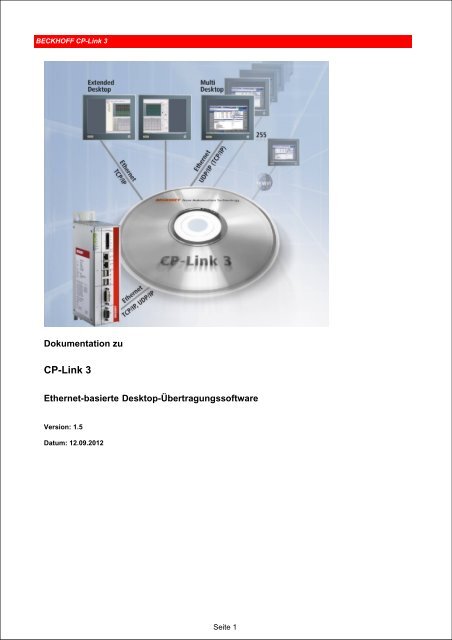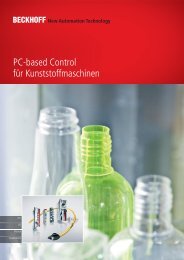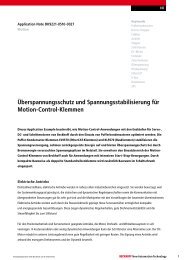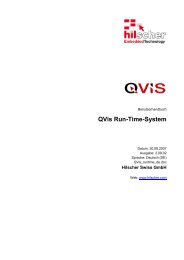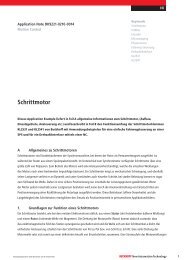CP-Link 3 CP-Link 3 - download - Beckhoff
CP-Link 3 CP-Link 3 - download - Beckhoff
CP-Link 3 CP-Link 3 - download - Beckhoff
Erfolgreiche ePaper selbst erstellen
Machen Sie aus Ihren PDF Publikationen ein blätterbares Flipbook mit unserer einzigartigen Google optimierten e-Paper Software.
BECKHOFF <strong>CP</strong>-<strong>Link</strong> 3<br />
Dokumentation zu<br />
<strong>CP</strong>-<strong>Link</strong> 3<br />
Ethernet-basierte Desktop-Übertragungssoftware<br />
Version: 1.5<br />
Datum: 12.09.2012<br />
Seite 1
TABLE OF CONTENTS<br />
<strong>CP</strong>-<strong>Link</strong> 3 3<br />
Vorwort<br />
Hinweise zur Dokumentation 4<br />
Sicherheitshinweise 5<br />
Ausgabebestände der Dokumentation 6<br />
Produktübersicht<br />
Funktionsweise 8<br />
Software-Ausbaustufen 10<br />
Technische Daten 11<br />
Installation<br />
Installation - Host 12<br />
Installation - Client 18<br />
Deinstallation 22<br />
Konfiguration<br />
Konfigurationsoberfläche 23<br />
Client-Liste editieren 27<br />
Client-Konfiguration 32<br />
Funktionsüberwachung<br />
Client Explorer 41<br />
Netzwerk<br />
Netzwerktopologie 45<br />
Konfiguration von RT-Ethernet Devices 46<br />
Firewall Konfiguration 49<br />
Verschiedenes<br />
USB Gerätefilter-Listen 50<br />
Windows Anzeige Einstellungen 52<br />
<strong>CP</strong>-<strong>Link</strong> 3 Shell Extension 55<br />
HID-Focus manuell setzen 56<br />
<strong>CP</strong>-<strong>Link</strong> 3 Service 59<br />
USB Geräte lokal am Client verwenden 60<br />
<strong>CP</strong>x8xx Buskoppler verwenden 61<br />
Aktualisierung von TcUsb.sys 73<br />
<strong>CP</strong>-<strong>Link</strong> 3 LaunchApp 75<br />
Hinweise für die Verkabelung 76<br />
Anhang<br />
Anmerkungen 77<br />
Hilfe bei Störungen 78<br />
Support und Service 80
BECKHOFF Automation: Vorwort<br />
Hinweise zur Dokumentation<br />
Diese Beschreibung wendet sich ausschließlich an ausgebildetes Fachpersonal der Steuerungs- und<br />
Automatisierungstechnik, das mit den geltenden nationalen Normen vertraut ist.<br />
Zur Installation und Inbetriebnahme der Komponenten ist die Beachtung der nachfolgenden Hinweise und Erklärungen<br />
unbedingt notwendig.<br />
Das Fachpersonal hat sicherzustellen, dass die Anwendung bzw. der Einsatz der beschriebenen Produkte alle<br />
Sicherheitsanforderungen, einschließlich sämtlicher anwendbaren Gesetze, Vorschriften, Bestimmungen und Normen<br />
erfüllt.<br />
Disclaimer<br />
Diese Dokumentation wurde sorgfältig erstellt. Die beschriebenen Produkte werden jedoch ständig weiter entwickelt.<br />
Deshalb ist die Dokumentation nicht in jedem Fall vollständig auf die Übereinstimmung mit den beschriebenen<br />
Leistungsdaten, Normen oder sonstigen Merkmalen geprüft.<br />
Falls sie technische oder redaktionelle Fehler enthält, behalten wir uns das Recht vor, Änderungen jederzeit und ohne<br />
Ankündigung vorzunehmen.<br />
Aus den Angaben, Abbildungen und Beschreibungen in dieser Dokumentation können keine Ansprüche auf Änderung<br />
bereits gelieferter Produkte geltend gemacht werden.<br />
Marken<br />
<strong>Beckhoff</strong> ® , TwinCAT ® , EtherCAT ® , Safety over EtherCAT ® , TwinSAFE ® und XFC ® sind eingetragene und lizenzierte<br />
Marken der <strong>Beckhoff</strong> Automation GmbH.<br />
Die Verwendung anderer in dieser Dokumentation enthaltenen Marken oder Kennzeichen durch Dritte kann zu einer<br />
Verletzung von Rechten der Inhaber der entsprechenden Bezeichnungen führen.<br />
Patente<br />
Die EtherCAT Technologie ist patentrechtlich geschützt, insbesondere durch folgende Anmeldungen und Patente:<br />
EP1590927, EP1789857, DE102004044764, DE102007017835<br />
mit den entsprechenden Anmeldungen und Eintragungen in verschiedenen anderen Ländern.<br />
Die TwinCAT Technologie ist patentrechtlich geschützt, insbesondere durch folgende Anmeldungen und Patente:<br />
EP0851348, US6167425 mit den entsprechenden Anmeldungen und Eintragungen in verschiedenen anderen Ländern.<br />
Copyright<br />
© <strong>Beckhoff</strong> Automation GmbH.<br />
Weitergabe sowie Vervielfältigung dieses Dokuments, Verwertung und Mitteilung seines Inhalts sind verboten, soweit<br />
nicht ausdrücklich gestattet.<br />
Zuwiderhandlungen verpflichten zu Schadenersatz. Alle Rechte für den Fall der Patent-, Gebrauchsmuster- oder<br />
Geschmacksmustereintragung vorbehalten.<br />
Seite 3
BECKHOFF Automation: Vorwort<br />
Sicherheitshinweise<br />
Sicherheitsbestimmungen<br />
Beachten Sie die folgenden Sicherheitshinweise und Erklärungen!<br />
Produktspezifische Sicherheitshinweise finden Sie auf den folgenden Seiten oder in den Bereichen Montage,<br />
Verdrahtung, Inbetriebnahme usw.<br />
Haftungsausschluss<br />
Die gesamten Komponenten werden je nach Anwendungsbestimmungen in bestimmten Hard- und Software-<br />
Konfigurationen ausgeliefert. Änderungen der Hard-, oder Software-Konfiguration, die über die dokumentierten<br />
Möglichkeiten hinausgehen sind unzulässig und bewirken den Haftungsausschluss der <strong>Beckhoff</strong> Automation GmbH.<br />
Qualifikation des Personals<br />
Diese Beschreibung wendet sich ausschließlich an ausgebildetes Fachpersonal der Steuerungs-, Automatisierungs- und<br />
Antriebstechnik, das mit den geltenden Normen vertraut ist.<br />
Erklärung der Symbole<br />
In der vorliegenden Dokumentation werden die folgenden Symbole mit einem nebenstehenden Sicherheitshinweis oder<br />
Hinweistext verwendet. Die Sicherheitshinweise sind aufmerksam zu lesen und unbedingt zu befolgen!<br />
GEFAHR<br />
WARNUNG<br />
VORSICHT<br />
Achtung<br />
Hinweis<br />
Akute Verletzungsgefahr!<br />
Wenn der Sicherheitshinweis neben diesem Symbol nicht beachtet wird, besteht<br />
unmittelbare Gefahr für Leben und Gesundheit von Personen!<br />
Verletzungsgefahr!<br />
Wenn der Sicherheitshinweis neben diesem Symbol nicht beachtet wird,<br />
besteht Gefahr für Leben und Gesundheit von Personen!<br />
Schädigung von Personen!<br />
Wenn der Sicherheitshinweis neben diesem Symbol nicht beachtet wird, können<br />
Personen geschädigt werden!<br />
Schädigung von Umwelt oder Geräten<br />
Wenn der Hinweis neben diesem Symbol nicht beachtet wird, können Umwelt oder<br />
Geräte geschädigt werden.<br />
Tipp oder Fingerzeig<br />
Dieses Symbol kennzeichnet Informationen, die zum besseren Verständnis beitragen.
BECKHOFF <strong>CP</strong>-<strong>Link</strong> 3: Vorwort<br />
Ausgabestände der Dokumentation<br />
Version Kommentar<br />
1.5<br />
1.4<br />
1.3<br />
1.2<br />
1.1<br />
Aktualisierung des Kapitels Installation - Client (Installation der Client-Software unter<br />
Windows 7 / Windows XP )<br />
Aktualisierung des Kapitels Installation - Host<br />
Aktualisierung des Kapitels Client-Liste editieren (Broadcast Search )<br />
Aktualisierung des Kapitels Client-Konfiguration (USB , Serial )<br />
Aktualisierung des Kapitels Client Explorer<br />
Beschreibung zur Firewall Konfiguration<br />
Beschreibung zu USB Gerätefilter-Listen<br />
Aktualisierung des Kapitels USB Geräte lokal am Client verwenden<br />
Neues Kapitel Hinweise zur Verkabelung<br />
Aktualisierung des Kapitels Hilfe bei Störungen<br />
Aktualisierung der Dokumentation hinsichtlich Windows 7 Unterstützung<br />
Aktualisierung des Kapitels Konfigurationsoberfläche - Setup<br />
Aktualisierung des Kapitels Windows-Anzeigeeinstellungen<br />
Beschreibung zur Netzwerktopologie<br />
Beschreibung zur Deinstallation von <strong>CP</strong>-<strong>Link</strong> 3 Extended Desktop Devices<br />
(Konfigurationsoberfläche )<br />
Aktualisierung des Kapitels Client-Konfiguration (Auflösung der Anzeigegeräte am Host,<br />
Übertragungsprotokoll für Grafikdaten)<br />
Aktualisierung des Kapitels Verwendung des USB-Buskopplers <strong>CP</strong>x8xx<br />
Aktualisierung des Kapitels USB Geräte lokal am Client verwenden<br />
Beschreibung zur Konfiguration von RT-Ethernet Devices<br />
Beschreibung zur <strong>CP</strong>-<strong>Link</strong> 3 LaunchApp<br />
Aktualisierung des Kapitels HID-Focus manuell setzen<br />
Beschreibung zum <strong>CP</strong>-<strong>Link</strong> 3 Service<br />
Beschreibung zum Client Explorer<br />
Aktualisierung des Kapitels Hilfe bei Störungen<br />
Aktualisierung des Kapitels Technische Daten - Systemvoraussetzungen Client<br />
Beschreibung zur Positionierung des Locksymbols auf Clients (Client-Konfiguration )<br />
Beschreibung der Installation von <strong>CP</strong>-<strong>Link</strong> 3 auf Clients<br />
Erweiterung zur Beschreibung der Installation von <strong>CP</strong>-<strong>Link</strong> 3 auf Host-PCs<br />
Erweiterung zur Beschreibung der Verwendung von USB Buskopplern mit <strong>CP</strong>-<strong>Link</strong> 3<br />
Seite 5
1.0<br />
Erste Veröffentlichung
BECKHOFF <strong>CP</strong>-<strong>Link</strong> 3: Produktübersicht<br />
Funktionsweise<br />
Ethernet-basierte Desktop-Übertragungssoftware<br />
<strong>CP</strong>-<strong>Link</strong> 3 überträgt einerseits den Bildschirminhalt eines Host-PCs per Ethernet zu einem oder mehreren Panel-PCs,<br />
den sogenannten <strong>CP</strong>-<strong>Link</strong> 3 Clients. Andererseits werden die an den Clients getätigten Maus- und Tastatureingaben<br />
zum Host-PC übertragen. Die Maus- und Tastatureingaben einzelner Clients können automatisch oder manuell durch die<br />
TwinCAT SPS über eine Softwareschnittstelle (ADS) verriegelt werden, so dass sich mehrere Bediener nicht gegenseitig<br />
behindern. Zur Vernetzung der Geräte können preiswerte und auch schleppkettenfähige Standard-Ethernet-Leitungen<br />
(CAT 5) genutzt werden. Zum Lieferumfang von <strong>CP</strong>-<strong>Link</strong> 3 gehört sowohl eine Host- als auch eine Client-Software. Auf<br />
dem Host-PC kann als Betriebssystem entweder Windows 7, Windows XP oder Windows XP Embedded installiert sein.<br />
Als Clients kommen Panel-PCs mit Windows CE zum Einsatz. Unabhängig von der Anzahl der Clients wird pro Host-PC<br />
nur eine <strong>CP</strong>-<strong>Link</strong> 3 Linzenz benötigt.<br />
Virtual-USB<br />
USB-Geräte, die an einem Client angeschlossen sind, erscheinen im Host-PC wie lokal angesteckte Geräte und können<br />
wie gewohnt genutzt werden. Tastatureingaben, Touchscreen- und Sondertasten-Funktionen eines Clients werden so<br />
zum Host-PC übertragen. Des Weiteren können z.B. USB-Sticks, -Drucker, -Barcodescanner, die an einen Client<br />
angeschlossen sind, vom Host-PC verwendet werden. "Virtual-USB" emuliert einen USB-Root-Hub im Host-PC. Wird<br />
nun ein USB-Gerät am Client eingesteckt, dann meldet der virtuelle Hub das Gerät beim Betriebssystem des Host-PCs<br />
an und leitet die nachfolgende Kommunikation transparent durch. Für das Betriebssystem verhält sich das USB-Gerät<br />
so, als sei es direkt am PC angeschlossen. "Virtual-USB" überträgt die Standards USB 1.1 und USB 2.0. Wenn die<br />
Kommunikation via 100-Mbit/s-Ethernet erfolgt, ist die Übertragungsleistung von USB 2.0 (480 Mbit/s) eingeschränkt.<br />
Seite 7
Die Kommunikation mit virtuell angeschlossenen USB Geräten erfolgt über eine normale T<strong>CP</strong>/IP Verbindung. Deswegen<br />
kann nicht gewährleistet werden, dass diese Geräte mit einer deterministischen Zykluszeit abgefragt werden können. Bei<br />
der Verwendung von zusätzlichen Ein-Ausgabegeräten an den Clients, wie Drehschalter, Taster usw., ist es aber<br />
teilweise notwendig, dass eine bestimmte Zykluszeit eingehalten wird. Solche Geräte können alternativ über einen<br />
zusätzlichen Kommunikationskanal (RT-Ethernet) angesprochen werden, der dann deterministische Zykluszeiten<br />
gewährleistet.<br />
Virtual-Serial Ports<br />
Die seriellen Schnittstellen des Clients können über einen virtuellen seriellen Port genutzt werden, der dafür im Host-PC<br />
erzeugt wird. Damit können Geräte mit serieller Schnittstelle am Client angeschlossen werden und von Applikationen<br />
oder auch von Treibern im Host-PC verwendet werden. Die Kommunikation zwischen der virtuellen seriellen Schnittstelle<br />
auf dem Host-PC und der tatsächlichen seriellen Schnittstelle auf dem Client erfolgt auch hier über eine normal T<strong>CP</strong>/IP<br />
Verbindung.<br />
Virtual-Graphics<br />
Zur Übertragung der Bildschirminhalte werden im Host-PC ein oder mehrere virtuelle Grafikadapter installiert. Dabei<br />
unterscheidet man zwischen <strong>CP</strong>-<strong>Link</strong> 3 - Mirror Devices und <strong>CP</strong>-<strong>Link</strong> 3 - Extended Desktop Devices. Das <strong>CP</strong>-<strong>Link</strong> 3 -<br />
Mirror Device erfasst den Bildschirminhalt des Standard-Anzeigegerätes und überträgt diesen zu einem oder mehreren<br />
Clients. Das Standard-Anzeigegerät ist das Gerät, welches bereits während des Hochfahrens vom Windows<br />
Betriebssystem verwendet wird. Ein <strong>CP</strong>-<strong>Link</strong> 3 - Extended Desktop Device erweitert den Windows Desktop des Host-<br />
PCs um ein weiteres Anzeigegerät, dessen Bildschirminhalt an ein oder mehrere Clients übertragen werden kann. Die<br />
Programmfenster einer Anwendung können auf die zusätzlichen Bildschirme des erweiterten Desktops verschoben<br />
werden. Ein <strong>CP</strong>-<strong>Link</strong> 3 Client kann also den Inhalt eines beliebigen <strong>CP</strong>-<strong>Link</strong> 3 - Extended Desktop Devices bzw. den<br />
Inhalt des Standard-Anzeigegerätes anzeigen. Der Inhalt weiterer Anzeigegeräte (z.B. von zusätzlichen Grafikkarten)<br />
kann nicht auf <strong>CP</strong>-<strong>Link</strong> 3 Clients angezeigt werden.<br />
Die Übertragung der Bilddaten erfolgt wahlweise über T<strong>CP</strong>/IP oder UDP/IP (Multicast). Der Vorteil von Multicast besteht<br />
darin, dass gleichzeitig Daten an mehrere Clients übertragen werden können, ohne dass sich beim Sender die<br />
Bandbreite mit der Zahl der Empfänger multipliziert.<br />
Hinweis<br />
Maximal 10 Anzeigegeräte unter Windows 7 / Windows XP möglich<br />
Einschließlich der hardwaremäßig installierten Grafikarten, an welche je nach Typ<br />
(Single, bzw. Dualhead) ein oder mehrere Anzeigegeräte angeschlossen werden<br />
können, darf die Gesamtzahl von 10 Anzeigegeräten nicht überschritten werden. Ein<br />
<strong>CP</strong>-<strong>Link</strong> 3 - Extended Desktop Device entspricht einer Singlehead Grafikkarte, und<br />
somit einem Anzeigegerät.<br />
Somit können bei Verwendung einer Singlehead Grafikkarte bis zu neun <strong>CP</strong>-<strong>Link</strong> 3 - Extended Desktop Devices<br />
installiert werden. Wird eine Dualhead Grafikkarte verwendet, können nur acht <strong>CP</strong>-<strong>Link</strong> 3 - Extended Desktop Devices<br />
installiert werden.
BECKHOFF <strong>CP</strong>-<strong>Link</strong> 3: Produktübersicht<br />
Software-Ausbaustufen<br />
<strong>CP</strong>-<strong>Link</strong> 3 ist in drei Ausbaustufen erhältlich:<br />
<strong>CP</strong>-<strong>Link</strong> 3 Single-Desktop<br />
<strong>CP</strong>-<strong>Link</strong> 3 Multi-Desktop<br />
<strong>CP</strong>-<strong>Link</strong> 3 Extended-Desktop<br />
In allen der drei Ausbaustufen sind die Funktionalitäten "Virtual-USB" und "Virtual-Serial Port" enthalten und<br />
uneingeschränkt nutzbar. (Siehe auch Kapitel Funktionsweise ).<br />
Der Funktionsumfang von "Virtual-Graphics" unterscheidet sich je nach Ausbaustufe wie folgt:<br />
<strong>CP</strong>-<strong>Link</strong> 3 Single-Desktop: Ein virtueller Grafikadapter (<strong>Beckhoff</strong> <strong>CP</strong>-<strong>Link</strong> 3 - Mirror Device) erfasst den<br />
Bildschirminhalt vom Standard-Anzeigegerät des Host-PCs. Ein Client zeigt das Bild des Standard-<br />
Anzeigegerätes.<br />
<strong>CP</strong>-<strong>Link</strong> 3 Multi-Desktop: Ein virtueller Grafikadapter (<strong>Beckhoff</strong> <strong>CP</strong>-<strong>Link</strong> 3 - Mirror Device) erfasst den<br />
Bildschirminhalt vom Standard-Anzeigegerät des Host-PCs. Bis zu 255 Clients zeigen das Bild des Standard-<br />
Anzeigegerätes.<br />
<strong>CP</strong>-<strong>Link</strong> 3 Extended-Desktop: Ein oder mehrere virtuelle Grafikadapter (<strong>Beckhoff</strong> <strong>CP</strong>-<strong>Link</strong> 3 - Extended Desktop<br />
Devices) werden zur Erweiterung des Host-PC-Desktops genutzt. Bis zu 255 Clients zeigen jeweils einen der bis<br />
zu zehn verschiedene Bildschirminhalte. Dazu gehört einerseits das Bild des Standard-Anzeigegerätes und<br />
andererseits die von virtuellen <strong>Beckhoff</strong> <strong>CP</strong>-<strong>Link</strong> 3 - Extended Desktop Devices erzeugten Bilder.<br />
Seite 9
BECKHOFF <strong>CP</strong>-<strong>Link</strong> 3: Produktübersicht<br />
Technische Daten<br />
Systemvoraussetzungen Host-PC<br />
Hardware <strong>Beckhoff</strong> Industrie-PC, <strong>Beckhoff</strong> Embedded-PC ab<br />
Intel® Celeron® M ULV 1GHz<br />
1 GB Arbeitsspeicher<br />
Betriebssystem Windows 7 Professional, Windows 7 Ultimate,<br />
Windows Embedded Standard 7, Windows XP<br />
Professional, Windows XP Embedded oder Windows<br />
Embedded Standard<br />
Software Microsoft .NET Framework 2.0<br />
Systemvoraussetzungen Client mit Windows CE - (Panel-PC / Control Panel)<br />
Hardware Panel-PC: z.B. <strong>CP</strong>77xx ,<strong>CP</strong>62xx, <strong>CP</strong>72xx, <strong>CP</strong>67xx<br />
Control Panel: <strong>CP</strong>66xx<br />
64 MB Arbeitsspeicher<br />
Betriebssystem Windows CE 6<br />
mit TwinCAT 2.10: Image Version 3.09j oder neuer<br />
mit TwinCAT 2.11: Image Version 3.21j oder neuer<br />
Systemvoraussetzungen Client mit Windows XP / Windows 7<br />
Hardware <strong>Beckhoff</strong> Industrie-PC, <strong>Beckhoff</strong> Embedded-PC ab<br />
Intel® Celeron® M ULV 1GHz<br />
1 GB Arbeitsspeicher<br />
Betriebssystem Windows 7 Professional, Windows 7 Ultimate,<br />
Windows Embedded Standard 7, Windows XP<br />
Professional, Windows XP Embedded oder Windows<br />
Embedded Standard<br />
Allgemeines<br />
Übertragungsmedium Standard-Ethernet-Kabel (CAT 5)<br />
Übertragungsprotokoll T<strong>CP</strong>/IP bzw. UDP/IP<br />
Maximale Anzahl von Clients: T<strong>CP</strong>/IP: 10 Clients pro Anzeigegerät des Host-PCs<br />
UDP/IP: 255 Clients pro Anzeigegerät des Host-PCs<br />
Virtual-USB Maximal 7 USB-Geräte pro Client
BECKHOFF <strong>CP</strong>-<strong>Link</strong> 3: Installation<br />
Installation - Host<br />
Um die Installation von <strong>CP</strong>-<strong>Link</strong> 3 zu starten, führen Sie das Programm <strong>CP</strong><strong>Link</strong>3Setup.exe aus. Es öffnet sich der<br />
Installations-Wizard, der Sie durch die Installation führen wird. Als erstes werden die Installationsvoraussetzungen<br />
geprüft und gegebenenfalls wird eine Liste mit Software Paketen angezeigt, die noch installiert werden müssen. Das<br />
"Microsoft Visual C++ 2008 SP1 Redistributable Package (x86)" ist in der Setup-Applikation enthalten und wird wenn<br />
nötig automatisch installiert. Das "Microsoft .NET Framework 2.0" ist nicht in der Setup-Applikation enthalten, kann aber<br />
von der Setup-Applikation über eine bestehende Internetverbindung heruntergeladen werden. Falls dies nicht möglich<br />
ist, kann dieser Schritt auch erstmal übersprungen werden. Nach der Installation von <strong>CP</strong>-<strong>Link</strong> 3 kann das "Microsoft<br />
.NET Framework 2.0" oder auch eine neuere Version manuell installiert werden.<br />
Hinweis<br />
Installationsvoraussetzung<br />
Voraussetzung für die Installation von <strong>CP</strong>-<strong>Link</strong> 3 ist die Software .NET Framework<br />
Version 2.0 oder neuer von Microsoft. Diese Software ist kostenlos und kann von der<br />
Microsoft-Homepage heruntergeladen werden.<br />
Im nächsten Schritt zeigt der Installations-Wizard den Willkommens-Dialog:<br />
Seite 11
Nach einem Klick auf Next werden Sie aufgefordert, sich mit den Lizenzvereinbarungen einverstanden zu erklären:<br />
Ein Klick auf Next führt Sie zum Dialog zur Eingabe der Anwenderdaten. Füllen Sie die Felder für Benutzer-Name (User<br />
Name ) und Firma (Organization ) aus und tragen Sie die Seriennummer in das Feld Serial Number ein.
Hinweis<br />
Seriennummer<br />
Die Seriennummer wurde Ihnen nach dem Erwerb der <strong>CP</strong>-<strong>Link</strong> 3 Lizenz mitgeteilt.<br />
Die Seriennummer beinhaltet Informationen über den erworbenen Lizenz-Level.<br />
Klicken Sie auf Next , und wählen Sie im nachfolgenden Dialog aus, dass die <strong>CP</strong>-<strong>Link</strong> 3 Host-Software installiert werden<br />
soll. Mit dem Change Button können Sie den Pfad des Installationsverzeichnisses anpassen.<br />
Seite 13
Falls der Lizenz-Level Extended-Desktop installiert wird, können Sie im nachfolgendem Dialog festlegen, wie viele <strong>CP</strong>-<br />
<strong>Link</strong> 3 - Extended Desktop Devices installiert werden sollen (Siehe auch Kapitel Funktionsweise ).<br />
Hinweis<br />
Zusätzliche Extended Desktop Devices<br />
Zusätzliche <strong>CP</strong>-<strong>Link</strong> 3 - Extended Desktop Devices können auch jederzeit über die <strong>CP</strong>-<br />
<strong>Link</strong> 3 Konfigurationsoberfläche hinzugefügt werden (Siehe auch Kapitel<br />
Konfigurationsoberfläche ).<br />
Ein Klick auf Next führt Sie zum letzten Fenster der Installationsroutine. Wenn Sie Änderungen in Ihren<br />
Installationsparametern vornehmen möchten, gehen Sie mit Back zurück, ansonsten starten Sie den<br />
Installationsvorgang durch einen Klick auf Install .
Alle notwendigen Dateien werden nun in das Zielverzeichnis kopiert und die benötigten Treiber auf Ihrem System<br />
installiert.<br />
Hinweis<br />
Flackern der Anzeige<br />
Die Installation der Treiber kann einige Zeit in Anspruch nehmen. Während der<br />
Installation kann der Bildschirm mehrfach flackern.<br />
Während der Installation können mehrfach Meldungen erscheinen, dass für die jeweilige <strong>CP</strong>-<strong>Link</strong> 3 Hardware der<br />
"Windows Logo Test" nicht bestanden wurde. Ignorieren Sie diese Meldungen und klicken Sie auf Continue Anyway .<br />
Nach erfolgreicher Installation erscheint eine Erfolgsmeldung:<br />
Seite 15
Klicken Sie auf Finish , um den Installationsvorgang zu beenden. Nach der Installation ist ein Neustart erforderlich. Die<br />
benötigten Softwarekomponenten sind nun auf Ihrem Computer installiert und auf dem Desktop befindet sich eine<br />
Verknüpfung mit der <strong>CP</strong>-<strong>Link</strong> 3 Konfigurations-Applikation.<br />
Hinweis<br />
Ersetzen von TcUsb.sys - TwinCAT-Installation<br />
Abhängig von der installierten TwinCAT Version und der Installationsreihenfolge von<br />
<strong>CP</strong>-<strong>Link</strong> 3 und TwinCAT kann es notwendig sein, die Treiberdatei TcUsb.sys gegen<br />
eine neuere Version zu ersetzen. (Siehe Kapitel Aktualisierung von TcUsb.sys ).
BECKHOFF <strong>CP</strong>-<strong>Link</strong> 3: Installation<br />
Installation - Client<br />
Zusätzlich zu der Installation von <strong>CP</strong>-<strong>Link</strong> 3 auf dem Host-PC muss auf den <strong>CP</strong>-<strong>Link</strong> 3 Clients ebenfalls eine <strong>CP</strong>-<strong>Link</strong> 3<br />
Installation durchgeführt werden.<br />
Installation der Client-Software unter Windows 7 / Windows XP<br />
Beginnend mit Version 1.5.x von <strong>CP</strong>-<strong>Link</strong> 3 enthält das Installationprogramm <strong>CP</strong><strong>Link</strong>3Setup.exe neben der Host-<br />
Software auch die Client-Software für Windows 7 bzw. Windows XP. Starten Sie auf dem Client-PC die Installation durch<br />
einen Doppelklick auf das Installationsprogramm <strong>CP</strong><strong>Link</strong>3Setup.exe . Folgen Sie den Anweisungen des Installations-<br />
Wizards.<br />
Auf dem Dialog zur Eingabe der Anwenderdaten füllen Sie die Felder für Benutzer-Name (User-Name ) und Fima<br />
(Organization ) aus:<br />
Hinweis<br />
Client-Software benötigt keine Seriennummer<br />
Falls Sie beabsichtigen auf dem PC lediglich die Client-Software zu installieren, können<br />
Sie das Feld für die Seriennummer (Serial Number ) unausgefüllt lassen.<br />
Wählen Sie im nachfolgenden Dialog aus, dass die <strong>CP</strong>-<strong>Link</strong> 3 Client-Software installiert werden soll:<br />
Seite 17
Ein Klick auf Next führt Sie zum letzten Fenster der Installationsroutine. Mit einem Klick auf Install wird der<br />
Installationsvorgang gestartet.<br />
Während der Installation können mehrfach Meldungen erscheinen, dass für die jeweilige <strong>CP</strong>-<strong>Link</strong> 3 Hardware der<br />
"Windows Logo Test" nicht bestanden wurde. Ignorieren Sie diese Meldungen und klicken Sie auf Continue Anyway .
Nach erfolgreicher Installation erscheint eine Erfolgsmeldung. Wenn Sie das Installationsprogramm beenden, werden<br />
Sie zum Neustart des Computers aufgefordert.<br />
Hinweis<br />
Client-PC zunächst nicht bedienbar<br />
Der Client-PC ist nicht bedienbar solange auf eine Verbindung mit einem <strong>CP</strong>-<strong>Link</strong> 3<br />
Host gewartet wird. Kann keine Verbindung zu einem Host hergestellt werden, so wird<br />
das Gerät nach einer Wartezeit von ca. einer Minute bedienbar. Dies wird durch eine<br />
Info-Box angezeigt.<br />
Installation der Client-Software unter Windows CE<br />
Die Installationsdateien für Windows CE basierte Clients sind auf dem Host-PC im Programm-Verzeichnis im<br />
Unterordner "CE\X86" bzw. "CE\ARM" abgelegt.<br />
Hinweis<br />
Windows CE 6 und bestimmte Image-Version erforderlich<br />
Bitte beachten Sie die unter Systemvoraussetzungen Client mit Windows CE<br />
aufgeführten Anforderungen für das CE Gerät (siehe Kapitel Technische Daten ).<br />
Die jeweilige CE-Cab Installationsdatei muss zunächst auf das CE Gerät kopiert werden (per Memory Stick / FTP /<br />
Public Folder / ...). Starten Sie die Installation auf dem CE Gerät durch einen Doppelklick auf die Cab Datei und folgen<br />
Sie den Anweisungen des Installations-Wizards. Um eine einwandfreie Funktion von <strong>CP</strong>-<strong>Link</strong> 3 zu gewährleisten, muss<br />
<strong>CP</strong>-<strong>Link</strong> 3 immer in das vom Installations-Wizard vorgeschlagene Verzeichnis installiert werden. Nach Ende der<br />
Installation wird die Cab Datei automatisch gelöscht.<br />
Hinweis<br />
Installationsverzeichnis<br />
Um eine einwandfreie Funktion von <strong>CP</strong>-<strong>Link</strong> 3 zu gewährleisten, muss <strong>CP</strong>-<strong>Link</strong> 3 immer<br />
in das vom Installations-Wizard vorgeschlagene Verzeichnis installiert werden.<br />
Seite 19
Hinweis<br />
Hinweis<br />
Farbtiefe einstellen<br />
CE-Cab Datei wird nach Ende der Installation automatisch gelöscht<br />
Nach Ende der Installation wird die Cab Datei automatisch gelöscht. Deshalb sollte<br />
immer eine Kopie der Original-Datei auf den Client transferiert werden.<br />
CE Gerät zunächst nicht bedienbar<br />
Das CE Gerät ist nicht bedienbar solange auf eine Verbindung mit einem <strong>CP</strong>-<strong>Link</strong> 3<br />
Host gewartet wird. Kann keine Verbindung zu einem Host hergestellt werden, so wird<br />
das CE Gerät nach einer Wartezeit von ca. einer Minute bedienbar. Ab Version 1.1.19<br />
von <strong>CP</strong>-<strong>Link</strong> 3 wird dies durch eine Info-Box angezeigt.<br />
Um die Leistungsfähigkeit von <strong>CP</strong>-<strong>Link</strong> 3 Virtual-Graphics zu maximieren, sollte die Farbtiefe die Client-Displays mit der<br />
Farbtiefe des anzuzeigenden Host-Displays übereinstimmen. In der Regel ist die Farbtiefe des Clients auf 32 bit<br />
einzustellen.<br />
Einstellen der Farbtiefe unter Windows CE:<br />
Im platformspezifischen Verzeichnis "\Hard Disk\Regfiles\Samples\Cxxxx" sind Registry-Dateien hinterlegt, mit<br />
deren Hilfe die Farbtiefe des Clients eingestellt werden kann. Die Werte aus einer Registry Datei können durch<br />
einen Doppelklick auf die Datei im Windows CE Explorer in die Registry übernommen werden.<br />
Alternativ kann die Farbtiefe über das Programm CX Configuration auf dem Karteireiter Display Settings<br />
eingestellt werden.
BECKHOFF <strong>CP</strong>-<strong>Link</strong> 3: Installation<br />
Deinstallation<br />
Deinstallation der Host-Software bzw. der Client-Software unter Windows 7 / Windows XP<br />
Um <strong>CP</strong>-<strong>Link</strong> 3 von einem PC zu entfernen wählen Sie unter Start -> Systemsteuerung -> Software (Windows XP), bzw.<br />
Start -> Systemsteuerung -> Programme und Funktionen (Windows 7) die Option Entfernen für das <strong>CP</strong>-<strong>Link</strong> 3<br />
Softwarepaket aus. Es öffnet sich der Installations-Wizard, der Sie durch die Deinstallationsroutine führen wird:<br />
Nach einem Klick auf Yes wird <strong>CP</strong>-<strong>Link</strong> 3 vom Rechner entfernt.<br />
Seite 21
BECKHOFF <strong>CP</strong>-<strong>Link</strong> 3: Konfiguration<br />
Konfigurationsoberfläche<br />
Im oberen Teil der Konfigurationsoberfläche befindet sich die noch leere Client-Liste, im unteren Teil sind später die<br />
Einstellungen des jeweils markierten Clients aufgeführt.<br />
Die Bearbeitung der Client-Liste sowie die Konfiguration der Clients wird in den Kapiteln Client-Liste editieren und Client-<br />
Konfiguration beschrieben.<br />
Setup<br />
Ein Klick auf Setup öffnet einen Dialog, der es unter anderem ermöglicht, Auflösung, Farbtiefe und Position für alle<br />
Anzeigegeräte anzupassen. Desweiteren können zusätzliche <strong>CP</strong>-<strong>Link</strong> 3 - Extended Desktop Devices<br />
installiert/deinstalliert werden:
Display Devices<br />
Durch einen Klick auf das jeweilige Monitorsymbol wird das Anzeigegerät selektiert, was durch eine hellblaue<br />
Umrandung zu erkennen ist. Analog dazu kann ein Anzeigegerät auch über die dargestellte Auswahlliste (Device)<br />
gewählt werden. Nun können die Einstellungen für das ausgewählte Anzeigegerät im unteren Teil des Dialogs (Settings)<br />
angepasst werden. Die Position der einzelnen Monitorsymbole kann per drag-and-drop geädert werden. Ein Klick auf<br />
Apply übernimmt die Änderungen.<br />
Installation/Deinstallation von <strong>CP</strong>-<strong>Link</strong> 3 - Extended Desktop Devices:<br />
In dem Bereich <strong>CP</strong>-<strong>Link</strong> 3 - Extended Desktop Devices kann die Anzahl der zu installierenden Extended Desktop<br />
Devices eingegeben und die Installation durch einen Klick auf Install additional device(s) gestarted werden. Nach dem<br />
Installationsvorgang kann ein Neustart des Betriebssystems erforderlich sein.<br />
Nach der Auswahl eines <strong>CP</strong>-<strong>Link</strong> 3 Extended Desktop Devices kann dieses durch einen Klick auf Uninstall selected<br />
device deinstalliert werden. Nach dem Deinstallationsvorgang ist ein Neustart des Betriebssystems erforderlich.<br />
Hinweis<br />
Hinweis<br />
Maximal 10 Anzeigegeräte unter Windows 7 / Windows XP möglich<br />
Einschließlich der hardwäremäßig installierten Grafikarten, an welche je nach Typ<br />
(Single, bzw. Dualhead) ein oder mehrere Anzeigegeräte angeschlossen werden<br />
können, darf die Gesamtzahl von 10 Anzeigegeräten nicht überschritten werden. Ein<br />
<strong>CP</strong>-<strong>Link</strong> 3 - Extended Desktop Device entspricht einer Singlehead Grafikkarte, und<br />
somit einem Anzeigegerät.<br />
Lizenz-Level prüfen<br />
Für die Installation/Deinstallation von Extended Desktop Devices müssen Sie über den<br />
entsprechenden Lizenz-Level (Extended-Desktop) verfügen.<br />
Seite 23
Miscellaneous<br />
In dem Bereich <strong>CP</strong>-<strong>Link</strong> 3 Shell Extension kann die <strong>CP</strong>-<strong>Link</strong> 3 Shell Extension ein- bzw. ausgeschaltet werden. Die <strong>CP</strong>-<br />
<strong>Link</strong> 3 Shell Extension dient zur Erweiterung des Desktop Kontextmenüs (siehe auch Kapitel <strong>CP</strong>-<strong>Link</strong> 3 Shell Extension ).<br />
About<br />
Ein Klick auf About öffnet ein Fenster mit den aktuellen Lizenz- und Versions-Informationen über die <strong>CP</strong>-<strong>Link</strong> 3 Software,<br />
die auf dem Rechner installiert ist.
Ein Klick auf OK schließt das Informations-Fenster.<br />
Seite 25
BECKHOFF <strong>CP</strong>-<strong>Link</strong> 3: Konfiguration<br />
Client-Liste editieren<br />
Beim ersten Aufruf von <strong>CP</strong>-<strong>Link</strong> 3 Configuration erscheint die Konfigurationsoberfläche mit einer leeren Client-Liste:<br />
Mit einem Klick auf Broadcast Search oder auf Add Client können Clients der Client-Liste hinzugefügt werden. Mit einem<br />
Klick auf Remove Client können Clients aus der Client-Liste entfernt werden.<br />
Hinweis<br />
Broadcast Search<br />
Übernehmen der Einstellungen mit Apply<br />
Um Änderungen an der Client-Liste endgültig zu übernehmen, muss der Vorgang mit<br />
einem Klick auf Apply abgeschlossen werden.<br />
Die Broadcast Search -Funktion ermöglicht das automatische Suchen von <strong>CP</strong>-<strong>Link</strong> 3 fähigen Geräten im Netzwerk. Die<br />
per Broadcast Search gefundenen Geräte können in die Client-Liste übernommen werden.<br />
Hinweis<br />
Windows Firewall<br />
Insofern die Windows Firewall aktiviert ist, muss der UPnP Service in der Windows<br />
Firewall autorisiert sein, damit das automatische Suchen von <strong>CP</strong>-<strong>Link</strong> 3 fähigen<br />
Geräten funktioniert.
Sollte eine Anpassung in der Windows Firewall nötig sein, erscheint beim Klick auf den Button Broadcast Search<br />
folgender Dialog:<br />
Mit einem Klick auf Yes wird der UPnP Service in der Windows Firewall autorisiert. Bei einem Klick auf No bleiben die<br />
Einstellungen der Windows Firewall unverändert, eine Suche per Broadcast-Search ist dann jedoch nicht möglich.<br />
Ist die Windows Firewall korrekt konfiguriert, öffnet sich beim klick auf den Button Broadcast Search das <strong>CP</strong>-<strong>Link</strong> 3<br />
Broadcast Search -Fenster. Ein Klick auf Start Search im Broadcast Search -Fenster startet die Suche nach UPnP<br />
Geräten im Netzwerk:<br />
Das gewünschte Gerät lässt sich durch einen Klick auf den Button Add oder durch einen Doppelklick hinzufügen und<br />
erscheint dann in der Client-Liste.<br />
Beim Hinzufügen eines Clients wird überprüft, ob die IP-Adresse des neuen Geräts bereits in der Client-Liste vorhanden<br />
ist. Wenn dies der Fall ist, öffnet sich ein Dialog, in dem die Aktion abgebrochen werden oder der Client überschrieben<br />
werden kann.<br />
Wurden Clients kürzlich der Client-Liste hinzugefügt, sind diese in dem Statusfeld vor dem Client-Namen solange grün<br />
markiert, bis die Änderungen mit einem Klick auf Apply übernommen werden.<br />
Seite 27
Add Client<br />
Befindet sich ein Client noch nicht im Netzwerk oder ist nicht UPnP fähig, so kann er über Add Client manuell<br />
hinzugefügt werden:
Beim Hinzufügen des Clients per Add Client werden Standard-Voreinstellungen für den Namen (Name ), die IP-Adresse<br />
(IP Address ) und den Kommentar (Comment ) geladen. Diese Einstellungen sind gegebenenfalls anzupassen.<br />
Wurden Clients kürzlich der Client-Liste hinzugefügt, sind diese in dem Statusfeld vor dem Client-Namen solange grün<br />
markiert, bis die Änderungen mit einem Klick auf Apply übernommen werden.<br />
Remove Client<br />
Mithilfe von Remove Client können Clients aus der Client-Liste entfernt werden.<br />
Seite 29
Die Beschriftung und das Verhalten des Buttons unterscheidet sich je nach Farbe des Statusfeldes des ausgewählten<br />
Clients:<br />
Das Statusfeld hat die Farbe grün (die Beschriftung des Buttons lautet Remove Client ):<br />
Der Client wird durch einen Klick auf Remove Client sofort aus der Client-Liste entfernt.<br />
Das Statusfeld hat die Farbe weiß (die Beschriftung des Buttons lautet Remove Client ):<br />
Das Statusfeld wird rot gefärbt bis die Änderung mit einem Klick auf Apply übernommen wird. Erst dann wird der<br />
Client entgültig aus der Client-Liste entfernt.<br />
Das Statusfeld hat bereits die Farbe rot (die Beschriftung des Buttons lautet Undo Removal ):<br />
Mit einem weiteren Klick auf den Button wird die Lösch-Markierung wieder entfernt.<br />
Die Statusfelder mehrerer ausgewählter Clients haben verschiedene Farben (die Beschriftung des Buttons lautet<br />
Toggle Removal Marks ):<br />
Grün markierte Clients werden sofort aus der Client-Liste entfernt, bei rot markierten Clients wird die Lösch-<br />
Markierung wieder entfernt, und bei Clients mit weißen Statusfeldern wird das Statusfeld rot eingefärbt.<br />
Sollen Clients aus der Client-Liste entfernt werden und sind diese in dem Statusfeld vor dem Client-Namen rot markiert,<br />
so werden die Änderungen erst mit einem Klick auf Apply entgültig übernommen.
BECKHOFF <strong>CP</strong>-<strong>Link</strong> 3: Konfiguration<br />
Client-Konfiguration<br />
Die Konfiguration eines Clients gliedert sich in vier Bereiche, welche nachfolgend im Detail beschrieben werden:<br />
General - Allgemeine Parameter eines Clients.<br />
USB - Einstellungen zu "Virtual-USB".<br />
Serial - Einstellungen zu "Virtual-Serial Ports".<br />
Graphics - Einstellungen zu "Virtual Graphics".<br />
Die <strong>CP</strong>-<strong>Link</strong> 3 Funktionalitäten (Virtual-USB, Virtual-Serial Ports, Virtual Graphics) können für jeden Client separat<br />
aktiviert, bzw. deaktiviert werden. Dies geschieht entweder über die entsprechenden Auswahlboxen in der Client-Liste<br />
oder über die Auswahlbox auf der entsprechenden Registerkarte im unteren Teil des Konfigurations-Fensters.<br />
Um einen oder mehrere Clients zu konfigurieren, müssen diese zunächst selektiert werden. Dies erfolgt durch einfaches<br />
Anklicken in der Client-Liste. Es können auch mehrere Clients gleichzeitig selektiert werden, dabei ist der zuletzt<br />
markierte Client schwarz hinterlegt, während alle anderen blau hinterlegt sind:<br />
Angezeigt werden grundsätzlich die Einstellungen des zuletzt markierten Clients, während vorgenommene Änderungen<br />
immer für alle selektierten Clients vorgenommen werden.<br />
General<br />
Seite 31
Die allgemeinen Parameter eines Clients werden auf der Registerkarte General eingestellt. Ein Stern neben dem<br />
Registerkarten-Namen zeigt an, dass die Einstellungen für den Bereich "General" verändert, aber noch nicht mit Apply<br />
übernommen wurden.<br />
Zu den allgemeinen Parametern eines Clients zählt die IP-Adresse zusammen mit einem Namen und einer<br />
Beschreibung sowie die Einstellungen des HID-Focus. Der Eintrag IP Address ist zwingend erforderlich. Darüber hinaus<br />
können noch Eingaben in die Felder Name, Comment und Model gemacht werden. In dem Feld Name kann ein<br />
beliebiger Name für den Clients vergeben werden. Der Name muss nicht dem Rechnernamen des Clients entsprechen.<br />
Hinweis<br />
HID-Focus<br />
Automatischer Eintrag der IP-Adresse<br />
Wird ein Client über die Funktion Add Client der Client-Liste hinzugefügt, so wird das<br />
Feld IP Address des Clients automatisch vorausgefüllt. Dieser Eintrag ist<br />
gegebenenfalls anzupassen!<br />
Mithilfe des HID-Focus (= Human Input Device Focus) lässt sich das Eingabe-Verhalten des Clients konfigurieren:<br />
Wenn ein Client den HID-Focus hat, dann kann nur dieser Client Eingaben auf dem Host mittels Tastatur, Maus oder<br />
Touchpad tätigen. Alle anderen Clients sind für Eingaben gesperrt. Beim HID-Focus wird zwischen automatischem und<br />
manuellem Modus (Auto oder Manual) unterschieden.<br />
HID-Focus Auto - Wird an einem Client eine Eingabe getätigt, bekommt dieser automatisch den HID-Focus. Wird<br />
für die eingestellte Zeit keine weitere Eingabe getätigt, dann verliert der Client den HID-Focus wieder. Der<br />
Zeitraum kann im Feld Timeout in Millisekunden festgelegt werden. Bei einem Timeout von 0 wird bei Eingaben<br />
kein HID-Focus gesetzt, d.h. dass gleichzeitig auch an anderen Clients Eingaben getätigt werden können.<br />
HID-Focus Manual - Der Client ist zunächst für Eingaben gesperrt. Damit eine Eingabe getätigt werden kann,<br />
muss der HID-Focus auf den Client gesetzt werden. Dafür gibt es eine Softwareschnittstelle, die unter HID-Focus<br />
manuell setzen beschrieben wird. Der Timeout wird bei Auswahl des manuellen Modus automatisch auf 0 ms<br />
gesetzt, wodurch in jedem Fall ein explizites Zurücksetzen des HID-Focus nötig ist. Bei einem Timeout ungleich 0<br />
ms wird der manuell gesetzte HID-Focus nach dem angegebenen Zeitraum automatisch wieder zurückgesetzt,<br />
falls keine weiteren Eingaben getätigt wurden.<br />
Ist MouseClipping aktiv (Standardeinstellung), so kann der Mauszeiger den Bildschirmbereich des Clients mit HID-<br />
Focus nicht verlassen. Dies verhindert z.B. das unbeabsichtigte Bedienen von Fenstern ausserhalb des sichtbaren<br />
Desktop-Bereichs.<br />
Locksymbol<br />
Das Locksymbol ist eine Grafik, die auf denjenigen Clients angezeigt wird, die keine Eingabe tätigen können. Dadurch<br />
kann ein Benutzer erkennen, dass der HID-Focus bereits bei einem anderen Client ist.<br />
Das standardmäßige Default Locksymbol lässt sich über den Default Button einstellen. Darüber hinaus können<br />
beliebige, den Ansprüchen angepasste Grafiken als Locksymbol ausgewählt werden. Der Button Custom öffnet einen<br />
File-Dialog, mit dessen Hilfe die zu verwendende Datei ausgewählt werden kann. Unterhalb der Locksymbol-Vorschau<br />
kann über einen Klick auf Open Containing Folder ein Explorer-Fenster geöffnet werden, welches den Speicherort des<br />
ausgewählten Locksymbols zeigt.<br />
Position:<br />
Hinweis<br />
Beschaffenheit der Locksymbol Grafik<br />
Die Größe des Locksymbols ist auf maximal 256 x 256 Pixel beschränkt. Größere<br />
Grafiken werden auf die Größe von 256 x 256 Pixel verkleinert, kleinere Grafiken<br />
behalten ihre ursprüngliche Größe.<br />
Grafiken mit Transparenzen werden unterstützt.<br />
Standardmäßig wird das Locksymbol zentriert auf dem Client angezeigt.
Nach Löschen des Häkchens in der Auswahlbox Centered ist es möglich einen horizontalen und vertikalen Versatz<br />
über die Felder Horizontal Offset und Vertical Offset festzulegen. Der Ursprungspunkt des Versatzes ist die obere linke<br />
Ecke des auf dem Client angezeigten Bildschirminhalt des Host PCs.<br />
USB<br />
Die Einstellungen eines Clients für den Bereich "Virtual-USB" werden auf der Registerkarte USB vorgenommen. Ein<br />
Stern neben dem Registerkarten-Namen zeigt an, dass die Einstellungen für den Bereich "Virtual-USB" verändert, aber<br />
noch nicht mit Apply übernommen wurden.<br />
Seite 33
Durch Setzen oder Löschen des Häkchens in der Auswahlbox USB wird die Funktionalität "Virtual-USB" für den Client<br />
aktiviert oder deaktiviert.<br />
Hinweis<br />
USB Gerätefilter<br />
Neue Hardware "<strong>Beckhoff</strong> GmbH USB Control Panel <strong>CP</strong>6800" gefunden<br />
Wenn für einen Client zum ersten Mal "Virtual-USB" aktiviert wird, dann erscheint der<br />
Hardware-Assistent mit der Meldung, dass die Hardware "<strong>Beckhoff</strong> GmbH USB Control<br />
Panel <strong>CP</strong>6800" gefunden wurde. Dabei handelt es sich um den internen USB-<br />
Buskoppler für den der Treiber TcUsb.sys installiert werden muss. Dieser Treiber ist auf<br />
<strong>Beckhoff</strong> PCs vorhanden und wird vom Hardware-Assistenten automatisch installiert.<br />
Device Blacklist<br />
Die Device Blacklist ist eine Liste von Filtern. Jeder Eintrag in der Blacklist ist ein Filter, der eine bestimmte Gruppe von<br />
USB Geräten repräsentiert, welche von dem Host-PC ignoriert werden sollen (siehe auch Kapitel USB Gerätefilter-Listen<br />
).<br />
Device Whitelist<br />
Die Device Whitelist ist eine Liste von Filtern. Jeder Eintrag in der Whitelist ist ein Filter, der eine bestimmte Gruppe von<br />
USB Geräten repräsentiert, welche nicht von dem Host-PC ignoriert werden sollen, und zwar auch dann, wenn für das<br />
USB Gerät ein passender Eintrag in der Blacklist existiert (siehe auch Kapitel USB Gerätefilter-Listen ).<br />
Device Use Local List<br />
Die Device Use Local List ist eine Liste von Filtern. Jeder Eintrag in der Use Local List ist ein Filter, der eine bestimmte<br />
Gruppe von USB Geräten repräsentiert, welche vom Client lokal verwendet werden sollen (siehe auch Kapitel USB
Gerätefilter-Listen ).<br />
Hinweis<br />
Editieren von USB Gerätefiltern<br />
Anzeige der Gerätefilter<br />
Wenn mehrere Clients selektiert wurden, dann werden die Listeneinträge nur dann<br />
angezeigt, wenn alle selektierten Clients dieselben Listeneinträge aufweisen.<br />
Die Vorgehensweise zum Editieren von USB Gerätefiltern ist für alle Arten von Filter-Listen ähnlich:<br />
Mit Hilfe der Add und Remove Bottons können Filter für USB-Geräte der jeweiligen Liste hinzugefügt bzw. entfernt<br />
werden. Ein Klick auf den Edit Button ermöglicht das Ändern von zuvor erstellten Filtern. Alternativ können Sie mit Hilfe<br />
des Kontextmenüs Filtereinträge hinzufügen, entfernen oder ändern. Zusätzlich kann das Kontextmenü dazu verwendet<br />
werden um einen zuvor im Client Explorer in die Zwischenablage kopierten Eintrag einzufügen (siehe auch Kapitel Client<br />
Explorer ).<br />
Der Dialog zum Hinzufügen bzw. Ändern von Filtern (Add bzw. Edit ) ist wie folgt aufgebaut:<br />
Die Eingaben in die Felder werden typischerweise in hexadezimaler Schreibweise eingegeben, wobei 0x weggelassen<br />
werden kann. Es ist auch möglich, eine vordefinierte Geräteklasse (z.B. Mass Storage ) auszuwählen und diese in eine<br />
der Listen zu übernehmen.<br />
Es kann z.B. eine Vendor ID angegeben werden. Im Falle eines Eintrags für die Blacklist werden dann alle USB-Geräte<br />
mit dieser Vendor ID vom Host-PC ignoriert. Analog dazu werden auch alle Geräte mit definierter Product ID, Class,<br />
Seite 35
SubClass oder Protocol vom Host-PC ignoriert.<br />
Hinweis<br />
USB Gerätefilter im Client Explorer anzeigen<br />
Mithilfe des Client Explorers kann nachvollzogen werden welche Gerätefilter für ein<br />
bestimmtes USB-Gerät konfiguriert sind, bzw. wie das USB Gerät momentan verwendet<br />
werden kann. Für jedes USB Gerät wird im Client Explorer des aktuelle Status<br />
angezeigt (siehe Kapitel Client Explorer ).<br />
Editieren der Device Use Local List<br />
Bis zur Version 1.4.x von <strong>CP</strong>-<strong>Link</strong> 3 wurde die Device Use Local List am Client-Gerät selber, durch editieren der<br />
Registry, konfiguriert (siehe auch Kapitel USB Geräte lokal am Client verwenden ). Ab Version 1.5.x von <strong>CP</strong>-<strong>Link</strong> 3<br />
erfolgt die Konfiguration vom Host-PC aus. Falls ein Client zuvor bereits Einträge in der Use Local List hatte, so werden<br />
diese auf der Registerkarte Device Use Local List angezeigt:<br />
Durch setzen des Häkchens in der Auswahlbox Ignore on Client werden die am Client konfigurieren Use Local List<br />
Einträge ignoriert und nur die vom Host-PC aus konfigurierte Use Local List beachtet.<br />
Mit Hilfe des Buttons Show / Import to Configuration können die am Client konfigurierten Use Local List Einträge<br />
angezeigt werden:<br />
Durch klicken des Import Buttons werden die selektierten, am Client konfigurierten Use Local List Eintrage in die vom<br />
Host-PC aus konfigurierte Use Local LIst übernommen.<br />
Serial<br />
Die Einstellungen eines Clients für den Bereich "Virtual-Serial Ports" werden auf der Registerkarte Serial vorgenommen.<br />
Ein Stern neben dem Registerkarten-Namen zeigt an, dass die Einstellungen für den Bereich "Virtual-Serial Ports"
verändert, aber noch nicht mit Apply übernommen wurden.<br />
Durch Setzen oder Löschen des Häkchens in der Auswahlbox Serial wird die Funktionalität "Virtual-Serial Ports" für den<br />
Client aktiviert oder deaktiviert.<br />
In der Auswahlbox unter COM Port of Client kann man einen Port-Namen des Clients auswählen und mit Add in die Port-<br />
Liste übernehmen. Dabei ist zu beachten, dass nur tatsächlich vorhandene serielle Ports des Clients verwendet werden<br />
können. Mit Remove wird der aktuell selektierte Eintrag aus der Liste entfernt.<br />
Mit Apply wird die Konfiguration aktiviert. Beim ersten Mal wird dabei für einen Client zunächst der <strong>CP</strong>-<strong>Link</strong> 3 Remote<br />
Serial Port Enumerator installiert und dann für jede virtuelle serielle Schnittstelle der <strong>CP</strong>-<strong>Link</strong> 3 Virtual COM Port Treiber.<br />
Die Installation erfolgt jeweils über den "Found New Hardware Wizard". Die virtuellen Schnittstellen erscheinen erst,<br />
wenn eine T<strong>CP</strong>/IP Verbindung zu dem Client besteht.<br />
Mit Refresh wird der aktuelle Status der virtuellen seriellen Schnittstellen ausgelesen und in der Liste angezeigt.<br />
Insbesondere zeigt die Liste die Zuordnung zwischen den COM Ports des Clients (COM Port of Client ) und den<br />
virtuellen COM Ports auf dem Host-PC (COM Port on Host ).<br />
Die Port-Namen finden sich in der Regel am entsprechenden Anschluss des Gerätes. Intern angeschlossene serielle<br />
Geräte, wie z.B. ein serieller Touchscreen, sind in der Gerätebeschreibung (z.B. Aufkleber auf der Rückseite eines<br />
Panel-PCs) dokumentiert.<br />
Hinweis<br />
COM-Port muss verfügbar sein<br />
Die Installation eines virtuellen COM-Ports ist nur möglich, wenn tatsächlich eine<br />
Verbindung mit dem Client besteht und der Port verfügbar ist.<br />
Seite 37
Elo Touchpanel<br />
Über eine virtuelle serielle Schnittstelle kann ein seriell angeschlossenes Elo Touchpanel verwendet werden. Dazu muss<br />
für den entsprechenden Port der passende Elo Touch-Treiber installiert werden. Starten Sie hierfür die<br />
Installationsapplikation EloSetup.exe und folgen Sie den Anweisungen des Installations-Wizards.<br />
Grafik<br />
Die Einstellungen eines Clients für den Bereich "Virtual-Graphics" werden auf der Registerkarte Graphics vorgenommen.<br />
Ein Stern neben dem Registerkarten-Namen zeigt an, dass die Einstellungen für den Bereich "Virtual-Graphics"<br />
verändert, aber noch nicht mit Apply übernommen wurden.<br />
Durch Setzen oder Löschen des Häkchens in der Auswahlbox Graphics wird die Funktionalität "Virtual-Graphics" für den<br />
Client aktiviert oder deaktiviert.<br />
Die linke Grafik zeigt alle am Host-PC verfügbaren Anzeigegeräte, welche durch die Monitorsymbole angedeutet sind.<br />
Von den dargestellten Anzeigegeräten kann jeweils ein Gerät einem Client zugeordnet werden, was bedeutet, dass<br />
dieser Client den Bildschirminhalt des zugeordneten Anzeigegerätes darstellen soll. Das zugeordnete Anzeigegerät wird<br />
grün, alle anderen Anzeigegeräte werden blau dargestellt. Ist ein Anzeigegerät inaktiv, so wird dieses durch eine<br />
Schraffur kenntlich gemacht. Ein durchkreuztes Monitorsymbol kennzeichnet diejenigen Anzeigegeräte, welche nicht<br />
einem Client zugeordnet werden können. Zu solchen Geräten zählen z.B. zusätzlich installierte Grafikkarten oder der<br />
zweite Ausgang einer Dualhead-Grafikkarte (Siehe auch Kapitel Funktionsweise ).<br />
Zuordnung eines Anzeigegeräts zu einem Client<br />
Durch einen Klick auf ein Monitorsymbol wird das Anzeigegerät zunächst selektiert, was durch eine hellblaue<br />
Umrandung zu erkennen ist. Analog dazu kann ein Anzeigegerät auch über die oben rechts dargestellte Auswahlliste
(Device ) gewählt werden. Das selektierte Anzeigegerät kann nun durch einen Klick auf Use Selected Device for Client<br />
oder durch einen Rechtsklick auf das selektierte Anzeigegerät dem Client zugeordnet werden. Das zugeordnete<br />
Anzeigegerät wird grün hervorgehoben.<br />
Hinweis<br />
Zuordnung des Anzeigegeräts<br />
Wenn die Funktionalität "Virtual-Graphics" zum ersten Mal aktiviert wird, wird dem<br />
Client automatisch das erste Anzeigegerät zugeordnet.<br />
Auflösung der Anzeigegeräte am Host / Auflösung des Clients<br />
Rechts neben der Grafik werden die Auflösung und die Farbtiefe für das aktuell selektierte Anzeigegerät dargestellt. Sind<br />
Änderungen dieser Parameter gewünscht, so sind diese mit Hilfe des Setup Dialogs vorzunehmen (Siehe auch Kapitel<br />
Konfigurationsoberläche - Setup). Unter Windows XP können Änderungen auch über die Windows Anzeige<br />
Einstellungen vorgenommen werden(siehe auch Kapitel Windows Anzeige Einstellungen ).<br />
Unterscheidet sich die Auflösung eines zugeordneten Anzeigegeräts von der Auflösung des zugehörigen Clients, so<br />
kann das Anzeigeverhalten des Clients durch Setzen oder Löschen des Häkchens Fit to Client Screen Size angepasst<br />
werden:<br />
Fit to Client Screen Size nicht gesetzt:<br />
Ist die Auflösung des zugeordneten Anzeigegeräts kleiner als die Auflösung des Clients, wird der Bildschirminhalt<br />
zentriert (mit schwarzem Rahmen) auf dem Client dargestellt. Ist die Auflösung des zugeordneten Anzeigegeräts<br />
hingegen größer als die Auflösung des Clients, wird der obere linke Ausschnitt des Bildschirminhalts auf dem<br />
Client dargestellt.<br />
Fit to Client Screen Size gesetzt:<br />
Ist die Auflösung des zugeordneten Anzeigegeräts kleiner als die Auflösung des Clients, wird der Bildschirminhalt<br />
vergrößert und bildschirmfüllend auf dem Client dargestellt. Ist die Auflösung des zugeordneten Anzeigegeräts<br />
größer als die Auflösung des Clients, wird der Bildschirminhalt verkleinert und bildschirmfüllend auf dem Client<br />
dargestellt. Die Einstellungen der Auflösung aller beteiligten Geräte bliebt hierbei unverändert. Lediglich das<br />
darzustellende Bild wird entsprechend vergrößert bzw. verkleinert.<br />
Hinweis<br />
Qualität des angezeigten Bildes<br />
Das Vergrößern bzw. Verkleinern kann sich bei nicht ganzzahligen Vergrößerungsbzw.<br />
Verkleinerungsverhältnissen negativ auf die Qualität des angezeigten Bildes<br />
auswirken.<br />
Übertragungsprotokoll für Grafikdaten - Connection Settings<br />
Das Protokoll zur Übertragung der Grafikdaten kann für jeden Client separat eingestellt werden. Standardmäßig wird die<br />
Datenübertragung via T<strong>CP</strong> vorausgewählt. Ist T<strong>CP</strong> ausgewählt bedeutet das, dass die Grafikdaten eines Anzeigegeräts<br />
jedem Client jeweils gesondert zugesendet werden, wodurch sich die Datenrate mit der Anzahl der Clients multipliziert.<br />
Wird hingegen für einen oder mehrere Clients die Datenübertragung via UDP (UDP-Multicast) gewählt bedeutet das,<br />
dass die Grafikdaten eines Anzeigegeräts einmal über das Netzwerk versendet werden und alle diesem Anzeigegerät<br />
zugeordneten Clients, welche zudem die Datenübertragung via UDP eingestellt haben, diese Daten empfangen können.<br />
Die Datenübertragung via UDP hat also den Vorteil, dass die genutzte Bandbreite des Netzwerks auf ein Minimum<br />
reduziert wird. Ein Nachteil der Datenübertragung via UDP im Vergleich zur Datenübertragung via T<strong>CP</strong> ist die höhere<br />
Störanfälligkeit. Im Falle einer gestörten Datenübertragung via UDP ist es demnach sinnvoll, T<strong>CP</strong> als<br />
Übertragungsprotokoll auszuwählen. Da sich hierbei aber, wie oben beschrieben, die genutzte Bandbreite mit Anzahl der<br />
Clients multipliziert, kann dies die Leistung beeinträchtigen. Dies ist dann der Fall, wenn die benötigte Bandbreite größer<br />
als die zur Verfügung stehende Bandbreite wird. In so einem Fall ist die Leistung für alle <strong>CP</strong>-<strong>Link</strong> 3 Funktionalitäten<br />
(Virtual-USB, Virtual-Serial Ports, Virtual-Graphics) betroffen.<br />
Seite 39
BECKHOFF <strong>CP</strong>-<strong>Link</strong> 3: Funktionsüberwachung<br />
Client Explorer<br />
Der <strong>CP</strong>-<strong>Link</strong> 3 Client Explorer ist ein Werkzeug zur Überwachung der Funktion von <strong>CP</strong>-<strong>Link</strong> 3. Im Client Explorer werden<br />
Warnungen, Fehlermeldungen, und Statusinformationen der verschiedenen Komponenten von <strong>CP</strong>-<strong>Link</strong> 3 angezeigt.<br />
Die Benutzeroberfläche des Client Explorer ist wie folgt aufgebaut:<br />
Im oberen Teil wird eine Baumstruktur dargestellt, welche einerseits die aktuell aktivierte <strong>CP</strong>-<strong>Link</strong> 3 Konfiguration<br />
widerspiegelt und andererseits aktuelle Statusinformationen enthält. Im unteren Teil befindet sich ein Nachrichtenfenster<br />
in dem Warnungen, Fehlermeldungen und Statusinformationen in Textform ausgegeben werden.<br />
Die Hierarchie der Baumstruktur:<br />
1. Die Knoten in der ersten Ebene entsprechen jeweils einem Client:<br />
Der Text des Knotens enthält den Namen des Clients und dessen IP-Adresse entsprechend der<br />
aktuellen Konfiguration.<br />
2. Die Knoten in der zweiten Ebene entsprechen den <strong>CP</strong>-<strong>Link</strong> 3 Komponenten "Virtual-USB", "Virtual-Serial Ports" und<br />
"Virtual Graphics" des Clients, wobei nur für die in der Konfiguration aktivierten Komponenten ein entsprechender<br />
Knoten dargestellt wird. Das Icon eines solchen Knotens gibt gleichzeitig Auskunft über den aktuellen Status der<br />
Komponente:
- Die jeweilige Komponente hat keine Verbindung über das Netzwerk. Der Host-PC versucht eine<br />
Verbindung zum Client herzustellen.<br />
- Die jeweilige Komponente hat einen ungültigen Zustand bzw. einen Fehlerstatus. In diesem Fall wird<br />
eine entsprechende Nachricht im Nachrichtenfenster dargestellt (siehe unten).<br />
Die Verbindung der Komponente über das Netzwerk ist hergestellt, die Komponente befindet sich in der<br />
Initialisierungsphase.<br />
Die Verbindung der Komponente über das Netzwerk ist hergestellt, die Initialisierungsphase ist<br />
erfolgreich abgeschlossen.<br />
Die Verbindung der Komponente über das Netzwerk ist unterbrochen worden, die Komponente befindet<br />
sich in der Deinitialisierungsphase.<br />
Die Komponente wurde aus der Konfiguration entfernt und befindet sich in der Deinitialisierungsphase.<br />
3. Die Knoten der dritten Ebene enthalten detailliertere Informationen der jeweiligen Komponente.<br />
3.1 Knoten unterhalb eines USB-Knotens: Jeder Knoten repräsentiert ein am Client eingestecktes USB Gerät. Der Text<br />
des Knotens enthält einerseits die vom Gerät ausgelesene Produkt-Bezeichnung (sofern vorhanden) und andererseits<br />
die Geräteklasse. Das Icon eines solchen Knotens gibt Auskunft über den aktuellen Status des USB Gerätes :<br />
Das am Client eingesteckte USB Gerät kann per "Virtual-USB" am Host-PC verwendet werden.<br />
Das am Client eingesteckte USB Gerät könnte per "Virtual-USB" am Host-PC verwendet werden, die<br />
Verwendung wird jedoch aufgrund der Konfiguration am Host-PC blockiert. Für das Gerät existiert ein<br />
passender Eintrag in der USB Device Blacklist (siehe auch Kapitel USB Gerätefilter-Listen ).<br />
Das am Client eingesteckte USB Gerät kann per "Virtual-USB" am Host-PC verwendet werden. Für das<br />
Gerät existiert ein passender Eintrag sowohl in der USB Device Blacklist als auch in der USB Device<br />
Whitelist (siehe auch Kapitel USB Gerätefilter-Listen ).<br />
Das am Client eingesteckte USB Gerät kann nicht per "Virtual-USB" am Host-PC verwendet werden, da<br />
das Gerät lokal am Client verwendet wird. Für das Gerät existiert ein passender Eintrag in der USB<br />
Device Use Local List (siehe auch Kapitel USB Gerätefilter-Listen ).<br />
Jeder USB Geräte-Knoten hat weitere Unterknoten welche detaillierte Informationen (Hersteller, Seriennummer, ...) des<br />
USB Gerätes beinhalten.<br />
Durch einen Rechtklick auf ein USB-Gerät öffnet sich ein Kontextmenu mit dessen Hilfe das ausgewählte Gerät zu einer<br />
der USB Gerätefilter-Listen der Konfiguration hinzugefügt werden kann (siehe auch Kapitel Client-Konfiguration bzw.<br />
Kapitel USB Gerätefilter-Listen ):<br />
Wenn Sie die Geräteinformationen in die Zwischenablage kopieren (Copy to clipboard ) können Sie die kopierten<br />
Informationen im Konfigurations-Fenster wieder einfügen und so einen Gerätefilter-Eintrag erstellen (siehe auch Kapitel<br />
Client-Konfiguration - Editieren von USB Gerätefiltern).<br />
3.2 Knoten unterhalb eines Serial-Knotens: Jeder Knoten repräsentiert eine serielle Schnittstelle des Clients die per<br />
"Virtual-Serial Ports" am Host-PC verwendet werden kann.<br />
Seite 41
Der Text des Knotens enthält den Namen der am Host-PC erzeugten virtuellen seriellen Schnittstelle<br />
und den Namen der zugehörigen seriellen Schnittstelle des Clients.<br />
Das Nachrichtenfenster:<br />
Im Nachrichtenfenster werden Statusinformationen und Fehlermeldungen in zeitlicher Reihenfolge sortiert angezeigt.<br />
Jeder Eintrag hat ein Feld für den Zeitstempel, ein Feld für den Client für den die Nachricht gilt, ein Feld für die<br />
Komponente des jeweiligen Clients und ein Feld für die Nachricht an sich. Fehlermeldungen werden rot hervorgehoben.<br />
Ein Rechtklick auf die Kopfzeile des Ausgabefeldes öffnet ein Menü mit dessen Hilfe ausgewählt werden kann welche<br />
Bestandteile der Nachrichten angezeigt bzw. nicht angezeigt werden sollen:<br />
Oberhalb des Ausgabefeldes befinden sich mehrere Auswahlboxen mit dessen Hilfe verschiedene Filter definiert werden<br />
können. Diese Filter bestimmen welche Nachrichten im Ausgabefeld angezeigt bzw. nicht angezeigt werden sollen. Es<br />
kann nach folgenden Kriterien gefiltert werden, wobei die Filter beliebig kombiniert werden können:<br />
Filtern nach Nachrichten bestimmter Clients: Je nach Auswahl werden entweder die Nachrichten aller Clients (All<br />
Clients ), oder nur die Nachrichten des in der Baumstruktur ausgewählten Clients (Only Selected Client )<br />
angezeigt. Standardmäßig werden die Nachrichten aller Clients angezeigt.<br />
Filtern nach Nachrichten bestimmter Komponenten: Es werden die Nachrichten der ausgewählten Komponenten<br />
angezeigt. Standardmäßig werden die Nachrichten aller Komponenten angezeigt
Filtern nach Nachrichten eines bestimmten Typs: Je nach Auswahl werden entweder alle Nachrichten (Fehlerund<br />
Infonachrichten), oder nur Fehlernachrichten angezeigt. Standardmäßig werden alle Nachrichten angezeigt.<br />
Rechts neben den Auswahlboxen für die Nachrichtenfilter befinden sich weitere Buttons:<br />
Autoscroll On/Off - Wenn Autoscroll On gewählt ist und dem Nachrichtenfenster ein neuer Eintrag hinzugefügt<br />
wird, wird der Fensterinhalt automatisch so verschoben, dass sich die neue Nachricht im sichtbaren Bereich des<br />
Nachrichtenfensters befindet. Wird Autoscroll Off gewählt, ist das automatische Verschieben deaktiviert, d.h. der<br />
Fensterinhalt wird bei neuen Einträgen nicht verschoben.<br />
Copy - Alle markierten Nachrichten werden in die Zwischenablage kopiert.<br />
Clear All - Alle Nachrichten werden gelöscht.<br />
Seite 43
BECKHOFF <strong>CP</strong>-<strong>Link</strong> 3: Verschiedenes<br />
Netzwerktopologie<br />
Bei der Verwendung von <strong>CP</strong>-<strong>Link</strong> 3 sind folgende Dinge zu beachten:<br />
Es wird empfohlen für <strong>CP</strong>-<strong>Link</strong> 3 ein eigenständiges Netzwerk zu verwenden.<br />
Die im Netzwerk beteiligten PCs müssen in einer Baumstruktur miteinander verbunden sein, d.h. alle Clients sind<br />
direkt, bzw. über einen oder mehrere Switches mit dem Host-PC verbunden. Ringstrukturen, Busstrukturen oder<br />
Reihenschaltungen (daisy-chaining) sind nicht möglich.<br />
Die maximale Leitungslänge zwischen zwei PCs bzw. Switches beträgt 100 m.<br />
Werden von einem Host-PC aus die in Clients integrierten USB-Buskoppler via RT-Ethernet verwendet, kann es<br />
nötig sein, für die RT-Ethernet Verbindung ein separates Netzwerk zu verwenden (siehe auch Verwendung des<br />
USB-Buskopplers <strong>CP</strong>x8xx ).
BECKHOFF <strong>CP</strong>-<strong>Link</strong> 3: Verschiedenes<br />
Konfiguration von RT-Ethernet Devices<br />
Ein Netzwerkadapter wird durch Installieren des speziellen TwinCAT-Intel PCI Ethernet Adapter Treibers zum RT-<br />
Ethernet Adapter. Die Installation erfolgt mit dem TwinCAT System Manager über den Dialog "Options|Show Real Time<br />
Ethernet Compatible Devices ...".<br />
Hinweis<br />
<strong>CP</strong>-<strong>Link</strong> 3 und RT-Ethernet<br />
Wird für <strong>CP</strong>-<strong>Link</strong> 3 der selbe Netzwerkadapter verwendet wie für das RT-Ethernet kann<br />
es unter Umständen zu Verbindungsabbrüchen kommen (Siehe Kapitel Anmerkungen ,<br />
bzw. Hilfe bei Störungen ). Des Weiteren muss für das Übertragungsprotokoll für<br />
Grafikdaten T<strong>CP</strong>/IP ausgewählt werden, da die RT-Ethernet Adapter der Clients keine<br />
UDP Multicast Pakete annehmen (Siehe auch Client-Konfiguration ).<br />
Hinzufügen eines RT-Ethernet Devices zur I/O Konfiguration<br />
Mit "Append Device" kann man ein RT-Ethernet Device in die I/O Konfiguration einfügen. Auf der Registerkarte Adpater<br />
wird das RT-Device mit einen RT-Ethernet Adapter assoziiert. Die Zykluszeit des RT-Ethernet Devices legt man indirekt<br />
über eine Verknüpfung der DevState Variablen mit einer Task Variablen fest. Die Zykluszeit der Task bestimmt dann die<br />
Zykluszeit für das RT-Ethernet Device.<br />
Folgende Abbildung zeigt eine I/O Konfiguration für einen Host-PC mit einem RT-Ethernet Device:<br />
Folgende Abbildung zeigt eine I/O Konfiguration für einen Client mit einem RT-Ethernet Device:<br />
Seite 45
Konfiguration des Routings von RT-Ethernet Devices<br />
Auf der Registerkarte Routes muss zunächst das Routing eingeschaltet werden. Die NetIds der RT-Ethernet Devices<br />
vom Host-PC und vom Client werden jeweils gegenseitig in die Routing Tabellen eingetragen.<br />
Der Routing Tabelle des Host-PCs wird die NetId des RT-Ethernet Adapters des Clients hinzugefügt:
Der Routing Tabelle des Clients wird die NetId des RT-Ethernet-Adapters des Host-PCs hinzugefügt:<br />
Seite 47
BECKHOFF <strong>CP</strong>-<strong>Link</strong> 3: Verschiedenes<br />
Firewall Konfiguration<br />
Für die Datenübertragung der <strong>CP</strong>-<strong>Link</strong> 3 Teilnehmer über das Netzwerk müssen bei aktiver Firewall bestimmte<br />
Firewallregeln konfiguriert werden, damit die <strong>CP</strong>-<strong>Link</strong> 3 Teilnehmer durch die Firewall kommunizieren können. Die<br />
Konfiguration dieser Firewallregeln wird bei der Installation der <strong>CP</strong>-<strong>Link</strong> 3 Software durch das Installationsprogramm<br />
vorgenommen.<br />
Die nachfolgende Tabelle zeigt die Firewallregeln für <strong>CP</strong>-<strong>Link</strong> 3 Clients:<br />
Komponente Richtung Port (dezimal) Protokoll Aktion<br />
"Virtual-Graphics" Eingehend 60000 UDP Erlauben<br />
"Virtual-Graphics" Eingehend 60001 T<strong>CP</strong> Erlauben<br />
"Virtual-Graphics" Eingehend 60002 T<strong>CP</strong> Erlauben<br />
"Virtual-USB" Eingehend 60308 T<strong>CP</strong> Erlauben<br />
"Virtual-Serial Ports" Eingehend 60309 T<strong>CP</strong> Erlauben<br />
UPnP Network Discovery Eingehend 2869 T<strong>CP</strong> Erlauben
BECKHOFF <strong>CP</strong>-<strong>Link</strong> 3: Verschiedenes<br />
USB Gerätefilter-Listen<br />
Für jeden Client können USB Gerätefilter-Listen konfiguriert werden - die sog. Blacklist, Whitelist und Use Local List<br />
(siehe auch Kapitel Client-Konfiguration ). Jeder Eintrag in diesen Listen repräsentiert eine bestimmte Gruppe on USB<br />
Geräten.<br />
Device Blacklist<br />
USB Geräte mit einem passenden Eintrag in der Device Blacklist werden vom Host-PC ignoriert.<br />
Wenn "Virtual-USB" aktiviert ist und für ein USB Gerät des Clients ein entsprechender Eintrag in der Blacklist existiert,<br />
wird das Gerät nicht per "Virtual-USB" an den Host-PC angeschlossen. Das USB Gerät kann weder am Host-PC noch<br />
am Client verwendet werden.<br />
Device Whitelist<br />
Ein passender Eintrag in der Device Whitelist hebt eine Übereinstimmung in der Blacklist auf. Ein solches USB Gerät<br />
wird nicht vom Host-PC ignoriert, und zwar auch dann, wenn für das Gerät ein passender Eintrag in der Blacklist<br />
existiert.<br />
Wenn "Virtual-USB" aktiviert ist und für ein USB Gerät des Clients ein entsprechender Eintrag sowohl in der Blacklist als<br />
auch in der Whitelist existiert, wird der Eintrag in der Blacklist von dem Eintrag in der Whitelist aufgehoben. Das USB<br />
Gerät wird also trotz des Eintrags in der Blacklist an den Host-PC angeschlossen. Dadurch ist es möglich eine<br />
bestimmte Gruppe von USB Geräten zu blockieren, z.B. alle HID (Human Input Device) Geräte, aber eine bestimmte<br />
Untergruppe der blockierten Geräten, z.B. Tastaturen, zuzulassen.<br />
Device Use Local List<br />
USB Geräte mit einem passenden Eintrag in der Device Use Local List werden lokal am Client verwendet.<br />
Wenn "Virtual-USB" aktiviert ist und für ein USB Gerät des Clients ein entsprechender Eintrag in der Use Local List<br />
existiert, wird das Gerät nicht per "Virtual-USB" an den Host-PC angeschlossen, sondern es kann lokal am Client<br />
verwendet werden.<br />
Wirkungsweise<br />
Für jedes an einen Client angeschossene USB Gerät werden die oben beschriebenen Gerätefilter-Listen wie folgt<br />
angewendet:<br />
1.<br />
Device Use Local List<br />
Seite 49
1.<br />
2.<br />
3.<br />
Am Client selber wird die Use Local List angewendet. Existiert für das USB Gerät ein passender Eintrag, so wird<br />
das Gerät dem Betriebssystem des Clients bekannt gemacht und kann somit lokal am Client verwendet werden.<br />
Existiert für das USB Gerät hingegen kein passender Eintrag in der Use Local List, so wird das Gerät per "Virtual-<br />
USB" an den Host-PC angeschlossen.<br />
Device Blacklist<br />
Falls für das USB Gerät kein Eintrag in der Use Local List existiert, wird zunächst die Blacklist angewendet.<br />
Existiert für das USB Gerät kein passender Eintrag in der Blacklist, so wird das Gerät dem Betriebssystem des<br />
Host-PC bekannt gemacht und kann somit am Host-PC verwendet werden. Existiert hingegen ein passender<br />
Eintrag in der Blacklist, so wird das USB Gerät dem Betriebssystem des Host-PCs nicht gekannt gemacht,<br />
sondern es wird dann die Device Whitelist angewendet.<br />
Device Whitelist<br />
Falls für das USB Gerät ein Eintrag in der Blacklist existiert, wird das Gerät dem Betriebssystem des Host-PCs<br />
nicht bekannt gemacht, sondern es wird die Whitelist angewendet. Existiert für das USB Gerät ein passender<br />
Eintrag in der Whitelist, so wird das Gerät, ungeachtet von dem Eintrag in der Blacklist, dem Betriebssystem des<br />
Host-PCs bekannt gemacht. Der Eintrag der Whitelist hebt also den Eintrag der Blacklist auf und das Gerät kann<br />
am Host-PC verwendet werden. Existiert für das USB Gerät hingegen kein passender Eintrag in der Whitelist, so<br />
wird das Gerät dem Betriebssystem des Host-PCs nicht bekannt gemacht. Das Gerät kann dann weder am Host-<br />
PC noch am Client verwendet werden.<br />
Hinweis<br />
USB Gerätefilter werden im Client Explorer angezeigt<br />
Mithilfe des Client Explorers kann überprüft werden welche Gerätefilter für ein<br />
bestimmtes USB-Gerät konfiguriert sind, bzw. wie das USB Gerät momentan verwendet<br />
werden kann. Für jedes USB Gerät wird im Client Explorer des aktuelle Status<br />
angezeigt (siehe Kapitel Client Explorer ).
BECKHOFF <strong>CP</strong>-<strong>Link</strong> 3: Verschiedenes<br />
Windows-Anzeigeeinstellungen (XP)<br />
Der Windows-Dialog zur Konfiguration der Anzeigeeinstellungen wird über das Desktop-Kontextmenü bzw. über die<br />
Systemsteuerung gestartet. Hier können Auflösung, Farbtiefe, Position, usw. für alle Anzeigegeräte eingestellt werden.<br />
Auch die Einstellungen der <strong>CP</strong>-<strong>Link</strong> 3 Anzeigegeräte erfolgt über diesen Dialog.<br />
Hinweis<br />
Ändern der Anzeigeeinstellungen unter Windows 7<br />
Beginnend mit Windows 7 müssen Änderungen der Anzeigeeinstellungen für <strong>CP</strong>-<strong>Link</strong> 3<br />
- Extended Desktop Devices über den Setup Dialog vorgenommen werden (Siehe auch<br />
Kapitel Konfigurationsoberfläche - Setup).<br />
Durch einen Klick auf das jeweilige Monitorsymbol wird das Anzeigegerät selektiert, was durch eine Umrandung zu<br />
erkennen ist. Nun können die Einstellungen für das ausgewählte Anzeigegerät im unteren Teil des Dialogs angepasst<br />
werden.<br />
Spezielle Auflösungen einstellen<br />
Auflösungen kleiner 800 x 600 Pixel sind in Windows standardmäßig nicht vorgesehen und deshalb nur über Umwege<br />
möglich. Hier ist am Beispiel die Einstellung einer Auflösung von 640 x 480 Pixeln gezeigt:<br />
Seite 51
Nach einem Klick auf den Button Advanced öffnet sich ein neues Fenster mit den erweiterten Grafikeinstellungen:
Klick man auf der Registerkarte Adapter auf den Button List All Modes , so werden alle vom Adapter unterstützen Modi<br />
aufgelistet:<br />
Nach dem Auswählen der gewünschte Auflösung und der Bestätigung mit OK wird diese übernommen.<br />
DirectX / OpenGL<br />
DirectX und OpenGL werden nicht unterstützt.<br />
Seite 53
BECKHOFF <strong>CP</strong>-<strong>Link</strong> 3: Verschiedenes<br />
<strong>CP</strong>-<strong>Link</strong> 3 Shell Extension<br />
Die <strong>CP</strong>-<strong>Link</strong> 3 Shell Extension erweitert das Desktop-Kontextmenü. Der zusätzliche Kontextmenüeintrag erlaubt es,<br />
Fenster, die auf einem anderen Desktop dargestellt werden und somit nicht sichtbar sind, auf den eigenen Desktop zu<br />
verschieben.<br />
Das Desktop-Kontextmenü wird durch einen Rechtsklick auf den Desktop geöffnet:<br />
Wird die Maus auf den Eintrag <strong>CP</strong>-<strong>Link</strong> 3 gezogen, öffnet sich ein Fenster mit einer Liste aller geöffneten Fenster, die<br />
aktuell auf dem Host-Rechner angezeigt werden.<br />
Wird nun ein bestimmtes Fenster durch Anklicken mit der Maus ausgewählt, so wird dieses auf den Desktop<br />
verschoben, auf dem das Desktop-Kontextmenü aufgerufen wurde.
BECKHOFF <strong>CP</strong>-<strong>Link</strong> 3: Verschiedenes<br />
HID-Focus manuell setzen<br />
Im Folgenden wird beschrieben, wie der HID-Focus manuell gesetzt werden kann (siehe auch Client-Konfiguraion - HID-<br />
Focus).<br />
Hinweis<br />
Grundkenntnisse erforderlich<br />
Das manuelle Setzen des HID-Focus setzt Grundkenntnisse in der Verwendung des<br />
TwinCAT System voraus.<br />
Die folgende Abbildung zeigt schematisch, welche Komponenten des Host-PCs beim manuellen Setzen des HID-Focus<br />
beteiligt sind:<br />
Der Treiber für den "<strong>CP</strong>-<strong>Link</strong> 3 Remote Port Enumerator" hat eine Schnittstelle, über die der HID-Focus auf einen<br />
bestimmten Client gesetzt werden kann. Über diese Schnittstelle kann der HID-Focus auch wieder zurückgesetzt<br />
werden. Die Schnittstelle des Treibers ist indirekt über ADS zugänglich, d.h. über einen ADS Server, der im "<strong>CP</strong>-<strong>Link</strong> 3<br />
Service" implementiert ist. Die Schnittstelle kann somit auch aus der TwinCAT PLC heraus verwendet werden. Die<br />
Verwendung wird durch eine PLC Library (Tc<strong>CP</strong><strong>Link</strong>3.lib) vereinfacht. Das Beispielprogramm CplHidFocusSelect.pro<br />
zeigt, wie der PLC Baustein FB_<strong>CP</strong><strong>Link</strong>3_AcquireHidFocus aus der Library verwendet werden kann. Beispielprogramm<br />
und Library werden bei der Installation von <strong>CP</strong>-<strong>Link</strong> 3 im Programm-Verzeichnis im Unterordner Plc abgelegt. (siehe<br />
auch FB_<strong>CP</strong><strong>Link</strong>3_AcquireHidFocus ).<br />
Seite 55
Hinweis<br />
Hinweis<br />
Konfiguration der Clients<br />
Das manuelle Setzen des HID-Focus ist nur für Clients möglich, die für den HID-Focus<br />
Modus "Manual" konfiguriert sind (siehe auch Client-Konfiguraion - HID-Focus).<br />
<strong>CP</strong>-<strong>Link</strong> 3 Service<br />
Das manuelle Setzen des HID-Focus ist nur möglich, wenn der <strong>CP</strong>-<strong>Link</strong> 3 Service aktiv<br />
ist (siehe auch <strong>CP</strong>-<strong>Link</strong> 3 Service ).<br />
Beispielprogramm: HID-Focus über Sondertaste steuern<br />
Das manuelle Setzen des HID-Focus kann z.B. über eine Sondertaste des Client gesteuert werden. Über den TwinCAT<br />
System Manager wird die Sondertaste mit der entsprechenden Input-Variable des PLC Programms verknüpft. Pro Client<br />
wird eine FB_<strong>CP</strong><strong>Link</strong>3_AcquireHidFocus Instanz erzeugt und mit der IP Adresse des Clients konfiguriert. Nach Drücken<br />
der Sondertaste an einem Client, wobei der Baustein R_TRIG die steigende Flanke detektiert, versucht das PLC<br />
Programm über die entsprechende FB_<strong>CP</strong><strong>Link</strong>3_AcquireHidFocus Instanz den HID-Focus zu setzen. Der<br />
Funktionsbaustein kann außerdem einen Ausgang ansteuern (z.B. eine LED) die signalisiert, ob der HID-Focus<br />
erfolgreich gesetzt wurde oder ob noch versucht wird den Focus zu holen. Erneutes Drücken der Sondertaste setzt den<br />
HID-Focus wieder zurück.<br />
Die drei Instanzen des Funktionsblocks FB_<strong>CP</strong><strong>Link</strong>3_AcquireHidFocus nutzen die Variable hFocus um untereinander<br />
Informationen auszutauschen. Damit wird z.B. gewährleistet, dass nur die Instanz, die den HID-Focus erfolgreich gesetzt<br />
hat, diesen auch wieder zurücksetzen kann.<br />
Das PLC-Programm sieht für drei Clients folgendermaßen aus:<br />
PROGRAM MAIN<br />
VAR<br />
button1 AT%IX0.0 : BOOL;<br />
button2 AT%IX0.1 : BOOL;<br />
button3 AT%IX0.2 : BOOL;<br />
led1 AT%QX0.0 : BOOL;<br />
led2 AT%QX0.1 : BOOL;<br />
led3 AT%QX0.2 : BOOL;<br />
hFocus : T_H<strong>CP</strong><strong>Link</strong>3HidFocus;<br />
fbPanel1 : FB_<strong>CP</strong><strong>Link</strong>3_AcquireHidFocus := ( setIP := '192.168.1.1' );<br />
fbPanel2 : FB_<strong>CP</strong><strong>Link</strong>3_AcquireHidFocus := ( setIP := '192.168.1.2' );<br />
fbPanel3 : FB_<strong>CP</strong><strong>Link</strong>3_AcquireHidFocus := ( setIP := '192.168.1.3' );<br />
trigger1 : R_TRIG;<br />
trigger2 : R_TRIG;<br />
trigger3 : R_TRIG;<br />
END_VAR<br />
(* Panel 1 *)<br />
trigger1( CLK := button1 );<br />
IF trigger1.Q THEN<br />
fbPanel1.bEnable := NOT fbPanel1.bEnable;<br />
END_IF<br />
fbPanel1( hFocus:= hFocus, bLED=>LED1);<br />
(* Panel 2 *)
trigger2( CLK := button2 );<br />
IF trigger2.Q THEN<br />
fbPanel2.bEnable := NOT fbPanel2.bEnable;<br />
END_IF<br />
fbPanel2( hFocus:= hFocus, bLED=>LED2 );<br />
(* Panel 3 *)<br />
trigger3( CLK := button3 );<br />
IF trigger3.Q THEN<br />
fbPanel3.bEnable := NOT fbPanel3.bEnable;<br />
END_IF<br />
fbPanel3( hFocus:= hFocus, bLED=>LED3 );<br />
<strong>CP</strong>-<strong>Link</strong> 3 ADS-Schnittstelle<br />
Der <strong>CP</strong>-<strong>Link</strong> 3 ADS-Server ist auf AMS Port 19300 erreichbar. Zur Zeit ist eine Funktion implementiert:<br />
AdsWrite<br />
SetHidFocus<br />
IndexGroup: 0x10000<br />
IndexOffset: IP Address in network byte order or 0 to clear HID-Focus<br />
Possible ADS return values:<br />
ADSERR_DEVICE_INVALID_STATE - <strong>CP</strong>-<strong>Link</strong> 3 Remote Port Enumerator returned that command was<br />
not valid<br />
ADSERR_DEVICE_NOT_FOUND - <strong>CP</strong>-<strong>Link</strong> 3 Remote Port Enumerator not installed<br />
ADSERR_DEVICE_ERROR - <strong>CP</strong>-<strong>Link</strong> 3 Remote Port Enumerator returned an error<br />
ADSERR_DEVICE_BUSY - HID-Focus was not set as another client has the focus<br />
ADSERR_NOERR - HID-Focus was set to given client<br />
Seite 57
BECKHOFF <strong>CP</strong>-<strong>Link</strong> 3: Verschiedenes<br />
<strong>CP</strong>-<strong>Link</strong> 3 Service<br />
Der <strong>CP</strong>-<strong>Link</strong> 3 Service stellt eine ADS-Schnittstelle zur Verfügung über die der HID-Focus manuell gesetzt werden kann<br />
(siehe auch HID-Focus manuell setzen ). Ab der <strong>CP</strong>-<strong>Link</strong> 3 Version 1.3.xx ist der <strong>CP</strong>-<strong>Link</strong> 3 Service als TwinCAT Server,<br />
in früheren Versionen als Windows-Dienstanwendung ausgeführt.<br />
<strong>CP</strong>-<strong>Link</strong> 3 Service als TwinCAT Server (ab <strong>CP</strong>-<strong>Link</strong> 3 Version 1.3.xx)<br />
Wird <strong>CP</strong>-<strong>Link</strong> 3 auf einem PC installiert auf dem TwinCAT bereits vorhanden ist, so wird der <strong>CP</strong>-<strong>Link</strong> 3 Service<br />
automatisch als TwinCAT Server registriert.<br />
Wird TwinCAT hingegen auf einem PC installiert auf dem <strong>CP</strong>-<strong>Link</strong> 3 bereits vorhanden ist, so muss der <strong>CP</strong>-<strong>Link</strong> 3<br />
Service manuell als TwinCAT Server registriert werden.<br />
Hinweis<br />
<strong>CP</strong>-<strong>Link</strong> 3 Service manuell als TwinCAT Server registrieren<br />
Wird TwinCAT nach <strong>CP</strong>-<strong>Link</strong> 3 auf einem PC installiert, so muss der <strong>CP</strong>-<strong>Link</strong> 3 Service<br />
nachträglich als TwinCAT Server registriert werden. Das TwinCAT System muss sich<br />
dazu im Stop-Zustand befinden. Öffnen Sie ein Kommandozeilenfenster und wechseln<br />
Sie in den Unterordner Services des <strong>CP</strong>-<strong>Link</strong> 3 Programm-Verzeichnisses, z.B.<br />
"C:\Program Files\<strong>Beckhoff</strong>\<strong>CP</strong>-<strong>Link</strong> 3\Services". Geben Sie nun "<strong>CP</strong><strong>Link</strong>3Service.exe<br />
/RegTcServer" zum registrieren des <strong>CP</strong>-<strong>Link</strong> 3 Services als TwinCAT Server in die<br />
Kommandozeile ein. Es erscheint ein Fenster mit einer Statusnachricht über den Erfolg<br />
der Registrierung.<br />
Zum Überprüfen ob der <strong>CP</strong>-<strong>Link</strong> 3 Service als TwinCAT Server registriert ist kann der TwinCAT Storage Editor verwendet<br />
werden.<br />
<strong>CP</strong>-<strong>Link</strong> 3 Service als Windows-Dienstanwendung (bis <strong>CP</strong>-<strong>Link</strong> 3 Version 1.2.xx)<br />
Bei der Installation von <strong>CP</strong>-<strong>Link</strong> 3 wird der <strong>CP</strong>-<strong>Link</strong> 3 Service automatisch als Dienstanwendung registriert und gestartet.<br />
Hinweis<br />
Status überprüfen, Eigenschaften anpassen<br />
Eine Liste zur Verwaltung von Dienstanwendungen kann über das Startmenü Start -><br />
Systemsteuerung -> Verwaltung -> Dienste geöffnet werden. Der <strong>CP</strong>-<strong>Link</strong> 3 Service<br />
sollte den Status "Gestartet" und als Autostarttyp "Automatisch" aufweisen. Falls nicht,<br />
konfigurieren Sie den Dienst entsprechend der genannten Kriterien.<br />
Sollte der <strong>CP</strong>-<strong>Link</strong> 3 Service nicht in der Liste der Dienste enthalten sein, so muss er<br />
manuell als Dienstanwendung registriert werden. Öffnen Sie dazu ein<br />
Kommandozeilenfenster und wechseln Sie in den Unterordner Services des <strong>CP</strong>-<strong>Link</strong> 3<br />
Programm-Verzeichnisses, z.B. "C:\Program Files\<strong>Beckhoff</strong>\<strong>CP</strong>-<strong>Link</strong> 3\Services".<br />
Geben Sie nun "<strong>CP</strong><strong>Link</strong>3Service.exe /RegServer" und danach "<strong>CP</strong><strong>Link</strong>3Service.exe<br />
/service" in die Kommandozeile ein. Aktualisieren Sie die Ansicht des Dienste Fensters.<br />
Jetzt sollte der <strong>CP</strong>-<strong>Link</strong> 3 Service in der Liste der Dienste enthalten sein.<br />
Gegebenenfalls müssen die Eigenschaften des Dienstes nach oben genannten<br />
Kriterien angepasst werden.
BECKHOFF <strong>CP</strong>-<strong>Link</strong> 3: Verschiedenes<br />
USB Geräte lokal am Client verwenden<br />
Es kann notwendig sein, dass bestimmte USB Geräte stets lokal am Client verwendet werden. Dies wird über eine<br />
sogenannte Device Use Local List konfiguriert. Die Device Use Local List ist eine Liste von Filtern. Jeder Eintrag in der<br />
Use Local List ist ein Filter, der eine bestimmte Gruppe von USB Geräten repräsentiert, welche vom Client lokal<br />
verwendet werden sollen (siehe auch Kapitel USB Gerätefilter-Listen ).<br />
Hinweis<br />
Die Use Local List wird ab <strong>CP</strong>-<strong>Link</strong> 3 Version 1.5.xx vom Host-PC aus konfiguriert<br />
Bis zur Version 1.4.x von <strong>CP</strong>-<strong>Link</strong> 3 wurde die Device Use Local List am Client-Gerät<br />
selber, durch editieren der Registry, konfiguriert. Ab Version 1.5.x von <strong>CP</strong>-<strong>Link</strong> 3 erfolgt<br />
die Konfiguration vom Host-PC aus (siehe auch Kapitel Client-Konfiguration ).<br />
Hinzufügen von Geräten zur Device Use Local List (bis Version 1.4.x von <strong>CP</strong>-<strong>Link</strong> 3)<br />
Die Device Use Local List ist in der Registry des Clients unter dem Schlüssel<br />
HKEY_LOCAL_MACHINE\SOFTWARE\<strong>Beckhoff</strong>\<strong>CP</strong>-<strong>Link</strong> 3\UsbDeviceServer\UseLocalList hinterlegt. Unter diesem<br />
Schlüssel gibt der Wert mit Namen nListEntryCount die Anzahl der Listeneinträge an. Für jeden Eintrag in der Liste wird<br />
ein Unterschlüssel erstellt, dessen Name sein Index (nullbasiert) als achtstellige Hexadecimalzahl ist. In jedem<br />
Unterschlüssel kann über die Werte "VendorId", "ProductId", "InterfaceClass", "InterfaceSubClass" und<br />
"InterfaceProtocol" ein Filter definiert werden, der eine Gruppe von USB Geräten repräsentiert.<br />
Hier z.B. eine Liste mit einem Eintrag, der alle USB Massenspeicher-Geräte repräsentiert.<br />
[HKEY_LOCAL_MACHINE\SOFTWARE\<strong>Beckhoff</strong>\<strong>CP</strong>-<strong>Link</strong> 3\UsbDeviceServer\UseLocalList]<br />
"nListEntryCount" = dword:00000001<br />
[HKEY_LOCAL_MACHINE\SOFTWARE\<strong>Beckhoff</strong>\<strong>CP</strong>-<strong>Link</strong> 3\UsbDeviceServer\UseLocalList\00000000]<br />
"Name" = "Mass Storage"<br />
"VendorId" = dword:00000000<br />
"ProductId" = dword:00000000<br />
"InterfaceClass" = dword:00000008<br />
"InterfaceSubClass" = dword:00000000<br />
"InterfaceProtocol" = dword:00000000<br />
Hinweis<br />
Beispiele für Registry Dateien<br />
Im Programm-Verzeichnis des Host-PCs sind im Unterordner CE\Regfiles einige<br />
Beispiele abgelegt. Ab Version 1.1.19 werden die Beispiel Registry Dateien auch bei<br />
der CAB File Installation auf den Client kopiert. Sie liegen im Verzeichnis "\Hard<br />
Disk\Regfiles\Samples\<strong>CP</strong>-<strong>Link</strong> 3". Die Werte aus einer Registry Datei können durch<br />
Doppelklick auf die Datei im Windows CE Explorer in die Registry übernommen<br />
werden.<br />
Entfernen von Geräten aus der Device Use Local List (bis Version 1.4.x von <strong>CP</strong>-<strong>Link</strong> 3)<br />
Soll ein Eintrag aus der Device Use Local List entfernt werden, muss zunächst der entsprechende Unterschlüssel aus<br />
der Registry entfernt werden. Zudem muss der Wert nListEntryCount angepasst werden und es muss sichergestellt sein,<br />
dass die verbleibenden Unterschlüssel für die Listeneinträge beginnend mit 00000000 (achtstellige hexadezimale Null)<br />
kontinuierlich aufsteigend nummeriert sind.<br />
Seite 59
BECKHOFF <strong>CP</strong>-<strong>Link</strong> 3: Verschiedenes<br />
Verwendung des USB-Buskopplers <strong>CP</strong>x8xx<br />
In <strong>Beckhoff</strong> Panel-PCs sind USB-Buskoppler vom Typ <strong>CP</strong>x8xx integriert. Über diese Buskoppler sind verschiedene I/O<br />
Klemmen angebunden. Neben den Standard I/O Kanälen eines Panel-PCs können weitere I/O Klemmen angeschlossen<br />
sein, über die z.B. Sondertasten, LEDs, Drehschalter und ähnliches angesteuert werden. Wenn ein Panel-PC als <strong>CP</strong>-<br />
<strong>Link</strong> 3 Client verwendet wird gibt es verschiedene Möglichkeiten, vom Host-PC auf den im Client integrierten USB<br />
Buskoppler zuzugreifen:<br />
1. Verwendung über den <strong>CP</strong>-<strong>Link</strong> 3 Virtual USB Hub<br />
2. Zugriff über "Virtual USB Interface (Remote)"<br />
a. via Standard-Ethernet<br />
b. via RT-Ethernet<br />
3. Zugriff über Netzwerkvariablen (RT-Ethernet)<br />
4. Zugriff per ADS auf lokal am Client verknüpfte Task- oder SPS-Variablen<br />
a. via Standard-Ethernet<br />
b. via RT-Ethernet<br />
Die Unterschiede der verschiedenen Varianten sind in folgender Tabelle verdeutlicht:<br />
Buskoppler<br />
logisch verbunden<br />
mit I/O Zugriff vom<br />
Host-<br />
PC<br />
Client-<br />
PC<br />
Host-<br />
PC<br />
Client-<br />
PC<br />
RT-<br />
Ethernet Konfigurationsaufwand<br />
Abfallen der Ausgänge<br />
möglich (siehe<br />
Erläuterung unter der<br />
Tabelle)<br />
1 X X gering Ja<br />
2.a X X gering-mittel Ja<br />
2.b X X X mittel Nein<br />
3 X X X mittel-hoch Nein<br />
4.a X X hoch Nein<br />
4.b X X X hoch Nein<br />
Mögliches Abfallen der Ausgänge des USB-Buskopplers:<br />
Der im Client verbaute USB-Buskoppler setzt ein bestimmtes Zeitintervall voraus, in dem er Daten zum Schreiben seiner<br />
Ausgänge erhält. In der Standardkonfiguration eines <strong>CP</strong>x8xxx Buskopplers beträgt dieses Zeitintervall 100 ms. Kann<br />
dieses Zeitintervall nicht eingehalten werden, fallen die Ausgänge des Buskopplers ab. Je nach Verwendungsvariante<br />
des USB-Buskopplers kann es in der Praxis unter bestimmten Umständen vorkommen, dass dieses Zeitintervall nicht<br />
eingehalten werden kann und die Ausgänge des Buskopplers abfallen. Dies tritt in der Regel gar nicht bis selten auf,<br />
kann jedoch nicht ausgeschlossen werden. Gründe hierfür sind die Art der Netzwerkanbindung des im Client integrierten<br />
Buskopplers an den Host-PC bzw. die Architektur des Betriebssystems des Host-PCs. Findet der I/O Zugriff vom Host-<br />
PC über eine Standard-Ethernet Verbindung statt, müssen beim Datenaustausch mit dem Buskoppler viele kleine<br />
Datenpakete pro Zyklus nacheinander über die IP Verbindung geschickt werden. Abhängig von der Netzwerkbelastung<br />
und der <strong>CP</strong>U Auslastung des Clients kann es dazu kommen, dass das Versenden dieser Pakete länger als das<br />
definierte Zeitintervall dauert.<br />
Um sicherzustellen, dass die Ausgänge unter keinen Umständen abfallen, muss der I/O Zugriff vom Host-PC über ein<br />
RT-Ethernet realisiert werden, oder der I/O Zugriff muss auf dem Client-PC selber geschehen. Findet der I/O Zugriff am<br />
Client selber statt erhöht sich jedoch der Konfigurationsaufwand, da so die Ein- und Ausgänge des Buskopplers nicht<br />
direkt am Host-PC verwendet werden können, sondern per ADS bzw. Netzwerkvariablen verfügbar gemacht werden<br />
müssen.
Hinweis<br />
<strong>CP</strong>-<strong>Link</strong> 3 und RT-Ethernet<br />
Wird für <strong>CP</strong>-<strong>Link</strong> 3 der selbe Netzwerkadapter verwendet wie für das RT-Ethernet, so<br />
beeinflusst das RT-Ethernet den Datendurchsatz von <strong>CP</strong>-<strong>Link</strong> 3. Je nach Zykluszeit der<br />
Echtzeit-Task kann dieser Einfluss so groß sein, dass die <strong>CP</strong>-<strong>Link</strong> 3 Performance sehr<br />
stark eingeschränkt wird.<br />
Zudem kann es bei der Verwendung von <strong>CP</strong>-<strong>Link</strong> 3 über einen RT-Ethernet Adapter<br />
unter Umständen zu Verbindungsabbrüchen kommen (Siehe Kapitel Anmerkungen ,<br />
bzw. Hilfe bei Störungen ).<br />
Des Weiteren muss für das Übertragungsprotokoll für Grafikdaten T<strong>CP</strong>/IP ausgewählt<br />
werden, da die RT-Ethernet Adapter der Clients keine UDP Multicast Pakete annehmen<br />
(Siehe auch Client-Konfiguration ).<br />
Es kann daher im Einzelfall sinnvoll sein, für das RT-Ethernet einen separaten<br />
Netzwerkadapter zu verwenden.<br />
1. Verwendung über den <strong>CP</strong>-<strong>Link</strong> 3 Virtual USB Hub<br />
In diesem Fall ist der <strong>CP</strong>x8xx Buskoppler aus Sicht des Host-PCs lokal am Rechner angeschlossen. Daher kann er auch<br />
genauso über den System Manager angesprochen und konfiguriert werden. Der Datenaustausch mit dem Buskoppler<br />
kann mit einer Zykluszeit von 50 ms bis 80 ms erfolgen. Dafür erzeugt man eine Task mit der entsprechenden Zykluszeit<br />
entweder in der TwinCAT SPS oder direkt im TwinCAT System Manager und verknüpft mindestens eine Variable dieser<br />
Task mit einer Variablen aus den I/O Kanälen des Buskopplers (siehe auch Zykluszeit für den Datenaustausch ).<br />
Gerätenummer des USB-Buskopplers<br />
Falls mehrere Buskoppler am Host-PC angeschlossen werden, muss man dafür sorgen, dass den Buskopplern<br />
verschiedene Nummern zugewiesen werden. Bei Auslieferung haben die in Panel-PCs integrierten Buskoppler die<br />
Nummer 0. Wenn zwei Buskoppler mit derselben Nummer angeschlossen sind, kann der TwinCAT System Manager nur<br />
einen der beiden Buskoppler erkennen. Im TwinCAT System Manager kann bei den Box Parametern auf der<br />
Registerkarte "BK95xx/<strong>CP</strong>x8xx" der "Dip-Switch" Wert rechts vom Button "Change to" geändert werden. Durch Klicken<br />
auf den Button wird der Wert an den Buskoppler übertragen. Die neue Boxnummer wird nach erneutem Scannen der<br />
Konfiguration erkannt.<br />
Device Handle des USB-Buskopplers<br />
Standardmäßig wird als Device Handle eines USB-Buskopplers ein vom Betriebssystem generierter Name verwendet.<br />
Bei der Verwendung eines USB-Buskopplers über den <strong>CP</strong>-<strong>Link</strong> 3 Virtual USB Hub kann es unter bestimmten Umständen<br />
(z.B. nach trennen und wiederherstellen der Netzwerkverbindung) vorkommen, dass sich dieser Name ändert. In so<br />
einem Fall müsste die Konfiguration im System Manager aktualisiert werden.<br />
Um diesen Effekt im Vorhinein auszuschließen, kann die Option Virtual Device Names aktiviert werden. Dadurch wird auf<br />
Basis der Gerätenummer des Buskopplers ein eindeutiger, virtueller Gerätename als Device Handle erstellt:<br />
Seite 61
2. Zugriff über "Virtual USB Interface (Remote)"<br />
In diesem Fall wird der <strong>CP</strong>x8xx Buskoppler als lokales USB Gerät im Client eingebunden. Der <strong>CP</strong>-<strong>Link</strong> 3 USB Geräte<br />
Server auf dem Client wird dazu über eine "Use Local List" entsprechend konfiguriert (Siehe auch USB Geräte lokal am<br />
Client verwenden ). Der Zugriff vom Host-PC auf die I/O Kanäle des Buskopplers läuft dann nicht über den <strong>CP</strong>-<strong>Link</strong> 3<br />
Virtual USB Hub, sondern über ADS direkt mit dem Buskoppler-Treiber auf dem Client. Der Vorteil ist dabei, dass pro<br />
Zyklus weniger Datenpakete über die Netzwerkverbindung geschickt werden müssen. Daher wird mit dieser Methode<br />
selbst bei der Kommunikation via Standard-Ethernet der Timeout von 100 ms praktisch nie überschritten. Aber auch hier<br />
lässt sich theoretisch nicht ausschließen, dass die Zeit für das Versenden der Datenpakete zu groß wird. Findet die<br />
Kommunikation via RT-Ethernet statt, erfolgt der Datenaustausch deterministisch und die Ausgänge können nicht<br />
abfallen.<br />
Hinweis<br />
TwinCAT v2.11 Build 1542 wird benötigt<br />
Das Gerät "Virtual USB Interface (Remote)" wird ab TwinCAT 2.11 Build 1542<br />
unterstützt.<br />
2.a "Virtual USB Interface (Remote)" via Standard-Ethernet<br />
Im TwinCAT System Manager kann ein Device "Virtual USB Interface (Remote)" durch Auswahl von "Append Device" im<br />
Kontextmenü des "I/O Devices" Knoten in die Konfiguration eingefügt werden. In der Liste von verfügbaren Geräten
efindet sich das Gerät "Virtual USB Interface (Remote)" unterhalb des Knotens "USB".<br />
Nachdem das Gerät angefügt wurde, kann man auf der Registerkarte "Remote" die NetId des Zielsystems festlegen.<br />
Diese kann entweder direkt eingegeben oder auch über den Button "Choose Target" ermittelt werden. Wenn das<br />
Zielsystem erreichbar ist, dann können angeschlossene Boxen wie gewohnt angesprochen und konfiguriert werden. Die<br />
empfohlene Zykluszeit zum Datenaustausch mit den Klemmen am Buskoppler liegt weiterhin bei 50 bis 80 Millisekunden<br />
(siehe auch Zykluszeit für den Datenaustausch ).<br />
Hinweis<br />
USB-Buskoppler darf nur von einem einzigen TwinCAT IO System verwendet<br />
werden<br />
Es muss sichergestellt werden, dass der USB-Buskoppler nicht von zwei verschiedenen<br />
TwinCAT IO Systemen angesprochen wird. Wenn der USB Koppler also von dem<br />
TwinCAT IO System des Hosts über ADS ausgelesen wird, dann darf er nicht mehr von<br />
dem lokalem TwinCAT IO System auf dem Client verwendet werden.<br />
Seite 63
2.b "Virtual USB Interface (Remote)" via RT-Ethernet<br />
Bei der Verwendung einer RT-Ethernet Verbindung für die Kommunikation mit dem "Virtual USB Interface (Remote)"<br />
erfolgt der Datenaustausch mit deterministischen Zykluszeiten und somit lassen sich die I/O Kanäle des <strong>CP</strong>x8xx<br />
deterministisch auslesen und schreiben. Die empfohlene Zykluszeit zum Datenaustausch mit den Klemmen am<br />
Buskoppler liegt weiterhin bei 50 bis 80 Millisekunden (siehe auch Zykluszeit für den Datenaustausch ).<br />
Einrichten des RT-Ethernet:<br />
Jeweils ein Netzwerkadapter des Host-PCs und des Clients muss als RT-Ethernet Device konfiguriert und der I/O<br />
Konfiguration hinzugefügt werden (Siehe auch Konfiguration von RT-Ethernet Devices ).<br />
Sowohl am Host-PC als auch am Client muss für dieses RT-Ethernet Device das "Routing" eingeschaltet werden.<br />
Zudem müssen die NetIds der RT-Ethernet Devices jeweils gegenseitig in die Routing Tabellen eingetragen<br />
werden (Siehe auch Konfiguration von RT-Ethernet Devices ).<br />
Die weitere Konfiguration erfolgt wie in 2.a beschrieben, mit der Ausnahme, dass für die Kommunikation mit dem "Virtual<br />
USB Interface (Remote)" als Zielsystems die NetId des RT-Ethernet Devices des Clients eingetragen wird (diese<br />
unterscheidet sich von der normalen NetId).<br />
3. Zugriff über Netzwerkvariablen (RT-Ethernet)<br />
In diesem Fall wird der <strong>CP</strong>x8xx Buskoppler als lokales USB Gerät im Client eingebunden. Der <strong>CP</strong>-<strong>Link</strong> 3 USB Geräte<br />
Server auf dem Client wird dazu über eine "Use Local List" entsprechend konfiguriert (Siehe auch USB Geräte lokal am<br />
Client verwenden ). Der Zugriff vom Host-PC auf die I/O Kanäle des Buskopplers wird durch die Verwendung von<br />
Netzwerkvariablen realisiert (Siehe auch Netzwerkvariablen ).<br />
Einrichten des RT-Ethernet:<br />
Jeweils ein Netzwerkadapter des Host-PCs und des Clients muss als RT-Ethernet Device konfiguriert und der I/O<br />
Konfiguration hinzugefügt werden (Siehe auch Konfiguration von RT-Ethernet Devices ).<br />
Zugriff auf die Eingänge des Buskopplers:<br />
Für den Zugriff auf die Eingänge des Buskopplers wird am RT-Ethernet Device des Clients ein "Publisher" und am RT-<br />
Ethernet Device des Host-PCs ein "Subscriber" angefügt.<br />
Dem Publisher des Clients wird entsprechend der abzubildenden Eingänge des Buskopplers eine oder mehrere<br />
Netzwerkvariable(n) angefügt. Die Netzwerkvariable des Publishers - in diesem Beispiel "Pub-Var <strong>CP</strong>X8XX Inputs" - wird<br />
mit den Eingangsvariablen des Buskopplers verknüpft.
Die Zykluszeit des RT-Ethernet Devices bestimmt die Zykluszeit für den Datenaustausch mit dem Buskoppler. Die<br />
empfohlene Zykluszeit für den Datenaustausch mit dem Buskoppler liegt bei 50 bis 80 Millisekunden (siehe auch<br />
Zykluszeit für den Datenaustausch ).<br />
Dem Subscriber des Host-PCs wird entsprechend der am Client konfigurierten Netzwerkvariablen eine oder mehrere<br />
Netzwerkvariable(n) angefügt. Im erscheinenden Dialog wird, nachdem der Publisher Computer gesucht wurde, eine<br />
Liste aller Variablen des Publishers angezeigt und die entsprechende Variable kann dem Subscriber hinzugefügt<br />
werden.<br />
Seite 65
Die Netzwerkvariable am Host-PC kann nun mit SPS- oder Taskvariablen verknüpft werden.<br />
Zugriff auf die Ausgänge des Buskopplers:
Für den Zugriff auf die Ausgänge des Buskopplers wird am RT-Ethernet Device des Clients ein "Subscriber" und am RT-<br />
Ethernet Device des Host-PCs ein "Publisher" angefügt.<br />
Dem Publisher des Host-PC wird entsprechend der auf die Ausgänge des Buskopplers abzubildenden SPS- oder<br />
Taskvariablen eine oder mehrere Netzwerkvariable(n) angefügt. Die Netzwerkvariable des Publishers - in diesem<br />
Beispiel "Pub-Var <strong>CP</strong>X8XX Outputs" - wird mit den entsprechenden SPS- oder Taskvariablen verknüpft.<br />
Dem Subscriber des Clients wird entsprechend der am Host-PC konfigurierten Netzwerkvariablen eine oder mehrere<br />
Netzwerkvariable(n) angefügt. Im erscheinenden Dialog wird, nachdem der Publisher Computer gesucht wurde, eine<br />
Liste aller Variablen des Publishers angezeigt und die entsprechende Variable kann dem Subscriber hinzugefügt<br />
werden.<br />
Seite 67
Die Netzwerkvariable am Client kann nun mit den Ausgangsvariablen des Buskopplers verknüpft werden.<br />
Die Zykluszeit des RT-Ethernet Devices bestimmt die Zykluszeit für den Datenaustausch mit dem Buskoppler. Die<br />
empfohlene Zykluszeit für den Datenaustausch mit dem Buskoppler liegt bei 50 bis 80 Millisekunden (siehe auch<br />
Zykluszeit für den Datenaustausch ).
4. Zugriff per ADS auf lokal am Client verknüpfte Task- oder SPS-Variablen<br />
In diesem Fall wird der <strong>CP</strong>x8xx Buskoppler als lokales USB Gerät im Client eingebunden. Der <strong>CP</strong>-<strong>Link</strong> 3 USB Geräte<br />
Server auf dem Client wird dazu über eine "Use Local List" entsprechend konfiguriert (Siehe auch USB Geräte lokal am<br />
Client verwenden ). Der Zugriff vom Host-PC auf die I/O Kanäle des Buskopplers wird durch die Verwendung von ADS<br />
realisiert. Dazu werden die I/O Kanäle des Buskopples auf Variablen einer I/O Task abgebildet. Diese Variablen können<br />
dann per ADS vom Host-PC ausgelesen werden (Siehe auch Einführung ADS ).<br />
4.a Zugriff per ADS via Standard-Ethernet<br />
An einem einfachen PLC-Beispiel soll hier der ADS-Zugriff auf Taskvariablen des Clients gezeigt werden. Dazu wird<br />
zunächst der System-Konfiguration des Clients eine Task hinzugefügt. Entsprechend der Ein- und Ausgangskanäle des<br />
Buskopplers werden Taskvariablen angelegt und mit den Ein- und Ausgangsvariablen des Buskopplers verknüpft.<br />
Die "ADS Infos" der Taskvariablen am Client werden dann im PLC-Progamm des Host-PC für die ADS-Kommunikation<br />
verwendet.<br />
Ein PLC-Programm des Host-PCs für den Zugriff auf die Ausgänge des Buskopplers könnte folgendermaßen aussehen:<br />
PROGRAM MAIN<br />
VAR<br />
fbAdsWrite : ADSWRITE;<br />
netId : STRING := '5.3.112.17.1.1';<br />
port : WORD := 301;<br />
idxGrp : UDINT := 16#F030;<br />
idxOffs : UDINT := 16#0;<br />
data : WORD := 2#1010101010101010;<br />
dataLen :UDINT := 2;<br />
state :BYTE := 0;<br />
END_VAR<br />
CASE state OF<br />
Seite 69
0:<br />
fbAdsWrite(<br />
NETID := netId,<br />
PORT := port,<br />
IDXGRP := idxGrp,<br />
IDXOFFS := idxOffs,<br />
SRCADDR := ADR(data),<br />
LEN := dataLen,<br />
WRITE := TRUE,<br />
TMOUT := T#1s<br />
);<br />
IF fbAdsWrite.ERR THEN<br />
state := 2;<br />
ELSE<br />
state := 1;<br />
END_IF<br />
1:<br />
fbAdsWrite(WRITE := FALSE);<br />
IF fbAdsWrite.ERR THEN<br />
state := 2;<br />
ELSE<br />
IF NOT fbAdsWrite.BUSY THEN<br />
state := 2;<br />
END_IF<br />
END_IF<br />
2:<br />
fbAdsWrite(WRITE := FALSE);<br />
state := 0;<br />
END_CASE<br />
4.b Zugriff per ADS via RT-Ethernet<br />
Bei der Verwendung einer RT-Ethernet Verbindung für die ADS-Kommunikation erfolgt der Datenaustausch mit<br />
deterministischen Zykluszeiten und somit lassen sich die I/O Kanäle des <strong>CP</strong>x8xx deterministisch auslesen und<br />
schreiben. Die empfohlene Zykluszeit zum Datenaustausch mit den Klemmen am Buskoppler liegt weiterhin bei 50 bis<br />
80 Millisekunden (siehe auch Zykluszeit für den Datenaustausch ).<br />
Einrichten des RT-Ethernet:<br />
Jeweils ein Netzwerkadapter des Host-PCs und des Clients muss als RT-Ethernet Device konfiguriert und der I/O<br />
Konfiguration hinzugefügt werden (Siehe auch Konfiguration von RT-Ethernet Devices ).<br />
Sowohl am Host-PC als auch am Client muss für dieses RT-Ethernet Device das "Routing" eingeschaltet werden.<br />
Zudem müssen die NetIds der RT-Ethernet Devices jeweils gegenseitig in die Routing Tabellen eingetragen<br />
werden (Siehe auch Konfiguration von RT-Ethernet Devices ).<br />
Die weitere Konfiguration erfolgt wie in 4.a beschrieben, mit der Ausnahme, dass im PLC-Programm als NetId für die<br />
ADS-Kommunikation die NetId des RT-Ethernet Devices des Clients eingetragen wird (diese unterscheidet sich von der<br />
normalen NetId).<br />
Zykluszeit für den Datenaustausch mit dem Buskoppler<br />
Die empfohlene Zykluszeit für den Datenaustausch mit den Klemmen eines USB Buskopplers liegt bei 50 bis 80<br />
Millisekunden. Um diese Zykluszeit beim Datenaustausch mit dem Buskoppler einzuhalten gibt es folgende<br />
Möglichkeiten:<br />
Die Tasks, deren Variablen mit den I/O Kanälen des Buskopplers verknüpft werden, werden entsprechend mit einer<br />
Zykluszeit von > 50 Millisekunden konfiguriert.
Die Tasks, deren Variablen mit den I/O Kanälen des Buskopplers verknüpft werden, können auch mit einer Zykluszeit<br />
< 50 Millisekunden konfiguriert werden. In diesem Fall ist es jedoch notwendig den sogenannten Async Mode für den<br />
Buskoppler zu aktivieren:<br />
Seite 71
BECKHOFF <strong>CP</strong>-<strong>Link</strong> 3: Verschiedenes<br />
Aktualisierung von TcUsb.sys<br />
Abhängig von der installierten TwinCAT Version und der Installationsreihenfolge von <strong>CP</strong>-<strong>Link</strong> 3 und TwinCAT kann es<br />
notwendig sein, die Treiberdatei TcUsb.sys gegen eine neuere Version zu ersetzen.<br />
Wird <strong>CP</strong>-<strong>Link</strong> 3 auf einem PC installiert auf dem TwinCAT bereits vorhanden ist, so wird die Version der<br />
Treiberdatei TcUsb.sys überprüft und die Datei gegebenfalls gegen eine neuere Version ausgetauscht. In diesem<br />
Fall ist eine Aktualisierung nicht notwendig.<br />
Wird TwinCAT hingegen auf einem PC installiert auf dem <strong>CP</strong>-<strong>Link</strong> 3 bereits vorhanden ist, so wird durch die<br />
Installation von TwinCAT die Treiberdatei TcUsb.sys möglicherweise wieder gegen eine ältere Version ersetzt. In<br />
diesem Fall ist die Überprüfung der Version und gegebenenfalls eine Aktualisierung notwendig .<br />
Überprüfung der Version<br />
Öffnen Sie den Windows Explorer und navigieren Sie zu: C:\Windows\System32\drivers. Insofern TwinCAT installiert ist,<br />
befindet sich in diesem Ordner die Datei TcUsb.sys. Die Versionsnummer kann mithilfe der Dateieigenschaften<br />
(Rechtsklick -> Eigenschaften) auf der Registerkarte Version überprüft werden:<br />
Ist die Version von TcUsb.sys älter als 2.10.0.54 so ist eine Aktualisierung durchzuführen.<br />
Aktualisierung durchführen
Hinweis<br />
Überprüfen der Version von TcUsb.sys<br />
Überprüfen Sie immer zuerst, ob eine Aktualisierung der Treiberdatei TcUsb.sys<br />
notwendig ist (siehe oben).<br />
Öffnen Sie den Windows Explorer und navigieren Sie zu: C:\Windows\System32\drivers. Benennen Sie die Datei<br />
TcUsb.sys um, z.B. in TcUsb_old.sys. Im Unterordner "Drivers" des <strong>CP</strong>-<strong>Link</strong> 3 Programm-Verzeichnisses befindet sich<br />
die Datei TcUsb.sys. Kopieren Sie diese Datei in das Verzeichnis C:\Windows\System32\Drivers.<br />
Hinweis<br />
Neustart des Betriebssystems<br />
Nach der Aktualisierung von TcUsb.sys ist ein Neustart des Betriebssystems<br />
erforderlich!<br />
Seite 73
BECKHOFF <strong>CP</strong>-<strong>Link</strong> 3: Verschiedenes<br />
<strong>CP</strong>-<strong>Link</strong> 3 LaunchApp<br />
<strong>CP</strong>-<strong>Link</strong> 3 LaunchApp ist eine Kommandozeilen-Applikation die es ermöglicht eine beliebige Anwendung so zu starten,<br />
dass das Anwendungsfenster mit einer bestimmten Größe auf einem bestimmten Monitor geöffnet wird. Eine<br />
ausführliche Beschreibung zur Verwendung der <strong>CP</strong>-<strong>Link</strong> 3 LaunchApp erhalten Sie, indem Sie das Programm über die<br />
Kommandozeile ohne Parameter aufrufen. Öffnen Sie dazu ein Kommandozeilenfenster und wechseln Sie in den<br />
Unterordner Tools des <strong>CP</strong>-<strong>Link</strong> 3 Programm-Verzeichnisses, z.B. "C:\Program Files\<strong>Beckhoff</strong>\<strong>CP</strong>-<strong>Link</strong> 3\Tools". Geben<br />
Sie nun "<strong>CP</strong><strong>Link</strong>3LaunchApp.exe" in die Kommandozeile ein.
BECKHOFF <strong>CP</strong>-<strong>Link</strong> 3: Verschiedenes<br />
Hinweise für die Verkabelung<br />
Um eine einwandfreie Funktion von <strong>CP</strong>-<strong>Link</strong> 3 zu gewährleisten, sind folgende Dinge bei der Verkabelung der <strong>CP</strong>-<strong>Link</strong> 3<br />
Teilnehmer zu beachten:<br />
Beachten Sie die im Kapitel Netzwerktopologie aufgeführten Hinweise.<br />
Verlegen Sie die Netzwerkkabel immer getrennt von leistungsführenden Leitungen. Verwenden Sie (ausreichend)<br />
geschirmte Netzwerkkabel.<br />
Stellen Sie sicher, dass alle <strong>CP</strong>-<strong>Link</strong> 3 Teilnehmer das gleiche Nullpotential aufweisen um einen<br />
Potentialausgleich über das Netzwerkkabel zu vermeiden.<br />
Seite 75
BECKHOFF <strong>CP</strong>-<strong>Link</strong> 3: Anhang<br />
Anmerkungen<br />
Bekannte Probleme:<br />
TwinCAT RT-Ethernet Treiber<br />
Wird <strong>CP</strong>-<strong>Link</strong> 3 über einen Netzwerkadapter betrieben der gleichzeitig als TwinCAT RT-Ethernet Adapter<br />
konfiguriert ist, kann es bei hoher Netzwerkauslastung zu Verbindungsabbrüchen kommen.<br />
Bitte verwenden Sie TwinCAT 2.11, Build 1552 oder neuer, ab dieser Version tritt dieses Problem nicht mehr auf.<br />
Nicht sichbare Icons<br />
In bestimmten Fällen kann es passieren, dass Icons des Host-PC Desktops bzw. Pictogramme von auf dem Host-<br />
PC ausgeführten Anwendungen nicht oder nur teilewise auf dem Client-Display zu sehen sind. Dieses Verhalten<br />
ist nur bei Multi-Monitor Host-PCs zu beobachten. Zudem sind nur die Clients betroffen, die den Bildschirminhalt<br />
des Standard-Anzeigegeräts des Host-PCs anzeigen. Dies ist ein bekanntes Problem im Microsoft<br />
Betriebssystem Windows XP (http://support.microsoft.com/kb/2501595 ).<br />
Einschränkungen:<br />
Remote Desktop<br />
Die Verwendung von <strong>CP</strong>-<strong>Link</strong> 3 Configuration in einer Remote Desktop Session ist nicht möglich.<br />
Realtime-Ethernet<br />
Wird ein Netzwerkadapter eines <strong>CP</strong>-<strong>Link</strong> 3 Clients sowohl für die <strong>CP</strong>-<strong>Link</strong> 3 Verbindung als auch für Realtime-<br />
Ethernet verwendet, so ist eine Übertragung der "Virtual-Graphics"-Daten per UDP nicht möglich. Falls nur ein<br />
Netzwerkadapter für <strong>CP</strong>-<strong>Link</strong> 3 und RT-Ethernet zur Verfügung steht, muss als Übertragungsprotokoll der<br />
Grafikdaten für den Client T<strong>CP</strong> gewählt werden (Siehe auch Kapitel Client-Konfiguration ).<br />
Installationsreihenfolge von <strong>CP</strong>-<strong>Link</strong> 3 und TwinCAT<br />
Bei der Installation von <strong>CP</strong>-<strong>Link</strong> 3 bzw. TwinCAT ist zu beachten, dass immer zuerst TwinCAT und dann <strong>CP</strong>-<br />
<strong>Link</strong> 3 installiert wird (Siehe auch Kapitel Aktualisierung von TcUsb.sys ).
BECKHOFF <strong>CP</strong>-<strong>Link</strong> 3: Anhang<br />
Hilfe bei Störungen<br />
Störung Mögliche Ursache Lösung<br />
Ein Client zeigt nicht das Bild<br />
des Host-PCs sondern das<br />
Bild des Client-<br />
Betriebssystems.<br />
Obwohl der Client per Ping-<br />
Kommando im Netzwerk<br />
erreichbar ist, kann der Host-<br />
PC keine Netzwerkverbindung<br />
zum Client aufbauen.<br />
Ein Client zeigt kein Bild<br />
(schwarzer Bildschirm).<br />
Der Bildaufbau eines Clients<br />
ist ungewöhnlich langsam.<br />
Das an einem Client<br />
angezeigte Bild ist fehlerhaft,<br />
bestimmte Bereiche des<br />
Bildschirms werden nicht, bzw.<br />
verzögert aktualisiert.<br />
Es kommt zu<br />
Verbindungsabbrüchen, ein<br />
Client zeigt mal das Bild des<br />
Host-PCs, mal das Bild des<br />
Client-Betriebssystems.<br />
Ein Client zeigt bei Berührung<br />
des Touchscreens eine<br />
Dialogbox mit der Frage<br />
"Minimize client window?"<br />
Fehlerhafte Netzwerkverbindung.<br />
Fehlerhafte Konfiguration.<br />
Fehlerhafte Firewall-Einstellungen<br />
des Clients.<br />
Für CE Clients: Falsches<br />
Verzeichnis bei der Installation<br />
ausgewählt.<br />
Ein Netzwerkadapter des Clients<br />
wird sowohl für die <strong>CP</strong>-<strong>Link</strong> 3<br />
Verbindung als auch für Realtime-<br />
Ethernet verwendet. Die<br />
Übertragung der "Virtual-Graphics"-<br />
Daten per UDP ist nicht möglich<br />
(Siehe auch Kapitel Anmerkungen ).<br />
Die Farbtiefe des Client-Displays<br />
stimmt nicht mit der Farbtiefe des<br />
jeweiligen Host-Displays überein.<br />
Das Netzwerk weißt eine schlechte<br />
Verbindungsqualität auf, während<br />
die Übertragung der "Virtual-<br />
Graphics"-Daten per UDP erfolgt .<br />
Für die <strong>CP</strong>-<strong>Link</strong> 3 Verbindung wird<br />
ein Netzwerkadapter des Host-PCs<br />
verwendet der gleichzeitig als<br />
TwinCAT RT-Ethernet Adapter<br />
konfiguriert ist. (Siehe auch Kapitel<br />
Anmerkungen ).<br />
Virtual USB ist für diesen Client<br />
nicht aktiv. Das Touchpanel wird<br />
daher lokal verwendet und man<br />
bedient den Panel-PC.<br />
Seite 77<br />
Prüfen Sie die Netzwerkverbindung.<br />
Stellen Sie sicher, dass die<br />
Netzwerkkonfiguration des Host-<br />
PCs und des Clients korrekt sind.<br />
Prüfen Sie die <strong>CP</strong>-<strong>Link</strong> 3<br />
Konfiguration (Siehe auch Kapitel<br />
Client-Konfiguration ).<br />
Prüfen Sie die Firewall-<br />
Einstellungen des Clients (siehe<br />
auch Kapitel Firewall Konfiguration<br />
).<br />
Für CE Clients: Installieren Sie <strong>CP</strong>-<br />
<strong>Link</strong> 3 immer in das vom<br />
Installations-Wizard vorgeschlagene<br />
Verzeichnis (siehe auch Installation-<br />
Client ).<br />
Stellen Sie für den Client das<br />
Übertragungsprotokoll der "Virtual-<br />
Graphics"-Daten auf T<strong>CP</strong> um (Siehe<br />
auch Kapitel Client-Konfiguration ).<br />
Stellen Sie die Farbtiefe des Client-<br />
Displays auf die Farbtiefe des<br />
anzuzeigenden Host-Displays ein<br />
(siehe auch Kapitel Installation -<br />
Client )<br />
Stellen Sie für den Client das<br />
Übertragungsprotokoll der "Virtual-<br />
Graphics"-Daten auf T<strong>CP</strong> um (Siehe<br />
auch Kapitel Client-Konfiguration ).<br />
Bitte verwenden Sie TwinCAT 2.11,<br />
Build 1552 oder neuer, ab dieser<br />
Version tritt dieses Problem nicht<br />
mehr auf. Alternative: Der<br />
Netzwerkadapter darf nicht als<br />
TwinCAT RT-Ethernet Adapter<br />
konfiguriert sein. Installieren Sie den<br />
standard Intel®<br />
Netzwerkkartentreiber.<br />
Aktivieren Sie Virtual USB für den<br />
Client. Sperren Sie gegebenenfalls<br />
HID Geräte über die "Device<br />
Blacklist", falls an dem Client keine<br />
Bedienung möglich sein soll (Siehe<br />
auch Kapitel Client-Konfiguration ).
Bei Verwendung eines über<br />
"Virtual USB" eingebundenen<br />
Elo Touchscreen bewegt sich<br />
der Mauszeiger, aber folgt<br />
nicht dem Finger. Eine<br />
Kalibrierung ist nicht möglich.<br />
Das manuelle Setzen des HID-<br />
Focus per ADS oder mit Hilfe<br />
des Funktionsbausteins<br />
FB_<strong>CP</strong><strong>Link</strong>3_AcquireHidFocus<br />
ist nicht möglich.<br />
Bei der Verwendung eines<br />
USB-Buskopplers fallen<br />
dessen Ausgänge ab, bzw. der<br />
Buskoppler verhält sich nicht<br />
wie erwartet.<br />
Die MissedCnt Variable eines<br />
USB-Buskopplers zählt hoch.<br />
Die USB Geräte eines Client-<br />
PCs (mit Windows XP) können<br />
nicht verwendet werden, wenn<br />
der PC im "Abgesicherten<br />
Modus" (Safe Mode) gestartet<br />
wird.<br />
Auf dem Host-PC ist kein Elo<br />
Touchscreen Treiber installiert oder<br />
der Treiber ist nicht aktuell.<br />
Installieren Sie einen aktuellen Elo<br />
Touchscreen Treiber auf dem Host-<br />
PC . Führen Sie das Elo<br />
Kalibrierungsprogramm am Host-PC<br />
aus.<br />
Der <strong>CP</strong>-<strong>Link</strong> 3 Service ist nicht aktiv. Prüfen Sie den Status des <strong>CP</strong>-<br />
<strong>Link</strong> 3 Service. Gegebenenfalls<br />
muss der <strong>CP</strong>-<strong>Link</strong> 3 Service<br />
gestartet bzw. registriert werden<br />
(Siehe auch Kapitel <strong>CP</strong>-<strong>Link</strong> 3<br />
Service ).<br />
Fehlerhafte Konfiguration, bzw.<br />
fehlerhafte Verwendung des USB-<br />
Buskopplers.<br />
Mehreren Buskopplern sind<br />
identische Gerätenummern<br />
zugeordnet.<br />
Zu kleine Zykluszeit für den<br />
Datenaustausch mit dem<br />
Buskoppler.<br />
Zu kleine Zykluszeit für den<br />
Datenaustausch mit dem<br />
Buskoppler.<br />
Fehlerhafte Konfiguration des RT-<br />
Ethernet bei der Verwendung des<br />
Buskopplers via RT-Ethernet.<br />
Das Betriebssystem verhindert das<br />
Laden bestimmter <strong>CP</strong>-<strong>Link</strong> 3<br />
Treiber, da diese Treiber<br />
Netzwerkkomponenten des<br />
Betriebssystems nutzen, welche im<br />
"Abgesicherten Modus" nicht<br />
verfügbar sind. Das erfolgreiche<br />
Laden dieser Treiber ist<br />
Voraussetzung dafür, dass der<br />
USB-Hub Treiber des<br />
Betriebssystems geladen wird. Der<br />
USB-Hub Treiber wird folglich nicht<br />
geladen wird, was dazu führt, dass<br />
die angeschlossenen USB Geräte<br />
nicht verwendet werden können.<br />
Prüfen Sie die Konfiguration für die<br />
Verwendung des USB-Buskopplers<br />
(siehe auch Verwendung des USB-<br />
Buskopplers ).<br />
Stellen Sie sicher, dass alle<br />
verwendeten Buskoppler eine<br />
eindeutige Gerätenummer besitzen<br />
(Siehe auch Gerätenummer des<br />
USB-Buskopplers ).<br />
Verwenden Sie die empfohlene<br />
Zykluszeit für den Datenaustausch<br />
mit dem Buskoppler (siehe auch<br />
Zykluszeit für den Datenaustausch ).<br />
Verwenden Sie die empfohlene<br />
Zykluszeit für den Datenaustausch<br />
mit dem Buskoppler (siehe auch<br />
Zykluszeit für den Datenaustausch ).<br />
Prüfen Sie die Konfiguration für die<br />
Verwendung des USB-Buskopplers<br />
via RT-Ethernet (siehe auch "Virtual<br />
USB Interface (Remote)" via RT-<br />
Ethernet , bzw. Zugriff über<br />
Netzwerkvariablen (RT-Ethernet) ,<br />
bzw. Zugriff per ADS via RT-<br />
Ethernet ).<br />
Starten Sie das Betriebssystem im<br />
"Abgesicherter Modus mit<br />
Netzwerktreibern" (Safe Mode with<br />
Networking).
BECKHOFF Automation: Anhang<br />
Support und Service<br />
<strong>Beckhoff</strong> und seine weltweiten Partnerfirmen bieten einen umfassenden Support und Service, der eine schnelle und<br />
kompetente Unterstützung bei allen Fragen zu <strong>Beckhoff</strong> Produkten und Systemlösungen zur Verfügung stellt.<br />
<strong>Beckhoff</strong> Support<br />
Der Support bietet Ihnen einen umfangreichen technischen Support, der Sie nicht nur bei dem Einsatz einzelner<br />
<strong>Beckhoff</strong> Produkte, sondern auch bei weiteren umfassenden Dienstleistungen unterstützt:<br />
Support<br />
Planung, Programmierung und Inbetriebnahme komplexer Automatisierungssysteme<br />
umfangreiches Schulungsprogramm für <strong>Beckhoff</strong> Systemkomponenten<br />
Hotline: +49(0)5246/963-157<br />
Fax: +49(0)5246/963-9157<br />
E-Mail: support@beckhoff.com<br />
<strong>Beckhoff</strong> Service<br />
Das <strong>Beckhoff</strong> Service-Center unterstützt Sie rund um den After-Sales-Service:<br />
Vor-Ort-Service<br />
Reparaturservice<br />
Ersatzteilservice<br />
Hotline-Service<br />
Hotline: +49(0)5246/963-460<br />
Fax: +49(0)5246/963-479<br />
E-Mail: service@beckhoff.com<br />
Weitere Support- und Serviceadressen finden Sie auf unseren Internetseiten unter http://www.beckhoff.de .<br />
<strong>Beckhoff</strong> Firmenzentrale<br />
<strong>Beckhoff</strong> Automation GmbH<br />
Eiserstr. 5<br />
33415 Verl<br />
Deutschland<br />
Telefon: +49(0)5246/963-0<br />
Fax: +49(0)5246/963-198<br />
E-Mail: info@beckhoff.com<br />
Die Adressen der weltweiten <strong>Beckhoff</strong> Niederlassungen und Vertretungen entnehmen Sie bitte unseren Internetseiten:<br />
http://www.beckhoff.de<br />
Dort finden Sie auch weitere Dokumentationen zu <strong>Beckhoff</strong> Komponenten.<br />
Seite 79