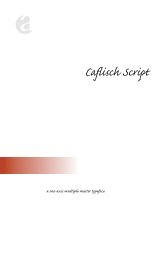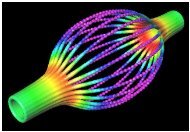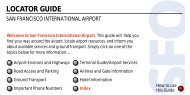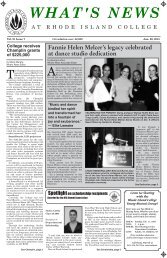Statikeditor BauText - Adobe Acrobat Engineering
Statikeditor BauText - Adobe Acrobat Engineering
Statikeditor BauText - Adobe Acrobat Engineering
Erfolgreiche ePaper selbst erstellen
Machen Sie aus Ihren PDF Publikationen ein blätterbares Flipbook mit unserer einzigartigen Google optimierten e-Paper Software.
<strong>Statikeditor</strong> <strong>BauText</strong> ®<br />
Band 1 - Windows-Textprogramm für<br />
statische Berechnungen<br />
BAU-SOFTWARE-HAUS VEIT CHRISTOPH GmbH<br />
Gotthilf-Bayh-Straße 50/1, 70736 Fellbach<br />
Tel. 0 711 / 51 85 73-30 � Fax: 0 711 / 51 85 73-45<br />
<strong>BauText</strong> ist ein eingetragenes Warenzeichen der<br />
BAU-SOFTWARE-HAUS VEIT CHRISTOPH GmbH
Inhalt<br />
1.0 Einleitung 1<br />
2.0 Der Rechenteil 6<br />
2.1 Rechenzeilen 7<br />
2.2 Statiktabellen 11<br />
2.3 Ergebnis einzeilig/rechts 15<br />
2.4 Variablen, Formeln, Funktionen 16<br />
2.4.1 Definition von Variablen für Zahlenwerte 16<br />
2.4.2 Textvariablen 19<br />
2.4.3 Formeln 19<br />
2.4.4 Funktionen 20<br />
2.5 Datenbanken 24<br />
2.5.1 Zweck und Allgemeines 24<br />
2.5.2 Anwendung 25<br />
2.5.3 Aufbau der Datenbanktabellen 30<br />
2.5.4 Datenbankverwaltung 31<br />
2.6 Formate und Maßeinheiten von Rechenzeilen 34<br />
3.0 Vorlagen, Makros und Verwaltung 39<br />
3.1 Bauteil-Vorlagen 40<br />
3.2 Satz-Vorlagen und Makros 45<br />
3.3 Texte im Menü 48<br />
3.4 Einbinden von Fremdprogrammen 49<br />
3.5 Verwaltung von Blattköpfen und Formatvorlagen 51<br />
3.6 Adreßverwaltung 52<br />
4.0 Praktische Beispiele 53<br />
4.1 Beispiel zur Einführung 53<br />
4.2 Lastzusammenstellungen 59<br />
4.3 Rechenblätter 63<br />
4.4 Briefe und Faxe 67<br />
5.0 Schnittstelle Friedrich+Lochner 68<br />
5.1 Zweck und Leistungsumfang 68<br />
5.2 Einrichten der Schnittstelle 68<br />
5.3 Anwendung der Schnittstelle 71<br />
5.4 Sonstige Hinweise 71
6.0 Allgemeine Hinweise zur Textverarbeitung 72<br />
6.1 Bildschirmaufbau 72<br />
6.2 Auswahl von Funktionen 73<br />
6.2.1 Auswahl von Funktionen des Menüs 73<br />
6.2.2 Auswahl eines Befehles aus der Ikonen-Leiste 74<br />
6.3 Markieren von Text und Absätzen 75<br />
6.4 Textteile verschieben, kopieren, einfügen und löschen 76<br />
6.4.1 Symbolleiste 76<br />
6.4.2 Verschieben 76<br />
6.4.3 Kopieren 76<br />
6.4.4 Einfügen von Leerzeilen 77<br />
6.4.5 Löschen 77<br />
6.4.6 Besonderheiten bei Rechenzeilen 77<br />
6.5 Formatieren von Schrift und Text 78<br />
6.5.1 Ausrichtung 78<br />
6.5.2 Zeichenformatierung 78<br />
6.5.3 Zeilenabstand 79<br />
6.5.4 Schriftart und Größe 79<br />
6.5.5 Tabulatoren 80<br />
6.5.6 Steuerzeichen und Farben 83<br />
6.6 Feldfunktionen 84<br />
6.7 Einfache Tabellen 86<br />
7.0 Übersicht über alle Funktionen 88<br />
7.1 Der Menübefehl Datei 88<br />
7.2 Der Menübefehl Bearbeiten 96<br />
7.3 Der Menübefehl Rechnen 101<br />
7.4 Der Menübefehl Einfügen 105<br />
7.5 Der Menübefehl Schrift 108<br />
7.6 Der Menübefehl Optionen 110<br />
7.7 Der Menübefehl Tabelle 114<br />
7.8 Der Menübefehl Fenster 118<br />
8.0 Tastaturerklärung 120<br />
8.1 Standardtasten 120<br />
8.2 Tasten mit STRG+Buchstabe 122<br />
8.3 Tasten mit ALT+Buchstabe 123<br />
8.4 Funktionstasten 124<br />
9.0 Häufig gestellte Fragen 125<br />
10.0 Installation und Systemvoraussetzungen 126<br />
11.0 Beispiele und Vorlagenbibliothek 128
1.0 Einleitung<br />
Statt Bleistift und Taschenrechner<br />
Der <strong>Statikeditor</strong> <strong>BauText</strong> wurde speziell für die Tragwerksplanung entwickelt. Das<br />
Programm ist in der Lage, Formeln und Tabellen automatisch zu berechnen. Aufgabenstellungen,<br />
die in der Praxis oft handschriftlich erstellt wurden, lassen sich somit<br />
schnell und komfortabel lösen.<br />
Häufig zu führende Nachweise, Berechnungen sowie Textbausteine werden als<br />
Vorlage gespeichert und bei Bedarf abgerufen. Wird ein Eingabewert verändert,<br />
berechnet <strong>BauText</strong> sofort alle abhängigen Werte neu.<br />
Von der Idee zum Programm<br />
Als wir 1994 begannen, <strong>BauText</strong> zu entwickeln, betraten wir Neuland. Zu diesem Zeitpunkt<br />
gab es für die Baustatik kein spezielles Windows-Textprogramm, welches<br />
Berechnungen ausführen konnte.<br />
Komplizierteste statische Berechnungen konnten mit dem PC gelöst werden, aber die<br />
vielen kleinen Nachweise, Lastermittlungen und Bemerkungen wurden mit der Hand<br />
geschrieben. Da wir keine geeignete Software für diese Fragestellung fanden, entschieden<br />
wir uns, ein Programm zu entwickeln.<br />
Heute liefern wir Bautext in der fünften Programmgeneration. Die Zahl der Anwender<br />
hat sich sprunghaft erhöht. Über 2.500 Ingenieure und nahezu alle deutschen Baukonzerne<br />
nutzten Ende 2000 unseren <strong>Statikeditor</strong>.<br />
Seit über fünf Jahren erstellen wir in unserem Ingenieurbüro sämtliche Statiken mit<br />
<strong>BauText</strong>. Unsere Berechnungen enthalten keine handschriftlichen Ergänzungen. Sicher<br />
war es am Anfang etwas ungewohnt, da sich die Arbeitsweise und die Arbeitsabläufe<br />
ändern.<br />
Heute können wir uns das Aufstellen statischer Berechnungen ohne <strong>BauText</strong> nicht<br />
mehr vorstellen. Die Vorteile sind immens: Änderungen sind problemlos, Teile aus<br />
anderen Statiken können wiederverwendet werden, Texte können elektronisch ausgetauscht<br />
und archiviert werden. Wir konnten bei manchen Projekten die Bearbeitungszeit<br />
um über 50% senken. Das ist möglich, wenn ähnliche Projekte als Vorlage<br />
dienen.<br />
1
Vorlage oder Programm?<br />
<strong>BauText</strong> enthält einen intelligenten Rechenteil. Dieser interpretiert Formeln und stellt<br />
automatisch Zusammenhänge zwischen diesen Formeln her. Dadurch können<br />
Algorithmen aufgestellt werden. Programmierkenntnisse sind dazu nicht erforderlich.<br />
<strong>BauText</strong> schlägt so die Brücke zwischen der elektronischen und der manuellen<br />
Berechnung.<br />
Für viele einfache Aufgabenstellungen in der Statik gibt es keine EDV-Programme. Mit<br />
<strong>BauText</strong> können Sie sich Vorlagen schreiben und diese wie ein Programm nutzen.<br />
Solche elektronischen Rechenblätter sind im Vergleich zur handschriftlichen Berechnung<br />
wesentlich effizienter. Außerdem werden Fehler vermieden.<br />
Allerdings hat diese Technologie auch Grenzen. Für umfangreichere Berechnungen,<br />
wie z.B. einem Durchlaufträger mit veränderlichen Stützweiten, empfehlen wir die<br />
bekannte Statiksoftware. Enthält diese aber z.B. keinen Nachweis der Auflagerpressung,<br />
dann kann dieser mit <strong>BauText</strong> ergänzt werden.<br />
Da <strong>BauText</strong> Formeln analysieren kann, ist es sogar möglich, ganze Rechenteile aus<br />
Formelsammlungen bzw. technischen Bestimmungen zu übernehmen, wenn diese<br />
Windows-kompatibel gespeichert sind.<br />
<strong>BauText</strong> oder ein Standardtextprogramm?<br />
In <strong>BauText</strong> sind alle Eigenschaften einer modernen Textverarbeitung realisiert.<br />
Spezielle Funktionen, die der Bauingenieur häufig benötigt, sind in <strong>BauText</strong> in der<br />
Regel einfacher als in Standard-Textprogrammen zu bedienen.<br />
Die Kompatibilität zu bekannten Standard-Textprogrammen ist uns wichtig. Fast alle<br />
Tastenkombinationen sind gleich. Texte aus anderen Programmen können in <strong>BauText</strong><br />
eingelesen bzw. über die Windows-Zwischenablage kopieren werden. Auch Grafiken<br />
können so eingefügt werden.<br />
2
Ein Beispiel<br />
Gegeben sei ein Einfeldträger aus Holz mit einer Gleichlast q, einer Länge l und den<br />
Querschnittswerten b und h.<br />
Zuerst werden die Eingangswerte q, l, b und h als Variable angegeben. Mit diesen<br />
Werten kann nun gerechnet werden. Sie schreiben einfach:<br />
W =b * h² / 6<br />
Bestätigen Sie diese Eingabe mit ALT+RETURN. <strong>BauText</strong> erkennt, daß eine Berechnung<br />
erfolgen soll und schreibt das Ergebnis wie oben dargestellt. Mit den anderen<br />
Rechenzeilen wird analog verfahren. Hinweis: Im Kapitel 2 werden Rechenzeilen und<br />
Variablen beschrieben. Im Kapitel 4 finden Sie Beispiele zum Einarbeiten in das Programm.<br />
Dort werden sämtliche Eingaben ausführlich erläutert.<br />
Wird jetzt ein Wert durch die Eingabe von ALT+RETURN verändert, werden alle direkt<br />
und indirekt betroffenen Zeilen markiert. Sie sehen sofort, welche Werte von der<br />
Korrektur betroffen sind. Im nächsten Bild wird b geändert.<br />
3
Nach der Korrektur erfolgt automatisch die Neuberechnung aller abhängigen Zeilen:<br />
Berechnete Zeilen werden am Bildschirm blau, nicht berechnete rot markiert. Somit hat<br />
der Anwender einen guten Überblick.<br />
4<br />
Markierte Zeilen, die<br />
von der Änderung<br />
betroffen sind
In der Praxis werden ähnliche Berechnungen mehrfach benötigt. Selbstverständlich<br />
könnten alle Zeilen kopiert und in der nächsten Position erneut verwendet werden.<br />
Konsequenter ist es aber, diese Algorithmen als Vorlage in die Bauteil-Bibliothek zu<br />
speichern. Dann kann diese Berechnung als Vorlage in jeder anderen Statik verwendet<br />
werden.<br />
Bei Bedarf laden Sie eine Vorlage aus der Bibliothek und passen die Eingabewerte an.<br />
<strong>BauText</strong> berechnet alle Ergebnisse automatisch neu. Somit sind Taschenrechner und<br />
Stift nicht mehr erforderlich. Kommentierende Texte sind ebenfalls in Vorlagen-Dateien<br />
speicherbar. So können große Teile einer Statik, eines Berichtes oder des täglichen<br />
Schriftverkehrs im Baukastensystem erstellt werden.<br />
Der Zeitgewinn ist beträchtlich und die Form der Texte ist wesentlich ansprechender.<br />
Da auch Texte anderer Programme übernommen werden können, ist es sogar möglich,<br />
das gesamte Dokument der Tragwerksplanung in <strong>BauText</strong> zu speichern. Komplette<br />
Statiken können so elektronisch archiviert und übertragen werden (z.B. über das<br />
Internet).<br />
Hinweis: <strong>BauText</strong> legt bereits bei der Installation verschiedene Vorlagen-Verzeichnisse<br />
an. Sollten Sie unsere Vorlagen-Bibliothek erworben haben, enthalten diese bereits<br />
zahlreiche Anwendungen.<br />
Im Kapitel 4 haben wir die Vorgehensweise an Beispielen veranschaulicht. Wenn Sie<br />
das Programm das erste Mal nutzen, empfehlen wir Ihnen als nöchstes das Kapitel 2<br />
zu lesen. Schauen Sie sich bitte danach die Beispiele zur Einführung in <strong>BauText</strong><br />
(Kapitel 4) an. Bitte versuchen Sie ein Beispiel analog einzugeben. Die Funktionsweise<br />
des Programms wird dadurch deutlich.<br />
Sollten Sie Fragen haben, rufen Sie uns bitte an. Wir geben Ihnen gerne Tips für Ihre<br />
praktische Arbeit mit <strong>BauText</strong>.<br />
5
2.0 Der Rechenteil<br />
Der wichtigste Vorteil des <strong>Statikeditor</strong>s <strong>BauText</strong> gegenüber herkömmlichen Textprogrammen<br />
ist, daß er typische Rechenzeilen und Tabellen einer Statik berechnen kann.<br />
Besonders interessant ist, daß es gelang, Formel und Tabellen logisch zu interpretieren.<br />
Sie benötigen keinen speziellen Formeleditor, sondern schreiben die<br />
Gleichung ganz normal im Textprogramm. Allein die Bestätigung der Zeile mit<br />
ALT+RETURN zeigt <strong>BauText</strong> an, daß gerechnet werden soll.<br />
Damit das möglich ist, müssen verschiedene Bedingungen erfüllt sein, die in diesem<br />
Kapitel erläutert werden.<br />
Rechenzeilen können Variablen enthalten. Im oben gezeigten Beispiel enthält die letzte<br />
Zeile die Variablen g und p. Ändern sich g oder p, wird q automatisch neu berechnet.<br />
Selbstverständlich können Ergebnisse von Rechenzeilen und Statiktabellen wieder als<br />
Variable verwendet werden.<br />
6
2.1 Rechenzeilen<br />
Rechenzeilen bestehen entweder aus einer Formel und dem Ergebnis, oder aus einem<br />
vorangestellten Kommentar, der Formel und dem Ergebnis. Die Maßeinheit kann, durch<br />
ein Leerzeichen getrennt, angegeben werden. Eine Formel kann im Sonderfall aus<br />
einem einzigen Wert bestehen.<br />
Formeln können Variablen enthalten. Variablen werden explizit angegeben (siehe<br />
Beispiel 4b) oder sie sind Ergebnisse von Rechenzeilen bzw. Statiktabellen. Die Definition<br />
von Variablen wird weiter unten beschrieben. Die Formatierung der Rechenzeilen<br />
erfolgt automatisch. Dieser Vorgang wird an dieser Stelle nicht betrachtet, aber im<br />
Kapitel 2.6 ausführlich erläutert.<br />
Die folgenden Beispiele sollen verschiedene Formen der Rechenzeilen erläutern:<br />
Beispiel 1: Rechenzeile ohne Text und Variablen:<br />
0,25*0,50*25 = 3,13 kN/m<br />
Beispiel 2: Rechenzeile ohne Text mit Variablen<br />
b * d * 25 = 3,13 kN/m<br />
Beispiel 3a: Rechenzeile mit Text (durch Doppelpunkt abgeschlossen)<br />
aus Eigengewicht: 0,25*0,50*25 = 3,13 kN/m<br />
Beispiel 3b: Rechenzeile mit Text (durch Doppelpunkt abgeschlossen)<br />
aus Eigengewicht: b * d * 25 = 3,13 kN/m<br />
Beispiel 4a: Rechenzeile mit Angabe eines Wertes<br />
aus Verkehrslast: = 2,75 kN/m²<br />
Beispiel 4b: Angabe einer Variablen (speziell formatierte Rechenzeile, siehe 2.6)<br />
b = 25 cm<br />
Beispiel 5: Rechenzeile mit Text (durch Gleichheitszeichen abgeschlossen)<br />
M = q * l² / 8 = 24,50 kNm<br />
Beispiel 6: Rechenzeile hängend (wenn Platz für die Formel nicht ausreichend ist)<br />
aus Erdgeschoß: 0,20 * bm * 25 = 16,25 kN/m<br />
2,75 * bm + A104 / L = 21,69 kN/m<br />
7
Rechenzeilen ohne vorangestellten Text<br />
Die einfachste Rechenzeile besteht aus einer Formel. Geben Sie bitte in einer neuen<br />
Zeile ein: 0,25*0,50*25 (bzw. 0,25*0,50*25 kN/m) und bestätigen Sie die Eingabe mit<br />
ALT+RETURN. <strong>BauText</strong> liefert folgende Zeile:<br />
0,25*0,50*25 = 3,13 kN/m<br />
Angenommen, es sind bereits Variablen mit b = 0,25 m und d = 0,50 m angegeben<br />
worden, dann hätten Sie auch Folgendes schreiben können:<br />
b * d * 25 = 3,13 kN/m<br />
In jeder Formel können anstatt der Zahlenwerte auch Variablen stehen. Bei der Eingabe<br />
spielt das keine Rolle. Deshalb wird in diesem Abschnitt darauf nicht weiter eingegangen.<br />
Die berechnete Zeile wird blau dargestellt. Das Zeilenformat und die Maßeinheit<br />
werden automatisch abgefragt und entsprechend der Angaben unter Rechnen-Einstellungen<br />
gesetzt. Siehe Kapitel 2.6.<br />
Die Zeile wird aus Sicherheitsgründen gesperrt, so daß keine Eingaben erfolgen<br />
können, ohne daß die Zeile freigegeben wird. Die Freigabe erfolgt wiederum mit<br />
ALT+RETURN.<br />
Eine zu ändernde Zeile wird rot dargestellt. Das Ergebnis wird gelöscht und mit dem<br />
Zeichen „#“ markiert.<br />
0,25*0,50*25 = # 0,00<br />
Jetzt kann beliebig geändert werden, z.B.:<br />
0,28*0,50*25 = 3,50 kN/m<br />
Mit ALT+RETURN erfolgt der Abschluß der Veränderungen.<br />
8
Rechenzeilen mit vorangestelltem Text<br />
Eine Zeile kann einen vorgestellten Kommentar enthalten. Dieser muß mit einem<br />
Doppelpunkt oder einem Gleichheitszeichen abgeschlossen werden.<br />
Beispiel 7:<br />
aus Eigengewicht: 0,28*0,50*25 = 3,50 kN/m<br />
Beispiel 8:<br />
max. Feldmoment MF = q * l² / 8 = 45,25 kNm<br />
Analog den oben gemachten Ausführungen schreiben Sie einfach auf eine neue Zeile:<br />
aus Eigengewicht:0,28*0,50*25 und bestätigen die Eingabe mit ALT-RETURN. Die<br />
weitere Vorgehensweise entspricht den vorgenannten Ausführungen.<br />
Im Beispiel 8 wird die Variable MF berechnet. Interessant ist an dieser Stelle, daß diese<br />
weiter verwendet werden kann. z.B.:<br />
σmax = MF / W = 9,34 MN/m²<br />
Ändert sich MF, so ändert sich automatisch σmax und somit auch alle weiteren Werte,<br />
die von diesen Variablen direkt oder indirekt abhängen.<br />
Sonderfall: Rechenzeile mit Angabe eines Wertes<br />
aus Verkehrslast: = 2,75 kN/m²<br />
Die Vorgehensweise ist gleich der oben beschriebenen. Nach der Eingabe von aus<br />
Verkehrslast:2,75 (bzw. aus Verkehrslast:2,75 kN/m²) bestätigen Sie mit ALT-RETURN.<br />
b = 25 cm<br />
Auch die Definition einer Variablen ist eine Rechenzeile, die speziell formatiert wird<br />
(siehe auch Kapitel 2.6). Die Eingabe lautet hier b =25 (bzw. b=25 cm), abgeschlossen<br />
wird ebenfalls mit ALT-RETURN.<br />
9
Sonderfall: Rechenzeile hängend<br />
aus Erdgeschoß: 0,20 * bm * 25 = 16,25 kN/m<br />
10<br />
2,75 * bm + A104 / L = 21,69 kN/m<br />
Ist der Platz für die Formel nicht ausreichend, oder soll zur besseren Übersicht die Eingabe<br />
auf zwei Zeilen verteilt werden, so ist wie folgt vorzugehen:<br />
Die Eingabe der ersten Zeile erfolgt wie unter Rechenzeilen mit vorangestelltem Text<br />
beschrieben. Vor der Eingabe der folgenden Zeilen wird ein Tabulatorzeichen gesetzt<br />
(TAB-Taste), danach wird die Formel angegeben.<br />
Wichtiger Hinweis:<br />
Sollen Rechenzeilen eingerückt werden, so ist das nur über die entsprechende<br />
Eingabe unter Rechnen-Einstellungen (siehe Kapitel 2.6), oder unter Angabe<br />
eines Randeinzuges unter Optionen-Absatz/Tabulator möglich. <strong>BauText</strong> muß<br />
zwangsläufig davon ausgehen, daß eine Rechenzeile mit vorangestellten Tabulator<br />
eine „Rechenzeile hängend“ ist.<br />
Beispiel: Nach der Eingabe von TAB aus p:2,75 ALT+RETURN würde bereits<br />
„aus p:“ als Bestandteil der Formel interpretiert und somit eine Fehlermeldung<br />
erzeugen.<br />
Das klingt an dieser Stelle kompliziert, ist es aber nicht, da Sie verschiedene<br />
Rechenzeilen-Formate angeben können, die automatisch mit bzw. ohne Einrückung<br />
formatiert werden. Folglich beginnen Rechenzeilen nur mit TAB, wenn es<br />
sich um den hier dargestellten Fall handelt.<br />
Umschalten Rechnen / Schreiben<br />
Mit der Funktion Rechnen-Rechnen/Schreiben (Taste ALT+POS1) kann zwischen dem<br />
eingerückten Rechenzeilen und dem normalen Text geschaltet werden. Vor einem<br />
Abschnitt mit Rechenzeilen rückt man den Absatz ein, danach drücken Sie wieder<br />
ALT+POS1 und können ganz normal weiterschreiben.<br />
Sollten Sie das Einrücken beim Rechnen vergessen, rückt <strong>BauText</strong> entsprechend Ihrer<br />
Vorgaben unter Rechnen-Einstellungen automatisch ein.
2.2 Statiktabellen<br />
<strong>BauText</strong> enthält einfache Tabellen, wie andere Textprogramme auch und Tabellen, die<br />
Berechnungen ermöglichen. Um beide voneinander zu unterscheiden, werden die<br />
letzteren als Statiktabellen bezeichnet.<br />
Diese werden aus mehreren Rechen- und/oder Textzeilen zusammengesetzt.<br />
Die einfachste Form der Definition einer Tabelle erfolgt durch Drücken der Taste F12 in<br />
einer Gruppe von Rechenzeilen. Damit das Programm die Tabelle zuordnen kann, muß<br />
vor der ersten und der letzten Rechenzeile eine Leerzeile eingefügt sein.<br />
Sollen Zeilen zu einer Tabelle zusammengefaßt werden, stellt man den Cursor auf eine<br />
beliebige Rechenzeile und drückt die Taste F12 (bzw. wählt die Funktion Rechnen-<br />
StatikTabelle-Erzeugen). Das Ergebnis wird automatisch ausgerechnet siehe oben).<br />
Der Text vor dem Tabellenergebnis wird automatisch abgefragt und kann frei gewählt<br />
werden. Das Ergebnis einer Tabelle kann als Variable weiter verwendet werden.<br />
11
Eine Zeile vor und nach der Tabelle dient der Programmsteuerung und ist für weitere<br />
Eingaben gesperrt. Die Zeilen sind praktisch geklammert. Diese Klammerung kann mit<br />
der Funktion Rechnen-Zeige Tabellenmarken bzw. STRG+M angezeigt werden.<br />
Eine weitere Möglichkeit Tabellen zu definieren, besteht darin, den Bereich zuvor zu<br />
markieren und danach die Funktion Rechnen-StatikTabelle-Erzeugen bzw. F12 auszulösen.<br />
Dies ist dann erforderlich, wenn der Tabellenblock durch Leerzeilen unterbrochen<br />
ist. In diesem Fall würde die o.g. Automatik nur bis zur nächsten Leerzeile<br />
addieren.<br />
Die Zeilen einer Tabelle sind, wie bereits unter Kapitel Rechenzeile beschrieben,<br />
ebenfalls gesperrt. Dieses Vorgehen gewährleistet, das nicht aus Versehen Zahlenwerte<br />
verändert und somit Ausgaben fehlerhaft werden.<br />
Soll eine Zeile verändert werden, so erfolgt das ebenfalls -wie oben beschrieben- über<br />
die Tastenkombination ALT+RETURN.<br />
Die zu verändernde Zeile wird rot dargestellt, das Zeilen- und das Tabellenergebnis<br />
werden als gelöscht gekennzeichnet.<br />
Nach der Korrektur wird wiederum mit ALT+RETURN bestätigt und das Ergebnis wird<br />
automatisch erneut berechnet.<br />
12
Eine weitere nützliche Eigenschaft der Tabellen ist, daß Zeilen oder Teile anderer<br />
Tabellen hineinkopiert werden können und sich das Ergebnis automatisch anpaßt.<br />
Es ist dabei wichtig, daß die Zeile bzw. der markierte Bereich einen Block bilden. Das<br />
heißt, sie müssen mit dem ersten Zeichen einer Zeile anfangen und dem letzten<br />
Zeichen der letzten einzukopierenden Zeile enden. I.d.R. wird das vom Programm<br />
überprüft. Die Funktionen Bearbeiten-Zeile kopieren (STRG + Z) und Bearbeiten-Block<br />
kopieren gewährleisten das automatisch und sind deshalb sinnvollerweise vorzuziehen.<br />
aus Eigengewicht: 0,28*0,50*25 = 3,50 kN/m<br />
aus Pos. 201: 2,00*2,10 = 4,20 kN/m<br />
aus Pos. 200: -2,10+2,58+12,25+8,96-1,23 = 20,46 kN/m<br />
q = 28,16 kN/m<br />
Im folgenden Beispiel soll eine Rechenzeile in die o.g. Tabelle kopiert werden:<br />
aus Pos. 101: 1,50*2,10 = 3,15 kN/m<br />
Stellen Sie bitte den Cursor auf die vorgenannte Zeile und drücken Sie die Tastenkombination<br />
STRG+Z bzw. Bearbeiten-Zeile kopieren.<br />
Gehen Sie danach mit dem Cursor an die Stelle, wo die Zeile eingefügt werden soll.<br />
Drücken Sie die Tastenkombination Strg+V bzw. die Funktion Bearbeiten-Einfügen. Die<br />
13
Zeile wird vor der durch den Cursor gekennzeichneten Zeile eingefügt und das Tabellenergebnis<br />
automatisch neu ermittelt.<br />
aus Eigengewicht: 0,28*0,50*25 = 3,50 kN/m<br />
aus Pos. 101: 1,50*2,10 = 3,15 kN/m<br />
aus Pos. 201: 2,00*2,10 = 4,20 kN/m<br />
aus Pos. 200: -2,10+2,58+12,25+8,96-1,23 = 20,46 kN/m<br />
14<br />
q = 31,31 kN/m<br />
Tabellen können mit der Funktion Rechnen-StatikTabelle-Löschen komplett gelöscht<br />
werden. Mit Rechnen-StatikTabelle-Auflösen (F11) werden das Ergebnis und die<br />
Tabellensteuerzeilen gelöscht, die Rechenzeilen bleiben erhalten. Der Text vor dem<br />
Tabellenergebnis wird mit Rechnen-StatikTabelle-Text vor Ergebnis (ALT+F11) geändert.<br />
Einzelne Rechenzeilen können mit der Funktion Bearbeiten-Zeile ausschneiden<br />
(STRG+Y) bzw. mehreren Zeilen über Bearbeiten Löschen eliminiert werden. Das<br />
Tabellenergebnis wird selbstverständlich immer wieder automatisch neu berechnet.<br />
Tabellen dürfen nur komplett kopiert werden, d.h. inklusive dieser Klammerung. Der<br />
Menüpunkt Rechnen-StatikTabelle-Markieren (STRG+F11) ermittelt automatisch die<br />
Tabellengrenzen und sollte der Einfachheit halber verwendet werden.
2.3 Ergebnis einzeilig/rechts<br />
Werden Lasten nach ständigen Lasten und Verkehrslasten aufgeteilt ermittelt, passiert<br />
es oft, daß sich für die Verkehrslasten nur die Angabe eines Wertes ergibt. Um die<br />
Darstellung dieses Wertes dem der Tabelle anzupassen, wurde diese Funktion<br />
realisiert.<br />
Ergebnis einzeilig/rechts<br />
Nach der Eingabe ist diese Zeile ebenfalls gesperrt, kann aber mit ALT+RETURN<br />
aktiviert und abgeändert werden.<br />
Wie oben dargestellt, kann die Variable weiterverwendet werden.<br />
Im dargestellten Beispiel ist eine Statiktabelle erzeugt wurden. Danach wurde p über<br />
die Funktion Rechnen-Ergebnis einzeilig/rechts ergänzt. Die letzte Zeile ist eine ganz<br />
normale Rechenzeile, die so formatiert wurde, daß sie dem Tabellenformat entspricht<br />
(In unseren Voreinstellungen heißt das Format Rechenzeile kurz/rechtsbündig). So<br />
können mehrere Tabellenergebnisse bzw. Tabellenergebnisse und Werte der Funktion<br />
Rechnen-Ergebnis einzeilig/rechts addiert werden.<br />
15
2.4 Variablen, Formeln, Funktionen<br />
Variablen können Zahlenwerte oder Texte zugeordnet werden.<br />
2.4.1 Definition von Variablen für Zahlenwerte<br />
Variablen sind im einfachsten Fall eine speziell formatierte Rechenzeile, bei der nur ein<br />
Wert angegeben wurde, z.B.:<br />
b = 25 cm<br />
Die Eingabe lautet hier b =25 (bzw. b=25 cm) und wird mit ALT+RETURN abgeschlossen.<br />
Variablen können aber auch Ergebnisse von Rechenzeilen, Statiktabellen oder dem<br />
Ergebnis einzeilig/rechts sein. Beispiele hierzu wurden in den vorangegangenen<br />
Kapiteln dargestellt.<br />
Es ist immer die zuletzt gemachte Angabe maßgebend. Wird die gleiche Variable<br />
ein zweites Mal angegeben, dann ist ab dieser Stelle die Variable mit dem neuen<br />
Rechenwert belegt.<br />
Bei allen Funktionen wird immer die Variable verwendet, die genau vor dem Gleichheitszeichen<br />
steht. Hier wird der Wert für MF beschrieben:<br />
max. Feldmoment MF = q * l² / 8 = 45,25 kNm<br />
Variablennamen<br />
- können beliebig lang sein,<br />
- müssen immer mit einem Buchstaben beginnen,<br />
- dürfen nur aus Zahlen und Buchstaben und folgenden zulässigen Sonderzeichen<br />
bestehen: „.“ (Punkt), „,“ (Komma) , „_“ (Unterstrich), „∞“ (Unendlich), „’“ (Apostroph)<br />
und „[“ bzw. „]“ (eckige Klammern),<br />
- dürfen griechische Buchstaben und Umlaute enthalten,<br />
- unterscheiden sich nicht durch normal- und tiefgestellte Zeichen (g2 = g2), beachten<br />
Sie aber: (g2 ≠ g 2 ).<br />
- hochgestellte Zeichen sind unzulässig, da diese mathematisch interpretiert werden.<br />
16
Beispiele:<br />
max.M = q * l² / 8 = 45,25 kNm<br />
Die Variable lautet max.M und ist nicht gleichbedeutend mit max. M (Leerzeichen !).<br />
max. M = q * l² / 8 = 45,25 kNm<br />
Die Variable lautet M (Leerzeichen !).<br />
max. Feldmoment MFeld = q * l² / 8 = 45,25 kNm<br />
Die Variable lautet MFeld und ist gleichbedeutend mit MFeld.<br />
M[0,4] = 45,25 kNm<br />
Die Variable lautet M[0,4] und ist gleichbedeutend mit M[0,4].<br />
M(0,4) = 45,25 kNm<br />
Die Variable ist unzulässig und kann nicht weiter verwendet werden, da die runden<br />
Klammern Elemente der Formeln sind.<br />
M (0,4) = 45,25 kNm<br />
Die Variable ist unzulässig und kann nicht weiter verwendet werden, da keine Unterscheidung<br />
zu M hoch 0,4 möglich ist.<br />
h² = 4,00 m<br />
Es ist keine Variable definiert, da keine eindeutige Zuweisung erfolgte! Besser ist:<br />
h = 2,00 m<br />
Die Variable lautet h. Diese kann weiter verwendet werden z.B.: W = b * h² / 6<br />
h/d = 10,00<br />
Es ist keine Variable definiert (Eingabe h/d=10,00ALT+RETURN), da keine eindeutige<br />
Zuweisung erfolgte! Besser ist:<br />
h = 2,40 m<br />
d = 0,24 m<br />
Die Variablen lauten h und d. Diese können weiter verwendet werden z.B.: in folgender<br />
Rechenzeile (Eingabe h/d=ALT+RETURN):<br />
17
h/d = 10,00<br />
Der Wert 10,00 wurde berechnet und nicht zugewiesen (Kaum sichtbarer Unterschied<br />
!).<br />
max_A_aus_Pos.102 = q * l / 2 = 12,75 kN<br />
Ist zulässig, die Variable lautet max_A_aus_Pos.102.<br />
max.A aus Pos.102 = q * l / 2 = 12,75 kN<br />
Ist zwar zulässig, die Variable lautet aber Pos.102.<br />
aus Eigengewicht: 0,28*0,50*25 = 3,50 kN/m<br />
aus Verkehr p: = 2,75 kN/m<br />
18<br />
g + p = q = 6,25 kN/m<br />
Die Variable ist q, da es genau vor dem Gleichheitszeichen steht. Die Variable p kann<br />
ebenfalls weiter verwendet werden.<br />
aus Eigengewicht: 0,28*0,50*25 = 3,50 kN/m<br />
aus Verkehr: = 2,75 kN/m<br />
q = g + p = 6,25 kN/m<br />
Es ist keine Variable definiert, da keine eindeutige Zuweisung erfolgte!
2.4.2 Textvariablen<br />
Eine Textvariable enthält im Unterschied zu den o.g. Variablen keinen Zahlenwert,<br />
sondern einen Text. Das sind in der Regel Bezeichnungen von Bauteilen. Bei der Eingabe<br />
muß der Text in Anführungsstriche gestellt und mit ALT+RETURN abgeschlossen<br />
werden.<br />
A = “HEA 400“<br />
Unter dem Menüpunkt Rechnen-Einstellungen kann bestimmt werden, ob die Variable<br />
mit oder ohne Anführungsstriche dargestellt werden soll.<br />
Bei den Textvariablen ist es ebenfalls möglich, einen Text voranzustellen und das<br />
Gleichheitszeichen durch einem Doppelpunkt zu ersetzen.<br />
gewähltes Riegelprofil : “IPE 300“<br />
Die Variable heißt jetzt Riegelprofil.<br />
2.4.3 Formeln<br />
Wird ein Kommentar einer Rechenzeile vorangestellt, dann wird der Text nach einem<br />
Doppelpunkt oder Gleichheitszeichen als zu berechnende Formel interpretiert.<br />
Diese kann beliebig viele Klammerebenen, mathematische Funktionen (siehe nächsten<br />
Abschnitt), Variablen bzw. arithmetische Ausdrücke enthalten.<br />
Der <strong>Statikeditor</strong> <strong>BauText</strong> kann hochgestellte Zeichen interpretieren. So entspricht der<br />
Ausdruck X² der Angabe X 2 . Auch X 1/3 wird richtig ausgewertet.<br />
Selbstverständlich gelten die bekannten mathematischen Regeln.<br />
19
2.4.4 Funktionen<br />
2.4.4.1 Winkel- und Logarithmusfunktionen<br />
Die Funktionsbezeichnungen können direkt eingegeben oder über das Menü abgerufen<br />
werden. Durch den entsprechenden Aufruf im Menü wird z.B. SIN() geschrieben. Der<br />
Cursor befindet sich automatisch zwischen den Klammern, so daß der Funktionswert<br />
eingegeben werden kann.<br />
Beispiel 9: Winkel- und Logarithmusfunktionen:<br />
sre = s' * COS(α)² = 0,51 kN/m² Dfl.<br />
Alle Funktionen sind miteinander verknüpfbar. Das heißt, ein Funktionswert kann<br />
ebenfalls einen Funktionsaufruf enthalten.<br />
2.4.4.2 Sonstige Funktionen<br />
Absolutwert-, Minimum-, Maximum-, Logische-, Tabellen-, Wurzel- und π- Funktionen<br />
sind unter Rechnen-Sonstige Funktionen zusammengefaßt.<br />
Sie können zum Teil über Funktionstasten abgerufen werden. So bewirkt die Eingabe<br />
von STRG+W folgendes: √(). Der Funktionswert kann in die Klammer eingetragen<br />
werden.<br />
Bei Funktionen, die mehrere Argumente enthalten, sind diese durch ein Semikolon zu<br />
trennen:<br />
Beispiel 10:<br />
Mmax = MAX(M1; M2) = 3,2 kNm<br />
Amin = MIN(ALF1; ALF2; ALF3) = 10,9 kN<br />
Ist eine Gleichung nicht lösbar, gibt das Programm die entsprechende Fehlermeldung<br />
aus.<br />
((1+3) * (1+4)/10 löst z.B. die Fehlermeldung "Fehler bei Klammerung" aus.<br />
Die Rechengenauigkeit beträgt 20 Stellen nach dem Komma. Werden Variablen benutzt,<br />
rechnet <strong>BauText</strong> mit den errechneten und dargestellten Werten weiter.<br />
20
Beachten Sie bitte:<br />
Y = √(10) = 3,2<br />
Z = Y² = 10,2<br />
Y = √(10) = 3,16<br />
Z = Y² = 9,99<br />
Die Variable Y ist mit 3,2 bzw. 3,16 aber nicht mit dem Wert aus √(10) belegt !<br />
besser:<br />
Y = √(10) = 3,162<br />
Z = Y² = 10,00<br />
Die Nachkommastellen können angegeben werden. Sollte eine höhere Genauigkeit<br />
erforderlich sein, geben Sie bitte entsprechend viele Stellen an. Für die baupraktischen<br />
Belange sollte diese Eigenschaft unkritisch sein.<br />
TAB-Funktion:<br />
Funktion und Anwendung der Datenbankfunktion wird ausführlich in Kapitel 2.5 beschrieben.<br />
WENN-Funktion:<br />
Die WENN-Funktion berechnet und setzt den Wert einer Variablen in Abhängigkeit von<br />
einer vorgegebenen mathematischen Bedingung.<br />
Zu lesen: WENN – DANN - SONST<br />
Eine WENN-Funktion besteht aus drei Elementen: der Bedingung, der Formel bzw.<br />
dem Wert, der verwendet werden soll, wenn die Bedingung erfüllt ist und der Formel<br />
bzw. dem Wert, der maßgebend ist, wenn die Bedingung nicht erfüllt ist.<br />
β = WENN(d>25; 1; 0,75) = 0,75<br />
Bedingung<br />
Wert, wenn Bedingung nicht erfüllt ist.<br />
Wert, wenn Bedingung erfüllt ist.<br />
21
Die drei Elemente der WENN-Funktion sind in Klammern zu setzen und durch Strichpunkte<br />
zu trennen.<br />
In der WENN-Funktion sind alle gebräuchlichen Operatoren „=“ (gleich); „≠“ (ungleich),<br />
„>“ (größer), „25; 1;WENN(d>17,5; 0,9; 0,75)) = 0,75<br />
Wichtiger Hinweis:<br />
Die WENN-Funktion wird von rechts nach links aufgelöst. Deshalb ist es sinnvoll,<br />
bei Verknüpfungen mit Klammern zu arbeiten.<br />
22<br />
a = WENN(L < 4 UND d < 17,5 ODER d > 24; 1; 0,8) = 0,8<br />
a = WENN((L < 4 UND d < 17,5) ODER d > 24; 1; 0,8) = 1,0<br />
Diese Funktionen liefern unterschiedliche Ergebnisse, da in der ersten Zeile<br />
zuerst der rechte Konstrukt ausgewertet wird, und dann das Ergebnis mit der<br />
UND-Funktion verknüpft wird.<br />
Textvariablen sind in der WENN-Funktion unzulässig.
Sonderfunktion:<br />
Es besteht die Möglichkeit, mit der WENN-Funktion eine Berechnung gezielt abzubrechen,<br />
indem man das SONST-Element wegläßt. Ist die Bedingung nicht erfüllt, wird<br />
die weitere Berechnung automatisch abgebrochen.<br />
Beispiel 14.1: Bedingung ist erfüllt und die Variable k wird berechnet<br />
d = 24 cm<br />
k = WENN(d≤11,5 ; 1 ) = 1,00<br />
Beispiel 14.2: Bedingung ist nicht erfüllt<br />
d = 8 cm<br />
k = WENN(d≤11,5 ; 1 ) = # 0,00<br />
Knicklänge h k = k*1/(1+(β * h s /(3*b))²)*β*h s = # 0,00 m<br />
In Beispiel 14.2 ist die Bedingung nicht erfüllt. Dadurch wird die Variable k nicht berechnet.<br />
Alle von k abhängigen Zeilen bleiben ebenfalls unberechnet.<br />
23
2.5 Datenbanken<br />
Dieses Modul steht Ihnen in der Professional-Version von <strong>BauText</strong> zur Verfügung.<br />
Eine umfangreiche Datenbank mit zahlreichen Bemessungs- und Bauteiltabellen wird<br />
mitgeliefert. Diese kann beliebig erweitert werden.<br />
2.5.1 Zweck und Allgemeines<br />
In Datenbanken sind Kennwerte für Bauteile, Stahlprofile, Bemessungs- und Baustoffe<br />
gespeichert. Das Nachschlagen solcher Werte in der Literatur ist oft zeitaufwendig.<br />
<strong>BauText</strong> nimmt Ihnen diese Arbeit ab.<br />
Eine Tabelle der Datenbank wird über die Funktion TAB() automatisch mit dem<br />
<strong>BauText</strong>-Dokument verknüpft. Diese Technologie ist einmalig und wurde zum Patent<br />
angemeldet.<br />
Der Anwender gibt Suchkriterien vor, nach denen <strong>BauText</strong> die gewünschten Werte aus<br />
der Datenbank liest. Sie können, z.B. bei Bauteilen, die Bezeichnung vorgeben, und es<br />
werden die gewünschten Maße und Eigenschaften gesucht. Eine andere Möglichkeit<br />
besteht darin, die Bemessungswerte vorzugeben und das erforderliche Bauteil zu<br />
suchen. Im folgenden Beispiel wird das veranschaulicht:<br />
Der Aufruf ermittelt das erforderliche Profil aus der Datenbank, die Querschnittswerte<br />
von HEA-Profilen enthält.<br />
erf.Profil = TAB(“Stahl/HEA“; Bez; A>erf.A; Iy>erf.Iy; Wy>erf.Wy ) = HEA 400<br />
24
2.5.2 Anwendung<br />
Die Funktion besteht aus dem Aufruf und mindestens drei Angaben:<br />
τ 012 = TAB("Beton/DIN" ; τ 012 ; Bez=“B25“) = 0,75 MN/m²<br />
Datenbankbezeichnung:<br />
Gruppe/Name<br />
Selbstverständlich können auch Variablen übergeben werden:<br />
Beton = "B25“<br />
τ 012 = TAB("Beton/DIN" ; τ 012 ; Bez=Beton) = 0,75 MN/m²<br />
Profiltyp = “HEA“<br />
Bedingung (beliebig viele)<br />
Gesuchter Wert<br />
erf.Profil = TAB(“Stahl/“Profiltyp; Bez; Iy>erf.Iy; Wy>erf.Wy ) = HEA 400<br />
Durch die Verwendung von Variablen können die Abfragen sehr flexibel gestaltet<br />
werden. Es reicht im o.g. Beispiel aus, „HEA“ in „HEB“ zu ändern und <strong>BauText</strong> sucht<br />
das erforderliche Profil aus der HEB-Reihe.<br />
Beispiel: Bemessungsbeiwert für eine 3-seitig gelagerte Platte:<br />
f xr,1 = TAB("Platten/3seitig"; f xr ; Einsp="0"; Fall="1"; l x /l y =l y /l x ) = 9,10<br />
Beispiel: Zulässige Spannung unter Vorgabe der Holzart und Güteklasse<br />
zul.σ B = TAB("Holz/Din"; σ B ; Bez=Holz; GK=GK) = 10,00 MN/m²<br />
Die Verknüpfung einer Tabelle der Datenbank mit <strong>BauText</strong> erfolgt über den Aufruf<br />
TAB(...). Übergeben werden der Speicherpfad, die Bezeichnung des Rückgabewertes<br />
und eine beliebige Anzahl von Bedingungen.<br />
Speicherpfad<br />
Der Speicherpfad bezeichnet Gruppe und Namen der Datenbanktabelle. Die Trennung<br />
erfolgt durch einen Schrägstrich: “Speichergruppe/Speichername“;<br />
Hinweis: Die einzelnen Tabellen der Datenbank sind in Gruppen gegliedert, um eine<br />
bessere Übersicht zu erhalten.<br />
25
Rückgabevariable<br />
Die Rückgabevariable bezeichnet die gesuchte Information in der Tabelle.<br />
Bedingungen<br />
Eine Bedingung besteht immer aus der Tabellenvariable, einem Operator und einem<br />
Vergleichswert. Die Tabellenvariable steht an erster Stelle und muß der Bezeichnung in<br />
der Datenbank entsprechen. Als Operatoren sind „=“ (gleich), „>“ (größer), „“ ist hier sinnvoll)<br />
Iy > 32800<br />
Beispiel: Vorgabe von kh (Bei Angabe von „=“ wird interpoliert)<br />
kh = 3,72<br />
Die Trennung aller genannten Angaben erfolgt mittels Strichpunkt.<br />
Ist für den Wert in der Datenbank eine Maßeinheit angegeben, wird diese zurückgegeben<br />
und als Maßeinheit für die Rechenzeile vorgeschlagen.<br />
Griechische Buchstaben müssen in der Datenbank ausgeschrieben werden. In <strong>BauText</strong><br />
können sie als griechische Buchstaben angegeben ( β = beta ) werden. Tiefgestellte<br />
Indizes werden durch Normalschrift ersetzt.<br />
Findet die Tabelle keinen Rückgabewert, erfolgt eine Fehlermeldung. Das kann der Fall<br />
sein, wenn:<br />
- für die angegebenen Bedingungen kein Wert gefunden wurde,<br />
- der Gültigkeitsbereich der Datenbanktabelle überschritten ist,<br />
- kein Rückgabewert vorgesehen ist (Vorgabe von „-“ in der Datenbank),<br />
- die Tabelle oder Spalte nicht vorhanden ist.<br />
26
In den folgenden Beispielen wird gezeigt, wie Datenbankabfragen automatisch<br />
erfolgen, wenn Vorgaben geändert werden.<br />
Beispiel 1<br />
Durch das Verändern der Profilbezeichnung werden alle für die weitere Berechnung<br />
notwendigen Profilkennwerte aus der Datenbank gelesen.<br />
Mit ALT+RETURN wird die Variable Profil editiert.<br />
Die TAB-Funktion liest alle von Profil abhängigen Variablen aus der Datenbank „IPE“,<br />
welche unter der Gruppe „Stahl“ gespeichert ist.<br />
27
Beispiel 2: Verwendung mehrerer Datenbankabfragen in einem Dokument:<br />
Bei Änderung der Schnittgrößen wird neu bemessen (erste Datenbankverknüpfung mit<br />
kh-Tabelle). Außerdem wird mit der zweiten Datenbankabfrage die erforderliche Anzahl<br />
an Bewehrungsstäben ermittelt.<br />
Wichtiger Hinweis:<br />
Eine effiziente und korrekte Anwendung der Datenbanken ist nur möglich, wenn<br />
der Inhalt der Datenbanktabelle während der Texteingabe genau bekannt ist.<br />
Sie müssen die exakte Bezeichnung aller Übergabewerte kennen. Auf Ihrer CD<br />
befindet sich eine Übersicht im pdf-Format, die die Datenbanken unserer Vorlagenbibliothek<br />
dokumentiert. Sie kann ausgedruckt werden. Wir empfehlen<br />
diese zu aktualisieren, wenn Sie die Datenbank ergänzen.<br />
28
2.5.2.1 Textvariablen in der Datenbanktabelle<br />
Die Datenbank-Funktion gibt Zahlen oder Texte zurück. Ist unter Rechnen-Einstellungen<br />
Text mit (“) aktiviert, wird das Ergebnis in Anführungsstrichen dargestellt.<br />
Beispiel: Text als Rückgabe:<br />
gew.: TAB("Schöck/KS"; Art; d = d; M Rd >M; V Rd >Q) = “KS20/2“<br />
Textvariablen können als Suchkriterium an die Funktion übergeben werden. In diesem<br />
Fall muß die Zuordnung mit einem Gleichheitszeichen („=“) erfolgen (siehe nächstes<br />
Beispiel).<br />
1. Möglichkeit:<br />
Profil = IPE 300<br />
b = TAB("Stahl/IPE"; b; Bez=Profil) = 150,00 mm<br />
2. Möglichkeit:<br />
b = TAB("Stahl/IPE"; b; Bez="IPE 300") = 150,00 mm<br />
Bei einer direkten Zuweisung ist der Text in Anführungsstriche zu setzen.<br />
2.5.2.2 Interpolationsfunktion<br />
Sind Spalten in der Datenbank mit „in“ als interpolierbar gekennzeichnet, werden<br />
Zwischenwerte berechnet (Eingabe siehe nächstes Kapitel).<br />
ks = TAB(“Bewehrung/kh“; ks; B=“B25“; kh=3,62) = 3,748<br />
In der Bedingung ist das Gleichheitszeichen „=“ (Gleich) sinnvoll. Bei Angabe von „>“<br />
oder „
2.5.3 Aufbau der Datenbanktabellen<br />
Die Datenbanktabelle besteht aus Eingabespalten und einem Tabellenkopf. Der<br />
Tabellenkopf enthält die Variablen der Spalten und je drei Parameter. Die Verknüpfung<br />
des gesuchten Wertes mit den Vorgaben im Text erfolgt über den Variablennamen. Für<br />
eine bessere Übersicht kann eine Bezeichnung angegeben werden, diese hat auf die<br />
Suche keinen Einfluß. Ist eine Maßeinheit angegeben, wird diese mit dem zugehörigen<br />
Wert der Variable zurückgegeben. Das Feld Eigenschaften ist dazu gedacht, eine<br />
Variable mit „Tx“ als Text oder mit „in“ als interpolierbar zu definieren.<br />
Hinweis: Ein Durchmesserzeichen wird in der Tabelle durch „Æ“ (ALT+0198) angegeben.<br />
<strong>BauText</strong> setzt dieses automatisch im Text um.<br />
30<br />
Variable (über diese erfolgt die Verknüpfung mit dem Text)<br />
Bezeichnung (dient nur zur Erläuterung)<br />
„Tx“ für Textvorgaben / „in“ für interpolierbar<br />
Maßeinheit (wird übernommen)
2.5.4 Datenbankverwaltung<br />
In der Datenbankverwaltung werden die einzelnen Datenbanktabellen nach Gruppen<br />
organisiert. Es können bestehende Datenbanken bearbeitet und neue erstellt werden.<br />
Die Verwaltung wird aus <strong>BauText</strong> über Datei-Datenbank gestartet.<br />
2.5.4.1 Datenbanktabelle einsehen<br />
Bestehende Tabellen werden über Datei-Öffnen aufgerufen.<br />
Wählen Sie unter Tabellengruppe die Datenbankgruppe aus. Öffnen Sie die Tabelle<br />
durch Doppelklick auf den Tabellennamen oder über Öffnen. Die Tabelle erscheint:<br />
31
2.5.4.2 Datenbanktabellen ändern / eingeben<br />
Neue Datenbanktabelle erstellen<br />
Um eine neue Tabelle zu erstellen, gehen Sie über Datei-Neu.<br />
Hier können Sie die Tabellenbezeichnung, Spalten- und Zeilenanzahl angeben, die Sie<br />
für Ihre Tabelle benötigen. Sie können später Zeilen und Spalten ergänzen. Nach<br />
Bestätigung durch OK können Sie mit der Eingabe beginnen.<br />
Ist die Funktion Zeilen nebeneinander aktiviert, wird die Tabelle horizontal ausgerichtet.<br />
Das erleichtert die Eingabe, wenn in der Literatur die Tabelle anders aufgebaut ist:<br />
Beispiel: Zeilen nebeneinander ist nicht aktiviert<br />
Beispiel: Zeilen nebeneinander ist aktiviert<br />
32
Datenbanktabelle speichern<br />
Um die Tabelle zum ersten Mal zu speichern gehen Sie bitte über Datei-Speichernunter<br />
und geben in dem folgenden Dialog die Gruppe und den Speichernamen an.<br />
Wenn Sie die Tabelle in eine neue Gruppe speichern wollen, klicken Sie auf Neue<br />
Gruppe und geben sie einen neuen Gruppennamen an.<br />
Anschließend bestätigen Sie mit OK.<br />
Die Tabellenbezeichnung und –ausrichtung kann nachträglich über Einstellungen-<br />
Tabellenbezeichnung/-Darstellung geändert werden.<br />
Der Speicher- und Zugriffspfad kann über Einstellungen-Verzeichnis für Tabellenverwaltung<br />
geändert werden, falls die Tabellen in ein anderes Unterverzeichnis abgelegt<br />
werden als von <strong>BauText</strong> standardmäßig vorgegeben.<br />
Datenbanktabelle ändern<br />
Mit der Funktion Einfügen erstellen Sie eine neue Zeile oder Spalte. Markieren Sie<br />
hierfür die nächste Zeile / Spalte. Die neue Zeile / Spalte wird davor eingefügt. Um am<br />
Tabellenende eine Zeile / Spalte einzufügen, markieren sie die letzte und verfahren wie<br />
oben.<br />
Zum Löschen wird die entsprechende Zeile markiert und dann auf Löschen geklickt.<br />
Um die Variablen zu bearbeiten, klicken Sie bitte auf Variablen bearbeiten. Die<br />
Variablen sind normalerweise gesperrt und können nur geändert werden, wenn sie<br />
weiß hinterlegt sind.<br />
33
2.6 Formate und Maßeinheiten von Rechenzeilen<br />
Eine wesentliche Eigenschaft des <strong>Statikeditor</strong>s <strong>BauText</strong> ist, daß Rechenzeilen automatisch<br />
formatiert werden. Das Programm nimmt Ihnen die meist sehr aufwendige<br />
Arbeit ab, Tabulatoren zu setzen und anzupassen (siehe unbedingt Kapitel 6.5.5).<br />
Statische Berechnungen enthalten aber eine Vielzahl von völlig verschieden zu formatierenden<br />
Rechenzeilen. Im Folgenden werden typische Beispiele gezeigt:<br />
Beispiel 15: Lastzusammenstellung<br />
aus Eigengewicht: 0,28*0,50*25 = 3,50 kN/m<br />
Beispiel 16: Rechenzeile mit langer Formel<br />
max. M = g * L² / 8 + p * L² / 8 + P * L / 4 = 12,23 kNm<br />
Beispiel 17: Rechenzeile mit kurzer Formel<br />
σ = M / W = 8,54 MN/m²<br />
Beispiel 18: Variable<br />
b = 25 cm<br />
Beispiel 19: Variable mit Text<br />
lichte Geschoßhöhe hs = 2,52 m<br />
Beispiel 20: Nachweis<br />
σ = M / W = 8,54 MN/m² < 10 MN/m²<br />
Beispiel 21: Rechenzeile mit langem Text und kurzer Formel<br />
Moment in Feldmitte MF = g * L² / 8 = 18,54 kNm<br />
Beispiel 22: Rechenzeile rechtsbündig zu Addition von Tabellenergebnissen<br />
Eingabe von Standard-Zeilenformaten<br />
34<br />
q = g + p = 4,78 kN/m<br />
Es wäre sehr aufwendig, nach jeder Rechenzeile die Tabulatoren zu verschieben bzw.<br />
neue Angaben zur Formatierung der nächsten Zeile zu machen. Deshalb verwaltet<br />
<strong>BauText</strong> bis zu acht unterschiedliche Standardformate für Rechenzeilen.<br />
Ob Sie wirklich alle acht Formate nutzen wollen, hängt selbstverständlich von Ihnen ab.<br />
Sicher kann man auch mit einer geringeren Anzahl an Einstellungen auskommen. Deshalb<br />
sind sowohl die Einstellungen, als auch deren Bezeichnungen durch den An-
wender wählbar. Wir stellen in diesem Kapitel die Standardeinstellung vor, wie auch wir<br />
Sie in unserem Büro verwenden.<br />
Alle Einstellungen erfolgen unter Rechnen-Einstellungen. Es erscheint folgende Maske:<br />
Stellen Sie bitte hier das gewünschte Format und die Maßeinheit ein. Soll diese Einstellung<br />
als eines der Standardformate gespeichert werden, drücken Sie bitte auf den<br />
entsprechenden Knopf im Bereich Einstellung speichern unter:. Die Bezeichnung wird<br />
automatisch abgefragt:<br />
Für Textvariablen wird der Abstand angegeben, um die der Text nach rechts vom<br />
Dezimaltabulator der Rechenzeilen geschoben wird (bei zwei Nachkommastellen<br />
ungefähr 0,5 cm). Textvariablen können mit bzw. ohne Anführungsstriche dargestellt<br />
werden.<br />
35
Die Einstellung kann später jederzeit unter dem entsprechenden Knopf im Bereich<br />
Einstellung abrufen geladen werden.<br />
Die Eingabe der Stellen vor dem Komma spielt keine Rolle. Sie können diese probeweise<br />
hochsetzen, um auszutesten, wieviel Vorkommastellen mit der Tabulatoreinstellung<br />
möglich sind. Belassen Sie diese sonst auf 2.<br />
Wichtig ! Es gibt eine Wechselwirkung zwischen Tabulatorabstand und der gewählten<br />
Schrift. Je größer die Schrift ist, um so weniger Zeichen sind in den vorgesehenen<br />
Bereichen für den Text, die Formel und das Ergebnis verfügbar.<br />
Reicht dieser Platz nicht aus, kann <strong>BauText</strong> nicht ordnungsgemäß formatieren.<br />
Sie müssen dann die Tabulatoren manuell in der Linealleiste verschieben,<br />
oder eine andere Einstellung für diese Zeile wählen (Funktion<br />
Rechnen-Rechenzeile neu formatieren). Diese Funktion kann sowohl für eine<br />
einzelne Zeile, als auch für einen markierten Bereich aufgerufen werden.<br />
Maske der Funktion Rechnen-Rechenzeile neu formatieren:<br />
In den meisten Fällen wird ein Standardformat für die Rechenzeile gewählt und<br />
<strong>BauText</strong> formatiert die Rechenzeile wunschgemäß. Es gibt aber Ausnahmen. Zum<br />
Beispiel passen extrem lange Rechenzeilen oder Zeilen mit sehr langem Text nicht<br />
immer in das o.g. Schema. In diesem Fall muß die Einstellung manuell verändert<br />
werden.<br />
36
Zeilenformat anpassen<br />
Die Einstellungen sollten nachgearbeitet werden, wenn<br />
- der Text vor dem Gleichheitszeichen länger als der Wert Tabulator nach Text,<br />
- die Formel länger als der Bereich von Tabulator nach Text bis Tabulator für „=“,<br />
- wenn das Ergebnis größer als der Abstand zwischen „=“ und dem Komma ist.<br />
Im einfachsten Fall wählen Sie bitte ein anderes, zutreffendes Format für die aktuelle<br />
Zeile (siehe oben). Sollte diese Möglichkeit nicht bestehen, verschieben Sie bitte die<br />
Tabulatoren im oberen Absatzlineal (siehe 6.5.5) so, daß die Tabulatorenabstände mit<br />
den Textlängen (Text, Formel, Ergebnis) harmonieren.<br />
Hinweis:<br />
Ein typischer Effekt bei Windows-Programmen ist, daß zum Teil der Tabulator<br />
nach rechts verschoben werden muß, damit die Formel nach links verschoben<br />
wird. Dieser tritt auf, wenn z.B. für den Text 6 cm vorgesehen sind, die Formel<br />
aber einen längeren Text enthält. Verschieben Sie bitte in diesem Fall den ersten<br />
Tabulator im Absatzlineal (siehe 6.5.5) so weit nach rechts, bis dieser sich hinter<br />
dem Text vor der Formel befindet. Die anderen Tabulatoren sind danach analog<br />
anzupassen. Verschieben Sie bitte nie einen Tabulator über den anderen, da die<br />
Reihenfolge linksbündiger, rechtsbündiger und Dezimaltabulator wichtig ist.<br />
Zeilenformat übernehmen<br />
Soll eine neue Rechenzeile genau wie eine bereits vorhandene Zeile formatiert werden,<br />
können deren Einstellungen übernommen werden. Stellen Sie bitte den Cursor auf die<br />
Zeile, von der das Zeilenformat übernommen werden soll und wählen die Funktion<br />
Rechnen-Zeilenformat übernehmen (Taste UMSCH+F12). Soll dann eine bestehende<br />
Zeile neu formatiert werden, stellen Sie den Cursor auf diese und wählen die Funktion<br />
Rechnen-Rechenzeile neu formatieren (Taste STRG+F12). Bei der Abfrage des<br />
Zeilenformates wählen Sie Aktuelle Einstellung (siehe unten und Kapitel 6.5.5).<br />
Abfrage von Maßeinheit und Zeilenformat<br />
Beim Erstellen von Rechenalgorithmen ändern sich Format und Maßeinheit häufig. In<br />
diesem Fall ist es sinnvoll, die Funktionen Rechnen-Maßeinheit und Formatabfrage zu<br />
aktivieren. Ist das Häkchen gesetzt, wird nach jeder neuen Rechenzeile folgende Eingabe<br />
abgefragt:<br />
37
Beim Ändern einer vorhandenen Zeile werden nur noch die Maßeinheit und die Nachkommastellen<br />
abgefragt:<br />
Wurde im Text die Maßeinheit nach der Formel angegeben, wird die Eingabe übernommen<br />
und ist bereits richtig vorbelegt.<br />
Werden die Formateinstellungen über mehrere Zeilen nicht verändert (z.B. bei Lastzusammenstellungen),<br />
ist es sinnvoll, deren Abfrage zu deaktivieren (kein Haken vor<br />
der Funktion Rechnen-Maßeinheit und Formatabfrage) und bei Erfordernis die Funktion<br />
Rechnen-Einstellungen aufzurufen, um das Format zu wechseln.<br />
38
3.0 Vorlagen, Makros und Verwaltung<br />
<strong>BauText</strong> verwaltet komfortabel Vorlagen und Makros für häufig wiederkehrende Berechnungen<br />
und Lastzusammenstellungen, zu schreibende Begriffe, Anreden, Bezeichnungen<br />
und Formelzeichen.<br />
Der Zeitgewinn für den Anwender ist immens, da die Statik nach dem Baukastenprinzip<br />
zusammengestellt werden kann.<br />
Bauteilvorlagen<br />
Datei / Grafik einfügen<br />
Satzvorlagen / Makros<br />
Feld-Funktionen für Datum,<br />
Seitennumerierung usw.<br />
griechische Zeichen /<br />
Sonderzeichen<br />
konfigurierbares Menü<br />
Eingabe der Texte für das<br />
konfigurierbare Menü<br />
Fügt Datum und Uhrzeit als<br />
Text ein<br />
Adresse einfügen /<br />
verwalten<br />
Alle Vorlagen und Makros lassen sich unter dem Menüpunkt Einfügen abrufen.<br />
Es werden Makros und Vorlagen für Bauteile, häufig verwendete Texte, Formel- und<br />
Sonderzeichen verwaltet. Diese werden unter Einfügen gespeichert und abgerufen.<br />
Außerdem können Sie bis zu 100 Begriffen eingegeben, die mit Mausklick direkt abrufbar<br />
sind und in den Text eingefügt werden.<br />
39
3.1 Bauteil-Vorlagen<br />
Eine Bauteil-Vorlage stellt eine Datei dar, die einen in sich abgeschlossenen Teil einer<br />
Berechnung enthält. Das können Lastzusammenstellungen, Nachweise oder einfache<br />
statische Berechnungen sein.<br />
Der Abruf erfolgt unter Einfügen-Vorlagen über Bauteilgruppe oder unter Einfügen-<br />
Vorlagen über Hauptverzeichnis. Sie können jede beliebige Datei in eines der Vorlagenverzeichnisse<br />
mit Datei-Vorlage speichern als Vorlage ablegen.<br />
Um das Abrufen der Makros schnell zu gestalten, wurde die Kombination mit der<br />
Funktionstaste F10 reserviert.<br />
40<br />
Vorlage für Tasten Verzeichnis DIN Verzeichnis EC<br />
- Beton F10 _beton _EC2<br />
- Holz STRG+F10 _holz _EC5<br />
- Stahl ALT+F10 _stahl _EC3<br />
- Mauerwerk UMSCH+ALT+F10 _mauer -------<br />
- Fundament UMSCH+ALT+F10 _funda -------<br />
- Verbund ------- _EC5<br />
- Sonstige STRG+ALT+F10 _sonstig -------<br />
Unter Einfügen-Vorlage über Bauteilgruppen können Sie den Punkt EuroCode<br />
aktivieren. Es wird dann direkt auf die EuroCode-Bibliothek zugegriffen.<br />
Die Auswahl der Vorlagen erfolgt über die Tastenkombinationen mit F10.
Sie können Ihr Menü unter Einstellungen individuell anpassen. Dafür sind fünf freie<br />
Felder vorhanden.<br />
Wenn Sie ein „&“ vor einem Buchstaben einfügen, können sie diese Rubrik über den<br />
entsprechenden „Hot-Key“ aufrufen.<br />
Das Lesen des Makros erfolgt analog der Funktion Einfügen-Datei. Der Unterschied zu<br />
der Standardvariante Einfügen-Datei besteht darin, daß direkt in den oben angegebenen<br />
Verzeichnissen gesucht wird. Diese befinden sich unter dem bei der Installation<br />
angegebenen <strong>BauText</strong>-Vorlagen-Verzeichnis.<br />
Die Vorgehensweise soll an Beispielen verdeutlicht werden. Diese wurden etwas vereinfacht,<br />
um nicht unnötigen Platz in der Dokumentation zu verschwenden. Zur Beschreibung<br />
des Prinzips sind sie sicher ausreichend.<br />
Die Lastzusammenstellung für eine Stahlbetondecke ist meist ähnlich, muß aber immer<br />
erneut geschrieben werden. Mit der folgenden Bauteilvorlage kann eine Änderung in<br />
Sekundenschnelle erfolgen:<br />
41
Schritt 1: Makro aufrufen<br />
Schritt 2: Wert für d editieren. Alle abhängigen Werte werden markiert.<br />
Schritt 3: Wert für d ändern und speichern<br />
42
<strong>BauText</strong> stellt die Verbindung zwischen Hand- und EDV-unterstützter Berechnung her.<br />
Im nächsten Beispiel wird eine komplette Position berechnet:<br />
Mit wenigen Tastendrücken werden die Eingangsdaten angepaßt. Alle abhängigen<br />
Werte passen sich sofort an (siehe nächstes Bild):<br />
43
Wir bieten eine Vorlagenbibliothek an. Diese enthält Lösungen für einfache statische<br />
Probleme. Außerdem werden viele Nachweise und Details im Stahl-, Holz-, Fundament-,<br />
Verbund- und Massivbau angeboten. Weitere Beispiele finden Sie im Kapitel 11.<br />
Eine vollständige Übersicht ist im pdf-Format auf Ihrer CD. Diese können Sie mit dem<br />
<strong>Acrobat</strong>-Reader lesen. Sollte der <strong>Acrobat</strong>-Reader nicht auf Ihrem Rechner installiert<br />
sein, finden Sie ihn ebenfalls auf der CD. Eine aktuelle Übersicht der Vorlagen finden<br />
Sie im Internet unter: www.<strong>BauText</strong>.com.<br />
Sollten Sie eine Vorlage für ein Problem benötigen, welches nicht in unserer Bibliothek<br />
enthalten ist, dann erstellen wir dieses gern für Sie. Voraussetzung ist, daß das<br />
Problem von allgemeinem Interesse ist. Senden Sie uns bitte ein Beispiel oder einen<br />
Literaturhinweis und Sie erhalten umgehend per eMail oder Diskette die Datei mit der<br />
Lösung.<br />
44
3.2 Satz-Vorlagen und Makros<br />
Häufig verwendete Sätze, Formulierungen und Abschnitte in der Statik, aber auch in<br />
Berichten, Protokollen und dem täglichen Schriftverkehr werden unter Einfügen-Satz-<br />
Vorlagen gespeichert und abgerufen. Makros enthalten in der Regel Formelzeichen.<br />
Die Auswahl ist bei Satz-Vorlagen und Makros gleich:<br />
Satz-Vorlagen<br />
Hier kann man unter Angabe eines Suchbegriffs Sätze ablegen. Die Dateien werden<br />
als ANSI-Datei gespeichert und können auch direkt mit <strong>BauText</strong> bearbeitet werden.<br />
Die Vorlagen-Datei VORLAGE1.TXT wird mit F9 aufgerufen. Im Dialog erscheint der<br />
Begriff zimmermannsmäßig. Wählen Sie ihn an und bestätigen Sie mit RETURN und<br />
<strong>BauText</strong> schreibt: „Die Dachkonstruktion ist zimmermannsmäßig auszuführen.“<br />
Es kann sogar eine Formelsammlung auf diese Art und Weise angelegt werden.<br />
45
Sie können Steuerzeichen z.B. für Fett- und Kursivschrift angeben. Die Eingabe der<br />
Satz-Vorlagen erfolgt in folgender Maske:<br />
Makros<br />
46
Das Schreiben von Bezeichnungen wie τo, erf.As, γ usw. ist recht mühsam. Solche<br />
F<br />
häufig verwendeten Kürzel und Formelzeichen können als Makro eingegeben und<br />
wieder abgerufen werden.<br />
Diese Makros beschleunigen die Arbeit maßgeblich. Gerade bei den neuen Normen,<br />
deren Bezeichnungen vielen Indizes enthalten, ist das Schreiben ohne diese Makros<br />
zeitaufwendig.<br />
Die Vorgehensweise bei Makros entspricht im wesentlichen der oben beschriebenen.<br />
Der einzige Unterschied ist die etwas anders gestaltete Eingabemaske und die Möglichkeit,<br />
Sonderzeichen und griechische Buchstaben anzugeben.<br />
Das sieht kompliziert aus, ist es aber nicht. Die Befehle fangen mit "^" an. Wird z.B.<br />
mit ^f Fett gesetzt, muß die Schrift mit ^n wieder auf Normal gesetzt werden. Das Ergebnis<br />
sieht man sofort in <strong>BauText</strong> und kann dann ggf. korrigieren.<br />
Den dreistelligen Code für diese Zeichen entnehmen Sie bitte der Datei ZEICHEN.HED<br />
(am besten ausdrucken). Beachten Sie bitte, daß dieser immer dreistellig ist, also auch<br />
^z097!<br />
47
3.3 Texte im Menü<br />
Im Menü von <strong>BauText</strong> können bis zu 100 Begriffen gespeichert und direkt mit Mausklick<br />
abgerufen werden. Diese Option ist für ständig verwendete Begriffe gedacht. Zur<br />
besseren Übersicht wurden 10 Gruppen vorbelegt.<br />
Die Eingabe der Texte erfolgt unter Einfügen-Text Einstellungen:<br />
Der Eintrag unter Schlagwort erscheint im Menü. Der zugeordnete Text wird in <strong>BauText</strong><br />
geschrieben, wenn dieser Menüpunkt (entspricht dem Schlagwort) später aufgerufen<br />
wird.<br />
Der Abruf erfolgt entweder mit der Maus oder per Tastatur. Sie möchten z.B.<br />
"Deckengleicher Unterzug" schreiben. Drücken Sie bitte ALT+M für Makros und geben<br />
die Nummer 29 ein (Sollten Sie die Menüangaben ändern, ist ggf. eine andere Nummer<br />
zu wählen).<br />
<strong>BauText</strong> schreibt: „Deckengleicher Unterzug“<br />
48
3.4 Einbinden von Fremdprogrammen<br />
Programme anderer Hersteller können in <strong>BauText</strong> eingebunden und direkt aus <strong>BauText</strong><br />
aufgerufen werden. Voraussetzung ist, daß diese Anwendungen unter Windows lauffähig<br />
sind.<br />
Die Funktion wurde dem Menüpunkt Datei zugeordnet und ist mit der Tasten-kombination<br />
ALT+F7 aufrufbar:<br />
Rechts können die Einträge verwaltet werden. Die Knöpfe haben folgende Bedeutung:<br />
Ausführen Das Programm wird ausgeführt.<br />
Hinzufügen Es wird eine neue Anwendung hinzugefügt.<br />
Einfügen Es wird eine neue Anwendung über dem Auswahlbalken eingefügt.<br />
Ändern Ändern eines bestehenden Eintrags.<br />
Löschen Löschen eines Eintrags.<br />
Im folgenden Fenster sehen Sie, wie eine Anwendung eingebunden wird:<br />
49
Der Suchbegriff ist frei wählbar und erscheint im oben dargestellten Fenster.<br />
Die Eingabeparameter sind sorgfältig einzutragen. Sie entsprechen dem Eintrag unter<br />
Eigenschaften in Windows. Installieren Sie deshalb bitte jede Anwendung ganz normal<br />
unter Windows. Tragen Sie danach die Parameter entsprechend der Angaben unter<br />
Eigenschaften ein.<br />
Windows erlaubt den Datenaustausch über die Zwischenablage. Bei Windows-<br />
Programmen ist es deshalb möglich, Daten einer Anwendung an <strong>BauText</strong> zu übergeben.<br />
Kreuzen Sie dazu bitte Zwischenablage abfragen an.<br />
Angenommen, Sie besitzen eine CD mit Bauvorschriften. Diese CD kann aus <strong>BauText</strong><br />
geladen und über die Zwischenablage in ein Kapitel in <strong>BauText</strong> übernommen werden.<br />
Die Systembilder können ebenfalls in einem Zeichenprogramm (z.B. AutoSketch von<br />
Autodesk) erstellt und über die Zwischenablage in <strong>BauText</strong> übertragen werden.<br />
50
3.5 Verwaltung von Blattköpfen und Formatvorlagen<br />
Verschiedene Projekte, Faxe und Briefe benötigen unterschiedliche Köpfe und Formatierungen.<br />
Damit diese nicht bei jedem neuen Dokument eingestellt werden müssen,<br />
verwaltet <strong>BauText</strong> Formatvorlagen.<br />
Eine Vorlagendatei enthält in der Regel den spezifischen Kopf mit Feldern und Seitennumerierung<br />
und die Einstellungen für Schriftart, Zeilenabstand, Einrückungen usw..<br />
Der Kopf kann unter Bearbeiten-Kopf und Fußzeilen bearbeitet werden. Sonst sind<br />
diese Vorlagen meist leer bzw. enthalten nur die ersten Zeilen z.B.: „Telefax an:“<br />
Standardvorlage<br />
Im Menüpunkt Datei-Speichern als Standardvorlage kann die aktuell bearbeitete Datei<br />
als Standardvorlage gespeichert werden. Die Datei ist im Verzeichnis _vorlage unter<br />
standard.hed gespeichert.<br />
Wird zudem die Funktion Datei-Standardvorlage automatisch laden aktiviert, wird diese<br />
Datei bei jedem Aufruf von <strong>BauText</strong> automatisch geladen. Im Normalfall speichert man<br />
die Vorlage mit den Kopf- und Fußzeilen des aktuellen Projektes als Standardvorlage.<br />
Funktion Datei-Formatvorlage laden<br />
Soll ein anderer Kopf geladen bzw. ein Fax verschickt werden, werden mit dieser<br />
Funktion (Taste F2) alle Dateien angezeigt, die im Verzeichnis _vorlage gespeichert<br />
sind. Sie können die gewünschte Datei laden:<br />
Selbstverständlich kann jede beliebige <strong>BauText</strong>-Datei mit Datei-Speichern unter in das<br />
Verzeichnis _vorlage gespeichert und als Formatvorlage benutzt werden.<br />
51
3.6 Adreßverwaltung<br />
Beim täglichen Schriftverkehr wird auf jedem Anschreiben oder Fax eine Adresse benötigt.<br />
Der <strong>Statikeditor</strong> <strong>BauText</strong> enthält eine einfache Adreßverwaltung. Die Adressen<br />
können verschiedenen Gruppen zugeordnet werden.<br />
Die Gruppennamen sind unter Einfügen-Adresse-Bezeichnung anzugeben. Die<br />
Adresse wird in folgender Maske eingegeben.<br />
Neben der eigentlichen Adresse können nun auch die Telefon- und Faxnummern,<br />
sowie Bemerkungen eingegeben werden. Bei der Übernahme der Adresse in <strong>BauText</strong><br />
werden diese Angaben nicht mit übernommen.<br />
52
4.0 Praktische Beispiele<br />
4.1 Beispiel zur Einführung<br />
Im Folgenden soll ein kleines Beispiel Schritt für Schritt erläutert werden. Wenn Sie das<br />
Programm das erste Mal nutzen, empfehlen wir Ihnen, zuvor das Kapitel 2 zu lesen.<br />
Versuchen Sie bitte danach dieses Beispiel einzugeben. Die Funktionsweise des Programms<br />
wird dadurch deutlich.<br />
Beispiel:<br />
Im Beispiel werden alle wesentlichen Funktionen von <strong>BauText</strong> angewendet. Diese<br />
kleine Übung ist dafür gedacht, Ihnen den Einstieg in das Prinzip von <strong>BauText</strong> zu<br />
erleichtern.<br />
Sollten Sie Fragen haben, rufen Sie uns bitte unter (0711) 51 85 73-30 an. Unsere<br />
Hotline steht Ihnen gerne mit Rat und Tat zur Seite.<br />
53
1. Schritt<br />
Starten Sie das Programm <strong>BauText</strong>. Schreiben Sie Position 102: Einfeldträger.<br />
Schließen Sie bitte die Zeile mit RETURN ab und fügen mittels einem zweiten RETURN<br />
eine Leerzeile ein. Stellen Sie bitte den Cursor wieder auf die erste Zeile und drücken<br />
Sie STRG+I (Funktion Schrift-Zeile als Überschrift). Ihre Eingabe sieht nun wie folgt<br />
aus:<br />
2. Schritt<br />
Drücken Sie bitte ALT+POS1 (Funktion Rechnen-Rechnen/Schreiben). Der Absatz wird<br />
nun eingerückt. Drücken Sie bitte RETURN, um eine weitere Leerzeile einzufügen.<br />
Schreiben Sie bitte jetzt L =4 m. Schließen Sie die Zeile mit ALT+RETURN ab. Das<br />
Programm fragt Sie jetzt nach dem Format der Rechenzeile. Wählen Sie bitte Variable<br />
aus.<br />
54
3. Schritt<br />
Wiederholen Sie die Eingaben für die Variablen b, h und zul.σ analog Schritt 2. Den<br />
Buchstaben σ finden Sie unter Einfügen-Griechisch-klein-Sigma. Schließen Sie jede<br />
Zeile mit ALT+RETURN ab und wählen Sie bitte das Format Variable aus. Nach der<br />
Eingabe von drei weiteren Zeilen haben Sie folgendes Bild:<br />
4. Schritt<br />
Schreiben Sie bitte aus Eigengewicht:b * h * 6 / 10 4 kN/m und schließen Sie diese Eingabe<br />
mit ALT+RETURN ab. Formatieren Sie die Rechenzeile bitte als Lastzusammenstellung.<br />
Hinweise:<br />
- Statt aus Eigengewicht: zu schreiben, können Sie auch die Taste STRG+G<br />
drücken (Funktion Einfügen-aus...-aus Eigengewicht), dann schreibt <strong>BauText</strong><br />
den Text selbständig.<br />
- Um die Zahl 4 hoch zu stellen, drücken Sie bitte vorher STRG+H (Funktion<br />
Schrift-Hochstellen). Sie können aber auch den Knopf für das Hochstellen<br />
verwenden.<br />
- Sie können die Maßeinheit direkt hinter die Formel schreiben oder im darauf<br />
folgenden Fenster auswählen (siehe 2. Schritt).<br />
- Sollten Sie sich verschreiben, können Sie eine abgeschlossene Rechenzeile<br />
wieder bearbeiten, indem Sie mit ALT+RETURN in den Änderungsmodus<br />
schalten. Beim zweiten ALT+RETURN rechnet <strong>BauText</strong> die Zeile neu.<br />
Verfahren Sie bitte mit den anderen Lasteingaben analog. Statt aus Verkehrslast: zu<br />
schreiben können Sie auch die Funktion Einfügen aus - aus Verkehrslast wählen. Bei<br />
den folgenden Rechenzeilen können Sie auf die Maßeinheit verzichten, da <strong>BauText</strong><br />
automatisch die zuletzt eingegebene verwendet.<br />
55
Nach der Eingabe der fünf Rechenzeilen muß Ihre Eingabe wie unten aussehen.<br />
Achten Sie bitte darauf, daß vor und nach diesen Zeilen eine Leerzeile vorhanden ist.<br />
Falls nicht, fügen Sie bitte diese mit STRG+E (Bearbeiten-Leerzeile einfügen) ein. Die<br />
Leerzeile wird vor der Zeile eingefügt, in der der Cursor steht.<br />
5. Schritt<br />
Jetzt sollen die Ergebnisse der Rechenzeilen addiert werden. Setzen Sie bitte dazu den<br />
Cursor auf eine beliebige Zeile der Lastzusammenstellung und drücken Sie die Taste<br />
F12 (Rechnen-Statik-Tabelle-Erzeugen). Geben Sie im folgenden Fenster q ein.<br />
<strong>BauText</strong> addiert die Rechenzeilen und schreibt das Ergebnis an. Die Variable q kann<br />
jetzt ebenfalls für Berechnungen genutzt werden.<br />
56
6. Schritt<br />
Schreiben Sie bitte jetzt die weiteren Rechenzeilen. Schließen Sie jede Zeile mit<br />
ALT+RETURN ab. Verwenden Sie bitte das Format Rechenzeile kurz. Alle zuvor eingegebenen<br />
Variablen können verwendet werden. Vergessen Sie bitte nicht, die Maßeinheit<br />
von Zeile zu Zeile zu wechseln.<br />
Hinweise:<br />
- Die Zeichen ² und ³ befinden sich auf der Tastatur. Sie können mit ALT GR+2<br />
bzw. ALT GR+3 geschrieben werden.<br />
- Um den Index B tief zu stellen, drücken Sie bitte vorher STRG+T (Funktion<br />
Schrift-Tiefstellen). Sie können aber auch den Knopf für das Tiefstellen<br />
verwenden.<br />
Formatieren Sie bitte zum Schluß das Ergebnis der letzen Rechenzeile. Dazu muß der<br />
Text 0,80 < 1 markiert werden. Das geht mit der Maus oder der Tastatur. Mit der Maus<br />
wird der Cursor links vom Text gesetzt und die linke Maustaste gedrückt. Bewegen Sie<br />
bitte die Maus nach rechts. Mit der Tastatur wird der Cursor vor den Text gestellt.<br />
Drücken Sie die UMSCH-Taste ( ���� ) und drücken gleichzeitig die Cursortaste nach<br />
rechts (→).<br />
Ist der Text markiert, drücken Sie bitte auf und (Funktionen Schrift-Fett und<br />
Schrift-Unterstrichen) bzw. die Tasten STRG+F und STRG+U.<br />
57
Das Makro könnten Sie jetzt ausdrucken, als Position speichern oder als Vorlage ablegen.<br />
Der Ausdruck erfolgt über Datei-Drucken. Gespeichert wird unter Datei-Speichern.<br />
Positionen speichern wir in unserem Büro in das Projektverzeichnis unter dem Positionsnamen.<br />
Gegebenenfalls werden mehrere Positionen in einer Datei abgelegt, z.B.<br />
die komplette Dachkonstruktion. Eine andere Möglichkeit ist, die komplette Statik in<br />
einem Dokument zu verwalten. Bei großen Projekten ist eine Unterteilung sinnvoll.<br />
Vorlagen werden im Vorlagen-Verzeichnis abgelegt. Je nach Problemstellung<br />
speichern Sie in die Unterverzeichnisse _beton, _stahl, _holz usw. Selbstverständlich<br />
können sie diese Liste erweitern, indem Sie weitere Vorlagenverzeichnisse anlegen.<br />
Gruppenverzeichnisse erstellen Sie über Einfügen-Vorlage über Bauteilgruppe Einstellungen,<br />
Sie haben hier Platz für fünf neue Gruppen.<br />
Sie können Ihre selbsterstellten Bauteilvorlagen dann über Einfügen-Vorlage über<br />
Bauteilgruppe einfügen.<br />
Über Einfügen-Vorlage über Hauptverzeichnis gelangen Sie in das Verzeichnis, in dem<br />
Ihre Bauteil-Gruppen gespeichert sind. Diese Funktion erlaubt einen Zugriff auf die<br />
Vorlagen auch wenn mehr Bauteilgruppen als vorgesehen Menüpunkte vorhanden<br />
sind.<br />
58
4.2 Lastzusammenstellungen<br />
Im Folgenden sollen alle Arbeitsschritte erklärt werden, die für die oben dargestellte<br />
Lastzusammenstellung erforderlich sind.<br />
1. Blattkopf und -format festlegen<br />
Jedes Blatt einer Statik benötigt einen Kopf, der den Namen des Aufstellers angibt und<br />
ggf. den Namen des aktuellen Projektes enthält. Siehe hierzu auch Kapitel 3.5.<br />
Variante 1a: Der Kopf für das aktuelle Projekt ist bereits als Standardvorlage gespeichert<br />
und die Funktion Datei-Standardvorlage automatisch laden ist aktiviert:<br />
Somit sind Blattkopf und Formateinstellungen bereits geladen.<br />
Variante 1b: Der Kopf für das aktuelle Projekt ist noch nicht erstellt: Geben Sie diesen<br />
bitte unter Bearbeiten-Kopf und Fußzeilen ein. Die Speicherung erfolgt in<br />
das Verzeichnis _vorlage. Außerdem ist es empfehlenswert, die Angaben<br />
59
mit der Funktion Datei-Speichern als Standardvorlage zu speichern und<br />
die Funktion Datei-Standardvorlage automatisch laden zu aktivieren. Dann<br />
werden dieser Blattkopf und die Formateinstellungen bei der nächsten<br />
Position automatisch geladen.<br />
Variante 1c: Der Kopf für das aktuelle Projekt ist erstellt, aber nicht als Standardvorlage<br />
abgespeichert: Laden Sie den Kopf über Datei-Formatvorlage laden (Taste<br />
F2).<br />
2. Überschriften schreiben<br />
Variante 2a: Schreiben Sie bitte ganz normal die Überschrift und schließen Sie die<br />
Zeile mit RETURN ab. Setzen Sie den Cursor nochmals in diese Zeile und<br />
rufen die Funktion Schrift-Zeile als Überschrift (STRG+I) bzw. Schrift-Zeile<br />
fett (STRG+Q) auf.<br />
Variante 2b: Setzen Sie die Knöpfe F und U und schreiben Sie die Überschrift. Setzen<br />
60<br />
Sie die Optionen Fett und Unterstrichen zurück (STRG+F und STRG+U).<br />
Hinweise: Verändern Sie nicht zu häufig die Schrifthöhe, denn das ist recht aufwendig.<br />
In der Regel reicht es, die Positionsbezeichnung mit einer anderen<br />
Schriftgröße hervorzuheben.<br />
Werden die Rechenzeilen eingerückt, ist es besser, generell eingerückt zu<br />
schreiben und danach die Zwischenüberschriften mit Rechnen-<br />
Rechnen/Schreiben wieder nach vorn zu setzen. Das geht schneller.<br />
3. Variablen festlegen<br />
Die Definition und Eingabe von Variablen wurden im Kapitel 2.4 beschrieben.<br />
Hinweis: Da Variablen unterschiedliche Formate und Maßeinheiten haben, ist die<br />
Funktion Rechnen-Maßeinheit und Formatabfrage zu aktivieren.<br />
Wichtige Variablen sollten wie im oben gezeigten Beispiel vorangestellt werden. Auf<br />
jeden Fall sollten Maße, die mehrfach verwendet werden, als Variablen gesetzt werden.<br />
Wird die Lastzusammenstellung als Bauteil-Vorlage gespeichert, sind im Zweifelsfall<br />
Variablen zu setzen, da dadurch die Wiederverwendung erleichtert und Fehlerquellen<br />
(Übersehen von Zahlenwerten, die geändert werden müssen) ausgeschaltet werden.
nelles Anpassen der Lasten unter Verwendung von Variablen<br />
Leicht erkennbare Angaben können direkt als Zahl angegeben werden (z.B. Dicke der<br />
Dielung).<br />
4. Lasten eingeben und berechnen<br />
Die Definition und Eingabe von Rechenzeilen und Tabellen wurden im Kapitel 2. ausführlich<br />
beschrieben.<br />
Hinweis: Da Lastzusammenstellungen gleiche Formate und Maßeinheiten haben,<br />
ist die Funktion Rechnen-Maßeinheit und Formatabfrage zu deaktivieren.<br />
Das Format und die aktuelle Maßeinheit werden unter Rechnen-Einstellungen<br />
gesetzt.<br />
Ergebnisse von Tabellen sollten immer eine Variable enthalten, da sie oft weiterverwendet<br />
werden (wie qa).<br />
61<br />
Sch
5. Speichern und Ausdruck<br />
Wir empfehlen, für jedes Bauvorhaben ein gesondertes Verzeichnis anzulegen. Benutzen<br />
Sie dazu bitte den Dateimanager bzw. den Windows-Explorer.<br />
Die Lastzusammenstellung wird unter dem Namen der Position in dieses Verzeichnis<br />
gespeichert. Der Ausdruck erfolgt entweder sofort, oder nach der Berechnung der<br />
Position mit einem Statikprogramm. Im zweiten Fall können z.B. in <strong>BauText</strong> Angaben<br />
zur Bemessung ergänzt werden. Der Ausdruck aus <strong>BauText</strong> wird zusammen mit dem<br />
des Statikprogramms in die Statik abgelegt.<br />
Soll diese Lastzusammenstellung als Vorlage zur Verfügung stehen, speichern Sie<br />
diese bitte ein zweites Mal in das entsprechende Unterverzeichnis (z.B. _beton).<br />
Vorgehensweise unter Verwendung der Vorlage<br />
Ist die oben dargestellte Lastzusammenstellung als Vorlage gespeichert, wird bei der<br />
nächsten gleichartigen Position wie folgt verfahren:<br />
1. Blattkopf laden (siehe oben)<br />
Hinweis: Wir erstellen in unserem Ingenieurbüro für jede Position bzw. Gruppe<br />
gleichartiger Positionen eine <strong>BauText</strong>-Datei. Der Name entspricht der<br />
Position (z.B.: D1.hed oder D4ff.hed, wenn mehrere Positionen beginnend<br />
mit D4 enthalten sind). Selbstverständlich können Sie auch alle Positionen<br />
in eine Datei speichern, dann entfällt das erneute Laden des Blattkopfes.<br />
2. Bauteil-Vorlage laden (Menüpunkt Einfügen-Vorlagen über Bauteil-Gruppe)<br />
3. Variablen und Werte anpassen (siehe Kapitel 2)<br />
4. Speichern und Ausdruck (siehe oben)<br />
62
4.3 Rechenblätter<br />
Pos.: Mauerwerksnachweis einer zweiseitig gehaltenen Wand<br />
q<br />
Gegeben:<br />
d h h<br />
s<br />
R<br />
Wanddicke d = 17,50 cm<br />
lichte Geschoßhöhe hs = 2,52 m<br />
Belastung UK Wand R = 197,40 kN/m<br />
Abminderungsfaktoren:<br />
Abminderungsfaktor k 1 = 1,00<br />
β = WENN(d>25; 1;WENN(d>17,5; 0,9; 0,75)) = 0,75<br />
Knicklänge h k = β * hs = 1,89 m<br />
100 * h k / d = 10,80<br />
k2 = (25-100*h k /d)/15 = 0,95<br />
k = k 1 * k 2 = 0,95<br />
Spannungsnachweis:<br />
σ = 10* R / (100 * d ) = 1,13 MN/m²<br />
HLz 12/II g ���� σ 0 = 1,20 MN/m²<br />
σ zul = k * σ 0 = 1,14 MN/m²<br />
ν = σ / σ zul = 0,99 < 1<br />
63
Erstellen von Rechenblättern<br />
Eine Vielzahl einfacher statischer Nachweise sind in fast jeder Statik zu führen. Die<br />
vorhandenen Rechenprogramme sind oft für umfangreichere Berechnungen konzipiert<br />
bzw. beschränken sich auf die Ermittlung und Bemessung von Schnittgrößen.<br />
Der Anwender muß häufig zusätzliche Nachweise führen. Mit dem <strong>Statikeditor</strong> <strong>BauText</strong><br />
werden diese Nachweise schnell und sicher berechnet.<br />
Die Vorgehensweise entspricht weitgehend dem Kapitel 4.1. Die Funktion Rechnen-<br />
Maßeinheit und Formatabfrage ist zu aktivieren. Solche Nachweise werden als Bauteil-<br />
Vorlagen gespeichert und bei Bedarf erneut verwendet.<br />
Grafik<br />
Die Erklärung der gesetzten Variablen anhand einer Grafik macht die statische Berechnung<br />
wesentlich lesbarer. Allerdings ist das Erstellen solcher Grafiken aufwendig. Für<br />
häufig verwendete Vorlagen sollte man sich die Mühe machen, in anderen Fällen kann<br />
auch der Platz freigehalten und die Grafik per Hand eingezeichnet werden.<br />
<strong>BauText</strong> kann sowohl über die Zwischenablage, als auch über mehrere Schnittstellen<br />
(Einfügen-Grafik) Grafiken importieren. Sie können mit <strong>BauText</strong> keine Grafiken erstellen,<br />
aber fast jedes auf dem Markt befindliche Windows-Zeichenprogramm einbinden<br />
und verwenden.<br />
Beiwerte<br />
Häufig hängen in der Statik Berechnungswerte von anderen Werten ab. Um solche<br />
Angaben nicht permanent nachschlagen zu müssen, ist es sinnvoll, diese Bedingungen<br />
über die WENN-/TAB-Funktion zu organisieren.<br />
β = WENN(d>25; 1;WENN(d>17,5; 0,9; 0,75)) = 0,75<br />
zul_σ 0 = 283,00 kN/m²<br />
Beton = B15<br />
n = TAB("Fund/n"; n; Bez=Beton; σ 0 =zul_σ 0 ) = 1,55<br />
k h = h / √(M/(b/100)) = 3,67<br />
k s = TAB("Bewehrung/kh"; k s ; B=Beton; k h =k h ) = 3,74<br />
64
Vorgehensweise unter Verwendung der Vorlage<br />
1. Blattkopf laden (siehe Punkt 4.1)<br />
2. Bauteil-Vorlage laden (Menüpunkt Einfügen-Vorlagen über Bauteil-Gruppe)<br />
3. Variablen und Werte anpassen (siehe Kapitel 2)<br />
Besonderes Augenmerk wurde bei der Entwicklung von <strong>BauText</strong> darauf gelegt, daß alle<br />
Berechnungen jederzeit aktualisiert und prüfbar sind. Wird eine Variable angepaßt,<br />
werden sofort alle abhängigen Werte angezeigt und nach der Eingabe wieder angepaßt.<br />
Es ist somit nicht möglich, daß eine notwendige Änderung übersehen wird.<br />
65
Danach erfolgt der letzte Schritt: Speichern und Ausdruck.<br />
Hinweis: In den vorangegangenen Kapiteln wurden bereits weitere Beispiele für<br />
Rechenblätter gezeigt. Weitere Beispiele finden Sie im Kapitel 11.<br />
66<br />
Mit wenigen Arbeitsschritten wird<br />
ermittelt, daß der Nachweis auch<br />
für die erhöhte Last erfüllt ist.<br />
Wäre das nicht der Fall gewesen,<br />
hätten Steinfestigkeitsklasse oder<br />
Mörtelgruppe erhöht werden<br />
müssen.
4.4 Briefe und Faxe<br />
Selbstverständlich können mit <strong>BauText</strong> auch Briefe komfortabel geschrieben werden.<br />
Eine große Unterstützung sind hierbei die Adreßverwaltung und die Textbausteine, die<br />
im Menü gespeichert werden können.<br />
Die Vorgehensweisen ist analog der in den Kapiteln 4.1 bis 4.3 beschriebenen:<br />
1. Blattkopf bzw. Fax-Vorlage laden (siehe Kapitel 3.5)<br />
2. Adresse einfügen (siehe Kapitel 3.6)<br />
3. Schreiben unter Verwenden von Satz-Vorlagen und Text-Bausteinen im Menü:<br />
4. Speichern und Ausdruck<br />
Adresse eingefügt mit<br />
Adreßverwaltung (Funktion<br />
Einfügen-Adresse)<br />
Feldfunktion<br />
Datum einfügen<br />
Textbausteine für häufig zu<br />
schreibende Begriffe und<br />
Formulierungen.<br />
67
5.0 Schnittstelle Friedrich+Lochner (optional erhältlich)<br />
5.1 Zweck und Leistungsumfang<br />
<strong>BauText</strong> F+L ermöglicht die Übernahme des kompletten Ausdrucks der Programme<br />
von Friedrich+Lochner. Somit können Erläuterungen, Angaben zur Bemessung oder<br />
zusätzliche Berechnungen ergänzt bzw. in den Ausdruck von Friedrich+Lochner eingefügt<br />
werden.<br />
Die Programme von Friedrich und Lochner werden automatisch in das Menü von<br />
<strong>BauText</strong> integriert (siehe oben). Grafiken werden maßstäblich übernommen und ausgedruckt.<br />
Tabellen und Tabellenköpfe werden berücksichtigt. Es sind alle Windows-<br />
Schriftarten möglich. Kopf- und Fußzeilen können frei gestaltet, ein Logo kann eingefügt<br />
werden.<br />
5.2 Einrichten der Schnittstelle<br />
Wahl der Schriftart<br />
Der Ausdruck von Friedrich+Lochner erfolgt ausschließlich in Schriftarten, deren<br />
Zeichenbreite konstant ist. <strong>BauText</strong> verwendet alle Windows-Schriftarten. Weicht die<br />
68
Schriftart in <strong>BauText</strong> von der in Friedrich+Lochner ab, muß das Programm die Darstellung<br />
umrechnen. Aktivieren Sie in diesem Fall das Kästchen „Tabulatorenautomatik“.<br />
Das Programm benötigt zur Umrechnung die Druckbreite. Geben Sie die Druckbreite<br />
ein oder lassen Sie diese durch das Programm bestimmen, indem Sie „0,0“ vorgeben<br />
(empfohlen). Bei Auswahl einer anderen Schriftart ist dieser Vorgang zu wiederholen.<br />
Sollte die Schriftart in beiden Programmen übereinstimmen, entfällt die Einstellung der<br />
Druckbreite. Deaktivieren Sie bitte die Tabulatorenautomatik.<br />
Bei Änderung der Schriftart und bei der ersten Anwendung der Schnittstelle muß sich<br />
das Programm automatisch einrichten. Bitte starten Sie ein beliebiges Programm und<br />
übernehmen den Ausdruck mit mindestens einer Grafik. Nach diesem Probelauf ist die<br />
Einstellung i.d.R. abgeschlossen. Der Probelauf dient nur zur Einstellung. Die Qualität<br />
der Grafik und der Textdarstellung ist noch nicht optimal. Benutzen Sie deshalb diese<br />
Datei bitte nicht weiter.<br />
Einrücken<br />
Text und Grafik können unterschiedlich eingerückt werden. Beachten Sie unbedingt,<br />
daß bei Grafiken die Blattbreite (abzgl. Ränder) ausreichend sein muß. <strong>BauText</strong> muß<br />
mindestens den gleichen Platz zur Verfügung stellen wie Friedrich+Lochner. Bitte<br />
gleichen Sie die Einstellungen der Blattränder ab.<br />
69
Bemerkungszeilen einfügen<br />
Ist das Abfragefenster aktiviert, wird vor der Übernahme des Ausdrucks folgendes<br />
Fenster eingeblendet. Hier können Sie angeben, wieviele Zeilen für Bemerkungen freigehalten<br />
werden sollen. Diese können später auf dem Blatt beliebig plaziert werden.<br />
Die Angabe ist vorab nötig, damit Tabellen und Tabellenköpfe beim Seitenumbruch<br />
richtig berücksichtigt werden. Ist diese Option deaktiviert, gilt die Angabe im Einstellungsfenster<br />
(siehe erste Seite).<br />
Sonstige Optionen<br />
„Text beim Einfügen anzeigen“ blättert die eingefügten Seiten am Bildschirm durch, so<br />
daß eine kurze Kontrolle möglich ist.<br />
„Minus für Trennlinie“ ist nur zu aktivieren, wenn bei der gewählten Schriftart die Trennlinie<br />
fehlerhaft dargestellt wird. Diese wird dann mit einem Minuszeichen (analog F+L)<br />
gezeichnet.<br />
„Programmliste erweitern“ ermöglicht es dem Anwender, F+L-Programme zu ergänzen,<br />
wenn diese zum Zeitpunkt der Auslieferung von <strong>BauText</strong> noch nicht bekannt, erstellt<br />
oder verfügbar waren. Die mitgelieferte Programmliste entspricht dem Stand vom<br />
31.10.2000.<br />
70
5.3 Anwendung der Schnittstelle<br />
1. Wählen Sie das Programm im <strong>BauText</strong>-Menü aus und starten Sie es.<br />
2. Geben Sie das Ausgabeprofil im Programm von Friedrich+Lochner vor und berechnen<br />
Sie die Position.<br />
3. Rufen Sie die Textvorschau im Programm von Friedrich+Lochner auf und beenden<br />
Sie anschließend das Programm.<br />
4. <strong>BauText</strong> fügt den Ausdruck automatisch ein.<br />
5.4 Sonstige Hinweise<br />
Sie benötigen von Friedrich+Lochner eine CD mit Stand August 2000 oder später. Ab<br />
diesem Zeitpunkt wurden die Programme mit <strong>BauText</strong>-Schnittstelle geliefert.<br />
71
6.0 Allgemeine Hinweise zur Textverarbeitung<br />
6.1 Bildschirmaufbau<br />
Der Arbeitsbildschirm des Textverarbeitungsprogrammes ist aus verschiedenen<br />
Elementen aufgebaut.<br />
Titelleiste<br />
Die Titelleiste bezeichnet Anwendungsname und Titel des Dokuments.<br />
Menüleiste<br />
Enthält das Hauptmenü, über welches alle Funktionen aufgerufen werden können.<br />
Absatzlineal<br />
Ermöglicht das Setzen und Einstellen von Tabulatoren (WICHTIG!), sowie das Formatieren<br />
von Absätzen und Gliedern von Schriftstücken mit der Maus.<br />
72<br />
Titelleiste<br />
Menüleiste<br />
Absatzlineal<br />
Ikonen-Leisten<br />
Statusleiste<br />
Scroll-Leisten
Ikonen-Leisten<br />
Ermöglicht das direkte Anwählen von Funktionen mit der Maus.<br />
Statusleiste<br />
Zeigt den Schreibmodus (Überschreiben/Einfügen), Seiten, Zeile und Spalte. Der<br />
Schreibmodus wird mit der Einfg-Taste umgeschaltet.<br />
Scroll-Leisten<br />
Ermöglicht das Verschieben des Textes auf dem Bildschirm.<br />
6.2 Auswahl von Funktionen<br />
6.2.1 Auswahl von Funktionen des Menüs<br />
Mit der Tastatur<br />
Drücken Sie die Alt-Taste. Drücken Sie den Buchstaben, welcher im gewünschten<br />
Menüpunkt unterstrichen dargestellt ist. Danach klappt ein Fenster nach unten, in dem<br />
die gewünschte Funktion gewählt werden kann.<br />
Mit der Maus<br />
KIicken Sie mit dem Mauszeiger auf den gewünschten Menüpunkt. Danach klappt ein<br />
Fenster nach unten, in dem die gewünschte Funktion gewählt werden kann.<br />
Hinweis: Befehle innerhalb des Menüfeldes, die grau dargestellt sind, können im<br />
momentanen Dateizustand nicht ausgeführt werden.<br />
Manche Befehle sind mit ... versehen. Diese Auslassungspunkte bedeuten,<br />
sollte einer dieser Befehle ausgewählt werden, wird eine sogenannte<br />
Dialogbox geöffnet. Ein Befehl ohne ... wird hingegen sofort ausgeführt.<br />
Ein Häkchen vor dem Namen bedeutet das dieser Befehl momentan aktiv<br />
ist.<br />
Ein Dreieck rechts neben dem Menübefehl bedeutet, daß ein sogenanntes<br />
überlappendes Menü mit weiteren Befehlen vorhanden ist.<br />
Mit Tastenkombinationen<br />
Hinter manchen Befehlen werden sogenannte Tastenkombinationen angeführt. Durch<br />
drücken dieser Tasten wird der entsprechende Befehl sofort ausgeführt, z.B.<br />
UMSCH+EINFG oder F3.<br />
73
6.2.2 Auswahl eines Befehles aus der Ikonen-Leiste<br />
Klicken Sie mit dem Mauszeiger auf den entsprechenden Befehl.<br />
Hinweis: Befehle innerhalb der Ikonenleiste, die grau dargestellt sind, können im<br />
momentanen Dateizustand nicht ausgeführt werden.<br />
74<br />
Manche Knöpfe sind versenkt dargestellt. Diese Einstellung ist dann an<br />
dieser Stelle gewählt.<br />
Knöpfe der Ikonen-Leisten und ihre Bedeutung<br />
Neu<br />
Öffnen<br />
Schriftart<br />
Speichern<br />
Drucken<br />
Schriftgrad<br />
Druckvorschau<br />
Ausschneiden<br />
Kopieren<br />
Einfügen<br />
Rückgängig<br />
Suchen<br />
Tabelle einfügen<br />
Alle Befehle werden im Folgenden erläutert.<br />
Grafik einfügen<br />
Datenfeld<br />
Datum einfügen<br />
Uhrzeit einfügen<br />
<strong>BauText</strong> schließen<br />
<strong>BauText</strong> als Vollbild<br />
<strong>BauText</strong> minimieren<br />
Kopf- und Fußzeilen bearbeiten<br />
Steuerzeichen anzeigen<br />
aktuelles Fenster minimieren<br />
Fenster als Kaskade<br />
Schriftfarbe<br />
Zeilenabstand: 1 / 1,5 / 2-zeilig<br />
Hoch- oder Tiefstellen<br />
Schrift: fett / kursiv / unterstrichen / durchgestrichen<br />
Absatz: linksbündig / zentriert / rechtsbündig / Blocksatz<br />
aktuelle Datei schließen
6.3 Markieren von Text und Absätzen<br />
Um einen Text bzw. Absatz formatieren zu können, muß dieser Bereich zuerst markiert<br />
werden.<br />
Mit der Maus<br />
Setzen Sie die Einfügemarke Ihrer Maus auf den Anfang des zu bearbeitenden Bereiches<br />
und drücken Sie die linke Maustaste. Halten Sie diese gedrückt und markieren<br />
Sie Ihren Bearbeitungsbereich. Lassen Sie die Maustaste los. Der markierte Bereich ist<br />
jetzt hinterlegt.<br />
Mit der Tastatur<br />
Bewegen Sie den Cursor mit Hilfe der Cursortasten auf den Anfang des zu bearbeitenden<br />
Bereiches. Halten Sie die Umschalttaste gedrückt und bewegen Sie den nun<br />
entstehenden farbigen Balken zum Ende des Bearbeitungsbereiches.<br />
Hinweis: Alle Funktionen, wie Schiftart und -größe, Fettstellen, Kursiv usw. gelten<br />
jetzt für den markierten Bereich und werden nur für diesen ausgeführt:<br />
Änderung von<br />
Schriftart und -größe<br />
im markierten Bereich<br />
75
6.4 Textteile verschieben, kopieren, einfügen und löschen<br />
6.4.1 Symbolleiste<br />
6.4.2 Verschieben<br />
Mehrere Zeilen<br />
Markieren Sie bitte den zu verschiebenden Text analog Kapitel 6.3. Drücken Sie danach<br />
entweder die Taste STRG+X (auch UMSCH+ENTF) oder klicken Sie die Funktion<br />
Bearbeiten-Ausschneiden an. Das kann im Menü oder über die o.g. Symbolleiste erfolgen.<br />
Setzen Sie den Cursor an die Stelle, an die der Text eingefügt werden soll. Drücken Sie<br />
dort entweder die Taste STRG+V (auch UMSCH+EINFG) oder klicken Sie die Funktion<br />
Bearbeiten-Einfügen an. Das kann im Menü oder über die o.g. Symbolleiste erfolgen.<br />
Eine Zeile<br />
In der Statik werden häufig einzelne Zeilen kopiert. Benutzen Sie dafür die Funktion<br />
Bearbeiten-Zeile ausschneiden bzw. die Taste STRG+Y. Beim Einfügen wird analog<br />
wie oben verfahren.<br />
6.4.3 Kopieren<br />
Mehrere Zeilen<br />
Markieren Sie bitte den zu kopierenden Text analog Kapitel 6.3. Drücken Sie danach<br />
entweder die Taste STRG+C (auch STRG+ENTF) oder klicken Sie die Funktion<br />
Bearbeiten-Kopieren an. Das kann im Menü oder über die o.g. Symbolleiste erfolgen.<br />
Setzen Sie den Cursor an die Stelle, an die der Text eingefügt werden soll. Drücken Sie<br />
dort entweder die Taste STRG+V (auch UMSCH+EINFG) oder klicken Sie die Funktion<br />
Bearbeiten-Einfügen an. Das kann im Menü oder über die o.g. Symbolleiste erfolgen.<br />
76<br />
Ausschneiden<br />
Kopieren<br />
Einfügen
Eine Zeile<br />
Benutzen Sie dafür die Funktion Bearbeiten-Zeile kopieren bzw. die Taste STRG+Z.<br />
Beim Einfügen wird analog wie oben verfahren.<br />
6.4.4 Einfügen von Leerzeilen<br />
Da die Rechenzeilen gesperrt sind, benötigt <strong>BauText</strong> eine gesonderte Funktion zum<br />
Einfügen einer Leerzeile zwischen zwei Rechenzeilen. Verwenden Sie dazu bitte die<br />
Funktion Bearbeiten-Leerzeile einfügen bzw. die Taste STRG+E.<br />
6.4.5 Löschen<br />
Markieren Sie bitte den zu löschenden Text analog Kapitel 6.3. Drücken Sie danach<br />
entweder die Taste ENTF oder klicken Sie die Funktion Bearbeiten-Löschen an. Beim<br />
Löschen wird im Unterschied zu Ausschneiden der Text nicht in die Zwischenablage<br />
kopiert und kann folglich nicht mehr eingefügt werden.<br />
6.4.6 Besonderheiten bei Rechenzeilen<br />
Rechenzeilen müssen stets komplett verschoben bzw. kopiert werden. Markieren Sie<br />
diese bitte vollständig. Ab Version <strong>BauText</strong>98 prüft das Programm, ob Rechenzeilen<br />
nur teilweise markiert wurden und ergänzt die Auswahl automatisch. Stellen Sie bitte<br />
beim Einfügen von Rechenzeilen den Cursor an die äußerste linke Position.<br />
Wichtig! Beim Kopieren von Rechenzeilen in eine andere Datei müssen beide Dokumente<br />
geöffnet sein. Wechseln Sie bitte unter Fenster die Ansicht.<br />
Beim Einfügen, Verschieben, Löschen bzw. Kopieren stellt <strong>BauText</strong> sicher, daß<br />
alle Rechenergebnisse stimmen. Das Programm prüft automatisch, welche<br />
Folgen der Vorgang hat und paßt alle betroffenen Ergebnisse an.<br />
Dadurch ist es z.B. möglich, einen Nachweis zu kopieren, wenn er an mehreren Bemessungsstellen<br />
analog geführt werden muß. Beim Einfügen werden sofort die neuen<br />
Eingangswerte berücksichtigt, wenn diese als Variablen definiert wurden.<br />
77
6.5 Formatieren von Schrift und Text<br />
6.5.1 Ausrichtung<br />
Man unterscheidet zwischen linksbündig, zentriert, rechtsbündig sowie blockweise<br />
dargestellten Absätzen.<br />
Auch hier ist die aktuelle Formatierung dadurch erkennbar, daß die entsprechende<br />
Schaltfläche andersfarbig angezeigt wird.<br />
Klicken Sie mit der Maus in den Absatz, dessen Ausrichtung geändert werden soll.<br />
Klicken Sie auf die Schaltfläche, welche die gewünschte Ausrichtung darstellt.<br />
Der ausgewählte Absatz wird umformatiert.<br />
78<br />
Soll ein Absatz am linken Seitenrand bündig ausgerichtet werden, markieren Sie<br />
diesen und klicken Sie auf die Schaltfläche "Linksbündig".<br />
Soll ein Absatz mittig zwischen den Seitenrändern zentriert werden, markieren Sie<br />
diesen und klicken Sie auf die Schaltfläche "Zentriert".<br />
Soll ein Absatz am rechten Seitenrand bündig ausgerichtet werden, markieren Sie<br />
diesen und klicken auf die Schaltfläche "Rechtsbündig".<br />
Sollen die Zeichen eines Absatzes den Raum zwischen den Seitenrändern ausfüllen,<br />
markieren Sie den Absatz und klicken auf die Schaltfläche "Block".<br />
6.5.2 Zeichenformatierung<br />
Markieren von Zeichen und anschließendes klicken auf die Schaltfläche bewirkt:<br />
Fett Das markierte Zeichen wird fett formatiert.<br />
Schräggestellt Das markierte Zeichen wird schräg dargestellt.<br />
Unterstrichen Das markierte Zeichen wird unterstrichen.<br />
Durchgestrichen Das markierte Zeichen wird durchgestrichen.<br />
Hochstellung Das markierte Zeichen wird hochgestellt.<br />
Tiefstellung Das markierte Zeichen wird tiefgestellt.
6.5.3 Zeilenabstand<br />
Mit Hilfe der drei Schaltflächen im Absatzlineal können Sie den Zeilenabstand sehr<br />
einfach zwischen 1-, 1,5- und 2-zeilig verändern.<br />
Klicken Sie mit der Maus in den Absatz, den Sie verändern möchten. Der momentan<br />
eingestellte Zeilenabstand für diesen Absatz wird dadurch angezeigt, daß eine der<br />
Schaltflächen andersfarbig erscheint.<br />
Klicken Sie auf die Schaltfläche, welche den gewünschten Zeilenabstand darstellt.<br />
Um den Zeilenabstand 1-zeilig zu erhalten, plazieren Sie die Einfügemarke in<br />
diesen Absatz und klicken auf die Schaltfläche "1-zeilig".<br />
Um den Zeilenabstand 1,5-zeilig zu erhalten, plazieren Sie die Einfügemarke in<br />
diesen Absatz und klicken auf die Schaltfläche "1,5-zeilig".<br />
Um den Zeilenabstand 2-zeilig zu erhalten, plazieren Sie die Einfügemarke in<br />
diesen Absatz und klicken auf die Schaltfläche "2-zeilig".<br />
6.5.4 Schriftart und Größe<br />
Ein Textfeld zeigt die im Moment eingestellte Schriftart an (in diesem Falle CG Times).<br />
Im darauffolgenden Feld wird die Schriftgröße, in der diese Schriftart dargestellt wird,<br />
angezeigt.<br />
Ändern der Schriftart<br />
Klicken Sie auf die rechts neben dem Textfeld Schriftart befindliche Schaltfläche. Eine<br />
sogenannte DropDown-Liste wird geöffnet und zeigt die möglichen Schriftarten an.<br />
Wählen Sie die gewünschte Schriftart aus.<br />
Ändern der Schriftgröße<br />
Klicken Sie auf die rechts neben dem Textfeld Schriftgröße befindliche Schaltfläche.<br />
Eine DropDown-Liste wird geöffnet und zeigt die möglichen Schriftgrößen an. Wählen<br />
Sie die gewünschte Größe aus.<br />
79
6.5.5 Tabulatoren<br />
Arbeiten mit Tabulatoren<br />
Die Verwendung unterschiedlicher Schriftarten und Größen innerhalb einer Tabelle<br />
oder eines Absatzes erfordert zum exakten Positionieren eines Zeichens eine Art<br />
Anschlag.<br />
Zur Erklärung, die Schrift Helv Größe 10 benötigt nicht so viel Platz zur Darstellung auf<br />
einem Blatt Papier wie z.B. dieselbe Schrift in der Größe 14,5.<br />
Positionieren mit Hilfe eines Tabulators<br />
Zuerst müssen die Tabulatoren gesetzt werden. Positionieren Sie folgendermaßen:<br />
Mit der Maus<br />
Drücken Sie die rechte Maustaste und folgendes Fenster erscheint:<br />
Mit Hilfe dieser vier Zeilen kann die Art des zu setzenden Tabulators eingestellt werden.<br />
Fahren Sie mit der Maus in das Absatzlineal und drücken Sie bitte an der Stelle, wo Sie<br />
einen Tabulator setzen wollen, die linke Maustaste.<br />
Mit der Tastatur<br />
Wählen Sie die Funktion Optionen-Absatz/Tabulator und geben Sie wie folgt ein:<br />
80<br />
Tabulator linksbündig<br />
Tabulator zentriert<br />
Tabulator rechtsbündig<br />
Dezimal-Tabulator
Schreiben Sie nun z.B. die Worte „Spalte1“, „Spalte2“, „Spalte3“ und „24,00“. Drücken<br />
Sie hinter jedem die TAB-Taste. <strong>BauText</strong> formatiert wie oben dargestellt.<br />
Durch Drücken der Enter-Taste werden die gesetzten Positionen der Tabulatoren in die<br />
nächste Zeile übernommen. Sie müssen diese nicht nochmals eingeben. Durch<br />
Drücken der Tab-Taste springen Sie zur ersten Tabulatorposition. Geben Sie dort<br />
weiter ein, falls diese Zeile entsprechend der vorherigen formatiert werden soll.<br />
Tabulatoren von Rechenzeilen<br />
Die Rechenzeilen benutzen ebenfalls Tabulatoren. Diese werden automatisch durch<br />
den Rechenteil gesetzt. Das Prinzip entspricht aber dem hier vorgestellten. Für jede<br />
Rechenzeile setzt <strong>BauText</strong> drei Tabulaturen:<br />
Einrückung<br />
Wird entsprechend der<br />
Einstellung automatisch<br />
gesetzt<br />
Tabulator nach Text<br />
Hier beginnt die Formel.<br />
Ist der Text länger, muß<br />
dieser Tabulator nach<br />
rechts verschoben<br />
werden.<br />
Tabulator für =<br />
Dieser muß hinter der<br />
Formel stehen. Ist diese<br />
länger, muß der<br />
Tabulator nach rechts<br />
verschoben werden.<br />
Wichtiger Hinweis!<br />
Die im Lineal dargestellten Tabulatoren beziehen sich<br />
immer auf die Zeile, in der der Cursor steht.<br />
Tabulator für Resultat<br />
Hier muß das Komma<br />
des Ergebnisses stehen.<br />
Falls nicht, muß der<br />
Tabulator verschoben<br />
werden, da die Formel<br />
zu lang ist.<br />
81
Verschieben eines Tabulators<br />
Klicken Sie mit dem Mauszeiger in die Zeile, welche Sie verändern möchten. Bewegen<br />
Sie den Mauszeiger mit der Spitze genau auf das Tabulatorsymbol, welches verschoben<br />
werden soll.<br />
Drücken Sie die linke Maustaste und halten Sie diese gedrückt. Verschieben Sie den<br />
Mauszeiger entlang des Zeilenlineals solange, bis Sie Ihre gewünschte Position erreicht<br />
haben. Lassen Sie die Maustaste wieder los.<br />
Der Tabulator und die durch ihn positionierten Zeichen sind nun in die neue Position<br />
verschoben.<br />
Wichtig!<br />
Verschieben Sie nie einen Tabulator über einen anderen hinweg. Dies kann zu einigen<br />
Ungereimtheiten in Ihrem Dokument führen, da sich deren Funktionen überschneiden.<br />
Um eine Positionierung durchzuführen, sollten Sie auch nur einen Tabulatorschritt<br />
setzen.<br />
Bei Rechenzeilen<br />
Ein typischer Effekt bei Windows-Programmen ist, daß zum Teil der Tabulator nach<br />
rechts verschoben werden muß, damit die Formel nach links verschoben wird. Dieser<br />
tritt auf, wenn z.B. für den Text 6 cm vorgesehen sind, die Formel aber einen längeren<br />
Text enthält. Verschieben Sie bitte in diesem Fall den ersten Tabulator im Absatzlineal<br />
(siehe 5.1) so weit nach rechts, bis dieser sich hinter dem Text vor der Formel befindet.<br />
Die anderen Tabulatoren sind danach analog anzupassen. Verschieben Sie bitte nie<br />
einen Tabulator über den anderen, da die Reihenfolge linksbündiger, rechtsbündiger<br />
und Dezimaltabulator wichtig ist.<br />
Einen Tabulator löschen<br />
Sollten Sie einen Tabulator falsch gesetzt haben, oder Ihn nicht mehr benötigen,<br />
löschen Sie diesen wieder.<br />
Klicken Sie in die Zeile, aus welcher der Tabulator entfernt werden soll. Zeigen Sie mit<br />
dem Mauszeiger auf das entsprechende Tabulatorsymbol. Drücken Sie die linke<br />
Maustaste, halten Sie diese gedrückt und ziehen Sie den Mauszeiger nach unten aus<br />
dem Zeilenlineal. Lassen Sie die Maustaste wieder los. Der Tabulator wurde entfernt<br />
und die Bildschirmdarstellung wird neu angepaßt.<br />
82
6.5.6 Steuerzeichen und Farben<br />
Steuerzeichen sichtbar machen<br />
Darstellung im Text: Tabulatoren und<br />
Zeilenumbrüche sind sichtbar<br />
Schriftfarbe<br />
auswählen<br />
Durch klicken auf die Schaltfläche Steuerzeichen anzeigen werden Steuerzeichen wie<br />
Absatzmarken und Leerzeichen auf dem Bildschirm angezeigt. Durch erneutes<br />
anklicken werden diese Zeichen wieder unsichtbar gemacht.<br />
Klicken Sie auf die Schaltfläche Schriftfarbe, dann öffnet die dargestellte Dialogbox zur<br />
Farbauswahl.<br />
83
6.6 Feldfunktionen<br />
Felder werden als Platzhalter für sich ändernde Daten verwendet. Zu den wichtigsten<br />
Feldern zählen das Feld AUTO-SEITE für Seitenzahlen und das Feld AUTO-Datum für<br />
das Datum.<br />
Felder werden über Einfügen-Felder eingefügt.<br />
Wählen Sie das gewünschte Feld aus. Sie können entscheiden, ob der Inhalt des<br />
Feldes links- oder rechtsbündig dargestellt werden soll. Wenn Sie bei der Bearbeitung<br />
des Dokuments die Felder sehen möchten, setzen Sie bitte den Haken vor Sichtbar<br />
(empfohlen). Die Option Editierbar ist ohne Bedeutung. Die Bezeichnung AUTO-Feld<br />
wurde gewählt, da in zukünftigen Versionen individuelle Felder geplant sind.<br />
Mit STRG+M können Sie zwischen Feldname und Feldinhalt umschalten.<br />
Feldfunktionen werden grau hinterlegt angezeigt. Der Feldinhalt wird beim Einfügen<br />
gesetzt und vor der Seitenansicht bzw. vor dem Drucken aktualisiert.<br />
Die Größe des eingefügten Feldes verändern Sie, indem Sie mit der rechten Maustaste<br />
in das Feld klicken und den schwarzen Punkt am rechten Feldrand mit der linken<br />
Maustaste greifen und verschieben.<br />
Zum Löschen eines Feldes muß dieses komplett markiert sein.<br />
84
Seitennumerierung<br />
Fügen Sie das „AUTO-Seite“-Feld am besten in der Kopf- oder Fußzeile ein.<br />
Sie erreichen damit eine durchgängige Numerierung Ihres Ausdrucks.<br />
Sie können wählen, ob Sie vor jedem Ausdruck und/oder vor jeder Seitenansicht die<br />
Seitennummer angeben wollen, mit der das Dokument beginnt. Wenn der entsprechende<br />
Haken gesetzt ist, erfolgt eine Abfrage. Das Löschen beider Haken ist nicht<br />
möglich.<br />
Die Seitennummer wird hochgezählt. Beim nächsten Ausdruck wird die Seitennummer<br />
vorgeschlagen, die auf die letzte Seite des vorherigen Ausdrucks folgt.<br />
85
6.7 Einfache Tabellen<br />
Sie können Zahlen- und Textspalten leichter und schneller in einer Tabelle anordnen,<br />
als eine Spaltenstruktur mit Hilfe von Tabstops einrichten. Im Gegensatz zur Statiktabelle<br />
kann die einfache Tabelle nicht rechnen.<br />
Eine Tabelle besteht aus Zeilen und Spalten. Die Schnittpunkte jeder Zeile und Spalte<br />
bilden die Zellen, die Sie mit Text und Grafiken ausfüllen können. Innerhalb jeder Zelle<br />
wird Text genauso umbrochen wie im Dokument an den Seitenrändern. Die Zelle vergrößert<br />
sich automatisch vertikal, wenn der Text nicht in die Zelle paßt.<br />
Diese Tabelle kann auch dazu verwendet werden, nebeneinanderstehende Absätze<br />
darzustellen. Sie können somit ein Dokument mit Spalten im Zeitungsstil erstellen. Es<br />
ist somit möglich, Grafiken neben Texten zu plazieren (siehe auch Bearbeiten von<br />
Kopf- und Fußzeilen im Kapitel 7.2).<br />
Mit einfachen Tabellen können außerdem Rahmen im Text gesetzt werden, z.B:<br />
86<br />
gewählt: SCHÜCO-Sparrenprofil SK 60 V, Nr. 161 850<br />
Hinweis: Ergebnis wurde nicht<br />
vom Programm berechnet.<br />
Erstellen Sie dazu eine zweispaltige Tabelle mit einer Zeile. Positionieren Sie die<br />
Rahmen mit der Maus. Danach klicken Sie in die Zelle, welche eingerahmt werden soll<br />
und setzen den Kasten unter Tabelle-Rahmen und Schattierungen.
Bewegen innerhalb einer Tabelle<br />
Innerhalb einer Tabelle können Sie mittels Maus in eine andere Zelle springen. Klicken<br />
Sie dazu bitte die gewünschte Zelle an.<br />
Mit der Tastatur kann mit TAB zur nächsten und mit UMSCH+TAB zur vorhergehenden<br />
Zelle gesprungen werden.<br />
Markieren<br />
Beim Markieren von Zeilen einer Tabelle mit der Maus ist es einfacher, von rechts nach<br />
links zu markieren. Mit der Tastatur wird wie im Kapitel 6.3 beschrieben verfahren.<br />
Änderungen innerhalb der Tabelle<br />
Sie können in die Tabelle Zeilen und Spalten<br />
einfügen bzw. löschen, die Breite der Spalten und<br />
Zeilen ändern, Rahmenlinien und Schattierungen<br />
hinzufügen.<br />
Diese Funktionen sind im Wesentlichen selbst<br />
erklärend. Eine kurze Erläuterung finden Sie im<br />
Kapitel 6.7.<br />
Die rechts dargestellten Funktionen stehen zur<br />
Verfügung.<br />
Verändern der Spaltenbreite mit der Maus<br />
Maus auf Rahmen setzen<br />
und verschieben<br />
87
7.0 Übersicht über alle Funktionen<br />
7.1. Der Menübefehl Datei<br />
Datei Neu<br />
Eröffnet ein neues Dokument. Ist die Funktion Datei-Standardvorlage automatisch<br />
laden aktiviert, wird die Standardvorlage geladen, wenn nicht, ist das Dokument leer.<br />
Datei Öffnen<br />
Dieser Befehl öffnet eine Auswahlbox, welche es Ihnen ermöglicht, in ein Verzeichnis<br />
oder Laufwerk zu wechseln und ein dort befindliches Dokument durch Doppelklicken in<br />
den Arbeitsbildschirm zu laden.<br />
Die Standarddateierweiterung von <strong>BauText</strong> ist .HED.<br />
Das TXT-Format dient der Bearbeitung von ASCII- und OEM-Dateien. Zum Datenaustausch<br />
mit anderen Textsystemen eignet sich das RTF-Format.<br />
88<br />
Die vier zuletzt bearbeiteten<br />
Dateien können direkt<br />
geladen werden.
Datei Speichern<br />
Dieser Befehl speichert ein Dokument unter seinem fest vergebenen Namen ab. Sollte<br />
noch kein Name vergeben worden sein, öffnet sich nachfolgend dargestellte Box. Hier<br />
können Sie im Eingabefeld Dateiname einen Namen vergeben.<br />
Der Aufruf Datei-Speichern erfolgt auch mit der Tastenkombination UMSCH+F12.<br />
Datei Speichern unter<br />
Funktion und Anwendung ist analog zu Datei speichern, Sie können aber immer einen<br />
Dateinamen angeben. Als Dateierweiterung ist .HED vorgesehen. Verwenden Sie bitte<br />
diese, da sonst die Suche nach <strong>BauText</strong>-Dateien erschwert wird.<br />
Beispiel: Einfeldträger mit Gleichlast.HED<br />
Anzeige mit Speicherdatum<br />
Neuen Ordner (Projekt)<br />
anlegen<br />
In den übergeordneten<br />
Ordner wechseln<br />
Das TXT-Format dient der Bearbeitung von ASCII- und OEM-Dateien. Zum Datenaustausch<br />
mit anderen Textsystemen eignet sich das RTF-Format.<br />
89
Für jedes Projekt sollte ein eigenes Verzeichnis erstellt werden. Das ist mit dem Datei-<br />
Manager bzw. dem Explorer unter Windows möglich.<br />
Datei Positions-Info<br />
Dieser Befehl zeigt die Dokumenteninformation an. Sie können dort Informationen zur<br />
aktuellen Position vermerken (z.B. Bearbeiter, letzter Bearbeitungsstand etc.).<br />
Datei Vorlage bearbeiten<br />
Öffnet das Vorlagen-Verzeichnis, um eine bestehende Bauteil-Vorlage zu laden und zu<br />
bearbeiten.<br />
Datei Vorlage speichern<br />
Dieser Befehl speichert die aktuelle Vorlage unter Ihrem Namen ab. Sollte noch kein<br />
Name vergeben worden sein, wird automatisch die Funktion Datei-Vorlage speichern<br />
unter aufgerufen (siehe unten).<br />
Datei Vorlage speichern unter<br />
Dieser Befehl öffnet die Box Datei speichern unter. Hier können Sie den Namen der<br />
Vorlage angeben. Das Vorlagenverzeichnis wird automatische als Speicherpfad vorgeschlagen.<br />
Datei Formatvorlage laden<br />
Soll ein anderer Kopf geladen bzw. ein Fax verschickt werden, werden mit dieser<br />
Funktion (Taste F2) alle Dateien angezeigt, die im Verzeichnis _vorlage gespeichert<br />
sind. Siehe auch Kapitel 3.5.<br />
90
Selbstverständlich kann jede beliebige <strong>BauText</strong>-Datei mit Datei-Speichern unter in das<br />
Verzeichnis _vorlage gespeichert und als Formatvorlage benutzt werden.<br />
Datei Speichern als Standardvorlage<br />
Speichert die aktuelle Datei als Standardvorlage. Siehe hierzu auch Kapitel 3.5.<br />
Datei Standardvorlage automatisch laden<br />
Wenn diese Funktion aktiv ist, wird die Standardvorlage bei jedem erneuten Aufruf bzw.<br />
bei Datei-Neu automatisch geladen. Siehe hierzu auch Kapitel 3.5.<br />
Datei Datenbank<br />
Dieser Befehl startet die Datenbankverwaltung, um Datenbanktabellen einzusehen, zu<br />
bearbeiten bzw. neue Datenbanktabellen zu erstellen. Diese Funktion wurde bereits in<br />
Kapitel 2.5 ausführlich beschrieben.<br />
Datei Anwendung starten<br />
Diese Funktion wurde bereits im Kapitel 3.4 „Einbinden von Fremdprogrammen“ ausführlich<br />
erläutert.<br />
Datei Seitenansicht<br />
Hier haben Sie die Möglichkeit, das Dokument in der Form anzusehen, welche es beim<br />
Ausdruck auf dem Papier haben wird. Die Seitenumbrüche werden, falls Sie noch nicht<br />
gesetzt sind, ermittelt. Wenn Sie das Feld „AUTO-Seite“ in Ihrem Dokument eingefügt<br />
haben, werden die Seiten durchnumeriert. Alle anderen Felder werden ebenfalls<br />
aktualisiert.<br />
Ein- und Ausschalten der Seitenansicht erfolgt auch mittels der Funktionstaste F8.<br />
Hinweis: Viele Funktionen sind während dieser Option nicht ansprechbar. Verlassen<br />
Sie zur Weiterbearbeitung bitte die Seitenansicht.<br />
Die Kopf- und Fußzeilen werden angezeigt.<br />
Das Blättern erfolgt durch Maus-Klick auf die Knöpfe mit den Pfeilen (rechts unten).<br />
91
92<br />
Blattrand kann<br />
verändert werden<br />
Scroll-Leisten zum<br />
Verschieben des<br />
Ausschnittes<br />
& Zoom-Funktion mit<br />
linker und rechter<br />
Maustaste
Datei Seite einrichten<br />
Hier haben Sie die Möglichkeit, alle Einstellungen zum Format des Dokumentes festzulegen.<br />
Ebenso können hier die Seitenränder sowie die Weite eines Tabulatorenschrittes<br />
eingestellt werden.<br />
Durch klicken auf Druckerwerte erhalten Sie die Standardeinstellung zurück.<br />
Breite: Stellen Sie hier die Blattbreite in Zentimetern ein, z.B. 21 für DIN A4.<br />
Höhe: Stellen Sie hier die Blattlänge ein (29,7 für DIN A4).<br />
Tabulatoren:Hier können Sie die Weite eines Tabulatorschrittes auswählen.<br />
Standardmäßig wurde 1,5 cm eingegeben.<br />
Links: Tragen Sie hier die Breite des linken Seitenrandes ein.<br />
Rechts: Tragen Sie hier die Breite des rechten Seitenrandes ein.<br />
Oben: Hiermit stellen Sie den Abstand der ersten Zeile Ihres Dokumentes zum<br />
oberen Blattrand ein.<br />
Unten: Hiermit stellen Sie den Abstand der letzten Zeile Ihres Dokumentes zum<br />
unteren Blattrand ein.<br />
Datei Aktuelle Einstellungen sichern<br />
Speichern des Seitenformats und der Einstellungen im Menüpunkt Optionen als<br />
Standardeinstellung. Beim Öffnen einer neuen Datei sind die aktuellen Werte voreingestellt.<br />
Falls nicht die Standardvorlage geladen wurde, gelten die dort festgelegten<br />
Angaben.<br />
93
Datei Drucken<br />
Dieser Befehl löst den Ausdruck des aktuellen Dokumentes aus. Das Dokument kann<br />
komplett oder seitenweise ausgedruckt werden.<br />
Datei Drucker einrichten<br />
Hier können alle notwendigen Angaben zum eingestellten Drucker gemacht werden.<br />
Beachten Sie bitte, daß auch in der Windows-Systemsteuerung Angaben gemacht<br />
werden, die mit diesen Werten verknüpft sind.<br />
Manche Druckertreiber haben Probleme, die blaue Schrift ordnungsgemäß umzusetzen.<br />
Ist die Option Ausdruck in schwarz aktiviert, setzt <strong>BauText</strong> den kompletten Text<br />
94
(ohne Kopf) vor dem Druck auf Schwarz. Nach dem Druck werden alle Rechenzeilen<br />
wieder blau gefärbt. Die aktiven Rechenzeilen (sonst rot) bleiben schwarz, da diese<br />
Prüfung Rechenzeit kosten würde. Diese Option sollten Sie nur aktivieren, wenn Sie<br />
Probleme mit Ihrem Drucker haben, da der Ausdruck einige Sekunden länger dauert.<br />
Bei einem Farbdrucker können Sie den Ausdruck ebenfalls auf Schwarz setzen, falls<br />
Ihr Drucker diese Option nicht ermöglicht, oder Sie sich ein lästiges Umschalten sparen<br />
wollen.<br />
Datei Beenden<br />
Dieser Befehl beendet die Bearbeitung aller Dokumente und schließt das Textverarbeitungsmodul.<br />
Eine Sicherheitsabfrage ermöglicht, daß eventuelle Änderungen<br />
wahlweise gespeichert bzw. verworfen werden können.<br />
95
7.2 Der Menübefehl Bearbeiten<br />
Die Anwendung der wichtigsten Funktionen wurde im Kapitel 6.3 und 6.4 beschrieben.<br />
Bearbeiten Rückgängig<br />
Dieser Befehl macht den letzten Befehl rückgängig.<br />
Bearbeiten Ausschneiden<br />
Entfernt einen markierten Bereich und schreibt diesen in die Zwischenablage, aus der<br />
er mit Bearbeiten-Einfügen an einer beliebigen anderen Stelle wieder eingesetzt<br />
werden kann.<br />
Bearbeiten Kopieren<br />
Kopiert einen markierten Bereich in die Zwischenablage und kann somit zur Vervielfältigung<br />
eines Bereiches verwendet werden. Ein Einfügen des Bereiches ist wiederum<br />
mit Bearbeiten-Einfügen möglich.<br />
Bearbeiten Einfügen<br />
Fügt den Inhalt der Zwischenablage an der momentanen Cursorposition ein.<br />
Bearbeiten Löschen<br />
Löscht einen markierten Bereich.<br />
Bearbeiten Leerzeile einfügen<br />
Fügt eine Leerzeile über der momentanen Cursorposition ein.<br />
96
Bearbeiten Zeile ausschneiden<br />
Entfernt eine Zeile und schreibt diese in die Zwischenablage, aus der sie mit Bearbeiten-Einfügen<br />
an einer beliebigen anderen Stelle wieder eingesetzt werden kann.<br />
Bearbeiten Zeile kopieren<br />
Kopiert eine Zeile in die Zwischenablage. Sie kann somit vervielfältigt werden. Ein<br />
Einfügen der Zeile ist wiederum mit Bearbeiten-Einfügen möglich.<br />
Bearbeiten Block ausschneiden*<br />
Entfernt einen grob gewählten Bereich so, daß dieser zuvor zum Block ergänzt wird.<br />
Der Block wird in die Zwischenablage eingefügt, aus der er mit Bearbeiten- Einfügen an<br />
einer beliebigen anderen Stelle wieder eingesetzt werden kann.<br />
Bearbeiten Block kopieren*<br />
Setzt einen grob gewählten Bereich so, daß dieser zuvor zum Block ergänzt wird. Sie<br />
können diesen in die Zwischenablage kopieren und somit vervielfältigen. Ein Einfügen<br />
des Bereiches ist wiederum mit Bearbeiten-Einfügen möglich.<br />
Bearbeiten Block löschen*<br />
Löscht einen markierten Bereich, nachdem er zum Block ergänzt wurde.<br />
Bearbeiten Block markieren*<br />
Ergänzt die gesetzte Markierung zum Block.<br />
Bearbeiten Alles Markieren*<br />
Durch Auswahl dieses Befehls wird der gesamte Text selektiert.<br />
*) Ab Version <strong>BauText</strong> 98 haben die Blockfunktionen kaum noch Bedeutung, da das<br />
Programm unvollständig markierte Rechenzeilen automatisch zum Block ergänzt.<br />
Aus Kompatibilitätsgründen haben wir die Funktionen noch im Programm belassen.<br />
97
Bearbeiten Suchen<br />
Diese Funktion sucht nach Text innerhalb Ihres Dokuments. Geben Sie den zu<br />
suchenden Begriff in das Eingabefeld ein.<br />
Schränken Sie durch klicken mit der Maus auf die möglichen Optionen den Suchbereich<br />
bzw. die Suchrichtung ein. Lösen Sie den Suchvorgang durch klicken auf<br />
Suchen aus.<br />
Bearbeiten Weitersuchen<br />
Durch Anwählen dieses Befehls, oder Drücken der Taste F3 wird eine weitere Suche<br />
nach dem eingegebenen Text ausgelöst.<br />
Bearbeiten Ersetzen<br />
Diese Funktion entspricht dem Befehl Suchen.<br />
Der Unterschied besteht darin, daß ein gefundener Ausdruck gleich durch einen<br />
bestimmten anderen Ausdruck ersetzt werden kann.<br />
98
Wurde der zu suchende Ausdruck gefunden, erscheint die unten gezeigte Box.<br />
Hier haben Sie die Möglichkeit, zwischen vier Operationen zu wählen:<br />
Ersetzen: Der Austausch der Ausdrücke wird durchgeführt.<br />
Abbrechen: Der Befehl Suchen & Ersetzen wird abgebrochen.<br />
Alles Ersetzen: Alle Ausdrücke werden ohne weitere Rückfragen sofort ersetzt.<br />
Überspringen: Das System überspringt den Austausch dieses Ausdruckes und<br />
sucht nach weiteren zu ersetzenden Ausdrücken.<br />
Bearbeiten Kopf- und Fußzeilen<br />
Mit diesem Menü kann man zwischen dem Hauptfenster und dem Kopf- bzw. Fußzeilenfenster<br />
hin- und herschalten.<br />
Logos können über die Zwischenablage<br />
oder Einfügen-Grafik eingefügt<br />
werden.<br />
Verschiedene Textbereiche<br />
werden mit der einfachen<br />
Tabelle formatiert. Somit<br />
können Text und Grafik<br />
nebeneinander plaziert<br />
werden. Die Rahmen können<br />
sichtbar und unsichtbar sein.<br />
Eingabebereich für<br />
Eingabebereich für Fußzeilen<br />
99
Um Textblöcke und Grafiken nebeneinander zu plazieren, verwenden Sie bitte die<br />
einfache Tabelle (Kapitel 6.7 und 7.7). Die Rahmen können sichtbar oder unsichtbar<br />
sein. Wenn Sie eine Tabelle verwenden, lassen Sie bitte vor und nach der Tabelle<br />
eine Leerzeile (verkleinern Sie dafür ggf. den oberen Rand der Seite). Gestalten Sie<br />
bitte die Kopf- und Fußzeilen nur mit <strong>BauText</strong>-eigenen Tabellen. Köpfe aus anderen<br />
Programmen, die über die Zwischenablage kopiert wurden, führen i.d.R. zu Folgefehlern<br />
(Cursor wird beim Rechnen falsch plaziert).<br />
Damit der Kopf nicht jedes Mal erneut eingegeben werden muß, verwaltet <strong>BauText</strong> verschiedene<br />
Vorlagen. Soll ein anderer Kopf verwendet werden, wird dieser mit der<br />
Funktion Datei-Formatvorlage laden (Taste F2) geladen. Voraussetzung ist, daß er im<br />
Verzeichnis _vorlage im Vorlagenverzeichnis gespeichert ist.<br />
Im Normalfall speichert man die Vorlage mit den Kopf- und Fußzeilen des aktuellen<br />
Projektes als Standardvorlage. Das erfolgt unter Menüpunkt Datei-Speichern als<br />
Standardvorlage. Wird zudem die Funktion Datei-Standardvorlage automatisch laden<br />
aktiviert, wird diese Datei bei jedem Aufruf von <strong>BauText</strong> automatisch geladen (siehe<br />
auch Kapitel 7.1).<br />
100
7.3 Der Menübefehl Rechnen<br />
Die Funktionsweise des Rechenteils wurde<br />
bereits in den vorangegangenen Kapiteln ausführlich<br />
beschrieben (siehe hierzu Kapitel 2 und<br />
4.1). Zur Vollständigkeit nachfolgend die Auflistung<br />
der einzelnen Funktionen:<br />
Rechnen Zeile berechnen / ändern<br />
Berechnet die aktuelle Formel, formatiert die Zeile und schreibt das Ergebnis mit der<br />
Maßeinheit an bzw. editiert die Zeile um Formeln und Variablen zu ändern.<br />
Rechnen Statik-Tabelle Erzeugen<br />
Berechnet die Summe mehrerer Rechenzeilen und schreibt das Ergebnis an.<br />
Rechnen Statik-Tabelle Auflösen<br />
Löscht die Summe mehrerer Rechenzeilen. Die Tabellenkennungen werden aufgehoben.<br />
Beachten Sie bitte, daß die Tabelle nicht aufgelöst werden muß, wenn Zeilen<br />
eingefügt werden oder der Text vor dem Ergebnis verändert werden soll. Siehe auch<br />
Kapitel 2.2 und Funktion Text vor Ergebnis.<br />
Rechnen Statik-Tabelle Markieren *<br />
Markiert die komplette Tabelle, in der der Cursor steht. Diese Funktion ist sinnvoll,<br />
wenn die Tabelle kopiert werden soll.<br />
Rechnen Statik-Tabelle Löschen *<br />
Löscht die komplette Tabelle, in der der Cursor steht.<br />
Rechnen Statik-Tabelle Text vor Ergebnis<br />
Ändert den angegebenen Text vor dem Tabellenergebnis.<br />
*) Statik-Tabellen können auch mit Standardfunktionen wie Löschen, Ausschneiden<br />
und Kopieren bearbeitet werden.<br />
101
Rechnen Ergebnis einzeilig/rechts<br />
Schreibt eine Zeile im Format des Tabellenergebnisses. Diese Funktion wird verwendet,<br />
wenn ein Wert bekannt ist und dieser entsprechend dem Ergebnis einer<br />
Tabelle formatiert werden soll. Der Zahlenwert und der vorangestellte Text wird direkt<br />
angegeben. Siehe Kapitel 2.3.<br />
Rechnen Winkel- / Logarithmusfunktionen<br />
Diese Menüpunkte schreiben mathematische Funktionen. Die Funktion Sinus schreibt<br />
zum Beispiel: SIN(). Siehe auch Kapitel 2.4.4.1<br />
Rechnen sonstige Funktionen<br />
Diese Menüpunkte schreiben mathematische Funktionen. Die Funktion WENN schreibt<br />
zum Beispiel: WENN( ; ; ).<br />
Rechnen Einstellungen<br />
Hier werden verschiedene Einstellungen für die Maßeinheit, die Kommastellen und die<br />
Tabulatorenabstände gesetzt, die der Rechenteil zur Formatierung benutzt. Diese<br />
Funktion ist im Kapitel 2.6 ausführlich beschrieben.<br />
Rechnen Rechenzeile neu formatieren<br />
Mit dieser Funktion können eine oder mehrere Rechen- bzw. Ergebniszeilen neu<br />
formatiert werden. Ist keine Markierung gesetzt, wird die aktuelle Zeile formatiert.<br />
102
Nach Bestätigung des neuen Formates werden alle Zeilen entsprechend dieser Einstellung<br />
formatiert.<br />
Ist eine Zeile keine Rechenzeile erscheint eine Meldung , ob wirklich formatiert werden<br />
soll. In diesem Fall ist in der Regel „Nein“ zu bestätigen.<br />
Rechnen Zeilenformat übernehmen<br />
Soll eine Rechenzeile anlog einer bereits eingegebenen Rechenzeile formatiert werden,<br />
verwenden Sie bitte diese Funktion (siehe auch Kapitel 2.6). Stellen Sie bitte den<br />
Cursor auf die Zeile, von der das Zeilenformat übernommen werden soll und wählen<br />
die Funktion Rechnen-Zeilenformat übernehmen (Taste UMSCH+F12). Soll eine<br />
bestehende Zeile neu formatiert werden, stellen Sie den Cursor auf diese und wählen<br />
die Funktion Rechnen Rechenzeile neu formatieren (siehe oben). Eine neue Zeile<br />
geben Sie bitte laut Kapitel 2 ein. Bei der Abfrage des Zeilenformates geben Sie bitte<br />
jeweils Aktuelle Einstellung an.<br />
Rechnen Rechnen / Schreiben<br />
Schaltet zwischen Absatz eingerückt und Absatz normal hin und her. Selbstverständlich<br />
können Sie auch die Funktion Optionen-Absatz/Tabulator verwenden, aber ALT+POS1<br />
geht schneller.<br />
Rechnen Maßeinheit- und Formatabfrage<br />
Beim Erstellen von Rechenalgorithmen ändern sich Format und Maßeinheit häufig. In<br />
diesem Fall ist es sinnvoll, diese zu aktivieren.<br />
Ist das Häkchen gesetzt, werden nach jeder neuen Rechenzeile Format, Maßeinheit<br />
und Nachkommastellen und nach jeder geänderten Rechenzeile Maßeinheit und Nachkommastellen<br />
abgefragt.<br />
Diese Funktion ist im Kapitel 2.6 ausführlich beschrieben.<br />
Rechnen Zeige Tabellenmarken<br />
Damit das Programm Rechenergebnisse identifizieren kann, sind diese durch Marken<br />
geklammert. Im normalen Modus merkt der Anwender nichts davon. Von Fall zu Fall ist<br />
es sinnvoll, diese Klammerungen anzusehen, um z.B. die Größe eines Tabellenbereiches<br />
zu prüfen.<br />
103
Rechnen Friedrich+Lochner START<br />
Hier werden Ihre Friedrich+Lochner Programme angezeigt. Sie können diese durch<br />
Anklicken direkt aus <strong>BauText</strong> starten. Der Ausdruck von Friedrich+Lochner wird übernommen.<br />
Rechnen Friedrich+Lochner einrichten<br />
Hier wird die Friedrich+Lochner-Schnittstelle eingerichtet.<br />
Rechnen Letzte F+L Position ändern<br />
Ruft die zuletzt bearbeitete Friedrich+Lochner-Position auf und ersetzt diese im<br />
Dokument.<br />
Die Friedrich+Lochner-Schnittstelle wird ausführlich im Kapitel 5 behandelt.<br />
104<br />
Klammerung<br />
der Tabellen<br />
Klammerung der<br />
Rechenzeilen
7.4 Der Menübefehl Einfügen<br />
Einer der größten Vorteile von <strong>BauText</strong> ist, daß oft benutzte Formulierungen, typische<br />
Sätze und Bauteilvorlagen abgelegt und bei Bedarf in das Dokument eingefügt werden<br />
können (siehe Kapitel 3).<br />
Einfügen-Vorlagen über Bauteil-Gruppe<br />
Abrufen vorgefertigter Vorlagen aus dem<br />
Bauteil-Katalog. Die Abfrage erfolgt über<br />
die Gruppeneinteilung (Siehe Kapitel 3.1).<br />
Einfügen-Vorlage über Hauptverzeichnis<br />
Abrufen vorgefertigter und selbsterstellter<br />
Vorlagen des Bauteil-Katalogs. Die Abfrage<br />
erfolgt über das Vorlagenverzeichnis (Siehe<br />
Kapitel 3.1).<br />
Einfügen-Datei aus Projekt<br />
Fügt eine beliebige <strong>BauText</strong>-Datei aus einem anderen Projekt ein.<br />
Einfügen Grafik<br />
Einbinden einer Grafik. <strong>BauText</strong> unterstützt folgende Formate: bmp, pcx, gif, tif, tga und<br />
wmf.<br />
Einfügen Satzvorlagen<br />
Speichern und Abrufen von häufig vorkommenden Sätzen. Siehe Kapitel 3.2.<br />
105
Einfügen Makros<br />
Speichern und Abrufen von Formelzeichen. Siehe Kapitel 3.2.<br />
Einfügen Felder<br />
Einfügen von Funktionsfeldern. Siehe Kapitel 6.6.<br />
Einfügen griechisches Alphabet und Sonderzeichen<br />
Einfügen aus<br />
106<br />
Hier können große und kleine<br />
griechische Buchstaben und<br />
bauspezifische Sonderzeichen,<br />
wie z.B. das Durchmesserzeichen,<br />
abgerufen werden.<br />
Intern wird dabei der Windows-<br />
Zeichensatz SYMBOL verwendet.<br />
Dieser wird in der<br />
Regel bei der Installation von<br />
Windows automatisch bereitgestellt.<br />
Hier können vorangestellte Texte für Lastzusammenstellungen<br />
abgerufen werden.<br />
Die wichtigsten sind mit Funktionstasten<br />
versehen.
Einfügen Allgemein - Sonstiges<br />
Speichern und Abrufen von 100 Begriffen, die direkt über das Menü angewählt werden<br />
können. Siehe Kapitel 3.3.<br />
Einfügen Text-Einstellungen<br />
Eingabe aller Begriffe und Texte, die in das Menü aufgenommen werden sollen. Siehe<br />
Kapitel 3.3.<br />
Einfügen Datum bzw. Uhrzeit als Text<br />
Fügt das aktuelle Datum bzw. die aktuelle Uhrzeit an der Cursorposition ein.<br />
Einfügen Adresse<br />
Schreibt die gewählte Adresse.<br />
Sie können Adressen und zugehörige Telefon- und Faxnummern speichern, am Bildschirm<br />
abrufen und in <strong>BauText</strong> übernehmen. Diese Funktion wurde bereits im Kapitel<br />
3.6 erläutert.<br />
107
7.5. Der Menübefehl Schrift<br />
Befehl Erläuterung<br />
Zeile Normal Die Schriftart wird schwarz und in der normalen<br />
Schriftform dargestellt.<br />
Zeile Fett Die Zeile wird fett formatiert.<br />
Zeile als Überschrift Die Zeile wird fett und unterstrichen dargestellt.<br />
Schriftart zurücksetzen Es wird die Standardschriftart gesetzt. Diese Funktion<br />
ist z.B. nach der Eingabe von Sonderzeichen erforderlich.<br />
Schrift Normal Die Schriftart wird in der normalen Form dargestellt.<br />
Schrift Fett Der Text wird fett formatiert.<br />
Schrift Unterstrichen Die Zeichen werden unterstrichen.<br />
Schrift Kursiv Die Zeichen werden schräggestellt.<br />
Schrift Durchgestrichen Die Zeichen werden durchgestrichen<br />
Schrift Tiefgestellt Die Zeichen werden zum restlichen Text tiefgestellt.<br />
Schrift Hochgestellt Die Zeichen werden zum restlichen Text hochgestellt<br />
Schrift Linksbündig Ein Absatz wird linksbündig zentriert.<br />
Schrift Rechtsbündig Ein Absatz wird rechtsbündig zentriert.<br />
Schrift Zentriert Ein Absatz wird mittig zur Seite zentriert.<br />
Schrift Block Justiert Die Wörter eines Absatzes werden zwischen den<br />
Seitenrändern zentriert.<br />
Schrift 1 zeilig Der Zeilenabstand ist einzeilig.<br />
Schrift 1,5 zeilig Der Zeilenabstand ist eineinhalbzeilig.<br />
Schrift 2 zeilig Der Zeilenabstand ist zweizeilig.<br />
108
Schrift Farbe<br />
Öffnet eine Eingabemaske mit deren Hilfe die Schriftfarbe gewählt werden kann.<br />
Klicken Sie mit dem Mauszeiger auf das gewünschte Farbkästchen und bestätigen Sie<br />
Ihre Auswahl mit OK.<br />
Schrift Schriftart<br />
Mit Schrift Schriftart sind Sie in der Lage, einen Schriftstil zu definieren.<br />
Schrift: Auswahl der Schriftart<br />
Größe: Auswahl der Schriftgröße<br />
Farbe: Klicken Sie auf die gewünschte Farbe<br />
Bildschirmschriften: Erweitert die Liste der möglichen Schriftarten<br />
Attribute: Angabe der Darstellungsform der Schrift<br />
Die ausgewählte Schrift wird zur Kontrolle in Originalgröße angezeigt.<br />
Schrift Bildschirmschriften möglich<br />
Erweitert die Liste der möglichen Schriftarten um die Bildschirmschriften (siehe auch<br />
oben).<br />
109
7.6. Der Menübefehl Optionen<br />
Optionen Absatz/Tabulatoren<br />
Aufruf der Absatz/Tabulatoren Dialogbox. Wurde ein Bereich markiert, gelten alle<br />
Angaben für diesen. Sonst sind die Einstellungen für den aktuellen Absatz gültig.<br />
Optionen automatische Datensicherung<br />
Mit diesem Befehl wird das automatische Speichern im Hintergrund eingestellt. Das<br />
Dokument wird automatisch ins <strong>BauText</strong>-Verzeichnis gespeichert. Bei Rechner- oder<br />
Systemabstürzen sind die Daten gesichert.<br />
110
Sie können festlegen, ob und wie häufig die Zwischensicherung erfolgen soll. Die Vorgabe<br />
kann getrennt für Texteingabe und Rechnung erfolgen.<br />
Die Dateien finden Sie nach einem Absturz im <strong>BauText</strong>-Verzeichnis. Die Datei wird<br />
unter „_Abgesichert_“+Dateiname.hed gespeichert. Mit der Funktion Datei Öffnen<br />
können Sie dieses Dokument öffnen.<br />
Nach einem Systemabsturz, sollten sie beim Programmstart als Erstes die gesicherten<br />
Dateien laden und unter Ihrem alten Namen abspeichern. Sie vermeiden so ein ungewolltes<br />
Überschreiben der Sicherung.<br />
Optionen Hintergrund<br />
Einstellen der Hintergrundfarbe.<br />
Optionen Punkt als Dezimaltrennzeichen<br />
Das Dezimaltrennzeichen kann als Punkt oder als Komma gesetzt werden. Die Einstellung<br />
muß der Windows Einstellung (Systemsteuerung - Ländereinstellung) entsprechen,<br />
da sonst der Dezimal-Tabulator nicht funktioniert.<br />
Optionen Sonderzeichen fett<br />
In manchen Windows-Installationen werden die Sonderzeichen sehr dünn geschrieben.<br />
Ist dieser Funktion aktiv, werden Sonderzeichen fett geschrieben.<br />
111
Optionen Automatischer Zeilenumbruch<br />
Bricht eine Zeile bei Erreichen des Seitenrandes automatisch um.<br />
Optionen Bilder als Rahmen<br />
Importierte Grafiken werden nicht als Grafik, sondern nur mit einem schwarzen<br />
Rahmen dargestellt.<br />
Optionen Zeige Zeilenumbrüche<br />
Stellt einen Zeilenumbruch in Form eines dar.<br />
Optionen Zeige Tabulatoren<br />
Stellt einen Tabulatorschritt als nach rechts gerichteten Pfeil dar.<br />
Optionen Zeige Leerzeichen<br />
Stellt ein Leerzeichen als Punkt dar. Dieser Punkt erscheint nur auf dem Bildschirm,<br />
nicht auf dem Drucker.<br />
Optionen Zeige alle Zeichen<br />
Sichtbarmachen von Tabulatoren, Seitenumbrüchen und Leerzeichen:<br />
112<br />
Leerzeichen<br />
Zeilenumbruch<br />
Tabulator
Optionen Formatiere Text<br />
Der Text wird entsprechend der Randeinstellungen (Datei-Standardeinstellungen) neu<br />
formatiert. Das ist nur erforderlich, wenn der automatische Zeilenumbruch nicht<br />
verwendet wurde.<br />
Optionen Seitenumbruch<br />
Bricht an der aktuellen Cursorposition eine neue Seite um. Dieser Befehl ist auch über<br />
STRG+RETURN abrufbar.<br />
Optionen Seiten ermitteln<br />
Das Dokument wird z.B. nach dem Einfügen von Texten neu in Seiten eingeteilt.<br />
Optionen automatischer Seitenumbruch<br />
Das Dokument wird in gewissen Zeitabständen (hängt von der Eingabe von Leerzeichen<br />
ab) neu in Seiten eingeteilt.<br />
Optionen Metrisches System / Zoll-Einheiten<br />
Schaltet das aktuelle Maßsystem auf Zoll um. In der Regel ohne Bedeutung. Es ist<br />
sinnvoll das Maßsystem auf cm / Metrisches System zu belassen.<br />
113
7.7 Der Menübefehl Tabelle<br />
Die Eigenschaften einfacher Tabellen wurden bereits im Kapitel 6.7 beschrieben. Zur<br />
Vollständigkeit nachfolgend die Auflistung der einzelnen Funktionen:<br />
Tabelle Tabelle einfügen<br />
Geben Sie bitte die gewünschte Zeilen- und Spaltenanzahl an.<br />
Hinweis: Diese Angabe kann auch mit der Maus gemacht werden:<br />
Tabelle Tabelle markieren<br />
Die komplette Tabelle wird markiert, z.B. um alle Zellenabmessungen zu ändern.<br />
Tabelle Zeile einfügen<br />
Es wird eine weitere Zeile in die Tabelle eingefügt. Die Plazierung der neuen Zeile<br />
erfolgt vor der Zeile, in der der Cursor steht.<br />
114<br />
& Tabelle einfügen unter<br />
Angabe von Zeilen und<br />
Spaltenanzahl
Tabelle Zeile löschen<br />
Es wird die Zeile gelöscht, in der der Cursor steht.<br />
Tabelle Zeile markieren<br />
Es wird die Zeile markiert, in der der Cursor steht.<br />
Tabelle Spalte einfügen<br />
Es wird eine weitere Spalte in die Tabelle eingefügt. Die Plazierung der neuen Spalte<br />
erfolgt vor der Spalte, in der der Cursor steht.<br />
Tabelle Spalte löschen<br />
Es wird die Spalte gelöscht, in der der Cursor steht.<br />
Tabelle Zelle einfügen<br />
Es wird eine weitere Zelle in die Tabelle eingefügt. Die Plazierung der neuen Zelle<br />
erfolgt an der Stelle der Zeile, in der der Cursor steht.<br />
Tabelle Zelle löschen<br />
Es wird die Zelle gelöscht, in der der Cursor steht.<br />
Tabelle Zellen verbinden<br />
Markierte Zellen werden zu einer Zelle zusammengefaßt.<br />
Markierte Zellen<br />
werden verbunden<br />
115
Tabelle Zellen teilen<br />
Die markierten Zellen bzw. die Zelle in der der Cursor steht, werden in die gewünschte<br />
Anzahl Zellen unterteilt.<br />
Beispiel:<br />
Tabelle Zellenhöhe und Rahmenbreite<br />
Eingabe der Maße für die Zelle, in der der Cursor steht bzw. für alle markierten Zellen:<br />
Tabelle Gitterlinien<br />
Stellt die Gitterlinien sichtbar bzw. unsichtbar.<br />
116<br />
geteilte Zellen<br />
Umschalten zwischen den<br />
Angaben für Zeilen und<br />
Spalten
Tabelle Rahmen und Schattierung<br />
Mit dieser Funktion kann die Tabelle gestaltet werden. Die Zellen können mit und ohne<br />
Linien gedruckt werden. 3D-Effekte, sowie Vorder- und Hintergrundfarbe einzelner<br />
Zellen können festgelegt werden:<br />
Mit einfachen Tabellen können<br />
außerdem Rahmen im Text<br />
gesetzt werden, z.B:<br />
gewählt: 3 ∅ 16<br />
Setzen Sie dazu eine zweispaltige<br />
Tabelle mit einer Zeile.<br />
Positionieren Sie die Rahmen mit<br />
der Maus. Danach klicken Sie in<br />
die Zelle, welche eingerahmt<br />
werden soll und setzen den<br />
Kasten unter Tabelle-Rahmen und<br />
Schattierungen.<br />
117
7.8 Der Menübefehl Fenster<br />
<strong>BauText</strong> kann mehrere Dokumente gleichzeitig verwalten. Mit Hilfe der unterstrichenen<br />
Zahlen 1, 2....n können Sie zwischen den verschiedenen geladenen Dokumenten<br />
umschalten.<br />
Der Name des Dokumentes wird hinter der Zahl aufgeführt. Nicht gespeicherte Dateien<br />
sind mit einem * versehen. Vor dem aktuellen Dokument befindet sich ein Häkchen.<br />
Fenster Überlappend<br />
Sämtliche geladenen Dokumente werden überlappend dargestellt.<br />
118
Fenster Untereinander<br />
Sämtliche geladenen Dokumente werden untereinander dargestellt.<br />
Fenster Nebeneinander<br />
Sämtliche geladenen Dokumente werden nebeneinander dargestellt.<br />
119
8.0 Tastaturerklärung<br />
8.1 Standardtasten<br />
Returntaste<br />
Beendet die Zeile mit einem Zeilenumbruch. Fügt eine oder mehrere Leerzeilen ein<br />
(Cursor am Zeilenanfang).<br />
Rücktaste<br />
Löscht das vor dem Cursor stehende Zeichen. Zieht den nachfolgenden Text um eine<br />
Zeile nach oben, wenn sich der Cursor am Zeilenanfang befindet.<br />
ESC-Taste<br />
Bewirkt in den meisten Fällen einen Rückschritt im Programm oder den Abbruch einer<br />
Funktion. Ist gleichbedeutend mit der Schaltfläche "Abbruch".<br />
Umschalt-Taste<br />
Durch Niederhalten wird die Großschreibung der Tastatur bzw. die zweite Belegung der<br />
Tasten aktiviert (%&$§).<br />
Alt-Taste<br />
Diese Taste aktiviert die Menüleiste.<br />
Alt GR-Taste<br />
Durch Niederhalten wird die dritte Tastenbelegung aktiviert.<br />
@ µ [ ]<br />
Strg-Taste<br />
Wird zur Kombination eines Tastaturkürzels benötigt (z.B. STRG+A).<br />
Pfeiltaste<br />
Der Cursor bewegt sich je nach Richtung der gedrückten Pfeiltaste.<br />
Einfg-Taste<br />
Schaltet den Schreibmodus um (Einfügen/Überschreiben).<br />
120
Entf-Taste<br />
Entfernt das rechts neben der Einfügemarke stehende Zeichen, oder einen markierten<br />
Bereich.<br />
Pos 1<br />
Versetzt den Cursor zum Zeilenbeginn.<br />
Ende<br />
Versetzt den Cursor zum Zeilenende.<br />
Bild auf<br />
Der Bildschirminhalt wird um eine Bildschirmseite nach oben verschoben.<br />
Bild ab<br />
Der Bildschirminhalt wird um eine Bildschirmseite nach unten verschoben.<br />
121
8.2 Tasten mit STRG+Buchstabe<br />
STRG+A schreibt: „aus Pos.:“<br />
STRG+B ergänzt den markierten Bereich zum Block<br />
STRG+C Kopieren<br />
STRG+D Druckt<br />
STRG+E Leerzeile einfügen<br />
STRG+F Fett ein/aus<br />
STRG+G schreibt: „aus ständiger Last:“<br />
STRG+H Hochstellen ein/aus<br />
STRG+I Zeile als Überschrift (fett+unterstrichen)<br />
STRG+J Blocksatz ein (Schrift wird rechts- und linksbündig)<br />
STRG+K Kursiv ein/aus<br />
STRG+L Linksbündig ein<br />
STRG+M Tabellenmarken anzeigen<br />
STRG+N Datei neu<br />
STRG+O Datei öffnen<br />
STRG+P schreibt: „aus Verkehrslast“<br />
STRG+Q Zeile fett<br />
STRG+R Rechtsbündig ein<br />
STRG+S Datei speichern<br />
STRG+T Tiefstellen<br />
STRG+U Unterstreichen ein/aus<br />
STRG+V Einfügen<br />
STRG+W schreibt: „√()“<br />
STRG+X Ausschneiden<br />
STRG+Y Zeile ausschneiden<br />
STRG+Z Zeile kopieren<br />
STRG+RETURN Zeilenumbruch ein/aus<br />
Auf englischsprachigen Tastaturen steht statt „STRG“ für Steuerung „CTRL“ für Control<br />
geschrieben.<br />
122
8.3 Tasten mit ALT+Buchstabe<br />
ALT+B aktiviert Menüpunkt „BEARBEITEN“<br />
ALT+D aktiviert Menüpunkt „DATEI“<br />
ALT+E aktiviert Menüpunkt „EINFÜGEN“<br />
ALT+F aktiviert Menüpunkt „FENSTER“<br />
ALT+O aktiviert Menüpunkt „OPTIONEN“<br />
ALT+R aktiviert Menüpunkt „RECHNEN“<br />
ALT+S aktiviert Menüpunkt „SCHRIFT“<br />
ALT+T aktiviert Menüpunkt „TABELLEN“<br />
ALT+RÜCKTASTE einen Schritt zurück<br />
ALT+RETURN Zeile berechnen (ein/aus)<br />
ALT+POS1 Umschalten zwischen Formatierung Rechnen und Schreiben<br />
Hinweis:<br />
Auf englischsprachigen Tastaturen sind die Tasten anders beschriftet:<br />
deutsch englisch<br />
STRG CTRL<br />
UMSCH (Pfeil nach oben) SHIFT<br />
ENTF DEL<br />
EINF INS<br />
123
8.4 Funktionstasten<br />
UMSCH+ENTF Ausschneiden<br />
STRG+EINF Kopieren<br />
UMSCH+EINF Einfügen<br />
ENTF Löschen<br />
UMSCH+TAB Absatz/Tabulator-Einstellungen<br />
STRG+TAB Tabulator-Einstellungen für Rechenzeile<br />
F2 Format-Vorlage laden<br />
ALT+F3 Suchen<br />
F3 Weitersuchen<br />
STRG+F4 Fenster schließen<br />
ALT+F4 Beenden<br />
STRG+F6 nächstes Fenster<br />
F7 Makros 1 aufrufen<br />
STRG+F7 Makros 2 aufrufen<br />
ALT+F7 Anwendung starten<br />
F8 Seitenansicht<br />
F9 Satz-Vorlagen1<br />
STRG+F9 Satz-Vorlagen2<br />
ALT+F9 Satz-Vorlagen3<br />
UMSCH+STRG+F9 Satz-Vorlagen4<br />
UMSCH+ALT+F9 Satz-Vorlagen5<br />
F10 Bauteil-Vorlagen Beton<br />
STRG+F10 Bauteil-Vorlagen Holz<br />
ALT+F10 Bauteil-Vorlagen Stahl<br />
UMSCH+STRG+F10 Bauteil-Vorlagen Mauerwerk<br />
UMSCH+ALT+F10 Bauteil-Vorlagen Fundament<br />
STRG+ALT+F10 Bauteil-Vorlagen Sonstige<br />
F11 Statik-Tabelle auflösen<br />
STRG+F11 Statik-Tabelle markieren<br />
ALT+F11 Statik-Tabelle löschen<br />
F12 als Statik-Tabelle zusammenfassen<br />
UMSCH+F12 Zeilenformat übernehmen<br />
ALT+F12 Ergebnis einzeilig/rechts<br />
STRG+F12 Rechenzeile neu formatieren<br />
124
9.0 Häufig gestellte Fragen<br />
Frage: In einer Tabelle stehen die Ergebnisse nicht untereinander.<br />
Ursache: Sie haben die Tabulatoreinstellung zwischendurch verändert.<br />
Lösung: Tabulatoren manuell verschieben bzw. Zeilen neu formatieren.<br />
Ursache: Vorkommastellen-Anzahl harmoniert nicht mit Abstand der<br />
Tabulatoren zwischen dem Gleichheitszeichen und dem<br />
Ergebniswert (zu wenig Platz).<br />
Lösung: Maß für Tabulatoren bzw. Stellen vor dem Komma kleiner angeben<br />
(Rechnen-Einstellungen).<br />
Frage: Meldung „Gleichung ist nicht lösbar“, obwohl die Eingabe richtig<br />
erscheint.<br />
Ursache: Doppelpunkt oder Gleichheitszeichen nach Kommentar vergessen.<br />
Lösung: Kommentar mit Doppelpunkt oder Gleichheitszeichen abschließen.<br />
Ursache: Funktion fehlerhaft angegeben: z.B. Sin(45) statt SIN(45)<br />
Lösung: Korrigieren entsprechend der Vorgaben unter Rechnen.<br />
Frage: Auf einer Zeile kann nicht eingegeben werden. Eine Zeile kann nicht<br />
gelöscht werden.<br />
Ursache: Es handelt sich um eine Tabellensteuerungszeile vor bzw. nach<br />
einer Tabelle. Diese Zeilen sind für die Eingabe gesperrt.<br />
Lösung: Auf nächste Zeile schreiben.<br />
Ursache: Fälschlich markierte Rechenzeile<br />
Lösung: Löschen mit STRG+Y. Erscheint die Meldung, daß es sich um eine<br />
Tabellensteuerungszeile handelt, dann siehe oben.<br />
Frage: Das Ergebnis einer Zeile wird neu berechnet, aber das der Tabelle paßt<br />
sich nicht an.<br />
Ursache: Tabelle nicht richtig definiert. Rechenzeile ist nicht Teil der Tabelle.<br />
Lösung: Tabellenmarken anzeigen (STRG+M), Tabelle ggf. auflösen und neu<br />
definieren.<br />
125
10.0 Installation und Systemvoraussetzungen<br />
Installation<br />
Die Installation erfolgt menügesteuert und sollte keine Probleme bereiten.<br />
1. CD einlegen<br />
2. Klicken Sie auf die Windows-Schaltfläche Arbeitsplatz und wählen Sie bitte das<br />
CD-Laufwerk aus.<br />
3. Wählen Sie per Doppelklick Install.exe aus. Die Installation wird gestartet.<br />
4. Folgen Sie bitte den Anweisungen am Bildschirm.<br />
Sie können sowohl ein Verzeichnis für <strong>BauText</strong> als auch ein Verzeichnis für die Vorlagen<br />
angeben. Selbstverständlich können beide Angaben gleich sein.<br />
Das Trennen der Vorlagen vom <strong>BauText</strong>-Verzeichnis kann sinnvoll sein, wenn Sie Ihre<br />
Projekte unterhalb von <strong>BauText</strong> anlegen möchten. Wenn nicht, ist es besser, beide<br />
Verzeichnisse gleich anzugeben.<br />
Sollten Sie <strong>BauText</strong> erneut auf dem Rechner installieren, beachten Sie bitte, daß Sie<br />
Ihre Vorlagen- und Adreß-Datei nicht überspielen. Das Installations-Progamm fragt Sie<br />
ab, wenn diese Dateien bereits existieren.<br />
Wird <strong>BauText</strong> auf einem anderen Rechner installiert und Sie möchten Ihre Einstellungen<br />
übernehmen, kopieren Sie bitte die Datei <strong>BauText</strong>.ini in das entsprechende<br />
Windows-Verzeichnis des neuen Rechners.<br />
126<br />
Anderes Verzeichnis wählen
Deinstallation<br />
Soll <strong>BauText</strong> von der Festplatte gelöscht werden, klicken Sie bitte auf Uninstall.<br />
Systemvoraussetzungen<br />
❏ Windows95, 98, 2000 oder NT<br />
❏ Intel Pentium bzw. vergleichbarer Chip<br />
❏ 10 MB freier Speicher auf der Platte<br />
Systemempfehlung (Stand 01.12.2000)<br />
Löscht <strong>BauText</strong><br />
von der Festplatte<br />
❏ Windows95 , 98, 2000 oder NT<br />
❏ Intel Pentium ab 300 MHz (bei Neukauf ab 800 MHz) bzw. vergleichbarer Chip<br />
❏ Bildschirm: 17-Zoll mit einer Auflösung von 1024 x 768 Pixeln, besser 19, 20 oder<br />
21-Zoll-Monitor mit einer Auflösung von 1280 x 1024 Pixeln oder 22-Zoll-Monitor mit<br />
einer Auflösung von 1600 x 1200 Pixeln. Die Bildwiederholfrequenz sollte in jedem<br />
Fall mindestens 80 Hz betragen.<br />
❏ Grafikkarte für Auflösungen von 1024 x 768 Pixeln oder 1280 x 1024 Pixeln mit einer<br />
Bildwiederholfrequenz von mindestens 80 Hz.<br />
127
11.0 Beispiele und Vorlagenbibliothek<br />
Vorlagenbibliothek<br />
<strong>BauText</strong> wurde durch eine umfangreiche Vorlagen-Bibliothek ergänzt. Diese wird<br />
ständig erweitert. Sollten Sie ein Makro benötigen, welches sich nicht in unserer<br />
Bibliothek befindet, sprechen Sie uns bitte an. Wir erstellen dieses gern.<br />
Wichtiger Hinweis:<br />
Alle Dateien der Vorlagen-Bibliothek beginnen mit einem Unterstrich ( "_" ) oder<br />
einer Schlangenlinie ( "~" ). Damit sind diese von Ihren Vorlagen zu unterscheiden.<br />
Sollten Sie in einer dieser Dateien Änderungen vornehmen, speichern<br />
Sie bitte die Datei unter einem anderen Dateinamen. Das ist wichtig, da bei einer<br />
Neuinstallation die Bibliothek überschrieben wird! Vorlagen, die mit einer<br />
Schlangenlinie "~" beginnen, sind mit der Datenbank verknüpft.<br />
Literaturhinweise Vorlagenbibliothek:<br />
Holzbau-Taschenbuch Band 3 Verlag Ernst & Sohn<br />
Schneider Bautabellen Werner-Verlag<br />
Hünersen, Stahlbau in Beispielen Werner-Verlag<br />
G. Lohmeyer, Stahlbetonbau B. G. Teubner<br />
Teuber/Maniecki/Herrmann,<br />
Prüffähige statische Hochbauberechnungen Werner-Verlag<br />
Hempel, 100 Statik-Beispiele aus dem Holzbau Bruderverlag<br />
Kalksandstein-Kontor, DIN 1053-1 Berechnung und Ausführung<br />
Avak, Euro-Stahlbetonbau in Beispielen Werner-Verlag<br />
Steck, Euro-Holzbau Teil1 Werner-Verlag<br />
Vayas, Ermopoulos, Loannidis,<br />
Anwendungsbeispiele zum Eurocode 3 Verlag Ernst & Sohn<br />
Bode, Euro-Verbundbau Werner-Verlag<br />
Beispiele<br />
Die meisten Beispiele sind in der Vorlagenbibliothek enthalten. Einige haben wir<br />
unseren statischen Berechnungen entnommen.<br />
Bereits mit der Demo-Version liefern wir eine umfangreiche Sammlung an Beispielen.<br />
Diese finden Sie unter Einfügen-Bauteil-Vorlagen.<br />
Eine vollständige Übersicht über die Vorlagenbibliothek ist im pdf-Format auf Ihrer CD<br />
enthalten. Diese können Sie mit dem <strong>Acrobat</strong>-Reader lesen und ausdrucken. Sollte der<br />
<strong>Acrobat</strong>-Reader nicht auf Ihrem Rechner installiert sein, finden Sie ihn auf der <strong>BauText</strong>-<br />
CD. Eine aktuelle Übersicht der Bauteilvorlagen finden Sie im Internet unter:<br />
www.<strong>BauText</strong>.com.<br />
128
Beispiel: 1.Seite:<br />
STATISCHE BERECHNUNG<br />
Bauherr: Herr Volker Lange<br />
99999 Unterlangendorf<br />
Bauvorhaben: Eigenheim<br />
Planverfasser: Architekturbüro Horst Muster,<br />
99990 Oberlangendorf, Hauptstraße 71<br />
Tel.: 09999-99 99 99<br />
Berechnungsgrundlagen:<br />
nach Gutachten:<br />
Beschreibung:<br />
Die zur Zeit gültigen amtlichen technischen Bestimmungen<br />
DIN 1045 Beton und Stahlbeton<br />
DIN 1052 Holzbauwerke<br />
DIN 1053 Mauerwerk<br />
DIN 1055 Lastannahmen<br />
Das Baugrundgutachten vom 01.05.92<br />
zul. Bettungsziffer: 12,00 ... 14,00 MN/m³<br />
Dachkonstruktion: Sparren NH II auf Pfetten BSH I<br />
Decken: Elementdecken B 25<br />
Mauerwerk außen: HLz 0,8 / 8 / II<br />
innen: HLz 0,8 /12 / II und HLz 0,8 /12 / III<br />
Treppen: Holzkonstruktion<br />
Aufsteller: Dipl.-Ing. Veit Christoph,<br />
Ingenieurbüro für Bauwesen<br />
Gotthilf-Bayh-Straße 50/1<br />
70736 Fellbach<br />
Tel.: 0711-51 85 73-30<br />
Fax: 0711-51 85 73-45<br />
129
Beispiel: Lastermittlung für Durchlaufsparren<br />
130<br />
L1 = 3,15 m<br />
L2 = 1,65 m<br />
H1 = 2,46 m<br />
H2 = 1,29 m<br />
Sparren 10/20 e ≤ 85 cm<br />
w<br />
L1 L2<br />
aus Dachziegel+Lattung: 0,55 kN/m²<br />
aus Konterlattung: 0,13 kN/m²<br />
aus Isolierung: 0,18 kN/m²<br />
aus Sparren: 0,10*0,20*6/0,85 = 0,14 kN/m²<br />
aus Gk-Platten: 0,15 kN/m²<br />
q<br />
H2<br />
H1<br />
g'= 1,15 kN/m²<br />
g'/cos α= α=<br />
1,15/COS(38) = 1,46 kN/m²<br />
Schnee Zone III, < 400 müNN, DN = 38°<br />
s= 0,75*0,80 = 0,60 kN/m²<br />
DN 38°, Höhe 0,0 ... 8,0 m über Gelände<br />
Wind voll: 1,25*0,5*0,6 = 0,38 kN/m²
Beispiel: Lastermittlung für Stahlbetondecke<br />
Stahlbetondecke d = 20 cm<br />
Wohnbereich<br />
Balkonbereich<br />
aus Treppe:<br />
aus Trennwand:<br />
aus Eigengewicht: 0,20 * 25 = 5,00 kN/m²<br />
aus Estrich: 6,5 * 0,22 = 1,43 kN/m²<br />
Dämmung/Heizung: 0,57 kN/m²<br />
Summe aus ständigen Lasten g = 7,00 kN/m²<br />
Verkehrslast p = 1,50 kN/m²<br />
Gesamtlast q = 8,50 kN/m²<br />
aus Eigengewicht: 0,20 * 25 = 5,00 kN/m²<br />
aus Estrich: 6,5 * 0,22 = 1,43 kN/m²<br />
Dämmung: 0,21 kN/m²<br />
Fliesen: 1,5 * 0,24 = 0,36 kN/m²<br />
Summe aus ständigen Lasten g = 7,00 kN/m²<br />
Verkehrslast p = 5,00 kN/m²<br />
Gesamtlast q = 12,00 kN/m²<br />
aus Eigengewicht: 3,9 * 0,35/2 = 0,68 kN/m<br />
aus Verkehrslast: 3,9 * 3,5/2 = 6,83 kN/m<br />
q = 7,51 kN/m<br />
nichttragend:<br />
aus Eigengewicht: 0,115 * 2,5 * 12 = 3,45 kN/m<br />
tragend:<br />
aus Eigengewicht: 0,115 * 2,5 * 17 = 4,89 kN/m<br />
aus Pos. D13: 29,99 / 1,49 = 20,13 kN/m<br />
q1 = 25,02 kN/m<br />
aus Eigengewicht: 0,115 * 2,5 * 17 = 4,89 kN/m<br />
aus Pos. D13: 15,34 / 0,90 = 17,04 kN/m<br />
q2 = 21,93 kN/m<br />
aus Eigengewicht: 0,365 * 2,5 * 12 = 10,95 kN/m<br />
aus Pos. D7: 30,53 / 0,75 = 40,71 kN/m<br />
q3 = 51,66 kN/m<br />
131
Beispiel: Überzug mit Lastermittlung<br />
132<br />
Überzug zwischen Feld 2 und 3 der FE-Rechnung zur Aufnahme der Lasten des<br />
Lagers 8:<br />
aus Pos. E1: 77,38/3,2 = 24,18 kN/m<br />
aus Mauerwerk: 0,175*1,9*12 = 3,99 kN/m<br />
aus Eigengewicht: 0,175*0,60*25 = 2,63 kN/m<br />
q1= 30,80 kN/m<br />
aus Pos. E1: 77,38/3,2 = 24,18 kN/m<br />
aus Mauerwerk: 0,175*1,9*12 = 3,99 kN/m<br />
aus Pos. D5 (halbseitig): 66,3/1,6 = 41,44 kN/m<br />
aus Eigengewicht: 0,175*0,60*25 = 2,63 kN/m<br />
Ausführungsdetail<br />
b/d = 17,5/65<br />
2o10<br />
Bü o6 e=25cm<br />
Stützbewehrung<br />
Zulageeisen<br />
3o16 FILIGRAN-ELEMENT<br />
Montageunterstützung<br />
q2= 72,24 kN/m<br />
max. Auflagerkraft (innen) = 135,97 kN<br />
Auflagerfläche = (17,5+2*18) * 24 = 1284,00 cm²<br />
σ = 0,13597/0,1284 = 1,06 MN/m²<br />
σ vorh < σ zul = 1,2 MN/m²<br />
max. Auflagerkraft (außen) = 78,18 kN<br />
Auflagerfläche = (17,5+2*18) * 36,5 = 1952,75 cm²<br />
σ = 2*0,07818/0,195275 = 0,80 MN/m²<br />
σ vorh < σ zul = 0,9 MN/m²
Beispiel: Unterzug und Mauerwerkspfeiler<br />
Sturz über 3 Felder an der Süd-West-Seite.<br />
aus Pos. E1:<br />
5,92+6,38+2,56+17,6+6,34+4,88+13,13+6+17,09+2,78+23,4 = 106,08 kN<br />
Einzellast P(Lasten aus D7 auf Pfeiler)<br />
P aus Pos. E1 = 38,80 kN<br />
q = 106,08/6,84 = 15,51 kN/m<br />
aus Mauerwerk: 0,365*2,5*12 = 10,95 kN/m<br />
Ausführungsdetail<br />
o16 Bü o6 e=15cm<br />
Montageunterstützung<br />
Mauerwerkspfeiler unter Lager B<br />
Auflager B = 88,48 kN<br />
hk = 2,5 m<br />
hk /d = 2,5/0,325 = 7,69 kN/m<br />
k1 = 0,8<br />
k2 = 1,0<br />
k3 = 1,7-4,8/6 = 0,90<br />
k = 0,9*0,8 = 0,72<br />
σ = 884,8/(36,5*32,52) = 0,75 MN/m²<br />
σ zul = 0,72*1,2 = 0,86 MN/m²<br />
σ vorh < σ zul ���� Nachweis erfüllt<br />
gewählt: Ziegel in Druckfestigkeitsklasse 12 in Mg II<br />
133
Beispiel: Lastermittlung für Bodenplatte<br />
Die Steifigkeit der tragenden Innenwände wurde berücksichtigt (über Unterzüge in FE-Programm).<br />
W1:<br />
W2:<br />
W3:<br />
134<br />
aus Pos. D1: 5,08*12 = 60,96 kN<br />
aus Pos. E1: 118,34 kN<br />
aus Pos. U1: 99,13 kN<br />
Q= 278,43 kN<br />
q = 278,43/9,52 = 29,25 kN/m<br />
aus Mauerwerk: 0,365*7,0*12 = 30,66 kN/m<br />
q= 59,91 kN/m<br />
aus Pos. D2: 5,90 kN<br />
aus Pos. D4: 21,50 kN<br />
aus Pos. D5: 27,70 kN<br />
aus Pos. E1: 140,21+64,19 = 204,40 kN<br />
aus Pos. U1: 108,28+54,95 = 163,23 kN<br />
Q= 422,73 kN<br />
q = 422,73/(2,13+3+4,6) = 43,45 kN/m<br />
aus Mauerwerk: 0,365*12*(10,6+7,0)/2 = 38,54 kN/m<br />
q= 81,99 kN/m<br />
aus Pos. D6: 10,4+13,7+14,9 = 39,00 kN<br />
aus Pos. E1: 13,3+7,36+2,84+4,21+4,21 = 31,92 kN<br />
9,52+7,68+7,75 = 24,95 kN<br />
aus Pos. E2: 78,18 kN<br />
aus Pos. U1: 12,75+4,535,43+2,76+4,13*2 = 28,31 kN<br />
9,35+7,57+7,59 = 24,51 kN<br />
Q= 226,87 kN<br />
q = 226,87/(2,3+0,75+1,57+2,83) = 30,45 kN/m<br />
aus Mauerwerk: 0,365*7,0*12 = 30,66 kN/m<br />
q= 61,11 kN/m
Beispiel: Sturz<br />
B25, BSt 500 S<br />
gewählt: 3 ∅ 14<br />
L = 2,80 m<br />
b = 24,00 cm<br />
d = 62,00 cm<br />
h = 58,00 cm<br />
aus Eigengewicht: b*d*25/10000 = 3,72 kN/m<br />
Attika: b*1,35*25/100 = 8,10 kN/m<br />
aus Pos. 201: (48,66+48,34)/2 = 48,50 kN/m<br />
Q = q * L/2 = 84,45 kN<br />
M feld = q * L² / 8 = 59,11 kNm<br />
bm = 45,00 cm<br />
kh = h / √(Mfeld / bm ) = 50,61 kNm<br />
ks = 3,70<br />
erf As = ks *Mfeld / h = 3,77 cm²<br />
Q 0 = Q - 0,30*q = 66,35 kN<br />
τ 0 = Q 0 /(b*d*0,9/10) = 0,50 MN/m²<br />
gewählt: konstruktiv Bü ∅ 8, e=20cm<br />
max q= 60,32 kN/m<br />
135
Beispiel: Stahlbetonstütze mit geringer Schlankheit<br />
System und Lasten<br />
Material<br />
136<br />
Stützenbreite b = 20,00 cm<br />
Stützendicke d = 20,00 cm<br />
Anzahl Stäbe n = 4<br />
Stabdurchmesser D = 14 mm<br />
N = 400 kN<br />
B25 -> βR = 17,50 MN/m²<br />
BSt. 500 -> βs = 420,00 MN/m²<br />
Nachweis<br />
Nb = b * d * βR / 2,1 / 10 = 333,33 kN<br />
Ns = n * D²*π/4 * βs / 2,1 / 1000 = 123,15 kN<br />
zul.N = Nb + Ns = 456,48 kN<br />
N / zul.N = 0,876 < 1<br />
vorh.µ = n * D²*π/4 / ( b * d * 100 ) = 0,015 > 0,008<br />
( Es ist zu prüfen, ob ein Knicksicherheitsnachweis zu führen ist ! )
Beispiel: Bewehrtes Fundament<br />
Geometrie und Material<br />
N = 1800,0 kN<br />
Lasten<br />
B 25, BSt 500<br />
c x = 40,00 cm<br />
c y = 35,00 cm<br />
b x = 2,80 m<br />
b y = 2,60 m<br />
d = 0,70 m<br />
nom.c = 3,50 cm<br />
zul. Bodenpressung: 270,00 kN/m²<br />
aus Bauwerk: N = 1800,00 kN<br />
aus Fundament: b x * b y * d * 25 = 127,40 kN<br />
Summe V= 1927,40 kN<br />
σ o = V / ( b x * b y ) = 264,75 kN/m² < zul<br />
σ o,N = N / ( b x * b y ) = 247,25 kN/m²<br />
h x = (d - nom.c/100 - 12/2000) = 0,659 m<br />
h y = (h x - 12/1000) = 0,647 m<br />
137
Momente nach Steinle/Dieterle<br />
M x = N * b x * ( 1 - c x / (100 * b x ))² / 8 = 463 kNm<br />
M y = N * b y * ( 1 - c y / (100 * b y ))² / 8 = 438 kNm<br />
138<br />
cy / (by * 100) = 0,13 -> rund 0,10<br />
max.αmi = 19,00 %<br />
Bemessung<br />
khx = 100 * hx / √( (max.αmi * Mx / 100) / (0,125 * by ) ) = 4,01 > 1,72<br />
ksx = 3,80<br />
erf.Asx = ksx * Mx / (hx * 100) = 26,7 cm²<br />
khy = 100 * hy / √( (max.αmi * My / 100) / (0,125 * bx ) ) = 4,20 > 1,72<br />
ksy = 3,80<br />
erf.Asy = ksy * My / (hy * 100) = 25,7 cm²<br />
erf.a sx = erf.A sx / b y = 10,3 cm²/m<br />
gewählt: ∅ 12; e = 10,5 cm<br />
erf.a sy = erf.A sy / b x = 9,2 cm²/m<br />
gewählt: ∅ 12; e = 12 cm<br />
Durchstanznachweis im Gurtstreifen<br />
hm = (hx + hy )/2 = 0,653 m<br />
0,67 < : cx / cy = 1,1 < 1,5<br />
c = 4/π * √(cx * cy ) / 100 = 0,476 m<br />
dr = hm + c = 1,13 m<br />
dk = 2 * hm + c = 1,78 m<br />
τ r = ( N - σ o,N * π * d k ²/4 ) / ( π * d r * h m * 1000) = 0,51 MN/m²<br />
τ 02 = 1,8 MN/m²<br />
erf.a s = 2,52 * h m * 100 * ( τ r / τ 02 )² = 13,2 cm²/m -> maßgebend<br />
gewählt: ∅ 12; e = 8 cm<br />
Randstreifenbreite br =<br />
gewählt: ∅ 12; e = 15 cm<br />
by / 4= 0,65 m -> gewählt 0,65m (beide Richtungen)
Beispiel: Momente in Randstützen nach Heft 240<br />
System<br />
Stützweite in betrachtete Richtung l R = 5,00 m<br />
Stützweite rechtw. zur betr. Richtung b L = 5,40 m<br />
min. Stützweite rechtw. zur betr. Richtung min.l 2 = 5,40 m<br />
Deckenplattendicke d p = 22,00 cm<br />
Obere Stütze:<br />
Stützendicke (Hauptrichtung) d o = 40,00 cm<br />
Stützenbreite b o = 40,00 cm<br />
Geschoßhöhe h o = 3,07 m<br />
Untere Stütze:<br />
Stützendicke (Hauptrichtung) d u = 40,00 cm<br />
Stützenbreite b u = 40,00 cm<br />
Geschoßhöhe h u = 3,07 m<br />
maßgebend d s = (√( b o * d o )+√(b u * d u )) / 200 = 0,40 m<br />
Belastung<br />
Eigenlast g = 6,31 kN/m²<br />
Verkehrslast p = 5,00 kN/m²<br />
Nachweis<br />
λ = MAX( 0,4 ; MIN( 1,0 ; 0,2+4 * d s / min.l 2 )) = 0,50<br />
ϕ = 0,5 + 3 * ds / min.l2 = 0,72<br />
bm = λ * min.l2 = 2,70 m<br />
MR[o] = -ϕ * (g +p) * bL *lR ² / 12 = -91,61 kNm<br />
Korrekturbeiwerte<br />
Iso = 10-4 * bo * do ³ / 12 = 21,33 dm4<br />
Isu = 10-4 * bu * du ³ / 12 = 21,33 dm4<br />
IR = 10-3 * 10 * bm * dp ³ / 12 = 23,96 dm4<br />
co = lR / ho * Iso / IR = 1,45<br />
cu = lR / hu * Isu / IR = 1,45<br />
Einspannmomente<br />
Obere Stütze:<br />
M so = c o * M R[o] / ( 1+c o +c u ) = -34,06 kNm<br />
Untere Stütze:<br />
Msu = cu * MR[o] / ( 1+cu +co ) = -34,06 kNm<br />
Deckenanschnitt:<br />
M = (Mso + Msu ) = -68,12 kNm<br />
139
Beispiel: Balkonkragplatte<br />
System<br />
Belastung<br />
140<br />
Kraglänge l k = 1,50 m<br />
Brüstungshöhe h b = 0,90 m<br />
Plattendicke d p = 16,00 cm<br />
Bewehrungslage c = 3,50 cm<br />
Platte: d p * 25 / 100 = 4,00 kN/m²<br />
Putz und Belag: 1,25 kN/m²<br />
g= 5,25 kN/m²<br />
Verkehrslast p= 5,00 kN/m²<br />
q = g+p = 10,25 kN/m²<br />
Horizontallast auf Handlauf H= 0,50 kN/m<br />
Schnittgrößen<br />
M = -q * l k ² * 0,5 - H * h b = -11,98 kNm/m<br />
Q = q * l k = 15,38 kN/m<br />
Bemessung:<br />
k h = (d p -c) / √(ABS(M)) = 3,61<br />
k s = 3,70<br />
erf A s = -M * k s / (d p -c) = 3,55 cm²<br />
gewählt:<br />
Schöck Isokorb K 10<br />
oben: Q 378<br />
Rand: 2 ∅ 12<br />
VE ∅ 6 / 25 cm
Beispiel: Mitwirkende Breite einer Einzellast<br />
System<br />
Belastung<br />
Rand links: frei gelagert<br />
Rand rechts: frei gelagert<br />
Systemlänge l = 2,00 m<br />
Lastabstand x = 1,00 m<br />
Aufstandsbreite b y = 25,00 cm<br />
Deckschicht d 1 = 8,00 cm<br />
Plattendicke d p = 18,00 cm<br />
Platte: d p * 25 / 100 = 4,50 kN/m²<br />
Putz und Belag: 1,25 kN/m²<br />
g= 5,75 kN/m²<br />
Verkehrslast p= 5,00 kN/m²<br />
q = g+p = 10,75 kN/m²<br />
Einzellast P= 22,00 kN<br />
mitwirkende Breite<br />
ty = (by + 2*d1 + dp ) / 100 = 0,59 m<br />
für M ���� bm,m = ty + 2,5 * x * (1-x/l) = 1,84 m<br />
für Q ���� bm,q = ty + 0,5 * x = 1,09 m<br />
Schnittgrößen<br />
m = q * l² / 8 + P*x*(l-x) / l / b m,m = 11,35 kNm/m<br />
q = q * l / 2 + P * MAX(x;(l-x)) / l / b m,q = 20,84 kN/m<br />
141
Beispiel: Stb - Treppenlauf<br />
Abmessungen<br />
Belastung<br />
Schnittgrößen<br />
Bemessung<br />
142<br />
Lauflänge L = 3,90 m<br />
Laufbreite b = 100,00 cm<br />
Plattendicke d = 16,00 cm<br />
Bewehrungslage c = 3,50 cm<br />
Steigung s = 17,80 cm<br />
Auftritt t = 26,00 cm<br />
Winkel α = ATAN(s/t) = 34,40 °<br />
aus Eigengewicht: d * 25/100 / COS(α) = 4,85 kN/m²<br />
aus Stufen: s * 23/100 / 2 = 2,05 kN/m²<br />
aus Belag: 0,25 kN/m²<br />
Zuschlag: 0,35 kN/m²<br />
M max = q * L² / 8 = 20,91 kNm/m<br />
A g = g * L / 2 = 14,63 kN/m<br />
A p = p * L / 2 = 6,83 kN/m<br />
A = q * L / 2 = 21,45 kN/m<br />
k h = (d-c) / √(M max /(b/100)) = 2,73<br />
k s = 3,70<br />
erf A s = M max * k s / (d-c) = 6,19 cm²<br />
gewählt: ∅ 10 / 12,5 cm unten, VE ∅ 8 / 25 cm<br />
g= 7,50 kN/m²<br />
p= 3,50 kN/m²<br />
q = g+p = 11,00 kN/m²<br />
Festlegung und Nachweis der Auflagerdetails im Zuge der Ausführungsplanung
Beispiel: Treppenpodest mit Datenbankabfrage<br />
System:<br />
Belastung:<br />
freier Rand l x = 2,40 m<br />
kurze Seite l y = 1,90 m<br />
Treppenbreite b Tr = 1,15 m<br />
Plattendicke d = 14,00 cm<br />
Bewehrungslage c = 3,50 cm<br />
Beton = B25<br />
Betonstahl BSt = BSt 500<br />
aus Eigengewicht: d*25,00/100 = 3,50 kN/m²<br />
aus Belag: 1,09 kN/m²<br />
aus Verkehr: 3,50 kN/m²<br />
q= 8,09 kN/m²<br />
Randlast aus Pos:<br />
s= 10,80 kN/m<br />
Schnittgrößen:<br />
aus Flächenlast:<br />
fxr,1 = TAB("platten/3seitig"; fxr ; Einsp="0"; Fall="1"; lx /ly =ly /lx ) = 9,10<br />
fxm,1 = TAB("platten/3seitig"; fxm ; Einsp="0"; Fall="1"; lx /ly =ly /lx ) = 13,83<br />
fym,1 = TAB("platten/3seitig"; fym ; Einsp="0"; Fall="1"; lx /ly =ly /lx ) = 32,92<br />
aus Randlast:<br />
f xr,2 = TAB("platten/3seitig"; f xr ; Einsp="0"; Fall="2"; l x /l y =l y /l x ) = 4,21<br />
f xm,2 = TAB("platten/3seitig"; f xm ; Einsp="0"; Fall="2"; l x /l y =l y /l x ) = 9,58<br />
f ym,2 = TAB("platten/3seitig"; f ym ; Einsp="0"; Fall="2"; l x /l y =l y /l x ) = -29,59<br />
nach Hahn:<br />
K = q * l x * l y = 36,89 kN<br />
S = s * b Tr * 2 = 24,84 kN<br />
m xr = K / f xr,1 + S / f xr,2 = 9,95 kNm/m<br />
m xm = K / f xm,1 + S / f xm,2 = 5,26 kNm/m<br />
m ym,u = K / f ym,1 = 1,12 kNm/m<br />
m ym,o =-K / f ym,2 = 1,25 kNm/m<br />
143
Bemessung:<br />
Feldbewehrung unten x-Richtung:<br />
kh = (d-c) / √(mxm ) = 4,58<br />
ks = TAB("Bewehrung/kh" ; ks ; B=Beton; kh =kh ) = 3,69<br />
erf As = mxm * ks / (d-c) = 1,85 cm²<br />
144<br />
Feldbewehrung unten y-Richtung:<br />
kh = (d-c) / √(mym,u ) = 9,92<br />
ks = TAB("Bewehrung/kh" ; ks ; B=Beton; kh =kh ) = 3,60<br />
erf As = mym,u * ks / (d-c) = 0,38 cm²<br />
Feldbewehrung oben y-Richtung:<br />
kh = (d-c) / √(mym,o ) = 9,39<br />
ks = TAB("Bewehrung/kh" ; ks ; B=Beton; kh =kh ) = 3,60<br />
erf As = mym,o * ks / (d-c) = 0,43 cm²<br />
Randbewehrung:<br />
kh = (d-c) / √(mxr ) = 3,33<br />
ks = TAB("Bewehrung/kh" ; ks ; B=Beton; kh =kh ) = 3,77<br />
erf As = mxr * ks / (d-c) = 3,57 cm²<br />
gewählt:<br />
oben: Q 221<br />
unten: Q 221<br />
am freien Rand: 3 ∅ 14 unten<br />
2 ∅ 14 oben<br />
ausgeklinktes Auflager: konstruktiv<br />
Steckbügeln ∅ 8 / 15 cm<br />
Auflagerung: HALFEN - HBT 220/10-15 in den Wänden
Beispiel: Fundamentanschluß einer gelenkig gelagerten Holzstütze<br />
System und Lasten<br />
Last aus Stütze N = 500,00 kN<br />
Stützenbreite b = 18,00 cm<br />
Stützendicke d = 48,00 cm<br />
zul.σ D,pa = 8,50 MN/m²<br />
Stahlblechdicke t B = 20,000 mm<br />
Nachweis<br />
Nettoquerschnitt A n = ( b - t B / 10 ) * d = 768,00 cm²<br />
σ D,pa = 10 * N / A n = 6,51 MN/m²<br />
σ D,pa / zul.σ D,pa = 0,766 < 1<br />
gewählt: Stütze: 18 x 48 BSH II<br />
Bolzen: M16<br />
Unterlegscheibe: D = 68 mm<br />
Stahlblech: t = 20 mm<br />
145
Beispiel: Ausgeklinkter Träger<br />
Lasten und Geometrie<br />
Auflagerlast Q = 8,05 kN<br />
Querschnittsbreite b = 12,00 cm<br />
Querschnittshöhe h = 24,00 cm<br />
Höhe der Ausklinkung a = 6,00 cm<br />
Länge der Ausklinkung t = 10,00 cm<br />
Beiwerte und Materialkennwerte<br />
Zul. Schubspannung (Tab.5) zul.τ Q = 0,90 MN/m²<br />
Ausklinkung ohne Verstärkung<br />
a / h = 0,25 < 0,5<br />
h 1 = h-a = 18,00 cm<br />
e = t / 2 = 5,00 cm<br />
e / (h 1 / 3 ) = 0,83 < 1<br />
146<br />
Faktor wegen gleichzeitiger Wirkung von Schub und Querzug<br />
kA = MAX( 0,30 ; 1-2,8*a/h) = 0,30<br />
zul.Q = 2/3 * b * (h-a) * kA * zul.τQ / 10 = 3,89 kN<br />
Q / zul.Q = 2,07 > 1 (unzul.)<br />
Ausklinkung mit Verstärkung<br />
Verstärkung wird mit Resorcinharzleim aufgeleimt. Eine Nagelpreßverleimung ist zulässig.<br />
Furniersperrholzplatten nach DIN 68 705 T5<br />
Höhe der Platte hP = 24,00 cm<br />
Breite der Platte cP = 15,00 cm<br />
Dicke der Platte dP = 1,00 cm<br />
zul. Zugspannung zul.σz,par = 4,00 MN/m²<br />
zul. Druckspannung zul.σD,re = 2,00 MN/m²<br />
zul. Schubspannung zul.τa = 0,25 MN/m²<br />
kA = 1,00<br />
zul.Q = 2/3 * b * (h-a) * kA * zul.τQ / 10 = 12,96 kN<br />
Q / zul.Q = 0,62 < 1<br />
Nachweis der Furniersperrholzplatte<br />
Z = 1,3 * Q * ( 3*(a/h)² - 2*(a/h)³ ) = 1,64 kN<br />
σ z = 10 * Z / (2 * c P * d P ) = 0,55 MN/m²<br />
σ z / zul.σ z,par = 0,14 < 1<br />
τ a = 10 * Z / (2 * c P * a ) = 0,09 MN/m²<br />
τ a / zul.τ a = 0,36 < 1
Nachweis der Auflagerpressung<br />
kD = 0,80<br />
zul.σD,re = zul.σD,re * kD = 1,60 MN/m²<br />
σ D,re = 10 * Q / (t * b) = 0,67 MN/m²<br />
σ D,re / zul.σ D,re = 0,42 < 1<br />
Beispiel: Holzschwelle<br />
System und Lasten<br />
Stützenbreite b = 12,00 cm<br />
Stützendicke d = 12,00 cm<br />
Last aus Stütze N = 16,00 kN<br />
Zapfenbreite a = b/4 = 3,00 cm<br />
zul.σ D,re = 2,00 MN/m²<br />
Schwellenpressung<br />
Nettoquerschnitt An = ( b - a ) * d = 108,00 cm²<br />
nach Holzbautaschenbuch Bd.2, Tabelle 3.1-14 bzw. 3.1-17:<br />
kD,re = (150 / (10 * d) ) 1/4 = 1,06<br />
kD,re = 0,80<br />
zul.σD,re' = kD,re * zul.σD,re = 1,60 MN/m²<br />
σ D,re = 10 * N / A n = 1,48 MN/m²<br />
σ D,re / zul.σ D,re = 0,740 < 1<br />
147
Beispiel: Sparren<br />
System<br />
148<br />
Länge l = 4,00 m<br />
Höhe h = 2,50 m<br />
Sparrenlänge l1 = √(l² + h²) = 4,72 m<br />
Dachneigung α = ATAN(h/l) = 32,0 °<br />
Sparrenabstand e = 0,75 m<br />
Querschnittsbreite b = 8,00 cm<br />
Querschnittsdicke d = 14,00 cm<br />
Elastizitätsmodul E = 10000,00 MN/m²<br />
zul.σ B = 10,00 MN/m²<br />
zul.f = 100*l 1 / 200 = 2,36 cm<br />
Lastannahmen<br />
aus Eigengewicht g: 0,25 kN/m² Dfl.<br />
aus Dachdeckung: 0,35 kN/m² Dfl.<br />
q= 0,60 kN/m² Dfl.<br />
Windlasten w d = 1,25 * 0,44 * 0,8 = 0,44 kN/m²<br />
aus Schnee s o = 0,75 kN/m²<br />
qre = q * COS(α) = 0,51 kN/m²<br />
ks = 1 - (α-30) / 40 = 0,950<br />
s' = so * ks = 0,71 kN/m² Gfl.<br />
sre = s' * COS(α)² = 0,51 kN/m² Dfl.<br />
maßg.q = e * (q re +MAX( w d +s re /2; s re +w d /2) ) = 0,93 kN/m²<br />
Spannungsnachweis<br />
M = maßg.q * l 1 ² / 8 = 2,59 kNm<br />
W = b * d² / 6 = 261,3 cm³<br />
σ = 1000 * M / W = 9,91 MN/m²<br />
σ / zul.σ B = 0,991 < 1<br />
Durchbiegungsnachweis<br />
Iy = b * d³ / 12 = 1829,3 cm4<br />
f = 107 * 5/384 * qre * l 4<br />
1 / (E*Iy ) = 1,80 cm<br />
f / zul.f = 0,763 < 1
Beispiel: Gitterstab<br />
System und Lasten<br />
Gesamthöhe H = 6,00 m<br />
Normalkraft N = 120,00 kN<br />
Querschnittshöhe h = 10,0 cm<br />
Querschnittsbreite b = 10,0 cm<br />
Abstand der Stäbe a1 = 30,0 cm<br />
Neigung der Streben α = 45,0 °<br />
Strebenhöhe h S = 2,4 cm<br />
Strebenbreite b S = 12,0 cm<br />
Nägel- und Materialbeiwerte<br />
DIN 1052 T1 - Tabelle 8<br />
Verschiebungsmodul C D = 0,60 MN/m<br />
Anzahl Nägel je Strebe n D = 10<br />
Anzahl Nägel je Seite n = n D / 2 = 5<br />
Nageldurchmesser d n = 3,8 mm<br />
Elastizitätsmodul E = 10000,00 MN/m²<br />
Druckspannung zul.σ D,pa = 8,50 MN/m²<br />
Gesamtstab / stofffreie Achse<br />
sky = 100 * H = 600 cm<br />
A = 4 * b * h = 400 cm²<br />
A1 = 2 * b * h = 200 cm²<br />
Iy = 4 * (b * h³)/12 + 4 * b * h * a1 ² = 363333,33 cm4<br />
iy = √(Iy / A) = 30,14 cm<br />
λ y = s ky / i y = 19,91<br />
c*λ1 ² ���� C = 10-2 *(4 * π² * E * A1 ) / (a1 * nD * CD * SIN(2*α) ) = 4386<br />
ef.λ = √(λy ² + C) = 69,15<br />
149
Einzelstab<br />
min.i1 = h / √(12) = 2,89 cm<br />
s1 = 2 * 2 * a1 / COS(α) = 169,71 cm<br />
s1 / (sky /3) = 0,85 < 1<br />
150<br />
λ 1 = s 1 / min.i 1 = 58,72 < 60<br />
Knicknachweis<br />
Tab.10 ω = 1,85<br />
zul.σ k = zul.σ D,pa / ω = 4,59 MN/m²<br />
σ D,pa = 10 * N / A = 3,00 MN/m²<br />
σ D,pa / zul.σ k = 0,654 < 1<br />
Bemessung der Streben<br />
Abmind. f = MIN( 1,0 ; λ1 /60 ) = 0,98<br />
Qi = ω * N / (f * 60) = 3,78 kN<br />
M = Qi * s1 / 200 = 3,21 kNm<br />
S = Qi / SIN(α) = 5,35 kN<br />
sk = 2 * a1 / SIN(α) = 84,85 cm<br />
min.i = MIN(hS ; bS ) /√(12) = 0,69 cm<br />
Schlankheit λ = sk / min.i = 122,97<br />
Tab.10 ω = 4,54<br />
zul.σ k = zul.σ D,pa / ω = 1,87 MN/m²<br />
σ D,pa = 10 * S / ( 2 * h S * b S ) = 0,93 MN/m²<br />
σ D,pa / zul.σ k = 0,50 < 1<br />
Nachweis der Verbindungsmittel<br />
zul.N1 = 500 * dn ² / (10+dn ) = 523,19 N<br />
zul.N = n * zul.N1 / 1000 = 2,62 N<br />
0,5 * S / zul.N = 1,021 < 1<br />
Mindesdicke min.a = d n * (3 + 0,8*d n ) / 10 = 2,3 cm<br />
Einschlagtiefe s= 12 * d n / 10 = 4,6 cm<br />
gewählt: Stäbe: 10 x 10 NH II<br />
Streben: 2,4 x 12 NH II<br />
Nägel: 38 x 100
Beispiel: Einfeldträger<br />
System und Lasten<br />
Systemlänge l = 4,00 m<br />
Balkenabstand e = 0,70 m<br />
Gleichlast q = 6,50 kN/m<br />
Querschnittsbreite b = 12,00 cm<br />
Querschnittshöhe h = 24,00 cm<br />
Auflagerbreite l A = 12,00 cm<br />
Elastizitätsmodul E = 10000,00 MN/m²<br />
zul.σB = 10,00 MN/m²<br />
zul.τQ = 0,90 MN/m²<br />
BEM: ü ≥ 10 ���� 2,0 / sonst 1,6<br />
für Aufl.pressung zul.σD = 2,00 MN/m²<br />
Schnittgrößen und Querschnittswerte<br />
bez. Gleichlast q = 0,70 * q = 4,55 kN/m<br />
Querkraft Q = q * l / 2 = 9,10 kN<br />
Biegemoment max.M = q * l² / 8 = 9,10 kNm<br />
A = b * h = 288,00 cm²<br />
W y = b * h² / 6 = 1152,00 cm³<br />
I y = b * h³ / 12 = 13824,00 cm4<br />
Spannungsnachweise<br />
σ B = 1000 * max.M / W y = 7,90 MN/m²<br />
σ B / zul.σ B = 0,790 < 1<br />
τ Q = 10 * 3/2 * Q/A = 0,47 MN/m²<br />
τ Q / zul.τ Q = 0,522 < 1<br />
Auflagerpressung<br />
kD = (150 / (10 * lA ) ) 1/4 = 1,057<br />
zul.σD' = kD * zul.σD = 2,11 MN/m²<br />
σ D = 10 * Q / ( b * l A ) = 0,63 MN/m²<br />
σ D / zul.σ D = 0,315 < 1<br />
Durchbiegung<br />
f = 107 * 5/384 * q*l4 / (E*Iy ) = 1,10 cm<br />
zul.f = l * 100 / 300 = 1,33 cm<br />
f / zul.f = 0,827 < 1<br />
151
Beispiel: Zugstoß mit Dübeln<br />
Lasten und Geometrie<br />
Zugkraft N = 150,00 kN<br />
Zuglaschen je Seite n z = 2<br />
152<br />
Innenlasche di = 8,00 cm<br />
Außenlasche dA = 6,00 cm<br />
Laschenhöhe BL = 16,00 cm<br />
zul.σ = 8,50 MN/m²<br />
Dübelanzahl n = 8<br />
nach DIN 1052 T2, Tabelle 4, 6 oder 7<br />
Dübel ∅ D = 95,00 mm<br />
Bolzendurchmesser DBo = 24,00 mm<br />
zul.ND = 21,00 kN<br />
Lasche min.d = 6,00 cm<br />
Lasche min.h = 12,00 cm<br />
Dübelabstand ed,pa = 20,00 cm<br />
Dübelfehlfläche ∆ADü = 5,60 cm²<br />
Mindestabmessungen<br />
d i und d A ≤ min.d und B L ≤ min.h<br />
L L = 6 * e d,pa + 1 = 121,00 cm<br />
Spannungsnachweise<br />
Dübel: N / (n * zul.N D ) = 0,893 < 1<br />
nutzb.Querschn. An =di * BL - 2 * ∆ADü - (0,1*DBo + 0,1) * di = 96,80 cm²<br />
Zugstab: 10*(N/ ( nz *An )) / zul.σ = 0,912 < 1<br />
nutzb.Querschn. A n =d A * B L - ∆A Dü - (0,1*D Bo + 0,1) * d A = 75,40 cm²<br />
σz,par = 10 * 1,5 * N / (2 * nz * An ) = 7,46 MN/m²<br />
Außenlasche: σz,par / zul.σ = 0,878 < 1<br />
gewählt: Zugstab: 8 x 16 NH II<br />
Innenlaschen: 124 x 16 x 8 NH II<br />
Außenlaschen: 124 x 16 x 6 NH II<br />
Bolzen M24<br />
Dübel: Einpreßdübel ∅ 95 Typ D
Beispiel: Sparren über Wintergarten<br />
System<br />
Stützweite l = 4,91 m<br />
Sparrenabstand e = 95,00 cm<br />
Dachneigung DN =<br />
Lastannahmen<br />
14,80 °<br />
Der Wind wird nicht berücksichtigt, da DN < 25°<br />
Deckung VSG ( ISO-GLAS ): 0,35 kN/m²<br />
Eigenlast Sparren: 0,05 kN/m²<br />
g= 0,40 kN/m²<br />
Schnee so = 0,75 kN/m²<br />
q = g + so = 1,15 kN/m²<br />
Schnittgrößen<br />
A = q * l / 2 = 2,82 kN<br />
A' = 0,95 * A = 2,68 kN<br />
max.M = q * l² / 8 = 3,47 kNm<br />
M' = 0,95 * max.M = 3,30 kNm<br />
Bemessung<br />
Aluminium AlMgSi 0,5 - F22:<br />
zul.σ = 9,50 kN/cm²<br />
zul.f = 100 * l / 300 = 1,64 cm<br />
erf.W = 100 * M' / zul.σ = 34,74 cm³<br />
erf.I y = 0,1488 * l² * M' / (zul.f / 100) = 721,83 cm4<br />
gewählt: SCHÜCO-Sparrenprofil SK 60 V, Nr. 161 850<br />
vorh.A = 18,29 cm²<br />
vorh.W y = 77,18 cm³<br />
vorh.I y = 809,15 cm4<br />
vorh.σ = 100 * M' / vorh.Wy = 4,28 kN/cm²<br />
vorh.σ / zul.σ = 0,45 < 1<br />
vorh.f = 14,88 * M' * l² / vorh.Iy = 1,46 cm<br />
vorh.f / zul.f<br />
konstruktive Hinweise<br />
= 0,89 < 1<br />
Für die Riegel zwischen den Sparren werden konstruktiv QUADRAT-HOHLPROFILE 60/60/2,0<br />
eingebaut.<br />
Die Anschlüsse der Sparrenprofile an die Profile an First und Traufe (Randträger und<br />
Schwellen) sind durch U-Profile und Schrauben zug- und druckfest herzustellen.<br />
153
Beispiel: Stahlträger<br />
Systemwerte<br />
l = 6,50 m<br />
f y,k = 24,0 kN/cm²<br />
Einwirkungen<br />
154<br />
aus Pos. D4: 0,55 kN/m<br />
aus Pos. 201: 0,64 kN/m<br />
aus Abdeckung: 0,20 kN/m<br />
aus Eigengewicht: 0,15 kN/m<br />
g= 1,54 kN/m<br />
Verkehrslast p = 1,50 kN/m<br />
q = 1,35 * g + 1,50 * p = 4,33 kN/m<br />
Schnittgrößen<br />
M = q * l² / 8 = 22,87 kNm<br />
V = q * l / 2 = 14,07 kN<br />
Erforderliche Querschnittswerte<br />
σR,d = fy,k / 1,1 = 21,82 kN/cm²<br />
erf.W = 100 * M / (σR,d * 1,14) = 91,9 cm³<br />
erf.I = 1,8601*(g+p)*l³ = 1481,4 cm4<br />
gewählt:<br />
HEA 160, St 37
Beispiel: Knaggenauflager<br />
Geometrie und Belastung<br />
Auflagerkraft F = 100,30 kN<br />
Auflagerbreite c = 2,00 cm<br />
Stegdicke des Trägers s = 6,60 mm<br />
Flanschdicke t = 10,20 mm<br />
Radius r = 15,00 mm<br />
Normalspannung im Schnitt σ x = 12,00 kN/cm²<br />
Streckgrenze f y,k = 24,00 kN/cm²<br />
γ M = 1,10<br />
Nachweis<br />
l = c + 2,5 * (t + r) / 10 = 8,30 cm<br />
F R,d = s/10 * l * f y,k * MIN(1,25-0,5*ABS(σ x ) / f y,k ; 1,0) / γ M = 119,52 kN<br />
F / F R,d = 0,839 < 1<br />
155
Beispiel: Krafteinleitung Träger auf Träger<br />
Geometrie und Belastung<br />
Auflagerkraft F = 395,00 kN<br />
156<br />
Träger oben (IPE220)<br />
Stegdicke des Trägers s o = 6,60 mm<br />
Flanschdicke t o = 10,20 mm<br />
Radius r o = 15,00 mm<br />
Träger unten (IPE 330)<br />
Stegdicke des Trägers s u = 11,00 mm<br />
Flanschdicke t u = 19,00 mm<br />
Radius r u = 27,00 mm<br />
Flanschbreite b = 300,00 mm<br />
Material und Spannungen<br />
Normalspannung im Schnitt σ x = 12,00 kN/cm²<br />
Streckgrenze f y,k = 24,00 kN/cm²<br />
γ M = 1,10<br />
Nachweis<br />
co = (so + 1,61*ro + 5*to ) / 10 = 8,18 cm<br />
cu = (su + 1,61*ru + 5*tu ) / 10 = 14,95 cm<br />
lo = cu + 5 * (to + ro ) / 10 = 27,55 cm<br />
FR,d = so /10 * lo * fy,k * MIN(1,25-0,5*ABS(σx ) / fy,k ; 1,0) / γM = 396,72 kN<br />
F / F R,d = 0,996 < 1<br />
lu = co + 5 * (tu + ru ) / 10 = 31,18 cm<br />
FR,d = su /10 * lu * fy,k * MIN(1,25-0,5*ABS(σx ) / fy,k ; 1,0) / γM = 748,32 kN<br />
F / F R,d = 0,535 < 1
Beispiel: Gelenkiger Stützenfuß mit Datenbankabfrage<br />
Belastung / Material:<br />
N d = 160,00 kN<br />
Beton = B15<br />
Stahl = St 37-2<br />
γ M = 1,10<br />
Geometrie:<br />
b p = 90,0 mm<br />
gew. Profil = IPE 140<br />
h t = TAB("Stahl/IPE"; h; Bez=Profil) = 140,00 mm<br />
t = TAB("Stahl/IPE"; t; Bez=Profil) = 6,90 mm<br />
h = h t - t = 133,10 mm<br />
σLa,R,d = 0,1*TAB("Beton/DIN"; σLaRd ; Bez=Beton) = 0,81 kN/cm²<br />
erf.lp = 100*Nd / ( σLa,R,d * bp ) = 219,5 mm<br />
gew. lp = 230 mm > erf lp<br />
e = (lp - h) / 2 = 48,5 mm<br />
Momente in der Fußplatte:<br />
f y,k = 0,1*TAB("Stahl/DIN"; f yk ; Bez=Stahl) = 24,00 kN/cm²<br />
q d = 100 * N d / (b p * l p ) = 0,773 kN/cm²<br />
M s1 = q d * (e/10)² / 2 = 9,09 kNcm<br />
M F = q d * h² / 800 - M s1 = 8,03 kNcm<br />
M s2 = q d * (b p /20)² / 2 = 7,83 kNcm<br />
max.M d = MAX(M s1 ; M F ; M s2 ) = 9,09 kNcm<br />
erf.d p = 10*√(6 * max.M d * γ M / f y,k ) = 15,81 mm < 60 mm<br />
gew.d p = 16 mm<br />
gewählt: Bl 16 x 90 – 280<br />
Schweißnaht:<br />
min.a = MAX(2,0 ; √(t)-0,5) = 2,13 mm<br />
max a = 0,7* MIN(gew.d p ; t) = 5 mm<br />
gewählt: a w = 3 mm<br />
157
Beispiel: Schweißanschluß Knotenblech<br />
Geometrie / Lasten / Querschnittswerte<br />
Zugkraft Z d = 300,00 kN<br />
Kehlnaht a = 3,0 mm<br />
158<br />
KOMMENTAR: αw nach Tab. 8.69 i.d.R. St 37 0,95 / St 52 0,80 / durchgeschw. 1.0<br />
Beiwert αw = 0,95<br />
Streckgrenze fy,k = 24,00 kN/cm²<br />
Bleckdicke min.t = 10,0 mm<br />
Flanschdicke max.t = 12,0 mm<br />
Schweißnahtlänge l = 340,0 mm<br />
Außermittigkeit e = 50,0 mm<br />
Winkel α = 30,0 °<br />
A w = 2 * a/10 * l/10 = 20,4 cm²<br />
W w = 2 * a/10 * (l/10)² / 6 = 115,6 cm³<br />
Zpar = Zd * COS(α) = 259,81 kN<br />
Zre = Zd * SIN(α) = 150,00 kN<br />
M = Zre * e/10 = 750,00 kNcm<br />
Nachweis der Schweißnahtdicke<br />
min.a = MAX(2,0 ; √(max.t)-0,5) = 2,96 mm<br />
max.a = 0,70 * min.t = 7,00 mm<br />
min.a < a < max.a<br />
Spannungsnachweis<br />
τ = Z par / A w = 12,74 kN/cm²<br />
σ = Z re / A w + M / W w = 13,84 kN/cm²<br />
σ w,v = √(τ² + σ²) = 18,81 kN/cm²<br />
σ w,R,d = α w * f y,k / 1,1 = 20,73 kN/cm²<br />
σ w,v / σ w,R,d = 0,91 < 1<br />
gewählt: Bl 10 x 340 x 140
Beispiel: Trägeranschluß gelenkig<br />
System und Lasten<br />
Vd = 200,00 kN<br />
Zugfestigkeit fy,k = 24,0 kN/cm²<br />
Zugfestigkeit fu,b,k = 40,0 kN/cm²<br />
Beiwert γM = 1,1<br />
Gewindedurchm. d Sch = 24,00 mm<br />
Lochdurchmesser d L = 25,00 mm<br />
Nachweis Querträger - Winkel<br />
Schraubenabstände<br />
Anschluß Querträger-Winkel<br />
e 1l = 50,0 mm<br />
e 2l = 45,0 mm<br />
in Kraftrichtung: e 1l / d L = 2,00 > 1,2<br />
quer zur Kraftrichtung: e 2l / d L = 1,80 > 1,5<br />
Anschluß Profil-Winkel<br />
e 1p = 55,0 mm<br />
e 2p = 45,0 mm<br />
in Kraftrichtung: e 1p / d L = 2,20 > 1,2<br />
quer zur Kraftrichtung: e 2p / d L = 1,80 > 1,5<br />
min.e 1 = MIN( e 1l ; e 1p ) = 50,00 mm<br />
Schraubenkraft der max. beanspruchten Schraube<br />
Anzahl der Schrauben n = 4<br />
Schnittigkeit m = 2<br />
Anzahl in x-Richtung n x = 1<br />
Abstand in x-Richtung e x = 0 mm<br />
Anzahl in z-Richtung n z = 4<br />
Abstand in x-Richtung e z = 105 mm<br />
Hebel der Last a = 55 mm<br />
Gesamtanzahl n Q = n x * n z = 4<br />
Ip = nQ /12 * ( (nx ²-1) * ex ² + (nz ²-1) * ez ²) = 55125,00 mm²<br />
Rld = Vd * √( (1/n + a*(nx-1)*ex /Ip /2)² + (a*(nz-1)*ez /Ip /2)² ) = 59,06 kN<br />
Nachweis auf Abscheren<br />
159
160<br />
(4.6) αa = 0,6<br />
Va,R,d = π * (dSch /10)² / 4 * αa * fu,b,k / γM = 98,70 kN<br />
ν = V d / (2 * n Q * V a,R,d ) = 0,253 < 1<br />
Nachweis auf Lochleibungsspannung<br />
WENN 1,2 und 2,4, Formel anpassen (siehe 8.73 !)<br />
Dicke für Lochleibung min.t = 8,60 mm<br />
α1 = MIN( 1,1*min.e1 /dL-0,30 ; 3,0 ) = 1,900<br />
Vl,R,d = min.t * dSch /100 * α1 * fy,k / γM = 85,56 kN<br />
ν = R ld / V l,R,d = 0,690 < 1<br />
Nachweis Hauptträger - Winkel<br />
Anzahl der Schrauben n H = 6<br />
Schraubenabstände<br />
Anschluß Haupträger-Winkel<br />
e z1 = 100,0 mm<br />
e 1 = 60,0 mm<br />
e 2 = 45,0 mm<br />
e 3 = 120,0 mm<br />
in Kraftrichtung: e 1 / d L = 2,40 > 1,2<br />
quer zur Kraftrichtung: e 2 / d L = 1,80 > 1,5<br />
Zwichen den Schrauben: e 3 / d L = 4,80 > 3<br />
Nachweis auf Lochleibungsspannung (Profil)<br />
Dicke für Lochleibung min.t = 10,20 mm<br />
α1 = MIN( 1,08*ez1 /dL-0,77 ; 3 ) = 3,000<br />
Vl,R,d = min.t * dSch /100 * α1 * fy,k / γM = 160,23 kN<br />
ν = R ld / V l,R,d = 0,369 < 1<br />
Nachweis auf Lochleibungsspannung (Lasche)<br />
Dicke für Lochleibung min.t = 10,00 mm<br />
α1 = MIN( 1,1*e1 /dL-0,30 ; 3,0 ) = 2,340<br />
Vl,R,d = min.t * dSch /100 * α1 * fy,k / γM = 122,53 kN<br />
ν = R ld / V l,R,d = 0,482 < 1<br />
Nachweis auf Abscheren<br />
ν = V d / (n H * V a,R,d ) = 0,338 < 1
Beispiel: Biegesteifer Trägeranschluß<br />
V<br />
N<br />
M<br />
Belastung<br />
Moment M S,d = -280,00 kNm<br />
Zugkraft N S,d = 200,00 kN<br />
Querkraft Q S,d = 250,00 kN<br />
Geometrie<br />
Kehlnaht am Gurt a g = 8,0 mm<br />
Kehlnaht am Steg a st = 4,0 mm<br />
Gurtbreite b = 200,0 mm<br />
Gurtdicke t = 20,0 mm<br />
Steghöhe h = 400,0 mm<br />
Stegdicke s = 10,0 mm<br />
Schweißnähte<br />
A Gurt = a g * (b + 2*t + b-s) / 100 = 34,4 cm²<br />
A Steg = 2 * a st * h / 100 = 32,0 cm²<br />
KOMMENTAR: αw nach Tab. 8.69 i.d.R. St 37 0,95 / St 52 0,80 / durchgeschw. 1.0<br />
Beiwert αw = 0,95<br />
Streckgrenze fy,k = 24,00 kN/cm²<br />
σ w,R,d = α w * f y,k / 1,1 = 20,73 kN/cm²<br />
Nachweise<br />
A w = 2*A Gurt + A Steg = 100,8 cm²<br />
I w = 2*A Gurt *((h+t)/20)² + 2*a st *h³/(12*10000) = 34607,5 cm²<br />
A = 2*A Gurt +A Steg = 100,8 cm²<br />
σ w = N S,d /A + ABS(100*M S,d )*(h/2+t)/(I w *10) = 19,8 kN/cm²<br />
σ w,h = N S,d /A + ABS(100*M S,d )*(h/2)/(I w *10) = 18,2 kN/cm²<br />
σ w / σ w,R,d = 0,96 < 1<br />
τ w = ABS(Q S,d )/A Steg = 7,81 kN/cm²<br />
τ w / σ w,R,d = 0,38 < 1<br />
σ w,v = √(σ w,h ²+τ w ²) = 19,80 kN/cm²<br />
σ w,v / σ w,R,d = 0,96 < 1<br />
161
162
Stichwortverzeichnis<br />
Adressen<br />
-einfügen 107<br />
-verwalten 52<br />
Beispiele<br />
-zur Einführung 53<br />
-im Internet 128<br />
-Vorlage 39, 105<br />
Blattkopf<br />
Projekt- 51<br />
Standard- 51<br />
-verwalten 51<br />
-bearbeiten 99<br />
Bauteilvorlage<br />
-laden 40, 105<br />
-erstellen 39, 63<br />
-speichern 90<br />
C<br />
Datenbank<br />
-aufrufen 91<br />
-bearbeiten 31<br />
-eingeben 32<br />
-einsehen 30<br />
Zweck der- 24<br />
Datensicherung<br />
automatische- 110<br />
Projekt- 58, 89<br />
Drucken 94<br />
Einfügen<br />
Leerzeile- 77<br />
Rechenzeile- 7, 77<br />
Tabulator- 80<br />
Text- 76<br />
Einfügemodus 120<br />
Feld<br />
-aktualisieren 84<br />
-einfügen / -löschen 84<br />
Seitennummer- 85<br />
Zweck der- 84<br />
Format<br />
Rechenzeile- 34/81<br />
-Einstellungen 34<br />
Fremdprogramme<br />
-starten 49<br />
-einrichten 50<br />
Friedrich+Lochner 68<br />
Funktionen<br />
Bedingungs- 21<br />
Winkel- 20<br />
sonstige- 20<br />
Grafik<br />
-einfügen 105<br />
zul. -Formate 105<br />
griechische Buchstaben<br />
-einfügen 106<br />
Hot-Key 120<br />
Installation 126<br />
Interpolierfunktion 29<br />
J<br />
Kopfzeile<br />
-bearbeiten 96<br />
-einfügen 51<br />
Projekt- 51<br />
Kopieren 77<br />
Rechenzeile- 13, 97<br />
Tabelle- 14, 101<br />
Texte- 96<br />
Löschen<br />
Rechenzeile- 96<br />
Tabulatur- 82<br />
Tabelle- 101<br />
Maßeinheit<br />
-ändern- 37<br />
-eingeben 37<br />
Mathematische Funktionen<br />
-eingeben 20, 58<br />
N<br />
O<br />
Projekt<br />
-Kopf 51<br />
-verwalten 51, 58, 89<br />
Q<br />
Rechenzeile<br />
-ändern 7<br />
-eingeben 6<br />
-formatieren 34f.<br />
-kopieren 13, 97<br />
-löschen 14<br />
-neu 6<br />
Schrift<br />
-Art 109<br />
-Farbe 109<br />
-fett 108<br />
-hoch/tief 108<br />
-kursiv 108<br />
Seitennummer 85<br />
Sonderzeichen 106<br />
Speichern<br />
Datei- 88<br />
Vorlage- 90<br />
Kopf-und Fußzeile- 51, 99<br />
Bauteilvorlagen- 63, 90<br />
Datenbank 33<br />
zwischen- 111<br />
Tabelle<br />
-löschen 11, 101<br />
-Ergebnistext ändern 101<br />
-kopieren 101<br />
-auflösen 101<br />
Tabulator<br />
-anwenden 80<br />
-einstellen 80<br />
-in Rechenzeilen 35, 81<br />
Tastenkombinationen 120<br />
Überschreibmodus 120<br />
Variable<br />
-namen 16<br />
-eingabe 16<br />
Text- 19<br />
zulässige- 16<br />
-berechnen 7<br />
Verschieben<br />
Rechenzeile- 13, 77<br />
Tabulator- 82<br />
Text- 76<br />
Vorlagen<br />
Bauteil- 105<br />
-einfügen 90, 105<br />
-verwalten 39, 90<br />
-erstellen 39<br />
W<br />
X<br />
Y<br />
Zeichen<br />
griechische- 106<br />
Sonder- 106<br />
Zeilenformat<br />
-übernehmen 37<br />
-definieren 34<br />
-kopieren 37
<strong>Statikeditor</strong> <strong>BauText</strong> ®<br />
Band 2 - Textprogramm für statische<br />
Berechnungen<br />
BAU-SOFTWARE-HAUS VEIT CHRISTOPH<br />
Gotthilf-Bayh-Straße 50/1, 70736 Fellbach<br />
Tel. 0 711 / 51 85 73-30 � Fax: 0 711 / 51 85 73-45<br />
<strong>BauText</strong> ist ein eingetragenes Warenzeichen der<br />
BAU-SOFTWARE-HAUS VEIT CHRISTOPH GmbH
Inhalt<br />
1.0 Einleitung 1<br />
2.0 Bedienungskonzept 3<br />
2.1 Ändern mit Doppelklick 3<br />
2.2 Kontextmenüs 5<br />
2.3 Blättern und Nachsehen 9<br />
2.4 Sonderzeichen 10<br />
3.0 Grafiken und Details 11<br />
3.1 Skizzen-Editor 11<br />
3.2 C3 Statik 22<br />
4.0 Stapelverwaltung 33<br />
5.0 Darstellung und Schrift 35<br />
5.1 Schriftart umsetzen und Indizes 35<br />
5.2 TAB-Funktion ausblenden 35<br />
6.0 Neue Normen 36<br />
6.1 DIN 1045-1 36<br />
6.2 Bauphysik nach EnEV 36<br />
7.0 Schnittstellen zur CAD 39<br />
8.0 Holztafelbaubibliothek 40<br />
8.1 Allgemeines 40<br />
8.2 Aufbau der Vorlagen-Bibliothek 40<br />
8.3 Hinweise 41<br />
8.4 Nachweisführung 45<br />
8.5 Bearbeitungsabfolge 47<br />
8.6 Baustoffe 52<br />
8.7 Verbindungsmittel 52<br />
Anhang: Beispiel für Holztafelbau 57
1.0 Einleitung<br />
In diesem Ergänzungsband werden die neuen Funktionen von <strong>BauText</strong> 2002 beschrieben.<br />
Wir erlauben uns an dieser Stelle an den Band mit Stand 2001 zu verweisen. Die<br />
Kenntnis dieser Beschreibung ist für das Verständnis der folgenden Ausführungen unerläßlich.<br />
Einige Menüs wurden geringfügig verändert. Da die Philosophie des Programms unverändert<br />
blieb, haben wir uns entschieden, die Dokumentation zu ergänzen.<br />
Schwerpunkte des Updates<br />
Mit <strong>BauText</strong> 2002 präsentieren wir zahlreiche interessante und innovative Funktionen,<br />
die die Arbeit des Ingenieurs massiv unterstützen. Sechs Schwerpunkte wurden gesetzt:<br />
Skizzen und Details<br />
- Ein spezieller Editor für Systembilder wurde entwickelt. Dieser enthält Funktionen für<br />
Träger, Rahmen und Sparren.<br />
- Das proportionale Skalieren von Grafiken ist jetzt möglich.<br />
- Das Zeichnen von Details, Positionsplänen und einfachen Schalplänen wurde mit C3<br />
Statik realisiert. Dieses Programm wurde von Nemetschek AG erstellt. Der Import<br />
von DXF-, DWG-, und HPGL-Files ist Bestandteil von C3 Statik.<br />
- Schnittstellen zu Glaser -isb cad- und Nemetschek sind enthalten.<br />
Neue Normen<br />
- Unsere Vorlagen nach DIN 1045 erleichtern das Einarbeiten und den Umstieg in die<br />
neue Stahlbetonnorm.<br />
- Mit der Einführung der Energieeinsparverordnung erhalten bauphysikalische Berechnungen<br />
eine neue Bedeutung. <strong>BauText</strong> 2002 enthält eine Schnittstelle zum<br />
Programm DÄMMWERK der Fa. Kern.<br />
Einfachere Bedienung<br />
- Intelligente Kontextmenüs über die rechte Maustaste erleichtern die Bedienung.<br />
- Zahlen können einfach per Doppelklick geändert werden.<br />
- Das Scrollen im Dokument mittels Mausrädchen vereinfacht das Blättern bzw.<br />
Nachsehen auf anderen Seiten.<br />
- Ein neuer Dialog für Sonderzeichen und griechische Buchstaben wurde gestaltet.<br />
1
Darstellung und Schrift<br />
- Indizes bzw. hochgestellte Zeichen werden kleiner dargestellt.<br />
- Die Schriftart von Vorlagen läßt sich beim Einfügen ändern.<br />
- Sonderzeichen werden beim Ändern der Schriftart berücksichtigt.<br />
Stapelverarbeitung<br />
- Die Stapelverarbeitung verwaltet ein Projekt, welches aus mehreren Dokumenten<br />
besteht. Das Aufsplitten eines Statikdokumentes ist besonders bei größeren Projekten<br />
sinnvoll. Zum Drucken fügt die Stapelverarbeitung die Dateien zusammen.<br />
- Interessant ist diese Funktion auch für Typenstatiken. Insbesondere in Verbindung<br />
mit der neuen Bibliothek Holztafelbau können wiederkehrende Vorgänge automatisiert<br />
werden.<br />
Holztafelbau<br />
- Eine Vorlagenbibliothek für die Berechnung der Aussteifung von Gebäuden in<br />
Holztafelbauart wurde realisiert.<br />
2
2.0 Bedienungskonzept<br />
Besonders interessant ist die neue Oberfläche von <strong>BauText</strong> 2002. Die Bedienung des<br />
Programms wurde stärker auf die Maus abgestimmt. Dadurch konnten die Menüs<br />
wesentlich übersichtlicher gestaltet werden. Funktionen, die einfacher mit der Maus gesteuert<br />
werden, wurden in untergeordnete Ebenen verschoben.<br />
Um Einarbeitungszeit zu vermeiden, ist es möglich, die neue Version wie gewohnt zu<br />
bedienen.<br />
2.1 Ändern mit Doppelklick<br />
Doppelklick auf Rechenzeilen<br />
Die wichtigste neue Mausfunktion<br />
ist der Doppelklick auf eine Zahl<br />
oder eine Vorgabe. Daraufhin erscheint<br />
ein Dialogfenster zum Ändern<br />
der Eingabe. Bautext rechnet<br />
nach der Bestätigung automatisch<br />
nach. Durch Abbr. wird der Vorgang<br />
abgebrochen.<br />
Diese Funktion bietet sich vor<br />
allem zum Ändern vorhandener<br />
Vorlagen an. Beim Entwickeln<br />
einer neuen Vorlagen empfehlen<br />
wir weiterhin den Abschluß einer<br />
Rechenzeile mit ALT+RETURN.<br />
Das geht schneller.<br />
Der Zahlenwert einer Variable kann durch Doppelklick wesentlich einfacher als bisher<br />
geändert werden (siehe Beispiel 1). Selbstverständlich kann auch der Inhalt einer Textvariablen<br />
angepaßt werden (siehe Beispiel 2).<br />
3
Beispiel 1: Ändern eines Zahlenwertes<br />
Beispiel 2: Ändern einer Textvariable<br />
Doppelklick auf Text<br />
Durch einen Doppelklick auf Text oder Variablen in Rechenzeilen wird das Wort oder<br />
die Variable markiert und das entsprechende Kontextmenü aufgerufen. Dadurch<br />
können z.B. Variablenbezeichnungen kopiert werden (siehe Beispiel 3):<br />
Beispiel 3: Anklicken eines Wortes bzw. einer Variablenbezeichnung<br />
Doppelklick auf Systemskizze<br />
Der Skizzeneditor wird aufgerufen. So können Sie schnell und einfach die Grafik<br />
modifiziert, Auflagerbedingungen geändert oder Gelenke eingefügt werden.<br />
4
2.2 Kontextmenüs<br />
Das Kontextmenü wird über die rechte Maustaste aufgerufen. Die aktuelle Cursorposition<br />
wird intelligent interpretiert, so daß die zugehörigen Funktionen bereitgestellt<br />
werden. <strong>BauText</strong> differenziert nach Text, Grafik, Rechenzeilen und Tabellen und bietet<br />
Ihnen sämtliche Funktionen zum Bearbeiten der aktuellen Problemstellung an. Das umständliche<br />
Suchen nach der richtigen Funktion entfällt dadurch.<br />
Da die meisten Funktionen schneller über das Kontextmenü erreichbar sind, wurden<br />
diese Funktionen im Hauptmenü eine Ebene nach unten verschoben. Damit ist die<br />
Oberfläche von <strong>BauText</strong> 2002 wesentlich übersichtlicher und strukturierter gestaltet als<br />
in der Vorgängerversion.<br />
Hinweis: Soll ein Objekt bearbeitet werden, ist dieses vorerst mit der linken Maustaste<br />
anzuklicken. Dann kann das Kontextmenü aufgerufen werden. Dieses erscheint an der<br />
Stelle, an der die rechte Maustaste gedrückt wurde. Der Cursor wird dadurch nicht verschoben.<br />
Das Kontextmenü im Text<br />
Dieses Kontextmenü erscheint in normalen Textzeilen und in<br />
nicht berechneten Rechenzeilen. Es enthält die Funktionen<br />
zum Bearbeiten von Text, wie Kopieren, Ausschneiden,<br />
Einfügen und Löschen.<br />
Ist nichts markiert, bezieht sich die Funktion i.d.R. auf die<br />
aktuelle Zeile. Beim Löschen wird in diesem Fall das Zeichen<br />
rechts vom Cursor gelöscht.<br />
Über Einfügen von können Vorlagen, Makros, Sonderzeichen,<br />
Berechnungen von Friedrich+Lochner, Autotexte, Systemskizzen und C3-Grafiken eingefügt<br />
werden.<br />
Mit dem Aufruf Zeile berechnen wird die aktuelle Zeile berechnet.<br />
Durch erweitern von Schriftstil von Zeile kann die Zeile in Fettschrift, als Überschrift und<br />
Normal geschaltet werden.<br />
Die Funktion Absatz/Tabulator ruft den Dialog Absatz auf. Hier können der Randeinzug,<br />
die Ausrichtung, der Zeilenabstand und die Tabulatoren eingestellt werden.<br />
Die Einrückung kann ein und aus geschaltet werden.<br />
5
Das Kontextmenü bei markiertem Text<br />
6<br />
Wird nach dem Markieren eines Text- oder Dokumententeils die<br />
rechte Maustaste gedrückt, erscheint das dargestellte Menü. Es<br />
enthält die Funktionen zum Bearbeiten wie Kopieren, Ausschneiden<br />
und Löschen.<br />
Die Schriftart kann hier zurückgesetzt werden. Es werden die<br />
Texteinstellungen verwendet, die unter Datei-Einstellungen-<br />
Aktuelle Einstellungen sichern gespeichert werden.<br />
Es kann der Bereich Fett, Kursiv, Unterstrichen bzw. Normal dargestellt werden. Die<br />
Textattribute Tief- und Hochgestellt können hier an und aus geschaltet werden. Ist eine<br />
dieser Funktionen aktiv, wird ein Häkchen vor Tief- bzw. Hochsetzen angezeigt.<br />
Das Kontextmenü aus Grafiken<br />
Ist eine Grafik markiert, daß heißt durch einen Rahmen mit<br />
Punkten in den Ecken und an den Kanten hervorgehoben,<br />
erscheint beim Druck auf die rechte Maustaste das dargestellte<br />
Kontextmenü.<br />
Mit Größe und Plazierung wird der Dialog zum Formatieren der<br />
Grafik aufgerufen. Sie können die Grafik skalieren bzw. horizontal verschieben.<br />
Die Funktionen Ausschneiden, Kopieren und Löschen sind auf Grafiken anwendbar.<br />
Über Grafik und CAD kann eines der Zeichenprogramme (C3 Statik, Nemetschek<br />
Allplan oder Glaser -isb cad-) aufgerufen werden. Nach der Bearbeitung und dem<br />
Beenden der CAD haben Sie die Möglichkeit, die markierte Grafik zu aktualisieren.<br />
Das Kontextmenü in einer Systemskizze<br />
Das Menü wird angezeigt, wenn sich der Cursor in einer Grafik, die<br />
mit dem Skizzeneditor erstellt wurde, befindet. Mit der rechten<br />
Maustaste werden folgende Funktionen angezeigt:
Mit Bearbeiten wird der Skizzeneditor gestartet. Die Grafik kann modifiziert und erweitert<br />
werden.<br />
Die Funktionen Ausschneiden, Kopieren und Löschen stehen für eine Systemskizze zur<br />
Verfügung. Da die Skizzen auf einem speziellen Zeichensatz basieren, ermitteln diese<br />
Funktionen automatisch den Zeichenbereich der Darstellung.<br />
Das Kontextmenü in Rechenzeilen<br />
In Rechenzeilen werden alle Funktionen zum Bearbeiten und<br />
Formatieren bereitgestellt.<br />
Mit Rechenzeile ändern wird die aktuelle Zeile für eine Veränderung<br />
eines Wertes oder der Formel freigeschaltet.<br />
Die Funktion Zeilenformat übernehmen speichert die Formatierung der aktuellen Zeile.<br />
Diese kann in Rechenzeile neu formatieren übernommen werden. Selbstverständlich<br />
kann in der letzteren auch eine beliebige Formatierung gewählt werden.<br />
Die Zeilenfunktionen Kopieren, Ausschneiden und Einfügen betreffen die komplette<br />
Zeile. Mit Leerzeile einfügen wird eine Leerzeile vor der aktuellen Rechenzeile<br />
eingefügt.<br />
Das Kontextmenü in mehreren markierten Rechenzeilen<br />
Sind mehrere Rechenzeilen markiert, wenn die rechte Maustaste<br />
gedrückt wird, erscheint dieses Kontextmenü:<br />
Statik-Tabelle erzeugen faßt die markierten Rechenzeilen zu<br />
einer Statik-Tabelle zusammen und berechnet die Summe.<br />
Mit Rechenzeile neu formatieren können die markierten Zeilen in ein neues Format gebracht<br />
werden, es erscheint der Dialog Einstellungen für aktuelle Rechenzeile.<br />
Mit Kopieren und Ausschneiden werden auch nur teilweise markierten Zeilen in die<br />
Zwischenablage kopiert bzw. ausgeschnitten. Einfügen fügt die Zwischenablage vor der<br />
aktuellen Zeile ein.<br />
7
Das Kontextmenü auf der Ergebniszeile einer Statiktabelle<br />
8<br />
Steht der Cursor in der Ergebniszeile einer Statik-Tabelle,<br />
bietet das Kontextmenü diese Funktionen an:<br />
Der Text vor dem Ergebnis kann geändert werden.<br />
Die Tabelle kann aufgelöst, markiert und gelöscht werden.
2.3 Blättern und Nachsehen<br />
Diese Funktion wird über Bearbeiten Blättern+Nachsehen (Strg+F3) oder über einen<br />
Klick auf das Mausrädchen aufgerufen. In der Titelleiste erscheint folgender Dialog:<br />
Anzeige Seite:<br />
In dem Eingabefeld können Sie die gewünschte Seitennummer eingeben. Durch<br />
RETURN oder Klick auf Anzeige Seite wird die gewählte Seite angezeigt. Wenn Sie den<br />
Regler oder das Mausrädchen benutzen, wird während dem Verstellen gescrollt.<br />
Hin und Zurück:<br />
Wenn Sie die gewünschte Stelle erreicht haben, beenden Sie den Modus durch Klick<br />
auf Hin bzw. RETURN oder durch Klick mit der linken Maustaste ins Dokument.<br />
Falls Sie zurück zur Ausgangsposition möchten, klicken Sie auf Zurück, drücken ESC<br />
oder die rechte Maustaste. Der Blättern+Nachsehen-Modus wird beendet und der<br />
Cursor auf die Ausgangsposition gesetzt.<br />
Letzte Ansicht:<br />
Bei einem erneuten Aufruf des Dialoges ist dieser Knopf aktiviert. Sie können damit an<br />
die Startposition des letzten Aufrufes zurückspringen. Das ist z.B. sinnvoll, um an einer<br />
anderen Stelle des Dokumentes Änderungen vorzunehmen oder Zahlenwerte aus vorherigen<br />
Seiten zu kopieren. Letzteres eignet sich hervorragend, um Werte aus<br />
Berechnungen mit Friedrich+Lochner zu übernehmen.<br />
Anfang und Ende:<br />
Mit diesen Knöpfen springen Sie an den Anfang bzw. an das Ende des Dokumentes.<br />
9
2.4 Sonderzeichen<br />
Für griechische Buchstaben und Sonderzeichen wurde ein neuer Dialog gestaltet. Diese<br />
sind somit einfacher anzuwählen. Der Dialog wird entweder mit der Funktionstaste F2<br />
oder über das Kontextmenü-Sonderzeichen gestartet.<br />
Auf drei Registerkarten sind die Sonderzeichen sortiert. Die am häufigsten benötigten<br />
Zeichen σ und τ sind blau hinterlegt.<br />
Der Dialog wird nach einem Zeichen beendet, wenn das Häkchen vor aktiv gesetzt ist.<br />
Achtung: Der Symbol-Zeichensatz kann nur mit der Funktion Schriftart zurücksetzen<br />
verändert werden.<br />
10
3.0 Grafiken und Details<br />
Das Einfügen von Systembildern und Details in <strong>BauText</strong> war bisher ausschließlich über<br />
Standardschnittstellen wie WMF oder BMP möglich. Bauspezifische CAD-Programme<br />
können diese Formate leider oft nicht ausgeben. Daher sahen wir in diesem Bereich<br />
einen dringenden Handlungsbedarf.<br />
In <strong>BauText</strong> 2002 werden mehrere Lösungen für die Erstellung von Grafiken angeboten.<br />
Für einfache Systeme wurde ein Skizzeneditor entwickelt. Kompliziertere Systembilder,<br />
Ausführungsdetails und Positionspläne können mit dem CAD-ähnlichen Programm C3<br />
Statik erstellt werden. Kunden, die Ihr CAD-Programm verwenden möchten, bieten wir<br />
Schnittstellen zu Allplan/Allplot und Glaser -isb cad-.<br />
3.1 Skizzen-Editor<br />
Was ist ein Skizzen-Editor<br />
Der Skizzen-Editor wurde entwickelt, um<br />
Systemskizzen schnellstmöglich zu erstellen.<br />
Der Programmteil ist optimal auf<br />
diese Fragestellung abgestimmt. Ein separates<br />
Zeichenprogramm ist somit nur noch<br />
für aufwendigere Details nötig.<br />
Der Aufruf erfolgt am einfachsten über die<br />
rechte Maustaste. Bei vorhandenen Skizzen reicht ein Doppelklick auf die Grafik.<br />
Der Skizzen-Editor basiert nicht auf einer CAD-ähnlichen Technologie. Die Grafiken<br />
werden mit Hilfe von drei speziellen Zeichensätzen erzeugt. Per Knopfdruck werden die<br />
entsprechenden Zeichnungselemente aneinander gereiht und intelligent miteinander<br />
verknüpft.<br />
Der Skizzen-Editor zeichnet Träger, Rahmen, Dächer und Stützen mit den dazugehörigen<br />
Lasten und Vermaßungen.<br />
11
Allgemeine Funktionen<br />
Die Werkzeuge wurden übersichtlich auf sechs Registerkarten verteilt.<br />
Jede Registerkarte enthält den Bereich mit den grundlegenden Funktionen:<br />
Undo-Funktion: Es können maximal fünf Schritte rückgängig gemacht<br />
werden.<br />
Redo-Funktion: Die letzten zwei Schritte der Undo-Funktion können<br />
widerrufen werden.<br />
Leerzeichen schreiben: Schreibt ein Leerzeichen an die aktuelle Cursorposition.<br />
Zeichen löschen: Im Überschreibmodus wird das markierte Zeichen gelöscht,<br />
im Einfügemodus das Zeichen rechts vom<br />
Cursor.<br />
Zum Zeilenanfang: Setzt den Cursor an den Anfang der aktuellen Zeile<br />
(Position 1).<br />
Zum Zeilenende: Setzt den Cursor an das Ende der aktuellen Zeile, d.h.<br />
hinter das letzte Zeichnungselement dieser Zeile.<br />
Zum Anfang der Grafik: Setzt den Cursor an den Zeilenanfang der ersten Grafikzeile.<br />
Zum Ende der Grafik: Setzt den Cursor an den Zeilenanfang der letzten<br />
Grafikzeile.<br />
x-Position: X-Position des Cursors. Mit dem angeschlossenen<br />
Regler läßt sich der Cursor in horizontaler Richtung<br />
bewegen (Mausrädchen kann benutzt werden).<br />
12<br />
Undo- und Redo- Funktion<br />
Zum Zeilenanfang<br />
Zum Zeilenende<br />
Angabe der aktuellen<br />
x-Position und<br />
Regler zum Bewegen in<br />
horizontaler Richtung<br />
Spalte löschen und<br />
einfügen<br />
Zeile löschen und einfügen<br />
Leerzeichen schreiben<br />
Zeichen löschen<br />
Zum Anfang der Grafik<br />
Zum Ende der Grafik<br />
Angabe der aktuellen<br />
y-Position und<br />
Regler zum Bewegen in<br />
vertikaler Richtung<br />
Umschalten zwischen<br />
Überschreib- und<br />
Einfügemodus
y-Position: Y-Position des Cursors. Mit dem angeschlossenen<br />
Regler läßt sich der Cursor in vertikaler Richtung<br />
bewegen (Mausrädchen kann benutzt werden).<br />
Spalte löschen und einfügen: Hier können Spalten gelöscht und eingefügt werden. Im<br />
Überschreibmodus wird durch einfügen die Spalte links<br />
neben dem Cursor kopiert, im Einfügemodus werden<br />
Leerzeichen eingefügt.<br />
Zeile löschen und einfügen: Hier können Zeilen gelöscht und eingefügt werden.<br />
Einfügen: Umschalten zwischen Überschreib- und Einfügemodus.<br />
Ist ein Häkchen gesetzt, ist der Einfügemodus aktiv, d.h.<br />
das Zeichnungselement wird an der aktuellen<br />
Cursorposition eingefügt. Der Cursor wird mit einem<br />
Pfeil nach rechts dargestellt.<br />
Im Überschreibmodus wird dagegen die aktuelle<br />
Cursorposition durch ein markiertes Zeichen angezeigt.<br />
Hier überschreibt ein neues Zeichenelement Teile der<br />
Grafik, die bereits vorhanden sind.<br />
Hinweis: Es wird empfohlen Zeichnungen, im Überschreibmodus zu erstellen und zu bearbeiten.<br />
Bei grundlegenden Änderungen sollte neu gezeichnet werden. Das geht in der<br />
Regel schneller, da die Bauteile automatisch verknüpft werden.<br />
3.1.1 Systeme<br />
Auf der Registerkarte Systeme finden<br />
Sie alle Skizzenelemente zur Erstellung<br />
von Trägern, Rahmen und<br />
Stützen.<br />
Träger:<br />
Nach dem Einfügen des ersten<br />
Feldes steht der Cursor an der Stelle,<br />
an dem das nächste Feld<br />
angeschlossen werden kann.<br />
Rahmen:<br />
Der Cursor steht nach dem Einfügen immer in der rechten oberen Ecke. An dieser<br />
Stelle kann das nächste Rahmenteil angeschlossen werden.<br />
13
Bei mehrstöckigen Rahmen zeichnet man zuerst das untere Stockwerk, setzt den<br />
Cursor dann in die linke obere Ecke und zeichnet das nächste Stockwerk. Kragarme<br />
können an jeder Stelle des Rahmens angeschlossen werden. Der Cursor muß dafür an<br />
der Anschlußstelle stehen. Der linke Kragarm wird vom Cursor nach links, der rechte<br />
nach rechts gezeichnet.<br />
Stützen:<br />
Die Stützen müssen nur über die Systemhöhe definiert werden. Pendelstützen werden<br />
an den Rahmen angeschlossen, wenn der Cursor auf dem Riegel steht und die<br />
Zeichenrichtung nach unten gewählt wird.<br />
3.1.2 Systeme 2<br />
Auf dieser Registerkarte finden Sie die Vermaßung, die Beschriftung, Lager und<br />
Gelenke:<br />
Vermaßung:<br />
Die horizontale Vermaßung kann nach links oder rechts gezeichnet werden.<br />
Die vertikale Vermaßung nach oben oder unten. Der Cursor steht danach auf einem<br />
möglichen Anschlußpunkt um die Maßkette fortzuführen.<br />
Bei der Höhenkote muß die Länge des Maßstriches angegeben werden.<br />
Die Winkelvermaßung schreibt ein Symbol zur Angabe des Winkels.<br />
Auflager und Gelenke:<br />
Es wird das gewählte Symbol an die aktuelle Position geschrieben.<br />
Das feste und die losen Auflager ersetzen das Zeichen oberhalb entsprechend.<br />
14<br />
horizontale Vermaßung<br />
Vertikalvermaßung auf der linken<br />
Seite<br />
Vertikalvermaßung auf der<br />
rechten Seite<br />
Höhenkote<br />
Winkelvermaßung<br />
Beschriftung horizontal und<br />
vertikal
3.1.3 Dächer<br />
Mit dieser Registerkarte werden<br />
Sparren und Dächer gezeichnet.<br />
Sparren:<br />
Die Vorgehensweise ist wie bei<br />
den Trägern von links nach rechts.<br />
Der linke Kragarm kann auch nach<br />
links eingefügt werden, wenn genügend<br />
Platz vorhanden ist. Die<br />
Dachneigung kann 30°, 45° und<br />
60° betragen.<br />
Dächer:<br />
Es stehen drei Dachsysteme zur Verfügung. Diese Dachsysteme sind immer symmetrisch,<br />
können aber durch einzelne<br />
Sparrenteile ergänzt werden.<br />
Es muß die Dachbreite und der Abstand<br />
von der Fußpfette bis zum Kehlbalken<br />
bzw. zur Mittelpfette angegeben<br />
werden. Die Dachbreite muß ein<br />
Vielfaches von zwei und der Abstand<br />
zur Fußpfette muß kleiner sein als die<br />
halbe Dachbreite.<br />
Gelenke:<br />
Auf der rechten Seite stehen Gelenke als Einzelzeichen für die entsprechenden<br />
Dachneigungen. Diese werden an der Cursorposition eingefügt.<br />
Hinweise: Um Sparren- und Dachelemente aneinander anzuschließen, muß der Winkel<br />
dieser Teile identisch sein. Bitte überprüfen Sie die Zeichenrichtung. Insbesondere bei<br />
einem Winkel von 30° sind durch die geometrischen Gegebenheiten nicht alle Abmessungen<br />
möglich. Es sollte die Wahl der Maße über den Regler bzw. über das Mausrädchen<br />
erfolgen. Hier werden nur zeichenbare Werte vorgeschlagen.<br />
15
3.1.4 Lasten<br />
16<br />
Auf dieser Registerkarte finden Sie<br />
verschiedene Lastarten.<br />
Dreiecks- und Flächenlasten:<br />
Die Lasten mit vertikaler Richtung<br />
werden immer intelligent miteinander<br />
verbunden, so daß Sie in der<br />
Lage sind, nahezu beliebige Lastbilder<br />
zu zeichnen. Die Lasten in<br />
horizontaler Richtung werden nicht<br />
miteinander verknüpft.<br />
Lastpfeile:<br />
Die Lastpfeile werden durch ihre Richtung und ihre Länge definiert. Es muß der entsprechende<br />
Pfeil ausgewählt werden. Es wird nach der Zeichenrichtung gefragt. Diese<br />
ist unabhängig von der Richtung der Pfeilspitze.<br />
Momente:<br />
Momente werden als Einzelzeichen eingefügt. Sie können in Ihrer Größe nicht beeinflußt<br />
werden.<br />
3.1.5 Zeichnen<br />
Auf dieser Registerkarte sind Elemente zum individuellen Zeichnen enthalten. Mit dieser<br />
Sammlung ist es möglich, einfache Querschnitte oder Details zu zeichnen.<br />
Code-Knopf:<br />
Mit diesem Knopf können Sie<br />
einzelne Zeichen aus den drei<br />
<strong>BauText</strong>-Schriftfonts auswählen und<br />
zeichnen.
Die Zeichensätze können Sie einsehen, indem Sie die Datei Skizze.hed im <strong>BauText</strong>-<br />
Verzeichnis öffnen und ggf. drucken. Wählen Sie den Font und dann die ASCII-<br />
Nummer entsprechend der Datei Skizze.hed.<br />
Fett-Knopf:<br />
Ist Fett aktiv, werden die Zeichen dicker geschrieben. Der entsprechende Modus ist am<br />
eingedrückten Knopf bzw. an der Darstellung der einzelnen Zeichen zu erkennen.<br />
Einzelknöpfe:<br />
Mit diesem Knopf kann Erdreich angedeutet werden.<br />
Mit diesen Knöpfen können Bewehrungseisen dargestellt werden.<br />
Hinweise: Im Fett-Modus haben die Zeichen die gleiche Stärke wie die Elemente von<br />
Trägern, Rahmen, Stützen und Dächern. Beim Zeichnen wird der Cursor so plaziert,<br />
daß weiter gezeichnet werden kann. Dadurch ist es möglich, durch mehrfachen Klick<br />
auf das entsprechende Zeichen, horizontale und vertikale Linien zu zeichnen.<br />
3.1.6 Vorwerte<br />
Mit dieser Registerkarte werden allgemeine Grundeinstellungen vorgenommen.<br />
Startgröße:<br />
Die Startgröße ist der Schriftgrad<br />
der voreingestellt ist, wenn<br />
eine neue Skizze eingefügt wird.<br />
Größe ändern:<br />
Hier können Sie den Schriftgrad<br />
der aktuellen Skizze verändern.<br />
Im <strong>BauText</strong>-Dokument können<br />
Sie die Auswirkungen direkt<br />
verfolgen. Eine ungefähre Angabe<br />
zur Ausdehnung der Zeichnung finden Sie direkt darunter.<br />
Standardeinrückung:<br />
Hier können Sie einstellen, mit welcher Einrückung der Grafik begonnen werden soll.<br />
17
Einrückung:<br />
Mit der Einrückung können Sie die aktuelle Skizze im Dokument verschieben.<br />
kopieren, ausschneiden, löschen:<br />
kopieren - kopieren in die Zwischenablage<br />
löschen - löscht die aktuelle Skizze<br />
ausschneiden - kopieren und löschen<br />
3.1.7 Beispiel: Zeichnen eines Trägers<br />
2. Schritt<br />
Klicken Sie auf das Symbol mit dem<br />
Einfeldträger. Es erscheint ein Dialog, in<br />
dem Sie die erforderlichen Angaben<br />
eingeben. Sie können die Systemlänge<br />
wählen. Gleichzeitig erhalten Sie eine<br />
Angabe, wieviel Zeichen einer bestimmten<br />
Länge entsprechen. Drücken Sie<br />
dann OK. Das Ergebnis sehen Sie jetzt<br />
in Ihrem <strong>BauText</strong>-Dokument.<br />
18<br />
1. Schritt<br />
Öffnen Sie den Skizzen-Editor<br />
entweder über das Kontextmenü<br />
(rechte Maustaste in<br />
einer leeren Zeile drücken)<br />
oder über Einfügen - Grafik<br />
und CAD - Systemskizze.<br />
Ist bereits eine Skizze vorhanden,<br />
kann der Skizzen-<br />
Editor durch Doppelklick auf<br />
die Zeichnung oder über das<br />
Kontextmenü (rechte Maustaste)<br />
geöffnet werden.<br />
Der Einfeldträger ist gezeichnet und der Cursor steht über dem rechten Auflager.
.<br />
3. Schritt<br />
Wählen Sie nun das Anschlußfeld<br />
und geben Sie<br />
bitte die entsprechenden<br />
Angaben ein.<br />
Wenn Sie das System durch<br />
einen Kragarm ergänzen,<br />
erhalten Sie folgendes<br />
Systembild:<br />
Bei der Entwicklung des Skizzen-Editors wurde besonders viel Wert auf die Vermeidung<br />
unnötiger Mausklicks gelegt. Der Cursor steht deshalb immer an dem Punkt, an dem<br />
weitere Zeichnungselemente angeschlossen werden können. Für Fehleingaben ist die<br />
Undo-Funktion vorgesehen. Bis zu fünf Schritte können rückgängig gemacht werden.<br />
4. Schritt<br />
Klicken Sie jetzt auf den Knopf , um den Cursor an den Grafikanfang zu stellen.<br />
Gehen Sie eine Position nach oben, indem Sie auf den Regler für die y-Position<br />
nach oben drücken.<br />
Tipps und Hinweise zur Cursorbewegung:<br />
- Sie können die Cursorposition direkt durch die Eingabe einer Zahl wählen.<br />
- Sie können auf die Positionsangabe klicken und mit dem Mausrädchen den Cursor<br />
bewegen.<br />
- Sie können die Positionsangaben auch als Meßfunktion einsetzen.<br />
19
5. Schritt<br />
Wechseln Sie auf die Registerkarte Lasten:<br />
20<br />
Wählen Sie die Gleichlast mit vertikaler<br />
Lastrichtung und geben Sie die<br />
Werte entsprechend ein. Bestätigen<br />
Sie mit OK.<br />
Wiederholen Sie diesen Schritt ohne<br />
den Cursor zu bewegen unter Angabe<br />
der Kraglänge und einer anderen<br />
Lasthöhe.<br />
Wechseln Sie auf die Registerkarte Systeme 2. Bewegen Sie den Cursor mit an das<br />
Grafikende. Klicken Sie auf den<br />
Regler für die y-Position einmal<br />
nach unten.<br />
6. Schritt<br />
Wählen Sie jetzt das Symbol für die<br />
horizontale Vermaßung und machen<br />
Sie die entsprechenden Angaben.<br />
Wiederholen Sie Schritt 6 ohne den<br />
Cursor zu bewegen. Wiederholen Sie<br />
Schritt 6 noch einmal. Ändern Sie<br />
beim Kragarm die Länge und den<br />
Text (z.B. auf 2,00 m).<br />
Falls Sie einen größeren Abstand zur<br />
Maßkette möchten, setzten Sie den<br />
Cursor in die Zeile unter die Auflager<br />
und fügen eine Leerzeile ein.
7. Schritt<br />
Bewegen Sie nun den Cursor an eine Position oberhalb der Belastung und fügen noch<br />
eine Beschriftung zu der Linienlast ein, indem Sie wählen und den folgenden Dialog<br />
ausfüllen.<br />
Wiederholen Sie Schritt 7 um die Last auf<br />
dem Kragarm zu beschriften.<br />
Das Ergebnis ist das unten gezeigte Systembild.<br />
Mit diesem Dialog haben Sie auch die Möglichkeit,<br />
Angaben zu einer Bewehrung zu<br />
machen, indem Sie die entsprechende Zeile<br />
aktivieren.<br />
Bearbeiten<br />
Die Skizzen können jederzeit auch ohne den Aufruf des Editors bearbeitet werden.<br />
Wenn Sie z.B. nur den Text in einer Maßkette austauschen möchten, ist das über die<br />
Tastatur (am besten im Überschreibmodus) problemlos möglich.<br />
Sämtliche Zeichen, die nicht auf der Tastatur enthalten sind, können wie folgt gezeichnet<br />
werden: Stellen Sie den gewünschten Font ein. Drücken Sie die Alt-Taste und<br />
geben Sie den entsprechenden ASCII-Code ein. Alle Zeichen sind in der Datei<br />
Skizze.hed zusammengestellt.<br />
21
3.2 C3 Statik<br />
Dieses Programm aus dem Hause Nemetschek gibt Ihnen die Möglichkeit, Skizzen und<br />
Grafiken für Ihre Statik zu entwerfen, die Sie mit dem Skizzeneditor nicht erstellen<br />
können. C3 Statik ist ein preisgünstiges, leicht zu erlernendes Zeichenprogramm<br />
speziell für den Tragwerksplaner. Es ist ein wichtiger Baustein zum Aufstellen einer<br />
Statik in digitaler Form.<br />
Schnittstellen ermöglichen die Übernahme vorhandener Zeichnungen (z.B. Werkplänen<br />
des Architekten) und deren Weiterbearbeitung mit C3 Statik. Die Details, Systemskizzen<br />
oder Positionspläne werden durch <strong>BauText</strong> übernommen.<br />
Über den Zeichnungsassistenten finden Sie alle Funktionen. Dadurch können Sie das<br />
Programm fast ohne Einarbeitung bedienen.<br />
Bei C3 Statik handelt es sich dabei um ein komplettes CAD-Programm mit reduziertem,<br />
auf die Erstellung von Details und Skizzen zugeschnittenem Funktionsumfang. Alle<br />
wichtigen Zeichenfunktionen sind enthalten. Somit lassen sich auch einfache Schalund<br />
Positionspläne realisieren.<br />
An dieser Stelle sind die grundlegenden Funktionen und die Einstellungen beschrieben,<br />
die für die Übernahme in <strong>BauText</strong> wichtig sind. Für ausführlichere Informationen lesen<br />
Sie bitte auch die Datei Manual.pdf und QuickReference.pdf, die Sie über Start-<br />
Programme-Nemetschek-C3 Statik finden.<br />
3.2.1 Erstellen einer Zeichnung<br />
Das Programm wird aus <strong>BauText</strong> über Einfügen-Grafik und CAD-Detail (C3 Statik)<br />
gestartet.<br />
Aufrufen und Beenden von Funktionen<br />
Sie können eine Zeichenfunktion starten:<br />
• durch einen Klick auf das zugehörige Symbol.<br />
• durch Doppelklicken mit der rechten Maustaste auf ein Element. Damit gelangen Sie<br />
direkt zu der Funktion, mit der das Element erzeugt wurde. Alle Einstellungen und<br />
Parameter des angeklickten Elementes werden übernommen.<br />
• über einen Shortcut. Eine Übersicht über die vordefinierten Shortcuts erhalten Sie,<br />
indem Sie im Menü Hilfe auf Shortcut-Tabelle klicken. Außerdem wird ein definierter<br />
Shortcut in der QuickInfo der Funktion angezeigt.<br />
22
• über das Kontextmenü.<br />
• über die Menüleiste.<br />
• über den Assistenten<br />
Funktionen ausführen<br />
Nachdem Sie eine Funktion angeklickt haben, erhalten Sie in der Dialogzeile weitere<br />
Anweisungen. Zum Beispiel: Punkte fangen (in Funktion Linie: Von Punkt)<br />
Aktivieren von Elementen (z.B. Funktion Löschen: Was soll gelöscht werden?).<br />
Gegebenenfalls erscheint ein Dialogfeld oder eine Dialog-Symbolleiste, in der Sie Einstellungen<br />
zur Funktion machen können.<br />
Funktionen beenden<br />
Drücken Sie ESC auf der Tastatur, klicken Sie mit der rechten Maustaste auf eine<br />
Symbolleiste oder rufen Sie eine andere Funktion auf.<br />
Arbeiten mit dem Assistenten<br />
Der Assistent ist ein zusätzliches Fenster, das standardmäßig in der Zeichenfläche angezeigt<br />
wird. Der Assistent enthält eine Beispielzeichnung. Über ihn ist der Aufruf aller<br />
Funktionen zum Erzeugen von Elementen intuitiv möglich. Der Assistent eignet sich<br />
daher sehr gut für Einsteiger.<br />
23
Sie können in einem Assistenten-Fenster nicht zeichnen, sondern mit den Symbolen im<br />
unteren Fensterrahmen die verschiedenen Bildschirmfunktionen wählen.<br />
Sollte der Assistent ausgeblendet sein, können Sie ihn durch einen Klick mit der rechten<br />
Maustaste auf die Titel- oder Statusleiste im Kontextmenü auswählen.<br />
Elemente erzeugen<br />
Durch Anklicken eines Elements im Assistenten-Fenster mit der rechten<br />
Maustaste öffnet sich ein Kontextmenü, in dem Sie alle Funktionen aufrufen können,<br />
die mit diesem Element zusammenhängen. Auf diese Weise erspart der Assistent<br />
die Suche nach den entsprechenden Symbolen bzw. Menübefehlen.<br />
Durch einen Doppelklick mit der rechten Maustaste auf ein Element wird sofort die<br />
Funktion aufgerufen, mit der das Element erzeugt wurde. Gleichzeitig werden alle<br />
Parameter des Elements übernommen.<br />
Beispiel: So erzeugen Sie eine Box mit dem Assistenten<br />
1. Klicken Sie mit der rechten Maustaste auf eine blaue Linie im Assistenten. Es wird<br />
ein Kontextmenü mit allen Konstruktionsfunktionen angezeigt.<br />
2. Klicken Sie auf die Funktion Box und erzeugen Sie auf der Zeichenfläche das<br />
Konstruktionselement.<br />
3. Beenden Sie die Funktion mit ESC.<br />
Tipp: Sie können die Funktionen auch durch einen Doppelklick auf ein bereits gezeichnetes<br />
Element aufrufen.<br />
Eigene Assistenten erstellen<br />
Sie können eigene Assistenten erstellen. Dazu erstellen Sie eine neue Datei „*.nas“,<br />
verändern eine bestehende oder speichern eine „*.ndw“-Zeichnungsdatei als<br />
Assistenten-Datei ab.<br />
Hinweis: Bei einem Update werden die mitgelieferten Assistenten überschrieben.<br />
Speichern Sie deshalb Ihre Assistenten unter einem neuen Namen ab.<br />
Neuen Assistenten laden<br />
Klicken Sie mit der rechten Maustaste in das Assistenten-Fenster und wählen dann im<br />
Kontextmenü Neuen Assistenten laden. Wählen Sie den gewünschten Assistenten aus<br />
und klicken Sie auf Öffnen.<br />
24
3.2.2 Genaues Zeichnen<br />
Mit C3 Statik können Sie schnell und einfach exakte und präzise Konstruktionen erstellen,<br />
ohne die Koordinaten von Punkten oder die Längen von Elementen zu kennen<br />
oder aufwendige Hilfskonstruktionen zu erstellen. Dazu stehen zahlreiche Funktionen<br />
zur Verfügung.<br />
Eingeben von Längen und Koordinaten<br />
In C3 Statik geben Sie Längen und Koordinaten immer als wahre Längen ein.<br />
In der Dialogzeile können Werte direkt eingegeben oder berechnet werden. Sie können<br />
die Werte auch aus der Meßfunktion durch Anklicken oder aus dem Taschenrechner<br />
übernehmen.<br />
Fangen von Punkten<br />
Wenn Sie Punkte mit der linken Maustaste absetzen, können Sie Punkte auf bestehenden<br />
Elementen, wie z.B. Endpunkte, Mittelpunkte, Teilungspunkte, Schnittpunkte,<br />
fangen. Wenn der intelligente Cursor aktiviert ist, wird am Fadenkreuz ein<br />
Symbol angezeigt, aus dem Sie erkennen können, welche Punktart sich im Fangradius<br />
befindet.<br />
Fluchten auf Punkte mit der Linealfunktion<br />
Mit der Linealfunktion können Sie einen Punkt in<br />
der orthogonalen Flucht zu bereits bestehenden<br />
Punkten absetzen. Findet das System einen<br />
Punkt innerhalb des Fangradius, wird der abgesetzte<br />
Punkt exakt in die Flucht zum nächsten<br />
im Fangradius liegenden Punkt gesetzt.<br />
Symbolleiste Punkt-Assistent<br />
Die Funktionen in der Symbolleiste werden<br />
aktiviert, wenn das Programm die Eingabe eines<br />
Punktes erwartet, z.B. nachdem Sie eine<br />
Funktion zum Erzeugen von Elementen aufgerufen<br />
haben.<br />
Globalpunkt<br />
Delt apunkt<br />
Delt apunkt<br />
Delt apunkt<br />
Punkt über Winkel/Länge<br />
Bezugs-/Bogenpunkt<br />
Teilungspunkt<br />
Schnittpunkt<br />
Mittelpunkt<br />
Bogenschnitt<br />
Lotfußpunkt<br />
Automatische Geometrieermittlung<br />
Symbolpunktdefinition<br />
Punkt e suchen<br />
Summe<br />
25
Zeichnen in festen Winkelschritten mit den Zeichenhilfen<br />
Wenn Sie lineare Elemente (z.B. Linie, Wand, Fläche) zeichnen, können Sie die Richtung<br />
entweder frei wählen oder auf bestimmte Winkel beschränken. Die Auswahl erfolgt<br />
in der dynamischen Symbolleiste, die nach dem Setzen des Anfangspunktes angezeigt<br />
wird.<br />
Hinweis: Wenn Sie mit festem Winkelschritt konstruieren, hat diese Einstellung Vorrang<br />
gegenüber Einstellungen für Punktfang oder Einstellungen, die Sie in der Symbolleiste<br />
Punkt-Assistent vornehmen.<br />
3.2.3 Arbeiten mit der Bibliothek<br />
Bauteile als Standard speichern<br />
Häufig verwendete Bauteile können als Standardbauteile definiert und in einer bauteilspezifischen<br />
Bibliothek abgelegt werden. Dies ist besonders sinnvoll für die Bearbeitung<br />
im Team, wo durch die Bereitstellung dieser Bauteile sowohl eine raschere Bearbeitung<br />
als auch eine geringere Fehlerquote erzielt werden kann.<br />
Verwenden von Symbolen<br />
In einem Symbol können Sie mehrere Konstruktionselemente zu einem einzigen<br />
Element verbinden und in einer Datei abspeichern. Diese können dann beliebig oft in<br />
der Zeichnung wiederverwendet werden.<br />
Sie können sich eine Standardbibliothek mit häufig verwendeten Bauteilen anlegen.<br />
Statt ein Bauteil jedes Mal neu zu erstellen, fügen Sie nur das Symbol aus der Symboldatei<br />
ein.<br />
3.2.4 Beschriften und Bemaßen<br />
Maßstab und Text<br />
Textgrößen werden in mm und als absolute Werte eingegeben. D.h. wenn Sie den<br />
Bezugsmaßstab ändern, ändert sich deshalb auch die relative Textgröße am Bildschirm.<br />
Hinweis: Beim Absetzen von Dokumenten in der Planzusammenstellung können Sie<br />
mit dem Parameter Schriftfaktor die relative Größe von Texten im Plan beeinflussen.<br />
Stiftdicke und Linienfarbe von Texten<br />
Der Text wird mit den, in der Symbolleiste Format, eingestellten Attributen wie Stiftdicke,<br />
Strichart und Linienfarbe dargestellt.<br />
26
In den Optionen zum Modul Text können Sie aber auch einschalten, daß sich der Stift<br />
(und damit bei eingeschalteter Farb-Stift-Kopplung auch die Farbe von Texten) automatisch<br />
entsprechend der Schrifthöhe einstellt.<br />
Erstellen von Texten<br />
Zum Erstellen von Texten bietet C3 Statik mehrere Möglichkeiten an:<br />
Sie rufen eine Funktion zum Erzeugen von Text auf und geben im Dialogfeld Text eingeben<br />
Texte ein bzw. übernehmen Texte über die Zwischenablage aus anderen<br />
Applikationen. Bevor Sie Text im Dialogfeld Text eingeben, müssen Sie<br />
zunächst den Absetzpunkt des Textes definieren. Nach der Eingabe des Textes fügt C3<br />
Statik den Text an dieser Stelle ein.<br />
Wenn die Option Textblock aktiviert ist, werden die Zeilen als Einheit behandelt, die<br />
unabhängig vom Bezugsmaßstab immer den richtigen Zeilenabstand aufweisen und<br />
deren Parameter nur gemeinsam modifiziert werden können.<br />
Assoziative Vermaßung<br />
Assoziative Vermaßung heißt, daß die Bemaßung und das bemaßte Bauteil so miteinander<br />
verknüpft sind, daß sich bei einer Größen- oder Lagenänderung des Bauteils<br />
die zugehörigen Maßketten und Maßzahlen automatisch anpassen.<br />
Damit sich beim Modifizieren eines vermaßten Elementes die Maßkette automatisch<br />
anpaßt, muß beim Erzeugen der Bemaßung der Parameter Referenzpunkt-Vermaßung<br />
eingeschaltet sein und beim Modifizieren Referenzpunkte mit aktiviert werden.<br />
Stiftstärke und Strichart von Maßlinie und Maßzahl<br />
Die Stiftstärken von Maßzahlen sind wie bei Texten definiert.<br />
In der Option Maßlinie bzw. in den Maßlinienparametern können Sie einstellen,<br />
daß die Maßlinie mit einer festen Strichart und Stiftdicke dargestellt wird, unabhängig<br />
von der Einstellung in der Symbolleiste Format.<br />
Hinweis: Diese Einstellung gilt auch für die Maßzahl, sofern in der Option Text die<br />
automatische Stiftanwahl ausgeschaltet ist.<br />
Erzeugen von Maßlinien<br />
Maßlinien erzeugen Sie folgendermaßen:<br />
1. Sie rufen eine Funktion zum Erzeugen von Maßlinien auf.<br />
2. Sie bestimmen die Position der Maßlinie, entweder indem Sie auf die Zeichenfläche<br />
klicken oder eine bestehende Maßlinie anklicken und deren Abstand übernehmen.<br />
27
3. Sie klicken der Reihe nach die zu vermaßenden Punkte an. Dabei sollten Sie darauf<br />
achten, nur reale Punkte anzuklicken. Ist die Referenzpunktvermaßung aktiviert,<br />
werden Referenzpunkte auf den angeklickten Punkten erzeugt.<br />
4. Sie lösen die Erzeugung der Maßlinie aus, indem Sie ESCAPE drücken.<br />
Parameter von Maßlinien modifizieren:<br />
1. Sie rufen Maßlinie modifizieren auf und stellen die gewünschten Maßlinienparameter<br />
ein.<br />
2. Sie aktivieren die Maßlinien, für die die eingestellten Parameter gelten sollen.<br />
Lage von Maßlinien modifizieren<br />
Um die Lage von Maßlinien zu modifizieren, verwenden Sie Verschieben aus der<br />
Symbolleiste Bearbeiten. Dadurch geht allerdings die Assoziativität der Vermaßung<br />
verloren, außer Sie aktivieren sowohl die Maßlinie als auch die vermaßten Punkte.<br />
3.2.5 Bearbeiten einer Zeichnung<br />
In C3 Statik können Sie bei Fehleingaben mit Undo-Funktion Ihre Arbeitsschritte<br />
unbeschränkt rückgängig machen. Sie können alle Aktionen bis zum letzten Speichern<br />
der Datei rückgängig machen.<br />
Mit Wiederherstellen können Sie eine rückgängig gemachte Aktion wiederherstellen.<br />
Das ist nur möglich, wenn zwischenzeitlich keine neuen Konstruktionen hinzugefügt<br />
wurden.<br />
Modifizieren der Stifte<br />
Stiftdicke, Strichart und Linienfarbe eines Elementes modifizieren Sie mit Format-<br />
Eigenschaften modifizieren.<br />
Nachdem Sie die Funktion angewählt haben, können Sie im Dialogfeld einstellen,<br />
welche Formateigenschaften geändert werden sollen. Mit können Sie die Format-<br />
Eigenschaften eines bestehenden Elementes übernehmen.<br />
Modifizieren über das Kontextmenü<br />
Mit Hilfe des Kontextmenüs, das Sie über die rechte Maustaste aufrufen, werden Ihnen<br />
die für das aktivierte Element sinnvollen Änderungsfunktionen angeboten.<br />
Hinweis: Weniger gebräuchliche Funktionen, die im Kontextmenü nicht enthalten sind,<br />
können Sie über das Menü Bearbeiten aufrufen. Durch den Funktionsaufruf über die<br />
Menüleiste erübrigt sich die Anzeige weiterer Symbolleisten, die Sie über das Menü<br />
Extras-Anpassen-Registerkarte Symbolleisten festlegen können.<br />
28
Allgemeines Kontextmenü<br />
Das allgemeine Kontextmenü wird aufgerufen, wenn kein Element selektiert ist. Hier<br />
finden Sie die gebräuchlichen Änderungsfunktionen. Ferner können Sie hier die<br />
Funktion Format-Eigenschaften modifizieren aufrufen, mit der Sie die Parameter<br />
mehrerer Elemente in einem Schritt modifizieren.<br />
Elementspezifisches Kontextmenü<br />
Im elementspezifischen Kontextmenü finden Sie eine Auswahl allgemeiner Änderungsbzw.<br />
Bearbeitungsfunktionen, die zum aktivierten Element passen. Zur Modifikation der<br />
allgemeinen Eigenschaften (z.B. Stift, Linienfarbe) bzw. der speziellen Eigenschaften<br />
(Parameter der Ersteingabe) des Elements stehen Ihnen ferner die Funktionen<br />
Eigenschaften Format bzw. Eigenschaften zur Verfügung.<br />
Modifizieren spezieller und allgemeiner Eigenschaften<br />
Sie können durch einen Doppelklick mit der linken Maustaste auf ein Element<br />
die entsprechenden Dialogfelder aufrufen.<br />
Beachten Sie, daß diese Änderung der allgemeinen Eigenschaften (z.B. Stift, Linienfarbe)<br />
nur dann sinnvoll ist, wenn einzelne Elemente bearbeitet werden sollen. Wenn<br />
Sie mehrere Elemente zu bearbeiten haben, verwenden Sie besser die Funktion<br />
Format-Eigenschaften modifizieren im allgemeinen Kontextmenü, da Sie hier mehrere<br />
Elemente in einem Schritt modifizieren können.<br />
3.2.6 Allgemeine Einstellungen<br />
Mittlere Maustaste<br />
Die Funktionen der drei Maustasten passen sich in C3 Statik den jeweiligen Erfordernissen<br />
an. Es werden drei Zustände unterschieden:<br />
• Sie haben keine Funktion aktiviert.<br />
• Sie haben eine Zeichenfunktion aktiviert (z.B. Linie).<br />
• Sie haben eine Bearbeitungsfunktion aktiviert (z.B. Löschen).<br />
Hinweis: Wenn Sie mit einer 2-Tasten-Maus arbeiten, können Sie die mittlere Maustaste<br />
simulieren, indem Sie gleichzeitig die STRG-Taste und die linke Maustaste<br />
drücken.<br />
Hinweis: In den Optionen allgemein, Registerkarte Einstellungen, können Sie die<br />
Belegung der mittleren Maustaste verändern.<br />
1. Wenn die Option Klassisch - mittlere Maustaste für Linealfunktion und Aktivierungsrahmen<br />
aktiviert ist.<br />
29
2. Wenn die Option Windowskonform - mittlere Maustaste für Bildschirmsteuerung<br />
aktiviert ist.<br />
Festlegung der Stifte<br />
30<br />
Wenn Sie ein Element zeichnen,<br />
legen Sie in der Symbolleiste Format<br />
die Liniendicke (Stiftdicke) und die<br />
Strichart fest. Wenn die Farb-Stift-<br />
Kopplung aktiviert ist (Voreinstellung),<br />
wird die Farbe automatisch mit dem<br />
Stift eingestellt.<br />
Für die Übernahme zu <strong>BauText</strong><br />
empfiehlt es sich die Option Dicke<br />
Linie zu aktivieren (Menü Ansicht-<br />
Bildschirmdarstellung). Die<br />
Farbe/Stift-Kopplung sollte deaktiviert,<br />
die Linien in schwarz<br />
dargestellt werden.<br />
Zusätzliche Symbolleisten<br />
Die Standardkonfiguration von C3 Statik ist so ausgelegt, daß Ihnen eine möglichst<br />
große Zeichenfläche zur Verfügung steht und die Grundfunktionen direkt über Symbolleisten<br />
aktiviert werden können. Zur Erzeugung und Modifikation von Elementen dient<br />
der Assistent oder das Kontextmenü.<br />
Sie können sich eigene Symbolleisten zusammenstellen. Wählen Sie bitte dazu das<br />
Menü Extras-Anpassen.
3.2.7 Schnittstellen<br />
Ablauf einer Konvertierung<br />
1. Klicken Sie im Menü Datei auf Import.<br />
2. Wählen Sie im Dialogfeld Importieren die Datei(en) aus und aktivieren Sie Unvollständige<br />
Zuordnungen zulassen, dann klicken Sie auf Öffnen.<br />
Hinweis: Mit Unvollständige Zuordnungen zulassen gewährleisten Sie, daß die Datei<br />
konvertiert wird, auch wenn nicht alle Ressourcen zugeordnet sind.<br />
3. Klicken Sie auf Öffnen. C3 Statik startet die automatische Zuordnung.<br />
4. Starten Sie die Konvertierung mit OK.<br />
Hinweis: Wenn Sie Zuordnungen überprüfen oder ändern möchten, klicken Sie auf<br />
Verändern.<br />
5. Kontrollieren Sie abschließend die Protokolldatei.<br />
Allgemeines zur Zuordnung<br />
Durch Zuordnungen legen Sie fest, wie Eigenschaften des Quellsystems im Zielsystem<br />
abgebildet werden. So können Sie z.B. die Zuordnung von Farben und Linientypen einstellen.<br />
C3 Statik hat eine automatische Zuordnung von Eigenschaften des Quellsystems<br />
zu Eigenschaften des Zielsystems. Für eine Übertragung müssen nicht alle<br />
Eigenschaften zugeordnet sein, wenn Sie im Dialogfeld Exportieren bzw. Importieren<br />
die Option Unvollständige Zuordnungen zulassen aktiviert haben. Wenn Sie eine Zuordnung<br />
manuell ändern möchten, können Sie dies im Dialogfeld Konfiguration für<br />
Konvertierung tun. Sie rufen das Dialogfeld auf, indem Sie im Dialogfeld Import bzw.<br />
Export auf Verändern klicken.<br />
Die Zuordnungen können in Konfigurationsdateien gespeichert werden. Bei Auslieferung<br />
werden Standardkonfigurationsdateien für die wichtigsten Systeme mitgeliefert,<br />
Sie können aber auch eigene Konfigurationsdateien erstellen.<br />
Verwenden von Konfigurationsdateien<br />
Standardkonfigurationsdateien:<br />
Bei den Standardkonfigurationsdateien handelt es sich um genau auf die beteiligten<br />
Systeme und die Konvertierungsrichtung abgestimmte Dateien, die die Zuordnung der<br />
Ressourcen optimal vorgeben. Sie sind durch einen speziellen Namen definiert, der die<br />
Konvertierungsrichtung mittels Kürzel der Systeme beschreibt (z.B. heißt die Standardkonfigurationsdatei<br />
für die Konvertierung von C3 Statik nach AutoCAD:<br />
nx_AllFT_AutoCAD.cfg).<br />
Verschieben von Koordinaten (Offset)<br />
DXF- und DWG-Dateien können Elemente mit sehr großen Koordinaten enthalten, vor<br />
allem, wenn es sich um Dateien mit Landeskoordinaten handelt. Dies kann zu<br />
31
Problemen bei der Konvertierung und der Bearbeitung führen. Durch die Verwendung<br />
eines Offsets können Sie diese Problematik umgehen.<br />
Verwenden eines Offsets in C3 Statik<br />
C3 Statik stellt zwei Möglichkeiten zur Verfügung, einen Offset einzustellen, um Dateien<br />
mit großen Koordinaten problemlos verwenden zu können:<br />
In den Optionen zum Modul Erweiterte Konstruktion können Sie einen Offset einstellen.<br />
Punktkoordinaten werden korrekt gemessen und nicht verändert.<br />
Der eingestellte Offset wird beim Export und Import automatisch berücksichtigt.<br />
Beim Import können Sie in den erweiterten Einstellungen eine zusätzliche Verschiebung<br />
einstellen. Diese wird zusätzlich zu dem in den Optionen Erweiterte Konstruktion<br />
eingestellten Offset verwendet.<br />
Anpassen von Maßeinheiten und Längen<br />
Bei der Konvertierung können Sie beeinflussen, wie die Maßeinheiten des Quellsystems<br />
an die Maßeinheiten des Zielsystems angepaßt werden.<br />
Mit dem Parameter Skalierungsfaktor können Sie die Maßeinheiten anpassen.<br />
Die Parameter können Sie im Dialogfeld Erweiterte Einstellungen, Bereich Koordinatenund<br />
Längenparameter einstellen.<br />
Einheit:<br />
Beim Import: Hier stellen Sie die Einheit ein, mit der die zu konvertierende<br />
Datei (die Quelldatei) erzeugt wurde.<br />
Beim Export: Hier stellen Sie die Einheit ein, mit der die exportierte Datei (die Zieldatei)<br />
weiterbearbeitet werden soll.<br />
Sprechen Sie sich dabei mit Ihrem Austauschpartner ab, welche Einheit er in seinen<br />
Dateien verwendet.<br />
Planmaßstab:<br />
Hier stellen Sie den Bezugsmaßstab ein, mit dem die zu konvertierende Datei erzeugt<br />
wurde. Der Planmaßstab beeinflußt Textgrößen, Textabstände, Punktsymbolgrößen,<br />
Linientypdefinitionen und Schraffurdefinitionen.<br />
Hinweis: Der Planmaßstab kann, abhängig von Quell- und Zielsystem, nicht immer<br />
manuell verändert werden.<br />
Skalierungsfaktor:<br />
Hier können Sie die Koordinaten und Längen in den zu konvertierenden Daten vergrößern<br />
(>1) oder verkleinern (
4.0 Stapelverwaltung<br />
Bei größeren Projekten ist es sinnvoll, das Dokument der Tragwerksplanung auf<br />
mehrere Dateien aufzuteilen. Mit der Stapelverarbeitung können diese am Ende der<br />
Bearbeitung mit einem Mausklick zu einem Dokument zusammengefaßt werden.<br />
Diese Option vereinfacht das Archivieren, Drucken und Verwalten eines Projekts.<br />
Eine weitere Anwendungsmöglichkeit der Stapelverarbeitung ist das Zusammenstellen<br />
von Typenstatiken bzw. Abläufen. Besonders interessant ist diese Möglichkeit bei Verwendung<br />
unserer Holztafelbaubibliothek.<br />
Die Stapelverwaltung ist über den Menüpunkt Datei aufzurufen.<br />
Vorhanden Stapel werden über Einfügen–Datei–Stapel an der Cursorposition eingefügt.<br />
Stapel verwalten:<br />
Hier werden neue Stapel angelegt, gespeichert und gelöscht. Der aktuelle Stapel wird<br />
links angezeigt.<br />
33
Liste bearbeiten:<br />
Die Dateiliste, die links im großen Feld angezeigt wird, kann hier ergänzt und bearbeitet<br />
werden. Mit Hinzufügen wird die gewählte Datei am Ende angehängt, während Einfügen<br />
sie vor der blau hinterlegten Datei einbindet. Mit Löschen wird die aktuelle Datei aus der<br />
Liste entfernt. Mit Nach oben und Nach unten wird die Reihenfolge der Stapeldateien<br />
innerhalb der Liste verändert.<br />
Optionen:<br />
Wählen Sie, ob beim Einfügen des Stapels die Dateien neu berechnet werden sollen,<br />
ob die Dateien jeweils auf einer neuen Seite eingefügt werden und ob direkt in die<br />
Seitenvorschau geschaltet werden soll.<br />
Hinweis:<br />
In der Regel wird der Stapel in eine leere Datei eingefügt, welche ausschließlich die<br />
Kopf- und Fußzeilen mit der Seitennummerierung enthalten. Bitte beachten Sie, daß<br />
Kopf- und Fußzeilen dieses Dokumentes in der Höhe mit denen der Stapeldateien<br />
übereinstimmen. Falls nicht, kann nicht garantiert werden, daß die Seitenumbrüche<br />
korrekt gesetzt werden.<br />
34
5.0 Darstellung und Schrift<br />
5.1 Schriftart umsetzen und Indizes<br />
Beim Einfügen von Vorlagen oder Texten aus der Zwischenablage, wird die Schriftart<br />
kontrolliert. Sie werden gefragt, ob Sie die Schriftart des einzufügenden Textes oder die<br />
aktuelle Schriftart verwendet werden sollen.<br />
Griechische Buchstaben und Sonderzeichen bleiben auch beim Umsetzen der Schriftart<br />
erhalten.<br />
Achtung: Der Symbol-Zeichensatz kann nur mit der Funktion Schriftart zurücksetzen<br />
verändert werden.<br />
Durch hoch- oder tiefstellen des Textes wird der Schriftgrad verkleinert. Eingefügter<br />
Text und Vorlagen werden automatisch nachbearbeitet.<br />
5.2 TAB-Funktion ausblenden<br />
Unter Datei-Einstellungen-TAB-Funktion ausblenden haben Sie die Möglichkeit, die<br />
Tabellenaufrufe beim Druck auszublenden.<br />
35
6.0 Neue Normen<br />
6.1 DIN 1045-1<br />
Mit der bevorstehenden Einführung der DIN 1045(2001) und dem voraussichtlichen<br />
Ablauf der Koexistenz der DIN 1045(88) mit der neuen Norm ist eine neu Vorlagenbibliothek<br />
entstanden.<br />
Diese Bibliothek enthält die Berechnung für:<br />
• Sturz, Einfeldträger mit und ohne Kragarme<br />
• Biege- Querkraft- und Torsionsbemessung<br />
• Durchstanzen<br />
• Modellstützenverfahren, Stütze ohne Knicksicherheitsnachweis<br />
• Verankerungslängen<br />
• Einspannmomente und Federsteifigkeiten<br />
• Deckengleicher Unterzug<br />
• Kragplatte<br />
• Mitwirkende Breiten<br />
• Kellerwand<br />
• Treppenlauf und Podest<br />
• Wandartige Träger<br />
• Spaltzugnachweis<br />
• Drempel<br />
• Konsole<br />
6.2 Bauphysik nach EnEV<br />
Die Energieeinsparverordnung tritt demnächst in Kraft und ersetzt die WVO ´95. Der<br />
Aufwand für Wärmeschutzberechnungen wird sich damit erheblich erhöhen. Mit der<br />
Programmbibliothek Bauphysik können Sie schon jetzt den Wärmeschutznachweis<br />
nach der EnEV vergleichend zur WVO ´95 führen - ohne erneute Dateneingabe.<br />
Die Ausgabe kann in <strong>BauText</strong> übernommen werden. Am schnellsten bewältigen Sie die<br />
Hüllflächenberechnung mit dem Programm C3 Bauphysik.<br />
36
Berechnungsmöglichkeiten<br />
Die Programmbibliothek Bauphysik bietet dem Anwender eine breite Auswahl von<br />
Berechnungsmöglichkeiten an.<br />
Wärmeschutz nach WVO und EnEV, Wärmebedarfsausweise,<br />
DIN EN 832, Monatsbilanzierung, Jahres- und<br />
Heizperiodenbilanzierung.<br />
Feuchteschutz Diffusionsberechnung nach DIN 4108, Temperaturverlauf,<br />
Glaserdiagramm, Monatsmittelwerte<br />
nach Jenisch-Verfahren.<br />
Schallschutz nach DIN 4109 für Massivbau, Holzbau und Skelettbau,<br />
Lauf- und Trittschallschutz, Flankierende<br />
Bauteile, Vergleichsquerschnitte.<br />
Brandschutz nach DIN 4102, Anforderungen der Landesbauordnungen,<br />
Klassifizierte Bauteile mit<br />
Konstruktionsbeschreibung, Grafische Übersicht,<br />
Dimensionierung<br />
Heizkosten Bauteilkosten, Gebäudevergleich, Amortisationsberechnung<br />
Ermittlung der Hüllflächen Direkte Übernahme der Hüllflächendaten aus C3<br />
Bauphysik, dem grafischen Hüllflächenassistenten<br />
für die Bauphysik<br />
Bauteile und -stoffe Baustoffdatenbank, Bauteildatenbank, Bauteilkonstruktion,<br />
K-Werte.Die Baustoffdatenbank mit<br />
ca. 1500 verschiedenen DIN-Baustoffen und<br />
Produkten ist enthalten. Diese Datenbank wird<br />
permanent gepflegt und ergänzt und jährlich von<br />
den Baustoffherstellern kontrolliert und aktualisiert.<br />
Neben Wärmeschutz (DIN 4108), Schallschutz (DIN 4109) und Brandschutz (DIN 4102)<br />
sind weitere europäische Normen und Normenentwürfe, die Nachweise der Energieeinsparverordnung<br />
sowie Berechnungsvorschläge und Analyseinstrumente von anerkannten<br />
Spezialisten enthalten.<br />
Bauteilkonstruktion und Querschnittsgrafiken<br />
Es können beliebig zusammengesetzte Bauteile erzeugt werden (z.B. Attika, Deckenund<br />
Wandanschlüsse, Fensterleibungen usw.). Die Ergänzung dieser Details mit zusätzlichen<br />
konstruktiven Elementen ist jederzeit möglich. Die Berechnung komplexer<br />
Anschlüsse ist somit problemlos.<br />
37
38<br />
Querschnittsgrafiken erlauben eine einfache<br />
Kontrolle der Baustoffeingabe und erläutern<br />
später die Berechnung.<br />
In den Querschnittsgrafiken können<br />
Temperaturverläufe und Tauzonen<br />
dargestellt werden.<br />
Außerdem sind die Glaserdiagramme sowie Grafiken für Heizwärmebedarf, Heizwärmedeckung<br />
und Wärmebilanz enthalten. Alle Grafiken können individuell zusammengestellt<br />
und mit den Berechnungen ausgegeben bzw. an <strong>BauText</strong> übergeben werden.<br />
Isothermen – Wärmebrücken<br />
Anschlußdetails können nicht nur dargestellt werden, es werden bei Bedarf auch die<br />
Temperaturverteilung, die Isothermenverläufe und die Wärmebrückenverlustkoeffizienten<br />
berechnet. Dabei kommt ein Finite-Elemente-Verfahren zum Einsatz.<br />
Berechnet werden praktisch alle auftretenden, ein- und zweidimensionalen Situationen<br />
im Hochbau.<br />
Die Isothermenberechnung ist bei der Bauteilkonstruktion, der Schadenanalyse und bei<br />
der energetischen Beurteilung von Wärmebrücken interessant.<br />
Schnittstelle / Übergabe<br />
Unter Einfügen-Bauphysik<br />
können Sie das Programm<br />
Dämmwerk und das Hüllflächenprogramm<br />
C3 Bauphysik<br />
starten.<br />
Nach dem Bearbeiten lassen<br />
sich die Daten über den Dialog<br />
Drucken, in der linken unteren<br />
Ecke an <strong>BauText</strong> übergeben<br />
(siehe Bild rechts).<br />
Übergabe von DÄMMWERK<br />
an <strong>BauText</strong><br />
Bitte beachten Sie die gesonderte Dokumentation zum Programm DÄMMWERK.
7.0 Schnittstellen zur CAD<br />
Unter dem Menüpunkt Einfügen-Grafik und CAD lassen sich die Zeichenprogramme<br />
von Nemetschek C3 und Glaser -isb cad- einbinden. Dort können Sie eine Grafik<br />
erstellen oder bearbeiten.<br />
Nemetschek V16 Markieren Sie die Zeichnung oder den Teil der<br />
Zeichnung, der übernommen werden soll. Wählen Sie<br />
Bearbeiten-kopieren oder Strg+C. Beenden Sie anschließen<br />
das CAD-Programm.<br />
GLASER -isb cad- Markieren Sie die Zeichnung oder den Teil der<br />
Zeichnung. Klicken Sie bitte auf Datei-Grafik-Speichern.<br />
Klicken Sie <strong>BauText</strong> an und beenden Sie anschließen<br />
das CAD-Programm.<br />
Nach dem Beenden des jeweiligen Programms<br />
wird automatisch der Dialog<br />
Grafik formatieren aufgerufen. Es ist<br />
möglich, die Grafik in Größe und Position<br />
anzupassen.<br />
Die Änderung der Größe erfolgt mittels<br />
Skalierung oder über die Angabe der<br />
Breite oder der Höhe. Voreingestellt ist,<br />
daß die Größenverhältnisse beibehalten<br />
werden.<br />
Ist die Breite der Grafik bekannt (z.B. durch Setzen zweier Hilfspunkte in der CAD), ist<br />
eine maßstäbliche Darstellung möglich.<br />
Der Abstand der Grafik zum linken Rand läßt sich ebenfalls einstellen.<br />
Den dargestellten Dialog erreichen Sie auch durch einen Klick mit der rechten Maustaste<br />
auf eine bestehende Grafik über das Kontextmenü, wenn Sie Größe und Plazierung<br />
später ändern möchten.<br />
39
8.0 Holztafelbaubibliothek<br />
8.1 Allgemeines<br />
Die Aussteifung von Holzhäusern in Tafelbauart muß für jedes Gebäude nachgewiesen<br />
werden (einschließlich der Wandnachweise). Der Rechenaufwand ist je nach<br />
Gebäudetyp und -größe recht hoch. Die zu berechnenden Algorithmen sind allerdings<br />
relativ einfach. Deshalb wurden diese Nachweise bisher meist handschriftlich<br />
erstellt. Spezielle Software ist für dieses Aufgabengebiet kaum verfügbar.<br />
Während der Bearbeitung von Projekten im Holztafelbau entstand die Idee, das<br />
ganze Kapitel Aussteifung einschließlich aller zugehörigen Nachweise mit Hilfe von<br />
<strong>BauText</strong>-Vorlagen zu automatisieren und zu rationalisieren. Der Zeitgewinn bei einer<br />
durchgängigen Lösung ist beträchtlich.<br />
Mit <strong>BauText</strong> ist es möglich, diese Nachweise entsprechend einer handgeschriebenen<br />
Statik aufzustellen und dennoch mit EDV-Unterstützung zu arbeiten. Ein entscheidender<br />
Vorteil liegt darin, daß Änderungen sofort im ganzen Dokument nachgerechnet<br />
und alle davon abhängigen Berechnungen und Nachweise automatisch<br />
angepaßt werden.<br />
Diese Bibliothek wurde in enger Zusammenarbeit mit dem Ingenieurbüro Laier,<br />
Dettingen erstellt. Es entstand eine Lösung, die bereits während der Entwicklungsphase<br />
in der Praxis eingesetzt und somit ausgiebig getestet wurde.<br />
8.2 Aufbau der Vorlagen-Bibliothek<br />
In <strong>BauText</strong> ist es möglich, Dokumente als Vorlage abzuspeichern und später bei<br />
Bedarf in das Dokument einzufügen. Solche Vorlagen müssen nicht unbedingt vollständig<br />
berechnet sein. <strong>BauText</strong> erkennt beim Einfügen der Vorlage alle Abhängigkeiten<br />
und rechnet die eingefügten Rechenzeilen automatisch nach.<br />
Damit ist ein modularer Aufbau möglich. Das wird in der Holztafelbau-Bibliothek<br />
konsequent ausgenutzt. Das bedeutet z.B., daß der Nachweis der Aussteifung und<br />
der Wandtafeln durch Einfügen der entsprechenden Vorlagedateien erfolgt. Die einzelnen<br />
Vorlagen bauen so aufeinander auf, daß sie zuvor berechnete Ergebnisse<br />
weiterverarbeiten und Resultate liefern, die nachfolgende Vorlagen benötigen.<br />
Deshalb wurde die Vorlagenbibliothek nach einer durchdachten Verzeichnisstruktur<br />
aufgebaut. Die Ordnung und Reihenfolge wird durch eine vorangestellte Kennziffer<br />
40
erreicht (siehe auch Verzeichnisstruktur). Gegebenenfalls wird bei der Wahl der<br />
Verbindungsmittel ein Austausch von Vorlagen nötig sein.<br />
8.3 Hinweise<br />
Allgemeines<br />
Die vorliegende Vorlagen-Bibliothek "Holztafelbau" für <strong>BauText</strong> ist aus der Praxis<br />
heraus entstanden. Sie soll die Arbeit des im Holztafelbau tätigen Ingenieurs bei<br />
Nachweisen der Aussteifung von Wänden und Decken erheblich beschleunigen.<br />
Ziel dieser Vorlagen ist, die Rechenarbeit dem Ingenieur abzunehmen, um dadurch<br />
für die eigentliche, wichtige Ingenieursaufgabe mehr Zeit zu haben. Natürlich muß<br />
der Ingenieur bei der Anwendung dieser Vorlagen die Berechnungsansätze nachvollziehen<br />
können und umfassende Kenntnisse im Holztafelbau besitzen.<br />
Die Individualität eines jeden Gebäudes ist nicht mit einem Knopfdruck zu lösen.<br />
Bereiche, die automatisiert werden können, werden durch diese Vorlagen-Bibliothek<br />
abgedeckt. Durch deren Anwendung wird der Zeitaufwand wesentlich verkürzt.<br />
Die Handarbeit beschränkt sich auf die spezifischen Eigenschaften des Bauwerkes.<br />
Durch die Funktionen in <strong>BauText</strong>, die in diesen Vorlagen eingeflossen sind (z.B.<br />
WENN-Funktion, TAB-Funktion z.B.), wird die Arbeit wesentlich beschleunigt.<br />
In den Vorlagen sind an Stellen, an denen Eingabewerte anpaßt werden müssen<br />
und dies nicht gleich offensichtlich ist, Kommentarzeilen eingefügt:<br />
ACHTUNG: Einflußbreite entspr. anpassen!!<br />
Nach dem Anpassen der betreffenden Zeilen sollten diese Kommentarzeilen gelöscht<br />
werden. Soll der Hinweis als Hilfestellung noch erhalten bleiben, genügt es<br />
natürlich auch, diese Zeilen vor dem endgültigen Ausdrucken zu löschen.<br />
Verzeichnisstruktur:<br />
Insgesamt enthält die Holztafelbau-Bibliothek über 180 Vorlagedateien, hinzu<br />
kommen noch zahlreiche Grafiken und Tabellen. Bei einem solchen Umfang ist es<br />
besonders wichtig, die Dateien differenziert und gut strukturiert abzulegen, um diese<br />
beim Einbinden schnell zu finden.<br />
Das Gruppenverzeichnis "\_Holztafel" wird bei der Installation im <strong>BauText</strong>-Vorlagenverzeichnis<br />
angelegt. Hier befinden sich nun eine ganze Reihe von Hauptordnern,<br />
41
die wiederum Unterordner enthalten. Die Hauptordner-Reihenfolge wird dabei durch<br />
die vorangestellte Hauptkennziffer bestimmt. Damit entspricht diese Reihenfolge der<br />
Bearbeitungsfolge der Vorlagen. Es sind teilweise leere Ordner enthalten, die als<br />
Ablageplatz für Dateien dienen, die der Anwender ggf. im Zuge der Bearbeitung<br />
solcher Projekte selbst erstellt.<br />
Weitere Unterordner sind ebenfalls mit einer dann 3-stelligen Ordnerkennziffer bezeichnet,<br />
deren erste Ziffer immer die Hauptkennziffer des entsprechenden übergeordneten<br />
Hauptordners ist. So weiß man beim Gang durch die Ordner immer, auf<br />
welcher Ebene man sich bewegt.<br />
Vorlagedateien erhalten als vorangestellte Dateienkennziffer die Kennziffer des<br />
Ordners, in dem sich diese Datei befindet; teilweise mit hochgezählter dritter Ziffer<br />
oder zusätzlicher Ziffernfolge.<br />
Beispiel:<br />
42<br />
Gruppenverz. Hauptordner Unterordner Dateiname<br />
¦ ¦ ¦ ¦<br />
..\_Holztafel \ 4. Aussteifung \ 421 EG_OG_SD \ 421-10 Windlasten.hed<br />
¦ ¦ ¦<br />
Hauptkennziffer Ordnerkennziffer Dateikennziffer (mit zus. Ziffernfolge)<br />
Diese differenzierte Kennzeichnung schafft einen guten Überblick und bildet einen<br />
Leitfaden durch die Verzeichnisstruktur.<br />
Diese Benennung der Ordner und Dateien war nötig, um gleich benannte Unterordner<br />
unterscheiden zu können. Dies kommt z. B. bei den Nagelverbindungen vor.<br />
Mit diesen Kennziffern konnte der weitere Ordnertext logisch gewählt werden und<br />
man weiß, in welchem Hauptordner man sich bewegt. Natürlich ist das auch ein<br />
wenig Übungssache, sollte aber in kurzer Zeit geläufig sein.<br />
Gebäudetypen:<br />
Grundlage für die automatische Ermittlung der Windlasten und der damit zusammenhängenden<br />
Berechnungen und Nachweise ist die Einteilung der individuellen<br />
Häuser in Gebäudetypen.<br />
Je Gebäudetyp sind die Rechenansätze und die Lastverteilung auf die Dach- und<br />
Deckenscheiben ähnlich und daher in Abhängigkeit von Parametern darstellbar. Die<br />
wesentlichen Parameter sind hierfür jeweils die Geometriedaten des Gebäudes.<br />
Die Gebäudetypen werden nach der Anzahl der Vollgeschosse (natürlich ohne<br />
Untergeschoß) und der Ausbildung des Dachgeschosses unterschieden.
Achsendefinition:<br />
Dem Gebäude wird ein globales Koordinatensystem gemäß folgender Skizze zugeordnet.<br />
y<br />
Die x-Achse verläuft immer parallel zur Giebelwand, die y-Achse ist immer parallel zu<br />
Traufe bzw. First!<br />
Beispiel: Wind in x-Richtung bedeutet immer Wind auf die Traufwände und auf die<br />
Dachfläche, während Wind in y-Richtung immer Wind auf die Giebelwände<br />
bedeutet!<br />
Variablen:<br />
Sämtliche Eingaben (z. B. Geometriedaten des Gebäudes) werden i. d. R. Variablen<br />
zugeordnet, um mit diesen Werten weiterarbeiten zu können. Hierbei muß jedoch<br />
zwischen globalen und lokalen Variablen unterschieden werden:<br />
Globale Variablen sind solche Werte, die für die gesamte Nachweisführung wichtig<br />
sind. Das bedeutet, daß diese, einmal definiert, nicht mehr durch eine weitere Zuordnung<br />
überschrieben werden.<br />
Es kann immer wieder (natürlich innerhalb dieser Datei) auf diese Variablen zurückgegriffen<br />
werden. Typische globale Variablen sind z. B. sämtliche Geometriedaten<br />
des Gebäudes (Geschoßhöhen, Breite, ...)<br />
x<br />
43
Lokale Variablen sind solche Werte die nur innerhalb einer Berechnung oder eines<br />
Nachweises gebraucht werden. Diese Variablen wiederholen sich immer wieder und<br />
erhalten dann jedesmal neue Zahlenwerte.<br />
Typische lokale Variablen sind z. B. die zulässigen Nagelbelastungen (zul_N1) oder<br />
zulässige Spannungen.<br />
<strong>BauText</strong> erhält den Wert einer Variablen so lange aufrecht, bis diese neu definiert<br />
wird. Diese Eigenschaft wird hier genutzt.<br />
Bei Wandtafel-Nachweisen müssen die Vertikallasten vom Anwender eingegeben<br />
werden. Durch entsprechende Variablenzuordnung, die spaltenweise Bearbeitung<br />
der Tafeln, und die Fähigkeit der Variablen, sich selbst in einer Art Schleife aufzusummieren,<br />
ist es gelungen, daß geschoßweise eingegebenen Vertikallasten einer<br />
Tafelspalte innerhalb einer Wandposition nacheinander aufsummiert werden. Für die<br />
Tafel im EG sind somit alle Vertikallasten aus den oberen Geschossen enthalten.<br />
Natürlich setzt dies voraus, daß die Tafeln übereinander stehen und mit der im DG<br />
begonnen wird.<br />
(Bzgl. versetzt angeordneten Tafeln siehe "Bearbeitungsabfolge"). Damit reduziert<br />
sich der Eingabeaufwand für die Vertikallasten auf das minimal machbare.<br />
Dieser Stapel- oder Summeneffekt wird auch für die Ankerzugkraft ZA berücksichtigt.<br />
Lastfälle nach DIN 1052, Teil 1 bzw. 2:<br />
Sämtliche Nachweise nach DIN 1052 sind einem Lastfall zuzuordnen. Je nach<br />
Lastfall ergeben sich für die zulässigen Spannungen unterschiedliche Lastfallfaktoren.<br />
Im Falle des Transport- und Montagezustandes sind diese auch noch für die<br />
Holzbaustoffe (=Material) und die Verbindungsmittel unterschiedlich.<br />
Es wurde deshalb eine Tabelle hinterlegt, die in Abhängigkeit des maßgebenden<br />
Lastfalles die Faktoren für das Material und die Verbindungsmittel enthält.<br />
Folgende Lastfälle sind abrufbar:<br />
44<br />
Lastfall Abkürzung<br />
Hauptlasten H<br />
Haupt- und Zusatzlasten HZ<br />
Haupt- und Sonderlasten HS<br />
Transport und Montage TM
Die Lastfallfaktoren (γLF) werden mittels Textvariable (LF) und der Tabellenfunktion<br />
bei den Nachweisen jeweils für das Material (γM) oder die Verbindungsmittel (γV)<br />
abgefragt (sofern nötig) und die zulässigen Werte mit diesen Faktoren multipliziert.<br />
Eine Veränderung der Textvariablen "LF" genügt, um denselben Nachweis in einem<br />
anderen Lastfall zu führen.<br />
Es wurde konsequent darauf geachtet, daß immer nur die zulässigen Werte mit den<br />
Lastfallfaktoren multipliziert werden.<br />
8.4 Nachweisführung<br />
Bei allen Vorlagen innerhalb dieser Holztafelbau-Bibliothek werden die Nachweise<br />
nach folgendem Bearbeitungskonzept geführt:<br />
System - Beanspruchung - gewählt - Nachweis<br />
Bei allen Nachweisen wird die relative Beanspruchung ermittelt und dem Maximalwert<br />
1 gegenübergestellt.<br />
Somit ist deutlich erkennbar, ob ein Nachweis erfüllt ist oder nicht. Ggf. muß das<br />
gewählte Bauteil oder Verbindungsmittel verändert werden.<br />
System:<br />
Zur Beschreibung des Systems werden i. d. R. Abmessungen u. ä. abgefragt.<br />
Skizzen sind zur Veranschaulichung i.d.R. enthalten.<br />
Außerdem werden Belastungen benötigt, die entweder aus Variablen übernommen<br />
werden, oder aber eingegeben werden müssen.<br />
Beispiel: Die Linienlasten aus Wind auf die Deckenscheiben werden aus<br />
Variablen übernommen, die Vertikallasten auf die Wandtafeln müssen<br />
jedoch eingegeben werden!<br />
Beanspruchung:<br />
Aus den Systemdaten und den Belastungen werden dann die Beanspruchungen ermittelt.<br />
Diese können z. B. ein Schubfluß cal_T oder eine Zugspannung cal_σz oder<br />
eine Abscherkraft für Nägel cal_N sein. Diese Beanspruchungsvariablen bilden quasi<br />
die Kopplungsstelle zum zweiten Teil, dem gewählten Bauteil (oder Verbindungsmittel)<br />
mit dem zugehörigen Nachweis.<br />
45
Die Bezeichnung dieser Kopplungsvariablen wurde weitestgehend vereinheitlicht.<br />
Grundsätzlich haben Kraftgrößen die Vorsilbe "cal_". Abscherkräfte für Verbindungsmittel<br />
werden mit cal_N, Zugkräfte für Verbindungsmittel mit cal_Nz , die<br />
Ankerzugkraft bei Wandtafeln mit cal_ZA bezeichnet usw.<br />
Damit wird ein beliebiger Austausch z. B. von Verbindungsmitteln (natürlich mit<br />
gleicher Beanspruchungsart) möglich.<br />
gewählt: ...<br />
In jeder Vorlagedatei, die Nachweise enthält, ist auch bereits ein zutreffendes Bauteil<br />
oder Verbindungsmittel als Vorschlag enthalten. Dessen Bezeichnung wird der<br />
lokalen Textvariablen "gew." zugewiesen. Die Kennwerte werden mittels TAB-<br />
Funktion aus der zugehörigen Tabelle ausgelesen. Deshalb bildet auch die Wahl<br />
dieses Bauteils (oder Verbindungsmittels) zusammen mit dem Nachweis eine<br />
Einheit, die insgesamt ausgetauscht werden muß.<br />
So können z. B. in einer Vorlage mit gewählten Rillennägeln durch Löschen der<br />
Rechenzeilen von "gew.: ..." bis "Nachweis: " und Einlesen einer anderen Vorlage<br />
aus den Hauptordnern 8.1 bis 8.5 z.B. Holzschrauben als Verbindungsmittel gewählt<br />
werden. Durch die identische Kopplungsvariable werden die eingefügten Rechenzeilen<br />
dieser Vorlage integriert und durchgerechnet.<br />
Natürlich muß bei der Auswahl der Vorlage auf die richtige Wahl des Unterordners<br />
geachtet werden.<br />
Aber dies wird wiederum durch die sich entsprechende letzte Ziffer der Ordnerkennzahl<br />
erleichtert.<br />
Beispiel: Rillennägel auf Abscheren mit Anzahl ���� Ordner 811<br />
Schrauben auf Abscheren mit Anzahl<br />
���� gleiche Endziffer !!<br />
���� Ordner 851<br />
Nachweis:<br />
Mit den Kennwerten, die mit der TAB-Funktion abgefragt wurden, wird je nach gewähltem<br />
Bauteil oder Verbindungsmittel z. B. die zulässige Belastung oder die zulässige<br />
Spannung ermittelt<br />
In der Nachweiszeile wird schließlich die relative Beanspruchung ermittelt, die<br />
maximal 1 sein darf.<br />
46
Wichtiger Hinweis:<br />
Grundsätzlich müssen die Eingabezeilen z.B. für die Nagelanzahl oder den Abstand<br />
oder eines Kraft-Faser-Winkels usw., die unmittelbar der Zeile "gew.: ...." folgen,<br />
entsprechend angepaßt werden.<br />
Bei Nägeln und Schrauben ist grundsätzlich die Eingabe der anzuschließende<br />
Bauteildicke erforderlich. Dieser Wert ist deshalb immer entsprechend anzupassen!<br />
8.5 Bearbeitungsabfolge<br />
Bei der Bearbeitung vieler Projekte im Holztafelbau hat sich für den Verfasser die<br />
Aufstellung der Statischen Berechnung in der Reihenfolge entsprechend den<br />
Hauptordnern 1 bis 6 als sinnvoll herausgestellt.<br />
Dabei sind die folgenden Hauptordner 1 bis 3 optional verwendbar.<br />
Mit Hilfe der Vorlagen aus den Ordnern "\4. Aussteifung", "\5. Deckenscheiben" und<br />
"\6. Wandnachweise" wird Schritt für Schritt eine komplette statische Berechnung<br />
erstellt.<br />
In den Hauptordnern 7 und 8.1 bis 8.5 sind die Einzelvorlagen abgespeichert, die für<br />
die Nachweise gebraucht werden. Diese können z.B. bei Wahl anderer Verbindungsmittel<br />
zum Austausch benutzt werden.<br />
1. Lastannahmen vertikal:<br />
Jede Statik enthält Berechnungen mit Bauteilen, die durch Vertikallasten beansprucht<br />
werden. Im Holztafelbau sind dafür die vertikalen Lastannahmen etwas aufwendiger<br />
und differenzierter aufzustellen als z.B. im Massivbau.<br />
Im Ordner "\1. Lastannahmen vertikal" und den weiteren Unterordnern sind hierfür<br />
Vorlagen enthalten. Mit diesen Vorlagen kann eine erste Projektdatei zusammengestellt<br />
werden, die alle vertikalen Lastannahmen enthält und damit die Basis für die<br />
Bemessung der weiteren Bauteile darstellt. Sie können diese Vorlagen modifizieren<br />
und ergänzen und daraus weitere Vorlagen erstellen und diese Ordner zur gezielten<br />
Ablage benutzen.<br />
47
2. Dachkonstruktion:<br />
Dieser Ordner wurde aufgenommen, um Vorlagen der Dachkonstruktion abzuspeichern,<br />
die nicht mit separaten Programmen bemessen werden (z.B. Standardstatikprogrammen).<br />
3. Deckenkonstruktion:<br />
Dieser Ordner wurde aufgenommen, um Vorlagen der Deckenkonstruktion abzuspeichern,<br />
die nicht mit separaten Programmen bemessen werden (z.B. Standardstatikprogrammen).<br />
4. Aussteifung:<br />
Für die Nachweise der Wände müssen die Auflagerkräfte aus der Dachkonstruktion<br />
und den Geschoßdecken bekannt sein, weil sie zur Bemessung der Wandtafeln<br />
erforderlich sind.<br />
In diesem Hauptordner und seinen Unterordnern sind alle Vorlagen für die entsprechenden<br />
Gebäudetypen enthalten (siehe auch Erläuterungen zu<br />
"Gebäudetypen" unter "Wichtige Hinweise"). Das sind die Berechnungen zur<br />
Ermittlung der Windlasten und die Nachweise zur Aussteifung der Dachkonstruktion.<br />
a) Auswahl des richtigen Unterordners:<br />
Zuerst muß je nach vorhandenem Gebäudetyp der passende Unterordner ausgesucht<br />
werden. Alle Unterordner haben die 4 als erste Ziffer gemeinsam. Die zweite<br />
Ziffer unterscheidet die Anzahl der Geschosse (d. h. 1 für EG, 2 für EG + OG). Die<br />
dritte Ziffer ist die Unterscheidung der Dachform (ob mit oder ohne Kniestock bzw.<br />
mit oder ohne Kehlgebälk).<br />
Für folgende Unterordner sind derzeit die Vorlagen ausgearbeitet: 411, 413, 421,<br />
423. Im Unterordner 414 ist die Windlastermittlung als Vorlage enthalten. Die Pultdach-Gebäudetypen<br />
sind in Vorbereitung.<br />
b) Einlesen der Vorlagen aus dem Unterordner:<br />
Als erste Vorlage ist dabei immer die Windlasten-Datei einzufügen (z.B. \421-10<br />
Windlasten.hed). Die zusätzliche Ziffernfolge gibt auch hier die Reihenfolge an!<br />
Die weiteren Dateien mit der Zifferergänzung "-2x" sind Auswahldateien. Diese<br />
werden je nach vorhandener Konstruktion gewählt. Bei Dachscheiben kann das gegebenenfalls<br />
mehrmals erfolgen. Innerhalb von Vorlagen, die Nachweise enthalten,<br />
48
können einzelne Nachweise beliebig ausgetauscht werden (z.B. Nachweis der<br />
Nagelung, siehe hierzu "Nachweisführung").<br />
c) Auswahl und Einlesen der Vorlage aus Hauptordner (optional):<br />
Die Vorlagen im Hauptordner sind nicht mehr vom Gebäudetyp abhängig und bilden<br />
eine Auswahl (3. Ziffer!). In diesen Dateien werden die Windlasten (Decke über OG<br />
und EG) auf die Wände verteilt und die Vorwerte für den rechnerischen Nachweis<br />
der Deckenscheiben ermittelt. Hierfür sind weitere Eingaben erforderlich (Wandlängen,<br />
Abstände der Wandachsen usw.).<br />
Anmerkung: Beim Nachweis der Deckenscheiben nach Tabelle 12 wird diese Datei<br />
nicht benötigt. Die Horizontallasten auf die Wände müssen dann z.B.<br />
über die Einflußbreite ermittelt werden.<br />
5. Deckenscheiben:<br />
In den zugehörigen Unterordnern befinden sich die Vorlagen zum Nachweis der<br />
Deckenscheiben.<br />
a) Auswahl des richtigen Unterordners:<br />
Zuerst muß je nach gewünschter Nachweisart der entsprechende Unterordner ausgewählt<br />
werden. Der rechnerische Nachweis folgt aus [5]. Dieser Nachweis ist auch<br />
für vorgefertigte Deckentafeln geeignet, sofern die Verbindung durch die überlappende<br />
Beplankung mit Nägeln vorgesehen ist. Deshalb wurde kein spezieller<br />
Nachweis für Deckentafeln als Vorlage entwickelt.<br />
Hinweis: Der Unterordner "\540 Sonstige" enthält zur Zeit noch keine Vorlagen.<br />
b) Auswahl und Einlesen der Vorlage aus dem Unterordner:<br />
Je nach Wahl der Verbindungsmittel und des Plattenmaterials ist die entsprechende<br />
Vorlage auszuwählen und einzulesen.<br />
Hinweis: Müssen später die Verbindungsmittel oder das Plattenmaterial oder<br />
beides geändert werden, sollte immer die ganze Vorlage ausgetauscht<br />
werden!<br />
Für mehrere Deckenscheiben wiederholt sich dieser Vorgang.<br />
49
6. Wandnachweise:<br />
In diesem Hauptordner und seinen Unterordnern sind alle Vorlagen abgelegt, die für<br />
die Nachweise der Wandtafeln gebraucht werden. 3 Belastungsfälle sind hierbei<br />
möglich:<br />
1. Vertikalbeanspruchung (Fv)<br />
2. Vertikal- und Horizontalbeanspruchung (Fv+Fh)<br />
3. Vertikal- und Windbeanspruchung (Fv+w) nur für Außenwände<br />
Auch hier folgen die Kennziffern einem bestimmten Schema:<br />
Die erste Ziffer ist 6 - entsprechend dem Hauptordner. Die zweite Ziffer ist die 0 für<br />
globale Festlegungen, die 1 für EG-, die 2 für OG- und die 3 für DG-Wandtafeln. Die<br />
dritte Ziffer unterscheidet schließlich Baustoffvorgaben für Außen- und Innenwände<br />
und Positionsparameter sowie die Art der Wandtafeln.<br />
a) Auswahl der Baustoffvorgaben für die Außenwände (601):<br />
Im Unterordner "\601 AW-Baustoffe" ist aus den verschiedenen Baustoff-Vorlagen<br />
die Passende auszuwählen und einzulesen. Die in dieser Vorlage definierten Baustoffe<br />
gelten so lange, bis sie durch eine andere Datei aus diesem Unterordner<br />
aktualisiert werden. Damit ist es sowohl möglich, allen Außenwänden die gleichen<br />
oder verschiedene Baustoffeigenschaften zuzuordnen (z.B. wenn die Wandaufbauten<br />
der Nordseite und der Südseite unterschiedlich sind). In dieser Vorlage<br />
werden wand-globale Variablen definiert, um sie bei den nachfolgenden Nachweisen<br />
zur Verfügung zu haben, ohne das diese jedesmal neu definiert werden müssen.<br />
b) Außenwandposition (603):<br />
Im Unterordner "\603 POS+Skizze" befinden sich Vorlagen um eine Außen- und<br />
Innenwandposition zu starten.<br />
Als Wandposition sind alle Wandscheiben in einer Wandachse in allen Geschossen<br />
zu verstehen.<br />
In dieser Vorlage werden die Wanddicken (Rippendicke) und Wandgewichte festgelegt<br />
und es kann eine Skizze eingefügt werden, z.B. in Form einer Wandansicht.<br />
Als Hilfsmittel für die Skizze sind für die verschiedenen Gebäudetypen WMF-<br />
Grafiken in x- und y-Richtung in diesem Unterordner abgelegt. Diese Grafiken<br />
können dann von Hand mit den Wandscheiben und -tafeln ergänzt werden.<br />
Es ist sinnvoll, in diese Skizze die Vertikallasten auf diese Wand einzutragen, weil<br />
diese für die Nachweise der Tafeln benötigt werden. Hier ist auf jeden Fall noch<br />
50
etwas Handarbeit notwendig, da die Lasten und die Wandstellungen für jedes<br />
Gebäude sehr verschieden sind.<br />
c) Nachweis der einzelnen Wandtafeln:<br />
In den Unterordnern "\611 EG-Einraster" bis "\633 DG-Innenraster" befinden sich die<br />
Vorlagen zum Nachweisen der Wandtafeln.<br />
Wichtig: Die Bearbeitung beginnt mit einer Tafel im Dachgeschoß, also aus 631<br />
oder 632 oder 633. Grundsätzlich muß als erste Vorlage für den Nachweis einer<br />
Tafel die Datei "..-1 Nachweis Fv.hed" eingelesen werden. Je nach Beplankung wird<br />
dann zwischen den beiden anderen Dateien gewählt. Bei hohen Wänden kann die<br />
Vorlage im Hauptordner für den Nachweis auf Fv+w eingelesen werden. Die Dateinamen<br />
sprechen in diesem Fall für sich.<br />
Wichtig: Bevor nun eine Nachbartafel im DG bearbeitet wird, müssen die Tafeln<br />
darunter nachgewiesen werden. D.h. nach der DG-Tafel die OG-Tafel (falls OG vorhanden)<br />
und dann die EG-Tafel.<br />
Nur so werden die Vertikal- und die Horizontallasten automatisch aufsummiert! Dies<br />
gilt natürlich nur dann, wenn die Tafeln direkt übereinander stehen. Aber auch bei<br />
versetzten Tafeln ist durch Kopieren der Lastbereiche oder Umbenennen der<br />
Variablen eine Aufsummierung möglich. In diesem Fall ist aber eine Skizze der<br />
Wandansicht unumgänglich.<br />
Es kann der Nachweis nur für die ungünstigsten Tafeln erfolgen, oder die Tafel-<br />
Nachweise werden so lange wiederholt, bis diese Wandposition abgearbeitet ist.<br />
Ist eine Außenwandposition abgeschlossen, kann die nächste wie unter b) beschrieben<br />
bearbeitet werden. Das wiederholt sich so lange, bis alle maßgebenden<br />
Nachweise erfolgt sind.<br />
Anschließend werden die Innenwände nachgewiesen. Dabei wiederholt sich das<br />
Schema der Außenwände wie unter a) bis c) beschrieben.<br />
51
8.6 Baustoffe<br />
Für den Holztafelbau gibt es eine Vielzahl von verwendbaren Materialien und Verbindungmitteln.<br />
Jeder Einzelfall oder jede denkbare Kombination kann mit dieser Vorlagen-Bibliothek<br />
jedoch nicht abgedeckt werden. Es wurde versucht, durch Aufnahme von mehreren<br />
Materialien und Verbindungsmitteln die derzeit üblichen Baustoffe zu erfassen, um<br />
somit eine breitere Anwendung zu ermöglichen.<br />
Die für die jeweiligen Berechnungen und Nachweise nötigen Materialkennwerte sind<br />
in Tabellen hinterlegt und werden mit der Tabellenfunktion abgerufen. Der Anwender<br />
kann vorhandene Tabellen erweitern bzw. neue Tabellen erstellen.<br />
Wichtiger Hinweis:<br />
Üblicherweise sind die Holzbaustoffe und -bauteile im Holztafelbau trocken. Für die<br />
Rippen wird überwiegend Konstruktionsvollholz eingesetzt. Bewitterte Bauteile gibt<br />
es so gut wie nicht, wenn man einmal von einzelnen Stützen für Vordächer o. ä. absieht.<br />
Deshalb bleibt bei allen Nachweisen der Einfluß der Feuchte unberücksichtigt.<br />
Sollte dies im Einzelfall einmal nötig sein, muß der Anwender dies beim entsprechenden<br />
Nachweis von Hand ergänzen!!<br />
8.7 Verbindungsmittel<br />
Die im Holztafelbau üblicherweise vorkommenden Verbindungen sind i. d. R. einschnittige<br />
Nagel-, Klammer- oder Holzschraubenverbindungen. Weil mehrschnittige<br />
Verbindungen quasi nicht vorkommen, wurden sie als Vorlagen (bis auf eine Nagelvorlage)<br />
nicht mit aufgenommen.<br />
Außerdem werden im Holztafelbau i.d.R. Stabdübel, Paßbolzen und Sonderdübel<br />
ebenfalls kaum verwendet. Daher wurden diese Verbindungsmittel bisher nicht<br />
aufgenommen. Einfache Verbindungen bei der Vorfertigung und der Montage sind<br />
Nägel und Holzschrauben.<br />
Für die nachfolgenden Verbindungsmittel wurden Datentabellen erstellt:<br />
Nägel:<br />
Runde Drahtstifte nach DIN 1151 bzw. runde Maschinenstifte nach DIN 1143.<br />
52
Sondernägel nach DIN 1052-2:<br />
Rillennägel mit Einstufungsschein nach DIN 1052-2. Es sind die Tragfähigkeitsklassen<br />
I und III möglich (Die Tragfähigkeitsklasse II hat nur eine untergeordnete<br />
Bedeutung!). Mit Rillennägeln werden auch die für die Stahlblech-Holzverbinder<br />
nötigen Kamm- bzw. Ankernägel erfaßt.<br />
Bei den Nachweisen mit Blechverbindern wird dann auf die Verwendung dieser<br />
Ankernägel hingewiesen. Die zulässigen Belastungen sind aber identisch.<br />
Im Durchmesserbereich von 2,5 bis 3,1mm wurden Paslode-Produktunterlagen verwendet.<br />
Hat der Anwender Daten eines anderen Herstellers, muß ggf. die Profilierungslänge<br />
entsprechend angepaßt werden. Im Durchmesserbereich von 4,0 bis<br />
6,0mm wurden die Produktunterlagen der Firmen Bierbach und BMF verwendet.<br />
Schraubnägel sind nicht erfaßt!<br />
Grundsätzlich besteht die Möglichkeit, daß der Anwender die Datenbanktabellen für<br />
seinen Bedarf anpaßt oder ergänzt.<br />
Klammern:<br />
Auch bei den Klammern wurden die Paslode-Produktunterlagen neben den in [1]<br />
(siehe "Literatur") gemachten Angaben verwendet. Es sind nur Klammern aufgenommen,<br />
die auch nach DIN 1052-2 für tragende Verbindungen angerechnet werden<br />
dürfen. Klammern werden nur für die Befestigung der Wandbeplankung zur<br />
Verfügung gestellt.<br />
Auch hier gilt, daß der Anwender ggf. die Tabellen nach seinen Bedürfnissen umstellt<br />
oder ergänzt. Die Pallette der Hersteller ist zu groß, um alle zu berücksichtigen.<br />
Holzschrauben:<br />
Auf dem Markt werden heute eine Vielzahl von Holzschrauben angeboten. Auch hier<br />
können nicht alle Angebote aufgenommen werden. Es sind die Schrauben nach DIN<br />
571 erfaßt. Die Durchmesser und Längen entsprechen den Angaben der Fa.<br />
Bierbach.<br />
Außerdem wurden zwei Holzschrauben mit bauaufsichtlicher Zulassung<br />
aufgenommen:<br />
Die BiRA-IngBAU-Schraube von Bierbach, und die HECO-fix-plus-Schraube der Fa.<br />
Ludwig Hettich GmbH & Co., vertrieben durch BTI Befestigungstechnik GmbH & Co.<br />
KG, 74665 Ingelfingen.<br />
53
Beide Schrauben müssen nicht vorgebohrt werden und sind deshalb sehr montagefreundlich.<br />
Die vorhandenen Schrauben-Tabellen können natürlich vom Anwender<br />
für andere Schrauben modifiziert werden.<br />
Bei allen genannten Verbindungsmitteln ist die zulässige Belastung - mehr oder<br />
weniger differenziert - abhängig von mehreren Parametern. Diese sind die Einschlagtiefe,<br />
die anzuschließende Holz- bzw. Plattendicke usw.<br />
Auch die Baustoff- oder Materialkombination einer Verbindung beeinflußt die Tragfähigkeit.<br />
In jedem Fall beeinflussen geometrische und materielle Randbedingungen<br />
die zulässige Belastung.<br />
Die Vorlagen für die Verbindungsmittel sind deshalb immer in Abhängigkeit der<br />
jeweiligen Materialkombination auszuwählen. Bei Änderung der Materialkombination<br />
sollte, um Fehler zu vermeiden, immer die ganze Vorlage ausgetauscht werden.<br />
Hinweis: Werden OSB-PLatten verwendet, sind diese bzgl. der Materialkombination<br />
als Flachpressplatten (FP) einzustufen (vgl. die zugehörige Zulassung).<br />
Beispiel:<br />
Rippen aus Vollholz oder KVH oder BSH � Materialkürzel: VH<br />
Beplankung aus OSB/3-Platten � Materialkürzel: FP<br />
Befestigung mit Rillennägeln � Materialkürzel: RNä<br />
Die Materialkombination heißt: RNä+FP+VH<br />
Diese Materialkombination definiert eine ganz bestimmte Verbindung und somit auch<br />
eine ganz bestimmte Vorlagedatei. Ob der Nachweis für eine bestimmte Anzahl oder<br />
für einen Schubfluß geführt werden soll, ist anhand des entsprechenden Ordners<br />
auszuwählen (siehe hierzu auch Erläuterungen zu "Verzeichnisstruktur").<br />
54
Abkürzungen:<br />
Allgemein:<br />
Baustoffe:<br />
Stahlblech-Holzverbinder:<br />
Verbindungsmittel:<br />
OK Oberkante EG Erdgeschoß<br />
UK Unterkante OG Obergeschoß<br />
RFB Rohfußboden DG Dachgeschoß<br />
FFB Fertigfußboden SD Satteldach<br />
(symmetrisch)<br />
Kg Kehlgebälk<br />
Kn Kniestock<br />
VH Vollholz aus Nadelholz<br />
(beinhaltet KVH und BSH allgemein)<br />
KVH Konstruktionsvollholz aus Nadelholz<br />
BSH Brettschichtholz aus Nadelholz<br />
NH Nadelholz<br />
HWS Holzwerkstoffe allgemein<br />
St Baustahl - i. a. S235JR (St 37.2)<br />
FP Flachpressplatten nach DIN 68763<br />
BFU Bau-Furniersperrholz nach DIN 68705-3<br />
BFU-BU Bau-Furniersperrholz aus Buche nach DIN 68705-5<br />
(teilweise auch mit BFBU abgekürzt!)<br />
HFM mittelharte Holzfaserplatten nach DIN 68754-1<br />
HFH harte Holzfaserplatten nach DIN 68754-1<br />
GK Gipskartonplatten nach DIN 18180 (09.1989)<br />
BS Balkenschuh<br />
WV Winkelverbinder<br />
WR Windrispenband<br />
LBl Lochblech<br />
LBStr Lochblechstreifen<br />
LBa Lochbänder<br />
BA Betonanker<br />
ZA Zuganker<br />
Nä Runde Drahtstifte nach DIN 1151 oder runde Maschinenstifte nach DIN<br />
1143<br />
RNä Rillennägel mit Einstufungsschein nach DIN 1052, Teil 2<br />
Sr Holzschrauben nach DIN 571 oder allgemeiner bauaufsichtlicher<br />
Zulassung<br />
Kl Klammern mit Prüfbescheinigung nach DIN 1052, Teil 2<br />
55
Literatur:<br />
56<br />
[1] H. Brüninghoff, G. Cyron, J. Ehlbeck, J. Franz, B. Heimeshoff, E. Milbrandt,<br />
K. Möhler, B. Radovic, C. Scheer, H. Schulze, G. Steck:<br />
Beuth-Kommentare Holzbauwerke<br />
Eine ausführliche Erläuterung zu DIN 1052 Teil 1 bis Teil 3, Ausgabe April 1988<br />
Beuth / Bauverlag<br />
[2] K. Fritzen, K. Hemmer, F.J. Hinkes, M. Kessel, H. König,<br />
D. Kuhlenkamp, M. Speich, D. Steinmetz:<br />
Holzbau-Praxis<br />
Hinweise für die Ausführung nach DIN 1052<br />
BUND DEUTSCHER ZIMMERMEISTER (Herausgeber)<br />
Bruderverlag Karlsruhe<br />
[3] Prof. Dipl.-Ing. Horst Schulze:<br />
Holzbau: Wände-Decken-Dächer<br />
Konstruktion / Bauphysik / Holzschutz<br />
2. durchgesehene Auflage 1998<br />
B. G. Teubner Stuttgart<br />
[4] Prof. Dipl.-Ing. Dieter Steinmetz:<br />
Die Aussteifung von Holzhäusern am Beispiel des Holzrahmenbaues<br />
Arbeitsgemeinschaft Holz e. V. (Herausgeber)<br />
Holzbau-Statik-Aktuell Juli 1992/1 - Bruderverlag Karlsruhe<br />
[5] Prof. Dipl.-Ing. Dieter Steinmetz:<br />
Aussteifungen im Holzbau<br />
Vortrag am 7. April 2000 beim 1. Ingenieurtag der Fa. Bierbach in Unna<br />
[6] INFORMATIONSDIENST HOLZ<br />
Verbindungsmittel - Verbindungen nach DIN 1052 und 18800<br />
Holzbau Handbuch, Reihe 2, Teil 2, Folge 1<br />
[7] Reinhard Wendehorst:<br />
Bautechnische Zahlentafeln - 28. Auflage 1998<br />
Herausgegeben von Prof. Dr.-Ing. Otto W. Wetzell<br />
B G. Teubner / Beuth<br />
[8] Allgemeine bauaufsichtliche Zulassung Nr. Z-9.1-199<br />
Wände in Holztafelbauart mit Beplankungen aus Knauf-Gipsplatten<br />
Antragsteller: Gebr. Knauf, Westdeutsche Gipswerke, Postfach 10, 97343 Iphofen<br />
[9] Allgemeine bauaufsichtliche Zulassung Nr. Z-9.1-275<br />
Apepan OSB/3<br />
Antragsteller: Glunz AG, Glunz Dorf, 59063 Hamm<br />
[10] Allgemeine bauaufsichtliche Zulassung Nr. Z-9.1-427<br />
BiRA ® - IngBAU-Schrauben als Holzverbindungsmittel<br />
Antragsteller: Bierbach-Befestigungstechnik GmbH & Co. KG,<br />
Rudolph-Diesel-Straße, 59425 Unna<br />
[11 Allgemeine bauaufsichtliche Zulassung Nr. Z-9.1-453<br />
HECO-fix-plus-Schrauben als Holzverbindungsmittel<br />
Antragsteller: Ludwig Hettich GmbH & Co., Schraubenfabrik,<br />
Dr.-Kurt-Steim-Straße 28, 78713 Schramberg
Anhang: Beispiel für Holztafelbau:<br />
Beispiel zu Gebäudetyp 413 (EG + SD + Kn)<br />
Diese Beispiel wurde mit folgenden Vorlagen erstellt (bitte Reihenfolge beachten):<br />
413-10 Windlasten.hed<br />
413-23 Dachscheibe-Nachweis-RNä+OSB.hed<br />
471 H1-Aufteilung mit Exz.hed<br />
521-22.1 EG mit Exz. - RNä+OSB.hed<br />
601 KVH+OSB-beids.hed<br />
603 AW-Position.hed<br />
631-1 Nachweis Fv.hed<br />
631-2a Nachweis Fv+Fh - HWS.hed<br />
63x-3 DG-Nachweis Fv+w.hed<br />
612-1 Nachweis Fv.hed<br />
612-2a Nachweis Fv+Fh - HWS.hed<br />
57
Grundriss Erdgeschoss:<br />
58<br />
y<br />
-2,50- -1,25-<br />
-1,25-<br />
-1,25- -2,50- -2,50-<br />
-1,25- -1,25-<br />
Pos. 411<br />
-2,50-<br />
-1,25-<br />
-2,50-<br />
UZ -2,50-<br />
-1,25- -1,25-<br />
3.75 5.00<br />
-2,50-<br />
-1,25- -1,25-<br />
2.50<br />
2.50<br />
5.00<br />
x
Grundriss Dachgeschoss:<br />
y<br />
-Kniestock-<br />
-1,25- -1,25- -1,25-<br />
-1,25-<br />
Pos. 411<br />
-2,50- -2,50-<br />
Firstpfette<br />
-1,25- -1,25-<br />
4.375 4.375<br />
nichttr. Wand<br />
-Kniestock-<br />
5.00<br />
5.00<br />
x<br />
59
Abschnitt 4: Aussteifung und Wandnachweise<br />
4.1 Horizontallasten aus Wind:<br />
60<br />
∆wx<br />
∆wy<br />
w2x<br />
w1x<br />
wy<br />
q2x<br />
q1x<br />
q0x<br />
α<br />
t<br />
h∆w<br />
hD<br />
h2x<br />
h1x<br />
h0<br />
dF<br />
hDG<br />
dEG<br />
hEG<br />
bF bR<br />
bF<br />
b / 2 b / 2<br />
Abmessungen: (vorgegeben)<br />
b<br />
Gebäudebreite (Konstruktion, AK Wandrippen) b R = 8,890 m<br />
Gebäudelänge (Konstruktion, AK Wandrippen) l R = 10,140 m<br />
Fassadendicke (ab AK Wandrippe) b F = 0,100 m<br />
Sockelhöhe (OK Gel. bis RFB im EG) h G = 0,500 m<br />
Geschosshöhe im EG H EG = 2,850 m<br />
Konstr.-dicke Decke über EG d EG = 0,250 m<br />
Kniestockhöhe h k = 1,000 m<br />
Dachneigung α = 35,000 °<br />
Kerventiefe (ab UK Konstr.-dicke des Daches) t = 0,050 m<br />
Konstr.-dicke des Daches (bis UK obere Schalung) d D = 0,260 m<br />
Dicke des Dachaufbaues (ab UK obere Schalung) d A = 0,120 m<br />
Dachvorsprung am Ortgang (ab AK Fassade) l DV = 0,500 m<br />
h1y<br />
dD<br />
dA<br />
dk<br />
hk<br />
α<br />
HDG<br />
HEG<br />
hG<br />
HF
Abmessungen: (berechnet)<br />
Gebäudebreite (AK Fass.) b = bR + 2*bF = 9,090 m<br />
Gebäudelänge (AK Fass.) l = lR + 2*bF = 10,340 m<br />
Dachlänge lD = lR + 2*(bF + lDV) = 11,340 m<br />
Raumhöhe im EG hEG = HEG - dEG = 2,600 m<br />
Dachhöhe (außen) hD = b/2*TAN(α) + dA/COS(α) = 3,329 m<br />
Hilfswerte dF = (dD+dA)/ COS(α) = 0,464 m<br />
dk = (dD-t)/COS(α) - bF*TAN(α) = 0,186 m<br />
Geschosshöhe im DG HDG = hk + dk + hD = 4,515 m<br />
Raumhöhe im DG hDG = HDG - dF = 4,051 m<br />
Firsthöhe über Gelände HF = hG + HEG + HDG = 7,865 m<br />
Traufhöhe über Gelände HT = HF - hD = 4,536 m<br />
Anmerkung: Ist HF > 8 m, wird der höhere Staudruck über 8 m Höhe<br />
berücksichtigt und für h∆w ergibt sich ein Wert > 0. Ist HF ≤ 8 m<br />
wird mit h∆w = 0 gerechnet.<br />
Einflusshöhen h ∆w = MAX(0; H F - 8,0) = 0,000 m<br />
h 0 = h EG / 2 = 1,300 m<br />
h 1x = h EG/2 + d EG + h k/2 = 2,050 m<br />
h 2x = h k/2 + d k = 0,686 m<br />
h 1y = h EG/2 + d EG + h DG/2 = 3,575 m<br />
Windlasten nach DIN 1055, Teil 4:<br />
Die Windlasten zur Bemessung der Decken- bzw. Dachscheiben sowie der Wandscheiben<br />
im DG werden mit den Druckbeiwerten nach Abschnitt 6.3, Tabelle 11 und Bild 12 ermittelt.<br />
Aus Bild 12 werden hierbei für Gebäude mit 25° ≤ α ≤ 40° sowie für gedrungene Gebäude<br />
mit 0.2 < HT/b < 0.5 und α < 25° die oberen cp-Werte für die luvseitige Dachfläche<br />
angesetzt.<br />
Bei allen anderen Gebäuden mit α < 25° wird der entlastend wirkende, luvseitige Windlastanteil<br />
nicht berücksichtigt.<br />
Die Windlast aus dem Dachkörper zur Weiterleitung für die Bemessung der Wandscheiben in den<br />
darunter liegenden Geschossen kann nach Abschnitt 6.2, Tab. 2 ermittelt werden, wenn das<br />
Gebäude max. 25 m lang, max. 13 m breit ist und die Traufhöhe max. 8 m beträgt.<br />
Staudruck für h ≤ 8 m (über Gelände) q 1 = 0,50 kN/m²<br />
Staudruck für 8 m < h ≤ 20 m (über Gelände) q 2 = 0,80 kN/m²<br />
61
62<br />
Flächenlasten nach Abschnitt 6.3, Tabelle 11 und Bild 12:<br />
auf Traufwände w1x = (0.80 + 0.50) * q 1 = 0,650 kN/m²<br />
auf Dachfläche η = HT / b = 0,499<br />
Luv cp0 = WENN(α≥ α≥ α≥25; α≥ MIN(0,8;α/50-0.2); 1.3*SIN(α)-0.6) = 0,500<br />
cp,Luv = WENN(α≥ α≥ α≥25; α≥ cp0; WENN(η>0.2 UND η
Dachfläche:<br />
x-Richtung q2x =w1x * h2x + w2x * hD + ∆wx * h∆w = 2,28 kN/m<br />
zur Weiterleitung q2xw = w1x*h2x + wDxw*hD + ∆wDxw*h∆w = 1,69 kN/m<br />
y-Richtung bD = b/2 / COS(α) = 5,548 m<br />
bDo = h∆w / SIN(α) = 0,000 m<br />
bDu = bD - bDo = 5,548 m<br />
qDy1<br />
qDy2 qDy2<br />
Einzellasten auf die Dach- bzw. Deckenscheiben:<br />
Dachfläche:<br />
q∆wy<br />
bDu bDo bDo<br />
bDu<br />
bD bD<br />
Geometrie und Belastung in der Ebene der Dachfläche!<br />
qDy1 =w y * (d D + d A + h DG/2*COS(α)) = 1,33 kN/m<br />
qDy2 = w y * (d A + h 2x*COS(α)) = 0,44 kN/m<br />
q ∆wy = ∆w y * h ∆w * COS(α) = 0,00 kN/m<br />
x-Richtung H2x = w1x*h2x*l + (w2x*hD + ∆wx*h∆w)*lD = 25,37 kN<br />
zur Weiterleitung H2xw = w1x*h2x*l+(wDxw*hD + ∆wDxw*h∆w)*lD = 18,69 kN<br />
y-Richtung HDy = 2*((qDy1+qDy2)/2*bD + q∆wy*bDo/2) = 9,82 kN<br />
Decke über EG:<br />
x-Richtung H1x = q1x * l = 13,75 kN<br />
y-Richtung H1y = (q1y1 + q1y2)/2 * b = 16,59 kN<br />
Gesamtwindlast auf das Gebäude:<br />
x-Richtung ΣHx = H 2x + H 1x = 39,12 kN<br />
mit reduz. Dachlast H x,red = H 2xw + H 1x = 32,44 kN<br />
Anteil aus h 0 H 0x = w 1x * h 0 * l = 8,74 kN<br />
y-Richtung ΣHy = H Dy + H 1y = 26,41 kN<br />
Anteil aus h 0 H 0y = w y * h 0 * b = 7,68 kN<br />
63
4.2 Nachweis der Dachscheiben:<br />
Systemskizze:<br />
Fz<br />
64<br />
qxD<br />
FxD<br />
Fx<br />
α<br />
q2x<br />
α<br />
qxD<br />
qxD<br />
FxD<br />
FxD<br />
qy2<br />
Traufe<br />
Fy<br />
cal qy<br />
as<br />
S1<br />
e<br />
bD<br />
bDu bDo<br />
qS1<br />
A<br />
lxD<br />
qy3<br />
qy1<br />
Geometrie und Belastung in der Ebene der Dachfläche!<br />
Abmessungen bD, bDu und bDo siehe vorherigen Abschnitt!<br />
Die Beplankung wird an der Sparren-Unterseite angeordnet.<br />
Abmessungen:<br />
Systemlänge in y-Richt. ly = 5,000 m<br />
Sparrenabstand e = 0,625 m<br />
Sparrenbreite bSp = 0,100 m<br />
Plattenbreite (Traufe) as = 1,250 m<br />
Systemlänge in Dachebene l xD = (b R/2 - t/SIN(α))/COS(α) = 5,320 m<br />
Anzahl der Sparrenfelder n Sp = l y / e + 0,4 = 8<br />
First<br />
e<br />
e<br />
ly
Belastung: (siehe vorherigen Abschnitt)<br />
x-Richtung (Dachebene) qxD = q2x / COS(α) / 2 = 1,39 kN/m<br />
Es werden beide Dachflächen zur Aussteifung<br />
herangezogen!<br />
y-Richtung qy1 = qDy1 = 1,33 kN/m<br />
qy2 = qDy2 = 0,44 kN/m<br />
qy3 = q∆wy = 0,00 kN/m<br />
Sind mehrere Dachscheiben je<br />
Dachfläche vorhanden, kann die<br />
Belastung in y-Richtung entsprechend<br />
aufgeteilt werden!<br />
qS1 = qy1 - (qy1-qy2)*(lxD-as)/bD = 0,68 kN/m<br />
rechn. Ersatzlinienlast cal_q y = 2/3*((q y1+q y2)*b D+q y3*b Do)/l xD-q y2/3= 1,08 kN/m<br />
Es wird die gleichmäßig verteilte Streckenlast aus<br />
einer dem Lastbild äquivalenten Trapezlast ermittelt,<br />
die dieselbe Momentenbeanspruchung erzeugt.<br />
Auflagerkräfte: Es werden nur die für den Anschluss an die<br />
Wände im DG maßgebenden, horizontalen<br />
Auflagerkräfte ermittelt.<br />
maßgebender Lastfall LF: H<br />
aus Wind in x-Richtung: Die einzugebenden Wandlängen und Einflussbreiten<br />
beziehen sich auf den gesamten Dachgeschoss-<br />
Grundriss.<br />
Fall 1 maximale Einflussbreite max_by = 5,000 m<br />
zugehörige Wandlänge zug_lxW = 5,000 m<br />
horizontal F1x = q2x * max_by = 11,40 kN<br />
in Dachebene (je Dachfl.) F1xD = F1x / COS(α) / 2 = 6,96 kN<br />
vertikal F1z = F1x * TAN(α) / 2 = 3,99 kN<br />
Schubfluss T1x = F1x / zug_lxW = 2,28 kN/m<br />
Fall 2 minimale Wandlänge min_lxW = 2,500 m<br />
zugehörige Einflussbreite zug_by = 3,000 m<br />
horizontal F2x = q2x * zug_by = 6,84 kN<br />
in Dachebene (je Dachfl.) F2xD = F2x / COS(α) / 2 = 4,18 kN<br />
vertikal F2z = F2x * TAN(α) / 2 = 2,39 kN<br />
Schubfluss T2x = F2x / min_lxW = 2,74 kN/m<br />
65
66<br />
aus Wind in y-Richtung:<br />
maßgebende Wandlänge im Scheibenrand parallel x-Richt. cal_lxW = 1,250 m<br />
Die einzugebende Wandlänge bezieht sich hier nur<br />
auf die betrachtete Dachhälfte!<br />
in Dachebene FxD = cal_q 2 y*lxD / 2 / ly = 3,06 kN<br />
horizontal Fx = FxD * COS(α) = 2,51 kN<br />
Fy = (qy1+qy2)/2*bD + qy3*bDo/2 = 4,91 kN<br />
vertikal Fz = FxD * SIN(α) = 1,76 kN<br />
Schubfluss Tx = Fx / cal_lxW = 2,01 kN/m<br />
Anschluss der Kraft FxD: (an Wandrähm der lastabnehmenden Wand)<br />
anzuschl. Schubfluss cal_T = MAX(T x ; T 1x ; T 2x) = 2,74 kN/m<br />
gew.: RNä 6.0x330-III<br />
Nagelabstand en = 30,0 cm<br />
Anzahl der Nagelreihen nR = 1<br />
Nägel vorbohren (ja>1; nein>0) vb = 0<br />
dn = TAB("Holz/RNä+VH+VH"; d; Typ=gew.) = 6,0 mm<br />
ln = TAB("Holz/RNä+VH+VH"; l; Typ=gew.) = 330,0 mm<br />
lg = TAB("Holz/RNä+VH+VH"; lg; Typ=gew.) = 80,0 mm<br />
anzuschl. Holzdicke a1 = 260,0 mm<br />
vorh. Einschlagtiefe vorh_s = ln - a1 = 70,0 mm<br />
rechn. Einschlagtiefe cal_s = MIN(lg; vorh_s) = 70,0 mm<br />
Mindestabm. min_a = TAB("Holz/RNä+VH+VH"; a; Typ=gew.; v=vb; m=1) = 50,0 mm<br />
min_s = TAB("Holz/RNä+VH+VH"; s; Typ=gew.; v=vb; m=1) = 48,0 mm<br />
Beanspruchung auf Abscheren: (DIN 1052-2, 6.2)<br />
η a = WENN(a 1≥min_a; 1; WENN(d n≥4.2 UND vb=1; MIN(1; a 1/(6*d n)); 0)) = 1,000<br />
η s = WENN(cal_s/min_s ≥ 0,50 ; MIN(1,0 ; cal_s/min_s); 0) = 1,000<br />
η LF = TAB("Holz/LF"; η V ; LF=LF) = 1,000<br />
zul_N 1 = TAB("Holz/RNä+VH+VH"; N 1; Typ=gew.; v=vb; m=1)*η a*η s*η LF = 1,125 kN<br />
zul_T = n R * zul_N 1 * 100 / e n = 3,75 kN/m<br />
Nachweis: cal_T / zul_T = 0,73 < 1<br />
Anschluss der Kraft Fy: Diese Kraft wird mittels kontaktschlüssigen Futterhölzern zwischen<br />
den Sparren über deren Verbindung auf das Rähm des Kniestocks<br />
übertragen.<br />
cal_N = Fy / nSp = 0,61 kN<br />
gew.: RNä 6.0x330-III<br />
Nagelanzahl je Sparren nn = 1<br />
Nägel vorbohren (ja>1; nein>0) vb = 0<br />
dn = TAB("Holz/RNä+VH+VH"; d; Typ=gew.) = 6,0 mm<br />
ln = TAB("Holz/RNä+VH+VH"; l; Typ=gew.) = 330,0 mm<br />
lg = TAB("Holz/RNä+VH+VH"; lg; Typ=gew.) = 80,0 mm
anzuschl. Holzdicke a1 = 260,0 mm<br />
vorh. Einschlagtiefe vorh_s = ln - a1 = 70,0 mm<br />
rechn. Einschlagtiefe cal_s = MIN(lg; vorh_s) = 70,0 mm<br />
Mindestabm. min_a = TAB("Holz/RNä+VH+VH"; a; Typ=gew.; v=vb; m=1) = 50,0 mm<br />
min_s = TAB("Holz/RNä+VH+VH"; s; Typ=gew.; v=vb; m=1) = 48,0 mm<br />
Beanspruchung auf Abscheren: (DIN 1052-2, 6.2)<br />
η a = WENN(a 1≥min_a; 1; WENN(d n≥4.2 UND vb=1; MIN(1; a 1/(6*d n)); 0)) = 1,000<br />
η s = WENN(cal_s/min_s ≥ 0,50 ; MIN(1,0 ; cal_s/min_s); 0) = 1,000<br />
η LF = TAB("Holz/LF"; η V ; LF=LF) = 1,000<br />
zul_N1 = TAB("Holz/RNä+VH+VH"; N 1; Typ=gew.; v=vb; m=1)*η a*η s*η LF = 1,125 kN<br />
Nachweis der Scheibe:<br />
Schnittgrößen:<br />
Nachweis: cal_N / (n n * zul_N 1) = 0,54 < 1<br />
maßgebender Lastfall LF: H<br />
aus Beanspr. in x-Richt. M xD = q xD * l y 2 / 8 = 4,34 kNm<br />
Q xD = 1,5 * q xD * l y / 2 = 5,21 kN<br />
Wegen unterschiedlicher Wandsteifigkeiten wird die<br />
Querkraft um 50 % vergrößert!<br />
T xD,x = Q xD / l xD = 0,98 kN/m<br />
aus Beanspr. in y-Richt. M yD = cal_q y * l xD 2 / 2 = 15,28 kNm<br />
Q y = F y = 4,91 kN<br />
T xD,y = F xD / l xD = 0,58 kN/m<br />
T y = Q y / l y * e/(e-b Sp) = 1,17 kN/m<br />
maßgebender Schubfluss cal_T = MAX(T xD,x ; T xD,y ; T y) = 1,17 kN/m<br />
1. Beplankung: Ohne genaueren Nachweis der Spannungskombinationen aus der<br />
Vertikal- und Scheibenbeanspruchung wird die zulässige, relative<br />
Beanspruchung (bzgl. LF H) auf 25 % beschränkt, was der<br />
Tragfähigkeitsreserve zwischen LF HZ und H entspricht.<br />
gew.: OSB/3-Platten nach Zul.-Nr. Z-9.1-275<br />
(Plattenformat mind. 250x125 cm)<br />
Plattendicke tPl = 18,0 mm<br />
(vgl. Bemessung auf Vertikalbeanspruchung<br />
der entspr. Schalung)<br />
ηLF = TAB("Holz/LF"; ηM ; LF=LF) = 1,000<br />
zul_τ = TAB("Z-9.1/275"; τyx; t=tPl; ϕ=0) * ηLF = 0,120 kN/cm²<br />
zul_T = zul_τ * tPl * 10 = 21,60 kN/m<br />
Nachweis: cal_T / zul_T = 0,05 < 0,25<br />
67
68<br />
2. Nagelung: Die zulässige, relative Beanspruchung (bzgl. LF H)<br />
wird auf 50 % beschränkt, was etwa der<br />
Tragfähigkeitsreserve zwischen LF HZ und H<br />
entspricht, wenn die relative Beanspruchung aus den<br />
Hauptlasten auf Abscheren bzw. Herausziehen nicht<br />
mehr als 70 % bzw. 30 % beträgt. (Vgl. Nachweise<br />
auf Vertikalbeanspruchung bei der entspr. Schalung.<br />
Gültig für Sondernägel mit der Tragfähigkeitsklasse II<br />
oder III.)<br />
gew.: RNä 3.1x60-III<br />
Nagelabstand en = 10,0 cm<br />
Anzahl der Nagelreihen nR = 1<br />
dn = TAB("Holz/RNä+FP+VH"; d; Typ=gew.) = 3,1 mm<br />
ln = TAB("Holz/RNä+FP+VH"; l; Typ=gew.) = 60,0 mm<br />
lg = TAB("Holz/RNä+FP+VH"; lg; Typ=gew.)= 35,0 mm<br />
FP/OSB-Plattendicke a1 = tPl = 18,0 mm<br />
vorh. Einschlagtiefe vorh_s = ln - a1 = 42,0 mm<br />
rechn. Einschlagtiefe cal_s = MIN(lg; vorh_s) = 35,0 mm<br />
Mindestabm. min_a = TAB("Holz/RNä+FP+VH"; a; Typ=gew.; v=0; m=1) = 14,0 mm<br />
min_s = TAB("Holz/RNä+FP+VH"; s; Typ=gew.; v=0; m=1) = 25,0 mm<br />
Beanspruchung auf Abscheren: (DIN 1052-2, 6.2)<br />
ηa = WENN(a1≥min_a; 1;WENN(dn≤4.2 UND a1≥3*dn UND a1≥8; a1/min_a;0)) = 1,000<br />
ηs = WENN(cal_s/min_s ≥ 0,50 ; MIN(1,0 ; cal_s/min_s); 0) = 1,000<br />
ηLF = TAB("Holz/LF"; ηV ; LF=LF) = 1,000<br />
zul_N1 = TAB("Holz/RNä+FP+VH"; N1; Typ=gew.; v=0; m=1)*ηa*ηs*ηLF = 0,365 kN<br />
zul_T = nR * zul_N1 * 100 / en = 3,65 kN/m<br />
Nachweis: cal_T / zul_T = 0,32 < 0,5<br />
Scheibengurte: Die Randsparren der Scheibe sowie das Rähm des Kniestocks<br />
und die Firstpfette bilden die Scheibengurte. Auf einen Nachweis<br />
dieser Querschnitte kann verzichtet werden. Die Gurtstöße sind<br />
mit Lochblechstreifen o. ä. für die um 50 % erhöhten Gurtkräfte<br />
zu verbinden.<br />
aus Beanspr. in x-Richt. NG,x = MxD / (MIN(lxD ; ly)/2) = 1,74 kN<br />
aus Beanspr. in y-Richt. NG,y = FxD = 3,06 kN<br />
maßgeb. Gurtkraft cal_NG = MAX(NG,x ; NG,y) = 3,06 kN<br />
1. Anschluss der Stoßlaschen:<br />
cal_N = 1,5 * cal_N G = 4,59 kN<br />
gew.: RNä 4.0x50-III<br />
(Es sind die entsprechenden Kamm- bzw.<br />
Ankernägel des Herstellers der Blechformteile zu<br />
verwenden!)<br />
Nagelanzahl nn = 9<br />
Nägel vorbohren (ja>1; nein>0) vb = 0<br />
ln = TAB("Holz/RNä+St+VH"; l; Typ=gew.) = 50,0 mm<br />
lg = TAB("Holz/RNä+St+VH"; lg; Typ=gew.) = 40,0 mm
Anmerkung: Die erforderliche Holzdicke nach DIN<br />
1052, Teil 2, Abschnitt 7.2.4 sowie Bild<br />
18 bzw. Bild 19 ist zu beachten !!<br />
Dicke Blech+Nagelkopf aSt = 5,0 mm<br />
vorh. Einschlagtiefe vorh_s = MIN(lg; (ln-aSt)) = 40,0 mm<br />
Mindestabm. min_s = TAB("Holz/RNä+St+VH"; s; Typ=gew.; v=vb; m=1)= 32,0 mm<br />
Beanspruchung auf Abscheren: (DIN 1052-2, 6.2)<br />
η s = WENN(vorh_s/min_s ≥ 0,50 ; MIN(1,0 ; vorh_s/min_s); 0) = 1,000<br />
η LF = TAB("Holz/LF"; η V ; LF=LF) = 1,000<br />
zul_N1 = TAB("Holz/RNä+St+VH"; N1; Typ=gew.; v=vb; m=1)*η s*η LF = 0,715 kN<br />
2. Stoßlaschen:<br />
Nachweis: cal_N / (n n * zul_N 1) = 0,71 < 1<br />
gew.: LBl-Streifen 40x2.0<br />
(Fabrikat BMF oder glw.)<br />
Laschenlänge (max. 1200 mm) lL = 400 mm<br />
Nagelanz. je 40 mm Länge n40 =TAB("HolzVB/LBStr"; n40; Typ=gew.) = 3<br />
erf_nn40 = nn / n40 +0,4 = 3<br />
Mindest-Laschenlänge min_lL = 2*(erf_nn40 * 40 + 50) = 340 mm<br />
ηLF = TAB("Holz/LF"; ηM ; LF=LF) = 1,000<br />
zul_N = TAB("HolzVB/LBStr"; F; Typ=gew.)*ηLF = 9,10 kN<br />
Nachweise: cal_N / zul_N = 0,50 < 1<br />
min_lL / lL = 0,85 < 1<br />
Nachweise am Detail A: Die Beplankungsstöße parallel zur y-Richtung werden als<br />
"schwebende Stöße" ausgebildet. Dadurch können die<br />
Scheiben-Querkräfte nicht kontinuierlich übertragen<br />
werden. Die Querkraftübertragung wird mittels<br />
konzentrierter Nagelung am Sparren (siehe Skizze)<br />
nachgewiesen. Für den Nachweis der Platte im<br />
Randbereich wird eine wirksame Breite von bw = 10 cm<br />
angenommen.<br />
Detail A konzentrierte<br />
Nagelung<br />
maßgebender Lastfall LF: H<br />
Querkraft im Stoß S1 QS1 = Fy - (qS1+qy2)/2*as = 4,21 kN<br />
Querkraft je Sparren QSp = QS1 * e / ly = 0,53 kN<br />
QSp<br />
QSp<br />
69
70<br />
1. Beplankung: (Plattenrandbereich am Querstoß)<br />
2. Nagelung:<br />
cal_σ Z = Q Sp / 2 / (10 * t Pl/10) = 0,015 kN/cm²<br />
η LF = TAB("Holz/LF"; η M ; LF=LF) = 1,000<br />
zul_σ Z = TAB("Z-9.1/275"; σ Zx; t=t Pl; ϕ=0) * η LF = 0,200 kN/cm²<br />
Nachweis: cal_σ Z / zul_σ Z = 0,07 < 0,25<br />
cal_N = Q Sp = 0,53 kN<br />
gew.: RNä 3.1x60-III<br />
Nagelanzahl nn = 2<br />
Nägel vorbohren (ja>1; nein>0) vb = 0<br />
dn = TAB("Holz/RNä+FP+VH"; d; Typ=gew.) = 3,1 mm<br />
ln = TAB("Holz/RNä+FP+VH"; l; Typ=gew.) = 60,0 mm<br />
lg = TAB("Holz/RNä+FP+VH"; lg; Typ=gew.)= 35,0 mm<br />
FP/OSB-Plattendicke a1 = tPl = 18,0 mm<br />
vorh. Einschlagtiefe vorh_s = ln - a1 = 42,0 mm<br />
rechn. Einschlagtiefe cal_s = MIN(lg; vorh_s) = 35,0 mm<br />
Mindestabm. min_a = TAB("Holz/RNä+FP+VH"; a; Typ=gew.; v=vb; m=1) = 14,0 mm<br />
min_s = TAB("Holz/RNä+FP+VH"; s; Typ=gew.; v=vb; m=1) = 25,0 mm<br />
Beanspruchung auf Abscheren: (DIN 1052-2, 6.2)<br />
ηa = WENN(a1≥min_a; 1;WENN(dn≤4.2 UND a1≥3*dn UND a1≥8; a1/min_a;0))= 1,000<br />
ηs = WENN(cal_s/min_s ≥ 0,50 ; MIN(1,0 ; cal_s/min_s); 0) = 1,000<br />
ηLF = TAB("Holz/LF"; ηV ; LF=LF) = 1,000<br />
zul_N1 = TAB("Holz/RNä+FP+VH"; N1; Typ=gew.; v=vb; m=1)*ηa*ηs*ηLF = 0,365 kN<br />
Nachweis: cal_N / (n n * zul_N 1) = 0,73 < 1
4.3 Aufteilung der Windlasten im Erdgeschoss:<br />
Definitions-Skizze:<br />
Hx<br />
X0 X1 X2<br />
l23<br />
l01 l12<br />
y<br />
b01<br />
Die Wandscheiben im betrachteten Geschoss sind<br />
ungleichmäßig über den Grundriss verteilt. Die<br />
Windlast wird unter Berücksichtigung der<br />
geometrischen Exzentrizität und der Ausmitte nach DIN<br />
1055, Teil 4, Tab. 2 entsprechend den vorhandenen<br />
Wandlängen aufgeteilt. Alle Wände haben die gleiche<br />
Höhe und sind beidseitig statisch mittragend beplankt!<br />
xs<br />
b12<br />
Y0 Y1 Y2<br />
S<br />
cal ex<br />
Länge der Wandscheiben: Je Wandachse wird die Summe der einzelnen<br />
Wandlängen der in dieser Wandachse vorhandenen<br />
Wandscheiben ermittelt. Wandlängen unter 62,5 cm<br />
werden dabei nicht berücksichtigt!<br />
x - Richtung:<br />
Wandachse X 0 L X0 = 1.25 + 1.25 = 2,500 m<br />
Wandachse X 1 L X1 = 1.25 + 1.25 + 2.50 = 5,000 m<br />
Wandachse X 2 L X2 = 2.50 + 0 = 2,500 m<br />
Wandachse X 3 L X3 = 1.25 + 2.50 + 2.50 = 6,250 m<br />
Hy<br />
b23<br />
cal ey<br />
ys<br />
Summe Wandlängen (x) Lx= 16,250 m<br />
x<br />
71
72<br />
y - Richtung:<br />
Wandachse Y 0 L Y0 = 1.25 + 2.50 + 1.25 = 5,000 m<br />
Wandachse Y 1 L Y1 = 1.25 + 2.50 = 3,750 m<br />
Wandachse Y 2 L Y2 = 1.25 + 1.25 + 2.50 = 5,000 m<br />
Abstände der Wandachsen untereinander:<br />
H i n w e i s : Die Summe der Abstände (l0n<br />
bzw. b0n) muss jeweils den<br />
Abstand der<br />
Außenwandachsen ergeben !!<br />
Summe Wandlängen (y) Ly= 13,750 m<br />
für Wände in x-Richtung von Achse X 0 bis X 1 l 01 = 5,000 m<br />
von Achse X 1 bis X 2 l 12 = 2,500 m<br />
von Achse X 2 bis X 3 l 23 = 2,500 m<br />
Achse X0 bis Xn l0n= 10,000 m<br />
für Wände in y-Richtung von Achse Y 0 bis Y 1 b 01 = 3,750 m<br />
von Achse Y 1 bis Y 2 b 12 = 5,000 m<br />
Schwerpunkt der Wandscheiben:<br />
Abstand x s für die y-Richtung:<br />
Achse Y0 bis Yn b0n= 8,750 m<br />
aus Wandachse Y 1: L Y1 * b 01 = 14,063 m²<br />
aus Wandachse Y 2: L Y2 * (b 01+b 12) = 43,750 m²<br />
Abstand y s für die x-Richtung:<br />
Statisches Moment SY0= 57,813 m²<br />
xs = S Y0 / L y = 4,205 m<br />
aus Wandachse X 1: L X1 * l 01 = 25,000 m²<br />
aus Wandachse X 2: L X2 * (l 01+l 12) = 18,750 m²<br />
aus Wandachse X 3: L X3 * (l 01+l 12+l 23) = 62,500 m²<br />
Statisches Moment SX0= 106,250 m²<br />
ys = S X0 / L x = 6,538 m
Exzentrizität für Momentenbeanspruchung:<br />
für Wind in x-Richtung:<br />
Es wird nur der Fall berücksichtigt, bei dem die Ausmitte<br />
nach DIN 1055 die vorgegebene geometrische<br />
Exzentrizität vergrößert. Dadurch entsteht die größte<br />
Beanspruchung in den äußeren Wandachsen.<br />
geometr. Exzentrizität eys = l0n/2 - ys = -1,538 m<br />
DIN 1055-4, Tabelle 2 eyw = WENN(eys0;l/10;0)) = -1,034 m<br />
Gesamtexzentrizität cal_ey = eys + eyw = -2,572 m<br />
für Wind in y-Richtung:<br />
geometr. Exzentrizität exs = b0n/2 - xs = 0,170 m<br />
DIN 1055-4, Tabelle 2 exw =WENN(exs0;b/10;0)) = 0,909 m<br />
Gesamtexzentrizität cal_ex = exs + exw = 1,079 m<br />
Polares Trägheitsmoment der Wandscheiben:<br />
aus Wandachse Y 0: L Y0 * (0 - x s) 2 = 88,410 m³<br />
aus Wandachse Y 1: L Y1 * (b 01 - x s) 2 = 0,776 m³<br />
aus Wandachse Y 2: L Y2 * (b 01+b 12 - x s) 2 = 103,285 m³<br />
aus Wandachse X 0: L X0 * (0 - y s) 2 = 106,864 m³<br />
aus Wandachse X 1: L X1 * (l 01 - y s) 2 = 11,827 m³<br />
aus Wandachse X 2: L X2 * (l 01+l 12 - y s) 2 = 2,314 m³<br />
aus Wandachse X 3: L X3 * (l 01+l 12+l 23 - y s) 2 = 74,909 m³<br />
Windlast auf die Deckenscheibe:<br />
Polares Trägheitsmoment Ip= 388,385 m³<br />
x-Richtung H x = H 1x = 13,75 kN<br />
Ersatzlinienlast q x = H x / l 0n = 1,38 kN/m<br />
M zx = H x * cal_e y = -35,37 kNm<br />
y-Richtung H y = H 1y = 16,59 kN<br />
Ersatzlinienlast q y = H y / b 0n = 1,90 kN/m<br />
M zy = H y * cal_e x = 17,90 kNm<br />
73
Windlast in den Wandachsen:<br />
74<br />
aus Wind in x-Richtung: (je m Wandlänge)<br />
H1m,X0 = Hx / Lx + Mzx/Ip*(0-ys) = 1,442 kN/m<br />
H1m,X1 = Hx / Lx + Mzx/Ip*(l01-ys) = 0,986 kN/m<br />
H1m,X2 = Hx / Lx + Mzx/Ip*(l01+l12-ys) = 0,759 kN/m<br />
H1m,X3 = Hx / Lx + Mzx/Ip*(l01+l12+l23-ys) = 0,531 kN/m<br />
cal_H1mx = MAX(H1m,X0;H1m,X1;H1m,X2;H1m,X3) = 1,442 kN/m<br />
H 1m,Y0,x = M zx / I p * (0-x s) = 0,383 kN/m<br />
H 1m,Y1,x = M zx / I p * (b 01-x s) = 0,041 kN/m<br />
H 1m,Y2,x = M zx / I p * (b 01+b 12-x s) = -0,414 kN/m<br />
aus Wind in y-Richtung: (je m Wandlänge)<br />
H1m,Y0 = Hy / Ly + Mzy/Ip*(0-xs) = 1,013 kN/m<br />
H1m,Y1 = Hy / Ly + Mzy/Ip*(b01-xs) = 1,186 kN/m<br />
H1m,Y2 = Hy / Ly + Mzy/Ip*(b01+b12-xs) = 1,416 kN/m<br />
cal_H1my = MAX(H1m,Y0; H1m,Y1; H1m,Y2) = 1,416 kN/m<br />
H 1m,X0,y = M zy / I p * (0-y s) = -0,301 kN/m<br />
H 1m,X1,y = M zy / I p * (l 01-y s) = -0,071 kN/m<br />
H 1m,X2,y = M zy / I p * (l 01+l 12-y s) = 0,044 kN/m<br />
H 1m,X3,y = M zy / I p * (l 01+l 12+l 23-y s) = 0,160 kN/m
4.4 Deckenscheibe über dem Erdgeschoss:<br />
Systemskizze:<br />
qx<br />
X0 X1 X2<br />
l23<br />
l01 l12<br />
Abmessungen:<br />
y<br />
FH<br />
b01<br />
A<br />
b12<br />
Y0 Y1 Y2<br />
lx<br />
qy<br />
e e<br />
S<br />
FH<br />
S<br />
b23<br />
Abmessungen und Belastung entsprechend vorherigem<br />
Abschnitt! Die Beplankung wird auf dem Gebälk angeordnet.<br />
Die Stöße quer zum Gebälk werden als "schwebende Stöße"<br />
ausgebildet. In den Wandachsen quer zum Gebälk sind<br />
zwischen den Balken jeweils Futterhölzer vorgesehen.<br />
Systemlänge in x-Richt. l x = b 0n = 8,750 m<br />
Systemlänge in y-Richt. l y = l 0n = 10,000 m<br />
Balkenabstand e = 0,625 m<br />
Balkenbreite b Ba = 0,100 m<br />
Balkenrichtung β = 90 °<br />
möglich ist β = 0° (parallel zur x-Achse) oder β<br />
= 90° (parallel zur y-Achse)<br />
β<br />
ly<br />
x<br />
75
Scheiben-Schnittgrößen aus Wind in x-Richtung:<br />
76<br />
Auflagerkräfte:<br />
Grundlage hierfür ist die im vorherigen<br />
Abschnitt ermittelte Aufteilung der<br />
Windlasten auf die vorhandenen<br />
Wandachsen.<br />
Achse X0 FX0 = H1m,X0 * LX0 = 3,605 kN<br />
Achse X1 FX1 = H1m,X1 * LX1 = 4,930 kN<br />
Achse X2 FX2 = H1m,X2 * LX2 = 1,898 kN<br />
Achse X3 FX3 = H1m,X3 * LX3 = 3,319 kN<br />
Maximalwert FX,max = MAX(FX0; FX1; FX2; FX3) = 4,930 kN<br />
Querkräfte:<br />
Achse X0 - rechts QX0r = FX0 = 3,605 kN<br />
Achse X1 - links QX1l = QX0r - qx*l01 = -3,295 kN<br />
Achse X1 - rechts QX1r = QX1l + FX1 = 1,635 kN<br />
Achse X2 - links QX2l = QX1r - qx*l12 = -1,815 kN<br />
Achse X2 - rechts QX2r = QX2l + FX2 = 0,083 kN<br />
Achse X3 - links QX3l = QX2r - qx*l23 = -3,367 kN<br />
Maximalwert QX,max = MAX(QX0r; QX1r; QX2r) = 3,605 kN<br />
Minimalwert QX,min = MIN(QX1l; QX2l; QX3l) = -3,367 kN<br />
Biegemomente: Die Biegemomente lassen sich aufgrund der<br />
Exzentrizität und mit Berück-sichtigung der<br />
quer zur Belastungsrichtung vorhandenen<br />
Wände nicht mehr auf einfache Weise<br />
ermitteln. Die Biegebeanspruchung wird<br />
näherungs-weise mit einer Ersatzstützweite am<br />
System des Einfeldträgers ermittelt. Diese<br />
Ersatzstützweite kann anhand der Anordnung<br />
und Länge der Wand-scheiben bzw. des<br />
berechneten Querkraftverlaufes abgeschätzt<br />
werden.<br />
rechn. Ersatzstützweite cal_l y = (l 01) * 1,0 = 5,000 m<br />
Biegebeanspruchung cal_M zx = q x * cal_l y 2 / 8 = 4,313 kNm
Scheiben-Schnittgrößen aus Wind in y-Richtung:<br />
Auflagerkräfte:<br />
Grundlage hierfür sind die im vorherigen<br />
Abschnitt ermittelten Windlasten in den<br />
vorhandenen Wandachsen.<br />
Achse Y0 FY0 = H1m,Y0 * LY0 = 5,065 kN<br />
Achse Y1 FY1 = H1m,Y1 * LY1 = 4,447 kN<br />
Achse Y2 FY2 = H1m,Y2 * LY2 = 7,080 kN<br />
Maximalwert FY,max = MAX(FY0; FY1; FY2) = 7,080 kN<br />
Querkräfte:<br />
Achse Y0 - rechts QY0r = FY0 = 5,065 kN<br />
Achse Y1 - links QY1l = QY0r - qy*b01 = -2,060 kN<br />
Achse Y1 - rechts QY1r = QY1l + FY1 = 2,387 kN<br />
Achse Y2 - links QY2l = QY1r - qy*b12 = -7,113 kN<br />
Maximalwert QY,max = MAX(QY0r; QY1r) = 5,065 kN<br />
Minimalwert QY,min = MIN(QY1l; QY2l) = -7,113 kN<br />
Biegemomente: Die Biegemomente lassen sich aufgrund der<br />
Exzentrizität und mit Berück-sichtigung der<br />
quer zur Belastungsrichtung vorhandenen<br />
Wände nicht mehr auf einfache Weise<br />
ermitteln. Die Biegebeanspruchung wird<br />
näherungs-weise mit einer Ersatzstützweite am<br />
System des Einfeldträgers ermittelt. Diese<br />
Ersatzstützweite kann anhand der Anordnung<br />
und Länge der Wand-scheiben bzw. des<br />
berechneten Querkraftverlaufes abgeschätzt<br />
werden.<br />
rechn. Ersatzstützweite cal_l x = (b 01+b 12) * 1,0 = 8,750 m<br />
Biegebeanspruchung cal_M zy = q y * cal_l x 2 / 8 = 18,184 kNm<br />
77
Nachweis der Scheibe:<br />
78<br />
maßgebender Lastfall LF: H<br />
1. Beplankung: Ohne genaueren Nachweis der Spannungskombinationen aus der<br />
Vertikal- und Scheibenbeanspruchung wird die zulässige, relative<br />
Beanspruchung (bzgl. LF H) auf 25 % beschränkt, was der<br />
Tragfähigkeitsreserve zwischen LF HZ und H entspricht.<br />
Querkraft aus x-Richtung cal_Q x = MAX(Q X,max; ABS(Q X,min)) = 3,605 kN<br />
Anschlusslänge für Q x l Qx = b 0n - 0 = 8,750 m<br />
Faktor für x-Richtung η x = WENN(β = 90; (e-b Ba)/e; 1) = 0,840<br />
eff. Anschlusslänge eff_l x = l Qx * η x = 7,350 m<br />
Querkraft aus y-Richtung cal_Q y = MAX(Q Y,max; ABS(Q Y,min)) = 7,113 kN<br />
Anschlusslänge für Q y l Qy = l 0n - 2,50 = 7,500 m<br />
Faktor für y-Richtung η y = WENN(β = 0; (e-b Ba)/e; 1) = 1,000<br />
eff. Anschlusslänge eff_l y = l Qy * η y = 7,500 m<br />
maßgebender Schubfluss cal_T =MAX(cal_Q x/eff_l x ; cal_Q y/eff_l y)= 0,95 kN/m<br />
gew.: OSB/3-Platten nach Zul.-Nr. -9.1-275<br />
(Plattenformat mind. 250x125 cm)<br />
Plattendicke tPl = 18,0 mm<br />
(vgl. Bemessung auf Vertikalbeanspruchung<br />
der entspr. Schalung)<br />
ηLF = TAB("Holz/LF"; ηM ; LF=LF) = 1,000<br />
zul_τ = TAB("Z-9.1/275"; τyx; t=tPl; ϕ=0) * ηLF = 0,120 kN/cm²<br />
zul_T = zul_τ * tPl * 10 = 21,60 kN/m<br />
Nachweis: cal_T / zul_T = 0,04 < 0,25<br />
2. Nagelung: Die maßgebende Beanspruchung ergibt sich nur aus den<br />
Windlasten. Für die Nagelung wird deshalb eine relative<br />
Beanspruchung von 100 % bzgl LF H zugelassen.<br />
Auflagerkraft (x-Richt.) cal_F x = F X,max = 4,930 kN<br />
Anschlusslänge für F x l Fx = b 0n - 2,50 = 6,250 m<br />
eff. Anschlusslänge eff_l x = l Fx * η x = 5,250 m<br />
Auflagerkraft (y-Richt.) cal_F y = F Y,max = 7,080 kN<br />
Anschlusslänge für F y l Fy = l 0n - 2,50 = 7,500 m<br />
eff. Anschlusslänge eff_l y = l Fy * η y = 7,500 m<br />
maßgebender Schubfluss cal_T =MAX(cal_F x/eff_l x ; cal_F y/eff_l y)= 0,94 kN/m<br />
gew.: RNä 3.1x60-III<br />
Nagelabstand en = 12,5 cm<br />
Anzahl der Nagelreihen nR = 1<br />
d n = TAB("Holz/RNä+FP+VH"; d; Typ=gew.) = 3,1 mm<br />
l n = TAB("Holz/RNä+FP+VH"; l; Typ=gew.) = 60,0 mm<br />
l g = TAB("Holz/RNä+FP+VH"; l g; Typ=gew.)= 35,0 mm
FP/OSB-Plattendicke a1 = tPl = 18,0 mm<br />
vorh. Einschlagtiefe vorh_s = ln - a1 = 42,0 mm<br />
rechn. Einschlagtiefe cal_s = MIN(lg; vorh_s) = 35,0 mm<br />
Mindestabm. min_a = TAB("Holz/RNä+FP+VH"; a; Typ=gew.; v=0; m=1) = 14,0 mm<br />
min_s = TAB("Holz/RNä+FP+VH"; s; Typ=gew.; v=0; m=1) = 25,0 mm<br />
Beanspruchung auf Abscheren: (DIN 1052-2, 6.2)<br />
ηa = WENN(a1≥min_a; 1;WENN(dn≤4.2 UND a1≥3*dn UND a1≥8; a1/min_a;0))= 1,000<br />
ηs = WENN(cal_s/min_s ≥ 0,50 ; MIN(1,0 ; cal_s/min_s); 0) = 1,000<br />
ηLF = TAB("Holz/LF"; ηV ; LF=LF) = 1,000<br />
zul_N1 = TAB("Holz/RNä+FP+VH"; N1; Typ=gew.; v=0; m=1)*ηa*ηs*ηLF = 0,365 kN<br />
zul_T = nR * zul_N1 * 100 / en = 2,92 kN/m<br />
Nachweis: cal_T / zul_T = 0,32 < 1<br />
Scheibengurte: Umlaufende Randhölzer bilden die Scheibengurte. Auf einen<br />
Nachweis dieser Querschnitte kann verzichtet werden. Die<br />
Gurtstöße sind mit Lochblechstreifen o. ä. für die um 50 %<br />
erhöhten Gurtkräfte zu verbinden. Alternativ kann eine<br />
entsprechende Vernagelung mit dem am Stoß durchlaufenden<br />
Wandrähm ausgeführt werden.<br />
aus Beanspr. in x-Richt. N G,x = cal_M zx / (MIN(l x ; cal_l y)/2) = 1,73 kN<br />
aus Beanspr. in y-Richt. N G,y = cal_M zy / (MIN(l y ; cal_l x)/2) = 4,16 kN<br />
maßgeb. Gurtkraft cal_N G = MAX(N G,x ; N G,y) = 4,16 kN<br />
1. Anschluss der Stoßlaschen:<br />
cal_N = 1,5 * cal_N G = 6,24 kN<br />
gew.: RNä 4.0x50-III<br />
(Es sind die entsprechenden Kamm- bzw.<br />
Ankernägel des Herstellers der Blechformteile zu<br />
verwenden!)<br />
Nagelanzahl nn = 10<br />
Nägel vorbohren (ja>1; nein>0) vb = 0<br />
ln = TAB("Holz/RNä+St+VH"; l; Typ=gew.) = 50,0 mm<br />
lg = TAB("Holz/RNä+St+VH"; lg; Typ=gew.) = 40,0 mm<br />
Anmerkung: Die erforderliche Holzdicke nach DIN<br />
1052, Teil 2, Abschnitt 7.2.4 sowie Bild<br />
18 bzw. Bild 19 ist zu beachten !!<br />
Dicke Blech+Nagelkopf aSt = 5,0 mm<br />
vorh. Einschlagtiefe vorh_s = MIN(lg; (ln-aSt)) = 40,0 mm<br />
Mindestabm. min_s = TAB("Holz/RNä+St+VH"; s; Typ=gew.; v=vb; m=1)= 32,0 mm<br />
Beanspruchung auf Abscheren: (DIN 1052-2, 6.2)<br />
η s = WENN(vorh_s/min_s ≥ 0,50 ; MIN(1,0 ; vorh_s/min_s); 0)= 1,000<br />
η LF = TAB("Holz/LF"; η V ; LF=LF) = 1,000<br />
zul_N1 = TAB("Holz/RNä+St+VH"; N1; Typ=gew.; v=vb; m=1)*η s*η LF = 0,715 kN<br />
Nachweis: cal_N / (n n * zul_N 1) = 0,87 < 1<br />
79
80<br />
2. Stoßlaschen:<br />
gew.: LBl-Streifen 60x2.0<br />
(Fabrikat BMF oder glw.)<br />
Laschenlänge (max. 1200 mm) lL = 400 mm<br />
Nagelanz. je 40 mm Länge n40 =TAB("HolzVB/LBStr";n40;Typ=gew.) = 5<br />
erf_nn40 = nn / n40 +0,4 = 2<br />
Mindest-Laschenlänge min_lL = 2*(erf_nn40 * 40 + 50) = 260 mm<br />
ηLF = TAB("Holz/LF"; ηM ; LF=LF) = 1,000<br />
zul_N = TAB("HolzVB/LBStr"; F; Typ=gew.)*ηLF = 13,70 kN<br />
Nachweise: cal_N / zul_N = 0,46 < 1<br />
min_lL / lL = 0,65 < 1<br />
Nachweise am Detail A: Die Beplankungsstöße quer zum Gebälk werden als<br />
"schwebende Stöße" ausgebildet. Dadurch können die<br />
Scheiben-Querkräfte nicht kontinuierlich übertragen<br />
werden. Die Querkraftübertragung wird mittels<br />
konzentrierter Nagelung am Balken (siehe Skizze)<br />
nachgewiesen. Für den Nachweis der Platte im<br />
Randbereich wird eine wirksame Breite von bw = 10 cm<br />
angenommen.<br />
Detail A konzentrierte<br />
Nagelung<br />
maßgebender Lastfall LF: H<br />
Querkraft im Stoß QS = WENN(β=90; cal_Qx; cal_Qy) = 3,61 kN<br />
Es wird näherungsweise die maximale Querkraft<br />
angesetzt (vgl. Nachweis der Bepl.).<br />
Querkraft je Balken QBa = QS*e/WENN(β=90; lQx; lQy) = 0,26 kN<br />
QBa<br />
QBa
1. Beplankung: (Plattenrandbereich am Querstoß)<br />
2. Nagelung:<br />
cal_σ Z = Q Ba / 2 / (10 * t Pl/10) = 0,007 kN/cm²<br />
η LF = TAB("Holz/LF"; η M ; LF=LF) = 1,000<br />
zul_σ Z = TAB("Z-9.1/275"; σ Zx; t=t Pl; ϕ=0)*η LF = 0,200 kN/cm²<br />
Nachweis: cal_σ Z / zul_σ Z = 0,04 < 0,25<br />
cal_N = Q Ba = 0,26 kN<br />
gew.: RNä 3.1x60-III<br />
Nagelanzahl nn = 2<br />
Nägel vorbohren (ja>1; nein>0) vb = 0<br />
dn = TAB("Holz/RNä+FP+VH"; d; Typ=gew.) = 3,1 mm<br />
ln = TAB("Holz/RNä+FP+VH"; l; Typ=gew.) = 60,0 mm<br />
lg = TAB("Holz/RNä+FP+VH"; lg; Typ=gew.)= 35,0 mm<br />
FP/OSB-Plattendicke a1 = tPl = 18,0 mm<br />
vorh. Einschlagtiefe vorh_s = ln - a1 = 42,0 mm<br />
rechn. Einschlagtiefe cal_s = MIN(lg; vorh_s) = 35,0 mm<br />
Mindestabm. min_a = TAB("Holz/RNä+FP+VH"; a; Typ=gew.; v=vb; m=1)= 14,0 mm<br />
min_s = TAB("Holz/RNä+FP+VH"; s; Typ=gew.; v=vb; m=1)= 25,0 mm<br />
Beanspruchung auf Abscheren: (DIN 1052-2, 6.2)<br />
ηa = WENN(a1≥min_a; 1;WENN(dn≤4.2 UND a1≥3*dn UND a1≥8; a1/min_a;0)) = 1,000<br />
ηs = WENN(cal_s/min_s ≥ 0,50 ; MIN(1,0 ; cal_s/min_s); 0) = 1,000<br />
ηLF = TAB("Holz/LF"; ηV ; LF=LF) = 1,000<br />
zul_N1 = TAB("Holz/RNä+FP+VH"; N1; Typ=gew.; v=vb; m=1)*ηa*ηs*ηLF = 0,365 kN<br />
Nachweis: cal_N / (n n * zul_N 1) = 0,36 < 1<br />
81
4.5 Nachweis der Außenwände:<br />
82<br />
Platz für Erläuterungen etc.<br />
Verwendete Baustoffe: (für die tragenden Bauteile der Außenwände)<br />
Rippen, Schwelle, Rähm: Konstruktionsvollholz<br />
Holzart HA: NH<br />
Sortierklasse SK: S10<br />
Tabelle für Baustoffkennwerte Mat_R: Holz/DIN-VH<br />
Sonderbauteile: Brettschichtholz<br />
(z. B. für hochbelastete Tür- bzw.<br />
Fensterstürze usw.)<br />
Brettschichtholzklasse BK: BS11<br />
Tabelle für Baustoffkennwerte Mat_S: Holz/DIN-VH<br />
Beplankung: beidseitig OSB/3-Platten nach Zul.-Nr. Z-9.1-275<br />
Plattendicke tPl = 15,0 mm<br />
Beplankungs-Faktor nB = 2<br />
Tabelle für Baustoffkennwerte Mat_B: Z-9.1/275<br />
Verbindungsmittel: gemäß den Einzelnachweisen
Pos. 411 Außenwand in Achse X3:<br />
Wandansicht und Belastung:<br />
Anmerkung: In diese Skizze kann von Hand die Wandansicht und die Belastung<br />
aus Dach und Deckenkonstruktion eingetragen werden, worauf aber<br />
hier im Rahmen des Beispieles verzichtet wird!<br />
Skizze ohne Maßstab !!<br />
siehe Abschnitt 1 Wandeigenlast im EG g 1 = 0,90 kN/m²<br />
Wandeigenlast im DG g 3 = 0,90 kN/m²<br />
Wanddicke:<br />
Dicke der Wandrippen im EG d 1 = 14,0 cm<br />
Dicke der Wandrippen im DG d 3 = 14,0 cm<br />
83
(1) Einraster-Wandtafel im Dachgeschoss:<br />
1. Nachweis auf Vertikalbeanspruchung: (nach DIN 1052-1, Abschnitt 11.4.3)<br />
84<br />
Abmessungen:<br />
maßgebender Lastfall LF: H<br />
∆F3<br />
b3<br />
D3 DB<br />
bRa<br />
Rippenbreiten Randrippe rechts b 1 = 8,0 cm<br />
Mittelrippe b 2 = 10,0 cm<br />
Randrippe links b 3 = 8,0 cm<br />
Die Mindestbreiten aus den erf.<br />
Randabständen der Verbindungs-mittel<br />
sind jeweils zu beachten !!<br />
Rasterdefinition Rasterbreite b Ra = 1,250 m<br />
Schwelle Höhe der Schwelle hu = 6,0 cm<br />
Überstand rechts (ja>1; nein>0) üre = 0<br />
Überstand links (ja>1; nein>0) üli = 0<br />
Rähm Neigung des Wandrähms α R = α = 35,0 °<br />
Höhe des Wandrähms h o = 6,0/COS(α R) = 7,3 cm<br />
Wandhöhe h W = h k + 8,75/2*TAN(α R) = 4,063 m<br />
Rippenhöhe h R = h W - (h u+h o)/100 = 3,930 m<br />
FV<br />
∆F2<br />
b2<br />
D2<br />
∆F1<br />
b1<br />
D1<br />
ho<br />
hR<br />
hu<br />
hW<br />
hB
Vorhandene Vertikallast Fv: Es wird die Summe der Lasten auf das gesamte Raster<br />
gebildet. Einzellasten mit F > 20 kN (Gesamtlast!) bei<br />
beidseitiger, bzw. mit F > 10 kN bei einseitiger Beplankung<br />
werden bei den entsprechenden Rippen jeweils direkt<br />
berücksichtigt.<br />
Ständige Lasten:<br />
aus Wandeigenlast: g 3 * b Ra * h W = 4,57 kN<br />
aus Dachüberstand Ortgang: 0,90 * 0,67 * (b Ra + 2,50/2 + 2,50/2)= 2,26 kN<br />
Verkehrslasten:<br />
Summe Ständige Lasten FVg= 6,83 kN<br />
aus Dachüberstand Ortgang: 0,75 * 0,67 * (b Ra + 2,50/2 + 2,50/2)= 1,88 kN<br />
Summe Verkehrslasten FVp= 1,88 kN<br />
vorhandene Gesamtlast:<br />
FV = FVg + FVp = 8,71 kN<br />
Verhältnis FVg/FV ηg = FVg / FV = 0,78<br />
Zulässige Vertikallast zul Fv:<br />
Zulässige Knickspannung:<br />
Schlankheitsgrad λ y = h W*100 * √(12)/ d 3 = 100,5<br />
Knickbeiwert ω y =TAB("Holz/Knick"; ω; SK=SK; λ=λ y) = 3,03<br />
zul_σ D0 = TAB(Mat_R; σ D0; Art=HA; S=SK)= 0,850 kN/cm²<br />
zul_σ k = zul_σ D0 / ω y = 0,281 kN/cm²<br />
Querdruckfaktoren: (DIN 1052-1, Abschnitt 5.1.11)<br />
k D1 = WENN(ü re=1; MIN(1,8; MAX(1; (150/(b 1*10)) (1/4))); 0,8)= 0,800<br />
k D2 = MIN(1,8; MAX(1; (150/(b 2*10)) (1/4))) = 1,107<br />
k D3 = WENN(ü li=1; MIN(1,8; MAX(1; (150/(b 3*10)) (1/4))); 0,8)= 0,800<br />
Zulässige Druckspannung senkrecht zur Faser:<br />
zul_σD90,1 = TAB(Mat_R; σD90; Art=HA; S=SK) * kD1 = 0,160 kN/cm²<br />
zul_σD90,2 = TAB(Mat_R; σD90; Art=HA; S=SK) * kD2 = 0,221 kN/cm²<br />
zul_σD90,3 = TAB(Mat_R; σD90; Art=HA; S=SK) * kD3 = 0,160 kN/cm²<br />
Zulässige Druckkräfte in den Rippen:<br />
zul_D1 = MIN(zul_σk ; zul_σD90,1) * b1 * d3 = 17,92 kN<br />
zul_D2 = MIN(zul_σk ; zul_σD90,2) * b2 * d3 = 30,94 kN<br />
zul_D3 = MIN(zul_σk ; zul_σD90,3) * b3 * d3 = 17,92 kN<br />
85
86<br />
Anschluss der Beplankung:<br />
gew.: Nä 25x60<br />
Nagelabstand en = 10,0 cm<br />
dn = TAB("Holz/Nä+FP+VH"; d; Typ=gew.) = 2,5 mm<br />
ln = TAB("Holz/Nä+FP+VH"; l; Typ=gew.) = 60,0 mm<br />
anzuschl. Plattendicke a1 = t Pl = 15,0 mm<br />
vorh. Einschlagtiefe vorh_s = l n - a 1 = 45,0 mm<br />
Mindestabm. min_a = TAB("Holz/Nä+FP+VH"; a; Typ=gew.; v=0; m=1) = 11,0 mm<br />
min_s = TAB("Holz/Nä+FP+VH"; s; Typ=gew.; v=0; m=1) = 30,0 mm<br />
Beanspruchung auf Abscheren: (DIN 1052-2, 6.2)<br />
η a = WENN(a 1≥min_a; 1;WENN(d n≤4.2 UND a 1≥3*d n UND a 1≥8; a 1/min_a;0))= 1,000<br />
η s = WENN(vorh_s/min_s ≥ 0,50 ; MIN(1,0 ; vorh_s/min_s); 0)= 1,000<br />
zul_N 1 = TAB("Holz/Nä+FP+VH"; N 1; Typ=gew.; v=0; m=1) * η a * η s = 0,250 kN<br />
zul_T = zul_N 1 * 100 / e n = 2,50 kN/m<br />
Zulässige Druckkraft in der Beplankung:<br />
zul_DB = nB * zul_T * bRa = 6,25 kN<br />
Zulässige Gesamtlast:<br />
zul_FV = zul_D1 + zul_D2 + zul_D3 + zul_DB = 73,03 kN<br />
relative Beanspruchung ηFv = FV / zul_FV = 0,119 < 1<br />
Nachweis der Rippen:<br />
Randrippe rechts aus F V: zul_D 1 * η Fv = 2,13 kN<br />
aus Pos. ∆F 1 = 0,00 kN<br />
cal_D 1= 2,13 kN<br />
Nachweis: cal_D 1 / zul_D 1 = 0,12 < 1<br />
Mittelrippe aus F V: zul_D 2 * η Fv = 3,68 kN<br />
aus Firstpfette ∆F 2 = 21,00 kN<br />
cal_D 2= 24,68 kN<br />
Nachweis: cal_D 2 / zul_D 2 = 0,80 < 1<br />
Randrippe links aus F V: zul_D 3 * η Fv = 2,13 kN<br />
aus Pos. ∆F 3 = 0,00 kN<br />
cal_D 3= 2,13 kN<br />
Nachweis: cal_D 3 / zul_D 3 = 0,12 < 1
2. Nachweis auf Vertikal- und Scheibenbeanspruchung:<br />
(nach DIN 1052-1, Abschnitt 11.4.2 - 11.4.4)<br />
Abmessungen:<br />
maßgebender Lastfall LF: HZ<br />
η LF = TAB("Holz/LF"; η M ; LF=LF) = 1,250<br />
Anmerkung: Für den Nachweis der Beplankung und deren<br />
Anschluss wird aufgrund der nur aus Wind bedingten<br />
Beanspruchung grundsätzlich Laftfall H angesetzt!<br />
ZV<br />
ϕ<br />
Z<br />
ZH<br />
FH1<br />
ZA<br />
Beplankungshöhe h B = h W - b Ra*TAN(α R)/2 - (0,06+0,03)= 3,535 m<br />
Die betrachtete Tafel steht mittig unter<br />
dem First!<br />
b s1 = b Ra - (b 1/2 + b 3/2)/100 = 1,170 m<br />
Richtung der Zugdiag. ϕ = ATAN(b Ra/h B) = 19,47 °<br />
Breite der Zugdiag. b Z = 100 * b Ra/2 * COS(ϕ) = 58,9 cm<br />
Horizontalbelastung:<br />
Gesamtlänge aller Wandscheiben im DG in dieser Achse L W = 3,750 m<br />
Einflussbreite b E = 5,00/2 + 0,67 = 3,170 m<br />
aus Wind:<br />
auf gesamte Wandachse FHW = q2x * bE = 7,23 kN<br />
auf dieses Raster FH1 = FHW * bRa / LW = 2,41 kN<br />
bZ<br />
bs1<br />
bRa<br />
ϕ<br />
D1<br />
ho<br />
hR<br />
hu<br />
hW<br />
hB<br />
87
88<br />
Schnittgrößen aus Horizontallast:<br />
Vertikalkomponente ∆V = F H1 * h W / b s1 = 8,37 kN<br />
Faktoren nach Tabelle 14:<br />
in den Rippen:<br />
α 1 = TAB("Holz/Tab14"; α 1; n B=n B; n R=1; b=b Ra) = 0,667<br />
Randrippe rechts/links D 1 = α 1 * ∆V = 5,58 kN<br />
Ankerzugkraft Z A = WENN(ü re=1 UND ü li=1;1,0;1,1)*∆V = 9,21 kN<br />
in der Beplankung:<br />
Anschlusskraft horiz. Z H = F H1 = 2,41 kN<br />
Anschlusskraft vertikal Z V = F H1 * h B / b Ra = 6,82 kN<br />
Zugkraft Z = F H1 / SIN(ϕ) = 7,23 kN<br />
Nachweise: (vgl. Nachweis auf Vertikalbeanspruchung)<br />
Beplankung:<br />
Anschluss der Beplankung:<br />
cal_σZ = Z / (nB * bZ * tPl/10) = 0,041 kN/cm²<br />
zul_σZ = TAB(Mat_B; σZx; t=tPl; ϕ=ϕ) = 0,181 kN/cm²<br />
Nachweis: cal_σ Z / zul_σ Z = 0,23 < 1<br />
cal_T = MAX(Z H/b Ra ; Z V/h R) = 1,93 kN/m<br />
zul_T 1 = zul_N 1 * 100 / e n = 2,50 kN/m<br />
Nachweis: cal_T / (n B * zul_T 1) = 0,39 < 1<br />
Randrippe rechts: (für Wind von links)<br />
max_D 1 = cal_D 1 + D 1 = 7,71 kN<br />
Nachweis: max_D 1 / (η LF * zul_D 1) = 0,34 < 1<br />
Randrippe links: (für Wind von rechts!)<br />
max_D 3 = cal_D 3 + D 1 = 7,71 kN<br />
Nachweis: max_D 3 / (η LF * zul_D 3) = 0,34 < 1
Verankerung für Z A:<br />
maßgebender Lastfall LF: H<br />
vorhandene Ankerzugkraft: Z A = 9,21 kN<br />
abzgl. Eigenlast aus F V: -0,8 * F Vg / 2 = -2,73 kN<br />
abzgl. Eigenlast aus Brüstung etc.: -0,8*g 3 * 0,00*2,50/2 = 0,00 kN<br />
abzgl. Eigenlast aus Einzellasten:-0,8*(MIN(∆F 1; ∆F 3)+∆F 2/2)*η g = -6,55 kN<br />
cal_ZA= -0,07 kN<br />
=> Ankerzugkraft überdrückt !!<br />
konstruktiv wird trotzdem vorgesehen:<br />
gew.: Gewindestange M12 - 4.6<br />
η LF = TAB("Holz/LF"; η M ; LF=LF) = 1,000<br />
zul_Z =TAB("Holz/GewSt"; Z; Typ=gew.)*η LF= 9,30 kN<br />
Nachweis: cal_Z A / zul_Z = -0,01 < 1<br />
der Anschluss erfogt mit:<br />
gew.: WV KR 135<br />
Fabrikat BMF oder glw.<br />
Befestigung an Rippe mit RNä 4,0x40-III<br />
Anschluss Art: Stütze einseitig<br />
Nagelanzahl erf_nn = TAB("HolzVB/WV-KR"; n; Typ=gew.; Art=Art)= 6<br />
η LF = TAB("Holz/LF"; η M ; LF=LF) = 1,000<br />
zul_Z = TAB("HolzVB/WV-KR"; F 1; Typ=gew.)*η LF = 4,20 kN<br />
Nachweis: cal_Z A / zul_Z = -0,02 < 1<br />
Weiterleitung der Horizontallast am Wandfuß:<br />
vorhandene Horizontallast: F H1 = 2,41 kN<br />
abzüglich Reibungskraft aus F V: -0,8 * F Vg * 0,60 = -3,28 kN<br />
aus ∆F i:-0,8*(∆F 1+∆F 2+∆F 3)*0,9*η g *0,60 = -7,08 kN<br />
gew.: konstr. Verbindung mit:<br />
2 RNä 6,0x210-III je Raster<br />
cal_H= -7,95 kN<br />
89
3. Nachweis auf Vertikal- und Windbeanspruchung:<br />
90<br />
qRi<br />
Abmessungen und Belastung:<br />
Einflussbreiten:<br />
für die Randrippe b R1 = 2,50/2 + b Ra/4 = 1,563 m<br />
für die Mittelrippe b R2 = b Ra/2 = 0,625 m<br />
Systemhöhen:<br />
für die Randrippe hR1 = hW - bRa*TAN(αR)/2 = 3,625 m<br />
Die betrachtete Tafel steht mittig unter dem First!<br />
für die Mittelrippe hR2 = hW = 4,063 m<br />
NRi<br />
Windlast:<br />
w = 1,25 * 0.8 * 0.50 = 0,50 kN/m²<br />
auf die Randrippe qR1 = w * bR1 = 0,78 kN/m<br />
auf die Mittelrippe qR2 = w * bR2 = 0,31 kN/m<br />
Schnittgrößen:<br />
in der Randrippe MR1 = qR1 * h 2<br />
R1 / 8 = 1,28 kNm<br />
NR1 = cal_D1 = 2,13 kN<br />
in der Mittelrippe MR2 = qR2 * h 2<br />
R2 / 8 = 0,64 kNm<br />
NR2 = cal_D2 = 24,68 kN<br />
Nachweise:<br />
hRi<br />
maßgebender Lastfall LF: HZ<br />
η LF = TAB("Holz/LF"; η M ; LF=LF) = 1,250<br />
zulässige Spannungen zul_σk2 = zul_σk * ηLF = 0,351 kN/cm²<br />
zul_σB = TAB(Mat_R; σB; Art=HA; S=SK)*ηLF= 1,250 kN/cm²<br />
E-Modul der Rippen E0 = TAB(Mat_R; E0; Art=HA; S=SK)*1,0=1000,0 kN/cm²
Randrippe:<br />
Querschnittswerte A = b1 * d3 = 112,00 cm²<br />
Wy = b1 * d 2<br />
3 / 6 = 261,33 cm³<br />
Iy = b1 * d 3<br />
3 / 12 = 1829,33 cm4<br />
Schlankheitsgrad λy = hR1*100 * √(12)/ d3 = 89,7<br />
Knickbeiwert ωy =TAB("Holz/Knick"; ω; SK=SK; λ=λy) = 2,57<br />
zul_σD0 =TAB(Mat_R; σD0; Art=HA; S=SK)*ηLF = 1,063 kN/cm²<br />
zul_σk1 = zul_σD0 / ωy = 0,414 kN/cm²<br />
vorhandene Spannungen σN = NR1 / A = 0,019 kN/cm²<br />
σM = MR1 * 100 / Wy = 0,490 kN/cm²<br />
Spannungsnachweis: σN/zul_σk1 + σM/zul_σB = 0,44 < 1<br />
zulässige Verformung zul_f = 100*h R1 / 300 = 1,21 cm<br />
vorhandene Verformung vorh_f = M R1*h R1 2*10 6/(9,6*E 0*I y) = 0,96 cm<br />
Mittelrippe:<br />
Verformungsnachweis: vorh_f / zul_f = 0,79 < 1<br />
Querschnittswerte A = b 2 * d 3 = 140,00 cm²<br />
W y = b 2 * d 3 2 / 6 = 326,67 cm³<br />
I y = b 2 * d 3 3 / 12 = 2286,67 cm4<br />
vorhandene Spannungen σN = NR2 / A = 0,176 kN/cm²<br />
σM = MR2 * 100 / Wy = 0,196 kN/cm²<br />
Spannungsnachweis: σN/zul_σk2 + σM/zul_σB = 0,66 < 1<br />
zulässige Verformung zul_f = 100*h R2 / 300 = 1,35 cm<br />
vorhandene Verformung vorh_f = M R2*h R2 2*10 6/(9,6*E 0*I y) = 0,48 cm<br />
Verformungsnachweis: vorh_f / zul_f = 0,36 < 1<br />
91
(2) Endraster-Wandtafel im Erdgeschoss:<br />
1. Nachweis auf Vertikalbeanspruchung: (nach DIN 1052-1, Abschnitt 11.4.3)<br />
92<br />
Abmessungen:<br />
b4<br />
maßgebender Lastfall LF: H<br />
b2<br />
bW<br />
∆F3<br />
b3<br />
D3 DB<br />
bRa<br />
FV<br />
∆F2<br />
b2<br />
D2<br />
∆F1<br />
b1<br />
D1<br />
ho<br />
hB hR hW<br />
Rippenbreiten Randrippe rechts b 1 = 6,0 cm<br />
Mittelrippen b 2 = 12,0 cm<br />
Rasterrippen b 3 = 6,0 cm<br />
Randrippe links b 4 = 6,0 cm<br />
Die Mindestbreiten aus den erf.<br />
Randabständen der Verbindungs-mittel<br />
sind jeweils zu beachten !!<br />
Rasterdefinition Rasterbreite b Ra = 1,250 m<br />
Rasteranzahl n Ra = 2<br />
Schwelle Höhe der Schwelle h u = 12,0 cm<br />
Überstand rechts (ja>1; nein>0) ü re = 1<br />
Stoß an Rasterrippe (ja>1; nein>0) S R = 0<br />
Rähm Höhe des Wandrähms h o = 10,0 cm<br />
Wandhöhe h W = h EG = 2,600 m<br />
Wandbreite b W = n Ra * b Ra = 2,500 m<br />
Rippenhöhe h R = h W - (h u+h o)/100 = 2,380 m<br />
hu
Vorhandene Vertikallast Fv: Es wird die Summe der Lasten auf das gesamte Raster<br />
gebildet. Einzellasten mit F > 20 kN (Gesamtlast!) bei<br />
beidseitiger, bzw. mit F > 10 kN bei einseitiger Beplankung<br />
werden bei den entsprechenden Rippen jeweils direkt<br />
berücksichtigt.<br />
Ständige Lasten:<br />
aus DG: F Vg = 6,83 kN<br />
aus Wandeigenlast: g 1 * b Ra * h W = 2,92 kN<br />
aus Decke EG: 1,20*5,0/2 * (b Ra + 1,25/2) = 5,63 kN<br />
Verkehrslasten:<br />
Summe Ständige Lasten FVg= 15,38 kN<br />
aus DG: F Vp = 1,88 kN<br />
aus Decke EG: 1,50*5,0/2 * (b Ra + 1,25/2) = 7,03 kN<br />
Summe Verkehrslasten FVp= 8,91 kN<br />
vorhandene Gesamtlast:<br />
FV = FVg + FVp = 24,29 kN<br />
Verhältnis FVg/FV ηg = FVg / FV = 0,63<br />
Zulässige Vertikallast zul Fv:<br />
Zulässige Knickspannung:<br />
Schlankheitsgrad λ y = h W*100 * √(12)/ d 1 = 64,3<br />
Knickbeiwert ω y = TAB("Holz/Knick"; ω; SK=SK; λ=λ y) = 1,73<br />
zul_σ D0 = TAB(Mat_R; σ D0; Art=HA; S=SK)= 0,850 kN/cm²<br />
zul_σ k = zul_σ D0 / ω y = 0,491 kN/cm²<br />
Querdruckfaktoren: (DIN 1052-1, Abschnitt 5.1.11)<br />
k D1 = WENN(ü re=1; MIN(1,8; MAX(1; (150/(b 1*10)) (1/4))); 0,8) = 1,257<br />
k D2 = MIN(1,8; MAX(1; (150/(b 2*10)) (1/4))) = 1,057<br />
k D3 = WENN(S R=0; MIN(1,8; MAX(1; (150/(b 3*10)) (1/4))); 0,8) = 1,257<br />
Zulässige Druckspannung senkrecht zur Faser:<br />
zul_σD90,1 = TAB(Mat_R; σD90; Art=HA; S=SK) * kD1 = 0,251 kN/cm²<br />
zul_σD90,2 = TAB(Mat_R; σD90; Art=HA; S=SK) * kD2 = 0,211 kN/cm²<br />
zul_σD90,3 = TAB(Mat_R; σD90; Art=HA; S=SK) * kD3 = 0,251 kN/cm²<br />
Zulässige Druckkräfte in den Rippen:<br />
zul_D1 = MIN(zul_σk ; zul_σD90,1) * b1 * d1 = 21,08 kN<br />
zul_D2 = MIN(zul_σk ; zul_σD90,2) * b2 * d1 = 35,45 kN<br />
zul_D3 = MIN(zul_σk ; zul_σD90,3) * b3/2 * d1 = 10,54 kN<br />
Die Rasterrippe wird für die angrenzenden Tafeln jeweils zur<br />
Hälfte in Rechnung gestellt!<br />
93
94<br />
Anschluss der Beplankung:<br />
gew.: Nä 25x60<br />
Nagelabstand en = 10,0 cm<br />
dn = TAB("Holz/Nä+FP+VH"; d; Typ=gew.) = 2,5 mm<br />
ln = TAB("Holz/Nä+FP+VH"; l; Typ=gew.) = 60,0 mm<br />
anzuschl. Plattendicke a1 = t Pl = 15,0 mm<br />
vorh. Einschlagtiefe vorh_s = l n - a 1 = 45,0 mm<br />
Mindestabm. min_a = TAB("Holz/Nä+FP+VH"; a; Typ=gew.; v=0; m=1) = 11,0 mm<br />
min_s = TAB("Holz/Nä+FP+VH"; s; Typ=gew.; v=0; m=1) = 30,0 mm<br />
Beanspruchung auf Abscheren: (DIN 1052-2, 6.2)<br />
η a = WENN(a 1≥min_a; 1;WENN(d n≤4.2 UND a 1≥3*d n UND a 1≥8; a 1/min_a;0))= 1,000<br />
η s = WENN(vorh_s/min_s ≥ 0,50 ; MIN(1,0 ; vorh_s/min_s); 0)= 1,000<br />
zul_N 1 = TAB("Holz/Nä+FP+VH"; N 1; Typ=gew.; v=0; m=1) * η a * η s = 0,250 kN<br />
zul_T = zul_N 1 * 100 / e n = 2,50 kN/m<br />
Zulässige Druckkraft in der Beplankung:<br />
zul_DB = nB * zul_T * bRa = 6,25 kN<br />
Zulässige Gesamtlast:<br />
zul_FV = zul_D1 + zul_D2 + zul_D3 + zul_DB = 73,32 kN<br />
relative Beanspruchung ηFv = FV / zul_FV = 0,331 < 1<br />
Nachweis der Rippen:<br />
Randrippe rechts aus F V: zul_D 1 * η Fv = 6,98 kN<br />
aus DG ∆F 1 = ∆F 1 + 0,00 = 0,00 kN<br />
cal_D 1= 6,98 kN<br />
Nachweis: cal_D 1 / zul_D 1 = 0,33 < 1<br />
Mittelrippe aus F V: zul_D 2 * η Fv = 11,73 kN<br />
aus DG ∆F 2 = ∆F 2 + 0,00 = 21,00 kN<br />
cal_D 2= 32,73 kN<br />
Nachweis: cal_D 2 / zul_D 2 = 0,92 < 1<br />
Rasterrippe aus F V: zul_D 3 * η Fv = 3,49 kN<br />
aus DG ∆F 3 = ∆F 3 + 0,00/2 = 0,00 kN<br />
cal_D 3= 3,49 kN<br />
Nachweis: cal_D 3 / zul_D 3 = 0,33 < 1
2. Nachweis auf Vertikal- und Scheibenbeanspruchung:<br />
(nach DIN 1052-1, Abschnitt 11.4.2 - 11.4.4)<br />
ZV<br />
maßgebender Lastfall LF: HZ<br />
η LF = TAB("Holz/LF"; η M ; LF=LF) = 1,250<br />
Anmerkung: Für den Nachweis der Beplankung und deren<br />
Anschluss wird aufgrund der nur aus Wind bedingten<br />
Beanspruchung grundsätzlich Laftfall H angesetzt!<br />
FH<br />
ϕ<br />
Abmessungen:<br />
Z<br />
ZH<br />
ZA<br />
Di<br />
bs<br />
Di<br />
bZ<br />
FH1<br />
Di<br />
bRa<br />
ϕ<br />
D1<br />
ho<br />
hB hR hW<br />
Beplankungshöhe h B = h W - (0,06+0,04) = 2,500 m<br />
b s = b W - (b 1/2 + b 4/2)/100 = 2,440 m<br />
Richtung der Zugdiag. ϕ = ATAN(b Ra/h B) = 26,57 °<br />
Breite der Zugdiag. b Z = 100 * b Ra/2 * COS(ϕ) = 55,9 cm<br />
Horizontalbelastung aus Wind:<br />
Gesamtlänge aller Wandscheiben im EG in dieser Achse L W = 6,250 m<br />
aus DG-Wandscheiben: F HW = 7,23 kN<br />
aus EG-Deckenscheibe: cal_H 1mx * L W = 9,01 kN<br />
auf gesamte Wandachse FHWt = 16,24 kN<br />
auf diese Wandscheibe FH = F HW * b W / L W = 6,50 kN<br />
auf dieses Raster FH1 = F H / n Ra = 3,25 kN<br />
hu<br />
95
96<br />
Schnittgrößen aus Horizontallast:<br />
Vertikalkomponente ∆V = F H * h W / b s = 6,93 kN<br />
Faktoren nach Tabelle 14:<br />
in den Rippen:<br />
α 1 = TAB("Holz/Tab14"; α 1; n B=n B; n R=n Ra; b≤ b Ra) = 0,667<br />
α i = TAB("Holz/Tab14"; α i; n B=n B; n R=n Ra; b≤ b Ra) = 0,200<br />
Rasterrippe D 3= D 1 = 5,58 kN<br />
Randrippe rechts/links D 1 = D 1 + α 1 * ∆V = 10,20 kN<br />
Sonstige Rippen D i= α i * ∆V = 1,39 kN<br />
Ankerzugkraft (re/li) Z A = Z A + ∆V = 16,14 kN<br />
in der Beplankung:<br />
Anschlusskraft horiz. Z H = F H1 = 3,25 kN<br />
Anschlusskraft vertikal Z V = F H1 * h B / b Ra = 6,50 kN<br />
Zugkraft Z = F H1 / SIN(ϕ) = 7,27 kN<br />
Nachweise: (vgl. Nachweis auf Vertikalbeanspruchung)<br />
Beplankung:<br />
Anschluss der Beplankung:<br />
cal_σZ = Z / (nB * bZ * tPl/10) = 0,043 kN/cm²<br />
zul_σZ = TAB(Mat_B; σZx; t=tPl; ϕ=ϕ) = 0,173 kN/cm²<br />
Nachweis: cal_σ Z / zul_σ Z = 0,25 < 1<br />
cal_T = MAX(Z H/b Ra ; Z V/h R) = 2,73 kN/m<br />
zul_T 1 = zul_N 1 * 100 / e n = 2,50 kN/m<br />
Nachweis: cal_T / (n B * zul_T 1) = 0,55 < 1<br />
Randrippe rechts: (für Wind von links)<br />
max_D 1 = cal_D 1 + D 1 = 17,18 kN<br />
Nachweis: max_D 1 / (η LF * zul_D 1) = 0,65 < 1<br />
Mittelrippe: (für Wind von links oder rechts)<br />
max_D 2 = cal_D 2 + D i = 34,12 kN<br />
Nachweis: max_D 2 / (η LF * zul_D 2) = 0,77 < 1
Rasterrippe: (für Wind von rechts; OG-Tafel ist Einraster-Tafel!)<br />
max_D 3 = cal_D 3 + D 3/2 = 6,28 kN<br />
Nachweis: max_D 3 / (η LF * zul_D 3) = 0,48 < 1<br />
Hinweis: Durch die geschickte Veränderung von Variablen und das Kopieren von<br />
Zeilen kann auch eine "gemischte" Anordnung von Tafelarten<br />
(übereinander) wie hier gezeigt, berücksichtigt werden!! (Betr. hier<br />
max_D 3 und zuvor zusätzliche Zeile für D 3.)<br />
Verankerung für Z A: (für Wind von rechts)<br />
maßgebender Lastfall LF: H<br />
vorhandene Ankerzugkraft: Z A = 16,14 kN<br />
abzgl. Eigenlast aus F V: -0,8 * F Vg /2 = -6,15 kN<br />
abzgl. Eigenlast aus Brüstung etc.: -0,8*g 1 * 1,00*1,25/2 = -0,45 kN<br />
abzgl. Eigenlast aus Einzellasten:-0,8*(∆F 1 + ∆F 2 + ∆F 3)*η g *0,9 = -9,53 kN<br />
konstruktiv:<br />
gew.: Zuganker 340 - M12<br />
Fabrikat BMF oder glw.<br />
Befestigung an Rippe mit RNä4,0x50-III<br />
cal_ZA= 0,01 kN<br />
erf. Nagelanzahl erf_nn = TAB("HolzVB/ZA"; nn; Typ=gew.) = 10<br />
gewählte Ankerhöhe gew_H = TAB("HolzVB/ZA"; H; Typ=gew.) = 340 mm<br />
Nagelanz. je 40 mm Länge n40 = TAB("HolzVB/ZA"; n40; Typ=gew.) = 3<br />
erf_nn40 = erf_nn / n40 +0,4 = 4<br />
erf. Ankerhöhe erf_H = erf_nn40*40 + 60 + hu*10 = 340 mm<br />
η LF = TAB("Holz/LF"; η M ; LF=LF) = 1,000<br />
zul_Z A = TAB("HolzVB/ZA"; Z a; Typ=gew.)*η LF = 7,00 kN<br />
Nachweise η Za = cal_Z A / zul_Z A = 0,00 < 1<br />
erf_H / gew_H = 1,00 < 1<br />
Befestigung auf Betonplatte für:<br />
cal_F Z = TAB("HolzVB/ZA"; F z; Typ=gew.)*η Za = 0,00 kN<br />
gew.: Verbundanker M12<br />
z. B. Fischer Combi-<br />
Reaktionsanker FCR 12<br />
zul_F Z = 9,00 kN<br />
Nachweis: cal_F Z / zul_F Z = 0,00 < 1<br />
97
98<br />
Einleitung der Horizontallast am Wandkopf:<br />
maßgebender Lastfall LF: H<br />
anzuschl. Schubfluss cal_T = F HW / L W = 2,60 kN/m<br />
gew.: RNä 6.0x330-III<br />
Nagelabstand en = 25,0 cm<br />
Anzahl der Nagelreihen nR = 1<br />
Nägel vorbohren (ja>1; nein>0) vb = 0<br />
dn = TAB("Holz/RNä+VH+VH"; d; Typ=gew.) = 6,0 mm<br />
ln = TAB("Holz/RNä+VH+VH"; l; Typ=gew.) = 330,0 mm<br />
lg = TAB("Holz/RNä+VH+VH"; lg; Typ=gew.)= 80,0 mm<br />
anzuschl. Holzdicke a1 = dEG * 103 = 250,0 mm<br />
vorh. Einschlagtiefe vorh_s = ln - a1 = 80,0 mm<br />
rechn. Einschlagtiefe cal_s = MIN(lg; vorh_s) = 80,0 mm<br />
Mindestabm. min_a = TAB("Holz/RNä+VH+VH"; a; Typ=gew.; v=vb; m=1)= 50,0 mm<br />
min_s = TAB("Holz/RNä+VH+VH"; s; Typ=gew.; v=vb; m=1)= 48,0 mm<br />
Beanspruchung auf Abscheren: (DIN 1052-2, 6.2)<br />
η a = WENN(a 1≥min_a; 1;WENN(d n≥4.2 UND vb=1; MIN(1; a 1/(6*d n));0)) = 1,000<br />
η s = WENN(cal_s/min_s ≥ 0,50 ; MIN(1,0 ; cal_s/min_s); 0) = 1,000<br />
η LF = TAB("Holz/LF"; η V ; LF=LF) = 1,000<br />
zul_N 1 = TAB("Holz/RNä+VH+VH"; N 1; Typ=gew.; v=vb; m=1)*η a*η s*η LF = 1,125 kN<br />
zul_T = n R * zul_N 1 * 100 / e n = 4,50 kN/m<br />
Nachweis: cal_T / zul_T = 0,58 < 1<br />
Weiterleitung der Horizontallast am Wandfuß:<br />
vorhandene Horizontallast: F H1 = 3,25 kN<br />
abzüglich Reibungskraft aus F V: -0,8 * F Vg * 0,60 = -7,38 kN<br />
aus ∆F i:-0,8*(∆F 1+∆F 2+∆F 3)*0,9*η g *0,60 = -5,72 kN<br />
gew.: konstr. Verbindung mit:<br />
1 WV je Raster<br />
cal_H= -9,85 kN<br />
Weitere Raster dieser Wandposition sowie weitere Außenwand-Positionen können jetzt noch<br />
entsprechend ergänzt werden.<br />
Zu beachten ist dabei, dass immer zuerst die übereinander stehenden Tafeln, beginnend im<br />
obersten Geschoss, nachgewiesen werden, erst dann folgen benachbarte Tafeln!<br />
Damit werden die Vertikal- und Horizontallasten automatisch von oben übernommen und<br />
mit den Lasten der betrachteten Tafel addiert!<br />
Die Innenwände sind auf die gleiche Art nachzuweisen. Hierfür können die für die<br />
Innenwände gültigen, globalen Baustoffdaten wie bei den Außenwänden vorab definiert<br />
werden.


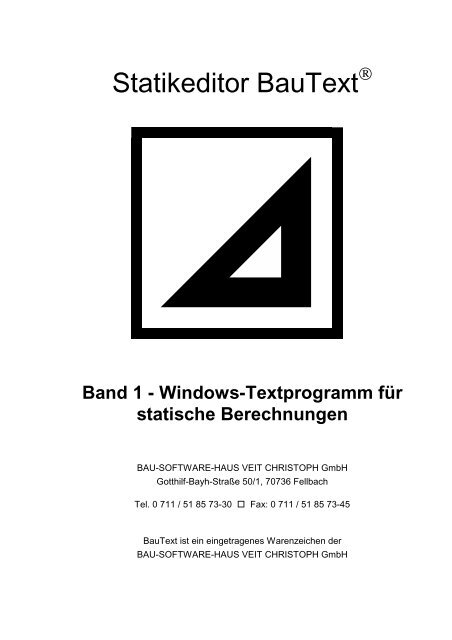
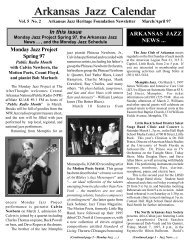
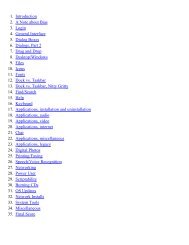
![JavaScript API [callas Intranet] - Adobe Acrobat Engineering](https://img.yumpu.com/12380587/1/184x260/javascript-api-callas-intranet-adobe-acrobat-engineering.jpg?quality=85)