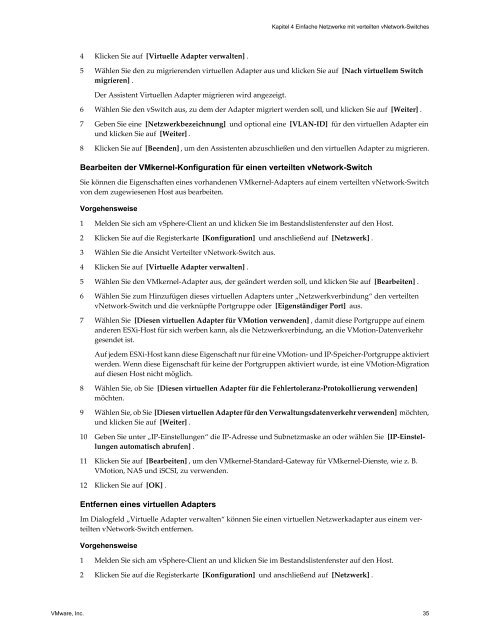Handbuch zur Serverkonfiguration für ESXi - VMware
Handbuch zur Serverkonfiguration für ESXi - VMware Handbuch zur Serverkonfiguration für ESXi - VMware
Handbuch zur Serverkonfiguration für ESXi 11 Wählen Sie, ob Sie [Diesen virtuellen Adapter für den Verwaltungsdatenverkehr verwenden] möchten, und klicken Sie auf [Weiter] . 12 Geben Sie unter „IP-Einstellungen“ die IP-Adresse und die Subnetzmaske an. 13 Klicken Sie auf [Bearbeiten] , um den VMkernel-Standard-Gateway für VMkernel-Dienste, wie z. B. VMotion, NAS und iSCSI, zu verwenden. 14 Auf der Registerkarte [DNS‐Konfiguration] ist standardmäßig der Hostname eingetragen. Auch die DNS-Server-Adressen und die Domäne, die während der Installation angegeben wurden, werden automatisch eingetragen. 15 Auf der Registerkarte [Routing] benötigen die Servicekonsole und der VMkernel jeweils eigene Gateway- Angaben. Ein Gateway wird zur Verbindung mit Computern benötigt, die sich nicht im selben IP-Subnetz wie die Servicekonsole oder der VMkernel befinden. Statische IP-Einstellungen sind voreingestellt. 16 Klicken Sie auf [OK] und dann auf [Weiter] . 17 Klicken Sie auf [Beenden] . Migrieren eines vorhandenen virtuellen Adapters auf einen verteilten vNetwork-Switch Migrieren Sie auf der Seite „Hostkonfiguration“ einen vorhandenen virtuellen Adapter von einem vNetwork- Standard-Switch zu einem verteilten vNetwork-Switch. Vorgehensweise 1 Melden Sie sich am vSphere-Client an und klicken Sie im Bestandslistenfenster auf den Host. 2 Klicken Sie auf die Registerkarte [Konfiguration] und anschließend auf [Netzwerk] . 3 Wählen Sie die Ansicht Verteilter vNetwork-Switch aus. 4 Klicken Sie auf [Virtuelle Adapter verwalten] . 5 Klicken Sie auf [Hinzufügen] . 6 Wählen Sie [Vorhandene virtuelle Adapter migrieren] und klicken Sie auf [Weiter] . 7 Wählen Sie im Dropdown-Menü [Auswahl nach] aus, ob Sie diesen virtuellen Adapter mit einer Portgruppe oder einem eigenständigen dvPort verbinden möchten. 8 Wählen Sie mindestens einen zu migrierenden virtuellen Netzwerkadapter aus. 9 Wählen Sie für jeden ausgewählten Adapter eine Portgruppe oder einen dvPort aus dem Dropdown- Menü [Portgruppe auswählen] bzw. [Port auswählen] aus. 10 Klicken Sie auf [Weiter] . 11 Klicken Sie auf [Beenden] . Migrieren eines virtuellen Adapters auf einen vNetwork-Standard-Switch Verwenden Sie den Assistenten Nach virtuellem Switch migrieren, um einen vorhandenen virtuellen Adapter von einem verteilten vNetwork-Switch zu einem vNetwork-Standard-Switch zu migrieren. Vorgehensweise 1 Melden Sie sich am vSphere-Client an und klicken Sie im Bestandslistenfenster auf den Host. Die Seite [Hardwarekonfiguration] für diesen Server wird angezeigt. 2 Klicken Sie auf die Registerkarte [Konfiguration] und anschließend auf [Netzwerk] . 3 Wählen Sie die Ansicht [Verteilter vNetwork‐Switch] aus. 34 VMware, Inc.
4 Klicken Sie auf [Virtuelle Adapter verwalten] . 5 Wählen Sie den zu migrierenden virtuellen Adapter aus und klicken Sie auf [Nach virtuellem Switch migrieren] . Der Assistent Virtuellen Adapter migrieren wird angezeigt. 6 Wählen Sie den vSwitch aus, zu dem der Adapter migriert werden soll, und klicken Sie auf [Weiter] . 7 Geben Sie eine [Netzwerkbezeichnung] und optional eine [VLAN‐ID] für den virtuellen Adapter ein und klicken Sie auf [Weiter] . 8 Klicken Sie auf [Beenden] , um den Assistenten abzuschließen und den virtuellen Adapter zu migrieren. Bearbeiten der VMkernel-Konfiguration für einen verteilten vNetwork-Switch Sie können die Eigenschaften eines vorhandenen VMkernel-Adapters auf einem verteilten vNetwork-Switch von dem zugewiesenen Host aus bearbeiten. Vorgehensweise 1 Melden Sie sich am vSphere-Client an und klicken Sie im Bestandslistenfenster auf den Host. 2 Klicken Sie auf die Registerkarte [Konfiguration] und anschließend auf [Netzwerk] . 3 Wählen Sie die Ansicht Verteilter vNetwork-Switch aus. 4 Klicken Sie auf [Virtuelle Adapter verwalten] . 5 Wählen Sie den VMkernel-Adapter aus, der geändert werden soll, und klicken Sie auf [Bearbeiten] . 6 Wählen Sie zum Hinzufügen dieses virtuellen Adapters unter „Netzwerkverbindung“ den verteilten vNetwork-Switch und die verknüpfte Portgruppe oder [Eigenständiger Port] aus. 7 Wählen Sie [Diesen virtuellen Adapter für VMotion verwenden] , damit diese Portgruppe auf einem anderen ESXi-Host für sich werben kann, als die Netzwerkverbindung, an die VMotion-Datenverkehr gesendet ist. Auf jedem ESXi-Host kann diese Eigenschaft nur für eine VMotion- und IP-Speicher-Portgruppe aktiviert werden. Wenn diese Eigenschaft für keine der Portgruppen aktiviert wurde, ist eine VMotion-Migration auf diesen Host nicht möglich. 8 Wählen Sie, ob Sie [Diesen virtuellen Adapter für die Fehlertoleranz‐Protokollierung verwenden] möchten. 9 Wählen Sie, ob Sie [Diesen virtuellen Adapter für den Verwaltungsdatenverkehr verwenden] möchten, und klicken Sie auf [Weiter] . 10 Geben Sie unter „IP-Einstellungen“ die IP-Adresse und Subnetzmaske an oder wählen Sie [IP‐Einstel‐ lungen automatisch abrufen] . 11 Klicken Sie auf [Bearbeiten] , um den VMkernel-Standard-Gateway für VMkernel-Dienste, wie z. B. VMotion, NAS und iSCSI, zu verwenden. 12 Klicken Sie auf [OK] . Entfernen eines virtuellen Adapters Im Dialogfeld „Virtuelle Adapter verwalten“ können Sie einen virtuellen Netzwerkadapter aus einem verteilten vNetwork-Switch entfernen. Vorgehensweise Kapitel 4 Einfache Netzwerke mit verteilten vNetwork-Switches 1 Melden Sie sich am vSphere-Client an und klicken Sie im Bestandslistenfenster auf den Host. 2 Klicken Sie auf die Registerkarte [Konfiguration] und anschließend auf [Netzwerk] . VMware, Inc. 35
- Seite 1 und 2: Handbuch zur Serverkonfiguration f
- Seite 3 und 4: Inhalt Info zu diesem Handbuch 7 1
- Seite 5 und 6: Verschlüsselungs- und Sicherheitsz
- Seite 7 und 8: Info zu diesem Handbuch In diesem H
- Seite 9 und 10: Einführung in die ESXi-Konfigurati
- Seite 11 und 12: Netzwerk VMware, Inc. 11
- Seite 13 und 14: Einführung in Netzwerke 2 In diese
- Seite 15 und 16: Anzeigen der Netzwerkinformationen
- Seite 17 und 18: Einfache Netzwerke mit vNetwork- 3
- Seite 19 und 20: 6 Wählen Sie [Einen virtuellen Swi
- Seite 21 und 22: 11 Wählen Sie [IP‐Einstellungen
- Seite 23 und 24: Hinzufügen von Uplink-Adaptern Sie
- Seite 25 und 26: Einfache Netzwerke mit verteilten 4
- Seite 27 und 28: Hinzufügen eines Hosts zu einem ve
- Seite 29 und 30: 3 Geben Sie einen Namen und die Anz
- Seite 31 und 32: Wenn Sie private VLANs zwischen ein
- Seite 33: 6 Wählen Sie den physischen Adapte
- Seite 37 und 38: Verbinden einer individuellen virtu
- Seite 39 und 40: Erweiterte Netzwerkthemen 5 Die fol
- Seite 41 und 42: Bearbeiten der Failover- und Lastau
- Seite 43 und 44: 7 Legen Sie die Einstellungen in de
- Seite 45 und 46: 4 Geben Sie in der Gruppe „Gruppi
- Seite 47 und 48: 4 Geben Sie in der Gruppe „Gruppi
- Seite 49 und 50: Bearbeiten von dvPort VLAN-Richtlin
- Seite 51 und 52: 7 Im Fenster „Richtlinienausnahme
- Seite 53 und 54: 4 Wählen Sie in der Sicherheitsgru
- Seite 55 und 56: 5 Wählen Sie das Portgruppenelemen
- Seite 57 und 58: 3 Klicken Sie auf [Richtlinien] . 4
- Seite 59 und 60: 4 Wählen Sie unter MAC-Adresse (MA
- Seite 61 und 62: 6 Klicken Sie auf [Hinzufügen] . 7
- Seite 63 und 64: Konfigurieren eines PCI-Geräts auf
- Seite 65 und 66: Optimale Vorgehensweisen, Szenarien
- Seite 67 und 68: Speicher VMware, Inc. 67
- Seite 69 und 70: Einführung in die Speicherung 7 Di
- Seite 71 und 72: Netzwerkspeicher Netzwerkspeicher b
- Seite 73 und 74: Grundlegendes zur iSCSI-Benennung u
- Seite 75 und 76: Je nach Typ des verwendeten Speiche
- Seite 77 und 78: Speicherzugriff durch virtuelle Mas
- Seite 79 und 80: Tabelle 7-3. Informationen zu Speic
- Seite 81 und 82: Anzeigen von Datenspeichern Sie kö
- Seite 83 und 84: Konfigurieren von ESXi-Speicher 8 D
4 Klicken Sie auf [Virtuelle Adapter verwalten] .<br />
5 Wählen Sie den zu migrierenden virtuellen Adapter aus und klicken Sie auf [Nach virtuellem Switch<br />
migrieren] .<br />
Der Assistent Virtuellen Adapter migrieren wird angezeigt.<br />
6 Wählen Sie den vSwitch aus, zu dem der Adapter migriert werden soll, und klicken Sie auf [Weiter] .<br />
7 Geben Sie eine [Netzwerkbezeichnung] und optional eine [VLAN‐ID] <strong>für</strong> den virtuellen Adapter ein<br />
und klicken Sie auf [Weiter] .<br />
8 Klicken Sie auf [Beenden] , um den Assistenten abzuschließen und den virtuellen Adapter zu migrieren.<br />
Bearbeiten der VMkernel-Konfiguration <strong>für</strong> einen verteilten vNetwork-Switch<br />
Sie können die Eigenschaften eines vorhandenen VMkernel-Adapters auf einem verteilten vNetwork-Switch<br />
von dem zugewiesenen Host aus bearbeiten.<br />
Vorgehensweise<br />
1 Melden Sie sich am vSphere-Client an und klicken Sie im Bestandslistenfenster auf den Host.<br />
2 Klicken Sie auf die Registerkarte [Konfiguration] und anschließend auf [Netzwerk] .<br />
3 Wählen Sie die Ansicht Verteilter vNetwork-Switch aus.<br />
4 Klicken Sie auf [Virtuelle Adapter verwalten] .<br />
5 Wählen Sie den VMkernel-Adapter aus, der geändert werden soll, und klicken Sie auf [Bearbeiten] .<br />
6 Wählen Sie zum Hinzufügen dieses virtuellen Adapters unter „Netzwerkverbindung“ den verteilten<br />
vNetwork-Switch und die verknüpfte Portgruppe oder [Eigenständiger Port] aus.<br />
7 Wählen Sie [Diesen virtuellen Adapter <strong>für</strong> VMotion verwenden] , damit diese Portgruppe auf einem<br />
anderen <strong>ESXi</strong>-Host <strong>für</strong> sich werben kann, als die Netzwerkverbindung, an die VMotion-Datenverkehr<br />
gesendet ist.<br />
Auf jedem <strong>ESXi</strong>-Host kann diese Eigenschaft nur <strong>für</strong> eine VMotion- und IP-Speicher-Portgruppe aktiviert<br />
werden. Wenn diese Eigenschaft <strong>für</strong> keine der Portgruppen aktiviert wurde, ist eine VMotion-Migration<br />
auf diesen Host nicht möglich.<br />
8 Wählen Sie, ob Sie [Diesen virtuellen Adapter <strong>für</strong> die Fehlertoleranz‐Protokollierung verwenden]<br />
möchten.<br />
9 Wählen Sie, ob Sie [Diesen virtuellen Adapter <strong>für</strong> den Verwaltungsdatenverkehr verwenden] möchten,<br />
und klicken Sie auf [Weiter] .<br />
10 Geben Sie unter „IP-Einstellungen“ die IP-Adresse und Subnetzmaske an oder wählen Sie [IP‐Einstel‐<br />
lungen automatisch abrufen] .<br />
11 Klicken Sie auf [Bearbeiten] , um den VMkernel-Standard-Gateway <strong>für</strong> VMkernel-Dienste, wie z. B.<br />
VMotion, NAS und iSCSI, zu verwenden.<br />
12 Klicken Sie auf [OK] .<br />
Entfernen eines virtuellen Adapters<br />
Im Dialogfeld „Virtuelle Adapter verwalten“ können Sie einen virtuellen Netzwerkadapter aus einem verteilten<br />
vNetwork-Switch entfernen.<br />
Vorgehensweise<br />
Kapitel 4 Einfache Netzwerke mit verteilten vNetwork-Switches<br />
1 Melden Sie sich am vSphere-Client an und klicken Sie im Bestandslistenfenster auf den Host.<br />
2 Klicken Sie auf die Registerkarte [Konfiguration] und anschließend auf [Netzwerk] .<br />
<strong>VMware</strong>, Inc. 35