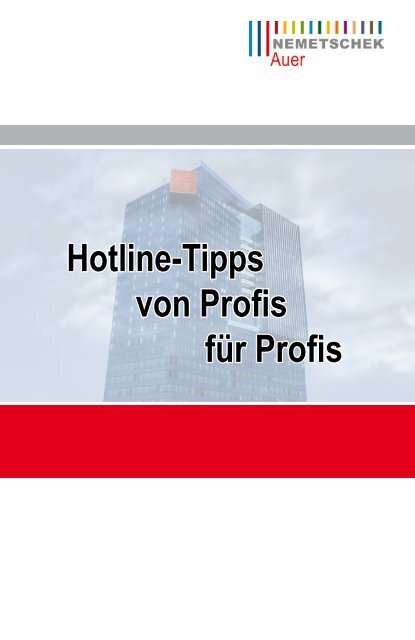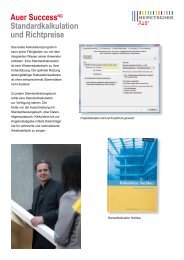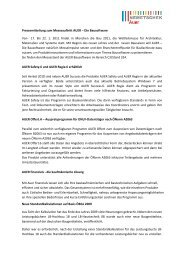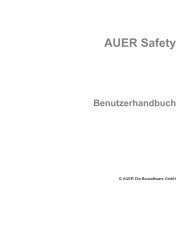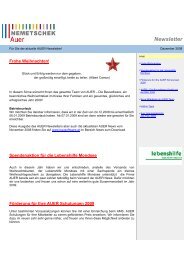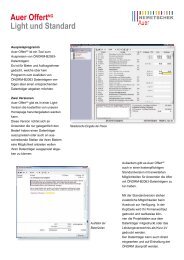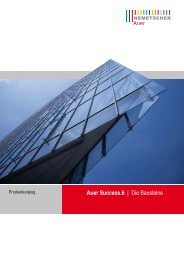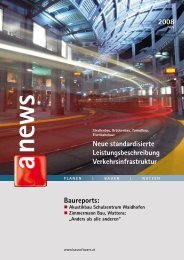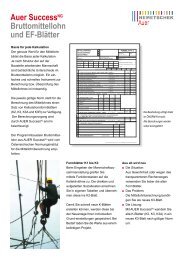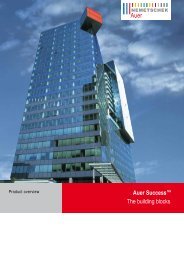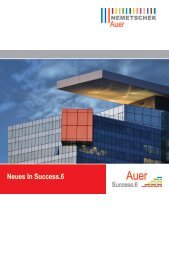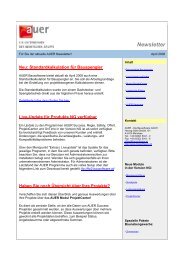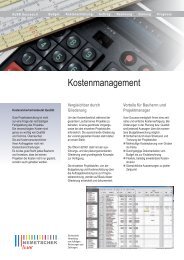Hotline-Tipps von Profis für Profis - AUER - Die Bausoftware GmbH
Hotline-Tipps von Profis für Profis - AUER - Die Bausoftware GmbH
Hotline-Tipps von Profis für Profis - AUER - Die Bausoftware GmbH
Sie wollen auch ein ePaper? Erhöhen Sie die Reichweite Ihrer Titel.
YUMPU macht aus Druck-PDFs automatisch weboptimierte ePaper, die Google liebt.
<strong>Hotline</strong>-<strong>Tipps</strong><br />
<strong>von</strong> <strong>Profis</strong><br />
<strong>für</strong> <strong>Profis</strong>
2<br />
Fragen Sie nur ...<br />
Einfach<br />
Schnell<br />
Effizient<br />
...wollen wir arbeiten, denn die Zeit drängt. Das kennen wir alle.<br />
<strong>Die</strong> Zeit läuft uns unter den Fingern da<strong>von</strong>. Da wäre es schon<br />
genial, wenn man den einfachsten und schnellsten Weg zum<br />
gewünschten Ergebnis kennen würde.<br />
Lernen Sie über die nachfolgenden <strong>Tipps</strong> ein paar wichtige<br />
Tricks kennen, die Ihnen helfen, noch schneller mit Ihrer<br />
Software arbeiten zu können. Zu jedem Modul finden Sie im<br />
folgenden die wichtigsten <strong>Tipps</strong> der <strong>AUER</strong> <strong>Hotline</strong>. Viele der<br />
Punkte gehören zu den häufigst gestellten Fragen an das <strong>Hotline</strong><br />
Team.<br />
Wir wünschen Ihnen viel Erfolg im Umgang mit den<br />
Lösungen <strong>von</strong> <strong>AUER</strong> <strong>Bausoftware</strong>!<br />
Ihr <strong>AUER</strong> <strong>Hotline</strong> Team<br />
Michael Hölzl Christian Walter
<strong>Tipps</strong> zu den folgenden Bereichen:<br />
Allgemein 4<br />
Ausschreibung 8<br />
Abrechnung 12<br />
Abrechnungsprüfung 17<br />
Adressverwaltung 18<br />
Bauelemente 20<br />
Bautagebuch 23<br />
Bauzeitplan 24<br />
Besprechungsmanager 25<br />
Bruttomittellohn 27<br />
Controlling 28<br />
Dokumentverwaltung 30<br />
Kalkulation 31<br />
Kostenmanagement 34<br />
Leistungsverzeichnis 36<br />
Leistungsmeldung 40<br />
Mobiles Aufmaßsystem 41<br />
Preisvergleich 43<br />
Planung 44<br />
Quick-Preis 45<br />
Schnittstellen 46<br />
Auer Regie NG 48<br />
Auer Safety NG 52<br />
Lizenzsystem und LiveUpdate 54<br />
3
4<br />
Allgemein<br />
Tastenfunktionen F1-F12<br />
F1<br />
Mit der Funktionstaste F1 wird der jeweiligen Programmsituation<br />
entsprechend ein Hilfetext eingeblendet.<br />
F2<br />
Mit der Funktionstaste F2 kann nach einer Nummer gesucht<br />
werden. Es ist vom Eingabefeld abhängig, wonach gesucht<br />
wird. In einem Eingabefeld <strong>für</strong> die Positionsnummer wird nach<br />
einer Positionsnummer gesucht, in einem Eingabefeld <strong>für</strong> Betriebsmittel<br />
wird nach einem Betriebsmittel gesucht.<br />
F3<br />
Mit der Funktionstaste F3 kann über Textteile der Bezeichnung<br />
die Position oder das Betriebsmittel gesucht werden. Das momentane<br />
Eingabefeld entscheidet, wonach gesucht wird.<br />
F4<br />
Mit der Funktionstaste F4 wird das darüberliegende Datenfeld<br />
ins aktuelle kopiert. Ausnahmen sind bei den jeweiligen Menüpunkten<br />
beschrieben.<br />
F5<br />
Mit der Funktionstaste F5 kann ein markierter Bereich in einem<br />
Arbeitsgang gelöscht werden. Der markierte Bereich wird dabei<br />
in die Zwischenablage kopiert.<br />
F6<br />
Mit der Funktionstaste F6 kann in einer Tabelle in den Blockmodus<br />
gewechselt werden.
F7<br />
Mit der Funktionstaste F7 kann der Inhalt der Zwischenablage<br />
an der aktuellen Cursorposition eingefügt werden.<br />
F8<br />
Mit der Funktionstaste F8 kann in bestimmten Situationen ein<br />
Ausdruck gestartet werden.<br />
F9<br />
Mit der Funktionstaste F9 werden in der Regel weitere Details<br />
zur aktuellen Situation aufgerufen (z.B. der Langtext zur LV-<br />
Position).<br />
F10<br />
Mit der Funktionstaste F10 wird die Menüleiste am oberen Bildschirmrand<br />
aktiviert.<br />
F11<br />
Mit der Funktionstaste F11 kann aus einer Tabelle direkt in die<br />
davorliegende Tabelle geblättert werden. (z.B. direkt aus der<br />
K7-Kalkulation einer Position zur K7-Kalkulation der davorliegenden<br />
Position)<br />
F12<br />
Mit der Funktionstaste F12 kann aus einer Tabelle direkt in die<br />
nachfolgende Tabelle geblättert werden.<br />
5
6<br />
Allgemein<br />
Quick-Menü<br />
Das Quick-Menü in der linken Spalte auf<br />
Ihrem Bildschirm hilft Ihnen, möglichst<br />
schnell und einfach zwischen den einzelnen<br />
Modulen und Menüpunkten zu wechseln.<br />
Der Sinn der Quick-Info Seiten am<br />
Beginn der einzelnen Menükästen besteht<br />
darin, Einsteigern einen Überblick über die<br />
Module zu geben. <strong>Die</strong> Bereiche auf der<br />
Seite sind mit Links und Beschreibungen<br />
(Tool Tips) hinterlegt.<br />
HTML-Menü<br />
Für die Navigation im Programm steht nun ein Menü im HTML-<br />
Format (Hypertext Markup Language) zur Verfügung. Analog<br />
zum herkömmlichen Quick-Menü können im linken Teil der Anwendung<br />
die Menüpunkte aufgerufen werden. Der Zentral-Bereich<br />
der Anwendung steht <strong>für</strong> selektiven Inhalt zur Verfügung.<br />
Im Startschirm <strong>von</strong> <strong>AUER</strong> Success wird auf vier Registerkarten<br />
Inhalt präsentiert.<br />
1. Zuletzt verwendete Projekte<br />
Projektverwaltung und die Dialoge „neues Projekte anlegen“<br />
sowie „vorhandenes Projekt öffnen“ können direkt aufgerufen<br />
werden<br />
2. News<br />
Aktuelle News werden angezeigt. <strong>Die</strong> News werden in Form<br />
einer XML-Datei publiziert. <strong>AUER</strong> Success ruft diese alle 5<br />
Tage ab.<br />
3. Modulübersicht<br />
Liefert einen kurzen Überblick über alle <strong>AUER</strong> Module.<br />
4. Eine <strong>von</strong> Ihnen gewünschte Webseite wird angezeigt.
Registerkarte Modulübersicht<br />
Signatur <strong>für</strong> Emails<br />
Für E-Mails, welche direkt aus <strong>AUER</strong> Success erstellt werden,<br />
kann eine Standard Signatur eingegeben werden. <strong>Die</strong>se ist<br />
benutzerbezogen. Sollte keine Signatur eingegeben sein, wird<br />
ein Standardtext eingefügt. Formatierungen sind dabei nicht<br />
möglich. Über den Menüpunkt „Extras |<br />
Optionen | Registerkarte 2-Benutzer, E-Mail Signatur“<br />
können Sie Ihre eigene Signatur einfügen.<br />
Eingabe der Signatur<br />
Darstellung in Outlook 2007<br />
7
8<br />
Ausschreibung<br />
Fehlende Langtexte generieren<br />
Mit dieser Funktion können Langtexte aus einem anderen Projekt<br />
<strong>für</strong> mehrere Positionen gleichzeitig übernommen werden.<br />
Unter dem Menüpunkt „Bearbeiten | Ausschreibung | Langtexte<br />
generieren“ muss ein Quellprojekt ausgewählt werden. <strong>Die</strong> Positionsnummern<br />
der beiden Projekte müssen ident sein.<br />
Langtexte generieren<br />
Mengen aus Allplan CAD übernehmen<br />
Normalerweise werden die Übernahmepositionen manuell markiert.<br />
Es können aber auch Mengen aus Nemetschek Allplan<br />
übernommen werden. Sie rufen den Menüpunkt „Bearbeiten |<br />
Ausschreibung | Ausschreibung“ auf und suchen mit der Taste<br />
F2 Ihre Vorlageprojekte. Sie wählen die Registerkarte 3 „Optionen“<br />
und stellen die Übernahmeoptionen ein. In der Registerkarte<br />
2 „Positionen“ gibt es den Menüpunkt „Datenaustausch |<br />
Nemetschek CAD Mengenermittlung importieren“. Sie wählen<br />
den Nemetschek CAD Datenträger aus und führen in der Registerkarte<br />
1 den Punkt „LV zusammenfügen“ aus.
Kopieren <strong>von</strong> Passagen aus dem Langtext<br />
Der Inhalt des Langtextfensters kann markiert und mittels<br />
STRG-C in die Windows Zwischenablage kopiert werden. Von<br />
dort kann er in beliebige andere Systeme eingefügt werden.<br />
Eine praktische Anwendung ist z.B. das Kopieren <strong>von</strong> Textpassagen<br />
in eine vorhandene Position. <strong>Die</strong>s geschieht über<br />
die folgenden Punkte im Menü: „Bearbeiten | Ausschreibung |<br />
Ausschreibung, Registerkarte 2 - Positionen“<br />
Kopieren aus dem Langtext-Fenster<br />
Schuttmassenberechnung: Entsorgungspositionen anlegen<br />
Unter dem Menüpunkt „Bearbeiten | Ausschreibung | Ausschreibung,<br />
Registerkarte 3 - Optionen“ finden Sie die Option „Entsorgungspositionen“.<br />
<strong>Die</strong>se bewirkt, dass beim Zusammenfügen<br />
des Leistungsverzeichnisses automatisch die Positionen (mit<br />
Menge 0) übernommen werden, welche in der Stoffgruppen-<br />
tabelle anderer Positionen referenziert werden.<br />
9
10<br />
Ausschreibung<br />
Entsorgungspositionen anlegen<br />
Schuttmassenberechnung:<br />
Berechnung automatisch generieren<br />
Über den Menüpunkt „Drucken | Ausschreibung | Schuttmassenberechnung“<br />
können die Ansätze der Berechnung in die<br />
Mengenberechnung der Entsorgungspositionen übernommen<br />
werden.<br />
Dialog beim Drucken
Ergänzungsleistungsbücher gratis downloaden<br />
Um zu den Daten der zahlreichen Ergänzungsleistungsbücher<br />
zu kommen, gibt es zwei Möglichkeiten:<br />
1. In der Projektverwaltung unter dem Punkt „Extras“ finden<br />
Sie den Hinweis zum Download<br />
2. Sie befinden sich im Modul „Ausschreibung“ und drücken<br />
auf das Symbol der Weltkugel in der Symbolleiste.<br />
<strong>Die</strong>se Daten, die <strong>von</strong> Firmen gratis <strong>für</strong> Sie bereit gestellt werden,<br />
können Sie schnell und einfach <strong>für</strong> Ihre Ausschreibungen<br />
verwenden.<br />
LV färbig ausdrucken<br />
Seit <strong>AUER</strong> Success NG gibt es die Möglichkeit, ein Leistungsverzeichnis<br />
färbig zu drucken. Man kann im Druckdialog <strong>für</strong> das<br />
Leistungsverzeichnis mit der Schaltfläche „Farbauswahl“ die darin<br />
aufgelisteten Positionstypen mit Farben belegen. Im Beispiel<br />
wird die Eventualposition 011101B daher blau gedruckt. Besitzt<br />
eine Position mehrere Merkmale (z.B. Eventualposition und<br />
Z-Position), so wird die Farbe des letzten Merkmales laut der<br />
Tabelle zugewiesen (Reihenfolge <strong>von</strong> oben nach unten).<br />
<strong>AUER</strong> - <strong>Die</strong> <strong>Bausoftware</strong> <strong>GmbH</strong><br />
Leistungsverzeichnis / EUR<br />
Demoprojekt <strong>AUER</strong> NG<br />
Reihenhaussiedlung<br />
Positionsnummer Positionstext Menge EH P V ZZ w G K Einheitspreis Positionspreis<br />
01 Baustellengemeinkosten HB 17 200504<br />
01 11 Zusammenfassung d. Baustellengemeinkosten<br />
01 11 01 Einmalige Kosten der Baustelle,<br />
01 11 01 A Einrichten der Baustelle 1,00 PA EUR<br />
01 11 01 B Räumen der Baustelle 810,00 PA E EUR ************<br />
01 Baustellengemeinkosten<br />
11
12<br />
Abrechnung<br />
Datenträgeraustausch über Aufmaßblattverzeichnis<br />
Sie können Aufmaßblätter direkt aus dem Aufmaßblattverzeichnis<br />
ausgeben bzw. einlesen. <strong>Die</strong>s funktioniert über den Menüpunkt<br />
„Datenaustausch | Aufmaßblätter gepackt importieren,<br />
exportieren“. Außerdem wird über die Option „Datenträger im<br />
Anschluss als Anhang per Email versenden“ die ausgegebene<br />
PAU-Datei direkt per Email versandt.<br />
Rechnungsdeckblätter über 2 Methoden erstellen<br />
Es gibt die Möglichkeit, Rechnungsdeckblätter projektbezogen<br />
bzw. in den Stammeinstellungen zu erstellen. <strong>Die</strong> Rechnungsdeckblätter<br />
werden in der Dokumentverwaltung erstellt und verwaltet.<br />
<strong>Die</strong>ser Ordner wird beim Rechnungsdruck durchsucht.<br />
Methode 1: projektbezogen<br />
1. Wechseln in das Projekt (Projektverwaltung)<br />
2. Menüpunkt „Extras | Dokumentverwaltung | Datei | Neu |<br />
Rechnungsdeckblatt“<br />
Methode 2: in der Stammeinstellung<br />
1. Wechseln in das<br />
Stamm projekt<br />
„STAMM_“<br />
(Projektverwaltung)<br />
2. Menüpunkt<br />
„Extras | Dokumentverwaltung<br />
| Datei | Neu |<br />
Rechnungsdeckblatt“<br />
Rechnungsdeckblätter in der Dokumentverwaltung
Gruppierte Massenaufstellung in Listen erzeugen<br />
Über den Menüpunkt „Drucken | Abrechnung | Gruppierte Massenaufstellung“<br />
können Listen nach den folgenden Gesichtspunkten<br />
gruppiert werden: Bauteilcode, Firma, Leistungszeitraum<br />
und Abrechnungszeitraum.<br />
Über die Option<br />
„Aufmaßblattzeilen<br />
drucken“ können die<br />
jeweiligen Aufmaßblattzeilen<br />
zu einer<br />
Position mitgedruckt<br />
werden.<br />
Gruppierte Listen erstellen.<br />
CAD-Mengenermittlung importieren<br />
Über den Menüpunkt „Bearbeiten | Abrechnung |<br />
Bearbeiten | CAD Mengenermittlung importieren“ importieren<br />
Sie Mengen, welche mit Nemetschek Allplan ermittelt wurden,<br />
direkt in das aktuelle Aufmaßblatt.<br />
CAD-Mengenermittlung importieren<br />
13
14<br />
Abrechnung<br />
<strong>Die</strong> Optionen Objektmenge und Bauteil ID legen fest, ob die<br />
in der CAD-Mengenermittlungsdatei enthaltenen Kommentare<br />
<strong>für</strong> den Objektnamen und die Bauteil ID mit eingelesen werden.<br />
Durch gleichzeitiges Gedrückthalten der Strg-Taste oder<br />
der Shift-Taste können mehrere Zeilen markiert werden. <strong>Die</strong><br />
Übernahme mehrerer markierter Zeilen erfolgt mit dem Button<br />
‚Übernehmen’. Einzelne Zeilen können mit der Enter-Taste<br />
oder einem Doppelklick übernommen werden. Ist die Option<br />
‚Ausschneiden’ aktiv, werden die Allplan Aufmaßblattzeilen nach<br />
der Übernahme in das Aufmaßblatt gelöscht. Mit dem Button<br />
‚Beenden’ wird das Importieren der Allplan Mengenermittlung<br />
beendet.<br />
Erstellen einer Abrechnung mit veränderlichen Preisen<br />
Im Bauvertrag ist festgehalten, ob die Preisgleitung über einen<br />
projektspezifischen Index oder über einen projektspezifischen<br />
Warenkorb erfolgt.<br />
Methode: projektspezifischer Index<br />
1. Menüpunkt „Bearbeiten | Abrechnung | Preisgleitung“,<br />
Registerkarte 1 - Indexgruppen anlegen<br />
2. Menüpunkt „Bearbeiten | Leistungsverzeichnis | Positionen“.<br />
Sie erfassen alle Indizes <strong>für</strong> jede Position, wenn mehr als<br />
eine Indexgruppe verwendet wird.<br />
3. Menüpunkt „Bearbeiten | Abrechnung | Preisgleitung“,<br />
Registerkarte 2 - Preisperioden. Es werden Preisperioden,<br />
Leistungszeitraumbeginn, Abminderungsfaktoren (analog<br />
ÖNORM B2111) und die jeweiligen Indexwerte festgelegt.
4. Menüpunkt „Drucken | Abrechnung | Schwellenwertnachweis“:<br />
Wurde der Schwellenwert erreicht (siehe ÖNORM<br />
bzw. Bauvertrag), dann > Menüpunkt „Drucken | Rechnung“,<br />
Gliederung des Ausdruckes „LV-Gruppen mit Preisgleitung“.<br />
Wurde der Schwellenwert nicht erreicht > Menüpunkt „Drucken<br />
| Rechnung“, Gliederung des Ausdruckes „LV-Gruppen<br />
ohne Preisgleitung“.<br />
Festlegen der Indexwerte.<br />
Schwellenwertnachweis drucken<br />
15
16<br />
Abrechnung<br />
CSV / Excel Import <strong>von</strong> Aufmaßblättern<br />
Mittels der Funktion „Bearbeiten | Abrechnung | Aufmaßblatt<br />
bearbeiten, Bearbeiten | CSV/EXCEL Import“ können Abrechnungsinformationen<br />
in<br />
ein Aufmaßblatt importiert<br />
werden. Es werden dabei<br />
lediglich die Informationen<br />
‚Positionsnummer‘ und<br />
‚Abrechnungsmenge‘ übernommen.<br />
Daten aus Excel importieren<br />
Protokoll über fehlende/negative Mengen und Preise beim<br />
Rechnungsdruck<br />
Über „Drucken | Rechnung | Rechnung“ kann ein Protokoll<br />
erstellt werden, auf welchem alle Positionen angeführt sind,<br />
welche keine bzw. negative Mengen oder Preise<br />
aufweisen.<br />
Protokoll drucken
Abrechnungsprüfung<br />
Aufmaßblatt korrigieren<br />
Über den Menüpunkt „Bearbeiten | Abrechnung | Aufmaßblatt<br />
korrigieren“ gelangen Sie zur Korrekturmaske. Sie drücken Alt<br />
+ K und können die Zeile, in der Sie gerade stehen, korrigieren.<br />
Sowohl das Korrekturprotokoll als auch Korrekturblätter, Summenblätter<br />
und Rechnung können in der korrigierten oder überarbeiteten<br />
Form gedruckt werden.<br />
Aufmaßblattzeilen korrigieren<br />
überarbeitetes Summenblatt drucken<br />
17
18<br />
Adressverwaltung<br />
Datenaustausch <strong>von</strong> Adressen Office / XML<br />
Adressen können aus <strong>AUER</strong> Success exportiert bzw. importiert<br />
werden. Dazu stehen Ihnen 3 mögliche Methoden zur Verfügung:<br />
Methode 1 - Office Schnittstelle Export<br />
1. Menüpunkt „Extras | Adressverwaltung“ aufrufen<br />
2. Menüpunkt „Datenaustausch | Office Schnittstelle | Adressen<br />
Export“ aufrufen<br />
3. Gewünschte Exportfelder auswählen<br />
4. Dateiname und Dateityp <strong>für</strong> Export auswählen<br />
Methode 2 - Office Schnittstelle Import<br />
1. Menüpunkt „Extras | Adressverwaltung“ aufrufen<br />
2. Menüpunkt „Datenaustausch | Office Schnittstelle | Adressen<br />
Import“ aufrufen<br />
3. Importdatei auswählen<br />
4. Spalten aus der Importdatei den <strong>AUER</strong> Success Feldern<br />
zuordnen<br />
Methode 3 - XML Export<br />
1. Menüpunkt „Extras | Adressverwaltung“ aufrufen<br />
2. Menüpunkt „Datenaustausch | XML Schnittstelle | Adressen<br />
Export“ aufrufen<br />
3. Selektionskriterien<br />
<strong>für</strong> Export eingeben<br />
4. Dateiname <strong>für</strong> Export<br />
auswählen<br />
Auswahlkriterien <strong>für</strong> Export festlegen.
Steuerdatei <strong>für</strong> Etiketten und Serienbrief erzeugen<br />
Zu jeder Adresse können Sie Etiketten ausdrucken oder eine<br />
Steuerdatei <strong>für</strong> die weitere Verwendung z.B. in MS Word erstellen.<br />
Methode 1: Einzeletikette<br />
1. Menüpunkt „Extras | Adressverwaltung“ aufrufen.<br />
Gewünschte Adresse mit F2 oder F3 suchen.<br />
2. Menüpunkt „Drucken | Etiketten | Einzeletikette“ aufrufen.<br />
Sie können nun eine Klebeetikette ausdrucken. Der Ausdruck<br />
ist auf Endlosetiketten ausgelegt.<br />
Methode 2: Steuerdatei <strong>für</strong> Seriendruck erstellen<br />
1. Steuerdatei, wie im vorhergehenden Tipp „Datenaustausch<br />
Office“ beschrieben, erstellen.<br />
2. Office-Produkt starten und als Datenquelle <strong>für</strong> den Seriendruck<br />
die erstellte Steuerdatei verwenden.<br />
Einzeletikette drucken<br />
19
20<br />
Bauelemente<br />
Kostenschätzung erstellen mit den Bauelementen<br />
Durch das Zusammenfassen <strong>von</strong> verschiedenen Positionen zu<br />
Elementen kann mit geringem Aufwand schnell eine Kostenschätzung<br />
erstellt werden.<br />
1. Sie wählen den Menüpunkt „Bearbeiten | Bauelemente |<br />
Grundeinstellung“<br />
2. Einstellung des Vorlage-LV und des Elementestammes<br />
3. „Objektmengenberechnung neu anlegen“ und „Elementestamm<br />
kopieren“ mit OK bestätigen<br />
4. Menüpunkt „Bearbeiten | Bauelemente | Objekmengenberechnung“<br />
auswählen<br />
5. Menüpunkt „Objektbaum | Objekt neu“ auswählen.<br />
Auf der linken Bildschirmhälfte Objektbaum strukturieren.<br />
6. Auf der rechten oberen Bildschirmhälfte das erforderliche<br />
Element <strong>für</strong> das Objekt mit F2 oder F3 auswählen und die<br />
Werte <strong>für</strong> die Variablen definieren bzw. mit F9 ermitteln.<br />
7. Auf der rechten unteren Bildschirmhälfte können die<br />
Elemente noch angepasst werden. <strong>Die</strong>s geschieht über den<br />
Menüpunkt „Elementberechnung | xx anpassen“.<br />
Bauelemente: Objektmengenberechnung
Leistungsverzeichnis erstellen<br />
Aus der Bauelementeermittlung können Sie schnell ein<br />
Leistungsverzeichnis erstellen.<br />
1. Sie wählen den Menüpunkt „Drucken | Bauelemente |<br />
Objektmengenberechnung“<br />
2. In der Druckmaske auswählen, ob Mengenberechnung oder<br />
Grob-LV oder Positionssummen ausgedruckt werden sollen.<br />
3. Auf der linken Bildschirmhälfte im Objektbaum den Bereich<br />
des Ausdruckes markieren.<br />
4. Auswahlkriterien und Druckoptionen einstellen<br />
5. Der Ausdruck „Mengenberechnung“ enthält:<br />
Detaillierte Mengenberechnung der Unterleistungsgruppen<br />
sowie die Preise der Unterleistungsgruppen und Kostenbereiche<br />
6. Der Ausdruck „Grob-LV“ enthält:<br />
Aufstellung aller Positionen mit Menge, Einheitspreis und<br />
Positionspreis<br />
7. Der Ausdruck „Positionssummen“ enthält:<br />
Detaillierte Zusammensetzung der Positionssummen<br />
(LV-Menge) mit den Bauelementen<br />
Ausdruck der Positionssummen<br />
21
22<br />
Bauelemente<br />
Generieren <strong>von</strong> Aufmaßblättern aus den Bauelementen<br />
Über den Menüpunkt „Bearbeiten | Abrechnung | Aufmaßblattverzeichnis,<br />
Datenaustausch | Objektmengenberechnung<br />
übernehmen“ werden die neu generierten Aufmaßblätter an das<br />
Ende angehängt.<br />
<strong>Die</strong> Option „Im LV fehlende Positionen ohne Ergebnis übernehmen“<br />
hat folgende Auswirkungen:<br />
• deaktiviert: es werden nur jene Positionen, welche im LV vorhanden<br />
sind oder ein Ansatzergebnis besitzen, übernommen!<br />
• aktiviert: es werden alle Positionen übernommen<br />
Objektmengenberechnung übernehmen<br />
Objekthierarchie drucken<br />
Über „Drucken | Bauelemente<br />
| Objektmengenberechnung“<br />
können Sie die Objekthierarchie<br />
gesondert drucken.<br />
Objekthierarchie drucken
Bautagebuch<br />
Drucken verschiedener Informationen<br />
aus dem Bautagesbericht<br />
Ihren Bautagesbericht können Sie in den verschiedensten<br />
Varianten drucken. Sie erhalten unterschiedliche gewünschte<br />
Informationen daraus.<br />
Variante 1 - Bautagesbericht drucken<br />
1. Menüpunkt „Bearbeiten | Bautagesbericht“ auswählen<br />
2. Menüpunkt „Drucken | Bautagesbericht“<br />
3. Druckmaske auswählen und Ausdrucksoptionen einstellen<br />
Variante 2 - Notizen drucken<br />
Druckbereich der Bautagesberichte einstellen<br />
Variante 3 - Verrechnungsmengen drucken<br />
Druckbereich der Bautagesberichte und Verrechnungsmengenart<br />
einstellen<br />
Variante 4 - Planbuch drucken<br />
Druckselektion einstellen<br />
Variante 5 - Schlechtwettersummen drucken<br />
Druckbereich der Bautagesberichte einstellen<br />
Variante 6 - Aufwand drucken<br />
Variante 7 - Betriebsmittel Soll/Ist Vergleich drucken<br />
Druckselektion einstellen. Mit diesem Menüpunkt werden die<br />
Sollmengen aus der (abgegrenzten) Abrechnung mit dem erfassten<br />
Aufwand aus dem Bautagebuch verglichen. Zur Ermittlung<br />
der Sollmengen aus der Abrechnung ist vorher der Abrechnungswarenkorb<br />
<strong>für</strong> die (abgegrenzten) Abrechnungsmengen<br />
zu ermitteln.<br />
23
24<br />
Bauzeitplan<br />
LV-Struktur in Bauzeitplan übernehmen<br />
<strong>Die</strong> Struktur Ihres aktuellen Leistungsverzeichnisses auf Leistungsgruppen-<br />
oder Untergruppenebene können Sie problemlos<br />
in den Bauzeitplan übernehmen. <strong>Die</strong>s geschieht über<br />
die Menüpunkte „Bearbeiten | Bauzeitplan“ und anschließend<br />
„Tabelle | Vorgänge aus LV generieren“.<br />
Durch Drücken der Taste F2 erhalten Sie ein Suchfenster, das<br />
Ihnen alle Leistungsgruppen oder Unterleistungsgruppen des<br />
aktuellen Leistungsverzeichnisses auflistet.<br />
Wird in einem der Felder <strong>für</strong> die Positionsnummer keine Eingabe<br />
getätigt, so wird je nachdem, ob es sich um das „Von“ oder<br />
das „Bis“ Feld handelt, der Minimalwert oder der Maximalwert<br />
<strong>für</strong> dieses Feld eingesetzt.<br />
<strong>Die</strong> Auswahl „Mengenbasis“ legt die Grundmenge <strong>für</strong> die<br />
Berechnung der Kosten, des Umsatzes und der Stunden fest.<br />
Durch Drücken auf die Schaltfläche OK wird <strong>für</strong> jede Leistungsgruppe<br />
oder Unterleistungsgruppe ein Vorgang im Bauzeitplan<br />
generiert, dem die berechneten Ressourcen Kosten, Umsatz<br />
und Stunden zugewiesen werden. Jeder dieser Vorgänge wird<br />
am Beginn der Zeitleiste positioniert. Übergeordnete Gruppen<br />
im LV werden als Text in den Bauzeitplan eingefügt.<br />
Darstellung im Bauzeitplan
Besprechungsmanager<br />
Bilder in Besprechungsprotokoll integrieren<br />
Über den Menüpunkt „Bearbeiten | Besprechungsprotokoll |<br />
Registerkarte 2, Besprechungspunkte | Registerkarte 6, Bilder“<br />
können den Besprechungspunkten Bildern zugewiesen werden.<br />
<strong>Die</strong>se Bilder befinden sich in der Dokumentverwaltung und<br />
können mit einer kurzen Beschreibung versehen werden. Sie<br />
haben die Möglichkeit, diese Bilder im Besprechungsprotokoll<br />
mitzudrucken.<br />
Über diese Funktion können<br />
Sie den Besprechungsmanager<br />
ganz einfach als Hilfsmittel zur<br />
Bauschadenserfassung auf<br />
Baustellen verwenden. <strong>Die</strong><br />
visuelle Dokumentation <strong>von</strong><br />
Objekten macht den Besprechungsmanager<br />
zu einem<br />
besonders praktischen Dokumentationsmodul!<br />
Bild ins Protokoll einfügen<br />
Versenden der Besprechungsprotokolle per E-Mail<br />
Das Protokoll kann als PDF-Anhang an alle Teilnehmer per<br />
E-Mail versendet werden. Es wird aber nur an jene Teilnehmer<br />
gemailt, bei welchen die Markierung „Verteiler“ aktiviert ist. <strong>Die</strong><br />
E-Mail Adressen werden der Adressenverwaltung entnommen.<br />
Entweder bei der Ansprechperson oder bei der Firma muß eine<br />
E-Mail Adresse hinterlegt sein.<br />
25
26<br />
Besprechungsmanager<br />
Protokoll als Email versenden<br />
Über die Menüpunkte „Bearbeiten<br />
| Besprechungsprotokoll“ und<br />
„Drucken | Besprechungsprotokoll“<br />
generieren Sie aus dem<br />
Protokoll ein PDF-Dokument.<br />
Festlegen <strong>von</strong> Besprechungsteilnehmern<br />
Mit F2 oder F3 importieren Sie die Besprechungsteilnehmer aus<br />
der Adressverwaltung.<br />
1. Teilnehmer eintragen<br />
2. Gewerk vergeben (mit F2 oder F3)<br />
3. G(eladen), A(nwesend) und V(erteiler) definieren<br />
4. Anwesenheit eingeben<br />
5. Priorität festlegen<br />
Termine an Outlook übergeben<br />
Sie befinden sich im Menüpunkt „Bearbeiten | Besprechungsprotokoll“<br />
Registerkarte 1. <strong>Die</strong> beiden Labels<br />
„Termin“ sind als Link ausgeführt. Ein Klick auf diese Labels<br />
öffnet ein Fenster, welches Ihnen ermöglicht, diese Termine an<br />
Outlook zu exportieren. Voraussetzung ist, daß die CDO<br />
installiert sind (Fremdkomponente <strong>von</strong> Microsoft).
Bruttomittellohn<br />
Aktuelle Werte <strong>für</strong> den Mittellohn<br />
Auf der <strong>AUER</strong> Homepage www.bausoftware.at finden Sie ein<br />
Projekt mit den aktuellen Werten <strong>für</strong> die Mittellohnberechnung<br />
zum Downloaden.<br />
Übernahme <strong>von</strong> Mittellohndaten in das Stammprojekt<br />
1. Öffnen Sie das Projekt Stamm___ aus dem Stammdaten-<br />
verzeichnis<br />
2. Menüpunkt „Bearbeiten / Bruttomittellohn / Version 1987<br />
(oder 1999)“<br />
3. Menüpunkt „Bearbeiten / K-Blätter kopieren“<br />
4. Geben Sie das Quell-Projekt an (in diesem Fall das<br />
Projekt mit der Bezeichnung ‚BML_per_xx‘)<br />
Es erscheint noch eine Meldung, dass die vorhandenen Werte<br />
damit überschrieben werden. Wenn Sie damit einverstanden<br />
sind, bestätigen Sie diese.<br />
Interessanter Link zu Lohnnebenkosten<br />
Auf der Homepage der Bundesinnung Bau<br />
www.bundesinnung.bau.or.at finden Sie eine detaillierte Beschreibung<br />
zum Thema: ‚Lohnnebenkosten im Bauhauptgewerbe‘.<br />
27
28<br />
Controlling<br />
Projektübergreifende Auswertungen erstellen<br />
Über den Menüpunkt „Bearbeiten | Controlling | Projektstadienvergleich“<br />
ist es möglich, Daten zweier <strong>AUER</strong> Success Projekte<br />
detailliert gegenüberzustellen. <strong>Die</strong> beiden Projekte müssen<br />
nicht zwingend in einer Stadienverwaltung integriert sein – es<br />
vereinfacht jedoch die Suche nach den Projekten enorm. <strong>Die</strong><br />
Auswertung erfolgt in erster Linie in einer Tabelle. <strong>Die</strong> Daten<br />
können jedoch nach MS EXCEL exportiert werden und stehen<br />
damit eigenen<br />
Auswertungen zur<br />
Verfügung. Ein<br />
Ausdruck der Werte<br />
ist ebenfalls möglich.<br />
Als dritte Art<br />
der Ausgabe steht<br />
das Reporting zur<br />
Verfügung, damit<br />
sind eigene Berichte<br />
möglich.<br />
Projektstadien vergleichen<br />
Kostenkontrolle<br />
Über den Menüpunkt „Bearbeiten | Controlling | Kostenkontrolle“<br />
erhalten Sie eine Maske zum Erfassen der Soll/Ist-<br />
Werte auf Basis der Kostenarten. <strong>Die</strong> Tabelle entspricht im<br />
Aufbau der Kostenartenstruktur (BER Liste). Zusätzlich<br />
besteht die Möglichkeit, die Soll/Ist-Werte abzugrenzen.<br />
Eine Spalte Gesamtbudget repräsentiert die Werte aus der<br />
Vorkalkulation. <strong>Die</strong> Spalte Restaufwand dient zur Berechnung<br />
der Prognose bis zum Bauende. <strong>Die</strong> Formeln <strong>für</strong> die<br />
Berechnung sind im Kopf der Tabelle dargestellt.
Übernahme <strong>von</strong> Werten aus einem anderen Projekt<br />
Sie befinden sich im Menüpunkt „Bearbeiten | Controlling |<br />
Kostenkontrolle, Datenaustausch | Werte aus <strong>AUER</strong> Success<br />
Projekt übernehmen“. Werte aus<br />
einem anderen Projekt<br />
können damit in eine <strong>von</strong> mehreren<br />
möglichen Spalten importiert<br />
werden. Beim Import besteht<br />
die Möglichkeit, die Werte vom<br />
Quellprojekt zu den vorhandenen<br />
Werten im Zielprojekt zu addieren<br />
oder diese zu ersetzen.<br />
Werte übernehmen<br />
BAS-Summen aus der Zeiterfassung importieren<br />
Über die Schnittstelle „Bearbeiten | Controlling | Bauarbeitsschlüssel,<br />
Schnittstellen | OnTime-BAS-Import“ können<br />
die BAS Summen aus der <strong>AUER</strong> Zeiterfassung „OnTime“<br />
importiert werden.<br />
Werte aus OnTime... ... ins Controlling übernehmen<br />
29
30<br />
Dokumentverwaltung<br />
Dateien zum aktuellen Projekt verwalten<br />
In der Dokumentverwaltung haben Sie die Möglichkeit, alle<br />
Dokumente, die Ihrem aktuellen Projekt angehören, zu erstellen<br />
und zu verwalten.<br />
<strong>Die</strong> Verwaltung beschränkt sich aber nicht auf Textdokumente,<br />
die mit <strong>AUER</strong> Success erstellt wurden. Sie können beliebige<br />
Dateien wie Bilder, Excel-Tabellen, PDF-Dateien usw. mit Ihrem<br />
Projekt verwalten.<br />
So finden Sie Ihre abgelegten Dokumente<br />
<strong>Die</strong> Dokumentverwaltung bietet eine Art „Explorer“, in dem Sie<br />
beliebig Ordner bzw. Dateien anlegen, verschieben, bearbeiten,<br />
kopieren, verschicken, öffnen und löschen können.<br />
Eine gemeinsame Dokumentverwaltung <strong>für</strong> Ihre Projekte ist<br />
möglich. Jedes Projekt verfügt aber auch über eine eigene<br />
Dokumentverwaltung. Sie spiegelt einen Ordner auf Ihrer<br />
Festplatte wider. <strong>Die</strong>ser Ordner befindet sich im Projektdatenverzeichnis<br />
und hat den Namen {Projektname}.bsdocs oder<br />
{Projektname}.sgdocs <strong>für</strong> <strong>AUER</strong> Safety.<br />
Sie können auch außerhalb <strong>von</strong> <strong>AUER</strong> Success beliebig<br />
Dateien in diesem Ordner anlegen, löschen oder verschieben.<br />
Wird jedoch der gesamte Ordner manuell gelöscht, so ist auch<br />
die Dokumentverwaltung <strong>für</strong> das betroffene Projekt gelöscht.
Kalkulation<br />
Kalkulationseckdaten <strong>von</strong> Projekt übernehmen<br />
In den Kalkulationseckdaten gibt es den Button „Übernehmen“.<br />
Damit können die folgenden Eckdaten aus einem anderen Projekt<br />
übernommen werden:<br />
1. Zuschlagsätze<br />
2. Preiszuordnung<br />
3. Gerätefaktoren<br />
4. Projektglobale Variablen<br />
5. Stammpreislisten-Einstellungen<br />
Zu den Kalkulationseckdaten<br />
gelangen Sie über<br />
den Menüpunkt „Bearbeiten<br />
| Allgemeine Projektdaten<br />
| Kalkulation“.<br />
Übernahme der Kalkulationseckdaten<br />
Betriebsmittel in Stammpreisliste eintragen<br />
Über den Menüpunkt „Bearbeiten | Kalkulation | Betriebsmittel<br />
- Registerkarte 2, Material, Bearbeiten | Betriebsmittel in die<br />
Stammpreisliste eintragen/aktualisieren“ werden alle Informationen<br />
eines Lohn-, Material- oder Gerätebetriebsmittels in die<br />
zugehörige Stammpreisliste eingetragen. Ist der Artikel noch<br />
nicht in der Liste enthalten, wird er angelegt. Ist er bereits<br />
vorhanden, werden alle Felder aktualisiert. Jene Betriebsmittel,<br />
welche ggf. mit weiteren verknüpft sind, werden nicht verändert.<br />
<strong>Die</strong> Informationen, welche Betriebsmittel mit weiteren Kosten<br />
verknüpft sind, werden aktualisiert.<br />
31
32<br />
Kalkulation<br />
Preistabelle: Änderungsdaten farblich darstellen<br />
Über „Bearbeiten | Kalkulation | Preistabellen“ gelangen Sie<br />
zu einer Tabelle, in der bei Lohn, Material und Gerät eine neue<br />
Spalte eingefügt ist: Datum (+ farblicher Kennung)<br />
Farbliche Datumskennung<br />
Logik der farblichen Datumskennung:<br />
Kennung Grün: <strong>Die</strong> letzte Änderung des Betriebsmittelpreises<br />
liegt weniger als 6 Monate zurück<br />
Kennung Gelb: <strong>Die</strong> letzte Änderung des Betriebsmittel preises<br />
liegt zwischen 6 und 12 Monate zurück<br />
Kennung Rot: <strong>Die</strong> letzte Änderung des Betriebsmittelpreises<br />
liegt mehr als 1 Jahr zurück<br />
Warenkorb drucken<br />
Über „Drucken | Kalkulation | Warenkorb“ können Sie projektspezifische<br />
Detailinformationen der Preisliste drucken. Sie<br />
haben die Möglichkeit, eine kurze Version des Warenkorbes zu<br />
drucken bzw. mit Unterteilung in Warengruppen.<br />
Ausdruck Warenkorb in Kurzversion
Kalkulation generieren aus dem Preisvergleich<br />
Sie rufen den Menüpunkt „Bearbeiten | Kalkulation | Kalkulation<br />
generieren“ auf und wählen die Registerkarte 5 - Preisvergleich.<br />
Der Generiervorgang kann auf bestimmte Positionsbereiche<br />
eingeschränkt werden.<br />
Durch Auswählen einer Betriebsmittelnummer und Eingabe<br />
einer Ansatzformel werden im Zielprojekt Kalkulationsansätze<br />
aus den Einheitspreisanteilen eines Preisvergleiches generiert.<br />
Aktive Kostenübersicht<br />
In der Kostenübersicht sind wesentliche Kalkulationsergebnisse<br />
enthalten: Kostenträger mit enthaltenem Zuschlag, Gerätekosten<br />
nach Gerätegruppen, produktive Löhne aufgeteilt auf<br />
Qualifikation inkl. Stundensumme und eine Leistungsgruppenübersicht.<br />
Über den Menüpunkt „Bearbeiten | Kalkulation | Kostenübersicht“<br />
können Sie direkt überarbeiten: den kalkulatorischen<br />
Zuschlag, die Geräteabminderungsfaktoren und den Bruttomittellohn.<br />
Durch Bestätigen des Buttons „Kalkulation durchrechnen“<br />
werden die geänderten Daten in das Projekt übernommen<br />
und die Kalkulation neu durchgerechnet.<br />
33
34<br />
Kostenmanagement<br />
Kostenverfolgung auf Basis <strong>von</strong> Kostenschlüsseln<br />
Als Basis dient ein Baukostenschlüssel, welcher der ÖNORM<br />
B1801 entsprechen kann bzw. eine eigene projektbezogene<br />
Gliederung enthält.<br />
1. Sie wählen den Menüpunkt „Bearbeiten | Kostenmanagement“<br />
aus.<br />
2. Auswahl, ob eine bestehende Kostengliederung übernommen<br />
bzw. eine neue angelegt werden soll. Mit <strong>AUER</strong> Success<br />
werden die fünf verschiedenen Kostengliederungen<br />
laut ÖNORM B1801 mit ausgeliefert. <strong>Die</strong>se befinden sich im<br />
Stammverzeichnis.<br />
3. Sie wählen den Menüpunkt „Tabelle | einrichten“. Hier stellen<br />
Sie ein, welche Spalten sichtbar und editierbar sein sollen.<br />
4. <strong>Die</strong> einzelnen Werte geben Sie direkt in die Zellen ein bzw.<br />
lassen Sie mit F9 detailliert im Hintergrund ermitteln. <strong>Die</strong><br />
Prozentspalte errechnet sich selbst.<br />
5. Übergabe der Daten vom LV ins Kostenmanagement<br />
6. In den Spalten Firma, Aufträge, Rechnungen oder Zahlungen<br />
kommen Sie mit F9 in die ARZ-Verwaltung (Aufträge, Rechnungen,<br />
Zahlungen)<br />
7. Auftrag, Rechnung oder Zahlung markieren<br />
8. Menüpunkt „Bearbeiten / xxx anlegen“: Sie legen hier neue<br />
ARZ an.<br />
Baukosten erfassen
Beträge inkl. / exkl. Ust. anzeigen<br />
Sie legen ein neues Projekt an („Bearbeiten | Kostenmanagement“).<br />
Dabei gibt es die Option „Eingabe der Beträge inkl. Ust.“<br />
<strong>Die</strong>se Einstellung kann nicht rückgängig gemacht werden! <strong>Die</strong><br />
Option gilt <strong>für</strong> das jeweils aktuelle Projekt. Der Status dieser<br />
Option wirkt sich auf die<br />
Berechnung der Beträge und<br />
die verfügbaren Spalten in<br />
der Baukostenliste aus. Auf<br />
allen Masken und Ausdrucken<br />
wird ebenfalls dargestellt,<br />
ob die Beträge inkl.<br />
oder exkl. Ust. angegeben<br />
sind. Beträge inkl. USt. angeben<br />
Ausdrucksvarianten im Kostenmanagement<br />
Sie rufen den Menüpunkt „Bearbeiten | Kostenmanagement“<br />
auf. Sie können in eine der ARZ-Spalten einsteigen und F9<br />
aufrufen. Eine weitere Möglichkeit besteht über den Menüpunkt<br />
„Bearbeiten | Drucken“. Hier stehen Ihnen verschiedene Druckdokumente<br />
zur Verfügung:<br />
1. Baukostenliste: Es sind alle Kosten <strong>für</strong> den Kostenbereich,<br />
die Leistungsgruppe und die Unterleistungsgruppe ersichtlich<br />
sowie die offenen Leistungen, Zahlungen und Restbetrag.<br />
2. Baukostenaufstellung: beinhaltet alle Kosten <strong>für</strong> den Kostenbereich,<br />
die Leistungsgruppe und Unterleistungsgruppe.<br />
3. Kosten nach Einzelaufträgen: alle Auftragnehmer und deren<br />
Aufträge sind ersichtlich.<br />
4. Kosten nach Auftragnehmer<br />
5. Kostenberechnung: Budget- und Schätzwerte inkludiert.<br />
35
36<br />
Leistungsverzeichnis<br />
Haupt-/Obergruppen kopieren<br />
Über „Bearbeiten | Leistungsverzeichnis“ ist es möglich, eine<br />
komplette Haupt- oder Obergruppe mit sämtlichen dazugehörigen<br />
Positionen zu kopieren. Mengen, Preise, Langtexte usw.<br />
werden, wenn vorhanden, mitkopiert.<br />
Klicken Sie auf die zu kopierende Haupt- oder Obergruppe.<br />
Unter dem Menüpunkt<br />
„Bearbeiten -<br />
HG/OG kopieren“ erscheint<br />
das Fenster,<br />
in dem Sie die neue<br />
HG/OG-Nummer<br />
eingeben.<br />
Blockoperationen <strong>für</strong> die LV-Mengenberechnung<br />
Mit den Tasten Shift + ↑ und Shift + ↓ aktivieren Sie den Blockmodus.<br />
Sie können damit mehrere Zeilen der Mengenberechnung<br />
im LV kopieren. <strong>Die</strong>se Mengenberechnungen können Sie<br />
dann in andere Positionen einfügen. Über die Tastenkombination<br />
Strg + C wird der markierte Block in die Zwischenablage<br />
kopiert. <strong>Die</strong> Funktionstaste F7 fügt den Block aus der Zwischenablage<br />
an der aktuellen Position ein. <strong>Die</strong> errechneten Mengen<br />
werden wie gewohnt mit „Ergebnis übernehmen“ in die LV-Menge<br />
eingetragen.<br />
Um schnell feststellen zu können, ob Differenzen zwischen den<br />
LV-Mengen und den Berechnungsmengen vorliegen, führen Sie<br />
den Menüpunkt „Drucken | Leistungsverzeichnis | Mengendifferenzen“<br />
aus.
Anlegen eigener Positionen im LV<br />
Wer eigene Positionen im LV anlegt, sollte die Struktur lt.<br />
ÖNORM B2063 einhalten. Wenn die Struktur im gesamten LV<br />
stimmt, steht der ÖNORM gerechten Erstellung des Datenträgers<br />
nichts im Wege. Grundsätzlich wird bei einem LV mit<br />
Leistungsgruppen LG (wie z.B. im Leistungsbuch Hochbau) die<br />
Struktur 1122PPI verwendet.<br />
11 07 Leistungsgruppe (LG)<br />
1122 0701 Untergruppe (UG)<br />
1122PP 070101 Grundposition (GP)<br />
1122PPI 070101A Position<br />
Wahlweise können auch Obergruppen und Hauptgruppen zur<br />
Unterteilung in Bauteile verwendet werden.<br />
Struktur bei LVs mit OG - 112233PPI<br />
bei LVs mit OG und HG - 1122 - 3344PPI<br />
Nur Mengen eingeben<br />
Im LV gibt es nicht nur die Möglichkeit „Nur Preise“ auszuwählen.<br />
<strong>Die</strong>se Option besteht auch <strong>für</strong> die Mengen. Damit steht<br />
eine Eingabemaske zur Verfügung, in der man nur die Mengen<br />
aufnimmt. Eine besonders hilfreiche Option, weil man beispielsweise<br />
beim Bestätigen mit Enter sofort zur nächsten Position<br />
springt, in der eine Menge eingegeben werden kann.<br />
Eingabe der Mengen im LV<br />
37
38<br />
Leistungsverzeichnis<br />
Positionen umnummerieren<br />
Der Menüpunkt „Bearbeiten | Leistungsverzeichnis | LV umnummerieren“<br />
vereinfacht Ihnen das Ändern des Nummernverzeichnisses<br />
im LV. <strong>Die</strong> Schrittweite gibt an, in welchem Abstand<br />
die automatische Nummerierung fortschreitet. Mögliche Werte<br />
liegen zwischen 1 und 20. Beim eingegebenen Startwert beginnt<br />
die automatische Nummerierung.<br />
Verfügbare Zeichen: Sollten z.B.<br />
Buchstaben nicht gewünscht<br />
sein, so sind diese einfach zu demarkieren.<br />
Bevor die Umnummerierung<br />
durchgeführt wird, erfolgt<br />
ein Protokolllauf. Werden dabei<br />
Fehler gefunden, so werden keine<br />
Änderungen durchgeführt.<br />
Notizen im Suchfenster darstellen<br />
Das Vorhandensein <strong>von</strong> Notizen zu einer Position wird durch<br />
einen kleinen roten Punkt rechts oben in der Kurztextzeile angezeigt.<br />
Den Inhalt der Notiz können Sie lesen, wenn die Maus<br />
auf diesen Punkt<br />
zeigt. Dahin gelangen<br />
Sie über „Bearbeiten |<br />
Leistungsverzeichnis |<br />
Positionen, F2.<br />
Notizen im Suchfenster
Zoomfaktor beim Ausdruck <strong>von</strong> Skizzen<br />
Über den Menüpunkt „Bearbeiten | Allgemeine Projektdaten |<br />
Ausschreibung | Leistungsverzeichnis | Preisvergleich, Registerkarte<br />
6 - Diverses“ gelangen Sie zu einer Maske, in der Sie<br />
den Zoomfaktor <strong>für</strong> Skizzendruck einstellen können. Sie können<br />
die Größe aller Skizzen am Ausdruck bestimmen. <strong>Die</strong> möglichen<br />
Werte reichen <strong>von</strong> 3 (kleines Bild) bis 10 (großes Bild).<br />
Über „Drucken | Leistungsverzeichnis | Leistungsverzeichnis<br />
gelangen Sie schließlich zum Druckformular.<br />
Größe <strong>für</strong> Skizzendruck einstellen<br />
39
40<br />
Leistungsmeldung<br />
Der Menüpunkt „Bearbeiten | Abrechnung | Leistungsmeldung“<br />
führt zur Leistungsmeldung zum Rechnungsstichtag.<br />
In der Leistungsmeldung erfolgt die Abgrenzung sowohl der<br />
aktuellen Abrechnungsmengen als auch der Preise einer<br />
Rechnung. <strong>Die</strong> Bearbeitung einer Leistungsmeldung erfolgt in<br />
mehreren Ebenen.<br />
Bewertung der aktuellen Abrechnungsmengen<br />
Über den Menüpunkt „Bearbeiten | Abrechnung | Leistungsmeldung,<br />
Registerkarte 1 - Bewertung“ erfolgt die Bewertung<br />
(Abgrenzung) der aktuellen Abrechnungsmengen und ggf. auch<br />
der Nachtragspreise zum jeweiligen Rechnungsstichtag.<br />
Bewertung der Abrechnungsmengen<br />
Bei normalen LV-Positionen können hier die aktuellen Abrechnungsmengen<br />
prozentuell bewertet werden. Bei Nachtragspositionen<br />
können Sie den Einheitspreis sowie die aktuellen<br />
Abrechnungsmengen prozentuell bewerten. <strong>Die</strong> Auswirkungen<br />
der Bewertungen verfolgen Sie am unteren Bildschirmrand.
Mobiles Aufmaßsystem<br />
LV-Export zum mobilen Gerät (PDA)<br />
Da der Speicherplatz auf mobilen Geräten zumeist gering ist,<br />
haben Sie mit diesem Menüpunkt die Möglichkeit, nur einen Teil<br />
der Positionen eines LV´s zum mobilen Gerät zu exportieren.<br />
Mit den Exportoptionen können Sie zunächst die zu exportierenden<br />
Gruppenüberschriften einschränken. Durch gleichzeitiges<br />
Gedrückthalten der Strg-Taste oder der Shift-Taste können<br />
mehrere Positionen mit der Tastatur oder der Maus markiert<br />
werden. <strong>Die</strong> so selektierten Positionen werden mit dem Button<br />
„Export zum mobilen Gerät“ exportiert.<br />
Das Ziel des Exports sehen Sie unterhalb des Buttons „Export<br />
zum mobilen Gerät“. <strong>Die</strong>ses Exportziel können Sie mit dem<br />
Button „Zielpfad ändern“ anpassen.<br />
LV-Export zum mobilen Gerät<br />
41
42<br />
Mobiles Aufmaßsystem<br />
Mobile Aufmaße importieren<br />
Sie befinden sich in einem Aufmaßblatt oder im Bautagebuch.<br />
Mit dem Menüpunkt „Bearbeiten | Mobile Aufmaße importieren“<br />
können Sie Mengen, die mit dem mobilen Aufmaßsystem erfasst<br />
wurden, direkt in das aktuelle Aufmaßblatt / Bautagebuch<br />
übernehmen.<br />
Nachdem ein mobiles Aufmaß unter dem Menüpunkt „Mobile<br />
Projektverwaltung“ importiert wurde, können Sie dieses hier<br />
direkt in das aktuelle Aufmaßblatt / Bautagebuch übernehmen.<br />
Durch gleichzeitiges Gedrückthalten der Strg-Taste oder<br />
der Shift-Taste können mehrere Zeilen markiert werden. <strong>Die</strong><br />
Übernahme mehrere markierter Zeilen erfolgt mit dem Button<br />
‚Übernehmen’. Einzelne Zeilen können mit der Enter-Taste oder<br />
einem Doppelklick übernommen werden. Ist die Option „Ausschneiden“<br />
aktiv, werden die mobilen Aufmaßzeilen nach der<br />
Übernahme in das Aufmaßblatt / Bautagebuch gelöscht.<br />
Achtung: <strong>Die</strong>ser Löschvorgang kann nicht mehr rückgängig<br />
gemacht werden!<br />
Mit dem Button „Beenden“ wird das Importieren der mobilen<br />
Aufmaße beendet. Dabei wird der aktuelle Stand der mobilen<br />
Aufmaßzeilen gespeichert.<br />
Mobile Aufmaße importieren
Preisvergleich<br />
Eingabe <strong>von</strong> Skontobeträgen <strong>für</strong> jeden Bieter<br />
Es ist möglich, <strong>für</strong> jeden Bieter einen eigenen Skontobetrag<br />
einzugeben. <strong>Die</strong>ser wird im Ausdruck in der Zusammenstellung<br />
des jeweiligen Bieters berücksichtigt.<br />
Zur Eingabemaske<br />
gelangen Sie über<br />
„Bearbeiten | Allgemeine<br />
Projektdaten - Registerkarte<br />
Preisvergleich“.<br />
Skontobetrag eingeben<br />
Idente Positionen eines Bieters in Haupt- und<br />
Obergruppen vergleichen<br />
Über den Menüpunkt „Drucken | Preisvergleich | Idente Positionen<br />
in HG/OG“ erhalten Sie eine Auswertung mit bieterbezogenen<br />
Preisen <strong>von</strong> gleichen Positionen in unterschiedlichen<br />
Haupt- und Obergruppen. Zusätzlich können Sie prüfen, ob der<br />
Kurztext und die Einheit ebenfalls ident sind. <strong>Die</strong> Abweichungen<br />
werden in % (bezogen auf den geringsten Einheitspreis) und<br />
als Balken dargestellt.<br />
43
44<br />
Planung<br />
Auf Basis der Arbeitskalkulation (Kosten und produktive Stunden)<br />
und des Baustellenerlöses (gesperrte Einheitspreise), in<br />
Verbindung mit der voraussichtlichen Baustellenendabrechnungsmenge<br />
(Prognosemenge) wird eine Planung erstellt.<br />
Erstellen einer Baustellenplanung<br />
1. Sie rufen den Menüpunkt „Bearbeiten | Allgemeine Projektdaten<br />
| Planung“ auf und definieren Baubeginn, Baudauer in<br />
Monaten und Mannstunden je Monat und erstellen anschließend<br />
eine neue Planungsdatei.<br />
2. Menüpunkt „Bearbeiten | Planung“ aufrufen<br />
Auf der linken Bildschirmhälfte erscheint das Projekt mit den<br />
Knoten <strong>für</strong> alle Gruppen. Sie ordnen die Säulendiagramme <strong>für</strong><br />
das Projekt bis zu den Positionen zu. Sinnvoll erscheint eine<br />
Zuordnung über das Projekt, die Gruppen und dann über alle<br />
Positionen, die in der ABC-Analyse kritisch sind. Positionen<br />
haben höchste Zuordnungspriorität, dann die Gruppen, zuletzt<br />
das Projekt.<br />
3. Menüpunkt „Drucken<br />
| Erstplanung“ aufrufen<br />
und die Prognosemenge<br />
einstellen<br />
4. Sie rufen den Menüpunkt<br />
„Bearbeiten | Folgeplanung“<br />
auf. Planungsstichtag<br />
eingeben und<br />
Isterlös per Planungsstichtag<br />
eingeben. <strong>Die</strong> Folgeplanung<br />
wird hoch-gerechnet<br />
und ausgedruckt.<br />
Säulendiagramme zu den Positionen
Quick-Preis<br />
Mit dem Menüpunkt „Bearbeiten | Leistungsverzeichnis | Quick-<br />
Preis“ wurde eine neue Art der Preisermittlung entworfen.<br />
Sie richtet sich an<br />
Anwender, welche<br />
zwar Leistungsverzeichnisseauspreisen<br />
müssen,<br />
jedoch nicht die<br />
Mächtigkeit eines<br />
Kalkulationsmoduls<br />
benötigen.<br />
Leistungsverzeichnis auspreisen<br />
Sortieren der Zeilen<br />
Über den Dialog „Bearbeiten | Leistungsverzeichnis | Quick-<br />
Preis, Tabelle | Sortieren kann das Leistungsverzeichnis nach<br />
verschiedenen Kriterien sortiert werden.<br />
Ein Klick auf das Symbol sortiert die Tabelle abwechselnd<br />
auf- bzw absteigend nach den Werten in dieser Spalte.<br />
Ermitteln des Zeitansatzes / Lohnanteiles<br />
In diesem Feld kann der Preis je Stunden eingegeben werden.<br />
Zeitansätze sind in der Spalte Zeitansatz/EH einzugeben. Der<br />
Einheitspreisanteil Lohn ergibt sich aus diesen beiden Werten.<br />
Eine direkte Eingabe ist natürlich ebenfalls möglich.<br />
45
46<br />
Schnittstellen<br />
Sub-LV zum Auspreisen nach Excel exportieren<br />
Sie können ein Leistungsverzecihnis nach MS-Excel exportieren,<br />
sodass dieses in einer übersichtlichen Form ausgepreist<br />
werden kann. Ein Import der Excel-Datei in den Preisvergleich<br />
ist möglich.<br />
Sie wählen den Menüpunkt „Extras | Datenaustausch | Office<br />
Schnittstellen | Sub-LV zum Auspreisen exportieren“. Sie geben<br />
zuerst den gewünschten Dateinamen und Pfad <strong>für</strong> die MS-<br />
Excel Datei an. Der Umfang der exportierten Positionen kann<br />
über zahlreiche Methoden eingeschränkt werden. Beachten Sie<br />
bitte, dass MS-Excel auf dem PC installiert sein muss und eine<br />
gültige Lizenz <strong>für</strong> den CSV-LV Export vorhanden ist.<br />
Exportmaske im Success LV Export ins Excel<br />
Es besteht die Möglichkeit, einen Termin in Outlook zur Erinnerung<br />
an eine Ablauffrist einzutragen. <strong>Die</strong>se Funktion ist nur<br />
verfügbar, wenn die CDO Erweiterungen (Bestandteil <strong>von</strong> MS<br />
Office/Outlook) installiert sind! Um einen Termin einzutragen,<br />
auf den Text „Termin als Erinnerung in Outlook eintragen“ klicken.<br />
<strong>Die</strong>ser wird als Link dargestellt, sobald Sie mit der Maus<br />
drüber fahren.
Datenträgeraustausch Abrechnung<br />
<strong>AUER</strong> Success Dateien können über 2 Methoden via Datenträger<br />
ausgetauscht werden.<br />
Methode 1: Datenträgeraustausch nach ÖNORM B2114<br />
<strong>Die</strong> ÖNORM B2114 ist <strong>für</strong> den Austausch der Abrechnungsmengenberechnung<br />
und der Abrechnungspositionssummen<br />
zuständig. Darin sind keine Preise enthalten.<br />
Sie wählen den Menüpunkt „Extras | Datenaustausch |<br />
ÖN-B2114 Datenaustausch | Export Aufmaßberechnung (oder<br />
Export Mengen)“. Ebenso funktioniert auch der Import des<br />
Datenträgers.<br />
Methode 2: im Format <strong>AUER</strong> Success<br />
Sie können gezielt selektierte Abrechnungsteilbereiche, Variablen,<br />
Skizzen und Anmerkungen ausgeben, die vom Prüfer<br />
weiterverwendet werden können.<br />
Menüpunkt „Bearbeiten | Abrechnung | Aufmaße gepackt<br />
exportieren (bzw. importieren)“<br />
- dieser kann auch aus<br />
dem Aufmaßblattverzeichnis<br />
aufgerufen werden.<br />
Optional können Sie einen<br />
erstellten Datenträger per<br />
Email versenden.<br />
Aufmaße gepackt exportieren<br />
47
48<br />
Auer Regie NG<br />
Vorlagen <strong>für</strong> Druckformulare<br />
Das Programm <strong>AUER</strong> Regie verwendet <strong>für</strong> den Ausdruck der<br />
diversen Listen verschiedene Druckformulare. <strong>Die</strong>se Formulare<br />
befinden sich standardmäßig im Programmverzeichnis (z.B. C:\<br />
BS4\EXE) und können mit einem beliebigen RTF-Editor (z.B.<br />
Word) bearbeitet werden. Benötigen Sie mehere verschiedene<br />
Druckformulare, so können Sie diese unter dem Menüpunkt<br />
„Projekt anlegen | auswählen | Druckformulare“ auswählen.<br />
Im EXE-Verzeichnis liegen die Formulare <strong>für</strong> die <strong>AUER</strong> Regie<br />
Aufträge. Sie müssen im RTF-Format gespeichert werden und<br />
die Extension *.RTF besitzen:<br />
KL4_AKOPF1.RTF Druckformular <strong>für</strong> die Anbotskopfdaten der<br />
ersten Seite.<br />
KL4_AFUSS1.RTF Druckformular <strong>für</strong> die Anbotsfußdaten der<br />
ersten Seite.<br />
KL4_AKOPF2.RTF Druckformular <strong>für</strong> die Anbotskopfdaten der<br />
folgenden Seiten.<br />
KL4_AFUSS2.RTF Druckformular <strong>für</strong> die Anbotsfußdaten der<br />
folgenden Seiten.<br />
Datenkonvertierung<br />
Aufgrund zahlreicher zusätzlicher Felder in der Datenstruktur<br />
erfordert <strong>AUER</strong> Regie NG eine Datenkonvertierung. <strong>Die</strong>ser erfolgt<br />
automatisch beim ersten Aufruf eines Anbotes/Auftrages/Bestellung/Rechnung/Lieferscheines.<br />
Im Verzeichnis der Datenbank<br />
wird automatisch eine Sicherung der <strong>AUER</strong> Regie 2005 Datenbank<br />
angelegt.<br />
Achten Sie darauf, dass alle Mitarbeiter in Ihrer Firma gleichzeitig<br />
das Update auf <strong>AUER</strong> Regie NG durchführen!
Eingabelogik <strong>für</strong> Anbote, Aufträge, Bestellungen,<br />
Rechnungen und Lieferscheine<br />
Über „Bearbeiten | Anbote“, „Bearbeiten | Aufträge“, „Bearbeiten<br />
| Bestellungen“, „Bearbeiten | Rechnungen“ und „Bearbeiten |<br />
Lieferscheine“ gelangen Sie zur jeweiligen Bearbeitungsmaske<br />
Ihres Dokumentes. <strong>Die</strong> Kennzeichen <strong>für</strong> Gruppenüberschrift<br />
(*), Textbaustein (T), Zusatzartikel (Z), Seitenumbruch (U),<br />
Zwischensumme<br />
(SZ) und Gesamtsumme<br />
(SG) sind<br />
in der Spalte T<br />
einzugeben. <strong>Die</strong>se<br />
Kennzeichen sind<br />
farblich hervorgehoben.<br />
Farbliche Kennzeichnung der Artikel<br />
Kundenbeziehungsübersicht<br />
In der Kundenbeziehungsübersicht „Extras | Adressverwaltung -<br />
Kundenbeziehungsübersicht F9“ erhalten Sie detailierte Informationen<br />
zu einem ausgewählten Bieter. Alle Anbote, Aufträge,<br />
Bestellungen, Rechnungen und Lieferscheine werden nach<br />
dem aktuellen MATCH-Code durchsucht. Wird er gefunden, so<br />
wird dieser Datensatz in einer Tabelle angezeigt.<br />
Kundenbeziehungsübersicht<br />
49
50<br />
Auer Regie NG<br />
Auswertungen über die Kundenbeziehungsübersicht<br />
Über „Extras | Adressverwaltung, Kundenbeziehungsübersicht<br />
– F9, Drucken | Statistik“ markieren Sie jene Datensätze (ggf.<br />
alle), welche Sie ausgewertet haben möchten. Klicken Sie<br />
auf „Drucken | Statistik“. Auswertungen sortiert nach Warengruppen,<br />
Kostenarten und Artikel stehen Ihnen zur Verfügung.<br />
Zusätzlich können die ermittelten Daten als MS-Excel-Datei<br />
exportiert werden. Gezielte kundenbezogene Auswertungen<br />
sind damit möglich.<br />
Beispiel Angebotsstatistik<br />
Rabatteinrechnung<br />
Über „Datei | Projekt anlegen/auswählen“ kann die Rechenregel<br />
<strong>für</strong> die Rabatteinrechnung nun auf Projektebenen eingestellt<br />
werden. <strong>Die</strong>se Einstellung ist nur bei einem neuen Projekt möglich<br />
und kann nachträglich nicht mehr geändert werden.<br />
Da<strong>für</strong> stehen Ihnen zwei Varianten zur Verfügung:<br />
• Variante1: (Menge * EP * Rabatt) + Rundung<br />
• Variante2: ((EP * Rabatt) + Rundung) * Menge<br />
Rabatteinrechnung
Import <strong>von</strong> ÖNORM B2063 Datenträgern<br />
Über „Bearbeiten | Anbote, Datenaustausch | B2063 Datenträger<br />
importieren“ bzw. „Bearbeiten | Rechnungen, Datenaustausch<br />
| B2063 Datenträger importieren“ erfolgt der gewünschte<br />
Datenaustausch.<br />
Der Datenimport setzt ein leeres Anbot bzw. eine leere Rechnung<br />
voraus.<br />
Darstellung eines Leistungsverzeichnisses in <strong>AUER</strong> Success.<br />
Das Projekt beinhaltet Ober- und Leistungsgruppen.<br />
Umsetzung der Ober- und Hauptgruppen<br />
in <strong>AUER</strong> Regie.<br />
51
52<br />
Auer Safety NG<br />
Ansicht eines SiGe-Planes<br />
Leistung<br />
Gewerk<br />
Tabelle <strong>für</strong> gemeinsame<br />
Schutzeinrichtungen,<br />
gemeinsame Zuständigkeit,<br />
zuständige Gewerke<br />
Bauzeitenplan<br />
mit Zeitleiste<br />
Diagramm <strong>für</strong> gemeinsame<br />
Schutzeinrichtungen,<br />
gemeinsame Zuständigkeit<br />
und zuständige Gewerke<br />
Verknüpfungen mit einer Ende-Anfang-Beziehung<br />
<strong>Die</strong>se sind nur in <strong>AUER</strong> Safety Professional verfügbar. Neue<br />
Verknüpfungen können nur mit der Maus auf dem Balkendiagramm<br />
erstellt werden.
1. Wenn der Zeichenmodus eingeschaltet ist, diesen ausschalten.<br />
<strong>Die</strong> Werkzeugleiste <strong>für</strong> die Bearbeitung <strong>von</strong> Tabelle und<br />
Balkendiagramm muss sichtbar sein.<br />
2. Positionieren Sie den Mauszeiger auf die Mitte des Vorgängerbalkens.<br />
3. Ziehen Sie mit der Maus (linke Maustaste muss gedrückt<br />
sein) nach unten oder oben zum Nachfolgevorgang.<br />
4. Linke Maustaste loslassen.<br />
Verschiedene Druckmasken des SiGe-Plans<br />
Unter „Drucken | SiGe-Plan“ drucken Sie Ihren Plan aus. Dabei<br />
stehen Ihnen verschiedene Druckvarianten zur<br />
Verfügung:<br />
1. SiGe-Plan detailliert:<br />
Zu den erfassten Positionen können wahlweise über die<br />
Druckoptionen sämtliche Informationen ausgedruckt werden.<br />
Der Ausdruck erfolgt im Hochformat.<br />
2. SiGe-Plan kompakt:<br />
<strong>Die</strong> wichtigsten Informationen werden in kompakter Form im<br />
Querformat ausgedruckt. Aus Platzgründen kann es vorkommen,<br />
dass einzelne Datenfelder in der Länge abgeschnitten<br />
werden. Bei mehrzeiligen Texten kann aus diesem Grund nur<br />
der Beginn (erste Zeile) gedruckt werden.<br />
3. SiGe-Plan koordiniert:<br />
Wichtige Informationen <strong>für</strong> die Koordination werden in kompakter<br />
Form im Querformat ausgedruckt.<br />
4. SiGe-Maßnahmenplan:<br />
<strong>Die</strong>ser Ausdruck entspricht der Option SiGe-Plan detailliert,<br />
jedoch ohne Baubeginn und Baudauer.<br />
53
54<br />
Lizenzsystem und LiveUpdate<br />
Hardwareänderungen<br />
Beim aktuellen Lizenzsystem werden diverse Hardwareinformationen<br />
des Gerätes ins Lizenzsystem übertragen um die<br />
Lizenz dem Rechner zuordnen zu können. Sollten Änderungen<br />
der Hardware (Grafikkarte, Speichererweiterung...) nötig sein,<br />
muss die Lizenz aktualisiert werden. Am besten vor der Hardwareänderung<br />
um vorhergehende Änderungen zu erfassen<br />
und anschliessend um die Daten auf den neuesten Stand zu<br />
aktualisieren .<br />
Somit kann vermieden werden, dass die Lizenz ungültig wird<br />
und zurückgesetzt werden muss.<br />
Lizenzmanager
Rechnertausch:<br />
Wenn PCs oder Laptops ausgeschieden/getauscht werden,<br />
muss die darauf installierte <strong>AUER</strong> NG Lizenz in den Lizenzpool<br />
zurückgegeben werden. <strong>Die</strong>s muss mit dem Button „Lizenz in<br />
Pool übertragen“ ausgeführt werden. So kann man diese Lizenz<br />
vom neuen Gerät wieder abholen.<br />
Liveupdate<br />
Nach der Auslieferung <strong>von</strong> <strong>AUER</strong> NG im Oktober/November<br />
2007 werden Änderungen in sogenannten Liveupdates publiziert.<br />
Um die aktuellsten Versionen Ihrer <strong>AUER</strong> NG Produkte<br />
zu erhalten, führen Sie im jeweiligen Programm (<strong>AUER</strong> Regie<br />
NG, <strong>AUER</strong> Safety NG und <strong>AUER</strong> Success NG) den Menüpunkt<br />
„Extras / Liveupdate“ aus.<br />
Ein Klick auf den Button „Updates suchen“ startet die Suche<br />
nach einer neueren Version. Ist diese verfügbar kann der Download<br />
gestartet und die Installation durchgeführt werden.<br />
55
Noch offene Fragen?<br />
Kein Problem!<br />
Unser <strong>Hotline</strong>-Team hilft Ihnen gerne<br />
per email, Telefon und Fernwartung<br />
weiter<br />
<strong>AUER</strong> <strong>Hotline</strong> Team<br />
Mo-Do: 8:00-12:00 und 13:00-17:00, Fr: 8:00-12:00<br />
Wartungskunden: Tel. +43 (6232) 5041-12<br />
Nichtwartungskunden: Tel. +43 (6232) 5041-11<br />
hotline@bausoftware.at