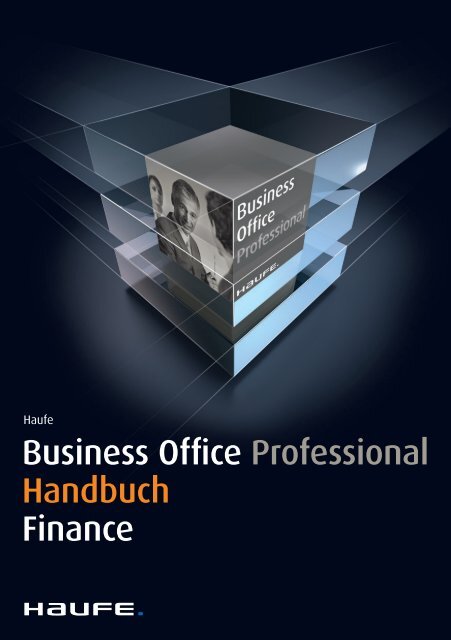Business Office Professional Handbuch Finance - iDesk2 - Haufe.de
Business Office Professional Handbuch Finance - iDesk2 - Haufe.de
Business Office Professional Handbuch Finance - iDesk2 - Haufe.de
Sie wollen auch ein ePaper? Erhöhen Sie die Reichweite Ihrer Titel.
YUMPU macht aus Druck-PDFs automatisch weboptimierte ePaper, die Google liebt.
<strong>Haufe</strong><br />
<strong>Business</strong> Offi ce <strong>Professional</strong><br />
<strong>Handbuch</strong><br />
<strong>Finance</strong>
Impressum<br />
<strong>Haufe</strong>-Lexware GmbH & Co. KG – Ein Unternehmen <strong>de</strong>r <strong>Haufe</strong> Gruppe<br />
Munzinger Straße 9 • 79111 Freiburg<br />
Kommanditgesellschaft, Sitz Freiburg<br />
Registergericht Freiburg, HRA 4408<br />
Komplementäre: <strong>Haufe</strong>-Lexware Verwaltungs GmbH,<br />
Sitz Freiburg, Registergericht Freiburg, HRB 5557;<br />
Martin Laqua<br />
Geschäftsführung: Isabel Blank, Markus Dränert, Jörg Frey, Birte Hackenjos, Jens Köhler,<br />
Matthias Mühe, Markus Reithwiesner, Joachim Rotzinger, Dr. Carsten Thies<br />
Beiratsvorsitzen<strong>de</strong>: Andrea <strong>Haufe</strong><br />
USt-IdNr. DE812398835
<strong>Handbuch</strong> <strong>Haufe</strong> <strong>Business</strong> Offi ce <strong>Professional</strong> – <strong>Finance</strong><br />
<strong>Business</strong> Offi ce<br />
<strong>Professional</strong><br />
<strong>Finance</strong><br />
Herzlich willkommen im Themenbereich <strong>Finance</strong>!<br />
Ich freue mich, Sie im Themenbereich <strong>Finance</strong> von <strong>Haufe</strong> <strong>Business</strong> Offi ce<br />
<strong>Professional</strong> begrüßen zu dürfen.<br />
Mit diesem Komplettpaket ist Ihr Finanz- und Rechnungswesen mit topaktuellen<br />
Informationen und effi zienten Weiterbildungsmöglichkeiten bestens<br />
ausgestattet:<br />
1. Aktuelle Informationen<br />
<strong>Haufe</strong> <strong>Business</strong> Offi ce <strong>Professional</strong> informiert gezielt über alle wichtigen Neuerungen<br />
rund um das Thema <strong>Finance</strong>. Beiträge zu Top-Themen, aktuelle News,<br />
Urteile, umfangreiche Rechtsquellen etc. sorgen dafür, dass Sie stets auf <strong>de</strong>m<br />
Laufen<strong>de</strong>n sind.<br />
2. Praktische Arbeitshilfen<br />
Zahlreiche Arbeitshilfen wie z. B. <strong>de</strong>r AfA-Rechner, <strong>de</strong>r Rechnungs-Check<br />
Umsatzsteuer o<strong>de</strong>r die Jahresabschluss-Checklisten unterstützen Sie in <strong>de</strong>r<br />
täglichen Praxis.<br />
3. Umfangreiches Online-Seminarprogramm<br />
Unsere Online-Seminare informieren Sie regelmäßig zu aktuellen Neuerungen,<br />
z. B. im Bilanz- und Steuerrecht. Im virtuellen Seminarraum sind Sie als Zuhörer<br />
und Zuschauer live dabei und haben die Möglichkeit, Fragen zu stellen. Die<br />
downloadfähigen Präsentationsfolien sind i<strong>de</strong>al für die interne Weiterbildung<br />
o<strong>de</strong>r zum Auffrischen von Gelerntem.<br />
Wir wünschen Ihnen ein erfolgreiches Arbeiten mit <strong>Haufe</strong> <strong>Business</strong> Offi ce<br />
<strong>Professional</strong>.<br />
Mit freundlichen Grüßen<br />
Dr. Ulrike Hoffmann-Dürr Chefredakteurin<br />
1
2<br />
<strong>Handbuch</strong> <strong>Haufe</strong> <strong>Business</strong> Offi ce <strong>Professional</strong> – <strong>Finance</strong><br />
Inhalt<br />
1. Produktzugang _______________________________________ S. 5<br />
2. Produktaufbau _______________________________________ S. 6<br />
2.1 Ihre Startseite _________________________________________ S. 6<br />
2.2 Die Suche ____________________________________________ S. 7<br />
3. Ihr Einstieg in <strong>Haufe</strong> <strong>Finance</strong> Offi ce <strong>Professional</strong> ________ S. 8<br />
3.1 Startseite _____________________________________________ S. 9<br />
3.2 Funktionsleiste ________________________________________ S. 10<br />
4. Inhalte ______________________________________________ S. 11<br />
4.1 Themen A – Z: Thematische Übersichtsseite ________________ S. 11<br />
4.2 Bibliothek ____________________________________________ S. 12<br />
4.3 Kommentare _________________________________________ S. 13<br />
4.4 Rechtsquellen _________________________________________ S. 14<br />
4.5 Rechtsprechung _______________________________________ S. 15<br />
4.6 Verwaltungsvorschriften ________________________________ S. 15<br />
5. Arbeitshilfen _________________________________________ S. 16<br />
5.1 Überblick _____________________________________________ S. 16<br />
5.2 Der Weg zur passen<strong>de</strong>n Arbeitshilfe ______________________ S. 17<br />
6. Beitragsansicht, <strong>Haufe</strong> In<strong>de</strong>x und Sammelmappen ______ S. 18<br />
6.1 Funktionsmenü _______________________________________ S. 19<br />
6.1.1 Verwandte Dokumente _________________________________ S. 19<br />
6.1.2 Kommentar anzeigen __________________________________ S. 20<br />
6.1.3 Suche im Dokument ___________________________________ S. 20<br />
6.2 Darstellungsmenü _____________________________________ S. 21<br />
6.3 Glie<strong>de</strong>rung anzeigen ___________________________________ S. 21<br />
6.4 <strong>Haufe</strong> In<strong>de</strong>x im Dokument ______________________________ S. 22<br />
6.5 Autoren und Zitierhinweise im Dokument _________________ S. 22<br />
6.6 Navigieren in Beiträgen ________________________________ S. 23<br />
6.7 Drucken, speichern o<strong>de</strong>r als E-Mail versen<strong>de</strong>n _____________ S. 24<br />
6.8 Sammelmappen ______________________________________ S. 25
<strong>Handbuch</strong> <strong>Haufe</strong> <strong>Business</strong> Offi ce <strong>Professional</strong> – <strong>Finance</strong><br />
6.8.1 Dokumente und Suchaufträge in Sammelmappe ablegen ___ S. 26<br />
6.8.2 Inhalte anzeigen lassen und entfernen ___________________ S. 27<br />
6.8.3 Sammelmappe benennen ______________________________ S. 27<br />
6.8.4 Papierkorb ____________________________________________ S. 27<br />
7. Suchen und Fin<strong>de</strong>n ___________________________________ S. 28<br />
7.1 Live and Suggest Search ________________________________ S. 28<br />
7.2 Tipps zur Eingabe ______________________________________ S. 28<br />
7.3 Trefferliste ____________________________________________ S. 29<br />
7.3.1 Trefferumgebung einblen<strong>de</strong>n ____________________________ S. 30<br />
7.3.2 Verwandte Suchbegriffe ________________________________ S. 30<br />
7.3.3 Fehlertoleranz „Meinten Sie …“ __________________________ S. 31<br />
7.3.4 Sortierkriterien: Relevanz – Datum – Alphabet _____________ S. 31<br />
8. Weiterbildung _______________________________________ S. 32<br />
8.1 WeiterbildungsCenter __________________________________ S. 33<br />
8.1.1 Mein WeiterbildungsCenter _____________________________ S. 34<br />
8.1.2 Die Anmeldung _______________________________________ S. 35<br />
8.2 Meine Mediathek _____________________________________ S. 36<br />
8.2.1 Überblick _____________________________________________ S. 36<br />
8.2.2 Mediathek – Details ____________________________________ S. 37<br />
9. Aktuelles ____________________________________________ S. 38<br />
9.1 Empfehlungen <strong>de</strong>r Redaktion ____________________________ S. 38<br />
9.2 Neue und geän<strong>de</strong>rte Dokumente ________________________ S. 39<br />
9.3 Top-Thema____________________________________________ S. 39<br />
9.4 News ________________________________________________ S. 40<br />
10. Persönliches StartCenter – Mein Konto __________________ S. 40<br />
11. Produkt-Hilfe _________________________________________ S. 42<br />
12. Systemvoraussetzungen_______________________________ S. 43<br />
13. Kontakt ______________________________________________ S. 43<br />
3
<strong>Handbuch</strong> <strong>Haufe</strong> <strong>Business</strong> Offi ce <strong>Professional</strong> – <strong>Finance</strong><br />
1. Produktzugang<br />
So gelangen Sie zu Ihrem <strong>Haufe</strong> <strong>Business</strong> Offi ce <strong>Professional</strong>:<br />
1. Gehen Sie auf die <strong>Haufe</strong>-Internetseite www.haufe.<strong>de</strong> und klicken Sie dort auf <strong>de</strong>n Button<br />
„ZUM LOGIN“.<br />
2. Geben Sie Ihre Anmel<strong>de</strong>daten (E-Mail-Adresse und Passwort) ein und klicken Sie auf „LOGIN“.<br />
3. Rechts oben im blauen Bereich sehen Sie nun eine Liste <strong>de</strong>r nutzbaren Produkte. Dabei können<br />
Sie bereits hier wählen, ob Sie auf die Startseite von <strong>Haufe</strong> <strong>Business</strong> Offi ce <strong>Professional</strong><br />
zugreifen möchten o<strong>de</strong>r direkt in die einzelnen Themenbereiche Personal, <strong>Finance</strong>, Steuern<br />
o<strong>de</strong>r Marketing & Vertrieb springen möchten. Unter „Alle Services und Produkte“ fi n<strong>de</strong>n Sie<br />
Ihre Zeitschriften und Weiterbildungsangebote.<br />
5
6 <strong>Handbuch</strong> <strong>Haufe</strong> <strong>Business</strong> Offi ce <strong>Professional</strong> – <strong>Finance</strong><br />
2. Produktaufbau<br />
2.1 Ihre Startseite<br />
8<br />
1 Mit <strong>de</strong>r Volltextsuche können Sie alle Inhalte Ihres <strong>Haufe</strong> <strong>Business</strong> Offi ce <strong>Professional</strong> und <strong>de</strong>r<br />
enthaltenen Datenbanken sowie die News und Top-Themen durchsuchen.<br />
2 Über das Symbol „Startseite“ gelangen Sie wie<strong>de</strong>r auf die Startseite Ihres <strong>Haufe</strong> <strong>Business</strong> Offi ce<br />
<strong>Professional</strong>.<br />
3 Hier können Sie in „Mein Konto“ springen. In diesem Bereich können Sie z. B. Ihre persönlichen Daten<br />
anpassen o<strong>de</strong>r Ihre Newsletter verwalten.<br />
4 Unter „Hilfe & Support“ haben wir die für Sie relevanten Handbücher zu Ihrem Produkt eingebun<strong>de</strong>n.<br />
5 Über das Portlet „Themen“ gelangen Sie zu <strong>de</strong>n einzelnen Themenbereichen – Personal, <strong>Finance</strong> und<br />
Steuern.<br />
6 Den Themenbereich Marketing & Vertrieb erreichen Sie über das Portlet „Weitere Informationen“.<br />
Hier haben Sie auch Zugang zum E-Paper <strong>de</strong>r Zeitschriften acquisa und »personalmagazin«.<br />
7 In <strong>de</strong>m Portlet „Weiterbildung“ fi n<strong>de</strong>n Sie eine Auswahl verschie<strong>de</strong>ner Online-Seminare. Diese<br />
sind in Ihrem Abonnement von <strong>Haufe</strong> <strong>Business</strong> Offi ce <strong>Professional</strong> inklusive. Durch Klick auf <strong>de</strong>n<br />
Seminartitel erhalten Sie weitere Informationen zu <strong>de</strong>n einzelnen Seminaren und können sich direkt<br />
anmel<strong>de</strong>n.<br />
8 An dieser Stelle gelangen Sie direkt in Ihr persönliches WeiterbildungsCenter, in <strong>de</strong>m Sie alle<br />
Online-Seminare Ihres <strong>Haufe</strong> <strong>Business</strong> Offi ce <strong>Professional</strong> im Überblick haben. In <strong>de</strong>r Mediathek sind<br />
weiterführen<strong>de</strong> Informationen zu Ihren Seminaren abgelegt.
<strong>Handbuch</strong> <strong>Haufe</strong> <strong>Business</strong> Offi ce <strong>Professional</strong> – <strong>Finance</strong><br />
2.2 Die Suche<br />
Ihr <strong>Haufe</strong> <strong>Business</strong> Offi ce <strong>Professional</strong> bietet Ihnen eine umfangreiche und intelligente Suche,<br />
mit <strong>de</strong>r Sie gleichzeitig alle Produktinhalte inklusive <strong>de</strong>r <strong>Haufe</strong> Themenportale duchsuchen.<br />
1 Über das Eingabefeld können Sie eine Volltextsuche starten. Durchsucht wird hierbei Ihr gesamtes<br />
<strong>Haufe</strong> <strong>Business</strong> Offi ce <strong>Professional</strong>.<br />
2 Sie können die Suche auch auf <strong>de</strong>n für Sie relevanten Themenbereich – z. B. <strong>Finance</strong> – beschränken.<br />
So erhalten Sie nur Treffer aus <strong>de</strong>n jeweiligen Inhalten <strong>de</strong>s ausgewählten Themenbereichs.<br />
3 Ihre Suchtreffer können Sie im Anschluss über die Kategorisierung weiter einschränken –<br />
z. B. können Sie sich nur die zur Suchanfrage passen<strong>de</strong>n Fachbeiträge, Urteile, Arbeitshilfen o<strong>de</strong>r<br />
News anzeigen lassen.<br />
4 Suchen Sie nach einem Artikel o<strong>de</strong>r Dokument aus einem bestimmten Zeitraum, können Sie die<br />
Suchtreffer über <strong>de</strong>n Datumsfi lter weiter einschränken.<br />
5 Sollte Ihre Suche nicht die gewünschten Resultate liefern, können Sie mit einem verwandten<br />
Suchbegriff eine neue Suche starten. Ihr <strong>Haufe</strong> <strong>Business</strong> Offi ce <strong>Professional</strong> liefert Ihnen automatisch<br />
Vorschläge für Suchwörter, die zu Ihrer Suchanfrage passen.<br />
6 Die Trefferliste können Sie wahlweise nach Relevanz o<strong>de</strong>r Datum sortieren. Je nach Ein stellung<br />
wer<strong>de</strong>n entwe<strong>de</strong>r die aktuellsten Dokumente o<strong>de</strong>r die Inhalte, die am besten zu Ihrer Such anfrage<br />
passen, an erster Stelle angezeigt.<br />
7
8 <strong>Handbuch</strong> <strong>Haufe</strong> <strong>Business</strong> Offi ce <strong>Professional</strong> – <strong>Finance</strong><br />
3. Ihr Einstieg in <strong>Haufe</strong> <strong>Finance</strong> Offi ce <strong>Professional</strong><br />
Im Themenbereich <strong>Finance</strong> fi n<strong>de</strong>n Sie alle relevanten Fachinhalte, Arbeitshilfen und Online-<br />
Seminare für Experten <strong>de</strong>s Finanz- und Rechnungswesens. Der Einstieg in <strong>de</strong>n Themenbereich<br />
erfolgt über die Startseite Ihres <strong>Haufe</strong> <strong>Business</strong> Offi ce <strong>Professional</strong>. Alternativ können Sie<br />
über <strong>de</strong>n unter Kapitel 1. beschriebenen Produktzugang das <strong>Haufe</strong> <strong>Finance</strong> Offi ce <strong>Professional</strong><br />
(Themen bereich <strong>Finance</strong>) direkt ansteuern.
<strong>Handbuch</strong> <strong>Haufe</strong> <strong>Business</strong> Offi ce <strong>Professional</strong> – <strong>Finance</strong><br />
3.1 Startseite<br />
Nach <strong>de</strong>m Programmaufruf befi n<strong>de</strong>n Sie sich auf <strong>de</strong>r Startseite von <strong>Haufe</strong> <strong>Finance</strong> Offi ce<br />
<strong>Professional</strong>. Diese Einstiegsseite ist übersichtlich geglie<strong>de</strong>rt und bietet einen schnellen und<br />
direkten Zugriff auf alle Informationen.<br />
1 Suchfenster<br />
Hier können Sie direkt auf <strong>de</strong>r Startseite einen Suchbegriff in das Suchfenster eingeben.<br />
2 Inhalte und Arbeitshilfen<br />
Über diese Box haben Sie Zugriff auf alle Inhalte (Themen A – Z, Bibliothek mit sämtlichen Fachbeiträgen,<br />
Kommentare, Rechtsquellen, Rechtsprechung und Verwaltungsvorschriften) und Arbeitshilfen<br />
(z. B. Berechnungen, Checklisten, Formulare, Musterschreiben) <strong>de</strong>s Produkts. Durch Anklicken <strong>de</strong>r sich<br />
nach rechts öffnen<strong>de</strong>n Pfeiltasten wird Ihnen jeweils die komplette Auswahl angezeigt.<br />
3 Aktuelles<br />
Der Bereich Aktuelles bietet Ihnen einen direkten Zugang zu Empfehlungen <strong>de</strong>r Redaktion, neuen<br />
und geän<strong>de</strong>rten Dokumenten, Top-Themen und News.<br />
4 Persönliches StartCenter und Online-Hilfe<br />
Durch Anklicken <strong>de</strong>s Fragezeichens gelangen Sie zur Hilfe-Funktion. Hier erhalten Sie neben <strong>de</strong>n<br />
grundsätzlichen Versions-Informationen auch Zugriff auf die aktuellsten Vi<strong>de</strong>o-Tutorials sowie auf Ihr<br />
Hilfe-Dokument. Über <strong>de</strong>n Button daneben gelangen Sie zu Ihrem Persönlichen StartCenter; dort können<br />
Sie u. a. Ihr Kun<strong>de</strong>nkonto einsehen und verwalten (vgl. 10. Persönliches StartCenter – Mein Konto).<br />
9
10 <strong>Handbuch</strong> <strong>Haufe</strong> <strong>Business</strong> Offi ce <strong>Professional</strong> – <strong>Finance</strong><br />
5 Home und Produktumschalter<br />
Über <strong>de</strong>n Home-Button gelangen Sie je<strong>de</strong>rzeit zurück zur Startseite. Sollten Sie mehrere Online-<br />
Produkte abonniert haben, können Sie über <strong>de</strong>n Produktumschalter bequem von einem Produkt zum<br />
nächsten wechseln.<br />
6 Sammelmappen<br />
Für Sie beson<strong>de</strong>rs wichtige Dokumente und Suchaufträge, die Sie öfter benötigen, können Sie in<br />
Sammelmappen ablegen (vgl. 6.8 Sammelmappen).<br />
7 Weiterbildung<br />
Im Bereich Weiterbildung fi n<strong>de</strong>n Sie einen Terminkalen<strong>de</strong>r, in <strong>de</strong>m die nächsten Seminarangebote<br />
gelistet sind, sowie <strong>de</strong>n Zugang zum WeiterbildungsCenter (alle buchbaren Online-Seminare) und zur<br />
Mediathek.<br />
3.2 Funktionsleiste<br />
Sobald Sie die Startseite verlassen, haben Sie am oberen Rand stets folgen<strong>de</strong> Funktionsleiste<br />
mit Home-Button, Produktumschalter, Inhalte, Arbeitshilfen, StartCenter, Hilfe-Funktion und<br />
Suchfenster.<br />
Das hat <strong>de</strong>n Vorteil, dass Sie immer in <strong>de</strong>r gewohnten Weise navigieren bzw. eine Suche<br />
absetzen können, egal, wo im Produkt Sie sich gera<strong>de</strong> befi n<strong>de</strong>n.
<strong>Handbuch</strong> <strong>Haufe</strong> <strong>Business</strong> Offi ce <strong>Professional</strong> – <strong>Finance</strong><br />
4. Inhalte<br />
4.1 Themen A – Z: Thematische Übersichtsseite<br />
Über <strong>de</strong>n Reiter Themen A – Z können Sie sämtliche Stichwörter direkt aufrufen. Sobald ein<br />
Stichwort ausgewählt wur<strong>de</strong>, erscheint rechts neben <strong>de</strong>r alphabetischen Liste die zugehörige<br />
thematische Übersichtsseite, auf <strong>de</strong>r alle verfügbaren Informationen übersichtlich angezeigt<br />
wer<strong>de</strong>n.<br />
1 In <strong>de</strong>r linken Spalte fi n<strong>de</strong>n Sie eine alphabetische Gesamtliste aller Stichworte („Alle“). Um das<br />
Scrollen zu erleichtern, können Sie auch direkt in die gewünschte Buchstabengruppe (z. B. „PQRS“)<br />
springen und so schneller zum gewünschten Stichwort gelangen. Alternativ geben Sie die Anfangsbuchstaben<br />
<strong>de</strong>s jeweiligen Stichworts in das Suchfeld innerhalb <strong>de</strong>r Themen A – Z ein und springen<br />
direkt an <strong>de</strong>n jeweiligen Punkt (z. B. „rei“ für einen Sprung zum Eintrag „Reisekosten“).<br />
2 Zum Stichwort gibt es eine thematische Übersichtsseite mit einer Defi nition <strong>de</strong>s Stichworts. Über <strong>de</strong>n<br />
Button Wichtige Gesetze, Vorschriften, Rechtsprechung können Sie sich die relevanten rechtlichen<br />
Grundlagen anzeigen lassen. Durch Klicken auf <strong>de</strong>n Link Zum Lexikon-Stichwort wechseln Sie zur<br />
Beitragsansicht.<br />
3 Im Bereich Dokumente wer<strong>de</strong>n Ihnen vertiefen<strong>de</strong> Inhalte (d. h. Fachbeiträge zum Thema),<br />
weitere Inhalte (d. h. verwandte Lexikonbeiträge) sowie passen<strong>de</strong> Arbeitshilfen angezeigt.<br />
4 Hier wer<strong>de</strong>n Ihnen aktuelle News sowie Top-Themen <strong>de</strong>r <strong>Haufe</strong> Internet-Portale angezeigt,<br />
die thematisch zu <strong>de</strong>m ausgewählten Begriff passen.<br />
5 Um die angezeigten Dokumente thematisch weiter eingrenzen zu können, haben wir eine Filterfunktion<br />
nach Schlagwörtern eingebaut. So kommen Sie noch schneller zum Ziel.<br />
11
12 <strong>Handbuch</strong> <strong>Haufe</strong> <strong>Business</strong> Offi ce <strong>Professional</strong> – <strong>Finance</strong><br />
4.2 Bibliothek<br />
In <strong>de</strong>r Bibliothek fi n<strong>de</strong>n Sie fundierte Fachbeiträge und Antworten auf zahlreiche Spezialprobleme.<br />
Mit <strong>de</strong>r übersichtlichen Spaltennavigation kreisen Sie Ihre Fragestellung Schritt<br />
für Schritt ein und kommen so schnell und gezielt zur Lösung Ihres Problems.<br />
1 Wählen Sie hier die zu Ihrer Fragestellung passen<strong>de</strong> Bibliothek aus.<br />
2 Grenzen Sie nun Ihr Thema Spalte für Spalte weiter ein.<br />
3 Wählen Sie aus <strong>de</strong>n zur Verfügung stehen<strong>de</strong>n Beiträgen <strong>de</strong>n gewünschten aus. Durch Anklicken öffnen<br />
Sie <strong>de</strong>n gewählten Beitrag und gelangen zur Beitragsansicht (vgl. 6. Beitragsansicht, <strong>Haufe</strong> In<strong>de</strong>x und<br />
Sammelmappen).
<strong>Handbuch</strong> <strong>Haufe</strong> <strong>Business</strong> Offi ce <strong>Professional</strong> – <strong>Finance</strong><br />
4.3 Kommentare<br />
In <strong>Haufe</strong> <strong>Finance</strong> Offi ce <strong>Professional</strong> haben Sie Zugriff auf <strong>de</strong>n <strong>Haufe</strong> HGB Bilanz Kommentar<br />
mit namhaften Autoren aus <strong>de</strong>r rechnungslegen<strong>de</strong>n und wirtschaftsprüfen<strong>de</strong>n Praxis sowie <strong>de</strong>r<br />
Wissenschaft. Die einzelnen Kommentierungen lassen sich direkt ansteuern.<br />
13
14 <strong>Handbuch</strong> <strong>Haufe</strong> <strong>Business</strong> Offi ce <strong>Professional</strong> – <strong>Finance</strong><br />
4.4 Rechtsquellen<br />
In <strong>Haufe</strong> <strong>Finance</strong> Offi ce <strong>Professional</strong> sind weit über 1.000 Gesetze hinterlegt. Darüber hinaus<br />
fi n<strong>de</strong>n Sie an dieser Stelle die internationalen Rechnungslegungsstandards und Interpretationen<br />
<strong>de</strong>s IASB und IFRIC, EU-Normen sowie Doppelbesteuerungsabkommen. Wählen Sie <strong>de</strong>n Eintrag<br />
„Rechtsquellen“ aus <strong>de</strong>r Funktionsleiste aus o<strong>de</strong>r springen Sie direkt von <strong>de</strong>r Startseite auf<br />
diese Ansicht.<br />
1 Suchen Sie beispielsweise das „Publizitätsgesetz“, so wählen Sie zunächst in <strong>de</strong>r linken Spalte <strong>de</strong>n<br />
Eintrag „Wirtschaftsgesetze“ aus.<br />
2 Um schneller zum gesuchten Gesetz zu gelangen, können Sie direkt in die entsprechen<strong>de</strong> Buchstabengruppe<br />
(z. B. „PQRS“) springen.<br />
3 Scrollen Sie nun bis zum Eintrag „Publizitätsgesetz“. Durch Klicken öffnen Sie das Dokument<br />
(vgl. 6. Beitragsansicht, <strong>Haufe</strong> In<strong>de</strong>x und Sammelmappen).<br />
4 Die Blätterfunktion am unteren Rand bietet Ihnen die Möglichkeit, seitenweise zu navigieren. Dabei<br />
können Sie selbst wählen, wie viele Treffer pro Seite angezeigt wer<strong>de</strong>n sollen.
<strong>Handbuch</strong> <strong>Haufe</strong> <strong>Business</strong> Offi ce <strong>Professional</strong> – <strong>Finance</strong><br />
4.5 Rechtsprechung<br />
In <strong>Haufe</strong> <strong>Finance</strong> Offi ce <strong>Professional</strong> sind mehr als 95.000 Entscheidungen im Volltext verfügbar.<br />
Um bei dieser Vielzahl möglichst schnell und komfortabel eine bestimmte Entscheidung zu<br />
fi n<strong>de</strong>n, haben wir für Sie eine leistungsfähige Filterfunktion implementiert.<br />
1 Wenn Ihnen die Gerichtsart bekannt ist, können Sie hier bereits eine Vorauswahl treffen; ansonsten<br />
wählen Sie „Alle Gerichte“.<br />
2 Mit <strong>de</strong>r Filterfunktion haben Sie die Möglichkeit, die aufgelisteten Ergebnisse effektiv einzuschränken.<br />
Geben Sie hier die Angaben ein, die Ihnen vorliegen, und klicken dann auf „Filter anwen<strong>de</strong>n“, um die<br />
Anzeige sinnvoll zu reduzieren.<br />
3 In diesem Bereich bekommen Sie dann alle Entscheidungen angezeigt, auf die Ihre eingegebenen<br />
Filter passen. Je nach <strong>de</strong>m, wie genau die Filterkriterien sind, können Sie die gesuchte Entscheidung<br />
ein<strong>de</strong>utig herausfi ltern o<strong>de</strong>r zumin<strong>de</strong>st stark eingrenzen.<br />
4.6 Verwaltungsvorschriften<br />
In <strong>Haufe</strong> <strong>Finance</strong> Offi ce <strong>Professional</strong> haben Sie Zugriff auf mehr als 14.000 Verwaltungsvorschriften.<br />
Umsatztsteuer-Veranlagungshandbücher sind an dieser Stelle ebenfalls verfügbar.<br />
Tipp:<br />
Bei Verwaltungsanweisungen können Sie durch <strong>de</strong>n Einsatz von bestimmten Filtern das gesuchte<br />
Dokument „herausfi ltern“ (vgl. 4.5 Filterdarstellung bei Rechtsprechung).<br />
15
16 <strong>Handbuch</strong> <strong>Haufe</strong> <strong>Business</strong> Offi ce <strong>Professional</strong> – <strong>Finance</strong><br />
5. Arbeitshilfen<br />
5.1 Überblick<br />
Im Bereich Arbeitshilfen bekommen Sie einen Überblick über alle in Ihrem Produkt integrierten<br />
Arbeitshilfen. Hier können Sie aus einer umfangreichen Sammlung von Berechnungsprogrammen,<br />
Buchungssätzen, Checklisten, Formularen, Instrumentensteckbriefen, Musterschreiben<br />
und -verträgen, Übersichten sowie <strong>de</strong>m Kontierungs-ABC das jeweils benötigte Arbeitsmittel<br />
auswählen.<br />
1 Durch Klicken auf <strong>de</strong>n sich nach rechts öffnen<strong>de</strong>n Pfeil-Button können Sie sich die verfügbaren Arten<br />
von Arbeitshilfen anzeigen lassen und direkt auswählen.<br />
2 Unter <strong>de</strong>m Top-10-Eintrag haben Sie <strong>de</strong>n direkten Zugang zu <strong>de</strong>n beson<strong>de</strong>rs häufi g benötigten Rechnern<br />
und weiteren Arbeitshilfen.
<strong>Handbuch</strong> <strong>Haufe</strong> <strong>Business</strong> Offi ce <strong>Professional</strong> – <strong>Finance</strong><br />
5.2 Der Weg zur passen<strong>de</strong>n Arbeitshilfe<br />
Durch die Auswahl einer Arbeitshilfen-Art erhalten Sie eine Übersicht aller verfügbaren<br />
Arbeitshilfen dieser Kategorie. Alternativ wählen Sie auf <strong>de</strong>r Funktionsleiste <strong>de</strong>n Eintrag<br />
„Arbeitshilfen“, um zu dieser Arbeitshilfen-Auswahl zu gelangen.<br />
1 Wählen Sie hier zunächst aus – sofern noch nicht geschehen –, ob Sie beispielsweise ein Berechnungsprogramm,<br />
eine Checkliste o<strong>de</strong>r ein Musterschreiben suchen.<br />
2 Für einzelne, sehr umfangreiche Arbeitshilfen-Bereiche haben wir eine zusätzliche Navigationshilfe<br />
eingebun<strong>de</strong>n. Über <strong>de</strong>n alphabetischen Schnellzugang ersparen Sie sich langes Scrollen.<br />
3 Wählen Sie aus <strong>de</strong>r Liste die gewünschte Arbeitshilfe aus.<br />
4 Hier können Sie die ausgewählte Arbeitshilfe bzw. das hinterlegte zusammenfassen<strong>de</strong> Dokument<br />
öffnen. Außer<strong>de</strong>m fi n<strong>de</strong>n Sie hier eine Kurzbeschreibung und eventuelle Hinweise zur Anwendung.<br />
17
18 <strong>Handbuch</strong> <strong>Haufe</strong> <strong>Business</strong> Offi ce <strong>Professional</strong> – <strong>Finance</strong><br />
6. Beitragsansicht, <strong>Haufe</strong> In<strong>de</strong>x und Sammelmappen<br />
Hier zeigen wir Ihnen, wie ein Beitragsdokument aufgebaut ist, wie Sie innerhalb eines Dokuments<br />
navigieren können und wo Sie die Informationen fi n<strong>de</strong>n, die Sie benötigen. Wenn Sie<br />
ein Dokument öffnen, sehen Sie zunächst folgen<strong>de</strong> Darstellungsweise.<br />
1 Links neben <strong>de</strong>m Beitrag wird die Glie<strong>de</strong>rung <strong>de</strong>s gesamten Dokuments eingeblen<strong>de</strong>t. So können Sie<br />
schnell direkt in bestimmte Kapitel springen. Über die Pfeile lässt sich die Glie<strong>de</strong>rung erweitern bzw.<br />
reduzieren.<br />
2 Rechts daneben steht das Dokument mit einer Vielzahl von Links, über die Sie beispielsweise direkt<br />
zu zitierten Paragrafen gelangen.<br />
3 In <strong>de</strong>r Kopfzeile <strong>de</strong>s Dokuments fi n<strong>de</strong>n Sie <strong>de</strong>n Beitragstitel sowie Angaben zu Autor und Zitation<br />
(-> Mausklick auf Name <strong>de</strong>s Autors). Wenn Sie mit <strong>de</strong>r Maus über die Kopfzeile fahren, können Sie das<br />
Dokument per Drag & Drop in eine Sammelmappe legen (vgl. 6.8 Sammelmappen).<br />
4 Über die Buttons Funktionen und Darstellung gelangen Sie zum Funktionsmenü bzw. zum Darstellungsmenü<br />
(vgl. 6.1 Funktionsmenü, 6.2 Darstellungsmenü).
<strong>Handbuch</strong> <strong>Haufe</strong> <strong>Business</strong> Offi ce <strong>Professional</strong> – <strong>Finance</strong><br />
6.1 Funktionsmenü<br />
6.1.1 Verwandte Dokumente<br />
Mithilfe <strong>de</strong>r vier Symbole im oberen Bereich<br />
können Sie das Dokument:<br />
> speichern<br />
> als E-Mail versen<strong>de</strong>n<br />
> ausdrucken<br />
> in einer Sammelmappe ablegen<br />
Mit <strong>de</strong>r Funktion Verwandte Dokumente können Sie sich per Mausklick Beiträge und Arbeitshilfen<br />
anzeigen lassen, die zu <strong>de</strong>m aktuellen Beitrag passen. Diese wer<strong>de</strong>n links neben <strong>de</strong>m<br />
geöffneten Dokument angezeigt und sind zu<strong>de</strong>m über die Glie<strong>de</strong>rungsansicht direkt erreichbar.<br />
19
20 <strong>Handbuch</strong> <strong>Haufe</strong> <strong>Business</strong> Offi ce <strong>Professional</strong> – <strong>Finance</strong><br />
6.1.2 Kommentar anzeigen<br />
Mithilfe <strong>de</strong>r Funktion Kommentar anzeigen wer<strong>de</strong>n Ihnen sowohl die Rechtsquelle als auch<br />
<strong>de</strong>r passen<strong>de</strong> Kommentar übersichtlich nebeneinan<strong>de</strong>r angezeigt.<br />
Auch wenn Sie eine kommentierte Rechtsquelle über die Suche aufrufen, wer<strong>de</strong>n Ihnen direkt<br />
<strong>de</strong>r Gesetzestext sowie die passen<strong>de</strong> Kommentierung auf Ihrem Bildschirm angezeigt.<br />
Wollen Sie nur <strong>de</strong>n Gesetzestext bzw. die Kommentierung auf Ihrem Bildschirm sehen, so können<br />
Sie eines <strong>de</strong>r Fenster durch Klicken auf das X in <strong>de</strong>r oberen rechten Ecke schließen.<br />
6.1.3 Suche im Dokument<br />
Über diese Funktion können Sie innerhalb eines Beitrags nach einem bestimmten Begriff<br />
suchen. Wenn Sie auf Suche im Dokument klicken, so öffnet sich im unteren Ansichtsbereich<br />
ein Suchfeld, über das Sie Ihre Suche direkt starten können (wahlweise zum vorherigen o<strong>de</strong>r<br />
nächsten Treffer).
<strong>Handbuch</strong> <strong>Haufe</strong> <strong>Business</strong> Offi ce <strong>Professional</strong> – <strong>Finance</strong><br />
6.2 Darstellungsmenü<br />
Mithilfe <strong>de</strong>s Darstellungsmenüs können Sie die Schriftgröße <strong>de</strong>r Texte Ihren Bedürfnissen<br />
anpassen und sich somit das Arbeiten am Computerbildschirm angenehmer machen.<br />
6.3 Glie<strong>de</strong>rung anzeigen<br />
Sie können sich – egal, wo in einem Beitrag Sie sich befi n<strong>de</strong>n – je<strong>de</strong>rzeit die Glie<strong>de</strong>rung <strong>de</strong>s<br />
Dokuments ein blen<strong>de</strong>n lassen. Klicken Sie dazu einfach auf eine <strong>de</strong>r Überschriften bzw.<br />
Zwischenüberschriften.<br />
Über die Pfeile können Sie sich dann weitere Glie<strong>de</strong>rungsebenen anzeigen bzw. angezeigte<br />
Ebenen ausblen<strong>de</strong>n lassen.<br />
21
22 <strong>Handbuch</strong> <strong>Haufe</strong> <strong>Business</strong> Offi ce <strong>Professional</strong> – <strong>Finance</strong><br />
6.4 <strong>Haufe</strong> In<strong>de</strong>x im Dokument<br />
Durch <strong>de</strong>n <strong>Haufe</strong> In<strong>de</strong>x (HI) ist je<strong>de</strong>s Dokument in Ihrem <strong>Haufe</strong> <strong>Finance</strong> Offi ce <strong>Professional</strong><br />
ein<strong>de</strong>utig i<strong>de</strong>ntifi zierbar.<br />
Wenn Sie die Maus über das HI-Feld am En<strong>de</strong> <strong>de</strong>r Überschriftenzeile bewegen, wird Ihnen <strong>de</strong>r<br />
zugehörige HI angezeigt.<br />
Außer<strong>de</strong>m können Sie ein Dokument, <strong>de</strong>ssen <strong>Haufe</strong> In<strong>de</strong>x Ihnen bekannt ist, ganz einfach<br />
aufrufen, in<strong>de</strong>m Sie <strong>de</strong>n HI in das Suchfenster eingeben und die Suche starten (vgl. 7.2 Tipps<br />
zur Eingabe).<br />
6.5 Autoren und Zitierhinweise im Dokument<br />
In <strong>de</strong>r Kopfzeile <strong>de</strong>s Dokuments fi n<strong>de</strong>n Sie <strong>de</strong>n Beitragstitel und <strong>de</strong>n Namen <strong>de</strong>s Autors. Durch<br />
Mausklick auf <strong>de</strong>n hinterlegten Autor öffnet sich ein Infokasten, in <strong>de</strong>m Sie ggf. weitere Informationen<br />
zum Autor sowie Angaben zur korrekten Zitierweise fi n<strong>de</strong>n.
<strong>Handbuch</strong> <strong>Haufe</strong> <strong>Business</strong> Offi ce <strong>Professional</strong> – <strong>Finance</strong><br />
6.6 Navigieren in Beiträgen<br />
Unabhängig von <strong>de</strong>r bereits vorgestellten Glie<strong>de</strong>rungsansicht (vgl. 6.3 Glie<strong>de</strong>rung anzeigen)<br />
gibt es folgen<strong>de</strong> Möglichkeiten, durch Beiträge zu navigieren.<br />
> Entwe<strong>de</strong>r Sie scrollen über das Mausrad durch das gesamte Dokument o<strong>de</strong>r<br />
> Sie bewegen sich von Überschrift zu Überschrift durch <strong>de</strong>n Beitrag. Klicken Sie dazu einfach<br />
auf <strong>de</strong>n Scrollbalken in <strong>de</strong>r Scrollleiste und bewegen diesen mit gedrückter Maustaste nach<br />
oben o<strong>de</strong>r unten, bis <strong>de</strong>r gewünschte Glie<strong>de</strong>rungspunkt angezeigt wird. Durch Loslassen <strong>de</strong>r<br />
Maustaste springen Sie automatisch an die entsprechen<strong>de</strong> Stelle im Beitrag.<br />
Darüber hinaus haben Sie die Möglichkeit, über die Funktion „Suche im Dokument“ nach<br />
einem bestimmten Begriff bzw. Begriffsbestandteil zu suchen (vgl. 6.1.3 Suche im Dokument).<br />
23
24 <strong>Handbuch</strong> <strong>Haufe</strong> <strong>Business</strong> Offi ce <strong>Professional</strong> – <strong>Finance</strong><br />
6.7 Drucken, speichern o<strong>de</strong>r als E-Mail versen<strong>de</strong>n<br />
Wenn Sie eine Textpassage drucken, speichern o<strong>de</strong>r als E-Mail versen<strong>de</strong>n wollen, markieren<br />
Sie einfach <strong>de</strong>n gewünschten Text und wählen in <strong>de</strong>m Kontextmenü, das sich dann öffnet, die<br />
gewünschte Aktion aus. Diese komfortable Funktion steht Ihnen überall in <strong>de</strong>r Dokumentenansicht<br />
zur Verfügung, also auch bei News und Top-Themen.
<strong>Handbuch</strong> <strong>Haufe</strong> <strong>Business</strong> Offi ce <strong>Professional</strong> – <strong>Finance</strong><br />
6.8 Sammelmappen<br />
Wenn Sie mit Ihrer Maus über <strong>de</strong>n unteren Bildschirmrand fahren, können Sie die Ansicht<br />
<strong>de</strong>r Sammelmappen ausklappen. Wenn Sie mit <strong>de</strong>r Maus wie<strong>de</strong>r aus <strong>de</strong>m Sammelmappen-<br />
Bereich herausfahren, reduziert sich die Ansicht wie<strong>de</strong>r auf <strong>de</strong>n schmalen Balken.<br />
1 Durch Klicken auf das Ordnersymbol können Sie eine neue Sammelmappe anlegen.<br />
2 In <strong>de</strong>r Sammelmappe „Zuletzt geöffnete Dokumente“ liegen stets die letzten 20 von Ihnen geöffneten<br />
Dokumente.<br />
3 Alle weiteren Sammelmappen legen Sie selbst nach Ihren Wünschen und Bedürfnissen an.<br />
4 Im Papierkorb lan<strong>de</strong>n die Dokumentenverweise, die Sie aus einer Sammelmappe gelöscht haben. Hier<br />
fi n<strong>de</strong>n Sie auch Sammelmappen, die Sie ggf. aus <strong>de</strong>r Sammelmappen-Ansicht entfernt haben. Durch<br />
Anklicken <strong>de</strong>s Papierkorbs können Sie sich <strong>de</strong>ssen Inhalt anzeigen lassen, Dokumente wie<strong>de</strong>r aufrufen,<br />
Sammelmappen wie<strong>de</strong>rherstellen o<strong>de</strong>r <strong>de</strong>n Papierkorb leeren.<br />
Hinweis:<br />
In <strong>de</strong>n Sammelmappen wer<strong>de</strong>n nur Dokumentenverweise abgelegt. Aus <strong>de</strong>m Papierkorb gelöschte<br />
Dokumente befi n<strong>de</strong>n sich daher nach wie vor in Ihrem Produkt.<br />
25
26 <strong>Handbuch</strong> <strong>Haufe</strong> <strong>Business</strong> Offi ce <strong>Professional</strong> – <strong>Finance</strong><br />
6.8.1 Dokumente und Suchaufträge in Sammelmappe ablegen<br />
Um ein Dokument in eine Sammelmappe zu legen, gehen Sie einfach mit <strong>de</strong>r Maus in die<br />
Kopfzeile <strong>de</strong>s Dokuments. Der Mauszeiger verän<strong>de</strong>rt sich dort zu einem auffälligen Sammelmappen-Symbol.<br />
Klicken und halten Sie die linke Maustaste gedrückt und ziehen Sie dann das<br />
Dokument bei weiterhin gedrückter linker Maustaste in die gewünschte Sammelmappe.<br />
Neben Dokumenten können Sie Suchaufträge in Sammelmappen ablegen und so schnell auf<br />
früher eingegebene Suchanfragen zurückgreifen. Um einen Suchauftrag zu speichern, führen<br />
Sie die Maus in das Sucheingabefeld oberhalb <strong>de</strong>r Trefferliste. Wenn sich das Mauszeigersymbol<br />
wie<strong>de</strong>rum än<strong>de</strong>rt, klicken und ziehen Sie die Trefferliste mit gedrückter linker Maustaste in die<br />
gewünschte Sammelmappe.
<strong>Handbuch</strong> <strong>Haufe</strong> <strong>Business</strong> Offi ce <strong>Professional</strong> – <strong>Finance</strong><br />
6.8.2 Inhalte anzeigen lassen und entfernen<br />
Durch Anklicken einer Sammelmappe können Sie sich <strong>de</strong>ren Inhalt anzeigen lassen.<br />
6.8.3 Sammelmappe benennen<br />
6.8.4 Papierkorb<br />
Wenn Sie ein Dokument aus einer Sammelmappe entfernen<br />
wollen, genügt ein Klick auf das X. Nach nochmaliger<br />
Bestätigung wird das Dokument in <strong>de</strong>n Papierkorb verschoben.<br />
Um eine Sammelmappe zu benennen bzw. umzubenennen,<br />
klicken Sie auf <strong>de</strong>n Namen <strong>de</strong>r Sammelmappe und schreiben<br />
<strong>de</strong>n neuen Namen in das Feld.<br />
In <strong>de</strong>n Papierkorb verschobene Dokumentenverknüpfungen<br />
o<strong>de</strong>r Sammelmappen können Sie wie<strong>de</strong>rherstellen o<strong>de</strong>r bei<br />
Bedarf endgültig löschen.<br />
Zum Wie<strong>de</strong>rherstellen <strong>de</strong>r Sammelmappe o<strong>de</strong>r <strong>de</strong>s<br />
Dokuments genügt ein Klick. Mit Klick auf das X haben<br />
Sie die Möglichkeit, nicht mehr benötigte Dokumentenverknüpfungen<br />
o<strong>de</strong>r Sammelmappen endgültig zu löschen.<br />
27
28 <strong>Handbuch</strong> <strong>Haufe</strong> <strong>Business</strong> Offi ce <strong>Professional</strong> – <strong>Finance</strong><br />
7. Suchen und Fin<strong>de</strong>n<br />
<strong>Haufe</strong> <strong>Finance</strong> Offi ce <strong>Professional</strong> bietet Ihnen eine leistungsstarke Volltextsuche über Ihr<br />
Produkt, über an<strong>de</strong>re von Ihnen abonnierte <strong>Haufe</strong> Online-Produkte sowie über das <strong>Haufe</strong><br />
Themenportal. Geben Sie einfach einen o<strong>de</strong>r mehrere Suchbegriffe in das Suchfenster ein.<br />
7.1 Live and Suggest Search<br />
Unmittelbar bei Eingabe eines Zeichens wer<strong>de</strong>n Ihnen bereits mögliche Suchbegriffe angezeigt,<br />
so dass Sie direkt einen <strong>de</strong>r vorgeschlagenen Begriffe auswählen können.<br />
Wählen Sie dazu <strong>de</strong>n vorgeschlagenen Suchbegriff per Mouse-over o<strong>de</strong>r mit <strong>de</strong>n Pfeiltasten<br />
zur Markierung aus. Zum vorgeschlagenen und markierten Suchbegriff öffnet sich dann ein<br />
Fenster, in <strong>de</strong>m Ihnen passen<strong>de</strong> Live-Treffervorschläge gemacht wer<strong>de</strong>n, die Sie wie<strong>de</strong>rum<br />
direkt auswählen können.<br />
7.2 Tipps zur Eingabe<br />
Wenn Ihnen <strong>de</strong>r <strong>Haufe</strong> In<strong>de</strong>x eines Beitrags bekannt ist, gelangen Sie durch <strong>de</strong>ssen Eingabe<br />
direkt zum gewünschten Beitrag.<br />
Bei Eingabe eines Datums im Format TT.MM.JJJJ listet das Programm automatisch alle Entscheidungen,<br />
Verwaltungsvorschriften usw. dieses Datums auf.<br />
Wortgruppen wer<strong>de</strong>n gesucht, in<strong>de</strong>m sie in Anführungszeichen gesetzt wer<strong>de</strong>n.
<strong>Handbuch</strong> <strong>Haufe</strong> <strong>Business</strong> Offi ce <strong>Professional</strong> – <strong>Finance</strong><br />
Optimale Interpretation Ihrer Suche: Wenn Sie beispielsweise die Begriffe „BFH Rückstellung“<br />
kombinieren, erkennt das System, dass Sie nach Entscheidungen <strong>de</strong>s Bun<strong>de</strong>sfi nanzhof (BFH)<br />
zum Thema „Rückstellung“ suchen.<br />
Wollen Sie eine bestimmte Vorschrift aufrufen, genügt die Eingabe <strong>de</strong>r Ziffer und <strong>de</strong>s<br />
Gesetzes kürzels.<br />
7.3 Trefferliste<br />
Nach Absetzen einer Suche wird Ihnen eine übersichtliche Trefferliste angezeigt, die sich in<br />
zwei große Bereiche glie<strong>de</strong>rt.<br />
1 In <strong>de</strong>r mittleren Spalte sind alle Treffer grundsätzlich nach Relevanz sortiert aufgelistet.<br />
4<br />
2 Sie können diese Trefferliste einschränken, in<strong>de</strong>m Sie einen bestimmten Bereich auswählen (z. B. Fach-<br />
beiträge). Zu<strong>de</strong>m haben Sie hier die Möglichkeit, optional eine Trefferliste einzublen<strong>de</strong>n o<strong>de</strong>r die<br />
Sortierung nach Relevanz, Datum bzw. alphabetischer Reihenfolge zu än<strong>de</strong>rn.<br />
3 Im rechten Bereich wird Ihnen abhängig von Ihrem Suchbegriff sofort <strong>de</strong>r relevanteste Treffer angezeigt.<br />
Beim Navigieren durch die Trefferliste sehen Sie hier das jeweils markierte Dokument.<br />
4 Um in die Dokumentenansicht mit Anzeige <strong>de</strong>r Glie<strong>de</strong>rung bzw. <strong>de</strong>r verwandten Dokumente zu wechseln,<br />
klicken Sie einfach auf <strong>de</strong>n Button „Dokument öffnen“. Über „Zurück zur Trefferliste“ gelangen Sie<br />
je<strong>de</strong>r zeit zurück.<br />
3<br />
29
30 <strong>Handbuch</strong> <strong>Haufe</strong> <strong>Business</strong> Offi ce <strong>Professional</strong> – <strong>Finance</strong><br />
7.3.1 Trefferumgebung einblen<strong>de</strong>n<br />
Nach Eingabe eines Suchbegriffs wer<strong>de</strong>n Ihnen die Treffer zunächst in einer verkürzten und<br />
übersichtlichen Darstellung geliefert. Optional haben Sie die Möglichkeit, sich die Ergebnisse<br />
zusätzlich in <strong>de</strong>r näheren Trefferumgebung anzeigen zu lassen. Klicken Sie dazu einfach auf<br />
<strong>de</strong>n Button „Trefferumgebung einblen<strong>de</strong>n“. Über <strong>de</strong>n gleichen Button können Sie die Trefferumgebung<br />
auch je<strong>de</strong>rzeit wie<strong>de</strong>r ausblen<strong>de</strong>n. Das System merkt sich jeweils <strong>de</strong>n zuletzt von<br />
Ihnen ausgewählten Zustand.<br />
7.3.2 Verwandte Suchbegriffe<br />
Das Programm bietet Ihnen abhängig von Ihrem eingegebenen Suchbegriff eine Auswahl von<br />
verwandten Suchbegriffen an. Wenn Sie weitere Informationen zu verwandten Themengebieten<br />
benötigen, so genügt ein Klick auf <strong>de</strong>n Button „Verwandte Suchbegriffe zu …“ und Sie<br />
bekommen eine Auswahl verwandter Begriffe, die Sie über angrenzen<strong>de</strong> Themen informieren.<br />
7.3.3 Fehlertoleranz „Meinten Sie …“<br />
Das Programm verfügt über eine Fehlertoleranz. Sollten Sie sich bei <strong>de</strong>r Eingabe eines Suchbegriffs<br />
vertippt haben, wird Ihnen ein korrigierter Vorschlag angeboten. Per Klick auf diesen<br />
starten Sie automatisch Ihre Suchanfrage nochmals und gelangen so schnell und einfach zum<br />
Ziel, ohne erneut <strong>de</strong>n Suchbegriff eingeben zu müssen.
<strong>Handbuch</strong> <strong>Haufe</strong> <strong>Business</strong> Offi ce <strong>Professional</strong> – <strong>Finance</strong><br />
7.3.4 Sortierkriterien: Relevanz – Datum – Alphabet<br />
Die Treffer innerhalb <strong>de</strong>r direkten Trefferliste sind grundsätzlich nach Relevanz sortiert, das<br />
heißt, die relevantesten Treffer stehen ganz oben. Über eine Umschalt-Funktion können sie<br />
jedoch nach Datum o<strong>de</strong>r Alphabet umsortiert wer<strong>de</strong>n.<br />
31
32 <strong>Handbuch</strong> <strong>Haufe</strong> <strong>Business</strong> Offi ce <strong>Professional</strong> – <strong>Finance</strong><br />
8. Weiterbildung<br />
Mit <strong>Haufe</strong> <strong>Finance</strong> Offi ce <strong>Professional</strong> steht Ihnen ein umfangreiches Online-Seminarprogramm<br />
zur Verfügung. Im Bereich Weiterbildung auf Ihrer Startseite fi n<strong>de</strong>n Sie einen Terminkalen<strong>de</strong>r,<br />
in <strong>de</strong>m die nächsten Seminarangebote gelistet sind. Links zur Anmeldung sind ebenfalls hinterlegt.<br />
Weitere Informationen zu interessanten neuen Seminar-Themen erhalten Sie in Ihrem<br />
WeiterbildungsCenter (alle buchbaren Online-Seminare). In <strong>de</strong>r Mediathek sind weiterführen<strong>de</strong><br />
Informationen zu Ihren Seminaren abgelegt (z. B. das Seminarskript).
<strong>Handbuch</strong> <strong>Haufe</strong> <strong>Business</strong> Offi ce <strong>Professional</strong> – <strong>Finance</strong><br />
8.1 WeiterbildungsCenter<br />
Im „WeiterbildungsCenter“ fi n<strong>de</strong>n Sie die aktuellen Online-Seminare für <strong>de</strong>n ausgewählten<br />
Themenbereich. Von dort aus haben Sie direkten Zugang zu Ihrem persönlichen WeiterbildungsCenter.<br />
1 Um zu Ihrem persönlichen WeiterbildungsCenter zu gelangen, geben Sie bitte Ihre Anmel<strong>de</strong>daten<br />
(E-Mail-Adresse und Passwort) ein und klicken Sie auf <strong>de</strong>n Button „Anmel<strong>de</strong>n“.<br />
2 Nach erfolgter Anmeldung gelangen Sie auf die Seite „Mein WeiterbildungsCenter“. Dort fi n<strong>de</strong>n Sie<br />
alle Online-Seminare, die in Ihrem Abonnement <strong>Haufe</strong> <strong>Business</strong> Offi ce <strong>Professional</strong> enthalten sind, und<br />
alle weiteren Online-Seminare, die Sie zusätzlich gebucht haben, im Überblick.<br />
3 In <strong>de</strong>r Mediathek stehen Ihnen alle Online-Seminare als Vi<strong>de</strong>oaufzeichnung zur Verfügung. Zu<strong>de</strong>m<br />
fi n<strong>de</strong>n Sie dort Ihr persönliches Teilnehmerzertifi kat als PDF, die Seminarunterlagen, weiterführen<strong>de</strong><br />
Informationen, Praxisfälle und Lösungen sowie hilfreiche Tools.<br />
4 Über <strong>de</strong>n Store haben Sie die Möglichkeit, weitere Online-Seminare aus Themenbereichen, die nicht<br />
in Ihrem Abonnement <strong>Haufe</strong> <strong>Business</strong> <strong>Professional</strong> enthalten sind, hinzuzubuchen.<br />
5 Unter „Hilfe & Support“ fi n<strong>de</strong>n Sie technische Hinweise, Kontaktdaten sowie ein Kontaktformular für<br />
Ihre Anfragen.<br />
33
34 <strong>Handbuch</strong> <strong>Haufe</strong> <strong>Business</strong> Offi ce <strong>Professional</strong> – <strong>Finance</strong><br />
8.1.1 Mein WeiterbildungsCenter<br />
In Ihrem persönlichen WeiterbildungsCenter erhalten Sie eine Übersicht über alle Online-<br />
Seminare, die in Ihrem Abonnement <strong>Haufe</strong> <strong>Business</strong> Offi ce <strong>Professional</strong> enthalten sind, und<br />
alle weiteren Online-Seminare, die Sie zusätzlich gebucht haben.<br />
1 Hier wird Ihnen das nächste Online-Seminar angezeigt, für das Sie sich angemel<strong>de</strong>t haben.<br />
2 Unter „Alle“ erhalten Sie eine Übersicht über sämtliche Seminare, die in Ihrem Abonnement <strong>Haufe</strong><br />
<strong>Business</strong> Offi ce <strong>Professional</strong> enthalten sind, und alle weiteren Seminare, die Sie gebucht haben.<br />
3 Ihnen stehen verschie<strong>de</strong>ne Sortier- und Filterfunktionen zur Verfügung. Sie können alpha betisch<br />
nach <strong>de</strong>m Seminartitel sortieren, nach <strong>de</strong>n entsprechen<strong>de</strong>n Themenbereichen („Kategorien“), für die<br />
Sie sich interessieren, sowie nach Termin und Preis. Als Voreinstellung wird Termin verwen<strong>de</strong>t. Sie<br />
erkennen dies an <strong>de</strong>m orangen Pfeil.<br />
4 Um weitere Informationen zu <strong>de</strong>m Online-Seminar zu bekommen, klicken Sie bitte auf <strong>de</strong>n Seminartitel.<br />
Es öffnet sich die Seminar-Detailseite. Hier fi n<strong>de</strong>n Sie eine ausführliche Beschreibung zu <strong>de</strong>n<br />
Seminarinhalten.<br />
5 In dieser Übersicht fi n<strong>de</strong>n Sie alle Online-Seminare, für die Sie sich angemel<strong>de</strong>t haben.<br />
6 Alle besuchten Seminare mit <strong>de</strong>m direkten Link zur Mediathek erhalten Sie in dieser Übersicht angezeigt.<br />
7 Hier bekommen Sie regelmäßig Ihre persönlichen Mitteilungen zu einem Seminartermin angezeigt,<br />
z. B. wenn eine neue Vi<strong>de</strong>oaufzeichnung zur Verfügung steht. Sie können diese nach Datum sortieren<br />
und bei Bedarf löschen.
<strong>Handbuch</strong> <strong>Haufe</strong> <strong>Business</strong> Offi ce <strong>Professional</strong> – <strong>Finance</strong><br />
8.1.2 Die Anmeldung<br />
1 Um an einem Online-Seminar teilzunehmen, klicken Sie bitte auf <strong>de</strong>n Button „Anmel<strong>de</strong>n“. Sie<br />
erhalten Ihre Anmel<strong>de</strong>bestätigung mit <strong>de</strong>m Link zum virtuellen Seminarraum direkt im Anschluss per<br />
E-Mail. Am Tag <strong>de</strong>s Seminars erhalten Sie nochmals eine Erinnerung per E-Mail.<br />
2 Nach erfolgreicher Anmeldung wechselt die Anzeige <strong>de</strong>s Buttons auf „gebucht“. So können Sie<br />
je<strong>de</strong>rzeit in Ihrem persönlichen WeiterbildungsCenter erkennen, für welche Seminare Sie sich bereits<br />
angemel<strong>de</strong>t haben.<br />
Ca. 15 Minuten vor Seminarbeginn wechselt <strong>de</strong>r Button nochmals seine Anzeige auf „zum<br />
Seminar“. Mit Klick auf <strong>de</strong>n Button können Sie direkt von hier aus in <strong>de</strong>n virtuellen Seminarraum<br />
gelangen. O<strong>de</strong>r Sie starten das Online-Seminar durch Klick auf <strong>de</strong>n Link in Ihrer Anmel<strong>de</strong>bestätigung.<br />
35
36 <strong>Handbuch</strong> <strong>Haufe</strong> <strong>Business</strong> Offi ce <strong>Professional</strong> – <strong>Finance</strong><br />
8.2 Meine Mediathek<br />
8.2.1 Überblick<br />
In Ihrer persönlichen Mediathek stehen Ihnen alle Online-Seminare als Vi<strong>de</strong>oaufzeichnung zur<br />
Verfügung. Zu<strong>de</strong>m fi n<strong>de</strong>n Sie dort Ihr persönliches Teilnehmerzertifi kat als PDF, die Seminarunterlagen,<br />
weiterführen<strong>de</strong> Informationen, Praxisfälle und Lösungen sowie hilfreiche Tools.<br />
1 Unter „Alle“ erhalten Sie eine Aufl istung über sämtliche Online-Seminare, die in Ihrem Abonnement<br />
<strong>Haufe</strong> <strong>Business</strong> Offi ce <strong>Professional</strong> enthalten sind, und alle weiteren Seminare, die Sie gebucht haben.<br />
Über <strong>de</strong>n Button „Details“ gelangen Sie direkt zu <strong>de</strong>n entsprechen<strong>de</strong>n Unterlagen zum Seminar.<br />
2 Die Seminare Ihres Abonnements, für die Sie sich nicht angemel<strong>de</strong>t haben, wer<strong>de</strong>n nochmals<br />
beson<strong>de</strong>rs hervorgehoben. Auch hier stehen Ihnen die Vi<strong>de</strong>oaufzeichnung, die Schulungs unterlagen<br />
und weiterführen<strong>de</strong> Informationen und Tools im Nachgang zur Verfügung.<br />
3 In dieser Übersicht fi n<strong>de</strong>n Sie alle Online-Seminare, für die Sie sich angemel<strong>de</strong>t haben.<br />
Ca. 3 Arbeitstage vor <strong>de</strong>m Seminartermin fi n<strong>de</strong>n Sie die Schulungsunterlagen zur optimalen<br />
Vorbereitung in Ihrer persönlichen Mediathek.<br />
4 In dieser Ansicht wer<strong>de</strong>n Ihnen alle Seminare angezeigt, die Sie bereits besucht haben.<br />
5 In <strong>de</strong>r Mediathek stehen Ihnen ebenfalls die Sortier- und Filterfunktionen nach Seminartitel, Kategorie<br />
und Termin zur Verfügung. Der Filter ist auf Termin voreingestellt. Sie erkennen das an <strong>de</strong>m orangen<br />
Pfeil.
<strong>Handbuch</strong> <strong>Haufe</strong> <strong>Business</strong> Offi ce <strong>Professional</strong> – <strong>Finance</strong><br />
8.2.2 Mediathek – Details<br />
1 Teilnehmerzertifi kat<br />
Haben Sie das Teilnehmerzertifi kat im virtuellen Schulungsraum angefor<strong>de</strong>rt, steht es Ihnen hier im<br />
Anschluss an das Online-Seminar als PDF zur Verfügung.<br />
2 Vi<strong>de</strong>oaufzeichnung<br />
Sie erhalten zu je<strong>de</strong>m Online-Seminar ca. 3 Tage nach <strong>de</strong>m Seminar eine Vi<strong>de</strong>oaufzeichnung. Einfach auf<br />
<strong>de</strong>n Pfeil in <strong>de</strong>r Mitte <strong>de</strong>s Fensters klicken und schon startet das Vi<strong>de</strong>o.<br />
3 Seminarskript<br />
Sie erhalten ca. 3 Arbeitstage vor <strong>de</strong>m Online-Seminar Ihre Seminarunterlagen. So können Sie sich<br />
gezielt auf das Seminar vorbereiten und bereits vorab Ihre Fragen vermerken.<br />
4 Fachcontent und Tools<br />
Im Rahmen Ihres Online-Seminars begleiten wir Sie mit allen praxisrelevanten Fachinforma tionen<br />
(u. a. Fachbeiträge, Urteile und Arbeitshilfen wie Rechner, Checklisten, Tabellen).<br />
5 FAQ<br />
In <strong>de</strong>r FAQ-Liste fi n<strong>de</strong>n Sie noch einmal die am häufi gsten gestellten Fragen aus Ihrem Online-Seminar<br />
mit <strong>de</strong>n entsprechen<strong>de</strong>n Antworten <strong>de</strong>s Referenten.<br />
37
38 <strong>Handbuch</strong> <strong>Haufe</strong> <strong>Business</strong> Offi ce <strong>Professional</strong> – <strong>Finance</strong><br />
9. Aktuelles<br />
9.1 Empfehlungen <strong>de</strong>r Redaktion<br />
Im Bereich Aktuelles fi n<strong>de</strong>n Sie Empfehlungen <strong>de</strong>r Redaktion,<br />
neue und geän<strong>de</strong>rte Dokumente, Top-Themen <strong>de</strong>r<br />
<strong>Haufe</strong> Themenportale sowie News renommierter Nachrichtenportale.<br />
Im oberen Bereich Aktuelles präsentieren wir Ihnen aktuelle Inhalte, die für Sie von beson<strong>de</strong>rem<br />
Interesse sein könnten.
<strong>Handbuch</strong> <strong>Haufe</strong> <strong>Business</strong> Offi ce <strong>Professional</strong> – <strong>Finance</strong><br />
9.2 Neue und geän<strong>de</strong>rte Dokumente<br />
Hier fi n<strong>de</strong>n Sie eine Übersicht über alle Dokumente, die neu in Ihrem Produkt sind o<strong>de</strong>r die<br />
überarbeitet wur<strong>de</strong>n. Damit Sie bei <strong>de</strong>r Vielzahl an Dokumenten immer <strong>de</strong>n Überblick behalten,<br />
haben Sie hier diverse Filtermöglichkeiten.<br />
9.3 Top-Thema<br />
Im Bereich Top-Thema wer<strong>de</strong>n die jeweils aktuell verfügbaren Beiträge nacheinan<strong>de</strong>r<br />
eingeblen<strong>de</strong>t. Durch Anklicken eines Themas gelangen Sie zu folgen<strong>de</strong>r Ansicht.<br />
1 In diesem Fenster wird das ausgewählte Top-Thema angezeigt. Dabei haben Sie die gleichen Möglichkeiten<br />
wie bei <strong>de</strong>r Beitragsansicht (vgl. 6.1 Funktionsmenü, 6.2 Darstellungsmenü, 6.7 Drucken,<br />
speichern o<strong>de</strong>r als E-Mail versen<strong>de</strong>n, 6.8.1 Dokument in Sammelmappe ablegen).<br />
2 Hier sind alle verfügbaren Top-Themen aufgelistet. So können Sie durch Anklicken von einem Top-<br />
Thema zum nächsten navigieren, ohne diese Ansicht zu verlassen.<br />
39
40 <strong>Handbuch</strong> <strong>Haufe</strong> <strong>Business</strong> Offi ce <strong>Professional</strong> – <strong>Finance</strong><br />
9.4 News<br />
Im Bereich News können Sie das Nachrichtenportal<br />
auswählen, <strong>de</strong>ssen News Sie lesen wollen.<br />
10. Persönliches StartCenter – Mein Konto<br />
Über das Persönliche StartCenter können Sie Ihr Kun<strong>de</strong>nkonto einsehen und verwalten und<br />
z. B. auf Ihre Newsletterverwaltung zugreifen. Außer<strong>de</strong>m fi n<strong>de</strong>n Sie hier das Vi<strong>de</strong>o <strong>de</strong>r letzten<br />
Produkt-Schulung und Kontaktmöglichkeiten zum <strong>Haufe</strong> Service Center und zur Redaktion.
<strong>Handbuch</strong> <strong>Haufe</strong> <strong>Business</strong> Offi ce <strong>Professional</strong> – <strong>Finance</strong><br />
Durch Klicken auf Mein Konto gelangen Sie zu folgen<strong>de</strong>r Übersichtsseite.<br />
1 In <strong>de</strong>r oberen Leiste wechseln Sie zwischen <strong>de</strong>n Bereichen Übersicht, Produkte & Dienstleistungen und<br />
Kontoauszug. Unter Produkte & Dienstleistungen können Sie sich die Bestell<strong>de</strong>tails, z. B. seit wann<br />
Ihr Abonnement besteht, wann die Testphase en<strong>de</strong>t usw., anzeigen lassen. Der Kontoauszug gibt<br />
Ihnen einen Überblick über sämtliche Buchungen in Ihrem Kun<strong>de</strong>nkonto wie z. B. Rechnungen und<br />
Gutschriften. Hier stehen Ihnen auch sämtliche Rechnungen als pdf zum Download zur Verfügung.<br />
2 In diesem Bereich wählen Sie aus, was Sie gerne tun möchten. So können Sie beispielsweise Ihre<br />
Online-Produkte starten, Ihre Lizenzen verwalten, Ihre Adresse o<strong>de</strong>r Zahlungsweise än<strong>de</strong>rn o<strong>de</strong>r Handbücher<br />
downloa<strong>de</strong>n.<br />
3 Wenn Sie Lizenzen nutzen, können Sie diese auf <strong>de</strong>r Plattform Mein Konto ganz einfach selbst verwalten.<br />
Wählen Sie dazu unter Produkte & Dienstleistungen <strong>de</strong>n Menüpunkt „Lizenzen verwalten“.<br />
41
42 <strong>Handbuch</strong> <strong>Haufe</strong> <strong>Business</strong> Offi ce <strong>Professional</strong> – <strong>Finance</strong><br />
4 Hier sehen Sie, wie viele Lizenzen Ihnen insgesamt zur Verfügung stehen. Über <strong>de</strong>n Link<br />
„Lizenz zuweisen“ können Sie eine Lizenz für einen Mitarbeiter einrichten.<br />
5 Über <strong>de</strong>n Link „Lizenznehmer löschen“ können Sie einem Mitarbeiter <strong>de</strong>n Zugang zu Ihrem<br />
Produkt wie<strong>de</strong>r entziehen, etwa weil sich das Tätigkeitsgebiet eines Mitarbeiters verän<strong>de</strong>rt<br />
o<strong>de</strong>r er das Unternehmen verlässt.<br />
6 In diesem Bereich sehen Sie, über wie viele Lizenzen Sie aktuell noch verfügen.<br />
Außer<strong>de</strong>m können Sie hier bei Bedarf weitere Lizenzen erwerben.<br />
11. Produkt-Hilfe<br />
Mit Klick auf das Hilfe-Icon können Sie die Hilfe Ihres Produkts aufrufen. Neben einer Versionsinformation<br />
fi n<strong>de</strong>n Sie hier Vi<strong>de</strong>o-Tutorials, die Ihnen alle wichtigen Funktionen Ihres Produkts<br />
nochmals erläutern. Mit einem Klick können Sie das <strong>Handbuch</strong> Ihres Produkts als PDF aufrufen.
<strong>Handbuch</strong> <strong>Haufe</strong> <strong>Business</strong> Offi ce <strong>Professional</strong> – <strong>Finance</strong><br />
12. Systemvoraussetzungen<br />
<strong>Haufe</strong> <strong>Finance</strong> Offi ce <strong>Professional</strong> ist ein inhaltlich und technologisch auf höchstem<br />
Niveau stehen<strong>de</strong>s Online-Produkt auf Basis <strong>de</strong>r <strong>Haufe</strong>-Nutzeroberfl äche <strong>iDesk2</strong>.<br />
<strong>iDesk2</strong> ist die Weiterentwicklung <strong>de</strong>s bewährten Informationssystems iDesk.<br />
Technische Voraussetzungen:<br />
> Internetfähiger Computer mit Internet Browser ab Internet Explorer 7.x, Firefox 3.x,<br />
Chrome 10, Safari 5<br />
> Internet Geschwindigkeit (Bandbreite) von min<strong>de</strong>stens 1 Mbit/s<br />
> Bildschirmaufl ösung von mind.1024 x 768 Pixel<br />
> Aktuelle Java-Laufzeitumgebung Version 1.6 o<strong>de</strong>r höher (Oracle JRE)<br />
> PDF-Viewer (z. B. Adobe Rea<strong>de</strong>r 6.1 o<strong>de</strong>r höher)<br />
Hinweis:<br />
<strong>iDesk2</strong> wur<strong>de</strong> auf <strong>de</strong>m <strong>de</strong>rzeitigen Stand <strong>de</strong>r Technik entwickelt, d. h., die Funktionen sind optimiert<br />
auf die aktuelle Browser-Generation. Um die Geschwindigkeit <strong>de</strong>utlich zu erhöhen, empfehlen wir<br />
Ihnen, stets die neuesten Versionen <strong>de</strong>s Internet-Explorers, <strong>de</strong>s Morzilla Firefox, <strong>de</strong>s Google Chrome<br />
o<strong>de</strong>r <strong>de</strong>s Apple Safari zu benutzen.<br />
13. Kontakt<br />
Antworten auf alle Fragen zu Kun<strong>de</strong>nkonto, Adressän<strong>de</strong>rungen, Rechnungs kopien etc. fi n<strong>de</strong>n<br />
Sie unter www.haufe.<strong>de</strong>/meinkonto.<br />
Darüber hinaus steht Ihnen unser <strong>Haufe</strong> <strong>Business</strong> Offi ce Service-Team gerne persönlich zur<br />
Verfügung:<br />
Telefon: 0800 66 47 615 (kostenlos)<br />
E-Mail: business-service@haufe.<strong>de</strong><br />
Internet: http://i<strong>de</strong>sk2.haufe.<strong>de</strong>/handbuecher<br />
43
Kun<strong>de</strong>nkonto & Beratung<br />
Unter www.haufe.<strong>de</strong>/meinkonto können Sie einfach online Ihre<br />
Bestellungen verwalten, <strong>de</strong>n Stand Ihres Kun<strong>de</strong>nkontos prüfen o<strong>de</strong>r<br />
z. B. Ihre Adresse o<strong>de</strong>r Zahlungsweise än<strong>de</strong>rn. Bei Fragen zu Produktauswahl,<br />
Rabatten usw. sind wir gerne persönlich für Sie da unter<br />
Telefon: 0800 66 47 615 (kostenlos)<br />
E-Mail: business-service@haufe.<strong>de</strong><br />
Technische Beratung<br />
Bei technischen Fragen helfen die Experten <strong>de</strong>r Technik unter<br />
Telefon: 0800 51 21 117 (kostenlos)<br />
E-Mail: technik@haufe.<strong>de</strong><br />
Lizenzen und Großkun<strong>de</strong>n<br />
Als Firmenkun<strong>de</strong> können Sie Ihre Lizenzen einfach unter<br />
www.haufe.<strong>de</strong>/meinkonto anlegen und verwalten. Individuelle<br />
Beratung zu Mehrfachlizenzen, Großkun<strong>de</strong>n-, Intranet- und Netzwerklösungen<br />
erhalten Sie von unseren Spezialisten unter<br />
Telefon: 0800 72 34 266 (kostenlos)<br />
E-Mail: lizenzen@haufe.<strong>de</strong><br />
06066-3606 (9/2012)