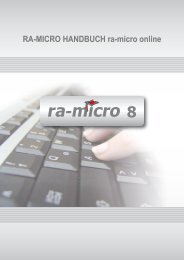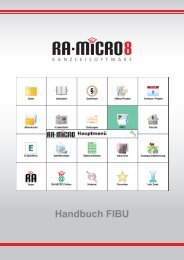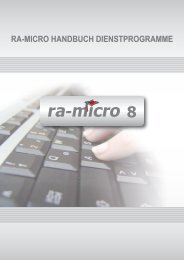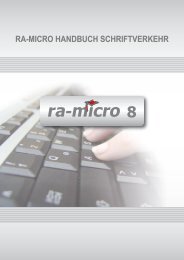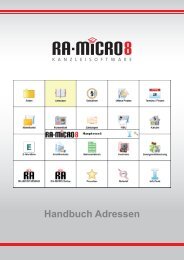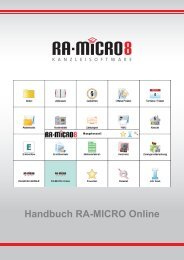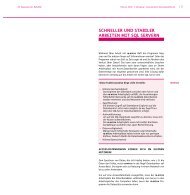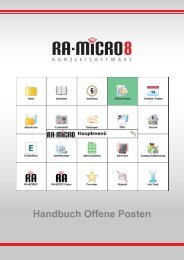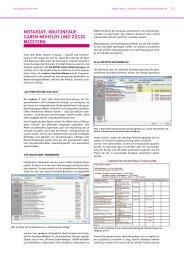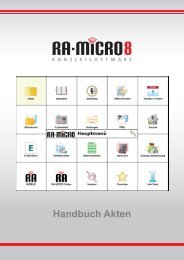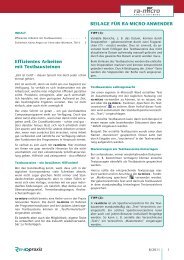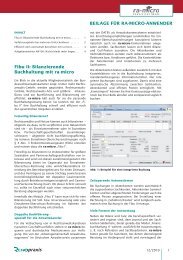ra-micro Kurzanleitung, Stand 02.01.13 - Mediathek
ra-micro Kurzanleitung, Stand 02.01.13 - Mediathek
ra-micro Kurzanleitung, Stand 02.01.13 - Mediathek
Erfolgreiche ePaper selbst erstellen
Machen Sie aus Ihren PDF Publikationen ein blätterbares Flipbook mit unserer einzigartigen Google optimierten e-Paper Software.
<strong>Kurzanleitung</strong>
Seite<br />
<strong>Kurzanleitung</strong><br />
KURZANLEITUNG<br />
01 Erstinstallation<br />
02 Installationsassistent<br />
08 Mit <strong>ra</strong>-<strong>micro</strong> 8 im Netzwerk arbeiten<br />
09 Einrichtung und Bedienung<br />
09 a) Prog<strong>ra</strong>mmstart<br />
09 b) Ersteinrichtung<br />
10 c) Erweiterte Stammdaten<br />
10 Update<br />
11 PD 8<br />
12 a) Modulbezogenes Kachelsystem<br />
15 b) Zent<strong>ra</strong>le Schaltfläche/Suchfunktion<br />
20 Fokus<br />
20 <strong>Stand</strong>ardschaltflächen/Tastenkombinationen<br />
21 Datum eingeben<br />
21 Aktennummern und Adressen eingeben<br />
22 Gelb hinterlegte Eingabefelder<br />
22 Sternchen-Methode<br />
22 Komfobox<br />
23 Rechnungsnummer eingeben<br />
23 Systemvo<strong>ra</strong>ussetzungen<br />
I<br />
<strong>Stand</strong>: 02.01.2013<br />
Zuletzt bearbeitet von: Gert Wachtendorf
II<br />
<strong>Kurzanleitung</strong>
<strong>Kurzanleitung</strong><br />
KURZANLEITUNG<br />
<strong>ra</strong>-<strong>micro</strong> 8 ist eine Anwaltssoftware modernster Konzeption und Technologie. Die neue PD 8 Bedienoberfläche<br />
für Windows 8 Geräte ist besonders für Touchscreens geeignet, aber auch mit herkömmlicher Maus- und Tastaturbedienung<br />
einfach und produktiv zu nutzen. Windows 8 bet<strong>ra</strong>chtet Smartphones, Tablets, Convertibles und<br />
PCs als Elemente eines einheitlichen Systems.<br />
Über all diese Geräte werden künftig Organisationssysteme wie <strong>ra</strong>-<strong>micro</strong> ihren Workflow führen. Da mobile Geräte<br />
nur mit Touchscreens sinnvoll zu bedienen sind, muss folgerichtig auch der PC einen Touchscreen<br />
erhalten und die Software einheitlich touchbedienbar werden.<br />
Optimal unterstützt wird die Kanzleiarbeit mit der <strong>ra</strong>-<strong>micro</strong> Software durch einen engagierten, erfahrenen<br />
Telefonsupport sowie den E-Mail Direkt-Support, der von den rund 100 RA-MICRO Mitarbeitern geleistet wird.<br />
Der Direkt-Support empfiehlt sich insbesondere bei komplexen F<strong>ra</strong>gestellungen und wenn Anlagen und Bildausschnitte<br />
zu übermitteln sind. Laufende Updates und inhaltliche Weiterentwicklungen gehören zum t<strong>ra</strong>ditionellen<br />
RA-MICRO Service.<br />
<strong>ra</strong>-<strong>micro</strong> 8 steht auf der <strong>ra</strong>-<strong>micro</strong> Homepage unter www.<strong>ra</strong>-<strong>micro</strong>.de als kostenlose Testversion für die Anlage<br />
von maximal 10 Akten pro Jahr zum Herunterladen zur Verfügung, für die in vollem Umfang Support geleistet<br />
wird. Bei Vorliegen eines RA-MICRO Lizenzblattes kann die Lizenz kostenpflichtig auf die Vollversion erweitert<br />
werden.<br />
Statt <strong>ra</strong>-<strong>micro</strong> auf einem an das Kanzleinetz angeschlossenen Laptop für mobile Zwecke zu installieren, bietet<br />
Windows 8 den Betrieb eines kompletten <strong>ra</strong>-<strong>micro</strong> PCs auf einem speziellen USB-Stick als <strong>ra</strong>-<strong>micro</strong> to go.<br />
Dieser Stick kann in den PC eingesteckt und anschließend von da aus gebootet werden, sodass der Anwender<br />
sein komplettes <strong>ra</strong>-<strong>micro</strong> System mit allen Daten mobil mit sich führen kann.<br />
Mit Windows Bitlocker wird der Stick-Speicher sicher verschlüsselt, sodass bei Abhandenkommen kein Datenschutz-Risiko<br />
entsteht. Wird das komplette Image des Sticks in der Cloud verschlüsselt gesichert, kann bei<br />
Abhandenkommen des Sticks einfach ein neuer Stick erworben und da<strong>ra</strong>uf das Image aus der Cloud zurückgesichert<br />
und der USB-Stick erneut mit Bitlocker verschlüsselt werden.<br />
Wir empfehlen vor Übermittlung von Mandantendaten an einen Cloud-Dienst zusätzliche Sicherheitsmaßnahmen.<br />
So können mit dem Prog<strong>ra</strong>mm boxcryptor (zusätzlich kostenpflichtig) Daten sicher in der Cloud<br />
gespeichert, aber für die speichernde Kanzlei lesbar bleiben. Dieses Ver- und Entschlüsseln erfolgt ohne merklichen<br />
Zeitverlust integriert in den Schreib- und Lesevorgang am PC. Die Daten gelangen verschlüsselt auf den<br />
Cloud-Speicher-Server, d. h., sie sind dort für Dritte nicht lesbar und damit sicher anonymisiert.<br />
<strong>ra</strong>-<strong>micro</strong> to go bietet damit maximale Mobilität bei höchster Betriebs- und Datensicherheit. <strong>ra</strong>-<strong>micro</strong> to go ist<br />
z. B. für Daten mit einem extremen Geheimhaltungsbedarf geeignet, die man so nirgendwo außer bei sich<br />
selber hält und im Notfall auch mit dem Stick sofort entsorgen kann. Diese sind weder in der Kanzlei noch zuhause<br />
auf irgendwelchen Datenträgern gespeichert. Die 256-Bit-verschlüsselte Datensicherung in der Cloud ist<br />
p<strong>ra</strong>ktisch nicht zu entschlüsseln, an den modernen Verschlüsselungsmethoden beißen sich auch Großrechner<br />
"noch die Zähne aus", sofern man ein genügend sicheres Passwort wählt.<br />
Der Windows to go Stick verhält sich wie ein normaler PC und ein da<strong>ra</strong>uf installiertes <strong>ra</strong>-<strong>micro</strong> wie ein<br />
normales <strong>ra</strong>-<strong>micro</strong> auf dem PC. Ein weiterer denkbarer Anwendungsfall für <strong>ra</strong>-<strong>micro</strong> to go: In der Kanzlei<br />
fungiert der Stick als normaler Arbeitsplatz und Peer-Netzwerkserver, den man am Abend oder am Wochenende<br />
mit nach Hause nimmt.<br />
So kann der Anwalt die Daten zu Hause an einem PC weiter bearbeiten. Morgens wird der Stick einfach in den<br />
Kanzlei-PC eingesteckt und die Arbeit fortgesetzt oder den Kanzleimitarbeitern zur weiteren Bearbeitung übert<strong>ra</strong>gen.<br />
Bei der Einrichtung von <strong>ra</strong>-<strong>micro</strong> to go ist der zuständige <strong>ra</strong>-<strong>micro</strong> Vor-Ort-Partner gern behilflich.<br />
Erstinstallation<br />
Die F<strong>ra</strong>ge vor dem Herunterladen von <strong>ra</strong>-<strong>micro</strong> 8, ob die Datei gespeichert oder ausgeführt werden soll, ist aus<br />
Sicherheitsgründen mit Speichern zu bestätigen. Anschließend ist für die Installation Ausführen zu wählen. Die<br />
Installationssoftware ermittelt die auf dem PC zur Verfügung stehenden (Netz-)Laufwerke, aus denen das<br />
Datenlaufwerk zu wählen ist. Als Prog<strong>ra</strong>mmlaufwerk stehen die lokalen Festplattenlaufwerke zur Verfügung, in<br />
der Regel das Laufwerk C:\. Grüne Buchstaben kennzeichnen Laufwerke, auf denen sich noch kein <strong>ra</strong>-<strong>micro</strong><br />
1
2<br />
Datenlaufwerk befindet. Bei Auswahl eines „grünen“ Laufwerks als Datenlaufwerk wird ein Ordner <strong>ra</strong>, z. B.<br />
d:\<strong>ra</strong>; mit Unterordnern für <strong>ra</strong>-<strong>micro</strong> Daten angelegt. Sollten Laufwerke rot angezeigt werden, enthalten sie<br />
bereits <strong>ra</strong>-<strong>micro</strong> Daten.<br />
Abb. 1: Auswahl der Installationslaufwerke<br />
Nach der <strong>ra</strong>-<strong>micro</strong> Dateninstallation folgt automatisch die für den Betrieb von <strong>ra</strong>-<strong>micro</strong> 8 erforderliche<br />
Einrichtung von Fremdkomponenten:<br />
Abb. 2: Installationsstatus Fremdkomponenten<br />
Rote Ampelsymbole zeigen an, dass die Komponente nicht vorhanden ist. Gelbe Symbole kennzeichnen Fremdkomponenten,<br />
die in älterer Version auf dem Rechner gespeichert sind. Grüne Symbole zeigen die Aktualität<br />
der Komponente an. Nur Gelb bzw. rot gekennzeichnete Komponenten werden aktualisiert bzw. neu installiert.<br />
Anschließend wird aufgefordert, <strong>ra</strong>-<strong>micro</strong> 8 vom Desktop zu starten.<br />
Installationsassistent<br />
Abb. 3: <strong>ra</strong>-<strong>micro</strong> 8 Desktop-Icon<br />
Über das neue <strong>ra</strong>-<strong>micro</strong> 8 Icon wird der Installationsassistent aufgerufen. Dieser führt für den reibungslosen<br />
Betrieb von <strong>ra</strong>-<strong>micro</strong> 8 automatisch Schritt für Schritt durch die wichtigsten Einstellungen. Wir empfehlen, den<br />
Installationsassistenten vollständig durchlaufen zu lassen. Die einzelnen Schritte werden über ausgeführt.<br />
<strong>Kurzanleitung</strong>
Kanzleiadresse<br />
<strong>Kurzanleitung</strong><br />
Abb. 4: Installationsassistent<br />
Zunächst ist die Kanzleiadresse einzugeben. Die Adressnummer 1 steht für die eigene Kanzleiadresse und ist<br />
übe<strong>ra</strong>ll dort verfügbar, wo sie im Prog<strong>ra</strong>mm benötigt wird: im Briefkopfdesigner als Grundlage für den Kanzleibriefkopf<br />
oder als Mandantenvertreter im Forderungskonto sowie für den Briefkopf im E-Brief, ein für die<br />
Anforderungen der Kanzlei ausgelegtes <strong>ra</strong>-<strong>micro</strong> eigenes elektronisches Kommunikationsmittel zum sicheren<br />
Nachrichtenaustausch mit Gerichten, Versicherungen und Mandanten usw.<br />
3
4<br />
Briefkopf<br />
Abb. 5: Kanzleiadresse erfassen<br />
Anhand der Kanzleiadresse und der Bankverbindung erstellt das Prog<strong>ra</strong>mm nun automatisch den Kanzleibriefkopf<br />
mit der Bezeichnung Kanzleibriefkopf 1. Dieser Briefkopf kann anschließend über Schriftverkehr, Briefkopfdesigner<br />
an die Kanzleianforderungen angepasst werden. Mit Hilfe des Briefkopfdesigners können eigene Briefköpfe<br />
für den E-Brief, für die Kanzlei-Textve<strong>ra</strong>rbeitung und den Direktdruck aus anderen Modulen wie<br />
beispielsweise Kostenrechnungen aus Gebühren angefertigt werden. Für die Nutzung von MS Word mit<br />
<strong>ra</strong>-<strong>micro</strong> steht ein angepasster Briefkopf mit der Prog<strong>ra</strong>mmfunktion Briefkopf MS-Word zur Verfügung.<br />
Der RA-MICRO Vor-Ort-Partner erstellt zu günstigen Konditionen Briefköpfe nach den individuellen Wünschen<br />
und Vorgaben der Kanzlei. Eine Liste der RA-MICRO Vor-Ort-Partner ist im Internet unter<br />
www.<strong>ra</strong>-<strong>micro</strong>.de zu finden. Die Liste der Supportcenter steht auch in der zent<strong>ra</strong>len Listbox des PD 8 zur<br />
Verfügung.<br />
Benutzerverwaltung<br />
Abb. 6: Benutzerverwaltung, Ausriss<br />
<strong>Kurzanleitung</strong>
Die Benutzerverwaltung dient der Erfassung und Verwaltung der Mitarbeiterdaten der Kanzlei und ist durch das<br />
Benutzerrecht Verwalter vor unbefugtem Zugriff geschützt. In der Benutzerverwaltung ist für jeden Benutzer<br />
eine Benutzernummer zu vergeben, mit der sich dieser beim Start von <strong>ra</strong>-<strong>micro</strong> im RA-MICRO Login gemäß<br />
Abb. 9 anmelden kann. Bei Bedarf kann die Anmeldung später durch ein in der Benutzerverwaltung festgelegtes<br />
Passwort geschützt werden. <strong>Stand</strong>ardmäßig bereits gesetzte Prog<strong>ra</strong>mmzugriffsrechte sind pro Benutzer zu<br />
überprüfen.<br />
<strong>Kurzanleitung</strong><br />
Rechteverwaltung/Online Zugangsdaten<br />
Zusätzlich können in der Benutzerverwaltung gleich die Online Zugangsdaten zur Nutzung der kostenpflichtigen<br />
<strong>ra</strong>-<strong>micro</strong> online Dienste wie EMA-Anf<strong>ra</strong>gen und Wirtschaftsauskünfte hinterlegt werden.<br />
In der Rechteverwaltung, die über die Benutzerverwaltung, Schaltfläche Rechteverwaltung zu erreichen<br />
ist, steht ein entsprechendes Benutzerrecht unter der Karteikarte Online zur Verfügung.<br />
Dieses Recht ist standardmäßig gesetzt.<br />
Sachbearbeiterverwaltung<br />
Abb. 7: Online Recht in der Rechteverwaltung, Ausriss<br />
Abb. 8: Sachbearbeiterverwaltung, Ausriss<br />
5
6<br />
Textbausteine<br />
In der Sachbearbeiterverwaltung sind alle anwaltlichen Sachbearbeiter und jeweils ein Sachbearbeiter<br />
für Wiedervorlagen einzut<strong>ra</strong>gen. Das Kürzel besteht in der Regel aus dem ersten Buchstaben des Vor-<br />
und Zunamens. Das Kürzel ist wichtig für statistische Auswertungen, z. B. die Umsatzermittlung je<br />
Sachbearbeiter.<br />
Alle Textvorlagen werden für die Neuinstallation in der Wir-Form vorgeschlagen. Wenn die Ich-Form der Textvorlagen<br />
installiert und eingesetzt werden soll, ist diese zunächst im Installationsassistenten zu wählen und<br />
dann mit zu bestätigen. Mit wird die Installation abgeschlossen und das RA-MICRO Login<br />
aufgerufen.<br />
RA-MICRO Login<br />
Abb. 9: RA-MICRO Login<br />
Das RA-MICRO Login schlägt automatisch den zuletzt in der Benutzerverwaltung hinterlegten Benutzer vor und<br />
fordert zur Eingabe des Benutzerpassworts auf, wenn ein solches in der Benutzerverwaltung hinterlegt wurde.<br />
Die Lizenzierung informiert über Lizenzdaten wie lizenzierte Module und Anzahl der Arbeitsplätze. Sie kann bereits<br />
im Installationsassistenten ausgeführt werden. Ohne Lizenzierung steht die kostenlose Testversion für<br />
die Anlage von maximal 10 Akten pro Jahr zur Verfügung. Für die im Folgenden mit Startversion<br />
bezeichnete <strong>ra</strong>-<strong>micro</strong> Lizenz wird inkl. einer Update-Berechtigung in vollem Umfang Support geleistet.<br />
<strong>Kurzanleitung</strong>
<strong>Kurzanleitung</strong><br />
Abb. 10: <strong>ra</strong>-<strong>micro</strong> 8 nach Erstinstallation unter Windows 8 mit Bedienoberfläche PD 8<br />
<strong>ra</strong>-<strong>micro</strong> 8 startet nach der Erstinstallation unter Windows 8 mit dem neu entwickelten PD 8, der sich an das<br />
„Windows 8-style UI“ Design anlehnt.<br />
Über die Kachel Favoriten im PD 8 kann ein eigenes benutzerbezogenes Hauptmenü eingestellt werden. Die<br />
einzelnen Kacheln im Hauptmenü werden manuell per rechtem Mausklick oder über Langtouch mit dem Finger<br />
gedreht und anschließend ist auf ihrer „Rückseite“ die Favoritenwahl über das Sternsymbol möglich:<br />
Abb. 11: Favoriten festlegen, hervorgehoben: Stern zum Aktivieren<br />
Nach der Auswahl startet <strong>ra</strong>-<strong>micro</strong> immer mit dem Kachelmenü Favoriten. Soll ein Favorit wieder aus dem<br />
Favoritenmenü entfernt werden, ist über den zuvor beschriebenen Weg das Aufklappmenü aufzurufen und das<br />
aktive Sternsymbol abzuwählen:<br />
7
8<br />
Abb. 12: Favoriten entfernen, hervorgehoben: Stern zum Abwählen<br />
Weitere Informationen über die Bedienung des Kachelmenüs sind im Kapitel Bedienoberfläche zu finden.<br />
Die <strong>ra</strong>-<strong>micro</strong> Hauptfunktionen sind p<strong>ra</strong>xisgerecht strukturiert. Enthalten sind u. a. eine Adress- und Aktenverwaltung,<br />
die Module Schriftverkehr, Gebühren, der neu entwickelte <strong>ra</strong>-<strong>micro</strong> Kanzlei-Kalender sowie die<br />
Online Dienste als integ<strong>ra</strong>ler Bestandteil einer modernen Kanzleiorganisationslösung. Dieses bildet den Grundstock<br />
für eine automatisierte und auch auf zukünftige Betriebssystemversionen und breitbandige Internetverbindungen<br />
vorbereitete Kanzleiorganisation.<br />
Arbeitsplätze mit Betriebssystem Windows 7 starten mit dem Personal Desktop von <strong>ra</strong>-<strong>micro</strong> (PD 7) im<br />
klassischen Windows-Look. Beim Arbeiten im Netzwerk ist ein Mischbetrieb von PD 8 und PD 7 Arbeitsplätzen<br />
möglich.<br />
Mit <strong>ra</strong>-<strong>micro</strong> 8 im Netzwerk arbeiten<br />
Damit alle Benutzer im Netzwerk auf ein gemeinsames Datenlaufwerk zugreifen können, ist eine Netzfreigabe<br />
des Datenpfades notwendig. Dabei ist der zuständige RA-MICRO Vor-Ort-Partner gern behilflich.<br />
Abb. 13: Aufruf des Ordners RA\winexe\update und Start der Arbeitsplatzinstallation, Ausriss<br />
<strong>Kurzanleitung</strong>
Nach Freigabe steht der Datenpfad auch auf anderen Arbeitsplätzen im Netz zur Verfügung. Zur Installation des<br />
<strong>ra</strong>-<strong>micro</strong> Arbeitsplatzes befindet sich im Unterordner RA\winexe\update die Datei rmx.inst.wks.exe.<br />
Doppelklick auf diese Datei startet die Installation und ermöglicht die Laufwerksauswahl auf dem Arbeitsplatz.<br />
<strong>Kurzanleitung</strong><br />
Abb. 14: Laufwerkspfade für die Arbeitsplatzinstallation einstellen<br />
Als Datenlaufwerk wird das gemeinsame Netzlaufwerk J: vorgeschlagen, das rot angezeigt wird, weil es bereits<br />
<strong>ra</strong>-<strong>micro</strong> Daten aus einer Erstinstallation enthält. Unter Benutzernummer ist eine fortlaufende Nummer für die<br />
einzurichtenden Arbeitsplätze zu wählen. Die Angaben sind mit OK zu bestätigen.<br />
Einrichtung und Bedienung<br />
Falls ein Online Update für <strong>ra</strong>-<strong>micro</strong> zur Verfügung steht, wird dieses am rechten Rand in einer Sofortnachricht<br />
vom RA-MICRO Update Service angezeigt.<br />
Abb. 15: Beispiel für eine Sofortnachricht bei vorliegendem Prog<strong>ra</strong>mmupdate<br />
Zur Aktualisierung der <strong>ra</strong>-<strong>micro</strong> Version wird das Prog<strong>ra</strong>mm geschlossen. Nach Installation des Updates und<br />
Neustart steht <strong>ra</strong>-<strong>micro</strong> in aktueller Version auf dem Arbeitsplatz zur Verfügung.<br />
a) Prog<strong>ra</strong>mmstart<br />
Unter Kanzlei, Einstellungen, Allgemeine Einstellungen, Prog<strong>ra</strong>mmstart kann festlegt werden, welche<br />
Prog<strong>ra</strong>mmfunktionen beim Login und beim Start von <strong>ra</strong>-<strong>micro</strong> 8 aufgerufen werden sollen.<br />
b) Ersteinrichtung<br />
Nach dem ersten Prog<strong>ra</strong>mmstart empfehlen wir zunächst Folgendes zu kontrollieren:<br />
� die Einstellungen für die einzelnen Module über Kanzlei, Einstellungen, die bei Bedarf geändert werden können.<br />
Unter Umständen ist nach einer Änderung ein Neustart des Prog<strong>ra</strong>mms erforderlich.<br />
� die mitgelieferten Textbausteine über Schriftverkehr, <strong>Stand</strong>ardtexte.<br />
9
10<br />
� In der Regel bei Lizenzerweiterungen für weitere PC-Arbeitsplätze: die Zugriffs- und Prog<strong>ra</strong>mmrechte über<br />
Kanzlei, 2 Benutzerverwaltung, Rechteverwaltung, die pro Benutzer-Arbeitsplatz überprüft und ggf. geändert<br />
werden können.<br />
� Über die Kachel Kanzlei, Einstellungen, Allgemeine Einstellungen, Prog<strong>ra</strong>mmstart, Login kann festgelegt<br />
werden, ob ein in der Benutzerverwaltung hinterlegtes Passwort beim Login von <strong>ra</strong>-<strong>micro</strong> 8 abgef<strong>ra</strong>gt<br />
werden soll.<br />
c) Erweiterte Stammdaten<br />
In Verbindung mit der für <strong>ra</strong>-<strong>micro</strong> 8 erforderlichen SQL-Lizenz können bis zu 999 Aktenbeteiligte pro Akte<br />
verwaltet werden, darunter bis zu 99 Mandanten- und 99 Gegner-Adressen. Zusätzlich können bis zu 99<br />
Unte<strong>ra</strong>kten - beispielsweise zur Verwaltung einer Scheidungssache - (Zugewinn, Haus<strong>ra</strong>t, elterliche Sorge, Unterhalt)<br />
angelegt werden. Sie stehen in Abhängigkeit zur Hauptakte. Bei Anlage einer Unte<strong>ra</strong>kte werden die<br />
Daten aus der Hauptakte kopiert. Auf diese Weise werden Bezüge zwischen Vorgängen deutlicher und die<br />
redundante Anlage von Aktendaten wird vermieden. In der Adresshistorie kann eine unbegrenzte Anzahl von<br />
Bearbeitungsvermerken gespeichert werden. Pro Akte sind bis zu 9 Wiedervorlagen möglich. In den Wiedervorlagen<br />
können beliebige Aufgaben pro Sachbearbeiter vermerkt und deren Erledigung notiert werden. Auch<br />
eine Zuordnung mehrerer Sachbearbeiter zu einer Akte ist mit einer SQL-Lizenz möglich. Dies wird zum Beispiel<br />
häufig in Großkanzleien oder in St<strong>ra</strong>fsachen genutzt, wenn der Sozius dem angestellten Anwalt oder dem<br />
Rechtsreferendar sepa<strong>ra</strong>te Rechtsprüfungen oder Verhandlungen zuweist. In diesen Fällen arbeiten mehrere<br />
Sachbearbeiter an einer Akte.<br />
Update<br />
Das Online-Update der <strong>ra</strong>-<strong>micro</strong> 8 Prog<strong>ra</strong>mmdateien erfolgt automatisch im Hintergrund. Unter Kanzlei,<br />
Dienstprog<strong>ra</strong>mme, Online Update können entsprechende Einstellungen vorgenommen werden. Die <strong>ra</strong>-<strong>micro</strong><br />
Versionsnummer hat das Format [JJ][TTT].[Anzahl], z. B. 13001.01. Das bedeutet z. B. im Fall der Version<br />
13001.01, dass diese im Jahr 2013 am 1. Tag mit der fortlaufenden Nummer 01 erstellt wurde.<br />
<strong>Kurzanleitung</strong>
<strong>Kurzanleitung</strong><br />
PD 8<br />
Abb. 16: <strong>ra</strong>-<strong>micro</strong> 8 Bedienoberfläche PD 8 mit Beispielfarben<br />
Das Hauptmenü PD 8 von <strong>ra</strong>-<strong>micro</strong> 8 besteht aus einzelnen meist modulbezogenen Kacheln (hier Akten),<br />
der zent<strong>ra</strong>len Schaltfläche mit einer integrierten Suchfunktion sowie einer Listbox, einem benutzerdefinierten<br />
Favoritenmenü sowie dem Info Desk .<br />
11
12<br />
a) Modulbezogenes Kachelsystem<br />
Abb. 17: PD 8, Untermenü Akten<br />
Jede Kachel im Hauptmenü führt nach Touch (bei Verwendung eines Touchscreens) bzw. Klick zu einem Untermenü<br />
mit den dieser Kachel zugeordneten Prog<strong>ra</strong>mmfunktionen.<br />
Prog<strong>ra</strong>mmfunktionen werden mit einfachem Klick/Touch auf die gewünschte Kachel aufgerufen, um<br />
die vorgesehenen Eingaben zu tätigen.<br />
Die aktuelle Seitenzahl wird g<strong>ra</strong>fisch durch einen hellen Punkt auf dem Pfeil hervorgehoben. Der Pfeil nach oben<br />
ermöglicht den einfachen Wechsel zurück zur vorherigen Ebene bzw. bei langem<br />
Klick/Langtouch zurück zur Startansicht. Auch hier ist die aktuelle Ebene anhand des weißen Punktes erkennbar.<br />
Mit einem Rechtsklick/Langtouch auf die Kachel wird diese „gedreht“:<br />
Abb. 18: Rückseite der gedrehten Kachel<br />
Im PD 8 stehen auf der Rückseite der Kacheln mit Ausnahme der Kachel Favoriten und Info weitere Funktionen<br />
zur Verfügung. Diese weiteren Funktionen werden über einen einfachen Klick/Touch aufgerufen. Mit Klick auf<br />
das Modulsymbol, in unserem Beispiel das Symbol für Akten , wird die Kachel auf die ursprüngliche Ansicht<br />
weiter „gedreht“.<br />
<strong>Kurzanleitung</strong>
E-Mail Support anfordern<br />
<strong>Kurzanleitung</strong><br />
Abb. 19: E-Mail Support anfordern<br />
Über kann zu dem betreffenden Modul, wie abgebildet z. B. zum Modul Akten, der jeweilige Direkt E-Mail<br />
Support angefordert werden.<br />
Farbauswahl treffen<br />
Abb. 20: Farbmenü<br />
Über besteht die Möglichkeit, die Hauptkachel nach den eigenen Farbwünschen und zur besseren Übersicht<br />
einzufärben. Die ausgewählte Farbe, die über das Speichersymbol gesichert werden kann, wirkt sich nicht<br />
nur auf die Hauptkachel, sondern auch auf die Kacheln des jeweiligen Untermenüs aus. Bei einem<br />
neuen <strong>ra</strong>-<strong>micro</strong> 8 Prog<strong>ra</strong>mmstart wird der PD 8 mit der entsprechenden Farbauswahl gestartet.<br />
Diese kann jederzeit wieder geändert über einen einfachen Klick/Touch auf die Schaltfläche<br />
wieder in eine weiße Kachel umgefärbt werden.<br />
Die Änderung an den Farben wird lokal pro Arbeitsplatz gespeichert.<br />
Favoriten bestimmen<br />
Über kann jede Modulkachel als Favorit bestimmt werden; das Favoritensymbol der gewählten<br />
Kachel wird danach gelb: . So kann in wenigen Schritten ein eigenes benutzerdefiniertes Kachelmenü er-<br />
stellt werden, um die wichtigsten - ständig im Geb<strong>ra</strong>uch befindlichen - Prog<strong>ra</strong>mmfunktionen schnell zu erreichen.<br />
Das benutzerdefinierte Favoritenmenü wird bei jedem <strong>ra</strong>-<strong>micro</strong> Start automatisch als Hauptmenü aufgerufen.<br />
13
14<br />
Abb. 21: Kachel Notariat im Favoritenmenü<br />
Ein lizenziertes Modul Notariat befindet sich an erster Stelle des Favoritenmenüs. Der Aufruf kann beim<br />
Prog<strong>ra</strong>mmstart über Kanzlei, Einstellungen, Allgemeine Einstellungen, Prog<strong>ra</strong>mmstart so voreingestellt<br />
werden, dass anstelle des Moduls <strong>ra</strong>-<strong>micro</strong> online das Modul Notariat im Hauptmenü zur Verfügung steht.<br />
Handbuch<br />
Über wird das jeweilige Handbuch aufgerufen. Die Handbücher werden ständig aktualisiert und stellen weitreichende<br />
Informationen sowie Tipps für die Benutzung der jeweiligen Module zur Verfügung.<br />
Einstellungen<br />
Über werden die jeweiligen Einstellungen pro Modul aufgerufen, können von dort aus eingesehen und geändert<br />
werden.<br />
Anwender-Clips<br />
Über können für das jeweilige Modul erklärende Einführungs-Clips aufgerufen werden.<br />
Aktuelle Hinweise<br />
ruft die aktuellen Hinweise auf, die dabei unterstützen, Anwendungsmöglichkeiten der Neuerungen in der<br />
Kanzlei zu etablieren.<br />
Zusatzfunktionalitäten in den Untermenüs<br />
Abb. 22: Zusatzfunktionalität in den Untermenüs, Beispiel Kachel Akte Anlegen klassisch<br />
Auch im jeweiligen Untermenü stehen auf der Rückseite der einzelnen Kacheln weitere Möglichkeiten zur<br />
Verfügung - wie eine weitere Favoritenauswahl und der Aufruf von kurzen Einführungsfilmen. Über das Symbol<br />
für die jeweilige Prog<strong>ra</strong>mmfunktion wird die Kachel zur Ausgangsansicht weiter „gedreht“.<br />
<strong>Kurzanleitung</strong>
) Zent<strong>ra</strong>le Schaltfläche/Suchfunktion<br />
<strong>Kurzanleitung</strong><br />
Abb. 23: Zent<strong>ra</strong>le Schaltfläche mit hervorgehobener Suchfunktion<br />
Im <strong>ra</strong>-<strong>micro</strong> Hauptmenü PD 8 befindet sich eine zent<strong>ra</strong>le Schaltfläche, die u. a. eine Schnellsuche in <strong>ra</strong>-<strong>micro</strong><br />
zur Verfügung stellt. Hierüber kann gezielt nach Prog<strong>ra</strong>mmfunktionen in <strong>ra</strong>-<strong>micro</strong> gesucht werden. Dies ist<br />
durch Klick/Touch auf das Lupen-Symbol möglich.<br />
Abb. 24: Suchfunktion mit dem Angebot, nach Anfangsbuchstaben zu suchen, als Ausriss<br />
Um nach einem Begriff - beispielsweise nach einer Prog<strong>ra</strong>mmfunktion - zu suchen, kann entweder ein Anfangsbuchstabe<br />
gewählt<br />
Abb. 25: Suchergebnis von Prog<strong>ra</strong>mmfunktionen, im Beispiel beginnend mit dem Buchstaben A<br />
oder der Begriff selbst eingegeben werden.<br />
15
16<br />
Bei Eingabe eines Anfangsbuchstabens oder eines Begriffs werden die jeweils dazu passenden Prog<strong>ra</strong>mmfunktionen<br />
in einer Liste angezeigt. Der Aufruf der gefundenen Prog<strong>ra</strong>mmunktion erfolgt über Klick/Touch auf<br />
die jeweilige Funktion in der Liste. Klick/Touch auf das Lupensymbol schließt die Suche.<br />
Listbox<br />
Über einfachen Klick/Touch auf Hauptmenü öffnet sich eine Listbox mit weiteren Funktionalitäten.<br />
Aktuelle Hinweise<br />
Abb. 26: Listbox im PD 8<br />
Abb. 27: Aktuelle Hinweise<br />
<strong>Kurzanleitung</strong>
<strong>Kurzanleitung</strong><br />
Hierüber sind die Aktuellen Hinweise erreichbar, die in Textform und mit vertonten Hilfeclips über<br />
Prog<strong>ra</strong>mmneuerungen informieren. Sie sind chronologisch und nach Themen aufgelistet. Zusätzlich<br />
werden in den Aktuellen Hinweisen häufig gestellte F<strong>ra</strong>gen zum Jahreswechsel beantwortet.<br />
Datenlaufwerk<br />
Mit Datenlaufwerk wird das Datenlaufwerk umgestellt. <strong>ra</strong>-<strong>micro</strong> wird beendet und startet automatisch<br />
auf dem neu eingestellten Laufwerk. Der Wechsel des Datenlaufwerks erfordert Verwalterrechte und<br />
ermöglicht beispielweise in Bürogemeinschaften den Zugriff auf die Datenlaufwerke aller <strong>ra</strong>-<strong>micro</strong><br />
Lizenzen im gemeinsamen Netzwerk, um zügig unterschiedliche Datenbestände bearbeiten zu können.<br />
Nach Beenden der Arbeitssitzung mit geändertem Datenlaufwerk startet <strong>ra</strong>-<strong>micro</strong> wieder mit dem<br />
standardmäßig voreingestellten Datenlaufwerk.<br />
Datenpools<br />
Abb. 28: PD 8, Untermenü Datenpool mit eingerichteten Datenpools<br />
Über das Kachelmenü Datenpools sind Prog<strong>ra</strong>mmfunktionen zur Verwaltung von Datenpools zu erreichen.<br />
Ein Datenpool ist ein gesonderter Prog<strong>ra</strong>mmbereich, in dem alle Prog<strong>ra</strong>mme und Prog<strong>ra</strong>mmfunktionen<br />
nutzbar sind. Die im Datenpool erfassten bzw. erstellten Daten werden in gesonderte<br />
Bereiche gespeichert, die vom Hauptdatenbestand des Prog<strong>ra</strong>mms (Hauptpool) getrennt sind.<br />
Die Datentrennung gilt insbesondere für die Adressverwaltung, das Aktenregister und die Buchhaltungsdaten.<br />
Datenpools stehen in der kostenlosen Startversion nicht zur Verfügung.<br />
Auf die in einem Datenpool erfassten oder angelegten Daten kann nur im Rahmen des jeweiligen<br />
Datenpools zugegriffen werden. Durch die Verwendung von Datenpools können die Datenbereiche,<br />
z. B. im Rahmen nebenberuflicher Tätigkeiten, vom Hauptpool getrennt werden.<br />
Datenpools können aufgrund der Datentrennung sinnvoll in Bürogemeinschaften verwandt werden, die<br />
auf eine <strong>ra</strong>-<strong>micro</strong> 8 Lizenz in einem gemeinsamen Netzwerk zurückgreifen oder für alle Kanzleistrukturen,<br />
in denen die Buchhaltung getrennt für mehrere Bereiche geführt wird. Datenpools können<br />
auch dann verwendet werden, wenn mit <strong>ra</strong>-<strong>micro</strong> 8 Daten bearbeitet werden soll, ohne dass diese<br />
sich auf den Hauptdatenbestand der Kanzlei auswirken, also beispielsweise für die Durchführung von<br />
Pflegschaften oder bei der Immobilienverwaltung. Mit Hilfe von Datenpools ist es auch möglich,<br />
<strong>ra</strong>-<strong>micro</strong> 8 ohne Folgen für die allgemeinen Kanzleidaten auszuprobieren. Für den Aufruf und das<br />
Speichern von Texten, Briefkopf-Dateien sowie für die Einstellungen gelten folgende Besonderheiten:<br />
17
18<br />
� Texte aufrufen:<br />
Beim Aufruf von Texten in MS Word oder der Kanzleitextve<strong>ra</strong>rbeitung haben Texte aus dem<br />
aktuellen Datenpool Vor<strong>ra</strong>ng. Nur wenn ein aufzurufender Text nicht im Datenpool vorhanden ist,<br />
wird auf die entsprechende Datei im Hauptpool zugegriffen.<br />
� Texte speichern:<br />
Texte, die mit Speichern ins Textverzeichnis in MS Word (in der Kanzlei-Textve<strong>ra</strong>rbeitung mit<br />
Speichern unter gesichert wurden, werden automatisch im Ordner Text des Datenpools gespeichert.<br />
Analog wird mit Druckdateien verfahren, die im Datenpool benutzerorientiert im Ordner<br />
d[Benutzernr], z. B. d1, als Entwurf gespeichert werden. <strong>Stand</strong>ardmäßig können die Druckdateien<br />
in der Dokumentenverwaltung entweder nach Akte/Mandant oder nach Benutzer aufgerufen<br />
werden. Die Dokumentenverwaltung ist in der Kanzlei-Textve<strong>ra</strong>rbeitung über das Menü Briefe, in<br />
MS Word über die Registerkarte RA-MICRO, Gruppe E-Akte aufrufbar.<br />
� Briefkopf-Dateien:<br />
Wenn im Datenpool kein Briefkopf vorhanden ist, dann wird der Briefkopf aus dem Hauptpool<br />
verwendet. Gibt es Briefköpfe im Datenpool, dann werden diese vorgeschlagen.<br />
� Einstellungen:<br />
Sämtliche Einstellungen und Chiffren lassen sich für jeden Datenpool gesondert einstellen. Nach<br />
Einrichtung eines neuen Datenpools werden die Einstellungen zunächst aus dem Hauptpool<br />
übernommen. Daher sollte insbesondere unter Kanzlei, Einstellungen, Allgemeine Einstellungen,<br />
Laufende Nummern kontrolliert werden, ob diese für den Datenpool korrekt eingestellt sind.<br />
Datenpool einschalten/wechseln, Datenpool ausschalten<br />
Eingerichtete Datenpools können über das Untermenü Datenpools per Klick/Touch eingeschaltet<br />
werden. Bei mehreren eingerichteten Datenpools kann zwischen diesen gewechselt werden.<br />
Die Kachel Hauptpool dient dem schnellen Wechsel in den Hauptpool. Die Titelleiste des PD 8 zeigt den<br />
aktiven Datenpool an:<br />
Abb. 29: Anzeige des aktuellen Datenpools, Ausriss aus der Titelleiste des PD 8<br />
Der aktive Datenpool ist im Untermenü Datenpool grün eingefärbt:<br />
Abb. 30: Anzeige des aktuellen Datenpools, Ausriss aus dem Menü Datenpool<br />
Einschalten und Wechseln eines Datenpools werden zusätzlich durch eine Slider-Meldung am rechten<br />
Bildschirm<strong>ra</strong>nd angezeigt.<br />
<strong>Kurzanleitung</strong>
<strong>Kurzanleitung</strong><br />
Datenpool neu einrichten<br />
Für die Anlage eines Datenpools werden wenigstens 50 MByte an freiem Laufwerksspeicher benötigt.<br />
Zunächst ist eine Datenpool-Langbezeichnung, z. B. Hausverwaltung, einzugeben und anschließend<br />
eine aus drei Buchstaben bestehende Kurzbezeichnung, die dem Ordnernamen des Datenpools entspricht.<br />
Mit Sachkontenpläne übernehmen stehen in einer Liste Sachkontenpläne zur Verfügung, die<br />
vom Hauptpool zur weiteren Verwendung in den Datenpool kopiert werden können. Um Benutzerrechte<br />
aus dem Hauptpool zu übernehmen, ist die Option Rechte aus Hauptpool übernehmen zu<br />
wählen.<br />
Einstellungen<br />
Ermöglicht den schnellen Zugriff auf die Prog<strong>ra</strong>mmeinstellungen.<br />
Informationen<br />
Ruft Versionsinformationen zum PD 8 auf.<br />
<strong>Kurzanleitung</strong><br />
Aufruf der vorliegenden <strong>Kurzanleitung</strong>.<br />
<strong>Mediathek</strong><br />
Hierüber ist der Aufruf der <strong>ra</strong>-<strong>micro</strong> <strong>Mediathek</strong> möglich. Über die Reiter Neu, <strong>ra</strong>-<strong>micro</strong>, <strong>ra</strong>-<strong>micro</strong>online,<br />
DictaNet, FAQ, EDV-Technik, Allgemein gelangt der Anwender direkt in die einzelnen Rubriken<br />
mit Filmbeiträgen zu diesen Themen.<br />
Die <strong>ra</strong>-<strong>micro</strong> <strong>Mediathek</strong> stellt für alle, die ihr Wissen über einzelne <strong>ra</strong>-<strong>micro</strong> Module auffrischen oder<br />
vertiefen wollen, sich über ein DictaNet-Thema informieren möchten oder ein generelles Interesse an<br />
Neuerungen der RA-MICRO Unternehmensgruppe haben, über das Internet abrufbare Kurz-Filme zur<br />
Verfügung.<br />
Geboten werden Lehr-, Support- und Hilfefilme zur <strong>ra</strong>-<strong>micro</strong> Kanzleisoftware, zu DictaNet- und<br />
<strong>ra</strong>-<strong>micro</strong> online - Themen. <strong>ra</strong>-<strong>micro</strong> Anwender können hier Filme für Einsteiger und Fortgeschrittene<br />
zu allen Prog<strong>ra</strong>mmmodulen der Kanzleisoftware und <strong>ra</strong>-<strong>micro</strong> online rund um die Uhr abrufen.<br />
Kanzleimitarbeitern bietet sich damit die Möglichkeit, ein modernes Kommunikationsmedium zur<br />
Selbst-Schulung zu nutzen, ohne den laufenden Kanzleibetrieb zu unterbrechen. Zur Beantwortung<br />
von F<strong>ra</strong>gen zu <strong>ra</strong>-<strong>micro</strong> oder für weitergehende Informationen über Leistungen der <strong>ra</strong>-<strong>micro</strong> Kanzleisoftware<br />
eignen sich die Filme aus der <strong>ra</strong>-<strong>micro</strong> <strong>Mediathek</strong> ideal. Denn die Archivfilme können über<br />
die Pausentaste – wie bei einem DVD-Player – jederzeit angehalten und später weiter abgespielt werden.<br />
So kann pa<strong>ra</strong>llel in <strong>ra</strong>-<strong>micro</strong> selbst nachvollzogen werden, was der Referent ge<strong>ra</strong>de erläutert hat<br />
und den Lehrfilm solange unterbrechen.<br />
Die <strong>ra</strong>-<strong>micro</strong> <strong>Mediathek</strong> ist sowohl aus <strong>ra</strong>-<strong>micro</strong> he<strong>ra</strong>us, als auch auf der <strong>ra</strong>-<strong>micro</strong> Homepage<br />
aufrufbar und wird fortlaufend aktualisiert und erweitert.<br />
<strong>ra</strong>-<strong>micro</strong> Homepage<br />
Ermöglicht den direkten Aufruf der <strong>ra</strong>-<strong>micro</strong> Homepage.<br />
19
20<br />
Support<br />
Abb. 31: PD 8, Untermenü Support<br />
Optimal unterstützt wird die Kanzleiarbeit mit der <strong>ra</strong>-<strong>micro</strong> Software durch einen engagierten,<br />
erfahrenen Telefonsupport sowie den RA-MICRO Direkt Support per E-Mail, der von den rund 100<br />
RA-MICRO Mitarbeitern geleistet wird. Über das Untermenü Support kann u. a. auf die Internetseite<br />
des RA-MICRO-Anwendersupports direkt zugegriffen werden. Zusätzlich sind hier andere wichtige und<br />
hilfreiche Informationen für die Supportfall sowie das aktuelle Anwenderrundschreiben zu finden.<br />
Der Anwendersupport ist täglich 24 h besetzt.<br />
Fokus<br />
Um eine schnelle Bedienung bei der Dateneingabe zu ermöglichen, ist die Fokusführung innerhalb der Masken<br />
nicht nur mit der Maus, sondern auch mit der Tastatur steuerbar. Mit „Fokus“ ist der „<strong>Stand</strong>ort“ im Prog<strong>ra</strong>mm<br />
gemeint. Das aktive Eingabefeld ist an einem blinkenden Cursor zu erkennen, die aktuell im Fokus stehende<br />
Schaltfläche hat eine gestrichelte Um<strong>ra</strong>ndung. Mit T kann der Fokus vorwärts, mit HT rückwärts bewegt<br />
werden. Am schnellsten können die Bildschirmmasken mit Ü abgearbeitet werden: Die sog. Enter-Reihenfolge<br />
ist ein ausgefeiltes Bedienkonzept für die blitzschnelle Abarbeitung von Bildschirmmasken mit der Tastatur.<br />
Dabei wird stets versucht, die typische Bedienweise der Maske abzubilden und nach diesem Kriterium werden<br />
die Eingabefelder „angesprungen“. So b<strong>ra</strong>ucht der Benutzer nur im Ausnahmefall weitere Felder mit der Maus<br />
anzusteuern.<br />
Darüber hinaus sind die Eingabefelder bei Verwendung von Touchscreens auch touchbedienbar.<br />
<strong>Stand</strong>ardschaltflächen/Tastenkombinationen<br />
Eingabemasken enthalten regelmäßig die Schaltflächen und am unteren Rand. Mit oder<br />
der Tastenkombination AÜ wird die entsprechende Prog<strong>ra</strong>mmfunktion ausgeführt bzw. die vorgenommene<br />
Datenänderung gespeichert und die Maske geschlossen. Im Gegensatz hierzu wird die Maske mit , ohne<br />
Änderungen zu speichern oder eine Prog<strong>ra</strong>mmfunktion auszuführen, wieder geschlossen. Die Schaltfläche<br />
ersetzt in Prog<strong>ra</strong>mmfunktionen, in denen der Druck die Hauptfunktion ist, die Schaltfläche . Damit<br />
wird der Druck ausgelöst und die Maske geschlossen.<br />
Mit werden die Änderungen im aktuellen Prog<strong>ra</strong>mmfenster gespeichert und für neue Eingaben wieder<br />
geleert. Im Prog<strong>ra</strong>mm kommt diese Schaltfläche z. B. im Adressfenster vor. So können zeitsparend mehrere<br />
Adressen hintereinander erfasst werden, ohne nach jeder Adresserfassung das Adressfenster wieder neu<br />
aufrufen zu müssen.<br />
<strong>Kurzanleitung</strong>
<strong>Kurzanleitung</strong><br />
Datum eingeben<br />
Wenn im Prog<strong>ra</strong>mm ein Datum eingegeben wird, stehen hierfür zwei Varianten zur Verfügung. Zum einen kann<br />
das Datum einfach in das entsprechende Feld im Format [TTMMJJ] einget<strong>ra</strong>gen werden. Die Jahreszahl wird<br />
dabei automatisch auf vier Stellen ergänzt. Die Eingabe 060213 erzeugt z. B. automatisch das Datum<br />
06.02.2013. Wird die g<strong>ra</strong>fische Datumswahl bevorzugt, ist über das Kalenderblatt aufzurufen. Zusätzlich<br />
lässt es sich auch mit der Leertaste K aufrufen, wenn der Cursor auf dem Datumseingabefeld steht.<br />
Aktennummern und Adressen eingeben<br />
Aktennummern werden in <strong>ra</strong>-<strong>micro</strong> stets im Format [lfd.Nr.]/JJ, z. B. 2/13 für die Akte 2 aus 2013<br />
eingegeben. Zur Erleichterung der Eingabe versteht <strong>ra</strong>-<strong>micro</strong> bei Eingaben von Aktennummern auch die<br />
Schreibweise 2.13 oder 2,13. Punkt oder Komma werden bei der Eingabe automatisch in einen Schrägstrich<br />
gewandelt. Fehlt das Trennzeichen zwischen laufender Aktennummer und zweistelliger Jahreszahl, wird<br />
automatisch ein Schrägstrich vor die zweistellige Jahreszahl gesetzt. <strong>Stand</strong>ardmäßig wird die zuletzt<br />
eingegebene Aktennummer vorgeschlagen und kann bei Bedarf überschrieben werden.<br />
Falls eine andere Aktennummer gesucht wird, kann dies anhand des Mandanten- oder Gegnernamens oder der<br />
Aktenkurzbezeichnung geschehen. Die Eingabe ist mit Ü zu bestätigen. Werden mehrere Akten zu dem<br />
Eint<strong>ra</strong>g gefunden, wird eine Auswahlliste angezeigt, aus der die gewünschte Akte gewählt werden kann. Einträge<br />
in roter Schrift kennzeichnen abgelegte Akten. Für die Suche nach einem Gegner ist der Name mit der<br />
Zeichenfolge *g zu kennzeichnen, z. B. Müller*g, wenn nach einer Akte mit einem Gegner namens Müller gesucht<br />
werden soll.<br />
Vorhandene Unte<strong>ra</strong>kten werden nach Eingabe der Aktennummer der Hauptakte als Kombination aus Ziffern und<br />
Sonderzeichen wie z. B. 1/13, 1,13, oder 1.13 durch automatisches Aufklappen einer Liste zur Auswahl<br />
angeboten. Wird die Aktennummer mit reiner Ziffernfolge eingegeben, z. B. 113 statt 1/13, wird eine zur Verfügung<br />
stehende Unte<strong>ra</strong>ktenliste automatisch aufgerufen, sobald eine Bestätigung mit der Leertaste erfolgt.<br />
Bestätigung mit Ü ruft die Hauptakte auf.<br />
Das Aktennummer-Eingabefeld hat zwei besondere Funktionen:<br />
� Verlaufshistorie:<br />
Ist kein Aktennummernvorschlag vorhanden oder wurde der Vorschlag gelöscht, kann mit die Verlaufshistorie<br />
aufgerufen werden, in der die zuletzt verwendeten Aktennummern zur Auswahl aufgelistet werden.<br />
� Aktennotiz als Aktenlaufzettel:<br />
Nach Eingabe einer Aktennummer befindet sich das Symbol für die Aktennotiz rechts neben dem<br />
Eingabefeld. Dieses Symbol ist weiß, wenn die Notiz leer ist, farbig (i. d. R. gelb, wenn eine Notiz einget<strong>ra</strong>gen<br />
ist. Durch Rechtsklick und Öffnen oder Linksklick auf das Symbol wird das Notizfenster zur Fortschreibung<br />
des Aktenverlaufs aufgerufen. Durch Rechtsklick auf das Icon kann das Notizfenster aufgerufen<br />
und eine Farb-Kategorie für die Aktennotiz zu dieser Akte festgelegt werden. Je Akte kann eine Farbe zugeordnet<br />
werden, für die die Kanzlei je nach ihren Abläufen einen eigenen Farbcode entwickeln kann, beispielsweise<br />
rot: bei jeder Buchung beachten, o<strong>ra</strong>nge: Mandant mit Hono<strong>ra</strong>ren im Zahlungsverzug, grün:<br />
Mandant in U-Haft.<br />
Wird die Eingabe einer Adresse in ein gelb hinterlegtes Feld (s. u.) verlangt, kann hier entweder die Adressnummer<br />
oder aber der Nachname der Person eingegeben werden, dessen Adresse bereits im Adressfenster<br />
angelegt ist. Wenn der vollständige Name nicht bekannt ist, b<strong>ra</strong>ucht in dieses Feld auch nur ein Namensteil<br />
(erforderlich ist mindestens der Anfangsbuchstabe) eingegeben zu werden, um nach Bestätigung mit Ü eine<br />
Auswahlliste mit allen zum gesuchten Namen bzw. Buchstaben passenden Adressen aufzurufen. Mit den Cursortasten<br />
V oder Y und anschließend mit Ü kann die gewünschte Adresse gewählt werden.<br />
21
22<br />
Gelb hinterlegte Eingabefelder<br />
Abb. 32: Beispiel für ein Kontextmenü mit Bedienhinweis<br />
Hinter gelben Eingabefeldern verbirgt sich eine Sonderlogik, mit der Felder komfortabler ausgefüllt oder bereits<br />
gespeicherte Daten einfach eingefügt werden können. Mit Rechtsklick oder Langtouch auf das gelbe Eingabefeld<br />
und anschließender Wahl der Kontextzeile Bedienhinweis kann eingesehen werden, welche<br />
Sonderlogik im Einzelnen dahintersteht. Klick/Touch auf die Zeile Bedienhinweis blendet diesen als Slider-<br />
Meldung rechts unten auf dem Bildschirm ein. So sind die Felder zur Eingabe der Adressnummer, des Wohnortes<br />
und der Bankleitzahl mit Sonderfunktionen ausgestattet.<br />
Sternchen-Methode<br />
Das Sternchen (*) hat in MS Word - in Verbindung mit <strong>ra</strong>-<strong>micro</strong> – und in der Kanzleitextve<strong>ra</strong>rbeitung die gleiche<br />
Funktionalität wie „Datei öffnen“. So kann z. B. mit der Eingabe von *text am Zeilenanfang eine<br />
Datei text.rtf wesentlich schneller geladen werden als durch das Abarbeiten von Auswahlmenüs.<br />
Mit *A[Aktennummer][Korrespondenzbuchstabe], z. B. *A1/13RSV, oder *A[Name], z. B. *AMeier, kann blitzschnell<br />
ein Schreiben inklusive Briefkopf aufgebaut und bereits mit Adresse und Betreff ausgefüllt werden.<br />
Mehrere Textbaustein-Dateien lassen sich in einem Ladevorgang verketten, indem diese nacheinander eingelesen<br />
werden. Die entsprechenden Dateien werden dann z. B. so in das Dokumentfenster eingegeben:<br />
*Textbaustein1*Textbaustein2*Textbaustein3. Über die Taste E stehen darüber hinaus die gebräuchlichsten<br />
menügestützten Textve<strong>ra</strong>rbeitungsfunktionen in den Textve<strong>ra</strong>rbeitungen – MS Word und Kanzleitextve<strong>ra</strong>rbeitung<br />
- zur Verfügung.<br />
Komfobox<br />
Eine wesentliche Erleichterung der Bedienbarkeit bietet die sog. Komfobox . Sie ermöglicht es, Auswahllisten<br />
unmittelbar bei der Eingabe über den Button zu bearbeiten, wenn eine Änderungsmöglichkeit sinnvoll ist.<br />
Z. B. wenn eine Adresse im Adressfenster erfasst und zu dieser Person auch ein Beruf eingegeben werden soll.<br />
Der Beruf, der zu dieser Adresse gespeichert werden soll, ist jedoch nicht in der Auswahlliste enthalten, die<br />
über geöffnet werden kann. Es kann zwar nun wie gewohnt der gewünschte Beruf in die Komfobox eingetippt<br />
werden. Diese Berufsbezeichnung wird jedoch für weitere Adressen nicht gespeichert. Dies geschieht<br />
nur, wenn über die Schaltfläche die Auswahlliste entsprechend bearbeitet wird, d. h. neue Einträge, z. B. die<br />
noch nicht enthaltene Berufsbezeichnung hinzugefügt, die Reihenfolge in der Auswahlliste geändert und nicht<br />
mehr benötigte Einträge gelöscht werden. Wir empfehlen die Tastatur zur schnellen Bedienung der Komfobox:<br />
Über die Leertaste kann die Auswahlliste aufgerufen und die gewünschte Zeile durch Eingabe der Nummer ggf.<br />
auch des Buchstabens gewählt werden. Bei eindeutiger Eingabe wird die Komfobox verlassen und zur nächsten<br />
Eingabe gewechselt.<br />
Beginnen zwei Zeilennummern mit derselben Ziffer, beispielsweise die Zeilen 2 und 21, so ist für die Auswahl<br />
der Zeile 2 die 2 einzugeben und mit Ü zu bestätigen, um zur nächsten Eingabe zu wechseln. Ein automatischer<br />
Wechsel zur nächsten Eingabestelle, ohne mit Ü zu bestätigen, erfolgt hier nur, wenn 02 statt 2<br />
eingeben wird. Zur Auswahl der Zeile 21 reicht ebenfalls die Eingabe von 21. Alternativ besteht auch die<br />
Möglichkeit, die Einträge durch Eingabe des Anfangsbuchstabens des gewünschten Eint<strong>ra</strong>gs zu wählen. Dann<br />
werden nur die Einträge angezeigt, die mit dem eingegebenen Buchstaben beginnen.<br />
<strong>Kurzanleitung</strong>
<strong>Kurzanleitung</strong><br />
Rechnungsnummer eingeben<br />
Wenn eine Rechnungsnummer im Prog<strong>ra</strong>mm einzugeben ist, geschieht dies stets mit führender zweistelliger<br />
Jahreszahl und laufender Rechnungsnummer. So ist es in der OP-Liste z. B. ausreichend, für die Rechnungsnummer<br />
1300001 die Jahreszahl zweistellig und die fortlaufende Rechnungsnummer einzugeben, und zwar so:<br />
13001.<br />
Systemvo<strong>ra</strong>ussetzungen<br />
<strong>ra</strong>-<strong>micro</strong> 8 ist in modernster virtueller Softwaretechnologie hergestellt. Dies bringt für den Anwender eine<br />
Vielzahl von Geb<strong>ra</strong>uchs- und Kostenvorteilen, die aus schnellerer Softwareanwendung, einfacher Möglichkeit<br />
der Online-Aktualisierung und höchster Stabilität resultieren.<br />
<strong>ra</strong>-<strong>micro</strong> erfordert derzeit folgende Systemvo<strong>ra</strong>ussetzungen:<br />
Arbeitsplätze<br />
� Mindestens Microsoft Windows XP (SP 3; Home Versionen nur in der Einzelplatzanwendung zulässig, Starter<br />
Versionen werden nicht unterstützt),<br />
� Microsoft Office 2007 <strong>Stand</strong>ard und höher (nur 32-Bit; Office 2010 „Click to Run“, „Starter“ und Office 360<br />
oder 365 werden nicht unterstützt),<br />
� Microsoft Internet Explorer ab Version 8,<br />
� Bildschirmauflösung mindestens 1280*720 Pixel mit mindestens 16-Bit Farbqualität,<br />
� mindestens 2 GB RAM Arbeitsspeicher.<br />
� Microsoft .NET F<strong>ra</strong>mework aktuelle Version.<br />
� Einige Funktionen erfordern mindestens Windows 8 Pro.<br />
Netzwerkserver<br />
� Mindestens MS Windows 2008 Server,<br />
� MS Windows 2008 Terminalserver auch mit Citrix Metaf<strong>ra</strong>me Aufsatz oder spätere Versionen.<br />
� SQL basierte Module erfordern MS-SQL Server.<br />
23
24<br />
<strong>Kurzanleitung</strong>
Besuchen Sie unsere Homepage www.<strong>ra</strong>-<strong>micro</strong>.de<br />
www.<strong>ra</strong>-<strong>micro</strong>.de