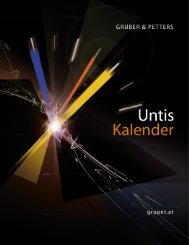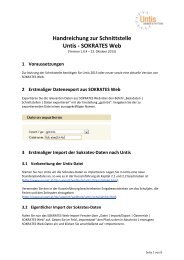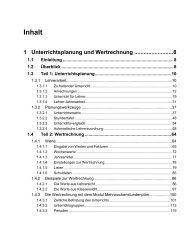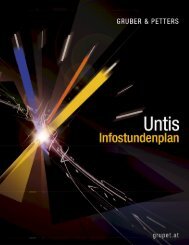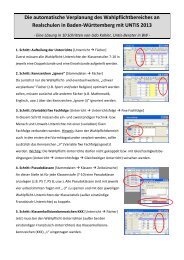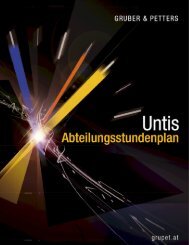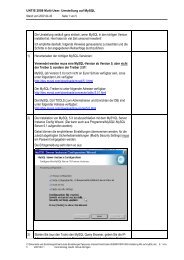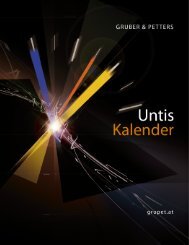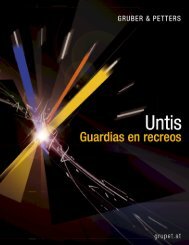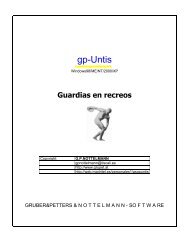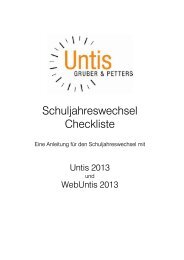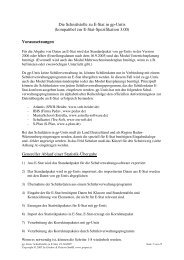WebUntis - Benutzerhandbuch
WebUntis - Benutzerhandbuch
WebUntis - Benutzerhandbuch
Erfolgreiche ePaper selbst erstellen
Machen Sie aus Ihren PDF Publikationen ein blätterbares Flipbook mit unserer einzigartigen Google optimierten e-Paper Software.
Grundeinstellungen 27<br />
zugeordnet, erhalten die Sprache aus den allgemeinen Einstellungen von <strong>WebUntis</strong> und wenn<br />
vorhanden, die E-Mail-Adresse des Lehrers aus Untis.<br />
Wahlweise kann das Passwort für die neuen Benutzer leer bleiben oder Sie können für jeden Lehrer ein<br />
zufälliges Passwort generieren lassen. Die Passwörter werden nach dem Anlegen auf dem Bildschirm<br />
ausgegeben und können dann gedruckt oder als Datei gespeicher werden.<br />
2.1.2.3.5 Benutzergruppe<br />
Die Benutzergruppe des Benutzers. Die Zuordnung erfolgt mit einem Auswahlfeld und ist verpflichtend.<br />
2.1.2.3.6 Max Anzahl von offenen Buchungen (nur für <strong>WebUntis</strong> Termin)<br />
2.1.2.3.7 Sprache<br />
Die maximale Anzahl von aktiven Buchungen für einen Benutzer. „Offen' ist eine Buchung dann, wenn<br />
Sie noch in der Zukunft liegt.Hat der Benutzer die Maximalzahl an offenen Buchungen erreicht, kann die<br />
nächste Buchung erst erfolgen, wenn eine bereits getätigte Buchung abgelaufen ist (oder eine Buchung<br />
storniert wird).<br />
Eine Eintragung hier überschreibt den bei der Benutzergruppe eingetragenen Wert, der im ausgegrauten<br />
Feld rechts neben dem Eingabefeld eingeblendet wird. Weiters werden im Anzeigefeld „Offene<br />
Buchungen' die derzeitigen offenen Buchungen des Benutzers angezeigt.<br />
Die Sprache, in der <strong>WebUntis</strong> sich dem Benutzer präsentiert wird, sobald er sich angemeldet hat.<br />
Die Sprache kann vom Benutzer selbst in der horizontalen Menüleiste unter verändert werden.<br />
2.1.2.3.8 E-Mail Adresse<br />
2.1.2.3.9 LDAP<br />
2.1.2.3.9.1 Prinzip<br />
E-Mail-Nachrichten werden an diese E-Mail Adresse versandt.<br />
<strong>WebUntis</strong> 2012<br />
Beachten Sie, dass ab <strong>WebUntis</strong> 2012 in jedem E-Mail-Feld mehrere Adressen durch Komma getrennte<br />
eingegeben werden können (insgesamt maximal 255 Zeichen). Die Nachrichten werden an alle diese<br />
Adressen geschickt.<br />
<strong>WebUntis</strong> unterstützt das Lightweight Directory Access Protocol (LDAP).<br />
1. Authentifizierung von Benutzername und Passwort gegen ein LDAP-System.<br />
2. Wenn sich der Benutzer erfolgreich authentifiziert, prüft <strong>WebUntis</strong>, ob es diesen Benutzer in<br />
<strong>WebUntis</strong> schon gibt. Falls ja, kann der Benutzer jetzt genau so mit <strong>WebUntis</strong> arbeiten, als ob er<br />
sich gegen die Benutzerkonten in <strong>WebUntis</strong> authentifiziert hätte.<br />
3. Wenn der Benutzer noch nicht existiert, dann legt <strong>WebUntis</strong> automatisch ein Konto für diesen<br />
Benutzer an. Dabei versucht <strong>WebUntis</strong> zunächst festzustellen, ob es sich bei dem Benutzer um<br />
einen Lehrer oder Studenten handelt und dann um welche Person es sich handelt. Diese<br />
Identifizierung ist wichtig, damit der Benutzer eine passende Benutzergruppe erhalten kann und ihm<br />
auch das passende Stundenplanelement (Lehrer oder Student) zugewiesen werden kann. Das<br />
Passwort wird mit einem Zufallswert belegt, so dass sich der neue Benutzer nur über LDAP, aber<br />
nicht über <strong>WebUntis</strong> authentifizieren kann.