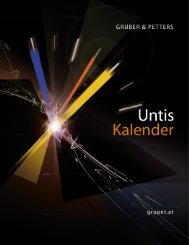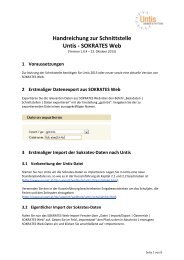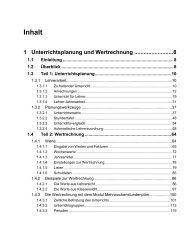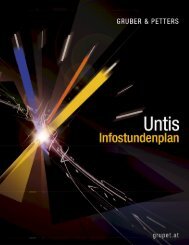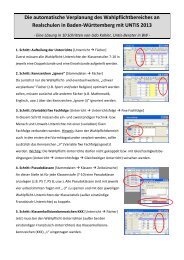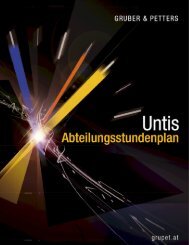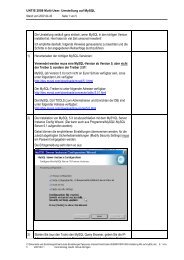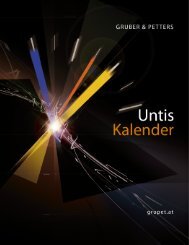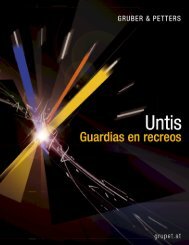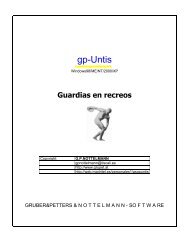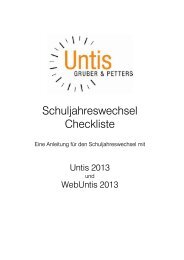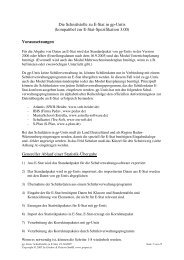WebUntis - Benutzerhandbuch
WebUntis - Benutzerhandbuch
WebUntis - Benutzerhandbuch
Erfolgreiche ePaper selbst erstellen
Machen Sie aus Ihren PDF Publikationen ein blätterbares Flipbook mit unserer einzigartigen Google optimierten e-Paper Software.
16<br />
<strong>WebUntis</strong> - Administration-<strong>WebUntis</strong><br />
2005, wenn Ihr JDBC-Treiber sqljdbc.jar heißt und MS SQL 2000, wenn Ihr JDBC-Treiber aus 3 Dateien<br />
(u.a. mssqlserver.jar) besteht.<br />
Wenn Sie alle Eingaben vorgenommen haben, drücken Sie .<br />
Das Installationsskript erzeugt die Datenbank, legt die benötigten Datenbanktabellen an, erzeugt die<br />
Datei \WEB-INF\webtermin.xml mit den Datenbankparametern und legt einige<br />
grundlegende Datensätze, wie z.B. den Benutzer admin an.<br />
Sollte es zu Problemen kommen, wird eine Fehlermeldung ausgegeben. Versuchen Sie das Problem zu<br />
beheben und wiederholen Sie dann den Aufruf des Installationsskripts.<br />
Möglicherweise kann das Installationsskript die Datenbank nicht anlegen. Bitte erzeugen Sie in diesem<br />
Fall die Datenbank mit einem geeigneten Administrationsprogramm für Ihre Datenbank selbst.<br />
Wenn alles geklappt hat, drücken Sie wieder .<br />
d) Installation der Lizenz<br />
In diesem Schritt wird die Lizenz in <strong>WebUntis</strong> eingetragen.<br />
Auf der Seite Lizenz ist der Schulkurzname schon ausgefüllt. Bitte wählen Sie noch Ihre Lizenzdatei, z.<br />
B. WU12345K-08.xml und drücken Sie , um <strong>WebUntis</strong> mit Ihren Lizenzdaten freizuschalten.<br />
2.1.1.5 Erste Schritte<br />
Melden Sie sich bei <strong>WebUntis</strong> an, indem Sie in Ihrem Web-Browser die folgende URL eingeben: http://<br />
:8080/<strong>WebUntis</strong><br />
Wenn Sie Tomcat und <strong>WebUntis</strong> z.B. auf einem Computer mit der IP-Adresse 10.0.0.100 eingerichtet<br />
haben, dann lautet die URL „http://10.0.0.100:8080/<strong>WebUntis</strong>“.<br />
Sie sollten nun die Loginseite von <strong>WebUntis</strong> sehen. Melden Sie sich mit Ihrem Schulnamen und dem<br />
Benutzer admin mit Passwort admin an.<br />
Der Benutzer admin hat standardmäßig alle Rechte.<br />
Als erstes sollten Sie das Passwort des Benutzers admin ändern. Klicken Sie dazu bitte auf <br />
und dann auf .<br />
Der nächste Schritt sollte Sie in das Fenster | führen. Tragen Sie hier<br />
(sofern verfügbar) die IP oder den Hostnamen Ihres SMTP Mailservers ein. In das Feld „E-Mailadresse<br />
Administrator“ kommt die Mailadresse, die in den von <strong>WebUntis</strong> abgesendeten Mails als Absender<br />
eingetragen werden soll. In das Feld „EMailadresse Stundenplaner“ tragen Sie die E-Mail-Adresse der<br />
Person ein, die bei Fehlern bei der Datenübernahme von Untis benachrichtigt werden soll.<br />
Die Datenübertragung von Untis nach <strong>WebUntis</strong> läuft teilweise asynchron, daher ist die Mailfunktion<br />
wichtig, damit Sie eventuelle Import-Fehlermeldungen erhalten.<br />
Bevor Sie weitere Einstellungen vornehmen, sollten Sie nun einmal die Daten von Untis nach <strong>WebUntis</strong><br />
übertragen.