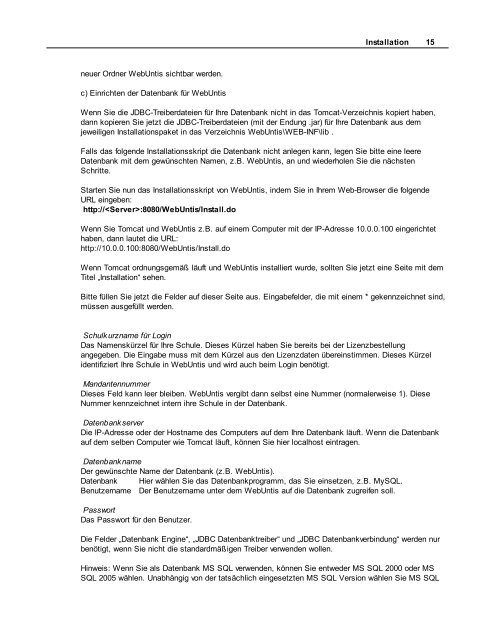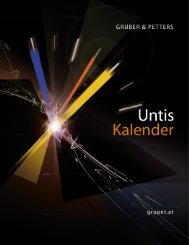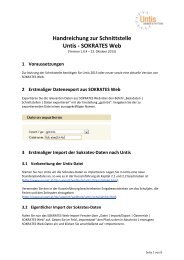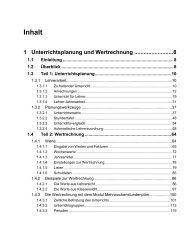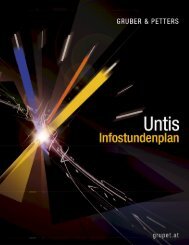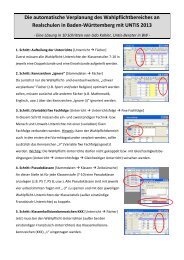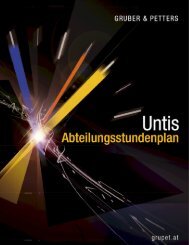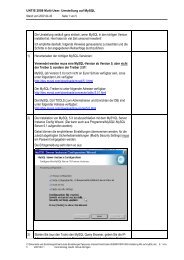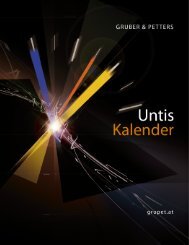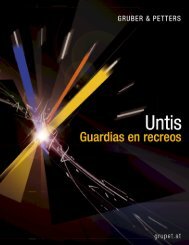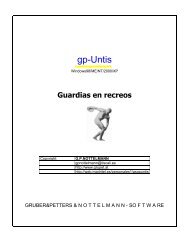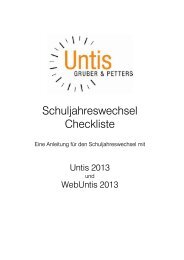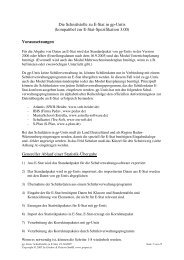WebUntis - Benutzerhandbuch
WebUntis - Benutzerhandbuch
WebUntis - Benutzerhandbuch
Sie wollen auch ein ePaper? Erhöhen Sie die Reichweite Ihrer Titel.
YUMPU macht aus Druck-PDFs automatisch weboptimierte ePaper, die Google liebt.
neuer Ordner <strong>WebUntis</strong> sichtbar werden.<br />
c) Einrichten der Datenbank für <strong>WebUntis</strong><br />
Installation 15<br />
Wenn Sie die JDBC-Treiberdateien für Ihre Datenbank nicht in das Tomcat-Verzeichnis kopiert haben,<br />
dann kopieren Sie jetzt die JDBC-Treiberdateien (mit der Endung .jar) für Ihre Datenbank aus dem<br />
jeweiligen Installationspaket in das Verzeichnis <strong>WebUntis</strong>\WEB-INF\lib .<br />
Falls das folgende Installationsskript die Datenbank nicht anlegen kann, legen Sie bitte eine leere<br />
Datenbank mit dem gewünschten Namen, z.B. <strong>WebUntis</strong>, an und wiederholen Sie die nächsten<br />
Schritte.<br />
Starten Sie nun das Installationsskript von <strong>WebUntis</strong>, indem Sie in Ihrem Web-Browser die folgende<br />
URL eingeben:<br />
http://:8080/<strong>WebUntis</strong>/Install.do<br />
Wenn Sie Tomcat und <strong>WebUntis</strong> z.B. auf einem Computer mit der IP-Adresse 10.0.0.100 eingerichtet<br />
haben, dann lautet die URL:<br />
http://10.0.0.100:8080/<strong>WebUntis</strong>/Install.do<br />
Wenn Tomcat ordnungsgemäß läuft und <strong>WebUntis</strong> installiert wurde, sollten Sie jetzt eine Seite mit dem<br />
Titel „Installation“ sehen.<br />
Bitte füllen Sie jetzt die Felder auf dieser Seite aus. Eingabefelder, die mit einem * gekennzeichnet sind,<br />
müssen ausgefüllt werden.<br />
Schulkurzname für Login<br />
Das Namenskürzel für Ihre Schule. Dieses Kürzel haben Sie bereits bei der Lizenzbestellung<br />
angegeben. Die Eingabe muss mit dem Kürzel aus den Lizenzdaten übereinstimmen. Dieses Kürzel<br />
identifiziert Ihre Schule in <strong>WebUntis</strong> und wird auch beim Login benötigt.<br />
Mandantennummer<br />
Dieses Feld kann leer bleiben. <strong>WebUntis</strong> vergibt dann selbst eine Nummer (normalerweise 1). Diese<br />
Nummer kennzeichnet intern ihre Schule in der Datenbank.<br />
Datenbankserver<br />
Die IP-Adresse oder der Hostname des Computers auf dem Ihre Datenbank läuft. Wenn die Datenbank<br />
auf dem selben Computer wie Tomcat läuft, können Sie hier localhost eintragen.<br />
Datenbankname<br />
Der gewünschte Name der Datenbank (z.B. <strong>WebUntis</strong>).<br />
Datenbank Hier wählen Sie das Datenbankprogramm, das Sie einsetzen, z.B. MySQL.<br />
Benutzername Der Benutzername unter dem <strong>WebUntis</strong> auf die Datenbank zugreifen soll.<br />
Passwort<br />
Das Passwort für den Benutzer.<br />
Die Felder „Datenbank Engine“, „JDBC Datenbanktreiber“ und „JDBC Datenbankverbindung“ werden nur<br />
benötigt, wenn Sie nicht die standardmäßigen Treiber verwenden wollen.<br />
Hinweis: Wenn Sie als Datenbank MS SQL verwenden, können Sie entweder MS SQL 2000 oder MS<br />
SQL 2005 wählen. Unabhängig von der tatsächlich eingesetzten MS SQL Version wählen Sie MS SQL