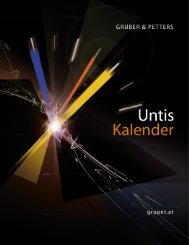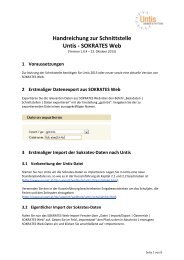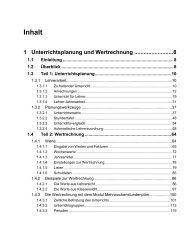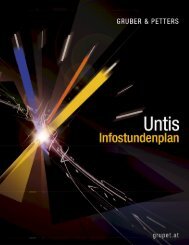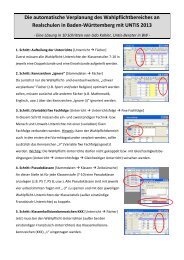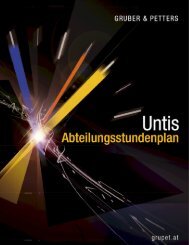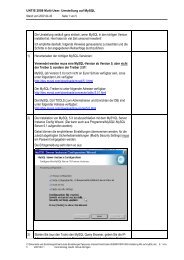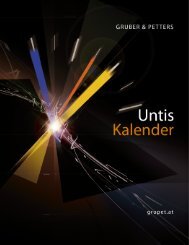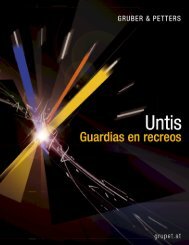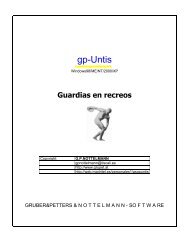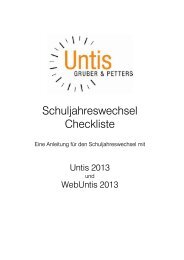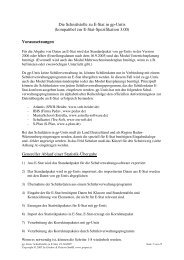- Seite 2 und 3:
2 WebUntis Inhaltsverzeichnis I All
- Seite 4 und 5:
4 WebUntis Benutzerrechte .........
- Seite 6 und 7:
6 WebUntis Raumübersicht .........
- Seite 8 und 9:
8 WebUntis - Vorwort WEBUNTIS TERMI
- Seite 10 und 11:
10 WebUntis - Prinzipielle Handhabu
- Seite 12 und 13:
12 WebUntis - Prinzipielle Handhabu
- Seite 14 und 15:
14 WebUntis - Administration-WebUnt
- Seite 16 und 17:
16 WebUntis - Administration-WebUnt
- Seite 18 und 19:
18 WebUntis - Administration-WebUnt
- Seite 20 und 21:
20 WebUntis - Administration-WebUnt
- Seite 22 und 23:
22 WebUntis - Administration-WebUnt
- Seite 24 und 25:
24 WebUntis - Administration-WebUnt
- Seite 26 und 27:
26 WebUntis - Administration-WebUnt
- Seite 28 und 29:
28 2.1.2.3.9.2 Einstellungen WebUnt
- Seite 30 und 31:
30 WebUntis - Administration-WebUnt
- Seite 32 und 33:
32 WebUntis - Administration-WebUnt
- Seite 34 und 35:
34 WebUntis - Administration-WebUnt
- Seite 36 und 37:
36 WebUntis - Administration-WebUnt
- Seite 38 und 39:
38 WebUntis - Administration-WebUnt
- Seite 40 und 41:
40 WebUntis - Administration-WebUnt
- Seite 42 und 43:
42 WebUntis - Administration-WebUnt
- Seite 44 und 45:
44 WebUntis - Administration-WebUnt
- Seite 46 und 47:
46 WebUntis - Administration-WebUnt
- Seite 48 und 49:
48 2.1.3.7 ICS Formate WebUntis - A
- Seite 50 und 51:
50 2.1.4.2.4 Sonstiges WebUntis - A
- Seite 52 und 53:
52 WebUntis - Administration-WebUnt
- Seite 54 und 55: 54 WebUntis - Administration-WebUnt
- Seite 56 und 57: 56 WebUntis - Administration-WebUnt
- Seite 58 und 59: 58 2.1.7 Sonstiges 2.1.7.1 Webservi
- Seite 60 und 61: 60 zu: WebUntis - Administration-We
- Seite 62 und 63: 62 WebUntis - Administration-WebUnt
- Seite 64 und 65: 64 WebUntis - Administration-WebUnt
- Seite 66 und 67: 66 WebUntis - Administration-WebUnt
- Seite 68 und 69: 68 WebUntis - Administration-WebUnt
- Seite 70 und 71: 70 WebUntis - Administration-WebUnt
- Seite 72 und 73: 72 WebUntis - Administration-WebUnt
- Seite 74 und 75: 74 WebUntis - Administration-WebUnt
- Seite 76 und 77: 76 WebUntis - Administration-WebUnt
- Seite 78 und 79: 78 2.1.8.5.2 Lehrer WebUntis - Admi
- Seite 80 und 81: 80 2.1.8.5.4 Sekretariat WebUntis -
- Seite 82 und 83: 82 WebUntis - Administration-WebUnt
- Seite 84 und 85: 84 2.1.8.5.7 Schüler WebUntis - Ad
- Seite 86 und 87: 86 WebUntis - Benutzerhandbuch Nach
- Seite 88 und 89: 88 WebUntis - Benutzerhandbuch 2.2.
- Seite 90 und 91: 90 WebUntis - Benutzerhandbuch Soba
- Seite 92 und 93: 92 WebUntis - Benutzerhandbuch In d
- Seite 94 und 95: 94 WebUntis - Benutzerhandbuch Gebe
- Seite 96 und 97: 96 WebUntis - Benutzerhandbuch Manc
- Seite 98 und 99: 98 WebUntis - Benutzerhandbuch Der
- Seite 100 und 101: 100 WebUntis - Benutzerhandbuch Um
- Seite 102 und 103: 102 WebUntis - Benutzerhandbuch Vor
- Seite 106 und 107: 106 WebUntis - Benutzerhandbuch 2.2
- Seite 108 und 109: 108 WebUntis - Benutzerhandbuch 2.2
- Seite 110 und 111: 110 WebUntis - Benutzerhandbuch Bea
- Seite 112 und 113: 112 WebUntis - Benutzerhandbuch Sie
- Seite 114 und 115: 114 WebUntis - Benutzerhandbuch Dar
- Seite 116 und 117: 116 2.2.2.1.9.3 Eingabe WebUntis -
- Seite 118 und 119: 118 WebUntis - Benutzerhandbuch Mit
- Seite 120 und 121: 120 2.2.2.1.9.6 Workflow WebUntis -
- Seite 122 und 123: 122 2.2.2.2.2 Fehlstunden WebUntis
- Seite 124 und 125: 124 WebUntis - Benutzerhandbuch In
- Seite 126 und 127: 126 2.2.2.2.5 Klassendienste WebUnt
- Seite 128 und 129: 128 WebUntis - Benutzerhandbuch 2.2
- Seite 130 und 131: 130 WebUntis - Benutzerhandbuch 2.2
- Seite 132 und 133: 132 WebUntis - Benutzerhandbuch 2.2
- Seite 134 und 135: 134 WebUntis - Benutzerhandbuch 2.2
- Seite 136 und 137: 136 WebUntis - Benutzerhandbuch In
- Seite 138 und 139: 138 WebUntis - Benutzerhandbuch In
- Seite 140 und 141: 140 2.2.2.3.6 Die Notfallliste WebU
- Seite 142 und 143: 142 WebUntis - Benutzerhandbuch Gru
- Seite 144 und 145: 144 WebUntis - Benutzerhandbuch Kli
- Seite 146 und 147: 146 WebUntis - Benutzerhandbuch Wer
- Seite 148 und 149: 148 WebUntis - Benutzerhandbuch Sel
- Seite 150 und 151: 150 2.2.2.5.5 Befreiungen WebUntis
- Seite 152 und 153: 152 WebUntis - Benutzerhandbuch Res
- Seite 154 und 155:
154 WebUntis - Benutzerhandbuch 2.2
- Seite 156 und 157:
156 2.2.3.1.2.6 Fläche WebUntis -
- Seite 158 und 159:
158 2.2.3.1.4 Ressourcearten 2.2.3.
- Seite 160 und 161:
160 2.2.3.1.7 Zeitsperren WebUntis
- Seite 162 und 163:
162 2.2.3.1.9 Gebäude WebUntis - B
- Seite 164 und 165:
164 WebUntis - Benutzerhandbuch Sta
- Seite 166 und 167:
166 WebUntis - Benutzerhandbuch Bei
- Seite 168 und 169:
168 WebUntis - Benutzerhandbuch Im
- Seite 170 und 171:
170 WebUntis - Benutzerhandbuch Kli
- Seite 172 und 173:
172 WebUntis - Benutzerhandbuch Sie
- Seite 174 und 175:
174 WebUntis - Benutzerhandbuch Üb
- Seite 176 und 177:
176 WebUntis - Benutzerhandbuch kei
- Seite 178 und 179:
178 WebUntis - Benutzerhandbuch Die
- Seite 180 und 181:
180 WebUntis - Benutzerhandbuch 2.2
- Seite 182 und 183:
182 WebUntis - Benutzerhandbuch Es
- Seite 184 und 185:
184 2.2.3.4.3 Raumliste WebUntis -
- Seite 186 und 187:
186 WebUntis - Benutzerhandbuch 2.2
- Seite 188 und 189:
188 WebUntis - Benutzerhandbuch Ein
- Seite 190 und 191:
190 WebUntis - Benutzerhandbuch Üb
- Seite 192 und 193:
192 2.2.3.4.7 Zusätzliche Stunden
- Seite 194 und 195:
194 WebUntis - Benutzerhandbuch Mit
- Seite 196 und 197:
196 WebUntis - Benutzerhandbuch Sta
- Seite 198 und 199:
198 WebUntis - Benutzerhandbuch die
- Seite 200 und 201:
200 WebUntis - Benutzerhandbuch 0.)
- Seite 202 und 203:
202 WebUntis - Benutzerhandbuch In
- Seite 204 und 205:
204 WebUntis - Benutzerhandbuch Die
- Seite 206 und 207:
206 2.2.8 Modul Info WebUntis - Ben
- Seite 208 und 209:
208 WebUntis - Benutzerhandbuch - B
- Seite 210 und 211:
210 WebUntis - Benutzerhandbuch Res
- Seite 212 und 213:
212 WebUntis Endnotes 2... (after i