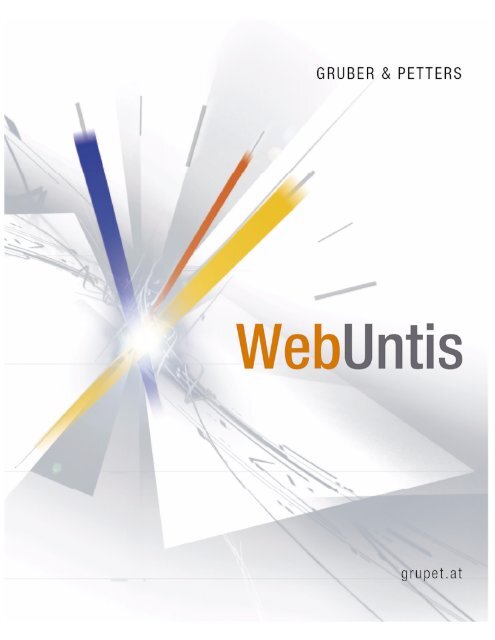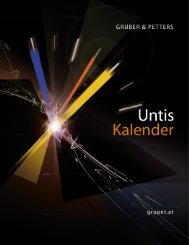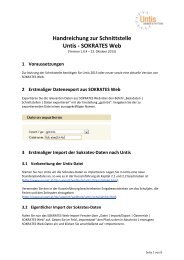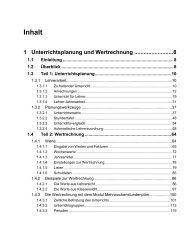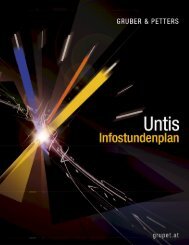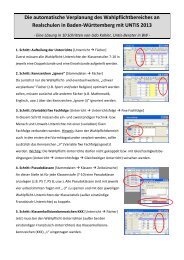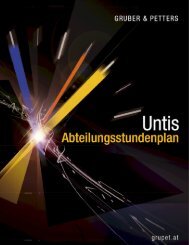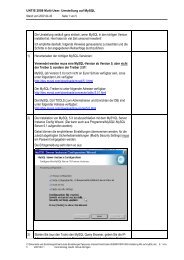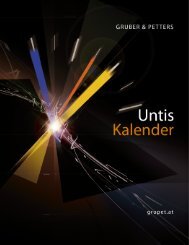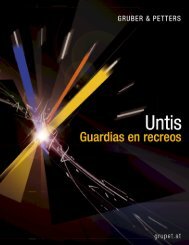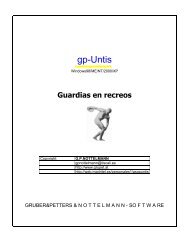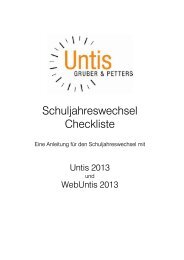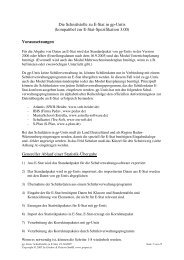WebUntis - Benutzerhandbuch
WebUntis - Benutzerhandbuch
WebUntis - Benutzerhandbuch
Erfolgreiche ePaper selbst erstellen
Machen Sie aus Ihren PDF Publikationen ein blätterbares Flipbook mit unserer einzigartigen Google optimierten e-Paper Software.
2<br />
<strong>WebUntis</strong><br />
Inhaltsverzeichnis<br />
I Allgemeines<br />
1 Willkommen ................................................................................................................................... bei <strong>WebUntis</strong><br />
7<br />
2 Aufbau ................................................................................................................................... des Handbuchs<br />
7<br />
3 Vorwort ................................................................................................................................... 7<br />
4 Prinzipielle ................................................................................................................................... Handhabung<br />
8<br />
Hauptfenster .......................................................................................................................................................... 8<br />
Horizontale Menüleiste .......................................................................................................................................................... 9<br />
Navigationsmenü .......................................................................................................................................................... 10<br />
Navigationskalender .......................................................................................................................................................... 10<br />
Die Fensterhandhabung .......................................................................................................................................................... (Listen)<br />
11<br />
Zuordnungsfunktionen<br />
.......................................................................................................................................................... 13<br />
II Dokumentation<br />
1 Administration-<strong>WebUntis</strong><br />
................................................................................................................................... 13<br />
Installation .......................................................................................................................................................... 13<br />
Systemvoraussetzungen<br />
......................................................................................................................................................... 13<br />
1. Technische ......................................................................................................................................................... Voraussetzungen<br />
14<br />
2. Systemvoraussetzungen<br />
......................................................................................................................................................... 14<br />
3. Installation ......................................................................................................................................................... von <strong>WebUntis</strong><br />
14<br />
Erste Schritte ......................................................................................................................................................... 16<br />
Datenübername ......................................................................................................................................................... von Untis<br />
17<br />
Grundeinstellungen .......................................................................................................................................................... 20<br />
Anlegen von ......................................................................................................................................................... Benutzergruppen<br />
21<br />
Rechte ......................................................................................................................................................... 23<br />
Info zur Stunde ......................................................................................................................................... 25<br />
Lehrerausw ahl bei ......................................................................................................................................... Unterricht<br />
25<br />
Klassenbuch ......................................................................................................................................... 25<br />
Lehrstoff ......................................................................................................................................... 25<br />
Schülerabw esenheiten ......................................................................................................................................... 25<br />
Zugriff über Untis ......................................................................................................................................... 25<br />
Anlegen von ......................................................................................................................................................... Benutzern<br />
25<br />
Benutzername ......................................................................................................................................... 26<br />
Personenrolle ......................................................................................................................................... 26<br />
Lehrer bzw . Student ......................................................................................................................................... 26<br />
Passw ort ......................................................................................................................................... 26<br />
Benutzergruppe ......................................................................................................................................... 27<br />
Max Anzahl von ......................................................................................................................................... offenen Buchungen (nur für <strong>WebUntis</strong> Termin)<br />
27<br />
Sprache ......................................................................................................................................... 27<br />
E-Mail Adresse ......................................................................................................................................... 27<br />
LDAP ......................................................................................................................................... 27<br />
Prinzip ................................................................................................................................... 27<br />
Einstellungen ................................................................................................................................... 28<br />
Weitere Einstellungen .......................................................................................................................................................... 31<br />
Farbeinstellungen ......................................................................................................................................................... 31<br />
Stundenplanformate<br />
......................................................................................................................................................... 32<br />
7<br />
13
Inhalt<br />
Für öffentlichen Zugriff ......................................................................................................................................... verfügbar<br />
34<br />
Allgemeine Einstellungen ......................................................................................................................................... 34<br />
Unterrichtstext anzeigen, ......................................................................................................................................... w enn kein Fach angegeben<br />
37<br />
Zu vertretende Elemente ......................................................................................................................................... anzeigen<br />
37<br />
max. Anzahl an Aktivitäten ......................................................................................................................................... nebeneinander (1-10)<br />
37<br />
Aktivitäten in einer ......................................................................................................................................... Zelle zusammenfassen<br />
37<br />
Link für die Stundeninformation<br />
......................................................................................................................................... 38<br />
Zeilentexte ......................................................................................................................................... 38<br />
Pausenaufsichten ......................................................................................................................................... 39<br />
Pausenaufsichten, ......................................................................................................................................... Bereitschaften, Sprechstunden<br />
42<br />
Stundenplaneinstellungen<br />
......................................................................................................................................................... 44<br />
Beschränkung ......................................................................................................................................................... auf vorgegebene Zeiträume<br />
46<br />
Detailfenster ......................................................................................................................................................... bei öffentlichen Stundenplänen<br />
47<br />
Tagesübersicht ......................................................................................................................................................... Klasse<br />
47<br />
ICS Formate ......................................................................................................................................................... 48<br />
Administration .......................................................................................................................................................... im laufenden Betrieb<br />
48<br />
Ferien ......................................................................................................................................................... 48<br />
Nachrichten ......................................................................................................................................................... zum Tag<br />
49<br />
Von - Bis ......................................................................................................................................... 49<br />
Wochentag ......................................................................................................................................... 49<br />
Nachricht ......................................................................................................................................... 49<br />
Sonstiges ......................................................................................................................................... 50<br />
Semester ......................................................................................................................................................... 50<br />
Schuljahresw ......................................................................................................................................................... echsel<br />
51<br />
Wartungsfunktionen .......................................................................................................................................................... 51<br />
Zugriff sperren ......................................................................................................................................................... 51<br />
Anzeige der ......................................................................................................................................................... aktiven Benutzer<br />
52<br />
Backup&Restore ......................................................................................................................................................... 52<br />
Über <strong>WebUntis</strong> ......................................................................................................................................................... 54<br />
Worauf zu achten .......................................................................................................................................................... ist<br />
54<br />
Zeitraster ......................................................................................................................................................... 54<br />
Schuljahresdaten ......................................................................................................................................................... 54<br />
Sprechstunden ......................................................................................................................................................... 54<br />
Kurznamen ......................................................................................................................................................... 55<br />
Mehrere Untis-Schulen ......................................................................................................................................................... in einer <strong>WebUntis</strong>-Schule<br />
55<br />
Sonstiges .......................................................................................................................................................... 58<br />
Webservices ......................................................................................................................................................... 58<br />
Administration .......................................................................................................................................................... - Klassenbuch<br />
58<br />
Klassenbuch-Administrator<br />
......................................................................................................................................................... 58<br />
Einstellungen ......................................................................................................................................................... zum Klassenbuch<br />
58<br />
Anzeige von Bildern ......................................................................................................................................... 59<br />
Direkte Abw esenheitseingabe ......................................................................................................................................... über Häkchen<br />
61<br />
Alle Abw esenheiten ......................................................................................................................................... des Tages anzeigen<br />
61<br />
Abw esenheitskontrolle ......................................................................................................................................... 61<br />
Fehlstunden anrechnen ......................................................................................................................................... ab min/%<br />
62<br />
Abw esenheitsmeldung ......................................................................................................................................... durch Studenten<br />
62<br />
Import der ......................................................................................................................................................... Schülerdaten<br />
63<br />
Import ......................................................................................................................................... 63<br />
Zuordnung von Bildern ......................................................................................................................................... 66<br />
Studentengruppen ......................................................................................................................................................... 69<br />
Vorgangsw eise.........................................................................................................................................<br />
70<br />
Studentengruppen ......................................................................................................................................... in Untis<br />
74<br />
Team Teaching (Unterrichtspraktikanten)<br />
................................................................................................................................... 76<br />
Zuordnung der Schüler ......................................................................................................................................... zu Kursen oder Gruppen<br />
76<br />
3<br />
3
4<br />
<strong>WebUntis</strong><br />
Benutzerrechte ......................................................................................................................................................... - Beispiele<br />
77<br />
Allgemeines ......................................................................................................................................... 77<br />
Lehrer ......................................................................................................................................... 78<br />
Klassenlehrer/Klassenvorstände<br />
......................................................................................................................................... 79<br />
Sekretariat ......................................................................................................................................... 80<br />
Direktion ......................................................................................................................................... 81<br />
Klassenbuchadministrator ......................................................................................................................................... 83<br />
Schüler ......................................................................................................................................... 84<br />
2 <strong>Benutzerhandbuch</strong><br />
................................................................................................................................... 85<br />
Erste Schritte .......................................................................................................................................................... 85<br />
Benutzeranmeldung ......................................................................................................................................................... 85<br />
User-Profil ......................................................................................................................................................... 86<br />
Startseite ......................................................................................................................................... 87<br />
Ausw ahl der ......................................................................................................................................................... aktuellen Woche<br />
88<br />
Stundenplananzeige ......................................................................................................................................................... 88<br />
iCal Kalender ......................................................................................................................................................... Abonnement<br />
89<br />
ICS Kalender ......................................................................................................................................................... Dow nload<br />
90<br />
Nachrichten ......................................................................................................................................................... 98<br />
Das elektronische .......................................................................................................................................................... Klassenbuch im Betrieb<br />
102<br />
Lehrer ......................................................................................................................................................... 102<br />
Aufruf ......................................................................................................................................... 102<br />
Das Klassenbuchfenster ......................................................................................................................................... 103<br />
Schülerabw esenheiten ......................................................................................................................................... 104<br />
Neuerfassung ................................................................................................................................... 104<br />
Zu spät kommende ................................................................................................................................... Schüler<br />
105<br />
Abw esenheiten ................................................................................................................................... verlängern<br />
105<br />
Abw esenheit unterbrechen<br />
................................................................................................................................... 106<br />
Abw esenheiten ................................................................................................................................... löschen<br />
107<br />
Höherw ertige Schulveranstaltungen<br />
................................................................................................................................... 108<br />
Lehrstoffeingabe ......................................................................................................................................... 109<br />
Klassenbucheinträge ......................................................................................................................................... 111<br />
Offene Stunden ......................................................................................................................................... 112<br />
Tagesunterricht ......................................................................................................................................... 113<br />
Mein Unterricht ......................................................................................................................................... 114<br />
Prüfungen ......................................................................................................................................... 114<br />
Berechtigung ................................................................................................................................... 114<br />
Prüfungsarten ................................................................................................................................... 115<br />
Eingabe ................................................................................................................................... 116<br />
Sonstiges ................................................................................................................................... 117<br />
Prüfungsübersicht ................................................................................................................................... 119<br />
Workflow ................................................................................................................................... 120<br />
Prüfungsexport ................................................................................................................................... nach Untis<br />
121<br />
Klassenvorstand/Klassenlehrer<br />
......................................................................................................................................................... 121<br />
Offene Klassenbuchstunden<br />
......................................................................................................................................... 121<br />
Fehlstunden ......................................................................................................................................... 122<br />
Entschuldigungen ......................................................................................................................................... 123<br />
Entschuldigte Fehlstunden ................................................................................................................................... 123<br />
Druck der Entschuldigungsformulare<br />
................................................................................................................................... 124<br />
Stammdaten ......................................................................................................................................... 125<br />
Klassen ................................................................................................................................... 125<br />
Studenten ................................................................................................................................... 125<br />
Klassendienste ......................................................................................................................................... 126<br />
Aufruf der Klassendienste<br />
................................................................................................................................... 126<br />
Liste der Klassendienste<br />
................................................................................................................................... 127
Inhalt<br />
Eingabe der Klassendienste<br />
................................................................................................................................... 127<br />
Überblick und Ausw ......................................................................................................................................... ertung<br />
128<br />
Allgemeines ................................................................................................................................... 128<br />
Fehlzeit pro Schüler ................................................................................................................................... 130<br />
Fehlzeit pro Klasse ................................................................................................................................... 130<br />
Fehlzeit pro Fach ................................................................................................................................... 130<br />
Verspätungen ................................................................................................................................... 131<br />
Klassenbucheinträge ................................................................................................................................... 132<br />
Klassenbucheinträge ................................................................................................................................... pro Schüler<br />
133<br />
Klassenbucheinträge ................................................................................................................................... pro Klasse<br />
133<br />
Unterricht Klassen ................................................................................................................................... 133<br />
Klassenbuchblatt-Klassen ................................................................................................................................... 133<br />
(Tagew eise) Abw ................................................................................................................................... esenheitsliste pro Schüler<br />
134<br />
Schulleitung/Sekretariat<br />
......................................................................................................................................................... 134<br />
Spezielle Rechte ......................................................................................................................................... der Schulleitung<br />
134<br />
Abw esenheitseingabe ......................................................................................................................................... im Sekretariat<br />
135<br />
Erfassung mehrerer ......................................................................................................................................... Schüler<br />
136<br />
Klassenbuchdruck ......................................................................................................................................... 137<br />
Tagesübersicht ................................................................................................................................... Klasse<br />
138<br />
Arbeitsbericht ................................................................................................................................... 139<br />
Wochenübersicht ......................................................................................................................................... Klasse<br />
139<br />
Die Notfallliste ......................................................................................................................................... 140<br />
Schüler/Studenten ......................................................................................................................................................... 141<br />
Anw endungshinw ......................................................................................................................................................... eise<br />
141<br />
Zuordnung der ......................................................................................................................................... Schüler zu Kursen<br />
141<br />
Temporärer Unterrichtsw ......................................................................................................................................... echsel (Skikurse, Klassenfahrten)<br />
142<br />
Klassenw echsel ......................................................................................................................................... eines Schülers w ährend des Schuljahres<br />
146<br />
Abmeldung von ......................................................................................................................................... einem Unterricht w ährend des Schuljahres<br />
148<br />
Befreiungen ......................................................................................................................................... 150<br />
Einstellungen ......................................................................................................................................... 151<br />
Webuntis Termin .......................................................................................................................................................... im Betrieb<br />
151<br />
Einstellungen ......................................................................................................................................................... <strong>WebUntis</strong> Termin<br />
151<br />
Reservierungen ......................................................................................................................................... - Buchungen<br />
151<br />
Pflege der Raumdaten ......................................................................................................................................... 154<br />
aktiv ................................................................................................................................... 155<br />
Abteilung ................................................................................................................................... 155<br />
Gebäude ................................................................................................................................... 155<br />
Text ................................................................................................................................... 155<br />
Kapazität ................................................................................................................................... 155<br />
Fläche ................................................................................................................................... 156<br />
Buchung möglich ................................................................................................................................... 156<br />
Buchung vor Termin ................................................................................................................................... spätestens bis [Min.]<br />
156<br />
Ressourcen (Merkmale ................................................................................................................................... des Raumes)<br />
156<br />
Raumgruppe ................................................................................................................................... 156<br />
Raumgruppen ......................................................................................................................................... 156<br />
Ressourcearten ......................................................................................................................................... 158<br />
Ressourcen ......................................................................................................................................... 158<br />
Import der Ressourcearten ......................................................................................................................................... und Ressourcen<br />
159<br />
Zeitsperren ......................................................................................................................................... 160<br />
Raumsperren ......................................................................................................................................... 160<br />
Gebäude ......................................................................................................................................... 162<br />
Abteilungen ......................................................................................................................................... 162<br />
Unterrichtsarten ......................................................................................................................................... 163<br />
Räume buchen<br />
......................................................................................................................................................... 163<br />
5<br />
5
6<br />
<strong>WebUntis</strong><br />
Raumübersicht ......................................................................................................................................... 163<br />
Raum- (Detail-) ......................................................................................................................................... Suche<br />
166<br />
Suchkriterien ................................................................................................................................... 167<br />
Erw eiterte Suche ......................................................................................................................................... 167<br />
Maximale Belegung ................................................................................................................................... [%]<br />
168<br />
Suchergebnis - ......................................................................................................................................... Buchen<br />
169<br />
Meine Buchungen ......................................................................................................................................... 170<br />
Buchungsdetails ......................................................................................................................................... 171<br />
Mein Unterricht ......................................................................................................................................... (Unterrichtsräume ändern)<br />
171<br />
Reservieren / Buchen ......................................................................................................................................... 175<br />
Lehrerübersicht ......................................................................................................................................... 177<br />
Klassenübersicht ......................................................................................................................................... 178<br />
Ressourcen ......................................................................................................................................................... 178<br />
Ressourcen buchen ......................................................................................................................................... 178<br />
Ressourcenübersicht ......................................................................................................................................... 180<br />
Die Resourceliste ......................................................................................................................................... 181<br />
Anw endungshinw ......................................................................................................................................................... eise und w eitere Funktionen<br />
181<br />
Raumw echsel für ......................................................................................................................................... eine Unterrichtsstunde<br />
181<br />
Buchungen für ......................................................................................................................................... andere Benutzer<br />
183<br />
Raumliste ......................................................................................................................................... 184<br />
Aktivitäten ......................................................................................................................................... 185<br />
Aktivitäten als Unterricht ......................................................................................................................................... 186<br />
Aktivitäten als Unterricht ......................................................................................................................................... 189<br />
Zusätzliche Stunden ......................................................................................................................................... 192<br />
Verabredungen ......................................................................................................................................................... 192<br />
Suche nach freien ......................................................................................................................................... Terminen<br />
192<br />
(Laufende) Webtermin .......................................................................................................................................................... Administration<br />
195<br />
Abgleich ......................................................................................................................................................... der Buchungsdaten mit der Vertretungsplanung von Untis<br />
195<br />
Raumkonflikte ......................................................................................................................................................... 196<br />
Buchungsbeschränkungen<br />
......................................................................................................................................................... 198<br />
Buchen erlaubt ......................................................................................................................................... bis<br />
198<br />
Erlaubter Buchungszeitraum<br />
......................................................................................................................................... 198<br />
Zeitraum, um die ......................................................................................................................................... Buchung zu bestätigen<br />
198<br />
Buchungsstatus ......................................................................................................................................... bestätigt vorgeben<br />
198<br />
Buchung ......................................................................................................................................................... sperren<br />
198<br />
Rechte ......................................................................................................................................................... 199<br />
Modul Student .......................................................................................................................................................... 199<br />
Einführung ......................................................................................................................................................... 199<br />
Der Kurskoordinator .......................................................................................................................................................... 200<br />
Kursvorlagen ......................................................................................................................................................... 200<br />
Kurse anlegen ......................................................................................................................................................... 201<br />
An- und Abmeldezeitraum<br />
......................................................................................................................................................... 202<br />
Kurskategorien ......................................................................................................................................................... 203<br />
Einstellungen ......................................................................................................................................................... 203<br />
Studenten .......................................................................................................................................................... 203<br />
Kursanmeldung ......................................................................................................................................................... 203<br />
Meine Kurse ......................................................................................................................................................... 205<br />
Datenübertragung ......................................................................................................................................................... nach Untis<br />
205<br />
Modul Info .......................................................................................................................................................... 206<br />
Index .......................................................................................................................................................... 207<br />
Index 211
1 Allgemeines<br />
1.1 Willkommen bei <strong>WebUntis</strong><br />
<strong>WebUntis</strong> ist ein webbasierendes, interaktives Stundenplansystem. Grundinformationen über die<br />
prinzipielle Handhabung von <strong>WebUntis</strong> findenSie hier<br />
Derzeit bietet <strong>WebUntis</strong> drei verschiedene Module<br />
· <strong>WebUntis</strong> Klassenbuch<br />
· <strong>WebUntis</strong> Termin<br />
· <strong>WebUntis</strong> Student<br />
<strong>WebUntis</strong> Klassenbuch ist ein vollständiges elektronisches Klassenbuch. Es ersetzt konventionelle<br />
Klassenbücher aus Papier und bietet darüber hinausgehende Funktionen wie etwa eine<br />
Prüfungsverwaltung. Die ersten Schritte aus Benutzersicht sind hier erklärt .<br />
<strong>WebUntis</strong> Termin ist ein Raum- und Ressourcenmanagementsystem, das Online-Buchungen erlaubt.<br />
Klicken Sie hier um zur Hilfe zu gelangen.<br />
<strong>WebUntis</strong> Student ermöglicht es Schülern sich online für Kurse anzumelden. Unterstützt wird hierbei<br />
auch das automatische Nachrücken von Wartelisten und zahlreiche weitere Kursplanungsfunktionen.<br />
1.2 Aufbau des Handbuchs<br />
Das vorliegende Handbuch ist aus mehreren Teilen zusammengesetzt, wobei nicht alle Teile für alle<br />
Benutzer von <strong>WebUntis</strong> gedacht sind.<br />
Einerseits gibt es die Unterteilung in die einzelnen <strong>WebUntis</strong>-Module, wobei Sie klarerweise Abschnitte,<br />
die Module betreffen, die Sie nicht nutzen, ignorieren können.<br />
Andererseits ist eingangs ein ausführlicher Abschnitt der Administration des <strong>WebUntis</strong>-Systems<br />
gewidmet, der nur für die System-Administratoren gedacht ist. Innerhalb dieses Kapitels wiederum kann<br />
der Abschnitt über die Installation von <strong>WebUntis</strong> von den meisten Administratoren ignoriert werden, da<br />
die Schuldaten in der Regel auf einem Server von Gruber&Petters gehostet werden.<br />
Für die eigentlichen 'User' des Systems ist nur der Abschnitt 'Prinzipielle Handhabung', sowie das<br />
Kapitel '<strong>Benutzerhandbuch</strong>' interessant. Innerhalb des '<strong>Benutzerhandbuch</strong>s' wiederum nur jene<br />
Funktionen, die der 'Rolle' des Benutzers, z.B. 'Lehrer, 'Klassenlehrer' oder 'Sekretariatsmitarbeiter',<br />
entsprechen.<br />
1.3 Vorwort<br />
Das Leben in einer Schule ist um den Stundenplan herum aufgebaut. Schüler, Lehrer und Eltern müssen<br />
über den Stundenplan und die täglich anfallenden Änderungen informiert werden. Vor noch nicht allzu<br />
langer Zeit wurde der Stundenplan ausschließlich auf Papier veröffentlicht. Mit der Verbreitung des World<br />
Wide Web wird diese Art der Veröffentlichung zunehmend durch das elektronische Publizieren ersetzt.<br />
<strong>WebUntis</strong> setzt das elektronische Publizieren nicht nur weiter fort, sondern eröffnet ganz neue<br />
Möglichkeiten, weil es ein Werkzeug darstellt, das nicht nur einigen wenigen Personen in der<br />
Schulverwaltung vorbehalten ist, sondern von allen Lehrern, Schülern und Eltern nutzbringend verwendet<br />
werden kann.<br />
7
8<br />
<strong>WebUntis</strong> - Vorwort<br />
WEBUNTIS TERMIN<br />
Durch das Modul Termin können sich Lehrer jederzeit über freie Räume und Ressourcen informieren und<br />
diese Ressourcen bei Bedarf auch sofort buchen. Die zentrale Verwaltung wird damit entlastet, und für<br />
den einzelnen Lehrer wird es viel leichter die für seinen Unterricht benötigten Ressourcen zu erhalten.<br />
Darüber hinaus kann auch zusätzlicher Unterricht, der nicht zentral verplant wird, wie z.B.<br />
unregelmäßiger Förderunterricht, eingegeben werden. Solcher Unterricht erweitert den Stundenplan.<br />
WEBUNTIS KLASSENBUCH<br />
Die Führung eines Klassenbuchs ist eine zumeist lästige Pflicht, die vor allem noch dadurch erschwert<br />
wird, dass das Klassenbuch in Papierform nicht immer und überall zur Verfügung steht. Für<br />
Klassenlehrer (Klassenvorstände) bedeutet das Klassenbuch weitere Arbeit, denn wenn die Daten im<br />
Klassenbuch nicht nur zum Eigenzweck erfasst werden, dann müssen sie am Ende des Halbjahres oder<br />
Schuljahres auch aufbereitet werden, damit notwendige Informationen daraus entnommen werden<br />
können.<br />
Das Modul Klassenbuch erleichtert einerseits diese Führung und andererseits stehen benötigte<br />
Auswertungen jederzeit auf Knopfdruck zur Verfügung. Da das Klassenbuch in elektronischer Form nicht<br />
nur in der Unterrichtsstunde im Klassenzimmer zur Verfügung steht, sondern jederzeit über das Interund/oder<br />
Intranet abgerufen werden kann, muss der Lehrstoff nicht mehr unbedingt in der<br />
Unterrichtsstunde eingegeben werden, und es steht mehr Zeit für den eigentlichen Unterricht zur<br />
Verfügung. Der Lehrstoff zum Unterricht kann wieder abgerufen werden und so kann auch der einzelne<br />
Lehrer von seinen Eintragungen profitieren.<br />
WEBUNTIS STUDENT<br />
In manchen Schulsystemen können die Schüler neben dem normalen Pflicht-Lehrveranstaltungen auch<br />
noch (Zusatz-) Kurse wählen. Die Administration dieser Kurswahlen mit Formularen ist dabei in der<br />
Regel sehr aufwändig. Das Modul <strong>WebUntis</strong> Student erlaubt es den Schülern online Ihre Wunsch-Kurse<br />
zu wählen. Dabei stehen zahlreiche Zusatzfunktionen, wie etwa maximale Kurs-Größen oder Wartelisten<br />
zur Verfügung. Die Übermittlung der individuellen Kurswahlen an das Stundenplansystem Untis erfolgt<br />
dann auf Knopfdruck.<br />
1.4 Prinzipielle Handhabung<br />
1.4.1 Hauptfenster<br />
Nach der Anmeldung bei <strong>WebUntis</strong> gelangen Sie zu folgender Bildschirmansicht:
Hauptfenster 9<br />
Mit der horizontalen Menüleiste unter dem Seitenkopf erreichen Sie einige wichtige Funktionen von<br />
<strong>WebUntis</strong>.<br />
Mit dem Navigationsmenü auf der linken Seite gelangen Sie zu den restlichen Funktionen von <strong>WebUntis</strong>.<br />
Mit dem Navigationskalender wählen Sie die aktuelle Woche für die Darstellung des Stundenplans, der<br />
Raumübersicht und der Buchungslisten.<br />
Die Nachrichten zum Tag im Hauptfenster werden vom Systemadministrator eingegeben.<br />
Die Liste Mein nächster Unterricht weist jeden Benutzer individuell auf die nächsten Lehrveranstaltungen<br />
des laufenden Tages hin.<br />
1.4.2 Horizontale Menüleiste<br />
Die horizontale Menüleiste befindet sich am oberen Rand des Hauptfensters.
10<br />
<strong>WebUntis</strong> - Prinzipielle Handhabung<br />
1.4.3 Navigationsmenü<br />
Das Navigationsmenü befindet sich am linken Rand des Hauptfensters. Hier rufen Sie die einzelnen<br />
Funktionen von <strong>WebUntis</strong> auf.<br />
Sobald Sie auf einen der Hauptmenüpunkte klicken, werden zusätzliche Unterpunkte des Menüs<br />
eingeblendet. Mit den Untermenüpunkten gelangen Sie zu den Funktionen von <strong>WebUntis</strong>.<br />
Anzahl und Art der einzelnen Menüpunkte kann - abhängig von Ihren Benutzerrechten - von der obigen<br />
Abbildung abweichen.<br />
1.4.4 Navigationskalender<br />
Navigationskalender
Navigationskalender 11<br />
Mit dem Kalender unterhalb des Navigationsmenüs wählen Sie die aktuell betrachtete Woche aus.<br />
Ist die Anzeige einer Seite datumsabhängig (wie z.B. bei Stundenplänen oder Buchungslisten), so<br />
werden in der Regel die Daten der im Kalender selektierten Woche dargestellt.<br />
1.4.5 Die Fensterhandhabung (Listen)<br />
Die Stammdatenelemente, sowie auch die Benutzer, Benutzergruppen, Zeitsperren u.v.m. werden<br />
jeweils zunächst in einer Liste angezeigt.<br />
Die Details jedes Elements werden Ihnen auf einer eigenen Seite angezeigt, sobald Sie in dieser Liste<br />
auf klicken.<br />
Wenn Sie ein neues Element einfügen wollen, betätigen Sie die Schaltfläche . Sie gelangen<br />
daraufhin zu einer eigenen Seite, auf der Sie die Attribute des Elements eintragen können. Nach der
12<br />
<strong>WebUntis</strong> - Prinzipielle Handhabung<br />
Bestätigung Ihrer Eingaben in diesem Formular mit kehren Sie automatisch zur<br />
Listendarstellung zurück.<br />
Über die Links am Ende der Liste können Sie von Bildschirm zu Bildschirm blättern. Die Anzahl der<br />
Zeilen, die auf einer Seite angezeigt werden sollen, kann im Administrationsmenü - Menüpunkt<br />
„Einstellungen“ angepasst werden.<br />
Sie können Elemente löschen, indem Sie diese in der Spalte 'Auswahl' markieren und die Schaltfläche<br />
() betätigen.<br />
Über das Feld 'Suchen' können Sie gezielt nach einem Element suchen, dessen Kurznamen (oder<br />
Langnamen) Sie kennen. Bei der Eingabe im Feld 'Suche' reicht es, einen Teil der Bezeichnung<br />
einzugeben, im Suchergebnis werden sämtliche Ergebnisse aufgelistet, in denen die Eingabe vorkommt.<br />
Mit einem Klick auf die Überschrift können die Elemente temporär sortiert werden. Für eine permanente<br />
Sortierung klicken Sie bitte auf die Schaltfläche und anschließend erneut auf die<br />
Spaltenüberschrift, nach der sortiert werden soll. Bei Bestätigung mit werden die Elemente<br />
bei jedem Aufruf, Ausdruck bzw. in Auswahllisten in genau dieser Reihenfolge ausgegeben.<br />
Wenn eine generelle Sortierung definiert wird, einzelne Elemente wie der Festsaal aber trotzdem ganz<br />
vorne geführt werden sollen, kann auf die Sortierung über das Feld „Reihenfolge' manuell Einfluss<br />
genommen werden.
1.4.6 Zuordnungsfunktionen<br />
Zuordnungsfunktionen 13<br />
In mehreren Fenstern können Sie einem Objekt verschiedene Attribute aus einer Liste zuordnen. Im<br />
Beispiel unten werden beispielsweise dem Objekt „Raumgruppe - rg1' verschiedene Räume zugeordnet.<br />
Gehen Sie dazu immer folgendermaßen vor:<br />
Selektieren Sie die gewünschten Räume (mit -Klick) und betätigen Sie dann die Schaltfläche<br />
(„Zuweisen').Wird ein Raum aus der Liste „Zugeordnete Räume' entfernt ( ), so wird die Zuordnung zu<br />
dieser Raumgruppe gelöscht.<br />
2 Dokumentation<br />
2.1 Administration-<strong>WebUntis</strong><br />
2.1.1 Installation<br />
Diese Kapitel kann in der Regel übersprungen werden, da <strong>WebUntis</strong> im Normalfall auf einem Server von<br />
Gruber&Petters vorinstalliert ist. In diesem Fall benötigen Sie nur die Adresse des WebServers, den<br />
Schulnamen, unter dem ihre Schuldaten abrufbar sind, sowie Benutzername und Passwort. Diese Daten<br />
erhalten Sie von Ihrem regionalen Untis-Partner.<br />
Lesen Sie ab dem Abschnitt Datenübername von Untis weiter.<br />
2.1.1.1 Systemvoraussetzungen<br />
Damit <strong>WebUntis</strong> eingesetzt werden kann, müssen zusätzlich folgende Programme auf dem Server<br />
installiert sein:
14<br />
<strong>WebUntis</strong> - Administration-<strong>WebUntis</strong><br />
· eine geeignete Datenbank (z.B. MySQL 4.1 oder höher)<br />
· ein geeigneter Servlet-Container (z.B. Tomcat 5.5)<br />
Java<br />
2.1.1.2 1. Technische Voraussetzungen<br />
Servercomputer (Betriebssystem kann wahlweise Windows oder Linux sein) mit Java Runtime<br />
Environment (JRE 1.5 oder JRE 1.6.), Apache Jakarta Tomcat und einer Datenbank (derzeit werden<br />
MySQL ab Version 4.1 und Microsoft SQL Server 2005 unterstützt, andere Datenbanken auf Anfrage).<br />
Auf Wunsch kann der Server auch von Gruber & Petters geführt werden.<br />
2.1.1.3 2. Systemvoraussetzungen<br />
Installieren Sie auf dem vorgesehenen Serverrechner die folgenden Programme:<br />
Java JDK 5.0 Update 1x<br />
http://java.sun.com/javase/downloads/index_jdk5.jsp<br />
Apache Tomcat 5.5 Servlet/JSP Container<br />
http://tomcat.apache.org/download-55.cgi<br />
Bitte beachten Sie, dass Tomcat in der Version 5.5 Voraussetzung ist. Sehr viele Linux-Distributionen<br />
enthalten nur die Version 5.0. Daher muss die im Paket enthaltene Tomcat-Version durch eine Version<br />
5.5 ersetzt werden.<br />
Wenn Sie noch keine Datenbank einsetzen oder Ihre Datenbank nicht kompatibel mit <strong>WebUntis</strong> ist,<br />
müssen Sie noch eine Datenbank installieren. In diesem Fall empfehlen wir die Datenbank MySQL<br />
(Version 4.1 oder 5.0) ( http://dev.mysql.com/downloads/ ).<br />
Für die verwendete Datenbank wird ein Java-JDBC-Treiber benötigt. Aus lizenzrechtlichen Gründen sind<br />
diese Treiber nicht in <strong>WebUntis</strong> enthalten. Diese Treiber können aus dem Internet heruntergeladen<br />
werden.<br />
Datenbank URL Getestete Version<br />
MySQL http://dev.mysql.com/downloads/connector/ 3.0.15<br />
MS SQL Server http://msdn.microsoft.com/data/ref/jdbc/ 1.1<br />
Bitte beachten Sie die Installationsanleitungen der Treiber. Normalerweise müssen Sie nur die<br />
Treiberdateien (mit der Endung .jar) aus dem jeweiligen Installationspaket in das Verzeichnis \shared\lib (unter Windows z.B. C:\Programme\Apache Software<br />
Foundation\Tomcat 5.5\shared\lib) kopieren.<br />
Sollten Sie keinen Zugang zum bzw. keine Berechtigung für das Tomcat-Verzeichnis haben, können Sie<br />
die Treiber nach der Installation von <strong>WebUntis</strong> auch in das Verzeichnis <strong>WebUntis</strong>\WEB-INF\lib kopieren.<br />
2.1.1.4 3. Installation von <strong>WebUntis</strong><br />
Installation von <strong>WebUntis</strong><br />
a) Von Gruber & Petters bzw. Ihrem Untis Partner erhalten Sie das Programm <strong>WebUntis</strong> in einer<br />
gezippten Datei mit einem Namen wie z.B. <strong>WebUntis</strong>2008_2_0_1.zip und eine Lizenzdatei mit einem<br />
Namen wie WUnnnnnK-08.xml (nnnnn steht für Ihre Kundennummer bei Gruber & Petters).<br />
Bitte entpacken Sie die Datei <strong>WebUntis</strong>.war und kopieren Sie diese Datei in Ihr Tomcat<br />
Applikationsverzeichnis (z.B. C:\Programme\Apache Software Foundation\Tomcat 5.5\webapps).<br />
b) Starten Sie Tomcat. Tomcat installiert nun <strong>WebUntis</strong>. Im Tomcat Applikationsverzeichnis sollte ein
neuer Ordner <strong>WebUntis</strong> sichtbar werden.<br />
c) Einrichten der Datenbank für <strong>WebUntis</strong><br />
Installation 15<br />
Wenn Sie die JDBC-Treiberdateien für Ihre Datenbank nicht in das Tomcat-Verzeichnis kopiert haben,<br />
dann kopieren Sie jetzt die JDBC-Treiberdateien (mit der Endung .jar) für Ihre Datenbank aus dem<br />
jeweiligen Installationspaket in das Verzeichnis <strong>WebUntis</strong>\WEB-INF\lib .<br />
Falls das folgende Installationsskript die Datenbank nicht anlegen kann, legen Sie bitte eine leere<br />
Datenbank mit dem gewünschten Namen, z.B. <strong>WebUntis</strong>, an und wiederholen Sie die nächsten<br />
Schritte.<br />
Starten Sie nun das Installationsskript von <strong>WebUntis</strong>, indem Sie in Ihrem Web-Browser die folgende<br />
URL eingeben:<br />
http://:8080/<strong>WebUntis</strong>/Install.do<br />
Wenn Sie Tomcat und <strong>WebUntis</strong> z.B. auf einem Computer mit der IP-Adresse 10.0.0.100 eingerichtet<br />
haben, dann lautet die URL:<br />
http://10.0.0.100:8080/<strong>WebUntis</strong>/Install.do<br />
Wenn Tomcat ordnungsgemäß läuft und <strong>WebUntis</strong> installiert wurde, sollten Sie jetzt eine Seite mit dem<br />
Titel „Installation“ sehen.<br />
Bitte füllen Sie jetzt die Felder auf dieser Seite aus. Eingabefelder, die mit einem * gekennzeichnet sind,<br />
müssen ausgefüllt werden.<br />
Schulkurzname für Login<br />
Das Namenskürzel für Ihre Schule. Dieses Kürzel haben Sie bereits bei der Lizenzbestellung<br />
angegeben. Die Eingabe muss mit dem Kürzel aus den Lizenzdaten übereinstimmen. Dieses Kürzel<br />
identifiziert Ihre Schule in <strong>WebUntis</strong> und wird auch beim Login benötigt.<br />
Mandantennummer<br />
Dieses Feld kann leer bleiben. <strong>WebUntis</strong> vergibt dann selbst eine Nummer (normalerweise 1). Diese<br />
Nummer kennzeichnet intern ihre Schule in der Datenbank.<br />
Datenbankserver<br />
Die IP-Adresse oder der Hostname des Computers auf dem Ihre Datenbank läuft. Wenn die Datenbank<br />
auf dem selben Computer wie Tomcat läuft, können Sie hier localhost eintragen.<br />
Datenbankname<br />
Der gewünschte Name der Datenbank (z.B. <strong>WebUntis</strong>).<br />
Datenbank Hier wählen Sie das Datenbankprogramm, das Sie einsetzen, z.B. MySQL.<br />
Benutzername Der Benutzername unter dem <strong>WebUntis</strong> auf die Datenbank zugreifen soll.<br />
Passwort<br />
Das Passwort für den Benutzer.<br />
Die Felder „Datenbank Engine“, „JDBC Datenbanktreiber“ und „JDBC Datenbankverbindung“ werden nur<br />
benötigt, wenn Sie nicht die standardmäßigen Treiber verwenden wollen.<br />
Hinweis: Wenn Sie als Datenbank MS SQL verwenden, können Sie entweder MS SQL 2000 oder MS<br />
SQL 2005 wählen. Unabhängig von der tatsächlich eingesetzten MS SQL Version wählen Sie MS SQL
16<br />
<strong>WebUntis</strong> - Administration-<strong>WebUntis</strong><br />
2005, wenn Ihr JDBC-Treiber sqljdbc.jar heißt und MS SQL 2000, wenn Ihr JDBC-Treiber aus 3 Dateien<br />
(u.a. mssqlserver.jar) besteht.<br />
Wenn Sie alle Eingaben vorgenommen haben, drücken Sie .<br />
Das Installationsskript erzeugt die Datenbank, legt die benötigten Datenbanktabellen an, erzeugt die<br />
Datei \WEB-INF\webtermin.xml mit den Datenbankparametern und legt einige<br />
grundlegende Datensätze, wie z.B. den Benutzer admin an.<br />
Sollte es zu Problemen kommen, wird eine Fehlermeldung ausgegeben. Versuchen Sie das Problem zu<br />
beheben und wiederholen Sie dann den Aufruf des Installationsskripts.<br />
Möglicherweise kann das Installationsskript die Datenbank nicht anlegen. Bitte erzeugen Sie in diesem<br />
Fall die Datenbank mit einem geeigneten Administrationsprogramm für Ihre Datenbank selbst.<br />
Wenn alles geklappt hat, drücken Sie wieder .<br />
d) Installation der Lizenz<br />
In diesem Schritt wird die Lizenz in <strong>WebUntis</strong> eingetragen.<br />
Auf der Seite Lizenz ist der Schulkurzname schon ausgefüllt. Bitte wählen Sie noch Ihre Lizenzdatei, z.<br />
B. WU12345K-08.xml und drücken Sie , um <strong>WebUntis</strong> mit Ihren Lizenzdaten freizuschalten.<br />
2.1.1.5 Erste Schritte<br />
Melden Sie sich bei <strong>WebUntis</strong> an, indem Sie in Ihrem Web-Browser die folgende URL eingeben: http://<br />
:8080/<strong>WebUntis</strong><br />
Wenn Sie Tomcat und <strong>WebUntis</strong> z.B. auf einem Computer mit der IP-Adresse 10.0.0.100 eingerichtet<br />
haben, dann lautet die URL „http://10.0.0.100:8080/<strong>WebUntis</strong>“.<br />
Sie sollten nun die Loginseite von <strong>WebUntis</strong> sehen. Melden Sie sich mit Ihrem Schulnamen und dem<br />
Benutzer admin mit Passwort admin an.<br />
Der Benutzer admin hat standardmäßig alle Rechte.<br />
Als erstes sollten Sie das Passwort des Benutzers admin ändern. Klicken Sie dazu bitte auf <br />
und dann auf .<br />
Der nächste Schritt sollte Sie in das Fenster | führen. Tragen Sie hier<br />
(sofern verfügbar) die IP oder den Hostnamen Ihres SMTP Mailservers ein. In das Feld „E-Mailadresse<br />
Administrator“ kommt die Mailadresse, die in den von <strong>WebUntis</strong> abgesendeten Mails als Absender<br />
eingetragen werden soll. In das Feld „EMailadresse Stundenplaner“ tragen Sie die E-Mail-Adresse der<br />
Person ein, die bei Fehlern bei der Datenübernahme von Untis benachrichtigt werden soll.<br />
Die Datenübertragung von Untis nach <strong>WebUntis</strong> läuft teilweise asynchron, daher ist die Mailfunktion<br />
wichtig, damit Sie eventuelle Import-Fehlermeldungen erhalten.<br />
Bevor Sie weitere Einstellungen vornehmen, sollten Sie nun einmal die Daten von Untis nach <strong>WebUntis</strong><br />
übertragen.
2.1.1.6 Datenübername von Untis<br />
Installation 17<br />
In Untis öffnen Sie den Schnittstellendialog zu <strong>WebUntis</strong> entweder über den Menüpunkt „Datei | Import/<br />
Export | <strong>WebUntis</strong>' oder – wenn Sie eine Lizenz für das Modul Infostundenplan besitzen – über den<br />
Befehl „Module | Info-Stundenplan“ (bzw. das entsprechende Icon in der Symbolleiste) Karteikarte<br />
„<strong>WebUntis</strong>“.<br />
Vor der ersten Verwendung müssen Sie die Verbindungsparameter eingeben.<br />
Hinweis:<br />
In der Regel wird <strong>WebUntis</strong> auf einem Server von Gruber&Petters vorinstalliert, so dass Sie nur noch Ihre<br />
Stundenplandaten nach <strong>WebUntis</strong> übertragen müssen. Die Zugangsdaten erhalten Sie von ihrem<br />
regionalen Untis-Betreuer.<br />
I<br />
Im Feld „Webserver“ tragen Sie bitte nur die IP-Adresse (z.B. 10.0.0.100) oder den Hostnamen (z.B.<br />
thalia.webuntis.com) des Servers ein, auf dem <strong>WebUntis</strong> läuft. Geben Sie im Feld „Webserver“ kein<br />
Protokoll (wie z.B. http://), keinen Port und keine Seitenbezeichnung ein. Der Port ist normalerweise 80<br />
(außer Sie haben Ihr System anders eingerichtet).<br />
Schulname ist das Namenskürzel Ihrer Schule in <strong>WebUntis</strong>, Benutzername und Passwort sind die<br />
Daten eines <strong>WebUntis</strong>-Benutzers mit entsprechender Berechtigung. Standardmäßig ist der Benutzer<br />
Untis mit dem Passwort admin in <strong>WebUntis</strong> eingerichtet. Dieser Benutzer ist der Benutzergruppe Untis<br />
zugeordnet, die nur das Recht Zugriff über Untis besitzt.<br />
Über die Schaltfläche werden Schulbezeichnung, Schuljahr, Zeitraster, Ferien, Fächer,<br />
Klassen, Lehrer, Räume, Studenten (mit Modul Studenten-Stundenplan oder Kursplanung) und<br />
Abteilungen an <strong>WebUntis</strong> übergeben. Diese Datenübertragung ist unabhängig von einem eingestellten<br />
Zeitbereich.<br />
Die Option „Teilklassen zusammenfassen“ wirkt sich nur aus, wenn Sie in Untis mit Klassengruppen<br />
arbeiten, wenn also der Unterricht einer realen Klasse auf mehrere logische Klassen aufgeteilt wird. Bei<br />
aktivierter Option werden solche Teilklassen zu einer Klasse für <strong>WebUntis</strong> zusammengefasst. Die<br />
Zusammenfassung richtet sich dabei nach dem Eintrag im Feld Hauptklasse.<br />
Die Option 'Kursdaten ignorieren' dient dazu die Schülerzuordnung zu den Kursen von Untis NICHT nach<br />
<strong>WebUntis</strong> zu übermitteln. Das kann dann vorteilhaft sein, wenn einige Zeit nach Semesterbeginn die<br />
Schülerzuordnungen in Untis nicht mehr korrekt, die Daten in <strong>WebUntis</strong> jedoch einwandfrei sind.<br />
Mit der Option 'Nur Termin-/Raumänderungen' können Sie 'unkritische' Stundenplanänderungen (wie etwa<br />
reine Raumänderungen) für einen beliebigen Startzeitpunkt von Untis nach <strong>WebUntis</strong> zu übertragen.<br />
Normalerweise können Sie Stundenplanänderungen nicht in die Vergangenheit übertragen.<br />
Wenn Sie bestimmte Daten nicht nach <strong>WebUntis</strong> übertragen wollen, kennzeichnen Sie das betroffene<br />
Element mit dem Statistikkennzeichen _ (Unterstrich).<br />
Solange keine Stammdaten geändert werden, reicht es die Stammdaten einmal pro Beginn des<br />
Schuljahres zu übertragen. Dieser Export kann aber gefahrlos wiederholt werden. Bitte beachten Sie,<br />
dass in <strong>WebUntis</strong> nur Stammdatenelemente geändert oder neu angelegt aber nicht gelöscht werden.<br />
Über die Schaltfläche werden Unterricht und Stundenplan (also zeitlich verplanter<br />
Unterricht) und - falls vorhanden - Vertretungsdaten nach <strong>WebUntis</strong> übertragen. Die Übertragung beginnt
18<br />
<strong>WebUntis</strong> - Administration-<strong>WebUntis</strong><br />
mit dem Datum, das über der Schaltfläche angezeigt wird. Untis gibt hier immer den Montag der<br />
kommenden Woche vor.<br />
Die allererste Übertragung von Unterricht sollten Sie mit Schulbeginn ausführen. Wenn das Schuljahr<br />
schon begonnen hat, klicken Sie die Option „Startdatum“ an und wählen Sie „Schulbeginn“. (Mit dem<br />
Startdatum können Sie jederzeit das Standard-Startdatum für Unterrichtsübertragungen überschreiben.)<br />
Hinweis:<br />
Wenn Sie bestimmten Unterricht nicht nach <strong>WebUntis</strong> übertragen wollen, kennzeichnen Sie diesen<br />
Unterricht mit dem Statistikkennzeichen _ (Unterstrich).<br />
Hinweis:<br />
Wenn Sie die Daten aus mehreren Untis-Dateien in einer <strong>WebUntis</strong>-Schule zusammenfassen wollen,<br />
lesen Sie zuerst das Kapitel 'Wenn Sie die Daten aus mehreren Untis-Dateien in einer <strong>WebUntis</strong>-Schule<br />
zusammenfassen wollen, lesen Sie zuerst das Kapitel ' Mehrere Untis-Schulen in einer <strong>WebUntis</strong>-<br />
Schule '<br />
Sie müssen den Unterricht nur dann übertragen, wenn der Unterricht und/oder der Stundenplan in Untis<br />
geändert wurde.<br />
Beim Unterrichtstransfer findet in <strong>WebUntis</strong> eine echte Synchronisation statt. Es wird also nicht nur<br />
Unterricht neu angelegt, sondern - wenn notwendig - auch gelöscht. Der Unterrichtstransfer sollte daher<br />
immer mit dem spätestmöglichen Transferdatum (in der Regel das Datum, ab dem der neue<br />
Stundenplan gilt) ausgeführt werden, damit möglichst wenige Daten in <strong>WebUntis</strong> davon betroffen sind.
Installation 19<br />
Schließlich können Sie noch über die Schaltfläche die Vertretungen übertragen. Das<br />
Standarddatum ist hier immer das Tagesdatum. Der Vertretungstransfer muss wahrscheinlich täglich<br />
mindestens einmal aufgerufen werden.<br />
Der Datentransfer nach <strong>WebUntis</strong> läuft direkt über das http-Protokoll von Untis nach <strong>WebUntis</strong>. Der<br />
eigentliche Datenimport findet dabei asynchron statt, d.h. sobald alle Daten am Server empfangen<br />
wurden, wird die Verbindung zwischen Untis und <strong>WebUntis</strong> getrennt und <strong>WebUntis</strong> schreibt erst dann<br />
die Daten in die Datenbank.<br />
Untis kann daher nur Übertragungsfehler, aber keine Importfehler melden. Eventuelle Importfehler werden<br />
an die in <strong>WebUntis</strong> eingetragene „E-Mail-Adresse Stundenplaner“ gesendet.<br />
Wichtig:<br />
Beachten Sie, dass die Stammdatenelemente (wie Räume, Lehrer, Klassen) über den Kurznamen mit<br />
<strong>WebUntis</strong> abgeglichen werden. Wenn Sie Kurznamen ändern müssen, müssen Sie den Kurznamen<br />
sowohl in Untis als auch in <strong>WebUntis</strong> ändern. Nur so können die Elemente weiter abgeglichen werden.<br />
Anderenfalls würden die Elemente mit dem alten Kurznamen in <strong>WebUntis</strong> erhalten bleiben und<br />
zusätzlich würden neue Elemente mit dem neuen Namen angelegt werden.<br />
Wir empfehlen daher dringend, dass Sie Kurznamen anpassen bevor Sie <strong>WebUntis</strong> in Betrieb nehmen.
20<br />
<strong>WebUntis</strong> - Administration-<strong>WebUntis</strong><br />
Hinweis:<br />
Beim Stundenplan von <strong>WebUntis</strong> wird der Zeitpunkt der letzten Datenaktualisierung durch Untis<br />
angezeigt.<br />
2.1.2 Grundeinstellungen<br />
Die Grundeinstellungen werden im Navigationsmenü unter | <br />
vorgenommen.<br />
Stellen Sie zunächst jene Sprache ein, die als Voreinstellung für alle Benutzer übernommen werden soll.<br />
Geben Sie außerdem die<br />
· die Länge des Session-Timeouts an. Das Session Timeout gibt an, nach welcher Zeit der Inaktivität<br />
ein Benutzer automatisch vom System abgemeldet wird.<br />
· die Anzahl der Zeilen pro Bildschirmseite, nach der eine neue Seite begonnen werden soll,<br />
· die E-Mail Adresse des Administrators,<br />
· die E-Mail Adresse des Stundenplaners,<br />
· die IP-Adresse des Mailservers und, falls notwendig,<br />
· die Authentifizierungsdaten für den SMTP-Server (SMTP User und SMTP Password).
Grundeinstellungen 21<br />
Hinweis:<br />
Beachten Sie, dass Sie im Feld 'Mailserver' einen Mailserver eintragen müssen. Widrigenfalls ist das<br />
Eintragen von E-Mailadressen nutzlos. Gruber&Petters stellen keinen E-Mailserver zur Verfügung<br />
Wenn dem Benutzer ein Lehrer zugeordnet ist, werden auf dem Begrüßungsbildschirm (nach dem<br />
Einloggen) jene Unterrichte angezeigt, die der betreffende Lehrer am jeweiligen Tag noch zu halten hat<br />
(Mein nächster Unterricht).<br />
Mit der Option Auf der Startseite alle Unterrichtsstunden anzeigen kann dort auch der gesamte<br />
Unterricht des aktuellen Tages angezeigt werden.<br />
2.1.2.1 Anlegen von Benutzergruppen<br />
Jeder Benutzer muss sich in <strong>WebUntis</strong> anmelden, damit <strong>WebUntis</strong> weiß, was der Benutzer darf und<br />
was er nicht darf.<br />
Die Berechtigungen werden dabei nicht einzelnen Benutzern sondern Benutzergruppen zugeordnet.<br />
Jeder Benutzer muss daher zu einer Benutzergruppe gehören.<br />
Bei der Installation von <strong>WebUntis</strong> werden die folgenden Benutzergruppen angelegt:<br />
admin Benutzergruppe für (System-Administratoren), Rechte für die Einrichtung und technische<br />
Verwaltung des Systems.<br />
untis Benutzergruppe für Benutzer, die Daten von Untis übertragen können.<br />
user Standard-Benutzergruppe (für Lehrer).<br />
Legen Sie zunächst im Navigationsmenü unter verschiedene Benutzergruppen an.
22<br />
<strong>WebUntis</strong> - Administration-<strong>WebUntis</strong><br />
Einzelne Benutzer können Sie mit der Zuordnungsfunktion am unteren Ende der Seite zuweisen.<br />
Sie können dabei folgende Attribute setzen:<br />
Standard Benutzergruppe<br />
Diese Benutzergruppe wird verwendet, wenn ein neuer Benutzer angelegt wird. Demnach kann jeweils<br />
auch nur eine Benutzergruppe die Standard Benutzergruppe sein.<br />
Max. Anzahl von offenen Buchungen (nur bei <strong>WebUntis</strong> Termin)<br />
Mit diesem Feld können sie die maximale Anzahl der offenen Buchungen je Mitglied der Benutzergruppe<br />
steuern. Sind z.B. nicht mehr als 5 offene Buchungen erlaubt, so ist die 6. Buchung erst möglich,<br />
sobald der Termin der frühesten Buchung abgelaufen ist.<br />
Buchungen bis [Tage] in die Zukunft (nur bei <strong>WebUntis</strong> Termin)<br />
Mit diesem Feld können Sie verhindern, dass Benutzer an beliebigen Daten Buchungen durchführen.<br />
Eine Eintragung von 30 erlaubt beispielsweise nur Buchungen innerhalb der nächsten 30 Tage (vom<br />
aktuellen Datum aus gesehen).<br />
Raumgruppe<br />
Das Buchungsrecht kann auch auf verschiedene Raumgruppen beschränkt werden. Damit wird<br />
festgelegt, dass nur Räume der gewählten Gruppe gebucht werden können.<br />
Session Timeout [min]<br />
Mit dem Session Timeout ist die Zeit gemeint, nach der ein inaktiver Benutzer automatisch vom System<br />
abgemeldet wird. Während dies bei den generellen Einstellungen für alle Benutzer gilt, können hier für<br />
unterschiedliche Benutzergruppen unterschiedliche Zeiten definiert werden.<br />
Benutzer dürfen Passwort nicht ändern<br />
Das vom Administrator vergebene Passwort darf vom Benutzer nicht geändert werden.
2.1.2.2 Rechte<br />
Rechte<br />
Grundeinstellungen 23<br />
Zu den eigentlichen Rechten gelangen Sie über die Übersichtsliste.<br />
Erteilen Sie nun unter den verschiedenen Benutzergruppen<br />
unterschiedliche Rechte.<br />
Die Rechtestruktur gehorcht folgender Logik:<br />
Recht Beispiel<br />
Ja/Nein Bei der Unterrichtsanzeige wird ein Lehrerauswahlfeld angeboten (1)<br />
Lesen Klassenstundenpläne dürfen gelesen (angesehen) werden (2)<br />
Schreiben Studenten-Stammdaten dürfen geschrieben (verändert) werden (3)<br />
Anlegen Neue Lehrer dürfen im System angelegt werden (4)<br />
Löschen Raumgruppen dürfen gelöscht werden (5)<br />
Duplizieren Mit + kann die betreffende Zeile dupliziert werden (6)
24<br />
<strong>WebUntis</strong> - Administration-<strong>WebUntis</strong><br />
Bei einigen Rechten ist in der letzten Spalte die Schaltfläche aktiv (6). Mit Hilfe dieser Schaltfläche<br />
kann die betroffene Zeile dupliziert werden. Dies dient dazu, „allen“ Elementen andere Rechte als den<br />
„eigenen“ Studenten zuzuweisen. Als eigene Studenten werden beispielsweise alle Schüler<br />
bezeichnet, für die ein Lehrer als Klassenvorstand definiert ist. Ein weiteres Beispiel wären die<br />
Unterrichte eines Lehrers - diese werden als „seine Daten' gewertet.<br />
Die beiden Zeilen Studentenzuordnung (7) sind nun so zu interpretieren: bei den eigenen Studenten<br />
dürfen die Mitglieder dieser Benutzergruppe die Studentenzuordnungen lesen (einsehen) und schreiben<br />
(verändern) - dies ist die Bedeutung der oberen Zeile. Bei allen Studenten dürfen die<br />
Studentenzuordnungen gelesen (eingesehen) werden.<br />
Die meisten Rechte sind selbsterklärend, im Folgenden sollen ein paar spezielle Berechtigungen<br />
beschrieben werden. Beachten Sie bitte, dass im Kapitel Benutzerrechte - Beispiele detaillierte<br />
Beispiele für die häufigsten Benutzerrollen angeführt sind. An dieser Stelle wird auch der Gebrauch der<br />
Rechtevorlagen erklärt.
2.1.2.2.1 Info zur Stunde<br />
Grundeinstellungen 25<br />
Mit diesem Recht darf der Benutzer zusätzlichen Text zu Unterrichtsstunden eingeben. Dieser Text<br />
kann dann im Stundenplan abgerufen werden und kann etwa dazu dienen, die Studenten über<br />
Besonderheiten in der Unterrichtsstunde zu informieren.<br />
2.1.2.2.2 Lehrerausw ahl bei Unterricht<br />
Standardmäßig kann jeder Lehrer nur seinen eigenen Unterricht einsehen. Mit dieser Berechtigung ist es<br />
jedoch möglich, sich auch die Unterrichte anderer Kollegen anzeigen zu lassen.<br />
2.1.2.2.3 Klassenbuch<br />
2.1.2.2.4 Lehrstoff<br />
Jeder Lehrer, der über diese Berechtigung verfügt, kann bei seinem eigenen Unterricht die<br />
Schülerabwesenheiten, Klassenbucheinträge und den Lehrstoff eintragen. Für den täglichen Einsatz des<br />
Klassenbuches in der Kollegenschaft ist diese Berechtigung daher ausreichend.<br />
Mit dieser Berechtigung dürfen auch die Lehrstoff-Eintragungen der anderen Kollegen eingesehen<br />
werden.<br />
2.1.2.2.5 Schülerabw esenheiten<br />
Diese Berechtigung ist z.B. für das Sekretariat gedacht und schaltet den Menüpunkt |<br />
frei. Mit diesem können zentral Schülerabwesenheiten der gesamten Schule<br />
eingegeben werden. Die Eingabe der Abwesenheiten ist nicht auf die „eigenen' Schüler beschränkt,<br />
sondern gilt uneingeschränkt für alle Schüler der Schule. Ist hier die Berechtigung „lesen' gesetzt, wird<br />
dabei immer auch die Berechtigung für Schreiben aktiviert.<br />
2.1.2.2.6 Zugriff über Untis<br />
Über Untis können die Daten in <strong>WebUntis</strong> aktualisiert weden. Wichtig ist dies vor allem für die korrekte<br />
Darstellung der tagesaktuellen Änderungen im Stundenplan. Für den Datenabgleich muss in Untis auch<br />
ein <strong>WebUntis</strong> Benutzer angegeben werden, dieser Benutzer muss über die Berechtigung „Zugriff über<br />
Untis' verfügen.<br />
2.1.2.3 Anlegen von Benutzern<br />
Jeder Benutzer benötigt einen persönlichen Benutzerzugang. Aus der Zugehörigkeit dieses Benutzers<br />
zu einer Benutzergruppe leiten sich die Berechtigungen für den einzelnen Benutzer ab.<br />
Es ist z.B. nicht ausreichend, wenn ein Lehrer in der Stammdatenliste der Lehrer aufscheint, sondern<br />
der Lehrer muss auch einen Benutzerzugang bekommen.<br />
Den meisten Benutzern muss auch eine Rolle zugeordnet werden. Derzeit gibt die Rollen „Lehrer“,<br />
„Schüler“ und „unbekannt“. Mit der Rolle Lehrer wird z.B. festgelegt, welchem Lehrer der Benutzer<br />
entspricht. Aus dieser Zuordnung leiten sich wieder Rechte ab. Ein Benutzer mit einer Lehrerzuordnung<br />
hat z.B. für „seinen' Unterricht mehr Rechte als für den Unterricht eines anderen Lehrers.<br />
Benutzer können im Navigationsmenü unter | angelegt werden. Geben Sie<br />
für jeden neuen Benutzer zumindest den Benutzernamen, die Benutzergruppe und die Sprache an, in<br />
der <strong>WebUntis</strong> nach seiner Anmeldung erscheinen soll.
26<br />
<strong>WebUntis</strong> - Administration-<strong>WebUntis</strong><br />
(Benutzer-Attribute können übrigens auch aus einer CSV-Datei importiert werden ( |<br />
| . Die Benutzer selbst müssen dafür allerdings schon existieren.)<br />
Folgende Attribute können für Benutzer gesetzt werden:<br />
2.1.2.3.1 Benutzername<br />
Der Name mit dem sich der Benutzer bei <strong>WebUntis</strong> anmeldet.<br />
2.1.2.3.2 Personenrolle<br />
Ein Benutzer kann entweder als Lehrer, Schüler oder als unbekannter Teilnehmer definiert werden.<br />
2.1.2.3.3 Lehrer bzw . Student<br />
2.1.2.3.4 Passw ort<br />
Ist die Personenrolle ein Lehrer (bzw. Schüler), wird über das Feld „Lehrer“ (bzw. „Student“) der dem<br />
Benutzer zugeordnete Lehrer (bzw. Student - laut Untis Namen) definiert. Die Zuordnung erfolgt mit<br />
einem Auswahlfeld und ist optional.<br />
Das Passwort des Benutzers. Die Eingabe ist optional. Soll dem Benutzer ein Passwort zugeordnet<br />
werden, so muss es im Eingabefeld „Passwort wiederholen' nochmals eingegeben werden.<br />
Automatisches Anlegen von Passwörtern<br />
<strong>WebUntis</strong> bietet auch eine Funktion zum Anlegen von Benutzern aus der (von Untis übernommenen)<br />
Lehrerliste. Sie finden diese Funktion in der Ansicht Benutzerverwaltung, die Sie über Administration |<br />
Benutzer - Schaltfläche aufrufen können.<br />
Die Funktion geht alle Lehrer in <strong>WebUntis</strong> durch und legt für jeden Lehrer einen Benutzer mit dem<br />
gleichen Kürzel wie dem Lehrerkürzel an. Die Benutzer werden dabei der Standard-Benutzergruppe
Grundeinstellungen 27<br />
zugeordnet, erhalten die Sprache aus den allgemeinen Einstellungen von <strong>WebUntis</strong> und wenn<br />
vorhanden, die E-Mail-Adresse des Lehrers aus Untis.<br />
Wahlweise kann das Passwort für die neuen Benutzer leer bleiben oder Sie können für jeden Lehrer ein<br />
zufälliges Passwort generieren lassen. Die Passwörter werden nach dem Anlegen auf dem Bildschirm<br />
ausgegeben und können dann gedruckt oder als Datei gespeicher werden.<br />
2.1.2.3.5 Benutzergruppe<br />
Die Benutzergruppe des Benutzers. Die Zuordnung erfolgt mit einem Auswahlfeld und ist verpflichtend.<br />
2.1.2.3.6 Max Anzahl von offenen Buchungen (nur für <strong>WebUntis</strong> Termin)<br />
2.1.2.3.7 Sprache<br />
Die maximale Anzahl von aktiven Buchungen für einen Benutzer. „Offen' ist eine Buchung dann, wenn<br />
Sie noch in der Zukunft liegt.Hat der Benutzer die Maximalzahl an offenen Buchungen erreicht, kann die<br />
nächste Buchung erst erfolgen, wenn eine bereits getätigte Buchung abgelaufen ist (oder eine Buchung<br />
storniert wird).<br />
Eine Eintragung hier überschreibt den bei der Benutzergruppe eingetragenen Wert, der im ausgegrauten<br />
Feld rechts neben dem Eingabefeld eingeblendet wird. Weiters werden im Anzeigefeld „Offene<br />
Buchungen' die derzeitigen offenen Buchungen des Benutzers angezeigt.<br />
Die Sprache, in der <strong>WebUntis</strong> sich dem Benutzer präsentiert wird, sobald er sich angemeldet hat.<br />
Die Sprache kann vom Benutzer selbst in der horizontalen Menüleiste unter verändert werden.<br />
2.1.2.3.8 E-Mail Adresse<br />
2.1.2.3.9 LDAP<br />
2.1.2.3.9.1 Prinzip<br />
E-Mail-Nachrichten werden an diese E-Mail Adresse versandt.<br />
<strong>WebUntis</strong> 2012<br />
Beachten Sie, dass ab <strong>WebUntis</strong> 2012 in jedem E-Mail-Feld mehrere Adressen durch Komma getrennte<br />
eingegeben werden können (insgesamt maximal 255 Zeichen). Die Nachrichten werden an alle diese<br />
Adressen geschickt.<br />
<strong>WebUntis</strong> unterstützt das Lightweight Directory Access Protocol (LDAP).<br />
1. Authentifizierung von Benutzername und Passwort gegen ein LDAP-System.<br />
2. Wenn sich der Benutzer erfolgreich authentifiziert, prüft <strong>WebUntis</strong>, ob es diesen Benutzer in<br />
<strong>WebUntis</strong> schon gibt. Falls ja, kann der Benutzer jetzt genau so mit <strong>WebUntis</strong> arbeiten, als ob er<br />
sich gegen die Benutzerkonten in <strong>WebUntis</strong> authentifiziert hätte.<br />
3. Wenn der Benutzer noch nicht existiert, dann legt <strong>WebUntis</strong> automatisch ein Konto für diesen<br />
Benutzer an. Dabei versucht <strong>WebUntis</strong> zunächst festzustellen, ob es sich bei dem Benutzer um<br />
einen Lehrer oder Studenten handelt und dann um welche Person es sich handelt. Diese<br />
Identifizierung ist wichtig, damit der Benutzer eine passende Benutzergruppe erhalten kann und ihm<br />
auch das passende Stundenplanelement (Lehrer oder Student) zugewiesen werden kann. Das<br />
Passwort wird mit einem Zufallswert belegt, so dass sich der neue Benutzer nur über LDAP, aber<br />
nicht über <strong>WebUntis</strong> authentifizieren kann.
28<br />
2.1.2.3.9.2 Einstellungen<br />
<strong>WebUntis</strong> - Administration-<strong>WebUntis</strong><br />
Die LDAP Einstellungen finden Sie unter | <br />
Beispieleinstellungen für das Active Directory<br />
Es folgt eine Beschreibung der einzelnen Felder.<br />
aktiv : aktiviert die LDAP-Unterstützung<br />
LDAP Server URL : URL für die Verbindung zum LDAP Server, z.B.<br />
ldap://ldap.meineschule.at:389/dc=meineschule,dc=at<br />
Wenn in der URL eine BaseDn angegeben wird, dann sind alle folgenden DN-Angaben relativ zu dieser<br />
BaseDn anzugeben.<br />
LDAP Benutzer/Passwort : LDAP-Benutzer: Wenn für die LDAP-Abfrage ein Benutzer angegeben<br />
werden muss, können dessen Daten hier angegeben werden<br />
Einstellungen für 1. - Authentifizierung von Benutzername und Passwort gegen ein LDAP-System
Grundeinstellungen 29<br />
Für die Authentifizierung muss der Benutzername in der LDAP-Verzeichnisstruktur gefunden werden.<br />
Das kann entweder über eine direkte Angabe des Distinguished Name geschehen oder über eine LDAP-<br />
Suche.<br />
-Angabe des Distinguished Name<br />
Die Suchmaske wird im Feld „MusterDn für Benutzersuche“ angegeben, z.B. mit uid={0},ou=lehrer,<br />
ou=personen. {0} ist dabei der Platzhalter für den Benutzernamen, nach dem gesucht wird. Wenn der<br />
Benutzername etwa Goethe ist, dann sucht <strong>WebUntis</strong> das Benutzerkonto bei unseren Beispieldaten an<br />
der Stelle uid=Goethe,ou=lehrer,ou=personen,dc=meineschule,dc=at . Es können auch mehre<br />
Suchmasken durch Leerzeichen getrennt angegeben werden. Achten Sie daher bitte darauf, dass<br />
innerhalb einer Suchmaske keine Leerzeichen vorkommen.<br />
-LDAP-Suche<br />
In diesem Fall wird eine LDAP-Suche nach dem Benutzerkonto ausgeführt. Im Feld „BaseDn für<br />
Benutzersuche“ wird die Ausgangsstruktur für die Suche angegeben, z.B. ou=personen,<br />
dc=meineschule,dc=at . Im Feld „Userfilter“ wird der Suchfilter nach LDAP-Syntax angeben, z.B. (&<br />
(objectClass=person)(sn={0})). Wieder für den Benutzer Goethe würde <strong>WebUntis</strong> nach einem Eintrag<br />
suchen, der die Eigenschaft objectClass person hat und dessen Attribut sn gleich Goethe ist.<br />
Authentifizierungsmethode: Derzeit wird nur die Methode Bind unterstützt. Die Authentifizierung erfolgt<br />
durch ein Bind mit den Benutzerdaten. Zukünftig könnte als weiteres Verfahren auch ein direkter<br />
Passwortvergleich unterstützt werden. In diesem Fall gibt das Feld „LDAP Passwort Attribut“ den Namen<br />
des Attributs mit dem Passwort an.<br />
Das LDAP Mail Attribut gibt den Namen des Attributs an, aus dem die e-Mail Adresse des Benutzers<br />
genommen wird.<br />
Einstellungen für 2. - Identifizierung und automatisches Anlegen eines Benutzers<br />
Falls das dynamische Anlegen von Benutzern nicht gewünscht wird, kann dieses Feature mit der Option<br />
„Unbekannten Benutzer nach erfolgreicher Anmeldung anlegen' ausgeschalten werden. In diesem Fall ist<br />
ein Login nur für Benutzer möglich, die bereits in <strong>WebUntis</strong> angelegt wurden.<br />
Die Rolle des Benutzers (Lehrer oder Student) kann entweder durch Vergleich mit einem Teil des<br />
Distinguished Name des Benutzers erfolgen oder durch Vergleich mit einem Attribut des Benutzers.<br />
-Vergleich mit einem Teil des Distinguished Name<br />
Im Feld Personenrolle (kann verschieden für Lehrer und Studenten sein) muss der Teil des Distinguished<br />
Name angegeben werden, der die Rolle identifizieren kann. Wenn die Lehrer z.B. einen Distinguished<br />
Name wie uid=Goethe,ou=lehrer,ou=personen,dc=meineschule,dc=at haben, dann wäre die Angabe in<br />
diesem Fall ou=lehrer. <strong>WebUntis</strong> sucht den Eintrag im Feld Personenrolle im DN und wenn er gefunden<br />
wird, ist damit die Benutzerrolle festgelegt.<br />
-Vergleich mit einem Attribut<br />
In diesem Fall wird im Feld Personenrolle der Eintrag, der die Rolle identifiziert eingegeben, z.B. lehrer.<br />
Im Feld „LDAP Personenrolle Attribut“ muss der Name des Attributs eingetragen werden, in dem die
30<br />
<strong>WebUntis</strong> - Administration-<strong>WebUntis</strong><br />
Rollenbezeichung zu finden ist, z.B. rolle. Wird also bei einem Benutzer im Attribut mit dem Namen rolle<br />
die Bezeichnung lehrer gefunden, dann wird der Benutzer als Lehrer identifiziert.<br />
Mit der Feststellung der Rolle können auch die Standardberechtigungen festgelegt werden. Dafür<br />
müssen für Lehrer bzw. Studenten Benutzergruppen angelegt werden. Beim Attributsvergleich müssen<br />
die Benutzergruppen gleich heißen wie der Eintrag im Feld Personenrolle. Beim Vergleich des Teil-DN<br />
müssen die Benutzergruppen wie der Werteteil des Eintrags heißen. Bei ou=lehrer, also auch lehrer.<br />
Wird keine passende Benutzergruppe in <strong>WebUntis</strong> gefunden, dann wird die Benutzergruppe mit dem<br />
Kennzeichen Standardgruppe zugeordnet.<br />
Zur Identifizierung der Person selbst werden weitere Angaben benötigt. Diese Angaben können sich für<br />
Lehrer und Studenten auch unterscheiden. Identifizierung bedeutet, dass zum Benutzer ein passendes<br />
Stundenplanelement (Lehrer oder Student) gesucht wird.<br />
Es gibt derzeit 3 Arten wie die Personenidentifizierung erfolgen kann.<br />
-Einzelattribut<br />
Diese Methode ist normalerweise die eindeutigste, weil nicht mit einem Namensvergleich gearbeitet<br />
werden muss. Sie wird aber nicht in allen Fällen möglich sein.<br />
Hier wird ein eindeutiger Wert aus einem <strong>WebUntis</strong>-Feld der Person mit einem Wert aus einem Attribut<br />
der Person in LDAP verglichen.<br />
Mögliche Felder in <strong>WebUntis</strong> sind:<br />
id Interne Id in <strong>WebUntis</strong><br />
name Kurzname<br />
longName Familienname<br />
text Textfeld<br />
externKey Fremdschlüssel<br />
Eines dieser Felder wird im Feld „Elementdaten ID Feld“ angegeben. Im Feld „LDAP ID Attribute“ wird<br />
der Name des Attributs in LDAP eingegeben.<br />
Beispiel: Der Untis-Kurzname der Lehrer ist auch in LDAP in einem Attribut mit dem Namen kuerzel<br />
gespeichert. Im Feld „LDAP ID Attribute“ wird also kuerzel, im Feld „Elementdaten ID Feld“ name<br />
eingegeben.<br />
-Attribut für Familienname und Vorname<br />
Die Identifikation erfolgt bei dieser Methode nach dem Namen. Es müssen Familienname und Vorname<br />
in verschiedenen Attributen in der LDAP-Struktur stehen. Im Feld LDAP ID Attribute<br />
werden beide Attribut durch Leerzeichen getrennt eingegeben, zuerst das Attribut für den Familiennamen<br />
und dann für den Vornamen.<br />
Wenn die Namen z.B. in den Attributen sn und givenName gespeichert sind, würden Sie sn givenName<br />
eingeben. <strong>WebUntis</strong> vergleicht dann die Inhalte dieser Felder mit den entsprechenden Namenseinträgen<br />
der Personen.<br />
-Einzelattribut mit Namensfeldern
Grundeinstellungen 31<br />
Wenn im LDAP-System die Namensbestandteile nicht in verschiedenen Attributen sondern nur in einem<br />
Attribut gespeichert sind, kann über diese Methode eine Identifikation erfolgen. Diese Methode ist die<br />
unsicherste und sollte nur als letzter Ausweg verwendet werden.<br />
In diesem Fall muss es möglich sein, dass Vorname und Familienname aufgrund einer Maske, die im<br />
Feld „LDAP ID Attribute“ eingegeben wird, unterschieden werden können. Im Feld „LDAP ID Attribute“ wir<br />
zunächst der Name des Attributes angegeben. Hinter einem Doppelpunkt folgt dann die<br />
Erkennungsmaske. In der Maske müssen die Platzhalter {s} für den Familiennamen und {f} für den<br />
Vornamen eingesetzt werden.<br />
Wenn z.B. im Attribut cn der Name in der Form Newton Isaac steht, dann wäre die Eingabe im Feld<br />
„LDAP ID Attribute“ cn: {s} {f}<br />
Für den Feldervergleich kann noch eingestellt werden, dass Groß-/Kleinschreibung berücksichtigt<br />
werden soll bzw. dass der Vergleich numerisch stattfinden soll. Die letztere Option kann wichtig sein,<br />
wenn der Identifier an sich numerisch ist, aber in einem System als Zeichenkette mit eventuellen<br />
führenden Nullen und im anderen System als Zahl gespeichert wird.<br />
2.1.3 Weitere Einstellungen<br />
2.1.3.1 Farbeinstellungen<br />
Farbeinstellungen
32<br />
<strong>WebUntis</strong> - Administration-<strong>WebUntis</strong><br />
Mit der Funktion | im Navigationsmenü können verschiedene<br />
Farbeinstellungen für die Darstellung der einzelnen Stunden im Stundenplan getroffen werden.<br />
Mit der Schaltfläche kann die ursprüngliche Farbauswahl wieder hergestellt<br />
werden.<br />
Für das Ändern einer Farbe klicken Sie auf eine der Farbflächen links neben der Spalte Vordergrund<br />
bzw. Hintergrund. Im darauf erscheinenden Dialog können Sie eine neue Farbe auswählen.<br />
2.1.3.2 Stundenplanformate<br />
Unter im Menü des Navigationsmenüs können Sie<br />
verschiedene Stundenplanformate anlegen. Dabei können Sie unter anderem pro Format angeben, ob<br />
der Untis Zeitraster, oder ein freies Zeitraster verwendet werden soll, welche Tage im Stundenplan<br />
angezeigt werden und vieles mehr.
Weitere Einstellungen 33<br />
Zum Erweitern bzw. Reduzieren der Stundenplanzelle klicken Sie auf eine der Schaltflächen , ,<br />
oder . Klicken Sie bei der Erweiterung der Stundenplanzelle auf eines der Platzhaltersymbole (Klasse,<br />
Lehrer, Fach, Raum). Es öffnet sich ein weiteres Fenster, in dem Sie die dargestellte Elementart und<br />
weitere Details der Anzeige wählen können.
34<br />
<strong>WebUntis</strong> - Administration-<strong>WebUntis</strong><br />
Die meisten Einstellmöglichkeiten für das Stundenplanformat sind selbsterklärend, im Folgenden sollen<br />
ein paar zusätzliche Kommentare zu einzelnen Punkten angegeben werden:<br />
2.1.3.2.1 Für öffentlichen Zugriff verfügbar<br />
Im Menü | können Sie festlegen, dass einzelne<br />
Stundenpläne auch dann angezeigt werden, wenn kein Benutzer angemeldet ist. Damit ist es<br />
beispielsweise möglich, Schülern und Eltern, die keinen eigenen Benutzer-Account haben, den<br />
tagesaktuellen Stundenplan zur Verfügung zu stellen. Es ist nur möglich, Stundenplanformate öffentlich<br />
(d.h. ohne Login) zugänglich zu machen, die diesen Haken gesetzt haben.<br />
2.1.3.2.2 Allgemeine Einstellungen<br />
Minimale Höhe und Breite<br />
In den Einstellungen der Stundenplanformate ( | ) kann für jedes<br />
Format eine minimale Höhe und Breite der Zellen in Pixel eingestellt werden:
Weitere Einstellungen 35<br />
Legende<br />
Außerdem kann hier eingestellt werden, ob unterhalb des Stundenplans eine Legende eingeblendet<br />
werden soll:<br />
Die Legende sieht dann folgendermaßen aus:
36<br />
<strong>WebUntis</strong> - Administration-<strong>WebUntis</strong><br />
Anzeige des Benutzers<br />
Wo es sinnvoll ist, beispielsweise bei Buchungen von Ressourcen, kann auch der Benutzer in der<br />
Stundenplanstunde angezeigt werden.
Weitere Einstellungen 37<br />
Auch dafür müssen Sie zuerst bei den Einstellungen der Stundenplanformate ( |<br />
) die entsprechenden Einträge vornehmen.<br />
2.1.3.2.3 Unterrichtstext anzeigen, w enn kein Fach angegeben<br />
Wenn bei einer Buchung bzw. bei einem Unterricht kein Fach definiert ist, wird - wenn hier ein Haken<br />
gesetzt ist - an Stelle des Fachnamens der Unterrichtstext ausgegeben.<br />
2.1.3.2.4 Zu vertretende Elemente anzeigen<br />
Ist diese Auswahlmöglichkeit aktiviert, wird im Stundenplan beispielsweise nicht nur der<br />
Vertretungslehrer, sondern in Klammern auch der Kollege angezeigt, der den Unterricht gehalten hätte.<br />
2.1.3.2.5 max. Anzahl an Aktivitäten nebeneinander (1-10)<br />
Finden z.B. in einer Klasse zur selben Uhrzeit mehrere Unterrichte parallel statt, können diese<br />
nebeneinander dargestellt werden. Beachten Sie, dass diese Einstellung abhängig davon ist, was als<br />
Aktivität in einer Zelle zusammengefasst werden soll.<br />
2.1.3.2.6 Aktivitäten in einer Zelle zusammenfassen<br />
Parallel stattfindende Aktivitäten können im Stundenplan in eigenen Zellen nebeneinander dargestellt<br />
werden (siehe vorangegangener Punkt). In manchen Fällen ist dies jedoch nicht erwünscht und die<br />
Veranstaltungen sollen in einer Zelle in Listform untereinander ausgegeben werden. Um dies zu<br />
definieren, können Sie mit dieser Einstellung festlegen, dass Aktivitäten mit derselben Beginn- und<br />
Endzeit bzw. Kopplungen (Veranstaltungen, die in Untis in einem Unterricht zusammengefasst sind) in
38<br />
<strong>WebUntis</strong> - Administration-<strong>WebUntis</strong><br />
in einer Zelle ausgegeben werden.<br />
2.1.3.2.7 Link für die Stundeninformation<br />
2.1.3.2.8 Zeilentexte<br />
Link für die Stundeninformation<br />
Wenn diese Option aktiviert ist und Text zu einer der im Stundenplan angezeigten Unterrichtsstunden<br />
vorhanden ist, dann wird in der rechten oberen Ecke dieser Stunde ein Symbol angezeigt, über das der<br />
Text abgerufen werden kann.<br />
Der Untis (Zeilen-) Text kann ab der Version 2010 in der Stundenplanstunde angezeigt werden.<br />
Wenn in <strong>WebUntis</strong> in einem Stundenplan das Textfeld aktiviert ist<br />
sieht der Text dann im <strong>WebUntis</strong> Stundenplan so aus:
2.1.3.2.9 Pausenaufsichten<br />
Weitere Einstellungen 39<br />
In <strong>WebUntis</strong> 2010 können auch Pausenaufsichten dargestellt werden. (Voraussetzung dafür ist natürlich,<br />
dass die entsprechenden Daten schon im Untis-Stundenplan vorhanden sind - siehe Abbildung unten.)
40<br />
<strong>WebUntis</strong> - Administration-<strong>WebUntis</strong><br />
Die Pausenaufsichten werden dann in <strong>WebUntis</strong> folgendermaßen dargestellt:
Weitere Einstellungen 41<br />
Die notwendigen Einstellungen in <strong>WebUntis</strong> finden Sie unter | .<br />
Anmerkung:<br />
In den Stammdaten werden die Aufsichtsbereiche als Räume geführt. Die Kennzeichnung als<br />
Aufsichtsbereich erfolgt über das gleichnamige Häkchen.
42<br />
<strong>WebUntis</strong> - Administration-<strong>WebUntis</strong><br />
2.1.3.2.10 Pausenaufsichten, Bereitschaften, Sprechstunden<br />
Pausenaufsichten, Bereitschaften und Sprechstunden können Sie optional im Stundenplan ein- und<br />
ausblenden.
Weitere Einstellungen 43<br />
Hinweis<br />
Beachten Sie, dass Sie Sprechstunden in Untis unter 'Stammdaten | Fächer' bitte mit dem Kennzeichen<br />
S kennzeichnen müssen.
44<br />
<strong>WebUntis</strong> - Administration-<strong>WebUntis</strong><br />
2.1.3.3 Stundenplaneinstellungen<br />
Weitere Einstellungsmöglichkeiten finden Sie unter im<br />
Menü des Navigationsmenüs.<br />
Wenn Sie das Feld Öffentlich aktivieren, kann der Stundenplan auch ohne Anmeldung in <strong>WebUntis</strong><br />
angezeigt werden. Sinnvoll ist dies etwa, wenn Sie Schülern und Eltern die tagesaktuellen Änderungen<br />
zur Verfügung stellen möchten, ohne dafür einen eigenen Benutzer anlegen zu müssen. Beachten Sie,<br />
dass bei den angebotenen Stundenplanformaten nur die Formate angezeigt werden, die den Haken „für<br />
öffentlichen Zugriff verfügbar' gesetzt haben.
Weitere Einstellungen 45<br />
Mit den Feldern Elementliste auf der Stundenplanseite und Anzeigen können Sie einstellen, ob und wie<br />
die Quick-Links oberhalb der Stundenpläne eingeblendet werden sollen. Die Einstellung in der Spalte<br />
„Anzeigen“ gilt auch für die Element-Auswahlfelder.
46<br />
<strong>WebUntis</strong> - Administration-<strong>WebUntis</strong><br />
2.1.3.4 Beschränkung auf vorgegebene Zeiträume<br />
Die Anzeige des Stundenplans kann auch auf vorgegebene Zeiträume beschränkt werden:<br />
Mit diesen Einstellungen können Sie verhindern, dass Kollegen oder Schüler den Stundenplan von<br />
Zeiträumen aufrufen, die noch nicht fertig geplant sind.
Weitere Einstellungen 47<br />
Auf der selben Seite können Sie übrigens auch einstellen, ob bei den öffentlichen Stundenplänen das<br />
Detailfenster, das bei einem Mausklick aufgeht, angezeigt werden soll, oder nicht:<br />
2.1.3.5 Detailfenster bei öffentlichen Stundenplänen<br />
Außerdem können Sie noch einstellen, ob bei 'öffentlichen' Stundenplänen Details zum jeweiligen<br />
Unterricht angezeigt werden, oder nicht.<br />
2.1.3.6 Tagesübersicht Klasse<br />
Über 'Stundenplan | Tagesübersicht Klasse' können Sie einen Klassen-Übersichtsplan für den aktuellen<br />
Tag ausgeben:
48<br />
2.1.3.7 ICS Formate<br />
<strong>WebUntis</strong> - Administration-<strong>WebUntis</strong><br />
Unter 'Administration | ICS-Formate' können Sie persönliche ICS-Formate definieren, in denen Sie<br />
<strong>WebUntis</strong>-Stammdaten bestimmten ICS-Eigenschaften zuweisen.<br />
An dieser Stelle können sie auch angeben, dass aufeinanderfolgende gleiche Stunden zu einem Block<br />
zusammgefasst werden sollen.<br />
2.1.4 Administration im laufenden Betrieb<br />
2.1.4.1 Ferien<br />
Ferien
Administration im laufenden Betrieb 49<br />
Die Ferien (unter im Navigationsmenü) werden prinzipiell aus Untis übernommen,<br />
können aber in <strong>WebUntis</strong> ergänzt oder verändert werden. Wenn Sie <strong>WebUntis</strong> Termin verwenden, sollten<br />
Sie mit dem Optionsfeld Buchung möglich angeben, ob während dieser Ferien Buchungen erlaubt sind<br />
oder nicht.<br />
2.1.4.2 Nachrichten zum Tag<br />
2.1.4.2.1 Von - Bis<br />
2.1.4.2.2 Wochentag<br />
2.1.4.2.3 Nachricht<br />
Die Nachrichten zum Tag dienen dazu den Benutzern von <strong>WebUntis</strong> allgemeine Mitteilungen<br />
anzuzeigen. Die Anzeige erfolgt im Hauptfenster direkt nach dem Anmelden des Benutzers.<br />
Die Nachrichten können auf der Seite im Menü des<br />
Navigationsmenüs eingegeben werden. Für die einzelnen Nachrichten sind folgende Eingaben möglich:<br />
Der Zeitraum, in dem die Nachricht angezeigt werden soll.<br />
Der Wochentag (oder die Wochentage), an dem die Nachricht angezeigt werden soll.<br />
Nachricht<br />
der eigentliche Text der Nachricht.
50<br />
2.1.4.2.4 Sonstiges<br />
<strong>WebUntis</strong> - Administration-<strong>WebUntis</strong><br />
Nachrichten zum Tag können auch aus der Vertretungsplanung von Untis übernommen werden. Unter<br />
'Administration | Einstellungen' können Sie dabei einstellen, ob diese Nachrichten per Voreinstellung<br />
öffentlich sein sollen.<br />
Weiters können Sie die Nachrichten zum Tag dort als RSS-feed freischalten.<br />
2.1.4.3 Semester<br />
Das Schuljahr kann (unter | ) in mehrere Semester unterteilt werden. Dies<br />
ist vor allem bei Berichten, z.B. dem Schularbeitenkalender, von Vorteil.
2.1.4.4 Schuljahreswechsel<br />
Administration im laufenden Betrieb 51<br />
Ein neues Schuljahr wird dadurch angelegt, dass die Stundenplandaten eines neuen Schuljahres aus<br />
Untis nach <strong>WebUntis</strong> übertragen werden. Darüber hinausgehend sind in <strong>WebUntis</strong> keine Vorkehrungen<br />
nötig. Sobald Sie aus Untis die Stundenplandaten für ein neues Schuljahr übertragen haben, ist dieses<br />
Schuljahr auch in <strong>WebUntis</strong> verfügbar.<br />
Damit das elektronische Klassenbuch auch im neuen Schuljahr einsatzbereit ist, müssen nun die für<br />
das neue Schuljahr gültigen Studentendaten - hauptsächlich wegen der in diesem Schuljahr aktuellen<br />
Zuordnung der Studenten zu den einzelnen Klassen - importiert werden.<br />
Danach müssen die Studenten selbstverständlich noch den einzelnen Unterrichten zugeordnet werden.<br />
In diesem Zusammenhang ist erwähnenswert, dass mit Ausnahme der Klassen und des Zeitrasters,<br />
sämtliche (Stamm-) Daten schuljahres-übergreifend sind. Das heißt, dass der Raum 'TS1', der im<br />
Schuljahr 2011/12 angelegt worden ist, auch im Schuljahr 2012/13 existiert.<br />
2.1.5 Wartungsfunktionen<br />
2.1.5.1 Zugriff sperren<br />
Der Zugriff zum System sollte während des Imports von Stundenplandaten von Untis oder ähnlicher<br />
tiefgreifender Wartungsarbeiten gesperrt werden.<br />
Verwenden Sie dazu die Funktion im Menü „Administration' im Navigationsmenü.<br />
Wenn der Zugriff zum System gesperrt ist, können sich „normale' Anwender (ohne<br />
Administrationsrechte) nicht mehr am System anmelden. Beachten Sie, dass Benutzer, die bereits im<br />
System angemeldet sind, durch das Sperren des Zugriffs nicht automatisch abgemeldet werden. Sie<br />
sollten sich deshalb vor dem Sperren des Systems mit der Funktion vergewissern,<br />
dass kein Benutzer mehr mit <strong>WebUntis</strong> arbeitet.
52<br />
<strong>WebUntis</strong> - Administration-<strong>WebUntis</strong><br />
2.1.5.2 Anzeige der aktiven Benutzer<br />
Anzeige der aktiven Benutzer<br />
Über die Funktion im Menü des Navigationsmenüs können Sie die<br />
Liste der derzeit im System angemeldeten Benutzer aufrufen. Dies ist vor allem dann nützlich, wenn Sie<br />
sich vor Wartungsarbeiten am System vergewissern wollen, daß sich tatsächlich alle Benutzer<br />
abgemeldet haben.<br />
2.1.5.3 Backup&Restore<br />
Backup&Restore<br />
Hinweis<br />
Auch wenn Ihre Schuldaten auf einem Server von Gruber&Petters gehostet sind, sollten Sie regelmäßig<br />
selbständig, am Besten alle 24 Stunden, ein Backup Ihrer Daten anlegen.<br />
Mit der Funktion im Menü des Navigationsmenüs können Sie alle Inhalte<br />
der zugrunde liegenden Datenbank archivieren. Nach Aufruf des Menüpunktes werden die erforderlichen<br />
Daten gesammelt, anschließend werden Sie aufgefordert, die gesicherten Daten lokal oder auf einem<br />
Netzwerkpfad zu speichern.<br />
Wenn Sie zu einem späteren Zeitpunkt wieder zu diesem Zustand zurückkehren wollen, gehen Sie<br />
folgendermaßen vor:<br />
1. Löschen Sie die <strong>WebUntis</strong> Datenbank Ihrer Schule, z.B. mit einem der gängigen SQL-<br />
Administrationstools wie MySQL Administrator.
Wartungsfunktionen 53<br />
2. Legen Sie eine neue, leere Datenbank an, indem Sie in der Kommandozeile Ihres Browsers nach<br />
„<strong>WebUntis</strong>' den Befehl „/Install.do?norec=1' eingeben. Die Endung „norec=1' sorgt dafür, dass beim<br />
Anlegen der Datenbank die Standard-Datensätze nicht angelegt werden.<br />
Für eine genaue Beschreibung der Felder des Install-Dialoges lesen Sie bitte das Kapitel<br />
„Installation von <strong>WebUntis</strong>“.<br />
3. Geben Sie in der Kommandozeile Ihres Browsers nach der Angabe „<strong>WebUntis</strong>' den Aufruf „/Restore.<br />
do' ein (siehe Abbildung). Sie werden daraufhin aufgefordert, den Pfad zu den gespeicherten Backup-<br />
Daten einzugeben. Mit einem Klick auf beginnt die Wiederherstellung des Systems.
54<br />
<strong>WebUntis</strong> - Administration-<strong>WebUntis</strong><br />
2.1.5.4 Über <strong>WebUntis</strong><br />
Die Funktion im -Menü desNavigationsmenüs liefert Informationen zur<br />
zugrunde liegenden Datenbank, den dazu installierten Treibern sowie über die verwendete <strong>WebUntis</strong><br />
Version.<br />
2.1.6 Worauf zu achten ist<br />
Um ein reibungsloses Funktionieren von <strong>WebUntis</strong> zu gewährleisten, beachten Sie bitte die folgenden<br />
Hinweise, worauf bei der Verwendung von Untis mit <strong>WebUntis</strong> zu achten ist.<br />
2.1.6.1 Zeitraster<br />
Beachten Sie, dass Sie während eines Schuljahres den Untis-Zeitraster nicht ändern dürfen.<br />
2.1.6.2 Schuljahresdaten<br />
<strong>WebUntis</strong> übernimmt die Information über Beginn und Ende eines Schuljahres aus den Untis-Daten. Sie<br />
werden bei der ersten Datenübertragung des jeweiligen Schuljahres übermittelt.<br />
Beachten Sie, dass ab diesem Zeitpunkt die Schuljahresdaten zwischen Untis und <strong>WebUntis</strong> ident sein<br />
müssen. Das bedeutet, dass Sie das Schuljahr in Untis nicht mehr willkürlich ändern dürfen.<br />
2.1.6.3 Sprechstunden<br />
Kennzeichnen Sie Sprechstunden in Untis unter 'Stammdaten | Fächer' bitte mit dem Kennzeichen S.
2.1.6.4 Kurznamen<br />
Worauf zu achten ist 55<br />
Die (Kurz-) Namen der Elemente werden für den Datenabgleich zwischen Untis und <strong>WebUntis</strong><br />
verwendet. Sie sollten also nach Schuljahresbeginn nicht mehr geändert werden. Sollte es dennoch<br />
notwendig sein einen Kurznamen zu ändern, so müssen Sie diesen unbedingt in Untis und in <strong>WebUntis</strong><br />
ändern, so dass das betreffende Element in beiden Systemen den gleichen (Kurz-) Namen hat.<br />
2.1.6.5 Mehrere Untis-Schulen in einer <strong>WebUntis</strong>-Schule<br />
In manchen Fällen ist es notwendig mehrere Untis-Datensätze in einem <strong>WebUntis</strong>-'Schule'<br />
zusammenzuführen. Dies ist beispielsweise der Fall, wenn<br />
a) die Schule abteilungsweise organisiert ist, die einzelnen Abteilungen unabhängig von einander Ihren<br />
Stundenplan erstellen oder<br />
b) verschiedene Schultypen an einem Standort (z.B. Grundschule und Sekundarstufe) unabhängig von<br />
einander planen und<br />
den Plan der Gesamt-Institution in <strong>WebUntis</strong> abbilden wollen.<br />
Die einzelnen Untis-'Schulen' müssen dazu vor dem ersten Import der Stammdaten in <strong>WebUntis</strong><br />
unter als Abteilungen definiert sein:
56<br />
<strong>WebUntis</strong> - Administration-<strong>WebUntis</strong><br />
Wichtig ist dabei, dass Sie für jede dieser 'Abteilungen' einen eindeutigen Schlüssel eintragen:<br />
Der gleiche Schlüssel muss in Untis unter 'Einstellungen | Schuldaten' im Feld 'ID' eingegeben werden:
Worauf zu achten ist 57<br />
Ab nun können Sie ganz normal die Stammdaten, den Unterricht und die Vertretungen von <strong>WebUntis</strong><br />
nach Untis übertragen.<br />
Abteilungen, die Sie in Untis angelegt haben und über die Stammdaten nach <strong>WebUntis</strong> importiert<br />
worden sind, erkennen Sie daran, dass bei ihnen kein externen Schlüssel eingetragen ist.
58<br />
2.1.7 Sonstiges<br />
2.1.7.1 Webservices<br />
<strong>WebUntis</strong> - Administration-<strong>WebUntis</strong><br />
Mit der Version 2011 von <strong>WebUntis</strong> steht Ihnen das Modul WebServices zur Verfügung. Mit diesem<br />
Zusatzmodul können Sie über WebServices (Stundenplan-) Daten mit Drittprogrammen austauschen.<br />
Bei Interesse kontaktieren Sie bitte Ihren regionalen Untis Partner.<br />
2.1.8 Administration - Klassenbuch<br />
2.1.8.1 Klassenbuch-Administrator<br />
Als Administrator des Klassenbuches sind Sie für die Vorgabe von einigen Einstellungen zuständig:<br />
1. Unter | für die an Ihrer Schule üblichen<br />
Abwesenheitskategorien.<br />
2. Unter | für die an Ihrer Schule üblichen Kategorien für<br />
Klassenbucheintragungen.<br />
3. Unter | für die erforderlichen Kategorien von Prüfungen.<br />
4. Unter | für die an Ihrer Schule üblichen Klassendienste (z.B.<br />
Klassensprecher oder Klassenordner).<br />
5. Unter | etwaige zusätzliche Entschuldigungs-Zustände.<br />
6. Unter | die an Ihrer Schule angewandten Gründe für eine etwaige<br />
Befreiung vom Unterricht.<br />
7. Unter | die an Ihrer Schule üblichen Lehrformen (Gruppenarbeit,<br />
Frontalunterricht, etc.).<br />
Außerdem haben die Klassenvorstände (Klassenlehrer) in der Regel nicht die Rechte um Schüler- oder<br />
Klassenstammdaten zu verändern. Damit sind Sie auch für die Pflege dieser Daten verantwortlich.<br />
2.1.8.2 Einstellungen zum Klassenbuch<br />
Über den Menüpunkt | können generelle Einstellungen zum<br />
Klassenbuch getroffen werden.
2.1.8.2.1 Anzeige von Bildern<br />
Administration - Klassenbuch 59<br />
Falls Sie bei den Studentenstammdaten Bilder hochladen, so können Sie diese auch im elektronischen<br />
Klassenbuch anzeigen.<br />
Unter | führt die Option
60<br />
zu:<br />
<strong>WebUntis</strong> - Administration-<strong>WebUntis</strong>
Administration - Klassenbuch 61<br />
Beachten Sie, dass Sie auch für die Symbole der Klassendienste individuelle Bilder anzeigen können.<br />
Öffnen Sie dazu | und betätigen Sie die Schaltfläche jenes<br />
Dienstes, dessen Icon Sie verändern wollen. Über die Funktion gelangen Sie zu einem<br />
gängigen Import-Dialog.<br />
2.1.8.2.2 Direkte Abw esenheitseingabe über Häkchen<br />
Ist dieser Haken aktiviert, kann im Klassenbuch-Fenster in der Liste „Studenten im Unterricht' ein<br />
Schüler mit einem Klick auf das grüne Häkchen links neben seinem Namen absent gesetzt werden. Das<br />
besondere daran ist, dass neben diesem Klick keine weiteren Eingaben notwendig sind. Der Schüler<br />
wird automatisch ohne Abwesenheitsgrund für die aktive Unterrichtsstunde absent gesetzt.<br />
2.1.8.2.3 Alle Abw esenheiten des Tages anzeigen<br />
Ist ein Schüler am Vormittag für eine Stunde absent, wird diese Absenz in einer späteren Stunde, z.B.<br />
am Nachmittag nur dann angezeigt, wenn der Haken bei dieser Auswahlmöglichkeit gesetzt ist.<br />
2.1.8.2.4 Abw esenheitskontrolle<br />
Ist diese Auswahlmöglichkeit aktiviert, dann werden auch Unterrichtsstunden, in denen keine<br />
Schülerabwesenheiten kontrolliert wurden, unter den offenen Stunden ausgewiesen. Wenn eine<br />
Abwesenheit eingegeben wird, wird in der Stunde die erfolgte Kontrolle eingetragen. Sollten keine<br />
Schülerabwesenheiten eingetragen werden müssen, dann kann über die Schaltfläche im Klassenbuch-Fenster unterhalb der Studentenliste bestätigt werden, dass die<br />
Abwesenheiten kontrolliert wurden. Wenn die Abwesenheitskontrolle noch austeht, dann wird im<br />
Klassenbuch das Symbol angezeigt.<br />
Bei den Stammdaten der Fächer kann angegeben werden, ob für ein bestimmtes Fach eine<br />
Abwesenheitskontrolle und oder eine Lehrstoffeingabe nötig ist.
62<br />
<strong>WebUntis</strong> - Administration-<strong>WebUntis</strong><br />
Hinweis!<br />
Abwesenheitskontrolle und die Kontrolle der Lehrstoffeingabe können auch Untis-seitig ausgeschaltet<br />
werden. Geben Sie dafür im Unterricht im Feld Statistik das Kennzeichen ''#' ein, wenn keine<br />
Abwesenheitskontrolle notwendig und ein '§', wenn die Eingabe des Lehrstoffes nicht zwingend ist. (Das<br />
Kennzeichen muss ggfs. in allen Perioden eingetragen sein.<br />
2.1.8.2.5 Fehlstunden anrechnen ab min/%<br />
<strong>WebUntis</strong> Klassenbuch führt genaue Statistiken darüber, welcher Schüler wieviele Fehlstunden aufweist.<br />
Wenn ein Schüler nur einen Teil der Unterrichtsstunde fehlt, wird die Stunde dann als Fehlstunde<br />
gezählt, wenn die Abwesenheit entweder prozentuell (bei Eingabe eines Prozentwertes mit %) oder<br />
absolut länger als die hier festgelegte Zeit ist.<br />
2.1.8.2.6 Abw esenheitsmeldung durch Studenten<br />
Wenn Sie Ihren Studenten das Recht zugestehen sich selbst abwesend zu melden, so können Sie einer<br />
solchen Abwesenheitsmeldung unter 'Klassenbuch | Einstellungen' einen Standard-Abwesenheitsgrund<br />
zuordnen:
Administration - Klassenbuch 63<br />
An diesen Abwesenheitsgrund kann natürlich auch eine Standard-Entschuldigungs-Status gekoppelt<br />
sein.<br />
2.1.8.3 Import der Schülerdaten<br />
2.1.8.3.1 Import<br />
Von Untis kommen bereits sehr viele der benötigten Daten nach <strong>WebUntis</strong>. Wenn allerdings die<br />
Schülerdaten nicht in Untis gehalten werden, müssen sie aus anderen Quellen importiert werden.<br />
Wenn Untis mit dem Modul Studentenstundenplan oder Kursplanung eingesetzt wird, dann werden in<br />
Untis vorhandene Schüler und Schüler-Kurszuordnungen beim Export von Untis nach <strong>WebUntis</strong> natürlich<br />
übertragen. Schüler von „normalen“ Klassen werden aber normalerweise nicht in Untis geführt, so dass<br />
diese Schüler aus Ihrem Schülerverwaltungsprogramm übernommen werden müssen.<br />
Zum Importieren von Schülerdaten benötigt der Benutzer das Recht „Stammdaten | Student“. Auf der<br />
Seite | finden Sie die Schaltfläche .<br />
Der Import der Schüler ist einfach, komfortabel und unkompliziert. Die Schülerdaten müssen für diese<br />
Schnittstelle als Textdatei (ASCII-Datei) vorliegen, in der die einzelnen Datenfelder mit einem der<br />
üblichen Separatoren (z.B. Komma, Semikolon oder TAB) getrennt sind.
64<br />
<strong>WebUntis</strong> - Administration-<strong>WebUntis</strong><br />
Aktivieren Sie die Importfunktion aus der Seite | .<br />
Geben Sie jene Datei als Datenquelle an, welche die Schülerdaten enthält und klicken Sie auf .
Administration - Klassenbuch 65<br />
Auf der linken Seite werden Ihnen nun die Details des ersten Studenten angezeigt. Verwenden Sie die<br />
Auswahllisten um die einzelnen Felder zu identifizieren. Speichern Sie vor dem Import das Profil unter<br />
einem eindeutigen Namen, damit Sie es gegebenenfalls wiederverwenden können.
66<br />
<strong>WebUntis</strong> - Administration-<strong>WebUntis</strong><br />
2.1.8.3.2 Zuordnung von Bildern<br />
Studentenbilder - manuelle Zuordnung<br />
Zu jedem Schüler oder Studenten kann auch ein Bild abgespeichert werden.<br />
Eine Möglichkeit der Zuordnung besteht direkt im Stammdatenblatt des einzelnen<br />
Studenten:<br />
Aktivieren Sie | und klicken Sie bei einem Studenten auf<br />
die Schaltfläche bearbeiten. Es öffnet sich das Stammdatenblatt. Klicken Sie nun auf<br />
die Schaltfläche .
Administration - Klassenbuch 67<br />
Geben Sie ggfs. die maximale Breite oder Höhe des Bildes an und wählen Sie dann<br />
über den gewohnten 'Datei-Öffnen'-Dialog die passende Bilddatei aus.<br />
Das Bild des Studenten wird nun in seinem Stammdatenblatt angezeigt:
68<br />
<strong>WebUntis</strong> - Administration-<strong>WebUntis</strong><br />
Studentenbilder - automatische Zuordnung<br />
In der Studentenliste ( | ) steht Ihnen auch die Funktion<br />
zur Verfügung:
Administration - Klassenbuch 69<br />
Auf der Seite, die erscheint, sobald Sie die Schaltfläche betätigen, können Sie eine<br />
Zip-Datei angeben, die die Bilderdaten enthält. Die Namen der einzelnen Bilddateien<br />
müssen dabei einer der folgenden Konventionen folgen:<br />
1. Dateiname und Kurzname des Studenten sind gleich oder<br />
2. der Dateiname hat das Format 'Familienname_Vorname' oder<br />
3. der Dateiname ist identisch mit dem Fremdschlüssel der Studenten in Ihrem<br />
Verwaltungssystem.<br />
2.1.8.4 Studentengruppen<br />
Achtung!<br />
Mit der Version 2010 von <strong>WebUntis</strong> wurde die Zuordnung von Studenten zum Unterricht grundsätzlich<br />
geändert. Lesen Sie den folgenden Abschnitt aufmerksam durch.<br />
Die Zuordnung der Schüler oder Studenten zu den jeweiligen Unterrichten geschieht mit Hilfe der
70<br />
<strong>WebUntis</strong> - Administration-<strong>WebUntis</strong><br />
Studentengruppen. Diese Studentengruppen (oder Schülergruppen) können auch schon beim Unterricht<br />
in Untis eingetragen sein.<br />
Das Grundprinzip der Studentengruppen ist folgendes:<br />
· Einem Unterricht wird eine - in der Regel eindeutige - Studentengruppe zugeordnet. Dem Sport-<br />
Unterricht der Knaben der Klasse 5A (mit der Unterrichtsnummer 123) beispielsweise die Gruppe<br />
123_Sport_5A.<br />
· Dieser Studentengruppe werden dann einzelne Studenten zugeordnet, beispielsweise die männlichen<br />
Schüler der Klasse 5A.<br />
· Diese Studentengruppen sind nur sehr beschränkt 'wiederverwendbar'. Die Regel lautet, dass Sie pro<br />
Unterricht, an dem nicht alle Schüler der Klasse teilnehmen, eine eigene Studentengruppe einrichten,<br />
auch wenn somit verschiedene Studentengruppen exakt die selben Schüler enthalten.<br />
· Nur in jenen Fällen, in denen Sie einen Unterricht aus 'planerischen' Gründen in mehrere<br />
Unterrichtsnummern aufgespalten haben, können Sie eine Studentengruppe zu mehreren Unterrichten<br />
zuweisen.<br />
Beispiel:<br />
Die Stundentafel der 5a sieht 4 Stunden Sport für Knaben vor. Aus planerischen Gründen hält Lehrer1<br />
zwei dieser vier Stunden und Lehrer2 ebenfalls 2 Stunden. In Untis müssen Sie für diese Situation 2<br />
Unterrichtsnummern (beispielsweise U-Nr. 123 und U-Nr. 124) einrichten. In <strong>WebUntis</strong> können Sie<br />
beiden Unterrichten die Studentengruppe 123_Sport_5A zuordnen.<br />
Bestehende Studentengruppen werden Ihnen nur dann zur Zuordnung angeboten, wenn Klasse und Fach<br />
des Unterrichts, für den die Gruppe angelegt wurde, gleich sind.<br />
Hinweis für Systemadministratoren:<br />
In Zusammenhang mit den Studentengruppen gibt es zwei Benutzerrechte:<br />
1. Studentenzuordnung und<br />
2. Stammdaten Studentengruppe<br />
Jeder Lehrer, der Studenten selbständig zu seinem Unterricht zuordnet, benötigt das Recht<br />
Studentenzuordnung . Das Recht Stammdaten Studentengruppe wird in der Regel nicht benötigt. Es<br />
berechtigt zum Ändern des Namens der Studentengruppe oder der Klassen, von denen prinzipiell<br />
Schüler zugeordnet werden können.<br />
2.1.8.4.1 Vorgangsw eise<br />
Am Anfang des Schuljahres muss jeder Lehrer kontrollieren, ob jene Schüler, die an seinem Unterricht<br />
teilnehmen, diesem auch zugewiesen sind. Dazu wählen Sie am Besten die Liste aus<br />
dem Unterrichtsmenü.
Administration - Klassenbuch 71<br />
Wichtig ist nun die Spalte Studentengruppen. Ist in dieser Spalte nur das Zeichen () zu sehen so heißt das, dass dem betreffenden Unterricht im Moment noch keine<br />
Gruppe zugeordnet ist. <strong>WebUntis</strong> nimmt daher an, dass alle Schüler der Klasse an diesem Unterricht<br />
teilnehmen. Für den überwiegenden Großteil der Unterrichte wird dies zutreffen und es ist nichts weiter<br />
zu tun.<br />
Sollten an einem Unterricht nicht alle Schüler der Klasse teilnehmen, so müssen Sie zunächst eine<br />
Studentengruppe anlegen.<br />
Klicken Sie dazu auf die Schaltfläche . Es öffnet sich die Liste der Studentengruppen, die für den<br />
ausgewählten Unterricht in Frage kommen. In der Regel werden noch keine Studentengruppen angelegt<br />
sein. Klicken Sie nun auf um eine neue Studentengruppe anzulegen.
72<br />
<strong>WebUntis</strong> - Administration-<strong>WebUntis</strong><br />
Es öffnet sich nun eine Liste der Schüler, die an dem ausgewählten Unterricht teilnehmen können.<br />
Haken Sie in der Spalte Auswahl all jene Schüler an, die am betreffenden Unterricht teilnehmen und<br />
klicken Sie dann auf speichern.
Administration - Klassenbuch 73<br />
Wenn Sie nun die Schaltfläche betätigen, sehen Sie, dass eine neue Studentengruppe für den<br />
betreffenden Unterricht angelegt wurde. Das Häkchen in der Spalte Auswahl zeigt Ihnen, dass diese<br />
Gruppe dem Unterricht tatsächlich zugeordnet ist.
74<br />
<strong>WebUntis</strong> - Administration-<strong>WebUntis</strong><br />
In der Unterrichtsliste des Lehrers Herodot finden Sie nun neben dem Symbol () auch noch das Symbol ().<br />
Über dieses Symbol gelangen Sie direkt zur Zuordnung der Studenten zur Studentengruppe des<br />
Unterrichts.<br />
2.1.8.4.2 Studentengruppen in Untis<br />
Studentengruppen können schon in Untis definiert werden. Das kann für den Datenabgleich mit<br />
Verwaltungsprogrammen wichtig sein.
Das Feld 'Schülergruppe' finden Sie in den Unterrichtsfenstern von Untis.<br />
Administration - Klassenbuch 75<br />
Sie können somit in diesem Feld bei Gruppenteilungen eine geeignete Gruppenbezeichnung eingeben.<br />
Bei Kopplungen können Sie selbstverständlich in der Unterrichtslupe die Gruppenbezeichnungen<br />
zeilenweise eingeben. (Wird das Feld 'Schülergruppe' bei Ihnen in der Unterrichtslupe nicht angezeigt,<br />
wird,so können Sie es über das Kontextmenü (rechte Maustaste) einblenden.)<br />
Hinweis<br />
Wenn Sie im Feld 'Schülergruppe' ein '?' eingeben, vergibt Untis selbständig einen eindeutigen<br />
Schülergruppennamen.<br />
Bei der Datenübertragung nach <strong>WebUntis</strong> werden nun auch die in Untis verwendeten Schülergruppen<br />
mitübertragen. In <strong>WebUntis</strong> müssen Sie dann noch diesen Studentengruppen einzelne Studenten
76<br />
<strong>WebUntis</strong> - Administration-<strong>WebUntis</strong><br />
zuweisen.<br />
2.1.8.4.2.1 Team Teaching (Unterrichtspraktikanten)<br />
Unterrichten 2 Lehrer die gleiche Schülergruppe in einer Kopplung, so müssen Sie in Untis auch die<br />
gleiche Schülergruppenbezeichnung eingeben.<br />
2.1.8.4.3 Zuordnung der Schüler zu Kursen oder Gruppen<br />
Die verschiedenen Auswahlfunktionen ( ) sollen den Lehrern dabei helfen die Schülergruppen<br />
möglichst einfach zu selektieren. Mit wird die aktive Auswahl zugeordnet.
Folgende Auswahlfunktionen stehen Ihnen zur Verfügung:<br />
Wählt alle Studenten aus<br />
Deaktiviert alle ausgewählten Studenten<br />
Stellt den Ausgangszustand wieder her<br />
Invertierung: alle deaktivierten Elemente werden aktiviert und vice versa<br />
Aktiviert alle männlichen Studenten<br />
Aktiviert alle weiblichen Studenten<br />
Kopiert die aktuelle Auwahl in eine (interne) Zwischenablage<br />
Stellt den in der internen Zwischenablage abgelegten Zustand wieder her<br />
2.1.8.5 Benutzerrechte - Beispiele<br />
2.1.8.5.1 Allgemeines<br />
Administration - Klassenbuch 77<br />
Auf der Berechtigungsseite ( | , ) können Rechtevorlagen<br />
(z.B. Sekretariat) ausgewählt werden. <strong>WebUntis</strong> aktiviert damit die vorgesehenen Rechte. Diesen<br />
Vorschlag können Sie nun Ihren Wünschen entsprechend abändern. Optional kann die Rechtevergabe<br />
auch additiv erfolgen (für z.B. Buchungsverwaltung und Klassenvorstand).
78<br />
2.1.8.5.2 Lehrer<br />
<strong>WebUntis</strong> - Administration-<strong>WebUntis</strong><br />
Die Benutzergruppe Lehrer wird in der Regel die 'Standard-Benutzergruppe' des Systems sein.<br />
Für diese Benutzergruppe empfehlen wir folgende Einstellungen:
2.1.8.5.3 Klassenlehrer/Klassenvorstände<br />
Administration - Klassenbuch 79<br />
Klassenlehrer (Klassenvorstände) benötigen zusätzlich zu den Rechten der 'normalen' Lehrer nur das<br />
Recht in ihren eigenen Klassen die Klassendienste (Klassensprecher, Klassenordner, etc.) und<br />
Befreiungen einzutragen.
80<br />
2.1.8.5.4 Sekretariat<br />
<strong>WebUntis</strong> - Administration-<strong>WebUntis</strong><br />
Das Sekretariat benötigt nicht das Recht 'Klassenbuch', mit dem ja mehrere Rechte (wie z.B.die<br />
Klassenbucheintragungen) implizit verbunden sind, sehr wohl aber das Recht 'Schülerabwesenheiten',<br />
um zentral die Abwesenheiten einzutragen.
2.1.8.5.5 Direktion<br />
Administration - Klassenbuch 81<br />
Die Mitarbeiter der Direktion benötigen - so sie nicht selbst unterrichten - in der Regel nur 'Lese'-Rechte:
82<br />
<strong>WebUntis</strong> - Administration-<strong>WebUntis</strong>
Administration - Klassenbuch 83<br />
Mit dem Recht 'Lehrerauswahl bei Unterricht' ist es möglich die Lehrfächerverteilung aller Lehrer<br />
einzusehen.<br />
2.1.8.5.6 Klassenbuchadministrator<br />
Der Klassenbuchadministrator ist dafür verantwortlich, sämtliche Vorlagen, beispielsweise die<br />
Abwesenheits- und Befreiungsgründe oder die Eintragungskategorien festzulegen und benötigt deshalb<br />
die entsprechenden Stammdatenrechte:
84<br />
2.1.8.5.7 Schüler<br />
<strong>WebUntis</strong> - Administration-<strong>WebUntis</strong><br />
Aktiviert ist in obigem Beispiel auch das Recht 'Nachrichten zum Tag' (siehe ' Hauptfenster'). Der<br />
Klassenbuchadministrator hat hier also das Recht allgemeine Nachrichten einzugeben. Dieses Recht ist<br />
an einigen Schulen auch für die Mitarbeiter des Sekretariats aktiviert, die in Absprache mit der Direktion<br />
Nachrichten zum Tag in das System eingeben.<br />
Auch Schüler können Benutzer von <strong>WebUntis</strong> sein. In der Regel werden für Schüler nur wenige Rechte<br />
aktiviert:
Administration - Klassenbuch 85<br />
In obigem Beispiel können die Schüler alle Klassen- und Schülerstundenpläne, sowie die eigenen<br />
klassenbuch-bezogenen Einträge (im wesentlichen die Abwesenheiten und Klassenbucheintragungen)<br />
einsehen.<br />
Wir empfehlen ausdrücklich Schülern keine über das 'Klassenbuch - Lesen' hinausgehenden<br />
Klassenbuch-Rechte zu geben.<br />
2.2 <strong>Benutzerhandbuch</strong><br />
2.2.1 Erste Schritte<br />
2.2.1.1 Benutzeranmeldung<br />
Benutzeranmeldung
86<br />
<strong>WebUntis</strong> - <strong>Benutzerhandbuch</strong><br />
Nach dem Einloggen, bei dem Sie Schulnamen, Benutzernamen und Passwort eingeben müssen,<br />
gelangen Sie zum Begrüßungsbildschirm (siehe oben). Die Grundelemente sind im Kapitel Hauptfenster<br />
beschrieben. Zusätzlich erscheint bei Benutzern, in deren Benutzerprofil ein Untis Lehrer eingetragen ist,<br />
die Liste der nächsten Unterrichte des aktuellen Tages.<br />
Falls Ihr Unterricht nicht auf dem Begrüßungsbildschirm aufscheint, so muss Ihnen der<br />
Systemadministrator unter | zunächst noch einen Untis Lehrer zuweisen.<br />
2.2.1.2 User-Profil<br />
Ihr Benutzer-Profil können Sie anpassen, indem Sie in der horizontalen Menüleiste den Menüpunkt<br />
aktivieren.<br />
Ändern Sie zunächst mittels der Schaltfläche Ihr Passwort. Die Ihnen zugewiesene<br />
Benutzergruppe, Ihren Untis Lehrer-Kurznamen, sowie die „Maximale erlaubte Anzahl von offenen<br />
Buchungen' können nur von einem Administrator geändert werden und sind deshalb ausgegraut.<br />
Wählen Sie dann die Sprache, in der Sie das Raumreservierungssystem benutzen wollen und geben Sie<br />
Ihre E-Mail Adresse ein. Änderungen in den Spracheinstellungen werden erst bei einer erneuten<br />
Anmeldung aktiv. Die e-Mail Adresse wird benötigt, damit Ihnen über <strong>WebUntis</strong> Benachrichtigungen<br />
zugesandt werden können.
2.2.1.2.1 Startseite<br />
Bestätigen Sie Ihre Eingaben mit der Schaltfläche .<br />
Sie können auch das Aussehen Ihrer Startseite selbst gestalten.<br />
Erste Schritte 87<br />
So kann hier auch eingestellt werden, ob der Tagesunterricht des Lehrers, oder der Tagesunterricht der<br />
Klasse, in der man gerade unterrichtet, angezeigt wird.
88<br />
<strong>WebUntis</strong> - <strong>Benutzerhandbuch</strong><br />
2.2.1.3 Auswahl der aktuellen Woche<br />
Wählen Sie die Woche, die Sie bearbeiten wollen, mit dem (Navigations-) Kalender in der<br />
Navigationsleiste aus.<br />
2.2.1.4 Stundenplananzeige<br />
Unter dem Menüpunkt können Sie sich die Stundenpläne der einzelnen Elemente<br />
anzeigen lassen.<br />
Wählen Sie dazu den entsprechenden Elementtyp (Klassen, Räume, Lehrer, Fächer) aus dem<br />
Navigationsmenü und selektieren Sie dann das gewünschte Element mit Hilfe des Auswahlfeldes im<br />
Hauptfenster.<br />
Sie können die angezeigte Woche mit dem Navigationskalender verändern.
Erste Schritte 89<br />
In der Abbildung ist ersichtlich, dass die am Unterricht beteiligten Elemente, sowie die Beginn- und<br />
Endzeit des Unterrichts angezeigt werden. Darüber hinaus werden die Zellen automatisch geteilt, wenn<br />
mehr als ein Unterricht zur selben Zeit stattfindet. Diese Einstellungen können Sie bei den<br />
Stundenplanformaten ändern.<br />
2.2.1.5 iCal Kalender Abonnement<br />
iCal ist ein Standard zum Austausch von Kalenderinformationen. <strong>WebUntis</strong> unterstützt diesen Standard<br />
indem jeder Lehrer einen privaten iCal-Link aktivieren kann, der dann in sein persönliches<br />
Kalenderprogramm eingebunden werden kann.<br />
Dazu muss im des Lehrers zunächst mit der Schaltfläche der iCal-Link<br />
aktiviert werden.
90<br />
<strong>WebUntis</strong> - <strong>Benutzerhandbuch</strong><br />
Sobald Sie die Schaltfläche betätigen erscheint die iCal-Schaltfläche, über die<br />
Sie Ihre private Kalender-URL erhalten. Über diesen Link können Sie dann Ihren Stundenplan in Ihr<br />
Kalenderprogramm (Outlook, Google-Kalender, etc.) abonnieren.<br />
Der Vorteil dieser Methode, des Abbonnierens anstelle des Importierens , besteht darin, dass man den<br />
Kalender nicht nach jeder Stundenplanänderung neu importieren muss. Der Kalender ist automatisch<br />
immer auf dem aktuellen Stand.<br />
Hinweis für Systemadministratoren: Einstellungen, die unter 'Adminstration | ICS-Formate'<br />
getroffen wurden, wirken sich auch auf die iCal-Abonnements aus,<br />
2.2.1.6 ICS Kalender Download<br />
Alternativ zur variante des dynamischen Abonnements , können die Stundenplandaten auch statisch im<br />
ICS-(iCal)-Kalenderformat exportiert werden.<br />
Prinzipiell haben Sie dafür 2 Möglichkeiten:<br />
1. Von der Stundenplanseite des Lehrers. In diesem Fall werden die Termine einer Woche exportiert.
Oder<br />
2. via | , indem Sie die Berichte aufrufen.<br />
Erste Schritte 91
92<br />
<strong>WebUntis</strong> - <strong>Benutzerhandbuch</strong><br />
In dieser Ansicht können Sie auch den Zeitbereich einstellen, für den die Kalenderdaten ausgegeben<br />
werden sollen.
Erste Schritte 93<br />
Speichern Sie die von <strong>WebUntis</strong> exportierte ics-Datei und r ufen Sie dann die Import-Funktion Ihres<br />
Kalenderprogramms auf (das folgende Beispiel bezieht sich auf Microsoft Outlook):
94<br />
<strong>WebUntis</strong> - <strong>Benutzerhandbuch</strong><br />
Geben Sie an, dass Sie Daten im iCalendar- (ICS-) Format importieren wollen.
Geben Sie den Speicherort der exportierten Daten an:<br />
Erste Schritte 95
96<br />
<strong>WebUntis</strong> - <strong>Benutzerhandbuch</strong><br />
Manche Kalenderprogramm bieten die Möglichkeit, die Daten in einen eigenen Kalender zu importieren.<br />
Dies ist die empfohlene Vorgangsweise, da Sie bei einem etwaigen Zweitimport von veränderten<br />
Stundenplandaten keine Synchronisationsprobleme haben.
In der Anzeige können die unterschiedlichen Kalender übereinander eingeblendet werden:<br />
Erste Schritte 97
98<br />
<strong>WebUntis</strong> - <strong>Benutzerhandbuch</strong><br />
Der Nachteil dieser Methode, des statischen Imports der Stundenplan-Daten besteht darin, dass<br />
die Anwender etwaige Stundenplanänderungen nicht automatisch mitgeteilt bekommen. Ist<br />
ein automatischer Datenabgleich erwünscht, so muss die Variante des Kalender-Abonnements<br />
verwendet werden.<br />
2.2.1.7 Nachrichten<br />
<strong>WebUntis</strong> verfügt über ein eigenes internes Nachrichtensystem. Über erhaltene Nachrichten werden Sie<br />
sofort nach der Anmeldung auf Ihrer Startseite informiert.<br />
Zum Lesen Ihrer Zeitwünsche klicken Sie auf die Schaltfläche in der horizontalen<br />
Menüleiste .
Erste Schritte 99<br />
Empfangen Nachrichten finden Sie im Posteingang , zum Verfassen einer Nachricht klicken Sie auf die<br />
Schaltfläche .<br />
Sie können Nachrichten an mehrere Empfänger auch bequem über Verteilerlisten versenden.
100<br />
<strong>WebUntis</strong> - <strong>Benutzerhandbuch</strong><br />
Um eine neue Verteilerliste einzurichten, gehen Sie folgendermaßen vor:<br />
1. Klicken Sie im Menü auf die Schaltfläche .<br />
2. In diesem Fenster können Sie nun mithilfe zahlreicher Filterfunktionen leicht die Adressaten-Auswahl<br />
für Ihre Verteilerliste treffen:
3. Betätigen Sie zum Schluss die Schaltfläche , fertig.<br />
Erste Schritte 101<br />
Die <strong>WebUntis</strong>-internen Nachrichten können pro Benutzer auf Wunsch auch direkt an ein Standard-E-<br />
Mail-Konto weitergeleitet werden. Die entsprechende Einstellung finden Sie im Benutzerprofil.
102<br />
<strong>WebUntis</strong> - <strong>Benutzerhandbuch</strong><br />
Voraussetzung dafür ist natürlich, dass dem System prinzipiell ein Mail-Server zur Verfügung steht und<br />
dass im Benutzerprofil eine gültige E-Mail Adresse eingetragen ist.<br />
2.2.2 Das elektronische Klassenbuch im Betrieb<br />
2.2.2.1 Lehrer<br />
2.2.2.1.1 Aufruf<br />
Melden Sie sich mit Ihrem Benutzernamen und Ihrem Passwort am System an.<br />
Unter den aktuellen Tagesmeldungen erscheint am Begrüßungsbildschirm eine Liste der<br />
Unterrichtsstunden des aktuellen Tages.<br />
Zu dieser Liste gelangen Sie auch, indem Sie den Menüpunkt aus dem Menü<br />
Unterricht' aufrufen.
Das elektronische Klassenbuch im Betrieb 103<br />
Betätigen Sie zum Öffnen des Klassenbuchs die Schaltfläche ( ).<br />
2.2.2.1.2 Das Klassenbuchfenster<br />
Dieser Bildschirm zeigt Ihnen Details zum aktiven Unterricht.<br />
Sind Schüler im Sekretariat bereits als abwesend gemeldet worden, so erscheinen sie im Abschnitt<br />
„Abwesende Studenten'.
104<br />
<strong>WebUntis</strong> - <strong>Benutzerhandbuch</strong><br />
2.2.2.1.3 Schülerabw esenheiten<br />
2.2.2.1.3.1 Neuerfassung<br />
Fehlen außer den im Klassenbuchfenster schon eingetragenen Schüler noch weitere Schüler, so<br />
1. setzen Sie das Häkchen links neben dem Namen des betroffenen Schülers und<br />
2. betätigen Sie die Schaltfläche .<br />
3. Tragen Sie nun die Details zur Schülerabwesenheit ein. In der Regel werden Sie dabei die<br />
voreingestellten Beginn- und Endzeiten Ihrer Unterrichtsstunde nicht verändern. Sollte ein passender<br />
Abwesenheitsgrund definiert sein, so tragen Sie ihn ein. Falls Ihnen der Abwesenheitsgrund des<br />
Schülers nicht bekannt ist, können Sie dieses Feld auch leer lassen. Außerdem haben Sie noch die<br />
Möglichkeit einen erläuternden Text einzugeben.<br />
4. Die eingetragenen Schüler erscheinen nun ebenfalls in der Liste der abwesenden Studenten.<br />
Alternativ können Sie für die Eingabe einer Abwesenheit für einen einzelnen Schüler einfach auf das<br />
grüne Häkchen links neben dem Schülernamen klicken.<br />
Sind keine Schüler abwesend, klicken Sie auf die Schaltfläche . Damit wird<br />
im System vermerkt, dass die Stunde bearbeitet wurde, sie scheint dann auch nicht mehr bei den<br />
„Offenen Stunden“ auf.
Das elektronische Klassenbuch im Betrieb 105<br />
Im Abschnitt Erfassung mehrerer Schülerkönnen Sie nachlesen, wie Sie am einfachsten mehrere<br />
Schüler gleichzeitig absent setzen.<br />
2.2.2.1.3.2 Zu spät kommende Schüler<br />
Erscheint ein Schüler zu spät zum Unterricht, so können Sie die eingegebene Abwesenheit verkürzen.<br />
Betätigen Sie dazu ( ). Damit wird die Abwesenheit automatisch auf die<br />
aktuelle Systemzeit verkürzt, es sind keine weiteren Eingaben notwendig.<br />
Alternativ dazu können Sie auch im Klassenbuchfenster auf die Schaltfläche ( ) klicken.<br />
Die Abwesenheit von Quasimodo ist nun auf den Zeitraum von 8:55 - 9:05 beschränkt.<br />
2.2.2.1.3.3 Abw esenheiten verlängern<br />
Schülerabwesenheiten müssen nicht für jede Stunde neu eingegeben werden. Hat der Lehrer der 1.<br />
Unterrichtsstunde beispielsweise eine Schülerabwesenheit bereits eingegeben, so braucht diese in der<br />
2. Stunde lediglich verlängert zu werden.<br />
Betätigen Sie in diesem Fall die Schaltfläche ( ). Die Abwesenheit wird<br />
dann entsprechend verlängert. Dies ist einerseits schneller und bewirkt außerdem, dass bei Doppeloder<br />
Blockstunden nicht jede Stunde einzeln erfasst werden muss.
106<br />
<strong>WebUntis</strong> - <strong>Benutzerhandbuch</strong><br />
2.2.2.1.3.4 Abw esenheit unterbrechen<br />
Schülerabwesenheiten können unterbrochen werden. Dies ist beispielsweise sinnvoll, wenn ein Schüler<br />
zwar krank gemeldet ist, für die wichtige Klassenarbeit aber dennoch - allerdings nur für diese eine<br />
Stunde - in die Schule kommt.<br />
Klicken Sie dazu beim absenten Schüler auf die Schaltfläche und treffen<br />
Sie im darauf erscheinenden Dialog die notwendigen Einstellungen.<br />
Nach Bestätigung mit wird die Änderung auch in der Abwesenheitsliste visualisiert.<br />
Unterbrechungen einer Abwesenheit können aber auch direkt bei der Abwesenheit gelöscht (oder<br />
allgemein: bearbeitet) werden.
2.2.2.1.3.5 Abw esenheiten löschen<br />
Das elektronische Klassenbuch im Betrieb 107<br />
Abwesenheiten von Schülern, die im Klassenbuchfenster als abwesend aufscheinen, können mittels der<br />
Schaltfläche ( ) gelöscht (oder abgebrochen) werden.
108<br />
<strong>WebUntis</strong> - <strong>Benutzerhandbuch</strong><br />
2.2.2.1.3.6 Höherw ertige Schulveranstaltungen<br />
Nimmt ein Schüler an einer sogenannten höherwertigen Schulveranstaltung teil, so wird er im Unterricht<br />
einer zeitgleichen niederwertigeren Schulveranstaltung als potentiell abwesend markiert.<br />
Beispiel.<br />
Einige Schüler der 1A nehmen an Montag, 19.9. an einer Schulveranstaltung im BAD1 teil:<br />
Diese Schüler erscheinen nun im parallel dazu in der 1A stattfindenden Regelunterricht durchgestrichen
und mit einem Schultaschensymbol:<br />
Das elektronische Klassenbuch im Betrieb 109<br />
Die Schultasche bedeutet, dass der Schüler wahrscheinlich nicht an diesem Unterricht teilnimmt und<br />
daher auch nicht abwesend gesetzt werden muss.<br />
2.2.2.1.4 Lehrstoffeingabe<br />
Zum Erfassen des Lehrinhaltes muss im Klassenbuchfenster die Schaltfläche <br />
betätigt werden.<br />
Es öffnet sich ein Fenster, in dem Sie den Lehrstoff eingeben können. Speichern Sie Ihre Eingaben mit<br />
der gleichnamigen Schaltfläche.
110<br />
<strong>WebUntis</strong> - <strong>Benutzerhandbuch</strong><br />
Beachten Sie, dass Sie die Eintragungen der zuletzt gehaltenen Unterrichtsstunden durch Betätigen der<br />
Schaltflächen in die aktuelle Stunde kopieren können.<br />
Bei der Lehrstoffeingabe können Sie übrigens auch jeder Unterichtsstunde eine Nummer<br />
Bei der Lehrstoffeingabe können Sie übrigens auch jeder Unterichtsstunde eine Nummer
2.2.2.1.5 Klassenbucheinträge<br />
Das elektronische Klassenbuch im Betrieb 111<br />
Klassenbucheinträge sind - wie der Name schon sagt - „offizielle' Einträge im Klassenbuch. Es kann<br />
sich dabei etwa um Verlautbarungen durch den Klassenvorstand, oder um den Vermerk von disziplinären<br />
Verstößen während des Unterrichts handeln. Dementsprechend ist es auch möglich, solche<br />
Eintragungen für die ganze Klasse bzw. einzelne Schüler durchzuführen.<br />
Das Fenster für Klassenbucheinträge öffnet sich nach einem Klick auf die Schaltfläche<br />
im Klassenbuchfenster.<br />
Daraufhin öffnet sich das Klassenbucheintragsfenster.
112<br />
<strong>WebUntis</strong> - <strong>Benutzerhandbuch</strong><br />
Sie können in diesem Fenster einzelne Schüler (mittels -Klick) oder<br />
die ganze Klasse selektieren. Wählen Sie eine für den Eintrag geeignete Eintragskategorie und tragen<br />
Sie in dem dafür vorgesehenen Feld einen Kommentar ein. Vergessen Sie nicht Ihre Eingaben zu<br />
.<br />
Die Eintragungskategorien werden von Ihrem Klassenbuch-Administrator festgelegt und können vom<br />
einzelnen Lehrer nicht geändert werden.<br />
2.2.2.1.6 Offene Stunden<br />
Stunden, für die die erforderlichen Einträge noch nicht vorgenommen wurden, finden Sie gesammelt<br />
unter dem Menüpunkt „Offene Stunden/Lehrer' ( ) (siehe Abbildung). In dieser Liste werden einerseits<br />
Stunden erfasst, in denen noch kein Lehrstoff eingetragen ist, andererseits Unterrichte, bei denen die<br />
Abwesenheit der Schüler nicht kontrolliert wurde. Zur Kontrolle der Abwesenheiten lesen Sie bitte auch<br />
das Kapitel „Neuerfassung der Schülerabwesenheiten“.<br />
Klicken Sie auf die Schaltfläche ( ) um Lehrstoffeintragungen vorzunehmen.<br />
Mit dem Auswahl-Feld können Sie die Liste auf jene Unterrichte einschränken, bei denen nur der<br />
Lehrstoff oder nur die Abwesenheiten nicht eingetragen wurden ( ).
Das elektronische Klassenbuch im Betrieb 113<br />
Ist für einen Unterricht Lehrstoff eingetragen worden, so wird er in dieser Liste nicht mehr angezeigt.<br />
2.2.2.1.7 Tagesunterricht<br />
Über die Links „Tagesunterricht Lehrer' und „Tagesunterricht Klassen' gelangen Sie zu Listen, die für den<br />
aktuell ausgewählten Tag entweder Ihren eigenen Unterricht oder den Unterricht der verschiedenen<br />
Klassen anzeigt. Mit den notwendigen Berechtigungen können Sie von dieser Stelle aus auch die<br />
Klassenbuchfunktionen aufrufen.
114<br />
<strong>WebUntis</strong> - <strong>Benutzerhandbuch</strong><br />
Darüber hinaus ist es über den Menüpunkt | möglich, sich die eigenen<br />
Unterrichte anzeigen bzw. über die Schaltfläche einen Report darüber ausgeben zu lassen.<br />
2.2.2.1.8 Mein Unterricht<br />
2.2.2.1.9 Prüfungen<br />
Informationen über den eigenen Unterricht können im Menü | abgerufen<br />
werden. Die Schaltfläche ( ) bietet einen Überblick zu jeder einzelnen Unterrichtsstunde.<br />
Hier können Sie für jeden Unterricht auch verschiedene Berichte ausgeben, wie z.B. Fehlzeiten der<br />
Studenten in diesem Unterricht oder eine Fehlstundenmatrix. Der letztere Bericht gibt eine Tabelle mit<br />
allen Studenten und Unterrichtstagen aus. Dieser Bericht kann zum Erfassen der fehlenden Studenten<br />
dienen, wenn nicht in jedem Klassenzimmer ein PC zur Verfügung steht.<br />
2.2.2.1.9.1 Berechtigung<br />
Für das Anlegen von Prüfungen bzw. Prüfungsarten gibt es eine eigene Berechtigung „Prüfungen', bei der<br />
zwischen den „eigenen' und allen anderen Daten unterschieden werden kann.
Das elektronische Klassenbuch im Betrieb 115<br />
Wir empfehlen, diese Berechtigung für alle Lehrer, die mit dem elektronischen Klassenbuch arbeiten, frei<br />
zu schalten. Lesen Sie mehr über die Benutzerrechte im gleichnamigen Kapitel.<br />
2.2.2.1.9.2 Prüfungsarten<br />
Jeder Prüfung ist einer Prüfungsart zugewiesen. Diese kann über | <br />
definiert werden. Beim Anlegen einer neuen Prüfungsart haben Sie die Möglichkeit, die maximale Anzahl<br />
von Prüfungen dieser Art pro Tag bzw. Woche festzulegen.<br />
Prüfungsarten mit gleicher Gruppierungsnummer werden gegenseitig in die Prüfungs-Beschränkungen<br />
miteinbezogen.
116<br />
2.2.2.1.9.3 Eingabe<br />
<strong>WebUntis</strong> - <strong>Benutzerhandbuch</strong><br />
Geben Sie Prüfungen so ein, dass im Stundenplan auf die erste Stunde klicken, in der die Prüfung<br />
abgehalten werden soll.<br />
Klicken Sie dann auf die Schaltfläche und folgen Sie den vorgegebenen Schritten über die<br />
Schaltfläche .
2.2.2.1.9.4 Sonstiges<br />
Das elektronische Klassenbuch im Betrieb 117<br />
Eine vollständige Liste aller definierten Prüfungen kann über | abgerufen<br />
werden.
118<br />
<strong>WebUntis</strong> - <strong>Benutzerhandbuch</strong><br />
Mit den Auswahlfeldern oberhalb der Liste kann nach einzelnen Elementen bzw. nach dem<br />
Datum gefiltert werden. Die Abbildung zeigt beispielsweise eine Liste mit allen von Lehrer „Aqu“<br />
abgehaltenen Prüfungen.<br />
Soll eine Prüfung eingegeben werden, die nicht unmittelbar mit einer Unterrichtsstunde korreliert, so<br />
können Sie hier auch auf die Schaltfläche klicken.<br />
Hinweis<br />
Im Normalfall sollten Sie aber die Prüfungen direkt mittels Klick auf die betroffene Stunde im<br />
Stundenplan, oder aber | eingeben.<br />
Die Felder zurückgegeben am, Von und Durchschnittsnote sind Informationsfelder, die nach der
Das elektronische Klassenbuch im Betrieb 119<br />
Durchführung der Prüfung befüllt werden und für statistische Auswertungen gedacht sind.<br />
Beachten Sie, dass <strong>WebUntis</strong> bei der Eingabe automatisch prüft, ob die bei den Prüfungsarten<br />
definierten Maximal-Anzahlen von Prüfungen pro Tag und Woche eingehalten wurden. Falls eine<br />
zulässige Höchstanzahl überschritten wird, wird beim Speichern eine entsprechende Meldung<br />
ausgegeben.<br />
2.2.2.1.9.5 Prüfungsübersicht<br />
Ein viel genutzter Bericht die die Prüfungsübersicht, die alle Prüfungen aller Klassen auf einem<br />
Kalenderblatt zusammenfasst.
120<br />
2.2.2.1.9.6 Workflow<br />
<strong>WebUntis</strong> - <strong>Benutzerhandbuch</strong><br />
Die Eingabe der Prüfungen erfolgt durch den jeweiligen Lehrer in <strong>WebUntis</strong>. Es können bei<br />
mehrstündigen Prüfungen beliebige Lehrer und Räume gewählt werden.<br />
Die Prüfung wird von Untis übernommen und im (Buchungs-) Übernahmefenster angezeigt. Wenn ein<br />
Lehrer- oder Raumproblem besteht, wird das dem (Vertretungs-) Planer angezeigt.<br />
Der Planer nimmt die erforderlichen Vertretungsregelungen vor bzw. ändert gegebenenfalls Lehrer und/<br />
oder Raum der Prüfung. Andere Änderungen darf der Planer bei Prüfungen nicht vornehmen.<br />
Die Vertretungen und die Prüfungen werden nun nach <strong>WebUntis</strong> exportiert. Bei Elementänderungen wird<br />
die Prüfung in <strong>WebUntis</strong> entsprechend synchronisiert.<br />
Wenn in Untis Klausuren als Sondereinsätze vorhanden sind, dann werden diese Klausuren ebenfalls als
Das elektronische Klassenbuch im Betrieb 121<br />
Prüfungsdatensätze nach <strong>WebUntis</strong> ünermittelt und dort als Prüfung angelegt.<br />
2.2.2.1.9.7 Prüfungsexport nach Untis<br />
Prüfungen werden analog zu Buchungen nach Untis übernommen. Unter 'Unterricht | Einstellungen'<br />
können Sie den Zeitraum festlegen, für den Sie Prüfungen nach Untis übernehmen wollen.<br />
Diese Einschränkung ist vor allem dann sinnvoll, wenn ihr Prüfungsplan noch sehr provisorisch ist.<br />
2.2.2.2 Klassenvorstand/Klassenlehrer<br />
Klassenvorstände (Klassenlehrer) benötigen naturgemäß Funktionen, die über die eines „normalen'<br />
Lehrers hinausgehen. Diese Zusatzfunktionen sind im folgenden Abschnitt beschrieben.<br />
2.2.2.2.1 Offene Klassenbuchstunden<br />
Offene Klassenbuchstunden
122<br />
2.2.2.2.2 Fehlstunden<br />
<strong>WebUntis</strong> - <strong>Benutzerhandbuch</strong><br />
Diese Funktion ist analog zur Funktion , die auch Nicht-Klassenvorständen zur<br />
Verfügung steht.<br />
Als „Abwesenheit“ wird in <strong>WebUntis</strong> Klassenbuch die grundsätzliche Absenz eines Schülers<br />
bezeichnet. Der Schüler ist somit beispielsweise am Freitag, den 1.6. abwesend.<br />
„Fehlzeiten“ resultieren aus Abwesenheiten. Gezählt werden konkret jene Stunden, in denen der Schüler<br />
Unterricht gehabt hätte. Aus der oben angesprochenen Abwesenheit von Freitag, 1.6. könnten<br />
beispielsweise 3 konkrete „Fehlstunden“ (das heißt 3 Unterrichtsstunden „Fehlzeit“) resultieren.<br />
Die Fehlzeiten eines Tages können über die Funktion | aufgerufen werden.
Das elektronische Klassenbuch im Betrieb 123<br />
Die Fehlzeiten pro Schüler (in einem beliebigen Zeitraum) finden Sie unter dem Menüpunkt .<br />
2.2.2.2.3 Entschuldigungen<br />
2.2.2.2.3.1 Entschuldigte Fehlstunden<br />
Als „entschuldigt' gelten Fehlstunden in der Regel dann, wenn entweder vom Erziehungsberechtigten<br />
oder - sollte der Schüler dazu berechtigt sein - vom Schüler selbst eine schriftliche Entschuldigung (mit<br />
Entschuldigungsgrund) vorliegt.<br />
Die Entschuldigungen können mehrere Zustände einnehmen, dies kann für spätere Auswertungen oder<br />
für Elternsprechtage wichtig sein. Wenn der Status für eine offene Fehlzeit eines Schülers geändert<br />
werden soll, gehen Sie auf | oder | und<br />
klicken Sie auf die Schaltfläche ( ).
124<br />
<strong>WebUntis</strong> - <strong>Benutzerhandbuch</strong><br />
In diesem Dialog kann der Grund für die Abwesenheit eingegeben werden.<br />
Hinweis<br />
Die verschiedenen Entschuldigungs-Status werden vom Klassenbuch-Administrator Ihrer Schule<br />
vorgegeben.<br />
2.2.2.2.3.2 Druck der Entschuldigungsformulare<br />
<strong>WebUntis</strong> kann für die Fehlstunden Ihrer Schüler Entschuldigungsformulare drucken. Wählen Sie dazu<br />
| .<br />
Die Entschuldigungsschreiben können an die Schüler ausgeteilt und später ausgefüllt und<br />
unterschrieben wieder eingesammelt werden.
2.2.2.2.4 Stammdaten<br />
2.2.2.2.4.1 Klassen<br />
2.2.2.2.4.2 Studenten<br />
Das elektronische Klassenbuch im Betrieb 125<br />
Wenn Sie über die Berechtigung „Stammdaten Klassen' verfügen, öffnen Sie über den Menüpunkt<br />
| eine Liste der Klassen. Die Details jener Klassen, bei denen Sie als<br />
Klassenvorstand eingetragen sind, können Sie mit einem Klick auf den jeweiligen Kurznamen öffnen.<br />
Von dieser Seite aus können Sie einerseits die Klassendienste eingeben und andererseits über die<br />
Schaltfläche das Klassenbuchblatt für Klassen aufrufen.<br />
Über den Menüpunkt | gelangen Sie zur Liste der Schüler in „Ihrer' Klasse.<br />
Die eigentliche „Pflege' dieser Daten, das heißt das Eintragen von Detaildaten (z.B. Eintritts- oder<br />
Austrittsdatum), übernimmt im Regelfall der Klassenbuch-Administrator.
126<br />
2.2.2.2.5 Klassendienste<br />
<strong>WebUntis</strong> - <strong>Benutzerhandbuch</strong><br />
2.2.2.2.5.1 Aufruf der Klassendienste<br />
Als Kassenvorstand können Sie auch die Klassendienste Ihrer Klasse eintragen. Zu den<br />
Klassendiensten gehören zum Beispiel<br />
· der Klassensprecher<br />
· der Klassensprecher-Stellvertreter<br />
· die Klassenordner.<br />
Unter | gelangen Sie zur Übersicht über sämtliche definierten<br />
Klassendienste der Klassen, von denen Sie Klassenlehrer sind.<br />
Alternativ kommen Sie zu den Klassendienste auch über | . Bei jenen<br />
Klassen, bei denen Sie Klassenvorstand sind, können Sie mittels Klick die Stammdaten-Details öffnen.<br />
Dort finden Sie die Schaltfläche , über die Sie zum Eingabefenster für Klassendienste<br />
gelangen.
2.2.2.2.5.2 Liste der Klassendienste<br />
Das elektronische Klassenbuch im Betrieb 127<br />
Das Fenster „Klassendienste“ zeigt Ihnen die Liste der Klassendienste, die für die ausgewählte Klasse<br />
bereits eingetragen sind. Betätigen Sie die Schaltfläche um weitere Klassendienste<br />
einzugeben.<br />
2.2.2.2.5.3 Eingabe der Klassendienste<br />
Im Eingabefenster für Klassendienste wählen Sie zunächst den Dienst aus(1), dem Sie Schüler zuteilen<br />
wollen. Aus der Schülerliste (2) können Sie dann einen oder mehrere (durch - Klick) Schüler<br />
selektieren.<br />
Beachten Sie, dass für Klassendienste ein Gültigkeitsbereich (3) eingetragen werden muss und<br />
bestätigen Sie Ihre Eingaben mit (4).
128<br />
<strong>WebUntis</strong> - <strong>Benutzerhandbuch</strong><br />
2.2.2.2.6 Überblick und Ausw ertung<br />
2.2.2.2.6.1 Allgemeines<br />
Die meisten Auswertungen sind unter dem Menüpunkt zusammengefasst. Je nach<br />
Benutzerrechten können Sie hier verschiedene Klassen oder bestimmte Schüler auswählen.<br />
Mit den Datumsfeldern können Sie die Auswertungen auf einen bestimmten Zeitraum begrenzen - die<br />
Schaltfläche ( ) stellt den Zeitbereich auf das gesamte Schuljahr.<br />
Bei den meisten Berichten stehen Ihnen folgende Optionen zur Verfügung:<br />
: generiert den Bericht im pdf-Format.<br />
: speichert die Daten im csv (comma separated value) – Format.<br />
: erstellt eine Microsoft Excel-Datei.<br />
Bei einigen Berichten können Verspätungen mit berücksichtigt werden:<br />
Die Auswirkung der Option sehen Sie an folgendem Beispiel:
Das elektronische Klassenbuch im Betrieb 129<br />
Weitere Berichte finden Sie unter | wenn Sie zu einem bestimmten<br />
Unterricht die Schaltfläche betätigen.
130<br />
<strong>WebUntis</strong> - <strong>Benutzerhandbuch</strong><br />
2.2.2.2.6.2 Fehlzeit pro Schüler<br />
Dies ist ein Beispiel für den Bericht Fehlzeiten pro Schüler. Die Einstellungen sind im Abschnitt<br />
„Allgemeines“ beschrieben.<br />
2.2.2.2.6.3 Fehlzeit pro Klasse<br />
Dies ist ein Beispiel für den Bericht Fehlzeiten pro Klasse. Die Einstellungen sind im Abschnitt<br />
„Allgemeines“ beschrieben.<br />
2.2.2.2.6.4 Fehlzeit pro Fach<br />
Dies ist ein Beispiel für den Bericht Fehlzeiten pro Fach. Die Einstellungen sind im Abschnitt<br />
„Allgemeines“ beschrieben.
2.2.2.2.6.5 Verspätungen<br />
Das elektronische Klassenbuch im Betrieb 131<br />
Für Verspätungen stehen eigene Berichte zur Verfügung, pro Klasse oder pro Schüler:
132<br />
<strong>WebUntis</strong> - <strong>Benutzerhandbuch</strong><br />
2.2.2.2.6.6 Klassenbucheinträge<br />
Über den Aufruf | können sich die Klassenvorstände einen<br />
Überblick über alle Eintragungen des Schuljahres machen. Dabei können sowohl einzelne Schüler<br />
selektiert, als auch der betrachtete Zeitraum eingegrenzt werden.<br />
Unter | finden Sie außerdem die Berichte Klassenbucheinträge pro Schüler<br />
und Klassenbucheinträge pro Klasse.<br />
Ab der Version 2010 von <strong>WebUntis</strong> kann bei der Suche nach bestimmten Klassenbucheintragungen<br />
auch nach Eintragskategorie gefiltert werden.
2.2.2.2.6.7 Klassenbucheinträge pro Schüler<br />
Dies ist ein Beispiel für den Bericht Klassenbucheinträge pro Schüler :<br />
2.2.2.2.6.8 Klassenbucheinträge pro Klasse<br />
Dies ist ein Beispiel für den Bericht Klassenbucheinträge pro Klasse :<br />
2.2.2.2.6.9 Unterricht Klassen<br />
Das elektronische Klassenbuch im Betrieb 133<br />
Über die Funktion
134<br />
<strong>WebUntis</strong> - <strong>Benutzerhandbuch</strong><br />
2.2.2.2.6.11 (Tagew eise) Abw esenheitsliste pro Schüler<br />
Dies ist ein Beispiel für den Bericht ( Tagesweise ) Abwesenheitsliste pro Schüler .<br />
2.2.2.3 Schulleitung/Sekretariat<br />
2.2.2.3.1 Spezielle Rechte der Schulleitung<br />
Das Konzept der hierarchischen Benutzerrechte von <strong>WebUntis</strong> Klassenbuch sieht vor, dass ein<br />
„normaler' Lehrer seinen eigenen Unterricht bearbeiten kann, ein Klassenlehrer (Klassenvorstand)<br />
zusätzlich noch den Unterricht „seiner' eigenen Klasse und die Schulleitung Zugang zu all diesen Daten<br />
hat.
2.2.2.3.2 Abw esenheitseingabe im Sekretariat<br />
Das elektronische Klassenbuch im Betrieb 135<br />
Schüler-Krankmeldungen können auch von zentraler Stelle aus, zum Beispiel im Sekretariat,<br />
eingegeben werden.<br />
Beispiel<br />
Stellen Sie sich vor, dass die Mitarbeiter des Schulsekretariats die Schülerkrankmeldungen<br />
aufnehmen. Wird ein Schüler telefonisch krank gemeldet, so wählt der Sekretariatsmitarbeiter den<br />
Befehl | . Es erscheint die – möglicherweise zunächst noch leere -<br />
Liste der Abwesenheiten für den eingestellten Zeitraum ( ).<br />
Sinnvoll ist es nun mit der Auswahlliste „Klasse“ die Klasse des Schülers zu selektieren. Über die<br />
Schaltfläche ( ) kann dann eine neue Abwesenheit erfasst werden.<br />
Stellen Sie also zunächst im Feld „Klasse' die Klasse des Schülers ein und wählen Sie dann den<br />
Schüler aus. Geben Sie ein (voraussichtliches) Beginn- und Enddatum der Abwesenheit ein und wählen<br />
Sie gegebenenfalls einen geeigneten Abwesenheitsgrund. Speichern Sie Ihre Eingabe mit .
136<br />
<strong>WebUntis</strong> - <strong>Benutzerhandbuch</strong><br />
In der Klassenbuch-Seite erscheint nun der betreffende Schüler als „abwesend'.<br />
2.2.2.3.3 Erfassung mehrerer Schüler<br />
Sie können auch mehrere Schüler gleichzeitig abwesend setzen - das ist beispielsweise bei<br />
Schulveranstaltungen von großem Vorteil.
2.2.2.3.4 Klassenbuchdruck<br />
Das elektronische Klassenbuch im Betrieb 137<br />
Sollte es notwendig sein, dass das Klassenbuch am Ende des Schuljahres auch in gedruckter Form<br />
archiviert wird, so finden Sie unter | eine Palette von<br />
Ausdrucksmöglichkeiten.<br />
Die meisten Schulen verwenden für den Klassenbuchdruck den Bericht „Tagesübersicht Klasse“.
138<br />
<strong>WebUntis</strong> - <strong>Benutzerhandbuch</strong><br />
In vielen Fällen wird das Klassenbuchblatt für Klassen ebenfalls ausgedruckt.<br />
2.2.2.3.4.1 Tagesübersicht Klasse<br />
Dies ist ein Beispiel für den Bericht Tagesübersicht Klasse.
2.2.2.3.4.2 Arbeitsbericht<br />
Das elektronische Klassenbuch im Betrieb 139<br />
Dies ist ein Beispiel für den Bericht Arbeitsbericht , der unter | mittels<br />
der Schaltfläche Berichte zugänglich ist.<br />
2.2.2.3.5 Wochenübersicht Klasse<br />
Dies ist ein Beispiel für den Bericht Wochenübersicht pro Klasse .
140<br />
2.2.2.3.6 Die Notfallliste<br />
<strong>WebUntis</strong> - <strong>Benutzerhandbuch</strong><br />
Im Katastrophenfall, z.B. bei der Evakuierung des Schulgebäudes, kann es wichtig sein einen genauen<br />
Überblick darüber zu haben, wer sich gerade im Schulgebäude aufhält und wer nicht. Die Notfallliste, die<br />
Sie über | über aufrufen, zeigt Ihnen für den aktuellen Tag die<br />
abwesenden Schüler (bzw. deren letzte Stunde).
2.2.2.4 Schüler/Studenten<br />
Das elektronische Klassenbuch im Betrieb 141<br />
Schüler können die Entschuldigungsformulare für Ihre eigenen Abwesenheiten ausdrucken.<br />
Voraussetzung dafür ist natürlich, dass Sie den Studenten Zugang zum elektronischen Klassenbuch<br />
gewähren.<br />
2.2.2.5 Anwendungshinweise<br />
2.2.2.5.1 Zuordnung der Schüler zu Kursen<br />
Am Beginn des Schuljahres muss kontrolliert werden, ob die Schüler den einzelnen Unterrichten korrekt<br />
zugeordnet sind. Am einfachsten macht das jeder Lehrer bei jedem seiner Unterrichte in der Liste<br />
| . Lesen Sie dazu den Abschnitt über Studentengruppen .
142<br />
<strong>WebUntis</strong> - <strong>Benutzerhandbuch</strong><br />
Grundsätzlich geht <strong>WebUntis</strong> davon aus, dass alle Schüler einer Klasse jeden Unterricht der Klasse<br />
besuchen. Sollten an einem Unterricht nicht alle Schüler einer Klasse teilnehmen, so müssen Sie<br />
geeignete Studentengruppenanlegen.<br />
2.2.2.5.2 Temporärer Unterrichtsw echsel (Skikurse, Klassenfahrten)<br />
Oft kommt es vor, dass zwar eine ganze Klasse an einer mehrtägigen Schulveranstaltung, wie etwa<br />
einem Skikurs, teilnimmt, dass jedoch einzelne Schüler nicht teilnehmen und somit für die Zeit dieses<br />
Skikurses anderem Unterricht zugewiesen werden, wo sie dann beaufsichtigt werden.<br />
Gehen Sie dazu folgendermaßen vor:<br />
1. Der Untis- (Vertretungs-) Planer nimmt an der Untis-Datei die erforderlichen Eingaben vor (Absenzen<br />
oder Veranstaltungen) und überträgt die Daten nach <strong>WebUntis</strong>.<br />
2. In <strong>WebUntis</strong> wird die 'Unterricht | Klassen' betroffene Klasse aufgerufen (in unserem Beispiel 3a).
Das elektronische Klassenbuch im Betrieb 143<br />
3. Betätigen Sie nun die Schaltfläche .<br />
4. Wählen Sie den Zeitraum, für den einige Schüler auf andere Klassen aufgeteilt werden sollen<br />
(beispielsweise eine Woche)<br />
Klicken Sie dann auf <br />
5. Wählen Sie nun die Studenten, die anderen Klassen zugeteilt werden sollen.<br />
Klicken Sie nun auf <br />
6. Wählen Sie nun die Zielklasse, dh jene Klasse an deren Unterricht die ausgewählten Studenten<br />
teilnehmen sollen (in unserem Beispiel die 3b).
144<br />
<strong>WebUntis</strong> - <strong>Benutzerhandbuch</strong><br />
Klicken Sie dann auf .<br />
7. Wählen Sie nun den Unterricht, an dem die Studenten prizipiell teilnehmen sollen (die individuelle<br />
Zuordnung zu einer Studentengruppe, beispielsweise im Falle von geteilten Unterricht geschieht zu<br />
einem späteren Zeitpunkt).<br />
8. Klicken Sie nun auf .<br />
9. In der Zielklasse (3b) hat nun jeder Unterricht zumindest eine Studentengruppe.
Das elektronische Klassenbuch im Betrieb 145<br />
10.Wie Sie in unserem Beispiel anhand des Biologie-Unterrichts sehen können, sind die 4 Studenten<br />
der 3a nun jedem Unterricht der 3b (temporär) zugeteilt.<br />
Sollten Sie bei geteiltem Unterricht diese 'Gast-Studenten' noch einer speziellen Gruppe zuordnen<br />
wollen, so müssen Sie die entsprechende Gruppe editieren. In unserem Beispiel sehen Sie eine
146<br />
<strong>WebUntis</strong> - <strong>Benutzerhandbuch</strong><br />
Werkgruppe.<br />
2.2.2.5.3 Klassenw echsel eines Schülers w ährend des Schuljahres<br />
Ab und zu wechselt ein Schüler während des Schuljahres die Klasse. Gehen Sie in diesem Fall<br />
folgendermaßen vor:<br />
Rufen Sie die Schülerliste über | auf und klicken Sie beim gewünschten<br />
Schüler auf die Schaltfläche bearbeiten. Es öffnet sich das Stammdatenblatt des betreffenden Schülers.
Das elektronische Klassenbuch im Betrieb 147<br />
Klicken Sie hier auf die Schaltfläche . Wählen Sie die neue Klasse des Schülers und<br />
das Datum, ab dem er dieser Klasse zugeordnet sein soll und klicken Sie dann auf .
148<br />
<strong>WebUntis</strong> - <strong>Benutzerhandbuch</strong><br />
Selektieren Sie nun abschließend jene Studentengruppen, in die der betreffende Student aufgenommen<br />
werden soll und klicken Sie auf speichern.<br />
Sollten Sie statt auf auf drücken, so müssen Sie zu einem späteren<br />
Zeitpunkt die relevanten Studentengruppen unter | um den neuen<br />
Studenten ergänzen.<br />
2.2.2.5.4 Abmeldung von einem Unterricht w ährend des Schuljahres<br />
Meldet sich ein Student während des Schuljahres von einem Unterricht ab, so muss die<br />
Studentengruppe für diesen Unterricht modifiziert werden.<br />
Beispiel:<br />
Schüler Pongo meldet sich vom Religionsunterricht der Klasse 3c ab.<br />
Wählen Sie | und selektieren Sie die Klasse des Schülers Pongo, die<br />
3c.
Das elektronische Klassenbuch im Betrieb 149<br />
Klicken Sie auf das Symbol für die Studentengruppe im betreffenden Unterricht.
150<br />
2.2.2.5.5 Befreiungen<br />
<strong>WebUntis</strong> - <strong>Benutzerhandbuch</strong><br />
Tragen Sie nun beim Studenten Pongo ein 'Bis'-Datum ein und betätigen Sie die Schaltfläche<br />
. Damit nimmt Pongo ab dem 1.4. nicht mehr am Religionsunterricht der Klasse 3c teil.<br />
Ist ein Student von einem Unterricht befreit, so kann dies unter | <br />
eingegeben werden.<br />
Es können auch Befreiungen eingegeben werden, die für alle Unterrichtsstunden zu bestimmten Zeiten<br />
gelten.
Das elektronische Klassenbuch im Betrieb 151<br />
In obigem Beispiel ist für Schülerin Arielle hinterlegt, dass Sie die Schule um 13:30 verlassen darf.<br />
Die Befreiungsgründe können übrigens in den Stammdaten eingeben werden. Administratoren können<br />
bei den Befreiungen auch die Änderungshistorie einsehen.<br />
2.2.2.5.6 Einstellungen<br />
Die Klassenbucheinstellungen ( | ) werden für jeden Benutzer individuell<br />
abgespeichert.<br />
Bei den Einstellungen des Klassenbuchs können Sie einen Standard-Abwesenheitsgrund voreinstellen.<br />
Ebenso kann ein Standard-Absenzgrund für zu spät kommende Studenten vorgegeben werden.<br />
2.2.3 Webuntis Termin im Betrieb<br />
2.2.3.1 Einstellungen <strong>WebUntis</strong> Termin<br />
2.2.3.1.1 Reservierungen - Buchungen<br />
Abhängig von den bei Ihnen gesetzten Benutzerrechten, können Sie mit <strong>WebUntis</strong> Termin entweder<br />
Reservierungen oder (bestätigte) Buchungen vornehmen. Der Unterschied besteht darin, dass
152<br />
<strong>WebUntis</strong> - <strong>Benutzerhandbuch</strong><br />
Reservierungen noch von einem Administrator bestätigt werden müssen, bevor sie in (definitive)<br />
Buchungen umgewandelt werden. Da die prinzipielle Vorgangsweise bei Buchungen und Reservierungen<br />
für den Anwender dieselbe ist, wird in den folgenden Kapiteln jeweils nur von Buchungen gesprochen.<br />
Bestätigte und unbestätigte Buchungen werden beispielsweise in den Stundenplänen mit<br />
unterschiedlichen Hintergrundfarben dargestellt.<br />
Die Buchungslisten (Meine Buchungen und Buchungen) zeigen alle Buchungen der aktuell eingestellten<br />
Woche. Die Listen geben Ihnen einen Überblick über die wichtigsten Attribute jeder Buchung,<br />
beispielsweise Benutzer, Raum, Datum, Uhrzeit, Verwendungszweck und Status.<br />
Mit der Schaltfläche () können Sie die angezeigte Liste einschränken. Als<br />
Filterkriterien stehen Benutzer, Abteilung, Gebäude, Beginn- und Enddatum, sowie ob nur zukünftige<br />
Buchungen angezeigt werden sollen, zur Verfügung.
() stellt die vollständige Liste wieder her.<br />
Webuntis Termin im Betrieb 153<br />
Die Buchungsdetails enthalten auch Informationen darüber, wann die Buchung erzeugt und wann sie<br />
bestätigt wurde. Ebenso wird eine Liste mit allen beteiligten Räumen und allen Terminen angezeigt.<br />
Der Name des Lehrers, in dessen Stundenplan die Buchung aufscheint, das Fach, der Verwendungszweck<br />
und die E-Mail Adresse können hier noch geändert werden. Weiters können Sie Reservierungen<br />
und Buchungen löschen beziehungsweise stornieren.
154<br />
<strong>WebUntis</strong> - <strong>Benutzerhandbuch</strong><br />
2.2.3.1.2 Pflege der Raumdaten<br />
Die Grunddaten der Räume werden in der Regel mit dem Stundenplan von Untis übernommen. Unter<br />
| können Sie die Raumstammdaten um weitere Attribute ergänzen, die dann<br />
ebenfalls als Suchkriterium verwendet werden können.
2.2.3.1.2.1 aktiv<br />
2.2.3.1.2.2 Abteilung<br />
2.2.3.1.2.3 Gebäude<br />
2.2.3.1.2.4 Text<br />
2.2.3.1.2.5 Kapazität<br />
Webuntis Termin im Betrieb 155<br />
Ein Stammdatenelement kann nur gelöscht werden, wenn es auf dieses Element keine Referenzen in<br />
anderen Datensätzen gibt.<br />
Wenn nun beispielsweise ein Raum nicht mehr zur Verfügung steht und daher in Auswahlfeldern nicht<br />
mehr aufscheinen soll, die Buchungsdaten der Vergangenheit aber nicht gelöscht werden sollen, setzen<br />
Sie diesen Raum inaktiv.<br />
Die Abteilung, welcher der Raum zugeordnet ist. Die Zuordnung erfolgt mit einem Auswahlfeld und ist<br />
optional.<br />
Das Gebäude, in dem sich der Raum befindet. Die Zuordnung erfolgt mit einem Auswahlfeld und ist<br />
optional.<br />
Hier kann optional ein beliebiger Text eingegeben werden, um z.B. die Gegebenheiten des Raumes<br />
näher zu beschreiben.<br />
Die maximale Fassungsgröße (Anzahl an Schülern) dieses Raums.
156<br />
2.2.3.1.2.6 Fläche<br />
<strong>WebUntis</strong> - <strong>Benutzerhandbuch</strong><br />
Die Größe des Raumes in Quadratmetern.<br />
2.2.3.1.2.7 Buchung möglich<br />
Deaktivieren Sie dieses Feld, wenn der Raum nicht gebucht werden darf.<br />
2.2.3.1.2.8 Buchung vor Termin spätestens bis [Min.]<br />
Manche Räume sollen nicht ad-hoc gebucht werden. Unter Umständen sind vor der Benützung<br />
Vorbereitungs- oder Wegräumarbeiten notwendig. Hier können Sie eingeben, wie viele Minuten vor der<br />
eigentlichen Verwendung der Raum gebucht werden muss.<br />
2.2.3.1.2.9 Ressourcen (Merkmale des Raumes)<br />
Jedem Raum können eine oder mehrere Ressourcen zugeordnet werden. In dem Auswahlfeld<br />
„Ressource' sehen Sie alle diesem Raum zugeordneten Ressourcen. Im Auswahlfeld „Alle Ressourcen'<br />
sehen Sie alle Ressourcen der eingestellten Ressourceart.<br />
Die einzelnen Ressourcen können über die gewohnten Zuordnungsfunktionen zugeordnet werden..<br />
2.2.3.1.2.10 Raumgruppe<br />
Räume können auch einer oder mehreren Raumgruppen zugewiesen werden. Buchungsrechte können<br />
dann pro Benutzergruppe auf einzelne Raumgruppen eingeschränkt werden.<br />
Raumgruppen legen Sie unter | an und ordnen dort auch die einzelnen<br />
Räume zu. Umgekehrt können Sie genauso unter | einzelnen Räumen bereits<br />
bestehende Raumgruppen zuweisen.<br />
2.2.3.1.3 Raumgruppen<br />
Räume können im Navigationsmenü | auch zu Raumgruppen<br />
zusammengefasst werden. Einzelnen Benutzergruppen kann dann das Buchungsrecht für diese<br />
Raumgruppen (anstelle aller Räume der Schule) zuerkannt werden.
Webuntis Termin im Betrieb 157<br />
Die Abbildung zeigt das Beispiel einer Raumgruppe (rg1 - RäumeStock1), der die Räume Physiksaal,<br />
Klassenraum 1a, Klassenraum 3a, Musiksaal und Informatikraum zugeordnet wurden.<br />
Die Zuordnung der Räume zu Raumgruppen kann auch unter | erfolgen.
158<br />
2.2.3.1.4 Ressourcearten<br />
2.2.3.1.5 Ressourcen<br />
<strong>WebUntis</strong> - <strong>Benutzerhandbuch</strong><br />
Auf der Seite | können Sie beliebige Ressourcearten definieren. Der<br />
grundlegende Gedanke ist der, dass Sie verschiedene konkrete Ressourcen (beispielsweise „Pianino -<br />
Steinway' oder „Konzertflügel Bösendorfer') einer bestimmten Ressourceart (z.B. „Klavier') zuordnen.<br />
Im Feld „Beschreibung' kann ein erklärender Text eingegeben werden.<br />
Neue Ressourcen werden unter dem Menüpunkt | angelegt.
Webuntis Termin im Betrieb 159<br />
Die Art beschreibt die Ressourceart der Ressource. Die Zuordnung erfolgt mit einem Auswahlfeld und ist<br />
optional. Weiters können Sie noch optional eine Inventarnummer und einen verantwortlichen Benutzer<br />
eingeben. Eine fixe Zuordnung der Ressource zu einem Raum kann über das Feld „Ressource von<br />
Raum“ vorgenommen werden. Darüber hinaus können Ressourcen bestimmten Abteilungen bzw.<br />
Gebäuden zugeordnet werden.<br />
Die einzelnen Ressourcen sollen verschiedenen Räumen zugeordnet werden. Bei der Raumsuche kann<br />
dann die Ressourceart als Auswahlkriterium dienen.<br />
Beispiel<br />
An Ihrer Schule gibt es zwei Klaviere (=Ressourceart), einen Bösendorfer Konzertflügel (=Ressource 1)<br />
und ein Steinway Pianino (=Ressource 2). Wenn Sie die beiden Klaviere je einem Raum zugewiesen<br />
haben, können Sie für etwaige Chorproben nach einem freien Raum mit Klavier suchen.<br />
2.2.3.1.6 Import der Ressourcearten und Ressourcen<br />
Ressourcearten und Ressourcen können auch aus Textdateien importiert werden.
160<br />
2.2.3.1.7 Zeitsperren<br />
<strong>WebUntis</strong> - <strong>Benutzerhandbuch</strong><br />
Die Vorgangsweise ist dabei ganz analog dem Import der Studentenstammdaten.<br />
Mit den Zeitsperren können Sie verhindern, dass zu bestimmten Zeiten Buchungen getätigt werden. Dies<br />
ist beispielsweise dann nützlich, wenn Sie während der täglichen Arbeit am Vertretungsplan, bei der ja<br />
auch Räume zu verändern sind, keine Buchungen zulassen wollen. Nach getaner Vertretungsregelung<br />
können Sie die tagesaktuellen Stundenplanänderungen von Untis aus in das <strong>WebUntis</strong> System<br />
übermitteln und <strong>WebUntis</strong> Termin steht dann den Benutzern wieder zur Verfügung.<br />
Die Eingabe erfolgt mit der Angabe des Wochentags und der Beginn- und Endzeit. Zeitsperren können<br />
Sie im Menü des Navigationsmenüs eingeben.<br />
Im Beispiel auf der nächsten Seite ist das Buchungssystem von Montag bis Freitag zwischen 7:50 und<br />
8:10 (der Zeit der dringenden täglichen Vertretungsplanung) gesperrt.<br />
2.2.3.1.8 Raumsperren<br />
Analog zu den Zeitsperren können Sie auch verhindern, dass zu bestimmten Zeiten einzelne Räume<br />
oder Raumgruppen für Buchungen zur Verfügung stehen. Die dazu notwendigen Eingaben können über<br />
das Menü | eingegeben werden.
Webuntis Termin im Betrieb 161<br />
Die Raumsperren können für einzelne Räume, Raumgruppen oder für alle Räume definiert werden.<br />
Raumsperren gelten in der Regel kontinuierlich, das heißt vom Zeitpunkt des Beginns an bis zum<br />
Zeitpunkt des Endes der Raumsperre, ohne Unterbrechung.<br />
Von der Version 2011 an ist es möglich Raumsperren so einzugeben, dass sie jeweils nur für einen<br />
gewissen Zeitbereich im angegebenen Datumsbereich wirksam sind.<br />
Diese zeitlichen Sperren sind auch für Ressourcen möglich. Dies ist vor allem dann nützlich, wenn Sie<br />
beispielsweise regelmäßig Wartungsarbeiten zu verrichten haben.
162<br />
2.2.3.1.9 Gebäude<br />
<strong>WebUntis</strong> - <strong>Benutzerhandbuch</strong><br />
Eine Schule kann auch über mehrere Gebäude verfügen. Geben Sie deshalb gegebenenfalls unter<br />
| des Navigationsmenüs Ihre verschiedenen Schulgebäude ein, um die<br />
Raumsuche zu einem späteren Zeitpunkt sinnvoll auf ein Gebäude einschränken zu können.<br />
Die Zuordnung der einzelnen Räume zu einem Gebäude kann auch in diesem Fenster<br />
erfolgen. Eine weitere Eingabemöglichkeit findet sich unter | .)<br />
2.2.3.1.10 Abteilungen<br />
Abteilungen können im Navigationsmenü unter | eingetragen, gelöscht<br />
und verändert werden. Grundsätzlich werden die Abteilungen von Untis übernommen.
Webuntis Termin im Betrieb 163<br />
In <strong>WebUntis</strong> Termin können die Räume den jeweiligen Abteilungen zugeordnet und die Raumsuche<br />
demnach auch auf einzelne Abteilungen beschränkt werden. Gültige Attribute für Abteilungen sind der<br />
Kurzname und der Langname.<br />
Die Zuordnung der einzelnen Räume zu einer Abteilung erfolgt über die Standard-Zuordnungsfunktion.<br />
Beachten Sie, dass auch Lehrer Abteilungen zugeordnet werden können. Diese Zuordnungsmöglichkeit<br />
finden Sie unter | .<br />
2.2.3.1.11 Unterrichtsarten<br />
Unter 'Stammdaten | Unterrichtsarten' können verschiedene Unterrichtsarten definiert werden,<br />
beispielsweise etwa Vorlesungen oder Seminare. Aktivitäten können dann diesen Unterrichtsarten<br />
zugeordnet werden.<br />
2.2.3.2 Räume buchen<br />
2.2.3.2.1 Raumübersicht<br />
Am einfachsten ist es Räume über die Raumübersicht ( | ) zu buchen.<br />
Wählen Sie zunächst einen, mehrere (über -Klick) oder alle Räume (über die gleichnamige<br />
Schaltfläche) aus. Auf der rechten Seite des Fensters können Sie die angezeigten Räume nach<br />
Abteilung, Gebäude, Raumgruppe sowie Ressourceart filtern.
164<br />
<strong>WebUntis</strong> - <strong>Benutzerhandbuch</strong><br />
Standardmäßig wird in der Raumübersicht die komplette Woche dargestellt. Mitunter ist es aber<br />
wünschenswert, den angezeigten Bereich einzuschränken. Die Schaltfläche erlaubt<br />
es, einen Filter zu definieren, um nur einzelne Tage bzw. Uhrzeiten auszugeben.
Webuntis Termin im Betrieb 165<br />
Nachdem die gewünschten Einstellungen getroffen wurden, erscheint am Bildschirm eine Übersicht über<br />
die Belegung der Räume in der aktuellen Woche bzw. im ausgewählten Zeitbereich. Normaler Unterricht,<br />
Reservierungen, Buchungen und abgelehnte Buchungen sind mit verschiedenen Farben gekennzeichnet.<br />
Die Farben können im Menü | vom Administrator festgelegt<br />
werden.<br />
Räume, zu deren Buchung Ihnen die Berechtigung fehlt (siehe Raumgruppen), sind in der ganzen Zeile<br />
grau gekennzeichnet.<br />
Die dargestellte Woche kann mittels des Kalenders im Navigationsmenü geändert werden. Beginn- und<br />
Enddatum der gewählten Woche wird in der Überschriftszeile angezeigt.<br />
Wenn Sie den Mauszeiger auf eine belegte Stunde bewegen, dann erhalten Sie genauere Informationen<br />
zu dieser Stunde. Wenn Sie auf eine belegte Stunde klicken, so erhalten Sie eine Liste mit allen in<br />
dieser Stunde stattfindenden Unterrichten und Buchungen.
166<br />
<strong>WebUntis</strong> - <strong>Benutzerhandbuch</strong><br />
Beim Klick auf eine freie Stunde erscheint ein Fenster, mit dem Sie den betreffenden Raum buchen<br />
können. Neben der Beginnzeit und der Dauer der Buchung, können<br />
auch noch weitere Details für die Buchung eingegeben werden. Beachten Sie, dass bei der Anzeige der<br />
Klassen jene Elemente, die zum fraglichen Zeitpunkt Unterricht haben, rot hinterlegt dargestellt werden.<br />
Bei entsprechender Berechtigung kann die Buchung auch gleich bestätigt werden. Mit der Schaltfläche<br />
wird die Buchung abgeschlossen. Das Eingabefenster wird daraufhin automatisch<br />
geschlossen und der Raumüberblick aktualisiert.<br />
2.2.3.2.2 Raum- (Detail-) Suche<br />
Über den Menüpunkt | können Sie für einen bestimmten Tag freie Räume<br />
suchen. Das gewünschte Datum kann im Datumsfeld eingestellt werden. Die Erklärung der Suchkriterien<br />
(und erweiterte Suchkriterien) finden Sie in den entsprechenden Abschnitten.
Webuntis Termin im Betrieb 167<br />
Wenn Sie die Schaltfläche betätigen, wird Ihnen die Liste der gefundenen freien Räume<br />
angezeigt.<br />
2.2.3.2.2.1 Suchkriterien<br />
Ein wichtiger Punkt bei der Raumsuche sind die zur Verfügung stehenden Auswahlkriterien. So können<br />
Sie beispielsweise nach Räumen suchen, die zu einem gewissen Zeitpunkt (Beginnzeit und Dauer) frei<br />
sind und über eine gewisse Ausstattung (Ressourceart) verfügen.<br />
Im Beispiel auf der nächsten Seite wird am 09.03. nach einem Raum gesucht, der mindestens 30<br />
Schülern Platz bietet und über ein Klavier verfügt.<br />
Mit -Klick könnten Sie der Suchbedingung weitere Ressourcearten hinzufügen - und diese auch<br />
wieder entfernen.<br />
Soll die Buchung öfter als ein Mal erfolgen, so verwenden Sie dafür die .<br />
2.2.3.2.3 Erw eiterte Suche<br />
Wenn die Buchung öfter als ein Mal pro Woche erfolgen soll, so können Sie dies über die verschiedenen<br />
Auwahlfelder für die Wochentage spezifizieren. Geben Sie Beginnzeit und Dauer der Buchung an und<br />
verfeinern Sie gegebenenfalls die Auswahl über die zur Verfügung stehenden Suchkriterien.
168<br />
<strong>WebUntis</strong> - <strong>Benutzerhandbuch</strong><br />
Im obigen Beispiel wird nach freien Räumen gesucht, die im Zeitraum vom 24.4. bis zum 26.6. jeden<br />
Montag und Donnerstag zwischen 11:55 und 12.45 frei sind und sowohl über einen Internet-Anschluss,<br />
als auch über ein Klavier verfügen.<br />
2.2.3.2.3.1 Maximale Belegung [%]<br />
Normalerweise zeigt Ihnen <strong>WebUntis</strong> Termin nur Räume, die für den gewählten Termin (oder die<br />
gewählten Termine) frei sind. Das Suchergebnis kann jedoch um Räume erweitert werden, die nicht zu<br />
allen gewünschten Terminen frei sind.<br />
Im Feld Maximale Belegung der Maske „Erweiterte Suche“ können Sie prozentuell angeben, an wie<br />
vielen Tagen ein Raum belegt sein darf und trotzdem noch im Suchergebnis angezeigt werden soll. Dies<br />
macht z.B. dann Sinn, wenn es in einer vorhergehenden Suche nicht möglich war einen Raum zu finden,<br />
der für alle Termine frei ist.
2.2.3.2.4 Suchergebnis - Buchen<br />
Webuntis Termin im Betrieb 169<br />
Wenn Sie die Schaltfläche betätigen, wird eine Liste jener Räume angezeigt, die den<br />
Suchkriterien entsprechen und gemäß der Einstellungen verfügbar sind. In der Überschrift werden die<br />
zuvor ausgewählten Buchungskriterien nochmals zusammengefasst.<br />
Dabei wird für jeden Termin angezeigt, ob der betreffende Raum bereits belegt ist. Ferientage, die<br />
gebucht werden dürfen, werden orange und solche, die nicht gebucht werden dürfen, werden rot<br />
hinterlegt.<br />
Wählen Sie nun einen oder mehrere Räume in der ersten Spalte („Buchung“) aus. Alle freien Termine<br />
(die nicht in den Ferien liegen) werden daraufhin automatisch markiert. Wenn Sie wollen können Sie<br />
noch einzelne Termine ausnehmen oder Termine, die in Ferien liegen, in denen prinzipiell gebucht<br />
werden darf, hinzufügen. In obigem Beispiel ist dies in den Osterferien im Raum „Hauptzentrale' erfolgt.<br />
Sobald Sie die Schaltfläche betätigen erscheint der Dialog mit den Buchungsdetails. Diese<br />
Buchungsdetails können Sie, müssen Sie aber nicht eingeben. Ist eines der Elemente zu irgendeinem<br />
Zeitpunkt der Buchung nicht verfügbar (das heißt, der Lehrer oder die Klasse hat bereits Unterricht), so<br />
wird dies anhand des roten Hintergrunds angezeigt.
170<br />
<strong>WebUntis</strong> - <strong>Benutzerhandbuch</strong><br />
Klicken Sie auf um die Buchung endgültig abzuschließen.<br />
2.2.3.2.5 Meine Buchungen<br />
Die Liste im Menü des Navigationsmenüs zeigt Ihnen Ihre Buchungen in<br />
der ausgewählten Woche.
2.2.3.2.6 Buchungsdetails<br />
Webuntis Termin im Betrieb 171<br />
Der prinzipielle Umgang mit dieser Liste ist im Kapitel Buchungslisten erklärt.<br />
Um einzelne Buchungen bearbeiten zu können, klicken Sie in der Liste auf<br />
.<br />
Es erscheint ein Fenster mit den Details der jeweiligen Buchung:<br />
2.2.3.2.7 Mein Unterricht (Unterrichtsräume ändern)<br />
Hier können Sie Details der Buchung verändern oder die gesamte Buchung stornieren.<br />
Die Funktion im Menü des Navigationsmenüs zeigt Ihnen Ihren<br />
Unterricht in der ausgewählten Woche an.
172<br />
<strong>WebUntis</strong> - <strong>Benutzerhandbuch</strong><br />
Sie können in dieser Liste Unterrichtsräume ändern, indem Sie auf die Schaltfläche (oder die<br />
als Link unterlegte Unterrichtsnummer) klicken. Daraufhin wird eine Seite eingeblendet, die die Details<br />
des Unterrichts anzeigt.<br />
Mit einem Klick auf die Schaltfläche ( ) wird Ihnen die Liste der<br />
verfügbaren Ersatzräume angezeigt. Auf der rechten Seite kann in der Rubrik „Unterrichtsräume'<br />
eingestellt werden, ob der zugewiesene Unterrichtsraum ersetzt, oder ein weiterer, zusätzlicher Raum<br />
zu diesem Unterricht gebucht werden soll. Direkt darunter haben Sie die Möglichkeit, die angezeigten<br />
freien Räume nach unterschiedlichen Kriterien zu filtern.
Webuntis Termin im Betrieb 173<br />
Zum Buchen eines Raumes aktivieren Sie entweder in der Spalte „Auswahl' den gewünschten Raum und<br />
klicken dann auf , oder Sie betätigen in der betreffenden Zeile die Schaltfläche<br />
( ).<br />
Der geänderte Raum wird in der daraufhin erscheinenden Terminliste des Unterrichts angezeigt. In<br />
Klammern sehen Sie den Raum, der ursprünglich zugewiesen wäre.<br />
Die Raumänderung wird in allen betroffenen Stundenplänen farbig hervorgehoben.
174<br />
<strong>WebUntis</strong> - <strong>Benutzerhandbuch</strong><br />
Über die Schaltfläche ( ) können Sie die eben getätigte Raumreservierung<br />
bearbeiten und beispielsweise stornieren, um den Unterricht in seinem ursprünglichen Raum stattfinden<br />
zu lassen.<br />
Hinweis: Beachten Sie, dass Sie mittels des Enddatums die Raumänderung auch für mehr als<br />
einen Termin durchführen können.
2.2.3.2.8 Reservieren / Buchen<br />
Webuntis Termin im Betrieb 175<br />
<strong>WebUntis</strong> Termin bietet zwei unterschiedliche Möglichkeiten um Buchungen von Räumen durchzuführen:<br />
1. Reservierungen<br />
2. Buchungen<br />
Für jede dieser Buchungsarten gibt es eine eigene Zeile bei den Benutzerrechten.<br />
Unter einer Reservierung wird eine vorläufige, noch zu bestätigende Buchung verstanden. Gedacht ist<br />
dies für Benutzer, die nicht die Berechtigung haben, endgültige Buchungen durchzuführen.<br />
Reservierungen werden in der Liste „Meine Buchungen' mit dem Status „Reserviert' versehen.<br />
Beachten Sie, dass ein Raum zwar von verschiedenen Seiten zur selben Zeit reserviert, aber nur ein<br />
einziges Mal gebucht werden darf. Ein Benutzer, dem nur das Recht „Buchen' zugewiesen ist, kann
176<br />
<strong>WebUntis</strong> - <strong>Benutzerhandbuch</strong><br />
keine Reservierungen vornehmen, sondern nur Buchungen.<br />
In der Abbildung unten wurde etwa der Festsaal am Montag, dem 26.5. reserviert.<br />
Wenn sich nun der Raumadministrator das nächste Mal anmeldet, sieht er unter |<br />
alle bestätigten und unbestätigten Buchungen. Darüber hinaus werden ihm zusätzliche<br />
Informationen angezeigt: in der Spalte „Exportiert' etwa ist ersichtlich, ob die Daten der entsprechenden<br />
Buchung bereits an Untis rückgeführt wurden. Den Status dieses Kennzeichens können Sie auch<br />
manuell ändern und mittels der gleichnamigen Schaltfläche .<br />
Der Administrator kann die offene Reservierung nun bestätigen oder ablehnen.<br />
Damit wurde der Status der Reservierung geändert, es handelt sich nun um eine endgültige Buchung,<br />
die auch dem Benutzer, der sie angelegt hat, als solche ausgewiesen wird.<br />
Hat dieser Benutzer bei Erstellung der Reservierung seine E-Mail Adresse angegeben sowie das<br />
Häkchen „E-Mail-Benachrichtigung bei Statusänderung' angehakt, wird er über diese Bestätigung per<br />
Mail informiert.
Webuntis Termin im Betrieb 177<br />
Sowohl das Recht für das Reservieren von Räumen, wie auch für das Buchen, kann auf einzelne<br />
Raumgruppen eingeschränkt werden.<br />
2.2.3.2.9 Lehrerübersicht<br />
Die Lehrerübersicht erreichen Sie über das Navigationsmenü unter dem Menüpunkt .
178<br />
<strong>WebUntis</strong> - <strong>Benutzerhandbuch</strong><br />
Die Belegung der einzelnen Lehrer wird farbcodiert dargestellt. Beachten Sie, dass Sie mittels Klick auf<br />
eine besetzte Stunde eine Lupe öffnen können, die Ihnen Details zum betreffenden Unterricht anzeigt.<br />
2.2.3.2.10 Klassenübersicht<br />
Analog der Lehrerübersicht kann über | die Belegung der Klassen<br />
angezeigt werden.<br />
2.2.3.3 Ressourcen<br />
2.2.3.3.1 Ressourcen buchen<br />
Ressourcen können entweder Räumen fix zugeordnet sein (z.B. Internetverbindung), oder aber<br />
vollkommen unabhängig von den Räumen gehalten werden (z.B. Beamer).<br />
Das Buchen von Ressourcen funktioniert analog dem Buchen von Räumen. Über den Menüpunkt<br />
| gelangen Sie zur Suchmaske, mit der nach freien Ressourcen<br />
gesucht werden kann.
Webuntis Termin im Betrieb 179<br />
Nachdem Sie die Suchkritierien definiert und auf geklickt haben, werden alle verfügbaren<br />
Ressourcen aufgelistet.<br />
Aktivieren Sie nun die Ressource, die Sie buchen möchten und klicken Sie auf .<br />
Über die Schaltfläche schließen Sie die Buchung ab, sie scheint nun analog den<br />
Raumbuchungen in der Liste „Meine Buchungen' auf.
180<br />
<strong>WebUntis</strong> - <strong>Benutzerhandbuch</strong><br />
2.2.3.3.2 Ressourcenübersicht<br />
So wie bei Lehrern, steht Ihnen auch für die Ressourcen eine Übersicht zur Verfügung, welche die<br />
Belegung aller Ressourcen auflistet. Sie erreichen diese Liste über | .<br />
Mit der Schaltfläche können Sie zusätzliche Filterkritierien für die Auswahl einblenden.<br />
Auf der rechten Seite des Fensters sind sämtliche Ressourcearten aufgelistet, mit denen Sie die Liste<br />
der angezeigten Ressourcen auf eine bestimmte Art einschränken können.<br />
Mit der Schaltfläche gelangen Sie schließlich zur Übersicht.
2.2.3.3.3 Die Resourceliste<br />
Webuntis Termin im Betrieb 181<br />
Ohne angehakte Zusatzoptionen zeigt die Resourceliste ( | )die Liste der an<br />
Ihrer Schule vorhandenen beweglichen Resourcen.<br />
Mit aktivierter Option 'Mit aktueller Belegung' zeigt sie dem zentralen Verantwortlichen an, in welcher<br />
Stunde des aktuellen Tages eine Resource zuletzt, bzw. in welcher Stunden des nächsten Tages (an<br />
dem Buchungen prinzipiell möglich sind) als nächstes gebucht ist.<br />
2.2.3.4 Anwendungshinweise und weitere Funktionen<br />
2.2.3.4.1 Raumw echsel für eine Unterrichtsstunde<br />
Wenn Sie bei einem bestehenden Unterricht den Raum wechseln wollen, gehen Sie folgendermaßen vor:<br />
1. Klicken Sie auf die Unterrichtsstunde, für die Sie den Raum ändern wollen.
182<br />
<strong>WebUntis</strong> - <strong>Benutzerhandbuch</strong><br />
Es öffnet sich die Unterrichtslupe.<br />
2. Klicken Sie in diesem Fenster auf das Symbol<br />
Es öffnet sich nun das Raumänderungsfenster.<br />
3. Wählen Sie nun in diesem Fenster einen freien Raum - sämtliche Filter, die Sie von 'normalen'<br />
Buchungen kennen, stehen Ihnen hier selbstverständlich auch zur Verfügung.
2.2.3.4.2 Buchungen für andere Benutzer<br />
Webuntis Termin im Betrieb 183<br />
An einigen Schulen ist es üblich, dass Buchungen im Sekretariat durchgeführt werden. Mit dem<br />
entsprechenden Recht können diese Buchungen explizit für andere Benutzer durchgeführt werden. Das<br />
hat den Vorteil, dass die Benutzer dann auch in den entsprechenden Stundenplänen aufscheinen.
184<br />
2.2.3.4.3 Raumliste<br />
<strong>WebUntis</strong> - <strong>Benutzerhandbuch</strong><br />
Die Funktion können Sie im Menü des Navigationsmenüs aufrufen.<br />
Mit der Raumliste können Sie nach Räumen mit bestimmten Ausstattungsmerkmalen suchen, ohne<br />
dass deren Belegungsplan das Suchergebnis einschränkt.
2.2.3.4.4 Aktivitäten<br />
Aktivitäten<br />
Webuntis Termin im Betrieb 185<br />
Lehrveranstaltungen, die nicht über den Stundenplan von Untis erfasst worden sind, können in <strong>WebUntis</strong><br />
als Aktivitäten eingegeben werden. Rufen Sie dazu den Menüpunkt | auf.<br />
Die Besonderheit der Aktivitäten liegt darin, dass weder Klassen, noch Fächer, noch Räume<br />
zugewiesen werden müssen. Auf diese Art ist es einem Benutzer beispielsweise möglich, außerschulische<br />
Aktivitäten oder Förderunterrichte in den Stundenplan einzubinden.
186<br />
<strong>WebUntis</strong> - <strong>Benutzerhandbuch</strong><br />
2.2.3.4.5 Aktivitäten als Unterricht<br />
Manchmal ist es einfacher neuen Unterricht direkt und nicht als Buchung einzugeben. Die<br />
entsprechende Schaltfläche '' befindet sich im Menü .<br />
Auf der nachgeschalteten Seite können Sie alle Unterrichtsdetails eingeben:
Webuntis Termin im Betrieb 187<br />
Über die entsprechende Schaltfläche können Sie nun in der Liste zusätzliche Termine<br />
zu diesem Unterricht anlegen:
188<br />
<strong>WebUntis</strong> - <strong>Benutzerhandbuch</strong><br />
Ein neuer Termin für diesen zusätzlichen Unterricht wird dann so angezeigt:
Webuntis Termin im Betrieb 189<br />
Hinweis: Sowohl bei der Eingabe von Aktivitäten, wie auch bei der Eingabe von neuem<br />
Unterricht, können Sie auch eine Unterrichtsartzuweisen.<br />
2.2.3.4.6 Aktivitäten als Unterricht<br />
Manchmal ist es einfacher neuen Unterricht direkt und nicht als Buchung einzugeben. Die<br />
entsprechende Schaltfläche '' befindet sich im Menü .<br />
Auf der nachgeschalteten Seite können Sie alle Unterrichtsdetails eingeben:
190<br />
<strong>WebUntis</strong> - <strong>Benutzerhandbuch</strong><br />
Über die entsprechende Schaltfläche können Sie nun in der Liste zusätzliche Termine<br />
zu diesem Unterricht anlegen:
Ein neuer Termin für diesen zusätzlichen Unterricht wird dann so angezeigt:<br />
Webuntis Termin im Betrieb 191
192<br />
2.2.3.4.7 Zusätzliche Stunden<br />
<strong>WebUntis</strong> - <strong>Benutzerhandbuch</strong><br />
Zu existierendem (aus Untis übernommenen) Unterricht oder allgemein. zu existierenden Aktivitäten,<br />
können zusätzliche Stunden auch ganz rasch mit einem Knopfdruck eingegeben werden. Die<br />
entsprechenden Schaltfläche finden Sie unter 'Unterricht | Mein Unterricht' und unter 'Unterricht |<br />
Tagesunterricht Lehrer':<br />
2.2.3.5 Verabredungen<br />
2.2.3.5.1 Suche nach freien Terminen<br />
Die Verabredungen erlauben es, für mehrere Lehrer, Klassen und Räume gemeinsame Termine<br />
festzulegen, an denen alle beteiligten Elemente verfügbar sind. Wenn beispielsweise zwei Lehrer mit den<br />
zweiten Klassen ein Projekt durchführen möchten, das im Festsaal stattfinden soll, wählen Sie im Menü<br />
| die entsprechenden Elemente aus und klicken auf . Im<br />
Zeitraster darunter werden nun die verfügbaren freien Zeiten grün eingefärbt (siehe Abbildung).<br />
Die Default-Dauer von Verabredungen kann übrigens unter 'Administration | Buchungsbeschränkungen'<br />
eingestellt werden.
Webuntis Termin im Betrieb 193<br />
Mit einem Klick auf eine grüne Fläche im Zeitraster gelangen Sie zum Dialog für die Eingabe von<br />
Zusatzinformationen zu Verabredung.
194<br />
<strong>WebUntis</strong> - <strong>Benutzerhandbuch</strong><br />
Mit einem Klick auf wird die Eingabe abgeschlossen. Die Verabredung scheint nun in allen<br />
betroffenen Klassen-, Lehrer- und Raumstundenplänen auf.
2.2.4 (Laufende) Webtermin Administration<br />
2.2.4.1 Abgleich der Buchungsdaten mit der Vertretungsplanung von Untis<br />
Webuntis Termin im Betrieb 195<br />
Die Buchungsdaten können in das Stundenplanprogramm Untis rückgeführt werden, damit dem<br />
Vertretungsplaner die geänderte Raumbelegung bekannt ist.
196<br />
<strong>WebUntis</strong> - <strong>Benutzerhandbuch</strong><br />
Starten Sie Untis und rufen Sie die Funktion „Datei | Import/Export | <strong>WebUntis</strong>' auf und öffnen Sie damit<br />
den Schnittstellendialog zu <strong>WebUntis</strong> Termin.<br />
Betätigen Sie die Schaltfläche im Eingabeblock „Übernehmen von Untis' um die<br />
Buchungsdaten von <strong>WebUntis</strong> Termin an das Modul Vertretungsplanung von Untis zu übergeben.<br />
Buchungen werden in Untis als Sondereinsätze dargestellt, bzw. Raumänderungen als Raum-<br />
Vertretungen übernommen.<br />
2.2.4.2 Raumkonflikte<br />
Über die Schaltfläche im Menü gelangen Sie zur Liste der Konflikte der<br />
aktuellen Woche.
(Laufende) Webtermin Administration 197<br />
Die Konfliktdetails werden angezeigt, sobald Sie auf den Link eines Konflikts klicken.<br />
Ein Klick auf einen der rot hinterlegten Links (in obigem Beispiel z.B. auf den 7.3.) zeigt Ihnen in einem<br />
Popup-Fenster die genaue Ursache des Konflikts:<br />
Den Konflikt können Sie lösen, indem Sie in den Konfliktdetails auf den Link der Buchung klicken und
198<br />
<strong>WebUntis</strong> - <strong>Benutzerhandbuch</strong><br />
die Buchung so ändern, dass der Konflikt verschwindet.<br />
2.2.4.3 Buchungsbeschränkungen<br />
Die Funktion im Menü des Navigationsmenüs erlaubt es<br />
Ihnen die Buchungen nach Ihren Vorstellungen einzuschränken.<br />
2.2.4.3.1 Buchen erlaubt bis<br />
Hier kann ein Datum eingegeben werden, bis zu dem Buchungen durchgeführt werden können.<br />
2.2.4.3.2 Erlaubter Buchungszeitraum<br />
Maximale Anzahl von Tagen, die vom derzeitigen Datum ausgehend in die Zukunft gebucht werden<br />
dürfen.<br />
2.2.4.3.3 Zeitraum, um die Buchung zu bestätigen<br />
In diesem Feld wird definiert, bis wieviele Tage vor dem Buchungsdatum eine bestätigte Buchung<br />
durchgeführt werden kann. Wenn also hier z.B. eine 10 eingetragen wird und ein Benutzer am 20.Mai<br />
einen Raum reservieren möchte, darf diese Reservierung erst ab dem 10. Mai in eine Buchung<br />
umgewandelt werden.<br />
2.2.4.3.4 Buchungsstatus bestätigt vorgeben<br />
Hat ein Benutzer die Berechtigung, Buchungen und Reservierungen vorzunehmen, regelt diese<br />
Einstellung, ob das Häkchen „Buchung sofort bestätigen' im Fenster „Buchung' standardmäßig gesetzt<br />
ist, oder nicht.<br />
2.2.4.4 Buchung sperren<br />
Es kann zu Situationen kommen, in denen Sie nicht wollen, dass „normale' Benutzer Räume buchen<br />
können, beispielsweise wenn Sie als Raumadministrator gerade mit der Vertretungsplanung des<br />
nächsten Tages beschäftigt sind und erst die notwendigen Raumvertretungen regeln wollen.
2.2.4.5 Rechte<br />
(Laufende) Webtermin Administration 199<br />
Sperren Sie in diesem Fall das System mittels der Funktion im Menü<br />
im Navigationsmenü .<br />
Auch wenn <strong>WebUntis</strong> Termin für Buchungen gesperrt ist, können alle anderen Funktionen des Systems<br />
(z.B. die Stundenplananzeige) noch genutzt werden.<br />
Buchungen können bei entsprechender Berechtigung auch für andere Benutzer durchgeführt werden:<br />
2.2.5 Modul Student<br />
2.2.5.1 Einführung<br />
<strong>WebUntis</strong> Student ist ein völlig neues Modul, das es Schülern oder Studenten erlaubt sich online für<br />
bestimmte Kurse anzumelden.<br />
Prinzipiell sind bei der Arbeit mit <strong>WebUntis</strong> Student folgende Schritte einzuhalten:
200<br />
<strong>WebUntis</strong> - <strong>Benutzerhandbuch</strong><br />
0.) Einmalig - das Anlegen von sogenannten Kurs-Vorlagen.<br />
Diese Kursvorlagen dienen als Schablonen für die tatsächlich abgehaltenen Kurse.<br />
1.) Jedes Schuljahr - aus den Vorlagen werden die tatsächlichen Kurse gebildet.<br />
Beispielsweise der Spanischkurs mit 4 Stunden für die SchülerInnen der 10. - 12. Jahrgangsstufe.<br />
2.) Jedes Schuljahr - die Registrierung<br />
Innerhalb eines gewissen Zeitraums können sich die Schüler für die dafür vorgesehenen Kurse online<br />
anmelden.<br />
3.) Die Übermittlung der Kursanmeldungen an Untis, um dort mit dem Kursmodul zunächst die Bänder<br />
und schließlich den Stundenplan zu erstellen.<br />
2.2.6 Der Kurskoordinator<br />
2.2.6.1 Kursvorlagen<br />
Kursvorlagen werden unter | angelegt. Klicken Sie um eine neue Kursvorlage<br />
anzulegen einfach auf die Schaltfläche .
Der Kurskoordinator 201<br />
In der Kursvorlage können nun die allgemeinen Merkmale, die jene Kurse haben sollen, die aus dieser<br />
Kursvorlage gebildet werden, gespeichert werden.<br />
2.2.6.2 Kurse anlegen<br />
Im Gegensatz zu Kursvorlagen, sind Kurse auf ein Schuljahr beschränkt. Das ist unmittelbar einsichtig,<br />
da die Studenten ja konkrete Kurse wählen und somit diesen gewählten Kursen zugeordnet sind.<br />
Um einen Kurs anzulegen, klicken Sie auf die Schaltfläche auf der Seite | .
202<br />
<strong>WebUntis</strong> - <strong>Benutzerhandbuch</strong><br />
In der daraufhin erscheinenden Maske können Sie alle Attribute, die aus der Kursvorlage übernommen<br />
wurden, ändern und durch weitere Informationen ergänzen.<br />
Mittels der Schaltfläche legen Sie dann einen ganz konkreten Kurs für ein bestimmtes<br />
Schuljahr an.<br />
2.2.6.3 An- und Abmeldezeitraum<br />
Der Kurs-Koordinator legt für die Schule gewisse Anmelde-Zeiträume an. Anmeldezeiträume gelten<br />
global für die gesamte Schule. Wenn kein Anmeldezeitraum aktiv ist, ist auch die gesamte<br />
Kursanmeldung inaktiv.<br />
Das gleiche gilt übrigens auch für die Abmeldung, für die ebenfalls ein eigener Zeitraum definiert werden<br />
muss.
2.2.6.4 Kurskategorien<br />
Der Kurskoordinator 203<br />
Es ist übrigens hilfreich Kurskategorien zu definieren und die Kurse den verschiedenen Kategorien<br />
zuzuordnen. Kurskategorien können unter | Kurskategorien> angelegt werden.<br />
2.2.6.5 Einstellungen<br />
Unter | können verschiedene Vorgaben für das Anlegen von Kursen<br />
eingegeben werden.<br />
2.2.7 Studenten<br />
Die Studenten können sich online für die einzelnen Kurse anmelden.<br />
2.2.7.1 Kursanmeldung<br />
Die Liste jener Kurse, welche die Studenten belegen können, kann über | aufgerufen<br />
werden.
204<br />
<strong>WebUntis</strong> - <strong>Benutzerhandbuch</strong><br />
Die Anmeldung zu einem Kurs wird mittels Klick auf die entsprechende Schaltfläche ( ) aufgerufen.<br />
Für die tatsächliche Anmeldung klickt man dann auf die Schaltfläche .
2.2.7.2 Meine Kurse<br />
Studenten 205<br />
In der Liste | können die Studenten jederzeit die Liste der Kurse aufrufen, bei<br />
denen sie angemeldet sind.<br />
Abmelden können sich Studenten, indem sie auf die entsprechende Schaltfläche beim jeweiligen Kurs klicken ( ).<br />
2.2.7.3 Datenübertragung nach Untis<br />
Die Anmeldedaten der Kurse werden dann auf über die normale Untis/<strong>WebUntis</strong> Schnittstelle von<br />
<strong>WebUntis</strong> in das Modul Kursplanung von Untis übertragen.
206<br />
2.2.8 Modul Info<br />
<strong>WebUntis</strong> - <strong>Benutzerhandbuch</strong><br />
<strong>WebUntis</strong> kann auch ohne die Module Termin, Klassenbuch oder Student zur<br />
Stundenplanbeauskunftung verwendet werden. Es ist ein dynamisches, tagesaktuelles<br />
Stundenplanauskunftssystem mit individuell einstellbaren Benutzerrechten.
2.2.9 Index<br />
Modul Info 207<br />
Natürlich steht Ihnen und allen Benutzern des Systems auf diese Weise auch die ICS Kalender-<br />
Schnittstelle zur Verfügung.<br />
- A -<br />
Abteilungen 86<br />
Abwesenheit unterbrechen 52<br />
Abwesenheit verlängern 51<br />
Abwesenheiten Löschen 53<br />
Abwesenheitseingabe 73<br />
aktiver Benutzer 34<br />
Aktivitäten 106<br />
Allgemeines 68<br />
Arbeitsbericht pro Fach 76<br />
Aufruf 48<br />
Aufruf der Klassendienste 66
208<br />
<strong>WebUntis</strong> - <strong>Benutzerhandbuch</strong><br />
- B -<br />
Backup&Restore 35<br />
Benutzer 24<br />
Benutzeranmeldung 45<br />
Benutzergruppen 20<br />
Berechtigung 59<br />
Buchungsdetails 94<br />
Buchungslisten 78<br />
- D -<br />
Druck der Entschuldigungsformulare 64<br />
- E -<br />
Eingabe der Klassendienste 68<br />
Einstellungen zum Klassenbuch 38<br />
Entschuldigte Fehlstunden 63<br />
Entschuldigungsformulare 64<br />
Entschuldigungsschreiben 64<br />
Erste Schritte 16<br />
- F -<br />
Farbeinstellungen 27<br />
Fehlstunden 62<br />
Fehlzeiten pro Fach 69<br />
Fehlzeiten pro Klasse 69<br />
Fehlzeiten pro Schüler 68<br />
Ferien 33<br />
- G -<br />
Gebäude 85<br />
- I -<br />
Import der Schülerdaten 39<br />
Import des Stundenplans<br />
Installation von <strong>WebUntis</strong> 13<br />
- K -<br />
Katastrophenfall 77<br />
Klassen 65<br />
Klassenbuch-Administrator 37
Klassenbuchblatt-Klassen 71<br />
Klassenbuchdruck 74<br />
Klassenbucheinträge 55, 70<br />
Klassenbucheinträge 55<br />
Klassenbucheinträge pro Klasse 71<br />
Klassenbucheinträge pro Schüler 71<br />
Klassenbuchfenster 49<br />
Klassendienste 66<br />
Klassenvorstand (Klassenlehrer) 61<br />
Klassenübersicht 101<br />
- L -<br />
Lehrerübersicht 100<br />
Lehrstoffeingabe 54<br />
Lehrstoffeingabe 1 54<br />
Lehrstoffeingabe 2 55<br />
Liste der Klassendienste 67<br />
- M -<br />
Mein Unterricht 58<br />
Meine Buchungen 93<br />
- N -<br />
Nachrichten zum Tag 33<br />
Neuerfassung 49<br />
Notfallliste 77<br />
- O -<br />
Offene Klassenbuchstunden 61<br />
- P -<br />
Prüfungen 59<br />
Prüfungen definieren 59<br />
Prüfungsarten 59<br />
- R -<br />
Raumgruppen 82<br />
Raumsperren 85<br />
Raumübersicht 87<br />
Rechte 22<br />
Index 209
210<br />
<strong>WebUntis</strong> - <strong>Benutzerhandbuch</strong><br />
Reservieren / Buchen 98<br />
Ressourcearten 82<br />
Ressourcen 83<br />
Ressourcen buchen 102<br />
Ressourcenübersicht 103<br />
- S -<br />
Spezielle Rechte der Schulleitung 73<br />
Studenten 66<br />
Stundenplananzeige 46<br />
Stundenplaneinstellungen 31<br />
Stundenplanformate 28<br />
Suche nach freien Terminen 107<br />
Systemvoraussetzungen 13<br />
- T -<br />
Tagesunterricht 58<br />
Tagesübersicht Klasse 75<br />
Tagesübersicht Klassen 75<br />
- U -<br />
Unterricht Klassen 71<br />
User-Profil 45<br />
- W -<br />
Wochenübersicht Klasse 76<br />
- Z -<br />
Zeitsperren 84<br />
Zu spät kommende Schüler 51<br />
Zugriff sperren 34<br />
Zuordnung der Schüler zu Kursen oder Gruppen 42<br />
Zuordnungsfunktionen 12
Index<br />
- A -<br />
Aktivitäten als Unterricht 186<br />
Allgemeine Einstellungen 34<br />
Allgemeines 77<br />
- I -<br />
iCal Kalender Abonnement 89<br />
ICS Formate 48<br />
ICS Kalender Download 90<br />
Installation 13<br />
- N -<br />
Nachrichten 98<br />
- P -<br />
Pausenaufsichten, Bereitschaften, Sprechstunden<br />
42<br />
Posteingang 98<br />
- R -<br />
Raumsperren 160<br />
Rechte 23<br />
- S -<br />
Skikurse 142<br />
Sonstiges 50<br />
- T -<br />
Temporärer Unterrichtswechsel (Skikurse,<br />
Klassenfahrten) 142<br />
- V -<br />
Verteilerliste 98<br />
- Z -<br />
Zeitsperren 160<br />
Index 211
212<br />
<strong>WebUntis</strong><br />
Endnotes 2... (after index)
Back Cover