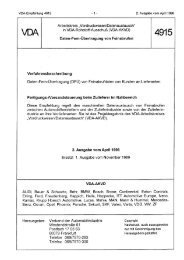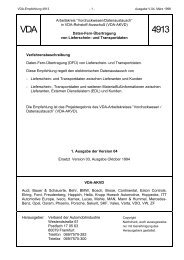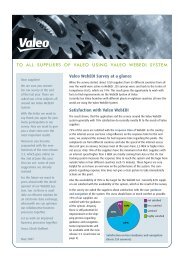Internetanwendung zur Werkzeuginventur bei Lieferanten ...
Internetanwendung zur Werkzeuginventur bei Lieferanten ...
Internetanwendung zur Werkzeuginventur bei Lieferanten ...
Erfolgreiche ePaper selbst erstellen
Machen Sie aus Ihren PDF Publikationen ein blätterbares Flipbook mit unserer einzigartigen Google optimierten e-Paper Software.
<strong>Internetanwendung</strong><br />
<strong>zur</strong> <strong>Werkzeuginventur</strong><br />
<strong>bei</strong> <strong>Lieferanten</strong><br />
Dokumentation,<br />
deutsche Version<br />
Ulrich Stollbert, 8/29/2008 5:10<br />
Page 1
Inhaltsverzeichnis<br />
Inhaltsverzeichnis ................................ ................................ ................................ .................. 2<br />
1 Allgemeine Informationen................................ ................................ ............................. 3<br />
2 Login ................................ ................................ ................................ .............................. 3<br />
3 Überblick Applikation................................ ................................ ................................ .... 5<br />
3.1 Kopfdaten und Logout................................ ................................ .......................... 5<br />
3.2 Navigation................................ ................................ ................................ ............ 6<br />
3.3 Felder Werkzeugtabelle ................................ ................................ ....................... 7<br />
3.4 Blätterfunktion <strong>bei</strong> mehr als 25 Werkzeugen................................ ........................ 9<br />
4 Vorschlag <strong>zur</strong> Durchführung der Inventur mit der Internetapplikation ................... 10<br />
5 Zusätzliche Werkzeuge erfassen................................ ................................ ................ 11<br />
6 Werkzeuge löschen ................................ ................................ ................................ ..... 12<br />
7 Es werden keine Werkzeuge nach dem login vorgeschlagen................................ .. 13<br />
8 Fehlermeldungen................................ ................................ ................................ ......... 13<br />
9 Abschluss der Inventur................................ ................................ ............................... 14<br />
10 Kontakt................................ ................................ ................................ ......................... 14<br />
Historie:<br />
Datum Änderugen verantworltich<br />
25.08.2008 Dokument erstellt Ulrich Stollbert<br />
28.08.2008 Korrekturen Ulrich Stollbert<br />
Page 2
1 Allgemeine Informationen<br />
Im Rahmen der jährlichen Inventur der <strong>Lieferanten</strong>werkzeuge, stellen wir Ihnen eine Internetapplikation<br />
<strong>zur</strong> Verfügung über die Ihnen die Valeo Werkzeuge angezeigt werden.<br />
Pro Werkzeug müssen Sie bestätigen, ob das Werkzeug vorhanden ist oder nicht. Außerdem<br />
werden wir in diesem Zusammenhang auch eine Aktualisierung unserer Inventarnummern<br />
durchführen. Werkzeuge, die wir Ihnen nicht <strong>zur</strong> Validierung vorschlagen, müssen Sie zusätzlich<br />
erfassen. <strong>Lieferanten</strong>, denen keine Werkzeuge über die Anwendung vorgeschlagen werden,<br />
können zusätzliche Werkzeuge erfassen. Unabhängig davon brauchen wir eine Bestätigung<br />
von Ihnen, die Sie durch Drücken auf die Funktion senden durchführen.<br />
2 Login<br />
Zur Anmeldung der Anwendung sind folgende Schritte notwendig:<br />
1. Starten Sie ihren Internetzugang / Browser<br />
2. Wählen Sie die Internetadresse<br />
http://www.valeo-wemding-ti.com<br />
3. Sie erhalten folgende Startseite<br />
4. Der user account ist ihre <strong>Lieferanten</strong>nummer der Valeo Schalter & Sensoren GmbH, die<br />
Nummer beginnt mit einer 8 und hat 6 Zeichen.<br />
5. Das Initialpasswort wird an die <strong>bei</strong> uns geführte Emailadresse zum Start versandt.<br />
Page 3
6. Klicken Sie danach auf login und Sie erhalten den folgenden Bildschirm, wo Sie <strong>zur</strong> Änderung<br />
ihres Passwortes aufgefordert werden<br />
7. Vergeben Sie ein neues Passwort und bestätigen Sie dieses. Weiterhin sollte<br />
der Bear<strong>bei</strong>ter seine Kontaktdaten, wie Vornamen, Namen und Emailadresse<br />
ausfüllen, bevor Sie den Button „Save“ drücken.<br />
8. Danach klicken Sie auf „tools overview“ oder „here“, wenn Sie die Werkzeuge<br />
bear<strong>bei</strong>ten möchten.<br />
9. Wenn Sie die Anwendung verlassen möchten klicken Sie auf „Logout“<br />
Page 4
3 Überblick Applikation<br />
Nach dem ersten Login gelangen Sie automatisch in die Werkzeugübersicht.<br />
3.1 Kopfdaten und Logout<br />
Feld Beschreibung<br />
Tooling Inventory Hier wird der Name der Firma und ihre <strong>Lieferanten</strong>nummer für das spezi-<br />
for<br />
fische Valeowerk angezeigt<br />
Your Status is Folgende Staties werden unterschieden:<br />
Login : Sie haben bereits ihre erste Anmeldung durchgeführt, jedoch<br />
noch keine Veränderung an den Werkzeugen durchgeführt<br />
Working : Sie haben bereits die ersten Werkzeuge bear<strong>bei</strong>tet und die<br />
Veränderung gespeichert. Die Daten können weiter bear<strong>bei</strong>tet werden<br />
Finished : Sie haben die Inventur abgeschlossen, d.h. alle Werkzeuge<br />
bear<strong>bei</strong>tet und evtl. zus. erfasst, danach haben Sie den Button „send to<br />
valeo“ gedrückt. Die Bear<strong>bei</strong>tung der Daten über die Applikation ist nicht<br />
mehr möglich. In dringenden Fällen kann der Zugang durch einen<br />
Valeo Mitar<strong>bei</strong>ter wieder geöffnet werden.<br />
Session valid until Aus Sicherheitsgründen wird der Zugang (nach ca. 30 Minuten) automatisch<br />
abgemeldet. Damit die Daten nicht verloren gehen, sollten Sie vor<br />
der automatischen Abmeldung die Daten sichern („save in database“).<br />
Danach wird die Loginzeit neu gesetzt.<br />
Time to logout Die Logoutzeit wird automatisch heruntergezählt. 5 Minuten vor der automatischen<br />
Abmeldung werden Sie nochmals darauf hingewiesen.<br />
Page 5
Klicken Sie auf ok und drücken den Button „Save all in database“. Danach wird die Logoutzeit<br />
neu gesetzt.<br />
3.2 Navigation<br />
Bei der Navigation werden folgende Funktion unterschieden:<br />
Feld Beschreibung<br />
My Profile Hier können Sie ihre Adressdaten anzeigen. Außerdem ihre Passwort,<br />
die Daten des Bear<strong>bei</strong>ter und einen generellen Kommentar pflegen<br />
Tools Hier gelangen Sie <strong>zur</strong> Übersicht und Verwaltung ihrer Werkzeuge<br />
Logout Abmeldung aus der Anwendung<br />
Add more tools Mit dieser Funktion gelangen Sie in eine Eingabemaske mit der Sie zus.<br />
Werkzeuge erfassen können.<br />
Save all in databa- Hier können Sie Ihre aktuellen Stand zu jedem Zeitpunkt zwischenspeisechern,<br />
unabhängig von der Anzeige von Fehlermeldungen<br />
Print Hier können Sie zu jedem Zeitpunkt die Daten Drucken als Ar<strong>bei</strong>tspapier<br />
oder zum Abschluss der Inventur.<br />
Send to Valeo Wenn Sie alle Daten eingeben haben und keine Fehlermeldungen erhalten,<br />
können Sie zum Abschluss die Daten an Valeo senden. Bitte senden<br />
Sie parallel noch einen Ausdruck mit Firmenstempel und Unterschrift per<br />
Email und Post. (weitere Details siehe Anschreiben)<br />
Anleitung downlo- Anleitung als pdf in deutsch<br />
ad<br />
Documentation<br />
download<br />
Anleitung als pdf in englisch<br />
Page 6
3.3 Felder Werkzeugtabelle<br />
An<strong>bei</strong> erhalten Sie eine Beschreibung der Felder der Tabelle. Die Anzahl der Felder, die Sie<br />
ohne Scrollen auf dem Bildschirm angezeigt bekommen ist abhängig von Ihrer Auflösung.<br />
Liste Part 1<br />
Liste Part 2<br />
Beschreibung der Felder<br />
Feldname Beschreibung<br />
Identification Dies stellt die Nummer dar, die <strong>zur</strong> Zeit in unseren Anlagenbuchhaltung<br />
für dieses Werkzeug als Inventarnummer geführt wird und auf dem<br />
Werkzeug angebracht sein sollte.<br />
-> das Ziel dieser Inventur ist es, dass Sie mit dieser Identifikation<br />
und der description das Werkzeug erkennen. Bei vorhandene Werkzeugen<br />
müssen Sie die am Werkzeug angebrachte Inventarnummer<br />
in das Feld Inv. No. eintragen.<br />
Description Dies ist die Beschreibung des Werkzeuges. Sie kann auch eine Materialnummer<br />
enthalten, die auf dem Werkzeug produziert wird.<br />
Ref. No. Materialnummer, die auf dem Werkzeug produziert wird, falls nicht vorhanden<br />
oder falsch bitte überschreiben. Bitte die ersten 6 Stellen der<br />
Materialnummer ohne Punkt und Komma, z.B. 256878.<br />
PO No. Bestellnummer, mit dem das Werkzeug <strong>bei</strong> Ihnen bestellt wurde. Die<br />
Information wird nur <strong>zur</strong> Verfügung gestellt, soweit Sie vorhanden ist.<br />
Falls nicht vorhanden oder falsch bitte überschreiben.<br />
Available Dies ist eine Pflichteingabe.<br />
Yes – das Werkzeug ist in Ihrer Firma vorhanden, auch Werkzeuge die<br />
bereits amortisiert sind oder sich in der Amortisation befinden<br />
No – das Werkzeug ist nicht vorhanden in ihrer Firma. In diesem Fall<br />
Page 7
müssen Sie uns einen Grund in dem Feld comment nennen.<br />
Inv. No. Die ist eine Pflichteingabe für Werkzeuge, die <strong>bei</strong> Ihnen vorhanden sind.<br />
Tragen Sie hier bitte die Inventarnummer ein, die sich auf dem Werkzeug<br />
befindet. Falls bis jetzt noch keine Inventarnummer vergeben ist, bitte<br />
tragen Sie in das Feld keine Nummer ein.<br />
Amortisation Yes – das Werkzeug wurde amortisiert oder befindet sich in der Amortisation<br />
No – das Werkzeug wird nicht amortisiert und ist im Besitz von Valeo<br />
Start of production Datum des Produkionsstartes<br />
( SOP)<br />
Initial costs in Euro Kosten des Werkzeuges <strong>bei</strong> der Erstellung<br />
Insurance avai- Gibt es eine Versicherung für dieses Werkzeug ?<br />
lable<br />
Total Pieces plan- Anzahl der Teile, die insgesamt auf dem Werkzeug produziert werden<br />
ned<br />
können.<br />
Total Pieces made Anzahl der Teile, die bis jetzt produziert wurden<br />
yet<br />
Also other Valeo<br />
customer<br />
Also other non<br />
Valeo customer<br />
Contract attachment<br />
Yes – Sie erzeugen auch Teile auf diesem Werkzeug für andere Valeowerke.<br />
No – Sie erzeugen nur Teile für das Valeo Werk in Wemding<br />
Yes – Sie erzeugen auch Teile auf diesem Werkzeug für andere nicht<br />
Valeowerke<br />
No – Sie erzeugen nur Teile für Valeo<br />
Hier können Sie den Werkzeugvertrag als pdf oder doc Datei anhängen.<br />
Durch das Klicken auf Durchsuchen können Sie eine Datei von Ihrem<br />
Rechner auswählen. Durch drücken des Speichersymbols wird die Datei<br />
hochgeladen. Nach dem Upload können Sie die Datei nochmals anzeigen<br />
oder löschen. Die maximale Dateigröße ist 1 MB.<br />
Comment Dies ist eine Pflichteingabe für nicht vorhandene Werkzeuge<br />
Sie müssen hier einen Kommentar eingeben, warum das Werkzeug nicht<br />
vorhanden ist. Sie können hier aber auch für vorhandene Werkzeuge<br />
einen Kommentar eingeben.<br />
Page 8
3.4 Blätterfunktion <strong>bei</strong> mehr als 25 Werkzeugen<br />
Wenn Sie mehr als 25 Werkzeuge haben, bekommen Sie automatisch eine Blätterfunktion eingeblendet<br />
(siehe oben). Sie können mit den buttons „show next 25 tools“ und „show last 25<br />
tools“ nach vorne oder <strong>zur</strong>ückblättern. In der Mitte bekommen Sie immer angezeigt <strong>bei</strong> welchen<br />
Werkzeugen Sie sich gerade befinden. Sie können pro Seite die Werkzeuge bear<strong>bei</strong>ten und<br />
speichern. Wenn Sie alle Seiten bear<strong>bei</strong>tet haben und pro Seite zwischengespeichert haben,<br />
können Sie die Inventur mit dem button „send to Valeo“ abschliessen.<br />
Wenn Sie nach dem Senden folgende Fehlermedlung erhalten, fehlen noch Eingaben.<br />
Bitte überprüfen sie nochmals jede Seite auf fehlende Eingaben durch drücken der Taste „save<br />
all datas“.<br />
Page 9
4 Vorschlag <strong>zur</strong> Durchführung der Inventur mit der Internetapplikation<br />
1. Anmelden an der Anwendung über die Internetadresse http://www.valeo-wemdingti.com<br />
2. Nach dem Login müssen Sie das Passwort ändern und die Kontaktdaten des Bear<strong>bei</strong>ters<br />
ausfüllen. Nach erfolgreichem Speichern können Sie nun in die Toolübersicht<br />
wechseln<br />
3. Nun können Sie über den Button „Print“ die Liste drucken<br />
4. Überprüfen Sie den Bestand der Werkzeuge in ihrer Firma und sammeln die notwendigen<br />
Daten, damit Sie diese dann in der Applikation erfassen können<br />
5. Erfassen Sie für jedes Werkzeug, ob das Werkzeug vorhanden ist oder nicht. Abhängig<br />
von der Eingabe sind weitere Informationen notwendig. Werkzeuge, die nicht vorgeschlagen<br />
werden, müssen manuell von Ihnen zusätzlich erfasst werden<br />
6. Senden Sie die Informationen als Bestätigung an Valeo, auch wenn Sie keine Werkzeuge<br />
haben<br />
7. Drucken Sie das Ergebnis mit den erfassten Inventurdaten aus, versehen es mit dem<br />
Firmenstempel und einer Unterschrift. Den Ausdruck als eingescannte Datei senden Sie<br />
dann an die Emailadresse vic-wemding-ti@valeo.com und parallel per Post an Valeo<br />
Schalter & Sensoren GmbH z.Hd. Frau Rita Fröhlich.<br />
Anmerkung:<br />
Sie können zu jedem Zeitpunkt die Daten sichern. Sie bekommen die Pflichteingaben<br />
und Fehlermeldungen in rot angezeigt.<br />
Page 10
5 Zusätzliche Werkzeuge erfassen<br />
Zum erfassen von zusätzlichen Werkzeugen, die Ihnen nicht vorgeschlagen werden, drücken<br />
Sie bitte die Funktion “add more Tools”. Bitte sichern Sie vorher ihre Daten, damit Ihre Änderungen<br />
nicht verloren gehen.<br />
Sie werden <strong>zur</strong> folgenden Eingabemaske geleitet<br />
Bitte füllen Sie alle notwendigen Informationen aus und drücken die Funktion „Create tool“. Sie<br />
können auch mit dem Anlegen eine Datei hochladen. Nach dem Drücken der Taste werden die<br />
Daten automatisch gespeichert.<br />
Page 11
Danach müssen Sie entscheiden, ob Sie <strong>zur</strong> Übersicht <strong>zur</strong>ück möchten, dann drücken Sie den<br />
Button „Back to tools overview“. Wenn Sie ein zus. Werkzeug anlegen möchten, drücken Sie<br />
den Button „Create more tools“.<br />
In der Übersicht können die Daten auch noch angepasst werden.<br />
6 Werkzeuge löschen<br />
Eine Löschfunktion ist nicht vorhanden. Werkzeuge, die von Valeo vorgeschlagen werden von<br />
Valeo müssen gekennzeichnet werden mit available yes oder no. Werkzeuge, die Sie zusätzlich<br />
erfasst haben und doch wieder ungültig machen wollen, können Sie nachträglich in der<br />
Werkzeugübersicht auf available no <strong>zur</strong>ückändern.<br />
Page 12
7 Es werden keine Werkzeuge nach dem login vorgeschlagen<br />
Wenn Sie nach dem Anmelden keine Werkzeuge vorgeschlagen bekommen, können Sie auch<br />
zusätzliche Werkzeuge erfassen, indem Sie auf die Funktion „Add more Tools“ drücken.<br />
Wenn Sie wirklich keine Werkzeuge haben, sollte Sie trotzdem <strong>zur</strong> Bestätigung den Button<br />
„send to Valeo“ drücken und parallel den Ausdruck an Valeo mit Stempel und Unterschrift per<br />
Email und Post senden.<br />
8 Fehlermeldungen<br />
Wenn Sie auf die Funktion „Save all in database“ drücken, bekommen Sie die Pflichteingaben<br />
in rot angezeigt und zusätzlich Fehlermeldungen im Kopf <strong>zur</strong> Erläuterung.<br />
Sie können die Daten sichern auch wenn Sie noch Fehlermeldungen erhalten (Data records<br />
successful saved). Es ist jedoch nicht möglich die Daten zu senden, solange noch Fehlermeldungen<br />
angezeigt werden.<br />
Page 13
9 Abschluss der Inventur<br />
Wenn Sie nach dem Sichern keine Fehlermeldungen mehr erhalten, bekommen Sie folgende<br />
Meldung:<br />
Jetzt können Sie den Button „send to Valeo“ drücken um die Inventur abzuschliesen.<br />
10 Kontakt<br />
Einkauf:<br />
Walburga Dunzinger<br />
Tel.: + 49 (0) 9092-603-298<br />
Email.: walburga.dunzinger@valeo.com<br />
Anlagenbuchhaltung:<br />
Rita Fröhlich<br />
Tel.: + 49 (0) 9092-603-619<br />
Email. : rita.froehlich@valeo.com<br />
Bei technischen Problemen:<br />
Ulrich Stollbert<br />
Tel.: + 49 (0) 7142-73-2205<br />
Email.: ulrich.stollbert@valeo.com<br />
Page 14