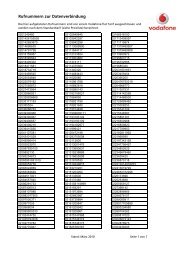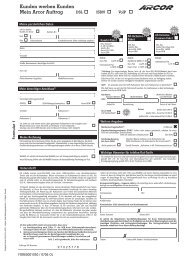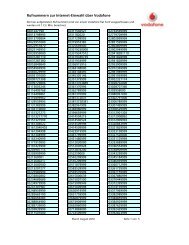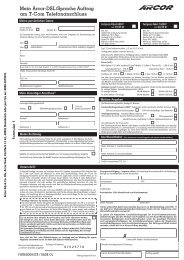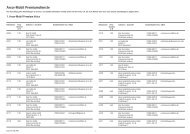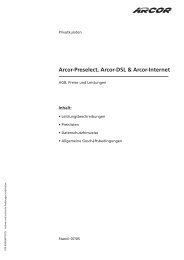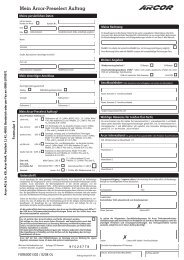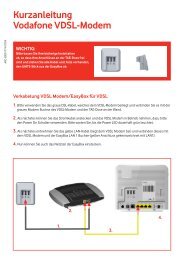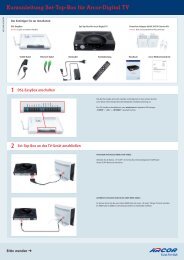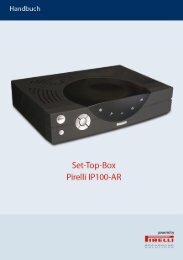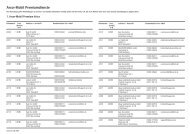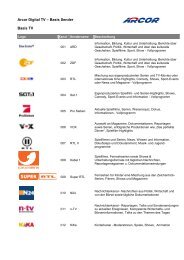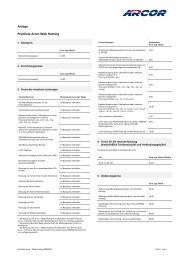Arcor-Dsl Wlan-Modem 100: Kabelgebundene Installation
Arcor-Dsl Wlan-Modem 100: Kabelgebundene Installation
Arcor-Dsl Wlan-Modem 100: Kabelgebundene Installation
Erfolgreiche ePaper selbst erstellen
Machen Sie aus Ihren PDF Publikationen ein blätterbares Flipbook mit unserer einzigartigen Google optimierten e-Paper Software.
Kurzanleitung<br />
Diese Geräte, Anleitung und CD-ROM benötigen Sie für die <strong>Installation</strong> Ihres <strong>Arcor</strong>-DSL WLAN <strong>Modem</strong> <strong>100</strong>:<br />
ARC 60001046/0205 <strong>Arcor</strong>-DSL WLAN-<strong>Modem</strong> <strong>100</strong>: <strong>Kabelgebundene</strong> <strong>Installation</strong><br />
Halten Sie sich bitte an die folgende Schritt für Schritt-Anleitung:<br />
Warnung!<br />
Bitte Erstkonfiguration über<br />
Kabel ausführen!<br />
2<br />
A B C D<br />
<strong>Arcor</strong> StarterBox<br />
oder Splitter<br />
E F<br />
G H<br />
Kabel zur<br />
Telefondose (TAE)<br />
Sofern Sie mit WLAN keine Erfahrung haben,<br />
empfehlen wir Ihnen dringend, die Erstkonfiguration<br />
des <strong>Arcor</strong>-DSL WLAN-<strong>Modem</strong> <strong>100</strong> kabelgebunden<br />
durchzuführen.<br />
Die Einrichtung der kabellosen WLAN-Verbindung<br />
erfolgt in einem separaten zweiten Ablauf (siehe<br />
Schritt 7 ).<br />
<strong>Arcor</strong>-DSL WLAN-<strong>Modem</strong> <strong>100</strong> anschließen<br />
Für diesen Schritt benötigte Hardware:<br />
<strong>Arcor</strong>-DSL WLAN-<strong>Modem</strong> <strong>100</strong> B , Netzgerät F , schwarzes<br />
Kabel G , StarterBox oder Splitter A , rotes Kabel C<br />
Schließen Sie das <strong>Arcor</strong>-DSL WLAN-<strong>Modem</strong> <strong>100</strong> B mit dem<br />
schwarzen Kabel G an die <strong>Arcor</strong> StarterBox oder Splitter A an.<br />
Verbinden Sie es mit Hilfe des Netzgerätes F an die<br />
Stromversorgung und schalten es über den ON-/OFF Schalter ein.<br />
Schließen Sie Ihren Computer mit dem roten Kabel C an die<br />
Buchse LAN1 des <strong>Arcor</strong> WLAN-<strong>Modem</strong> <strong>100</strong> an.<br />
Im Erfolgsfall leuchtet „Power/System”und „WLAN“ grün.<br />
„LAN 1“ leuchtet orange. „DSL/Daten“ blinkt zunächst<br />
grün, nach einiger Zeit (bis zu zehn Minuten) leuchtet<br />
„DSL/Daten” dauerhaft grün.<br />
Warten Sie diesen Zustand ab.<br />
1<br />
<strong>Arcor</strong>-DSL<br />
WLAN-<strong>Modem</strong> <strong>100</strong><br />
Netzgerät<br />
<strong>Arcor</strong> StarterBox oder Splitter anschließen<br />
Für diesen Schritt benötigte Hardware:<br />
StarterBox oder Splitter A , Kabel zu TAE E<br />
Bitte schließen Sie zunächst die <strong>Arcor</strong> StarterBoxoder den Splitter<br />
A mit dem Kabel E an die Telefondose (TAE) an und verbinden<br />
Sie die StarterBox mit der Stromversorgung.<br />
F<br />
B<br />
ON/OFF -Schalter<br />
A<br />
A<br />
C<br />
Rotes Kabel<br />
Schwarzes Kabel<br />
G<br />
Im Erfolgsfall leuchtet „In Betrieb“ grün<br />
(kann bis zu zwei Minuten dauern) und die Anzeige<br />
„230 V~“ orange.<br />
<strong>Installation</strong>sanleitung<br />
<strong>Arcor</strong>-DSL<br />
WLAN <strong>Modem</strong> <strong>100</strong><br />
CD-ROM zum<br />
<strong>Arcor</strong>-DSL<br />
WLAN-<strong>Modem</strong> <strong>100</strong><br />
E<br />
Bitte wenden ‘
3<br />
6<br />
CD-ROM <strong>Arcor</strong>-DSL<br />
WLAN-<strong>Modem</strong> <strong>100</strong> einlegen<br />
Für diesen Schritt benötigte Software:<br />
CD-ROM zum <strong>Arcor</strong>-DSL WLAN-<strong>Modem</strong> <strong>100</strong><br />
Legen Sie die beiliegende CD-ROM „<strong>Arcor</strong>-DSL WLAN-<strong>Modem</strong> <strong>100</strong>“ B ein.<br />
Das <strong>Installation</strong>sprogramm des WLAN Quick-Starters startet in der Regel<br />
automatisch. Sollte das <strong>Installation</strong>sprogramm nicht automatisch starten,<br />
doppelklicken Sie das Programm „cdstart.exe“ auf der CD-ROM.<br />
Willkommen<br />
Der <strong>Arcor</strong>-DSL Benutzername und Kennwort sehen<br />
üblicherweise wie folgt aus:<br />
Bei <strong>Arcor</strong>-DSL + <strong>Arcor</strong>-ISDN<br />
<strong>Arcor</strong>-DSL Benutzername: ar0xxxxxxxxx<br />
<strong>Arcor</strong>-DSL Kennwort: xxxxxxxxx<br />
Bei <strong>Arcor</strong> DSL + <strong>Arcor</strong>-Preselect<br />
<strong>Arcor</strong>-DSL Benutzername: dsl.arcor/ar0xxxxxxxxx<br />
<strong>Arcor</strong>-DSL Kennwort: xxxxxxxxx<br />
Start der <strong>Installation</strong> der<br />
WLAN Quick-Starter Software<br />
4 5<br />
Nach dem die CD-ROM gestartet ist, sehen Sie das Startmenü. Zum<br />
Starten der <strong>Installation</strong> wählen Sie den Punkt „WLAN Quick-Starter<br />
installieren“ aus. In dem folgenden Auswahlmenü wählen Sie<br />
„bereits installierte Netzwerkkarte oder installierter WLAN-Adapter“<br />
aus.<br />
<strong>Arcor</strong>-DSL WLAN-<strong>Modem</strong> <strong>100</strong> mit WLAN Quick-Starter konfigurieren<br />
Konfigurieren Sie jetzt mit Hilfe des<br />
WLAN Quick-Starters Ihr <strong>Arcor</strong>-DSL<br />
WLAN-<strong>Modem</strong> <strong>100</strong>.<br />
DSL-Einstellungen<br />
Geben Sie zur Konfiguration des <strong>Arcor</strong>-DSL Internetzugangs<br />
den Benutzernnamen und das Kennwort<br />
aus dem <strong>Arcor</strong>-Willkommensbrief im Abschnitt<br />
„Ihr Internetzugang“ ein.<br />
B<br />
B<br />
Systemprüfung<br />
Es werden die gefunden WLAN- und<br />
Netzwerkadapter, sowie das gefundene <strong>Arcor</strong>-DSL<br />
WLAN-<strong>Modem</strong> angezeigt.<br />
Falls Sie mehrere LAN-Netzwerkadapter oder WLAN-<br />
Adapter besitzen, wählen Sie bitte unbedingt den<br />
Netzwerkadapter aus an welchen Sie das rote Kabel<br />
eingesteckt haben. (Der Name des obenstehenden<br />
Netzwerkadapters kann von der Abbildung<br />
abweichen)<br />
Automatisches Update/<br />
Konfiguration sichern<br />
Der WLAN Quick-Starter kann in festen Intervallen<br />
nach neuer Firmware für das <strong>Arcor</strong>-DSL WLAN-<br />
<strong>Modem</strong> <strong>100</strong> suchen. Falls Sie Ihr WLAN-<strong>Modem</strong> auf<br />
diese Weise automatisch auf dem aktuellsten Stand<br />
halten möchten, aktivieren Sie die Option.<br />
Jetzt werden die von Ihnen vorgenommenen<br />
Einstellungen zu Ihrem <strong>Arcor</strong>-DSL WLAN-<strong>Modem</strong> <strong>100</strong><br />
übertragen und das WLAN-<strong>Modem</strong> mit den neuen<br />
Einstellungen neu gestartet.<br />
Dieser Vorgang kann einige Zeit (120 Sekunden)<br />
in Anspruch nehmen.<br />
Fertig! Und jetzt viel Spaß beim Surfen!<br />
Konfiguration laden<br />
Die IP-Adresse, über die das WLAN-<strong>Modem</strong> (Router)<br />
erreichbar und konfigurierbar ist, ist bereits<br />
voreingetragen (192.168.1.1). Das erforderliche<br />
Router Kennwort lautet im Auslieferzustand „1234“.<br />
Sie müssen aus Sicherheitsgründen ein neues<br />
persönliches Router Kennwort eingeben.<br />
Wiederholen Sie dieses im Feld<br />
„Kennwortbestätigung“.<br />
Mein neues Router Kennwort lautet:<br />
Bitte hier eintragen.<br />
Verbindung testen<br />
Zum Abschluss führen Sie bitte noch einen<br />
Verbindungstest durch. Bei dem Verbindungstest<br />
wird eine Verbindung ins Internet hergestellt.<br />
Ist der Verbindungstest erfolgreich, sind alle<br />
Einstellungen korrekt und die <strong>Installation</strong><br />
abgeschlossen. Schließen Sie den WLAN Quick-<br />
Starter mit „Fertigstellen“.<br />
Hinweis:<br />
Schalten Sie Ihre Firewall wieder ein.<br />
Bei Fehler:<br />
a.) Kontrollieren Sie bitte die Leuchtanzeigen wie<br />
in Schritt 1 und 2 beschrieben.<br />
b.) Bitte überprüfen Sie Ihren DSL-Benutzernamen<br />
und geben das DSL-Kennwort noch einmal ein.<br />
Firewall vorübergehend<br />
deaktivieren<br />
Der nun installierte WLAN Quick-Starter öffnet mit dem Hinweis,<br />
dass Sie eine eventuell vorhandene aktive Firewall jetzt<br />
ausschalten sollen.<br />
(Dies gilt nicht für die eingebaute Firewall von Windows XP:<br />
Diese Firewall schaltet der WLAN Quick-Starter selbstständig aus<br />
und später wieder ein.)<br />
WLAN Einstellungen<br />
Legen Sie eine ESSID und einen Schlüssel fest. Die<br />
ESSID ist der Name Ihres Netzwerkes. Der Schlüssel<br />
schützt vor WLAN-Zugriff durch unberechtigte<br />
Personen. Die individuell zufällig generierte<br />
ESSID und Schlüssel können Sie übernehmen<br />
(empfohlen) oder eigene Einträge vornehmen.<br />
Einträge bitte unbedingt hier eintragen oder<br />
ausdrucken:<br />
ESSID:<br />
(max. 20 Zeichen)<br />
Schlüssel (WEP128):<br />
(13 Zeichen)<br />
Kanal:<br />
(Kanal 1 - 13)<br />
7<br />
Tipp: Verstecken Sie Ihre ESSID erst später, Sie erleichtern<br />
sich damit die Konfiguration weiterer WLAN-Komponenten.<br />
Falls Sie die WLAN nicht nutzen möchten, deaktivieren Sie<br />
diese Funktion komplett.<br />
Wireless LAN<br />
Verbindung<br />
konfigurieren<br />
Ziehen Sie das rote Kabel<br />
C vom Computer und<br />
vom WLAN-<strong>Modem</strong> ab.<br />
Für eine wireless Verbindung benötigen Sie einen<br />
WLAN-Adapter in ihrem Computer, z.B.:<br />
• im Notebook integrierter WLAN-Adapter<br />
(z.B. Centrino)<br />
• WLAN USB Stick<br />
• WLAN PCMCIA-Karte<br />
Den WLAN-Adapter können Sie in der Regel unter<br />
Windows XP konfigurieren. Lesen hierzu das "Kapitel<br />
4.2.2 WLAN-Adapter anderer Hersteller als ZyXEL"<br />
der beigelegten <strong>Installation</strong>sanleitung D (Seite 38).<br />
D<br />
C<br />
Um die WLAN Konfiguration durchzuführen,<br />
benötigen Sie den Ausdruck/die Einträge aus dem<br />
Punkt "WLAN Einstellungen" (ESSID, WEP-Schlüssel).