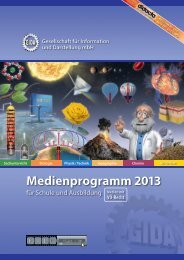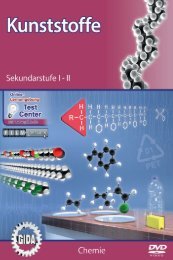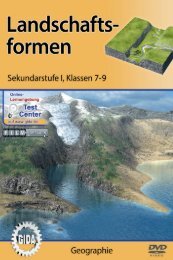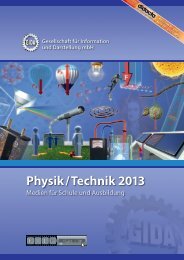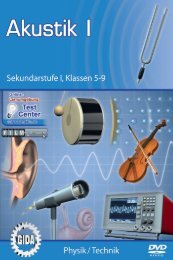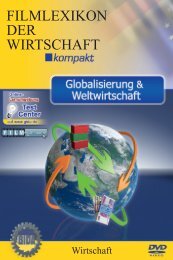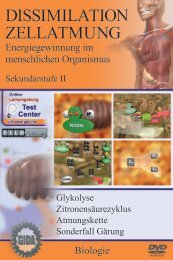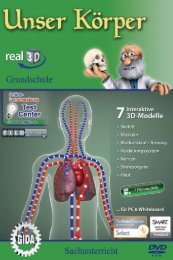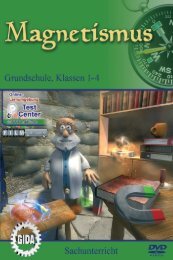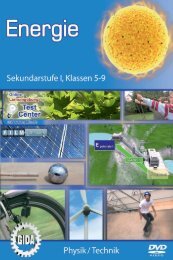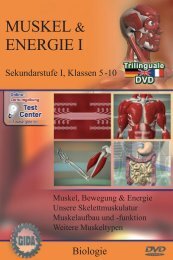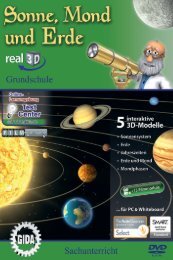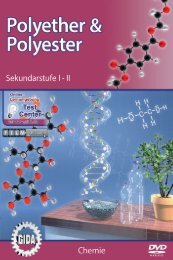Sonnensystem – real3D - GIDA
Sonnensystem – real3D - GIDA
Sonnensystem – real3D - GIDA
Erfolgreiche ePaper selbst erstellen
Machen Sie aus Ihren PDF Publikationen ein blätterbares Flipbook mit unserer einzigartigen Google optimierten e-Paper Software.
<strong>Sonnensystem</strong> <strong>–</strong> <strong>real3D</strong><br />
(Physik / Technik, Sekundarstufe I)<br />
Diese DVD-ROM bietet einen virtuellen Überblick über unser <strong>Sonnensystem</strong>,<br />
die Erde und den Mond, der speziell auf die Lehrplaninhalte der Sekundarstufe I<br />
abgestimmt ist.<br />
Anhand von bewegbaren 3D-Modellen können Planetenbewegungen und<br />
-konstellationen von Lehrern demonstriert und von Schülern aktiv<br />
nachvollzogen werden: Unser <strong>Sonnensystem</strong> mit all seinen Planeten, die Erde<br />
(Erdkugel, Erdschnitt und Kontinente), Jahreszeiten, Erde, Mond (Tag, Monat,<br />
Jahr, Sonnen- und Mondfinsternis) und die Mondphasen.<br />
Die <strong>real3D</strong>-Software ist ideal geeignet sowohl für den Einsatz am PC als auch<br />
am interaktiven Whiteboard ("digitale Wandtafel"). Mit der Maus am PC oder<br />
mit dem Stift (bzw. Finger) am Whiteboard kann man die 3D-Modelle<br />
schieben, drehen, kippen und zoomen, - (fast) jeder gewünschte Blickwinkel<br />
ist möglich. In einigen Arbeitsbereichen können Elemente farbig markiert<br />
werden und / oder eingeblendet werden.<br />
Die DVD soll Ihnen größtmögliche Freiheit in der Erarbeitung des Themas<br />
"<strong>Sonnensystem</strong>" geben und viele individuelle Unterrichtsstile unterstützen.<br />
Dafür bietet Ihnen diese DVD:<br />
- 5 <strong>real3D</strong>-Modelle<br />
- Online-Zugang zur <strong>GIDA</strong>-Homepage, wo Sie viele Informationen und<br />
Bezüge zu unseren weiteren Physik/Technik-Unterrichtsmedien finden.<br />
2
Einsatz im Unterricht<br />
Arbeiten mit dem "Interaktiven Whiteboard"<br />
An einem interaktiven Whiteboard können Sie Ihren Unterricht mit Hilfe unserer<br />
<strong>real3D</strong>-Software besonders aktiv und attraktiv gestalten. Durch Beschriften,<br />
Skizzieren, Drucken oder Abspeichern der transparenten Flipcharts Ihres<br />
Whiteboards über den <strong>real3D</strong>-Modellen ergeben sich neue Möglichkeiten, die<br />
Anwendung für unterschiedlichste Bearbeitung und Ergebnissicherung zu<br />
nutzen.<br />
Für den klassischen Unterricht, indem Sie z.B. die Erde und ihre Umlaufbahn um<br />
die Sonne anhand der <strong>real3D</strong>-Modelle erklären und auf dem transparenten<br />
Flipchart selbst beschriften. In einem induktiven Unterrichtsansatz können Sie<br />
einzelne "Bauteile" der Erde über farbliche Markierungen sukzessive mit Ihren<br />
Schülern erarbeiten.<br />
Ebenso können Sie die Schüler "an der Tafel" agieren lassen: Verschiedenen<br />
Kontinenten der Erde sollen die korrekten Begriffe auf transparente Flipcharts<br />
zugeordnet (notiert) werden. Anschließend wird die richtige Lösung der<br />
Software eingeblendet und verglichen. Die 3D-Modelle bleiben während der<br />
Bearbeitung der Flipcharts voll funktionsfähig.<br />
In allen Bereichen der DVD können Sie auf transparente Flipcharts zeichnen<br />
oder schreiben (lassen). Sie erstellen so quasi "live" eigene Arbeitsblätter und<br />
erweitern die bereits mit der DVD-ROM gelieferten Arbeitsblätter. Um selbst<br />
erstellte Arbeitsblätter zu speichern oder zu drucken, befolgen Sie die Hinweise<br />
zu "Ergebnissicherung und -vervielfältigung".<br />
Über den Button "Hintergrundfarbe" können Sie während der Bearbeitung<br />
zwischen zwei vorgefertigten Hintergründen (Sternenhimmel und hellgrau)<br />
wählen. Auf dem dunklen Sternenhimmel kontrastieren die Modelle besonders<br />
gut, außerdem ist der dunkle Hintergrund angenehm für das Auge während der<br />
Arbeit an Monitor oder Whiteboard. Das helle Grau ist praktisch, um selbst<br />
erstellte Arbeitsblätter (Screenshots) oder Ergebnissicherungen zu drucken.<br />
3
Ergebnissicherung und -vervielfältigung<br />
Über das "Kamera-Tool" Ihrer Whiteboardsoftware können Sie Ihre<br />
Arbeitsfläche (Modelle samt handschriftlicher Notizen auf dem transparenten<br />
Flipchart) "fotografieren", um so z.B. Lösungen verschiedener Schüler zu<br />
speichern. Alternativ zu mehreren Flipchartdateien ist die Benutzung mehrerer<br />
Flipchartseiten (z.B. für den Vergleich verschiedener Schülerlösungen) in einer<br />
speicherbaren Flipchartdatei möglich. Generell gilt: Ihrer Phantasie in der<br />
Unterrichtsgestaltung sind (fast) keine Grenzen gesetzt. Unsere <strong>real3D</strong>-<br />
Software in Verbindung mit den Möglichkeiten eines Whiteboards soll Sie in<br />
allen Belangen unterstützen.<br />
Um optimale Druckergebnisse Ihrer Screenshots und selbst erstellten Arbeitsblätter<br />
zu erhalten, empfehlen wir Ihnen, für den Moment der Aufnahme über<br />
den Button "Hintergrundfarbe" die hellgraue Hintergrundfarbe zu wählen.<br />
Einsatz in Selbstlernphasen<br />
Die DVD-ROM lässt sich ideal in Selbstlernphasen einsetzen (Startfenster-<br />
Auswahl "PC"). Die Schüler können völlig frei in den Arbeitsbereichen der DVD<br />
navigieren und nach Belieben die Erde, den Mond und das <strong>Sonnensystem</strong><br />
erkunden.<br />
4
Systemanforderungen<br />
- PC mit Windows 2000, XP, Vista oder Windows 7<br />
(Apple Computer mit PC-Partition per "Bootcamp" und Windows-System)<br />
- Prozessor mit mindestens 2 GHz<br />
- 512 MB RAM<br />
- DVD-ROM-Laufwerk<br />
- Grafikkarte - kompatibel ab DirectX 9.0c<br />
- Soundkarte<br />
- Aktueller Adobe Reader zur Benutzung des Begleitmaterials<br />
- Aktueller Webbrowser, z.B. Internet Explorer, Firefox, Netscape, Safari, etc.<br />
- Internet-Verbindung für den Zugang zum Online-Testcenter<br />
Starten der <strong>real3D</strong>-Software<br />
Erste Schritte<br />
Legen Sie die DVD-ROM "<strong>Sonnensystem</strong> - <strong>real3D</strong>" in das DVD-Laufwerk Ihres<br />
Computers. Die Anwendung startet automatisch von der DVD, es findet<br />
keinerlei Installation statt! - Sollte die Anwendung nicht automatisch starten,<br />
"doppelklicken" Sie auf "Arbeitsplatz" → "PHYS-SW1000" → "Start.exe", um<br />
das Programm manuell aufzurufen.<br />
Startmenü / Hauptmenü<br />
Im Startmenü der DVD legen Sie fest, ob<br />
Sie die Anwendung an einem interaktiven<br />
Whiteboard (mit Stift bzw. Finger) oder<br />
an einem normalen PC-Bildschirm (mit<br />
Maus) ausführen.<br />
Bitte beachten Sie: Beide Darstellungsvarianten<br />
sind optimal auf die<br />
jeweilige Hardware zugeschnitten. Bei<br />
falscher Auswahl können Anzeigeprobleme<br />
auftreten.<br />
Nach der Auswahl "PC" oder "Whiteboard" startet die Anwendung und Sie<br />
gelangen in die Benutzeroberfläche.<br />
Hinweis: Mit der Software werden sehr aufwändige, dreidimensionale<br />
Computermodelle geladen. Je nach Rechnerleistung kann dieser umfangreiche<br />
erste Ladevorgang von der DVD ca. 1 Minute dauern. Danach läuft die Software<br />
sehr schnell und interaktiv.<br />
5
Benutzeroberfläche<br />
Die <strong>real3D</strong>-Software ist in mehrere<br />
Arbeitsbereiche gegliedert, die Ihnen den<br />
Zugang zu unterschiedlichen Teilaspekten<br />
des Themas "<strong>Sonnensystem</strong>"<br />
bieten.<br />
Die Arbeitsbereiche sind alle einheitlich<br />
gestaltet, damit Sie sich schnell<br />
zurechtfinden. Auf jeder Ebene finden<br />
Sie gleiche Schaltflächen, mit denen Sie<br />
komfortabel arbeiten können.<br />
Schaltflächen<br />
6<br />
Hauptmenü<br />
Diese Schaltfläche führt von jeder Ebene zurück ins Hauptmenü.<br />
Menüleiste ein- und ausblenden<br />
Blendet die Menüleiste ein und aus (links bzw. rechts).<br />
Screenshot<br />
Erstellt einen "Screenshot" vom momentanen Zustand des <strong>real3D</strong>-<br />
Modells und legt ihn auf Ihrem Desktop ab. Der Screenshot kann dann<br />
in diversen Dateiformaten abgespeichert werden (jpg, tif, tga, bmp).<br />
Begleitmaterial<br />
Startet Ihren Webbrowser und öffnet den Zugang zu den Begleitmaterialien<br />
(Begleitheft) der DVD-ROM.<br />
Keine Internetverbindung nötig!<br />
<strong>GIDA</strong>-Website<br />
Auf unserer Website www.gida.de erfahren Sie alles über unsere<br />
Unterrichtsmedien und haben freien Zugang zu unserem kostenlosen<br />
Online-Testcenter. Eine Internetverbindung wird benötigt!<br />
Hintergrundfarbe<br />
Wählen Sie zwischen zwei verschiedenen Hintergrundfarben für die<br />
beste Darstellung über PC, Beamer oder Ausdruck.<br />
Navigationshilfe<br />
Navigationshilfe zur Steuerung der Anwendung und zum Reset der<br />
Modellansicht.
DVD-Inhalt - Strukturdiagramm<br />
Hauptmenü<br />
<strong>real3D</strong>-Modelle Untermenüs<br />
<strong>Sonnensystem</strong><br />
Erde<br />
Jahreszeiten<br />
Erde und Mond<br />
Mondphasen<br />
Erdkugel<br />
Erdschnitt<br />
Kontinente<br />
Tag, Monat, Jahr<br />
Sonnen-/Mondfinsternis<br />
7
<strong>Sonnensystem</strong><br />
Dieser Arbeitsbereich beschäftigt sich mit den Planeten in unserem<br />
<strong>Sonnensystem</strong>. Das Modell zeigt alle acht Planeten und den Zwergplaneten<br />
Pluto auf ihren Umlaufbahnen um die Sonne.<br />
Über die linke Menüleiste<br />
können die Namen der<br />
einzelnen Planeten ein- bzw.<br />
ausgeblendet werden.<br />
Um mehr über die einzelnen<br />
Planeten und die Sonne zu<br />
erfahren, genügt ein Klick auf<br />
den betreffenden Planeten.<br />
Über eine Informationsleiste am<br />
linken Bildrand werden alle<br />
nötigen Informationen zusammengefasst<br />
(Größe, Entfernung<br />
zur Sonne, Anzahl der<br />
Monde, Beschaffenheit, Umlaufzeit<br />
um die Sonne, Eigendrehung und Anziehungskraft; die Informationen<br />
zur Sonne geben Aufschluss über Größe, Entfernung zur Erde, Temperatur,<br />
Beschaffenheit, Alter, Eigendrehung und Anziehungskraft).<br />
Anmerkung zum Begriff Anziehungskraft: In x-fachem der Erdanziehung angegeben.<br />
Zur leichteren Bedienbarkeit wird neben<br />
der Informationsleiste eine Leiste mit<br />
Abbildungen der einzelnen Planeten und<br />
der Sonne eingeblendet, über die man<br />
jeden Planeten direkt anwählen kann.<br />
Neben Informationen zu den einzelnen<br />
Planeten kann man auch die Bewegung<br />
der Planeten um die Sonne verfolgen.<br />
Durch den Play-/Pause-Button am<br />
unteren Bildrand kann die Bewegung und<br />
Rotation der Planeten gestartet, bzw.<br />
gestoppt werden. Über den<br />
Schieberegler am oberen Bildrand kann die Geschwindigkeit der<br />
Planetenbewegungen (Rotation und Bewegung auf der Umlaufbahn) erhöht<br />
oder verlangsamt werden <strong>–</strong> so können auch Bewegungen "langsamerer"<br />
Planeten (z.B. Neptun) nachvollzogen und die Planetenbewegungen im Kontext<br />
zueinander betrachtet werden.<br />
Aus Gründen der Darstellbarkeit sind die Planeten nicht maßstabsgetreu<br />
abgebildet, ebensowenig die Abstände der Planeten zueinander. Um einen<br />
Eindruck von den realen Größenverhältnissen der Planeten zu bekommen,<br />
lässt sich über die linke Menüleiste ein Bild einblenden, das die realen<br />
Größenverhältnisse zeigt.<br />
Anmerkung: - Die Eigendrehung der Sonne wird mit konstanter Rotationsgeschwindigkeit,<br />
jedoch verlangsamt dargestellt.<br />
- Die Rotationsgeschwindigkeiten der Planeten sind relativ zueinander korrekt.<br />
8
Erde<br />
Der Arbeitsbereich ist in drei Untermenüs gegliedert: Erdkugel, Erdschnitt und<br />
Kontinente.<br />
Im Untermenü Erdkugel betrachtet man<br />
die Erde im Hinblick auf ihre Kugelform<br />
und die Lage der Erdachse.<br />
Das Modell zeigt deutlich die Erdachse,<br />
den Äquator und die gängige Einteilung<br />
der Oberfläche in Längen- und<br />
Breitengrade.<br />
Erdachse, Äquator, geografischer Nordund<br />
Südpol, und Nord- und Südhalbkugel<br />
können eingeblendet, bzw. farblich auf<br />
der Erdkugel markiert werden.<br />
Zusätzlich kann die Umlaufbahn um die Sonne eingeblendet werden.<br />
Mit dem Play-/Pause-Button kann man zusätzlich die Erdrotation ein- bzw.<br />
ausschalten.<br />
Das Untermenü Erdschnitt zeigt das<br />
Innere unseres Planeten. Hier wird nur<br />
die Erde betrachtet, ohne Sonne oder<br />
Umlaufbahn. Erdkruste, Erdmantel und<br />
Erdkern können farblich markiert werden.<br />
Im Untermenü Kontinente können die<br />
einzelnen Kontinente der Erde farblich<br />
markiert und benannt werden.<br />
Mit dem Play-/Pause-Button kann man<br />
zusätzlich die Erdrotation ein- bzw.<br />
ausschalten.<br />
Durch eine separat einblendbare<br />
Planprojektion können die Schüler die<br />
Kontinente in ihrer Gesamtheit<br />
betrachten, farblich markieren und<br />
benennen und den Zusammenhang von<br />
Globus und Landkarte erarbeiten.<br />
Anmerkung: Für eine bessere Übersichtlichkeit wird der Umlauf der Erde um die Sonne in diesem<br />
Arbeitsbereich nicht dargestellt.<br />
9
Jahreszeiten<br />
In diesem Arbeitsbereich lässt sich besonders gut der Zusammenhang<br />
zwischen dem Stand der Erde zur Sonne und den daraus resultierenden<br />
Jahreszeiten erkennen.<br />
Das Modell (bestehend aus Sonne und Erdkugel, die auf ihrer Umlaufbahn um<br />
die Sonne kreist), wird von zwei sich orthogonal kreuzenden blauen Hilfslinien<br />
in vier Abschnitte eingeteilt. Dies hilft bei der Orientierung (beim weiteren<br />
Erkunden des Modells wird klar, dass diese Linien jeweils die Tag- und<br />
Nachtgleichen sowie die Sonnenwenden markieren).<br />
Durch den Play-/Pause-Button am unteren Bildrand kann die Rotation der Erde<br />
und ihre Bewegung auf der Umlaufbahn gestartet, bzw. gestoppt werden. Bilder<br />
in der unteren linken Ecke visualisieren die vier Jahreszeiten auf der Erde.<br />
Über die linke Menüleiste können im 3D-Modell Beschriftungen und<br />
Bereichsmarkierungen der Jahreszeiten eingeblendet werden. Während der<br />
Animation (aktiviert über den Play-Button) durchläuft die Erde dann die<br />
einzelnen Jahreszeiten. Zusätzlich werden auch die kalendarischen Daten für<br />
die Tag- und Nachtgleichen sowie die Sonnenwenden eingeblendet.<br />
10
Neben der frei bewegbaren Standard-Ansicht des Modells kann zwischen zwei<br />
weiteren Ansichten gewechselt werden. Blick von oben: Hier ist besonders gut<br />
zu erkennen, wann die Erde welche Jahreszeit durchläuft und wie sich die<br />
Dauer von Tag und Nacht auf der Erde im Laufe eines Jahres verändern.<br />
Blick von der Seite: Das Modell richtet sich waagerecht aus, die Neigung der<br />
Erdachse ist sehr gut erkennbar.<br />
Durch die Auswahl der Ansicht "Drehung um Erde" arretiert sich der Blickwinkel<br />
auf die Erdkugel und "verfolgt" sie auf ihrer Umlaufbahn um die Sonne. Das<br />
Modell kann weiterhin nach Belieben gekippt, gezogen und gedreht werden.<br />
Über den Button rechts neben dem Play-/Pause-Button kann die<br />
Planetenbewegung auch mit der Maus kontrolliert werden. Durch Klicken und<br />
Ziehen kann die Erde auf ihrer Umlaufbahn vor- und zurückgedreht werden. So<br />
können Abläufe noch einmal konkret verdeutlicht und bestimmte Positionen im<br />
Modell leichter eingestellt werden.<br />
Anmerkung: Die Rotationsgeschwindigkeit der Erde wird in diesem Arbeitsbereich verlangsamt dargestellt.<br />
* * *<br />
11
Erde und Mond<br />
Der Arbeitsbereich Erde und Mond teilt sich in zwei Untermenüs: Tag, Monat,<br />
Jahr und Sonnen- / Mondfinsternis.<br />
Im Bereich Tag, Monat, Jahr können die Schüler am Modell begreifen, wie die<br />
Drehung der Erde um sich selbst und um die Sonne jeweils zur Definition von<br />
Tag und Jahr führen. In diesem Modell wird auch erstmals der Mond mit<br />
einbezogen, um durch seine Umkreisung der Erde die Vollendung eines Monats<br />
darzustellen.<br />
Durch Schieberegler innerhalb der linken Menüleiste können die einzelnen<br />
Rotationen und Umkreisungen, die jeweils Tag, Monat und Jahr ergeben<br />
unabhängig voneinander genau nachvollzogen werden. Je nach ausgewähltem<br />
Regler wird die jeweilige Umlaufbahn, bzw. der Rotationskreis mit eingeblendet<br />
(Tag: Rotationskreis der Erde um sich selbst; Monat: Umlaufbahn des Mondes<br />
um die Erde; Jahr: Umlaufbahn der Erde um die Sonne).<br />
Durch die Auswahl der Ansicht "Drehung um Erde" arretiert sich der Blickwinkel<br />
auf die Erdkugel und "verfolgt" sie auf ihrer Umlaufbahn um die Sonne. Das<br />
Modell kann weiterhin nach Belieben gekippt, gezogen und gedreht werden.<br />
Mit dem Play-/Pause-Button am unteren Bildrand kann die Bewegung der Erde<br />
um die Sonne gestartet bzw. gestoppt werden.<br />
Über den Button rechts neben dem Play-/Pause-Button kann die<br />
Planetenbewegung auch mit der Maus kontrolliert werden. Durch Klicken und<br />
Ziehen kann die Erde auf ihrer Umlaufbahn vor- und zurückgedreht werden. So<br />
können Abläufe noch einmal konkret verdeutlicht und bestimmte Positionen im<br />
Modell leichter eingestellt werden.<br />
Anmerkung: Die Neigung der Umlaufbahn des Mondes um die Erde ist zur besseren Visualisierung<br />
übertrieben dargestellt.<br />
12
Im Untermenü Sonnen-/Mondfinsternis kann man mithilfe des 3D-Modells eine<br />
Sonnen- bzw. Mondfinsternis einstellen und die Stellung von Erde, Mond und<br />
Sonne aus allen Winkeln genau betrachten.<br />
Neben der normalen Standard-Ansicht<br />
kann das Modell auch von oben (sehr<br />
geeignet, um die Lage der Objekte<br />
zueinander zu untersuchen), mit Blick<br />
auf die Mondfinsternis oder mit Blick<br />
auf die Sonnenfinsternis betrachtet<br />
werden. Bei den letzten beiden<br />
Ansichten empfiehlt es sich auch,<br />
durch Klicken und Ziehen die Position<br />
des Mondes zu verschieben, um<br />
dadurch zu erkennen, wie so eine<br />
Finsternis überhaupt entsteht.<br />
Mit dem Play-/Pause-Button am unteren Bildrand können die Rotation der Erde<br />
und die Umkreisung des Mondes um die Erde gestartet bzw. gestoppt werden.<br />
Über den Button rechts neben dem Play-/Pause-Button kann die<br />
Planetenbewegung auch mit der Maus kontrolliert werden. Durch Klicken und<br />
Ziehen kann der Mond auf seiner Umlaufbahn um die Erde vor- und<br />
zurückbewegt werden. So können Abläufe noch einmal konkret verdeutlicht und<br />
bestimmte Positionen im Modell leichter eingestellt werden.<br />
Anmerkung: Für eine bessere Übersichtlichkeit wird der Umlauf der Erde um die Sonne in diesem<br />
Arbeitsbereich nicht dargestellt.<br />
* * *<br />
13
Mondphasen<br />
In diesem Arbeitsbereich verdeutlicht das Modell die verschiedenen<br />
Mondphasen, die wir von der Erde aus sehen.<br />
Durch verschiedene Blickwinkel (Standardansicht, von oben, von der Erde auf<br />
den Mond) können die einzelnen Mondphasen ganz genau betrachtet werden.<br />
Über die linke Menüleiste lassen sich die einzelnen Mondphasen direkt<br />
anwählen.<br />
Mit einem Klick auf "Mondphasen anzeigen" wird dem 3D-Modell ein Schema<br />
hinzugefügt, das dem Betrachter zeigt, welche Phase der Mond gerade<br />
durchläuft.<br />
Mit dem Play-/Pause-Button am unteren Bildrand können die Rotation der Erde<br />
und die Umkreisung des Mondes um die Erde gestartet bzw. gestoppt werden.<br />
Über den Button rechts neben dem Play-/Pause-Button kann die<br />
Planetenbewegung auch mit der Maus kontrolliert werden. Durch Klicken und<br />
Ziehen kann der Mond auf seiner Umlaufbahn um die Erde vor- und<br />
zurückbewegt werden. So können Abläufe noch einmal konkret verdeutlicht und<br />
bestimmte Positionen im Modell leichter eingestellt werden.<br />
Anmerkung: Die Neigung der Mond-Umlaufbahn um die Erde ist zur besseren Visualisierung übertrieben<br />
dargestellt. Ebenso ist die Eigendrehung der Erde verlangsamt. Die Drehung der Erde um die Sonne wird<br />
vernachlässigt.<br />
14<br />
* * *