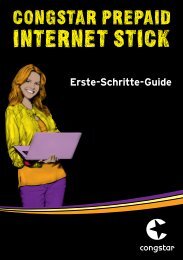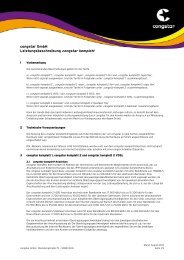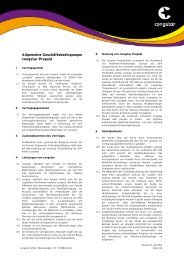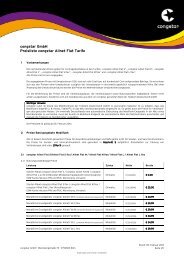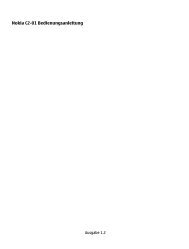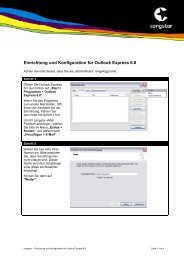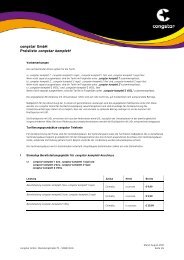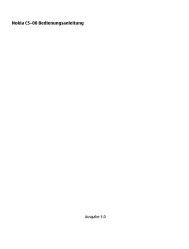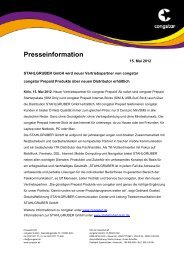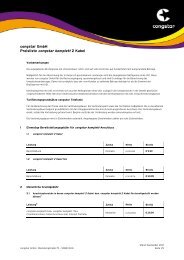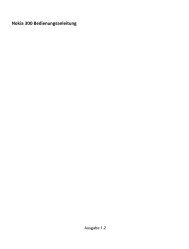Bedienungsanleitung congstar DSL Box kurz
Bedienungsanleitung congstar DSL Box kurz
Bedienungsanleitung congstar DSL Box kurz
Sie wollen auch ein ePaper? Erhöhen Sie die Reichweite Ihrer Titel.
YUMPU macht aus Druck-PDFs automatisch weboptimierte ePaper, die Google liebt.
CONGSTAR<br />
<strong>DSL</strong>-BOX<br />
:<br />
,<br />
SO LAUFT‘S
SYMBOLE<br />
Verwendete Symbole<br />
Warnzeichen<br />
TIPP<br />
!<br />
Symbole 1<br />
N Telefonhörer abheben.<br />
O Telefonhörer auflegen.<br />
P Gespräch führen.<br />
M Rufnummer oder Kennziffer wählen.<br />
Q Sie hören einen Quittungston.<br />
k Dreierkonferenz.<br />
R Signaltaste (auch Flash- oder Rückfragetaste) drücken.<br />
C Die Stern-Taste ist ein Trenn- oder Startzeichen in einer<br />
Programmierung.<br />
D Die Raute-Taste ist ein Trenn- oder Startzeichen in einer<br />
Programmierung.<br />
0 … 9 Wählen Sie bestimmte Ziffern.<br />
Dieses Zeichen weist Sie auf nützliche Hinweise und zusätzliche<br />
Informationen hin.<br />
Das Ausrufezeichen markiert wichtige Informationen und<br />
Hinweise, die Sie auf jeden Fall befolgen sollten, um Fehlfunktionen<br />
zu vermeiden.<br />
Stand der Dokumentation 07/2008
2 Inhaltsverzeichnis<br />
INHALTSVERZEICHNIS<br />
SYMBOLE . . . . . . . . . . . . . . . . . . . . . . . . . . . . . . . . . . . . . 1<br />
HINWEISE . . . . . . . . . . . . . . . . . . . . . . . . . . . . . . . . . . . . . 4<br />
WILLKOMMEN . . . . . . . . . . . . . . . . . . . . . . . . . . . . . . . . . . 5<br />
Was wurde geliefert? . . . . . . . . . . . . . . . . . . . . . . . . . . . . . . . . . . . . . . . . . . . . . . . . . 6<br />
Was benötigt die <strong>congstar</strong> <strong>DSL</strong>-<strong>Box</strong>? . . . . . . . . . . . . . . . . . . . . . . . . . . . . . . . . . . . . 7<br />
Die Leuchtdioden der <strong>congstar</strong> <strong>DSL</strong>-<strong>Box</strong> . . . . . . . . . . . . . . . . . . . . . . . . . . . . . . . . . 8<br />
DIE CONGSTAR <strong>DSL</strong>-BOX IN BETRIEB NEHMEN . . . . . . . . . . . 9<br />
<strong>congstar</strong> <strong>DSL</strong>-<strong>Box</strong> aufstellen . . . . . . . . . . . . . . . . . . . . . . . . . . . . . . . . . . . . . . . . . . . 9<br />
Montage. . . . . . . . . . . . . . . . . . . . . . . . . . . . . . . . . . . . . . . . . . . . . . . . . . . . . . . . . . . . .9<br />
Die <strong>congstar</strong> <strong>DSL</strong>-<strong>Box</strong> an die Stromversorgung anschließen . . . . . . . . . . . . . . . . 11<br />
Die <strong>congstar</strong> <strong>DSL</strong>-<strong>Box</strong> am <strong>congstar</strong> komplett Anschluss oder am<br />
<strong>DSL</strong> mit Splitter anschließen . . . . . . . . . . . . . . . . . . . . . . . . . . . . . . . . . . . . . . . . . . 12<br />
Die <strong>congstar</strong> <strong>DSL</strong>-<strong>Box</strong> am <strong>congstar</strong> komplett Anschluss oder am<br />
<strong>DSL</strong> ohne Splitter anschließen . . . . . . . . . . . . . . . . . . . . . . . . . . . . . . . . . . . . . . . . 13<br />
Die <strong>congstar</strong> <strong>DSL</strong>-<strong>Box</strong> am ISDN oder am analogen Telefonanschluss<br />
anschließen. . . . . . . . . . . . . . . . . . . . . . . . . . . . . . . . . . . . . . . . . . . . . . . . . . . . . . . . . 14<br />
Analoge Endgeräte an der <strong>congstar</strong> <strong>DSL</strong>-<strong>Box</strong> anschließen . . . . . . . . . . . . . . . . 15<br />
Die <strong>congstar</strong> <strong>DSL</strong>-<strong>Box</strong> am Computer anschließen . . . . . . . . . . . . . . . . . . . . . . . . 16<br />
Die <strong>congstar</strong> <strong>DSL</strong>-<strong>Box</strong> am LAN-Anschluss des Computers anschließen . . . . . . 18<br />
Die <strong>congstar</strong> <strong>DSL</strong>-<strong>Box</strong> kabellos über WLAN mit einem Computer verbinden . 19<br />
Die <strong>congstar</strong> <strong>DSL</strong>-<strong>Box</strong> mit dem WLAN-Adapter eines Computers verbinden . 20<br />
Nach dem Anschluss an den Computer . . . . . . . . . . . . . . . . . . . . . . . . . . . . . . . . . 23<br />
Automatisches Firmware-Update . . . . . . . . . . . . . . . . . . . . . . . . . . . . . . . . . . . . . . 24
Inhaltsverzeichnis 3<br />
MIT DER CONGSTAR <strong>DSL</strong>-BOX INS INTERNET . . . . . . . . . . . 26<br />
Die <strong>congstar</strong> <strong>DSL</strong>-<strong>Box</strong> mit dem Assistenten als <strong>DSL</strong>-Router einrichten . . . . . . 26<br />
Eine Internetverbindung mit dem <strong>DSL</strong>-Router <strong>congstar</strong> <strong>DSL</strong>-<strong>Box</strong> aufbauen . . 34<br />
MIT DER CONGSTAR <strong>DSL</strong>-BOX TELEFONIEREN . . . . . . . . . . 35<br />
Telefonieren mit der <strong>congstar</strong> <strong>DSL</strong>-<strong>Box</strong> . . . . . . . . . . . . . . . . . . . . . . . . . . . . . . . . . 35<br />
Die <strong>congstar</strong> <strong>DSL</strong>-<strong>Box</strong> für <strong>congstar</strong> komplett Telefonie oder die<br />
<strong>DSL</strong>-Telefonie einrichten . . . . . . . . . . . . . . . . . . . . . . . . . . . . . . . . . . . . . . . . . . . . . . 36<br />
Was Sie über die <strong>DSL</strong>-Telefonie mit der <strong>congstar</strong> <strong>DSL</strong>-<strong>Box</strong> wissen sollten . . . . 39<br />
ANHANG . . . . . . . . . . . . . . . . . . . . . . . . . . . . . . . . . . . . . 41<br />
Technischer Kundendienst . . . . . . . . . . . . . . . . . . . . . . . . . . . . . . . . . . . . . . . . . . . . 41<br />
Gewährleistung für die <strong>congstar</strong> <strong>DSL</strong>-<strong>Box</strong> . . . . . . . . . . . . . . . . . . . . . . . . . . . . . . . 42<br />
Technische Daten. . . . . . . . . . . . . . . . . . . . . . . . . . . . . . . . . . . . . . . . . . . . . . . . . . . . 43<br />
Zurücksetzen (Reset) . . . . . . . . . . . . . . . . . . . . . . . . . . . . . . . . . . . . . . . . . . . . . . . . 43<br />
Akustische Signalisierung . . . . . . . . . . . . . . . . . . . . . . . . . . . . . . . . . . . . . . . . . . . .44<br />
Stichwortverzeichnis. . . . . . . . . . . . . . . . . . . . . . . . . . . . . . . . . . . . . . . . . . . . . . . . .45<br />
CE-Konformitätserklärung . . . . . . . . . . . . . . . . . . . . . . . . . . . . . . . . . . . . . . . . . . . .46<br />
Recycling . . . . . . . . . . . . . . . . . . . . . . . . . . . . . . . . . . . . . . . . . . . . . . . . . . . . . . . . . . .46
4 Hinweise<br />
HINWEISE<br />
SICHERHEITSHINWEISE<br />
!<br />
Bevor Sie die <strong>congstar</strong> <strong>DSL</strong>-<strong>Box</strong> aufstellen oder benutzen,<br />
beachten Sie unbedingt die Anweisungen dieser Anleitung.<br />
Der Gesetzgeber fordert, dass wir Ihnen wichtige Hinweise<br />
für Ihre Sicherheit geben und Sie darauf hinweisen, wie Sie<br />
Schäden am Gerät und anderen Einrichtungen vermeiden.<br />
Wenn Sie diese Anleitung nicht beachten, haftet <strong>congstar</strong><br />
nicht für Schäden, die aus fahrlässiger oder vorsätzlicher<br />
Missachtung der Anweisungen in dieser Anleitung entstehen!<br />
• Öffnen Sie die <strong>congstar</strong> <strong>DSL</strong>-<strong>Box</strong> nicht. Durch unbefugtes Öffnen des Gehäuses<br />
und unsachgemäße Reparaturen können Gefahren für die Benutzer<br />
des Gerätes entstehen und der Gewährleistungsanspruch erlischt.<br />
• Die <strong>congstar</strong> <strong>DSL</strong>-<strong>Box</strong> ist nach den Richtlinien der Europäischen Union<br />
(CE-Zertifikation) geprüft und ermöglicht den Anschluss aller analogen<br />
Telekommunikationsgeräte, die ebenfalls eine CE-Zertifikation besitzen.<br />
• Lassen Sie keine Flüssigkeiten in das Innere der <strong>congstar</strong> <strong>DSL</strong>-<strong>Box</strong> eindringen,<br />
da sonst elektrische Schläge oder Kurzschlüsse die Folge sein<br />
könnten.<br />
• Stecken und lösen Sie während eines Gewitters keine Leitungsverbindungen<br />
und installieren Sie die <strong>congstar</strong> <strong>DSL</strong>-<strong>Box</strong> nicht.<br />
• Die <strong>congstar</strong> <strong>DSL</strong>-<strong>Box</strong> ist nur für Anwendungen innerhalb eines Gebäudes<br />
vorgesehen. Verlegen Sie die Leitungen nicht im Freien und nur so, dass<br />
niemand darauf treten oder darüber stolpern kann.<br />
• Betreiben Sie die <strong>congstar</strong> <strong>DSL</strong>-<strong>Box</strong> nur mit dem im Lieferumfang enthaltenen<br />
Netzteil.<br />
• Nehmen Sie die <strong>congstar</strong> <strong>DSL</strong>-<strong>Box</strong> so in Betrieb, wie es im Abschnitt „Die<br />
<strong>congstar</strong> <strong>DSL</strong>-<strong>Box</strong> in Betrieb nehmen“ ab Seite 9 beschrieben ist.
WILLKOMMEN<br />
Willkommen 5<br />
Herzlichen Glückwunsch, dass Sie sich für die <strong>congstar</strong> <strong>DSL</strong>-<strong>Box</strong> entschieden<br />
haben. Die <strong>congstar</strong> <strong>DSL</strong>-<strong>Box</strong> ist eine Telefonanlage zum Telefonieren über<br />
das Internet und das Festnetz. Die <strong>congstar</strong> <strong>DSL</strong>-<strong>Box</strong> verbindet einen oder<br />
mehrere Computer mit Ihrem <strong>DSL</strong>-Anschluss. Jeder angeschlossene Computer<br />
kann über die <strong>congstar</strong> <strong>DSL</strong>-<strong>Box</strong> ins Internet gelangen. Als WLAN Access<br />
Point bietet Ihnen die <strong>congstar</strong> <strong>DSL</strong>-<strong>Box</strong> die Möglichkeit, Ihre Computer kabellos<br />
mit dem <strong>DSL</strong>-Anschluss zu verbinden.<br />
Telefonanlage für Internet- und Festnetztelefonie<br />
Die <strong>congstar</strong> <strong>DSL</strong>-<strong>Box</strong> ist eine Telefonanlage zum Anschluss von analogen<br />
Endgeräten. Sie können zwei analoge Telefone an der <strong>congstar</strong> <strong>DSL</strong>-<strong>Box</strong> anschließen.<br />
Mit beiden angeschlossenen Telefonen können Sie über das Internet<br />
oder – sofern vorhanden – das Festnetz telefonieren.<br />
Anschluss von einem oder mehreren Computern<br />
Die vier Netzwerkanschlüsse (LAN-Anschlüsse) der <strong>congstar</strong> <strong>DSL</strong>-<strong>Box</strong> ermöglichen<br />
es Ihnen, vier Computer oder sonstige netzwerkfähige Geräte direkt<br />
anzuschließen. Sie können Ihr Netzwerk durch die Verwendung eines Netzwerk-Hub<br />
oder -Switch problemlos erweitern. Außerdem können Sie zusätzliche<br />
Computer kabellos über WLAN mit der <strong>congstar</strong> <strong>DSL</strong>-<strong>Box</strong> verbinden.<br />
Alle an die <strong>congstar</strong> <strong>DSL</strong>-<strong>Box</strong> angeschlossenen Computer sind zu einem Netzwerk<br />
verbunden und können untereinander auf freigegebene Dateien und<br />
Drucker zugreifen.<br />
Internetverbindung für alle Computer<br />
Alle mit der <strong>congstar</strong> <strong>DSL</strong>-<strong>Box</strong> verbundenen Computer können auf das Internet<br />
zugreifen. Die Internetverbindung wird von der <strong>congstar</strong> <strong>DSL</strong>-<strong>Box</strong> aufgebaut.<br />
Dazu müssen in der <strong>congstar</strong> <strong>DSL</strong>-<strong>Box</strong> die Internetzugangsdaten eingetragen<br />
sein. Die <strong>congstar</strong> <strong>DSL</strong>-<strong>Box</strong> arbeitet damit als <strong>DSL</strong>-Router und alle<br />
Computer können die Internetverbindung gleichzeitig nutzen.
6 Was wurde geliefert?<br />
Schutz durch integrierte Firewall<br />
Da die <strong>congstar</strong> <strong>DSL</strong>-<strong>Box</strong> als <strong>DSL</strong>-Router betrieben wird, schützt die integrierte<br />
Firewall Ihr Netzwerk vor Angriffen aus dem Internet.<br />
Anschluss für netzwerkfähige Geräte<br />
Am Netzwerk-Hub- oder Switch der am Netzwerkanschluss der <strong>congstar</strong> <strong>DSL</strong>-<br />
<strong>Box</strong> angeschlossen ist können weitere netzwerkfähige Geräte angeschlossen<br />
werden, beispielsweise Spielekonsolen.<br />
WLAN Access Point<br />
Die <strong>congstar</strong> <strong>DSL</strong>-<strong>Box</strong> ist ein WLAN Access Point. Computer, die mit einem<br />
WLAN-Adapter ausgerüstet sind, können kabellos mit der <strong>congstar</strong> <strong>DSL</strong>-<strong>Box</strong><br />
verbunden werden.<br />
Unterstützte Betriebssysteme<br />
Über den Netzwerkanschluss oder über WLAN kann die <strong>congstar</strong> <strong>DSL</strong>-<strong>Box</strong> mit<br />
Windows-Betriebssystemen, dem Betriebssystem Linux oder mit Apple-Computern<br />
mit dem Betriebssystem Mac OS X verwendet werden.<br />
WAS WURDE GELIEFERT?<br />
Wenn Sie die Verpackung geöffnet und ausgepackt haben, liegt folgender Packungsinhalt<br />
vor Ihnen:<br />
• 1 <strong>congstar</strong> <strong>DSL</strong>-<strong>Box</strong><br />
• 1 Steckernetzteil mit Verbindungskabel zum Anschluss an das Stromnetz<br />
• 1 <strong>DSL</strong>-Kabel (Länge: 1,8 m, grau) für den Anschluss der <strong>congstar</strong> <strong>DSL</strong>-<strong>Box</strong><br />
an den <strong>DSL</strong>-Splitter<br />
• 1 ISDN/analog-Kabel (Länge: 1,8 m, grau) für den Anschluss der <strong>congstar</strong><br />
<strong>DSL</strong>-<strong>Box</strong> an den ISDN-NTBA oder den analogen Telefonanschluss<br />
• 1 Netzwerkkabel (Länge: 1,8 m, gelb) zum Anschluss der <strong>congstar</strong> <strong>DSL</strong>-<strong>Box</strong><br />
an einen Computer oder einen Netzwerk-Hub oder -Switch<br />
• 1 TAE/RJ45-Kabel (Länge: 4 m, grau) zum direkten Anschluss der <strong>congstar</strong><br />
<strong>DSL</strong>-<strong>Box</strong> an das Telefonnetz ohne zwischengeschalteten Splitter.<br />
• 1 TAE/RJ45-Adapter zum Anschluss der <strong>congstar</strong> <strong>DSL</strong>-<strong>Box</strong> an das analoge<br />
Telefonnetz
Was benötigt die <strong>congstar</strong> <strong>DSL</strong>-<strong>Box</strong>? 7<br />
• 1 <strong>Bedienungsanleitung</strong> mit den wichtigsten Hinwiesen für die Bedienung<br />
der <strong>congstar</strong> <strong>DSL</strong>-<strong>Box</strong>.<br />
Im Internet können Sie unter www.<strong>congstar</strong>.de/dsl-box folgende Unterlagen<br />
herunterladen:<br />
• 1 <strong>Bedienungsanleitung</strong> mit detaillierten Informationen zu Anschluss, Installation<br />
und Konfiguration der <strong>congstar</strong> <strong>DSL</strong>-<strong>Box</strong>, sowie erweiterten Hinweisen<br />
zur WLAN-Technologie und der Problembehandlung.<br />
WAS BENÖTIGT DIE CONGSTAR <strong>DSL</strong>-BOX?<br />
Für den Betrieb der <strong>congstar</strong> <strong>DSL</strong>-<strong>Box</strong> müssen folgende Voraussetzungen erfüllt<br />
sein:<br />
• 1 <strong>DSL</strong>-Anschluss<br />
• 1 ISDN-Mehrgeräteanschluss nach dem Euro-ISDN-Protokoll oder ein analoger<br />
Telefonanschluss (bei <strong>congstar</strong> komplett nicht notwendig)<br />
• 1 Javascript-fähiger Internetbrowser (Empfohlen: Internet Explorer Versionen<br />
6 und 7, Firefox ab Version 2, T-Online Browser ab Version 6)<br />
• Wenn Sie die <strong>congstar</strong> <strong>DSL</strong>-<strong>Box</strong> über eine LAN-Schnittstelle des Computers<br />
anschließen möchten, benötigen Sie einen Computer mit einem LAN-<br />
Anschluss (Netzwerkkarte Standard-Ethernet 10/100 Base-T) oder eine<br />
Spielekonsole oder andere netzwerkfähige Geräte.<br />
• Wenn Sie die <strong>congstar</strong> <strong>DSL</strong>-<strong>Box</strong> kabellos mit WLAN anschließen möchten,<br />
benötigen Sie einen Computer mit einem WLAN-Adapter (nach IEEE<br />
802.11b/g).
8 Die Leuchtdioden der <strong>congstar</strong> <strong>DSL</strong>-<strong>Box</strong><br />
DIE LEUCHTDIODEN DER CONGSTAR <strong>DSL</strong>-BOX<br />
Die Leuchtdioden der <strong>congstar</strong> <strong>DSL</strong>-<strong>Box</strong> haben folgende Bedeutung:<br />
LED Farbe Bedeutung<br />
Power grün leuchtet dauerhaft, wenn die Stromzufuhr besteht und<br />
die <strong>congstar</strong> <strong>DSL</strong>-<strong>Box</strong> betriebsbereit ist<br />
WAN grün leuchtet dauerhaft, wenn der Modem-Umschalter auf<br />
den V<strong>DSL</strong>2-Modem-Betrieb geschaltet ist (Modem-Umschalter<br />
auf „ext.“)<br />
<strong>DSL</strong> grün blinkt, wenn die Verbindung zu <strong>DSL</strong> unterbrochen ist<br />
Online grün<br />
leuchtet dauerhaft, wenn der <strong>DSL</strong>-Anschluss betriebsbereit<br />
und das interne A<strong>DSL</strong>-Modem aktiv ist (Modem-Umschalter<br />
auf „int.“)<br />
blinkt schnell, wenn die Internet-Zugangsdaten fehlerhaft<br />
sind<br />
Internet grün<br />
leuchtet dauerhaft, wenn eine Internetverbindung besteht<br />
blinkt, wenn eine VoIP-Verbindung besteht<br />
blinkt schnell, wenn die VoIP-Zugangsdaten fehlerhaft<br />
sind<br />
Festnetz grün<br />
leuchtet dauerhaft, wenn ein VoIP-Zugang eingerichtet<br />
ist<br />
blinkt, wenn eine Festnetz-Verbindung besteht<br />
Status grün<br />
leuchtet dauerhaft, wenn die <strong>congstar</strong> <strong>DSL</strong>-<strong>Box</strong> mit dem<br />
ISDN verbunden ist<br />
blinkt, wenn versucht wird die automatische Konfiguration<br />
für die <strong>congstar</strong> <strong>DSL</strong>-<strong>Box</strong> zu starten<br />
LAN 1 -<br />
LAN 4<br />
blinkt schnell, wenn die automatische Konfiguration fehlschlägt<br />
leuchtet dauerhaft, wenn die <strong>congstar</strong> <strong>DSL</strong>-<strong>Box</strong> automatisch<br />
konfiguriert wird<br />
grün blinkt, wenn Daten übertragen werden<br />
leuchtet dauerhaft, wenn ein Netzwerkkabel gesteckt<br />
und eine Verbindung zum Computer hergestellt ist<br />
WLAN grün leuchtet dauerhaft, wenn die WLAN-Funktion aktiv ist
DIE CONGSTAR <strong>DSL</strong>-BOX IN BETRIEB NEHMEN<br />
MONTAGE, INSTALLATION UND KONFIGURATION<br />
Die <strong>congstar</strong> <strong>DSL</strong>-<strong>Box</strong> in Betrieb nehmen 9<br />
Dieses Kapitel beschreibt die unterschiedlichen Anschlussmöglichkeiten und<br />
die Installation der <strong>congstar</strong> <strong>DSL</strong>-<strong>Box</strong>. Dazu gehören die folgenden Arbeitsschritte:<br />
• Die <strong>congstar</strong> <strong>DSL</strong>-<strong>Box</strong> aufstellen<br />
• Die <strong>congstar</strong> <strong>DSL</strong>-<strong>Box</strong> an die Stromversorgung, das <strong>DSL</strong> und das ISDN<br />
oder den analogen Telefonanschluss anschließen<br />
• Analoge Endgeräte an die <strong>congstar</strong> <strong>DSL</strong>-<strong>Box</strong> anschließen<br />
• Die <strong>congstar</strong> <strong>DSL</strong>-<strong>Box</strong> an den Computer anschließen<br />
• Automatisches Firmware-Update<br />
CONGSTAR <strong>DSL</strong>-BOX AUFSTELLEN<br />
MONTAGE<br />
Sie können die <strong>congstar</strong> <strong>DSL</strong>-<strong>Box</strong> wahlweise aufstellen oder aufhängen. Beachten<br />
Sie dabei bitte Folgendes:<br />
• Stellen oder hängen Sie die <strong>congstar</strong> <strong>DSL</strong>-<strong>Box</strong> an einem trockenen und<br />
staubfreien Ort ohne direkte Sonneneinstrahlung auf.<br />
• Wenn Sie die <strong>congstar</strong> <strong>DSL</strong>-<strong>Box</strong> über das Netzwerkkabel mit Ihrem Computer<br />
verbinden, beachten Sie die maximale Kabellänge.<br />
• Wenn Sie zwischen der <strong>congstar</strong> <strong>DSL</strong>-<strong>Box</strong> und Ihrem Computer kabellos<br />
Verbindungen aufbauen wollen, stellen Sie das Gerät an einem zentralen<br />
Ort auf.<br />
• Achten Sie auf genügend Abstand zu Störungsquellen wie Mikrowellen-<br />
oder Elektrogeräten mit großem Metallgehäuse.<br />
Stellen Sie die <strong>congstar</strong> <strong>DSL</strong>-<strong>Box</strong> an einem geeigneten Ort auf. Der Ort sollte<br />
trocken, staubfrei und ohne direkte Sonneneinstrahlung sein. Wenn Sie die<br />
<strong>congstar</strong> <strong>DSL</strong>-<strong>Box</strong> mit einer Kabelverbindung an Ihren Computer anschließen<br />
möchten, beachten Sie die zur Verfügung stehenden Kabellängen, das heißt,<br />
stellen Sie das Gerät in Computernähe auf.<br />
Um die <strong>congstar</strong> <strong>DSL</strong>-<strong>Box</strong> an der Wand aufzuhängen, führen Sie die folgenden<br />
Schritte aus:
10 Montage<br />
1. Schrauben Sie die im Lieferumfang enthaltene Halterung an die Wand.<br />
Montage der Wandhalterung für die <strong>congstar</strong> <strong>DSL</strong>-<strong>Box</strong><br />
2. Stecken Sie die <strong>congstar</strong> <strong>DSL</strong>-<strong>Box</strong> auf die Wandhalterung.<br />
Die <strong>congstar</strong> <strong>DSL</strong>-<strong>Box</strong> auf die Wandhalterung stecken
Die <strong>congstar</strong> <strong>DSL</strong>-<strong>Box</strong> an die Stromversorgung anschließen 11<br />
DIE CONGSTAR <strong>DSL</strong>-BOX AN DIE STROMVERSORGUNG ANSCHLIEßEN<br />
Um die <strong>congstar</strong> <strong>DSL</strong>-<strong>Box</strong> an die Stromversorgung anzuschließen, führen Sie<br />
die folgenden Schritte aus:<br />
1. Stellen Sie die <strong>congstar</strong> <strong>DSL</strong>-<strong>Box</strong> so hin, dass Ihnen die Buchsenleiste zugewandt<br />
ist.<br />
2. Nehmen Sie das Netzteil zur Hand.<br />
3. Schließen Sie das Netzteil an der Buchse ganz rechts auf der Buchsenleiste<br />
der <strong>congstar</strong> <strong>DSL</strong>-<strong>Box</strong> an und stellen Sie sicher, dass sich der Ein- und<br />
Ausschalter der <strong>congstar</strong> <strong>DSL</strong>-<strong>Box</strong> auf Stellung „I“ befindet.<br />
4. Stecken Sie das Netzteil in die Steckdose der Stromversorgung.<br />
Anschluss der <strong>congstar</strong> <strong>DSL</strong>-<strong>Box</strong> an die Stromversorgung<br />
5. Die grüne Leuchtdiode „Power“ beginnt nach einigen Sekunden dauerhaft<br />
zu leuchten und signalisiert damit die Betriebsbereitschaft der <strong>congstar</strong><br />
<strong>DSL</strong>-<strong>Box</strong>.
12 Die <strong>congstar</strong> <strong>DSL</strong>-<strong>Box</strong> am <strong>congstar</strong> komplett Anschluss oder am <strong>DSL</strong> mit Splitter anschließen<br />
DIE CONGSTAR <strong>DSL</strong>-BOX AM CONGSTAR KOMPLETT ANSCHLUSS ODER<br />
AM <strong>DSL</strong> MIT SPLITTER ANSCHLIEßEN<br />
Um die <strong>congstar</strong> <strong>DSL</strong>-<strong>Box</strong> an einem <strong>DSL</strong> Anschluss mit bereits installiertem<br />
Splitter anzuschließen, führen Sie die folgenden Schritte aus:<br />
!<br />
Sollten Sie einen <strong>congstar</strong> komplett Anschluss gebucht haben,<br />
benutzen Sie bitte evtl. vorhandene Splitter weiter.<br />
Sollte kein Splitter vorliegen, folgen Sie der Installationsanleitung<br />
unter „Die <strong>congstar</strong> <strong>DSL</strong>-<strong>Box</strong> am <strong>congstar</strong> komplett<br />
Anschluss oder am <strong>DSL</strong> ohne Splitter anschließen“ auf<br />
Seite 13.<br />
1. Nehmen Sie das <strong>DSL</strong>-Kabel (grau) zur Hand.<br />
2. Schließen Sie das eine Kabelende an der mit „T-<strong>DSL</strong>“ beschrifteten Buchse<br />
auf der Buchsenleiste der <strong>congstar</strong> <strong>DSL</strong>-<strong>Box</strong> an.<br />
3. Schließen Sie dann das andere Kabelende an der mit „<strong>DSL</strong>“ beschrifteten<br />
Buchse des <strong>DSL</strong>-Splitters an.<br />
Splitter<br />
Anschluss der <strong>congstar</strong> <strong>DSL</strong>-<strong>Box</strong> am <strong>DSL</strong>-Splitter<br />
4. Die grüne Leuchtdiode „<strong>DSL</strong>“ beginnt nach <strong>kurz</strong>er Zeit dauerhaft zu<br />
leuchten und signalisiert damit, dass die <strong>congstar</strong> <strong>DSL</strong>-<strong>Box</strong> für Internetverbindungen<br />
über <strong>DSL</strong> bereit ist.
Die <strong>congstar</strong> <strong>DSL</strong>-<strong>Box</strong> am <strong>congstar</strong> komplett Anschluss oder am <strong>DSL</strong> ohne Splitter anschließen 13<br />
DIE CONGSTAR <strong>DSL</strong>-BOX AM CONGSTAR KOMPLETT ANSCHLUSS ODER<br />
AM <strong>DSL</strong> OHNE SPLITTER ANSCHLIEßEN<br />
Falls Sie einen <strong>congstar</strong> komplett Anschluss gebucht haben und nur noch<br />
über Internet telefonieren, haben Sie keinen Splitter erhalten.<br />
!<br />
Sollte in Ihrem Haushalt schon ein Splitter vorhanden und<br />
installiert sein, benutzen Sie diesen bitte weiter entsprechend<br />
der Installationsanweisung „Die <strong>congstar</strong> <strong>DSL</strong>-<strong>Box</strong><br />
am <strong>congstar</strong> komplett Anschluss oder am <strong>DSL</strong> mit Splitter<br />
anschließen“ auf Seite 12.<br />
Führen Sie die folgenden Schritte aus:<br />
1. Nehmen Sie das TAE/RJ45-Kabel (Länge: 4 m, grau) zur Hand.<br />
2. Schließen Sie das Kabelende mit dem TAE-Stecker an der mit „F“ beschrifteten<br />
Buchse Ihres Telefonanschlusses an.<br />
3. Schließen Sie das andere Kabelende an der mit „T-<strong>DSL</strong>“ beschrifteten<br />
Buchse auf der Buchsenleiste der <strong>congstar</strong> <strong>DSL</strong>-<strong>Box</strong> an.<br />
Anschluss der <strong>congstar</strong> <strong>DSL</strong>-<strong>Box</strong> am Telefonanschluss ohne <strong>DSL</strong>-Splitter<br />
4. Die grüne Leuchtdiode „<strong>DSL</strong>“ beginnt nach <strong>kurz</strong>er Zeit dauerhaft zu<br />
leuchten und signalisiert damit, dass die <strong>congstar</strong> <strong>DSL</strong>-<strong>Box</strong> für Internetverbindungen<br />
über <strong>DSL</strong> bereit ist.
14 Die <strong>congstar</strong> <strong>DSL</strong>-<strong>Box</strong> am ISDN oder am analogen Telefonanschluss anschließen<br />
DIE CONGSTAR <strong>DSL</strong>-BOX AM ISDN ODER AM ANALOGEN<br />
TELEFONANSCHLUSS ANSCHLIEßEN<br />
Falls Sie über keinen <strong>congstar</strong> komplett Anschluss verfügen, können Sie die<br />
<strong>congstar</strong> <strong>DSL</strong>-<strong>Box</strong> an einem evtl. vorhandenen ISDN-Anschluss oder an einem<br />
analogen Telefonanschluss anschließen. Führen Sie dafür die folgenden<br />
Schritte aus:<br />
1. Nehmen Sie das ISDN/analog-Kabel (grau) zur Hand.<br />
2. Schließen Sie das eine Kabelende an der mit „T-Net/T-ISDN“ beschrifteten<br />
Buchse der <strong>congstar</strong> <strong>DSL</strong>-<strong>Box</strong> an.<br />
3. Wenn Sie über einen ISDN-Anschluss verfügen, dann schließen Sie das<br />
andere Kabelende an einer Anschlussbuchse Ihres ISDN-NTBAs an.<br />
Anschluss der <strong>congstar</strong> <strong>DSL</strong>-<strong>Box</strong> am ISDN-NTBA<br />
Verfügen Sie neben einem <strong>DSL</strong>-Anschluss lediglich über einen analogen<br />
Telefonanschluss, dann schließen Sie am anderen Kabelende zunächst<br />
den im Lieferumfang enthaltenen TAE/RJ45-Adapter an. Schließen Sie<br />
die <strong>congstar</strong> <strong>DSL</strong>-<strong>Box</strong> dann mit dem TAE-Stecker an der mit „F“ beschrifteten<br />
Buchse Ihres <strong>DSL</strong>-Splitters an.
Analoge Endgeräte an der <strong>congstar</strong> <strong>DSL</strong>-<strong>Box</strong> anschließen 15<br />
Anschluss der <strong>congstar</strong> <strong>DSL</strong>-<strong>Box</strong> am <strong>DSL</strong> und dem analogen Telefonanschluss über den <strong>DSL</strong>-<br />
Splitter<br />
ANALOGE ENDGERÄTE AN DER CONGSTAR <strong>DSL</strong>-BOX ANSCHLIEßEN<br />
Um die <strong>congstar</strong> <strong>DSL</strong>-<strong>Box</strong> zum Telefonieren über das Internet oder den analogen<br />
Festnetzanschluss nutzen zu können, müssen Sie ein analoges Telefon<br />
an die Anlage anschließen.<br />
Die <strong>congstar</strong> <strong>DSL</strong>-<strong>Box</strong> ist nach den Richtlinien der Europäischen Union (CE-<br />
Zertifikation) geprüft und ermöglicht den Anschluss aller analogen Telekommunikationsgeräte,<br />
die ebenfalls eine CE-Zertifikation besitzen.<br />
Führen Sie den folgenden Schritt aus:<br />
• Stecken Sie den TAE-Stecker Ihres analogen Telefons in eine der TAE-<br />
Buchsen auf der Rückseite der <strong>congstar</strong> <strong>DSL</strong>-<strong>Box</strong>.
16 Die <strong>congstar</strong> <strong>DSL</strong>-<strong>Box</strong> am Computer anschließen<br />
Anschluss eines analogen Telefons<br />
Beide Nebenstellen der <strong>congstar</strong> <strong>DSL</strong>-<strong>Box</strong> sind universell codiert und damit<br />
für den Anschluss beliebiger analoger Endgeräte wie Telefone, Anrufbeantworter<br />
oder Faxgeräte geeignet. Die Adressierung der Endgeräte an<br />
den Nebenstellen der <strong>congstar</strong> <strong>DSL</strong>-<strong>Box</strong> erfolgt dann über <strong>DSL</strong>-Rufnummern<br />
beziehungsweise die Festnetz-Rufnummer, die Sie von Ihrem Telefonanbieter<br />
für Ihren <strong>DSL</strong>- oder Telefonanschluss erhalten haben. Alle Rufnummern<br />
können gezielt über die Benutzeroberfläche der <strong>congstar</strong> <strong>DSL</strong>-<br />
<strong>Box</strong> den Nebenstellen zugewiesen werden. Lesen Sie dazu auch das Kapitel<br />
„Telefonverbindungen“ ab Seite 35.<br />
DIE CONGSTAR <strong>DSL</strong>-BOX AM COMPUTER ANSCHLIEßEN<br />
Die <strong>congstar</strong> <strong>DSL</strong>-<strong>Box</strong> kann auf zwei unterschiedliche Arten mit dem Computer<br />
verbunden werden:<br />
• über die Netzwerkanschlüsse (LAN-Anschlüsse)<br />
• kabellos mit WLAN<br />
Ein Computer kann immer nur auf eine dieser beiden Arten mit der <strong>congstar</strong><br />
<strong>DSL</strong>-<strong>Box</strong> verbunden sein.
!<br />
Die <strong>congstar</strong> <strong>DSL</strong>-<strong>Box</strong> am Computer anschließen 17<br />
Um das Einrichten von Telefon- und Internetverbindung bei<br />
der Erstinstallation zu erleichtern, empfehlen wir, diese<br />
nicht über eine WLAN-, sondern über eine LAN-Verbindung<br />
durchzuführen.<br />
Wenn Sie mehrere Computer gleichzeitig mit der <strong>congstar</strong> <strong>DSL</strong>-<strong>Box</strong> verbinden<br />
möchten, dann haben Sie folgende Möglichkeiten:<br />
• An den Netzwerkanschlüssen der <strong>congstar</strong> <strong>DSL</strong>-<strong>Box</strong> können Sie bis zu vier<br />
Computer direkt anschließen oder an einem der Netzwerkanschlüsse einen<br />
Netzwerk-Hub oder -Switch anschließen und damit alle Leistungsmerkmale<br />
der <strong>congstar</strong> <strong>DSL</strong>-<strong>Box</strong> für weitere Computer oder ein ganzes<br />
Netzwerk bereitstellen.<br />
• Kabellos mit WLAN können Sie mehrere Computer gleichzeitig mit der<br />
<strong>congstar</strong> <strong>DSL</strong>-<strong>Box</strong> verbinden und damit alle Leistungsmerkmale der <strong>congstar</strong><br />
<strong>DSL</strong>-<strong>Box</strong> für ein ganzes Netzwerk bereitstellen.<br />
Die genannten Möglichkeiten, einen oder mehrere Computer an der <strong>congstar</strong><br />
<strong>DSL</strong>-<strong>Box</strong> anzuschließen, können Sie beliebig kombinieren.<br />
Beispiele:<br />
• Anschluss von bis zu vier Computern an den Netzwerkanschlüssen der<br />
<strong>congstar</strong> <strong>DSL</strong>-<strong>Box</strong> und gleichzeitiger, kabelloser Anschluss von mehreren<br />
Computern über WLAN.<br />
• Anschluss eines Netzwerks über einen der Netzwerkanschlüsse der <strong>congstar</strong><br />
<strong>DSL</strong>-<strong>Box</strong> und gleichzeitiger, kabelloser Anschluss mehrerer Computer<br />
über WLAN. Auf diese Weise können zwei unterschiedliche Netzwerke an<br />
der <strong>congstar</strong> <strong>DSL</strong>-<strong>Box</strong> angeschlossen werden.<br />
Beachten Sie die folgenden Hinweise:<br />
Wenn Sie die <strong>congstar</strong> <strong>DSL</strong>-<strong>Box</strong> über einen der Netzwerkanschlüsse an einen<br />
Computer anschließen möchten, dann überprüfen Sie, ob Ihr Computer über<br />
einen Netzwerkanschluss verfügt. Ein Netzwerkanschluss ist meist mit dem<br />
Netzwerksymbol oder mit der Beschriftung „LAN“ gekennzeichnet.<br />
Wenn Sie die <strong>congstar</strong> <strong>DSL</strong>-<strong>Box</strong> kabellos mit WLAN (Wireless LAN) mit einem<br />
Computer verbinden möchten, dann muss in dem Computer ein WLAN-Adapter<br />
nach dem Standard IEEE 802.11b (bis zu 11 Mbit/s) oder 802.11g (bis zu 54<br />
Mbit/s) eingebaut sein.
18 Die <strong>congstar</strong> <strong>DSL</strong>-<strong>Box</strong> am LAN-Anschluss des Computers anschließen<br />
DIE CONGSTAR <strong>DSL</strong>-BOX AM LAN-ANSCHLUSS DES COMPUTERS<br />
ANSCHLIEßEN<br />
Über ein Netzwerkkabel kann die <strong>congstar</strong> <strong>DSL</strong>-<strong>Box</strong> direkt an einen Computer<br />
angeschlossen werden.<br />
Der Anschluss über das Netzwerkkabel erfolgt betriebssystemunabhängig.<br />
Alle Computer, die über den LAN-Anschluss angeschlossenen werden, müssen<br />
über eine Netzwerkkarte (Ethernet-Karte) verfügen.<br />
Anschluss der <strong>congstar</strong> <strong>DSL</strong>-<strong>Box</strong> an die Netzwerkkarte eines Computers<br />
1. Nachdem Sie die <strong>congstar</strong> <strong>DSL</strong>-<strong>Box</strong> wie auf Seite 11 beschrieben an das<br />
Stromnetz und <strong>DSL</strong> angeschlossen haben, schalten Sie Ihren Computer<br />
ein.<br />
Wenn Sie mit einem Linux-Betriebssystem arbeiten, dann konfigurieren<br />
Sie Ihre Netzwerkkarte mit der Einstellung „DHCP“ per YaST, falls dies<br />
noch nicht geschehen ist.<br />
2. Schließen Sie ein Ende des gelben Netzwerkkabels an die Netzwerkkarte<br />
des Computers an.
Die <strong>congstar</strong> <strong>DSL</strong>-<strong>Box</strong> kabellos über WLAN mit einem Computer verbinden 19<br />
3. Schließen Sie das andere Ende des Netzwerkkabels an einem Netzwerkanschluss<br />
der <strong>congstar</strong> <strong>DSL</strong>-<strong>Box</strong> an. Die Netzwerkanschlüsse sind mit<br />
„WAN/LAN 1“, „LAN 2“, „LAN 3“ und „LAN 4“ beschriftet.<br />
4. Lesen Sie nun die Hinweise im Abschnitt „Nach dem Anschluss an den<br />
Computer“ auf Seite 23.<br />
Es ist keine Treiberinstallation auf dem Computer<br />
TIPP notwendig.<br />
DIE CONGSTAR <strong>DSL</strong>-BOX KABELLOS ÜBER WLAN MIT EINEM COMPUTER<br />
VERBINDEN<br />
Die <strong>congstar</strong> <strong>DSL</strong>-<strong>Box</strong> kann über WLAN kabellos mit einem Computer verbunden<br />
werden. Sie benötigen für jeden Computer, den Sie über WLAN mit der<br />
<strong>congstar</strong> <strong>DSL</strong>-<strong>Box</strong> verbinden wollen, Unterstützung für WLAN, zum Beispiel<br />
durch einen kompatiblen WLAN-Adapter.<br />
Voreinstellungen in der <strong>congstar</strong> <strong>DSL</strong>-<strong>Box</strong><br />
Standardmäßig wird die <strong>congstar</strong> <strong>DSL</strong>-<strong>Box</strong> mit voreingestellten Werten für<br />
die WLAN-Sicherheit ausgeliefert. Diese Werte müssen Sie auch am Computer<br />
mit dem WLAN-Adapter eingeben, um erfolgreich eine WLAN-Verbindung<br />
herstellen zu können.<br />
Folgende Werte sind in der <strong>congstar</strong> <strong>DSL</strong>-<strong>Box</strong> werksseitig voreingestellt:<br />
Einstellung voreingestellter Wert<br />
SSID (Name des Funknetzwerks) Individueller Wert (Geräterückseite)<br />
Methode der Verschlüsselung TKIP (WPA)<br />
Verschlüsselung WPA-PSK<br />
Schlüssel Individueller Wert (Geräterückseite)<br />
Typ der Authentisierung / Anmel- Open Key<br />
dung<br />
Netzwerkmodus Infrastruktur<br />
Kanal 11<br />
Wenn Sie verschlüsselte WLAN-Verbindungen aufbauen möchten, folgen Sie<br />
den nachfolgenden Anleitungen.
20 Die <strong>congstar</strong> <strong>DSL</strong>-<strong>Box</strong> mit dem WLAN-Adapter eines Computers verbinden<br />
DIE CONGSTAR <strong>DSL</strong>-BOX MIT DEM WLAN-ADAPTER EINES COMPUTERS<br />
VERBINDEN<br />
Um die <strong>congstar</strong> <strong>DSL</strong>-<strong>Box</strong> per WLAN mit Ihrem Computer zu verbinden, muss<br />
Ihr Computer über eine funktionierende WLAN-Schnittstelle (Hard- und Software)<br />
verfügen.<br />
Im Folgenden erhalten Sie zwei Beschreibungen: eine für die Vorgehensweise<br />
mit den WLAN-Verbindungseinstellungen in Windows XP und eine für die<br />
Vorgehensweise mit der herstellerspezifischen Benutzeroberfläche.<br />
Falls Sie mit dem Betriebssystem Windows XP arbeiten, wird empfohlen, die<br />
Einstellungen für den WLAN-Adapter mit den WLAN-Verbindungseinstellungen<br />
in Windows XP vorzunehmen.<br />
!<br />
In beiden Beschreibungen werden die im Abschnitt „Voreinstellungen<br />
in der <strong>congstar</strong> <strong>DSL</strong>-<strong>Box</strong>“ auf Seite 19 angegebenen<br />
Werte verwendet. Wenn Sie voreingestellte Werte in der<br />
<strong>congstar</strong> <strong>DSL</strong>-<strong>Box</strong> geändert haben, dann müssen Sie für den<br />
Aufbau der WLAN-Verbindung die geänderten Werte nehmen<br />
oder über eine LAN-Verbindung die Anlage auf Werkseinstellungen<br />
zurücksetzen.<br />
WLAN-Verbindung mit den WLAN-Verbindungseinstellungen in<br />
Windows XP aufbauen<br />
!<br />
Um die WLAN-Verbindung mit den WLAN-Verbindungseinstellungen<br />
in Windows XP aufzubauen, muss Service Pack<br />
2 auf Ihrem Computer installiert sein. Überprüfen Sie über<br />
„Arbeitsplatz / Systemeinstellungen anzeigen“, ob Service<br />
Pack 2 auf Ihrem Computer installiert ist. Wenn Service<br />
Pack 2 nicht installiert ist, dann installieren Sie es über Microsoft<br />
Windows Update bevor Sie die nächsten Schritte<br />
ausführen.<br />
1. Öffnen Sie über das Startmenü die „Systemsteuerung“ und klicken Sie<br />
doppelt auf die Kategorie „Netzwerk- und Internetverbindungen“.<br />
2. Klicken Sie im Fenster „Netzwerk- und Internetverbindungen“ auf das<br />
Systemsteuerungssymbol „Netzwerkverbindungen“.<br />
3. Markieren Sie im Fenster „Netzwerkverbindungen“ den Eintrag „Drahtlose<br />
Netzwerkverbindung“ und öffnen Sie über das Kontextmenü das Fenster<br />
„Eigenschaften“.
Die <strong>congstar</strong> <strong>DSL</strong>-<strong>Box</strong> mit dem WLAN-Adapter eines Computers verbinden 21<br />
Eigenschaftenfenster für Drahtlose Netzwerkverbindung öffnen<br />
Das Fenster „Eigenschaften von Drahtlose Netzwerkverbindung“ wird geöffnet.<br />
4. Aktivieren Sie auf der Registerkarte „Drahtlosnetzwerke“ die Einstellung<br />
„Windows zum Konfigurieren der Einstellungen verwenden“ und klicken<br />
Sie dann im Bereich „Bevorzugte Netzwerke“ auf die Schaltfläche „Hinzufügen“.<br />
Eigenschaften von Drahtlose Netzwerkverbindung<br />
Das Fenster „Drahtlose Netzwerkeigenschaften“ wird geöffnet.
22 Die <strong>congstar</strong> <strong>DSL</strong>-<strong>Box</strong> mit dem WLAN-Adapter eines Computers verbinden<br />
5. Auf der Registerkarte „Zuordnung“ tragen Sie den Namen Ihres Funknetzwerkes<br />
(SSID) und Ihren Netzwerkschlüssel (WLAN-Key) ein. Beide<br />
Angaben finden Sie auf dem Typenschild auf der Geräterückseite Ihrer<br />
<strong>congstar</strong> <strong>DSL</strong>-<strong>Box</strong>. Die weiteren Einstellungen müssen mit denen in der<br />
folgenden Abbildung übereinstimmen:<br />
Einstellungen WPA-Datenverschlüsselung in Windows XP<br />
6. Klicken Sie im Fenster„Drahtlose Netzwerkeigenschaften“ auf die Schaltfläche<br />
„OK“.<br />
7. Klicken Sie im Fenster „Eigenschaften von Drahtlose Netzwerkverbindung“<br />
auf die Schaltfläche „OK“.<br />
Die WLAN-Verbindung wird nun aufgebaut.<br />
WPA und Windows XP<br />
WPA wird von Windows® XP unterstützt. Sollte WPA nicht oder nicht zu Ihrer<br />
Zufriedenheit auf Ihrem Computer mit Windows XP als Betriebssystem laufen,<br />
kann es sein, dass<br />
• Service Pack 2 (SP2) nicht installiert ist.<br />
• ein Update der WPA Software unter XP notwendig wird.<br />
Das im Folgenden beschriebene Vorgehen kann dann notwendig werden. Das<br />
Upgrade einer Software auf einem Computer, im Besonderen des Betriebssystems,<br />
bedeutet immer einen Eingriff in eine bestehende Betriebssystemstruktur.<br />
Durch Updates können Störungen in der Windows Registry und bei<br />
Programmverknüpfungen entstehen. <strong>congstar</strong> kennt nicht die Komplexität
Nach dem Anschluss an den Computer 23<br />
Ihres Computers und der installierten Software. Aus diesem Grund kann<br />
<strong>congstar</strong> für eventuelle auftretende Störungen, Datenverlust oder Computerabsturz<br />
in keinem Fall haftbar gemacht werden. Das Update für WPA befindet<br />
sich auf dem Download Server von Microsoft.<br />
WLAN-Verbindung mit der herstellerspezifischen Benutzeroberfläche<br />
aufbauen<br />
!<br />
Für die folgenden Schritte benötigen Sie Ihre SSID und einen<br />
Netzwerkschlüssel. Sie finden diese Angaben auf dem<br />
Typenschild auf der Geräterückseite Ihrer <strong>congstar</strong> <strong>DSL</strong>-<br />
<strong>Box</strong>.<br />
1. Tragen Sie Ihre SSID (Name des Funknetzwerks) in der Benutzeroberfläche<br />
ein.<br />
2. Tragen Sie Ihren Netzwerkschlüssel in der Benuteroberfläche ein.<br />
Bestätigen Sie Ihre Angaben über die dafür vorgesehene Schaltfläche (zum<br />
Beispiel „OK“, „Senden“, „Absenden“ oder „Verbinden“).<br />
NACH DEM ANSCHLUSS AN DEN COMPUTER<br />
Nachdem Sie die <strong>congstar</strong> <strong>DSL</strong>-<strong>Box</strong> mit einem Computer verbunden haben,<br />
können Sie die Anlage nach Ihren Bedürfnissen einrichten. Beachten Sie dafür<br />
bitte, dass es zwei Möglichkeiten gibt, wie die <strong>congstar</strong> <strong>DSL</strong>-<strong>Box</strong> für Verbindungen<br />
mit dem Internet genutzt werden kann.<br />
Die <strong>congstar</strong> <strong>DSL</strong>-<strong>Box</strong> als <strong>DSL</strong>-Router nutzen<br />
• Als <strong>DSL</strong>-Router kann die <strong>congstar</strong> <strong>DSL</strong>-<strong>Box</strong> für Internetverbindungen, für<br />
die <strong>DSL</strong>-Telefonie und für die Festnetztelefonie genutzt werden. Dafür<br />
müssen zunächst die Zugangsdaten, die Sie von Ihrem Internet- und Ihrem<br />
<strong>DSL</strong>-Telefonieanbieter erhalten haben sowie Ihre Festnetznummern<br />
in der <strong>congstar</strong> <strong>DSL</strong>-<strong>Box</strong> eingetragen werden. So baut die <strong>congstar</strong> <strong>DSL</strong>-<br />
<strong>Box</strong> dann die Internetverbindung für alle angeschlossenen Computer<br />
über den selben Internetzugang auf und über die angeschlossenen Telefone<br />
können Internet- und Festnetztelefonverbindungen hergestellt werden.<br />
Zum Eintragen der Zugangsdaten und der Rufnummern stellt die<br />
<strong>congstar</strong> <strong>DSL</strong>-<strong>Box</strong> eine komfortable Benutzeroberfläche bereit, in der Ihnen<br />
ein Assistent Schritt für Schritt bei der Ersteinrichtung der Anlage<br />
hilft. Wie Sie die <strong>congstar</strong> <strong>DSL</strong>-<strong>Box</strong> als <strong>DSL</strong>-Router einrichten, ist im Abschnitt<br />
„Die <strong>congstar</strong> <strong>DSL</strong>-<strong>Box</strong> mit dem Assistenten als <strong>DSL</strong>-Router einrichten“<br />
auf Seite 26 beschrieben.
24 Automatisches Firmware-Update<br />
Die <strong>congstar</strong> <strong>DSL</strong>-<strong>Box</strong> als <strong>DSL</strong>-Modem nutzen<br />
• Als <strong>DSL</strong>-Modem kann die <strong>congstar</strong> <strong>DSL</strong>-<strong>Box</strong> für Internetverbindungen und<br />
für die Festnetztelefonie genutzt werden. Um die Anlage für Internetverbindungen<br />
zu nutzen, muss auf den angeschlossenen Computern eine Internetzugangssoftware<br />
installiert werden und mit den Zugangsdaten eines<br />
Internetanbieters ein Internetzugang eingerichtet werden. So baut jeder<br />
Computer die Internetverbindungen selbst auf. Hinweise zum Aufbau<br />
einer Internetverbindung mit der <strong>congstar</strong> <strong>DSL</strong>-<strong>Box</strong> als <strong>DSL</strong>-Modem finden<br />
Sie im Abschnitt „Eine Internetverbindung mit dem <strong>DSL</strong>-Router <strong>congstar</strong><br />
<strong>DSL</strong>-<strong>Box</strong> aufbauen“ auf Seite 34.<br />
Um die Anlage für die Festnetztelefonie zu nutzen, müssen Sie keine Einstellungen<br />
in der <strong>congstar</strong> <strong>DSL</strong>-<strong>Box</strong> vornehmen. Weitere Hinweise finden<br />
Sie im Abschnitt „Die <strong>congstar</strong> <strong>DSL</strong>-<strong>Box</strong> für <strong>congstar</strong> komplett Telefonie<br />
oder die <strong>DSL</strong>-Telefonie einrichten“ ab Seite 36.<br />
AUTOMATISCHES FIRMWARE-UPDATE<br />
Ihre <strong>congstar</strong> <strong>DSL</strong>-<strong>Box</strong> ist mit einem Firmware-Update-Service ausgestattet,<br />
der die Firmware (Betriebssoftware) Ihres Gerätes bei der Erstinbetriebnahme<br />
einmalig aktualisiert. Damit wird sichergestellt, dass Sie die <strong>congstar</strong> <strong>DSL</strong>-<br />
<strong>Box</strong> mit der aktuellsten Firmware in Betrieb nehmen.<br />
Für das Update stellt die <strong>congstar</strong> <strong>DSL</strong>-<strong>Box</strong> während der Inbetriebnahme eine<br />
Internetverbindung mit <strong>congstar</strong>-Systemen her und überprüft, ob eine neue<br />
Firmware-Version vorliegt. Liegt eine neue Firmware-Version vor, wird sie heruntergeladen<br />
und auf der <strong>congstar</strong> <strong>DSL</strong>-<strong>Box</strong> aktualisiert.<br />
!<br />
Dieser Vorgang kann einige Minuten dauern. Bitte trennen<br />
Sie die <strong>congstar</strong> <strong>DSL</strong>-<strong>Box</strong> während dieser Zeit nicht von der<br />
Stromquelle. Nach erfolgreichem Firmware-Update führt<br />
die <strong>congstar</strong> <strong>DSL</strong>-<strong>Box</strong> einen Neustart durch.
Automatisches Firmware-Update 25<br />
Voraussetzungen für die Durchführung des Firmware-Update-Services sind:<br />
• Die <strong>congstar</strong> <strong>DSL</strong>-<strong>Box</strong> wurde noch nicht konfiguriert oder ist auf die<br />
Werkseinstellungen zurückgesetzt worden.<br />
• Die <strong>congstar</strong> <strong>DSL</strong>-<strong>Box</strong> wird mit einem <strong>DSL</strong>-Anschluss verbunden und eingeschaltet.
26 Mit der <strong>congstar</strong> <strong>DSL</strong>-<strong>Box</strong> ins Internet<br />
MIT DER CONGSTAR <strong>DSL</strong>-BOX INS INTERNET<br />
INTERNETVERBINDUNGEN<br />
Für Internetverbindungen können Sie die <strong>congstar</strong> <strong>DSL</strong>-<strong>Box</strong> als <strong>DSL</strong>-Router<br />
oder als <strong>DSL</strong>-Modem nutzen. In beiden Fällen müssen Sie über die Zugangsdaten<br />
eines Internetanbieters verfügen.<br />
• Wenn Sie die <strong>congstar</strong> <strong>DSL</strong>-<strong>Box</strong> als <strong>DSL</strong>-Router einrichten möchten, dann<br />
führen Sie die Einrichtungsschritte im folgenden Abschnitt „Die <strong>congstar</strong><br />
<strong>DSL</strong>-<strong>Box</strong> mit dem Assistent als <strong>DSL</strong>-Router einrichten“ durch.<br />
• Wenn Sie die <strong>congstar</strong> <strong>DSL</strong>-<strong>Box</strong> als <strong>DSL</strong>-Modem nutzen möchten, dann installieren<br />
Sie eine Internetzugangssoftware auf allen angeschlossenen<br />
Computern und führen Sie die folgenden Schritte aus:<br />
– Bauen Sie mit Hilfe der Internetzugangssoftware eine Verbindung zu<br />
Ihrem Internetanbieter auf. Beachten Sie dazu die Dokumentation der<br />
Internetzugangssoftware.<br />
– Starten Sie auf Ihrem Computer einen Internetbrowser. Sie können im<br />
Internet surfen.<br />
Hinweise zu den beiden Betriebsarten der <strong>congstar</strong> <strong>DSL</strong>-<strong>Box</strong> finden Sie auch<br />
im Abschnitt „Nach dem Anschluss an den Computer“ auf Seite 23.<br />
DIE CONGSTAR <strong>DSL</strong>-BOX MIT DEM ASSISTENTEN ALS <strong>DSL</strong>-ROUTER<br />
EINRICHTEN<br />
Mit dem Konfigurationsprogramm können Sie die <strong>congstar</strong> <strong>DSL</strong>-<strong>Box</strong> für einen<br />
Internetzugang und die <strong>DSL</strong> Telefonie einrichten.<br />
Führen Sie die folgenden Schritte aus:<br />
1. Starten Sie Ihren Computer und öffnen Sie einen Internetbrowser.<br />
2. Geben Sie in die Adresszeile des Internetbrowsers „<strong>congstar</strong>.box“ oder<br />
„192.168.2.1“ ein und bestätigen Sie mit der Taste „Enter“. Die Benutzeroberfläche<br />
der <strong>congstar</strong> <strong>DSL</strong>-<strong>Box</strong> wird geöffnet. Klicken Sie auf „Konfiguration<br />
starten“.
Die <strong>congstar</strong> <strong>DSL</strong>-<strong>Box</strong> mit dem Assistenten als <strong>DSL</strong>-Router einrichten 27<br />
Startbildschirm des Konfigurationsprogramms <strong>congstar</strong> <strong>DSL</strong>-<strong>Box</strong>.<br />
3. Der Zugang zu den Router-Konfigurationsdaten wird durch ein Router-<br />
Passwort geschützt. Im Auslieferungszustand lautet das Router-Passwort<br />
„0000“. Geben Sie dieses Router-Passwort ein und bestätigen Sie mit<br />
„OK“. Im weiteren Verlauf der Einrichtung haben Sie die Möglichkeit, dieses<br />
Router-Passwort zu ändern.<br />
Router-Passworteingabe für den Zugang zu den Router-Konfigurationsdaten
28 Die <strong>congstar</strong> <strong>DSL</strong>-<strong>Box</strong> mit dem Assistenten als <strong>DSL</strong>-Router einrichten<br />
4. Klicken Sie im Menü „Assistent“ auf den Menüpunkt „Schritt für Schritt“.<br />
Klicken Sie auf „OK & Weiter“.<br />
Konfigurationsprogramm <strong>congstar</strong> <strong>DSL</strong>-<strong>Box</strong>: Start des Assistenten „Schritt für Schritt“.<br />
5. Der Assistent stellt sich vor und erklärt seine wichtigsten Funktionen<br />
selbst.<br />
Funktion des Konfigurationsprogramms
Die <strong>congstar</strong> <strong>DSL</strong>-<strong>Box</strong> mit dem Assistenten als <strong>DSL</strong>-Router einrichten 29<br />
6. Wenn Sie das Konfigurationsprogramm der <strong>congstar</strong> <strong>DSL</strong>-<strong>Box</strong> vor unerwünschtem<br />
Zugriff sichern möchten, können Sie ein Router-Passwort eingeben.<br />
Bei der Ersteinrichtung der <strong>congstar</strong> <strong>DSL</strong>-<strong>Box</strong> tragen Sie „0000“ in das<br />
Feld „Altes Router-Passwort“ ein. Tragen Sie ein maximal 12-stelliges Router-Passwort<br />
im Feld „Neues Router-Passwort“ ein und bestätigen Sie das<br />
Passwort im Feld „Router-Passwort wiederholen“. Klicken Sie auf „OK &<br />
Weiter“.<br />
Eingabe eines Router-Passworts für das Konfigurationsprogramm der <strong>congstar</strong> <strong>DSL</strong>-<strong>Box</strong><br />
7. Bitte wählen Sie nun Ihren Internetanbieter aus und geben Ihre Internetzugangsdaten<br />
ein, die Sie von ihm erhalten haben. Bei <strong>congstar</strong> sind dies:<br />
Kundennummer • Wenn Sie <strong>congstar</strong> komplett gebucht haben, dann<br />
geben Sie in das erste, kleinere Eingabefeld „ip“<br />
ein.<br />
• Wenn Sie ein <strong>congstar</strong> Surfpaket gebucht haben,<br />
dann geben Sie in das erste, kleinere Eingabefeld<br />
„dsl“ ein.<br />
• In das zweite, größere Eingabefeld geben Sie Ihre<br />
Kundennummer ein, die Sie von <strong>congstar</strong> nach Ihrer<br />
Anmeldung per E-Mail erhalten haben.<br />
Passwort • Ihr Passwort haben Sie bei der Anmeldung zu<br />
<strong>congstar</strong> vergeben. Sie nutzen es auch zum Login<br />
in den mein<strong>congstar</strong>-Bereich.<br />
Immer online • Diese Einstellung sollte ausgewählt bleiben, damit<br />
Sie immer telefonisch erreichbar sind.<br />
Klicken Sie auf „OK & Weiter“.
30 Die <strong>congstar</strong> <strong>DSL</strong>-<strong>Box</strong> mit dem Assistenten als <strong>DSL</strong>-Router einrichten<br />
Zugangsdaten des Internetanbieters eingeben<br />
8. Jetzt können Sie festlegen, wie Sie zukünftig telefonieren wollen.<br />
– <strong>congstar</strong> komplett: Wählen Sie diese Option, wenn Sie nur noch über<br />
Ihren <strong>congstar</strong> Telefonanschluss telefonieren wollen.<br />
– bestehender Festnetzanschluss: Wählen Sie diese Option, wenn Sie<br />
ein <strong>congstar</strong> Surfpaket gebucht haben und weiter über Ihren bestehenden<br />
Festnetzanschluss (analog oder ISDN) telefonieren wollen.<br />
– bestehender Festnetzanschluss und <strong>DSL</strong> Telefonie: Wählen Sie diese<br />
Option, wenn Sie sowohl über das Internet als auch über Ihren bestehenden<br />
Festnetzanschluss (analog oder ISDN) telefonieren wollen.<br />
TIPP<br />
Wenn Sie bei „Telefonie einrichten für“ kein Häkchen setzen,<br />
endet der Assistent auf der folgenden Seite. Sie können<br />
die Telefonie dann zu einem späteren Zeitpunkt einrichten.<br />
Die <strong>congstar</strong> <strong>DSL</strong>-<strong>Box</strong> übernimmt bis dahin keine Telefoniefunktion.<br />
Beachten Sie dafür die Hinweise im Kapitel<br />
„Die <strong>congstar</strong> <strong>DSL</strong>-<strong>Box</strong> für <strong>congstar</strong> komplett Telefonie<br />
oder die <strong>DSL</strong>-Telefonie einrichten“ auf Seite 36.
Die <strong>congstar</strong> <strong>DSL</strong>-<strong>Box</strong> mit dem Assistenten als <strong>DSL</strong>-Router einrichten 31<br />
Auswahl der Telefonie-Optionen<br />
9. Jetzt können Sie Ihre Zugangsdaten für die <strong>DSL</strong>-Telefonie einrichten. Geben<br />
Sie die Daten wie folgt ein:<br />
– Anschluss-Rufnummer: Tragen Sie in dieses Feld die Anschluss-Rufnummer<br />
ein, die Sie von <strong>congstar</strong> in der Auftragsbestätigung erhalten<br />
haben. Bitte beachten Sie, dass Sie die Rufnummer zusammenhängend<br />
und ohne Leer- und Sonderzeichen eintragen.<br />
Beispiel: 032493003171<br />
– SIP-Benutzername: Den SIP-Benutzernamen finden Sie in der Auftragsbestätigung<br />
von <strong>congstar</strong>. Haben Sie zwischenzeitlich eine eigene<br />
E-Mail-Adresse bei <strong>congstar</strong> eingerichtet, so entspricht der SIP-Benutzername<br />
Ihrer <strong>congstar</strong> E-Mail-Adresse. Bitte beachten Sie, dass alle<br />
Buchstaben klein geschrieben werden müssen.<br />
Beispiel: maximustermann@<strong>congstar</strong>.de<br />
– SIP-Passwort: Das SIP-Passwort entspricht in der Regel dem Passwort,<br />
das Sie bei der Bestellung vergeben haben und auch für die Anmeldung<br />
bei „mein<strong>congstar</strong>“ benötigen. Sollten Sie sich zwischenzeitlich<br />
eine eigene E-Mail-Adresse bei <strong>congstar</strong> eingerichtet haben, dann<br />
geben Sie hier bitte das dabei vergebene E-Mail-Passwort ein. Bitte<br />
ändern Sie die Schreibweise Ihres E-Mail-Passworts nicht. Die Eingabe<br />
des E-Mail-Passworts müssen Sie anschließend noch einmal wiederholen.<br />
Klicken Sie auf „OK & Weiter“.
32 Die <strong>congstar</strong> <strong>DSL</strong>-<strong>Box</strong> mit dem Assistenten als <strong>DSL</strong>-Router einrichten<br />
<strong>DSL</strong> Telefonnummer einrichten<br />
10. Um weitere <strong>DSL</strong> Telefonnummern einzurichten, klicken Sie auf die Schaltfläche<br />
„Weitere <strong>DSL</strong> Telefonnummern einrichten“. Wenn Sie keine weiteren<br />
<strong>DSL</strong> Telefonnummern einrichten möchten, klicken Sie „OK & Weiter“.<br />
Weitere <strong>DSL</strong> Telefonnummern einrichten
Die <strong>congstar</strong> <strong>DSL</strong>-<strong>Box</strong> mit dem Assistenten als <strong>DSL</strong>-Router einrichten 33<br />
11. Wählen Sie die Art Ihres Festnetzanschlusses aus und geben Sie Ihre Telefonnummer(n)<br />
ein. Haben Sie einen ISDN-Anschluss, tragen Sie Ihre ISDN-<br />
Telefonnummern (MSNs) bitte ohne die Ortsvorwahl ein. Klicken Sie „OK<br />
& Weiter“.<br />
ISDN Anschluss: Eintragen der ISDN-Telefonnummern (MSNs)<br />
Analoger Standard-Anschluss
34 Eine Internetverbindung mit dem <strong>DSL</strong>-Router <strong>congstar</strong> <strong>DSL</strong>-<strong>Box</strong> aufbauen<br />
12. Ihre Einstellungen werden angezeigt. Klicken Sie „OK“.<br />
Assistent durchlaufen: Einstellungen in der Übersicht<br />
Damit ist der Assistent vollständig durchlaufen.<br />
EINE INTERNETVERBINDUNG MIT DEM <strong>DSL</strong>-ROUTER CONGSTAR <strong>DSL</strong>-<br />
BOX AUFBAUEN<br />
Um eine Internetverbindung aufzubauen, sind keine weiteren Schritte erforderlich.<br />
Sie können auf jedem Computer, der an die <strong>congstar</strong> <strong>DSL</strong>-<strong>Box</strong> angeschlossen<br />
ist, einen Internetbrowser starten und im Internet surfen.<br />
!<br />
Stellen Sie sicher, dass alle Computer, die diesen Internetzugang<br />
nutzen sollen, ihre IP-Adresse automatisch von der<br />
<strong>congstar</strong> <strong>DSL</strong>-<strong>Box</strong> beziehen.
MIT DER CONGSTAR <strong>DSL</strong>-BOX TELEFONIEREN<br />
TELEFONVERBINDUNGEN<br />
Mit der <strong>congstar</strong> <strong>DSL</strong>-<strong>Box</strong> telefonieren 35<br />
Als Nebenstellenanlage bietet die <strong>congstar</strong> <strong>DSL</strong>-<strong>Box</strong> komfortable Möglichkeiten<br />
für die Festnetz- und die <strong>DSL</strong>-Telefonie. In diesem Kapitel wird beschrieben,<br />
wie Sie die Anlage in der Benutzeroberfläche der <strong>congstar</strong> <strong>DSL</strong>-<strong>Box</strong> für<br />
die Festnetz- und die <strong>DSL</strong>-Telefonie einrichten können.<br />
TELEFONIEREN MIT DER CONGSTAR <strong>DSL</strong>-BOX<br />
Die <strong>congstar</strong> <strong>DSL</strong>-<strong>Box</strong> ist so eingerichtet, dass Sie die Anlage sofort nach dem<br />
Anschluss analoger Endgeräte, ohne weitere Einstellungen, an analogen Anschlüssen<br />
für Telefonverbindungen in das Festnetz nutzen können. An den<br />
Nebenstellen der Anlage („1“ und „2“) sind folgende Grundeinstellungen eingerichtet:<br />
• eingehende Rufe können an beiden Nebenstellen angenommen werden –<br />
die angeschlossenen Endgeräte klingeln gleichzeitig<br />
• von beiden Nebenstellen können ausgehende Rufe geführt werden<br />
Wenn Sie außerdem mit der <strong>congstar</strong> <strong>DSL</strong>-<strong>Box</strong> am <strong>DSL</strong>-Anschluss über das Internet<br />
telefonieren wollen, dann müssen Sie die Anlage in der Benutzeroberfläche<br />
der <strong>congstar</strong> <strong>DSL</strong>-<strong>Box</strong> einrichten. Lesen Sie dafür die Hinweise im folgenden<br />
Abschnitt.<br />
TIPP<br />
!<br />
Wenn Sie die <strong>congstar</strong> <strong>DSL</strong>-<strong>Box</strong> mit dem Assistenten bereits<br />
für die <strong>DSL</strong>-Telefonie eingerichtet haben (siehe „Die<br />
<strong>congstar</strong> <strong>DSL</strong>-<strong>Box</strong> mit dem Assistenten als <strong>DSL</strong>-Router einrichten“<br />
auf Seite 26), müssen Sie die folgenden Schritte<br />
nicht ausführen.<br />
Die Audioeigenschaften älterer, schnurloser, nicht netzgespeister<br />
Telefone können in unmittelbarer Nähe der <strong>congstar</strong><br />
<strong>DSL</strong>-<strong>Box</strong> erheblich beeinträchtigt werden. Betreiben<br />
Sie Geräte dieser Art daher in einem Mindestabstand von<br />
einem Meter zur <strong>congstar</strong> <strong>DSL</strong>-<strong>Box</strong>, um Störgeräusche auf<br />
ein Minimum zu reduzieren.
36 Die <strong>congstar</strong> <strong>DSL</strong>-<strong>Box</strong> für <strong>congstar</strong> komplett Telefonie oder die <strong>DSL</strong>-Telefonie einrichten<br />
DIE CONGSTAR <strong>DSL</strong>-BOX FÜR CONGSTAR KOMPLETT TELEFONIE ODER<br />
DIE <strong>DSL</strong>-TELEFONIE EINRICHTEN<br />
Dieses Kapitel beschreibt, wie Sie die <strong>congstar</strong> <strong>DSL</strong>-<strong>Box</strong> für Telefonverbindungen<br />
über das Internet einrichten. Dafür müssen Sie die folgenden vier Schritte<br />
ausführen:<br />
1. Benutzeroberfläche der <strong>congstar</strong> <strong>DSL</strong>-<strong>Box</strong> öffnen<br />
2. Anmeldedaten und <strong>DSL</strong>-Rufnummer für die <strong>DSL</strong>-Telefonie eingeben<br />
3. <strong>DSL</strong>-Rufnummern auf die angeschlossenen Endgeräte (Nebenstellen „1“<br />
und „2“ an der <strong>congstar</strong> <strong>DSL</strong>-<strong>Box</strong>) zuweisen<br />
4. Wahlregeln für die Internet- und für die Festnetztelefonie vergeben<br />
Benutzeroberfläche der <strong>congstar</strong> <strong>DSL</strong>-<strong>Box</strong> öffnen<br />
Mit dem Konfigurationsprogramm <strong>congstar</strong> <strong>DSL</strong>-<strong>Box</strong> können Sie die <strong>congstar</strong><br />
<strong>DSL</strong>-<strong>Box</strong> für die <strong>DSL</strong>-Telefonie einrichten.<br />
Führen Sie die folgenden Schritte aus:<br />
1. Starten Sie Ihren Computer und öffnen Sie einen Internetbrowser.<br />
2. Geben Sie in die Adresszeile des Internetbrowsers „<strong>congstar</strong>.box“ oder<br />
„192.168.2.1“ ein und bestätigen Sie mit der Taste „Enter“. Die Benutzeroberfläche<br />
der <strong>congstar</strong> <strong>DSL</strong>-<strong>Box</strong> wird geöffnet. Klicken Sie auf „Konfiguration<br />
starten“.<br />
Startbildschirm des Konfigurationsprogramms <strong>congstar</strong> <strong>DSL</strong>-<strong>Box</strong>.
Die <strong>congstar</strong> <strong>DSL</strong>-<strong>Box</strong> für <strong>congstar</strong> komplett Telefonie oder die <strong>DSL</strong>-Telefonie einrichten 37<br />
3. Klicken Sie im Menü „Konfiguration“ auf den Menüpunkt „Telefonie“.<br />
Konfigurationsprogramm <strong>congstar</strong> <strong>DSL</strong>-<strong>Box</strong>: Konfigurationsmenü „Telefonie“.<br />
Im Menü „Telefonie“ können Sie alle Telefonie-Einstellungen der <strong>congstar</strong><br />
<strong>DSL</strong>-<strong>Box</strong> einrichten. Dies sind zum Beispiel:<br />
• Anmeldedaten und <strong>DSL</strong>-Rufnummer für die <strong>DSL</strong>-Telefonie eingeben<br />
• den Nebenstellen der <strong>congstar</strong> <strong>DSL</strong>-<strong>Box</strong> <strong>DSL</strong>-Rufnummern und Festnetzrufnummer<br />
zuweisen<br />
• Wahlregeln für die Internet- und für die Festnetztelefonie vergeben<br />
Für nähere Informationen beachten Sie die Hinweise in den folgenden Abschnitten.<br />
Anmeldedaten und <strong>DSL</strong>-Rufnummer für die <strong>DSL</strong>-Telefonie eingeben<br />
Führen Sie die folgenden Schritte aus:<br />
1. Öffnen Sie die Benutzeroberfläche der <strong>congstar</strong> <strong>DSL</strong>-<strong>Box</strong>.<br />
2. Klicken Sie im Menü „Konfiguration“ auf den Menüpunkt „Telefonie“.<br />
3. Klicken Sie unter „Grundeinstellungen Telefonie“ auf den Eintrag „<strong>DSL</strong><br />
Telefonie“.
38 Die <strong>congstar</strong> <strong>DSL</strong>-<strong>Box</strong> für <strong>congstar</strong> komplett Telefonie oder die <strong>DSL</strong>-Telefonie einrichten<br />
4. Klicken Sie auf den Eintrag „Weitere <strong>DSL</strong> Telefonnummer einrichten“.<br />
5. Wählen Sie einen <strong>DSL</strong>-Telefonieanbieter aus, geben Sie Ihre <strong>DSL</strong>-Telefonie-<br />
Zugangsdaten ein und klicken Sie auf die Schaltfläche „Speichern“.<br />
Um weitere <strong>DSL</strong>-Rufnummern einzurichten, wiederholen Sie die Schritte<br />
vier und fünf dieser Anleitung.<br />
Den Nebenstellen der <strong>congstar</strong> <strong>DSL</strong>-<strong>Box</strong> <strong>DSL</strong>-Rufnummern und<br />
Festnetzrufnummer zuweisen<br />
Nachdem Sie die <strong>DSL</strong>-Rufnummer(n) an die <strong>congstar</strong> <strong>DSL</strong>-<strong>Box</strong> übergeben haben,<br />
reagieren die Nebenstellen der Anlage („1“ und „2“) zunächst noch<br />
gleichzeitig auf alle eingehenden Anrufe. Um zu erreichen, dass die angeschlossenen<br />
Endgeräte nur auf bestimmte Rufnummern reagieren, weisen<br />
Sie die <strong>DSL</strong>-Rufnummer(n) und die Festnetzrufnummer auf die Nebenstellen<br />
der <strong>congstar</strong> <strong>DSL</strong>-<strong>Box</strong> zu. Damit bestimmen Sie gleichzeitig, mit welcher Verbindungsart<br />
Telefonverbindungen ausgeführt werden – über das Festnetz<br />
oder über das Internet.<br />
Führen Sie die folgenden Schritte aus:<br />
1. Öffnen Sie die Benutzeroberfläche der <strong>congstar</strong> <strong>DSL</strong>-<strong>Box</strong>.<br />
2. Klicken Sie im Menü „Konfiguration“ auf den Menüpunkt „Telefonie“.<br />
3. Klicken Sie unter „Grundeinstellungen Telefonie“ auf den Eintrag „Anrufzuordnung“.<br />
4. Klicken Sie auf die Optionsfelder, um festzulegen, welche Anschlüsse bei<br />
eingehenden Rufen reagieren sollen.<br />
5. Klicken Sie auf die Schaltfläche „Speichern“.<br />
Im Menü „Telefonie“ können Sie unter dem Menüpunkt „In-<br />
TIPP terne Anschlüsse“ beide Nebenstellen an Ihre persönlichen<br />
Erfordernisse anpassen.<br />
Wahlregeln für die Internet- und für die Festnetztelefonie vergeben<br />
Mit den Wahlregeln können Sie die Verbindungsart von Telefonverbindungen<br />
in der Benutzeroberfläche der <strong>congstar</strong> <strong>DSL</strong>-<strong>Box</strong> beeinflussen.<br />
Führen Sie die folgenden Schritte aus:<br />
1. Öffnen Sie die Benutzeroberfläche der <strong>congstar</strong> <strong>DSL</strong>-<strong>Box</strong>.<br />
2. Klicken Sie im Menü „Konfiguration“ auf den Menüpunkt „Telefonie“.<br />
3. Klicken Sie unter „Leistungsmerkmale“ auf den Eintrag „Wahlregeln“.
Was Sie über die <strong>DSL</strong>-Telefonie mit der <strong>congstar</strong> <strong>DSL</strong>-<strong>Box</strong> wissen sollten 39<br />
4. Im Bereich „Wahlregeln“ können Sie die Verbindungsart für Rufnummernbereiche<br />
festlegen. Verbindungen zu Rufnummernbereichen, für die<br />
eine Wahlregel vergeben ist, werden ausschließlich über die angegebene<br />
Verbindungsart hergestellt.<br />
Über den Eintrag „Neue Wahlregel“ können Sie beliebig viele Wahlregeln<br />
definieren.<br />
5. Klicken Sie auf die Schaltfläche „Speichern“.<br />
WAS SIE ÜBER DIE <strong>DSL</strong>-TELEFONIE MIT DER CONGSTAR <strong>DSL</strong>-BOX<br />
WISSEN SOLLTEN<br />
Im Internet findet jede Art der Datenübertragung mit Hilfe des Internetprotokolls<br />
IP (Internet Protocol) statt. IP arbeitet paketorientiert. Das heißt, eine<br />
zu übertragende Datenmenge wird in eine Anzahl von Datenpaketen zerlegt<br />
und IP sorgt für den Transport der einzelnen Datenpakete durch das Internet.<br />
Auch Sprache wird auf diese Weise über das Internet übertragen.<br />
Im Gegensatz dazu wird bei der Festnetztelefonie die Datenübertragung leitungsorientiert<br />
durchgeführt. Dabei werden die Daten in einem zusammenhängenden<br />
Datenstrom übertragen.<br />
Bei der paketorientierten Übertragung im Internet können Paketverluste<br />
nicht grundsätzlich ausgeschlossen werden. Dies kann unter ungünstigen<br />
Umständen dazu führen, dass die Sprachqualität bei der <strong>DSL</strong>-Telefonie geringer<br />
ausfällt als bei der Festnetztelefonie.<br />
Dauerverbindung<br />
!<br />
Wenn Sie für Anrufe aus dem Internet immer erreichbar<br />
sein möchten, dann aktivieren Sie in der Benutzeroberfläche<br />
die Funktion „Immer online“.<br />
Nähere Informationen zur Funktion „Immer online“ finden Sie im Info-Bereich<br />
der Benutzeroberfläche der <strong>congstar</strong> <strong>DSL</strong>-<strong>Box</strong>. Klicken Sie im Menü<br />
„Konfiguration/Netzwerk“ auf „Internetzugang“.<br />
Anruf-Szenarios<br />
Wenn Sie neben Ihrer Festnetzrufnummer eine <strong>DSL</strong>-Rufnummer für die <strong>congstar</strong><br />
<strong>DSL</strong>-<strong>Box</strong> eingerichtet haben, dann können Ihre Telefonate einen Teilnehmer<br />
auf unterschiedliche Arten erreichen und Sie können auf unterschiedliche<br />
Arten erreicht werden.
40 Was Sie über die <strong>DSL</strong>-Telefonie mit der <strong>congstar</strong> <strong>DSL</strong>-<strong>Box</strong> wissen sollten<br />
Mit der vollständig eingerichteten <strong>congstar</strong> <strong>DSL</strong>-<strong>Box</strong> können Sie Telefonverbindungen<br />
…<br />
• ... über eine Festnetzverbindung zu einer Festnetzrufnummer herstellen<br />
• … über eine Internetverbindung zu einer Festnetzrufnummer herstellen<br />
• … über eine Internetverbindung zu einer <strong>DSL</strong>-Rufnummer herstellen<br />
Mit der vollständig eingerichteten <strong>congstar</strong> <strong>DSL</strong>-<strong>Box</strong> sind Sie für andere Teilnehmer<br />
…<br />
• … mit Ihrer Festnetzrufnummer aus dem Festnetz erreichbar<br />
• … mit Ihrer Festnetzrufnummer aus dem Internet erreichbar<br />
• … mit Ihrer <strong>DSL</strong>-Rufnummer aus dem Internet erreichbar<br />
Nähere Informationen zum Einrichten der <strong>congstar</strong> <strong>DSL</strong>-<strong>Box</strong> finden Sie im<br />
„Info“-Bereich der Benutzeroberfläche der <strong>congstar</strong> <strong>DSL</strong>-<strong>Box</strong>. Klicken Sie dafür<br />
im Menü „Konfiguration“ auf „Telefonie“.<br />
Bandbreitenmanagement mit der <strong>congstar</strong> <strong>DSL</strong>-<strong>Box</strong><br />
Die <strong>congstar</strong> <strong>DSL</strong>-<strong>Box</strong> verfügt über ein integriertes Bandbreitenmanagement.<br />
Diese Funktion kontrolliert den gesamten ein- und ausgehenden Datenverkehr<br />
über <strong>DSL</strong> und stellt damit sicher, dass eine Telefonverbindung über das<br />
Internet nicht durch Surfen beeinträchtigt wird. Dafür passt die <strong>congstar</strong><br />
<strong>DSL</strong>-<strong>Box</strong> alle Up- und Downloads an die jeweils verfügbare Restbandbreite an<br />
und ermöglicht durch eine konstante Bandbreite, dass Telefonate in guter<br />
Sprachqualität über das Internet geführt werden können. Da die <strong>congstar</strong><br />
<strong>DSL</strong>-<strong>Box</strong> außerdem <strong>DSL</strong>-Telefonieverbindungen vor Internetdatenverbindungen<br />
priorisiert, werden unerwünschte Störungen weitgehend vermieden.<br />
Dies gilt aber auch für die <strong>DSL</strong>-Telefonie: Ist die maximale Bandbreite Ihres<br />
<strong>DSL</strong>-Anschlusses erreicht, hört der Anrufer ein Besetztzeichen.
ANHANG<br />
TECHNISCHER KUNDENDIENST<br />
Anhang 41<br />
Bei der Arbeit mit der <strong>congstar</strong> <strong>DSL</strong>-<strong>Box</strong> werden sicherlich auch einmal Fragen<br />
auftauchen. In diesem Kapitel erhalten Sie Hinweise auf Informationsquellen,<br />
die Sie bei der täglichen Arbeit mit der <strong>congstar</strong> <strong>DSL</strong>-<strong>Box</strong> unterstützen.<br />
Über das Internet erhalten Sie weitere Informationen, Produktbeschreibungen<br />
und Updates.<br />
Informationen und Updates<br />
Informationen zur <strong>congstar</strong> <strong>DSL</strong>-<strong>Box</strong> finden Sie hier:<br />
• In der Benutzeroberfläche der <strong>congstar</strong> <strong>DSL</strong>-<strong>Box</strong> wird im „Info“-Bereich<br />
eine ausführliche Online-Hilfe angezeigt. Zusätzliche Informationen erhalten<br />
Sie, wenn Sie mit der Maus über Eingabefelder oder Texte in der<br />
Benutzeroberfläche fahren.<br />
• Über das Internet hält <strong>congstar</strong> Antworten auf häufig gestellte Fragen bereit.<br />
Dort können Sie auch neueste Software-Updates herunterladen. Rufen<br />
Sie die folgende Adresse auf:<br />
www.<strong>congstar</strong>.de/dsl-box<br />
Unterstützung durch den Support<br />
Bei technischen Problemen mit Ihrer <strong>congstar</strong> <strong>DSL</strong>-<strong>Box</strong> können Sie sich während<br />
der üblichen Geschäftszeiten an die Service-Hotline 0180 5 324 444<br />
wenden. Der Verbindungspreis beträgt 14 ct./min. aus dem deutschen Festnetz<br />
(Stand Juli 2008).<br />
Bitte bereiten Sie Folgendes vor, damit Ihnen Ihr Kundenberater optimal helfen<br />
kann:<br />
• Schalten Sie Ihren Computer und die <strong>congstar</strong> <strong>DSL</strong>-<strong>Box</strong> ein.<br />
• Welches Betriebssystem verwenden Sie (z. B. Windows Vista oder<br />
Windows XP)?<br />
• Ist die <strong>congstar</strong> <strong>DSL</strong>-<strong>Box</strong> per WLAN oder mit dem Netzwerkkabel angeschlossen?<br />
• Mit welcher Firmware arbeitet die <strong>congstar</strong> <strong>DSL</strong>-<strong>Box</strong>? Die Firmware-Version<br />
finden Sie in der Benutzeroberfläche der <strong>congstar</strong> <strong>DSL</strong>-<strong>Box</strong>.
42 Gewährleistung für die <strong>congstar</strong> <strong>DSL</strong>-<strong>Box</strong><br />
GEWÄHRLEISTUNG FÜR DIE CONGSTAR <strong>DSL</strong>-BOX<br />
Die <strong>congstar</strong> GmbH leistet für Material und Herstellung des Telekommunikationsendgerätes<br />
eine Gewährleistung von 2 Jahren ab der Übergabe.<br />
Dem Käufer steht im Mangelfall zunächst nur das Recht auf Nacherfüllung<br />
zu. Die Nacherfüllung beinhaltet entweder die Nachbesserung oder die Lieferung<br />
eines Ersatzproduktes. Ausgetauschte Geräte oder Teile gehen in das<br />
Eigentum des Händlers über.<br />
Bei Fehlschlagen der Nacherfüllung kann der Käufer entweder Minderung<br />
des Kaufpreises verlangen oder von dem Vertrag zurücktreten und, sofern<br />
der Mangel von dem Händler zu vertreten ist, Schadensersatz oder Ersatz<br />
vergeblicher Aufwendungen verlangen.<br />
Der Käufer hat festgestellte Mängel dem Händler unverzüglich mitzuteilen.<br />
Der Nachweis des Gewährleistungsanspruchs ist durch eine ordnungsgemäße<br />
Kaufbestätigung (Kaufbeleg, ggf. Rechnung) zu erbringen.<br />
Schäden, die durch unsachgemäße Behandlung, Bedienung, Aufbewahrung<br />
sowie durch höhere Gewalt oder sonstige äußere Einflüsse entstehen, fallen<br />
nicht unter die Gewährleistung, ferner nicht der Verbrauch von Verbrauchsgütern,<br />
wie z. B. Druckerpatronen, und wiederaufladbaren Akkumulatoren.<br />
Vermuten Sie einen Gewährleistungsfall mit Ihrem Telekommunikationsendgerät,<br />
können Sie sich während der üblichen Geschäftszeiten an die Hotline<br />
0180 5 324 444 wenden. Der Verbindungspreis beträgt 14 ct./min. aus dem<br />
deutschen Festnetz (Stand Juli 2008). Erfahrene Techniker beraten Sie und<br />
stimmen mit Ihnen das weitere Vorgehen ab.
Technische Daten 43<br />
TECHNISCHE DATEN<br />
• Abmessungen: ca. 15,5 x 23 x 7cm<br />
• Netzspannung für das Steckernetzteil: 230Volt / 50Hertz<br />
• Leistungsaufnahme im Leerlauf mit WLAN: ca. 6,7Watt<br />
• Leistungsaufnahme im Leerlauf ohne WLAN: ca. 5,7 Watt<br />
• Maximale Leistungsaufnahme im Betrieb: ca. 10 Watt<br />
• Der Datendurchsatz an den analogen Nebenstellen entspricht der Norm<br />
V.34 (am ISDN-Anschluss)<br />
• Wahlverfahren an den analogen Nebenstellen: MFV<br />
• Zulässige Umgebungstemperaturen im Betriebsfall: +5°C bis +40°C<br />
• Zulassung: Dieses Gerät ist für die Verwendung in Deutschland bestimmt.<br />
ZURÜCKSETZEN (RESET)<br />
Die <strong>congstar</strong> <strong>DSL</strong>-<strong>Box</strong> kann in die Werkseinstellungen zurückgesetzt werden.<br />
Führen Sie dafür die folgenden Schritte aus:<br />
• Führen Sie einen spitzen Gegenstand, zum Beispiel eine aufgebogene Büroklammer,<br />
in die kleine, mit „Reset“ bezeichnete Öffnung auf der Rückseite<br />
Ihrer <strong>congstar</strong> <strong>DSL</strong>-<strong>Box</strong>.<br />
• Drücken Sie ca. 5 Sekunden lang auf die in der Öffnung verborgene Taste.<br />
• Lassen Sie die Reset-Taste dann los und warten Sie ca. 25 Sekunden bis<br />
die <strong>congstar</strong> <strong>DSL</strong>-<strong>Box</strong> das Zurücksetzen durch einmaliges Blinken aller 12<br />
Leuchtanzeigen bestätigt.<br />
Die <strong>congstar</strong> <strong>DSL</strong>-<strong>Box</strong> wird neu gestartet. Alle Einstellungen, die Sie bereits<br />
vorgenommen haben sind damit gelöscht.
44 Akustische Signalisierung<br />
AKUSTISCHE SIGNALISIERUNG<br />
Die folgende Darstellung zeigt Ihnen Dauer und Intervall der einzelnen Hörtöne<br />
und Ruftakte eines Telefons, das an die <strong>congstar</strong> <strong>DSL</strong>-<strong>Box</strong> angeschlossen<br />
ist.<br />
Hörtöne und Ruftakte der <strong>congstar</strong> <strong>DSL</strong>-<strong>Box</strong> am angeschlossenen Telefon
STICHWORTVERZEICHNIS<br />
A<br />
Anmeldedaten vergeben.................37<br />
Anruf-Szenarios .................................39<br />
Anschluss<br />
am Computer...............................16<br />
am LAN-Anschluss.....................18<br />
analoge Endgeräte ....................15<br />
analoger Telefonanschluss.....14<br />
Strom .............................................11<br />
Automatische Konfiguration............ 8<br />
Automatisches Firmware-Update.24<br />
B<br />
Bandbreitenmanagement...............40<br />
C<br />
CE-Konformitätserklärung..............46<br />
<strong>congstar</strong> <strong>DSL</strong>-<strong>Box</strong><br />
anschließen..................................11<br />
aufhängen ...................................... 9<br />
einrichten......................................26<br />
für Telefonie einrichten ...........36<br />
D<br />
Dokumentation, Stand der ............... 1<br />
<strong>DSL</strong>-Telefonie ............................... 35, 39<br />
G<br />
Gewährleistung...................................42<br />
I<br />
Informationen .....................................41<br />
Installation<br />
Hardware ........................................ 9<br />
Internetverbindung aufbauen .......34<br />
IP-Adresse<br />
dynamische..................................34<br />
L<br />
LAN-Anschluss...................................... 7<br />
Leuchtdioden ........................................ 8<br />
Lieferumfang......................................... 6<br />
Stichwortverzeichnis 45<br />
M<br />
Montage.................................................. 9<br />
R<br />
Recycling ..............................................46<br />
Reset ...................................................... 43<br />
S<br />
Sicherheitshinweise............................ 4<br />
Signalisierung, akustische.............. 44<br />
Spielekonsole........................................ 7<br />
SSID........................................................ 19<br />
Störgeräusche .................................... 35<br />
Stromversorgung .............................. 11<br />
Support ................................................. 41<br />
Symbole, verwendete......................... 1<br />
T<br />
Technische Daten .............................. 43<br />
Technischer Kundendienst............. 41<br />
Telefonieren ........................................ 35<br />
U<br />
Updates................................................. 41<br />
V<br />
Voraussetzungen................................. 7<br />
W<br />
Wahlregeln ...........................................38<br />
Warnzeichen.......................................... 1<br />
WLAN<br />
mit einem Computer<br />
verbinden ..................................... 19<br />
Verbindung,<br />
herstellerspezifisch................... 23<br />
Z<br />
Zurücksetzen ...................................... 43
46 CE-Konformitätserklärung<br />
CE-KONFORMITÄTSERKLÄRUNG<br />
RECYCLING<br />
Dieses Gerät erfüllt die Anforderungen der folgenden EU-Richtlinie:<br />
1999/5/EG Richtlinie über Funkanlagen und Telekommunikationsendeinrichtungen<br />
und die gegenseitige Anerkennung ihrer<br />
Konformität<br />
Die Konformitätserklärung kann unter folgender Adresse eingesehen werden:<br />
Deutsche Telekom AG<br />
Zentrum Endgeräte<br />
CE-Management<br />
Postfach 1227<br />
48542 Steinfurt<br />
Hat die <strong>congstar</strong> <strong>DSL</strong>-<strong>Box</strong> ausgedient, bringen Sie das Altgerät zur Sammelstelle<br />
Ihres kommunalen Entsorgungsträgers (z. B. Wertstoffhof). Das nebenstehende<br />
Symbol bedeutet, dass das Altgerät getrennt vom Hausmüll zu entsorgen<br />
ist. Nach dem Elektro- und Elektronikgerätegesetz (ElektroG) sind Besitzer<br />
von Altgeräten gesetzlich gehalten, alte Elektro- und Elektronikgeräte<br />
einer getrennten Abfallerfassung zuzuführen. Helfen Sie bitte mit und leisten<br />
Sie einen Beitrag zum Umweltschutz, indem Sie das Altgerät nicht in den<br />
Hausmüll geben.<br />
TIPP<br />
Die Konformität des Produktes mit der oben genannten<br />
Richtlinie wird durch das CE-Zeichen bestätigt.<br />
Ihr Gerät enthält geheime Daten, deren Bekanntgabe Ihnen<br />
zum Schaden gereichen kann. Wollen Sie das Gerät z. B.<br />
entsorgen oder weitergeben, setzen Sie das Gerät zurück<br />
auf die Werkseinstellungen.
Herausgeber:<br />
<strong>congstar</strong>