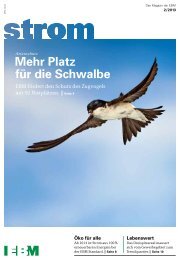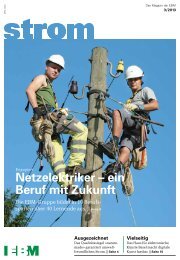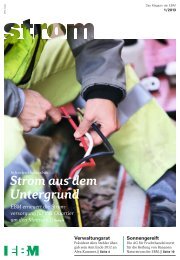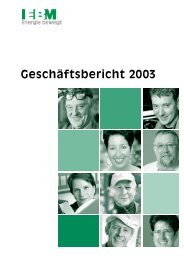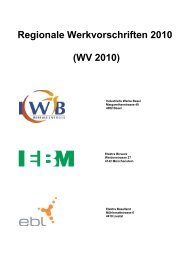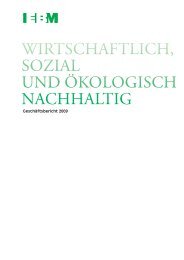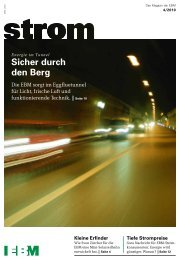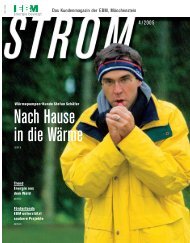EBM Net Manual V6.3
EBM Net Manual V6.3
EBM Net Manual V6.3
Sie wollen auch ein ePaper? Erhöhen Sie die Reichweite Ihrer Titel.
YUMPU macht aus Druck-PDFs automatisch weboptimierte ePaper, die Google liebt.
Seite 1 von 10<br />
<strong>EBM</strong> <strong>Net</strong> & <strong>EBM</strong><br />
Phone<br />
Bedienungsanleitung<br />
Informationen zur Installation<br />
von Internet und Telefonie<br />
Vers: 6.3
Seite 2 von 10<br />
1 Vorbereitungen 3<br />
1.1 Technische Voraussetzungen 3<br />
1.2 Anschliessen des Kabelmodem 3<br />
1.2.1 Arris TM502/TM602 3<br />
1.2.2 Motorola Kabelmodem 4<br />
2 Selfadmin 5<br />
2.1 Login mit Abo Nummer 6<br />
2.2 Login mit Emailadresse 7<br />
3 Email einrichten 7<br />
4 Homepage 8<br />
4.1 Erklärung zu Homepage 8<br />
4.2 FTP Zugang 8<br />
5 Störungsbehebung 9<br />
5.1 Motorola Kabelmodem 9<br />
5.2 Arris Kabelmodem 10
1 Vorbereitungen<br />
1.1 Technische Voraussetzungen<br />
Seite 3 von 10<br />
Damit Sie das Kabelmodem benutzen können, müssen Sie über eine Internet taugliche<br />
Datendose (GGA-Dose) verfügen. Die Verkabelung im Gebäude und in der Wohnung<br />
muss nach der Hausinstallationsvorschrift des lokalen Kabelnetzbetreibers erfolgen.<br />
Wichtig: Es dürfen keine zusätzlichen Verstärker verwendet werden, welche nicht<br />
rückwärtstauglich sind. Bei Unklarheiten hilft Ihnen unsere Partnerfirma Tele Weiser AG<br />
Tel. 061 415 49 39 gerne weiter.<br />
Ein normales Modem für die Telefonleitung kann nicht verwendet werden.<br />
1.2 Anschliessen des Kabelmodem<br />
1.2.1 Arris TM502/TM602
1.2.2 Motorola Kabelmodem<br />
Seite 4 von 10
2 Selfadmin<br />
Seite 5 von 10<br />
Im Selfadmin auf www.ebmnet.ch haben Sie die Möglichkeit verschiedene<br />
Einstellungen für ihren <strong>EBM</strong>- und Emailaccount zu tätigen. Es gibt zwei verschiedene<br />
Oberflächen. Zum einen die Oberfläche, die erscheint, wenn Sie sich mit Ihrer<br />
Abonummer einloggen und zum anderen die Oberfläche, die erscheint, wenn Sie sich<br />
mit Ihrer Emailadresse einloggen.<br />
Welche Oberfläche Sie möchten, können Sie in der Auswahlbox (oranger Rahmen)<br />
auswählen.<br />
Achtung! Beim Login mit der Email Adresse loggt man sich nicht im Webmail ein,<br />
sondern in den Selfadminbereich, in dem Sie Ihre Emailadresse verwalten können.
2.1 Login mit Abo Nummer<br />
Legende:<br />
Seite 6 von 10<br />
Blauer Rahmen Abonnementübersicht<br />
Oranger Pfeil Administrator Passwort ändern<br />
Schwarzer Pfeil Benachrichtigungs Email Adresse ändern<br />
Roter Rahmen Liste der Email Adressen, Link für Einrichten<br />
neuer Adressen<br />
Hellblauer Pfeil Liste der Homepages<br />
Brauner Pfeil Datentransfer Statistik<br />
Grüner Rahmen Liste der Telefonnummern
2.2 Login mit Emailadresse<br />
Legende:<br />
Seite 7 von 10<br />
Schwarzer Pfeil Login Email Adresse<br />
Roter Pfeil Passwort der Email Adresse ändern<br />
Blauer Pfeil Weiterleitung einrichten<br />
Grüner Pfeil Abwesenheitsnachricht einrichten<br />
Für mehr Informationen können Sie sich unsere Selfadmin Dokumentation auf<br />
www.ebmnet.ch herunterladen.<br />
3 Email einrichten<br />
Auf www.ebmnet.ch unter Installation finden Sie diverse Anleitungen zu den<br />
gängigsten Emailprogrammen. In den Anleitungen wird schritt für schritt beschrieben,<br />
wie Sie Ihr Emailkonto einrichten müssen. Für fortgeschrittene Benutzer, die Ihr Konto<br />
selbst einrichten möchten, sind hier die wichtigsten Informationen kurz aufgelistet:<br />
Benutzername ihreadresse@ebmnet.ch<br />
Passwort Ihr Emailpasswort<br />
Posteingangsserver mail.ebmnet.ch<br />
Postausgangsserver mail.ebmnet.ch
4 Homepage<br />
4.1 Erklärung zu Homepage<br />
Seite 8 von 10<br />
Jeder <strong>EBM</strong><strong>Net</strong> Kunde hat auf Wunsch Speicherplatz auf unseren Servern zur<br />
Verfügung. Dieser Platz kann dazu verwendet werden, eine persönliche Website<br />
Hochzuladen. Der Speicherplatz umfasst 100MB und kann selbst verwaltet werden. Die<br />
Daten für Ihre Homepage müssen Sie mit einem FTP Programm Hochladen.<br />
4.2 FTP Zugang<br />
In dieser Anleitung verwenden wir das frei erhältliche Programm FileZilla, Ihnen ist es<br />
aber selbst überlassen, welches Programm Sie verwenden wollen. Der Transfer von<br />
Dateien von Ihrem Computer auf den <strong>EBM</strong> <strong>Net</strong> Webserver ist ganz einfach:<br />
Geben Sie in die Adresse home.ebmnet.ch ein. Unter User muss die URL ihrer<br />
Homepage stehen. Beispiel: home.ebmnet.ch/hmuster. Danach kommt das Passwort.<br />
Der Port sollte standardmässig auf 21 gesetzt werden.<br />
Beachten Sie dass im Deutschen die Begriffe Address, User und Passwort durch<br />
Server, Benutzername und Passwort ersetzt werden, die Reihenfolge im Programm<br />
bleibt jedoch die Gleiche.<br />
Um sich nun zu verbinden klicken Sie auf Quickconnect resp. Verbinden im deutschen.<br />
Nach einem erfolgreichen Verbindungsversuch erscheint eine Liste mit Datei- und<br />
Ordnernamen in der rechten Seite des Hauptfensters. Der Name des aktuellen Ordners<br />
wird im "Remote Site"-Eingabefeld oder „Server“ oberhalb der Liste angezeigt. Auf<br />
dieser Seite ist ein Ordner public_html, wo sie Ihre Dateien speichern können. Hier gilt<br />
die gewohnte Navigation wie im Windows-Explorer.<br />
Markieren Sie die Datei, die Sie Hochladen<br />
möchten. Mit einem Rechtsklick auf diese,<br />
können Sie in dem erschienenen Menü Upload<br />
(Deutsch Hochladen) auswählen, um die Datei<br />
auf dem Server zu Speichern. So können auch<br />
ganze Ordner auf den Server kopiert werden.<br />
Wichtig: Das Verzeichnis public_html darf nicht<br />
gelöscht werden!
5 Störungsbehebung<br />
5.1 Motorola Kabelmodem<br />
Es müssen alle vier grünen<br />
Statusanzeigen (Power bis Online)<br />
aufleuchten, damit Sie im Internet surfen<br />
können.<br />
Wird das Kabelmodem das erste Mal an<br />
die TV-Steckdose angeschlossen,<br />
dauert die Funktionskontrolle höchstens<br />
10 Minuten. Leuchten nach 60 Minuten<br />
noch nicht die Anzeigen Power bis<br />
Online auf, können verschiedene Punkte<br />
das Problem darstellen:<br />
Das Modem ist defekt<br />
Die Hausinstallation ist fehlerhaft<br />
Am Kabelnetz gibt es Probleme<br />
Bei diesen Fällen wenden Sie sich an<br />
unsere Support Hotline.<br />
Seite 9 von 10<br />
Wenn eine dieser grünen Statusanzeigen blinkt, befindet sie sich in der<br />
Funktionskontrolle. Folgend sind die Funktionen der einzelnen Statusanzeigen erklärt:<br />
POWER: Funktionskontrolle des Kabelmodems (System-Check)<br />
RECEIVE: Verbindungsaufbau zu <strong>EBM</strong> <strong>Net</strong> (Downstream-Check)<br />
SEND: Suche des Datenkanals (Upstream-Check)<br />
ONLINE: Verbindung aufgebaut<br />
PC/ACTIVITY: Diese Anzeige zeigt den Datentransfer zum PC an.<br />
STANDBY: Leuchtet nur diese Anzeige auf, so ist das Kabelmodem ausgeschaltet<br />
(Offline-Modus).
5.2 Arris Kabelmodem<br />
Es müssen alle vier grünen<br />
Statusanzeigen (Power bis Online)<br />
aufleuchten, damit Sie im Internet surfen<br />
können.<br />
Wird das Kabelmodem das erste Mal an<br />
die TV-Steckdose angeschlossen,<br />
dauert die Funktionskontrolle höchstens<br />
10 Minuten. Leuchten nach 60 Minuten<br />
noch nicht die Anzeigen Power bis<br />
Online auf, können verschiedene Punkte<br />
das Problem darstellen:<br />
Das Modem ist defekt<br />
Die Hausinstallation ist fehlerhaft<br />
Am Kabelnetz gibt es Probleme<br />
Bei diesen Fällen wenden Sie sich an<br />
unsere Support Hotline.<br />
Seite 10 von 10<br />
Power DS US Online Link Tel. 1/Tel.<br />
2<br />
Leuchtet<br />
permanent<br />
sobald das<br />
Modem am<br />
Strom<br />
angeschlosse<br />
n wurde.<br />
Blinkend:<br />
Downstrea<br />
m wird<br />
gesucht<br />
Leuchtend:<br />
Downstrea<br />
m gefunden<br />
Blinkend:<br />
Downstrea<br />
m<br />
gefunden,<br />
Upstream<br />
wird<br />
gesucht<br />
Leuchtend:<br />
Upstream<br />
gefunden<br />
Blinkend:<br />
Down- und<br />
Upstream<br />
gefunden,<br />
herunterlade<br />
n von<br />
Modemkonfiguration<br />
Leuchtend:<br />
Modem<br />
online<br />
Blinkend:<br />
Ist nur aktiv,<br />
wenn ein PC<br />
oder Router<br />
am Modem<br />
angeschlosse<br />
n wurde.<br />
Leuchtend<br />
: Aktiv und<br />
Telefon<br />
aufgehäng<br />
t<br />
Blinkt<br />
während<br />
einem<br />
Telefonat