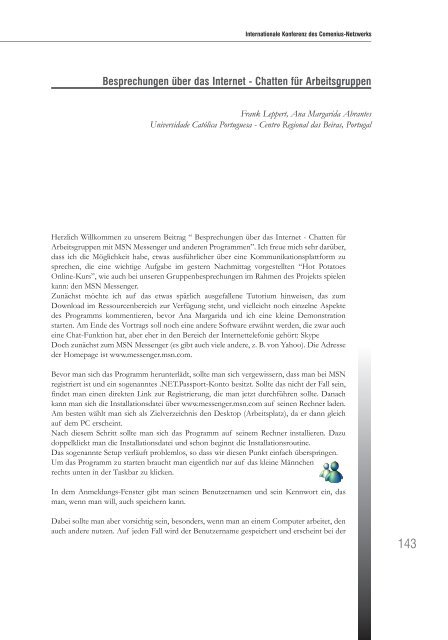Untitled
Untitled Untitled
Internationale Konferenz des Comenius-Netzwerks Besprechungen über das Internet - Chatten für Arbeitsgruppen Frank Leppert, Ana Margarida Abrantes Universidade Católica Portuguesa - Centro Regional das Beiras, Portugal Herzlich Willkommen zu unserem Beitrag “ Besprechungen über das Internet - Chatten für Arbeitsgruppen mit MSN Messenger und anderen Programmen”. Ich freue mich sehr darüber, dass ich die Möglichkeit habe, etwas ausführlicher über eine Kommunikationsplattform zu sprechen, die eine wichtige Aufgabe im gestern Nachmittag vorgestellten “Hot Potatoes Online-Kurs”, wie auch bei unseren Gruppenbesprechungen im Rahmen des Projekts spielen kann: den MSN Messenger. Zunächst möchte ich auf das etwas spärlich ausgefallene Tutorium hinweisen, das zum Download im Ressourcenbereich zur Verfügung steht, und vielleicht noch einzelne Aspekte des Programms kommentieren, bevor Ana Margarida und ich eine kleine Demonstration starten. Am Ende des Vortrags soll noch eine andere Software erwähnt werden, die zwar auch eine Chat-Funktion hat, aber eher in den Bereich der Internettelefonie gehört: Skype Doch zunächst zum MSN Messenger (es gibt auch viele andere, z. B. von Yahoo). Die Adresse der Homepage ist www.messenger.msn.com. Bevor man sich das Programm herunterlädt, sollte man sich vergewissern, dass man bei MSN registriert ist und ein sogenanntes .NET.Passport-Konto besitzt. Sollte das nicht der Fall sein, findet man einen direkten Link zur Registrierung, die man jetzt durchführen sollte. Danach kann man sich die Installationsdatei über www.messenger.msn.com auf seinen Rechner laden. Am besten wählt man sich als Zielverzeichnis den Desktop (Arbeitsplatz), da er dann gleich auf dem PC erscheint. Nach diesem Schritt sollte man sich das Programm auf seinem Rechner installieren. Dazu doppelklickt man die Installationsdatei und schon beginnt die Installationsroutine. Das sogenannte Setup verläuft problemlos, so dass wir diesen Punkt einfach überspringen. Um das Programm zu starten braucht man eigentlich nur auf das kleine Männchen rechts unten in der Taskbar zu klicken. In dem Anmeldungs-Fenster gibt man seinen Benutzernamen und sein Kennwort ein, das man, wenn man will, auch speichern kann. Dabei sollte man aber vorsichtig sein, besonders, wenn man an einem Computer arbeitet, den auch andere nutzen. Auf jeden Fall wird der Benutzername gespeichert und erscheint bei der 143
144 Sprache lernen vernetzt nächsten Anmeldung, was zwar praktisch sein kann, aber es muss ja nicht unbedingt jeder wissen, wer der letzte war, der gerade den Messenger benutzt hat. Nach der Anmeldung geht das Hauptfenster auf. In diesem kann man alle seine Kontakte sehen, die sich gerade im Netz befinden (grün) und mit denen man mit einem Doppelklick schnell in Kontakt treten kann. Die Kontakte, die nicht im Netz sind, erscheinen rot. Die Figuren zeigen einem auch den Status unseres Kontakts an. Dieser Status verrät uns nämlich, ob unser Gesprächspartner bereit ist, bzw. wann er bereit ist, mit uns zu kommunizieren. Von ’abwesend’, über ’beim Mittagesen’ oder’ am Telefon’ kann eruns sagen, wann er wieder für uns erreichbar ist. Steht er sogar auf ’beschäftigt’, so wird er bei einer Nachricht gar nicht benachrichtigt. Oder ist er gar abwesend, dann wird er die Nachricht gar nicht sehen. Vorsicht, der Computer schaltet automatisch nach einer gewissen Zeit auf abwesend, wenn weder die Tastatur noch die Maus berührt werden. Man kann sich sogar als offline verstecken, d. h. man bekommt nicht einmal eine Nachricht, obwohl man angemeldet ist. Wenn man nur von einem gewissen Kontakt nicht gestört werden will, so besteht die Möglichkeit ihn zu blockieren, d.h. für ihn, und nur für ihn ist man offline. Außerdem kann man seine Kontakte nach Kollegen, Freunde, Familie, usw. sortieren. Dabei kann man natülich selber auch wieder Gruppen schaffen. Klickt man nun auf einen Kontakt, öffnet sich ein zweites Fenster, in das man seine Nachricht einträgt und mit ENTER oder Senden zum Gespräch hinzufügt. Allerdings gibt es oben im Fenster noch diverse anderer Schaltflächen mit verschiedenen Funktionen. Zum einen kann man eine Konferenz abhalten, indem man noch einen dritten oder vierten Gesprächsteilnehmer aus seiner Kontaktliste einladen kann. Dieser muss dem natürlich auch zustimmen. Dazu klickt man auf “Einladen”. Sehr interessant ist für uns Gruppenarbeiter die Funktion “Dateien senden”. Während einer Arbeitsbesprechung hat man ja oft als Grundlage einen Text, den man verbessern oder einfach an ihm arbeiten will. Um nun nicht umständlich über E-Mail-Anlagen die Dokumente hin und herzuschicken, klickt man einfach auf “Dateien senden”. Es öffnet sich ein Fenster in Form des Windows Exploreres und man sucht seine Datei auf seinem Computer, wählt sie aus und nach Bestätigung erhält der Partner die entsprechende Datei. Eine neue Funktion, das sogenannte File Sharing kann dabei sogar noch praktischer sein, wenn eine Arbeitsgruppe gleichzeitig an mehreren Dokumenten arbeitet. Eine Multimedia-Erweiterung sind die Funktionen “Webcam” und “Audio”, die Sprache und Ton zu einer Unterhaltung hinzufügen können. Was nach Spielerei aussieht, kann unter gewissen Umständen zu einer wertvollen Bereicherung der Kommunikation führen. Allerdings empfehle ich für die Audiokommunikation die Software Skype, die einfach besser funktioniert, wie wir gleich feststellen. Als Hardwarevoraussetzungen gelten natürlich das Vorhandensein einer Webcam, sowie Lautspecher und Mikrofon. Eher zum Zeitvertreib zählen natürlich Online-Spiele wie Dame, Solitaire, usw., Funktionen, die wir für unsere Arbeit weniger gebrauchen werden. Noch einige Worte zur Eigendarstellung, außer einem “Nickname”, den man frei und unabhängig von seiner Hotmail-Adresse und deren Benutzernamen wählen kann, besteht die Möglichkeit ein Bild von sich zu zeigen. Hier wird auch der eher ludische Charakter der Software deutlich, da ja jede Art von Graghik im JPEG-Gif-Format gewählt werden kann. Besonders Kinder sind da sehr kreativ.
- Seite 94 und 95: Workshops Internationale Konferenz
- Seite 96 und 97: Internationale Konferenz des Comeni
- Seite 98 und 99: Kommentar Material/ Medien Zeit Ler
- Seite 100 und 101: Thema: Zeit/ „Mein Fenster-meine
- Seite 102 und 103: Anhang 2: Aufgaben im Workshop KENN
- Seite 104 und 105: Internationale Konferenz des Comeni
- Seite 106 und 107: - JCross (Kreuzworträtsel) -JCloze
- Seite 108 und 109: Internationale Konferenz des Comeni
- Seite 110 und 111: Internationale Konferenz des Comeni
- Seite 112 und 113: Internationale Konferenz des Comeni
- Seite 114 und 115: Internationale Konferenz des Comeni
- Seite 116 und 117: A. How to pronounce/read Polish let
- Seite 118 und 119: D. Simple interrogatives (Einfache
- Seite 120 und 121: J. Classical Art - important adject
- Seite 122 und 123: Internationale Konferenz des Comeni
- Seite 124 und 125: die mehrmals vorkommen, wird diskut
- Seite 126 und 127: Arbeitsauftrag für Gruppe 2 Intern
- Seite 128 und 129: 1. Der Storyline-Ansatz Internation
- Seite 130 und 131: 2. Beispiel Topic Outline: Eine Rei
- Seite 132 und 133: Einzelarbeit Sch. tragen Ländernam
- Seite 134 und 135: Anlage 3: Vorname: Familienname: Al
- Seite 136 und 137: Internationale Konferenz des Comeni
- Seite 138 und 139: Internationale Konferenz des Comeni
- Seite 140 und 141: Beispiele Aushang: Karte mit Orten,
- Seite 142 und 143: Internationale Konferenz des Comeni
- Seite 146 und 147: Internationale Konferenz des Comeni
- Seite 148 und 149: Internationale Konferenz des Comeni
- Seite 150 und 151: Internationale Konferenz des Comeni
- Seite 152 und 153: 1. Die Schule Internationale Konfer
- Seite 154 und 155: 2) Gymnázium Ladislava Novomeskéh
- Seite 156 und 157: Internationale Konferenz des Comeni
- Seite 158 und 159: Internationale Konferenz des Comeni
- Seite 160 und 161: Internationale Konferenz des Comeni
- Seite 162 und 163: Internationale Konferenz des Comeni
- Seite 164 und 165: 1. Was ist PeriSCop? Internationale
- Seite 166 und 167: A: Individualität und Selbstverst
- Seite 168 und 169: 1. Einleitung Internationale Konfer
- Seite 170 und 171: Internationale Konferenz des Comeni
- Seite 172 und 173: Fortzubildenden per E-Mail und Disk
- Seite 174 und 175: Internationale Konferenz des Comeni
- Seite 176 und 177: Internationale Konferenz des Comeni
- Seite 178 und 179: Internationale Konferenz des Comeni
- Seite 180 und 181: 15.00 - 17.00 15.00 - 16.30 Prof. D
- Seite 182 und 183: Internationale Konferenz des Comeni
- Seite 184 und 185: Internationale Konferenz des Comeni
Internationale Konferenz des Comenius-Netzwerks<br />
Besprechungen über das Internet - Chatten für Arbeitsgruppen<br />
Frank Leppert, Ana Margarida Abrantes<br />
Universidade Católica Portuguesa - Centro Regional das Beiras, Portugal<br />
Herzlich Willkommen zu unserem Beitrag “ Besprechungen über das Internet - Chatten für<br />
Arbeitsgruppen mit MSN Messenger und anderen Programmen”. Ich freue mich sehr darüber,<br />
dass ich die Möglichkeit habe, etwas ausführlicher über eine Kommunikationsplattform zu<br />
sprechen, die eine wichtige Aufgabe im gestern Nachmittag vorgestellten “Hot Potatoes<br />
Online-Kurs”, wie auch bei unseren Gruppenbesprechungen im Rahmen des Projekts spielen<br />
kann: den MSN Messenger.<br />
Zunächst möchte ich auf das etwas spärlich ausgefallene Tutorium hinweisen, das zum<br />
Download im Ressourcenbereich zur Verfügung steht, und vielleicht noch einzelne Aspekte<br />
des Programms kommentieren, bevor Ana Margarida und ich eine kleine Demonstration<br />
starten. Am Ende des Vortrags soll noch eine andere Software erwähnt werden, die zwar auch<br />
eine Chat-Funktion hat, aber eher in den Bereich der Internettelefonie gehört: Skype<br />
Doch zunächst zum MSN Messenger (es gibt auch viele andere, z. B. von Yahoo). Die Adresse<br />
der Homepage ist www.messenger.msn.com.<br />
Bevor man sich das Programm herunterlädt, sollte man sich vergewissern, dass man bei MSN<br />
registriert ist und ein sogenanntes .NET.Passport-Konto besitzt. Sollte das nicht der Fall sein,<br />
findet man einen direkten Link zur Registrierung, die man jetzt durchführen sollte. Danach<br />
kann man sich die Installationsdatei über www.messenger.msn.com auf seinen Rechner laden.<br />
Am besten wählt man sich als Zielverzeichnis den Desktop (Arbeitsplatz), da er dann gleich<br />
auf dem PC erscheint.<br />
Nach diesem Schritt sollte man sich das Programm auf seinem Rechner installieren. Dazu<br />
doppelklickt man die Installationsdatei und schon beginnt die Installationsroutine.<br />
Das sogenannte Setup verläuft problemlos, so dass wir diesen Punkt einfach überspringen.<br />
Um das Programm zu starten braucht man eigentlich nur auf das kleine Männchen<br />
rechts unten in der Taskbar zu klicken.<br />
In dem Anmeldungs-Fenster gibt man seinen Benutzernamen und sein Kennwort ein, das<br />
man, wenn man will, auch speichern kann.<br />
Dabei sollte man aber vorsichtig sein, besonders, wenn man an einem Computer arbeitet, den<br />
auch andere nutzen. Auf jeden Fall wird der Benutzername gespeichert und erscheint bei der<br />
143