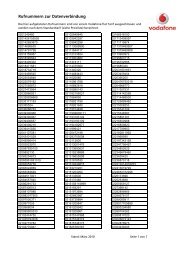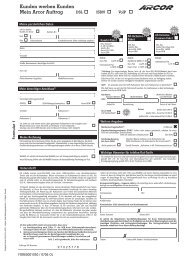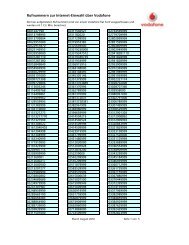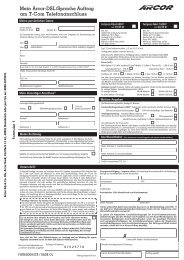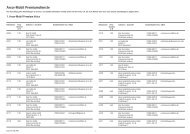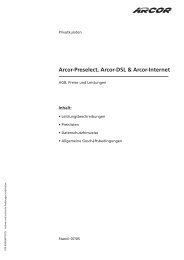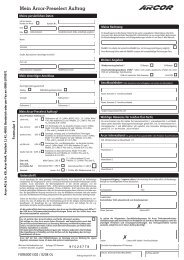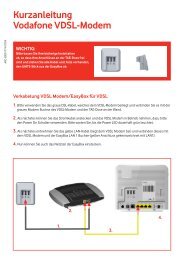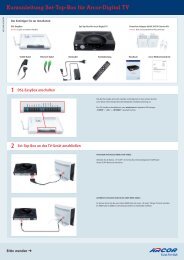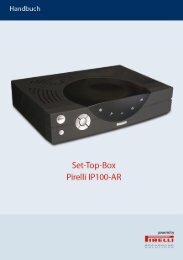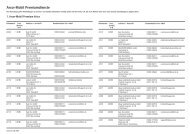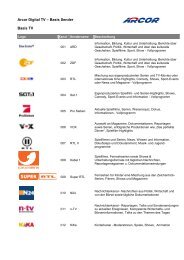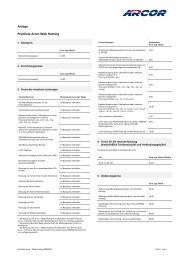Fritz!box SL Wlan-Modem: Kabelgebundene Installation
Fritz!box SL Wlan-Modem: Kabelgebundene Installation
Fritz!box SL Wlan-Modem: Kabelgebundene Installation
Sie wollen auch ein ePaper? Erhöhen Sie die Reichweite Ihrer Titel.
YUMPU macht aus Druck-PDFs automatisch weboptimierte ePaper, die Google liebt.
Schrittweise Anleitung<br />
Im Lieferumfang enthalten:<br />
ARC 60001063/0105 FRITZ!Box <strong>SL</strong> WLAN-<strong>Modem</strong>: <strong>Kabelgebundene</strong> <strong>Installation</strong><br />
Halten Sie sich bitte an die folgende Schritt für Schritt-Anleitung:<br />
Warnung!<br />
Bitte Erstkonfiguration über<br />
Kabel ausführen!<br />
2<br />
A B C D<br />
Arcor StarterBox<br />
oder Splitter<br />
F<br />
E G H<br />
Kabel zur<br />
Telefondose (TAE)<br />
Wir empfehlen Ihnen dringend, die Erstkonfiguration<br />
des FRITZ!Box <strong>SL</strong> WLAN-<strong>Modem</strong>s kabelgebunden<br />
(Ethernet) durchzuführen. Bitte installieren Sie in<br />
diesem Fall weder die auf der beigelegten AVM<br />
CD-ROM befindliche FRITZ!Software, noch eine<br />
andere Software zur Interneteinwahl auf Ihrem<br />
Computer. Verwenden Sie nicht den USB-Anschluss<br />
zur Erstkonfiguration.<br />
Die <strong>Installation</strong> der kabellosen WLAN-Komponenten<br />
erfolgt in einem separaten Ablauf.<br />
FRITZ!Box <strong>SL</strong> WLAN-<strong>Modem</strong> anschließen<br />
Für diesen Schritt benötigte Hardware:<br />
FRITZ!Box <strong>SL</strong> WLAN-<strong>Modem</strong> B , Netzgerät F , schwarzes<br />
Kabel G , StarterBox oder Splitter A ,Rotes Kabel C<br />
Schließen Sie das FRITZ!Box <strong>SL</strong> WLAN-<strong>Modem</strong> B mit dem<br />
mitgelieferten schwarzen Kabel G an die Arcor StarterBox<br />
oder Splitter A an. Verbinden Sie es über das Netzgerät F<br />
mit der Stromversorgung. Schließen Sie Ihren Computer mit dem<br />
roten Kabel C an die Buchse „LAN” des FRITZ!Box <strong>SL</strong> WLAN-<br />
<strong>Modem</strong>s B an.<br />
Im Erfolgsfall blinkt die „Power“ LED zunächst und leuchtet<br />
nach einiger Zeit (bis zu 10 Minuten) dauerhaft grün.<br />
Die „LAN” und „WLAN“ LED´s leuchten ebenfalls grün.<br />
Warten Sie diesen Zustand ab.<br />
1<br />
FRITZ!Box <strong>SL</strong><br />
WLAN-<strong>Modem</strong><br />
Netzgerät<br />
Arcor StarterBox oder Splitter anschließen<br />
Für diesen Schritt benötigte Hardware:<br />
StarterBox oder Splitter A , Kabel zu TAE E<br />
Bitte schließen Sie zunächst die Arcor StarterBox<br />
oder den Splitter A mit dem Kabel E an die<br />
Telefondose (TAE) an und verbinden die StarterBox<br />
mit der Stromversorgung.<br />
F<br />
Power<br />
B<br />
LAN<br />
WLAN<br />
D<strong>SL</strong><br />
A<br />
INFO<br />
A<br />
Rotes Kabel<br />
Schwarzes Kabel<br />
Im Erfolgsfall leuchten die Anzeigen „In Betrieb“ grün<br />
(kann bis zu 2 Minuten dauern) und „230 V~“ gelb.<br />
G<br />
C<br />
<strong>Installation</strong>sanleitung<br />
FRITZ!Box <strong>SL</strong><br />
WLAN-<strong>Modem</strong><br />
CD-ROM zum<br />
FRITZ!Box <strong>SL</strong><br />
WLAN-<strong>Modem</strong><br />
E
3<br />
FRITZ!Box <strong>SL</strong> WLAN-<strong>Modem</strong> für den Internetzugang konfigurieren<br />
Adresseingabe Benutzeroberfläche<br />
Öffnen Sie Ihren Internetbrowser und geben Sie als Adresse „fritz.<strong>box</strong>“ ein,<br />
um die Benutzeroberfläche des FRITZ!Box <strong>SL</strong> WLAN-<strong>Modem</strong>s zu starten.<br />
Klicken Sie im Menü „Internet“ auf den Menüpunkt „Zugangsdaten”.<br />
Aktivieren Sie bitte zuerst die Option „Zugangsdaten verwenden”.<br />
Wählen Sie anschließend als Internetanbieter „Arcor” aus.<br />
Der Arcor-D<strong>SL</strong> Benutzername und das Kennwort sehen üblicherweise<br />
wie folgt aus:<br />
Bei Arcor-D<strong>SL</strong> + Arcor-ISDN<br />
Arcor-D<strong>SL</strong> Benutzername: ar0xxxxxxxxx<br />
Arcor-D<strong>SL</strong> Kennwort: xxxxxxxxx<br />
Bei Arcor-D<strong>SL</strong> + Arcor-Preselect<br />
Arcor-D<strong>SL</strong> Benutzername: dsl.arcor/ar0xxxxxxxxx<br />
Arcor-D<strong>SL</strong> Kennwort: xxxxxxxxx<br />
Nutzen Sie die Timer-Funktion (Option „Internetverbindung automatisch<br />
trennen”), wenn Ihr Internetzugang zeitbasiert abgerechnet wird.<br />
Der Timer baut die Internetverbindung nach der festgelegten Zeitspanne<br />
ohne Datenaustausch automatisch ab. Weitere Informationen zur<br />
Timer-Funktion finden Sie in der Onlinehilfe der Benutzeroberfläche<br />
des FRITZ!Box <strong>SL</strong> WLAN-<strong>Modem</strong>s.<br />
HINWEIS: Bei einem ARCOR-D<strong>SL</strong> Volumen bzw. Flatrate Tarif empfehlen<br />
wir Ihnen diese Option zu deaktivieren.<br />
Klicken Sie auf die Schaltfläche „Übernehmen“, um die Einstellungen<br />
zu übernehmen. Das FRITZ!Box <strong>SL</strong> WLAN-<strong>Modem</strong> ist nun für<br />
Internetverbindungen eingerichtet und die angeschlossenen Computer<br />
können auf das Internet zugreifen.<br />
Fertig! Und jetzt viel Spaß beim Surfen!<br />
Die Benutzeroberfläche wird geöffnet.<br />
Zum Abschluss führen Sie bitte noch einen Verbindungstest durch.<br />
Hierfür geben Sie bitte „www.arcor.de” in die Adressleiste Ihres<br />
Internetbrowsers ein. Bei erfolgreichem Verbindungstest erscheint<br />
die Arcor-Startseite. In diesem Fall sind alle Einstellungen korrekt und<br />
die <strong>Installation</strong> ist abgeschlossen.<br />
Bei Fehler:<br />
1) Kontrollieren Sie bitte die Leuchtanzeigen wie im Schritt 1 und 2<br />
beschrieben.<br />
2) Bitte überprüfen Sie Ihren D<strong>SL</strong>-Benutzernamen und geben das<br />
D<strong>SL</strong>-Kennwort nochmals ein.<br />
Wenn das Fenster nicht geöffnet wird und statt dessen eine Fehlermeldung erscheint,<br />
schauen Sie bitte in der <strong>Installation</strong>sanleitung D<br />
im Kapitel „Problembehandlung“<br />
ab Seite 53 nach.<br />
Zugangsdaten aktivieren Benutzernamen und Kennwort eingeben<br />
Benutzernamen und Kennwort eingeben,<br />
Fortsetzung<br />
Geben Sie zur Konfiguration des Arcor-D<strong>SL</strong> Internetzugangs den Benutzernamen und<br />
das Kennwort aus dem Arcor-Willkommensbrief im Abschnitt „Ihr Internetzugang“ in<br />
die entsprechenden Felder ein.<br />
4 Verbindung testen<br />
5<br />
Wireless Verbindung<br />
konfigurieren<br />
WLAN-Adapter werden in der Regel über spezielle Konfigurationsprogramme<br />
eingerichtet, die mit den WLAN-Adaptern geliefert werden. Eine Ausnahme<br />
besteht für das Betriebssystem Windows XP: Mit Windows XP können Sie<br />
Ihren WLAN-Adapter direkt konfigurieren, sofern dieser die Windows-XP-<br />
Konfiguration unterstützt. Die meisten WLAN-Adapter unterstützen<br />
mittlerweile die Standardkonfiguration von Windows XP.<br />
Bitte sehen Sie hierzu in das Kapitel 2.6 (Seite 20) des beigelegten Handbuchs<br />
D des FRITZ!Box <strong>SL</strong> WLAN-<strong>Modem</strong>s, sowie des jeweiligen WLAN Adapters.<br />
D<br />
Beispiel<br />
Um diesen Schritt durchführen zu können, benötigen Sie die auf der<br />
Unterseite Ihres FRITZ!Box <strong>SL</strong> WLAN-<strong>Modem</strong>s, sowie auf der Rückseite des<br />
Handbuchs aufgedruckten, individuellen WLAN-Netzwerkschlüssel.<br />
HINWEIS: Nicht den oben abgebildeten Beispiel-Schlüssel eingeben.<br />
Achten Sie bei der Eingabe des WEP-Schlüssels besonders auf dessen<br />
Format (ASCII oder HEX) bzw. Schreibweise. Auf dem FRITZ!Box <strong>SL</strong> WLAN-<br />
<strong>Modem</strong> bzw. dem Handbuch ist der WEP-Schlüssel in beiden Formaten<br />
angegeben.