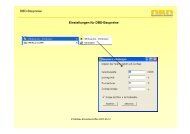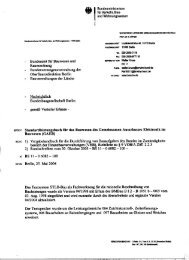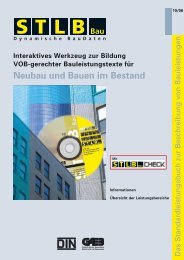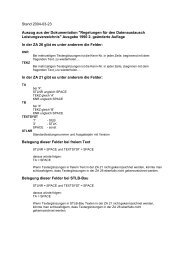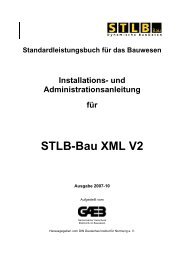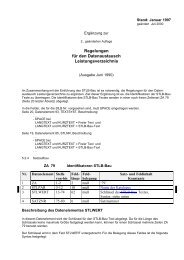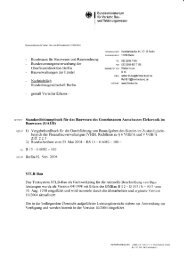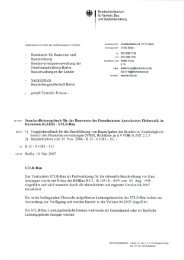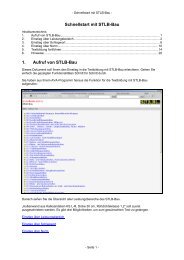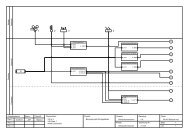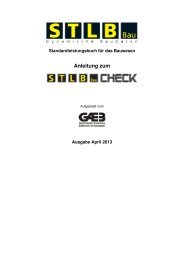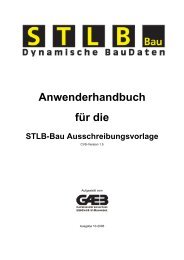STLB-Bau XML V2 - GAEB
STLB-Bau XML V2 - GAEB
STLB-Bau XML V2 - GAEB
Erfolgreiche ePaper selbst erstellen
Machen Sie aus Ihren PDF Publikationen ein blätterbares Flipbook mit unserer einzigartigen Google optimierten e-Paper Software.
Standardleistungsbuch für das <strong>Bau</strong>wesen<br />
Installations- und<br />
Administrationsanleitung<br />
für<br />
<strong>STLB</strong>-<strong>Bau</strong> <strong>XML</strong> <strong>V2</strong><br />
Ausgabe 2008-04<br />
Aufgestellt vom<br />
Gemeinsamer Ausschuss<br />
Elektronik im <strong>Bau</strong>wesen<br />
Herausgegeben vom DIN Deutsches Institut für Normung e. V.
Inhaltsverzeichnis<br />
1 Einzelplatzinstallation ................................................................................................................. 3<br />
1.1 Systemvoraussetzungen für die Installation............................................................................... 3<br />
1.2 Installation................................................................................................................................... 3<br />
2 Netzinstallation ........................................................................................................................... 4<br />
2.1 Systemvoraussetzungen für Clientrechner................................................................................. 4<br />
2.2 Systemvoraussetzungen für Server ........................................................................................... 4<br />
2.3 Aufgabenverteilung zwischen Client und Server........................................................................ 5<br />
2.4 Vorbereitung einer Client-Server Installation.............................................................................. 5<br />
2.5 Installation des Servers .............................................................................................................. 6<br />
2.6 Installation des Client.................................................................................................................. 6<br />
2.7 Installation für Terminalserver .................................................................................................... 7<br />
2.8 Netze mit NAS, Novell ................................................................................................................ 7<br />
3 Assistent zur Produktfreigabe..................................................................................................... 7<br />
4 Dialog.......................................................................................................................................... 8<br />
5 Admin-Tool ................................................................................................................................. 9<br />
5.1 Produktverwaltung/Serververwaltung......................................................................................... 9<br />
5.2 Produktverwaltung/Nutzerverwaltung....................................................................................... 10<br />
5.2.1 Session Informationen ..................................................................................................... 10<br />
5.2.2 Benutzergruppen ............................................................................................................. 11<br />
5.2.3 Paketzuordnung............................................................................................................... 12<br />
5.2.4 Export/Import ................................................................................................................... 13<br />
5.2.5 Abmelden......................................................................................................................... 13<br />
5.3 Produktverwaltung/Servermeldungen ...................................................................................... 13<br />
5.4 Clientinstallation verteilen......................................................................................................... 13<br />
5.5 Dialog starten............................................................................................................................ 16<br />
6 Deinstallieren ............................................................................................................................ 16
1 Einzelplatzinstallation<br />
1.1 Systemvoraussetzungen für die Installation<br />
Bitte prüfen Sie vor der Installation, ob Ihr System die folgenden Mindestanforderungen erfüllt:<br />
� Betriebssystem Windows 2000, Windows XP, Windows 2003, Windows Vista jeweils mit den aktuellen<br />
Servicepacks<br />
� 200 MB freien Speicherplatz auf der Harddisk<br />
� CPU, 1 GHz<br />
� 256 MB RAM<br />
� Zur Installation des Programms sind Administratorenrechte notwendig. Ein Nutzer, der das Programm<br />
bedient, muss Hauptnutzerrechte besitzen und auf den Installationspfad Schreib- und Leserechte<br />
haben.<br />
� "<strong>STLB</strong>-<strong>Bau</strong> <strong>XML</strong> <strong>V2</strong>" benötigt den Internet Explorer 6.0 oder höher. Sollte dieser nicht auf Ihrem<br />
System vorhanden sein, dann erhalten Sie eine Meldung. In diesem Fall können Sie den Internet<br />
Explorer von der CD installieren und danach die Installation erneut starten. Der Internet Explorer muss<br />
nicht als Standardbrowser eingestellt sein.<br />
� "<strong>STLB</strong>-<strong>Bau</strong> <strong>XML</strong> <strong>V2</strong>" benötigt das .NET Framework 1.1 mit SP 1 und das .NET Framework 2.0.<br />
Sollten diese nicht auf Ihrem System vorhanden sein, dann erhalten Sie eine Meldung. In diesem Fall<br />
können Sie das .NET Framework von der CD installieren und danach die Installation erneut starten.<br />
1.2 Installation<br />
Bitte legen Sie die CD in Ihr CD-ROM Laufwerk ein. Die CD startet automatisch, wenn die Autostartoption in<br />
Ihrem Windows nicht abgeschaltet ist. Ist die Autostartoption abgeschaltet, dann müssen Sie das Programm<br />
"Setup.exe" im Wurzelverzeichnis der CD aufrufen. Betätigen Sie hierzu den Schalter "Start" in der<br />
Taskleiste. Wählen Sie "Ausführen" und geben Sie den Laufwerksbuchstaben Ihres CD-Laufwerks gefolgt<br />
von ":\" und dem Dateinamen "setup.exe" ein, z.B. " d:\setup.exe".<br />
Jetzt befinden Sie sich im Hauptmenü der CD. Wählen Sie "Installationen" und im folgenden Menü die<br />
Installation "<strong>STLB</strong>-<strong>Bau</strong> <strong>XML</strong> <strong>V2</strong> ". Das Installationsprogramm wird gestartet.<br />
Als erstes wird überprüft, ob auf Ihrem Rechner das benötigte .Net Framework installiert ist. Ist das nicht der<br />
Fall, dann erhalten Sie eine Meldung. Die Installation wird abgebrochen.<br />
Installieren Sie in diesem Fall zuerst das .NET Framework. Die Installationen hierfür finden Sie auf der CD<br />
unter "Installationen/Weitere Installations-Tools/.NET Framework". Nach der Installation des .NET<br />
Frameworks werden Sie gefragt, ob Sie das Sprachpaket installieren möchten. Für die Funktionalität des<br />
Programmmoduls ist das Sprachpaket nicht erforderlich. Ist das .NET Framework und ggf. das Sprachpaket<br />
installiert, dann werden Sie aufgefordert, den Rechner neu zu starten. Nach dem das .NET Framework<br />
installiert wurde, starten Sie die Installation von "<strong>STLB</strong>-<strong>Bau</strong> <strong>XML</strong> <strong>V2</strong>" erneut.<br />
Während der Installation werden folgende Eingaben von Ihnen erwartet:<br />
� Bestätigen Sie gegebenenfalls die Installation des HTML.Browser.Framework<br />
� Bestätigen Sie den Willkommendialog.<br />
� Bestätigen Sie die Lizenzvereinbarungen.<br />
� Wählen Sie als Setup-Typ "Einzelplatz".<br />
� Wählen Sie einen Zielpfad für die Installation oder bestätigen Sie den vorgeschlagenen Zielpfad. Der<br />
Zielpfad muss sich auf einem lokalen Laufwerk befinden.<br />
� Geben Sie Ihren Firmennamen an.<br />
� Wählen Sie "Installieren" wenn Sie sicher sind, dass alle Angaben richtig sind. Im Zweifelsfall können<br />
Sie mit "Zurück" Ihre Angaben noch einmal überprüfen.<br />
3
Unter: Start/(Alle) Programme/<strong>STLB</strong>-<strong>Bau</strong> <strong>XML</strong> <strong>V2</strong> - Einzelplatz entstehen folgende Einträge:<br />
� Dialog<br />
� Assistent zur Produktfreigabe<br />
� Deinstallieren<br />
� Anzeige Log-Dateien<br />
� <strong>STLB</strong>-<strong>Bau</strong> Ausschreibungsvorlage<br />
� Handbuch <strong>STLB</strong>-<strong>Bau</strong> Ausschreibungsvorlage<br />
Über den Dialog oder über ein Programm mit entsprechender Schnittstelle können Sie jetzt "<strong>STLB</strong>-<strong>Bau</strong> <strong>XML</strong><br />
<strong>V2</strong>" aufrufen. Für den als Demo gekennzeichneten Bereich erhalten Sie die Langtexte. Damit Sie für alle<br />
erworbenen Leistungspakete die Langtexte erhalten ist es notwendig, dass Produkt freizugeben. Gehen Sie<br />
dabei wie in Punkt 3 beschrieben vor.<br />
2 Netzinstallation<br />
2.1 Systemvoraussetzungen für Clientrechner<br />
Bitte prüfen Sie vor der Installation, ob Ihr System die folgenden Mindestanforderungen erfüllt:<br />
� Betriebssystem Windows 2000, Windows XP, Windows 2003, Windows Vista jeweils mit den aktuellen<br />
Servicepacks<br />
� CPU, 433 MHz<br />
� 64 MB RAM<br />
� Zur Installation des Programms sind Administratorenrechte notwendig. Ein Nutzer, der das Programm<br />
bedient, muss Benutzerrechte besitzen und auf den Installationspfad Schreib- und Leserechte haben.<br />
� Im Netzwerk muss das TCP/IP Protokoll installiert sein.<br />
� Die Kommunikation zwischen Client und Server erfolgt über TCP/IP-Protokoll. Das Port, über die die<br />
Kommunikation erfolgt, kann bei der Installation frei gewählt werden. Eventuell existierende Firewalls<br />
oder Router dürfen diese Kommunikation nicht blockieren.<br />
� "<strong>STLB</strong>-<strong>Bau</strong> <strong>XML</strong> <strong>V2</strong>" benötigt den Internet Explorer 6.0 oder höher. Sollte dieser nicht auf Ihrem<br />
System vorhanden sein, dann erhalten Sie eine Meldung. In diesem Fall können Sie den Internet<br />
Explorer von der CD installieren und danach die Installation erneut starten. Der Internet Explorer muss<br />
nicht als Standardbrowser eingestellt sein.<br />
� "<strong>STLB</strong>-<strong>Bau</strong> <strong>XML</strong> <strong>V2</strong>" benötigt das .NET Framework 1.1 mit SP 1 Sollte dieses nicht auf Ihrem System<br />
vorhanden sein, dann erhalten Sie eine Meldung. In diesem Fall können Sie das .NET Framework von<br />
der CD installieren und danach die Installation erneut starten.<br />
2.2 Systemvoraussetzungen für Server<br />
Bitte prüfen Sie vor der Installation, ob Ihr System die folgenden Mindestanforderungen erfüllt:<br />
� Betriebssystem Windows 2000, Windows XP, Windows 2003, Windows Vista jeweils mit den aktuellen<br />
Servicepacks<br />
� 200 MB freien Speicherplatz auf der Harddisk<br />
� CPU, 1 GHz<br />
� 512 MB RAM<br />
� Im Netzwerk muss das TCP/IP Protokoll installiert sein.<br />
� Dem Serverrechner muss eine feste IP-Adresse zugeordnet sein.<br />
� Zur Installation des Programms sind Administratorenrechte notwendig.<br />
� Die Kommunikation zwischen Client und Server erfolgt über TCP/IP-Protokoll. Das Port, über die die<br />
Kommunikation erfolgt, kann bei der Installation frei gewählt werden. Eventuell existierende Firewalls<br />
oder Router dürfen diese Kommunikation nicht blockieren.<br />
� "<strong>STLB</strong>-<strong>Bau</strong> <strong>XML</strong> <strong>V2</strong>" benötigt den Internet Explorer 6.0 oder höher. Sollte dieser nicht auf Ihrem<br />
System vorhanden sein, dann erhalten Sie eine Meldung. In diesem Fall können Sie den Internet<br />
Explorer von der CD installieren und danach die Installation erneut starten. Der Internet Explorer muss<br />
nicht als Standardbrowser eingestellt sein.<br />
� "<strong>STLB</strong>-<strong>Bau</strong> <strong>XML</strong> <strong>V2</strong>" benötigt das .NET Framework 1.1 mit SP 1 und das .NET Framework 2.0.<br />
Sollten diese nicht auf Ihrem System vorhanden sein, dann erhalten Sie eine Meldung. In diesem Fall<br />
können Sie das .NET Framework von der CD installieren und danach die Installation erneut starten.<br />
4
2.3 Aufgabenverteilung zwischen Client und Server<br />
Bei der Installation wird auf dem Serverrechner ein HTTP-Server installiert. Dieser nimmt Anfragen der<br />
Clients entgegen und beauftragt den mit installierten <strong>XML</strong>-Server die Anfrage zu bearbeiten und die<br />
benötigten Antwortdokumente zu generieren. Diese Antwortdokumente werden an den Client<br />
zurückgeschickt. Die Aufgabe des Client ist es lediglich, die Antwortdokumente anzuzeigen oder sie dem<br />
aufrufenden Programm zu übergeben. Zur Anzeige der Antwortdokumente wird das ActiveX-Control des<br />
Internet Explorers benutzt.<br />
Die Programme, die die Logik des Produktes umsetzen, werden auf dem Serverrechner ausgeführt. Damit<br />
ein Client auf seine Anfragen eine Antwort erhalten kann, müssen auf dem Serverrechner der HTTP-Server<br />
und der <strong>XML</strong>-Server laufen. Diese werden auf dem Serverrechner während der Installation als Dienst<br />
eingerichtet. Die Dienste werden beim Hochfahren des Rechners automatisch gestartet. Über das Admin-<br />
Tool können diese Dienste auch manuell gestartet und gestoppt werden.<br />
Clientrechner<br />
AVA-Programm<br />
Produkt-Client<br />
TCP/IP<br />
Port HTTPServer<br />
Serverrechner<br />
HTTP-Server<br />
<strong>STLB</strong>-<strong>Bau</strong><br />
TCP/IP<br />
<strong>XML</strong>-Server<br />
<strong>STLB</strong>-<strong>Bau</strong><br />
Port<strong>XML</strong>Server<br />
2.4 Vorbereitung einer Client-Server Installation<br />
Zur Installation einer Client-Server Version müssen die Clients und der Server installiert werden. Die<br />
Reihenfolge der Installation ist beliebig. Vor Beginn der Installation sollten Sie folgende Informationen zur<br />
Verfügung haben:<br />
� Die IP-Adresse des Serverrechners<br />
� Zwei freie Portadressen, über welche die Komponenten miteinander kommunizieren können.<br />
Die Ports können von Ihnen frei gewählt werden. Beachten Sie, dass für ggf. mehrere Produkte, die auf dem<br />
gleichen Serverrechner installiert sind, unterschiedliche Ports verwendet werden müssen. Bei der Installation<br />
werden Portadressen vorgeschlagen, die mit großer Wahrscheinlichkeit auf Ihrem System frei sind.<br />
5
2.5 Installation des Servers<br />
Bitte legen Sie die CD in Ihr CD-ROM Laufwerk ein. Die CD startet automatisch, wenn die Autostartoption in<br />
Ihrem Windows nicht abgeschaltet ist. Ist die Autostartoption abgeschaltet, dann müssen Sie das Programm<br />
"Setup.exe" im Wurzelverzeichnis der CD selbst aufrufen. Betätigen Sie hierzu den Schalter "Start" in der<br />
Taskleiste. Wählen Sie "Ausführen" und geben Sie den Laufwerksbuchstaben Ihres CD-Laufwerks gefolgt<br />
von ":\" und dem Dateinamen "setup.exe" ein, z.B. " d:\setup.exe".<br />
Jetzt befinden Sie sich im Hauptmenü der CD. Wählen Sie "Installationen" und im folgenden Menü die<br />
Installation "<strong>STLB</strong>-<strong>Bau</strong> <strong>XML</strong> <strong>V2</strong>". Das Installationsprogramm wird gestartet.<br />
Als erstes wird überprüft, ob auf Ihrem Rechner das benötigte .Net Framework installiert ist. Ist das nicht der<br />
Fall, dann erhalten Sie eine Meldung. Die Installation wird abgebrochen.<br />
Installieren Sie in diesem Fall zuerst das .NET Framework. Die Installation hierfür finden Sie auf der CD<br />
unter "Installationen/Weitere Installations-Tools/.NET Framework". Nach der Installation des .NET<br />
Frameworks werden Sie gefragt, ob Sie das Sprachpaket installieren möchten. Für die Funktionalität des<br />
Programmmoduls ist das Sprachpaket nicht erforderlich. Ist das .NET Framework und ggf. das Sprachpaket<br />
installiert, dann werden Sie aufgefordert, den Rechner neu zu starten. Nach dem das .NET Framework<br />
installiert wurde, starten Sie die Installation von "<strong>STLB</strong>-<strong>Bau</strong> <strong>XML</strong> <strong>V2</strong>" erneut.<br />
Während der Installation werden folgende Eingaben von Ihnen erwartet:<br />
� Bestätigen Sie den Willkommendialog.<br />
� Bestätigen Sie die Lizenzvereinbarungen.<br />
� Wählen Sie als Setuptyp "Server-Installation".<br />
� Wählen Sie einen Zielordner für die Installation oder bestätigen Sie den vorgeschlagenen Zielpfad.<br />
Der Zielpfad muss sich auf einem lokalen Laufwerk befinden.<br />
� Geben Sie Ihren Firmennamen ein. Geben Sie die IP-Adresse des Servers ein und wählen Sie zwei<br />
Portnummern, über die die Komponenten des Produktes miteinander kommunizieren können. Es<br />
werden Ihnen zwei Portnummern vorgeschlagen, die mit großer Wahrscheinlichkeit auf Ihrem System<br />
für keine anderen Zwecke benutzt werden. Wir empfehlen Ihnen, diesen Vorschlag zu bestätigen.<br />
� Wählen Sie "Installieren", wenn Sie sicher sind, dass alle Angaben richtig sind. Im Zweifelsfall können<br />
Sie mit "Zurück" Ihre Angaben noch einmal überprüfen.<br />
Nach der Installation werden der HTTP-Server und der <strong>XML</strong>-Server gestartet. Stellen Sie sicher, dass Ihre<br />
Firewall das erlaubt. Beide Komponenten laufen als Dienst. Diese Dienste werden bei jedem Hochfahren<br />
des Rechners automatisch gestartet.<br />
Unter: Start/(Alle) Programme/<strong>STLB</strong>-<strong>Bau</strong> <strong>XML</strong> <strong>V2</strong> - Server" entstehen folgende Einträge:<br />
� Assistent zur Produktfreigabe<br />
� Deinstallieren<br />
� Admin-Tool<br />
2.6 Installation des Client<br />
Ein aufrufendes Programm, z.B. ein AVA-Programm, die Excel-Vorlagen oder der Dialog, können nur über<br />
einen Client mit dem Server kommunizieren. Der Client stellt das Userinterface zu Verfügung. Aus diesem<br />
Grund muss auf jedem Rechner, auf dem "<strong>STLB</strong>-<strong>Bau</strong> <strong>XML</strong> <strong>V2</strong>" benötigt wird, ein Client installiert werden.<br />
Theoretisch kann auch auf dem Rechner, auf dem der Server installiert wurde, ein Client installiert werden.<br />
Aus praktischen Gründen sollte jedoch der Rechner, der als Server benutzt wird, nicht gleichzeitig als Client<br />
benutzt werden.<br />
Bitte legen Sie die CD in Ihr CD-ROM Laufwerk ein. Die CD startet automatisch, wenn die Autostartoption in<br />
Ihrem Windows nicht abgeschaltet ist. Ist die Autostartoption abgeschaltet, dann müssen Sie das Programm<br />
"Setup.exe" im Wurzelverzeichnis der CD selbst aufrufen. Betätigen Sie hierzu den Schalter "Start" in der<br />
Taskleiste. Wählen Sie "Ausführen" und geben Sie den Laufwerksbuchstaben Ihres CD-Laufwerks gefolgt<br />
von ":\" und dem Dateinamen "setup.exe" ein, z.B. " d:\setup.exe".<br />
Als erstes wird überprüft, ob auf Ihrem Rechner das benötigte .Net Framework installiert ist. Ist das nicht der<br />
Fall, dann erhalten Sie ein Meldung. Die Installation wird abgebrochen.<br />
Installieren Sie in diesem Fall zuerst das .NET Framework. Die Installation hierfür finden Sie auf der CD<br />
unter "Installationen/Weitere Installations-Tools/.NET Framework". Nach der Installation des .NET<br />
Frameworks werden Sie gefragt, ob Sie das Sprachpaket installieren möchten. Für die Funktionalität des<br />
Programmmoduls ist das Sprachpaket nicht erforderlich. Ist das .NET Framework und ggf. das Sprachpaket<br />
6
installiert, dann werden Sie aufgefordert, den Rechner neu zu starten. Nach dem das .NET Framework<br />
installiert wurde, starten Sie die Installation von "<strong>STLB</strong>-<strong>Bau</strong> <strong>XML</strong> <strong>V2</strong>" erneut.<br />
Während der Installation werden folgende Eingaben von Ihnen erwartet:<br />
� Bestätigen Sie gegebenenfalls die Installation des HTML.Browser.Framework<br />
� Bestätigen Sie den Willkommendialog.<br />
� Bestätigen Sie die Lizenzvereinbarungen.<br />
� Wählen Sie einen Zielpfad für die Installation oder bestätigen Sie den vorgeschlagenen Zielpfad. Der<br />
Zielpfad muss sich auf einem lokalen Laufwerk befinden.<br />
� Geben Sie die IP-Adresse des Servers, mit dem der Client kommunizieren soll, ein. Geben Sie eine<br />
Portnummer ein, über die diese Kommunikation erfolgen soll.<br />
� Wählen Sie "Installieren", wenn Sie sicher sind, dass alle Angaben richtig sind. Im Zweifelsfall können<br />
Sie mit "Zurück" Ihre Angaben noch einmal überprüfen.<br />
Unter: Start/Programme/<strong>STLB</strong>-<strong>Bau</strong> <strong>XML</strong> <strong>V2</strong> - Client entstehen folgende Einträge:<br />
� Deinstallieren<br />
� Dialog<br />
� Handbuch <strong>STLB</strong>-<strong>Bau</strong> Ausschreibungsvorlage<br />
� <strong>STLB</strong>-<strong>Bau</strong> Ausschreibungsvorlage<br />
� Zuordnung zur Benutzergruppe<br />
Über den Dialog oder über ein Programm mit entsprechender Schnittstelle können Sie jetzt am Clientrechner<br />
"<strong>STLB</strong>-<strong>Bau</strong> <strong>XML</strong> <strong>V2</strong>" aufrufen. Für den als Demo gekennzeichneten Bereich erhalten Sie die Langtexte.<br />
Damit Sie für alle erworbenen Leistungspakete die Langtexte erhalten ist es notwendig, das Produkt am<br />
Server freizugeben. Gehen Sie dabei wie in Punkt 3 beschrieben vor.<br />
2.7 Installation für Terminalserver<br />
Wenn eine "<strong>STLB</strong>-<strong>Bau</strong> <strong>XML</strong> <strong>V2</strong>" Installation über Terminalserver vielen Nutzern zur Verfügung gestellt<br />
werden soll, dann schlagen wir Folgendes vor:<br />
Auf einem separaten Rechner (nicht der Rechner, der als Terminalserver betrieben wird) wird der Server<br />
installiert. Dieser Rechner muss, wie oben beschrieben, mit dem Rechner, auf dem der Terminalserver<br />
installiert ist, über TCP/IP kommunizieren können.<br />
Auf dem Rechner, auf dem der Terminalserver installiert ist, wird ein Client so installiert, dass er allen<br />
Nutzern zur Verfügung steht.<br />
2.8 Netze mit NAS, Novell<br />
Es gibt Netze, in denen ein NAS zur Datenspeicherung eingesetzt wird. Auf einem solchen NAS läuft im<br />
Normalfall kein Windows Betriebssystem. Da "<strong>STLB</strong>-<strong>Bau</strong> <strong>XML</strong> <strong>V2</strong>" eine oben spezifizierte<br />
Windowsumgebung benötigt, kann "<strong>STLB</strong>-<strong>Bau</strong> <strong>XML</strong> <strong>V2</strong>" nicht auf einem NAS installiert werden. Das gleiche<br />
trifft für Novellserver zu. Liegt eine solche Rechnerarchitektur vor, dann ist zu empfehlen, einen<br />
Windowsserver in das Netz zu integrieren. Zu diesem Server muss von den Clients über TCP/IP zugegriffen<br />
werden können.<br />
3 Assistent zur Produktfreigabe<br />
Nachdem Sie das Produkt von der CD installiert haben, muss es freigegeben werden. Benutzen Sie hierzu<br />
den „Assistenten zur Produktfreigabe“. Am Einzelplatz können Sie dieses Programm über<br />
"Start/(Alle) Programme/ <strong>STLB</strong>-<strong>Bau</strong> <strong>XML</strong> <strong>V2</strong> - Einzelplatz/Assistent zur Produktfreigabe".<br />
aufrufen. Auf dem Server finden Sie den Assistent zur Produktfreigabe unter<br />
"Start/(Alle) Programme/ <strong>STLB</strong>-<strong>Bau</strong> <strong>XML</strong> <strong>V2</strong> - Server/Assistent zur Produktfreigabe".<br />
Bei einer Netzinstallation existiert auf dem Client dieses Programm nicht.<br />
Sollten Sie mehrere Lizenznummern für die Freigabe verschiedenen Pakete erhalten haben, dann ist jede<br />
Lizenznummern einmal über den Assistenten zur Produktfreigabe einzugeben.<br />
Produkt per Internet freigeben<br />
Am einfachsten erfolgt die Freigabe über das Internet. Wählen Sie im Assistenten zur Produktfreigabe<br />
diesen Punkt, wenn Sie die Möglichkeit haben, von dem betreffenden Rechner auf das Internet zuzugreifen.<br />
7
Sie werden lediglich aufgefordert, Ihre Lizenznummer einzugeben. Die Lizenznummer finden Sie in den<br />
Unterlagen, die Sie mit Ihrer Lieferung erhalten haben.<br />
Ihre Anfrage wird über das Internet zu einem Freigabeserver geschickt. Dort wird unmittelbar die Antwort auf<br />
Ihre Anfrage generiert und zum Assistenten zur Produktfreigabe zurück geschickt. Ihr Produkt ist jetzt<br />
freigegeben.<br />
Produkt per Datei freigeben<br />
Wenn Sie nicht die Möglichkeit haben, von dem betreffenden Rechner auf das Internet zuzugreifen, dann<br />
müssen Sie diesen Menüpunkt wählen.<br />
Über diesen Menüpunkt wird Ihre Anforderung einer Freigabe in einer FreigabeAnfrage-Datei gespeichert.<br />
Diese Datei muss zum DIN übertragen werden. Dazu können Sie den Internetzugang eines beliebigen<br />
Rechners benutzen. Die Internetseite<br />
http://freigabe.stlb-bau.de<br />
bietet Ihnen die Möglichkeit, diese mit dem Assistenten zur Produktfreigabe erzeugte Datei hochzuladen. Auf<br />
dem Server wird unmittelbar eine FreigabeAntwort-Datei erzeugt. Diese Datei können Sie sich<br />
herunterladen. Mit dem Assistenten zur Produktfreigabe am freizugebenden Rechner können Sie diese Datei<br />
einlesen.<br />
Starten Sie hierzu den „Assistent zur Produktfreigabe“ und wählen Sie nacheinander<br />
� Produkt per Datei freigeben<br />
� FreigabeAntwort-Datei einlesen<br />
� wählen Sie Ihre FreigabeAntwort-Datei aus.<br />
Wenn der „Assistent zur Produktfreigabe“ die FreigabeAntwort-Datei erfolgreich eingelesen hat, dann ist das<br />
Produkt freigegeben.<br />
Alternativ zum Hochladen der Feigabe-Anforderung über die oben genannte Internetseite können Sie diese<br />
FreigabeAnfrage-Datei auch per Mail an die Adresse<br />
stlb-bau-freigabe@beuth.de<br />
senden. Per Mail erhalten Sie eine FreigabeAntwort-Datei zurück. Diese Datei kann wie oben beschrieben<br />
mit dem Assistenten zur Produktfreigabe eingelesen werden.<br />
Starten Sie hierzu den „Assistent zur Produktfreigabe“ und wählen Sie nacheinander<br />
� Produkt per Datei freigeben<br />
� FreigabeAntwort-Datei einlesen<br />
� wählen Sie Ihre FreigabeAntwort-Datei aus.<br />
Wenn der „Assistent zur Produktfreigabe“ die FreigabeAntwort-Datei erfolgreich eingelesen hat, dann ist das<br />
Produkt freigegeben.<br />
Sollten Sie gar keine Möglichkeit haben, auf das Internet zuzugreifen, dann muss die FreigabeAnfrage-Datei<br />
auf einem anderen Weg übermittelt werden. Sie können die Datei beispielsweise auf eine CD brennen und<br />
per Post schicken. Die FreigabeAntwort-Datei erhalten Sie dann auf CD per Post zurück.<br />
4 Dialog<br />
Beim Dialog handelt es sich um ein kleines Programm, mit dessen Hilfe "<strong>STLB</strong>-<strong>Bau</strong> <strong>XML</strong> <strong>V2</strong>" aufgerufen<br />
werden kann.<br />
Auf dem Einzelplatz finden Sie dieses Programm unter<br />
"Start/(Alle) Programme/ <strong>STLB</strong>-<strong>Bau</strong> <strong>XML</strong> <strong>V2</strong> - Einzelplatz/Dialog".<br />
Bei einer Netzinstallation wird nur bei den Clients der Dialog mit installiert. Sie finden dieses Programm unter<br />
"Start/(Alle) Programme/ <strong>STLB</strong>-<strong>Bau</strong> <strong>XML</strong> <strong>V2</strong> - Client/Dialog".<br />
Soll auf dem Serverrechner der Dialog ebenfalls zur Verfügung stehen, dann haben Sie die Möglichkeit, auf<br />
dem Serverrechner zusätzlich zum Server auch einen Client zu installieren.<br />
Der Dialog hat zwei Schalter:<br />
8
� Positionen bearbeiten<br />
� Programm beenden<br />
Über "Positionen bearbeiten" wird ein Fenster aufgerufen, in dem beliebige Positionen gebildet werden<br />
können. Die Funktionalität dieses Fensters entspricht im Wesentlichen der Funktionalität, die Ihnen zur<br />
Verfügung steht, wenn Sie aus einem Ausschreibungsprogramm heraus "<strong>STLB</strong>-<strong>Bau</strong> <strong>XML</strong> <strong>V2</strong>" aufrufen.<br />
Ein Ausschreibungsprogramm hat die Möglichkeit, einige Funktionen des Produktes abzuschalten. Es kann<br />
sein, dass Ihnen Ihr Ausschreibungsprogramm<br />
� keine Positionsliste anbietet<br />
� die Bildung von Positionen mit verkürzter Beschreibung nicht erlaubt<br />
� die Bearbeitung des Kurztextes verbietet.<br />
5 Admin-Tool<br />
Das Admin-Tool wird zum normalen Programmablauf nicht benötigt. Über dieses Tool kann sich<br />
beispielsweise der Administrator oder die Hotline Informationen über den Zustand Ihres <strong>STLB</strong>-<strong>Bau</strong> <strong>XML</strong> <strong>V2</strong><br />
Systems sichtbar machen.<br />
Das Admin-Tool ist nur bei einer Server-Installation verfügbar und kann unter<br />
"Start/(Alle) Programme/ <strong>STLB</strong>-<strong>Bau</strong> <strong>XML</strong> <strong>V2</strong> - Server/Admin-Tool"<br />
gestartet werden.<br />
Das Admin-Tool legt im SysTray ein Icon mit dem Produkt Symbol an. Ein Klick mit der rechten Maustaste<br />
auf dieses Symbol öffnet ein lokales Menü. Dieses Menü enthält unter anderem den Menüpunkt<br />
Produktverwaltung.<br />
5.1 Produktverwaltung/Serververwaltung<br />
Unter Produktverwaltung/Serververwaltung öffnet sich ein Fenster, in dem Informationen zum HTTP-Server<br />
und zum <strong>XML</strong>-Server angezeigt werden. Mit Hilfe des Admin-Tools kann überprüft werden, ob der HTTP-<br />
Server und der <strong>XML</strong>-Server laufen. Beide können bei Bedarf manuell gestartet oder gestoppt werden.<br />
Der grüne Rahmen um die jeweiligen Komponenten bedeutet, dass die Server z.Z. laufen. Ein Klick mit der<br />
rechten Maustaste auf die jeweilige Komponente öffnet ein lokales Menü. Über dieses Menü ist es möglich,<br />
die jeweilige Komponente zu stoppen. Eine Komponente, die gestoppt werden soll erscheint zuerst mit<br />
einem gelben Rahmen. Das bedeutet, der Auftrag zum Stoppen wurde abgesetzt. Ein roter Rahmen<br />
bedeutet, die Komponente ist gestoppt.<br />
Über das lokale Menü der jeweiligen Komponente lässt sich der Server auch wieder starten.<br />
9
5.2 Produktverwaltung/Nutzerverwaltung<br />
Über Produktverwaltung/Nutzerverwaltung können Benutzergruppen angelegt, umbenannt und gelöscht<br />
werden. Den Benutzergruppe können freigegebenen Pakete zugeordnet werden. Außerdem gibt es die<br />
Möglichkeit, Informationen zu den aktuellen Sessions anzeigen zu lassen. Einzelne Sessions können<br />
gelöscht werden.<br />
5.2.1 Session Informationen<br />
Unter diesem Punkt werden alle offenen Sessions angezeigt. In einer Tabelle steht für jede Session<br />
� die SessionID,<br />
� der Anmeldename des Clientrechners,<br />
� die Benutzergruppe, der diese Session zugeordnet ist,<br />
� die Lizenz, die von der betreffenden Benutzergruppe belegt wird und<br />
� ein Link mit der Möglichkeit, diese Session zu schließen.<br />
Offene Session<br />
In der Spalte "Offenen Session" wird die SessionID angezeigt. Hierbei handelt es sich um eine GUID.<br />
Unterhalb des Installationsverzeichnisses existiert für jede Session ein Verzeichnis mit dem Namen dieser<br />
GUID. In diesem Verzeichnis werden sessionspezifische Informationen abgelegt.<br />
Client Nutzername<br />
Die Spalte "Client Nutzername" zeigt den Windowsanmeldenamen des Nutzers am Clientrechner an.<br />
Benutzergruppe<br />
Unter "Benutzergruppe" wird die Bezeichnung der Nutzergruppe angezeigt, der der Clientrechner<br />
zugeordnet ist.<br />
Verwendete Lizenzen<br />
Zeigt die vom der aktuellen Session verwendeten Pakete an. Wird keine Lizenz angezeigt, befindet sich die<br />
Session im Demo-Modus.<br />
Über den Link „Schließen“ in der angezeigten Tabelle kann jede Session einzeln abgemeldet werden. Das<br />
kann beispielsweise dann sinnvoll sein, wenn ein Programm abgestürzt ist und sich nicht mehr abmelden<br />
kann. Eine von diesem Programm blockierte Freigabe kann hierdurch wieder freigegeben werden.<br />
10
5.2.2 Benutzergruppen<br />
Jeder Client ist einer Benutzergruppe zugeordnet. Für jede Benutzergruppe kann individuell festgelegt<br />
werden, auf welche freigeschalteten Pakete die Benutzergruppe Zugriff hat. Einer Benutzergruppe kann ein<br />
Paket zugeordnet werden. Einer Benutzergruppe können aber auch mehrere Pakete zugeordnet werden.<br />
Bevor festgelegt wird, auf welche Pakete eine Benutzergruppe Zugriff hat, muss das Produkt freigegeben<br />
sein.<br />
Beispiel für eine mögliche Einstellung<br />
Für eine "<strong>STLB</strong>-<strong>Bau</strong> <strong>XML</strong> <strong>V2</strong>" Installation wurden drei Freigaben für das Ausbaupaket und zwei Freigabe für<br />
das Tiefbaupaket erworben. Im Netz existieren zehn Clientrechner.<br />
Standardmäßig sind nach der Installation alle Clientrechner der Benutzergruppe "Standardnutzer"<br />
zugeordnet. Die Benutzergruppe "Standardnutzer" hat voreingestellt Zugriff auf alle Pakete. Das bedeutet,<br />
jeder Nutzer der sich anmeldet verbraucht eine Freigabe für das Ausbaupaket und eine Freigabe für das<br />
Tiefbaupaket. Da für das Tiefbaupaket nur zwei Freigaben existieren, hat der dritte Nutzer der sich anmeldet<br />
nur noch Zugriff auf das Ausbaupaket. Der vierte Nutzer hat auch keinen Zugriff auf das Ausbaupaket, da<br />
hierfür alle drei Lizenzen verbraucht sind.<br />
Ziel ist es jedoch, zwei Nutzern den Zugriff auf das Tiefbaupaket und gleichzeitig drei Nutzern den Zugriff auf<br />
das Ausbaupaket zu ermöglichen.<br />
Um das zu erreichen sollten zwei neue Benutzergruppen angelegt werden, beispielsweise eine<br />
Benutzergruppe "Nutzergruppe_Ausbau" und eine Benutzergruppe "Nutzergruppe_Tiefbau". Der<br />
Benutzergruppe "Ausbau" wird der Zugriff auf das Ausbaupaket ermöglicht. Der Benutzergruppe "Tiefbau"<br />
wird der Zugriff auf das Tiefbaupaket ermöglicht. Da von der Benutzergruppe “Ausbau“ keine Tiefbaulizenz<br />
und von der Benutzergruppe "Tiefbau" keine Ausbaulizenz verbraucht wird, können gleichzeitig zwei<br />
Ausbaunutzer und drei Tiefbaunutzer arbeiten.<br />
Wer ein Ausbaunutzer und wer ein Tiefbaunutzer ist, wird über die Zuordnung zur Benutzergruppe am Client<br />
festgelegt. Es können beispielsweise von den zehn Clientrechnern drei Clients der Benutzergruppe Ausbau<br />
und sieben Clients der Benutzergruppe Tiefbau zugeordnet werden.<br />
Sollte auf einem Client sowohl das Ausbaupaket als auch das Tiefbaupaket benötigt werden, dann gibt es<br />
die Möglichkeit, eine dritte Benutzergruppe beispielsweise mit dem Namen "Nutzergruppe_TiefbauAusbau"<br />
anzulegen. Dieser Benutzergruppe können beide Pakete zugeordnet werden. Ein Nutzer aus dieser Gruppe<br />
verbraucht dann allerdings gleichzeitig eine Lizenz für das Paket Ausbau und eine Lizenz für das Paket<br />
Tiefbau.<br />
11
Benutzergruppen Erstellen, Umbenennen, Löschen<br />
Um eine neue Benutzergruppe anzulegen geben Sie den Namen der Benutzergruppe in das Eingabefeld ein<br />
und bestätigen mit "Erstellen".<br />
Über den Schalter "Umbenennen" können Sie der betreffenden Benutzergruppe einen neuen Namen geben.<br />
Beachten Sie, dass sich ein Client immer mit dem Namen der Benutzergruppe anmeldet, die auf dem<br />
Clientrechner zugeordnet wurde. Der Name der auf dem Server angelegten Nutzergruppen muss mit den<br />
Namen, die an den Clientrechnern eingegeben wurden, identisch sein.<br />
Über den Schalter "Löschen" kann eine Nutzergruppe gelöscht werden. Das ist nur dann sinnvoll, wenn<br />
keinem Clientrechner diese Benutzergruppe mehr zugeordnet ist.<br />
Beachten Sie:<br />
Nach jeder Manipulation an den Benutzergruppen muss der <strong>XML</strong>-Server manuell neu gestartet<br />
werden.<br />
5.2.3 Paketzuordnung<br />
Unter diesem Punkt wird in einer Tabelle angezeigt, welche Benutzergruppe auf welches freigegebene<br />
Paket Zugriff hat. Das grüne Häkchen bedeutet, die Benutzergruppe hat Zugriff. Das rote Kreuz bedeutet,<br />
die Benutzergruppe hat keinen Zugriff. Durch Klicken auf das betreffende Symbol wird aus einem Häkchen<br />
ein Kreuz und umgekehrt.<br />
Neben dem Namen des Paktes werden zwei Zahlen dargestellt. Die erste gibt Zahl gibt an, wie viele<br />
Lizenzen des Paketes gerade durch offene Sessions verbraucht werden. Die zweite gibt die maximal<br />
mögliche Anzahl der gleichzeitig nutzbaren Lizenzen des Paktes wieder.<br />
Beachten Sie:<br />
Nach jeder Manipulation an der Paketzuordnung muss der <strong>XML</strong>-Server manuell neu gestartet<br />
werden.<br />
12
5.2.4 Export/Import<br />
Die Zuordnung von Benutzergruppen und Paketen sind individuelle Daten, die nach einer Neuinstallation<br />
des Produktes nicht zur Verfügung stehen. Sollte es notwendig sein, das Produkt auf neuer Hardware zu<br />
installieren, müssen die Benutzergruppen neu angelegt und den Benutzergruppen die Pakete wieder<br />
zugeordnet werden. Um Ihnen diese Arbeit zu erleichtern, gibt es die Möglichkeit, diese Information in eine<br />
Datei auszulagern. Über Export können Sie eine solche Datei erzeugen. Mit Import können Sie eine solche<br />
Datei wieder importieren.<br />
Beachten Sie:<br />
Vor dem Import dieser Datei sollten die Pakete, denen Benutzergruppen zugeordnet sind, bereits<br />
freigegeben sein.<br />
5.2.5 Abmelden<br />
Über den Schalter "Abmelden" melden Sie sich bei der Benutzerverwaltung ab. Jetzt können Sie das<br />
Browserfenster, in dem die Nutzerverwaltung läuft, schließen.<br />
5.3 Produktverwaltung/Servermeldungen<br />
Unter Produktverwaltung/Servermeldungen werden Informationen angezeigt, die in internen Log-Dateien<br />
stehen. In diesen Log-Dateien werden Ausnahmen und Fehler protokolliert.<br />
5.4 Clientinstallation verteilen<br />
Unter diesem Programmpunkt finden Sie einen Mechanismus, der es Ihnen ermöglicht vom Serverrechner<br />
aus die Clientinstallationen auf beliebige Clientrechner zu verteilen. Die Clientinstallationen werden zuerst<br />
vom Serverrechner auf die Clientrechner kopiert und dann angestartet.<br />
Dieser Mechanismus funktioniert nur unter folgenden Voraussetzungen:<br />
� Auf den Clientrechnern muss das .NET Framework 1.1 mit SP 1.<br />
� Auf den Clientrechnern muss der Internet Explorer 6.0 oder höher installiert sein.<br />
� Auf den Clientrechnern muss eine Freigabe für einen freigegebenen Ordner im Netz vorhanden sein.<br />
� Auf dem Clientrechner muss ein Nutzerkonto mit Administratorenrechten vorhanden sein.<br />
� Die Clientrechner müssen angeschaltet sein.<br />
� Existierende Clientprogramm die bei der Installation hochgepflegt werden dürfen nicht benutzt werden.<br />
Jede Freigabe für einen freigegebenen Ordner im Netz hat einen Namen. Bei Clientrechnern, die Mitglieder<br />
einer Domäne sind, existiert im Normalfall der Freigabename "C$". Hierüber werden alle Clientrechner<br />
angesprochen. Können alle benötigten Clients über den gleichen Freigabenamen angesprochen werden,<br />
dann müssen die folgenden Schritte nur einmal ausgeführt werden. Könne nicht alle Clientrechner über<br />
einen Freigabenamen angesprochen werden, dann müssen die folgend beschriebenen Schritte für jeden<br />
benötigten Freigabenamen wiederholt werden.<br />
13
In vielen Fällen werden die im Netz existierenden Rechner automatisch erkannt. Dann ist die linke Liste<br />
gefüllt. Sie müssen nur die betreffenden Rechner auswählen und in rechte Liste verschieben. Wird die linke<br />
Liste nicht automatisch gefüllt, dann müssen die betreffenden Rechnernamen in das linke untere Feld<br />
eingegeben und in die rechte Liste verschoben werden.<br />
In diesem Fenster geben Sie den Freigabenamen ein, über den für alle vorher gewählten Clientrechner ein<br />
freigegebener Bereich angesprochen werden kann.<br />
14
Um sich beim Clientrechner anzumelden muss ein Nutzerkonto mit Administratorrechten angegeben<br />
verwendet werden. Da der Benutzername und das Passwort an alle oben ausgewählten Clients geschickt<br />
wird, sollten im oben abgebildeten Dialog Anmeldedaten verwendet werden, die auf allen Clientrechnern<br />
bekannt sind. Innerhalb einer Domäne kann dies der Domänenadministrator sein. Bei<br />
Domänenadministratoren sollte der Benutzername wie folgt angegeben werden:<br />
oder<br />
\<br />
@.<br />
Ob Domänname und Nutzername durch einen Schrägstrich oder ein"@" getrennt werden müssen, hängt<br />
vom Netzwerk ab.<br />
15
Nun werden noch die Informationen benötigt, die bei der lokalen Installation des Client im Dialog abgefragt<br />
werden. Das sind:<br />
� die IP-Adresse des Servers<br />
� der HTTP Port des <strong>STLB</strong>-<strong>Bau</strong> <strong>XML</strong> <strong>V2</strong> Server ( Standard ist 9001)<br />
� das Verzeichnis, in das der Client installiert werden soll<br />
Über "Installation starten" wird die Clientinstallation auf alle oben ausgewählten Rechner kopiert und<br />
angestartet. Wenn alle oben genanten Voraussetzungen erfüllt sind, sollte die Installation auf den Clients<br />
ohne Meldung auf dem Clientbildschirm fehlerfrei erfolgen.<br />
Eine Rückmeldung zum Server, ob dies auch geschehen ist, kann über diese Konzept nicht realisiert<br />
werden.<br />
Diese Funktionalität stellt ein Angebot dar, die Installation vieler Clients zu vereinfachen. Selbstverständlich<br />
gibt es auch die Möglichkeit, Clients an jedem Rechner vor Ort zu installieren.<br />
5.5 Dialog starten<br />
Es handelt sich um eine weitere Möglichkeit, den oben beschriebenen Dialog aufzurufen.<br />
6 Deinstallieren<br />
Sie haben zwei Möglichkeiten, die Deinstallation aufzurufen. Unter "Alle Programme/<strong>STLB</strong>-<strong>Bau</strong> <strong>XML</strong> <strong>V2</strong><br />
Einzelplatz" existiert der Eintrag Deinstallation. Die gleiche Funktion können Sie auch über<br />
"Systemsteuerung/Software" aufrufen.<br />
Bei der Deinstallation werden alle in das Installationsverzeichnis installierten Dateien gelöscht. Alle von der<br />
Installation vorgenommen Einträge in der Registry werden entfernt. Nutzen Sie zur Deinstallation bitte einen<br />
der beiden oben angegebenen Möglichkeiten, sonst bleiben unnötige Einträge in der Registry zurück.<br />
Da die Deinstallation nur die Dateien löscht, die während der Installation angelegt wurden, kann es sein,<br />
dass während der Laufzeit angelegte Dateien unterhalb des Installationsverzeichnisses nicht mit gelöscht<br />
werden. Im Normalfall werden alle zur Laufzeit angelegten Dateien auch zur Laufzeit wieder gelöscht. Sollte<br />
das nicht geschehen sein, dann können Sie, nach dem Sie das Programm über eine der oben genannten<br />
Möglichkeiten deinstalliert haben, das Installationsverzeichnis von Hand löschen.<br />
16