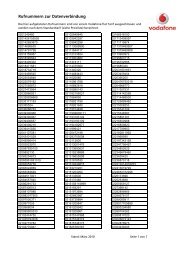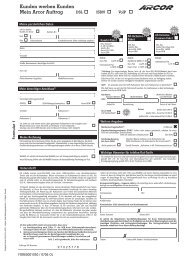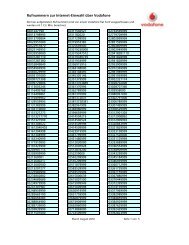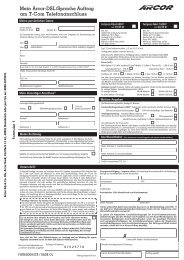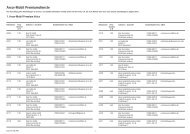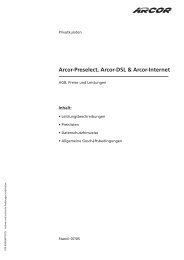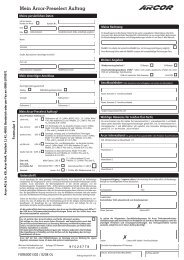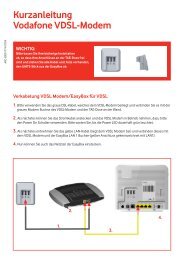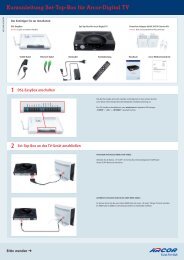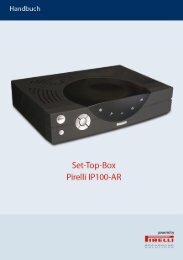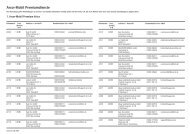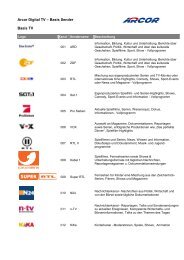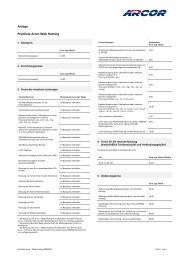Leitfaden Arcor-Dsl und Arcor-Isdn
Leitfaden Arcor-Dsl und Arcor-Isdn
Leitfaden Arcor-Dsl und Arcor-Isdn
Sie wollen auch ein ePaper? Erhöhen Sie die Reichweite Ihrer Titel.
YUMPU macht aus Druck-PDFs automatisch weboptimierte ePaper, die Google liebt.
<strong>Leitfaden</strong> <strong>Arcor</strong>-DSL <strong>und</strong> <strong>Arcor</strong>-ISDN<br />
<strong>Arcor</strong>-DSL/<strong>Arcor</strong>-ISDN<br />
Der <strong>Leitfaden</strong> für Ihren<br />
<strong>Arcor</strong>-Anschluss
<strong>Arcor</strong>-DSL/<strong>Arcor</strong>-ISDN<br />
Der <strong>Leitfaden</strong> für Ihren <strong>Arcor</strong>-Anschluss
Liebe <strong>Arcor</strong>-K<strong>und</strong>in, lieber <strong>Arcor</strong>-K<strong>und</strong>e,<br />
vielen Dank, dass Sie sich für <strong>Arcor</strong>-DSL sowie ggf. <strong>Arcor</strong>-ISDN <strong>und</strong> damit für eine innovative<br />
Anschluss-Technologie entschieden haben!<br />
Dieser <strong>Leitfaden</strong> stellt Ihnen die Möglichkeiten des des <strong>Arcor</strong>-DSL-Zugangs, des <strong>Arcor</strong>-<br />
ISDN-Anschlusses <strong>und</strong> der <strong>Arcor</strong>-Online-Services vor. Er zeigt Ihnen, wie Sie die benötigten<br />
Hardware- <strong>und</strong> Softwarekomponenten installieren, in Betrieb nehmen <strong>und</strong> nutzen.<br />
Sollten sich im Rahmen der Inbetriebnahme Ihres <strong>Arcor</strong>-DSL- bzw. <strong>Arcor</strong>-ISDN-Anschlusses<br />
wider Erwarten Schwierigkeiten ergeben, wenden Sie sich bitte an unsere<br />
Hotline, die Ihnen gerne r<strong>und</strong> um die Uhr weiterhilft.<br />
Wir wünschen Ihnen viel Spaß mit <strong>Arcor</strong>-DSL <strong>und</strong> <strong>Arcor</strong>-ISDN!<br />
Ihr <strong>Arcor</strong>-Team<br />
Sie erreichen uns über folgende Hotlines –<br />
• wenn Sie K<strong>und</strong>e werden wollen:<br />
InfoLine. . . . . . . . 0800 -10 10 976 (Broschüren, CD-ROMs)<br />
<strong>Arcor</strong>-Shopline. . . 0800 - 36 98 526 (Beratung, Verträge)<br />
oder direkt online über www.arcor-eshop.de<br />
• wenn Sie schon <strong>Arcor</strong>-K<strong>und</strong>e sind:<br />
<strong>Arcor</strong> K<strong>und</strong>enbetreuung . . . . 018 10 70 010 (24 Cent/Min. aus dem deutschen<br />
Festnetz). Die Hotline ist täglich in der Zeit von 6 bis 22 Uhr erreichbar, mit<br />
Ausnahme der Annahme von technischen Anschluss-Störungen. Diese steht täglich<br />
24 St<strong>und</strong>en zur Verfügung.<br />
2<br />
Weitere Informationen sowie Online- <strong>und</strong> E-Mail-Support erhalten Sie über unser<br />
K<strong>und</strong>en-Service-Center unter www.k<strong>und</strong>en.arcor.de.<br />
<strong>Arcor</strong> AG & Co. KG 2005. Text <strong>und</strong> Konzeption: Corinna Knop, Lothar W. Heinemann,<br />
Jens Fischer, Sabine Mahr. Weitergabe, Vervielfältigung, auch auszugsweise, sowie<br />
Veränderungen des Textes sind nur mit ausdrücklicher schriftlicher Genehmigung der<br />
<strong>Arcor</strong> AG & Co. KG zulässig. <strong>Arcor</strong>, das <strong>Arcor</strong>-Logo, <strong>Arcor</strong>-ISDN, <strong>Arcor</strong>-DSL <strong>und</strong> <strong>Arcor</strong>-<br />
Online sind eingetragene Marken der <strong>Arcor</strong> AG & Co. KG.
Inhaltsverzeichnis<br />
Inhaltsverzeichnis<br />
Sicherheitshinweise..................................................................................5<br />
1 Endgeräte am <strong>Arcor</strong>-DSL/ISDN Anschluss ......................................7<br />
1.1 <strong>Arcor</strong>-Endgeräte am <strong>Arcor</strong>-DSL/ISDN Anschluss . . . . . . . . . . . . . . . . . . . . . . .7<br />
1.1.1 StarterBox installieren . . . . . . . . . . . . . . . . . . . . . . . . . . . . . . . . . . . .7<br />
1.1.2 NTsplit installieren . . . . . . . . . . . . . . . . . . . . . . . . . . . . . . . . . . . . . . .9<br />
1.1.3 DSL-Splitter <strong>und</strong> NTBA installieren . . . . . . . . . . . . . . . . . . . . . . . . . .10<br />
1.2 Telefonie-Endgeräte am <strong>Arcor</strong>-ISDN Anschluss . . . . . . . . . . . . . . . . . . . . . . .11<br />
1.2.1 ISDN-Endgeräte installieren . . . . . . . . . . . . . . . . . . . . . . . . . . . . . . .11<br />
1.2.2 Analoge Endgeräte installieren . . . . . . . . . . . . . . . . . . . . . . . . . . . .13<br />
2 Endgeräte am Analog-/ISDN-Anschluss der T-Com......................15<br />
2.1 DSL-Splitter am analogen Anschluss installieren . . . . . . . . . . . . . . . . . . . . .16<br />
2.2 DSL-Splitter am ISDN-Anschluss installieren . . . . . . . . . . . . . . . . . . . . . . . . .16<br />
3 <strong>Arcor</strong>-DSL installieren ..................................................................18<br />
3.1 Voraussetzungen für <strong>Arcor</strong>-DSL . . . . . . . . . . . . . . . . . . . . . . . . . . . . . . . . . . .18<br />
3.2 DSL-Hardware anschließen . . . . . . . . . . . . . . . . . . . . . . . . . . . . . . . . . . . . . .20<br />
3.3 Zugangs- <strong>und</strong> Konfigurationsdaten . . . . . . . . . . . . . . . . . . . . . . . . . . . . . . . .21<br />
3.4 <strong>Arcor</strong>-DSL-Verbindung einrichten . . . . . . . . . . . . . . . . . . . . . . . . . . . . . . . . .22<br />
3.4.1 DSL-(WLAN-)Router für <strong>Arcor</strong>-DSL einrichten . . . . . . . . . . . . . . . . . .22<br />
3.4.2 DSL-Modem für <strong>Arcor</strong>-DSL einrichten . . . . . . . . . . . . . . . . . . . . . . . .23<br />
3.4.3 <strong>Arcor</strong>-DSL-Software von CD-ROM installieren . . . . . . . . . . . . . . . . .23<br />
3.4.4 Besonderheiten von Nicht-Windows-Betriebssystemen . . . . . . . . . .27<br />
3.4.4.1 <strong>Arcor</strong>-DSL mit Linux. . . . . . . . . . . . . . . . . . . . . . . . . . . . . . 27<br />
3.4.4.2 <strong>Arcor</strong>-DSL mit MacOS X. . . . . . . . . . . . . . . . . . . . . . . . . . . 27<br />
4 <strong>Arcor</strong>-Online-Services...................................................................29<br />
4.1 E-Mail / PIA . . . . . . . . . . . . . . . . . . . . . . . . . . . . . . . . . . . . . . . . . . . . . . . . . .29<br />
4.2 K<strong>und</strong>en-Service-Center . . . . . . . . . . . . . . . . . . . . . . . . . . . . . . . . . . . . . . . . .30<br />
4.3 <strong>Arcor</strong>-WebBill . . . . . . . . . . . . . . . . . . . . . . . . . . . . . . . . . . . . . . . . . . . . . . . . .30<br />
4.4 Weitere <strong>Arcor</strong>-Online-Services . . . . . . . . . . . . . . . . . . . . . . . . . . . . . . . . . . . .31<br />
5 Schutz vor 0190/0900-Dialern .....................................................32<br />
5.1 Was sind Dialer? . . . . . . . . . . . . . . . . . . . . . . . . . . . . . . . . . . . . . . . . . . . . . .32<br />
5.2 Vorbeugungsmöglichkeiten . . . . . . . . . . . . . . . . . . . . . . . . . . . . . . . . . . . . . .32<br />
5.3 So überprüfen Sie Ihren Rechner auf Dialer . . . . . . . . . . . . . . . . . . . . . . . . .33<br />
5.4 So löschen Sie Dialer . . . . . . . . . . . . . . . . . . . . . . . . . . . . . . . . . . . . . . . . . . .34<br />
5.5 Kein absoluter Schutz . . . . . . . . . . . . . . . . . . . . . . . . . . . . . . . . . . . . . . . . . .34<br />
3
Inhaltsverzeichnis<br />
6 Häufig gestellte Fragen (FAQ)......................................................35<br />
6.1 <strong>Arcor</strong>-DSL . . . . . . . . . . . . . . . . . . . . . . . . . . . . . . . . . . . . . . . . . . . . . . . . . . . .35<br />
6.2 <strong>Arcor</strong>-ISDN . . . . . . . . . . . . . . . . . . . . . . . . . . . . . . . . . . . . . . . . . . . . . . . . . . .40<br />
Anhang A: Übersicht über alle <strong>Arcor</strong>-ISDN-Funktionen ..........................43<br />
Anhang B: Keypad Codes .......................................................................50<br />
Anhang C: Stecker <strong>und</strong> Verkabelungen ..................................................51<br />
Anhang D: Glossar .................................................................................54<br />
Verzeichnisse..........................................................................................59<br />
Abbildungsverzeichnis . . . . . . . . . . . . . . . . . . . . . . . . . . . . . . . . . . . . . . . . . . . . . . . .59<br />
Tabellenverzeichnis . . . . . . . . . . . . . . . . . . . . . . . . . . . . . . . . . . . . . . . . . . . . . . . . . .59<br />
Index ....................................................................................................60<br />
Vorwort / Über diesen <strong>Leitfaden</strong><br />
Dieser <strong>Leitfaden</strong> zeigt Ihnen, wie Sie Endgeräte an das Kabelmodem anschließen, in<br />
Betrieb nehmen <strong>und</strong> nutzen. Damit Sie sich <strong>und</strong> andere keinen Gefahren aussetzen,<br />
beachten Sie bitte unbedingt alle Sicherheitshinweise in diesem <strong>Leitfaden</strong> <strong>und</strong> alle auf<br />
den Geräten angebrachten Sicherheitshinweise.<br />
4
Sicherheitshinweise<br />
Sicherheitshinweise – unbedingt vor der Installation lesen!<br />
Wichtige Textstellen<br />
Wichtige Textstellen in diesem <strong>Leitfaden</strong> sind durch Symbole am Seitenrand hervorgehoben,<br />
die folgendes bedeuten:<br />
Warnung:<br />
Die Instruktionen an dieser Stelle müssen Sie unbedingt befolgen, um Verletzungen von<br />
sich selbst oder anderen abzuwenden <strong>und</strong> Sachschäden zu vermeiden.<br />
Achtung:<br />
Diese Informationen müssen Sie beachten, um die Funktionsfähigkeit Ihrer Hard- <strong>und</strong><br />
Software zu gewährleisten, Fehlkonfigurationen zu vermeiden oder einem möglichen<br />
Datenverlust vorzubeugen.<br />
Hinweis:<br />
Wichtige allgemeine oder zusätzliche Information zu einem bestimmten Thema.<br />
Beachten Sie unbedingt die nachfolgenden Hinweise bei der Installation <strong>und</strong> dem Betrieb<br />
der ISDN-/DSL-Geräte:<br />
Warnung:<br />
Wenden Sie sich im Falle eines Defektes der von <strong>Arcor</strong> zur Verfügung gestellten Geräte<br />
an die <strong>Arcor</strong>-Hotline. Service- <strong>und</strong> Reparaturarbeiten sind ausschließlich von <strong>Arcor</strong> beauftragten,<br />
qualifizierten Servicebetrieben erlaubt. Öffnen Sie unter keinen Umständen<br />
selbst die Geräte, sonst setzen Sie sich <strong>und</strong> andere der Gefahr elektrischer Schläge aus!<br />
1. Lesen Sie die folgenden Anweisungen aufmerksam durch.<br />
2. Beachten Sie alle Gefahrenhinweise <strong>und</strong> alle Anweisungen auf den Geräten.<br />
3. Beachten Sie die mitgelieferten Sicherheitshinweise <strong>und</strong> Anweisungen der Gerätehersteller.<br />
5
Sicherheitshinweise<br />
4. Die Geräte müssen in trockenen Büro- oder Wohnräumen installiert <strong>und</strong> betrieben<br />
werden.<br />
5. Das mitgelieferte Netzteil darf nur an 230 V-Wechselspannung betrieben werden.<br />
6. Die ISDN-/DSL-Geräte sind für den stationären Betrieb in einem Gebäude ausgelegt.<br />
7. Die ISDN-/DSL-Geräte dürfen nicht an einem Ort montiert oder aufgestellt werden,<br />
wo sie direkter Sonneneinstrahlung oder Hitzeeinwirkung ausgesetzt sind.<br />
8. Die ISDN-/DSL-Geräte dürfen nicht einem Hitzestau, Wasser oder kondensierender<br />
Luftfeuchte ausgesetzt sein. Die 230 V-Steckdose muss sich in der Nähe der Geräte<br />
befinden <strong>und</strong> leicht zugänglich sein.<br />
9. Verwenden Sie ausschließlich das mitgelieferte Netzteil.<br />
10. Notwendige Service- oder Reparaturarbeiten müssen durch einen qualifizierten<br />
Servicebetrieb durchgeführt werden, um elektrische Schläge <strong>und</strong> Sachschäden bei<br />
der Reparatur oder der späteren Nutzung auszuschließen. Öffnen Sie daher niemals<br />
die Geräte <strong>und</strong> entfernen Sie keine Abdeckungen!<br />
11. Ziehen Sie vor der Reinigung das Netzteil aus der Steckdose <strong>und</strong> trennen Sie die Geräte<br />
vom Telefonnetz. Verwenden Sie zur Reinigung keine Flüssigkeiten oder Sprühmittel.<br />
Verwenden Sie zur Reinigung nur ein trockenes oder angefeuchtetes Tuch.<br />
12. Sie müssen die Geräte sofort vom Strom- <strong>und</strong> Telefonnetz trennen,<br />
• wenn Stecker beschädigt oder verschlissen sind<br />
• wenn Flüssigkeit in die Geräte gelangt ist<br />
• wenn die Geräte nicht normal <strong>und</strong> gemäß diesem <strong>Leitfaden</strong> funktionieren<br />
• wenn das Gehäuse beschädigt ist<br />
6<br />
Die anschließende Wartung <strong>und</strong> Reparatur darf ausschließlich durch qualifiziertes<br />
Servicepersonal durchgeführt werden.<br />
Hinweis:<br />
Wir empfehlen, nach Möglichkeit die Originalverkabelung zu nutzen. Die Ethernet-Verbindung<br />
zwischen DSL-Modem <strong>und</strong> Computer kann mit CAT 5 „Straight“-Kabel <strong>und</strong><br />
RJ-45-Stecker bis 100 m verlängert werden. Bei Verlängerung der übrigen im Lieferumfang<br />
enthaltenen Kabel kann <strong>Arcor</strong> keinen reibungslosen Betrieb garantieren.
1 Endgeräte am <strong>Arcor</strong>-DSL/ISDN Anschluss<br />
Endgeräte am <strong>Arcor</strong>-Anschluss<br />
Damit Ihr <strong>Arcor</strong>-DSL/ISDN-Anschluss funktioniert, sind bestimmte Geräte (so genannte<br />
„Netzabschlussgeräte“) erforderlich. Sie bekommen diese Geräte kostenlos von <strong>Arcor</strong><br />
während Ihrer Vertragslaufzeit zur Verfügung gestellt.<br />
Welche Geräte Sie erhalten, hängt davon ab, was für einen Anschluss Sie vorher hatten.<br />
Beim Wechsel zu <strong>Arcor</strong> können Sie Ihre vorhandenen Endgeräte (z. B. Telefone) einfach<br />
weiterbetreiben.<br />
1.1 <strong>Arcor</strong>-Endgeräte am <strong>Arcor</strong>-DSL/ISDN Anschluss<br />
1.1.1 StarterBox installieren<br />
Wenn Sie bei Ihrem bisherigen Telefonanbieter einen analogen Anschluss hatten oder<br />
einen ganz neuen Anschluss bei <strong>Arcor</strong> beauftragen, erhalten Sie von <strong>Arcor</strong> die StarterBox.<br />
Mit der StarterBox können Sie weiterhin Ihre vorhandenen analogen Endgeräte oder<br />
ISDN-Endgeräte einsetzen sowie Ihren <strong>Arcor</strong>-DSL Internet-Zugang nutzen. In die<br />
StarterBox sind folgende Komponenten integriert:<br />
• Analogwandler (TA a/b): Zum Anschluss von analogen Endgeräten wie z. B. analoges<br />
Telefon, Anrufbeantworter oder Faxgerät. Die a/b-Schnittstellen sind so realisiert,<br />
dass Ihnen viele ISDN-Leistungsmerkmale auch auf Ihren analogen Endgeräten zur<br />
Verfügung stehen.<br />
• NTBA (ISDN-Netzabschluss): Zum Anschluss von ISDN-Endgeräten wie z. B. ISDN-<br />
Telefon, Telefonanlage (TK-Anlage) oder ISDN-Adapter am Computer.<br />
• Splitter: Zur Trennung der Telefonsignale (Sprache) von den DSL-Signalen (Daten).<br />
Die Integration dieser Komponenten in nur einem Gehäuse hat für Sie viele Vorteile:<br />
Durch die reduzierte Anzahl an Geräten sparen Sie zum einen Platz, zum anderen haben<br />
Sie beim Anschluss der Hardware weniger „Kabelsalat“. Darüber hinaus können Sie Ihre<br />
vorhandenen analogen Geräte weiterbenutzen, ohne zusätzlich einen Analogwandler<br />
oder ein ISDN-Telefon kaufen zu müssen.<br />
7<br />
1
1 Endgeräte am <strong>Arcor</strong>-Anschluss<br />
Die StarterBox wird einfach an an die TAE-Anschlussdose angeschlossen. Die nachfolgende<br />
Skizze zeigt die Anschlussmöglichkeiten von analogen Endgeräten <strong>und</strong> ISDN-<br />
Endgeräten sowie des DSL-Modems an der StarterBox:<br />
Abbildung 1: Endgeräte an der StarterBox anschließen<br />
Details zur Installation <strong>und</strong> Nutzung entnehmen Sie bitte der beiliegenden <strong>Arcor</strong><br />
StarterBox Montage- <strong>und</strong> Bedienungsanleitung.<br />
8
1.1.2 NTsplit installieren<br />
Endgeräte am <strong>Arcor</strong>-Anschluss<br />
Wenn Sie bei Ihrem bisherigen Telefonanbieter einen ISDN-Anschluss hatten, erhalten Sie<br />
von <strong>Arcor</strong> einen NTsplit.<br />
Mit dem NTsplit können Sie weiterhin Ihre vorhandenen ISDN-Endgeräte (z. B. ISDN-<br />
Telefon, Analogwandler, TK-Anlage) <strong>und</strong> analogen Endgeräte sowie Ihren <strong>Arcor</strong>-DSL<br />
Internet-Zugang nutzen. Im NTsplit sind folgende Komponenten integriert:<br />
• NTBA (ISDN-Netzabschluss): Zum Anschluss von ISDN-Endgeräten wie z. B. ISDN-<br />
Telefon, Analogwandler, Telefonanlage (TK-Anlage) oder ISDN-Adapter am Computer.<br />
• Splitter: Zur Trennung der Telefonsignale (Sprache) von den DSL-Signalen (Daten).<br />
Durch die Integration beider Komponenten in nur einem Gehäuse benötigen Sie weniger<br />
Geräte <strong>und</strong> sparen Platz. Da Sie vorher bereits einen ISDN-Anschluss hatten, können Sie<br />
die vorhandenen Geräte (ISDN-Endgeräte oder analoge Endgeräte, die an einem<br />
Analogwandler oder einer TK-Anlage angeschlossen sind) unverändert weiterbenutzen.<br />
Sie müssen lediglich Ihren vorhandenen NTBA durch den NTsplit ersetzen.<br />
Die nachfolgende Skizze zeigt die Anschlussmöglichkeiten von analogen Endgeräten <strong>und</strong><br />
ISDN-Endgeräten sowie des DSL-Modems am NTsplit:<br />
9<br />
1
1 Endgeräte am <strong>Arcor</strong>-Anschluss<br />
Abbildung 2: Endgeräte am NTsplit anschließen<br />
Details zur Installation <strong>und</strong> Nutzung entnehmen Sie bitte der beiliegenden NTsplit-<br />
Bedienungsanleitung.<br />
1.1.3 DSL-Splitter <strong>und</strong> NTBA installieren<br />
Wenn Sie bisher schon einen <strong>Arcor</strong>-ISDN-Anschluss hatten <strong>und</strong> nachträglich <strong>Arcor</strong>-DSL<br />
bestellt haben, erhalten Sie von <strong>Arcor</strong> einen Splitter. Dieser dient zur Trennung der Telefonsignale<br />
(Sprache) von den DSL-Signalen (Daten) <strong>und</strong> wird vor den bereits vorhandenen<br />
NTBA an die TAE-Dose angeschlossen.<br />
Die nachfolgende Skizze zeigt die Anschlussmöglichkeiten von analogen Endgeräten <strong>und</strong><br />
ISDN-Endgeräten am NTBA bzw. des DSL-Modems am Splitter:<br />
10
Abbildung 3: Endgeräte am NTBA <strong>und</strong> am Splitter anschließen<br />
Endgeräte am <strong>Arcor</strong>-Anschluss<br />
Details zur Installation <strong>und</strong> Nutzung entnehmen Sie bitte der dem NTBA/dem Splitter beiliegenden<br />
Bedienungsanleitung.<br />
1.2 Telefonie-Endgeräte am <strong>Arcor</strong>-ISDN Anschluss<br />
Nach dem Sie Ihr <strong>Arcor</strong> Endgerät (StarterBox, NTsplit oder Splitter) an die TAE-Dose<br />
angeschlossen haben, können Sie Ihre Telefonie-Endgeräte in Betrieb nehmen.<br />
1.2.1 ISDN-Endgeräte installieren<br />
ISDN-Endgeräte sind z. B. ISDN-Telefone oder Analogwandler bzw. Telefonanlagen, an die<br />
analoge Endgeräte angeschlossen werden können. Ihre S 0 -Schnittstelle kann direkt mit<br />
der S 0 -Buchse der StarterBox (bzw. des NTsplit oder des NTBA) verb<strong>und</strong>en werden.<br />
11<br />
1
1 Endgeräte am <strong>Arcor</strong>-Anschluss<br />
Abbildung 4: ISDN-Endgeräte an StarterBox/NTsplit/NTBA anschließen<br />
Die S 0 -Anschlüsse Ihrer StarterBox haben eine so genannte Bus-Struktur, die den Anschluss<br />
von insgesamt bis zu acht Endgeräten erlaubt. Damit Sie mehrere Geräte an<br />
den S 0 -Bus anschließen können, benötigen Sie so genannte IAE-Anschlussdosen für<br />
die Verteilung, denn die StarterBox besitzt nur zwei S 0 -Anschlüsse. Diese Endgeräte können<br />
sich auch untereinander anrufen, soweit ihnen verschiedene Rufnummern (MSN)<br />
zugeordnet sind. Die Vermittlung erfolgt in diesem Fall über <strong>Arcor</strong>, daher sind die untereinander<br />
geführten Gespräche kostenpflichtig.<br />
Abbildung 5: Bus-Anschaltungen<br />
Um kostenlose interne Gespräche zu führen, benötigen Sie eine TK-Anlage. Alle an der<br />
TK-Anlage angeschlossenen Endgeräte können dann untereinander kommunizieren, ohne<br />
dass Kosten entstehen oder Leitungen belegt werden.<br />
12
Endgeräte am <strong>Arcor</strong>-Anschluss<br />
Hinweis:<br />
Bei der Benutzung von IAE-Anschlussdosen an einem Bus müssen Sie die letzte IAE-Dose<br />
mit zwei 100 Ohm-Abschlusswiderständen versehen (erhältlich im Elektro-Fachhandel).<br />
Die beiden S 0 -Anschlüsse der StarterBox (bzw. des NTsplit oder des NTBA) gehören zum<br />
selben Bus. Sie können also insgesamt acht ISDN-Geräte an beiden Anschlüssen zusammen<br />
anschließen. Eine TK-Anlage gilt dabei nur als ein Endgerät.<br />
1.2.2 Analoge Endgeräte installieren<br />
Analoge Endgeräte sind z. B. analoge Telefone, Anrufbeantworter <strong>und</strong> (in der Regel)<br />
Faxgeräte. Diese können Sie weiterhin mit <strong>Arcor</strong>-ISDN verwenden.<br />
An der StarterBox schließen Sie Ihren analogen Endgeräte direkt an die NFU-Buchse an,<br />
d. h. an den in der StarterBox enthaltenen Analogwandler.<br />
Abbildung 6: Analoge Endgeräte an der StarterBox anschließen<br />
13<br />
1
1 Endgeräte am <strong>Arcor</strong>-Anschluss<br />
Beim NTsplit oder NTBA benötigen Sie einen separaten Analogwandler oder eine TK-<br />
Anlage, der/die an der S 0 -Buchse angeschlossen wird. An den Analogwandler bzw. die<br />
TK-Anlage können Sie dann Ihre analogen Endgeräte anschließen.<br />
Abbildung 7: Analoge Endgeräte am NTsplit/NTBA anschließen<br />
14
2 Endgeräte am Analog-/ISDN-Anschluss der T-Com<br />
Wenn Sie <strong>Arcor</strong>-DSL an Ihrem bestehenden Sprachanschluss der T-Com nutzen, erhalten<br />
Sie einen Splitter, der die Telefonsignale (Sprache) von den DSL-Signalen (Daten) trennt.<br />
Sie können Daten- <strong>und</strong> Sprachdienste über die selbe Leitung nutzen. Während des<br />
Surfens mit <strong>Arcor</strong>-DSL stehen Ihnen – je nach vorhandenem Telefonanschluss – ein<br />
freier Kanal für analoge Telefonie bzw. zwei freie ISDN-Kanäle zur Verfügung.<br />
Die nachfolgende Skizze gibt Ihnen einen Überblick, wie Sie die DSL-Hardware <strong>und</strong><br />
Telefonie-Endgeräte am analogen oder ISDN-Anschluss der T-Com installieren:<br />
Abbildung 8: Endgeräte am T-Com Anschluss installieren<br />
Endgeräte am T-Com-Anschluss<br />
15<br />
2
2 Endgeräte am T-Com-Anschluss<br />
2.1 DSL-Splitter am analogen Anschluss installieren<br />
Für die Verbindung des Splitters mit Ihrem TAE-Anschluss sind folgende Schritte<br />
notwendig:<br />
1. Ziehen Sie alle TAE-Stecker der an der TAE-Dose angeschlossenen Geräte.<br />
2. Verbinden Sie den Anschluss „Amt“ am Splitter mit der mit „F“ bezeichneten<br />
Buchse Ihrer TAE-Anschlussdose. Gegebenenfalls ist statt der Bezeichnung „F“<br />
ein nicht durchgestrichenes Telefon dargestellt.<br />
Warnung:<br />
Schließen Sie ausschließlich den Splitter an die TAE-Anschlussdose an. Auch wenn weitere<br />
freie Anschlussmöglichkeiten vorhanden sind, dürfen Sie keinesfalls weitere Endgeräte<br />
an der TAE-Dose anschließen!<br />
3. Stecken Sie die TAE-Stecker der anzuschließenden Telefonie-Endgeräte, z. B. analoges<br />
Telefon <strong>und</strong> Anrufbeantworter, in die TAE-Buchsen des Splitters ein. Weitere<br />
Informationen dazu erhalten Sie in der Bedienungsanleitung zu Ihrem Splitter.<br />
2.2 DSL-Splitter am ISDN-Anschluss installieren<br />
Für die Verbindung des Splitters mit Ihrem TAE-Anschluss sind folgende Schritte<br />
notwendig:<br />
1. Ziehen Sie den Netzstecker des NTBA. Entfernen Sie die Kabelverbindung zwischen<br />
TAE-Dose <strong>und</strong> NTBA.<br />
2. Verbinden Sie den Anschluss „Amt“ am Splitter mit der mit „F“ bezeichneten<br />
Buchse Ihrer TAE-Anschlussdose. Gegebenenfalls ist statt der Bezeichnung „F“<br />
ein nicht durchgestrichenes Telefon dargestellt.<br />
Warnung:<br />
Schließen Sie ausschließlich den Splitter an die TAE-Anschlussdose an. Auch wenn weitere<br />
freie Anschlussmöglichkeiten vorhanden sind, dürfen Sie keinesfalls weitere<br />
Endgeräte an der TAE-Dose anschließen!<br />
16
Endgeräte am T-Com-Anschluss<br />
3. Schließen Sie die Endgeräte für Telefonie, z. B. Telefon <strong>und</strong> Anrufbeantworter, an den<br />
NTBA an. Analoge Endgeräte können Sie nicht direkt an den NTBA anschließen;<br />
hierfür benötigen Sie eine TK-Anlage oder einen Analogwandler. Details entnehmen<br />
Sie bitte den Bedienungsanleitungen zu Ihrem NTBA <strong>und</strong> zu den Endgeräten.<br />
4. Verbinden Sie den NTBA mit dem Splitter. Weitere Informationen dazu erhalten Sie<br />
in den Bedienungsanleitungen zu Ihrem Splitter <strong>und</strong> zum NTBA.<br />
17<br />
2
3 <strong>Arcor</strong>-DSL installieren<br />
3 <strong>Arcor</strong>-DSL installieren<br />
<strong>Arcor</strong>-DSL verwendet die ADSL-Zugangstechnologie. Die Abkürzung ADSL steht für<br />
Asymmetric Digital Subscriber Line (Asymmetrische Digitale Teilnehmeranschlussleitung).<br />
Durch diese Zugangstechnologie können auf Basis herkömmlicher Telefonleitungen<br />
(Kupferdoppeladern) enorm hohe Geschwindigkeiten bei der Datenübertragung erreicht<br />
werden. Sie heißt deshalb „asymmetrisch“, da in den beiden Übertragungsrichtungen<br />
unterschiedliche Geschwindigkeiten erreicht werden. Die Übertragungsraten zum Nutzer<br />
hin (Downstream) sind dabei höher als die vom Nutzer weg (Upstream).<br />
Beim <strong>Arcor</strong>-DSL-Anschluss 1000 z. B. ist die Datenübertragung beim Download bis zu<br />
16-mal schneller als bei einer 1-Kanal-ISDN-Verbindung. Dadurch macht das Internet<br />
mehr Spaß, z. B. mit Video on Demand, ohne lange Download- <strong>und</strong> Wartezeiten.<br />
Die Vorteile von <strong>Arcor</strong>-DSL im Überblick:<br />
• extrem schneller Zugang zum Internet<br />
• Downloads in Sek<strong>und</strong>en<br />
• gleichzeitig mit mehreren Computern online gehen<br />
• gleichzeitig surfen <strong>und</strong> telefonieren<br />
3.1 Voraussetzungen für <strong>Arcor</strong>-DSL<br />
<strong>Arcor</strong>-DSL kann prinzipiell mit allen gängigen Betriebssystemen (Windows, MacOS, Linux)<br />
genutzt werden. Beachten Sie jedoch, dass für mitgelieferte Software (z. B. <strong>Arcor</strong>-DSL<br />
Treiber, Treibersoftware für USB-Geräte oder Konfigurationssoftware für WLAN-Router)<br />
häufig Betriebssystemeinschränkungen bestehen. Viele Software-Anwendungen sind in<br />
der Regel nur mit bestimmten Windows-Betriebssystemen, z. B. Windows XP, einsetzbar.<br />
Zum Surfen benötigen Sie einen geeigneten Internet-Browser, z. B. den Microsoft Internet<br />
Explorer ab Version 5.5. Sollte eine ältere Version auf Ihrem Rechner vorhanden sein, wird<br />
Ihnen die Installation des Microsoft Internet Explorers während der DSL-Software-<br />
Installation automatisch angeboten.<br />
Außerdem benötigen Sie folgende Hardware, Daten <strong>und</strong> ggf. Treibersoftware:<br />
18
• DSL-Splitter<br />
Der Splitter trennt die Sprachsignale (Telefonie) von den Datensignalen (DSL).<br />
Wenn Sie <strong>Arcor</strong>-DSL zusammen mit <strong>Arcor</strong>-ISDN beauftragen, erhalten Sie die notwendigen<br />
Netzabschlussgeräte (NTBA, Splitter) von <strong>Arcor</strong> während der Vertragslaufzeit<br />
kostenlos zur Verfügung gestellt. Je nach vorheriger Anschluss-Situation erhalten Sie<br />
diese Geräte einzeln oder in einem Gerät integriert (StarterBox oder NTsplit).<br />
Wenn Sie bereits einen analogen oder ISDN-Anschluss bei der T-Com haben, erhalten<br />
Sie von der T-Com einen Splitter.<br />
• DSL-Modem<br />
Das DSL-Modem stellt die Verbindung zwischen dem Splitter (bzw. der StarterBox/dem<br />
NTsplit) <strong>und</strong> Ihrem Computer her. Das Modem kann ein einzelnes Gerät oder in einem<br />
(WLAN-) Router integriert sein. Stellen Sie sicher, dass Ihr Modem <strong>Arcor</strong>-DSL-kompatibel<br />
ist. Weitere Informationen hierzu finden Sie unter www.modem.arcor.de.<br />
• PC mit (WLAN-)Netzwerkkarte/-adapter oder freiem USB- bzw. PCI-<br />
Anschluss<br />
Für die Nutzung von <strong>Arcor</strong>-DSL über die Ethernet-Schnittstelle des DSL-Modems (LAN)<br />
muss Ihr Computer über eine Netzwerk-Schnittstelle (10/100BaseT) verfügen, für die DSL-<br />
Nutzung in einem Wireless LAN über einen WLAN-Adapter. Für die Nutzung eines DSL-<br />
Modems mit der USB- oder der PCI-Schnittstelle ist lediglich ein freier USB-Anschluss<br />
bzw. PCI-Steckplatz erforderlich, aber keine Netzwerkkarte/kein Netzwerkadapter.<br />
• <strong>Arcor</strong>-DSL Zugangsdaten-Brief<br />
Die Zugangsdaten (Benutzername <strong>und</strong> Kennwort) für die DSL-Internet-Verbindung<br />
werden Ihnen per Post in einem separaten Brief zugesandt (Zeile „Ihr Internetzugang“).<br />
• DSL-Treiber-Software (nur für DSL-Modem, nicht für DSL-Router)<br />
<strong>Arcor</strong>-DSL installieren<br />
Beim Einsatz eines DSL-Modems wird die DSL-Verbindung über das „Point-to-Point<br />
Protocol over Ethernet“ (PPPoE) hergestellt. Die „<strong>Arcor</strong>-CD-ROM – Ganz einfach zum<br />
Komplettanschluss“ enthält die dafür notwendige Treibersoftware (Betriebssystemanforderungen<br />
siehe CD-ROM). Alternativ zur <strong>Arcor</strong>-DSL-Software kann auch eine<br />
andere PPPoE-Software verwendet werden, für die <strong>Arcor</strong> jedoch keinen Support leistet.<br />
Falls Sie einen DSL-Router einsetzen, dürfen Sie die Treiber-Software der CD-ROM nicht<br />
nutzen, da die Konfiguration des DSL-Zugangs direkt im Router vorgenommen wird.<br />
19<br />
3
3 <strong>Arcor</strong>-DSL installieren<br />
3.2 DSL-Hardware anschließen<br />
Zur Nutzung von DSL ist ein <strong>Arcor</strong>-kompatibles DSL-Modem erforderlich, das die Verbindung<br />
zwischen dem Splitter <strong>und</strong> dem Computer herstellt. Das Modem wird an der<br />
Buchse „DSL“ am Splitter (bzw. an der StarterBox/dem NTsplit) angeschlossen. Für den<br />
Anschluss an Ihren Computer gibt es verschiedene Möglichkeiten:<br />
Sie können ein externes Modem mit LAN- (Ethernet-) oder USB-Schnittstelle anschließen<br />
oder ein internes Modem im Computer installieren (PCI-Karte).<br />
Wenn Sie mit mehreren Computern gleichzeitig ins Internet gehen möchten, haben Sie<br />
bei <strong>Arcor</strong>-DSL die Möglichkeit, zusätzlich einen DSL-Router einzusetzen, der Ihre<br />
Computer vernetzt. Viele DSL-Router verfügen mittlerweile auch über ein integriertes<br />
DSL-Modem. DSL-Router werden über eine LAN-Schnittstelle angeschlossen. Wenn der<br />
Router über eine WLAN-Schnittstelle verfügt, können Sie eine kabellose Verbindung zu<br />
Ihrem PC/Notebook herstellen.<br />
Hinweise zur Installation entnehmen Sie bitte der Ihrem DSL-Modem bzw. DSL-Router<br />
beiliegenden Bedienungsanleitung.<br />
Die Liste der <strong>Arcor</strong>-DSL-kompatiblen Modems finden Sie im Internet unter<br />
www.modem.arcor.de.<br />
20
3.3 Zugangs- <strong>und</strong> Konfigurationsdaten<br />
Für die Konfiguration Ihres <strong>Arcor</strong>-Internet-Zugangs <strong>und</strong> die Einrichtung verschiedener<br />
<strong>Arcor</strong>-Services finden Sie hier alle notwendigen Daten. Detaillierte Hinweise zu den einzelnen<br />
Konfigurationen erhalten Sie im Internet unter www.k<strong>und</strong>en.arcor.de.<br />
• <strong>Arcor</strong>-DSL Internetzugangsdaten<br />
Benutzername: . . . . . . . . . . . . .siehe Zugangsdaten-Brief unter „Ihr Internetzugang“<br />
Kennwort: . . . . . . . . . . . . . . . . .siehe Zugangsdaten-Brief unter „Ihr Internetzugang“<br />
Aus Sicherheitsgründen sollten Sie Ihr Kennwort sofort nach Erhalt unter<br />
www.arcor.de/hilfe/kennwort ändern.<br />
• Zugangsdaten für <strong>Arcor</strong>-Online-Services<br />
Mit dem Anschalttermin-Brief erhalten Sie Ihren Online-Registrierungscode. Damit<br />
können Sie sich unter www.arcor.de/registrierung für die <strong>Arcor</strong>-Online-Services freischalten.<br />
Sie werden schrittweise durch die Online-Registrierung geleitet <strong>und</strong> richten<br />
Ihre zukünftigen Online-Zugangsdaten (Online-Benutzername <strong>und</strong> Online-Passwort) ein.<br />
Diese Zugangsdaten verwenden Sie für das K<strong>und</strong>en-Service-Center, für Ihren PIA-<br />
Account <strong>und</strong> für den Zugang zu <strong>Arcor</strong>-WebBill (siehe Kapitel 4).<br />
• E-Mail-Einstellungen<br />
Posteingangs-Server (POP3): . . .pop3.arcor.de<br />
Postausgangs-Server (SMTP): . .mail.arcor.de<br />
Benutzername für POP3: . . . . . .Ihr Online-Benutzername<br />
Passwort für POP3: . . . . . . . . . .Ihr Online-Passwort<br />
<strong>Arcor</strong>-DSL installieren<br />
• Weitere Zugangseinstellungen (nur für bestimmte ältere Versionen von Nicht-<br />
Windows-Betriebssystemen, siehe dazu auch Abschnitt 3.4.4)<br />
Servertyp: . . . . . . . . . . . . . . . . .PPP-Internet<br />
Netzwerk-Protokoll: . . . . . . . . . .TCP/IP<br />
DNS-Server: . . . . . . . . . . . . . . .145.253.2.11 <strong>und</strong> 145.253.2.75<br />
Einwahlnummer: . . . . . . . . . . . .wird für die DSL-Nutzung nicht benötigt<br />
• News-Einstellungen<br />
News-Server: . . . . . . . . . . . . . .news.arcor.de (kostenfreie <strong>Arcor</strong>-News)<br />
. . . . . . . . . . . . . . . . . . . . . . . .news.arcor-ip.de (kostenfreie <strong>Arcor</strong>-News)<br />
. . . . . . . . . . . . . . . . . . . . . . . .xnews.arcor.de (kostenpflichtige Premium-News)<br />
21<br />
3
3 <strong>Arcor</strong>-DSL installieren<br />
3.4 <strong>Arcor</strong>-DSL-Verbindung einrichten<br />
Nachdem Sie Ihre DSL-Hardware installiert haben, können Sie mit der Einrichtung Ihres<br />
<strong>Arcor</strong>-DSL-Zugangs beginnen. Dabei bestehen Unterschiede zwischen der Einrichtung<br />
eines DSL-Modems an einem Einzelplatzrechner <strong>und</strong> der Einrichtung eines DSL-Routers<br />
für den Mehrplatzbetrieb. Beide Einrichtungstypen sind in den nachfolgenden Unterabschnitten<br />
beschrieben.<br />
3.4.1 DSL-(WLAN-)Router für <strong>Arcor</strong>-DSL einrichten<br />
Der DSL-Router (z. B. das <strong>Arcor</strong>-DSL WLAN-Modem 100) übernimmt die Aufgabe einer<br />
Zugangssoftware <strong>und</strong> steuert die Internetverbindungen aller angeschlossenen Computer.<br />
Es ist somit nicht erforderlich, einen PPPoE-Client (z. B. <strong>Arcor</strong>-Online Butler, WAN Miniport<br />
bei Windows XP, andere DSL-Treiber) zu installieren, da die Konfiguration des DSL-<br />
Zugangs direkt im Router vorgenommen wird. Der DSL-Router stellt später automatisch<br />
die DSL-Verbindung her; zum Surfen öffnen Sie einfach Ihren Browser.<br />
Hinweis:<br />
Wir weisen Sie darauf hin, dass <strong>Arcor</strong> keinen Support für die Installation <strong>und</strong> Konfiguration<br />
des Routers übernimmt. Hinweise zur Einrichtung entnehmen Sie bitte dem<br />
Router-Handbuch.<br />
Falls Sie dennoch den <strong>Arcor</strong>-Online Butler von der „<strong>Arcor</strong>-CD-ROM – Ganz einfach<br />
zum Komplettanschluss“ nutzen möchten (z. B. für den Zugriff auf die <strong>Arcor</strong>-Online<br />
Services), wählen Sie auf der Willkommensseite der <strong>Arcor</strong>-Online Butler-Installation<br />
(siehe Abschnitt 3.4.3) die Option „DSL-Router“.<br />
Hinweis:<br />
In älteren Online Butler-Versionen wird Ihnen diese Option nicht angeboten. Gehen Sie<br />
in dem Fall nach erfolgter Installation der Zugangssoftware wie folgt vor:<br />
1. Starten Sie den <strong>Arcor</strong>-Online Butler.<br />
2. Wählen Sie „Einstellungen -> Online Butler -> Geräte / Einwahl“.<br />
3. Klicken Sie dort auf die Schaltfläche „LAN“.<br />
22
3.4.2 DSL-Modem für <strong>Arcor</strong>-DSL einrichten<br />
Für die Windows-Betriebssysteme stellt die CD-ROM eine Installationsroutine bereit, die<br />
die <strong>Arcor</strong>-Zugangssoftware inkl. PPPoE-Treiber installiert. Sollten Sie nicht über einen<br />
geeigneten Internet-Browser verfügen, wird Ihnen die Installation des Microsoft Internet<br />
Explorers während der DSL-Software-Installation automatisch angeboten (Betriebssystemanforderungen<br />
siehe CD-ROM).<br />
Zur Nutzung von <strong>Arcor</strong>-DSL mit Nicht-Windows-Betriebssystemen lesen Sie den<br />
Abschnitt 3.4.4 „Besonderheiten von Nicht-Windows-Betriebssystemen“.<br />
Achtung:<br />
<strong>Arcor</strong> übernimmt keine Haftung für die Kompatibilität Ihrer Hardware, Ihres Betriebssystems,<br />
bereits installierter Software <strong>und</strong> der auf der <strong>Arcor</strong>-CD-ROM enthaltenen<br />
Software.<br />
3.4.3 <strong>Arcor</strong>-DSL-Software von CD-ROM installieren<br />
Abhängig vom Betriebssystem ist es möglicherweise erforderlich, dass Betriebssystemkomponenten<br />
nachinstalliert werden müssen. Falls Ihre Betriebssystem-Installationsdateien<br />
nicht auf der Festplatte gespeichert sind, halten Sie die Original-Windows-<br />
Installations-CD-ROM bereit.<br />
Halten Sie bitte ebenfalls Ihre Zugangsdaten für den DSL-Zugang bereit, die Sie mit dem<br />
Zugangsdaten-Brief erhalten haben.<br />
Hinweis:<br />
Je nach ausgelieferter CD-ROM-Version <strong>und</strong> abhängig vom verwendeten Betriebssystem<br />
<strong>und</strong> Browser können die angezeigten Abbildungen, Menüpunkte <strong>und</strong> Optionen von den<br />
folgenden Darstellungen leicht abweichen.<br />
1. Schließen Sie alle geöffneten Programme.<br />
<strong>Arcor</strong>-DSL installieren<br />
2. Legen Sie die „<strong>Arcor</strong>-CD-ROM – Ganz einfach zum Komplettanschluss“ ein. Das<br />
Installationsprogramm startet automatisch. Sollte das Installationsprogramm auf<br />
Ihrem Computer nicht automatisch starten, öffnen Sie das Programm „arcor.exe“,<br />
z. B. durch Doppelklicken des Programmsymbols im Windows-Explorer.<br />
23<br />
3
3 <strong>Arcor</strong>-DSL installieren<br />
3. Wählen Sie auf der Startseite „<strong>Arcor</strong>-ISDN / DSL“ bzw. „<strong>Arcor</strong>-Preselect / DSL“.<br />
4. Klicken Sie links in der Navigationsleiste auf den Punkt „Software“.<br />
5. Klicken Sie im rechten Fensterbereich auf die Schaltfläche „Jetzt installieren“, um<br />
die Installation des DSL-Treibers zu starten.<br />
Hinweis:<br />
Bei Bedarf können Sie den <strong>Arcor</strong>-DSL-Treiber auch manuell installieren. Dazu finden Sie in<br />
der Verzeichnisstruktur der CD-ROM für jedes Betriebssystem einen Ordner mit der entsprechenden<br />
Bezeichnung.<br />
Abbildung 9: <strong>Arcor</strong>-DSL von CD-ROM installieren<br />
Der <strong>Arcor</strong>-Online Butler Setup-Assistent wird gestartet.<br />
6. Folgen Sie schrittweise den Anweisungen des Assistenten, um die Installation durchzuführen.<br />
7. Akzeptieren Sie die Lizenzvereinbarung, damit die benötigten Dateien auf Ihrem<br />
Computer installiert werden können.<br />
8. Wählen Sie die verwendete Hardware aus: DSL-Modem oder DSL-Router.<br />
24
Wenn Sie einen DSL-Router einsetzen <strong>und</strong> diesen vorher mit den benötigten <strong>Arcor</strong>-<br />
DSL Zugangsdaten aus dem Zugangsdaten-Brief, Abschnitt „Ihr Internetzugang“, korrekt<br />
konfiguriert haben (zur Konfiguration siehe Router-Bedienungsanleitung), ist die Konfiguration<br />
hiermit bereits abgeschlossen, <strong>und</strong> der Router geht automatisch online.<br />
Wenn Sie ein DSL-Modem einsetzen, gehen Sie weiter wie folgt vor:<br />
9. Geben Sie die Zugangsdaten für DSL aus Ihrem Zugangsdaten-Brief, Abschnitt „Ihr<br />
Internetzugang“, ein:<br />
Abbildung 10: DSL-Zugangsdaten eingeben<br />
<strong>Arcor</strong>-DSL installieren<br />
Hinweis:<br />
Bei aktiviertem Kontrollkästchen „Kennwort speichern“ wird Ihr Kennwort für den DSL-<br />
Zugang verschlüsselt gespeichert. Wenn Sie das Kennwort nicht speichern möchten, werden<br />
Sie künftig bei jedem Verbindungsversuch zunächst nach Ihrem Internetzugangskennwort<br />
gefragt.<br />
Achtung:<br />
Bewahren Sie Ihre Zugangsdaten immer an einem sicheren Ort auf, an dem sie vor dem<br />
Zugriff Dritter geschützt sind. <strong>Arcor</strong> übernimmt bei unbefugtem Zugang Dritter keine<br />
Haftung für entstandene Kosten.<br />
25<br />
3
3 <strong>Arcor</strong>-DSL installieren<br />
10. Folgen Sie den weiteren Installationsanweisungen.<br />
Die Einrichtung Ihres DSL-Zugangs ist nun abgeschlossen. Der <strong>Arcor</strong>-Online Butler wird<br />
geöffnet. Auf der linken Seite befindet sich das Startknopf-Symbol, über das Sie mit Klick<br />
auf die linke Seite „ON“ die Internetverbindung herstellen. Dieser Startknopf ist beim<br />
<strong>Arcor</strong>-Online Butler für den DSL-Zugang über einen Router nicht vorhanden, da der<br />
Router automatisch online geht.<br />
Abbildung 11: <strong>Arcor</strong>-Online Butler<br />
Hinweis:<br />
Bei einigen Betriebssystemversionen ist die Installation erst nach dem Neustart des<br />
Computers vollständig abgeschlossen. Starten Sie Ihren Computer neu, sofern Sie vom<br />
Installationsprogramm dazu aufgefordert werden. Wenn Sie Windows NT, Windows 2000<br />
oder Windows XP benutzen, melden Sie sich nach dem Neustart mit dem Windows-<br />
Benutzernamen <strong>und</strong> -Kennwort an, unter denen Sie bei der Installation angemeldet<br />
waren. Nach der abgeschlossenen Installation finden Sie das neue Programmsymbol<br />
„<strong>Arcor</strong>-Online“ auf Ihrem Desktop.<br />
Auf eine ausführliche Anleitung zur Einrichtung des Internetzugangs wird an dieser<br />
Stelle verzichtet. Lesen Sie bei Bedarf die Konfigurationsanleitung, die Sie über die<br />
Schaltfläche „Hilfe“ im <strong>Arcor</strong>-Online Butler aufrufen können.<br />
26
Nach der erfolgreichen Installation der <strong>Arcor</strong>-DSL-Hardware- <strong>und</strong> Softwarekomponenten<br />
steht Ihnen der <strong>Arcor</strong>-DSL-Zugang zur Verfügung.<br />
1. Doppelklicken Sie auf das Programmsymbol „<strong>Arcor</strong>-Online“ auf Ihrem Desktop.<br />
2. Wenn Sie ein DSL-Modem verwenden, klicken Sie im <strong>Arcor</strong>-Online Butler auf die<br />
linke Seite „ON“ des Startknopf-Symbols, um eine DSL-Verbindung zum Internet<br />
herzustellen.<br />
Die DSL-Verbindung wird aufgebaut.<br />
Hinweis:<br />
Für die Online-Verbindung über DSL wird keine Einwahlnummer verwendet.<br />
3. Klicken Sie zum Trennen der <strong>Arcor</strong>-DSL-Verbindung über ein DSL-Modem auf die<br />
rechte Seite „OFF“ des Startknopf-Symbols.<br />
3.4.4 Besonderheiten von Nicht-Windows-Betriebssystemen<br />
Sie können <strong>Arcor</strong>-DSL mit allen gängigen Betriebssystemen nutzen. Im Folgenden finden<br />
Sie Hinweise zur Nutzung von <strong>Arcor</strong>-DSL mit Linux <strong>und</strong> MacOS für Apple Macintosh.<br />
3.4.4.1 <strong>Arcor</strong>-DSL mit Linux<br />
Die Linux Distribution der SuSE Linux AG enthält seit der Version 7.1 eine PPPoE-Unterstützung<br />
für <strong>Arcor</strong>-DSL. Für weitere Informationen lesen Sie<br />
• http://sdb.suse.de/sdb/de/html/hoe_adsl_arcor.html<br />
• http://www.adsl4linux.de/howtos/<br />
3.4.4.2 <strong>Arcor</strong>-DSL mit MacOS X<br />
Im Folgenden werden die Zugangs-Einstellungen für MacOS X für Apple Macintosh<br />
beschrieben:<br />
1. Wählen Sie in der Systemeinstellung „Netzwerk“.<br />
2. Wählen Sie „Ethernet (integriert)“ aus <strong>und</strong> klicken Sie auf „PPPoE“.<br />
<strong>Arcor</strong>-DSL installieren<br />
27<br />
3
3 <strong>Arcor</strong>-DSL installieren<br />
3. Wählen Sie die Option „PPPoE verwenden: ja“.<br />
4. Geben Sie ins Feld „Account Name“ Ihren Benutzernamen ein, den Sie dem<br />
Zugangsdaten-Brief entnehmen. Geben Sie ins Feld „Kennwort“ das Kennwort<br />
ein, das Sie ebenfalls mit diesem Brief erhalten haben.<br />
5. Klicken Sie anschließend auf TCP/IP <strong>und</strong> wählen Sie die Konfiguration „PPP“.<br />
6. Öffnen Sie „Internet Connect“ in Ihrem Programm-Ordner <strong>und</strong> klicken Sie auf<br />
„Verbinden“, um die Verbindung herzustellen.<br />
28
4 <strong>Arcor</strong>-Online-Services<br />
Nachdem Sie den Internetzugang über <strong>Arcor</strong>-DSL eingerichtet haben (siehe Abschnitt<br />
3.4), können Sie – nach vorheriger Registrierung – die <strong>Arcor</strong>-Online Services nutzen.<br />
Falls Sie sich noch nicht für den zentralen Login für die <strong>Arcor</strong>-Online-Services registriert<br />
haben, gehen Sie dazu wie folgt vor:<br />
Gehen Sie sich auf www.arcor.de/registrierung oder klicken Sie im <strong>Arcor</strong>-Online<br />
Butler auf die Schaltfläche „LOG-IN” im PIA-Symbol auf der linken Seite. Sie werden<br />
automatisch auf die Registrierungsseite geleitet, auf der Sie Ihren Online-<br />
Registrierungscode aus dem Anschalttermin-Brief eingeben:<br />
Abbildung 12: Registrierung für <strong>Arcor</strong>-Online-Services<br />
Anschließend legen Sie Ihren persönlichen Online-Benutzernamen <strong>und</strong> das Online-<br />
Passwort für den zentralen Zugang für die <strong>Arcor</strong>-Online-Services fest. Diese sind im folgenden<br />
näher erklärt.<br />
4.1 E-Mail / PIA<br />
<strong>Arcor</strong>-Online-Services<br />
Den <strong>Arcor</strong>-E-Mail-Account nutzen Sie über PIA, Ihren Persönlichen Internet-<br />
Assistenten. Damit können Sie E-Mails, SMS <strong>und</strong> Faxe versenden <strong>und</strong> empfangen,<br />
Adressen <strong>und</strong> Termine verwalten, einen Online-Anrufbeantworter nutzen, Fotoalben<br />
anlegen <strong>und</strong> vieles mehr.<br />
29<br />
4
4 <strong>Arcor</strong>-Online-Services<br />
Um den PIA zu nutzen, öffnen Sie entweder Ihren <strong>Arcor</strong>-Online Butler oder gehen<br />
Sie auf die Seite www.arcor.de.Klicken Sie auf die „LOG-IN“-Schaltfläche des PIA-<br />
Symbols. Geben Sie anschließend Ihren Online-Benutzernamen <strong>und</strong> Ihr Online-Passwort<br />
ein, die Sie bei der Online-Registrierung festgelegt haben.<br />
Abbildung 13: Persönlicher Internet-Assistent (PIA)<br />
4.2 K<strong>und</strong>en-Service-Center<br />
Im K<strong>und</strong>en-Service-Center unter www.k<strong>und</strong>en.arcor.de verwalten Sie online Ihre<br />
K<strong>und</strong>en- <strong>und</strong> Rechnungsdaten in Ihrem persönlichen Service-Bereich „Mein <strong>Arcor</strong>“.<br />
Außerdem können Sie hier Tarife wechseln, Infos einholen, exklusive Angebote abrufen<br />
<strong>und</strong> viele weitere komfortable Services nutzen.<br />
4.3 <strong>Arcor</strong>-WebBill<br />
Die <strong>Arcor</strong>-WebBill, die Sie unter www.k<strong>und</strong>en.arcor.de finden, ist die Online-Variante<br />
Ihrer <strong>Arcor</strong>-Rechnung. Ihr Vorteil: Sie können die Rechnungsdaten anhand umfangreicher<br />
Filter-, Sortier- <strong>und</strong> Summierfunktionen nach Ihren Bedürfnissen auswerten.<br />
30
4.4 Weitere <strong>Arcor</strong>-Online-Services<br />
Und auch diese Online-Services stehen Ihnen unter www.arcor.de zur Verfügung:<br />
• <strong>Arcor</strong>-DSL MoviePack<br />
• Video On Demand<br />
• Kleingeldbörse<br />
• Online-Fotoalbum<br />
• Homepage<br />
• Chat<br />
• Foren<br />
• Newsgruppen<br />
Informationen <strong>und</strong> Hilfe zu allen <strong>Arcor</strong>-Online-Services erhalten Sie unter<br />
www.k<strong>und</strong>en.arcor.de.<br />
<strong>Arcor</strong>-Online-Services<br />
31<br />
4
5 Schutz vor 0190/0900-Dialern<br />
5 Schutz vor 0190/0900-Dialern<br />
Hinweise:<br />
Solange Sie nur über <strong>Arcor</strong>-DSL eine Internetverbindung herstellen, brauchen Sie nicht<br />
zu befürchten, dass sich auf Ihrem Rechner ein Dialer installiert. Dies ist nur bei Wählverbindungen<br />
möglich. Nur wenn Sie gelegentlich eine Wählverbindung herstellen,<br />
z.B. von unterwegs über <strong>Arcor</strong>-Internet by Call, sollten Sie diesen Abschnitt lesen.<br />
Kostenpflichtige Dialer, die nicht über eine 0900-9-Rufnummer betrieben werden –<br />
z. B. auch 0190-Dialer – dürfen seit Mitte Dezember 2003 nicht mehr eingesetzt werden.<br />
Weil aber immer noch einige 0190-Dialer im Einsatz sind, wird in diesem Abschnitt<br />
weiterhin von 0190/0900-Dialern gesprochen.<br />
5.1 Was sind Dialer?<br />
Dialer sind automatische Einwahlprogramme (sog. exe-Dateien). Sie können Internetzugänge<br />
einrichten <strong>und</strong> zu Servicenummern verbinden. So lassen sich beispielsweise<br />
kostenpflichtige Internetinhalte über die Telefonrechnung abrechnen.<br />
• Vorteil: Mehr Komfort <strong>und</strong> anonymer Zahlungsweg. Zudem entfällt die manuelle<br />
Konfiguration im DFÜ-Netzwerk.<br />
• Nachteil: Dialer-Programme können von unseriösen Anbietern missbraucht werden.<br />
Dialer können sich aufgr<strong>und</strong> des technischen Unterschiedes zwischen analog/ISDN<br />
(Wählzugang) <strong>und</strong> DSL-Technik (Standleitungs-Prinzip) nur über Wählzugänge, jedoch<br />
nicht über DSL-Netzwerke einwählen.<br />
5.2 Vorbeugungsmöglichkeiten<br />
• Deaktivieren Sie ActiveX oder auch andere aktive Inhalte wie JavaScript, über die<br />
sich Dialer unbemerkt installieren können, im Microsoft Internet Explorer unter<br />
„Extras / Internetoptionen / Sicherheit / Internet / Stufe anpassen“ (der Netscape-<br />
Browser unterstützt ActiveX nicht).<br />
32
Schutz vor 0190/0900-Dialern<br />
Hinweis:<br />
Wenn aktive Inhalte wie ActiveX <strong>und</strong> JavaScript im Browser deaktiviert sind, werden<br />
manche Webseiten falsch oder überhaupt nicht dargestellt.<br />
• Deaktivieren Sie den automatischen Datei-Download im Microsoft Internet Explorer.<br />
Mit dieser Einstellung wird verhindert, dass ActiveX-gesteuerte Downloads von<br />
Dialern beginnen. Diese Einstellung können Sie ebenfalls unter dem Menüpunkt<br />
„Extras / Internetoptionen / Sicherheit / Internet / Stufe anpassen“ vornehmen.<br />
• Netzseitige Sperrung sämtlicher 0190er <strong>und</strong> 0900er Nummern durch <strong>Arcor</strong>, wobei<br />
auch die Sperrung von Auslandsrufnummern in Betracht gezogen werden sollte.<br />
Hinweis:<br />
Beachten Sie, dass mit der Sperrung bestimmter Nummernkreise auch die Internet-<br />
Einwahl über Ihren Provider eventuell nicht mehr möglich ist. Alle <strong>Arcor</strong>-Internet-<br />
Einwahlnummern beginnen beispielsweise mit 01920xx.<br />
• Hardware-Lösungen bieten ebenfalls Schutz vor unerwünschten Einwahlen:<br />
• Telefonanlagen: In einigen Telefonanlagen können eine bestimmte Anzahl<br />
Rufnummern oder ganze Nummernkreise als Sperrnummern festgelegt<br />
werden.<br />
• Router: Auch ein Router kann bei entsprechenden Einstellungen geeignet<br />
sein, unerwünschte Einwahlen über 0190er oder 0900er Rufnummern zu<br />
unterbinden.<br />
• Dialer-Blocker: Mit solch einem Gerät können Internet-Nutzer mit Analog-<br />
Modem die erlaubten Internet-Zugangsnummern programmieren.<br />
• Anti-Dialer-Programme überwachen den Aufbau von DFÜ-Verbindungen <strong>und</strong><br />
unterbinden ihn gegebenenfalls. Diese Programme bieten allerdings keinen<br />
absoluten Schutz vor unseriösen Anbietern <strong>und</strong> stellen allenfalls eine Ergän<br />
zung dar.<br />
5.3 So überprüfen Sie Ihren Rechner auf Dialer<br />
Folgende Tipps helfen, der unerwünschten Software auf die Spur zu kommen:<br />
• Achten Sie auf unbekannte Symbole in der Taskleiste <strong>und</strong> auf dem Desktop.<br />
33<br />
5
5 Schutz vor 0190/0900-Dialern<br />
• Akzeptieren Sie keine Downloads, die Sie nicht angefordert haben (z. B. vermeintlich<br />
„kostenlose Zugangssoftware“, „Chat-Programme“ oder auch „Software-Updates“,<br />
hinter denen sich häufig Dialer verstecken), d.h. bestätigen Sie auf diese Weise angebotene<br />
Downloads niemals mit „Ja“ oder „OK“.<br />
• Kontrollieren Sie, ob sich die Startseite Ihres Browser geändert hat (Microsoft<br />
Internet Explorer: unter „Extras / Internetoptionen / Allgemein“).<br />
• Überprüfen Sie, ob in Ihren DFÜ-Netzwerk-Einträgen eine 0190er oder 0900er<br />
Nummer erscheint (unter „Start / Programme / Zubehör / Kommunikation“ bzw.<br />
„DFÜ-Netzwerk“)<br />
• Überprüfen Sie den Ordner „Autostart“ auf unbekannte Programme (unter „Start /<br />
Programme / Autostart“).<br />
• Computerprofis schauen in die Windows-Registrierdatenbank Registry unter dem<br />
Schlüssel „HKEY_CURRENT_USER\Software“. Dort sind alle installierten Programme<br />
verzeichnet.<br />
Sicherer ist es, ein Programm zu verwenden, das den Rechner auf Dialer überprüft (z. B.<br />
zu finden unter www.dialerschutz.de).<br />
5.4 So löschen Sie Dialer<br />
• Überprüfen Sie den Ordner „DFÜ-Netzwerk“ <strong>und</strong> löschen Sie gegebenenfalls einen<br />
dort vorhandenen Dialer (unter „Start / Programme / Zubehör / Kommunikation“<br />
bzw. „DFÜ-Netzwerk“).<br />
• Nutzen Sie spezielle Programme, um Dialer auf dem Computer aufzuspüren. Tools<br />
wie z. B. „YAW“ oder „Spybot Search & Destroy“ geben recht verlässlich Auskunft<br />
darüber, ob Ihr Computer infiziert ist, <strong>und</strong> entfernen viele dieser Komponenten.<br />
5.5 Kein absoluter Schutz<br />
Die hier aufgeführten Empfehlungen basieren auf dem aktuellen Stand der Dialer-<br />
Technik. Die Entwicklung geht jedoch ständig weiter <strong>und</strong> es gibt leider immer wieder<br />
neue Tricks unseriöser Anbieter, die versuchen, die bestehenden Schutzmaßnahmen zu<br />
umgehen.<br />
Wir empfehlen Ihnen daher, sich über die aktuelle Entwicklung auf dem Laufenden zu<br />
halten. Weiterführende Informationen zu diesem Thema finden Sie im Internet z. B. unter<br />
www.dialerschutz.de <strong>und</strong> unter www.b<strong>und</strong>esnetzagentur.de, der Seite der B<strong>und</strong>esnetzagentur<br />
für für Elektrizität, Gas, Telekommunikation, Post <strong>und</strong> Eisenbahnen.<br />
34
6 Häufig gestellte Fragen (FAQ)<br />
In diesem Kapitel werden Ihnen die am häufigsten gestellten Fragen zu <strong>Arcor</strong>-DSL <strong>und</strong><br />
<strong>Arcor</strong>-ISDN beantwortet.<br />
6.1 <strong>Arcor</strong>-DSL<br />
• Muss ich die Einwahl-Software meines vorherigen Internet-Zugangsanbieters<br />
(z. B. T-Online) komplett deinstallieren, damit ich einen fehlerfreien Zugang<br />
über <strong>Arcor</strong> in das Internet habe?<br />
Die Einrichtung des <strong>Arcor</strong>-DSL-Internetzugangs ist unabhängig von bereits installierter<br />
Software anderer Anbieter möglich. Die Nutzung eines Internet-Browsers, der von einem<br />
anderen Anbieter vorkonfiguriert wurde, kann allerdings zu Konflikten führen.<br />
Falls Sie nicht über einen geeigneten Internet-Browser verfügen, wird Ihnen die<br />
Installation des Microsoft Internet Explorers während der DSL-Software-Installation automatisch<br />
angeboten.<br />
• Was muss ich bei der DSL-Router-Konfiguration beachten bzw. welche<br />
Einstellungen muss ich vornehmen?<br />
Beim so genannten Mehrplatzbetrieb übernimmt Ihr DSL-Router die Aufgabe einer<br />
Zugangssoftware <strong>und</strong> steuert die Internetverbindungen aller angeschlossenen Computer.<br />
Es ist somit nicht erforderlich, den PPPoE-Client (DSL-Treiber) bzw. <strong>Arcor</strong>-Online Butler<br />
von der „<strong>Arcor</strong>-CD-ROM – Ganz einfach zum Komplettanschluss“ zu installieren.<br />
Wir weisen Sie jedoch darauf hin, dass <strong>Arcor</strong> keinen Support für die Installation <strong>und</strong><br />
Konfiguration des Routers übernimmt. Hinweise zur Einrichtung entnehmen Sie bitte dem<br />
Router-Handbuch. Wenden Sie sich bei Fragen an den Hersteller des Routers.<br />
• Bei der Konfiguration meines DSL-Routers öffnet sich ein Einwahlfenster<br />
bzw. der <strong>Arcor</strong>-Online Butler möchte sich einwählen, <strong>und</strong> ich erhalte eine<br />
Fehlermeldung, z. B. „678 (Keine Antwort)”. Was kann ich tun?<br />
Gehen Sie wie folgt vor:<br />
1. Starten Sie den Internet Explorer<br />
2. Klicken Sie in der Menüleiste auf Extras, dann auf Internetoptionen.<br />
FAQ<br />
35<br />
6
6 FAQ<br />
3. Klicken Sie auf Verbindungen <strong>und</strong> setzen Sie den Punkt bei „DFÜ-Verbindung“ auf<br />
„Keine Verbindung wählen“.<br />
4. Bestätigen Sie mit OK <strong>und</strong> starten den Internet Explorer neu.<br />
5. Wenn Sie zuvor den <strong>Arcor</strong>-Online Butler installiert hatten, starten Sie diesen <strong>und</strong><br />
wählen Einstellungen -> Online Butler -> Geräte / Einwahl <strong>und</strong> wählen dort die<br />
Option „LAN-Betrieb“.<br />
6. Fahren Sie anschließend mit der Router-Konfiguration gemäß der Bedienungsanleitung<br />
des Herstellers fort.<br />
• Wie lang dürfen die verwendeten Kabel maximal sein?<br />
Ethernet-Verbindungen zwischen DSL-Modem <strong>und</strong> der Netzwerkkarte im Computer dürfen<br />
bis zu 100 m betragen. Dazu werden so genannte CAT 5-Kabel verwendet.<br />
Die zu verwendenden Kabellängen zwischen<br />
• TAE-Dose <strong>und</strong> StarterBox/Splitter<br />
• DSL-Modem <strong>und</strong> StarterBox/Splitter<br />
• NTBA <strong>und</strong> Splitter<br />
• PC <strong>und</strong> USB-/PCI-Schnittstelle am PC<br />
sind nicht eindeutig festgelegt. Sie sind abhängig von der Beschaffenheit des verwendeten<br />
Kabels („Aderdurchmesser“). In der Regel können handelsübliche Verlängerungskabel<br />
von 10 bis 15 Metern Länge verwendet werden. Bei längeren Strecken empfiehlt<br />
sich die Verlegung von sogenannten „Installationskabeln“.<br />
Hinweis:<br />
Wir empfehlen, nach Möglichkeit die Originalverkabelung zu nutzen. Bei Verlängerung<br />
anderer Kabel kann <strong>Arcor</strong> keinen reibungslosen Betrieb garantieren.<br />
• Welche Systemvoraussetzungen sind nötig, um ein DSL-Modem über USB zu<br />
nutzen?<br />
Sie benötigen keine Netzwerkkarte, Ihr Computer muss jedoch über einen freien USB-<br />
Anschluss verfügen. Für die Inbetriebnahme des Modems müssen Sie auf Ihrem<br />
Computer die beiliegende USB-Treiber-Software installieren.<br />
36
Achtung:<br />
USB-Modems sind nicht mit allen Betriebssystemen nutzbar! Bitte sehen Sie auf der<br />
Verpackung des Modems / auf der USB-Treiber-CD-ROM nach, welche Betriebssysteme<br />
von Ihrem Modem unterstützt werden.<br />
Mit Windows 95 <strong>und</strong> NT ist gr<strong>und</strong>sätzlich keine USB-Nutzung möglich. Bei Verwendung<br />
von Windows 98 SE werden Sie möglicherweise im Verlauf der Installation aufgefordert,<br />
Ihre Windows 98 SE-CD-ROM einzulegen. Halten Sie diese daher unbedingt bereit.<br />
Achtung:<br />
Sollten Sie aufgr<strong>und</strong> der fehlenden CD-ROM während der Installation auf „Abbrechen“<br />
klicken, kann dies zu Schäden am Betriebssystem führen <strong>und</strong> eine komplette Neuinstallation<br />
des Betriebssystems erforderlich machen!<br />
• Benötige ich diverse Dialer-Schutz-Software bzw. sogar eine 0190er-Sperre?<br />
Solange Sie nur über <strong>Arcor</strong>-DSL eine Internetverbindung herstellen, brauchen Sie nicht zu<br />
befürchten, dass sich auf Ihrem Rechner ein Dialer installiert. Dies ist nur bei Wählverbindungen<br />
möglich. Ausführliche Informationen dazu finden Sie in Kapitel 5.<br />
• Warum wird die aufgerufene Seite nicht aufgebaut?<br />
1. Überprüfen Sie zunächst, ob Sie online sind <strong>und</strong> eine IP-Adresse zugewiesen bekommen<br />
haben. Sie sehen die IP-Adresse, indem Sie die MS-DOS-Eingabeaufforderung<br />
über „Start/Programme“ öffnen <strong>und</strong> folgendes eingeben:<br />
• Für Windows 98: winipcfg<br />
• Für Windows NT, 2000 <strong>und</strong> XP: ipconfig<br />
Anschließend bestätigen Sie mit „ENTER“.<br />
Sollte nur 0.0.0.0 zu sehen sein, sind Sie nicht online.<br />
Stellen Sie die DSL-Verbindung erneut her.<br />
2. Wenn Sie eine IP-Adresse zugewiesen bekommen haben, versuchen Sie, verschiedene<br />
Internetseiten aufzurufen. Ist nur eine bestimmte Seite nicht erreichbar, versuchen<br />
Sie es zu einem späteren Zeitpunkt noch einmal.<br />
FAQ<br />
37<br />
6
6 FAQ<br />
3. Sind keine Internetseiten erreichbar, deaktivieren Sie in Ihrem Browser den Proxy-<br />
Server. Gehen Sie dazu wie folgt vor:<br />
• Microsoft Internet Explorer: Klicken Sie mit der rechten Maustaste auf das<br />
Explorer-Symbol auf Ihrem Desktop. Rufen Sie „Eigenschaften“ auf <strong>und</strong> wählen<br />
Sie das Registerblatt „Verbindungen“. Unter „LAN-Einstellungen“ deaktivieren<br />
Sie das Kästchen „Proxyserver verwenden“.<br />
• Netscape Navigator: Wählen Sie im Menü „Bearbeiten/Einstellungen“ die<br />
Kategorie „Erweitert“. Wählen Sie die Kategorie „Proxies“ <strong>und</strong> aktivieren Sie<br />
die Option „Direkte Verbindung zum Internet“.<br />
4. Wenn ohne Proxy immer noch keine Internetseiten aufrufbar sind, überprüfen Sie<br />
folgende Einstellungen:<br />
38<br />
• Windows 98 <strong>und</strong> ME:<br />
Wählen Sie „Start / Einstellungen / Systemsteuerung“ <strong>und</strong> doppelklicken Sie auf<br />
das Symbol „Netzwerk“.<br />
Markieren Sie anschließend Ihren TCP/IP-Netzwerkadapter <strong>und</strong> klicken auf<br />
„Eigenschaften“.<br />
Hier wählen Sie:<br />
Im Registerblatt „IP-Adresse“: IP-Adresse automatisch beziehen<br />
Im Registerblatt „DNS-Konfiguration“: DNS aktivieren<br />
• Windows XP:<br />
Wählen Sie „Start / Systemsteuerung / Netzwerk- <strong>und</strong> Internetverbindung“.<br />
Klicken Sie auf der linken Seite auf das Symbol „Netzwerkumgebung“ <strong>und</strong><br />
anschließend auf „Netzwerkverbindung anzeigen“.<br />
Klicken Sie das Symbol „LAN-Verbindung“ mit der rechten Maustaste an <strong>und</strong><br />
wählen Sie „Eigenschaften“. Im Registerblatt „Allgemein“ markieren Sie das<br />
„Internetprotokoll TCP/IP“ <strong>und</strong> gehen auf die Schaltfläche „Eigenschaften“.<br />
Hier wählen Sie:<br />
1. IP-Adresse automatisch beziehen<br />
2. DNS-Serveradresse automatisch beziehen.<br />
• Windows 2000:<br />
Klicken Sie mit der rechten Maustaste auf das Desktop-Symbol „Netzwerkumgebung“<br />
<strong>und</strong> wählen Sie „Eigenschaften“.<br />
Unter „Netzwerk <strong>und</strong> DFÜ-Verbindungen“ klicken Sie mit der rechten<br />
Maustaste auf das Symbol „LAN-Verbindung“ <strong>und</strong> wählen Sie „Eigenschaften“.<br />
Im Registerblatt „Allgemein“ markieren Sie unter „Aktivierte Komponenten<br />
werden von dieser Verbindung verwendet“ das „Internetprotokoll TCP/IP“ <strong>und</strong><br />
gehen auf die Schaltfläche „Eigenschaften“.<br />
Hier wählen Sie:<br />
1. IP-Adresse automatisch beziehen<br />
2. DNS-Serveradresse automatisch beziehen.
• Windows NT:<br />
Klicken Sie mit der rechten Maustaste auf das Desktop-Symbol „Netzwerkumgebung“<br />
<strong>und</strong> wählen Sie „Eigenschaften“.<br />
Im Registerblatt „Protokolle“ markieren Sie unter „Netzwerkprotokolle“ das<br />
„TCP/IP-Protokoll“ <strong>und</strong> klicken die Schaltfläche „Eigenschaften“.<br />
Im Registerblatt „IP-Adresse“: Geben Sie für die verwendete Netzwerkkarte<br />
eine IP-Adresse an, z.B.:<br />
IP-Adresse: . . . . . . . . . . . . .10.0.0.1<br />
Subnetzmaske: . . . . . . . . . .255.0.0.0<br />
Standardgateway: . . . . . . .10.0.0.1<br />
Im Registerblatt DNS: Hier sollte keine IP-Adresse für einen DNS-Server angegeben<br />
werden. In dem Feld „Host-Name“ muss jedoch zwingend ein Eintrag enthalten<br />
sein. Dieser ist frei wählbar (z.B. Computername).<br />
Im Registerblatt „WINS-Adresse“: Nehmen Sie hier bitte keine Änderung vor!<br />
(keine IP-Adressen für WINS-Server eintragen)<br />
Im Registerblatt „Routing“: Nehmen Sie hier bitte keine Änderungen vor!<br />
5. Ist nach der unter Punkt 4 beschriebenen Vorgehensweise immer noch kein Seitenaufbau<br />
möglich, setzen Sie einen Ping auf einer der gewünschten Seiten, z.B.<br />
www.arcor.de ab.<br />
Gehen Sie dazu wie folgt vor:<br />
Öffnen Sie die MS-DOS-Eingabeaufforderung über „Start / Programme“ <strong>und</strong> geben<br />
folgendes ein:<br />
• ping www.arcor.de <strong>und</strong> bestätigen mit „ENTER“.<br />
Beachten Sie bitte, dass Sie nach dem Wort „ping“ ein Leerzeichen setzen.<br />
Wenn über vier Abschnitte keine Zeitüberschreitung (timeout) oder eine andere<br />
Fehlermeldung erscheint, ist der Ping erfolgreich abgesetzt. Versuchen sie in diesem<br />
Fall erneut, eine Seite in Ihrem Browser aufzurufen. Ist dies nicht möglich, wenden<br />
Sie sich bitte unter Angabe der ausgeführten Schritte, Fehlermeldungen <strong>und</strong> der<br />
zugewiesenen IP-Adresse (siehe Punkt 1) an unsere K<strong>und</strong>enbetreuung.<br />
6. Wenn der Ping nicht erfolgreich, wie unter Punkt 5 beschrieben, abgesetzt werden<br />
konnte, erhalten Sie eine Fehlermeldung wie „Zeitüberschreitung (timeout)“ oder<br />
„Unbekannter Host“.<br />
Um eine schnelle Hilfe durch unseren Internet-Support gewährleisten zu können,<br />
setzen Sie in dem Fall bitte einen weiteren Ping ab, indem Sie in der MS-DOS-<br />
Eingabeaufforderung folgendes eingeben:<br />
• ping 145.253.2.11 <strong>und</strong> bestätigen mit „ENTER“<br />
Wenden Sie sich bitte unter Angabe der ausgeführten Schritte, Fehlermeldungen <strong>und</strong><br />
der zugewiesenen IP-Adresse (siehe Punkt 1) an die <strong>Arcor</strong> K<strong>und</strong>enbetreuung.<br />
FAQ<br />
39<br />
6
6 FAQ<br />
6.2 <strong>Arcor</strong>-ISDN<br />
Wenn Sie Ihren ISDN-Anschluss bei <strong>Arcor</strong> haben <strong>und</strong> etwas nicht funktioniert, können<br />
Sie hier für die Fehlerbehebung nachschlagen.<br />
• Was soll ich tun, wenn ich weder nach außen telefonieren noch Anrufe oder<br />
Faxe empfangen kann?<br />
Überprüfen Sie die Kontrollanzeigen (LED) „In Betrieb“ <strong>und</strong> „230V~“ an der StarterBox<br />
bzw. am NTsplit oder am NTBA.<br />
40<br />
• Wenn beide LED leuchten („In Betrieb“ grün <strong>und</strong> „230V~“ gelb):<br />
Ziehen Sie sowohl den Netzstecker aus der Steckdose als auch den Amtsleitungsstecker<br />
aus der TAE-Anschlussdose <strong>und</strong> stecken Sie sie nach einer<br />
Minute erneut ein.<br />
• Wenn nur die gelbe LED „230V~“, aber nicht die grüne LED „In Betrieb“<br />
leuchtet:<br />
1. Überprüfen Sie die Verkabelung zwischen TAE-Anschlussdose <strong>und</strong> der<br />
„Amt“-Buchse der StarterBox bzw. des NTsplit oder NTBA.<br />
2. Ist die Verkabelung dem Anschein nach in Ordnung, trennen Sie die Stecker<br />
von den Buchsen <strong>und</strong> stecken Sie sie nach einer Minute erneut ein.<br />
3. Sollte die grüne LED danach immer noch nicht leuchten, kann die Anschlussleitung<br />
gestört sein. Wenden Sie sich unter Angabe der ausgeführten<br />
Schritte an unsere K<strong>und</strong>enbetreuung.<br />
• Wenn nur die grüne LED „In Betrieb“, aber nicht die gelbe LED „230V~“<br />
leuchtet:<br />
1. Überprüfen Sie die Stromversorgung der StarterBox bzw. des NTsplit oder<br />
NTBA, indem Sie kontrollieren, ob der Netzstecker korrekt gesteckt ist <strong>und</strong><br />
ob die Steckdose funktionsfähig ist (z. B. durch Anschluss eines anderen<br />
elektrischen Geräts).<br />
2. Wenn ein Stromausfall ausgeschlossen werden kann <strong>und</strong> die gelbe LED<br />
trotz korrekt gestecktem Netzstecker <strong>und</strong> funktionsfähiger Steckdose immer<br />
noch nicht leuchtet, kann ein Defekt an Ihrer StarterBox bzw. an Ihrem<br />
NTsplit oder NTBA vorliegen. Wenden Sie sich unter Angabe der ausgeführten<br />
Schritte an unsere K<strong>und</strong>enbetreuung.
• Wenn keine der beiden LED leuchtet:<br />
1. Überprüfen Sie die Verkabelungen zwischen StarterBox bzw. NTsplit oder<br />
NTBA <strong>und</strong> TAE-Anschlussdose bzw. Netzsteckdose wie in den vorangegangenen<br />
Punkten beschrieben.<br />
2. Sollten beide LED trotz korrekter Verkabelung <strong>und</strong> vorhandener Stromversorgung<br />
nicht leuchten, wenden Sie sich unter Angabe der ausgeführten<br />
Schritte an unsere K<strong>und</strong>enbetreuung.<br />
• Was soll ich tun, wenn ich auf einer der eingerichteten Rufnummern (MSN)<br />
keine Anrufe oder Faxe empfange?<br />
In diesem Fall ist Ihr Analogwandler (Terminaladapter), Ihr ISDN-Endgerät oder Ihre TK-<br />
Anlage nicht richtig konfiguriert. Überprüfen Sie die Konfiguration Ihrer Geräte, z. B.:<br />
• Sind die Endgeräte korrekt angeschlossen?<br />
• Ist die Rufnummer (MSN) korrekt zugewiesen?<br />
• Nur bei der Starter Box: Haben die Schalter S100/S101 der StarterBox die richtige<br />
Einstellung?<br />
Falls Sie an der StarterBox bzw. am NTsplit oder NTBA keinen Fehler feststellen, liegt das<br />
Problem möglicherweise in Ihrer hausinternen Verkabelung oder an Ihrem Endgerät vor.<br />
In diesem Fall leistet <strong>Arcor</strong> keinen Support. Sehen Sie in der Bedienungsanleitung des<br />
Endgeräts nach oder wenden Sie sich direkt an den Hersteller.<br />
• Was soll ich tun, wenn ich auf keiner der vorhandenen Rufnummern (MSN)<br />
Anrufe oder Faxe empfange bzw. von keiner dieser Rufnummern anrufen<br />
oder faxen kann?<br />
Wenden Sie sich an die <strong>Arcor</strong> K<strong>und</strong>enbetreuung.<br />
FAQ<br />
41<br />
6
Anhang A: Übersicht über alle <strong>Arcor</strong>-ISDN-Funktionen<br />
ISDN steht für Integrated Services Digital Network (Dienste integrierendes digitales<br />
Netz) <strong>und</strong> ist ein digitaler Telefonanschluss mit zwei 64 kbit/s-Sprachkanälen. Dieser<br />
Abschnitt stellt Ihnen die vielen Möglichkeiten von <strong>Arcor</strong>-ISDN vor – zunächst im Detail,<br />
anschließend in einer tabellarischen Übersicht.<br />
Bei der Einstellung <strong>und</strong> Konfiguration der einzelnen Leistungsmerkmale wird zwischen<br />
zwei Typen von Endgeräten unterschieden:<br />
• Bei Verwendung von ISDN-Endgeräten gehen Sie gemäß der Herstelleranleitung des<br />
jeweiligen Geräts vor.<br />
• Bei Verwendung analoger Endgeräte gehen Sie gemäß der Bedienungsanleitung der<br />
StarterBox bzw. des NTsplit vor oder verwenden die Keypad Codes im Anhang dieses<br />
<strong>Leitfaden</strong>s.<br />
Zwei ISDN-Leitungen <strong>und</strong> drei Rufnummern<br />
<strong>Arcor</strong>-ISDN-Funktionen<br />
An Ihren <strong>Arcor</strong>-ISDN-Anschluss können Sie mehrere Endgeräte anschließen. Zwei Endgeräte<br />
davon können Sie gleichzeitig benutzen, da Ihnen zwei voneinander unabhängige<br />
Leitungen zur Verfügung stehen.<br />
Mit Ihrem <strong>Arcor</strong>-ISDN-Anschluss erhalten Sie drei Rufnummern (MSN), die Sie unterschiedlichen<br />
Endgeräten zuordnen <strong>und</strong> beliebig nutzen können.<br />
Sollten Ihnen drei Rufnummern nicht ausreichen, teilt Ihnen <strong>Arcor</strong> gerne weitere Rufnummern<br />
zu. Ihren bestehenden ISDN-Anschluss können Sie bis auf 10 Rufnummern<br />
erweitern. Beauftragen Sie diese weiteren Rufnummern einfach bei der <strong>Arcor</strong> K<strong>und</strong>enbetreuung.<br />
Auf der Rechnung sind die Verbindungsentgelte nach Rufnummern sortiert aufgeführt.<br />
Damit können Sie die Kosten für jede Rufnummer einzeln aufgelistet sehen <strong>und</strong> zum<br />
Beispiel berufliche Telefonate von privaten trennen.<br />
Hinweis:<br />
Während des Surfens mit <strong>Arcor</strong>-DSL stehen Ihnen zwei freie ISDN-Kanäle zur Verfügung!<br />
43<br />
A
A <strong>Arcor</strong>-ISDN-Funktionen<br />
Rufumleitung<br />
<strong>Arcor</strong>-ISDN bietet Ihnen verschiedene Möglichkeiten, ankommende Anrufe auf einen<br />
beliebigen Anschluss im Festnetz oder ein Mobiltelefon weiterzuleiten. Sie wählen zwischen<br />
• Rufumleitung sofort (CFU)<br />
• Rufumleitung bei Nicht Melden nach ca. 15 Sek<strong>und</strong>en (CFNR)<br />
• Rufumleitung bei Besetzt (CFB)<br />
Ein verändertes Freizeichen an dem Apparat, von dem aus Sie auf einen anderen Anschluss<br />
umgeleitet haben, erinnert Sie daran, die Rufumleitung wieder zu deaktivieren.<br />
Eine besonders komfortable Funktion, die von einer Vielzahl von ISDN-Telefonen unterstützt<br />
wird, ist die<br />
• Rufumleitung während der Rufphase (CD)<br />
Damit können Sie noch während des Klingelns entscheiden, ob Sie das Gespräch annehmen<br />
oder es an ein anderes Ziel umleiten. Bevor Sie ein neues ISDN-Telefon kaufen,<br />
sollten Sie prüfen, ob es diese Funktion unterstützt.<br />
Für alle weitergeleiteten Gespräche tragen Sie nur die Verbindungsgebühren von Ihrem<br />
Anschluss zum Weiterleitungsziel. Weitere Kosten fallen für Sie nicht an.<br />
Rufnummernübermittlung<br />
Dafür bietet Ihnen <strong>Arcor</strong>-ISDN folgende Funktionen:<br />
• Anzeige der Rufnummer des Anrufers (CLIP)<br />
Mit dieser Funktion können Sie bereits beim Klingeln Ihres ISDN-Telefons auf dem<br />
Display die Rufnummer des Anrufers sehen.<br />
Die Rufnummernübermittlung ist vor allem in Verbindung mit der Telefonbuchfunktion<br />
Ihres Telefons interessant. Sie tragen Telefonnummer <strong>und</strong> Namen des Anrufers in das<br />
Telefonbuch Ihres ISDN-Telefons ein. Zukünftig wird dann mit der Rufnummer direkt der<br />
Name des Anrufers angezeigt.<br />
44
Wenn Sie diese Funktion bei einem analogen Telefon mit Display oder bei einem schnurlosen<br />
Telefon nutzen möchten, sollten Sie auf dieses Leistungsmerkmal besonders bei<br />
der Auswahl Ihres Telefons, Ihres Analogwandlers sowie Ihrer TK-Anlage achten. Der in<br />
der StarterBox integrierte Analogwandler unterstützt die CLIP-Funktion.<br />
• Unterdrückung der Rufnummernübermittlung (CLIR)<br />
Für einzelne Gespräche können Sie die Übermittlung Ihrer eigenen Rufnummer zum<br />
Angerufenen unterdrücken; d. h. Ihre Rufnummer wird beim Angerufenen nicht im<br />
Display angezeigt.<br />
Hinweis:<br />
Die Unterdrückung der Rufnummerübermittlung muss für jeden Anruf eingeschaltet werden.<br />
Eine dauerhafte Unterdrückung der Rufnummernübermittlung kann <strong>Arcor</strong> für Sie<br />
einrichten. Wenden Sie sich bitte hierzu an die <strong>Arcor</strong> K<strong>und</strong>enbetreuung.<br />
Anklopfen<br />
Wenn Sie gr<strong>und</strong>sätzlich wissen möchten, ob jemand versucht Sie zu erreichen, während<br />
Sie telefonieren, können Sie folgende Funktion nutzen:<br />
• Anklopfen (CW)<br />
<strong>Arcor</strong>-ISDN-Funktionen<br />
Wenn Sie diese aktiviert haben <strong>und</strong> gerade telefonieren, erhält ein Anrufer trotzdem ein<br />
Freizeichen. Sie hören dann während Ihres Gesprächs einen Anklopfton. Auf Ihrem Telefondisplay<br />
können Sie erkennen, wer Sie gerade erreichen möchte. Sie können den Ruf<br />
annehmen oder ablehnen <strong>und</strong> einfach später zurückrufen.<br />
Wenn Sie diese Funktion ausschalten, erhält der Anrufer immer ein Besetztzeichen,<br />
wenn Sie mit dem Telefon der angewählten Rufnummer (MSN) telefonieren.<br />
Hinweis:<br />
Die Funktionen „Rufumleitung bei Besetzt“ <strong>und</strong> „Anklopfen“ schließen sich gegenseitig<br />
aus. Wenn Sie also die Funktion „Anklopfen“ aktiviert haben, wird der Anschluss, auf<br />
dem Sie telefonieren, nicht als besetzt angesehen. Anrufe während des laufenden Gesprächs<br />
werden dann nicht auf einen anderen Apparat weitergeleitet.<br />
45<br />
A
A <strong>Arcor</strong>-ISDN-Funktionen<br />
Rückruf bei Besetzt<br />
Ist die Rufnummer, die Sie anrufen möchten, besetzt, aktivieren Sie die Funktion<br />
• Rückruf (CCBS)<br />
Sobald die Rufnummer frei ist, fängt Ihr Telefon an zu klingeln, <strong>und</strong> Sie rufen sie automatisch<br />
an, wenn Sie den Hörer abheben.<br />
Hinweis:<br />
Dieses Leistungsmerkmal steht bei der Verbindung in bestimmte Netze (z. B. Ausland,<br />
Mobilfunk, einige Stadtnetzbetreiber) nicht zur Verfügung.<br />
Makeln<br />
Für eine Rückfrage können Sie eine dritte Person anrufen, ohne die bereits bestehende<br />
Verbindung zu unterbrechen. Nutzen Sie für die Rückfrage die Funktion<br />
• Makeln (CH)<br />
Ihr Hauptgesprächspartner erhält währenddessen eine Ansage (Halten). Sobald Sie<br />
durch die Rückfrage die benötigte Information erhalten haben, wenden Sie sich wieder<br />
Ihrem Hauptgesprächspartner zu. Natürlich können Sie auch mehrfach makeln, d.h. zwischen<br />
beiden Gesprächspartnern hin <strong>und</strong> her wechseln. Und die ganze Zeit über bleibt<br />
Ihre zweite ISDN-Leitung frei.<br />
Dreierkonferenz<br />
Sie können mit zwei Gesprächspartnern gleichzeitig sprechen, wobei jeder die beiden<br />
anderen hört. Aktivieren Sie hierfür die Funktion<br />
• Dreierkonferenz (3PTY)<br />
46
Sie rufen den ersten Gesprächspartner an <strong>und</strong> halten dieses Gespräch. Danach rufen Sie<br />
einen weiteren Partner an <strong>und</strong> verbinden beide zu einer Konferenz. Dabei bleibt immer<br />
Ihre zweite ISDN-Leitung frei, da <strong>Arcor</strong> die Konferenz für Sie in der Vermittlungsstelle<br />
schaltet. Wenn einer Ihrer beiden Gesprächspartner auflegt, sind Sie immer noch mit<br />
dem anderen verb<strong>und</strong>en. Sollten Sie hingegen auflegen, ist die Konferenz für Ihre<br />
Gesprächspartner ebenfalls beendet, da Sie die Konferenz „einberufen“ haben.<br />
Gebührenanzeige<br />
Sie möchten wissen, was Ihre Gespräche kosten? Bei <strong>Arcor</strong>-ISDN können Sie die Anzeige<br />
der Gebühreninformation auf Wunsch einrichten lassen.<br />
Am Ende jedes Gesprächs wird Ihnen dann auf dem Display Ihres Telefons angezeigt,<br />
was das Gespräch gekostet hat (AOC-E). Die meisten ISDN-Telefone werten diese Information<br />
aus <strong>und</strong> summieren sie für jede eingetragene Rufnummer (MSN), so dass Sie<br />
auch gleich den Überblick über die entstandenen Kosten haben. Die Beauftragung dieses<br />
ISDN-Leistungsmerkmals ist für Sie kostenfrei.<br />
Gegen Aufpreis können Sie auch während des Gesprächs die Kosten anzeigen lassen<br />
(AOC-D). Sollten Sie das wünschen, wenden Sie sich bitte an die <strong>Arcor</strong> K<strong>und</strong>enbetreuung.<br />
Die meisten Telefone arbeiten bei dieser Funktion mit Takteinheiten. Den Wert für einen<br />
Takt stellen Sie einmalig an Ihrem Telefon ein. Bei <strong>Arcor</strong> beträgt der Wert eines Taktes<br />
derzeit 0,06 Euro.<br />
Parken<br />
<strong>Arcor</strong>-ISDN-Funktionen<br />
Sie können ein bestehendes Gespräch mit der Funktion „Parken“ (TP) unterbrechen<br />
(parken), um es an einem beliebigen anderen Apparat weiterzuführen bzw. um Ihr<br />
Telefon ohne Gesprächsabbruch an eine andere Anschlussdose anzuschließen.<br />
47<br />
A
A <strong>Arcor</strong>-ISDN-Funktionen<br />
In der nachfolgenden Übersichtstabelle erfahren Sie, welche der aufgeführten Leistungsmerkmale<br />
<strong>Arcor</strong>-ISDN standardmäßig unterstützt <strong>und</strong> welche kostenpflichtig sind.<br />
Funktion Beschreibung<br />
Rufumleitung<br />
(CF)<br />
Rufnummernübermittlung<br />
(CLIP)<br />
48<br />
S<br />
S<br />
S<br />
S<br />
O<br />
O<br />
O<br />
O<br />
Unterdrückung der<br />
Rufnummernübermittlung<br />
(CLIR) S O<br />
O<br />
O<br />
Anklopfen<br />
(CW)<br />
Makeln<br />
(CH)<br />
Dreierkonferenz<br />
(3PTY)<br />
Rückruf bei Besetzt<br />
(CCBS)<br />
Gebühreninformation<br />
(AOC)<br />
Parken/Umstecken am Bus<br />
(TP)<br />
Rufnummernübermittlung<br />
(COLP)<br />
Eingehende Anrufe werden an ein<br />
fremdes Ziel umgeleitet:<br />
• sofort (CFU)<br />
• nach ca. 15 Sek<strong>und</strong>en (CFNR)<br />
• bei Besetzt (CFB)<br />
• während der Rufphase (CD)<br />
S O Die Rufnummer des Anrufers wird an<br />
Ihrem Telefon angezeigt.<br />
Sie unterdrücken die Anzeige Ihrer<br />
Rufnummer beim Angerufenen:<br />
• fallweise Unterdrückung<br />
• ständige Unterdrückung<br />
• fallweise Übermittlung<br />
S O Während eines laufenden Geprächs<br />
können Anrufer bei Ihnen anklopfen<br />
(an/aus).<br />
S O Sie rufen einen weiteren Teilnehmer an,<br />
ohne das laufende Gespräch zu beenden.<br />
S O Sie sprechen mit zwei Teilnehmern<br />
gleichzeitig, die sich auch untereinander<br />
hören können.<br />
S O Ihr Telefon klingelt, sobald der<br />
gewünschte Teilnehmer auflegt (nur<br />
zwischen <strong>Arcor</strong>-ISDN-K<strong>und</strong>en).<br />
O<br />
K<br />
Die Gebühreninformation wird an Ihrem<br />
Telefon angezeigt:<br />
• am Ende des Gesprächs (AOC-E)<br />
• während des Gesprächs (AOC-D)<br />
S O Sie können ein Gespräch parken, um Ihr<br />
Telefon ohne Gesprächsabbruch an eine<br />
andere Anschlussdose anzuschließen<br />
oder um das Gespräch an einem anderen<br />
Apparat weiterzuführen.<br />
K Sie lassen sich die Rufnummer des<br />
Angerufenen anzeigen.
Funktion Beschreibung<br />
Unterdrückung der<br />
Rufnummernübermittlung<br />
(COLR) O<br />
O<br />
O<br />
Sperren<br />
(CB)<br />
Fangen<br />
(MCID)<br />
Subadressierung<br />
(SUB)<br />
User-to-User Signalisierung<br />
(UUS1)<br />
Tabelle 1: Übersicht über alle <strong>Arcor</strong>-ISDN-Funktionen<br />
In der Tabelle bedeuten:<br />
S = standardmäßig freigeschaltet<br />
O = kostenlos<br />
K = kostenpflichtig<br />
K<br />
K<br />
K<br />
<strong>Arcor</strong>-ISDN-Funktionen<br />
Sie unterdrücken die Anzeige Ihrer<br />
Rufnummer beim Anrufer:<br />
• fallweise Unterdrückung<br />
• ständige Unterdrückung<br />
• fallweise Übermittlung<br />
Sie lassen Ihren Anschluss für<br />
bestimmte abgehende Gespräche sperren:<br />
• ins Ausland<br />
• ins außereuropäische Ausland<br />
• für alle 0190/0900 Nummern<br />
K Sollten Sie belästigende Anrufe erhalten,<br />
können Sie die Rufnummer des<br />
Anrufers durch <strong>Arcor</strong> identifizieren lassen.<br />
K Endgeräte mit derselben Rufnummer<br />
(MSN) erhalten eine weitere Ziffer<br />
nach der Rufnummer, damit sie<br />
getrennt von außen anwählbar sind.<br />
K Sie senden einem anderen Teilnehmer<br />
Daten, ohne ein Gespräch aufzubauen<br />
49<br />
A
B Keypad Codes<br />
Anhang B: Keypad Codes<br />
Der überwiegende Anteil der beschriebenen Funktionen wird heute von ISDN-Telefonen<br />
menügesteuert unterstützt. Sollte Ihr ISDN-Telefon jedoch eine Funktion nicht besitzen,<br />
können Sie diese gegebenenfalls über so genannte Keypad Codes (Tastenkombinationen)<br />
aktivieren oder deaktivieren.<br />
Funktion Tastenkombination<br />
Rufumleitung sofort (CFU)<br />
<br />
<br />
Rufumleitung bei Nicht Melden (CFNR)<br />
(nach ca. 15 Sek<strong>und</strong>en)<br />
<br />
<br />
Rufumleitung bei Besetzt (CFB)<br />
<br />
<br />
Anklopfen (CW)<br />
<br />
<br />
Rufnummernunterdrückung (CLIR)<br />
(fallweise Unterdrückung)<br />
Rückruf bei Besetzt (CCBS) 1<br />
<br />
<br />
Tabelle 2: Keypad Codes<br />
50<br />
*21* #<br />
#21#<br />
*61* #<br />
#61#<br />
*67* #<br />
#67#<br />
*43#<br />
#43#<br />
*31* (bei anderen Netzbetreibern<br />
als <strong>Arcor</strong> ggf. *31#)<br />
*37#<br />
#37#<br />
1) nicht in alle Netze möglich, siehe Hinweis auf Seite 46
Anhang C: Stecker <strong>und</strong> Verkabelungen<br />
Die folgenden Abschnitte brauchen Sie nicht zu lesen, wenn Sie nur vorkonfektionierte<br />
Kabel aus dem Fachhandel verwenden. Sollten Sie jedoch Kabel abschneiden <strong>und</strong><br />
Stecker neu anbringen wollen, so benötigen Sie die nachfolgend aufgeführten<br />
Informationen.<br />
Warnung:<br />
Ziehen Sie immer zuerst den Netzstecker von spannungsführenden Geräten <strong>und</strong> dann<br />
die angeschlossenen Verbindungsstecker der Kabel oder IAE-Dosen, deren Belegung Sie<br />
konfektionieren möchten. Anderenfalls könnten Endgeräte durch einen Kurzschluss<br />
beschädigt werden!<br />
DSL- <strong>und</strong> Ethernet-Verkabelungen<br />
Sowohl die Verbindung zwischen der StarterBox/dem NTsplit bzw. dem Splitter <strong>und</strong> dem<br />
DSL-Modem als auch die Verbindung zwischen dem DSL-Modem <strong>und</strong> der Ethernet-<br />
Schnittstelle Ihres PC wird üblicherweise mit RJ-45-Westernsteckern vorgenommen.<br />
Abbildung 14: Westernstecker (RJ-45) für DSL-Verkabelung<br />
• DSL-Verkabelung<br />
Stecker <strong>und</strong> Verkabelungen<br />
Bei dem für DSL benötigten RJ-45-Westernstecker sind nur die Stifte 4 <strong>und</strong> 5 belegt.<br />
DSL-Modem, StarterBox/NTsplit/Splitter DSL a DSL b<br />
RJ-45 (DSL) 4 5<br />
Tabelle 3: DSL-Steckerbelegung Westernstecker (RJ-45)<br />
51<br />
C
C Stecker <strong>und</strong> Verkabelungen<br />
• Ethernet-Verkabelung<br />
Bei den RJ-45-Steckern zur Verbindung zwischen DSL-Modem <strong>und</strong> Ethernet-Schnittstelle<br />
des Computers sind die Stifte Nr. 1, 2, 3 <strong>und</strong> 6 belegt. RX steht für „Receive Data“, TX<br />
für „Transmit Data“.<br />
Stift 1 2 3 4 5 6 7 8<br />
Funktion RX+ RX- TX+ frei TX- frei<br />
Tabelle 4: Ethernet-Steckerbelegung Westernstecker (RJ-45)<br />
ISDN-Verkabelung<br />
ISDN-S 0 -Verkabelungen nehmen Sie üblicherweise mit 8poligen Westernsteckern (RJ-45)<br />
vor. Nur die vier mittleren Anschlüsse des Steckers werden bei ISDN genutzt.<br />
Abbildung 15: Westernstecker (RJ-45) für ISDN-Verkabelung<br />
Eine IAE-Anschlussdose oder die StarterBox/den NTsplit können Sie auch über Klemmanschlüsse<br />
anschließen. Beachten Sie dabei die Belegungen der Dosen <strong>und</strong> des Steckers,<br />
die in folgender Tabelle dargestellt sind:<br />
StarterBox/NTsplit/NTBA a2 a1 b1 b2<br />
RJ-45 (ISDN S 0 ) 3 4 5 6<br />
IAE-Dose 3 4 5 6<br />
Abschlusswiderstand<br />
Tabelle 5: ISDN-Steckerbelegung Westernstecker (RJ-45)<br />
Die letzte IAE-Dose müssen Sie mit zwei 100 Ohm-Abschlusswiderständen versehen<br />
(siehe Abschnitt 1.2.1 „ISDN-Endgeräte installieren“).<br />
52
Analoge Verkabelung<br />
Analoge Endgeräte besitzen a/b-Schnittstellen <strong>und</strong> werden über TAE-Stecker am<br />
Analogwandler oder der TK-Anlage angeschlossen.<br />
4<br />
5<br />
6<br />
Abbildung 16: TAE-Stecker für analoge Endgeräte<br />
Man unterscheidet hier F-Stecker für Telefone (Fernsprecher) <strong>und</strong> N-Stecker für Faxgeräte,<br />
Modems <strong>und</strong> Anrufbeantworter (Nicht-Fernsprecher), die auf den ersten Blick<br />
zwar ähnlich aussehen, jedoch verschiedene Codierungen besitzen. Die einzelnen Adern<br />
sind wie folgt belegt:<br />
Tabelle 6: TAE-Steckerbelegung<br />
TAE<br />
Stecker <strong>und</strong> Verkabelungen<br />
Stift 1 2 3 4 5 6<br />
F-Stecker La Lb<br />
N-Stecker La Lb (b2) (a2)<br />
La <strong>und</strong> Lb stehen dabei jeweils für die Zuleitungen zu den Geräten. Die mit TAE-N-<br />
Steckern versehenen Geräte besitzen jeweils Rückleitungen a2 <strong>und</strong> b2.<br />
3<br />
2<br />
1<br />
53<br />
C
D Glossar<br />
Anhang D: Glossar<br />
10/100BaseT Eine Verbindung, bei der die maximale Geschwindigkeit 10 Mbit/s<br />
bzw. 100 Mbit/s beträgt <strong>und</strong> bei der die Basisband-Übertragungstechnik<br />
(baseband) <strong>und</strong> die Kabelart Twisted Pair verwendet wird.<br />
Die verwendeten Kabel dürfen maximal 100 m lang sein.<br />
230 V-Versorgung Steckdose mit 230 Volt-Wechselspannung<br />
3PTY Dreierkonferenz-Funktion bei ISDN<br />
(3rd Party)<br />
a/b analoge Telefonschnittstelle<br />
ADSL Asymmetric Digital Subscriber Line<br />
(Asymmetrische Digitale Teilnehmeranschluss-Leitung)<br />
Analogwandler Gerät, mit dem analoge Telefone, Anrufbeantworter, Faxgeräte oder<br />
Modems an das ISDN-Netz angeschlossen werden können.<br />
AOC-D Anzeige der Gebühreninformation während des Gesprächs<br />
(Advice of Charge During the Call)<br />
AOC-E Anzeige der Gebühreninformation am Ende des Gesprächs<br />
(Advice of Charge at the End of Call)<br />
B-Kanal Sprachkanal des ISDN-Anschlusses mit 64 kbit/s<br />
Bus Allgemeine Bezeichnung für ein System von parallelen Datenleitungen,<br />
an dem mehrere Empfänger <strong>und</strong> Sender angeschlossen<br />
sind.<br />
CAT 5 Technische Leistungsklasse für Verkabelungen mit sehr hohen<br />
Datenraten.<br />
(Category 5)<br />
CCBS Rückruf bei Besetzt<br />
(Call Completion on Busy Subscriber)<br />
CD Rufumleitung in der Rufphase<br />
(Call Deflection)<br />
54
CF U/NR/B Rufumleitung sofort/nach 15 Sek<strong>und</strong>en/bei Besetzt<br />
(Call Forwarding Unconditional/No Reply/Busy)<br />
CH Makeln-Funktion bei ISDN (Call Hold)<br />
CLIP Anzeige der Rufnummer des Anrufers<br />
(Calling Line Identification Presentation)<br />
CLIR Unterdrückung der Rufnummernübermittlung beim Angerufenen<br />
(Calling Line Identification Restriction)<br />
COLP Anzeige der Rufnummer des Angerufenen<br />
(Connected Line Identification Presentation)<br />
COLR Unterdrückung der Rufnummernübermittlung beim Anrufer<br />
(Connected Line Identification Restriction)<br />
Crossover-Kabel Überkreuz geschaltetes Kabel. Dient zur Verbindung zweier gleichrangiger<br />
Systeme (z. B. Computer zu Computer). Dadurch kann man<br />
die Zahl der verfügbaren Rechner-Anschlüsse erhöhen.<br />
CW Anklopffunktion bei ISDN (Call Waiting)<br />
DECT Standard für digitale Schnurlostelefone<br />
(Digital Enhanced Cordless Telecommunications)<br />
Desktop Anzeige eines PC-Monitors, wenn keine Anwendung geöffnet ist<br />
bzw. alle Anwendungen minimiert sind <strong>und</strong> keine vom Standard<br />
abweichende Anzeigeart gewählt wurde. Die Symbole <strong>und</strong> Menüs<br />
auf dem Desktop simulieren die Oberfläche eines Schreibtischs.<br />
DHCP Verfahren, um IP-Adressen eines Bereichs <strong>und</strong> weitere für die<br />
TCP/IP-Konfiguration relevante Informationen dynamisch auf<br />
Anforderung hin zu vergeben.<br />
(Dynamic Host Configuration Protocol)<br />
DNS Übernimmt im Internet die Zuordnung von Seitennamen zu IP-<br />
Adressen.<br />
(Domain Name Server, Domain Name System)<br />
DSL Digital Subscriber Line<br />
(Digitale Teilnehmeranschluss-Leitung)<br />
Glossar<br />
55<br />
D
D Glossar<br />
Ethernet Eine häufig verwendete Netzwerk-Technik<br />
Fax-Gruppe 3 Fax-Standard für die Übertragung digitaler Daten im analogen Netz.<br />
Faxgeräte der Gruppe 3 sind mit Hilfe eines Analogwandlers auch<br />
an ISDN-Anschlüssen nutzbar.<br />
Fax-Gruppe 4 Fax-Standard für die Übertragung digitaler Daten im ISDN-Netz.<br />
Faxgeräte der Gruppe 4 sind ausschließlich an ISDN-Anschlüssen<br />
nutzbar.<br />
Flatrate Pauschalgebühr ohne zeitliche oder mengenmäßige Nutzungs-<br />
Begrenzung.<br />
F-Codierung Kodierungsvariante für TAE-Stecker für Fernsprecher (Telefone)<br />
IAE Anschlussdose für ISDN-Endgeräte (ISDN-Anschluss-Einheit)<br />
IP Netzwerkprotokoll für den Austausch von Nachrichten im Internet<br />
<strong>und</strong> Intranet.<br />
(Internet Protocol)<br />
IP-Adresse Durch Punkte getrennte Zahlenfolgen, über die im Internet z. B.<br />
Computer oder Server identifiziert werden.<br />
ISDN Digitaler Telefonanschluss mit zwei 64 kbit/s-Sprachkanälen<br />
(Intergrated Services Digital Network)<br />
Kbit Kilobit (= 1024 bit)<br />
KBps Kilobyte pro Sek<strong>und</strong>e<br />
(1 Kilobyte = 2 10 Bytes = 1024 Bytes)<br />
LED Leuchtdiode (Light Emitting Diode)<br />
MFV Tonwahlverfahren bei Telefonen (Mehrfrequenzwahlverfahren)<br />
Modem Bei DSL die notwendige Verbindung zwischen Splitter <strong>und</strong> Rechner.<br />
(Modulator/Demodulator)<br />
MSN Rufnummern bei ISDN<br />
(Multiple Subscriber Number)<br />
56
N-Codierung Kodierungsvariante für TAE-Stecker für Nicht-Fernsprecher<br />
(Anrufbeantworter, Fax, etc.)<br />
NTBA Netzabschluss am ISDN-Anschluss<br />
(Network Termination of Basic Access)<br />
NTsplit <strong>Arcor</strong>-Endgerät, das die Funktionen eines ISDN-NTBA <strong>und</strong> eines<br />
DSL-Splitters in sich vereint.<br />
Ping Kleines Programm, mit dem die Erreichbarkeit von Computern im<br />
Internet oder anderen Netzwerken getestet werden kann. Es ermittelt<br />
z. B. die Verfügbarkeit <strong>und</strong> die Verbindungsgeschwindigkeit.<br />
POP3 Protokoll, mit dem ein Benutzer seine E-Mails von einem Mail-<br />
Server auf seinen Rechner laden kann. Aktuell ist die Version 3.<br />
(Post Office Protocol)<br />
PPPoE Das verwendete Protokoll bei einer DSL-Verbindung zum Internet.<br />
(Point to Point Protocol over Ethernet)<br />
Proxy Rechner, der der Kommunikation zwischen einem Client <strong>und</strong> einem<br />
Server zwischengeschaltet ist. Speichert Internet-Seiten zwischen,<br />
die von den Nutzern häufig abgefragt werden.<br />
RJ-45 International genormte achtpolige Steckverbindung für ISDN- <strong>und</strong><br />
LAN-Kabel (z. B. 10 BaseT), auch „Westernstecker“ genannt.<br />
RegTP Regulierungsbehörde für Telekommunikation <strong>und</strong> Post, die nach der<br />
Öffnung des deutschen Telekommunikationsmarkts den Wettbewerb<br />
reguliert, um faire Marktbedingungen für alternative Anbieter zu<br />
garantieren.<br />
Router Verbindet zwei Netzwerke miteinander <strong>und</strong> sorgt für den Datenaustausch<br />
zwischen beiden Netzwerken.<br />
S 0<br />
Digitale Telefonschnittstelle bei ISDN<br />
S 0 -Bus Parallelschaltung von ISDN-Steckdosen mit bis zu acht ISDN-<br />
Endgeräten.<br />
Glossar<br />
SMTP Standard-Protokoll, mit dem E-Mails im Internet verschickt werden.<br />
(Simple Mail Transfer Protocol)<br />
57<br />
D
D Glossar<br />
Splitter Gerät, welches die Frequenzen der Sprache (Telefon) von denen der<br />
Daten (DSL) trennt.<br />
StarterBox <strong>Arcor</strong>-Endgerät, das die Funktionen eines ISDN-NTBA, eines DSL-<br />
Splitters <strong>und</strong> eines Analogwandlers in sich vereint.<br />
Straight „Gerade“ geschaltetes Kabel. Dient zur Verbindung einer aktiven<br />
Ressource (z. B. Computer) mit einem Netzwerk.<br />
TAE Anschlussdose für analoge Endgeräte; wird bei ISDN-Anschluss vor<br />
dem NTBA <strong>und</strong> bei DSL-Anschluss vor dem Splitter benutzt.<br />
(Telekommunikations-Anschalte-Einrichtung)<br />
TCP TCP ist ein Zustellungsdienst für Informationen, die über das<br />
Netzwerkprotokoll IP (Internet Protocol) versendet werden.<br />
(Transmission Control Protocol)<br />
Terminaladapter siehe Analogwandler<br />
TCP/IP Transmission Control Protocol over Internet Protocol<br />
TK-Anlage Nebenstellen-Telefonanlage<br />
TP Parken/Umstecken am Bus (Terminal Portability)<br />
U-Codierung Kodierungsvariante für TAE-Buchse, in die sowohl TAE-Stecker für<br />
Fernsprecher (Telefone) als auch TAE-Stecker für Nicht-Fernsprecher<br />
(z. B. Fax) einsteckbar sind<br />
USB Serielle Computerschnittstelle<br />
(Universal Serial Bus)<br />
WLAN Drahtloses lokales Netzwerk<br />
(Wireless Local Area Network)<br />
WWW Internet-Dienst<br />
(World Wide Web)<br />
58
Abbildungsverzeichnis<br />
Abbildung 1: Endgeräte an der StarterBox anschließen 8<br />
Abbildung 2: Endgeräte am NTsplit anschließen 10<br />
Abbildung 3: Endgeräte am NTBA <strong>und</strong> am Splitter anschließen 11<br />
Abbildung 4: ISDN-Endgeräte an StarterBox/NTsplit/NTBA anschließen 12<br />
Abbildung 5: Bus-Anschaltungen 12<br />
Abbildung 6: Analoge Endgeräte an der StarterBox anschließen 13<br />
Abbildung 7: Analoge Endgeräte am NTsplit/NTBA anschließen 14<br />
Abbildung 8: Endgeräte am T-Com Anschluss installieren 15<br />
Abbildung 9: <strong>Arcor</strong>-DSL von CD-ROM installieren 24<br />
Abbildung 10: DSL-Zugangsdaten eingeben 25<br />
Abbildung 11: <strong>Arcor</strong>-Online Butler 26<br />
Abbildung 12: Registrierung für <strong>Arcor</strong>-Online-Services 29<br />
Abbildung 13: Persönlicher Internet-Assistent (PIA) 30<br />
Abbildung 14: Westernstecker (RJ-45) für DSL-Verkabelung 51<br />
Abbildung 15: Westernstecker (RJ-45) für ISDN-Verkabelung 52<br />
Abbildung 16: TAE-Stecker für analoge Endgeräte 53<br />
Tabellenverzeichnis<br />
Verzeichnisse<br />
Tabelle 1: Übersicht über alle <strong>Arcor</strong>-ISDN-Funktionen 48<br />
Tabelle 2: Keypad Codes 50<br />
Tabelle 3: DSL-Steckerbelegung Westernstecker (RJ-45) 51<br />
Tabelle 4: Ethernet-Steckerbelegung Westernstecker (RJ-45) 52<br />
Tabelle 5: ISDN-Steckerbelegung Westernstecker (RJ-45) 52<br />
Tabelle 6: TAE-Steckerbelegung 53<br />
59
Index<br />
Index<br />
100 Ohm-Abschlusswiderstand · 13, 52<br />
3PTY (Dreierkonferenz) · 46, 48<br />
A<br />
a/b-Schnittstelle · 53<br />
Abschlusswiderstand · 13, 52<br />
Amt · 16, 40<br />
Analogwandler · 7, 17, 41, 45, 53<br />
Anklopfen · 45, 48, 50<br />
Anrufbeantworter · 16, 53<br />
AOC-D (Gebührenanzeige während des<br />
Gesprächs) · 47, 48<br />
AOC-E (Gebührenanzeige am Gesprächsende)<br />
· 47, 48<br />
<strong>Arcor</strong>-Online Butler · 24-27<br />
B<br />
Betriebssystem · 23, 27-28<br />
Linux · 27<br />
MacOS · 27<br />
Browser · 32, 33<br />
C<br />
CB (Sperren) · 49<br />
CCBS (Rückruf bei Besetzt) · 46, 48, 50<br />
CD (Rufumleitung in der Rufphase) · 44, 48<br />
CF (Rufumleitung) · 44, 48, 50<br />
CFB (Rufumleitung bei Besetzt) · 44, 48, 50<br />
CFNR (Rufumleitung bei Nicht Melden)<br />
· 44, 48, 50<br />
CFU (Rufumleitung sofort) · 44, 48, 50<br />
CH (Makeln) · 46, 48<br />
CLIP (Anzeige Anrufernummer) · 44, 48<br />
CLIR (Unterdrückung Anrufernummer)<br />
· 45, 48, 50<br />
COLP (Anzeige Nummer des Angerufenen) · 48<br />
COLR (Unterdrückung Nr. des Angerufenen)<br />
· 49<br />
CW (Anklopfen) · 45, 48, 50<br />
60<br />
D<br />
Dreierkonferenz · 46, 48<br />
DSL-Modem · 23, 51, 52<br />
DSL-Router · 22, 35<br />
DSL-Treiber · 23, 27-28, 35<br />
E<br />
E-Mail · 21<br />
Endgeräte · 15-17, 41, 43, 51<br />
analoge · 43<br />
ISDN- · 43<br />
NTsplit · 9<br />
StarterBox · 7<br />
Ethernet-Schnittstelle · 51, 52<br />
F<br />
Fangen · 49<br />
FAQ (Frequently Asked Questions) · 35<br />
Faxgerät · 53<br />
G<br />
Gebührenanzeige · 47, 48<br />
H<br />
Halten · 46<br />
I<br />
IAE-Anschlussdose · 13, 51, 52<br />
ISDN-Leistungsmerkmale · 43-48<br />
3PTY (Dreierkonferenz) · 48<br />
Anklopfen · 48<br />
AOC-D (Gebührenanzeige während des<br />
Gesprächs) · 48<br />
AOC-E (Gebührenanzeige am Ende des<br />
Gesprächs) · 48<br />
CB (Sperren) · 49<br />
CCBS (Rückruf bei Besetzt) · 48<br />
CFB (Rufumleitung bei Besetzt) · 48<br />
CFNR (Rufumleitung bei Nicht Melden)<br />
· 48
CFU (Rufumleitung sofort) · 48<br />
CH (Makeln) · 48<br />
CLIP (Rufnummernanzeige) · 48<br />
CLIR (Rufnummernunterdrückung) · 48<br />
COLP (Rufnummernanzeige) · 48<br />
COLR (Rufnummernunterdrückung) · 49<br />
CW (Anklopfen) · 48<br />
Dreierkonferenz · 48<br />
Fangen · 49<br />
Gebührenanzeige · 48<br />
Makeln · 48<br />
MCID (Fangen) · 49<br />
Parken · 48<br />
Rückruf bei Besetzt · 48<br />
Rufnummernanzeige · 48<br />
Rufnummernunterdrückung · 48<br />
Sperren · 49<br />
SUB (Subadressierung) · 49<br />
Subadressierung · 49<br />
TP (Parken) · 48<br />
User-to-User Signalisierung · 49<br />
UUS1 (User-to-User-Signalisierung) · 49<br />
ISDN-Leitung · 43<br />
ISDN-Telefon · 44, 47, 50<br />
K<br />
Keypad Codes · 50<br />
Konfigurationsdaten · 21<br />
K<strong>und</strong>en-Service-Center · 2, 21, 30<br />
M<br />
Makeln · 46, 48<br />
MCID (Fangen) · 49<br />
Mehrfachrufnummer (MSN) · 41, 43, 45, 47, 49<br />
MSN (Mehrfachrufnummer) · 41, 43, 45, 47, 49<br />
N<br />
NTBA · 7, 9, 14, 16, 17, 36, 52<br />
NTsplit · 9, 14, 43, 51, 52<br />
O<br />
Online-Registrierungscode · 21, 29<br />
P<br />
Parken · 47, 48<br />
PCI-Schnittstelle · 36<br />
Persönlicher Internet-Assistent: siehe PIA<br />
PIA (Persönlicher Internet-Assistent) · 21, 29<br />
PPPoE (Point-to-Point Protocol over Ethernet)<br />
· 23, 27-28, 35<br />
R<br />
Registrierungscode:<br />
siehe Online-Registrierungscode<br />
RJ-45 · 6, 51, 52<br />
Rückfrage · 46<br />
Rückruf bei Besetzt · 46, 48, 50<br />
Rufnummernanzeige · 44, 48<br />
Rufnummernunterdrückung · 45, 49, 50<br />
Rufumleitung · 44, 45, 48, 50<br />
S<br />
S0-Bus · 12<br />
Schnittstelle · 36, 51, 52<br />
Ethernet · 51, 52<br />
PCI · 36<br />
S0 · 12<br />
USB · 36<br />
Sperren · 49<br />
Splitter · 7, 9, 16, 36, 51<br />
StarterBox · 7, 40-41, 43, 45, 51, 51-52<br />
Stecker · 6, 16, 40, 51, 52<br />
analog · 53<br />
DSL · 51<br />
ISDN · 52<br />
RJ-45 · 6, 51, 52<br />
TAE-Stecker · 16, 53<br />
Westernstecker · 51, 52<br />
SUB (Subadressierung) · 49<br />
Subadressierung · 49<br />
Index<br />
61
Index<br />
T<br />
TAE-Anschlussdose · 16, 36, 40, 41<br />
TAE-Stecker · 16, 53<br />
Terminaladapter: siehe Analogwandler<br />
TK-Anlage · 17, 41, 45, 53<br />
TP (Parken) · 47, 48<br />
U<br />
USB-Schnittstelle · 36<br />
User-to-User Signalisierung · 49<br />
UUS1(User-to-User-Signalisierung) · 49<br />
V<br />
Verkabelung · 6, 36, 51-53<br />
W<br />
WebBill · 21, 30<br />
Westernstecker · 51, 52<br />
WLAN · 22<br />
Z<br />
Zugangsdaten · 21, 23<br />
62
ARC 60000480/0905<br />
<strong>Arcor</strong> K<strong>und</strong>enbetreuung:<br />
Telefon 018 10 70 010<br />
24 Cent/Min. aus dem deutschen Festnetz<br />
Telefax 018 10 70 011<br />
24 Cent/Min. aus dem deutschen Festnetz<br />
www.k<strong>und</strong>en.arcor.de<br />
Irrtümer <strong>und</strong> technische Änderungen vorbehalten.<br />
<strong>Arcor</strong> druckt auf chlorfrei gebleichtem Papier.<br />
<strong>Arcor</strong> AG & Co. KG<br />
Alfred-Herrhausen-Allee 1<br />
65760 Eschborn