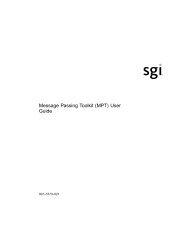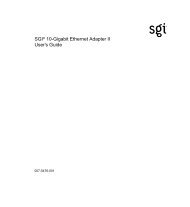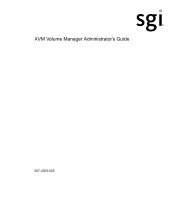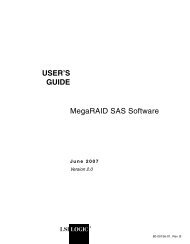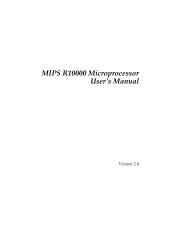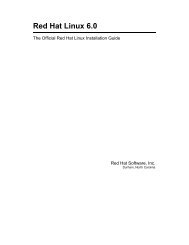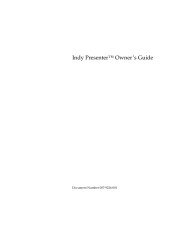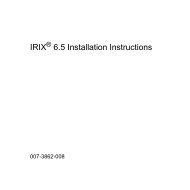A. Technische Spezifikationen - SGI TechPubs Library
A. Technische Spezifikationen - SGI TechPubs Library
A. Technische Spezifikationen - SGI TechPubs Library
Erfolgreiche ePaper selbst erstellen
Machen Sie aus Ihren PDF Publikationen ein blätterbares Flipbook mit unserer einzigartigen Google optimierten e-Paper Software.
Silicon Graphics ® Fuel Visual Workstation<br />
Hardware-Benutzerhandbuch<br />
Dokumentnummer 007-4480-001DE
MITARBEIT<br />
Text: Matt Hoy und Mark Schwenden<br />
Produktion: Karen Jacobson<br />
Abbildungen: Dan Young<br />
<strong>Technische</strong> Beiträge von Bob Sanders, Jim Pagura, Charles Alexander,<br />
Francis L’Esperance, Brad Juskiewicz, Brad Daeda, Bruce Shifrin, Jesse Barker,<br />
Jim Miller, Michael Wright, Wolfgang Szoecs und viele Andere.<br />
Umschlagentwurf: Sarah Bolles, Sarah Bolles Design und Dany Galgani, <strong>SGI</strong> Technical Publications<br />
COPYRIGHT<br />
© 2002 Silicon Graphics, Inc. – Alle Rechte vorbehalten. Das Urheberrecht für bestimmte Teile kann bei Anderen liegen. Dies ist an anderer Stelle<br />
vermerkt. Der Inhalt dieser elektronischen Dokumentation darf ohne vorherige schriftliche Genehmigung der Silicon Graphics, Inc. weder<br />
vollständig noch auszugsweise in beliebiger Form kopiert oder vervielfältigt werden noch in andere Arbeiten einfließen.<br />
EINGESCHRÄNKTE RECHTE<br />
Die elektronische (Software-) Version dieses Dokuments wurde privat finanziert; wenn sie innerhalb einer Vereinbarung mit der Regierung der<br />
USA oder einem ihrer Vertragspartner erworben wurde, wurde sie als „kommerzielle Computer-Software“ erworben und unterliegt den<br />
Bestimmungen der zugehörigen Lizenzvereinbarung, wie in (a) 48 CFR 12.212 der FAR beschrieben; oder, falls sie für Einheiten des Department<br />
of Defense bezogen wurde (b) 48 CFR 227-7202 der DoD FAR Zusatzbestimmungen bzw. allen weiteren Zusätzen. Vertragspartner/Hersteller<br />
ist Silicon Graphics, Inc., 1600 Amphitheatre Pkwy 2E, Mountain View, CA 94043-1351, USA.<br />
WARENZEICHEN UND ZUGEHÖRIGKEITEN<br />
Silicon Graphics, <strong>SGI</strong>, das <strong>SGI</strong>-Logo, IRIS und IRIX sind eingetragene Warenzeichen und IRIS InSight, Silicon Graphics Fuel, Stereo View und<br />
VPro sind Warenzeichen von Silicon Graphics, Inc.<br />
Spaceball ist ein Warenzeichen der Logitech Gruppe.<br />
Informationen zu Klassifizierungen und Produktzulassungen finden Sie in Anhang B, „Informationen zu Sicherheit und Konformität“.
Revisionsübersicht<br />
Version Beschreibung<br />
001 Februar 2002<br />
Ursprüngliche Veröffentlichung<br />
007-4480-001DE iii
Inhalt<br />
Abbildungen . . . . . . . . . . . . . . . . . . . . . . . . xi<br />
Tabellen . . . . . . . . . . . . . . . . . . . . . . . . . xv<br />
Typografische Konventionen. . . . . . . . . . . . . . . . . . . xviii<br />
Informationen zu Software und Systemadministration . . . . . . . . . . . xviii<br />
Produkt-Support . . . . . . . . . . . . . . . . . . . . . . . xix<br />
Leserkommentare . . . . . . . . . . . . . . . . . . . . . . . xix<br />
1. Erste Schritte . . . . . . . . . . . . . . . . . . . . . . . . 1<br />
Überprüfen der Lieferung . . . . . . . . . . . . . . . . . . . . 2<br />
Tragen der Workstation . . . . . . . . . . . . . . . . . . . . . 3<br />
Kennenlernen der Workstation . . . . . . . . . . . . . . . . . . . 4<br />
Aufstellen der Workstation . . . . . . . . . . . . . . . . . . . . 7<br />
2. Arbeiten mit der Workstation . . . . . . . . . . . . . . . . . . . 13<br />
Anmelden an der Workstation . . . . . . . . . . . . . . . . . . . 14<br />
Arbeiten mit dem IRIX Interactive Desktop . . . . . . . . . . . . . . . 16<br />
System-Manager . . . . . . . . . . . . . . . . . . . . . . 17<br />
Online-Dokumentation . . . . . . . . . . . . . . . . . . . . 17<br />
InfoSearch . . . . . . . . . . . . . . . . . . . . . . . . 17<br />
Das Fenster Konsole . . . . . . . . . . . . . . . . . . . . . 18<br />
Ausschalten des Systems . . . . . . . . . . . . . . . . . . . . . 18<br />
Ausschalten mit dem Netzschalter . . . . . . . . . . . . . . . . . 18<br />
Ausschalten über das Menü Werkzeuge . . . . . . . . . . . . . . . 21<br />
Neustarten über das Menü Werkzeuge . . . . . . . . . . . . . . . . . 23<br />
3. Systemkomponenten . . . . . . . . . . . . . . . . . . . . . . 25<br />
Systemgehäuse. . . . . . . . . . . . . . . . . . . . . . . . 26<br />
Systemplatine . . . . . . . . . . . . . . . . . . . . . . . . 28<br />
Prozessor . . . . . . . . . . . . . . . . . . . . . . . . . 30<br />
007-4480-001DE v
Inhalt<br />
DIMM-Module . . . . . . . . . . . . . . . . . . . . . . . . 31<br />
Interne Festplattenlaufwerke . . . . . . . . . . . . . . . . . . . . 32<br />
Laufwerke für austauschbare Datenträger . . . . . . . . . . . . . . . . 34<br />
Grafikmodul . . . . . . . . . . . . . . . . . . . . . . . . 35<br />
PCI-Karten . . . . . . . . . . . . . . . . . . . . . . . . . 38<br />
Netzteil . . . . . . . . . . . . . . . . . . . . . . . . . . 39<br />
Systemkühlung . . . . . . . . . . . . . . . . . . . . . . . . 40<br />
Optionale Komponenten, Peripheriegeräte und Aufrüstung . . . . . . . . . . . 42<br />
PCI-Karten . . . . . . . . . . . . . . . . . . . . . . . . 42<br />
Speicheraufrüstung . . . . . . . . . . . . . . . . . . . . . 42<br />
Grafikkarten . . . . . . . . . . . . . . . . . . . . . . . 42<br />
Prozessoraufrüstung . . . . . . . . . . . . . . . . . . . . . 43<br />
Massenspeicheraufrüstung . . . . . . . . . . . . . . . . . . . 43<br />
Displays. . . . . . . . . . . . . . . . . . . . . . . . . 43<br />
Peripheriegeräte . . . . . . . . . . . . . . . . . . . . . . 44<br />
4. Systemwartung. . . . . . . . . . . . . . . . . . . . . . . . 45<br />
Bestellen von Ersatzteilen . . . . . . . . . . . . . . . . . . . . . 45<br />
Wartungsverfahren und Vorsichtsmaßnahmen. . . . . . . . . . . . . . . 46<br />
Vorbereiten der Workstation für die Wartung . . . . . . . . . . . . . . 46<br />
Entfernen der seitlichen Abdeckung . . . . . . . . . . . . . . . . 49<br />
Installieren oder Entfernen interner Teile . . . . . . . . . . . . . . . 52<br />
Wiederherstellen der Betriebsbereitschaft der Workstation . . . . . . . . . . 55<br />
Installieren oder Entfernen eines DIMM-Moduls . . . . . . . . . . . . . . 58<br />
Entfernen eines DIMM-Moduls . . . . . . . . . . . . . . . . . . 59<br />
Installieren eines DIMM-Moduls . . . . . . . . . . . . . . . . . 61<br />
Überprüfen der korrekten Speicherinstallation . . . . . . . . . . . . . 62<br />
vi 007-4480-001DE
Inhalt<br />
Installieren oder Entfernen eines internen Festplattenlaufwerks . . . . . . . . . 63<br />
Installieren oder Entfernen eines Laufwerks aus dem unteren<br />
Festplattenlaufwerk-Einbaurahmen . . . . . . . . . . . . . . . . 64<br />
Öffnen des unteren Laufwerk-Einbaurahmens . . . . . . . . . . . . 64<br />
Installieren eines Laufwerks im unteren Laufwerk-Einbaurahmen . . . . . . 65<br />
Entfernen eines Festplattenlaufwerks aus dem unteren Laufwerk-Einbaurahmen . . 67<br />
Schließen des unteren Laufwerk-Einbaurahmens . . . . . . . . . . . 68<br />
Installieren oder Entfernen eines Festplattenlaufwerks aus dem oberen<br />
Laufwerk-Einbaurahmen . . . . . . . . . . . . . . . . . . . 69<br />
Installieren eines Festplattenlaufwerks im oberen Laufwerk-Einbaurahmen. . . . 69<br />
Entfernen eines Festplattenlaufwerks aus dem oberen Laufwerk-Einbaurahmen . . 71<br />
Installieren oder Entfernen von Laufwerken für austauschbare Datenträger . . . . . . 74<br />
Installieren eines Laufwerks für austauschbare Datenträger . . . . . . . . . 74<br />
Entfernen eines Laufwerks für austauschbare Datenträger . . . . . . . . . . 77<br />
Installieren oder Entfernen einer PCI-Karte . . . . . . . . . . . . . . . 79<br />
Zugang zu den PCI-Karten . . . . . . . . . . . . . . . . . . . 80<br />
Installieren einer PCI-Karte . . . . . . . . . . . . . . . . . . . 82<br />
Entfernen einer PCI-Karte . . . . . . . . . . . . . . . . . . . 84<br />
Abschließen der Installation oder des Ausbaus einer PCI-Karte . . . . . . . . 84<br />
Installieren oder Entfernen externer Geräte . . . . . . . . . . . . . . . 86<br />
Installieren von Absperrmechanismen . . . . . . . . . . . . . . . . . 86<br />
Installieren einer Sicherungsöse und eines Vorhängeschlosses . . . . . . . . . 87<br />
Anbringen eines Kensington-Schlosses . . . . . . . . . . . . . . . 88<br />
Austauschen von Komponenten des Kühlsystems . . . . . . . . . . . . . 89<br />
Entfernen des Hauptplatinen-Strömungskanals . . . . . . . . . . . . . 90<br />
Austauschen des Abluftlüfters . . . . . . . . . . . . . . . . . . 94<br />
Austauschen des Festplattenlüfters. . . . . . . . . . . . . . . . . 98<br />
Austauschen des PCI- und Grafiklüftergehäuses . . . . . . . . . . . . .102<br />
007-4480-001DE vii
Inhalt<br />
Austauschen von Gehäusekomponenten . . . . . . . . . . . . . . . 106<br />
Austauschen von Gehäusefüßen. . . . . . . . . . . . . . . . . 106<br />
Austauschen der Frontblenden-Baugruppe . . . . . . . . . . . . . 106<br />
Entfernen der Frontblende . . . . . . . . . . . . . . . . . 106<br />
Anbringen der Frontblende . . . . . . . . . . . . . . . . . 108<br />
Austauschen der Schalter/LED-Baugruppe . . . . . . . . . . . . . 109<br />
5. Fehlerbehebung und Diagnosefunktionen . . . . . . . . . . . . . . 111<br />
Fehlerbehebung. . . . . . . . . . . . . . . . . . . . . . . 112<br />
Überwachung störender Umwelteinflüsse . . . . . . . . . . . . . . 112<br />
LED-Balkenanzeige . . . . . . . . . . . . . . . . . . . . 112<br />
Diagnosefunktionen . . . . . . . . . . . . . . . . . . . . . 113<br />
Systemstart-Diagnosefunktionen . . . . . . . . . . . . . . . . 114<br />
Offline-Diagnosefunktionen . . . . . . . . . . . . . . . . . . 115<br />
Online-Diagnosefunktionen . . . . . . . . . . . . . . . . . . 117<br />
Beispielausgabe . . . . . . . . . . . . . . . . . . . . 120<br />
A. <strong>Technische</strong> <strong>Spezifikationen</strong> . . . . . . . . . . . . . . . . . . . 123<br />
<strong>Spezifikationen</strong> für Umgebungsbedingungen . . . . . . . . . . . . . . 124<br />
Netzteilspezifikationen . . . . . . . . . . . . . . . . . . . . 126<br />
<strong>Spezifikationen</strong> der E/A-Anschlüsse . . . . . . . . . . . . . . . . 127<br />
Ethernet 10-Base-T/100-Base-T-Anschluss . . . . . . . . . . . . . . 128<br />
Paralleler IEEE 1284-A-Anschluss . . . . . . . . . . . . . . . . 129<br />
Tastaturanschluss und Maus-Port . . . . . . . . . . . . . . . . 131<br />
Serielle Schnittstellen . . . . . . . . . . . . . . . . . . . . 132<br />
USB-Anschluss. . . . . . . . . . . . . . . . . . . . . . 134<br />
<strong>Spezifikationen</strong> für serielle Kabel und Adapter. . . . . . . . . . . . . . 135<br />
Serielle Kabel für Drucker und Dialogstationen . . . . . . . . . . . . 136<br />
Serielles PC-Modem-Kabel . . . . . . . . . . . . . . . . . . 137<br />
Adapterkabel für serielle Anschlüsse . . . . . . . . . . . . . . . 138<br />
viii 007-4480-001DE
Inhalt<br />
<strong>Spezifikationen</strong> für die E/A-Anschlüsse der VPro-Grafikkarte . . . . . . . . . .140<br />
DVI-I-Videoanschluss . . . . . . . . . . . . . . . . . . . .140<br />
Stereo View-Anschluss . . . . . . . . . . . . . . . . . . . .143<br />
Genlock-Anschluss . . . . . . . . . . . . . . . . . . . . .144<br />
Swap Ready-Anschluss . . . . . . . . . . . . . . . . . . . .145<br />
B. Informationen zu Sicherheit und Konformität . . . . . . . . . . . . . .147<br />
Konformitätserklärungen. . . . . . . . . . . . . . . . . . . . .147<br />
CMN-Nummer . . . . . . . . . . . . . . . . . . . . . .148<br />
CE-Symbol und Konformitätserklärung des Herstellers . . . . . . . . . . .148<br />
Elektromagnetische Strahlung . . . . . . . . . . . . . . . . . .148<br />
FCC-Hinweis (nur für USA) . . . . . . . . . . . . . . . . .148<br />
Industry Canada-Hinweis (nur für Kanada) . . . . . . . . . . . . .149<br />
VCCI-Hinweis (nur für Japan) . . . . . . . . . . . . . . . . .150<br />
Chinesischer Konformitätshinweis Klasse A . . . . . . . . . . . . .150<br />
Koreanischer Konformitätshinweis Klasse A . . . . . . . . . . . . .150<br />
Abgeschirmte Kabel . . . . . . . . . . . . . . . . . . . . .150<br />
Elektrostatische Entladungen . . . . . . . . . . . . . . . . . .151<br />
Laser-Kompatibilitätserklärung . . . . . . . . . . . . . . . . . .151<br />
Erklärung zur Lithiumbatterie . . . . . . . . . . . . . . . . . .151<br />
Sicherheitsanweisungen . . . . . . . . . . . . . . . . . . . . .152<br />
Ergonomische Richtlinien zum Einrichten der Workstation . . . . . . . . . . .153<br />
ANSI-Standard für VDT-Workstations. . . . . . . . . . . . . . . .154<br />
Einstellungen für Bediener von CAD-Systemen . . . . . . . . . . . . .156<br />
C. Interne Verkabelung . . . . . . . . . . . . . . . . . . . . . .157<br />
Interne Stromversorgungsverkabelung . . . . . . . . . . . . . . . . .158<br />
Interne SCSI-Verkabelung . . . . . . . . . . . . . . . . . . . .159<br />
Index . . . . . . . . . . . . . . . . . . . . . . . . . .161<br />
007-4480-001DE ix
Abbildungen<br />
Abbildung 1-1 Workstation-Komponenten . . . . . . . . . . . 2<br />
Abbildung 1-2 Tragen der Workstation . . . . . . . . . . . . 3<br />
Abbildung 1-3 Vorderseite der Workstation. . . . . . . . . . . 5<br />
Abbildung 1-4 Rückseite der Workstation . . . . . . . . . . . 6<br />
Abbildung 1-5 Anschließen von Tastatur- und Mauskabel . . . . . . 7<br />
Abbildung 1-6 Anschließen des Ethernet-Kabels . . . . . . . . . 8<br />
Abbildung 1-7 Anschließen des Monitorkabels . . . . . . . . . . 10<br />
Abbildung 1-8 Anschließen der Netzkabel von Workstation und Monitor . . 11<br />
Abbildung 2-1 Einschalten der Workstation und des Monitors . . . . . 14<br />
Abbildung 2-2 Anmeldefenster . . . . . . . . . . . . . . 15<br />
Abbildung 2-3 Peripheriegerätesymbole . . . . . . . . . . . . 16<br />
Abbildung 2-4 Menü Werkzeuge . . . . . . . . . . . . . . 16<br />
Abbildung 2-5 Fenster Konsole . . . . . . . . . . . . . . 18<br />
Abbildung 2-6 Ausschalten der Workstation . . . . . . . . . . 19<br />
Abbildung 2-7 Systemmeldung zum Herunterfahren . . . . . . . . 19<br />
Abbildung 2-8 Netz- und Reset-Schalter . . . . . . . . . . . . 20<br />
Abbildung 2-9 Hinweis zur Vorsicht beim Herunterfahren . . . . . . 21<br />
Abbildung 2-10 Option System neu starten . . . . . . . . . . . 22<br />
Abbildung 2-11 Systemmeldung beim Herunterfahren . . . . . . . . 22<br />
Abbildung 2-12 Neustart-Hinweis . . . . . . . . . . . . . . 23<br />
Abbildung 2-13 Systemmeldung beim Herunterfahren . . . . . . . . 24<br />
Abbildung 2-14 Hinweis zum Herunterfahren/Neustart . . . . . . . 24<br />
Abbildung 2-15 Neustart-Hinweis . . . . . . . . . . . . . . 24<br />
Abbildung 3-1 Anordnung im Systemgehäuse . . . . . . . . . . 27<br />
Abbildung 3-2 Systemplatine . . . . . . . . . . . . . . . 29<br />
Abbildung 3-3 Prozessor-integrierte Multimodulplatine . . . . . . . 30<br />
Abbildung 3-4 DIMM-Steckplätze und -Paare . . . . . . . . . . 31<br />
007-4480-001DE xi
Abbildungen<br />
Abbildung 3-5 Einbaurahmen für interne Festplattenlaufwerke . . . . . 33<br />
Abbildung 3-6 Schacht für Laufwerk für austauschbare Datenträger . . . . 34<br />
Abbildung 3-7 Lage des Grafikmoduls . . . . . . . . . . . . 36<br />
Abbildung 3-8 E/A-Anschlüsse der VPro-Grafikkarte und<br />
der Tochterplatine zur 2-Kanal-Anzeige . . . . . . . 37<br />
Abbildung 3-9 PCI-Busse und -Steckplätze . . . . . . . . . . . 38<br />
Abbildung 3-10 Lage des Netzteils . . . . . . . . . . . . . . 39<br />
Abbildung 3-11 Komponenten des Kühlsystems . . . . . . . . . . 41<br />
Abbildung 4-1 Ausschalten des Systems . . . . . . . . . . . . 47<br />
Abbildung 4-2 Trennen der Kabelverbindungen . . . . . . . . . 48<br />
Abbildung 4-3 Entfernen des Vorhängeschlosses . . . . . . . . . 49<br />
Abbildung 4-4 Entfernen der seitlichen Abdeckung. . . . . . . . . 50<br />
Abbildung 4-5 Ablegen des Systemgehäuses. . . . . . . . . . . 51<br />
Abbildung 4-6 Befestigen des Handgelenkbands am Gehäuse. . . . . . 53<br />
Abbildung 4-7 Anbringen der seitlichen Abdeckung . . . . . . . . 56<br />
Abbildung 4-8 Anschließen der Systemkabel . . . . . . . . . . 57<br />
Abbildung 4-9 Entfernen eines DIMM-Moduls . . . . . . . . . . 59<br />
Abbildung 4-10 Installieren eines DIMM-Moduls. . . . . . . . . . 61<br />
Abbildung 4-11 Feststellen der Lage der Einkerbungen an einem DIMM-Modul. 62<br />
Abbildung 4-12 Öffnen des unteren Laufwerk-Einbaurahmens. . . . . . 64<br />
Abbildung 4-13 Installieren der Festplattenlaufwerks . . . . . . . . 66<br />
Abbildung 4-14 Entfernen des Festplattenlaufwerks . . . . . . . . . 67<br />
Abbildung 4-15 Schließen des unteren Laufwerk-Einbaurahmens . . . . . 68<br />
Abbildung 4-16 Anbringen der Laufwerkschienen . . . . . . . . . 70<br />
Abbildung 4-17 Installieren des Festplattenlaufwerks . . . . . . . . 70<br />
Abbildung 4-18 Entfernen des Festplattenlaufwerks . . . . . . . . . 72<br />
Abbildung 4-19 Anbringen der Abdeckung des Laufwerk-Einbaurahmens . . 73<br />
Abbildung 4-20 Anbringen der Laufwerkschienen . . . . . . . . . 75<br />
Abbildung 4-21 Installieren eines Laufwerks für austauschbare Datenträger . . 76<br />
Abbildung 4-22 Entfernen eines Laufwerks für austauschbare Datenträger . . 78<br />
Abbildung 4-23 Öffnen des unteren Laufwerk-Einbaurahmens. . . . . . 80<br />
Abbildung 4-24 Entfernen der Gehäusestrebe . . . . . . . . . . . 81<br />
Abbildung 4-25 Öffnen der PCI-Blende . . . . . . . . . . . . 82<br />
xii 007-4480-001DE
Abbildungen<br />
Abbildung 4-26 Installieren der PCI-Karte . . . . . . . . . . . 83<br />
Abbildung 4-27 Schließen der PCI-Blende . . . . . . . . . . . 84<br />
Abbildung 4-28 Anbringen der Gehäusestrebe . . . . . . . . . . 85<br />
Abbildung 4-29 Entnehmen der Sicherungsöse aus ihrem Aufbewahrungshalter 87<br />
Abbildung 4-30 Installieren der Sicherungsöse . . . . . . . . . . 88<br />
Abbildung 4-31 Aussparung für Kensington-Schloss . . . . . . . . 89<br />
Abbildung 4-32 Öffnen des unteren Laufwerk-Einbaurahmens . . . . . 90<br />
Abbildung 4-33 Entfernen des Strömungskanals . . . . . . . . . . 91<br />
Abbildung 4-34 Einbauen des Austausch-Strömungskanals . . . . . . 92<br />
Abbildung 4-35 Schließen des unteren Laufwerk-Einbaurahmens . . . . . 93<br />
Abbildung 4-36 Trennen des Steckverbinders des Abluftlüfters . . . . . 94<br />
Abbildung 4-37 Entfernen des Abluftlüfters . . . . . . . . . . . 95<br />
Abbildung 4-38 Installieren des Austausch-Abluftlüfters . . . . . . . 97<br />
Abbildung 4-39 Trennen des Steckverbinders des Festplattenlüfters von der<br />
Hauptplatine . . . . . . . . . . . . . . . 98<br />
Abbildung 4-40 Entfernen des Festplattenlüfters. . . . . . . . . . 99<br />
Abbildung 4-41 Installieren des Austausch-Festplattenlüfters . . . . . .101<br />
Abbildung 4-42 Öffnen des unteren Laufwerk-Einbaurahmens . . . . .102<br />
Abbildung 4-43 Entfernen der Gehäusestrebe . . . . . . . . . .103<br />
Abbildung 4-44 Austauschen des PCI- und Grafiklüftergehäuses . . . . .105<br />
Abbildung 4-45 Entfernen der Frontblende . . . . . . . . . . .107<br />
Abbildung 4-46 Anbringen der Frontblende . . . . . . . . . . .108<br />
Abbildung 4-47 Austauschen der Schalter/LED-Steckverbinder-Baugruppe. .109<br />
Abbildung A-1 Ethernet 10-Base-T/100-Base-T-Anschluss. . . . . . .128<br />
Abbildung A-2 Paralleler IEEE 1284-A-Anschluss . . . . . . . . .129<br />
Abbildung A-3 Tastaturanschluss und Maus-Port . . . . . . . . .131<br />
Abbildung A-4 Serielle Schnittstelle . . . . . . . . . . . . .132<br />
Abbildung A-5 USB-A-Anschluss . . . . . . . . . . . . . .134<br />
Abbildung A-6 DVI-I-Anschluss . . . . . . . . . . . . . .140<br />
Abbildung A-7 StereoView-Anschluss . . . . . . . . . . . .143<br />
Abbildung A-8 Genlock-Anschluss . . . . . . . . . . . . .144<br />
Abbildung A-9 Swap Ready-Anschluss . . . . . . . . . . . .145<br />
007-4480-001DE xiii
Abbildungen<br />
Abbildung B-1 Basisparameter für die Anpassung von Rechnerarbeitsplätzen<br />
(entnommen aus ANSI/HFS 100-1988) . . . . . . . 155<br />
Abbildung C-1 Interne Stromversorgungsverkabelung . . . . . . . 158<br />
Abbildung C-2 Interne SCSI-Verkabelung . . . . . . . . . . 159<br />
Abbildung C-3 Pinbelegung der internen SCSI-Kabel . . . . . . . 160<br />
xiv 007-4480-001DE
Tabellen<br />
Tabelle i Typografische Konventionen . . . . . . . . . . xviii<br />
Tabelle 4-1 Vom Benutzer austauschbare Komponenten und Wartungsverfahren.<br />
54<br />
Tabelle 5-1 Signale der LED-Balkenanzeige . . . . . . . . . . .112<br />
Tabelle 5-2 Zeit, die zum Ausführen der Offline-Diagnosefunktionen benötigt<br />
wird . . . . . . . . . . . . . . . . . .116<br />
Tabelle 5-3 Befehlszeilenoptionen des Skripts runalldiags . . . . . .119<br />
Tabelle A-1 <strong>Spezifikationen</strong> für Umgebungsbedingungen. . . . . . .124<br />
Tabelle A-2 Netzteilspezifikationen . . . . . . . . . . . . .126<br />
Tabelle A-3 Pinbelegung des Ethernet 10-Base-T/100-Base-T-Anschlusses . .128<br />
Tabelle A-4 Pinbelegung des parallelen IEEE 1284-A-Anschlusses . . . .130<br />
Tabelle A-5 Pinbelegungen für Tastaturanschluss und Maus-Port . . . .131<br />
Tabelle A-6 Pinbelegung für serielle Schnittstellen . . . . . . . . .133<br />
Tabelle A-7 Pinbelegungen für die USB-A-Anschlüsse. . . . . . . .134<br />
Tabelle A-8 Pinbelegung der seriellen Kabel für Drucker und Dialogstationen .136<br />
Tabelle A-9 Pinbelegung serieller PC-Modem-Kabel . . . . . . . .137<br />
Tabelle A-10 Pinbelegung eines Adapterkabels von DB-9 (weiblich) auf MiniDIN8<br />
(weiblich) . . . . . . . . . . . . . . . . .138<br />
Tabelle A-11 Pinbelegung eines Adapterkabels von DB-9 (weiblich) auf DB-9<br />
(weiblich) . . . . . . . . . . . . . . . . .139<br />
Tabelle A-12 Pinbelegung für DVI-I-Videoanschluss . . . . . . . .141<br />
Tabelle A-13 Abtastraten, die von der VPro-Grafikkarte unterstützt werden. .142<br />
Tabelle A-14 Pinbelegung für den Stereo View-Anschluss . . . . . . .143<br />
Tabelle A-15 Pinbelegung für den Genlock-Anschluss . . . . . . . .144<br />
Tabelle A-16 Pinbelegung für den Swap Ready-Anschluss . . . . . . .145<br />
Tabelle B-1 ANSI/HFS 100-1988-Richtlinien für die Anpassung von<br />
Rechnerarbeitsplätzen . . . . . . . . . . . . .154<br />
Tabelle B-2 Arbeitsplatzeinstellungen für Bediener von CAD-Systemen . .156<br />
007-4480-001DE xv
Über dieses Handbuch<br />
Willkommen beim Benutzerhandbuch der Silicon Graphics Fuel Visual Workstation.<br />
Ihre neue Workstation bietet Ihnen VPro Grafik und hohe Bandbreite, ist mit einem<br />
Hochleistungs-MIPS-Prozessor ausgestattet und dafür konzipiert, die<br />
Leistungsfähigkeit Ihrer Desktop-Anwendungen zu optimieren.<br />
Hinweis: Dieses Benutzerhandbuch wurde in verschiedene Sprachen übersetzt und<br />
kann von der Website der <strong>SGI</strong> Technical Publications <strong>Library</strong> unter der Adresse<br />
http://techpubs.sgi.com heruntergeladen werden.<br />
Geben Sie die Suchbegriffe Fuel + ein, um die von Ihnen gewünschte<br />
Version zu finden.<br />
In diesem Handbuch werden der Aufbau und der Einsatz Ihres Systems sowie die<br />
Fehlersuche beschrieben. Sie finden Anleitungen zu folgenden Arbeitsschritten:<br />
Aufstellen der Workstation<br />
Zugreifen auf Online-Informationen<br />
Installieren und Entfernen interner Komponenten<br />
Installieren und Entfernen von Peripheriegeräten<br />
Diagnostizieren von Hardware-Problemen<br />
Das Handbuch enthält außerdem:<br />
<strong>Technische</strong> <strong>Spezifikationen</strong><br />
Informationen zu Sicherheit und Konformität<br />
007-4480-001DE xvii
Über dieses Handbuch<br />
Typografische Konventionen<br />
Dieses Handbuch ist für alle Endanwender und für <strong>SGI</strong>-Servicepersonal gedacht.<br />
Die meisten hardwarebezogenen Arbeitsschritte sind relativ einfach und setzen keine<br />
computertechnische Vorbildung voraus. Bestimmte Schritte sind etwas umfangreicher<br />
und werden durch computertechnische Vorbildung erleichtert.<br />
In Tabelle i sind die typografischen Konventionen, die in diesem Handbuch verwendet<br />
werden, aufgeführt.<br />
Tabelle i Typografische Konventionen<br />
Konvention Bedeutung<br />
Werkzeuge > Hilfe > Online-Bücher „>“ wird verwendet, um die Richtung in der Hierarchie<br />
von Bildschirmmenüs anzugeben. Ein Schrifttyp mit<br />
feststehender Buchstabenbreite kennzeichnet den Text,<br />
der auf dem Bildschirm angezeigt wird. In diesem<br />
Beispiel erscheint „Online-Bücher“ im Menü „Hilfe“<br />
das im Menü „Werkzeuge“ aufgeführt ist.<br />
Silicon Graphics Fuel<br />
Hardware-Benutzerhandbuch<br />
Informationen zu Software und Systemadministration<br />
Verweise auf Titel von Dokumentationen sind kursiv<br />
formatiert. Dies gilt für Online-Dokumente und für<br />
gedruckte Dokumentationen.<br />
http://www.sgi.com Web-Adressen sind fett gedruckt.<br />
>>ls -al Benutzereingaben sind als Fettdruck mit feststehender<br />
Buchstabenbreite formatiert.<br />
Umfassende Informationen zur Installation von Software finden Sie in dem Online-Buch<br />
Personal System Administration Guide. Sie können über Ihren Desktop wie folgt darauf<br />
zugreifen: Werkzeuge> Hilfe> Online-Bücher. Weiterführende Informationen finden Sie in<br />
dem Online-Buch IRIX Admin: Software Installation & Licensing Guide. Informationen zur<br />
Systemadministration finden Sie unter <strong>SGI</strong>_Admin.<br />
Es gehört zur guten Arbeitspraxis, für ein Backup des Systems zu sorgen. Backup-<br />
Anleitungen finden Sie in dem Online-Buch Personal System Administration Guide.<br />
xviii 007-4480-001DE
Produkt-Support<br />
Leserkommentare<br />
Über dieses Handbuch<br />
Die Silicon Graphics Fuel Visual Workstation ist für die Wartung durch den Benutzer<br />
ohne die Hilfe eines geschulten Technikers konzipiert. Informationen zum<br />
Produkt-Support erhalten Sie auf Anfrage von Ihrer <strong>SGI</strong> Vertretung bzw. von einem<br />
autorisierten Händler.<br />
<strong>SGI</strong> bietet für seine Produkte einen umfassenden Produkt-Support. Wenn Sie sich in<br />
Nordamerika befinden, kontaktieren Sie das Technical Assistance Center unter der<br />
Telefonnummer + 1 800 800 4<strong>SGI</strong> oder Ihren autorisierten Servicepartner. Außerhalb<br />
Nordamerikas müssen Sie die <strong>SGI</strong>-Niederlassung Ihres Landes bzw. den jeweils<br />
autorisierten Fachhändler kontaktieren. Weitere Informationen zum Produkt-Support<br />
erhalten Sie über folgende Website:<br />
http://www.sgi.com/support/index.html<br />
Ihre Anmerkungen zur Genauigkeit der technischen Angaben und zum Inhalt und<br />
Aufbau dieser Dokumentation werden von <strong>SGI</strong> gern entgegengenommen. Bitte geben<br />
Sie bei Ihren Anmerkungen den Titel und die Artikelnummer der Dokumentation an.<br />
Die Artikelnummer dieses Dokuments finden Sie auf der Vorder- oder Rückseite des<br />
Umschlags. So können Sie mit <strong>SGI</strong> in Kontakt treten:<br />
Senden Sie eine E-Mail an die folgende Adresse: techpubs@sgi.com<br />
Schicken Sie ein Fax an „Technical Publications“ unter +1 650 932 0801.<br />
Verwenden Sie das Online-Formular für Vorschläge auf der Webseite der Technical<br />
Publications <strong>Library</strong>: http://techpubs.sgi.com<br />
Rufen Sie über das Technical Assistance Center die Technical Publications Group<br />
an, Tel. +1 800 800 4<strong>SGI</strong>.<br />
Verwenden Sie die Postanschrift Technical Publications, <strong>SGI</strong>, 1600 Amphitheatre<br />
Pkwy., M/S 535, Mountain View, California, 94043-1351, USA.<br />
Ihre Meinung ist uns wichtig, und wir werden umgehend darauf reagieren.<br />
007-4480-001DE xix
Kapitel 1<br />
1. Erste Schritte<br />
In diesem Kapitel werden die Schritte zum Installieren Ihrer Silicon Graphics Fuel Visual<br />
Workstation beschrieben. Folgende Themen werden behandelt:<br />
„Überprüfen der Lieferung“ auf Seite 2<br />
„Tragen der Workstation“ auf Seite 3<br />
„Kennenlernen der Workstation“ auf Seite 4<br />
„Aufstellen der Workstation“ auf Seite 7<br />
007-4480-001DE 1
1: Erste Schritte<br />
Überprüfen der Lieferung<br />
Abbildung 1-1 zeigt die einzelnen Komponenten des Lieferumfangs Ihrer Workstation.<br />
Setzen Sie sich mit Ihrem Servicepartner in Verbindung, wenn Komponenten fehlen oder<br />
beschädigt sind.<br />
Monitorkabel - 3 m<br />
Abbildung 1-1 Workstation-Komponenten<br />
Netzkabel - je ca. 3 m<br />
2 007-4480-001DE<br />
CDs<br />
Maus<br />
Handgelenkband
Tragen der Workstation<br />
Tragen der Workstation<br />
Die Workstation wiegt in ihrer Basiskonfiguration 19 kg (42 lb). <strong>SGI</strong> empfiehlt<br />
ausdrücklich, das Gerät zu zweit zu tragen, wenn es bewegt werden muss. Schieben Sie<br />
zum Anheben wie in Abbildung 1-2 dargestellt je eine Hand unter eine Ecke des Gehäuses.<br />
1<br />
2<br />
2<br />
1<br />
This device complies with FCC Part 15, Canada DOC,<br />
Japan VCCI and European radio frequency emissions<br />
CISPR 22<br />
Class A<br />
Silicon Graphics, Inc. 1600 Amphitheatre Parkway<br />
Mountain View, CA 94043-1351<br />
Copyright 2001 Silicon Graphics, Inc.<br />
All rights reserved<br />
NRTL/C<br />
LR96309<br />
Model No.: CMN 015<br />
made in the USA<br />
024-XXXX-001<br />
Abbildung 1-2 Tragen der Workstation<br />
ACN 006770789<br />
VCCI<br />
Class A<br />
007-4480-001DE 3
1: Erste Schritte<br />
Kennenlernen der Workstation<br />
Beachten Sie folgende Abbildungen, wenn Sie sich mit Ihrer Workstation vertraut machen:<br />
Abbildung 1-3 stellt die Vorderseite der Workstation dar.<br />
Abbildung 1-4 stellt die Rückseite der Workstation dar.<br />
Verwenden Sie folgende Ressourcen, um auf weitere Informationen zuzugreifen,<br />
nachdem Sie Ihre Workstation aufgestellt und sich angemeldet haben:<br />
Wählen Sie für Informationen zur Hard- und Software der Workstation aus den<br />
Werkzeugen System > System-Manager.<br />
Um sich über die Seriennummer, IP-Adresse, das Betriebssystem und weitere Punkte<br />
zu informieren, wählen Sie aus den Werkzeugen System > System-Manager > Info.<br />
4 007-4480-001DE
Abbildung 1-3 Vorderseite der Workstation<br />
Kennenlernen der Workstation<br />
007-4480-001DE 5
1: Erste Schritte<br />
Wechselstrom<br />
Mausanschluss<br />
Tastaturanschluss<br />
USB-Anschluss<br />
Serielle Schnittstelle 2<br />
Parallele Schnittstelle<br />
Serielle Schnittstelle 1<br />
Ethernet-Anschluss<br />
Diagnoseanschluss L1<br />
PCI-Steckplätze<br />
Netzteil<br />
Abbildung 1-4 Rückseite der Workstation<br />
2<br />
1<br />
This device complies with FCC Part 15, Canada DOC,<br />
Japan VCCI and European radio frequency emissions<br />
requirements. Refer to user manual for full information.<br />
ACN 006770789<br />
Silicon Graphics, Inc. 1600 Amphitheatre Parkway<br />
Mountain View, CA 94043-1351<br />
Copyright 2001 Silicon Graphics, Inc.<br />
All rights reserved<br />
Model No.: CMN 015<br />
made in the USA<br />
024-XXXX-001<br />
DVI-I-Videoanschluss Stereo View<br />
Aussparung für<br />
Kensington-Schloss<br />
Genlock<br />
6 007-4480-001DE<br />
R<br />
CISPR 22<br />
Class A<br />
NRTL/C<br />
LR96309<br />
L<br />
VCCI<br />
Class A<br />
Lüfter
Aufstellen der Workstation<br />
Aufstellen der Workstation<br />
So stellen Sie die Workstation auf:<br />
1. Schließen Sie das Tastaturkabel und das Mauskabel wie in Abbildung 1-5<br />
dargestellt an.<br />
Abbildung 1-5 Anschließen von Tastatur- und Mauskabel<br />
007-4480-001DE 7<br />
2<br />
1<br />
This device complies with FCC Part 15, Canada DOC,<br />
Japan VCCI and European radio frequency emissions<br />
requirements. Refer to user manual for full information.<br />
CISPR 22<br />
Class A<br />
NRTL/C<br />
LR96309<br />
Silicon Graphics, Inc. 1600 Amphitheatre Parkway<br />
Mountain View, CA 94043-1351<br />
ACN 006770789<br />
VCCI<br />
Class A<br />
Copyright 2001 Silicon Graphics, Inc.<br />
All rights reserved<br />
Model No.: CMN 015<br />
made in the USA<br />
024-XXXX-001
1: Erste Schritte<br />
2. Schließen Sie das Ethernet-Kabel an den Ethernet-Anschluss an,<br />
siehe Abbildung 1-6.<br />
2<br />
1<br />
This device complies with FCC Part 15, Canada DOC,<br />
Japan VCCI and European radio frequency emissions<br />
requirements. Refer to user manual for full information.<br />
Silicon Graphics, Inc. 1600 Amphitheatre Parkway<br />
Mountain View, CA 94043-1351<br />
Copyright 2001 Silicon Graphics, Inc.<br />
All rights reserved<br />
Model No.: CMN 015<br />
made in the USA<br />
024-XXXX-001<br />
Abbildung 1-6 Anschließen des Ethernet-Kabels<br />
CISPR 22<br />
Class A<br />
NRTL/C<br />
LR96309<br />
ACN 006770789<br />
VCCI<br />
Class A<br />
8 007-4480-001DE
3. Schließen Sie das Monitorkabel an. Gehen Sie dazu wie folgt vor<br />
(siehe Abbildung 1-7):<br />
Aufstellen der Workstation<br />
Schließen Sie das Monitor-Grafikkarten-Verbindungskabel am Monitor an.<br />
Schließen Sie das Monitor-Grafikkarten-Verbindungskabel am<br />
DVI-I-Videoanschluss auf der Rückseite der Workstation an.<br />
Hinweis: An die Silicon Graphics Fuel Visual Workstation können verschiedene<br />
Monitore angeschlossen werden. Ihr Monitor und Ihr Monitorkabel können von<br />
denen abweichen, die in der Abbildung dargestellt sind. Wenn Ihr Monitor mehrere<br />
Eingänge besitzt, müssen Sie sicherstellen, dass der zugehörige Schalter auf den<br />
richtigen Eingang geschaltet ist.<br />
007-4480-001DE 9
1: Erste Schritte<br />
2<br />
1<br />
This device complies with FCC Part 15, Canada DOC,<br />
Japan VCCI and European radio frequency emissions<br />
requirements. Refer to user manual for full information.<br />
CISPR 22<br />
Class A<br />
NRTL/C<br />
LR96309<br />
Silicon Graphics, Inc. 1600 Amphitheatre Parkway<br />
Mountain View, CA 94043-1351<br />
ACN 006770789<br />
VCCI<br />
Class A<br />
Copyright 2001 Silicon Graphics, Inc.<br />
All rights reserved<br />
Model No.: CMN 015<br />
made in the USA<br />
024-XXXX-001<br />
Abbildung 1-7 Anschließen des Monitorkabels<br />
10 007-4480-001DE<br />
AC IN
Aufstellen der Workstation<br />
4. Schließen Sie die Netzkabel an die Workstation und den Monitor an. Schließen Sie<br />
diese anschließend an vorschriftsmäßig installierte Netzsteckdosen an. Siehe<br />
Abbildung 1-8.<br />
2<br />
1<br />
This device complies with FCC Part 15, Canada DOC,<br />
Japan VCCI and European radio frequency emissions<br />
requirements. Refer to user manual for full information.<br />
CISPR 22<br />
Class A<br />
Silicon Graphics, Inc. 1600 Amphitheatre Parkway<br />
Mountain View, CA 94043-1351<br />
Copyright 2001 Silicon Graphics, Inc.<br />
All rights reserved<br />
Model No.: CMN 015<br />
made in the USA<br />
024-XXXX-001<br />
Abbildung 1-8 Anschließen der Netzkabel von Workstation und Monitor<br />
Damit ist der Aufbau der Workstation abgeschlossen. Nun können Sie sich anmelden.<br />
Gehen Sie zu Kapitel 2, „Arbeiten mit der Workstation“.<br />
007-4480-001DE 11<br />
NRTL/C<br />
LR96309<br />
ACN 006770789<br />
VCCI<br />
Class A<br />
AC IN
Kapitel 2<br />
2. Arbeiten mit der Workstation<br />
Dieses Kapitel enthält Informationen zum Arbeiten mit der Silicon Graphics Fuel Visual<br />
Workstation. Folgende Themen werden behandelt:<br />
„Anmelden an der Workstation“ auf Seite 14<br />
„Arbeiten mit dem IRIX Interactive Desktop“ auf Seite 16<br />
„Ausschalten des Systems“ auf Seite 18<br />
007-4480-001DE 13
2: Arbeiten mit der Workstation<br />
Anmelden an der Workstation<br />
Betätigen Sie die Netzschalter der Workstation und des Monitors, siehe Abbildung 2-1.<br />
Abbildung 2-1 Einschalten der Workstation und des Monitors<br />
Eine blinkende rote LED auf der Vorderseite der Workstation zeigt an, dass das System<br />
hochfährt. Der Monitor kann eventuell für kurze Zeit schwarz bleiben.<br />
14 007-4480-001DE
Anmelden an der Workstation<br />
Wenn Ihr System zum ersten Mal hochfährt, wird ein Anmeldefenster eingeblendet,<br />
das dem in Abbildung 2-2 dargestellten ähnelt.<br />
Abbildung 2-2 Anmeldefenster<br />
Wenn Sie ein Anmeldekonto besitzen, doppelklicken Sie auf das Symbol mit Ihrem<br />
Anmeldenamen. Wenn Sie kein Anmeldekonto besitzen, doppelklicken Sie auf EZsetup.<br />
Folgen Sie dann den Anweisungen zum Erstellen eines persönlichen Anmeldekontos<br />
und zum Einrichten der Netzwerksoftware. Anschließend können Sie den IRIX<br />
Interactive Desktop verwenden, um einen persönlichen Arbeitsbereich einzurichten und<br />
mit anderen Benutzern in Ihrem Netzwerk zu kommunizieren.<br />
007-4480-001DE 15
2: Arbeiten mit der Workstation<br />
Arbeiten mit dem IRIX Interactive Desktop<br />
Nachdem Sie sich angemeldet haben, können Sie mit dem IRIX Interactive Desktop<br />
arbeiten. Auf Ihrem Desktop werden standardmäßig bestimmte Symbole angezeigt: ein<br />
Ordnersymbol, das Ihr persönliches Verzeichnis darstellt, ein Papierkorbsymbol und<br />
Symbole für die Peripheriegeräte, die Sie installiert haben. Beispiele dafür sind in<br />
Abbildung 2-3 dargestellt.<br />
Die Peripheriegerätesymbole zeigen den aktuellen Status des jeweiligen Peripheriegeräts<br />
an. Wenn Sie beispielsweise eine Musik-CD in das CD-ROM-Laufwerk einlegen, ändert<br />
sich das Symbol. Wenn Sie auf das Symbol doppelklicken, wird das Programm CD Player<br />
geöffnet, ein Dienstprogramm, mit dem Sie Musik von einer CD wiedergeben können.<br />
Abbildung 2-3 Peripheriegerätesymbole<br />
Die Werkzeuge, die oben links auf dem Bildschirm angeordnet sind, ermöglichen den<br />
Zugriff auf Systemfunktionen, Anwendungen, Hardware- und Softwareinformationen<br />
und auf Dokumentationsmaterial, siehe Abbildung 2-4.<br />
Hinweis: Um auf eine umfassende Beschreibung der Werkzeuge zuzugreifen, wählen<br />
Sie aus den Werkzeugen Hilfe > InfoSearch und geben Desktop Users Guide ein.<br />
Abbildung 2-4 Menü Werkzeuge<br />
16 007-4480-001DE
System-Manager<br />
Online-Dokumentation<br />
InfoSearch<br />
Arbeiten mit dem IRIX Interactive Desktop<br />
Wählen Sie aus den Werkzeugen System > System-Manager, um den System-Manager<br />
anzuzeigen, der Hardware- und Softwareinformationen über Ihre Workstation anzeigt.<br />
Wählen Sie aus den Werkzeugen Hilfe, um die Bücher der Online-Dokumentation<br />
anzuzeigen. Wenn Ihre Workstation abgeschaltet ist und Sie nicht auf die Online-<br />
Dokumentation zugreifen können, enthält das vorliegende gedruckte Handbuch alle<br />
benötigten Informationen. Sie haben ferner die Möglichkeit, auf dieses und die meisten<br />
anderen Handbücher, Man Pages und Anmerkungen zu Versionen über die <strong>SGI</strong><br />
Technical Publications <strong>Library</strong> unter der Adresse http://techpubs.sgi.com/library<br />
zuzugreifen. Sie können dafür außerdem die Funktion InfoSearch nutzen, die im<br />
nächsten Abschnitt beschrieben wird.<br />
Wählen Sie aus den Werkzeugen Hilfe > InfoSearch und geben Sie den Titel des<br />
gewünschten Buchs oder das Thema ein, um danach in Online-Büchern, Man Pages und<br />
Versionshinweisen zu suchen, die Informationen für Endbenutzer, Entwickler und<br />
Systemadministratoren enthalten.<br />
007-4480-001DE 17
2: Arbeiten mit der Workstation<br />
Das Fenster Konsole<br />
Ausschalten des Systems<br />
Das kleine Feld neben den Werkzeugen ist das Fenster Konsole, siehe Abbildung 2-5.<br />
Es erscheint als kleines Feld, weil es minimiert ist. Sie können es öffnen, indem Sie darauf<br />
klicken. Viele Systemstatus- und Fehlermeldungen werden in diesem Fenster angezeigt.<br />
Abbildung 2-5 Fenster Konsole<br />
Ausschalten mit dem Netzschalter<br />
Wenn Sie auf das Fenster Konsole klicken, wird eine IRIX-Shell eingeblendet. Darin<br />
können Sie IRIX-Befehle eingeben. Wenn Sie auf Informationen zu IRIX-Befehlen<br />
zugreifen möchten, wählen Sie in den Werkzeugen Hilfe> Online-Bücher > <strong>SGI</strong>_End<br />
User > Desktop-Benutzerhandbuch > Verwenden der IRIX-Befehle.<br />
Sie können Ihre Workstation auf zwei Arten herunterfahren und ausschalten. Beide<br />
werden in den folgenden Abschnitten erläutert:<br />
Ausschalten mit dem Netzschalter<br />
Ausschalten über die Werkzeuge<br />
So schalten Sie die Workstation mit dem Netzschalter aus:<br />
1. Öffnen Sie die Tür auf der Vorderseite der Workstation.<br />
2. Drücken Sie den Netzschalter, siehe Abbildung 2-6.<br />
18 007-4480-001DE
Abbildung 2-6 Ausschalten der Workstation<br />
Ausschalten des Systems<br />
Innerhalb weniger Sekunden wird eine Meldung eingeblendet, die darauf hinweist,<br />
dass das System heruntergefahren wird, siehe Abbildung 2-7. Innerhalb einer Minute<br />
schaltet sich das System selbstständig ab.<br />
Abbildung 2-7 Systemmeldung zum Herunterfahren<br />
3. Schalten Sie den Monitor aus. Drücken Sie dazu den Netzschalter des Monitors.<br />
Sollte sich Ihr System nicht ausschalten und für mehrere Minuten keine Aktivität<br />
sichtbar sein, drücken Sie erneut den Netzschalter.<br />
007-4480-001DE 19
2: Arbeiten mit der Workstation<br />
Hinweis: Wenn Sie den Netzschalter zum zweiten Mal drücken, sollte sich das<br />
System unmittelbar ausschalten. Auf diese Weise wird das System jedoch nicht<br />
sauber heruntergefahren. Schalten Sie die Workstation nur dann mit diesem<br />
Verfahren aus, wenn das System nach dem erstmaligen Drücken des Netzschalters<br />
mehrere Minuten lang nicht reagiert.<br />
Wenn das erneute Drücken des Netzschalters nicht zum Ausschalten des Systems<br />
führt, sollten Sie mit Hilfe eines Kugelschreibers oder Bleistifts den Reset-Schalter<br />
betätigen, siehe Abbildung 2-8. Wenn sich das System auch auf diese Weise nicht<br />
ausschalten lässt, ziehen Sie das Netzkabel aus der Anschlussbuchse auf der<br />
Rückseite der Workstation und verständigen Sie Ihren Servicepartner.<br />
Reset<br />
Ein-/Ausschalter<br />
NMI<br />
Abbildung 2-8 Netz- und Reset-Schalter<br />
Hinweis: Die NMI-Taste, die in Abbildung 2-8 abgebildet ist, wird von <strong>SGI</strong>-Technikern<br />
zur Fehlerdiagnose verwendet. Betätigen Sie diese Taste nur, wenn Sie vom<br />
<strong>SGI</strong>-Servicepersonal dazu aufgefordert werden.<br />
20 007-4480-001DE
Ausschalten über das Menü Werkzeuge<br />
Ausschalten des Systems<br />
Wenn Sie auf der Workstation über Benutzerrechte als Root verfügen, können Sie Ihr<br />
System über das Menü Werkzeuge herunterfahren. Gehen Sie dazu wie folgt vor:<br />
1. Wählen Sie aus den Werkzeugen System > System herunterfahren.<br />
Nach wenigen Sekunden wird eine Meldung angezeigt, die Sie auf Vorsicht beim<br />
Herunterfahren hinweist, siehe Abbildung 2-9.<br />
Abbildung 2-9 Hinweis zur Vorsicht beim Herunterfahren<br />
007-4480-001DE 21
2: Arbeiten mit der Workstation<br />
2. Klicken Sie auf das Kontrollkästchen System abschalten.<br />
Das Fenster System neu starten wird eingeblendet. Nun können Sie das System<br />
herunterfahren und ausschalten oder es zum Start zu einer bestimmten Zeit<br />
konfigurieren, siehe Abbildung 2-10.<br />
Abbildung 2-10 Option System neu starten<br />
3. Klicken sie auf OK, um das System herunterzufahren und abzuschalten.<br />
Eine Meldung, die darauf hinweist, dass das System heruntergefahren wird,<br />
wird eingeblendet, siehe Abbildung 2-11. Nach wenigen Sekunden schaltet sich<br />
das System ab.<br />
Abbildung 2-11 Systemmeldung beim Herunterfahren<br />
22 007-4480-001DE
Neustarten über das Menü Werkzeuge<br />
Neustarten über das Menü Werkzeuge<br />
Wenn Sie auf der Workstation über Benutzerrechte als root verfügen, können Sie das<br />
System über das Menü Werkzeuge neu starten.<br />
1. Wählen Sie aus den Werkzeugen System >Neu starten.<br />
Nach wenigen Sekunden wird der Neustart-Hinweis angezeigt, siehe<br />
Abbildung 2-12.<br />
Abbildung 2-12 Neustart-Hinweis<br />
007-4480-001DE 23
2: Arbeiten mit der Workstation<br />
2. Klicken Sie im Neustart-Hinweis auf OK.<br />
Eine Meldung wird eingeblendet, die darauf hinweist, dass das System<br />
heruntergefahren wird, siehe Abbildung 2-13.<br />
Abbildung 2-13 Systemmeldung beim Herunterfahren<br />
Nach kurzer Verzögerung wird der Hinweis zum Herunterfahren bzw. Neustart<br />
angezeigt, siehe Abbildung 2-14.<br />
Abbildung 2-14 Hinweis zum Herunterfahren/Neustart<br />
3. Klicken Sie auf Neu starten<br />
Der Neustart-Hinweis informiert Sie darüber, dass das System neu gestartet wird, siehe<br />
Abbildung 2-15.<br />
Abbildung 2-15 Neustart-Hinweis<br />
24 007-4480-001DE
Kapitel 3<br />
3. Systemkomponenten<br />
Dieses Kapitel enthält allgemeine Informationen zu den Komponenten der Silicon<br />
Graphics Fuel Visual Workstation. Folgende Themen werden behandelt:<br />
„Systemgehäuse“ auf Seite 26<br />
„Systemplatine“ auf Seite 28<br />
„Prozessor“ auf Seite 30<br />
„DIMM-Module“ auf Seite 31<br />
„Interne Festplattenlaufwerke“ auf Seite 32<br />
„Laufwerke für austauschbare Datenträger“ auf Seite 34<br />
„Grafikmodul“ auf Seite 35<br />
„PCI-Karten“ auf Seite 38<br />
„Netzteil“ auf Seite 39<br />
„Systemkühlung“ auf Seite 40<br />
„Optionale Komponenten, Peripheriegeräte und Aufrüstung“ auf Seite 42<br />
007-4480-001DE 25
3: Systemkomponenten<br />
Systemgehäuse<br />
Die Silicon Graphics Fuel Visual Workstation ist in einem Gehäuse installiert, wie es in<br />
Abbildung 3-1 dargestellt ist. Das Gehäuse besitzt fünf Öffnungen für Kartensteckplätze:<br />
einen für das Grafikmodul und vier für PCI-Karten. Das Gehäuse bietet außerdem Platz<br />
für drei Festplattenlaufwerke und zwei Laufwerke für austauschbare Datenträger.<br />
Für diese Laufwerke stehen drei Laufwerk-Einbaurahmen zur Verfügung: zwei 3,5-Zoll-<br />
Einbaurahmen und ein 5,25-Zoll-Einbaurahmen.<br />
26 007-4480-001DE
Systemplatine<br />
Strömungskanal<br />
Abluftlüfter<br />
Gehäusestrebe<br />
Netzteil<br />
VPro-Grafikkarte<br />
Abbildung 3-1 Anordnung im Systemgehäuse<br />
Systemgehäuse<br />
Laufwerk für<br />
austauschbare<br />
Datenträger<br />
Zusätzliche<br />
Laufwerkschienen<br />
Oberer<br />
Laufwerkschacht<br />
Unterer<br />
Laufwerkschacht<br />
PCI/Grafiklüfter-<br />
Baugruppe<br />
007-4480-001DE 27
3: Systemkomponenten<br />
Systemplatine<br />
Die IP34-Systemplatine der Silicon Graphics Fuel Visual Workstation ist wie in<br />
Abbildung 3-2 dargestellt an der Seite des Gehäuses befestigt. Die Systemplatine bietet<br />
Konnektivität zu allen Systemkomponenten. Zu den Funktionsmerkmalen der<br />
Systemplatine gehören:<br />
Zwei 9-polige serielle Schnittstellen<br />
Eine 25-polige parallele ECP-Schnittstelle<br />
PS2-Tastatur- und Mausschnittstelle<br />
10/100 Base-T-Ethernet-Anschluss<br />
2-Kanal-Ultra-160 (Ultra3) SCSI-Hostadapter<br />
Zwei USB-A-Anschlüsse<br />
Vier PCI-Steckplätze auf 2 Bussen<br />
Anschluss für das Prozessormodul<br />
28 007-4480-001DE
Systemplatine<br />
Abbildung 3-2 Systemplatine<br />
Systemplatine<br />
007-4480-001DE 29
3: Systemkomponenten<br />
Prozessor<br />
Die Silicon Graphics Fuel Visual Workstation ist wahlweise mit einem 500 MHz R14000A<br />
Prozessor mit 2 MB sekundärem Cache oder einem 600 MHz R14000A Prozessor mit<br />
4MB sekundärem Cache verfügbar. Das Gerät unterstützt einen Prozessor, keine<br />
weiteren. Prozessor und Cache sind auf einer mit dem Prozessor integrierten<br />
Multimodul- (PIMM) Platine untergebracht, die mit der Systemplatine über einen<br />
speziellen Anschluss verbunden ist. Dieser Anschluss ist in Abbildung 3-3 dargestellt.<br />
Abbildung 3-3 Prozessor-integrierte Multimodulplatine<br />
PIMM-Platine<br />
30 007-4480-001DE
DIMM-Module<br />
Steckplatz 0<br />
Steckplatz 1<br />
Steckplatz 2<br />
Steckplatz 3<br />
DIMM-Module<br />
Die Workstation ist mit mindestens 512 MB und höchstens 4 GB Speicher ausgestattet.<br />
Das System verwendet DDR SDRAM (double data rate synchronous dynamic random<br />
access memory). Die DIMM-Module, die in Ihrer Workstation verwendet werden, sind<br />
mit DIMM-Modulen, die in den Systemen Origin 300, Origin 3000 und Onyx 3000<br />
verwendet werden, kompatibel. Die DIMM-Module, die in Ihrer Workstation verwendet<br />
werden, sind nicht kompatibel mit DIMM-Modulen, die in den Systemen Octane,<br />
Octane2, O2, O2+, Origin 200, Origin 2000 oder Onyx2 verwendet werden.<br />
Die DIMM-Module werden in vier DIMM-Steckpätzen auf der Hauptplatine installiert.<br />
Die DIMM-Steckplätze sind von 0 bis 3 durchnummeriert (siehe Abbildung 3-4).<br />
Die Steckplätze sind zu zwei Bänken mit je zwei DIMM-Modulen zusammengefasst:<br />
DIMM-Paar 1 und DIMM-Paar 2.<br />
Abbildung 3-4 DIMM-Steckplätze und -Paare<br />
DIMM-Paar 1<br />
DIMM-Paar 2<br />
007-4480-001DE 31
3: Systemkomponenten<br />
Interne Festplattenlaufwerke<br />
Für die Speicherbänke und DIMM-Module in Ihrem System gelten folgende<br />
Konfigurationsregeln:<br />
Mindestens ein DIMM-Paar muss installiert sein.<br />
Beide DIMM-Module eines DIMM-Paars müssen die gleiche Speicherkapazität<br />
besitzen. Beispiel: Wenn DIMM 0 ein 512 MB-DIMM ist, muss auch DIMM 2 ein<br />
512 MB-DIMM sein.<br />
DIMM-Module müssen paarweise installiert sein.<br />
Informationen zum Entfernen und Installieren von DIMM-Modulen finden Sie im<br />
Abschnitt „Installieren oder Entfernen eines DIMM-Moduls“ auf Seite 58.<br />
Die Silicon Graphics Fuel Visual Workstation unterstützt bis zu 3 interne<br />
Festplattenlaufwerke. Folgende Laufwerke sind verfügbar:<br />
18 GB 10.000 U/Min UltraSCSI<br />
36 GB 10.000 U/Min UltraSCSI<br />
73 GB 10.000 U/Min UltraSCSI<br />
Mit diesen Festplatten kann das Gerät mit interner Speicherkapazität von 18 GB bis<br />
219 GB ausgestattet werden.<br />
Die Festplattenlaufwerke in der Workstation werden in zwei 3,5-Zoll-Laufwerk-<br />
Einbaurahmen eingebaut. Beachten Sie Abbildung 3-5. Der untere Einbaurahmen<br />
besitzt ein Scharnier und kann zur Wartung aus dem Gehäuse geklappt werden.<br />
32 007-4480-001DE
Oberer<br />
Laufwerkschacht<br />
Festplattenlaufwerk 3<br />
Festplattenlaufwerk 2<br />
Festplattenlaufwerk 1<br />
Unterer<br />
Laufwerkschacht<br />
Abbildung 3-5 Einbaurahmen für interne Festplattenlaufwerke<br />
Interne Festplattenlaufwerke<br />
Die Festplatten werden von 1 bis 3 durchnummeriert, wobei die untere Festplatte im<br />
unteren Einbaurahmen die Nummer 1 hat und die untere Festplatte im oberen<br />
Einbaurahmen die Nummer 3. Die SCSI-ID-Nummer jeder Festplatte muss mit dieser<br />
Laufwerksnummer übereinstimmen.<br />
Hinweis: Die Festplatten in Ihrer Workstation sind über ein spezielles SCSI-Kabel,<br />
das nur von <strong>SGI</strong> erhältlich ist, mit der Hauptplatine verbunden. Sie dürfen in Ihrer<br />
Workstation keine SCSI-Kabel verwenden, die nicht von <strong>SGI</strong> stammen.<br />
Informationen zum Entfernen und Installieren eines internen Festplattenlaufwerks<br />
finden Sie im Abschnitt „Installieren oder Entfernen eines internen Festplattenlaufwerks“<br />
auf Seite 63.<br />
007-4480-001DE 33
3: Systemkomponenten<br />
Laufwerke für austauschbare Datenträger<br />
Ihre Workstation unterstützt bis zu 2 interne Laufwerke für austauschbare Datenträger.<br />
Folgende Laufwerke werden unterstützt:<br />
48X CD-ROM-Laufwerk<br />
20 GB 4 mm internes SCSI-DAT-Laufwerk (DAT = Digital Audio Tape)<br />
Die Laufwerke für austauschbare Datenträger werden in den 5,25-Zoll-Laufwerkschacht<br />
eingebaut, siehe Abbildung 3-5. Diese Laufwerke sind optionale Komponenten, die Sie<br />
bei Ihrem <strong>SGI</strong> Händler bestellen können.<br />
5,25-Zoll-<br />
Laufwerkschacht<br />
Laufwerk für<br />
austauschbare<br />
Datenträger<br />
Abbildung 3-6 Schacht für Laufwerk für austauschbare Datenträger<br />
Informationen zum Entfernen und Installieren eines Laufwerks für austauschbare<br />
Datenträger finden Sie im Abschnitt „Installieren oder Entfernen von Laufwerken für<br />
austauschbare Datenträger“ auf Seite 74.<br />
34 007-4480-001DE
Grafikmodul<br />
Grafikmodul<br />
Das Grafikmodul befindet sich nahe dem Boden Ihrer Workstation, siehe Abbildung 3-7.<br />
Es besteht aus einem Metallrahmen, der VPro-Grafikkarte und der optionalen<br />
Tochterplatine zur 2-Kanal-Anzeige. Der Metallrahmen schützt die Grafikkarte und die<br />
optionale Tochterplatine und schirmt beide von elektrischen Störsignalen ab.<br />
Die VPro-Grafikkarte besitzt folgende Funktionsmerkmale:<br />
32 MB bzw. 128 MB integriertes SDRAM (das Modell V10 verfügt über 32 MB, das<br />
Modell V12 über 128 MB)<br />
Analoges RGB- und TMDS-Videosignal an einem DVI-I-Monitoranschluss<br />
Zusätzliche Anschlüsse für die Signale Swap Ready, Stereo View und Genlock<br />
Hinweis: Die Funktion Swap Ready ist zur Zeit noch nicht verfügbar.<br />
Die optionale Tochterplatine zur 2-Kanal-Anzeige besitzt zwei zusätzliche<br />
DVI-I-Monitoranschlüsse. Die Tochterplatine wird mit der Unterseite der<br />
VPro-Grafikkarte verbunden und ermöglicht die Anzeige von Daten auf zwei<br />
Monitoren. Weitere Informationen zur optionalen Tochterplatine zur 2-Kanal-Anzeige<br />
erhalten Sie auf Anfrage von Ihrem <strong>SGI</strong>-Händler.<br />
007-4480-001DE 35
3: Systemkomponenten<br />
Abbildung 3-7 Lage des Grafikmoduls<br />
Modulabdeckung<br />
In Abbildung 3-8 sind die E/A-Anschlüsse der VPro-Grafikkarte und der optionalen<br />
Tochterplatine zur 2-Kanal-Anzeige dargestellt.<br />
36 007-4480-001DE<br />
This device complies with FCC Part 15, Canada DOC,<br />
Japan VCCI and European radio frequency emissions<br />
requirements. Refer to user manual for full information.<br />
CISPR 22<br />
NRTL/C VCCI<br />
Class A<br />
LR96309<br />
Class A<br />
ACN 006770789<br />
Silicon Graphics, Inc. 1600 Amphitheatre Parkway<br />
Mountain View, CA 94043-1351<br />
Copyright 2001 Silicon Graphics, Inc.<br />
All rights reserved<br />
Model No.: CMN 015<br />
made in the USA<br />
024-XXXX-001<br />
1<br />
1<br />
2<br />
2<br />
Grafikmodul
DVI-I-Video<br />
R<br />
DCD2-Video<br />
(optional)<br />
Stereo View<br />
DCD2-Video<br />
(optional)<br />
Swap Ready<br />
Genlock<br />
Abbildung 3-8 E/A-Anschlüsse der VPro-Grafikkarte und<br />
der Tochterplatine zur 2-Kanal-Anzeige<br />
Grafikmodul<br />
Weitere Informationen zu E/A-Anschlüssen der VPro-Grafikkarte und der<br />
Tochterplatine zur 2-Kanal-Anzeige finden Sie im Abschnitt „<strong>Spezifikationen</strong> für die<br />
E/A-Anschlüsse der VPro-Grafikkarte“ in Anhang A.<br />
007-4480-001DE 37<br />
L
3: Systemkomponenten<br />
PCI-Karten<br />
Die Silicon Graphics Fuel Visual Workstation unterstützt bis zu vier 3,3-Volt-PCI-Karten.<br />
Die PCI-Karten werden in PCI-Steckplätzen auf der Hauptplatine installiert. Die<br />
PCI-Steckplätze sind auf die zwei Busse PCI-E und PCI-F aufgeteilt (siehe<br />
Abbildung 3-9).<br />
Bus E unterstützt 66-MHz-64-Bit-3,3-Volt-Karten. Wenn Sie jedoch in einem<br />
Steckplatz des Bus E eine 33-MHz-PCI-Karte installieren, werden beide Steckplätze<br />
auf 33 MHz gesetzt. Die Steckplätze von Bus E sind mit 1 und 2 nummeriert.<br />
Bus F unterstützt nur 33-MHz-32- oder 64-Bit-3,3-Volt-Karten. Die Steckplätze von<br />
Bus F sind mit 1 und 2 nummeriert.<br />
Hinweis: Wegen des Freiraums im Gehäuse muss die in Steckplatz 1 von Bus F<br />
installierte Karte eine PCI-Karte halber Länge sein.<br />
PCI-bus F<br />
PCI-Steckplatz 1<br />
PCI-Steckplatz 2<br />
PCI-bus E<br />
PCI-Steckplatz 1<br />
PCI-Steckplatz 2<br />
Abbildung 3-9 PCI-Busse und -Steckplätze<br />
38 007-4480-001DE
Netzteil<br />
Zur Zeit werden folgende PCI-Karten unterstützt:<br />
Digital-Audio-E/A-Platine<br />
1-Port-Kupfer-Gigabit-Ethernet<br />
1-Port-1000Base-SX-Gigabit-Ethernet-Adapter<br />
2-Port-Ultra3-SCSI-LVD- oder SE-SCSI-Adapter<br />
Netzteil<br />
Das Netzteil der Workstation befindet sich im oberen hinteren Bereich des Gehäuses,<br />
siehe Abbildung 3-10.<br />
Netzteil<br />
This device complies with FCC Part 15, Canada DOC,<br />
Japan VCCI and European radio frequency emissions<br />
requirements. Refer to user manual for full information.<br />
CISPR 22<br />
NRTL/C VCCI<br />
Class A<br />
LR96309<br />
Class A<br />
ACN 006770789<br />
Silicon Graphics, Inc. 1600 Amphitheatre Parkway<br />
Mountain View, CA 94043-1351<br />
Copyright 2001 Silicon Graphics, Inc.<br />
All rights reserved<br />
Model No.: CMN 015<br />
made in the USA<br />
024-XXXX-001<br />
Abbildung 3-10 Lage des Netzteils<br />
2<br />
1<br />
007-4480-001DE 39
3: Systemkomponenten<br />
Systemkühlung<br />
Das Netzteil liefert für die Hauptplatine, interne Festplattenlaufwerke, Laufwerke für<br />
austauschbare Datenträger und andere optionale im Gehäuse installierte Komponenten<br />
eine Leistung bis zu 430 Watt. Detaillierte Informationen zur Spezifikation des Netzteils<br />
finden Sie im Abschnitt Anhang A, „<strong>Technische</strong> <strong>Spezifikationen</strong>“.<br />
Ein System aus Lüftern und Strömungskanälen in der Silicon Graphics Fuel Visual<br />
Workstation sorgt für die Kühlung der internen Komponenten. Das Kühlsystem besteht<br />
aus folgenden Komponenten:<br />
Hinterer 120-mm-Abluftlüfter<br />
60-mm-Festplattenlüfter<br />
Strömungskanal zur Kühlung der CPU, der Hauptplatine und des RAM<br />
PCI/Grafik-Lüfterbaugruppe zur Kühlung der PCI- und Grafikkarten<br />
40 007-4480-001DE
In Abbildung 3-11 ist die Lage jeder dieser Komponenten dargestellt.<br />
Hinweis: Das Netzteil wird durch einen eigenen eingebauten Lüfter gekühlt.<br />
Hinterer Lüfter<br />
Frontlüftergehäuse<br />
Grafikmodullüfter<br />
Abbildung 3-11 Komponenten des Kühlsystems<br />
Strömungskanal<br />
DIMM-Luftstrom<br />
Festplattenlüfter<br />
PCI-Kartenlüfter<br />
Systemkühlung<br />
007-4480-001DE 41
3: Systemkomponenten<br />
Optionale Komponenten, Peripheriegeräte und Aufrüstung<br />
PCI-Karten<br />
Speicheraufrüstung<br />
Grafikkarten<br />
Für die Silicon Graphics Fuel Visual Workstation sind viele optionale Komponenten,<br />
Peripheriegeräte und Aufrüstmöglichkeiten verfügbar. Ihr <strong>SGI</strong>-Händler berät Sie gerne,<br />
wenn Sie Fragen zu diesen Themen haben.<br />
Mit der Workstation sind folgende PCI-Karten verfügbar:<br />
Digital-Audio-E/A-Platine<br />
1-Port-Kupfer-Gigabit-Ethernet-Adapter<br />
1-Port-1000Base-SX-Gigabit-Ethernet-Adapter<br />
2-Port-Ultra3-SCSI-LVD- oder SE-SCSI-Adapter<br />
Für die Workstation sind folgende Möglichkeiten zur Speicheraufrüstung verfügbar:<br />
256-MB-DIMM<br />
512-MB-DIMM<br />
1-GB-DIMM<br />
Hinweis: Die Workstation unterstützt bis zu vier DIMM-Module mit insgesamt bis<br />
zu 4 GB.<br />
Mit der Workstation sind folgende Grafikkarten verfügbar:<br />
32-MB-Grafikkarte VPro V10<br />
128-MB-Grafikkarte VPro V12<br />
Optionale Karte zur 2-Kanal-Anzeige<br />
42 007-4480-001DE
Prozessoraufrüstung<br />
Massenspeicheraufrüstung<br />
Displays<br />
Die Workstation ist mit folgenden Prozessoren erhältlich:<br />
R14000A 500-MHz-Prozessor mit 2 MB Cache<br />
R14000A 600-MHz-Prozessor mit 4 MB Cache<br />
Optionale Komponenten, Peripheriegeräte und Aufrüstung<br />
Für die Workstation sind folgende Möglichkeiten zur Massenspeicheraufrüstung<br />
verfügbar:<br />
Internes 73-GB-Ultra-SCSI-Festplattenlaufwerk, 10.000 U/Min<br />
Internes 36-GB-Ultra-SCSI-Festplattenlaufwerk, 10.000 U/Min<br />
Internes 18-GB-Ultra-SCSI-Festplattenlaufwerk, 10.000 U/Min<br />
Internes 20-GB-4-mm-SCSI-DAT-Laufwerk (DAT = Digital Audio Tape)<br />
Externes SCSI-DAT-Laufwerk<br />
Internes 48X CD-ROM-Laufwerk<br />
Zusätzlich zu den vorstehend aufgeführten Komponenten werden von <strong>SGI</strong> weitere<br />
Speicherlösungen angeboten. Von Ihrem <strong>SGI</strong>-Händler erhalten Sie auf Anfrage<br />
umfassende Informationen.<br />
Mit der Workstation sind folgende Displays verfügbar:<br />
21-Zoll-Monitor mit Kathodenstrahlröhre (CRT) von <strong>SGI</strong><br />
24-Zoll-Monitor mit Kathodenstrahlröhre (CRT) von <strong>SGI</strong><br />
Silicon Graphics F180 (18,1-Zoll-Flachbildschirm)<br />
007-4480-001DE 43
3: Systemkomponenten<br />
Peripheriegeräte<br />
Mit der Workstation sind folgende Peripheriegeräte verfügbar:<br />
Maus mit 3 Tasten<br />
Lautsprecher<br />
Programmierbarer Trackball-Spaceball<br />
Eine vollständige Liste verfügbarer Komponenten erhalten Sie auf Anfrage von Ihren<br />
<strong>SGI</strong>-Händler; oder besuchen Sie folgende Website:<br />
http://www.sgi.com/peripherals/workstation/index.html<br />
44 007-4480-001DE
Kapitel 4<br />
4. Systemwartung<br />
Bestellen von Ersatzteilen<br />
Dieses Kapitel enthält Informationen dazu, wie Sie Komponenten der Silicon Graphics<br />
Fuel Visual Workstation hinzufügen und entfernen können. Folgende Themen werden<br />
behandelt:<br />
„Bestellen von Ersatzteilen“ auf Seite 45<br />
„Wartungsverfahren und Vorsichtsmaßnahmen“ auf Seite 46<br />
„Installieren oder Entfernen eines DIMM-Moduls“ auf Seite 58<br />
„Installieren oder Entfernen eines internen Festplattenlaufwerks“ auf Seite 63<br />
„Installieren oder Entfernen von Laufwerken für austauschbare Datenträger“<br />
auf Seite 74<br />
„Installieren oder Entfernen einer PCI-Karte“ auf Seite 79<br />
„Installieren oder Entfernen externer Geräte“ auf Seite 86<br />
„Installieren von Absperrmechanismen“ auf Seite 86<br />
„Austauschen von Komponenten des Kühlsystems“ auf Seite 89<br />
„Austauschen von Gehäusekomponenten“ auf Seite 106<br />
Vorsicht: Zu Ihrer eigenen Sicherheit und zur Vermeidung von Schäden am System<br />
dürfen Sie niemals Komponenten, die nicht in diesem Kapitel aufgeführt sind,<br />
installieren oder entfernen.<br />
Ersatzteile sind direkt von Ihrem örtlichen Servicepartner erhältlich. Weitere<br />
Informationen dazu erhalten Sie auf Anfrage vom technischen Kundendienst von <strong>SGI</strong>.<br />
007-4480-001DE 45
4: Systemwartung<br />
Wartungsverfahren und Vorsichtsmaßnahmen<br />
In diesem Abschnitt wird beschrieben, wie das Gehäuse zur Wartung geöffnet wird, wie<br />
Komponenten vor Beschädigung durch elektrostatische Entladung geschützt werden<br />
und wie das System wieder betriebsbereit gemacht wird. Folgende Themen werden<br />
behandelt:<br />
„Vorbereiten der Workstation für die Wartung“ auf Seite 46<br />
„Entfernen der seitlichen Abdeckung“ auf Seite 49<br />
„Installieren oder Entfernen interner Teile“ auf Seite 52<br />
„Wiederherstellen der Betriebsbereitschaft der Workstation“ auf Seite 55<br />
Vorbereiten der Workstation für die Wartung<br />
So bereiten Sie Ihre Workstation zur Wartung vor:<br />
1. Wenn Sie an der Workstation angemeldet sind, melden Sie sich ab. Drücken Sie<br />
anschließend die Netzschalter, um die Workstation und den Monitor abzuschalten<br />
(siehe Abbildung 4-1).<br />
46 007-4480-001DE
Abbildung 4-1 Ausschalten des Systems<br />
Wartungsverfahren und Vorsichtsmaßnahmen<br />
007-4480-001DE 47
4: Systemwartung<br />
2. Entfernen Sie alle Kabelanschlüsse von der Rückseite des Systems. Achten Sie<br />
darauf, wo die einzelnen Kabel angeschlossen sind, um sie nach Beendigung der<br />
Wartungsarbeiten wieder korrekt anschließen zu können. Siehe Abbildung 4-2.<br />
2<br />
1<br />
This device complies with FCC Part 15, Canada DOC,<br />
Japan VCCI and European radio frequency emissions<br />
requirements. Refer to user manual for full information.<br />
Silicon Graphics, Inc. 1600 Amphitheatre Parkway<br />
Mountain View, CA 94043-1351<br />
Copyright 2001 Silicon Graphics, Inc.<br />
All rights reserved<br />
Model No.: CMN 015<br />
made in the USA<br />
024-XXXX-001<br />
Abbildung 4-2 Trennen der Kabelverbindungen<br />
CISPR 22<br />
Class A<br />
NRTL/C<br />
LR96309<br />
ACN 006770789<br />
VCCI<br />
Class A<br />
48 007-4480-001DE
Entfernen der seitlichen Abdeckung<br />
Wartungsverfahren und Vorsichtsmaßnahmen<br />
3. Wenn Ihr System mit Hilfe der Sicherungsöse abgesperrt ist, müssen Sie das<br />
Vorhängeschloss entfernen (siehe Abbildung 4-3). Wenn kein Schloss angebracht ist,<br />
gehen Sie zum nächsten Abschnitt.<br />
2<br />
This device complies with FCC Part 15, Canada DOC,<br />
Japan VCCI and European radio frequency emissions<br />
requirements. Refer to user manual for full information.<br />
CISPR 22<br />
Class A<br />
Silicon Graphics, Inc. 1600 Amphitheatre Parkway<br />
Mountain View, CA 94043-1351<br />
NRTL/C<br />
LR96309<br />
ACN 006770789<br />
VCCI<br />
Class A<br />
Copyright 2001 Silicon Graphics, Inc.<br />
All rights reserved<br />
Model No.: CMN 015<br />
made in the USA<br />
024-XXXX-001<br />
Abbildung 4-3 Entfernen des Vorhängeschlosses<br />
This device complies with FCC Part 15, Canada DOC,<br />
Japan VCCI and European radio frequency emissions<br />
requirements. Refer to user manual for full information.<br />
Silicon Graphics, Inc. 1600 Amphitheatre Parkway<br />
Mountain View, CA 94043-1351<br />
So entfernen Sie die seitliche Abdeckung (siehe Abbildung 4-4):<br />
1. Lösen Sie die beiden Sicherungs-Flügelschrauben, mit denen die seitliche<br />
Abdeckung an der Workstation befestigt ist.<br />
2. Ziehen Sie die seitliche Abdeckung nach hinten.<br />
3. Klappen Sie die obere Kante der Abdeckung vom Gehäuse weg.<br />
4. Heben Sie die seitliche Abdeckung an und nehmen Sie diese von der Unterkante<br />
des Gehäuses ab.<br />
007-4480-001DE 49<br />
2<br />
CISPR 22<br />
Class A<br />
NRTL/C<br />
LR96309<br />
ACN 006770789<br />
VCCI<br />
Class A<br />
Copyright 2001 Silicon Graphics, Inc.<br />
All rights reserved<br />
Model No.: CMN 015<br />
made in the USA<br />
024-XXXX-001
4: Systemwartung<br />
1 2<br />
3<br />
2<br />
1<br />
2<br />
1<br />
This device complies with FCC Part 15, Canada DOC,<br />
Japan VCCI and European radio frequency emissions<br />
requirements. Refer to user manual for full information.<br />
CISPR 22<br />
Class A<br />
Silicon Graphics, Inc. 1600 Amphitheatre Parkway<br />
Mountain View, CA 94043-1351<br />
Copyright 2001 Silicon Graphics, Inc.<br />
All rights reserved<br />
NRTL/C<br />
LR96309<br />
ACN 006770789<br />
VCCI<br />
Class A<br />
Model No.: CMN 015<br />
made in the USA<br />
024-XXXX-001<br />
This device complies with FCC Part 15, Canada DOC,<br />
Japan VCCI and European radio frequency emissions<br />
requirements. Refer to user manual for full information.<br />
CISPR 22<br />
Class A<br />
Silicon Graphics, Inc. 1600 Amphitheatre Parkway<br />
Mountain View, CA 94043-1351<br />
Copyright 2001 Silicon Graphics, Inc.<br />
All rights reserved<br />
NRTL/C<br />
LR96309<br />
ACN 006770789<br />
VCCI<br />
Class A<br />
Model No.: CMN 015<br />
made in the USA<br />
024-XXXX-001<br />
Abbildung 4-4 Entfernen der seitlichen Abdeckung<br />
50 007-4480-001DE<br />
4<br />
2<br />
1<br />
2<br />
1<br />
This device complies with FCC Part 15, Canada DOC,<br />
Japan VCCI and European radio frequency emissions<br />
requirements. Refer to user manual for full information.<br />
CISPR 22<br />
Class A<br />
Silicon Graphics, Inc. 1600 Amphitheatre Parkway<br />
Mountain View, CA 94043-1351<br />
Copyright 2001 Silicon Graphics, Inc.<br />
All rights reserved<br />
NRTL/C<br />
LR96309<br />
ACN 006770789<br />
VCCI<br />
Class A<br />
Model No.: CMN 015<br />
made in the USA<br />
024-XXXX-001<br />
This device complies with FCC Part 15, Canada DOC,<br />
Japan VCCI and European radio frequency emissions<br />
requirements. Refer to user manual for full information.<br />
CISPR 22<br />
Class A<br />
Silicon Graphics, Inc. 1600 Amphitheatre Parkway<br />
Mountain View, CA 94043-1351<br />
Copyright 2001 Silicon Graphics, Inc.<br />
All rights reserved<br />
NRTL/C<br />
LR96309<br />
ACN 006770789<br />
VCCI<br />
Class A<br />
Model No.: CMN 015<br />
made in the USA<br />
024-XXXX-001
Wartungsverfahren und Vorsichtsmaßnahmen<br />
5. Legen Sie das System vorsichtig auf seine rechte Seite, siehe Abbildung 4-5.<br />
Der Zugang zu den internen Komponenten der Workstation wird dadurch<br />
erleichtert.<br />
1<br />
2<br />
This device complies with FCC Part 15, Canada DOC,<br />
Japan VCCI and European radio frequency emissions<br />
requirements. Refer to user manual for full information.<br />
CISPR 22<br />
NRTL/C VCCI<br />
Class A<br />
LR96309<br />
Class A<br />
ACN 006770789<br />
Silicon Graphics, Inc. 1600 Amphitheatre Parkway<br />
Mountain View, CA 94043-1351<br />
Copyright 2001 Silicon Graphics, Inc.<br />
All rights reserved<br />
Model No.: CMN 015<br />
made in the USA<br />
024-XXXX-001<br />
2<br />
1<br />
This device complies with FCC Part 15, Canada DOC,<br />
Japan VCCI and European radio frequency emissions<br />
requirements. Refer to user manual for full information.<br />
CISPR 22<br />
Class A<br />
NRTL/C<br />
LR96309<br />
Silicon Graphics, Inc. 1600 Amphitheatre Parkway<br />
Mountain View, CA 94043-1351<br />
Copyright 2001 Silicon Graphics, Inc.<br />
All rights reserved<br />
Model No.: CMN 015<br />
made in the USA<br />
024-XXXX-001<br />
2<br />
ACN 006770789<br />
VCCI<br />
Class A<br />
1<br />
Abbildung 4-5 Ablegen des Systemgehäuses<br />
007-4480-001DE 51
4: Systemwartung<br />
Installieren oder Entfernen interner Teile<br />
Warnung: Die Kühlkörper auf der Hauptplatine werden sehr heiß. Warten Sie<br />
nach dem Abschalten Ihrer Workstation 5 Minuten, bevor Sie irgendwelche<br />
interne Komponenten berühren. Das Berühren der Kühlkörper der Hauptplatine<br />
kann zu Verbrennungen führen, wenn die Abkühlzeit nicht eingehalten wird.<br />
Vorsicht: Die Komponenten innerhalb der Workstation sind extrem anfällig für<br />
elektrostatische Entladungen. Tragen Sie immer ein antistatisches Handgelenkband,<br />
wenn Sie an Teilen in der Workstation arbeiten. So verwenden Sie ein antistatisches<br />
Handgelenkband (siehe Abbildung 4-6):<br />
1. Rollen Sie die beiden ersten Lagen des Bands ab.<br />
2. Legen Sie die offenliegende, selbstklebende Seite eng um Ihr Handgelenk. Rollen<br />
Sie dann den Rest des Bandes ab und ziehen Sie anschließend die Schutzfolie von<br />
der Kupferfolie am anderen Ende ab.<br />
3. Befestigen Sie die Kupferfolie an einem elektrisch leitenden Teil, beispielsweise<br />
einem Metallteil des Gehäuses.<br />
52 007-4480-001DE
This device complies with FCC Part 15, Canada DOC,<br />
Japan VCCI and European radio frequency emissions<br />
requirements. Refer to user manual for full information.<br />
CISPR 22<br />
NRTL/C VCCI<br />
Class A<br />
Class A<br />
LR96309<br />
ACN 006770789<br />
Silicon Graphics, Inc. 1600 Amphitheatre Parkway<br />
Mountain View, CA 94043-1351<br />
Copyright 2001 Silicon Graphics, Inc.<br />
All rights reserved<br />
Model No.: CMN 015<br />
made in the USA<br />
024-XXXX-001<br />
2<br />
1<br />
Abbildung 4-6 Befestigen des Handgelenkbands am Gehäuse<br />
Wartungsverfahren und Vorsichtsmaßnahmen<br />
Nachdem Sie die seitliche Abdeckung entfernt und das Handgelenkband angebracht<br />
haben, können Sie interne Teile der Workstation installieren oder entfernen. Tabelle 4-1<br />
enthält eine Liste der internen Komponenten, die Sie installieren oder entfernen können,<br />
und das jeweilige Verfahren ist angegeben.<br />
007-4480-001DE 53
4: Systemwartung<br />
Vorsicht: Installieren oder entfernen Sie niemals Komponenten, die nicht in Tabelle 4-1<br />
aufgeführt sind. Komponenten, die in Tabelle 4-1 nicht aufgeführt sind, müssen von<br />
einem qualifizierten <strong>SGI</strong>-Techniker installiert bzw. entfernt werden.<br />
Tabelle 4-1 Vom Benutzer austauschbare Komponenten und Wartungsverfahren<br />
Komponente Verfahren<br />
DIMM-Module:<br />
256-MB-DIMM<br />
512-MB-DIMM<br />
1-GB-DIMM<br />
Interne Festplattenlaufwerke:<br />
18 GB, 10000 U/Min<br />
36 GB, 10000 U/Min<br />
73 GB, 10000 U/Min<br />
Laufwerke für austauschbare<br />
Datenträger:<br />
CD-ROM-Laufwerk<br />
Internes DAT-Laufwerk<br />
Kühlungssystem:<br />
Abluftlüfter<br />
Strömungskanal<br />
PCI- und Grafiklüftergehäuse<br />
Festplattenlüfter<br />
Gehäusekomponenten:<br />
Gehäusefüße<br />
Frontblenden-Baugruppe<br />
Schalter/LED-Baugruppe<br />
„Installieren oder Entfernen eines DIMM-Moduls“<br />
auf Seite 58<br />
„Installieren oder Entfernen eines internen<br />
Festplattenlaufwerks“ auf Seite 63<br />
„Installieren oder Entfernen von Laufwerken für<br />
austauschbare Datenträger“ auf Seite 74<br />
„Austauschen von Komponenten des Kühlsystems“<br />
auf Seite 89<br />
„Austauschen von Gehäusekomponenten“ auf Seite 106<br />
Wenn Sie den Einbau bzw. das Entfernen interner Komponenten abgeschlossen haben,<br />
gehen Sie zum nächsten Abschnitt.<br />
54 007-4480-001DE
Wiederherstellen der Betriebsbereitschaft der Workstation<br />
Wartungsverfahren und Vorsichtsmaßnahmen<br />
Wenn Sie den Einbau bzw. das Entfernen interner Komponenten abgeschlossen haben,<br />
gehen Sie wie folgt vor, um die Workstation wieder betriebsbereit zu machen:<br />
1. Stellen Sie die Workstation vorsichtig auf, wenn sie auf der Seite liegt.<br />
2. Trennen Sie das antistatische Handgelenkband von der Workstation.<br />
3. Bringen Sie die seitliche Abdeckung (siehe Abbildung 4-7) wie folgt an:<br />
Positionieren Sie die seitliche Abdeckung so, dass die Zunge der<br />
Gehäuseunterseite in die Nut der seitlichen Abdeckung greift.<br />
Klappen Sie die Oberkante der seitlichen Abdeckung nach oben an die obere<br />
Gehäusekante.<br />
Schieben Sie die seitliche Abdeckung zur Vorderseite der Workstation, bis sie<br />
fest sitzt.<br />
Ziehen Sie die beiden Sicherungs-Flügelschrauben zur Befestigung der<br />
seitlichen Abdeckung an der Workstation fest.<br />
007-4480-001DE 55
4: Systemwartung<br />
1 2<br />
3<br />
2<br />
1<br />
2<br />
1<br />
This device complies with FCC Part 15, Canada DOC,<br />
Japan VCCI and European radio frequency emissions<br />
requirements. Refer to user manual for full information.<br />
CISPR 22<br />
Class A<br />
Silicon Graphics, Inc. 1600 Amphitheatre Parkway<br />
Mountain View, CA 94043-1351<br />
Copyright 2001 Silicon Graphics, Inc.<br />
All rights reserved<br />
This device complies with FCC Part 15, Canada DOC,<br />
Japan VCCI and European radio frequency emissions<br />
requirements. Refer to user manual for full information.<br />
CISPR 22<br />
Class A<br />
NRTL/C<br />
LR96309<br />
ACN 006770789<br />
Model No.: CMN 015<br />
made in the USA<br />
024-XXXX-001<br />
Silicon Graphics, Inc. 1600 Amphitheatre Parkway<br />
Mountain View, CA 94043-1351<br />
Copyright 2001 Silicon Graphics, Inc.<br />
All rights reserved<br />
NRTL/C<br />
LR96309<br />
ACN 006770789<br />
VCCI<br />
Class A<br />
VCCI<br />
Class A<br />
Model No.: CMN 015<br />
made in the USA<br />
024-XXXX-001<br />
Abbildung 4-7 Anbringen der seitlichen Abdeckung<br />
56 007-4480-001DE<br />
4<br />
2<br />
1<br />
2<br />
1<br />
This device complies with FCC Part 15, Canada DOC,<br />
Japan VCCI and European radio frequency emissions<br />
requirements. Refer to user manual for full information.<br />
CISPR 22<br />
Class A<br />
Silicon Graphics, Inc. 1600 Amphitheatre Parkway<br />
Mountain View, CA 94043-1351<br />
Copyright 2001 Silicon Graphics, Inc.<br />
All rights reserved<br />
This device complies with FCC Part 15, Canada DOC,<br />
Japan VCCI and European radio frequency emissions<br />
requirements. Refer to user manual for full information.<br />
CISPR 22<br />
Class A<br />
NRTL/C<br />
LR96309<br />
Model No.: CMN 015<br />
made in the USA<br />
024-XXXX-001<br />
Silicon Graphics, Inc. 1600 Amphitheatre Parkway<br />
Mountain View, CA 94043-1351<br />
Copyright 2001 Silicon Graphics, Inc.<br />
All rights reserved<br />
NRTL/C<br />
LR96309<br />
ACN 006770789<br />
ACN 006770789<br />
VCCI<br />
Class A<br />
VCCI<br />
Class A<br />
Model No.: CMN 015<br />
made in the USA<br />
024-XXXX-001
Wartungsverfahren und Vorsichtsmaßnahmen<br />
4. Schließen Sie alle Systemkabel an der Gehäuserückseite an (siehe Abbildung 4-8).<br />
2<br />
1<br />
This device complies with FCC Part 15, Canada DOC,<br />
Japan VCCI and European radio frequency emissions<br />
requirements. Refer to user manual for full information.<br />
Silicon Graphics, Inc. 1600 Amphitheatre Parkway<br />
Mountain View, CA 94043-1351<br />
Copyright 2001 Silicon Graphics, Inc.<br />
All rights reserved<br />
Model No.: CMN 015<br />
made in the USA<br />
024-XXXX-001<br />
Abbildung 4-8 Anschließen der Systemkabel<br />
CISPR 22<br />
Class A<br />
NRTL/C<br />
LR96309<br />
ACN 006770789<br />
VCCI<br />
Class A<br />
5. Schließen Sie die Workstation ab, wenn sie mit einem Vorhängeschloss oder einem<br />
Kensington-Schloss ausgestattet ist. Mehr Informationen finden Sie im Abschnitt<br />
„Installieren von Absperrmechanismen“ auf Seite 86.<br />
6. Drücken Sie die Netzschalter der Workstation und des Monitors.<br />
Wenn Ihre Workstation nicht korrekt startet, verfahren Sie gemäß Kapitel 5,<br />
„Fehlerbehebung und Diagnosefunktionen“.<br />
007-4480-001DE 57
4: Systemwartung<br />
Installieren oder Entfernen eines DIMM-Moduls<br />
Die Silicon Graphics Fuel Visual Workstation ist mit mindestens 512 MB und höchstens<br />
4 GB Speicher ausgestattet. Die DIMM-Module werden in vier DIMM-Steckpätzen auf der<br />
Systemplatine installiert und sind in zwei DIMM-Paare gruppiert. In der Anleitung in den<br />
folgenden Abschnitten wird davon ausgegangen, dass Sie wissen, in welchen Steckplätzen<br />
die DIMM-Module installiert werden. Information zur DIMM-Konfiguration und Regeln<br />
zur Platzierung finden Sie im Abschnitt „DIMM-Module“ in Kapitel 3.<br />
Hinweis: Falls Sie es nicht bereits getan haben, bereiten Sie Ihr System für die Wartung<br />
vor, bevor Sie ein DIMM-Modul installieren oder entfernen. Siehe „Vorbereiten der<br />
Workstation für die Wartung“ auf Seite 46.<br />
Dieser Abschnitt enthält Informationen zu folgenden Verfahren:<br />
Entfernen eines DIMM-Moduls<br />
Installieren eines DIMM-Moduls<br />
Überprüfen der korrekten Speicherinstallation<br />
58 007-4480-001DE
Entfernen eines DIMM-Moduls<br />
Installieren oder Entfernen eines DIMM-Moduls<br />
So entfernen Sie ein DIMM-Modul:<br />
1. Entfernen Sie den Hauptplatinen-Strömungskanal. Siehe „Entfernen des<br />
Hauptplatinen-Strömungskanals“ auf Seite 90.<br />
2. Stellen Sie fest, wo sich das DIMM-Modul befindet, das Sie entfernen möchten.<br />
3. Ziehen Sie die Riegel an den Seiten des DIMM-Steckplatzes nach oben (siehe<br />
Abbildung 4-9). Das DIMM-Modul löst sich dadurch teilweise aus dem Steckplatz.<br />
4. Ziehen Sie das DIMM-Modul nach oben und nehmen Sie es aus dem Gehäuse.<br />
5. Stecken Sie das DIMM-Modul in eine antistatische Tasche und bewahren Sie es an<br />
einem sicheren Ort auf.<br />
Hinweis: Die Steckplätze einer DIMM-Bank müssen entweder beide frei oder<br />
beide belegt sein. Wenn Sie ein DIMM-Modul entfernen und nicht vorhaben,<br />
es unmittelbar auszutauschen, entfernen Sie auch das andere DIMM-Modul der<br />
Bank und setzen Sie es wieder ein, wenn Sie ein neues DIMM-Modul installieren.<br />
Abbildung 4-9 Entfernen eines DIMM-Moduls<br />
007-4480-001DE 59
4: Systemwartung<br />
6. Installieren Sie ein neues DIMM-Modul oder machen Sie das System wieder<br />
betriebsbereit. Gehen Sie dazu wie folgt vor:<br />
Wenn Sie das DIMM-Modul sofort austauschen wollen, gehen Sie zum nächsten<br />
Abschnitt, „Installieren eines DIMM-Moduls“ auf Seite 61.<br />
Um das System wieder betriebsbereit zu machen, fahren Sie mit dem nächsten<br />
Schritt fort.<br />
Hinweis: Die Workstation ist nicht funktionsfähig, wenn keine DIMM-Module<br />
installiert sind. Zwei DIMM-Module gleicher Größe müssen als DIMM-Paar<br />
Nummer 1 installiert sein.<br />
7. Bringen Sie den Hauptplatinen-Strömungskanal an. Siehe „Entfernen des<br />
Hauptplatinen-Strömungskanals“ auf Seite 90.<br />
8. Gehen Sie gemäß Abschnitt „Wiederherstellen der Betriebsbereitschaft der<br />
Workstation“ auf Seite 55 vor, um das Verfahren abzuschließen.<br />
60 007-4480-001DE
Installieren eines DIMM-Moduls<br />
So installieren Sie ein DIMM-Modul:<br />
Installieren oder Entfernen eines DIMM-Moduls<br />
Vorsicht: DIMM-Module reagieren empfindlich auf elektrostatische Entladung.<br />
Achten Sie darauf, ein antistatisches Handgelenkband zu tragen, während Sie die<br />
folgenden Schritte ausführen.<br />
1. Entfernen Sie den Hauptplatinen-Strömungskanal, falls sie es nicht bereits getan<br />
haben. Siehe „Entfernen des Hauptplatinen-Strömungskanals“ auf Seite 90.<br />
2. Drehen Sie die Auswurfriegel an den Enden des Steckplatzes so, dass sie aufrecht<br />
stehen, siehe Abbildung 4-10.<br />
Abbildung 4-10 Installieren eines DIMM-Moduls<br />
3. Wenn in dem DIMM-Steckplatz eine Plastikblende steckt, müssen Sie diese<br />
entfernen. Diese Blenden werden im Werk eingesetzt, um Transportschäden an<br />
Steckplätzen zu vermeiden.<br />
007-4480-001DE 61
4: Systemwartung<br />
4. Richten Sie das DIMM-Modul am Steckplatz aus. Vergewissern Sie sich, dass sich<br />
die Einkerbungen an der Unterkante des DIMM-Moduls über den Nasen des<br />
Steckplatzes befinden. Siehe Abbildung 4-11.<br />
Einkerbungen<br />
Abbildung 4-11 Feststellen der Lage der Einkerbungen an einem DIMM-Modul<br />
5. Setzen Sie das DIMM-Modul in den Steckplatz ein und drücken Sie es nach unten.<br />
Wenn Sie das DIMM-Modul korrekt eingesetzt haben, klappen die Auswurfriegel<br />
nach oben und rasten in die Einkerbungen an den Enden des DIMM-Moduls ein.<br />
6. Wiederholen Sie falls notwendig die Schritte 2 bis 5, um ein zweites DIMM-Modul<br />
zu installieren.<br />
7. Stellen Sie sicher, dass beide Steckplätze der DIMM-Bank bestückt sind.<br />
DIMM-Module müssen paarweise installiert sein.<br />
8. Bringen Sie den Hauptplatinen-Strömungskanal im Gehäuse an. Siehe „Entfernen<br />
des Hauptplatinen-Strömungskanals“ auf Seite 90.<br />
9. Damit ist die Installation der DIMM-Module abgeschlossen. Um die Workstation<br />
wieder betriebsbereit zu machen, verfahren Sie gemäß dem Abschnitt<br />
„Wiederherstellen der Betriebsbereitschaft der Workstation“ auf Seite 55.<br />
Überprüfen der korrekten Speicherinstallation<br />
So überprüfen Sie die korrekte Speicherinstallation:<br />
1. Wählen Sie nach dem Einschalten des Systems System-Manager > Hardware und<br />
Peripheriegeräte > Info aus den Werkzeugen und prüfen Sie die Speicherkapazität, die<br />
für Main Memory (Hauptspeicher) angezeigt wird. Die angezeigte Speicherkapazität<br />
62 007-4480-001DE
Installieren oder Entfernen eines internen Festplattenlaufwerks<br />
sollte der folgenden Summe entsprechen: ursprüngliche Speicherkapazität minus der<br />
von Ihnen entfernten Speicherkapazität plus der von Ihnen zusätzlich installierten<br />
Speicherkapazität.<br />
2. Wenn die Speicherkapazität nicht korrekt ist, schalten Sie das System ab und führen<br />
Sie folgende Prüfungen durch:<br />
Prüfen Sie die Stellung der DIMM-Module. Sie sollten aufrecht stehen und<br />
vollständig eingesteckt sein.<br />
Vergewissern Sie sich, dass jede Bank mit zwei DIMM-Modulen bestückt ist und<br />
dass beide vom selben Typ sind. Die Anzahl der installierten DIMM-Module muss<br />
gerade sein.<br />
Installieren oder Entfernen eines internen Festplattenlaufwerks<br />
Die Silicon Graphics Fuel Visual Workstation kann mit bis zu drei internen<br />
Festplattenlaufwerken ausgestattet sein. In der Anleitung in den folgenden Abschnitten<br />
wird davon ausgegangen, dass Sie wissen, wo die Festplattenlaufwerke installiert<br />
werden.<br />
Informationen und Regeln zur Festplattenplatzierung finden Sie im Abschnitt<br />
„Interne Festplattenlaufwerke“ auf Seite 32.<br />
Um ein Festplattenlaufwerk im unteren Laufwerk-Einbaurahmen zu installieren<br />
oder zu entfernen, verfahren Sie gemäß „Installieren oder Entfernen eines<br />
Laufwerks aus dem unteren Festplattenlaufwerk-Einbaurahmen“ auf Seite 64.<br />
Um ein Festplattenlaufwerk im oberen Laufwerk-Einbaurahmen zu installieren<br />
oder zu entfernen, verfahren Sie gemäß „Installieren oder Entfernen eines<br />
Festplattenlaufwerks aus dem oberen Laufwerk-Einbaurahmen“ auf Seite 69.<br />
Hinweis: Falls Sie es nicht bereits getan haben, bereiten Sie Ihr System für die Wartung<br />
vor, bevor Sie ein internes Festplattenlaufwerk installieren oder entfernen, siehe<br />
„Vorbereiten der Workstation für die Wartung“ auf Seite 46.<br />
007-4480-001DE 63
4: Systemwartung<br />
Installieren oder Entfernen eines Laufwerks aus dem unteren<br />
Festplattenlaufwerk-Einbaurahmen<br />
Öffnen des unteren Laufwerk-Einbaurahmens<br />
Dieser Abschnitt enthält Informationen zu folgenden Verfahren:<br />
Öffnen des unteren Laufwerk-Einbaurahmens<br />
Installieren eines Laufwerks im unteren Laufwerk-Einbaurahmen<br />
Entfernen eines Festplattenlaufwerks aus dem unteren Laufwerk-Einbaurahmen<br />
Schließen des unteren Laufwerk-Einbaurahmens<br />
So öffnen Sie den unteren Laufwerk-Einbaurahmen:<br />
1. Trennen Sie die SCSI- und Stromkabelverbindungen von allen<br />
Festplattenlaufwerken, die im unteren Laufwerk-Einbaurahmen installiert sind.<br />
2. Lösen Sie die beiden Schrauben, mit denen der Laufwerk-Einbaurahmen am<br />
Gehäuse befestigt ist. Klappen Sie den Laufwerk-Einbaurahmen anschließend nach<br />
oben und aus dem Gehäuse, bis er einrastet. Siehe Abbildung 4-12.<br />
Befestigungsschrauben<br />
Ersatzschrauben<br />
Abbildung 4-12 Öffnen des unteren Laufwerk-Einbaurahmens<br />
Federclip<br />
64 007-4480-001DE
Installieren eines Laufwerks im unteren Laufwerk-Einbaurahmen<br />
Installieren oder Entfernen eines internen Festplattenlaufwerks<br />
So installieren Sie ein Festplattenlaufwerk im unteren Laufwerk-Einbaurahmen:<br />
1. Wenn in der Position, in der Sie ein neues Festplattenlaufwerk installieren möchten,<br />
bereits ein Festplattenlaufwerk installiert ist, müssen Sie dieses entfernen. Siehe<br />
„Entfernen eines Festplattenlaufwerks aus dem unteren Laufwerk-Einbaurahmen“<br />
auf Seite 67.<br />
2. Entfernen Sie die vier Festplatten-Laufwerk-Schrauben, die an der Seite des unteren<br />
Laufwerk-Einbaurahmens befestigt sind. Diese Schrauben werden zum Befestigen<br />
des Festplattenlaufwerks verwendet.<br />
3. Richten Sie das Festplattenlaufwerk so aus, dass sich der SCSI-Kabelanschluss links<br />
befindet, wenn Sie auf die Rückseite des Laufwerks blicken. Schieben Sie<br />
anschließend das Laufwerk so in den Laufwerk-Einbaurahmen, dass es auf den<br />
Laufwerkschienen aufliegt, siehe Abbildung 4-13.<br />
4. Richten Sie die Bohrungen an der Seite des Laufwerk-Einbaurahmens mit den<br />
Bohrungen in den Seiten des Festplattenlaufwerks aus. Bringen Sie anschließend<br />
die vier Kreuzschlitzschrauben an, mit denen das Laufwerk am<br />
Laufwerk-Einbaurahmen befestigt wird, siehe Abbildung 4-13.<br />
Vorsicht: Die Festplattenschrauben müssen vom Typ 6-32 sein und dürfen nicht länger<br />
sein als 9,6 mm (3/16 Zoll). Schrauben, die nicht dieser Spezifikation entsprechen,<br />
beschädigen das Laufwerk.<br />
5. Schließen Sie den unteren Laufwerk-Einbaurahmen, wenn Sie mit dem Einbau des<br />
Festplattenlaufwerks fertig sind. Siehe „Schließen des unteren Laufwerk-Einbaurahmens“<br />
auf Seite 68.<br />
007-4480-001DE 65
4: Systemwartung<br />
Abbildung 4-13 Installieren der Festplattenlaufwerks<br />
66 007-4480-001DE
Entfernen eines Festplattenlaufwerks aus dem unteren Laufwerk-Einbaurahmen<br />
Installieren oder Entfernen eines internen Festplattenlaufwerks<br />
So entfernen Sie ein Festplattenlaufwerk aus dem unteren Laufwerk-Einbaurahmen:<br />
1. Entfernen Sie die vier Kreuzschlitzschrauben, mit denen das Laufwerk, das Sie<br />
entfernen möchten, am Laufwerk-Einbaurahmen befestigt ist. Halten Sie<br />
anschließend das Festplattenlaufwerk fest und schieben Sie es nach oben aus dem<br />
Laufwerk-Einbaurahmen. Siehe Abbildung 4-14.<br />
Abbildung 4-14 Entfernen des Festplattenlaufwerks<br />
2. Beim Austausch einer Festplatte verfahren Sie gemäß dem Abschnitt „Installieren<br />
eines Laufwerks im unteren Laufwerk-Einbaurahmen“ auf Seite 65.<br />
3. Fahren Sie gemäß dem nächsten Abschnitt, „Schließen des unteren Laufwerk-Einbaurahmens“<br />
auf Seite 68, fort.<br />
007-4480-001DE 67
4: Systemwartung<br />
Schließen des unteren Laufwerk-Einbaurahmens<br />
So schließen Sie den unteren Laufwerk-Einbaurahmen:<br />
1. Entriegeln Sie den Laufwerk-Einbaurahmen und klappen Sie ihn in das Gehäuse.<br />
Bringen Sie anschließend die zwei Kreuzschlitzschrauben an, mit denen der<br />
Laufwerk-Einbaurahmen am Gehäuse befestigt wird. Siehe Abbildung 4-15.<br />
Federclip<br />
Abbildung 4-15 Schließen des unteren Laufwerk-Einbaurahmens<br />
Befestigungsschrauben<br />
2. Schließen Sie die SCSI- und Stromkabel an den Rückseiten der Festplattenlaufwerke<br />
im unteren Laufwerk-Einbaurahmen an. Siehe Anhang C, „Interne Verkabelung“.<br />
3. Damit ist der Aus- bzw. Einbau der Festplatte abgeschlossen. Um die Workstation<br />
wieder betriebsbereit zu machen, verfahren Sie gemäß dem Abschnitt<br />
„Wiederherstellen der Betriebsbereitschaft der Workstation“ auf Seite 55.<br />
68 007-4480-001DE
Installieren oder Entfernen eines internen Festplattenlaufwerks<br />
Installieren oder Entfernen eines Festplattenlaufwerks aus dem oberen<br />
Laufwerk-Einbaurahmen<br />
Dieser Abschnitt enthält Informationen zu folgenden Verfahren:<br />
Installieren eines Festplattenlaufwerks im oberen Laufwerk-Einbaurahmen<br />
Entfernen eines Festplattenlaufwerks aus dem oberen Laufwerk-Einbaurahmen<br />
Installieren eines Festplattenlaufwerks im oberen Laufwerk-Einbaurahmen<br />
So installieren Sie ein Festplattenlaufwerk im oberen Laufwerk-Einbaurahmen:<br />
1. Falls Sie es nicht bereits getan haben, bereiten Sie Ihr System für die Wartung vor.<br />
Siehe „Vorbereiten der Workstation für die Wartung“ auf Seite 46. Entfernen Sie<br />
anschließend die Frontblende der Workstation. Siehe „Austauschen der<br />
Frontblenden-Baugruppe“ auf Seite 106.<br />
2. Wenn im oberen Laufwerk-Einbaurahmen bereits ein Festplattenlaufwerk installiert<br />
ist, müssen Sie dieses entfernen, bevor Sie ein neues Festplattenlaufwerk<br />
installieren können. Siehe „Entfernen eines Festplattenlaufwerks aus dem oberen<br />
Laufwerk-Einbaurahmen“ auf Seite 71. Wenn Sie aus dem oberen<br />
Laufwerk-Einbaurahmen ein Laufwerk entfernen, sichern Sie die blauen<br />
Laufwerkschienen. Sie werden zum Einbau des neuen Laufwerks benötigt.<br />
3. Stellen Sie fest, wo sich die blauen Laufwerkschienen befinden. Sie sind an den<br />
Seiten des oberen Laufwerk-Einbaurahmens befestigt. Siehe Abbildung 4-16.<br />
4. Bringen Sie die blauen Laufwerkschienen an den Seiten des Festplattenlaufwerks<br />
an, indem Sie die Stifte in die Öffnungen in den Seiten des Laufwerks stecken.<br />
Die Laufwerkschienen sind mit „L“ und „R“ gekennzeichnet, um anzudeuten, auf<br />
welcher Seite des Laufwerks sie befestigt werden sollen. Siehe Abbildung 4-16<br />
007-4480-001DE 69
4: Systemwartung<br />
Laufwerkschienen<br />
Abbildung 4-16 Anbringen der Laufwerkschienen<br />
5. Entfernen Sie die Schraube, mit der die Abdeckung des Laufwerk-Einbaurahmens<br />
an der Gehäusevorderseite befestigt ist. Siehe Abbildung 4-17.<br />
6. Richten Sie die Laufwerkschienen mit den Vertiefungen in den Seiten des<br />
Laufwerk-Einbaurahmens aus und schieben Sie das Laufwerk in den<br />
Laufwerk-Einbaurahmen. Bringen Sie dann die Abdeckung des<br />
Laufwerk-Einbaurahmens an. Siehe Abbildung 4-17.<br />
Abbildung 4-17 Installieren des Festplattenlaufwerks<br />
70 007-4480-001DE
Installieren oder Entfernen eines internen Festplattenlaufwerks<br />
7. Schließen Sie die SCSI- und Stromkabel an der Rückseite des Festplattenlaufwerks<br />
an. Siehe Anhang C, „Interne Verkabelung“.<br />
8. Bringen Sie die Frontblende der Workstation an. Siehe „Austauschen der<br />
Frontblenden-Baugruppe“ auf Seite 106.<br />
9. Damit ist die Installation des Festplattenlaufwerks abgeschlossen. Um die<br />
Workstation wieder betriebsbereit zu machen, verfahren Sie gemäß dem Abschnitt<br />
„Wiederherstellen der Betriebsbereitschaft der Workstation“ auf Seite 55.<br />
Entfernen eines Festplattenlaufwerks aus dem oberen Laufwerk-Einbaurahmen<br />
So entfernen Sie ein Festplattenlaufwerk aus dem oberen Laufwerk-Einbaurahmen:<br />
1. Falls Sie es nicht bereits getan haben, bereiten Sie Ihr System für die Wartung vor.<br />
Siehe „Vorbereiten der Workstation für die Wartung“ auf Seite 46.<br />
2. Entfernen Sie die Frontblende der Workstation. Siehe „Austauschen der<br />
Frontblenden-Baugruppe“ auf Seite 106.<br />
3. Trennen Sie das SCSI- und Stromkabel von der Rückseite des Festplattenlaufwerks.<br />
4. Entfernen Sie die Schraube, mit der die Abdeckung des Laufwerk-Einbaurahmens<br />
an der Gehäusevorderseite befestigt ist.<br />
5. Drücken Sie die Laschen an den Laufwerkschienen gegen die Seiten des Laufwerks.<br />
Schieben Sie das Laufwerk aus dem Laufwerk-Einbaurahmen. Siehe Abbildung 4-18.<br />
007-4480-001DE 71
4: Systemwartung<br />
Abbildung 4-18 Entfernen des Festplattenlaufwerks<br />
6. Zum Austauschen eines Festplattenlaufwerks verfahren Sie gemäß dem Abschnitt<br />
„Installieren eines Laufwerks im unteren Laufwerk-Einbaurahmen“ auf Seite 65.<br />
7. Wenn Sie den Laufwerk-Einbaurahmen leer lassen, bringen Sie die Abdeckung<br />
des Laufwerk-Einbaurahmens an der Vorderseite des Gehäuses an.<br />
Siehe Abbildung 4-19.<br />
72 007-4480-001DE
Installieren oder Entfernen eines internen Festplattenlaufwerks<br />
Abbildung 4-19 Anbringen der Abdeckung des Laufwerk-Einbaurahmens<br />
8. Bringen Sie die Frontblende der Workstation an. Siehe „Austauschen der<br />
Frontblenden-Baugruppe“ auf Seite 106.<br />
9. Damit ist das Entfernen des Festplattenlaufwerks abgeschlossen. Um die<br />
Workstation wieder betriebsbereit zu machen, verfahren Sie gemäß dem<br />
Abschnitt „Wiederherstellen der Betriebsbereitschaft der Workstation“ auf Seite 55.<br />
007-4480-001DE 73
4: Systemwartung<br />
Installieren oder Entfernen von Laufwerken für austauschbare<br />
Datenträger<br />
Die Silicon Graphics Fuel Visual Workstation unterstützt zwei Laufwerke für<br />
austauschbare Datenträger: ein 40X CD-ROM-Laufwerk und ein 20 GB<br />
4-mm-DAT-SCSI-Laufwerk. Die folgenden Verfahren gelten für beide Laufwerktypen.<br />
Das CD-ROM-Laufwerk sollte in der oberen Öffnung des Laufwerkschachts eingebaut<br />
werden und das DAT-Laufwerk in der unteren.<br />
Hinweis: Falls Sie es nicht bereits getan haben, bereiten Sie Ihr System für die Wartung<br />
vor. Siehe „Vorbereiten der Workstation für die Wartung“ auf Seite 46.<br />
Installieren eines Laufwerks für austauschbare Datenträger<br />
So installieren Sie ein Laufwerk für austauschbare Datenträger:<br />
1. Entfernen Sie die Frontblende vom Gehäuse. Siehe „Austauschen der<br />
Frontblenden-Baugruppe“ auf Seite 106.<br />
2. Wenn in der Position, in der Sie ein neues Laufwerk für austauschbare Datenträger<br />
installieren möchten, bereits ein Laufwerk für austauschbare Datenträger installiert<br />
ist, müssen Sie dieses entfernen. Siehe „Entfernen eines Laufwerks für austauschbare<br />
Datenträger“ auf Seite 77. Wenn Sie aus dem Laufwerk-Einbaurahmen ein Laufwerk<br />
entfernen, sichern Sie die Laufwerkschienen. Sie werden zum Einbau des neuen<br />
Laufwerks benötigt.<br />
3. Wenn in der Position, in der Sie das Laufwerk installieren möchten, eine EMI-<br />
Abschirmung installiert ist, entfernen Sie diese. Um die EMI-Abschirmung zu<br />
entfernen, stecken Sie einen Finger in die Öffnung und ziehen die Abschirmung<br />
heraus.<br />
74 007-4480-001DE
Installieren oder Entfernen von Laufwerken für austauschbare Datenträger<br />
4. Stellen Sie fest, wo sich die grünen Laufwerkschienen befinden. Sie sind an den<br />
Seiten der Laufwerk-Einbaurahmen befestigt. Siehe Abbildung 4-20.<br />
5. Bringen Sie die grünen 5,25-Zoll-Laufwerkschienen an den Seiten des Laufwerks<br />
an, indem Sie die Stifte in die Öffnungen in den Seiten des Laufwerks stecken.<br />
Siehe Abbildung 4-20.<br />
Laufwerkschienen<br />
Abbildung 4-20 Anbringen der Laufwerkschienen<br />
6. Richten Sie die Laufwerkschienen mit den Vertiefungen in den Seiten des<br />
Laufwerk-Einbaurahmens aus und schieben Sie das Laufwerk in den<br />
Laufwerk-Einbaurahmen. Siehe Abbildung 4-21.<br />
7. So schließen Sie das SCSI-Kabel an der Rückseite des Laufwerks an<br />
(siehe Anhang C, „Interne Verkabelung“):<br />
Schließen Sie das CD-ROM-Laufwerk an dem 50-poligen SCSI-Kabel an.<br />
Schließen Sie das Laufwerk an dem Anschluss am Ende des Kabels an.<br />
Schließen Sie das DAT-Laufwerk an dem 68-poligen SCSI-Kabel an, an dem<br />
auch die Festplattenlaufwerke angeschlossen sind.<br />
8. Schließen Sie ein Stromkabel an der Rückseite des Laufwerks an. Siehe<br />
Abbildung 4-21 und Anhang C.<br />
007-4480-001DE 75
4: Systemwartung<br />
SCSI-Kabel<br />
Stromanschluss<br />
1<br />
2<br />
2<br />
Power<br />
Host Interface<br />
CSM<br />
SLA<br />
Audio<br />
Analog Digital<br />
Abbildung 4-21 Installieren eines Laufwerks für austauschbare Datenträger<br />
76 007-4480-001DE
Installieren oder Entfernen von Laufwerken für austauschbare Datenträger<br />
Hinweis: Das CD-ROM-Laufwerk ist in Abbildung 4-21 dargestellt. Das DAT-Laufwerk<br />
sollte in dem Schacht unter dem CD-ROM-Laufwerk eingebaut werden. Dabei ist nach<br />
dem vorstehend beschriebenen Verfahren vorzugehen. Es muss jedoch ein anderes<br />
SCSI-Kabel verwendet werden. Vollständige schematische Darstellungen der SCSI- und<br />
Stromverkabelung finden Sie in Anhang C, „Interne Verkabelung“.<br />
9. Entfernen Sie von der Frontblende die Abdeckung des Laufwerk-Einbaurahmens,<br />
die zu dem Schacht gehört, in dem Sie das neue Laufwerk eingebaut haben.<br />
Bewahren Sie die Abdeckung des Laufwerk-Einbaurahmens an einem sicheren<br />
Ort auf.<br />
10. Bringen Sie die Frontblende der Workstation an. Siehe „Austauschen der<br />
Frontblenden-Baugruppe“ auf Seite 106.<br />
11. Damit ist die Installation des Laufwerks für austauschbare Datenträger<br />
abgeschlossen. Um die Workstation wieder betriebsbereit zu machen, verfahren Sie<br />
gemäß dem Abschnitt „Wiederherstellen der Betriebsbereitschaft der Workstation“<br />
auf Seite 55.<br />
Entfernen eines Laufwerks für austauschbare Datenträger<br />
So entfernen Sie ein Laufwerk für austauschbare Datenträger:<br />
1. Entfernen Sie die Frontblende vom Gehäuse. Siehe „Austauschen der<br />
Frontblenden-Baugruppe“ auf Seite 106.<br />
2. Trennen Sie das SCSI-Kabel und das Stromkabel von der Rückseite des Laufwerks.<br />
Siehe Abbildung 4-22.<br />
Hinweis: Abbildung 4-22 stellt das CD-ROM-Laufwerk dar. Das Verfahren gleicht<br />
dem für das DAT-Laufwerk, das Laufwerk befindet sich jedoch in der unteren<br />
Öffnung des Schachts für Laufwerke für austauschbare Datenträger.<br />
3. Drücken Sie die Laschen an den Laufwerkschienen gegen die Seiten des Laufwerks.<br />
Schieben Sie dann das Laufwerk aus dem Laufwerk-Einbaurahmen.<br />
Siehe Abbildung 4-22.<br />
007-4480-001DE 77
4: Systemwartung<br />
SCSI-Kabel<br />
Stromanschluss<br />
1<br />
2<br />
2<br />
Power<br />
Host Interface<br />
CSM<br />
SLA<br />
Audio<br />
Analog Digital<br />
Abbildung 4-22 Entfernen eines Laufwerks für austauschbare Datenträger<br />
4. Beim Austausch eines Laufwerks für austauschbare Datenträger verfahren Sie<br />
gemäß dem Abschnitt „Installieren eines Laufwerks für austauschbare<br />
Datenträger“ auf Seite 74.<br />
78 007-4480-001DE
Installieren oder Entfernen einer PCI-Karte<br />
5. Wenn Sie den Laufwerk-Einbaurahmen leer lassen, bringen Sie in der Öffnung,<br />
die durch den Ausbau des Laufwerks entsteht, die EMI-Abschirmung an.<br />
6. Bringen Sie die Abdeckung des Laufwerk-Einbaurahmens an, um den leeren<br />
Laufwerk-Einbaurahmen abzudecken. Bringen Sie anschließend die Frontblende der<br />
Workstation an. Siehe „Austauschen der Frontblenden-Baugruppe“ auf Seite 106.<br />
7. Damit ist der Ausbau des Laufwerks für austauschbare Datenträger abgeschlossen.<br />
Um die Workstation wieder betriebsbereit zu machen, verfahren Sie gemäß dem<br />
Abschnitt „Wiederherstellen der Betriebsbereitschaft der Workstation“ auf Seite 55.<br />
Installieren oder Entfernen einer PCI-Karte<br />
Die Silicon Graphics Fuel Visual Workstation kann bis zu vier interne PCI-Karten<br />
aufnehmen. In dieser Anleitung wird davon ausgegangen, dass Sie wissen, in welchem<br />
Steckplatz Sie die PCI-Karte installieren müssen. Nähere Einzelheiten zu<br />
Platzierungsregeln und zur Konfiguration von PCI-Karten finden Sie im Abschnitt<br />
„PCI-Karten“ auf Seite 38.<br />
Hinweis: Falls Sie es nicht bereits getan haben, bereiten Sie Ihr System für die<br />
Wartung vor. Siehe „Vorbereiten der Workstation für die Wartung“ auf Seite 46.<br />
Dieser Abschnitt enthält Anleitungen für folgende Verfahren:<br />
Zugang zu den PCI-Karten<br />
Installieren einer PCI-Karte<br />
Entfernen einer PCI-Karte<br />
Abschließen der Installation oder des Ausbaus einer PCI-Karte<br />
007-4480-001DE 79
4: Systemwartung<br />
Zugang zu den PCI-Karten<br />
So greifen Sie auf eine PCI-Karte zu:<br />
1. Trennen Sie die SCSI- und Stromkabelverbindungen von allen Festplattenlaufwerken,<br />
die im unteren Laufwerk-Einbaurahmen installiert sind.<br />
2. Lösen Sie die beiden Schrauben, mit denen der Laufwerk-Einbaurahmen am<br />
Gehäuse befestigt ist. Klappen Sie anschließend den Laufwerk-Einbaurahmen nach<br />
oben und aus dem Gehäuse, bis er einrastet. Siehe Abbildung 4-23.<br />
Befestigungsschrauben Federclip<br />
Abbildung 4-23 Öffnen des unteren Laufwerk-Einbaurahmens<br />
80 007-4480-001DE
Installieren oder Entfernen einer PCI-Karte<br />
3. Entfernen Sie die Schraube, mit der die Gehäusestrebe am Gehäuse befestigt ist.<br />
Klappen Sie dann die Gehäusestrebe zur Rückseite des Gehäuses und entfernen<br />
Sie diese. Siehe Abbildung 4-24.<br />
Abbildung 4-24 Entfernen der Gehäusestrebe<br />
007-4480-001DE 81
4: Systemwartung<br />
Installieren einer PCI-Karte<br />
4. Lösen Sie die beiden Schrauben, mit denen die PCI-Blende befestigt ist. Öffnen Sie<br />
anschließend die PCI-Blende. Siehe Abbildung 4-25.<br />
1<br />
Abbildung 4-25 Öffnen der PCI-Blende<br />
5. Um eine PCI-Karte zu installieren, gehen Sie zum nächsten Abschnitt. Um eine<br />
PCI-Karte zu entfernen, verfahren Sie gemäß dem Abschnitt „Entfernen einer<br />
PCI-Karte“ auf Seite 84.<br />
So installieren Sie eine PCI-Karte:<br />
1. Wenn in dem Steckplatz, in dem Sie die neue PCI-Karte installieren möchten,<br />
eine PCI-Blende oder eine andere PCI-Karte installiert ist, müssen Sie diese<br />
entfernen, bevor Sie die neue PCI-Karte installieren können.<br />
Hinweis: Bewahren Sie die PCI-Blende an einem sicheren Ort auf. Wenn Sie eine<br />
PCI-Karte ausbauen und sie nicht ersetzen, müssen Sie die PCI-Blende anbringen,<br />
um eine korrekte Luftzirkulation im Gehäuse zu gewährleisten.<br />
2. Richten Sie die PCI-Karte an dem PCI-Steckplatz aus. Setzen Sie die PCI-Karte<br />
anschließend in das Gehäuse ein. Halten Sie Karte dabei so, dass das<br />
Anschlussende ein wenig nach unten geneigt ist. Siehe Abbildung 4-26.<br />
3. Richten Sie den Anschluss an der PCI-Blende aus. Drücken Sie die PCI-Karte dann<br />
kräftig nach unten, bis sie fest in dem PCI-Steckplatz sitzt. Siehe Abbildung 4-26.<br />
82 007-4480-001DE<br />
1
Kartenführungen<br />
Abbildung 4-26 Installieren der PCI-Karte<br />
11<br />
22<br />
11<br />
22<br />
2<br />
2<br />
1<br />
1<br />
1<br />
1<br />
PCI-Kartenöffnungen<br />
der Rückseite<br />
Installieren oder Entfernen einer PCI-Karte<br />
4. Um die Installation der PCI-Karte abzuschließen, verfahren Sie gemäß dem Abschnitt<br />
„Abschließen der Installation oder des Ausbaus einer PCI-Karte“ auf Seite 84.<br />
007-4480-001DE 83
4: Systemwartung<br />
Entfernen einer PCI-Karte<br />
So entfernen Sie eine PCI-Karte:<br />
1. Halten Sie die PCI-Karte an ihrer oberen Kante fest. Ziehen Sie die PCI-Karte dann<br />
direkt nach oben, bis sie den PCI-Steckplatz verlassen hat. Nehmen Sie die<br />
PCI-Karte aus dem Gehäuse und lagern Sie sie an einem sicheren Ort.<br />
2. Wenn Sie die PCI-Karte nicht umgehend durch eine andere ersetzen, müssen Sie<br />
die PCI-Blende anbringen, um eine korrekte Luftzirkulation im Gehäuse zu<br />
gewährleisten.<br />
3. Um den Ausbau der PCI-Karte abzuschließen, verfahren Sie gemäß dem Abschnitt<br />
„Abschließen der Installation oder des Ausbaus einer PCI-Karte“ auf Seite 84.<br />
Abschließen der Installation oder des Ausbaus einer PCI-Karte<br />
So schließen Sie die Installation bzw. den Ausbau einer PCI-Karte ab:<br />
1. Schließen Sie die PCI-Blende. Bringen Sie dann die beiden Schrauben an, mit denen<br />
die PCI-Blende gesichert wird. Siehe Abbildung 4-27.<br />
1<br />
Abbildung 4-27 Schließen der PCI-Blende<br />
2. Stecken Sie die Lasche der Gehäusestrebe in die Öffnung im Gehäuse und klappen<br />
Sie die Gehäusestrebe nach unten in ihre Einbaulage. Bringen Sie dann die Schraube<br />
an, mit der die Gehäusestrebe am Gehäuse befestigt wird. Siehe Abbildung 4-28.<br />
84 007-4480-001DE<br />
1
Abbildung 4-28 Anbringen der Gehäusestrebe<br />
Installieren oder Entfernen einer PCI-Karte<br />
007-4480-001DE 85
4: Systemwartung<br />
3. Schließen Sie den unteren Laufwerk-Einbaurahmen. Siehe „Schließen des unteren<br />
Laufwerk-Einbaurahmens“ auf Seite 68. Bringen Sie anschließend die zwei<br />
Schrauben an, mit denen der Laufwerk-Einbaurahmen am Gehäuse befestigt wird.<br />
4. Schließen Sie die SCSI- und Stromkabel an den Rückseiten der Festplattenlaufwerke<br />
im unteren Laufwerk-Einbaurahmen an. Siehe Anhang C, „Interne Verkabelung“.<br />
5. Damit ist das Entfernen bzw. die Installation der PCI-Karte abgeschlossen. Um die<br />
Workstation wieder betriebsbereit zu machen, verfahren Sie gemäß dem Abschnitt<br />
„Wiederherstellen der Betriebsbereitschaft der Workstation“ auf Seite 55.<br />
Installieren oder Entfernen externer Geräte<br />
Weitere Informationen zum Anschließen eines Geräts an Ihre Workstation entnehmen<br />
Sie bitte der Dokumentation, die mit dem Gerät geliefert wurde.<br />
Installieren von Absperrmechanismen<br />
Die Silicon Graphics Fuel Visual Workstation kann auf zwei Arten abgesperrt werden.<br />
Beide werden im Folgenden beschrieben:<br />
Installieren einer Sicherungsöse und eines Vorhängeschlosses<br />
Anbringen eines Kensington-Schlosses<br />
Dieser Abschnitt enthält Informationen über die Funktion und Installation beider<br />
Absperrmechanismen.<br />
Hinweis: Im Lieferumfang der Workstation sind keine Schlösser enthalten.<br />
86 007-4480-001DE
Installieren einer Sicherungsöse und eines Vorhängeschlosses<br />
Installieren von Absperrmechanismen<br />
Die Sicherungsöse ermöglicht Ihnen, die Workstation abzusperren und dadurch zu<br />
verhindern, dass interne Komponenten entfernt werden oder sich Unbefugte im<br />
Gehäuse zu schaffen machen. Die Sicherungsöse befindet sich hinten an der seitlichen<br />
Abdeckung der Workstation (siehe Abbildung 4-29). Die Öse ist in einer Vertiefung des<br />
Gehäuses gelagert und muss in die Verschlussaussparung eingesetzt werden, damit sie<br />
verwendet werden kann.<br />
So installieren Sie die Sicherungsöse:<br />
1. Entfernen Sie die seitliche Abdeckung der Workstation. Siehe „Vorbereiten der<br />
Workstation für die Wartung“ auf Seite 46.<br />
Hinweis: Wenn Sie nur die Sicherungsöse anbringen möchten, ist es nicht<br />
notwendig, alle Kabelanschlüsse an der Rückseite des Gehäuses zu trennen und das<br />
Gehäuse auf die Seite zu legen.<br />
2. Stellen Sie fest, wo sich der Aufbewahrungshalter der Sicherungsöse befindet.<br />
Nehmen Sie die Sicherungsöse aus ihrem Halter. Drücken Sie dazu die beiden<br />
Sicherungslaschen zusammen und ziehen Sie die Sicherungsöse aus dem Gehäuse.<br />
Siehe Abbildung 4-29.<br />
2<br />
This device complies with FCC Part 15, Canada DOC,<br />
Japan VCCI and European radio frequency emissions<br />
requirements. Refer to user manual for full information.<br />
CISPR 22<br />
Class A<br />
Silicon Graphics, Inc. 1600 Amphitheatre Parkway<br />
Mountain View, CA 94043-1351<br />
NRTL/C<br />
LR96309<br />
ACN 006770789<br />
VCCI<br />
Class A<br />
Copyright 2001 Silicon Graphics, Inc.<br />
All rights reserved<br />
Model No.: CMN 015<br />
made in the USA<br />
024-XXXX-001<br />
Abbildung 4-29 Entnehmen der Sicherungsöse aus ihrem Aufbewahrungshalter<br />
007-4480-001DE 87
4: Systemwartung<br />
3. Stellen Sie fest, wo sich die Verschlussaussparung auf der Rückseite des Gehäuses<br />
befindet und stecken Sie dann das schmale Ende der Sicherungsöse vom<br />
Gehäuseinneren aus durch die Aussparung. Drücken Sie diese nach außen, bis sie<br />
einrastet. Siehe Abbildung 4-30.<br />
This device complies with FCC Part 15, Canada DOC,<br />
Japan VCCI and European radio frequency emissions<br />
requirements. Refer to user manual for full information.<br />
Silicon Graphics, Inc. 1600 Amphitheatre Parkway<br />
Mountain View, CA 94043-1351<br />
Copyright 2001 Silicon Graphics, Inc.<br />
All rights reserved<br />
Model No.: CMN 015<br />
made in the USA<br />
024-XXXX-001<br />
Abbildung 4-30 Installieren der Sicherungsöse<br />
Anbringen eines Kensington-Schlosses<br />
2<br />
CISPR 22<br />
Class A<br />
NRTL/C<br />
LR96309<br />
ACN 006770789<br />
VCCI<br />
Class A<br />
This device complies with FCC Part 15, Canada DOC,<br />
Japan VCCI and European radio frequency emissions<br />
requirements. Refer to user manual for full information.<br />
Silicon Graphics, Inc. 1600 Amphitheatre Parkway<br />
Mountain View, CA 94043-1351<br />
4. Bringen Sie die seitliche Abdeckung der Workstation an. Siehe „Wiederherstellen<br />
der Betriebsbereitschaft der Workstation“ auf Seite 55.<br />
5. Bringen Sie in der Sicherungsöse ein Vorhängeschloss an, um zu verhindern, dass<br />
die seitliche Abdeckung entfernt wird. Damit ist das Anbringen der Sicherungsöse<br />
abgeschlossen.<br />
Die Workstation besitzt eine Aussparung für ein Kensington-Schloss. Diese Aussparung<br />
befindet sich unten an der hinteren Kante der demontierbaren seitlichen Abdeckung.<br />
Diese Aussparung ermöglicht Ihnen, ein Kensington-Schloss anzubringen, mit dem Sie<br />
die Workstation am Arbeitsplatz befestigen können. Weitere Informationen zum<br />
Anbringen eine Kensington-Schlosses entnehmen Sie bitte der Dokumentation, die mit<br />
dem Schloss geliefert wird.<br />
Hinweis: Im Lieferumgang der Workstation ist kein Kensington-Schloss enthalten.<br />
88 007-4480-001DE<br />
2<br />
CISPR 22<br />
Class A<br />
NRTL/C<br />
LR96309<br />
ACN 006770789<br />
VCCI<br />
Class A<br />
Copyright 2001 Silicon Graphics, Inc.<br />
All rights reserved<br />
Model No.: CMN 015<br />
made in the USA<br />
024-XXXX-001
Aussparung für Kensington-Schloss<br />
Abbildung 4-31 Aussparung für Kensington-Schloss<br />
Austauschen von Komponenten des Kühlsystems<br />
Dieser Abschnitt enthält Anleitungen für folgende Verfahren:<br />
Entfernen des Hauptplatinen-Strömungskanals<br />
Austauschen des Abluftlüfters<br />
Austauschen des Festplattenlüfters<br />
Austauschen des PCI- und Grafiklüftergehäuses<br />
Austauschen von Komponenten des Kühlsystems<br />
Vorsicht: Betreiben Sie das Gerät nie, ohne dass alle Komponenten des Kühlsystems<br />
installiert sind. Das Betreiben der Workstation ohne korrekte Kühlung kann zu Schäden<br />
an internen Komponenten führen.<br />
007-4480-001DE 89
4: Systemwartung<br />
Entfernen des Hauptplatinen-Strömungskanals<br />
So entfernen Sie den Hauptplatinen-Strömungskanal:<br />
Hinweis: Falls Sie es nicht bereits getan haben, bereiten Sie Ihr System für die<br />
Wartung vor. Siehe „Vorbereiten der Workstation für die Wartung“ auf Seite 46.<br />
1. Trennen Sie die SCSI- und Stromkabelverbindungen von allen Festplattenlaufwerken,<br />
die im unteren Laufwerk-Einbaurahmen installiert sind.<br />
2. Lösen Sie die beiden Schrauben, mit denen der Laufwerk-Einbaurahmen am<br />
Gehäuse befestigt ist. Klappen Sie den Laufwerk-Einbaurahmen anschließend<br />
nach oben und aus dem Gehäuse, bis er einrastet. Siehe Abbildung 4-32.<br />
Befestigungsschrauben Federclip<br />
Abbildung 4-32 Öffnen des unteren Laufwerk-Einbaurahmens<br />
90 007-4480-001DE
Austauschen von Komponenten des Kühlsystems<br />
3. Ergreifen Sie den Griff des Strömungskanals und ziehen Sie das hintere Ende<br />
des Kanals nach oben. Schieben Sie dann den Kanal aus dem Gehäuse.<br />
Siehe Abbildung 4-33.<br />
Abbildung 4-33 Entfernen des Strömungskanals<br />
4. Richten Sie das schmale Ende des Austauschkanals über dem PIMM-Kühlkörper<br />
aus. Klappen Sie den Kanal anschließend nach unten, bis er einrastet.<br />
007-4480-001DE 91
4: Systemwartung<br />
5. Vergewissern Sie sich, dass der Kanal korrekt auf den Kühlkörpern und seine<br />
Hinterkante korrekt über der Oberkante des Abluftlüfters sitzt. Siehe Abbildung 4-34.<br />
Abbildung 4-34 Einbauen des Austausch-Strömungskanals<br />
92 007-4480-001DE
Austauschen von Komponenten des Kühlsystems<br />
6. Entriegeln Sie den Laufwerk-Einbaurahmen und klappen Sie ihn in das Gehäuse.<br />
Bringen Sie anschließend die zwei Kreuzschlitzschrauben an, mit denen der<br />
Laufwerk-Einbaurahmen am Gehäuse befestigt wird. Siehe Abbildung 4-35.<br />
Federclip<br />
Abbildung 4-35 Schließen des unteren Laufwerk-Einbaurahmens<br />
Befestigungsschrauben<br />
7. Schließen Sie die SCSI- und Stromkabel an den Rückseiten der Festplattenlaufwerke<br />
im unteren Laufwerk-Einbaurahmen an. Siehe Anhang C, „Interne Verkabelung“.<br />
8. Damit ist der Austausch des Hauptplatinen-Strömungskanals abgeschlossen.<br />
Um die Workstation wieder betriebsbereit zu machen, verfahren Sie gemäß dem<br />
Abschnitt „Wiederherstellen der Betriebsbereitschaft der Workstation“ auf Seite 55.<br />
007-4480-001DE 93
4: Systemwartung<br />
Austauschen des Abluftlüfters<br />
So entfernen Sie den Abluftlüfter:<br />
Hinweis: Falls Sie es nicht bereits getan haben, bereiten Sie Ihr System für die Wartung<br />
vor. Siehe „Vorbereiten der Workstation für die Wartung“ auf Seite 46.<br />
1. Entfernen Sie den Hauptplatinen-Strömungskanal aus dem Gehäuse.<br />
Siehe „Entfernen des Hauptplatinen-Strömungskanals“ auf Seite 90<br />
2. Trennen Sie den Steckverbinder des Abluftlüfters von der Hauptplatine.<br />
Siehe Abbildung 4-36.<br />
Abluftlüfteranschluss<br />
Abbildung 4-36 Trennen des Steckverbinders des Abluftlüfters<br />
94 007-4480-001DE
Austauschen von Komponenten des Kühlsystems<br />
3. Drücken Sie die beiden Laschen auf dem Lüfter in Richtung Gehäusemitte.<br />
Schieben Sie dann den Lüfter nach oben aus seinem Halter und nehmen Sie ihn<br />
aus dem Gehäuse. Siehe Abbildung 4-37.<br />
Laschen<br />
Abbildung 4-37 Entfernen des Abluftlüfters<br />
007-4480-001DE 95
4: Systemwartung<br />
4. Richten Sie den Austauschlüfter so aus, dass sich die Laschen auf der Oberseite des<br />
Lüfters befinden. Richten Sie dann die vier Stifte auf der Rückseite des Lüfters mit<br />
den vier Aussparungen im Lüfterhalter aus.<br />
5. Stecken Sie die Stifte in die Aussparungen. Schieben Sie den Lüfter nach unten in<br />
die Lüfterhalterung, bis er einrastet. Siehe Abbildung 4-38.<br />
6. Schließen Sie den Steckverbinder des Abluftlüfters an den Lüfteranschluss der<br />
Systemplatine an.<br />
96 007-4480-001DE
Abbildung 4-38 Installieren des Austausch-Abluftlüfters<br />
Austauschen von Komponenten des Kühlsystems<br />
7. Bringen Sie den Hauptplatinen-Strömungskanal im Gehäuse an. Siehe „Entfernen<br />
des Hauptplatinen-Strömungskanals“ auf Seite 90.<br />
8. Schließen Sie die SCSI- und Stromkabel an den Rückseiten der Festplattenlaufwerke<br />
im unteren Laufwerk-Einbaurahmen an. Siehe Anhang C, „Interne Verkabelung“.<br />
007-4480-001DE 97
4: Systemwartung<br />
Austauschen des Festplattenlüfters<br />
9. Schließen Sie den unteren Laufwerk-Einbaurahmen. Siehe „Schließen des unteren<br />
Laufwerk-Einbaurahmens“ auf Seite 68.<br />
10. Damit ist der Austausch des Abluftlüfters abgeschlossen. Um die Workstation<br />
wieder betriebsbereit zu machen, verfahren Sie gemäß dem Abschnitt<br />
„Wiederherstellen der Betriebsbereitschaft der Workstation“ auf Seite 55.<br />
So tauschen Sie den Festplattenlüfter aus:<br />
Hinweis: Falls Sie es nicht bereits getan haben, bereiten Sie Ihr System für die Wartung<br />
vor. Siehe „Vorbereiten der Workstation für die Wartung“ auf Seite 46.<br />
1. Entfernen Sie den Hauptplatinen-Strömungskanal aus dem Gehäuse. Siehe<br />
„Entfernen des Hauptplatinen-Strömungskanals“ auf Seite 90<br />
2. Trennen Sie den Steckverbinder des Festplattenlüfters von der Hauptplatine. Siehe<br />
Abbildung 4-39.<br />
Gehäuselüfter-<br />
Stromanschluss<br />
Abbildung 4-39 Trennen des Steckverbinders des Festplattenlüfters von der Hauptplatine<br />
98 007-4480-001DE
Austauschen von Komponenten des Kühlsystems<br />
3. Lösen Sie mit einem kurzen Kreuzschlitz-Schraubenzieher die beiden Schrauben,<br />
mit denen der Festplattenlüfter im Lüfterhalter befestigt ist. Entfernen Sie<br />
anschließend den Lüfter aus dem Gehäuse. Siehe Abbildung 4-40.<br />
Lüfterschrauben<br />
Abbildung 4-40 Entfernen des Festplattenlüfters<br />
007-4480-001DE 99
4: Systemwartung<br />
4. Richten Sie den Austauschlüfter so aus, dass der Luftstrom zur Gehäuserückseite<br />
gerichtet ist und sich der Steckverbinder auf der Seite befindet, die dem<br />
Stromanschluss am nächsten liegt. Stecken Sie den Lüfter anschließend in das<br />
Gehäuse und führen Sie den Steckverbinder durch die Nut im Lüfterhalter. Siehe<br />
Abbildung 4-41.<br />
5. Bringen Sie die beiden Kreuzschlitzschrauben an, mit denen der Lüfter am<br />
Lüfterhalter befestigt wird. Schließen Sie dann den Steckverbinder des<br />
Festplattenlüfters an den Stromanschluss auf der Systemplatine an. Siehe<br />
Abbildung 4-41.<br />
6. Bringen Sie den Hauptplatinen-Strömungskanal im Gehäuse an. Siehe „Entfernen<br />
des Hauptplatinen-Strömungskanals“ auf Seite 90.<br />
7. Schließen Sie die SCSI- und Stromkabel an den Rückseiten der Festplattenlaufwerke<br />
im unteren Laufwerk-Einbaurahmen an. Siehe Anhang C, „Interne Verkabelung“.<br />
8. Schließen Sie den unteren Laufwerk-Einbaurahmen. Siehe „Schließen des unteren<br />
Laufwerk-Einbaurahmens“ auf Seite 68.<br />
9. Damit ist der Austausch des Festplattenlüfters abgeschlossen. Um die Workstation<br />
wieder betriebsbereit zu machen, verfahren Sie gemäß dem Abschnitt<br />
„Wiederherstellen der Betriebsbereitschaft der Workstation“ auf Seite 55.<br />
100 007-4480-001DE
Lüfterschrauben<br />
Abbildung 4-41 Installieren des Austausch-Festplattenlüfters<br />
Austauschen von Komponenten des Kühlsystems<br />
007-4480-001DE 101
4: Systemwartung<br />
Austauschen des PCI- und Grafiklüftergehäuses<br />
So entfernen Sie das PCI- und Grafiklüftergehäuse:<br />
Hinweis: Falls Sie es nicht bereits getan haben, bereiten Sie Ihr System für die Wartung<br />
vor. Siehe „Vorbereiten der Workstation für die Wartung“ auf Seite 46.<br />
1. Trennen Sie die SCSI- und Stromkabelverbindungen von allen Festplattenlaufwerken,<br />
die im unteren Laufwerk-Einbaurahmen installiert sind.<br />
2. Entfernen Sie die Frontblende der Workstation. Siehe „Austauschen der<br />
Frontblenden-Baugruppe“ auf Seite 106.<br />
3. Lösen Sie die beiden Schrauben, mit denen der untere Laufwerk-Einbaurahmen am<br />
Gehäuse befestigt ist. Klappen Sie den Laufwerk-Einbaurahmen anschließend nach<br />
oben und aus dem Gehäuse, bis er einrastet. Siehe Abbildung 4-42.<br />
Befestigungsschrauben Federclip<br />
Abbildung 4-42 Öffnen des unteren Laufwerk-Einbaurahmens<br />
102 007-4480-001DE
Austauschen von Komponenten des Kühlsystems<br />
4. Entfernen Sie die Schraube, mit der die Gehäusestrebe am Gehäuse befestigt ist.<br />
Klappen Sie dann die Gehäusestrebe zur Rückseite des Gehäuses und entfernen Sie<br />
sie. Siehe Abbildung 4-43.<br />
Abbildung 4-43 Entfernen der Gehäusestrebe<br />
007-4480-001DE 103
4: Systemwartung<br />
5. Wenn in dem System PCI-Karten voller Länge installiert sind, müssen Sie diese<br />
entfernen, bevor Sie das PCI- und Grafiklüftergehäuse austauschen. Eine Anleitung<br />
zum Entfernen von PCI-Karten voller Länge finden Sie im Abschnitt „Installieren<br />
oder Entfernen einer PCI-Karte“ auf Seite 79.<br />
6. Trennen Sie den Steckverbinder des PCI- und Grafiklüfters von der Hauptplatine.<br />
Siehe Abbildung 4-44.<br />
7. Entfernen Sie die drei Schrauben, mit denen das Lüftergehäuse an der Vorderseite<br />
des Systemgehäuses befestigt ist. Schieben Sie anschließend das Lüftergehäuse in<br />
Richtung der Oberseite des Systemgehäuses, bis die Halteclips mit den<br />
Aussparungen im Gehäuse ausgerichtet sind. Siehe Abbildung 4-44.<br />
8. Ziehen Sie das Lüftergehäuse in Richtung der Mitte des Systemgehäuses, bis alle<br />
Halteclips frei liegen. Ziehen Sie anschließend das Lüftergehäuse aus dem<br />
Systemgehäuse.<br />
9. Senken Sie das Austausch-Lüftergehäuse in das Systemgehäuse ab. Richten Sie<br />
dann das Lüftergehäuse so aus, dass die Halteclips über den Aussparungen im<br />
Systemgehäuse liegen.<br />
10. Drücken Sie das Lüftergehäuse gegen das Systemgehäuse, um die Halteclips<br />
einzusetzen.<br />
11. Schieben Sie das Lüftergehäuse anschließend in Richtung der Unterseite des<br />
Systemgehäuses, bis die Schraubenlöcher im Lüftergehäuse mit denen im<br />
Systemgehäuse ausgerichtet sind.<br />
12. Bringen Sie die drei Schrauben an, mit denen das Lüftergehäuse am<br />
Systemgehäuses befestigt wird.<br />
13. Schließen Sie den Steckverbinder des PCI- und Grafiklüfters an der Hauptplatine an.<br />
14. Installieren Sie nun PCI-Karten voller Länge, falls Sie solche zuvor entfernt haben.<br />
Siehe „Installieren oder Entfernen einer PCI-Karte“ auf Seite 79.<br />
15. Bringen Sie die Gehäusestrebe an. Bringen Sie dann die Schraube an, mit der die<br />
Gehäusestrebe am Gehäuse befestigt wird.<br />
16. Schließen Sie die SCSI- und Stromkabel an den Rückseiten der Festplattenlaufwerke<br />
im unteren Laufwerk-Einbaurahmen an. Siehe Anhang C, „Interne Verkabelung“.<br />
17. Schließen Sie den unteren Laufwerk-Einbaurahmen. Siehe Abbildung 4-35.<br />
18. Bringen Sie die Frontblende der Workstation an. Siehe „Austauschen der<br />
Frontblenden-Baugruppe“ auf Seite 106.<br />
104 007-4480-001DE
Austauschen von Komponenten des Kühlsystems<br />
19. Damit ist der Austausch des PCI- und Grafiklüftergehäuses abgeschlossen. Um die<br />
Workstation wieder betriebsbereit zu machen, verfahren Sie gemäß dem Abschnitt<br />
„Wiederherstellen der Betriebsbereitschaft der Workstation“ auf Seite 55.<br />
Clip<br />
Clip<br />
Clip<br />
Abbildung 4-44 Austauschen des PCI- und Grafiklüftergehäuses<br />
007-4480-001DE 105
4: Systemwartung<br />
Austauschen von Gehäusekomponenten<br />
Austauschen von Gehäusefüßen<br />
Dieser Abschnitt enthält Anleitungen für folgende Verfahren:<br />
Austauschen von Gehäusefüßen<br />
Austauschen der Frontblenden-Baugruppe<br />
Austauschen der Schalter/LED-Baugruppe<br />
Die vier an den Ecken angebrachten Gehäusefüße der Silicon Graphics Fuel Visual<br />
Workstation sind aus selbstklebendem Gummi. Um einen Fuß zu ersetzen, ziehen Sie<br />
die Schutzfolie ab und drücken die selbstklebende Seite an der gewünschten Stelle gegen<br />
die Unterseite des Gehäuses. Drücken Sie sanft gegen den Fuß, um für gute Haftung<br />
zu sorgen.<br />
Austauschen der Frontblenden-Baugruppe<br />
Entfernen der Frontblende<br />
Dieser Abschnitt enthält Anleitungen für folgende Verfahren:<br />
Entfernen der Frontblende<br />
Anbringen der Frontblende<br />
So entfernen Sie die Frontblende:<br />
1. Entfernen Sie die seitliche Abdeckung der Workstation. Siehe „Vorbereiten der<br />
Workstation für die Wartung“ auf Seite 46.<br />
Hinweis: Wenn Sie nur die Frontblende austauschen möchten, ist es nicht<br />
notwendig, alle Kabelanschlüsse von der Rückseite des Gehäuses zu entfernen<br />
und das Gehäuse auf die Seite zu legen.<br />
2. Ziehen Sie die linke Seite der Frontblende an den Stellen, wo sie mit Laschen an der<br />
Gehäuseseite befestigt ist, vorsichtig nach vorn. Klappen Sie anschließend die<br />
linken Seite der Frontblende wie eine Tür nach rechts. Siehe Abbildung 4-45.<br />
106 007-4480-001DE
Abbildung 4-45 Entfernen der Frontblende<br />
Austauschen von Gehäusekomponenten<br />
3. Drehen Sie die Frontblende nach rechts, bis sie senkrecht zur Gehäusevorderseite<br />
steht. Die rechte Seite der Frontblende löst sich von Gehäuse. Entfernen Sie die<br />
Frontblende.<br />
4. Bewahren Sie die Frontblende an einem sicheren Ort auf.<br />
007-4480-001DE 107
4: Systemwartung<br />
Anbringen der Frontblende<br />
So bringen Sie die Frontblende an:<br />
1. Richten Sie die vier Laschen an der rechten Seite der Frontblende mit den vier<br />
Aussparungen an der rechten Gehäuseseite aus. Siehe Abbildung 4-46.<br />
2. Klappen Sie die linke Seite der Frontblende zum Gehäuse, bis die Laschen auf der<br />
linken Seite des Gehäuses einrasten. Siehe Abbildung 4-46.<br />
Abbildung 4-46 Anbringen der Frontblende<br />
3. Vergewissern Sie sich, dass die Frontblende korrekt sitzt.<br />
4. Bringen Sie die seitliche Abdeckung des Gehäuses an. Siehe „Wiederherstellen der<br />
Betriebsbereitschaft der Workstation“ auf Seite 55.<br />
108 007-4480-001DE
Austauschen der Schalter/LED-Baugruppe<br />
Austauschen von Gehäusekomponenten<br />
So tauschen Sie die Schalter/LED-Baugruppe aus, siehe auch Abbildung 4-47:<br />
Abbildung 4-47 Austauschen der Schalter/LED-Steckverbinder-Baugruppe<br />
1. Entfernen Sie die Frontblende vom Gehäuse. Siehe „Austauschen der<br />
Frontblenden-Baugruppe“ auf Seite 106.<br />
2. Trennen Sie den Steckverbinder der Schalter/LED-Baugruppe von der<br />
Systemplatine.<br />
3. Halten Sie die Schalter/LED-Baugruppe mit einer Hand fest. Greifen Sie dann von<br />
der Gehäuseseite aus in den Laufwerkschacht für Laufwerke für austauschbare<br />
Datenträger und drücken Sie die metallene EMI-Abschirmung, an der die<br />
Schalter/LED-Baugruppe befestigt ist nach außen. Die Baugruppe aus<br />
EMI-Abschirmung und Schalter/LED löst sich als ein Stück von Gehäuse.<br />
4. Drücken Sie den runden Halter aus der Öffnung der EMI-Abschirmung. Klappen<br />
Sie anschließend die Schalter/LED-Baugruppe von der EMI-Abschirmung weg, um<br />
die beiden Halteclips zu lösen.<br />
5. Stecken Sie den Schalter/LED-Baugruppen-Steckverbinder durch die Öffnung der<br />
EMI-Abschirmung.<br />
6. Stecken Sie den neuen Schalter/LED-Baugruppen-Steckverbinder von vorn durch<br />
die Öffnung der EMI-Abschirmung.<br />
007-4480-001DE 109
4: Systemwartung<br />
Hinweis: Beschädigen Sie dabei nicht die Isolation der Kabel.<br />
7. Stecken Sie die beiden Halteclips in die zugehörigen Öffnungen. Drehen Sie die<br />
Schalter/LED-Baugruppe anschließend auf die EMI-Abschirmung zu und drücken<br />
Sie den runden Halter in die Öffnung der EMI-Abschirmung.<br />
8. Bringen Sie die EMI-Abschirmung im Gehäuse an. Schließen Sie dann den<br />
Steckverbinder der Schalter/LED-Baugruppe an der Systemplatine an.<br />
9. Bringen Sie die Frontblende der Workstation an. Siehe „Austauschen der<br />
Frontblenden-Baugruppe“ auf Seite 106.<br />
10. Damit ist der Austausch der Schalter/LED-Baugruppe abgeschlossen. Um die<br />
Workstation wieder betriebsbereit zu machen, verfahren Sie gemäß dem Abschnitt<br />
„Wiederherstellen der Betriebsbereitschaft der Workstation“ auf Seite 55.<br />
110 007-4480-001DE
Kapitel 5<br />
5. Fehlerbehebung und Diagnosefunktionen<br />
Falls Sie mit der Silicon Graphics Fuel Visual Workstation Probleme haben, sollten Sie<br />
sich mit Ihrem zuständigen Service-Partner in Verbindung setzen:<br />
In Nordamerika sollten Sie das Technical Assistant Center unter +1-800-800-4<strong>SGI</strong><br />
kontaktieren (diese Nummer ist nur innerhalb Nordamerikas erreichbar).<br />
<strong>SGI</strong>-Personal begleitet Sie dann durch den Prozess der Fehlersuche.<br />
Außerhalb Nordamerikas müssen Sie die <strong>SGI</strong>-Niederlassung Ihres Landes bzw. den<br />
jeweils autorisierten Fachhändler kontaktieren.<br />
Dieses Kapitel enthält die folgenden Abschnitte:<br />
„Fehlerbehebung“ auf Seite 112<br />
„Diagnosefunktionen“ auf Seite 113<br />
007-4480-001DE 111
5: Fehlerbehebung und Diagnosefunktionen<br />
Fehlerbehebung<br />
Dieses Kapitel behandelt die folgenden Abschnitte:<br />
Überwachung störender Umwelteinflüsse<br />
LED-Balkenanzeige<br />
Überwachung störender Umwelteinflüsse<br />
LED-Balkenanzeige<br />
Die Workstation überwacht zur Sicherstellung des ordnungsgemäßen Betriebs ihre<br />
Umgebung. Sie wird beim Feststellen der folgenden Fehlfunktionen automatisch<br />
ausgeschaltet:<br />
Lüftergeschwindigkeiten von weniger als 80% der Nenngeschwindigkeit.<br />
Temperaturen von 70 °C (158 °F) oder darüber.<br />
Spannungen, welche die Nennspannung um 20% über- oder unterschreiten.<br />
Falls sich Ihre Workstation unerwarteterweise ausschaltet, sollten Sie prüfen, ob eine der<br />
oben genannten Bedingungen zutrifft.<br />
Die LED-Balkenanzeige an der Frontblende der Workstation kann wichtige<br />
Informationen zur Fehlersuche bereitstellen. Tabelle 5-1 zeigt eine Liste mit<br />
LED-Signalen und deren entsprechende Bedeutungen.<br />
Tabelle 5-1 Signale der LED-Balkenanzeige<br />
LED-Signal Erklärung<br />
weißes Blinken Netzschalter gedrückt (Ein oder Aus)<br />
weißes Leuchten PROM-Systemstart erfolgreich/ Betriebssystem läuft<br />
rotes Leuchten Ausfall der Systemplatine<br />
(PROM konnte beim Einschalten nicht gelesen werden)<br />
112 007-4480-001DE
Diagnosefunktionen<br />
Tabelle 5-1 (Fortsetzung) Signale der LED-Balkenanzeige<br />
LED-Signal Erklärung<br />
rotes Blinken Während der Boot-Sequenz: Speicherfehler<br />
Bei laufendem Betriebssystem: Kernel-Panik<br />
rotes und weißes Blinken Fehler in der Konfiguration des Grafiksystems<br />
Diagnosefunktionen<br />
Die Silicon Graphics Fuel Visual Workstation ist zum Testen der System-Hardware und<br />
Diagnostizieren von Bauteilausfällen mit Diagnosefunktionen ausgestattet. Diese<br />
Diagnosefunktionen können in drei Kategorien aufgeteilt werden:<br />
Systemstart-Diagnosefunktionen (POD - Power-on diagnostics)<br />
Systemstart-Diagnosefunktionen sind PROM-residente Tests, die beim Systemstart<br />
automatisch ausgeführt werden. Wenn während des Systemstarts Hardware-<br />
Komponenten erkannt werden, werden die POD-Diagnosefunktionen ausgeführt,<br />
um sicherzustellen, dass jede für den Systemstart benötigte Komponente<br />
ordnungsgemäß funktioniert. Mehr Informationen zu POD-Diagnosefunktionen<br />
finden Sie in „Systemstart-Diagnosefunktionen“ auf Seite 114.<br />
Offline-Diagnosefunktionen<br />
Offline-Diagnosefunktionen nutzen zum Testen der System-Hardware eine<br />
unabhängige Diagnoseumgebung. Beim Einsatz dieser Offline-Diagnosefunktionen<br />
kann das Betriebssystem nicht laufen. Mehr Informationen finden Sie in<br />
„Offline-Diagnosefunktionen“ auf Seite 115.<br />
Online-Diagnosefunktionen<br />
Online-Diagnosefunktionen sind Tests zur Überprüfung der System-Hardware<br />
bei laufendem Betriebssystem. Zum Vermeiden von Datenverlusten sollten Sie<br />
Online-Diagnosefunktionen nur einsetzen, wenn sich das System im Leerlauf<br />
befindet. Mehr Informationen finden Sie in „Online-Diagnosefunktionen“ auf<br />
Seite 117.<br />
Hinweis: Die in diesem Dokument beschriebenen Diagnosefunktionen laufen nur auf<br />
Silicon Graphics Fuel Visual Workstations. Sie funktionieren nicht auf anderen<br />
<strong>SGI</strong>-Systemen.<br />
007-4480-001DE 113
5: Fehlerbehebung und Diagnosefunktionen<br />
Systemstart-Diagnosefunktionen<br />
Systemstart-Diagnosefunktionen werden beim Einschalten bzw. Zurücksetzen des<br />
Systems automatisch ausgeführt. Beim Erkennen der Hardware-Komponenten durch<br />
den Boot-Prozess stellt dieser sicher, dass jede Komponente soweit funktionstüchtig ist,<br />
dass das Betriebssystem geladen werden kann.<br />
Die Systemstart-Diagnosefunktionen testen die Hardware in der folgenden Reihenfolge:<br />
CPU<br />
Bedrock-ASIC<br />
PROM<br />
DIMM-Module<br />
Sekundärer Cache<br />
Xbridge-ASIC<br />
PCI-Steckplätze<br />
Serielle Schnittstellen<br />
SCSI-Controller<br />
Tastatur und Maus<br />
VPro-Grafikkarten<br />
Ethernet-Ports<br />
Nach erfolgreichem Abschluss der Systemstart-Diagnosefunktionen wird je nach<br />
konfiguriertem System entweder das Menü Systemwartung angezeigt bzw. das System<br />
automatisch neu hochgefahren.<br />
Falls die Systemstart-Diagnosefunktionen Fehler gefunden haben, werden die<br />
fehlerhaften Hardware-Komponenten deaktiviert und der Test wird fortgesetzt.<br />
Nach Abschluss des Tests hängt es von den deaktivierten Hardware-Komponenten ab,<br />
ob das System neu hochgefahren werden kann oder nicht. Nehmen Sie Kontakt mit<br />
Ihrem Kundendienstvertreter auf, falls das System nicht gestartet werden kann.<br />
Mehr Informationen zum Produktkundendienst erhalten Sie in „Produkt-Support“ auf<br />
Seite xix.<br />
114 007-4480-001DE
Offline-Diagnosefunktionen<br />
Diagnosefunktionen<br />
Offline-Diagnosefunktionen führen in einer unabhängigen Diagnoseumgebung eine<br />
Reihe von Tests an der System-Hardware durch. Während die Offline- Diagnosefunktionen<br />
das System testen, kann das Betriebssystem nicht ausgeführt werden.<br />
Die Offline-Diagnosefunktionen enthalten ein Startprogramm („Launcher“), der<br />
automatisch eine Reihe von Tests ausführt. In den meisten Fällen sollten Sie die<br />
Offline-Diagnosefunktionen automatisch vom Startprogramm ausführen lassen.<br />
So rufen Sie das Startprogramm auf:<br />
1. Schalten Sie das System ein.<br />
2. Warten Sie, bis das Menü Systemwartung angezeigt wird.<br />
Hinweis: Falls die PROM-Variable Autoload auf Yes gesetzt ist, müssen Sie auf die<br />
Schaltfläche Stop for Maintenance klicken, um auf das Menü Systemwartung<br />
zugreifen zu können.<br />
3. Wählen Sie die Option Run Diagnostics.<br />
Hinweis: Sie können das Startprogramm auch durch Eingabe des folgenden Befehls<br />
in der Eingabeaufforderung des PROM-Befehlsmonitors (>>) aufrufen:<br />
boot -f dksc (0,1,0) /stand/smdk/smdk --a<br />
Das Startprogramm führt die Offline-Diagnosefunktionen an den Systemkomponenten<br />
automatisch in der folgenden Reihenfolge aus:<br />
CPU<br />
Sekundärer Cache<br />
DIMM-Module<br />
Hauptplatine (einschl. USB-Anschlüsse, serielle Schnittstellen, Ethernet-Port,<br />
paralleler Anschluss, Maus-Port, Tastaturanschluss, Xbridge-ASIC und<br />
PCI-Steckplätze)<br />
Hinweis: Die Offline-Diagnosefunktionen testen zuerst die einfacheren und<br />
anschließend die komplexeren Komponenten.<br />
007-4480-001DE 115
5: Fehlerbehebung und Diagnosefunktionen<br />
Tabelle 5-2 zeigt die Zeit (im Minuten- und Sekundenformat), die zum Ausführen der<br />
Offline-Diagnosefunktionen an einer Workstation mit 500-MHz-Prozessor und 512 MB<br />
Hauptspeicher annähernd benötigt wird. (Testzeiten können je nach Hardware-<br />
Konfiguration unterschiedlich sein.)<br />
Tabelle 5-2 Zeit, die zum Ausführen der Offline-Diagnosefunktionen benötigt wird<br />
Testverlauf Verstrichene Gesamtzeit<br />
Boot-Sequenz des Startprogramms beginnt 0:00<br />
Boot-Sequenz des Startprogramms wird abgeschlossen 0:10<br />
PIMM-Test abgeschlossen 0:40<br />
Test des sekundären Cache-Speichers abgeschlossen 1:17<br />
Test der DIMM-Module abgeschlossen 5:05<br />
Test der Hauptplatine abgeschlossen 7:30<br />
Die Offline-Diagnosefunktionen zeigen während der Ausführung Statusinformationen<br />
an. Wenn die Diagnosefunktionen den Test ohne gefundene Fehler abgeschlossen,<br />
werden in etwa die im folgendem Beispiel gezeigten Meldungen ausgegeben:<br />
SMDK <strong>SGI</strong> Version 6.93 TEST built 10:20:12 AM Sep 21, 2001<br />
smdk loading io discovery code...<br />
smdk loading launcher code...<br />
smdk>term none<br />
Setting up diagnostics.....<br />
Starting diagnostics.....<br />
Testing PIMM........ PASSED<br />
Testing CACHE................ PASSED<br />
Testing<br />
DIMM...................................................................<br />
.......................................................................<br />
.......................................................................<br />
.......................................................................<br />
................ PASSED<br />
Testing Mother Board...<br />
FINISHED<br />
All diagnostics passed.<br />
resetting the system...<br />
116 007-4480-001DE
Online-Diagnosefunktionen<br />
Diagnosefunktionen<br />
Falls das Startprogramm Fehler findet, wird für die getestete Hardware die<br />
Statusmeldung FAILED (Gescheitert) angezeigt und der Test beendet. Wenn<br />
Hardware-Komponenten den von den Offline-Diagnosefunktionen ausgeführten Test<br />
nicht bestehen, müssen Sie sich mit Ihrem zuständigen Kundendienstvertreter in<br />
Verbindung setzen.<br />
Vorsicht: Das Skript runalldiags darf nur ausgeführt werden, wenn sich das System<br />
im Leerlauf befindet. Falls Sie die Online-Diagnosefunktionen ausführen, wenn das<br />
System in Benutzung ist, können Datenverluste die Folge sein.<br />
Online-Diagnosefunktionen sind Tests zur Überprüfung der System-Hardware bei<br />
laufendem Betriebssystem. Bei Ausführung der Online-Diagnosefunktionen von der<br />
Eingabeaufforderung des IRIX-Betriebssystems aus ruft jede Diagnosefunktion für eine<br />
gewisse Anzahl an Durchläufen eine Testreihe auf. Durch die Online-Diagnosefunktionen<br />
werden die folgenden Systembereiche getestet:<br />
CPU<br />
Hauptspeicher<br />
E/A<br />
Grafikmodul<br />
Speichergeräte<br />
Netzwerkkarten<br />
Die Online-Diagnosefunktionen führen außerdem einen Systemstresstest aus, in dem<br />
alle Systembereiche unter starker Belastung getestet werden.<br />
Die CD Customer Diagnostics 1.0 (<strong>SGI</strong>-Artikelnummer 812-1122-001) enthält die für<br />
Benutzer verfügbaren Online-Diagnosefunktionen. Diese CD wird mit allen<br />
Silicon Graphics Fuel Visual Workstations ausgeliefert. Vor der Verwendung der<br />
Online-Diagnosefunktionen müssen Sie die Dateien von der CD auf einem System<br />
installieren. Das CD-Booklet enthält Installationsanweisungen.<br />
007-4480-001DE 117
5: Fehlerbehebung und Diagnosefunktionen<br />
Das Skript runalldiags führt automatisch eine Reihe von Online-Diagnosefunktionen<br />
aus. Es läuft in drei verschiedenen Modi:<br />
Der Basismodus überprüft den Hauptspeicher und führt einen 30 Minuten langen<br />
Stresstest durch. (Wenn Sie regelmäßige Tests durchführen wollen, sollten Sie den<br />
Basismodus verwenden.)<br />
Im Normalmodus wird zusätzlich zu den Tests des Basismodus ein E/A-Test<br />
durchgeführt. (Der E/A-Test kann die Funktion der seriellen Schnittstellen und der<br />
USB-Anschlüsse unterbrechen.)<br />
Im Extensivmodus werden zusätzliche E/A-Störtests durchgeführt. (Ethernet ist in<br />
diesem Falle nicht verfügbar, und die USB-Funktionalität wird unterbrochen.)<br />
Außerdem werden intensive CPU-, Hauptspeicher- und Stresstests ausgeführt.<br />
Sie sollten diesen Modus nur verwenden, wenn Sie vermuten, dass im System ein<br />
Problem vorliegt.<br />
So führen Sie das Skript runalldiags aus:<br />
Hinweis: Sie müssen im System als root angemeldet sein, um die Online-Diagnosefunktionen<br />
ausführen zu können.<br />
1. Geben Sie in der Eingabeaufforderung den folgenden Befehl ein, um in das<br />
Verzeichnis, das die Diagnosefunktionen enthält, zu wechseln:<br />
cd /usr/diags/bin<br />
2. Geben Sie zum Starten des Skripts den folgenden Befehl ein:<br />
./runalldiags [optionen]<br />
Hinweis: Bei Ausführung des Skripts runalldiags im Normalmodus (-normal) oder<br />
Extensivmodus (-extensive) sollten Sie dieses von der Konsole aus aufrufen. Die<br />
Ethernet-Tests, die das Skript runalldiags im Normalmodus (-normal) und<br />
Extensivmodus (-extensive) ausführt, wirken sich auf telnet-Sitzungen des Systems<br />
störend aus.<br />
118 007-4480-001DE
Erläuterungen zu den Befehlszeilenoptionen finden Sie in Tabelle 5-3.<br />
Tabelle 5-3 Befehlszeilenoptionen des Skripts runalldiags<br />
Option Beschreibung<br />
-h | -help Anzeigen von Hilfeinformationen<br />
-basic Ausführung des Skripts im Basismodus<br />
-normal Ausführung des Skripts im Normalmodus<br />
(Standardeinstellung)<br />
-extensive Ausführung des Skripts im Extensivmodus<br />
-host Angeben eines Zielsystems für Netzwerktests<br />
-d Angeben des Verzeichnisses, in dem sich die<br />
Online-Diagnosefunktionen befinden<br />
Diagnosefunktionen<br />
Beim Fehlschlagen einer Diagnosefunktion speichert das Skript die von dieser<br />
Diagnosefunktion ausgegebenen Meldungen in einer Datei im Verzeichnis /tmp<br />
(z.B. /tmp/diagTestOutput.1.olenet). Die Ausgabe vom Skript gibt den eigentlichen<br />
Dateinamen an. Nach dem Fehlschlagen einer Diagnosefunktion arbeitet das Skript die<br />
verbleibenden Diagnosefunktionen ab.<br />
Hinweis: Falls an Ihrer Workstation USB-Geräte angeschlossen sind, müssen Sie nach<br />
dem Abschluss der Online-Diagnosefunktionen die USB-Kabel aus der Gehäuserückseite<br />
entfernen. Danach können Sie die Kabel wieder anschließen, damit die USB-Geräte<br />
wieder zur Verfügung stehen.<br />
007-4480-001DE 119
5: Fehlerbehebung und Diagnosefunktionen<br />
Beispielausgabe<br />
Die Online-Diagnosefunktionen zeigen PASS [Testname] an, wenn der Test erfolgreich<br />
war. Falls der Test fehlschlug, wird FAIL [Testname] angezeigt.<br />
Im folgenden Beispiel wird die Ausgabe des Skripts runalldiags bei Ausführung im<br />
Basismodus ohne gefundene Fehler dargestellt:<br />
shad# ./runalldiags -basic<br />
Running online diagnostics at Basic level<br />
Time: Mon Oct 1 10:55:53 CDT 2001<br />
System Information: IRIX64 shad 6.5-wolfi-root-SN1O 6.5.10m 07171440<br />
IP35<br />
Plan on running: olmem pandora<br />
olmem - Online Memory Diagnostic (Check /var/adm/SYSLOG for error<br />
message)<br />
/usr/diags/bin/olmem<br />
PASS(olmem)<br />
pandora - System Stress Test<br />
/usr/diags/bin/pandora -runtime 30<br />
PASS(pandora)<br />
Finished running at Mon Oct 1 11:35:38 CDT 2001<br />
Ran: 2 Failed: 0<br />
120 007-4480-001DE
Diagnosefunktionen<br />
Im folgenden Beispiel wird die Ausgabe des Skripts runalldiags bei Ausführung im<br />
Basismodus mit einem gefundenen Fehler dargestellt:<br />
shad# ./runalldiags -basic<br />
Running online diagnostics at Basic level<br />
Time: Mon Oct 1 10:55:53 CDT 2001<br />
System Information: IRIX64 shad 6.5-wolfi-root-SN1O 6.5.10m 07171440<br />
IP35<br />
Plan on running: olmem pandora<br />
olmem - Online Memory Diagnostic (Check /var/adm/SYSLOG for error<br />
message)<br />
/usr/diags/bin/olmem<br />
PASS(olmem)<br />
pandora - System Stress Test<br />
/usr/diags/bin/pandora -runtime 30<br />
FAIL(pandora): see /tmp/diagFailure.0.pandora<br />
Finished running at Mon Oct 1 11:35:38 CDT 2001<br />
Ran: 1 Failed: 1<br />
Wenn Hardware-Komponenten den von den Online-Diagnosefunktionen ausgeführten<br />
Test nicht bestehen, müssen Sie sich mit Ihrem zuständigen Kundendienstvertreter in<br />
Verbindung setzen.<br />
007-4480-001DE 121
Anhang A<br />
A. <strong>Technische</strong> <strong>Spezifikationen</strong><br />
Dieses Kapitel enthält technische Informationen zu den Komponenten der Silicon<br />
Graphics Fuel Visual Workstation. Folgende Themen werden behandelt:<br />
„<strong>Spezifikationen</strong> für Umgebungsbedingungen“ auf Seite 124<br />
„Netzteilspezifikationen“ auf Seite 126<br />
„<strong>Spezifikationen</strong> der E/A-Anschlüsse“ auf Seite 127<br />
„<strong>Spezifikationen</strong> für serielle Kabel und Adapter“ auf Seite 135<br />
„<strong>Spezifikationen</strong> für die E/A-Anschlüsse der VPro-Grafikkarte“ auf Seite 140<br />
007-4480-001DE 123
A: <strong>Technische</strong> <strong>Spezifikationen</strong><br />
<strong>Spezifikationen</strong> für Umgebungsbedingungen<br />
Tabelle A-1 enthält <strong>Spezifikationen</strong> zu den Umgebungsbedingungen der Silicon<br />
Graphics Fuel Visual Workstation.<br />
Tabelle A-1 <strong>Spezifikationen</strong> für Umgebungsbedingungen<br />
Funktion <strong>Spezifikationen</strong><br />
Abmessungen der<br />
Workstation<br />
Gewicht der Workstation<br />
Basissystem: 19 kg (42 lb.)<br />
Anforderungen an die<br />
Stromversorgung<br />
Höhe: 48,3 cm (19,0 Zoll)<br />
Breite: 22,6 cm (8,9 Zoll) an der Frontblende<br />
21,1 cm (8,3 Zoll) am übrigen Gehäuse<br />
Tiefe: 49,3 cm (19,4 Zoll) von der Vorderseite der Frontblende bis<br />
zur Gehäuserückseite<br />
Spannung und Frequenz: 100-240 VAC, 50-60 Hz, 7,0-3,0 A, 430 W<br />
Spannung und Frequenz 50-60 Hz und 100-120/200-240 VAC<br />
Zulässiger<br />
Temperaturbereich<br />
(bei Betrieb)<br />
Zulässiger<br />
Temperaturbereich<br />
(außer Betrieb)<br />
+5 oC (13,6 oF) bis +35 oC (95 oF) bei 1700 m ü.d.M. oder weniger<br />
+5 oC (13,6 oF) bis +30 oC (81,6 oF) bei 1700 m bis 3400 m ü.d.M.<br />
-40 o C (-40 o F) bis +60 o C (140 o F)<br />
Relative Luftfeuchtigkeit 10% bis 80% bei Betrieb (keine Kondensation)<br />
10% bis 95% außer Betrieb (keine Kondensation)<br />
Wärmeabstrahlung 1075 BTU/Std<br />
Maximale Höhenlage 3049 m (10000 ft.) bei Betrieb<br />
12195 m (40000 ft.) außer Betrieb<br />
Vibration,<br />
Sinusschwingung<br />
(bei Betrieb)<br />
0,01”, 5-19 Hz; 0,25 G, 19-500 Hz<br />
124 007-4480-001DE
Tabelle A-1 (Forts.) <strong>Spezifikationen</strong> für Umgebungsbedingungen<br />
Funktion <strong>Spezifikationen</strong><br />
Vibration,<br />
Sinusschwingung<br />
(außer Betrieb)<br />
Vibration,<br />
Zufallsschwingung<br />
(bei Betrieb)<br />
Vibration,<br />
Zufallsschwingung<br />
(außer Betrieb)<br />
Stoß, Halbsinusschwingung<br />
(bei Betrieb)<br />
Stoß, Trapezoidschwingung<br />
(außer Betrieb)<br />
Audioleistung 4,29 Bel<br />
0,10”, 3-10 Hz; 0,5 G, 10-200 Hz<br />
0,10 Geff in 15 Minuten<br />
1,15 Geff in 15 Minuten<br />
30G, 3ms (vertikal), 15G, 3ms (horizontal)<br />
30 G, 78 cm/s (200 Zoll/s)<br />
Schalldruck 38,8 dBA bei Bedienerposition nach ISO 7779<br />
<strong>Spezifikationen</strong> für Umgebungsbedingungen<br />
007-4480-001DE 125
A: <strong>Technische</strong> <strong>Spezifikationen</strong><br />
Netzteilspezifikationen<br />
Tabelle A-2 enthält Netzteilspezifikationen der Silicon Graphics Fuel<br />
Visual Workstation.<br />
Tabelle A-2 Netzteilspezifikationen<br />
Funktion <strong>Spezifikationen</strong><br />
Nennwechselspannung 90-264 VAC effektiv (Nennwert), 47-63 Hz<br />
Nennausgangsstrom 45 A bei 3,3 V<br />
Maximale<br />
Gesamtausgangsleistung<br />
27 A bei 5 V<br />
16 A bei +12 V<br />
18 A bei +12 V (digital)<br />
0,6 A bei -12 V<br />
3 A bei +5 V (Standby)<br />
Die Gesamtausgangsleistung bei 3,3 V, 5 V und 12 V beträgt<br />
maximal 300 W.<br />
Die im Netzteil integrierten Schaltregler werden zusätzlich mit<br />
18 A bei 12 V gespeist.<br />
126 007-4480-001DE
<strong>Spezifikationen</strong> der E/A-Anschlüsse<br />
<strong>Spezifikationen</strong> der E/A-Anschlüsse<br />
In diesem Abschnitt finden Sie <strong>Spezifikationen</strong> und Informationen zur Pinbelegung der<br />
E/A-Anschlüsse der Silicon Graphics Fuel Visual Workstation. Die Anschlüsse werden<br />
in den folgenden Abschnitten erläutert:<br />
„Ethernet 10-Base-T/100-Base-T-Anschluss“ auf Seite 128<br />
„Paralleler IEEE 1284-A-Anschluss“ auf Seite 129<br />
„Tastaturanschluss und Maus-Port“ auf Seite 131<br />
„Serielle Schnittstellen“ auf Seite 132<br />
„<strong>Spezifikationen</strong> für serielle Kabel und Adapter“ auf Seite 135<br />
„USB-Anschluss“ auf Seite 134<br />
007-4480-001DE 127
A: <strong>Technische</strong> <strong>Spezifikationen</strong><br />
Ethernet 10-Base-T/100-Base-T-Anschluss<br />
Je nach angeschlossenen Geräten wählt die Workstation die Geschwindigkeit und den<br />
Typ (Duplex oder Halb-Duplex) des Ethernet-Ports beim Hochfahren der Workstation<br />
automatisch. In Abbildung A-1 ist der Ethernet-Port dargestellt.<br />
1<br />
2<br />
3<br />
4<br />
5<br />
6<br />
7<br />
8<br />
Abbildung A-1 Ethernet 10-Base-T/100-Base-T-Anschluss<br />
In Tabelle A-3 wird die Pinbelegung des Kabels für den Ethernet-Port dargestellt.<br />
Tabelle A-3 Pinbelegung des Ethernet 10-Base-T/100-Base-T-Anschlusses<br />
Pin Funktion<br />
1 Senden+<br />
2 Senden–<br />
3 Empfangen+<br />
4 (Reserviert)<br />
5 (Reserviert)<br />
6 Empfangen–<br />
7 (Reserviert)<br />
8 (Reserviert)<br />
128 007-4480-001DE
Paralleler IEEE 1284-A-Anschluss<br />
<strong>Spezifikationen</strong> der E/A-Anschlüsse<br />
Der parallele Anschluss der Workstation ist bidirektional und unterstützt sowohl EPP- als<br />
auch ECP-Modi. In Abbildung A-2 ist der parallele IEEE 1284-A-Anschluss dargestellt.<br />
25<br />
24<br />
23<br />
22<br />
21<br />
20<br />
19<br />
18<br />
17<br />
16<br />
15<br />
14<br />
13<br />
12<br />
11<br />
10<br />
9<br />
8<br />
7<br />
6<br />
5<br />
4<br />
3<br />
2<br />
1<br />
Abbildung A-2 Paralleler IEEE 1284-A-Anschluss<br />
007-4480-001DE 129
A: <strong>Technische</strong> <strong>Spezifikationen</strong><br />
In Tabelle A-4 wird die Pinbelegung des Kabels für den parallelen IEEE<br />
1284-A-Anschluss dargestellt.<br />
Tabelle A-4 Pinbelegung des parallelen IEEE 1284-A-Anschlusses<br />
Pin Funktion Pin Funktion<br />
1 Strobe 14 AutoFd<br />
2 Daten 1 (niederwertigstes Bit) 15 Fault<br />
3 Daten 2 16 Init<br />
4 Daten 3 17 SelectIn<br />
5 Daten 4 18 Signalerde<br />
6 Daten 5 19 Signalerde<br />
7 Daten 6 20 Signalerde<br />
8 Daten 7 21 Signalerde<br />
9 Daten 8 (höchstwertigstes Bit) 22 Signalerde<br />
10 Ack 23 Signalerde<br />
11 Busy 24 Signalerde<br />
12 Error 25 Signalerde<br />
13 Select<br />
130 007-4480-001DE
Tastaturanschluss und Maus-Port<br />
<strong>Spezifikationen</strong> der E/A-Anschlüsse<br />
Die Workstation verwendet PS/2-kompatible Tastaturen und Mäuse.<br />
Die Gesamtstromaufnahme von Tastatur und Maus ist auf 0,5 A bei +5 V begrenzt.<br />
In Abbildung A-3 sind Tastaturanschluss und Maus-Port dargestellt.<br />
1<br />
2<br />
3<br />
4<br />
Abbildung A-3 Tastaturanschluss und Maus-Port<br />
In Tabelle A-5 sind die Pinbelegungen für Tastaturanschluss und Maus-Port dargestellt.<br />
Tabelle A-5 Pinbelegungen für Tastaturanschluss und Maus-Port<br />
Pin Funktion<br />
1 Tastatur-/Mausdaten<br />
2 (Reserviert)<br />
3 Erde<br />
4 Stromversorgung für<br />
Tastatur/Maus (+5V)<br />
5 Taktsignal für Tastatur/Maus<br />
6 (Reserviert)<br />
5<br />
6<br />
007-4480-001DE 131
A: <strong>Technische</strong> <strong>Spezifikationen</strong><br />
Serielle Schnittstellen<br />
Die Workstation besitzt zwei 9-polige serielle Schnittstellen. Diese Schnittstellen können<br />
Daten mit Geschwindigkeiten von bis zu 230 KB/s übertragen. Weitere Merkmale dieser<br />
Schnittstellen sind:<br />
Programmierbare Daten-, Paritäts- und Stopp-Bits<br />
Programmierbare Baudrate und Modemsteuerung<br />
In Abbildung A-4 ist eine serielle Schnittstelle dargestellt.<br />
6<br />
7<br />
8<br />
9<br />
1<br />
2<br />
3<br />
4<br />
5<br />
Abbildung A-4 Serielle Schnittstelle<br />
2<br />
1<br />
132 007-4480-001DE
<strong>Spezifikationen</strong> der E/A-Anschlüsse<br />
In Tabelle A-6 ist die Pinbelegung für den 9-poligen DB-9-Anschlussstecker (männlich)<br />
dargestellt.<br />
Tabelle A-6 Pinbelegung für serielle Schnittstellen<br />
Pin Funktion Beschreibung<br />
1 DCD Data Carrier Detect<br />
(Datenträger)<br />
2 RXD Daten empfangen<br />
3 TXD Daten senden<br />
4 DTR Data Terminal Ready<br />
(Datenendgerät bereit)<br />
5 GND Signalerde<br />
6 DSR Data Set Ready<br />
(Datengerät bereit)<br />
7 RTS Request To Send<br />
(Aufforderung zum Senden)<br />
8 CTS Clear To Send<br />
(sendebereit)<br />
9 RI Ring Indicator<br />
(Rufsignal)<br />
007-4480-001DE 133
A: <strong>Technische</strong> <strong>Spezifikationen</strong><br />
USB-Anschluss<br />
Die Workstation ist mit zwei USB-A-Anschlüssen ausgerüstet. Diese Anschlüsse<br />
unterstützen USB-Geräte niedriger (1,5 MB/s) und hoher Geschwindigkeit (12 MB/s).<br />
Sie sind an einen USB-Controller vom Typ USS-312 angeschlossen. Dieser nutzt eine<br />
32 Bit-/33 MHz-PCI-Schnittstelle. In Abbildung A-5 sind die USB-Anschlüsse dargestellt.<br />
1<br />
2<br />
3<br />
4<br />
Abbildung A-5 USB-A-Anschluss<br />
In Tabelle A-7 sind die Pinbelegungen für die USB-A-Anschlüsse dargestellt.<br />
Tabelle A-7 Pinbelegungen für die USB-A-Anschlüsse<br />
Pin Funktion<br />
1 +5 V<br />
2 DATEN -<br />
3 DATEN +<br />
4 GND<br />
Hinweis: Die Silicon Graphics Fuel Visual Workstation besitzt auch einen<br />
USB-B-Anschluss. Dieser wird jedoch lediglich für die Systemwartung genutzt.<br />
Bitte schließen Sie an den USB-B-Anschluss keine Geräte an.<br />
134 007-4480-001DE
<strong>Spezifikationen</strong> für serielle Kabel und Adapter<br />
<strong>Spezifikationen</strong> für serielle Kabel und Adapter<br />
In diesem Abschnitt finden Sie Informationen zur Pinbelegung serieller Kabel, die an die<br />
Silicon Graphics Fuel Visual Workstation angeschlossen werden können. Außerdem<br />
werden hier <strong>SGI</strong>-Konverter für serielle Schnittstellen beschrieben. In diesem Abschnitt<br />
werden die folgenden Themen behandelt:<br />
„Serielle Kabel für Drucker und Dialogstationen“ auf Seite 136<br />
„Serielles PC-Modem-Kabel“ auf Seite 137<br />
„Adapterkabel für serielle Anschlüsse“ auf Seite 138<br />
007-4480-001DE 135
A: <strong>Technische</strong> <strong>Spezifikationen</strong><br />
Serielle Kabel für Drucker und Dialogstationen<br />
Für serielle Drucker und Dialogstationen (Dumb Terminals) müssen Sie ein<br />
dreipoliges PC-Standardkabel verwenden. In Tabelle A-8 ist die Pinbelegung<br />
dieser Kabelart dargestellt.<br />
Hinweis: Für ein dreipoliges Kabel und ein Modem ohne hardwarebasierte<br />
Flusssteuerung müssen Sie die Befehlsgeräte /dev/ttyd* in den Konfigurationsdateien<br />
verwenden. Weitere detaillierte Informationen finden Sie in der Man Page serial. Zum<br />
Zugriff auf diese Man Page wählen Sie Hilfe > InfoSearch > Man Pages aus dem Menü<br />
Werkzeuge. Sie können auch den Mauszeiger in einem Konsolenfenster positionieren und<br />
man serial eingeben.<br />
Tabelle A-8 Pinbelegung der seriellen Kabel für Drucker und Dialogstationen<br />
Signalbeschreibung<br />
Pinnummer<br />
DB-9-Anschlussstecker<br />
(weiblich)<br />
Pinnummer<br />
DB-25-Anschlussstecker<br />
(männlich)<br />
1 NICHT VERBUNDEN<br />
RXD 2 2<br />
TXD 3 3<br />
4 NICHT VERBUNDEN<br />
GND 5 7<br />
6 NICHT VERBUNDEN<br />
7 NICHT VERBUNDEN<br />
8 NICHT VERBUNDEN<br />
9 NICHT VERBUNDEN<br />
136 007-4480-001DE
Serielles PC-Modem-Kabel<br />
<strong>Spezifikationen</strong> für serielle Kabel und Adapter<br />
Verwenden Sie für Modems mit RTS/CTS-Flusssteuerung ein serielles PC-Modem-Kabel<br />
mit vollständiger Handshake-Funktionalität (einschließl. RTS and CTS). In Tabelle A-9 ist<br />
die Pinbelegung für Anschlusstecker dieser Kabelart dargestellt.<br />
Sie können diese Kabelart für fast alle seriellen Geräte verwenden - für Geräte, die keine<br />
RTS-Flussteuerung benötigen, ist die Kabelart jedoch nicht geeignet. Wenn Sie an einem<br />
Kabelende einen Nullmodemadapter anschließen, können Sie dieses Kabel für Geräte<br />
wie serielle Drucker oder Dialogstationen, die keine RTS-Flusssteuerung benötigen,<br />
verwenden. Serielle PC-Modem-Kabel mit vollständiger Handshake-Funktionalität<br />
können Sie von <strong>SGI</strong> bzw. Ihrem lokalen Servicepartner käuflich erwerben.<br />
Hinweis: Bei Anschluss eines Modems mit Modemsignalen und RTS/CTS-Flusssteuerung<br />
müssen Sie die Befehlsgeräte/dev/ttyd* in den Konfigurationsdateien verwenden.<br />
Weitere detaillierte Informationen finden Sie in der Man Page serial. Zum Zugriff auf<br />
diese Man Page wählen Sie Hilfe > InfoSearch > Man Pages aus dem Menü Werkzeuge.<br />
Sie können auch den Mauszeiger in einem Konsolenfenster positionieren und man<br />
serial eingeben.<br />
Tabelle A-9 Pinbelegung serieller PC-Modem-Kabel<br />
Signalbeschreibung<br />
Pinnummer<br />
DB-9-Anschlussstecker<br />
(weiblich)<br />
DCD 1 8<br />
RXD 2 3<br />
TXD 3 2<br />
DTR 4 20<br />
GND 5 7<br />
DSR 6 6<br />
RTS 7 4<br />
CTS 8 5<br />
RI 9 22<br />
Pinnummer<br />
DB-25-Anschlussstecker<br />
(männlich)<br />
007-4480-001DE 137
A: <strong>Technische</strong> <strong>Spezifikationen</strong><br />
Adapterkabel für serielle Anschlüsse<br />
Die seriellen Schnittstellen der Workstation entsprechen der standardisierten<br />
PC-Pinbelegung für EIA RS-232-Standardsignale.<br />
Adapterkabel ermöglichen der Workstation die Verwendung von seriellen PC-Standardgeräten.<br />
In Tabelle A-10 ist die Pinbelegung eines Adapterkabels für eine serielle<br />
Standardschnittstelle für PC bzw. Macintosh dargestellt.<br />
Tabelle A-10 Pinbelegung eines Adapterkabels von DB-9 (weiblich) auf MiniDIN8 (weiblich)<br />
Von: DB (weiblich) Auf: MiniDIN8 Signal (PC)<br />
1 7 DCD GPi<br />
2 5 RD RXD-<br />
3 3 TD TXD-<br />
Signal<br />
(Macintosh)<br />
4 1 DTR TXD+<br />
5 4 SG SG<br />
6 8 DSR RXD+<br />
7 6 RTS HSKo<br />
8 2 CTS HSKi<br />
9 Nicht verwendet RI Nicht verwendet<br />
Mit dem folgenden Adapterkabel wird der ANSI/SMPTE-Standard 107M-1992<br />
unterstützt.<br />
138 007-4480-001DE
<strong>Spezifikationen</strong> für serielle Kabel und Adapter<br />
In Tabelle A-11 ist die Pinbelegung eines Adapterkabels von DB-9 (weiblich) auf DB-9<br />
(weiblich) dargestellt.<br />
Tabelle A-11 Pinbelegung eines Adapterkabels von DB-9 (weiblich) auf DB-9 (weiblich)<br />
DB-9-Anschluss (weiblich)<br />
(Workstation)<br />
DB-9-Anschluss (weiblich)<br />
(Peripheriegerät)<br />
1 Nicht verwendet<br />
2 Zu DB9 -2 (RxD-)<br />
3 Zu DB9 -8 (TxD-)<br />
4 Nicht verwendet<br />
5 Zu DB9-6 und DB9-4 (GND)<br />
6 Zu DB9 -7 (RxD+)<br />
7 Zu DB9 -3 (TxD+)<br />
8 Nicht verwendet<br />
9 Nicht verwendet<br />
Hinweis: Weitere detaillierte Informationen finden Sie in der Man Page serial.<br />
Zum Zugriff auf diese Man Page müssen Sie eine IRIX-Shell öffnen und darin man<br />
serial eingeben.<br />
Sie können auf die Man Pages auch durch Auswahl von Hilfe > InfoSearch und<br />
Eingabe von man serial zugreifen.<br />
007-4480-001DE 139
A: <strong>Technische</strong> <strong>Spezifikationen</strong><br />
<strong>Spezifikationen</strong> für die E/A-Anschlüsse der VPro-Grafikkarte<br />
DVI-I-Videoanschluss<br />
Dieser Abschnitt enthält Informationen zu folgenden Anschlüssen:<br />
„DVI-I-Videoanschluss“ auf Seite 140<br />
„Stereo View-Anschluss“ auf Seite 143<br />
„Genlock-Anschluss“ auf Seite 144<br />
„Swap Ready-Anschluss“ auf Seite 145<br />
In Abbildung A-6 ist der DVI-I-Videoanschluss dargestellt.<br />
9<br />
1<br />
17<br />
Abbildung A-6 DVI-I-Anschluss<br />
8<br />
24<br />
C1 C2<br />
C3 C4<br />
C5<br />
140 007-4480-001DE
<strong>Spezifikationen</strong> für die E/A-Anschlüsse der VPro-Grafikkarte<br />
In Tabelle A-12 sind die Pinbelegungen für DVI-I-Anschlüsse dargestellt.<br />
Tabelle A-12 Pinbelegung für DVI-I-Videoanschluss<br />
Pin Funktion Pin Funktion<br />
1 DATA 2- 16 HOT_POWER<br />
2 DATA2+ 17 DATA 0-<br />
3 SHIELD 2/4 18 DATA 0+<br />
4 DATA 4- 19 SHIELD 0/5<br />
5 DATA 4+ 20 DATA 5-<br />
6 DDC_CLOCK 21 DATA 5+<br />
7 DDC_DATA 22 SHIELD CLOCK<br />
8 VSYNC 23 CLOCK -<br />
9 DATA 1- 24 CLOCK +<br />
10 DATA1+ C1 A_RED<br />
11 SHIELD 1/3 C2 A_GREEN<br />
12 DATA 3- C3 A_BLUE<br />
13 DATA 3+ C4 HYNSC<br />
14 DDC_POWER C5 A_GROUND2<br />
15 A_GROUND1 C6 A_GROUND3<br />
007-4480-001DE 141
A: <strong>Technische</strong> <strong>Spezifikationen</strong><br />
In Tabelle A-13 sind die von der VPro-Grafikkarte unterstützten Abtastraten dargestellt.<br />
Tabelle A-13 Abtastraten, die von der VPro-Grafikkarte unterstützt werden<br />
Format<br />
Unterstützt<br />
von<br />
V10 8bpp<br />
Unterstützt<br />
von<br />
V10 16bpp<br />
Unterstützt<br />
von<br />
1024x768 bei 60 Hz, 75 Hz und 96 Hz-Stereo Ja Ja Ja<br />
1280x1024 bei 59, 60, 72, 75, 85 Hz und<br />
96Hz-Stereo<br />
1280x1024 bei 100 Hz Stereo<br />
(auch über DCD2 an V12)<br />
142 007-4480-001DE<br />
V12<br />
Ja Ja Ja<br />
Ja Ja<br />
1280x720 bei 60 und 72 Hz Ja Ja Ja<br />
1280x1024 bei 30 Hz interlaced Ja Ja<br />
1280x960 bei 30 Hz interlaced Ja Ja<br />
1600x1024 bei 83 Hz Ja Ja<br />
1600x1200 bei 60, 72 und 75 Hz Ja Nein Ja<br />
1920x1035 bei 30 Hz interlaced Ja Ja<br />
1920x1080 bei 30 Hz interlaced Ja Ja<br />
1920x1200 bei 60 Hz Ja Ja<br />
1920x1200 bei 25 und 30 Hz Ja Ja
Stereo View-Anschluss<br />
<strong>Spezifikationen</strong> für die E/A-Anschlüsse der VPro-Grafikkarte<br />
In der folgenden Abbildung ist der Stereo View-Anschluss dargestellt.<br />
2<br />
3<br />
1<br />
Abbildung A-7 StereoView-Anschluss<br />
Tabelle A-14 zeigt die Pinbelegung für den Stereo View-Anschluss auf der<br />
VPro-Grafikkarte.<br />
Tabelle A-14 Pinbelegung für den Stereo View-Anschluss<br />
Pin Funktion<br />
1 Ausgang (+12 VAC) für Stereo View-Gerät<br />
2 GND<br />
3 linkes/rechtes Stereosignal (1=links, 0=rechts) (STEREO_LEFT)<br />
007-4480-001DE 143
A: <strong>Technische</strong> <strong>Spezifikationen</strong><br />
Genlock-Anschluss<br />
In der folgenden Abbildung ist der Genlock-Anschluss dargestellt.<br />
2<br />
1<br />
Abbildung A-8 Genlock-Anschluss<br />
In Tabelle A-15 ist die Pinbelegung für den Genlock-Anschluss auf der VPro-Grafikkarte<br />
dargestellt.<br />
Tabelle A-15 Pinbelegung für den Genlock-Anschluss<br />
Pin Funktion<br />
1 Signalpegel für Genlock-Videoeingang-/ausgang bzw. 3,3 V TTL<br />
2 Sigma - Rückleiterde<br />
144 007-4480-001DE
Swap Ready-Anschluss<br />
<strong>Spezifikationen</strong> für die E/A-Anschlüsse der VPro-Grafikkarte<br />
In der folgenden Abbildung ist der Swap Ready-Anschluss dargestellt.<br />
1<br />
2<br />
Abbildung A-9 Swap Ready-Anschluss<br />
Hinweis: Die Funktion Swap Ready ist in dieser Version noch nicht verfügbar.<br />
In Tabelle A-16 ist die Pinbelegung für den Swap Ready-Anschluss auf der<br />
VPro-Grafikkarte dargestellt.<br />
Tabelle A-16 Pinbelegung für den Swap Ready-Anschluss<br />
Pin Funktion<br />
1 Swapbuffer gang sync open Collector I/O<br />
2 Signalrückleiterde<br />
007-4480-001DE 145
Anhang B<br />
Konformitätserklärungen<br />
B. Informationen zu Sicherheit und Konformität<br />
Dieser Anhang enthält die folgenden Konformitätserklärungen, Sicherheitsanweisungen<br />
sowie Richtlinien zur höheren Sicherheit am Arbeitsplatz:<br />
„Konformitätserklärungen“ auf Seite 147<br />
„Sicherheitsanweisungen“ auf Seite 152<br />
„Ergonomische Richtlinien zum Einrichten der Workstation“ auf Seite 153<br />
In diesem Abschnitt werden die folgenden Themen behandelt:<br />
„CMN-Nummer“ auf Seite 148<br />
„CE-Symbol und Konformitätserklärung des Herstellers“ auf Seite 148<br />
„Elektromagnetische Strahlung“ auf Seite 148<br />
„Abgeschirmte Kabel“ auf Seite 150<br />
„Elektrostatische Entladungen“ auf Seite 151<br />
„Laser-Kompatibilitätserklärung“ auf Seite 151<br />
„Erklärung zur Lithiumbatterie“ auf Seite 151<br />
Die Silicon Graphics Fuel Visual Workstation entspricht nationalen und internationalen<br />
<strong>Spezifikationen</strong> sowie den in der „Konformitätserklärung des Herstellers“ aufgeführten<br />
europäischen Richtlinien. Das CE-Symbol auf jedem Gerät weist auf die<br />
Übereinstimmung mit den europäischen Vorschriften hin.<br />
007-4480-001DE 147
B: Informationen zu Sicherheit und Konformität<br />
CMN-Nummer<br />
Vorsicht: Für dieses Produkt gilt eine Anzahl staatlicher Genehmigungen, Lizenzen und<br />
Zulassungen sowie solche Dritter. Ohne ausdrückliche Zustimmung von <strong>SGI</strong> darf dieses<br />
Produkt in keiner Weise geändert werden. Bei Zuwiderhandlung verlieren die genannten<br />
Genehmigungen sowie die staatliche Zulassung zum Betrieb des Geräts ihre Gültigkeit.<br />
Die Modellnummer bzw. CMN-Nummer der Silicon Graphics Fuel Visual Workstation<br />
befindet sich auf dem Systemetikett, das an der Rückseite des Systemgehäuses<br />
angebracht ist.<br />
CE-Symbol und Konformitätserklärung des Herstellers<br />
Elektromagnetische Strahlung<br />
FCC-Hinweis (nur für USA)<br />
Die Kennzeichnung mit dem „CE“-Symbol weist darauf hin, dass dieses Gerät<br />
den Richtlinien der Europäischen Gemeinschaft entspricht. Es wurde eine<br />
„Konformitätserklärung des Herstellers“ zur Übereinstimmung mit den Standards<br />
abgegeben, die bei Silicon Graphics auf Anfrage erhältlich ist.<br />
Dieser Abschnitt enthält Erklärungen verschiedener Länder zu elektromagnetischen<br />
Emissionen.<br />
Die Ausstattung dieses Geräts entspricht Teil 15 der FCC-Vorschriften.<br />
Die Genehmigung zur Inbetriebnahme gilt unter zwei Bedingungen:<br />
Dieses Gerät darf keine schädigenden Störungen verursachen.<br />
Dieses Gerät muss unempfindlich gegen alle einwirkenden Störungen sein,<br />
einschließlich solcher Störungen, die den Betrieb unerwünscht beeinflussen<br />
könnten.<br />
148 007-4480-001DE
Industry Canada-Hinweis (nur für Kanada)<br />
Konformitätserklärungen<br />
Hinweis: Dieses Gerät wurde erfolgreich darauf getestet, dass es die für digitale Geräte<br />
der Klasse A gemäß Teil 15 der FCC-Vorschriften festgelegten Beschränkungen einhält.<br />
Diese Beschränkungen wurden festgelegt, um beim Betrieb des Geräts in Unternehmen<br />
ausreichenden Schutz vor schädigenden Störungen zu gewährleisten. Dieses Gerät<br />
erzeugt und verwendet hochfrequente Energie und strahlt diese auch ab.<br />
Bei unsachgemäßem Aufstellen und Gebrauch sind Störungen des Funkverkehrs<br />
möglich. Der Betrieb dieses Geräts in einer Wohngegend kann schädigende Störungen<br />
verursachen, die Sie anschließend auf eigene Kosten beheben müssen.<br />
Wenn dieses Gerät Störungen des Radio- oder Fernsehempfangs bewirkt, was durch Ein-<br />
und Ausschalten festgestellt werden kann, sollten Sie versuchen, diese Störungen durch<br />
eine oder mehrere der folgenden Maßnahmen zu beheben:<br />
Richten Sie die Empfangsantenne neu aus, oder stellen Sie diese an einem anderen<br />
Ort auf.<br />
Vergrößern Sie den Abstand zwischen dem Gerät und dem Funkempfänger.<br />
Schließen Sie das Gerät und den Funkempfänger an getrennte Stromkreise an.<br />
Fragen Sie den Händler oder einen erfahrenen Radio- und Fernsehtechniker um Rat.<br />
Vorsicht: Änderungen am Gerät, die nicht ausdrücklich von der für die Kompatibilität<br />
verantwortlichen Partei genehmigt wurden, machen Ihre Berechtigung zum Betrieb des<br />
Geräts ungültig.<br />
This Class A digital apparatus meets all requirements of the Canadian<br />
Interference-Causing Equipment Regulations.<br />
Cet appareil numérique német pas de perturbations radioélectriques dépassant les<br />
normes applicables aux appareils numériques de Classe A préscrites dans le Règlement<br />
sur les interferences radioélectriques établi par le Ministère des Communications du<br />
Canada.<br />
007-4480-001DE 149
B: Informationen zu Sicherheit und Konformität<br />
VCCI-Hinweis (nur für Japan)<br />
Chinesischer Konformitätshinweis Klasse A<br />
Koreanischer Konformitätshinweis Klasse A<br />
Abgeschirmte Kabel<br />
Die Silicon Graphics Fuel Visual Workstation erfüllt unter Testbedingungen die<br />
FCC-Vorschriften, einschließlich der Verwendung abgeschirmter Kabel zwischen<br />
Workstation und zugehörigen Peripheriegeräten. Ihre Workstation und alle von <strong>SGI</strong><br />
erworbenen Peripheriegeräte besitzen abgeschirmte Kabel. Abgeschirmte Kabel<br />
verringern die Wahrscheinlichkeit von Störwirkungen auf Radio-, Fernseh- und andere<br />
Geräte. Wenn Sie Kabel verwenden, die nicht von <strong>SGI</strong> hergestellt wurden, müssen Sie<br />
sicherstellen, dass diese abgeschirmt sind. Telefonkabel müssen nicht abgeschirmt sein.<br />
Optionale Monitorkabel, die zusammen mit der Workstation geliefert wurden, enthalten<br />
in der Kabelumhüllung zusätzliche Filter zur Verringerung von Funkstörungen.<br />
Verwenden Sie stets das mit Ihrem System gelieferte Kabel. Wenn Ihr Bildschirmkabel<br />
beschädigt wird, sollten Sie von <strong>SGI</strong> ein Ersatzkabel beziehen.<br />
150 007-4480-001DE
Elektrostatische Entladungen<br />
Laser-Kompatibilitätserklärung<br />
Erklärung zur Lithiumbatterie<br />
Konformitätserklärungen<br />
Bei der Entwicklung und dem Testen der Produkte von <strong>SGI</strong> wird darauf geachtet,<br />
dass diese vor den Auswirkungen elektrostatischer Entladungen geschützt sind.<br />
Elektrostatische Entladungen sind eine Quelle elektromagnetischer Störungen und<br />
können eine ganze Reihe von Problemen verursachen - von Datenfehlern und<br />
Systemstillstand bis zu dauerhafter Beschädigung von Komponenten.<br />
Es ist wichtig, dass sich beim Betrieb der Workstation alle Abdeckungen und<br />
Verkleidungen, einschließlich der aus Kunststoff, an den für sie vorgesehenen<br />
Positionen befinden. Die zusammen mit der Workstation und deren Peripheriegeräten<br />
gelieferten abgeschirmten Kabel müssen korrekt installiert und alle Flügelschrauben fest<br />
angezogen sein.<br />
Einigen Produkten wie Speichermodule oder PCI-Erweiterungen liegt unter Umständen<br />
ein Erdungs-Handgelenkband bei. Das Erdungs-Handgelenkband wird beim<br />
Installieren dieser Erweiterungen verwendet, um das Fließen elektrostatischer Ströme zu<br />
vermeiden und Ihr System vor Schäden durch elektrostatische Entladungen zu schützen.<br />
Das in diesem Computer befindliche CD-ROM-Laufwerk ist ein Laser-Produkt<br />
der Klasse 1. Das Klassifikationsetikett des CD-ROM-Laufwerks ist am<br />
Laufwerk angebracht.<br />
Warnung: Bei unsachgemäßem Austausch der Batterie besteht Explosionsgefahr.<br />
Verwenden Sie zum Austauschen der Batterie nur den vom Hersteller des Systems<br />
empfohlenen Batterietyp oder eine baugleiche Variante. Entsorgen Sie verbrauchte<br />
Batterien gemäß den Anweisungen des Herstellers.<br />
007-4480-001DE 151
B: Informationen zu Sicherheit und Konformität<br />
Sicherheitsanweisungen<br />
Bitte lesen Sie sich diese Anweisungen sorgfältig durch.<br />
1. Befolgen Sie alle am Gerät angebrachten und in diesem Handbuch oder anderen<br />
Dokumenten für das Gerät enthaltenen Warnungen und Anweisungen.<br />
2. Ziehen Sie vor dem Säubern des Geräts dessen Netzstecker aus der Steckdose.<br />
Verwenden Sie weder Flüssig- noch Sprühreinigungsmittel. Verwenden Sie zum<br />
Säubern des Geräts ein feuchtes Tuch.<br />
3. Setzen Sie dieses Gerät nicht in der Nähe von Wasser ein.<br />
4. Platzieren Sie dieses Gerät bzw. Komponenten dieses Geräts nicht auf unstabilen<br />
Wagen, Ständern oder Tischen. Dadurch kann das Gerät zu Fall gebracht werden,<br />
was am Gerät ernste Beschädigungen verursachen kann.<br />
5. Zur Luftzirkulation ist die Workstation mit Schlitzen und Öffnungen ausgestattet.<br />
Zur Gewährleistung des zuverlässigen Gerätebetriebs und zum Schutz vor<br />
Überhitzung dürfen diese Öffnungen weder blockiert noch bedeckt werden.<br />
Stellen Sie bei Nichtvorhandensein einer ordnungsgemäßen Luftzirkulation<br />
dieses Gerät niemals neben oder über Heizkörpern oder Heizungsschächten<br />
bzw. integrierten Installationen auf.<br />
6. Dieses Gerät darf nur mit der an dessen Etikett angegebenen Netzspannung<br />
betrieben werden. Wenn Sie sich nicht sicher sind, welche Netzspannungsart an<br />
Ihrem Standort verfügbar ist, müssen Sie sich mit Ihrem Händler bzw. Ihrem<br />
Elektrizitätswerk in Verbindung setzen.<br />
7. Auf dem Netzkabel dürfen keine Gegenstände stehen. Stellen Sie dieses Gerät<br />
nicht an Orten auf, an denen Personen über das Netzkabel laufen können.<br />
8. Stecken Sie keinerlei Gegenstände durch Gehäuseschlitze, da diese Gegenstände<br />
in diesem Fall mit spannungsführenden Punkten in Berührung kommen oder<br />
Kurzschlüsse verursachen können, die Brände oder Elektroschocks nach sich<br />
ziehen. Das Gerät darf niemals mit Flüssigkeiten in Berührung kommen.<br />
9. Versuchen Sie über die in diesem Handbuch angemerkten Fälle hinaus keine<br />
eigenen Wartungen, Einstellungen oder Reparaturen am Gerät. Durch das Öffnen<br />
bzw. Entfernen von Gehäuseabdeckungen von Knoten- bzw. Schaltbaugruppen<br />
können Sie mit spannungsführenden Punkten in Berührung kommen bzw. anderen<br />
Risiken ausgesetzt werden. Lassen Sie alle Wartungsarbeiten nur von qualifiziertem<br />
Fachpersonal vornehmen.<br />
152 007-4480-001DE
Ergonomische Richtlinien zum Einrichten der Workstation<br />
10. In den folgenden Fällen sollten Sie das Gerät durch Ziehen des Netzsteckers aus der<br />
Steckdose von der Netzspannung abtrennen und qualifiziertes Fachpersonal zu<br />
Wartungsarbeiten verständigen:<br />
1. Wenn das Netzkabel bzw. der Netzstecker beschädigt bzw. deren Isolation<br />
durchgescheuert ist.<br />
2. Wenn das Gerät mit Flüssigkeiten in Berührung gekommen ist.<br />
3. Wenn das Gerät Regen bzw. Wasser ausgesetzt wurde.<br />
4. Wenn das Gerät nach Einhalten der in der Bedienungsanleitung beschriebenen<br />
Anweisungen nicht ordnungsgemäß arbeitet. Sie dürfen nur die in der<br />
Bedienungsanleitung beschriebenen Bedienelemente einstellen, da die<br />
unsachgemäße Einstellung anderer Bedienelemente Schäden nach sich ziehen<br />
kann und zur Wiederherstellung der normalen Betriebsbereitschaft meist ein<br />
intensiver Einsatz eines qualifizierten Technikers notwendig ist.<br />
5. Wenn das Gerät fallen gelassen oder das Gehäuse beschädigt wurde.<br />
6. Wenn das Gerät vom normalen Betrieb deutlich abweicht, was auf einen<br />
bestehenden Wartungsbedarf hindeutet.<br />
11. Setzen Sie für die Lithiumbatterie auf der Hauptplatine nur denselben oder einen<br />
gleichwertigen, vom Hersteller empfohlenen Typ ein. Entsorgen Sie verbrauchte<br />
Batterien gemäß den Anweisungen des Herstellers. Bei unsachgemäßem Austausch<br />
der Batterie besteht Explosionsgefahr.<br />
12. Verwenden Sie für dieses Gerät nur den mit dem System mitgelieferten<br />
ordnungsgemäßen Netzkabelsatz.<br />
Ergonomische Richtlinien zum Einrichten der Workstation<br />
Sie können durch Einhalten der folgenden Richtlinien den Komfort und die Sicherheit<br />
Ihres Arbeitsplatzes erhöhen und das Auftreten von Überanstrengungssymptomen<br />
verringern.<br />
„ANSI-Standard für VDT-Workstations“ auf Seite 154<br />
„Einstellungen für Bediener von CAD-Systemen“ auf Seite 156<br />
007-4480-001DE 153
B: Informationen zu Sicherheit und Konformität<br />
ANSI-Standard für VDT-Workstations<br />
Tabelle B-1 zeigt die vom American National Standards Institute (ANSI) entwickelten<br />
und empfohlenen Richtlinien zum Einstellen von Büromöbeln und Computersystemen. 1<br />
Unter Umständen können von Staaten, Provinzen/Bundesländern bzw. Gemeindeverwaltungen<br />
in Kraft gesetzte Richtlinien für Bildschirmterminals (Local Visual Display<br />
Terminal, VDT) gelten. Diese Richtlinien treten dann an die Stelle der in Tabelle B-1<br />
angegebenen Richtlinien.<br />
Tabelle B-1 ANSI/HFS 100-1988-Richtlinien für die Anpassung von<br />
Rechnerarbeitsplätzen<br />
Einstellung Weiblich, klein Mittlere Einstellung Männlich, groß<br />
Höhe der Sitzfläche 40,6 cm (16,0 Zoll) 46,3 cm (18,2 Zoll) 52,0 cm (20,5 Zoll)<br />
Höhe der Arbeitsfläche<br />
(Tastatur und Maus)<br />
58,5 cm (23,0 Zoll) 64,75 cm (25,5 Zoll) 71,0 cm (28,0 Zoll)<br />
Blickhöhe des Bildschirms 103,1 cm (40,6 Zoll) 118,1 (46,5 Zoll) 133,1 cm (52,4 Zoll)<br />
Blickabstand zum<br />
Bildschirm<br />
Neigungswinkel des<br />
Bildschirms<br />
> 30,5 cm (> 12 Zoll) >3 0,5 cm (> 12 Zoll) > 30,5 cm (> 12 Zoll)<br />
0-60 Grad 0-60 Grad 0-60 Grad<br />
1 American National Standard for Human Factors Engineering of Visual Display Terminal Workstations.<br />
ANSI/HFS 100-1988. Kann über Human Factors Society, Inc., P.O. Box 1369, Santa Monica, CA, 90406,<br />
USA, bezogen werden.<br />
154 007-4480-001DE
Ergonomische Richtlinien zum Einrichten der Workstation<br />
Einstellungsparameter sind in Abbildung B-1 definiert. Die Richtlinien werden für<br />
kleine weibliche (Standgröße 150 cm oder 59 Zoll) und große männliche Personen<br />
(Standgröße 185 cm oder 73 Zoll) angegeben. Die mittleren Einstellungen sind für<br />
Personen durchschnittlicher Körpergröße gedacht.<br />
Blickabstand zum<br />
Bildschirm<br />
Neigungswinkel<br />
des Bildschirms<br />
0˚-60˚<br />
Höhe<br />
der<br />
Arbeitsfläche Höhe<br />
der<br />
Sitzfläche<br />
Blickhöhe<br />
des<br />
Bildschirms<br />
Abbildung B-1 Basisparameter für die Anpassung von Rechnerarbeitsplätzen<br />
(entnommen aus ANSI/HFS 100-1988)<br />
007-4480-001DE 155
B: Informationen zu Sicherheit und Konformität<br />
Einstellungen für Bediener von CAD-Systemen<br />
Für Bediener von CAD-Systemen können unter Umständen die in Tabelle B-2 gezeigten<br />
Einstellungsparameter angenehmer sein.<br />
Tabelle B-2 Arbeitsplatzeinstellungen für Bediener von CAD-Systemen a<br />
Einstellung Mittelwert Bereich<br />
Höhe der Sitzfläche 54 cm (21,3 Zoll) 50-57 cm (19,7-22,4 Zoll)<br />
Höhe der Arbeitsfläche 73 cm (28,7 Zoll) 70-80 cm (27,6 -31,5 Zoll)<br />
Bildschirmmitte über Boden 113 cm (44,5 Zoll) 107-115 cm (42,1-45,3 Zoll)<br />
Blickabstand zum Bildschirm 70 cm (27,6 Zoll) 59-78 cm (23,2-30,7 Zoll)<br />
Neigung der Arbeitsfläche 8,6 Grad 2-13 Grad<br />
Bildschirmneigung b<br />
-7,7 Grad -15 bis +1 Grad<br />
a. Entnommen aus Grandjean, Etienne. Ergonomics in Computerized Offices. London: Taylor &<br />
Francis Ltd., 1987, S. 148.<br />
b. In Tabelle B-2 bedeutet ein negativer Wert für die Bildschirmneigung, dass sich der<br />
Bildschirm zum Bediener zu neigt.<br />
156 007-4480-001DE
Anhang C<br />
C. Interne Verkabelung<br />
Dieser Anhang enthält Schaltdiagramme der internen Verkabelung der Workstation. Die<br />
folgenden Themen werden behandelt:<br />
„Interne Stromversorgungsverkabelung“ auf Seite 158<br />
„Interne SCSI-Verkabelung“ auf Seite 159<br />
007-4480-001DE 157
C: Interne Verkabelung<br />
Interne Stromversorgungsverkabelung<br />
Der Anschluss der internen Stromversorgungskabel der Workstation erfolgt wie in<br />
Abbildung C-1 dargestellt.<br />
Netzteil<br />
CD-ROM-<br />
Laufwerk<br />
Stromversorgungsanschluss<br />
für Systemplatine<br />
Power<br />
Host Interface<br />
CSM<br />
SLA<br />
Audio<br />
Analog Digital<br />
DAT-Laufwerk<br />
Abbildung C-1 Interne Stromversorgungsverkabelung<br />
Festplattenlaufwerk im<br />
oberen Einschub<br />
Festplattenlaufwerk im<br />
unteren Einschub<br />
158 007-4480-001DE
Interne SCSI-Verkabelung<br />
Interne SCSI-Verkabelung<br />
Der Anschluss der internen SCSI-Kabel der Workstation erfolgt wie in Abbildung C-2<br />
dargestellt.<br />
50-poliger Anschluss<br />
für CD-ROM-Laufwerk<br />
Abbildung C-2 Interne SCSI-Verkabelung<br />
Power<br />
Host Interface<br />
CSM<br />
SLA<br />
Audio<br />
Analog Digital<br />
68-poliges SCSI-Kabel<br />
für Festplattenlaufwerke<br />
68-poliger Anschluss<br />
für DAT-Laufwerk<br />
50-poliges SCSI-Kabel<br />
für CD-ROM-Laufwerk<br />
007-4480-001DE 159
C: Interne Verkabelung<br />
Die Pinbelegung für die internen SCSI-Kabel wird in Abbildung C-3 dargestellt:<br />
34 1<br />
68 35<br />
SCSI (68-polig)<br />
Abbildung C-3 Pinbelegung der internen SCSI-Kabel<br />
160 007-4480-001DE<br />
1<br />
2<br />
49<br />
50<br />
SCSI (50-polig)
Nummer<br />
Index<br />
3,5-Zoll-Laufwerkschienen, 69<br />
5,25-Zoll-Laufwerkschienen, 75<br />
A<br />
Abgebildete<br />
Komponenten, 2<br />
Anmelden, 15<br />
Antistatisches Handgelenkband, 52<br />
Aufrüsten, Aktualisieren, 42<br />
Aufstellen, 7<br />
Ausschalten<br />
Verfahren, 18-22<br />
B<br />
Befehle, IRIX, 18<br />
D<br />
Diagnosefunktionen<br />
Offline-Diagnosefunktionen, 113<br />
Systemstart-Diagnosefunktionen (POD - power-on<br />
diagnostics), 113<br />
DIMM-Module<br />
Entfernen, 59<br />
Funktionsmerkmale, 31<br />
Installieren, 61<br />
Dokumentation, Online, 17<br />
007-4480-001DE 161<br />
E<br />
Einschalten<br />
Workstation, 57<br />
F<br />
Festplattenlaufwerk<br />
Siehe Festplattenlaufwerke<br />
Festplattenlaufwerke<br />
Funktionsmerkmale, 32<br />
Oberer Laufwerk-Einbaurahmen<br />
Entfernen, 71<br />
Installieren, 69<br />
Unterer Laufwerk-Einbaurahmen<br />
Entfernen, 67<br />
Installieren, 65<br />
Frontblende, 106<br />
G<br />
Gehäuse<br />
Anordnung, 27<br />
Funktionsmerkmale, 26<br />
Grafikkarte. Siehe VPro-Grafikkarte
Index<br />
H<br />
Hauptplatine<br />
Siehe Systemplatine<br />
Herunterfahren, 18-22<br />
Hochfahren, 15<br />
I<br />
InfoSearch, 17<br />
IRIX Interactive Desktop, 18<br />
IRIX-Befehle, 18<br />
K<br />
Kabel<br />
Ethernet, 8<br />
Maus, 7<br />
Monitor, 10<br />
Netz, 11<br />
Tastatur, 7<br />
Komponenten<br />
Statische Elektrizität, 52<br />
Konsole (das Fenster), 18<br />
Kühlsystem, 89<br />
Kühlung<br />
Funktionsmerkmale, 40<br />
Kühlungssystem<br />
Abluftlüfter, 94<br />
Festplattenlüfter, 98<br />
PCI- und Grafiklüfter, 102<br />
L<br />
Laufwerke für austauschbare Datenträger, 74<br />
Entfernen, 77<br />
Funktionsmerkmale, 34<br />
Installieren, 74<br />
162 007-4480-001DE<br />
M<br />
Maus, Anschließen, 7<br />
Monitor<br />
Einschalten, 14<br />
Netzkabel, 11<br />
N<br />
Netzschalter, 20<br />
Netzteil, 39<br />
Neu starten, 23-24<br />
NMI-Taste, 20<br />
O<br />
Online-Dokumentation, 17<br />
Optionen, 42<br />
Ordnersymbol, 16<br />
P<br />
Papierkorbsymbol, 16<br />
PCI-Karten, 79<br />
Entfernen, 84<br />
Funktionsmerkmale, 38<br />
Installieren, 82<br />
Zugang, 80<br />
Peripheriegerätesymbol, 16<br />
Prozessor, 30<br />
R<br />
Reset-Schalter, 20<br />
Rückseite, Workstation, 6
S<br />
Schienen, 66<br />
Schlösser<br />
Kensington-Schloss, 88<br />
Sicherungsöse, 87<br />
Seitliche Abdeckung<br />
Entfernen, 49<br />
Installieren, 55<br />
Speicher<br />
Siehe DIMM-Module<br />
Statische Elektrizität, 52<br />
Support, xix<br />
Symbole, 16<br />
Systemkomponenten, 25<br />
System-Manager, 17<br />
Systemplatine, 28<br />
T<br />
Tastatur, Anschließen, 7<br />
Tragen, Workstation, 3<br />
Typografische Konventionen, xviii<br />
V<br />
Vom Benutzer austauschbare Komponenten, 54<br />
Vorderseite, Workstation, 5<br />
VPro-Grafikkarte<br />
E/A-Anschlüsse, 37<br />
Funktionsmerkmale, 35<br />
W<br />
Wartungsverfahren, 54<br />
Werkzeuge<br />
Herunterfahren, 21-22<br />
Neu starten, 23-24<br />
Systemfunktionen, 16<br />
Workstation<br />
Anmelden, 15<br />
Aufstellen, 7<br />
Ausschalten, 19-22<br />
Einschalten, 14<br />
Herunterfahren, 18-22<br />
Rückseite, 6<br />
Vorderseite, 5<br />
007-4480-001DE 163<br />
Index