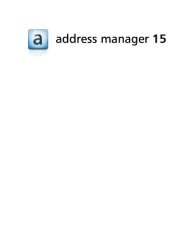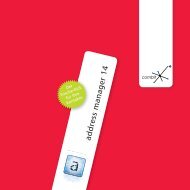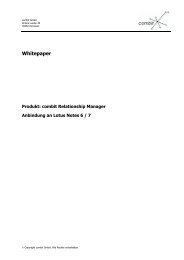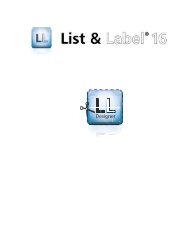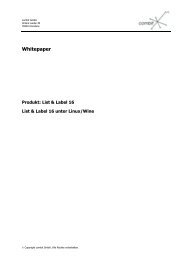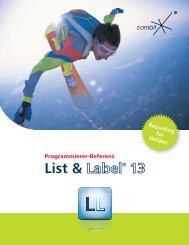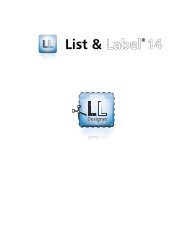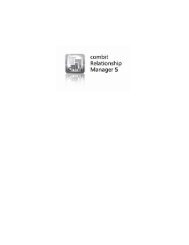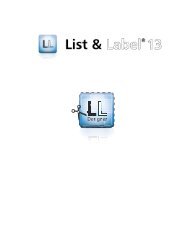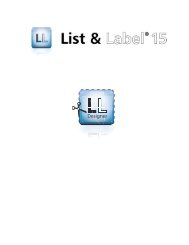So geht's: Import von Daten in den address manager - combit GmbH
So geht's: Import von Daten in den address manager - combit GmbH
So geht's: Import von Daten in den address manager - combit GmbH
Erfolgreiche ePaper selbst erstellen
Machen Sie aus Ihren PDF Publikationen ein blätterbares Flipbook mit unserer einzigartigen Google optimierten e-Paper Software.
<strong>combit</strong> <strong>GmbH</strong><br />
Untere Laube 30<br />
78462 Konstanz<br />
<strong>So</strong> <strong>geht's</strong>: <strong>Import</strong> <strong>von</strong> <strong>Daten</strong> <strong>in</strong> <strong>den</strong> <strong>address</strong> <strong>manager</strong><br />
E<strong>in</strong>leitung 2<br />
Voraussetzungen 2<br />
Beispiele aus der Praxis 3<br />
Beispiel 1 – <strong>Import</strong> e<strong>in</strong>er Excel Tabelle 3<br />
Beispiel 2 – <strong>Import</strong> e<strong>in</strong>er Access <strong>Daten</strong>bank via ODBC 6<br />
Beispiel 3 – <strong>Import</strong> e<strong>in</strong>er Access <strong>Daten</strong>bank über Direktzugriff 8<br />
Beispiel 4 – <strong>Import</strong> e<strong>in</strong>er Adress Plus 8 <strong>Daten</strong>bank 11<br />
Beispiel 5 – <strong>Import</strong> e<strong>in</strong>er <strong>Daten</strong>bank über e<strong>in</strong>en SQL-Server 13<br />
Noch Fragen? 16<br />
Copyright und Disclaimer 16<br />
HOWTO <strong>Import</strong>.doc Copyright © <strong>combit</strong> <strong>GmbH</strong>
<strong>So</strong> <strong>geht's</strong>: <strong>Import</strong> <strong>von</strong> <strong>Daten</strong> <strong>in</strong> <strong>den</strong> <strong>address</strong> <strong>manager</strong><br />
E<strong>in</strong>leitung<br />
Der <strong>address</strong> <strong>manager</strong> bietet die Möglichkeit, <strong>Daten</strong> sowohl über Direktzugriff als auch über externe <strong>Daten</strong>banktreiber<br />
zu importieren. Die externe <strong>Daten</strong>banken wer<strong>den</strong> dabei mit Hilfer der Borland Database angesprochen.<br />
Dabei ist es unerheblich, ob es sich um lokale Access-<strong>Daten</strong>banken oder komplexe <strong>Daten</strong> auf e<strong>in</strong>em<br />
SQL-Server handelt. Grundsätzlich wird immer zwischen dem Ansprechen über die nativen Treiber<br />
(BDE) und dem Weg über ODBC unterschie<strong>den</strong>.<br />
Im folgen<strong>den</strong> wollen wir Ihnen an Hand mehrerer Beispiele und vieler Screenshots e<strong>in</strong>en Weg aufzeigen,<br />
wie e<strong>in</strong> solcher <strong>Import</strong> <strong>in</strong> der Regel abläuft und welche Voraussetzungen Sie und Ihr System mitbr<strong>in</strong>gen<br />
müssen.<br />
Die Dokumentation setzt voraus, dass Sie mit dem <strong>address</strong> <strong>manager</strong> vertraut s<strong>in</strong>d und Grundkenntnisse im<br />
Umgang mit <strong>Daten</strong>banken sowie über deren allgeme<strong>in</strong>en Aufbau mitbr<strong>in</strong>gen.<br />
Voraussetzungen<br />
Zu jedem Beispiel erhalten Sie e<strong>in</strong>e Auflistung der notwendigen Systemvoraussetzungen, wobei immer die<br />
Rede <strong>von</strong> der Borland Database Eng<strong>in</strong>e (kurz „BDE“) se<strong>in</strong> wird. Bei der BDE handelt es sich um e<strong>in</strong>e<br />
Schnittstelle, mit derer der <strong>address</strong> <strong>manager</strong> auf externe <strong>Daten</strong>banktreiber (ODBC, etc.) zugreifen kann. Die<br />
BDE ist Teil des <strong>address</strong> <strong>manager</strong> Lieferumfangs und kann bei Bedarf auch nachträglich <strong>in</strong>stalliert wer<strong>den</strong>.<br />
• Sie f<strong>in</strong><strong>den</strong> e<strong>in</strong> Installationsprogramm für die BDE auf der Produkt-CD im Verzeichnis \GOODIES\BDE\<br />
als BDE.EXE.<br />
• Die Microsoft DAO 3.51 Treiber lassen sich über e<strong>in</strong> Setup im Verzeichnis \GOODIES\DAO\DISK1 der<br />
Produkt-CD <strong>in</strong>stallieren. <strong>So</strong>llten Sie e<strong>in</strong>e frühere Produkt-CD ohne DAO haben, so können Sie die<br />
Treiber <strong>in</strong> der Regel mit Hilfe e<strong>in</strong>er Microsoft Office Produkt-CD <strong>in</strong>stallieren.<br />
© Copyright <strong>combit</strong> <strong>GmbH</strong> 2
<strong>So</strong> <strong>geht's</strong>: <strong>Import</strong> <strong>von</strong> <strong>Daten</strong> <strong>in</strong> <strong>den</strong> <strong>address</strong> <strong>manager</strong><br />
Beispiele aus der Praxis<br />
Beispiel 1 – <strong>Import</strong> e<strong>in</strong>er Excel Tabelle<br />
Voraussetzungen: BDE (Borland Database Eng<strong>in</strong>e)<br />
ODBC Treiber für Excel<br />
Markieren Sie <strong>in</strong> Excel alle Spalten, die <strong>Daten</strong><br />
enthalten und wählen anschliessend E<strong>in</strong>fügen<br />
> Namen > Festlegen.<br />
Im darauffolgen<strong>den</strong> Dialog geben Sie e<strong>in</strong>en<br />
Namen für diesen <strong>Daten</strong>bereich an. Über diesen<br />
Namen greift dann später der <strong>address</strong><br />
<strong>manager</strong> über <strong>den</strong> ODBC Treiber auf die<br />
<strong>Daten</strong> zu.<br />
Dieser Schritt ist sehr wichtig, da ansonsten<br />
durch <strong>den</strong> Excel ODBC Treiber später<br />
ke<strong>in</strong>e "Tabelle" zum <strong>Import</strong> angeboten<br />
wer<strong>den</strong> wird.<br />
Wählen Sie zunächst Organisation > <strong>Import</strong><br />
und dort <strong>in</strong> der Hierarchie Applikationen ><br />
Office-Anwendungen > Microsoft > Excel.<br />
Nun klicken Sie <strong>in</strong>sgesamt dreimal h<strong>in</strong>tere<strong>in</strong>ander<br />
auf Weiter >; es ersche<strong>in</strong>t der Vorschau-<br />
Dialog. Über <strong>den</strong> Button Durchsuchen erreichen<br />
Sie nun <strong>den</strong> Dialog Tabelle öffnen<br />
unserer <strong>Daten</strong>bank-Schnittstelle.<br />
© Copyright <strong>combit</strong> <strong>GmbH</strong> 3
<strong>So</strong> <strong>geht's</strong>: <strong>Import</strong> <strong>von</strong> <strong>Daten</strong> <strong>in</strong> <strong>den</strong> <strong>address</strong> <strong>manager</strong><br />
Um nun e<strong>in</strong>en externen Treiber nutzen zu können,<br />
müssen Sie zunächst e<strong>in</strong>e sog.<br />
Connection (engl. „Verb<strong>in</strong>dung“) zu der<br />
gewünschten <strong>Daten</strong>bank aufbauen. Klicken<br />
Sie dazu auf <strong>den</strong> Button ODBC-Adm<strong>in</strong> und<br />
wählen im nun ersche<strong>in</strong>en<strong>den</strong> Dialog die Karte<br />
Benutzer-DSN aus.<br />
Klicken Sie nun auf H<strong>in</strong>zufügen, um e<strong>in</strong>e neue<br />
Connection anzulegen. Bitte beachten Sie,<br />
dass selbst wenn (wie hier im Screenshot)<br />
bereits e<strong>in</strong> Punkt „Excel Dateien“ verfügbar ist,<br />
Sie <strong>den</strong>noch e<strong>in</strong>e neue Connection speziell für<br />
Ihre Excel-Datei anlegen müssen.<br />
Wählen Sie „Microsoft Excel-Treiber (*.xls)“<br />
und klicken Sie auf <strong>den</strong> Button Fertig stellen.<br />
© Copyright <strong>combit</strong> <strong>GmbH</strong> 4
<strong>So</strong> <strong>geht's</strong>: <strong>Import</strong> <strong>von</strong> <strong>Daten</strong> <strong>in</strong> <strong>den</strong> <strong>address</strong> <strong>manager</strong><br />
Nun müssen Sie die neue Connection konfigurieren.<br />
Dazu wählen Sie zunächst unter <strong>Daten</strong>quellenname<br />
e<strong>in</strong>en aussagekräftigen<br />
Namen, unter dem die <strong>Daten</strong>bank später auch<br />
im Dialog Tabelle öffnen ersche<strong>in</strong>en wird.<br />
Anschließend müssen Sie der neuen Connection<br />
über <strong>den</strong> Button Arbeitsmappe auswählen<br />
die gewünschte Excel-Datei zuweisen. Über<br />
<strong>den</strong> Button Optionen haben Sie die<br />
Möglichkeit, weitere Konfigurationen vornehmen,<br />
dies ist <strong>in</strong> der Regel aber nicht notwendig.<br />
Nachdem Sie beide Dialog mit OK bestätigt<br />
haben, ersche<strong>in</strong>t wieder der bereits bekannte<br />
Dialog Tabelle öffnen. Nach e<strong>in</strong>em Klick auf<br />
<strong>den</strong> Button Aktualisieren ersche<strong>in</strong>t <strong>in</strong> der Liste<br />
<strong>Daten</strong>bank die soeben angelegte Connection,<br />
auf deren Tabellen Sie nun zugreifen können.<br />
Über e<strong>in</strong>en Klick auf OK gelangen Sie zurück<br />
<strong>in</strong> <strong>den</strong> <strong>Import</strong>-Assistenten.<br />
Nun können die zu importieren<strong>den</strong> <strong>Daten</strong> dort<br />
wie gewohnt weiter bearbeiten.<br />
© Copyright <strong>combit</strong> <strong>GmbH</strong> 5
<strong>So</strong> <strong>geht's</strong>: <strong>Import</strong> <strong>von</strong> <strong>Daten</strong> <strong>in</strong> <strong>den</strong> <strong>address</strong> <strong>manager</strong><br />
Beispiel 2 – <strong>Import</strong> e<strong>in</strong>er Access <strong>Daten</strong>bank via ODBC<br />
Voraussetzungen: BDE (Borland Database Eng<strong>in</strong>e)<br />
ODBC Treiber für Access<br />
Wählen Sie zunächst Organisation > <strong>Import</strong><br />
und dort <strong>in</strong> der Hierarchie Applikationen ><br />
Office-Anwendungen > Microsoft > Access.<br />
Nun klicken Sie <strong>in</strong>sgesamt dreimal h<strong>in</strong>tere<strong>in</strong>ander<br />
auf Weiter >; es ersche<strong>in</strong>t der Vorschau-<br />
Dialog. Über <strong>den</strong> Button Durchsuchen erreichen<br />
Sie nun <strong>den</strong> Dialog Tabelle öffnen<br />
unserer <strong>Daten</strong>bank-Schnittstelle.<br />
Um nun e<strong>in</strong>en externen Treiber nutzen zu können,<br />
müssen Sie zunächst e<strong>in</strong>e sog.<br />
Connection (engl. „Verb<strong>in</strong>dung“) zu der<br />
gewünschten <strong>Daten</strong>bank aufbauen. Klicken<br />
Sie dazu auf <strong>den</strong> Button ODBC-Adm<strong>in</strong> und<br />
wählen im nun ersche<strong>in</strong>en<strong>den</strong> Dialog die Karte<br />
Benutzer-DSN aus.<br />
Klicken Sie nun auf H<strong>in</strong>zufügen, um e<strong>in</strong>e neue<br />
Connection anzulegen. Bitte beachten Sie,<br />
dass selbst wenn (wie hier im Screenshot)<br />
bereits e<strong>in</strong> Punkt „Microsoft Access-<br />
<strong>Daten</strong>bank“ verfügbar ist, Sie <strong>den</strong>noch e<strong>in</strong>e<br />
neue Connection speziell für Ihre <strong>Daten</strong>bank<br />
anlegen müssen.<br />
© Copyright <strong>combit</strong> <strong>GmbH</strong> 6
<strong>So</strong> <strong>geht's</strong>: <strong>Import</strong> <strong>von</strong> <strong>Daten</strong> <strong>in</strong> <strong>den</strong> <strong>address</strong> <strong>manager</strong><br />
Wählen Sie „Microsoft Access-Treiber (*.mdb)“<br />
und klicken Sie auf <strong>den</strong> Button Fertig stellen.<br />
Nun müssen Sie die neue Connection konfigurieren.<br />
Dazu wählen Sie zunächst unter <strong>Daten</strong>quellenname<br />
e<strong>in</strong>en aussagekräftigen<br />
Namen, unter dem die <strong>Daten</strong>bank später auch<br />
im Dialog Tabelle öffnen ersche<strong>in</strong>en wird.<br />
Anschließend müssen Sie der neuen Connection<br />
über <strong>den</strong> Button Auswählen die gewünschte<br />
<strong>Daten</strong>bank zuweisen. Über <strong>den</strong> Button<br />
Weitere haben Sie die Möglichkeit, weitere<br />
Konfigurationen vornehmen, wie z.B. die<br />
Vergabe e<strong>in</strong>es Paßwortes, dies ist <strong>in</strong> der Regel<br />
aber nicht notwendig.<br />
Nachdem Sie beide Dialog mit OK bestätigt<br />
haben, ersche<strong>in</strong>t wieder der bereits bekannte<br />
Dialog Tabelle öffnen. Nach e<strong>in</strong>em Klick auf<br />
<strong>den</strong> Button Aktualisieren ersche<strong>in</strong>t <strong>in</strong> der Liste<br />
<strong>Daten</strong>bank die soeben angelegte Connection,<br />
auf deren Tabellen Sie nun zugreifen können.<br />
Über e<strong>in</strong>en Klick auf OK gelangen Sie zurück<br />
<strong>in</strong> <strong>den</strong> <strong>Import</strong>-Assistenten und können die zu<br />
importieren<strong>den</strong> <strong>Daten</strong> dort wie gewohnt weiter<br />
bearbeiten.<br />
© Copyright <strong>combit</strong> <strong>GmbH</strong> 7
<strong>So</strong> <strong>geht's</strong>: <strong>Import</strong> <strong>von</strong> <strong>Daten</strong> <strong>in</strong> <strong>den</strong> <strong>address</strong> <strong>manager</strong><br />
Beispiel 3 – <strong>Import</strong> e<strong>in</strong>er Access <strong>Daten</strong>bank über Direktzugriff<br />
H<strong>in</strong>weis: Der <strong>Import</strong> <strong>von</strong> Microsoft Access 2000 <strong>Daten</strong>bank ist ausschließlich über ODBC, also nicht über<br />
die Borland Database Eng<strong>in</strong>e möglich.<br />
Voraussetzungen: BDE (Borland Database Eng<strong>in</strong>e)<br />
Microsoft DAO Treiber 3.x<br />
Wählen Sie zunächst Organisation > <strong>Import</strong><br />
und dort <strong>in</strong> der Hierarchie <strong>Daten</strong>banken ><br />
Externe Treiber > Desktop <strong>Daten</strong>banken.<br />
Nun klicken Sie zweimal h<strong>in</strong>tere<strong>in</strong>ander auf<br />
Weiter >, es der Vorschau-Dialog. Über <strong>den</strong><br />
Button Durchsuchen erreichen Sie nun <strong>den</strong><br />
Dialog Tabelle öffnen unserer <strong>Daten</strong>bank-<br />
Schnittstelle.<br />
Um nun e<strong>in</strong>en externen Treiber nutzen zu können,<br />
müssen Sie zunächst e<strong>in</strong>e sog.<br />
Connection (engl. „Verb<strong>in</strong>dung“) zu der<br />
gewünschten <strong>Daten</strong>bank aufbauen. Klicken<br />
Sie dazu auf <strong>den</strong> Button BDE-Adm<strong>in</strong>.<br />
© Copyright <strong>combit</strong> <strong>GmbH</strong> 8
<strong>So</strong> <strong>geht's</strong>: <strong>Import</strong> <strong>von</strong> <strong>Daten</strong> <strong>in</strong> <strong>den</strong> <strong>address</strong> <strong>manager</strong><br />
Im nun ersche<strong>in</strong>en<strong>den</strong> BDE-Adm<strong>in</strong>istrator<br />
können Sie die eben angesprochene Connection<br />
anlegen. Klicken Sie dazu im Menü Objekt<br />
auf Neu.<br />
Wählen Sie als <strong>Daten</strong>bankformat MSACCESS<br />
(Microsoft Access) aus und klicken Sie auf OK.<br />
Zurück im BDE-Adm<strong>in</strong>istrator ersche<strong>in</strong>t e<strong>in</strong>e<br />
neue Connection, <strong>in</strong> diesem Fall<br />
MSACCESS1, wählen Sie diese nun <strong>in</strong> der<br />
Auswahl an. Da dieser vorgegebene Name<br />
nicht sehr aussagekräftig ist, sollten Sie der<br />
Connection über <strong>den</strong> Menü Objekt><br />
Umbenennen e<strong>in</strong>en passen<strong>den</strong> Namen (z.B.<br />
„Adress Plus 8.0“) zuweisen.<br />
Nun können Sie rechts unter DATABASE<br />
NAME die gewünschte <strong>Daten</strong>bank-Datei mit<br />
Hilfe e<strong>in</strong>es Dateiauswahl-Dialoges auswählen.<br />
Klicken Sie dazu e<strong>in</strong>fach auf <strong>den</strong> Button „...“.<br />
S<strong>in</strong>d alle oben beschriebenen E<strong>in</strong>stellungen<br />
gemacht, können Sie <strong>den</strong> BDE-Adm<strong>in</strong>istrator<br />
über Objekt > Been<strong>den</strong> schließen und zum<br />
<strong>address</strong> <strong>manager</strong> Dialog Tabelle öffnen<br />
zurückkehren.<br />
© Copyright <strong>combit</strong> <strong>GmbH</strong> 9
<strong>So</strong> <strong>geht's</strong>: <strong>Import</strong> <strong>von</strong> <strong>Daten</strong> <strong>in</strong> <strong>den</strong> <strong>address</strong> <strong>manager</strong><br />
Nach e<strong>in</strong>em Klick auf <strong>den</strong> Button Aktualisieren<br />
ersche<strong>in</strong>t <strong>in</strong> der Liste <strong>Daten</strong>bank die soeben<br />
angelegte Connection, auf deren Tabellen Sie<br />
nun zugreifen können. Über e<strong>in</strong>en Klick auf OK<br />
gelangen Sie zurück <strong>in</strong> <strong>den</strong> <strong>Import</strong>-Assistenten<br />
und können die zu importieren<strong>den</strong> <strong>Daten</strong> dort<br />
wie gewohnt weiter bearbeiten.<br />
© Copyright <strong>combit</strong> <strong>GmbH</strong> 10
<strong>So</strong> <strong>geht's</strong>: <strong>Import</strong> <strong>von</strong> <strong>Daten</strong> <strong>in</strong> <strong>den</strong> <strong>address</strong> <strong>manager</strong><br />
Beispiel 4 – <strong>Import</strong> e<strong>in</strong>er Adress Plus 8 <strong>Daten</strong>bank<br />
H<strong>in</strong>weis: Der <strong>Import</strong> <strong>von</strong> cobra Adress Plus 8 <strong>Daten</strong>bank, die <strong>in</strong>tern auf dem Microsoft Access-Format (JET-<br />
Eng<strong>in</strong>e) aufbaut, ist ausschließlich über native Treiber, also die Borland Database Eng<strong>in</strong>e möglich.<br />
Voraussetzungen: BDE (Borland Database Eng<strong>in</strong>e)<br />
Microsoft DAO Treiber 3.x<br />
Wählen Sie zunächst Organisation > <strong>Import</strong><br />
und dort <strong>in</strong> der Hierarchie Applikationen ><br />
Adressen- und Kontaktmanagement> Cobra<br />
Adress Plus> Adress Plus 8.0.<br />
Nun klicken Sie auf Weiter >, es ersche<strong>in</strong>en<br />
e<strong>in</strong>ige wichtige Informationen zum <strong>Import</strong> <strong>von</strong><br />
Adress Plus <strong>Daten</strong>banken. Klicken Sie erneut<br />
auf Weiter >, Sie gelangen <strong>in</strong> <strong>den</strong> Vorschau-<br />
Dialog. Über <strong>den</strong> Button Durchsuchen erreichen<br />
Sie nun <strong>den</strong> Dialog Tabelle öffnen<br />
unserer <strong>Daten</strong>bank-Schnittstelle.<br />
… Nun folgen Sie bitte <strong>den</strong> Anweisungen aus<br />
dem Beispiel 3 – „<strong>Import</strong> e<strong>in</strong>er Access-<br />
<strong>Daten</strong>bank über Direktzugriff“<br />
H<strong>in</strong>weis: Die Adress Plus 8.0 <strong>Daten</strong>banken<br />
bef<strong>in</strong><strong>den</strong> sich <strong>in</strong> der Regel im Unterverzeichnis<br />
<strong>Daten</strong> des Adress Plus<br />
Installationsverzeichnisses. Bitte beachten Sie,<br />
dass die Dateiendung entgegen dem sonst<br />
üblichen .mdb hier .adr lautet.<br />
S<strong>in</strong>d alle oben beschriebenen E<strong>in</strong>stellungen<br />
gemacht, können Sie <strong>den</strong> BDE-Adm<strong>in</strong>istrator<br />
über Objekt > Been<strong>den</strong> schließen und zum<br />
<strong>address</strong> <strong>manager</strong> Dialog Tabelle öffnen<br />
zurückkehren.<br />
© Copyright <strong>combit</strong> <strong>GmbH</strong> 11
<strong>So</strong> <strong>geht's</strong>: <strong>Import</strong> <strong>von</strong> <strong>Daten</strong> <strong>in</strong> <strong>den</strong> <strong>address</strong> <strong>manager</strong><br />
Nach e<strong>in</strong>em Klick auf <strong>den</strong> Button Aktualisieren<br />
ersche<strong>in</strong>t <strong>in</strong> der Liste <strong>Daten</strong>bank die soeben<br />
angelegte Connection, auf deren Tabellen Sie<br />
nun zugreifen können. Über e<strong>in</strong>en Klick auf OK<br />
gelangen Sie zurück <strong>in</strong> <strong>den</strong> <strong>Import</strong>-Assistenten<br />
und können die zu importieren<strong>den</strong> <strong>Daten</strong> dort<br />
wie gewohnt weiter bearbeiten.<br />
© Copyright <strong>combit</strong> <strong>GmbH</strong> 12
<strong>So</strong> <strong>geht's</strong>: <strong>Import</strong> <strong>von</strong> <strong>Daten</strong> <strong>in</strong> <strong>den</strong> <strong>address</strong> <strong>manager</strong><br />
Beispiel 5 – <strong>Import</strong> e<strong>in</strong>er <strong>Daten</strong>bank über e<strong>in</strong>en SQL-Server<br />
Voraussetzungen: BDE (Borland Database Eng<strong>in</strong>e)<br />
ODBC Treiber für SQL Server<br />
Wählen Sie zunächst Organisation > <strong>Import</strong><br />
und dort <strong>in</strong> der Hierarchie <strong>Daten</strong>banken ><br />
Externe Treiber > Client/Server.<br />
Nun klicken Sie zweimal h<strong>in</strong>tere<strong>in</strong>ander auf<br />
Weiter >, es der Vorschau-Dialog. Über <strong>den</strong><br />
Button Durchsuchen erreichen Sie nun <strong>den</strong><br />
Dialog Tabelle öffnen unserer <strong>Daten</strong>bank-<br />
Schnittstelle.<br />
Um nun e<strong>in</strong>en externen Treiber nutzen zu können,<br />
müssen Sie zunächst e<strong>in</strong>e sog.<br />
Connection (engl. „Verb<strong>in</strong>dung“) zu der<br />
gewünschten <strong>Daten</strong>bank aufbauen. Klicken<br />
Sie dazu auf <strong>den</strong> Button ODBC-Adm<strong>in</strong> und<br />
wählen im nun ersche<strong>in</strong>en<strong>den</strong> Dialog die Karte<br />
Benutzer-DSN aus.<br />
Klicken Sie nun auf H<strong>in</strong>zufügen, um e<strong>in</strong>e neue<br />
Connection anzulegen. Bitte beachten Sie,<br />
dass selbst wenn (wie hier im Screenshot)<br />
bereits e<strong>in</strong> Punkt „Microsoft Access-<br />
<strong>Daten</strong>bank“ verfügbar ist, Sie <strong>den</strong>noch e<strong>in</strong>e<br />
neue Connection speziell für Ihre <strong>Daten</strong>bank<br />
anlegen müssen.<br />
© Copyright <strong>combit</strong> <strong>GmbH</strong> 13
<strong>So</strong> <strong>geht's</strong>: <strong>Import</strong> <strong>von</strong> <strong>Daten</strong> <strong>in</strong> <strong>den</strong> <strong>address</strong> <strong>manager</strong><br />
Wählen Sie „SQL-Server“ und klicken Sie auf<br />
<strong>den</strong> Button Fertig stellen.<br />
Im folgen<strong>den</strong> Assistenten können Sie die neue<br />
Connection konfigurieren. Geben Sie e<strong>in</strong>en<br />
Namen, e<strong>in</strong>e Beschreibung sowie <strong>den</strong> gewünschten<br />
SQL-Server an. Zumeist wer<strong>den</strong><br />
Sie letzteren bereits als Vorschlag <strong>in</strong> der<br />
Auswahlbox f<strong>in</strong><strong>den</strong>.<br />
Klicken Sie nun auf Weiter >.<br />
Nun müssen Sie die zur Anmeldung an <strong>den</strong><br />
SQL-Server benötigten Log<strong>in</strong>-<strong>Daten</strong> angeben,<br />
je nach Wunsch auf Basis der W<strong>in</strong>dows NT-<br />
Authentifizierung oder direkter E<strong>in</strong>gabe der<br />
Benutzer-<strong>Daten</strong>.<br />
Die entsprechen<strong>den</strong> Log<strong>in</strong>s<br />
Klicken Sie nun auf Weiter >.<br />
Wählen Sie nun aus der Liste die gewünschte<br />
<strong>Daten</strong>bank aus und aktivieren Sie die gewünschten<br />
Optionen, die <strong>in</strong> der Regel schon<br />
korrekt vorgegeben s<strong>in</strong>d. <strong>So</strong>llten Sie hier Probleme<br />
oder Fragen haben, wen<strong>den</strong> Sie sich<br />
bitte an Ihren betreuen<strong>den</strong> Systemverwalter.<br />
Klicken Sie nun auf Weiter > und im anschließend<br />
ersche<strong>in</strong>en<strong>den</strong> Dialog auf Fertig<br />
stellen.<br />
© Copyright <strong>combit</strong> <strong>GmbH</strong> 14
<strong>So</strong> <strong>geht's</strong>: <strong>Import</strong> <strong>von</strong> <strong>Daten</strong> <strong>in</strong> <strong>den</strong> <strong>address</strong> <strong>manager</strong><br />
Nun wird Ihnen e<strong>in</strong>e Übersicht der neuen Connection<br />
angezeigt.<br />
Klicken Sie auf <strong>Daten</strong>quelle testen um die<br />
neue Connection zu überprüfen; klicken Sie<br />
auf OK, um <strong>den</strong> Assistenten abzuschließen<br />
und zum <strong>address</strong> <strong>manager</strong> Dialog Tabelle öffnen<br />
zurückzukehren.<br />
Nach e<strong>in</strong>em Klick auf <strong>den</strong> Button Aktualisieren<br />
ersche<strong>in</strong>t <strong>in</strong> der Liste <strong>Daten</strong>bank die soeben<br />
angelegte Connection, auf deren Tabellen Sie<br />
nun zugreifen können. Über e<strong>in</strong>en Klick auf OK<br />
gelangen Sie zurück <strong>in</strong> <strong>den</strong> <strong>Import</strong>-Assistenten<br />
und können die zu importieren<strong>den</strong> <strong>Daten</strong> dort<br />
wie gewohnt weiter bearbeiten.<br />
© Copyright <strong>combit</strong> <strong>GmbH</strong> 15
<strong>So</strong> <strong>geht's</strong>: <strong>Import</strong> <strong>von</strong> <strong>Daten</strong> <strong>in</strong> <strong>den</strong> <strong>address</strong> <strong>manager</strong><br />
Noch Fragen?<br />
Wenn Sie Fragen oder Probleme haben, wen<strong>den</strong> Sie sich gerne im Rahmen unseres Supportkonzeptes an<br />
unseren technischen Support. Weitere Informationen zu unserem Supportkonzept sowie Kontaktmöglichkeiten<br />
f<strong>in</strong><strong>den</strong> Sie <strong>in</strong> der Ihrem Produkt beiliegen<strong>den</strong> Dokumentation oder im Internet unter<br />
http://support.<strong>combit</strong>.net.<br />
Copyright und Disclaimer<br />
Dieses Dokument ist urheberrechtlich geschützt und darf ohne explizite Genehmigung des Copyright-Inhabers<br />
weder <strong>in</strong> digitaler, schriftlicher oder jeglicher anderer Form kopiert, verteilt oder veröffentlicht wer<strong>den</strong>.<br />
<strong>combit</strong> macht ke<strong>in</strong>e Angaben zu e<strong>in</strong>er bestimmten Eignung obiger Informationen. Irrtümer und Fehler bleiben<br />
ausdrücklich vorbehalten, die Angaben erfolgen ohne Gewähr und enthalten ke<strong>in</strong>e Zusicherung. Die Informationen<br />
können z.T. auch e<strong>in</strong> Versuch se<strong>in</strong>, Ihnen bei e<strong>in</strong>er Aufgabenstellung zu helfen, selbst wenn<br />
das Produkt eigentlich nicht für diesen speziellen Zweck vorgesehen wurde.<br />
Copyright © 1999-2002<br />
<strong>combit</strong> <strong>GmbH</strong><br />
Technischer Support<br />
Untere Laube 30<br />
78462 Konstanz<br />
Tel.: +49 (0)7531 9060-20<br />
Fax: +49 (0)7531 9060-23<br />
eMail: support@<strong>combit</strong>.net<br />
Internet: http://support.<strong>combit</strong>.net<br />
H<strong>in</strong>weis: <strong>combit</strong> macht ke<strong>in</strong>e Angaben zu e<strong>in</strong>er bestimmten Eignung obiger Informationen. Irrtümer und Fehler bleiben aus-<br />
drücklich vorbehalten, die Angaben erfolgen ohne Gewähr und enthalten ke<strong>in</strong>e Zusicherung. Die Informationen können z.T.<br />
auch e<strong>in</strong> Versuch se<strong>in</strong>, Ihnen bei e<strong>in</strong>er Aufgabenstellung zu helfen, selbst wenn das Produkt eigentlich nicht für diesen spe-<br />
ziellen Zweck vorgesehen wurde.<br />
© Copyright <strong>combit</strong> <strong>GmbH</strong> 16