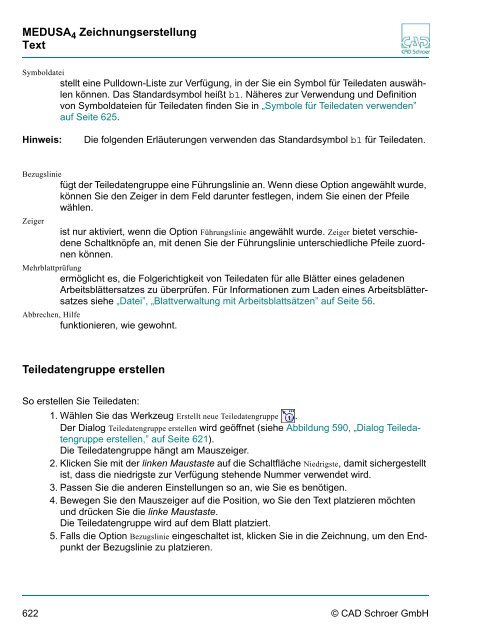auswahl - CAD Schroer
auswahl - CAD Schroer auswahl - CAD Schroer
MEDUSA 4 Zeichnungserstellung Text Symboldatei stellt eine Pulldown-Liste zur Verfügung, in der Sie ein Symbol für Teiledaten auswählen können. Das Standardsymbol heißt b1. Näheres zur Verwendung und Definition von Symboldateien für Teiledaten finden Sie in „Symbole für Teiledaten verwenden” auf Seite 625. Hinweis: Die folgenden Erläuterungen verwenden das Standardsymbol b1 für Teiledaten. Bezugslinie fügt der Teiledatengruppe eine Führungslinie an. Wenn diese Option angewählt wurde, können Sie den Zeiger in dem Feld darunter festlegen, indem Sie einen der Pfeile wählen. Zeiger ist nur aktiviert, wenn die Option Führungslinie angewählt wurde. Zeiger bietet verschiedene Schaltknöpfe an, mit denen Sie der Führungslinie unterschiedliche Pfeile zuordnen können. Mehrblattprüfung ermöglicht es, die Folgerichtigkeit von Teiledaten für alle Blätter eines geladenen Arbeitsblättersatzes zu überprüfen. Für Informationen zum Laden eines Arbeitsblättersatzes siehe „Datei”, „Blattverwaltung mit Arbeitsblattsätzen” auf Seite 56. Abbrechen, Hilfe funktionieren, wie gewohnt. Teiledatengruppe erstellen So erstellen Sie Teiledaten: 1. Wählen Sie das Werkzeug Erstellt neue Teiledatengruppe . Der Dialog Teiledatengruppe erstellen wird geöffnet (siehe Abbildung 590, „Dialog Teiledatengruppe erstellen,” auf Seite 621). Die Teiledatengruppe hängt am Mauszeiger. 2. Klicken Sie mit der linken Maustaste auf die Schaltfläche Niedrigste, damit sichergestellt ist, dass die niedrigste zur Verfügung stehende Nummer verwendet wird. 3. Passen Sie die anderen Einstellungen so an, wie Sie es benötigen. 4. Bewegen Sie den Mauszeiger auf die Position, wo Sie den Text platzieren möchten und drücken Sie die linke Maustaste. Die Teiledatengruppe wird auf dem Blatt platziert. 5. Falls die Option Bezugslinie eingeschaltet ist, klicken Sie in die Zeichnung, um den Endpunkt der Bezugslinie zu platzieren. 622 © CAD Schroer GmbH
MEDUSA 4 Zeichnungserstellung Teiledaten Jetzt ist die erste Teiledatengruppe fertig gestellt und Sie können damit fortfahren, die Nächste zu platzieren. 6. Wählen Sie die Schaltfläche Weiter im Dialog Teiledatengruppe erstellen. Die Positionsnummer wechselt zur nächsten Nummer. 7. Bewegen Sie den Mauszeiger an die Stelle, wo Sie die Teiledatengruppe platzieren möchten. 8. Falls die Option Bezugslinie eingeschaltet ist, klicken Sie in die Zeichnung, um den Endpunkt der Führungslinie zu platzieren. Jetzt ist die zweite Teiledatengruppe vollständig und Sie können damit fortfahren, weitere Teiledatengruppen zu positionieren. Wiederholen Sie dafür die Schritte 6 - 8 solange, bis alle Teiledaten platziert sind. Falls Sie Teiledaten gelöscht haben und einige Neue absetzen möchten, die die Nummern der gelöschten Teiledaten verwenden sollen, benutzen Sie die Schaltflächen Niedrigste und Höchste im Dialog Teiledatengruppe erstellen, um diese zu finden und zu verwenden. Teiledaten für Konstruktionsobjekte erstellen Wenn Sie Teiledaten für Konstruktionsobjekte erstellen möchten, wird deren Name automatisch in das Feld Teilenummer im Dialog Teiledatengruppe erstellen eingetragen. Ablauf (unter der Voraussetzung, dass die Option Bezugslinie ausgeschaltet ist): 1. Wählen Sie ein Konstruktionsobjekt auf dem Blatt aus. 2. Wählen Sie das Werkzeug Erstellt neue Teiledatengruppe . Der Dialog Teiledatengruppe erstellen wird geöffnet (siehe Abbildung 590, „Dialog Teiledatengruppe erstellen,” auf Seite 621). Die Teiledatengruppe hängt am Mauszeiger. Das Feld Teilenummer wird mit dem Namen des ausgewählten Konstruktionsobjekts gefüllt. 3. Klicken Sie mit der linken Maustaste auf die Schaltfläche Niedrigste, damit sichergestellt ist, dass die niedrigste zur Verfügung stehende Nummer verwendet wird. 4. Passen Sie die anderen Einstellungen so an, wie Sie es benötigen. 5. Bewegen Sie den Mauszeiger auf die Position, wo Sie den Text platzieren möchten und drücken Sie die linke Maustaste. Die Teiledatengruppe wird auf dem Blatt platziert. Jetzt ist die erste Teiledatengruppe fertig gestellt. 6. Für das nächste Konstruktionsobjekt drücken Sie die rechte Maustaste und wählen Neuauswahl aus dem Kontextmenü. Die Felder des Dialogs werden deaktiviert. 7. Drücken Sie die linke Maustaste auf dem Konstruktionsobjekt, welches die nächste Teiledatengruppe erhalten soll. © CAD Schroer GmbH 623
- Seite 571 und 572: Abb. 532 Koordinaten-Eingabefeld ME
- Seite 573 und 574: Isometrische Skalierung Sie haben z
- Seite 575 und 576: Kommentar erstellen MEDUSA 4 Zeichn
- Seite 577 und 578: Erstellen eines Toleranzrahmens MED
- Seite 579 und 580: Bemaßungen bearbeiten Nach Auswahl
- Seite 581 und 582: Abb. 543 Kontextmenü 1 für das Be
- Seite 583 und 584: Löschen MEDUSA 4 Zeichnungserstell
- Seite 585 und 586: MEDUSA 4 Zeichnungserstellung Bema
- Seite 587 und 588: Text der Koordinaten-Bemaßung anor
- Seite 589 und 590: Um Lücken in einzelnen ausgewählt
- Seite 591 und 592: Teil 3 Teil 4 Abb. 556 Schweißzeic
- Seite 593 und 594: Abb. 563 Schweißzeichen 7 MEDUSA 4
- Seite 595 und 596: MEDUSA 4 Zeichnungserstellung Schwe
- Seite 597 und 598: MEDUSA 4 Zeichnungserstellung Oberf
- Seite 599 und 600: TEXT MEDUSA 4 Zeichnungserstellung
- Seite 601 und 602: Text erstellen MEDUSA 4 Zeichnungse
- Seite 603 und 604: Texteigenschaften MEDUSA 4 Zeichnun
- Seite 605 und 606: Abb. 576 Dialog Texteigenschaften M
- Seite 607 und 608: Breite MEDUSA 4 Zeichnungserstellun
- Seite 609 und 610: Textstile verwenden MEDUSA 4 Zeichn
- Seite 611 und 612: Text bearbeiten MEDUSA 4 Zeichnungs
- Seite 613 und 614: MEDUSA 4 Zeichnungserstellung Sonde
- Seite 615 und 616: MEDUSA 4 Zeichnungserstellung URL T
- Seite 617 und 618: Mehrzeiliger Text MEDUSA 4 Zeichnun
- Seite 619 und 620: Abb. 588 Kontextmenü für das Werk
- Seite 621: Teiledaten MEDUSA 4 Zeichnungserste
- Seite 625 und 626: Teiledaten Eigenschaften MEDUSA 4 Z
- Seite 627 und 628: Text Übersetzer MEDUSA 4 Zeichnung
- Seite 629 und 630: Kurz-Info MEDUSA 4 Zeichnungserstel
- Seite 631 und 632: TABELLEN MEDUSA 4 Zeichnungserstell
- Seite 633 und 634: Dialog Tabellen erstellen im Überb
- Seite 635 und 636: Neue Tabelle erstellen MEDUSA 4 Zei
- Seite 637 und 638: Reihen und Spalten hinzufügen und
- Seite 639 und 640: MEDUSA 4 Zeichnungserstellung Neue
- Seite 641 und 642: Eigenschaften MEDUSA 4 Zeichnungser
- Seite 643 und 644: Teilelisten erstellen MEDUSA 4 Zeic
- Seite 645 und 646: MEDUSA 4 Zeichnungserstellung TOLER
- Seite 647 und 648: MEDUSA 4 Zeichnungserstellung Toler
- Seite 649 und 650: Mitgelieferte Beispiel-Toleranztabe
- Seite 651 und 652: In diesem Dialog haben Sie folgende
- Seite 653 und 654: Bohrungen zu einer Tabelle hinzufü
- Seite 655 und 656: Abb. 618 Beispiel Bohrungstabelle 2
- Seite 657 und 658: Abb. 620 Beispiel Bohrungstabelle 3
- Seite 659 und 660: Layer Stellen MEDUSA 4 Zeichnungser
- Seite 661 und 662: MEDUSA 4 Zeichnungserstellung VORDE
- Seite 663 und 664: Prims hinzufügen MEDUSA 4 Zeichnun
- Seite 665 und 666: MEDUSA 4 Zeichnungserstellung Prims
- Seite 667 und 668: Prim-Eigenschaften MEDUSA 4 Zeichnu
- Seite 669 und 670: Prim-Eigenschaften ändern Es gibt
- Seite 671 und 672: Wie MEDUSA Prims speichert und aktu
MEDUSA 4 Zeichnungserstellung<br />
Text<br />
Symboldatei<br />
stellt eine Pulldown-Liste zur Verfügung, in der Sie ein Symbol für Teiledaten auswählen<br />
können. Das Standardsymbol heißt b1. Näheres zur Verwendung und Definition<br />
von Symboldateien für Teiledaten finden Sie in „Symbole für Teiledaten verwenden”<br />
auf Seite 625.<br />
Hinweis: Die folgenden Erläuterungen verwenden das Standardsymbol b1 für Teiledaten.<br />
Bezugslinie<br />
fügt der Teiledatengruppe eine Führungslinie an. Wenn diese Option angewählt wurde,<br />
können Sie den Zeiger in dem Feld darunter festlegen, indem Sie einen der Pfeile<br />
wählen.<br />
Zeiger<br />
ist nur aktiviert, wenn die Option Führungslinie angewählt wurde. Zeiger bietet verschiedene<br />
Schaltknöpfe an, mit denen Sie der Führungslinie unterschiedliche Pfeile zuordnen<br />
können.<br />
Mehrblattprüfung<br />
ermöglicht es, die Folgerichtigkeit von Teiledaten für alle Blätter eines geladenen<br />
Arbeitsblättersatzes zu überprüfen. Für Informationen zum Laden eines Arbeitsblättersatzes<br />
siehe „Datei”, „Blattverwaltung mit Arbeitsblattsätzen” auf Seite 56.<br />
Abbrechen, Hilfe<br />
funktionieren, wie gewohnt.<br />
Teiledatengruppe erstellen<br />
So erstellen Sie Teiledaten:<br />
1. Wählen Sie das Werkzeug Erstellt neue Teiledatengruppe .<br />
Der Dialog Teiledatengruppe erstellen wird geöffnet (siehe Abbildung 590, „Dialog Teiledatengruppe<br />
erstellen,” auf Seite 621).<br />
Die Teiledatengruppe hängt am Mauszeiger.<br />
2. Klicken Sie mit der linken Maustaste auf die Schaltfläche Niedrigste, damit sichergestellt<br />
ist, dass die niedrigste zur Verfügung stehende Nummer verwendet wird.<br />
3. Passen Sie die anderen Einstellungen so an, wie Sie es benötigen.<br />
4. Bewegen Sie den Mauszeiger auf die Position, wo Sie den Text platzieren möchten<br />
und drücken Sie die linke Maustaste.<br />
Die Teiledatengruppe wird auf dem Blatt platziert.<br />
5. Falls die Option Bezugslinie eingeschaltet ist, klicken Sie in die Zeichnung, um den Endpunkt<br />
der Bezugslinie zu platzieren.<br />
622 © <strong>CAD</strong> <strong>Schroer</strong> GmbH