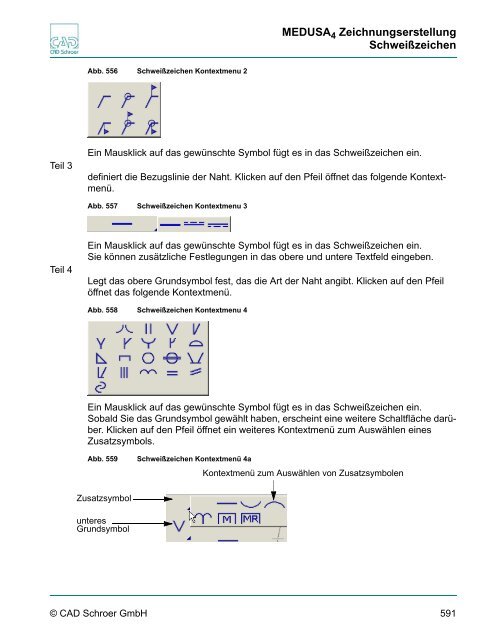auswahl - CAD Schroer
auswahl - CAD Schroer auswahl - CAD Schroer
MEDUSA 4 Zeichnungserstellung Bemaßung Schweißzeichen Sie können Schweiß- und Löt-Anschluss-Zeichen entsprechend den geltenden Normen erstellen. Ein Schweißzeichen besteht aus unterschiedlichen Teilen, die innerhalb eines Dialogfensters dynamisch zusammengefügt werden können. Es bleibt solange veränderbar am Fadenkreuz, bis Sie ein zweites Mal die Maustaste drücken. Klicken Sie auf das Werkzeug Lade Schweißzeichen . Der Dialog enthält Texteingabefelder und Schaltflächen mit Symbolen. Hinter den Schaltflächen sind weitere Symbole verborgen, die angezeigt werden können, wenn Sie auf die Pfeile klicken. Abb. 554 Schweißzeichen-Eingabedialog oberes Texteingabefeld Im Folgenden werden die Bestandteile eines Schweißzeichens entsprechend Abbildung 554 erklärt: Teil 1 definiert das Symbol für den Anfang der Linie. Durch Klicken auf den Pfeil öffnet sich das folgende Kontextmenü: Teil 2 2 3 1 Abb. 555 Schweißsymbol Kontextmenü1 4 5 unteres Texteingabefeld Ein Klick mit der linken Maustaste auf das gewünschte Symbol fügt es als Punktfunktion in das Schweißzeichen ein. bietet Ergänzungssymbole an, die Hinweise auf den Verlauf der Naht geben. Klicken auf den Pfeil öffnet das folgende Kontextmenü. 590 © CAD Schroer GmbH 6 Eingabefeld für den Zeichen-Namen 7 Texteingabefelder Öffnet Pulldown-Menü, das die benannten Zeichen auflistet
Teil 3 Teil 4 Abb. 556 Schweißzeichen Kontextmenu 2 MEDUSA 4 Zeichnungserstellung Schweißzeichen Ein Mausklick auf das gewünschte Symbol fügt es in das Schweißzeichen ein. definiert die Bezugslinie der Naht. Klicken auf den Pfeil öffnet das folgende Kontextmenü. Abb. 557 Schweißzeichen Kontextmenu 3 Ein Mausklick auf das gewünschte Symbol fügt es in das Schweißzeichen ein. Sie können zusätzliche Festlegungen in das obere und untere Textfeld eingeben. Legt das obere Grundsymbol fest, das die Art der Naht angibt. Klicken auf den Pfeil öffnet das folgende Kontextmenü. Abb. 558 Schweißzeichen Kontextmenu 4 Ein Mausklick auf das gewünschte Symbol fügt es in das Schweißzeichen ein. Sobald Sie das Grundsymbol gewählt haben, erscheint eine weitere Schaltfläche darüber. Klicken auf den Pfeil öffnet ein weiteres Kontextmenü zum Auswählen eines Zusatzsymbols. Abb. 559 Schweißzeichen Kontextmenü 4a Zusatzsymbol unteres Grundsymbol Kontextmenü zum Auswählen von Zusatzsymbolen © CAD Schroer GmbH 591
- Seite 539 und 540: Norm MEDUSA 4 Zeichnungserstellung
- Seite 541 und 542: MEDUSA 4 Zeichnungserstellung Vorei
- Seite 543 und 544: Grundlegende Längenbemaßung MEDUS
- Seite 545 und 546: Abb. 494 Beispiel einer parallelen
- Seite 547 und 548: Linearmaß-Eigenschaften MEDUSA 4 Z
- Seite 549 und 550: MEDUSA 4 Zeichnungserstellung Linea
- Seite 551 und 552: Toleranz Doppelt Abb. 501 Dialog Be
- Seite 553 und 554: Layer Abb. 505 Layer auswählen MED
- Seite 555 und 556: MEDUSA 4 Zeichnungserstellung Linea
- Seite 557 und 558: Winkelbemaßungen erstellen MEDUSA
- Seite 559 und 560: Winkelmaß-Eigenschaften MEDUSA 4 Z
- Seite 561 und 562: Kreise und Bögen bemaßen MEDUSA 4
- Seite 563 und 564: Kreis- und Bogenbemaßungs-Eigensch
- Seite 565 und 566: Radialmaß-Eigenschaften MEDUSA 4 Z
- Seite 567 und 568: Symmetrische Bemaßung MEDUSA 4 Zei
- Seite 569 und 570: Halbsymmetrische Bemaßung MEDUSA 4
- Seite 571 und 572: Abb. 532 Koordinaten-Eingabefeld ME
- Seite 573 und 574: Isometrische Skalierung Sie haben z
- Seite 575 und 576: Kommentar erstellen MEDUSA 4 Zeichn
- Seite 577 und 578: Erstellen eines Toleranzrahmens MED
- Seite 579 und 580: Bemaßungen bearbeiten Nach Auswahl
- Seite 581 und 582: Abb. 543 Kontextmenü 1 für das Be
- Seite 583 und 584: Löschen MEDUSA 4 Zeichnungserstell
- Seite 585 und 586: MEDUSA 4 Zeichnungserstellung Bema
- Seite 587 und 588: Text der Koordinaten-Bemaßung anor
- Seite 589: Um Lücken in einzelnen ausgewählt
- Seite 593 und 594: Abb. 563 Schweißzeichen 7 MEDUSA 4
- Seite 595 und 596: MEDUSA 4 Zeichnungserstellung Schwe
- Seite 597 und 598: MEDUSA 4 Zeichnungserstellung Oberf
- Seite 599 und 600: TEXT MEDUSA 4 Zeichnungserstellung
- Seite 601 und 602: Text erstellen MEDUSA 4 Zeichnungse
- Seite 603 und 604: Texteigenschaften MEDUSA 4 Zeichnun
- Seite 605 und 606: Abb. 576 Dialog Texteigenschaften M
- Seite 607 und 608: Breite MEDUSA 4 Zeichnungserstellun
- Seite 609 und 610: Textstile verwenden MEDUSA 4 Zeichn
- Seite 611 und 612: Text bearbeiten MEDUSA 4 Zeichnungs
- Seite 613 und 614: MEDUSA 4 Zeichnungserstellung Sonde
- Seite 615 und 616: MEDUSA 4 Zeichnungserstellung URL T
- Seite 617 und 618: Mehrzeiliger Text MEDUSA 4 Zeichnun
- Seite 619 und 620: Abb. 588 Kontextmenü für das Werk
- Seite 621 und 622: Teiledaten MEDUSA 4 Zeichnungserste
- Seite 623 und 624: MEDUSA 4 Zeichnungserstellung Teile
- Seite 625 und 626: Teiledaten Eigenschaften MEDUSA 4 Z
- Seite 627 und 628: Text Übersetzer MEDUSA 4 Zeichnung
- Seite 629 und 630: Kurz-Info MEDUSA 4 Zeichnungserstel
- Seite 631 und 632: TABELLEN MEDUSA 4 Zeichnungserstell
- Seite 633 und 634: Dialog Tabellen erstellen im Überb
- Seite 635 und 636: Neue Tabelle erstellen MEDUSA 4 Zei
- Seite 637 und 638: Reihen und Spalten hinzufügen und
- Seite 639 und 640: MEDUSA 4 Zeichnungserstellung Neue
Teil 3<br />
Teil 4<br />
Abb. 556 Schweißzeichen Kontextmenu 2<br />
MEDUSA 4 Zeichnungserstellung<br />
Schweißzeichen<br />
Ein Mausklick auf das gewünschte Symbol fügt es in das Schweißzeichen ein.<br />
definiert die Bezugslinie der Naht. Klicken auf den Pfeil öffnet das folgende Kontextmenü.<br />
Abb. 557 Schweißzeichen Kontextmenu 3<br />
Ein Mausklick auf das gewünschte Symbol fügt es in das Schweißzeichen ein.<br />
Sie können zusätzliche Festlegungen in das obere und untere Textfeld eingeben.<br />
Legt das obere Grundsymbol fest, das die Art der Naht angibt. Klicken auf den Pfeil<br />
öffnet das folgende Kontextmenü.<br />
Abb. 558 Schweißzeichen Kontextmenu 4<br />
Ein Mausklick auf das gewünschte Symbol fügt es in das Schweißzeichen ein.<br />
Sobald Sie das Grundsymbol gewählt haben, erscheint eine weitere Schaltfläche darüber.<br />
Klicken auf den Pfeil öffnet ein weiteres Kontextmenü zum Auswählen eines<br />
Zusatzsymbols.<br />
Abb. 559 Schweißzeichen Kontextmenü 4a<br />
Zusatzsymbol<br />
unteres<br />
Grundsymbol<br />
Kontextmenü zum Auswählen von Zusatzsymbolen<br />
© <strong>CAD</strong> <strong>Schroer</strong> GmbH 591