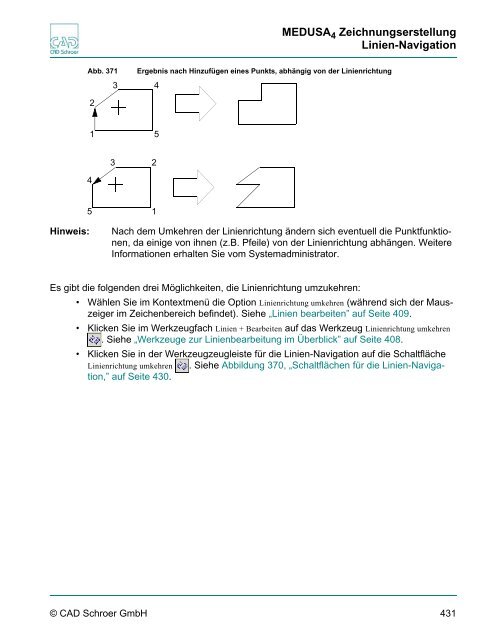- Seite 1 und 2:
VERSION 5.0 Zeichnungserstellung HA
- Seite 3 und 4:
INHALTSVERZEICHNIS MEDUSA 4 Zeichnu
- Seite 5 und 6:
MEDUSA 4 Zeichnungserstellung Auswa
- Seite 7 und 8:
MEDUSA 4 Zeichnungserstellung Anpas
- Seite 9 und 10:
MEDUSA 4 Zeichnungserstellung Linie
- Seite 11 und 12:
MEDUSA 4 Zeichnungserstellung Bema
- Seite 13 und 14:
MEDUSA 4 Zeichnungserstellung Böge
- Seite 15 und 16:
VORWORT Im Handbuch verwendete Konv
- Seite 17 und 18:
EINFÜHRUNG IN MEDUSA Dieses Kapite
- Seite 19 und 20:
Hauptmerkmale von MEDUSA MEDUSA 4 Z
- Seite 21 und 22:
Mehrsegmentlinien in MEDUSA MEDUSA
- Seite 23 und 24:
STARTEN VON MEDUSA Zum Starten von
- Seite 25 und 26:
MEDUSA 4 Zeichnungserstellung ARBEI
- Seite 27 und 28:
MEDUSA 4 Zeichnungserstellung Funkt
- Seite 29 und 30:
Tastatur Shift-Taste MEDUSA 4 Zeich
- Seite 31 und 32:
Menüleiste und Kontextmenüs MEDUS
- Seite 33 und 34:
OK Abb. 11 Standardschalter MEDUSA
- Seite 35 und 36:
MEDUSA 4 Zeichnungserstellung Eigen
- Seite 37 und 38:
Werkzeugfachsatz auswählen MEDUSA
- Seite 39 und 40:
MEDUSA 4 Zeichnungserstellung Werkz
- Seite 41 und 42:
Dateiauswahlfenster MEDUSA 4 Zeichn
- Seite 43 und 44:
DATEI MEDUSA 4 Zeichnungserstellung
- Seite 45 und 46:
Neue Zeichenblätter erstellen Sie
- Seite 47 und 48:
MEDUSA 4 Zeichnungserstellung Neue
- Seite 49 und 50:
Blätter speichern MEDUSA 4 Zeichnu
- Seite 51 und 52:
Um das aktuelle Blatt zu speichern:
- Seite 53 und 54:
Eine Datei öffnen MEDUSA 4 Zeichnu
- Seite 55 und 56:
Dateien als Vorschau anzeigen MEDUS
- Seite 57 und 58:
Kontextmenü für die Blattlisten M
- Seite 59 und 60:
WSD-Dateien löschen MEDUSA 4 Zeich
- Seite 61 und 62:
Abb. 37 Dialog Arbeitsblättersatz
- Seite 63 und 64:
Eine Datei importieren MEDUSA 4 Zei
- Seite 65 und 66:
MEDUSA 4 Zeichnungserstellung Eine
- Seite 67 und 68:
MEDUSA 4 Zeichnungserstellung Zeich
- Seite 69 und 70:
Zeichnungen drucken MEDUSA 4 Zeichn
- Seite 71 und 72:
MEDUSA 4 Zeichnungserstellung Zeich
- Seite 73 und 74:
Bereich Abb. 48 Vordefiniertes Verz
- Seite 75 und 76:
MEDUSA 4 Zeichnungserstellung Zeich
- Seite 77 und 78:
Abb. 53 Dialog Weitere Druckoptione
- Seite 79 und 80:
MEDUSA 4 Zeichnungserstellung Zeich
- Seite 81 und 82:
Blattdateiname MEDUSA 4 Zeichnungse
- Seite 83 und 84:
Längeneinheiten MEDUSA 4 Zeichnung
- Seite 85 und 86:
Schriftfeld-Editor MEDUSA 4 Zeichnu
- Seite 87 und 88:
Zeichnungsprotokoll-Stapel MEDUSA 4
- Seite 89 und 90:
Abb. 64 Voreinstellungen speichern
- Seite 91 und 92:
BEARBEITEN MEDUSA 4 Zeichnungserste
- Seite 93 und 94:
MEDUSA 4 Zeichnungserstellung Das B
- Seite 95 und 96:
Wiederherstellen MEDUSA 4 Zeichnung
- Seite 97 und 98:
MEDUSA 4 Zeichnungserstellung Aussc
- Seite 99 und 100:
Bereiche ausschneiden und kopieren
- Seite 101 und 102:
MEDUSA 4 Zeichnungserstellung Text
- Seite 103 und 104:
AUSWAHL MEDUSA 4 Zeichnungserstellu
- Seite 105 und 106:
Das Auswahl-Menü MEDUSA 4 Zeichnun
- Seite 107 und 108:
Auswahl mit der Maus MEDUSA 4 Zeich
- Seite 109 und 110:
Auswählen mit dem Kontextmenü MED
- Seite 111 und 112:
Abb. 77 Auswahlsätze ändern: Beis
- Seite 113 und 114:
MEDUSA 4 Zeichnungserstellung Multi
- Seite 115 und 116:
Auswahl Modi MEDUSA 4 Zeichnungsers
- Seite 117 und 118:
MEDUSA 4 Zeichnungserstellung Multi
- Seite 119 und 120:
Elemente nach Attributen auswählen
- Seite 121 und 122:
Begrenzungsgruppen ändern MEDUSA 4
- Seite 123 und 124:
MEDUSA 4 Zeichnungserstellung Eleme
- Seite 125 und 126:
ANSICHT MEDUSA 4 Zeichnungserstellu
- Seite 127 und 128:
Zoom MEDUSA 4 Zeichnungserstellung
- Seite 129 und 130:
Werkzeugfachsätze MEDUSA 4 Zeichnu
- Seite 131 und 132:
Dynamisches Schwenken und Zoomen ME
- Seite 133 und 134:
Fenster speichern und abrufen MEDUS
- Seite 135 und 136:
MEDUSA 4 Zeichnungserstellung Fenst
- Seite 137 und 138:
MEDUSA 4 Zeichnungserstellung Ansic
- Seite 139 und 140:
Abb. 102 Zwischen Ansichtsfenstern
- Seite 141 und 142:
ANZEIGE MEDUSA 4 Zeichnungserstellu
- Seite 143 und 144:
GITTER MEDUSA 4 Zeichnungserstellun
- Seite 145 und 146:
Das Menü enthält die folgenden Pa
- Seite 147 und 148:
MEDUSA 4 Zeichnungserstellung Gitte
- Seite 149 und 150:
Kartesisch Polar MEDUSA 4 Zeichnung
- Seite 151 und 152:
Aktuelles Gitter auswählen MEDUSA
- Seite 153 und 154:
Gitter ein- und ausschalten MEDUSA
- Seite 155 und 156:
Gittereigenschaften ändern MEDUSA
- Seite 157 und 158:
MEDUSA 4 Zeichnungserstellung Gitte
- Seite 159 und 160:
LAYER MEDUSA 4 Zeichnungserstellung
- Seite 161 und 162:
MEDUSA 4 Zeichnungserstellung Einf
- Seite 163 und 164:
Standard-Layer zuweisen MEDUSA 4 Ze
- Seite 165 und 166:
MEDUSA 4 Zeichnungserstellung Layer
- Seite 167 und 168:
Layer Attribute einstellen MEDUSA 4
- Seite 169 und 170:
Oben im Dialog finden Sie folgende
- Seite 171 und 172:
Layer anpassen MEDUSA 4 Zeichnungse
- Seite 173 und 174:
Layersätze anpassen MEDUSA 4 Zeich
- Seite 175 und 176:
Definieren von Layersätzen in Prod
- Seite 177 und 178:
Layer Wechsel MEDUSA 4 Zeichnungser
- Seite 179 und 180:
OPTIONEN MEDUSA 4 Zeichnungserstell
- Seite 181 und 182:
Voreinstellungen - Übersicht MEDUS
- Seite 183 und 184:
MEDUSA 4 Zeichnungserstellung Allge
- Seite 185 und 186:
Lesbare Höhe MEDUSA 4 Zeichnungser
- Seite 187 und 188:
Zeichnungsprotokoll-Stapel MEDUSA 4
- Seite 189 und 190:
Schalter - Benutzeroptionen steuern
- Seite 191 und 192:
MEDUSA 4 Zeichnungserstellung Schal
- Seite 193 und 194:
MEDUSA 4 Zeichnungserstellung Schal
- Seite 195 und 196:
Sie finden folgende Einträge in de
- Seite 197 und 198:
MEDUSA 4 Zeichnungserstellung Bema
- Seite 199 und 200:
Maximal MEDUSA 4 Zeichnungserstellu
- Seite 201 und 202:
MEDUSA 4 Zeichnungserstellung Bogen
- Seite 203 und 204:
Einstellungen für Referenzen MEDUS
- Seite 205 und 206:
Administratormodus MEDUSA 4 Zeichnu
- Seite 207 und 208:
Drucker einrichten MEDUSA 4 Zeichnu
- Seite 209 und 210:
MEDUSA 4 Zeichnungserstellung Konfi
- Seite 211 und 212:
MEDUSA 4 Zeichnungserstellung Konfi
- Seite 213 und 214:
DIENSTPROGRAMME MEDUSA 4 Zeichnungs
- Seite 215 und 216:
MEDUSA 4 Zeichnungserstellung Das M
- Seite 217 und 218:
Feste Werte in Schritten von 45 Gra
- Seite 219 und 220:
Abb. 157 Die Abfragewerkzeuge Abfra
- Seite 221 und 222:
Punktfunktionen MEDUSA 4 Zeichnungs
- Seite 223 und 224:
Benutzerattribute MEDUSA 4 Zeichnun
- Seite 225 und 226:
MEDUSA 4 Zeichnungserstellung Benut
- Seite 227 und 228:
MEDUSA 4 Zeichnungserstellung Benut
- Seite 229 und 230:
Textstil MEDUSA 4 Zeichnungserstell
- Seite 231 und 232:
Beispiele MEDUSA 4 Zeichnungserstel
- Seite 233 und 234:
Abb. 171 Suchrichtung Horizontal-Au
- Seite 235 und 236:
Abb. 175 Suchrichtung: Horizontal-A
- Seite 237 und 238:
Hauptsuchrichtung: vertikal Abb. 17
- Seite 239 und 240:
Hauptsuchrichtung: vertikal Abb. 18
- Seite 241 und 242:
MEDUSA 4 Zeichnungserstellung Denum
- Seite 243 und 244:
Folgende Eingaben im Dialog Nummeri
- Seite 245 und 246:
In Zwischenablage kopieren MEDUSA 4
- Seite 247 und 248:
Abb. 193 Nummerisches Eingabefeld m
- Seite 249 und 250:
Nachverfolgungsdatei aufzeichnen ME
- Seite 251 und 252:
Dateien vergleichen MEDUSA 4 Zeichn
- Seite 253 und 254:
MEDUSA 4 Zeichnungserstellung Objek
- Seite 255 und 256:
Fügt Blatt/Symbol Vorschau hinzu M
- Seite 257 und 258:
Abb. 204 Blatt öffnen Dialog mit A
- Seite 259 und 260:
MEDUSA 4 Zeichnungserstellung Tasta
- Seite 261 und 262:
Mapkeys MEDUSA 4 Zeichnungserstellu
- Seite 263 und 264:
Bacis1 BACIS1 UND FENSTER MEDUSA 4
- Seite 265 und 266:
MEDUSA 4 Zeichnungserstellung Fenst
- Seite 267 und 268:
LIZENZEN Dieses Kapitel erläutert
- Seite 269 und 270:
HILFE ZU MEDUSA MEDUSA 4 Zeichnungs
- Seite 271 und 272:
Menü Hilfe in der MEDUSA Menüleis
- Seite 273 und 274:
Kontextsensitive Hilfefunktionen ME
- Seite 275 und 276:
WERKZEUGLEISTE Dieses Kapitel führ
- Seite 277 und 278:
Anpassen der Werkzeugleiste MEDUSA
- Seite 279 und 280:
Teil-Werkzeugleiste Dateiverwaltung
- Seite 281 und 282:
Teil-Werkzeugleiste Ansicht MEDUSA
- Seite 283 und 284:
Löschen MEDUSA 4 Zeichnungserstell
- Seite 285 und 286:
Auswahl zoomen MEDUSA 4 Zeichnungse
- Seite 287 und 288:
Messen MEDUSA 4 Zeichnungserstellun
- Seite 289 und 290:
Abstand zwischen zwei Punkten messe
- Seite 291 und 292:
Bearbeitete Linie messen Abb. 231 D
- Seite 293 und 294:
Zeichnungsbereiche MEDUSA 4 Zeichnu
- Seite 295 und 296:
Zeichnungsbereiche löschen MEDUSA
- Seite 297 und 298:
Bemaßung MEDUSA 4 Zeichnungserstel
- Seite 299 und 300:
Beispiel: Details in Zeichnungsbere
- Seite 301 und 302:
Abb. 242 Zeichnungsbereich mit Deta
- Seite 303 und 304:
Teil-Werkzeugleiste Baumnavigation
- Seite 305 und 306:
Teil-Werkzeugleiste Auswahl MEDUSA
- Seite 307 und 308:
EIGENSCHAFTENLEISTE MEDUSA 4 Zeichn
- Seite 309 und 310:
Komponenten der Eigenschaftenleiste
- Seite 311 und 312:
MEDUSA 4 Zeichnungserstellung Eigen
- Seite 313 und 314:
MEDUSA 4 Zeichnungserstellung Neue
- Seite 315 und 316:
MEDUSA 4 Zeichnungserstellung Sub-E
- Seite 317 und 318:
Einführung in Stile MEDUSA 4 Zeich
- Seite 319 und 320:
MEDUSA 4 Zeichnungserstellung Einf
- Seite 321 und 322:
MEDUSA 4 Zeichnungserstellung Stil-
- Seite 323 und 324:
MEDUSA 4 Zeichnungserstellung Stilb
- Seite 325 und 326:
MEDUSA 4 Zeichnungserstellung Stilb
- Seite 327 und 328:
ANWAHLMODI MEDUSA 4 Zeichnungserste
- Seite 329 und 330:
Anwahlmodus wählen MEDUSA 4 Zeichn
- Seite 331 und 332:
Maximal MEDUSA 4 Zeichnungserstellu
- Seite 333 und 334:
Freier Punkt MEDUSA 4 Zeichnungsers
- Seite 335 und 336:
Schnittpunkt MEDUSA 4 Zeichnungsers
- Seite 337 und 338:
Segmentpunkt MEDUSA 4 Zeichnungsers
- Seite 339 und 340:
Mittelpunkt MEDUSA 4 Zeichnungserst
- Seite 341 und 342:
Tangentenpunkt MEDUSA 4 Zeichnungse
- Seite 343 und 344:
Punkt versetzt zum letzten Punkt ME
- Seite 345 und 346:
MEDUSA 4 Zeichnungserstellung Anwah
- Seite 347 und 348:
STATUSBEREICH MEDUSA 4 Zeichnungser
- Seite 349 und 350:
MEDUSA 4 Zeichnungserstellung Über
- Seite 351 und 352:
Gruppen MEDUSA 4 Zeichnungserstellu
- Seite 353 und 354:
MEDUSA 4 Zeichnungserstellung Grupp
- Seite 355 und 356:
Einzelknoten Gruppenknoten Blattkno
- Seite 357 und 358:
Gruppen erstellen und beenden Leere
- Seite 359 und 360:
Elemente übereignen MEDUSA 4 Zeich
- Seite 361 und 362:
Arbeiten mit dem Kontextmenü MEDUS
- Seite 363 und 364:
Springt zum nächsten Knoten auf de
- Seite 365 und 366:
Blatteigenschaften abfragen und än
- Seite 367 und 368:
LINIEN MEDUSA 4 Zeichnungserstellun
- Seite 369 und 370:
Liniengeometrie MEDUSA 4 Zeichnungs
- Seite 371 und 372:
Linien erstellen Dieses Kapitel gib
- Seite 373 und 374:
Punkte als kartesische Koordinaten
- Seite 375 und 376:
MEDUSA 4 Zeichnungserstellung Konte
- Seite 377 und 378:
Eine geschlossene Geometrie erstell
- Seite 379 und 380: MEDUSA 4 Zeichnungserstellung Gesch
- Seite 381 und 382: Abb. 311 Mit unterschiedlichem Grun
- Seite 383 und 384: MEDUSA 4 Zeichnungserstellung Gesch
- Seite 385 und 386: Abb. 318 Eigenschaftenleiste 2D Fea
- Seite 387 und 388: MEDUSA 4 Zeichnungserstellung Gesch
- Seite 389 und 390: Abb. 324 Kontextmenü nach Absetzen
- Seite 391 und 392: Linieneigenschaften MEDUSA 4 Zeichn
- Seite 393 und 394: Linientypen MEDUSA 4 Zeichnungserst
- Seite 395 und 396: Eigenschaften ändern MEDUSA 4 Zeic
- Seite 397 und 398: Verwenden des Kontextmenüs MEDUSA
- Seite 399 und 400: Punktkoordinaten MEDUSA 4 Zeichnung
- Seite 401 und 402: Punktfunktionen MEDUSA 4 Zeichnungs
- Seite 403 und 404: Punktfunktionen mit Hilfe des Menü
- Seite 405 und 406: Abb. 342 Punktfunktionen-Pulldownme
- Seite 407 und 408: Abb. 344 Nachgezeichnete Linie MEDU
- Seite 409 und 410: Linien bearbeiten MEDUSA 4 Zeichnun
- Seite 411 und 412: MEDUSA 4 Zeichnungserstellung Konte
- Seite 413 und 414: Abb. 348 Verlängern mit dem Faktor
- Seite 415 und 416: Segment unterteilen MEDUSA 4 Zeichn
- Seite 417 und 418: Segment drehen MEDUSA 4 Zeichnungse
- Seite 419 und 420: Abb. 358 Beispiel für das Erstelle
- Seite 421 und 422: Abb. 362 Beispiel für die Änderun
- Seite 423 und 424: Sonstige Werkzeuge MEDUSA 4 Zeichnu
- Seite 425 und 426: Verrundet und Verbindet Linien MEDU
- Seite 427 und 428: MEDUSA 4 Zeichnungserstellung Kompl
- Seite 429: Linien-Navigation MEDUSA 4 Zeichnun
- Seite 433 und 434: 2D-MODELLIERUNG Dieses Kapitel besc
- Seite 435 und 436: Mittellinien, verdeckte Kanten und
- Seite 437 und 438: Abb. 375 Verdeckte Kanten einblende
- Seite 439 und 440: MEDUSA 4 Zeichnungserstellung Profi
- Seite 441 und 442: Kantenprojektion MEDUSA 4 Zeichnung
- Seite 443 und 444: Seitenansicht eines Rotationsmodell
- Seite 445 und 446: Rotationsmodell einer Welle MEDUSA
- Seite 447 und 448: Rotationsmodell einer Bohrung mit S
- Seite 449 und 450: TRANSFORMATION MEDUSA 4 Zeichnungse
- Seite 451 und 452: Transformation ausgewählter Elemen
- Seite 453 und 454: MEDUSA 4 Zeichnungserstellung Trans
- Seite 455 und 456: Wie Sie Elemente drehen MEDUSA 4 Ze
- Seite 457 und 458: MEDUSA 4 Zeichnungserstellung Trans
- Seite 459 und 460: MEDUSA 4 Zeichnungserstellung Trans
- Seite 461 und 462: Transformation von Textelementen ME
- Seite 463 und 464: MEDUSA 4 Zeichnungserstellung Begre
- Seite 465 und 466: MEDUSA 4 Zeichnungserstellung Begre
- Seite 467 und 468: Geometrie um Gitter-Abstand verschi
- Seite 469 und 470: Linien verbinden und bereinigen MED
- Seite 471 und 472: SYMBOLE MEDUSA 4 Zeichnungserstellu
- Seite 473 und 474: Symbolwerkzeuge im Überblick MEDUS
- Seite 475 und 476: Abb. 419 Dialog Symbol MEDUSA 4 Zei
- Seite 477 und 478: Laden durchführen So laden Sie tem
- Seite 479 und 480: Symbole transformieren MEDUSA 4 Zei
- Seite 481 und 482:
Symbole spiegeln MEDUSA 4 Zeichnung
- Seite 483 und 484:
Symbolgröße MEDUSA 4 Zeichnungser
- Seite 485 und 486:
Symboleigenschaften zurücksetzen M
- Seite 487 und 488:
Symboldateien in der Vorschau anzei
- Seite 489 und 490:
DIAGRAMMSYMBOLE MEDUSA 4 Zeichnungs
- Seite 491 und 492:
Erstellen MEDUSA 4 Zeichnungserstel
- Seite 493 und 494:
Speichern MEDUSA 4 Zeichnungserstel
- Seite 495 und 496:
MEDUSA 4 Zeichnungserstellung Tempo
- Seite 497 und 498:
Auswählen und Löschen Auswählen
- Seite 499 und 500:
HILFSLINIEN In diesem Kapitel lerne
- Seite 501 und 502:
Werkzeuge für Hilfslinien MEDUSA 4
- Seite 503 und 504:
Schräge Hilfslinien erstellen MEDU
- Seite 505 und 506:
Die Werkzeuge funktionieren, wie fo
- Seite 507 und 508:
Hilfslinien tangential an zwei Krei
- Seite 509 und 510:
Aktuellen Bezugspunkt wieder verwen
- Seite 511 und 512:
Versatz umkehren MEDUSA 4 Zeichnung
- Seite 513 und 514:
Mit neuem Bezugspunkt MEDUSA 4 Zeic
- Seite 515 und 516:
Hilfslinien löschen und ausblenden
- Seite 517 und 518:
Bereich für Hilfslinien begrenzen
- Seite 519 und 520:
Sie können auch alle Umlenklinien
- Seite 521 und 522:
Einführung in projizierte Hilfslin
- Seite 523 und 524:
Hilfslinien von einem Schnitt proji
- Seite 525 und 526:
Dynamische Hilfslinien MEDUSA 4 Zei
- Seite 527 und 528:
Winkel MEDUSA 4 Zeichnungserstellun
- Seite 529 und 530:
Tasten STRG Umschalttaste MEDUSA 4
- Seite 531 und 532:
Senkrechte dynamische Hilfslinien M
- Seite 533 und 534:
Abb. 483 Beispiel Dynamische Hilfsl
- Seite 535 und 536:
BEMAßUNG MEDUSA 4 Zeichnungserstel
- Seite 537 und 538:
Bemaßungsnormen MEDUSA 4 Zeichnung
- Seite 539 und 540:
Norm MEDUSA 4 Zeichnungserstellung
- Seite 541 und 542:
MEDUSA 4 Zeichnungserstellung Vorei
- Seite 543 und 544:
Grundlegende Längenbemaßung MEDUS
- Seite 545 und 546:
Abb. 494 Beispiel einer parallelen
- Seite 547 und 548:
Linearmaß-Eigenschaften MEDUSA 4 Z
- Seite 549 und 550:
MEDUSA 4 Zeichnungserstellung Linea
- Seite 551 und 552:
Toleranz Doppelt Abb. 501 Dialog Be
- Seite 553 und 554:
Layer Abb. 505 Layer auswählen MED
- Seite 555 und 556:
MEDUSA 4 Zeichnungserstellung Linea
- Seite 557 und 558:
Winkelbemaßungen erstellen MEDUSA
- Seite 559 und 560:
Winkelmaß-Eigenschaften MEDUSA 4 Z
- Seite 561 und 562:
Kreise und Bögen bemaßen MEDUSA 4
- Seite 563 und 564:
Kreis- und Bogenbemaßungs-Eigensch
- Seite 565 und 566:
Radialmaß-Eigenschaften MEDUSA 4 Z
- Seite 567 und 568:
Symmetrische Bemaßung MEDUSA 4 Zei
- Seite 569 und 570:
Halbsymmetrische Bemaßung MEDUSA 4
- Seite 571 und 572:
Abb. 532 Koordinaten-Eingabefeld ME
- Seite 573 und 574:
Isometrische Skalierung Sie haben z
- Seite 575 und 576:
Kommentar erstellen MEDUSA 4 Zeichn
- Seite 577 und 578:
Erstellen eines Toleranzrahmens MED
- Seite 579 und 580:
Bemaßungen bearbeiten Nach Auswahl
- Seite 581 und 582:
Abb. 543 Kontextmenü 1 für das Be
- Seite 583 und 584:
Löschen MEDUSA 4 Zeichnungserstell
- Seite 585 und 586:
MEDUSA 4 Zeichnungserstellung Bema
- Seite 587 und 588:
Text der Koordinaten-Bemaßung anor
- Seite 589 und 590:
Um Lücken in einzelnen ausgewählt
- Seite 591 und 592:
Teil 3 Teil 4 Abb. 556 Schweißzeic
- Seite 593 und 594:
Abb. 563 Schweißzeichen 7 MEDUSA 4
- Seite 595 und 596:
MEDUSA 4 Zeichnungserstellung Schwe
- Seite 597 und 598:
MEDUSA 4 Zeichnungserstellung Oberf
- Seite 599 und 600:
TEXT MEDUSA 4 Zeichnungserstellung
- Seite 601 und 602:
Text erstellen MEDUSA 4 Zeichnungse
- Seite 603 und 604:
Texteigenschaften MEDUSA 4 Zeichnun
- Seite 605 und 606:
Abb. 576 Dialog Texteigenschaften M
- Seite 607 und 608:
Breite MEDUSA 4 Zeichnungserstellun
- Seite 609 und 610:
Textstile verwenden MEDUSA 4 Zeichn
- Seite 611 und 612:
Text bearbeiten MEDUSA 4 Zeichnungs
- Seite 613 und 614:
MEDUSA 4 Zeichnungserstellung Sonde
- Seite 615 und 616:
MEDUSA 4 Zeichnungserstellung URL T
- Seite 617 und 618:
Mehrzeiliger Text MEDUSA 4 Zeichnun
- Seite 619 und 620:
Abb. 588 Kontextmenü für das Werk
- Seite 621 und 622:
Teiledaten MEDUSA 4 Zeichnungserste
- Seite 623 und 624:
MEDUSA 4 Zeichnungserstellung Teile
- Seite 625 und 626:
Teiledaten Eigenschaften MEDUSA 4 Z
- Seite 627 und 628:
Text Übersetzer MEDUSA 4 Zeichnung
- Seite 629 und 630:
Kurz-Info MEDUSA 4 Zeichnungserstel
- Seite 631 und 632:
TABELLEN MEDUSA 4 Zeichnungserstell
- Seite 633 und 634:
Dialog Tabellen erstellen im Überb
- Seite 635 und 636:
Neue Tabelle erstellen MEDUSA 4 Zei
- Seite 637 und 638:
Reihen und Spalten hinzufügen und
- Seite 639 und 640:
MEDUSA 4 Zeichnungserstellung Neue
- Seite 641 und 642:
Eigenschaften MEDUSA 4 Zeichnungser
- Seite 643 und 644:
Teilelisten erstellen MEDUSA 4 Zeic
- Seite 645 und 646:
MEDUSA 4 Zeichnungserstellung TOLER
- Seite 647 und 648:
MEDUSA 4 Zeichnungserstellung Toler
- Seite 649 und 650:
Mitgelieferte Beispiel-Toleranztabe
- Seite 651 und 652:
In diesem Dialog haben Sie folgende
- Seite 653 und 654:
Bohrungen zu einer Tabelle hinzufü
- Seite 655 und 656:
Abb. 618 Beispiel Bohrungstabelle 2
- Seite 657 und 658:
Abb. 620 Beispiel Bohrungstabelle 3
- Seite 659 und 660:
Layer Stellen MEDUSA 4 Zeichnungser
- Seite 661 und 662:
MEDUSA 4 Zeichnungserstellung VORDE
- Seite 663 und 664:
Prims hinzufügen MEDUSA 4 Zeichnun
- Seite 665 und 666:
MEDUSA 4 Zeichnungserstellung Prims
- Seite 667 und 668:
Prim-Eigenschaften MEDUSA 4 Zeichnu
- Seite 669 und 670:
Prim-Eigenschaften ändern Es gibt
- Seite 671 und 672:
Wie MEDUSA Prims speichert und aktu
- Seite 673 und 674:
SCHRAFFUR UND MUSTER MEDUSA 4 Zeich
- Seite 675 und 676:
Geschlossenen Bereich definieren ME
- Seite 677 und 678:
Schraffur- oder Musterwerkzeuge ver
- Seite 679 und 680:
MEDUSA 4 Zeichnungserstellung Schra
- Seite 681 und 682:
MEDUSA 4 Zeichnungserstellung Schra
- Seite 683 und 684:
Eigenschaftenleiste MEDUSA 4 Zeichn
- Seite 685 und 686:
Schraffureigenschaften ändern MEDU
- Seite 687 und 688:
Layer MEDUSA 4 Zeichnungserstellung
- Seite 689 und 690:
MEDUSA 4 Zeichnungserstellung Muste
- Seite 691 und 692:
Mehrfachschraffuren MEDUSA 4 Zeichn
- Seite 693 und 694:
Schraffur unter Text aussparen MEDU
- Seite 695 und 696:
MEDUSA 4 Zeichnungserstellung Verde
- Seite 697 und 698:
Boolesche Verknüpfungen MEDUSA 4 Z
- Seite 699 und 700:
Abb. 655 Beispiel Boolesche Operati
- Seite 701 und 702:
BLATT-REFERENZIERUNG MEDUSA 4 Zeich
- Seite 703 und 704:
Porthole-Werkzeuge MEDUSA 4 Zeichnu
- Seite 705 und 706:
MEDUSA 4 Zeichnungserstellung Porth
- Seite 707 und 708:
Erzeugen einer neuen Referenz MEDUS
- Seite 709 und 710:
MEDUSA 4 Zeichnungserstellung Erzeu
- Seite 711 und 712:
Referenzen löschen MEDUSA 4 Zeichn
- Seite 713 und 714:
MEDUSA 4 Zeichnungserstellung Refer
- Seite 715 und 716:
SMART EDIT Dieses Kapitel beschreib
- Seite 717 und 718:
SMART Edit aufrufen MEDUSA 4 Zeichn
- Seite 719 und 720:
SMART Edit Werkzeuge MEDUSA 4 Zeich
- Seite 721 und 722:
MEDUSA 4 Zeichnungserstellung Bema
- Seite 723 und 724:
Bemaßungslinien bearbeiten MEDUSA
- Seite 725 und 726:
Bezugspunkt MEDUSA 4 Zeichnungserst
- Seite 727 und 728:
MEDUSA 4 Zeichnungserstellung Geome
- Seite 729 und 730:
Ziehen mit der Maus MEDUSA 4 Zeichn
- Seite 731 und 732:
Beziehungen anzeigen MEDUSA 4 Zeich
- Seite 733 und 734:
SMART DRAFTING MEDUSA 4 Zeichnungse
- Seite 735 und 736:
MEDUSA 4 Zeichnungserstellung SMART
- Seite 737 und 738:
Linien Bogen MEDUSA 4 Zeichnungsers
- Seite 739 und 740:
Alt+d MEDUSA 4 Zeichnungserstellung
- Seite 741 und 742:
MEDUSA 4 Zeichnungserstellung Linie
- Seite 743 und 744:
Bögen umkehren MEDUSA 4 Zeichnungs
- Seite 745 und 746:
Abb. 704 Beispiel: Konstruktionspun
- Seite 747 und 748:
MEDUSA 4 Zeichnungserstellung Exist
- Seite 749 und 750:
MEDUSA 4 Zeichnungserstellung ARBEI
- Seite 751 und 752:
MEDUSA Werkzeuge anpassen Werkzeuge
- Seite 753 und 754:
MEDUSA 4 Zeichnungserstellung Werkz
- Seite 755 und 756:
Abb. 715 Dialog Piktogramm auswähl
- Seite 757 und 758:
Hintergrundfarbe festlegen MEDUSA 4
- Seite 759 und 760:
Abb. 1 Beispiel eines Dialogs für
- Seite 761 und 762:
Abb. 158 Beispiel für die Eingabe
- Seite 763 und 764:
Abb. 334 Dialog Stil erstellen . .
- Seite 765 und 766:
Format. . . . . . . . . . . . . . .
- Seite 767 und 768:
Abb. 672 SMART Edit: Überbemaßung
- Seite 769 und 770:
A B C D E F G H I J K L M N O P Q R
- Seite 771 und 772:
MEDUSA 4 Zeichnungserstellung A B C
- Seite 773 und 774:
MEDUSA 4 Zeichnungserstellung A B C
- Seite 775 und 776:
MEDUSA 4 Zeichnungserstellung A B C
- Seite 777 und 778:
MEDUSA 4 Zeichnungserstellung A B C
- Seite 779 und 780:
MEDUSA 4 Zeichnungserstellung A B C
- Seite 781 und 782:
MEDUSA 4 Zeichnungserstellung A B C
- Seite 783 und 784:
Punktgruppe 463 Punktgruppen 121 ME
- Seite 785 und 786:
MEDUSA 4 Zeichnungserstellung A B C
- Seite 787 und 788:
MEDUSA 4 Zeichnungserstellung A B C
- Seite 789 und 790:
MEDUSA 4 Zeichnungserstellung A B C