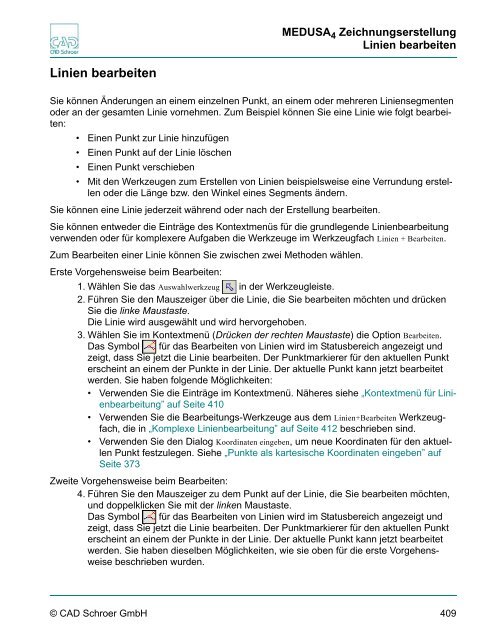auswahl - CAD Schroer
auswahl - CAD Schroer auswahl - CAD Schroer
MEDUSA 4 Zeichnungserstellung Linien Werkzeuge zur Linienbearbeitung im Überblick Abbildung 345 zeigt die Werkzeuge zum Bearbeiten von Linien, die im Linien+Bearbeiten Werkzeugfach zur Verfügung stehen. Abb. 345 Standardwerkzeuge zur Linienbearbeitung Segmentlänge ändern Geglättete Kurve einpassen oder eingepasste Kurve löschen Segment unterteilen Verrundung erstellen oder löschen Segment drehen Tangentenpunktbogen erstellen oder löschen Linienrichtung umdrehen Punkt verschieben Tangentenpunktbogen verändern Verkürzt/Verlängert Linien-Endsegmente Verschiebt Segmente Linie erweitern Linie orthogonalisieren Linien verbinden oder trennen Fase erstellen oder löschen Segment drehen Kreisbögen oder Kreise erstellen Segment sichtbar bzw. unsichtbar machen Punkt löschen Kreisbogen in Tangentenpunktbogen ändern Verrundet und verbindet Linien Fasenlinien Die Werkzeuge in den Werkzeugsätzen werden nachgehend kurz beschrieben (siehe „Komplexe Linienbearbeitung” auf Seite 412). 408 © CAD Schroer GmbH
Linien bearbeiten MEDUSA 4 Zeichnungserstellung Linien bearbeiten Sie können Änderungen an einem einzelnen Punkt, an einem oder mehreren Liniensegmenten oder an der gesamten Linie vornehmen. Zum Beispiel können Sie eine Linie wie folgt bearbeiten: • Einen Punkt zur Linie hinzufügen • Einen Punkt auf der Linie löschen • Einen Punkt verschieben • Mit den Werkzeugen zum Erstellen von Linien beispielsweise eine Verrundung erstellen oder die Länge bzw. den Winkel eines Segments ändern. Sie können eine Linie jederzeit während oder nach der Erstellung bearbeiten. Sie können entweder die Einträge des Kontextmenüs für die grundlegende Linienbearbeitung verwenden oder für komplexere Aufgaben die Werkzeuge im Werkzeugfach Linien + Bearbeiten. Zum Bearbeiten einer Linie können Sie zwischen zwei Methoden wählen. Erste Vorgehensweise beim Bearbeiten: 1. Wählen Sie das Auswahlwerkzeug in der Werkzeugleiste. 2. Führen Sie den Mauszeiger über die Linie, die Sie bearbeiten möchten und drücken Sie die linke Maustaste. Die Linie wird ausgewählt und wird hervorgehoben. 3. Wählen Sie im Kontextmenü (Drücken der rechten Maustaste) die Option Bearbeiten. Das Symbol für das Bearbeiten von Linien wird im Statusbereich angezeigt und zeigt, dass Sie jetzt die Linie bearbeiten. Der Punktmarkierer für den aktuellen Punkt erscheint an einem der Punkte in der Linie. Der aktuelle Punkt kann jetzt bearbeitet werden. Sie haben folgende Möglichkeiten: • Verwenden Sie die Einträge im Kontextmenü. Näheres siehe „Kontextmenü für Linienbearbeitung” auf Seite 410 • Verwenden Sie die Bearbeitungs-Werkzeuge aus dem Linien+Bearbeiten Werkzeugfach, die in „Komplexe Linienbearbeitung” auf Seite 412 beschrieben sind. • Verwenden Sie den Dialog Koordinaten eingeben, um neue Koordinaten für den aktuellen Punkt festzulegen. Siehe „Punkte als kartesische Koordinaten eingeben” auf Seite 373 Zweite Vorgehensweise beim Bearbeiten: 4. Führen Sie den Mauszeiger zu dem Punkt auf der Linie, die Sie bearbeiten möchten, und doppelklicken Sie mit der linken Maustaste. Das Symbol für das Bearbeiten von Linien wird im Statusbereich angezeigt und zeigt, dass Sie jetzt die Linie bearbeiten. Der Punktmarkierer für den aktuellen Punkt erscheint an einem der Punkte in der Linie. Der aktuelle Punkt kann jetzt bearbeitet werden. Sie haben dieselben Möglichkeiten, wie sie oben für die erste Vorgehensweise beschrieben wurden. © CAD Schroer GmbH 409
- Seite 357 und 358: Gruppen erstellen und beenden Leere
- Seite 359 und 360: Elemente übereignen MEDUSA 4 Zeich
- Seite 361 und 362: Arbeiten mit dem Kontextmenü MEDUS
- Seite 363 und 364: Springt zum nächsten Knoten auf de
- Seite 365 und 366: Blatteigenschaften abfragen und än
- Seite 367 und 368: LINIEN MEDUSA 4 Zeichnungserstellun
- Seite 369 und 370: Liniengeometrie MEDUSA 4 Zeichnungs
- Seite 371 und 372: Linien erstellen Dieses Kapitel gib
- Seite 373 und 374: Punkte als kartesische Koordinaten
- Seite 375 und 376: MEDUSA 4 Zeichnungserstellung Konte
- Seite 377 und 378: Eine geschlossene Geometrie erstell
- Seite 379 und 380: MEDUSA 4 Zeichnungserstellung Gesch
- Seite 381 und 382: Abb. 311 Mit unterschiedlichem Grun
- Seite 383 und 384: MEDUSA 4 Zeichnungserstellung Gesch
- Seite 385 und 386: Abb. 318 Eigenschaftenleiste 2D Fea
- Seite 387 und 388: MEDUSA 4 Zeichnungserstellung Gesch
- Seite 389 und 390: Abb. 324 Kontextmenü nach Absetzen
- Seite 391 und 392: Linieneigenschaften MEDUSA 4 Zeichn
- Seite 393 und 394: Linientypen MEDUSA 4 Zeichnungserst
- Seite 395 und 396: Eigenschaften ändern MEDUSA 4 Zeic
- Seite 397 und 398: Verwenden des Kontextmenüs MEDUSA
- Seite 399 und 400: Punktkoordinaten MEDUSA 4 Zeichnung
- Seite 401 und 402: Punktfunktionen MEDUSA 4 Zeichnungs
- Seite 403 und 404: Punktfunktionen mit Hilfe des Menü
- Seite 405 und 406: Abb. 342 Punktfunktionen-Pulldownme
- Seite 407: Abb. 344 Nachgezeichnete Linie MEDU
- Seite 411 und 412: MEDUSA 4 Zeichnungserstellung Konte
- Seite 413 und 414: Abb. 348 Verlängern mit dem Faktor
- Seite 415 und 416: Segment unterteilen MEDUSA 4 Zeichn
- Seite 417 und 418: Segment drehen MEDUSA 4 Zeichnungse
- Seite 419 und 420: Abb. 358 Beispiel für das Erstelle
- Seite 421 und 422: Abb. 362 Beispiel für die Änderun
- Seite 423 und 424: Sonstige Werkzeuge MEDUSA 4 Zeichnu
- Seite 425 und 426: Verrundet und Verbindet Linien MEDU
- Seite 427 und 428: MEDUSA 4 Zeichnungserstellung Kompl
- Seite 429 und 430: Linien-Navigation MEDUSA 4 Zeichnun
- Seite 431 und 432: MEDUSA 4 Zeichnungserstellung Linie
- Seite 433 und 434: 2D-MODELLIERUNG Dieses Kapitel besc
- Seite 435 und 436: Mittellinien, verdeckte Kanten und
- Seite 437 und 438: Abb. 375 Verdeckte Kanten einblende
- Seite 439 und 440: MEDUSA 4 Zeichnungserstellung Profi
- Seite 441 und 442: Kantenprojektion MEDUSA 4 Zeichnung
- Seite 443 und 444: Seitenansicht eines Rotationsmodell
- Seite 445 und 446: Rotationsmodell einer Welle MEDUSA
- Seite 447 und 448: Rotationsmodell einer Bohrung mit S
- Seite 449 und 450: TRANSFORMATION MEDUSA 4 Zeichnungse
- Seite 451 und 452: Transformation ausgewählter Elemen
- Seite 453 und 454: MEDUSA 4 Zeichnungserstellung Trans
- Seite 455 und 456: Wie Sie Elemente drehen MEDUSA 4 Ze
- Seite 457 und 458: MEDUSA 4 Zeichnungserstellung Trans
Linien bearbeiten<br />
MEDUSA 4 Zeichnungserstellung<br />
Linien bearbeiten<br />
Sie können Änderungen an einem einzelnen Punkt, an einem oder mehreren Liniensegmenten<br />
oder an der gesamten Linie vornehmen. Zum Beispiel können Sie eine Linie wie folgt bearbeiten:<br />
• Einen Punkt zur Linie hinzufügen<br />
• Einen Punkt auf der Linie löschen<br />
• Einen Punkt verschieben<br />
• Mit den Werkzeugen zum Erstellen von Linien beispielsweise eine Verrundung erstellen<br />
oder die Länge bzw. den Winkel eines Segments ändern.<br />
Sie können eine Linie jederzeit während oder nach der Erstellung bearbeiten.<br />
Sie können entweder die Einträge des Kontextmenüs für die grundlegende Linienbearbeitung<br />
verwenden oder für komplexere Aufgaben die Werkzeuge im Werkzeugfach Linien + Bearbeiten.<br />
Zum Bearbeiten einer Linie können Sie zwischen zwei Methoden wählen.<br />
Erste Vorgehensweise beim Bearbeiten:<br />
1. Wählen Sie das Auswahlwerkzeug in der Werkzeugleiste.<br />
2. Führen Sie den Mauszeiger über die Linie, die Sie bearbeiten möchten und drücken<br />
Sie die linke Maustaste.<br />
Die Linie wird ausgewählt und wird hervorgehoben.<br />
3. Wählen Sie im Kontextmenü (Drücken der rechten Maustaste) die Option Bearbeiten.<br />
Das Symbol für das Bearbeiten von Linien wird im Statusbereich angezeigt und<br />
zeigt, dass Sie jetzt die Linie bearbeiten. Der Punktmarkierer für den aktuellen Punkt<br />
erscheint an einem der Punkte in der Linie. Der aktuelle Punkt kann jetzt bearbeitet<br />
werden. Sie haben folgende Möglichkeiten:<br />
• Verwenden Sie die Einträge im Kontextmenü. Näheres siehe „Kontextmenü für Linienbearbeitung”<br />
auf Seite 410<br />
• Verwenden Sie die Bearbeitungs-Werkzeuge aus dem Linien+Bearbeiten Werkzeugfach,<br />
die in „Komplexe Linienbearbeitung” auf Seite 412 beschrieben sind.<br />
• Verwenden Sie den Dialog Koordinaten eingeben, um neue Koordinaten für den aktuellen<br />
Punkt festzulegen. Siehe „Punkte als kartesische Koordinaten eingeben” auf<br />
Seite 373<br />
Zweite Vorgehensweise beim Bearbeiten:<br />
4. Führen Sie den Mauszeiger zu dem Punkt auf der Linie, die Sie bearbeiten möchten,<br />
und doppelklicken Sie mit der linken Maustaste.<br />
Das Symbol für das Bearbeiten von Linien wird im Statusbereich angezeigt und<br />
zeigt, dass Sie jetzt die Linie bearbeiten. Der Punktmarkierer für den aktuellen Punkt<br />
erscheint an einem der Punkte in der Linie. Der aktuelle Punkt kann jetzt bearbeitet<br />
werden. Sie haben dieselben Möglichkeiten, wie sie oben für die erste Vorgehensweise<br />
beschrieben wurden.<br />
© <strong>CAD</strong> <strong>Schroer</strong> GmbH 409