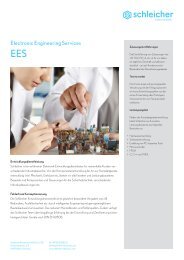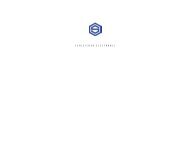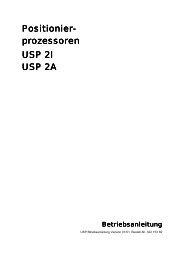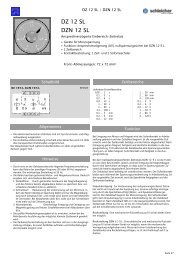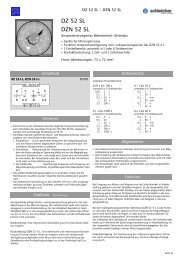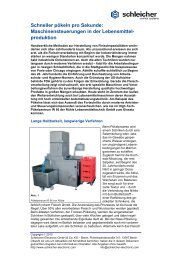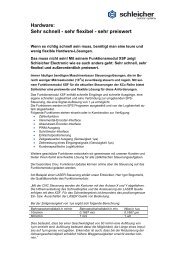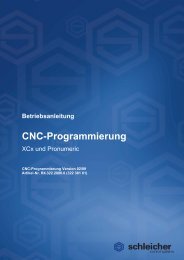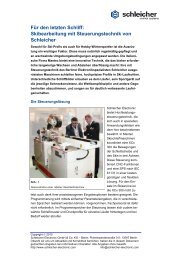Getting Started Multiprog - schleicher-electronic
Getting Started Multiprog - schleicher-electronic
Getting Started Multiprog - schleicher-electronic
Erfolgreiche ePaper selbst erstellen
Machen Sie aus Ihren PDF Publikationen ein blätterbares Flipbook mit unserer einzigartigen Google optimierten e-Paper Software.
<strong>Getting</strong> <strong>Started</strong><br />
MULTIPROG<br />
Erste Schritte mit dem Programmiersystem MULTIPROG<br />
<strong>Getting</strong> <strong>Started</strong> MULTIPROG ● Version 05/10<br />
Artikel-Nr. R4.322.2460.0 (322 380 14)
Zielgruppe<br />
Gültigkeit der Betriebsanleitung<br />
Die Betriebsanleitung ist für geschulte Fachkräfte ausgelegt. Es<br />
werden besondere Anforderungen an die Auswahl und Ausbildung<br />
des Personals gestellt, die mit dem Automatisierungssystem umgehen.<br />
Als Personen kommen z.B. Elektrofachkräfte und Elektroingenieure in<br />
Frage, die entsprechend geschult sind (siehe auch Sicherheitshinweise<br />
"Personalauswahl und -qualifikation").<br />
ab MULTIPROG Version 4.0<br />
Vorgängerversion der Betriebsanleitung<br />
<strong>Getting</strong> <strong>Started</strong> Prodoc Plus Version 07/2001<br />
Bezugsmöglichkeiten für Betriebsanleitungen<br />
Zusätzliche Dokumentationen<br />
Tabelle 1:<br />
Zusätzliche<br />
Dokumentationen<br />
Copyright by<br />
Alle Betriebsanleitungen können kostenlos vom Internet:<br />
www.<strong>schleicher</strong>-<strong>electronic</strong>.com<br />
geladen, oder unter Angabe der Artikel-Nr. bestellt werden bei:<br />
SCHLEICHER Electronic<br />
GmbH & Co. KG<br />
Pichelswerderstraße 3-5<br />
D-13597 Berlin<br />
Bezeichnung Artikel-Nr. bzw. Referenz<br />
Feldbus-PLC microLine R4.322.1910.0 (322 158 41)<br />
RIO Erweiterungsmodule R4.322.1720.0 (322 154 14)<br />
XCx-micro I/O-Module R4.322.2280.0 (322 385 44)<br />
MULTIPROG<br />
MULTIPROG-Handbuch deutsch<br />
Programmiersystem<br />
(Quickstart_MWT.pdf) im<br />
nach IEC 61131-3<br />
Installationspfad von MULTIPROG<br />
SCHLEICHER Electronic<br />
GmbH & Co. KG<br />
Pichelswerderstraße 3-5<br />
D-13597 Berlin<br />
Telefon +49 30 33005-0<br />
Telefax +49 30 33005-378<br />
Hotline +49 30 33005-304<br />
Internet www.<strong>schleicher</strong>-<strong>electronic</strong>.com<br />
E-Mail info@<strong>schleicher</strong>-<strong>electronic</strong>.com<br />
Änderungen und Irrtum vorbehalten<br />
2 <strong>Getting</strong> <strong>Started</strong> MULTIPROG ● Version 05/10
Inhaltsverzeichnis<br />
1 Sicherheitshinweise .................................................................................................5<br />
1.1 Bestimmungsgemäße Verwendung ...........................................................................5<br />
1.2 Personalauswahl und -qualifikation............................................................................6<br />
1.3 Projektierung, Programmierung, Installation, Inbetriebnahme und Betrieb.................6<br />
1.4 Gefahren durch elektrische Energie...........................................................................7<br />
1.5 Wartung und Instandhaltung ......................................................................................7<br />
1.6 Umgang mit verbrauchten Batterien...........................................................................7<br />
2 Einleitung ..................................................................................................................8<br />
2.1 Das Programmiersystem MULTIPROG .....................................................................8<br />
2.2 Die Steuerung microLine ............................................................................................9<br />
2.3 Schritt für Schritt .......................................................................................................10<br />
2.4 Einige Hinweise, bevor es los geht...........................................................................10<br />
3 Installation...............................................................................................................11<br />
3.1 Software-Installation .................................................................................................11<br />
3.2 Installation von MULTIPROG und AddOns ..............................................................12<br />
3.2.1 Installation von MULTIPROG ...................................................................................13<br />
3.2.2 Installation der AddOns ............................................................................................14<br />
3.3 Mechanische Installation ..........................................................................................15<br />
3.4 Elektrische Installation..............................................................................................15<br />
4 Neues Projekt..........................................................................................................17<br />
4.1 Neues Projekt anlegen .............................................................................................18<br />
4.2 Projekt speichern......................................................................................................19<br />
4.3 POE einfügen ...........................................................................................................20<br />
4.4 Arbeitsblatt öffnen.....................................................................................................21<br />
4.5 Funktionsbaustein einfügen......................................................................................22<br />
4.6 Variablen zuweisen ..................................................................................................23<br />
4.7 Task auswählen und Einstellungen prüfen...............................................................24<br />
4.8 Programminstanz einfügen.......................................................................................25<br />
4.9 Projekt kompilieren ...................................................................................................26<br />
4.10 Projekt an Simulation senden...................................................................................27<br />
4.11 Instanzbaum und Online-Modus in der Simulation...................................................28<br />
4.12 Simulation öffnen, bedienen, schließen ...................................................................29<br />
4.13 Arbeiten mit der Ressource für microLine ................................................................30<br />
4.14 Projekt an microLine senden ....................................................................................31<br />
4.15 Instanzbaum und Online-Modus microLine..............................................................32<br />
4.16 Alles auf Anfang........................................................................................................33<br />
5 Ausblick: Wie geht es weiter?...............................................................................34<br />
6 Anhang ....................................................................................................................36<br />
6.1 COM-Port einstellen .................................................................................................37<br />
6.2 Steuerungsanschluss über USB...............................................................................38<br />
6.3 Fehlermeldungen des Compilers..............................................................................39<br />
6.4 Variablen und I/O-Adressen .....................................................................................40<br />
6.4.1 I/O-Konfiguration: Beispiel 1.....................................................................................41<br />
6.4.2 I/O-Konfiguration: Beispiel 2.....................................................................................42<br />
<strong>Getting</strong> <strong>Started</strong> MULTIPROG ● Version 05/10 3
Darstellungskonventionen<br />
Sicherheitshinweise<br />
Sicherheits- und Handhabungshinweise werden in dieser Programmieranleitung<br />
durch besondere Kennzeichnungen hervorgehoben:<br />
Warnung!<br />
Bedeutet, dass Personen, das Automatisierungssystem oder<br />
eine Sache beschädigt werden kann, wenn die entsprechenden<br />
Hinweise nicht eingehalten werden.<br />
Kursivschrift: Hinweise zur Vermeidung der Gefährdung.<br />
Wichtig! oder Hinweis<br />
Hebt eine wichtige Information hervor, die die Handhabung des<br />
Automatisierungssystems oder den jeweiligen Teil der Betriebsanleitung<br />
betrifft.<br />
Weitere Objekte werden folgendermaßen dargestellt:<br />
Objekt Beispiel<br />
Dateinamen HANDBUCH.DOC<br />
Menüs / Menüpunkte Einfügen / Grafik / Aus Datei<br />
Pfade / Verzeichnisse C:\Windows\System<br />
Hyperlinks www.<strong>schleicher</strong>-<strong>electronic</strong>.com<br />
Programmlisten<br />
MaxTsdr_9.6 = 60<br />
MaxTsdr_93.75 = 60<br />
Tasten (nacheinander drücken)<br />
(gleichzeitig drücken)<br />
Bezeichner der Konfigurationsdaten Q23<br />
Namen von Variablen mcMem.axSect[n].bContRel<br />
4 <strong>Getting</strong> <strong>Started</strong> MULTIPROG ● Version 05/10
Sicherheitshinweise<br />
1 Sicherheitshinweise<br />
1.1 Bestimmungsgemäße Verwendung<br />
Der im folgenden verwendete Begriff Automatisierungssysteme<br />
umfasst Steuerungen sowie deren Komponenten (Module), andere<br />
Teile (wie z.B. Baugruppenträger, Verbindungskabel), Bediengeräte<br />
und Software, die für Programmierung, Inbetriebnahme und Betrieb<br />
der Steuerungen genutzt wird. Die vorliegende Betriebsanleitung kann<br />
nur einen Teil des Automatisierungssystems (z.B. Module) beschreiben.<br />
Die technische Auslegung der Schleicher-Automatisierungssysteme<br />
basiert auf der Produktnorm EN 61131-2 (IEC 61131-2) für speicherprogrammierbare<br />
Steuerungen. Für die Systeme und Geräte gilt grundsätzlich<br />
die CE-Kennzeichnung nach der EMV-Richtlinie 2004/108/EG<br />
und sofern zutreffend auch nach der Niederspannungsrichtlinie<br />
2006/95/EG.<br />
Die Maschinenrichtlinie 98/37/EG bzw. 2006/42/EG ist nicht wirksam,<br />
da die in der Richtlinie genannten Schutzziele auch von der Niederspannungs-<br />
und EMV-Richtlinie abgedeckt werden.<br />
Sind die Schleicher-Automatisierungssysteme Teil der elektrischen<br />
Ausrüstung einer Maschine, müssen sie vom Maschinenhersteller in<br />
das Verfahren zur Konformitätsbewertung einbezogen werden. Hierzu<br />
ist die Norm DIN EN 60204-1 zu beachten (Sicherheit von Maschinen,<br />
allgemeine Anforderungen an die elektrische Ausrüstung von<br />
Maschinen).<br />
Von den Automatisierungssystemen gehen bei bestimmungsgemäßer<br />
Verwendung und ordnungsgemäßer Unterhaltung im Normalfall keine<br />
Gefahren in Bezug auf Sachschäden oder für die Gesundheit von<br />
Personen aus. Es können jedoch durch angeschlossene Stellelemente<br />
wie Motoren, Hydraulikaggregate usw. bei unsachgemäßer Projektierung,<br />
Installation, Wartung und Betrieb der gesamten Anlage oder<br />
Maschine, durch Nichtbeachten von Anweisungen in dieser Betriebsanleitung<br />
und bei Eingriffen durch ungenügend qualifiziertes Personal<br />
Gefahren entstehen.<br />
Die Automatisierungssysteme sind nach dem Stand der Technik und<br />
den anerkannten sicherheitstechnischen Regeln gebaut. Dennoch<br />
können bei ihrer Verwendung Gefahren für Leib und Leben des<br />
Benutzers oder Dritter bzw. Beeinträchtigungen von Maschinen,<br />
Anlagen oder anderen Sachwerten entstehen.<br />
Das Automatisierungssystem darf nur in technisch einwandfreiem<br />
Zustand sowie bestimmungsgemäß, sicherheits- und gefahrenbewusst<br />
unter Beachtung der Betriebsanleitung benutzt werden. Der<br />
einwandfreie und sichere Betrieb der Steuerung setzt sachgemäßen<br />
Transport, sachgerechte Lagerung und Montage sowie sorgfältige<br />
Bedienung und Wartung voraus. Insbesondere Störungen, die die<br />
Sicherheit beeinträchtigen können, sind umgehend beseitigen zu<br />
lassen.<br />
Die Automatisierungssysteme sind ausschließlich zur Steuerung von<br />
Maschinen und Anlagen vorgesehen. Eine andere oder darüber<br />
hinausgehende Benutzung gilt nicht als bestimmungsgemäß. Für<br />
daraus resultierende Schäden haftet der Hersteller nicht.<br />
Zur bestimmungsgemäßen Verwendung der Automatisierungssysteme<br />
sind die in dieser Betriebsanleitung beschriebenen Anweisungen zum<br />
mechanischen und elektrischen Aufbau, zur Inbetriebnahme und zum<br />
Betrieb zu beachten.<br />
<strong>Getting</strong> <strong>Started</strong> MULTIPROG ● Version 05/10 5
1.2 Personalauswahl und -qualifikation<br />
Sicherheitshinweise<br />
Wichtig!<br />
Alle Projektierungs-, Programmier-, Installations-, Inbetriebnahme-,<br />
Betriebs- und Wartungsarbeiten in Verbindung mit dem Automatisierungssystem<br />
dürfen nur von geschultem Personal ausgeführt<br />
werden (z.B. Elektrofachkräfte, Elektroingenieure). Das Projektierungs-<br />
und Programmierpersonal muss mit den Sicherheitskonzepten<br />
der Automatisierungstechnik vertraut sein.<br />
Das Bedienpersonal muss im Umgang mit der Steuerung unterwiesen<br />
sein und die Bedienungsanweisungen kennen.<br />
Das Installations-, Inbetriebnahme- und Wartungspersonal muss<br />
eine Ausbildung besitzen, die zu Eingriffen am Automatisierungssystem<br />
berechtigt.<br />
1.3 Projektierung, Programmierung, Installation, Inbetriebnahme und Betrieb<br />
Das Automatisierungssystem ist in seiner Anwendung zumeist<br />
Bestandteil größerer Systeme oder Anlagen, in denen Maschinen<br />
gesteuert werden. Bei Projektierung, Installation und Inbetriebnahme<br />
der Automatisierungssysteme im Rahmen der Steuerung von Maschinen<br />
müssen deshalb durch den Maschinenhersteller und Anwender die<br />
Sicherheitsbestimmungen der Maschinenrichtlinie 98/37/EG bzw.<br />
2006/42/EG beachtet werden. Im spezifischen Einsatzfall geltende<br />
nationale Unfallverhütungsvorschriften wie z.B. VBG 4.0.<br />
Alle sicherheitstechnischen Vorrichtungen der gesteuerten Maschine<br />
sind so auszuführen, dass sie unabhängig von der Steuerung<br />
funktionieren. Not-Aus-Einrichtungen müssen in allen Betriebsarten<br />
der Steuerung wirksam bleiben. Im Not-Aus-Fall müssen die<br />
Versorgungsspannungen aller von der Steuerung angesteuerten<br />
Schaltelemente in einen sicheren Zustand gebracht werden.<br />
Es sind Vorkehrungen zu treffen, dass nach Spannungseinbrüchen<br />
und -ausfällen ein unterbrochenes Steuerungsprogramm ordnungsgemäß<br />
wieder aufgenommen werden kann. Dabei dürfen auch kurzzeitig<br />
keine gefährlichen Betriebszustände auftreten. Gegebenenfalls<br />
ist Not-Aus zu erzwingen.<br />
Damit ein Leitungsbruch auf der Signalseite nicht zu undefinierten<br />
Zuständen in der Steuerung führen kann, sind bei der E/A-Kopplung<br />
hard- und softwareseitig entsprechende Sicherheitsvorkehrungen zu<br />
treffen. Einrichtungen der Steuerungstechnik und deren Bedienelemente<br />
sind so einzubauen, dass sie gegen unbeabsichtigte Betätigung<br />
ausreichend geschützt sind.<br />
6 <strong>Getting</strong> <strong>Started</strong> MULTIPROG ● Version 05/10
Sicherheitshinweise<br />
1.4 Gefahren durch elektrische Energie<br />
1.5 Wartung und Instandhaltung<br />
1.6 Umgang mit verbrauchten Batterien<br />
Warnung!<br />
Nach Öffnen des Systemschrankes oder nach Entfernen des<br />
Gehäuses von Systemkomponenten werden bestimmte Teile des<br />
Automatisierungssystems zugänglich, die unter gefährlicher<br />
Spannung stehen können.<br />
Die Spannung abschalten, bevor an den Geräten gearbeitet wird.<br />
Bei Messungen unter Spannung Kurzschluss vermeiden.<br />
Der Anwender muss dafür sorgen, dass unbefugte und unsachgemäße<br />
Eingriffe unterbunden werden (z.B. verschlossener Schaltschrank).<br />
Das Personal muss gründlich mit allen Gefahrenquellen und Maßnahmen<br />
zur Inbetriebnahme und Wartung gemäß den Angaben in der<br />
Betriebsanleitung vertraut sein.<br />
Werden Mess- oder Prüfarbeiten am aktiven Gerät erforderlich, dann<br />
sind die Festlegungen und Durchführungsanweisungen der nationalen<br />
Unfallverhütungsvorschriften, wie z.B. VBG 4.0, zu beachten. Es ist<br />
geeignetes Elektrowerkzeug zu verwenden.<br />
Reparaturen an Steuerungskomponenten dürfen nur von autorisierten<br />
Reparaturstellen vorgenommen werden. Unbefugtes Öffnen und unsachgemäße<br />
Eingriffe oder Reparaturen können zu Körperverletzungen<br />
oder Sachschäden führen.<br />
Vor Öffnen des Gerätes ist immer die Verbindung zum speisenden<br />
Netz zu trennen (Netzstecker ziehen oder Trennschalter öffnen).<br />
Steuerungsmodule dürfen nur im spannungslosen Zustand gewechselt<br />
werden. Demontage und Montage sind gemäß den mechanischen<br />
Aufbaurichtlinien vorzunehmen.<br />
Beim Auswechseln von Sicherungen dürfen nur Typen verwendet<br />
werden, die in den technischen Daten spezifiziert sind.<br />
Beim Austausch von Batterien dürfen nur Typen verwendet werden,<br />
die in den technischen Daten spezifiziert sind. Batterien sind in jedem<br />
Fall nur als Sondermüll zu entsorgen.<br />
Die in den Automatisierungssystemen verwendeten Batterien sind,<br />
nach deren Gebrauchsende, dem Gemeinsamen Rücknahmesystem<br />
Batterien (GRS) oder öffentlich-rechtlichen Entsorgungsträgern<br />
zuzuführen.<br />
Batterien sollen nur im entladenen Zustand zurückgegeben werden.<br />
Der entladene Zustand ist erreicht, wenn eine Funktionsbeeinträchtigung<br />
des Gerätes wegen unzureichender Batteriekapazität vorliegt.<br />
Bei nicht vollständig entladenen Batterien muss Vorsorge gegen<br />
mögliche Kurzschlüsse getroffen werden. Das kann durch Isolieren<br />
der Batteriepole mit Klebestreifen erreicht werden.<br />
<strong>Getting</strong> <strong>Started</strong> MULTIPROG ● Version 05/10 7
2 Einleitung<br />
2.1 Das Programmiersystem MULTIPROG<br />
Einleitung<br />
MULTIPROG ist ein ebenso mächtiges wie komfortables Programmiersystem<br />
für SPS-Anwendungen. Damit steht ein übersichtlich<br />
strukturiertes und einfach zu bedienendes Werkzeug für das<br />
Editieren, Kompilieren, Debuggen, Verwalten und Drucken von SPS-<br />
Anwendungen in den verschiedenen Entwicklungsphasen der<br />
Projektierung zur Verfügung.<br />
• MULTIPROG unterstützt die Programmierung nach IEC 61131-3.<br />
• MULTIPROG V4.0 ist lauffähig unter Windows 98, 2000, NT 4.0, XP.<br />
• MULTIPROG V4.8 ist lauffähig unter Windows XP, Vista sowie<br />
Windows 7.<br />
MULTIPROG basiert auf einer modernen 32-Bit-Windows-Technologie.<br />
Es lässt sich sowohl mit der Maus als auch vollständig über die<br />
Tastatur bedienen und ermöglicht ein einfaches Arbeiten durch Werkzeuge<br />
wie Zoom, Scrollen, spezielle Symbolleisten, Drag & Drop, einen<br />
Shortcut-Manager und andockbare Fenster. Die komplexe Struktur<br />
der Norm IEC 61131-3 wird einfach und transparent dargestellt. Die<br />
Benutzeroberfläche von MULTIPROG unterstützt den Anwender<br />
durch einen übersichtlichen Aufbau.<br />
Projektbaum Menü- und Symbolleisten Arbeitsbereich Editor-Assistent<br />
Statuszeile Logikanalyse Watchfenster Querverweisfenster Meldungsfenster<br />
Bild 1: MULTIPROG in der Übersicht<br />
8 <strong>Getting</strong> <strong>Started</strong> MULTIPROG ● Version 05/10
Einleitung<br />
2.2 Die Steuerung microLine<br />
Bild 2:<br />
microLine und<br />
I/O-Module<br />
Die microLine verbindet die Funktionalität des dezentralen I/O-Systems<br />
RIO mit den Fähigkeiten einer SPS. Die Beispiele in diesem <strong>Getting</strong><br />
<strong>Started</strong> beziehen sich auf folgende Steuerungskonfiguration:<br />
• Steuerung microLine MCS 20-20R<br />
(Hinweis: Sie können statt der MCS 20-20R (mit zwei seriellen<br />
Schnittstellen) ebenso gut eine MCS 20-20 (mit einer seriellen<br />
Schnittstelle) sowie die beiden Steuerungen MCS 20-21 bzw.<br />
MCS 20-21R (mit zusätzlicher CANopen-Schnittstelle) einsetzen)<br />
• Eingangsmodul RIO 16 I<br />
Binärmodul mit 16 Eingängen<br />
• Ausgangsmodul RIO 16 O<br />
Binärmodul mit 16 Ausgängen<br />
Prinzipiell kann aber jede Schleicher-Steuerung nach IEC 61131-3,<br />
d.h. von der microLine über die XCx bis zur ProNumeric, mit unterschiedlichen<br />
Ein-/Ausgangsmodulen eingesetzt werden.<br />
Die Inbetriebnahme dieser Steuerungen, insbesondere die<br />
Kommunikationsverbindung über Ethernet sowie die Besonderheiten<br />
bei der Variablenkonfiguration in MULTIPROG, entnehmen Sie bitte<br />
den entsprechenden Betriebsanleitungen.<br />
<strong>Getting</strong> <strong>Started</strong> MULTIPROG ● Version 05/10 9
2.3 Schritt für Schritt<br />
2.4 Einige Hinweise, bevor es los geht<br />
Einleitung<br />
Mit diesem <strong>Getting</strong> <strong>Started</strong> möchten wir Sie in die Arbeit mit dem<br />
Programmiersystem MULTIPROG und der microLine einführen.<br />
• Wir erklären die Installation der Hard- und Software und die<br />
Inbetriebnahme.<br />
• Anhand eines einfachen Funktionsbausteins erläutern wir das<br />
Anlegen eines neuen Projekts, das Einfügen von Tasks und<br />
Programmen, den Umgang mit Variablen sowie die Arbeit mit dem<br />
Projektbaum.<br />
• Sie lernen die integrierte Simulation kennen, die eine Inbetriebnahme<br />
von Projekten ohne angeschlossene SPS ermöglicht.<br />
• Anschließend zeigen wir Ihnen, wie Sie das Projekt auf der 'echten'<br />
Steuerung laufen lassen.<br />
• Im Anhang finden Sie Hinweise auf weiterführende Optionen des<br />
Programmiersystems.<br />
Sie werden sehen, wie einfach und schnell Sie durch die intuitive und<br />
komfortable Bedienung von MULTIPROG zu eigenen Ergebnissen<br />
kommen – gleichgültig, ob Sie Erstanwender oder erfahrener<br />
Umsteiger sind.<br />
• In diesem <strong>Getting</strong> <strong>Started</strong> können wir Ihnen nur einen kleinen Ausschnitt<br />
der umfangreichen Möglichkeiten von MULTIPROG zeigen.<br />
Eine weitergehende Beschreibung des Programmiersystems für den<br />
Erstanwender finden Sie im Quickstart-Handbuch im Installationspfad<br />
von MULTIPROG. Zum Umgang mit dem Handbuch beachten<br />
Sie bitte die Hinweise im Anhang (Kapitel 5, Seite 34).<br />
• In jedem Arbeitsschritt stehen allgemeine und kontextsensitive<br />
Hilfen zur Verfügung, die Sie über oder das Kontextmenü<br />
aufrufen können.<br />
• Zur besseren Übersicht beschränken wir uns auf die Bedienung mit<br />
der Maus.<br />
10 <strong>Getting</strong> <strong>Started</strong> MULTIPROG ● Version 05/10
Installation<br />
3 Installation<br />
3.1 Software-Installation<br />
Die Installation von MULTIPROG erfolgt über die Datei SETUP.EXE<br />
auf der MULTIPROG-CD. Die Datei können Sie im Explorer doppelt<br />
anklicken oder in der Zeile unter Start / Ausführen eintragen. Der<br />
Windows InstallShield führt Sie dann durch alle notwendigen Etappen<br />
der Installation.<br />
Für den Einsatz von MULTIPROG und die Arbeit mit diesem <strong>Getting</strong><br />
<strong>Started</strong> benötigen Sie folgende minimale Rechnerkonfiguration:<br />
• Betriebssystem<br />
▪ für MULTIPROG V4.0: Windows 98, 2000, NT 4.0 oder XP<br />
▪ für MULTIPROG V4.8: Windows XP, Vista oder 7<br />
• Internet-Browser<br />
• PC mit Pentium-II-Prozessor 350 MHz<br />
• Arbeitsspeicher 64 MB<br />
• freier Speicherplatz auf der Festplatte ca. 250 MB<br />
• Grafik 800 x 600 Pixel, 256 Farben<br />
• CD-ROM-Laufwerk für die Installation<br />
• Maus<br />
• RS232-Schnittstelle (COM1 .. COM4)<br />
oder<br />
USB-Schnittstelle (unter Verwendung eines USB-Seriell-Konverters)<br />
Wenn Sie eine andere Schnittstelle als COM1 (Default) wählen,<br />
müssen Sie dies MULTIPROG mitteilen. Wie Sie dabei vorgehen,<br />
erfahren Sie im Anhang (Kapitel 6.1, Seite 37).<br />
Die Verwendung der USB-Schnittstelle wird im Kapitel 6.2, Seite 38,<br />
beschrieben.<br />
<strong>Getting</strong> <strong>Started</strong> MULTIPROG ● Version 05/10 11
3.2 Installation von MULTIPROG und AddOns<br />
Tabelle 2:<br />
Inhalt der<br />
Installations-CDs<br />
Tabelle 3:<br />
Liste der Dateien<br />
Installation<br />
Wichtig!<br />
Die gesamte SPS-Programmiersoftware besteht aus den<br />
Software-Komponenten MULTIPROG und den AddOns für<br />
MULTIPROG.<br />
Alle Software-Komponenten müssen einzeln, in dieser<br />
Reihenfolge nacheinander, installiert werden.<br />
Für die Schleicher-CNC-Steuerungen befinden sich die<br />
Programme OPC-Server und Schleicher-Dialog auf den CDs. Die<br />
Vorgehensweise dazu wird in diesem Dokument nicht<br />
beschrieben.<br />
Sie benötigen zwei CDs:<br />
Name Inhalt Artikel-Nr.<br />
CD 1:<br />
MULTIPROG<br />
CD 2:<br />
Service Pack<br />
Dateien der <strong>Multiprog</strong>-CD<br />
• Programmiersoftware<br />
MULTIPROG<br />
• OPC-Server<br />
• Steuerungssoftware für alle<br />
Schleicher-Steuerungen<br />
• AddOns<br />
• Schleicher-Dialog<br />
• Weitere Hilfsmittel wie<br />
Dokumentation und Service-<br />
Informationen<br />
R4.320.0640.0<br />
R4.320.0590.0<br />
<strong>Multiprog</strong> Programmierprogramm für die SPS-Projekte<br />
OPC-Server Schnittstelle für den Datentransfer der OPC-SPS-<br />
Variablen<br />
Dateien der Service-Pack-CD<br />
Steuerungssoftware<br />
AddOns<br />
(Schleicher-<br />
AddOns für<br />
MULTIPROG)<br />
Schleicher-<br />
Dialog<br />
Betriebssysteme für die verfügbaren<br />
Steuerungen<br />
Schleicher-spezifische Daten für:<br />
• Steuerungs- und Prozessortypen für<br />
MULTIPROG für die Schleicher-Steuerungen<br />
• MULTIPROG-Projekt-Templates für die<br />
Schleicher-Steuerungen<br />
• spezielle Konfigurationswerkzeuge für die<br />
Schleicher-Steuerungen<br />
• Firmware- und Anwender-Bibliotheken für<br />
MULTIPROG für die Schleicher-Steuerungen<br />
• Beispiel-Projekte für MULTIPROG<br />
Oberfläche für die Bedienung der Steuerung von<br />
einem PC mit Windows-Betriebssystem ab<br />
Windows 95<br />
Weitere Dateien Dienstprogramme, Treiber und Dokumentation<br />
12 <strong>Getting</strong> <strong>Started</strong> MULTIPROG ● Version 05/10
Installation<br />
3.2.1 Installation von MULTIPROG<br />
Bild 3:<br />
Installation von<br />
MULTIPROG<br />
Bild 4:<br />
Windows-<br />
Sicherheitswarnungen<br />
Die MULTIPROG-CD in das Laufwerk des PC einlegen; die AutoRun-<br />
Funktion der CD startet Ihren Standard-Internet-Browser. Dann<br />
MULTIPROG (hier Version 4.8) auswählen und die Installation starten<br />
(→ Bild 3).<br />
Die folgenden Sicherheitswarnungen mit Ausführen bestätigen<br />
(→ Bild 4).<br />
Die Installationsvorschläge in den folgenden Dialogseiten des<br />
MULTIPROG-Installationsprogramms sollten übenommen werden.<br />
Hinweis<br />
Am Ende der Installation erfolgt eine Aufforderung zum Neustart<br />
des Computers. Dieser sollte vor der Installation der AddOns<br />
ausgeführt werden.<br />
<strong>Getting</strong> <strong>Started</strong> MULTIPROG ● Version 05/10 13
3.2.2 Installation der AddOns<br />
Bild 5:<br />
Installation der<br />
Schleicher-AddOns<br />
Bild 6:<br />
AddOn-Installation,<br />
Eingabe der<br />
ProCANopen-Version<br />
Installation<br />
Als nächster Schritt werden die AddOns für MULTIPROG installiert.<br />
Dazu die Service Pack-CD einlegen; die AutoRun-Funktion der CD<br />
startet den Internet-Browser. Dann die Schleicher AddOns für<br />
MULTIPROG in der Rubrik XCx auswählen und die Installation starten<br />
(→ Bild 5).<br />
Die Sicherheitswarnungen mit Ausführen bestätigen (→ Bild 4).<br />
Im Lauf der Installation muss die vom Nutzer aktuell verwendete<br />
ProCANopen-Version (hier 3.1) eingetragen werden (→ Bild 6).<br />
ProCANopen wird gegebenenfalls zur Inbetriebnahme eines CANopen-<br />
Netzes benötigt. Wird kein ProCANopen eingesetzt, können die<br />
Voreinstellungen übernommen werden.<br />
Ein Neustart des PCs nach der Installation ist nicht erforderlich.<br />
14 <strong>Getting</strong> <strong>Started</strong> MULTIPROG ● Version 05/10
Installation<br />
3.3 Mechanische Installation<br />
Bild 7:<br />
Montage / Demontage<br />
Die microLine MCS und die RIO-Module werden auf einer Standard-<br />
Hutschiene montiert. Der erste Modulplatz links gehört immer der<br />
microLine. An diese können bis zu 8 I/O-Module angereiht werden.<br />
Montage<br />
Demontage<br />
3.4 Elektrische Installation<br />
Bild 8:<br />
Federkraftklemmen<br />
Setzen Sie das Modul leicht geneigt auf die<br />
Hutschiene (1).<br />
Drücken Sie, bis der Riegel (2) unten<br />
einrastet (3).<br />
Öffnen Sie zuerst den orangen<br />
Kontaktschieber (1).<br />
Hebeln Sie dann den Riegel mit einem<br />
Schraubendreher nach unten (2).<br />
Jetzt können Sie das Modul kippen und<br />
abheben (3).<br />
Die Verwendung von Federkraftklemmen vereinfacht die Verdrahtung<br />
der microLine: Draht einführen, Klemmkeil lösen – fertig. Jede Klemme<br />
besitzt einen Messpunkt zwischen Draht und Klemmkeil. Die Klemmen<br />
sind im Lieferzustand geöffnet.<br />
Schließen<br />
Öffnen<br />
Führen Sie den Draht in die<br />
Klemme ein (1) und drücken<br />
Sie mit einem Schraubendreher<br />
den Klemmkeil nach<br />
oben (2), sodass dieser ein<br />
Stückchen herausspringt.<br />
Drücken Sie mit einem<br />
Schraubendreher den<br />
Klemmkeil hinein (3) und<br />
ziehen Sie den Draht<br />
heraus (4).<br />
<strong>Getting</strong> <strong>Started</strong> MULTIPROG ● Version 05/10 15
Bild 9:<br />
Spannungsversorgung<br />
Bild 10:<br />
Schnittstellenkabel<br />
Spannungsversorgung<br />
Installation<br />
Für die Spannungsversorgung der microLine verbinden Sie die rote<br />
Klemme (X2) mit +24VDC und die blaue Klemme (X3) mit 0V. Die<br />
Spannungsversorgung der angedockten Module stellen Sie durch<br />
Verbinden der gleichfarbigen Einzelklemmen her. Das obige Bild<br />
zeigt, wie Sie dabei vorgehen.<br />
Klicken Sie die orangen Kontaktschieber nach links (1), um die<br />
Kommunikationsverbindung zwischen der SPS und den I/O-Modulen<br />
herzustellen. Wichtig: Den Kontaktschieber unbedingt vor der<br />
Inbetriebnahme schließen und während des Betriebes nicht öffnen.<br />
Schnittstellenkabel<br />
Die microLine gibt es in Ausführungen<br />
mit einer (z.B. MCS 20-20) oder zwei<br />
seriellen Schnittstellen (z.B. MCS 20-<br />
20R).<br />
Im ersten Fall (A) verbinden Sie die 8polige<br />
Buchse (1) des Schnittstellenkabels<br />
mit der Steckerleiste auf der<br />
Unterseite der microLine und die 9poligen<br />
D-Sub-Buchse (2) mit einem<br />
freien COM-Port an Ihrem Computer.<br />
Im zweiten Fall (B) können Sie<br />
alternativ auch an der microLine die 9poligen<br />
D-Sub-Buchse (1) verwenden.<br />
Bei der Wahl des Ports beachten Sie<br />
bitte auch die Hinweise zur Software-<br />
Installation.<br />
Hinweis: Wie Sie die microLine über die USB-Schnittstelle an Ihren<br />
Rechner anschließen, wird im Anhang (Kapitel 6.2, Seite 38)<br />
beschrieben.<br />
16 <strong>Getting</strong> <strong>Started</strong> MULTIPROG ● Version 05/10
Neues Projekt<br />
4 Neues Projekt<br />
In diesem Kapitel werden wir Ihnen zeigen, wie Sie ein Projekt in<br />
MULTIPROG erstellen. Es würde den Rahmen dieser Einführung<br />
sprengen, die Syntax der verschiedenen Programmiersprachen und<br />
den Umgang mit den Editoren für Text- und Grafik zu erklären. Wir<br />
beschränken uns deshalb auf einen einfachen Funktionsbaustein (ein<br />
logisches AND) und zeigen Ihnen an diesem Beispiel, wie Sie<br />
• ein neues Projekt anlegen und speichern;<br />
• eine POE (Programm-Organisations-Einheit) einfügen;<br />
• einen Funktionsbaustein in die POE einfügen und seine Ein- und<br />
Ausgänge mit Variablen belegen;<br />
• eine Task einfügen und ihr anschließend ein Programm zuweisen;<br />
• das Projekt kompilieren und zunächst in der Simulation testen;<br />
• das Programm auf der microLine laufen lassen.<br />
Ausschnitt aus dem Projektbaum<br />
POE AND_fbs POEs (Programm-<br />
Organisations-<br />
Einheiten) enthalten<br />
die SPS-<br />
Anweisungen.<br />
Konfiguration<br />
MicroLine<br />
Ressource<br />
MCS20_20<br />
Verzeichnis für Tasks<br />
Task tSample<br />
vom Typ Cyclic<br />
Programminstanz<br />
my_Prog vom Typ<br />
AND_fbs<br />
Bild 11: Ausschnitt aus dem Projektbaum<br />
Eine Konfiguration<br />
umfasst die Definition<br />
der CPU. Sie kann<br />
mehrere Ressourcen<br />
enthalten.<br />
Die Ressource<br />
umfasst die gesamte<br />
SPS einschließlich<br />
I/O-Module.<br />
Die Definition<br />
mehrerer Tasks ist<br />
möglich.<br />
Tasks bestimmen den<br />
zeitlichen Ablauf der<br />
ihnen zugewiesenen<br />
Programme.<br />
Ein Programm (z.B.<br />
POE AND_fbs) wird<br />
über eine Programminstanz<br />
einer Task<br />
zugewiesen.<br />
Im Beispiel ist die<br />
Programminstanz<br />
my_Prog in der Task<br />
tSample zu sehen.<br />
<strong>Getting</strong> <strong>Started</strong> MULTIPROG ● Version 05/10 17
4.1 Neues Projekt anlegen<br />
Bild 12: Neues Projekt anlegen<br />
Neues Projekt<br />
Für die Anlage eines neuen Projekts stehen viele Templates (Vorlagen)<br />
zur Verfügung, die bereits grundlegende Projektparameter enthalten<br />
(Variablendeklarationen, I/O-Adressen, Treiber etc.). Die Templates<br />
sind für die verschiedenen Schleicher-Steuerungssysteme vorbereitet.<br />
Zu Beginn eines neuen Projekts müssen Sie sich für das richtige<br />
Template entscheiden; ein nachträglicher Wechsel auf eine andere<br />
Konfiguration oder Ressource ist nur aufwändig möglich.<br />
Da wir unser Projekt zunächst in der Simulation testen und erst später<br />
an die Steuerung senden wollen, wählen wir hier das Template<br />
Simulation.<br />
� Klicken Sie auf den Button Neues Projekt.<br />
� Im Dialogfenster Neues Projekt wählen Sie das Template<br />
Simulation.<br />
� Bestätigen Sie die Auswahl mit OK.<br />
18 <strong>Getting</strong> <strong>Started</strong> MULTIPROG ● Version 05/10
Neues Projekt<br />
4.2 Projekt speichern<br />
Bild 13: Projekt speichern<br />
Um sich bei Eintritt unerwarteter Ereignisse vor Datenverlust zu<br />
schützen, sollten Sie Ihr Projekt gleich zu Anfang unter einem<br />
aussagekräftigen Namen speichern und auch zwischendurch die<br />
Denkpausen zum Speichern nutzen.<br />
Zu einem gespeicherten Projekt gehören immer eine Datei<br />
.mwt und ein gleichnamiges Verzeichnis<br />
, in dem sich weitere Unterverzeichnisse und<br />
Projektdateien befinden.<br />
Das Default-Verzeichnis für Projekte ist Projects.<br />
� Wählen Sie unter dem Menüpunkt Datei ...<br />
� ... die Option Projekt speichern unter...<br />
� Geben Sie im Feld Dateiname einen Namen für Ihr Projekt ein<br />
(z.B. my_Project).<br />
� Klicken Sie auf Speichern.<br />
<strong>Getting</strong> <strong>Started</strong> MULTIPROG ● Version 05/10 19
4.3 POE einfügen<br />
Bild 14: POE einfügen<br />
Neues Projekt<br />
Eine POE (Programm-Organisations-Einheit) enthält die Anweisungen<br />
bzw. den Code eines Programms, eines Funktionsbausteins oder<br />
einer Funktion. Dafür stehen verschiedene Text- und grafische<br />
Programmiersprachen zur Wahl. In diesem Beispiel soll ein Programm<br />
lediglich aus einem Funktionsbaustein-Aufruf (AND) in der Sprache<br />
FBS (Funktionsbausteinsprache) bestehen – daher der sinnfällige<br />
Name AND_fbs.<br />
� Klicken Sie mit der rechten Maustaste auf den Knoten Logische<br />
POEs und anschließend im Kontextmenü auf Einfügen... /<br />
Programm.<br />
� Geben Sie einen Namen für die neue POE ein (z.B. AND_fbs).<br />
� Falls nicht bereits markiert, wählen Sie den Typ Programm.<br />
� Als Sprache wählen Sie die Funktionsbausteinsprache FBS.<br />
� Bestätigen Sie die Angaben mit OK.<br />
20 <strong>Getting</strong> <strong>Started</strong> MULTIPROG ● Version 05/10
Neues Projekt<br />
4.4 Arbeitsblatt öffnen<br />
Bild 15: Arbeitsblatt öffnen<br />
Mit einer neuen POE werden automatisch drei Arbeitsblätter unter<br />
gleichem Namen angelegt:<br />
• die Endung T bezeichnet ein Text-Arbeitsblatt zu Dokumentationszwecken<br />
(AND_fbsT),<br />
• die Endung V ein Variablen-Arbeitsblatt (AND_fbsV),<br />
• und das dritte ohne Endung ist das Anweisungs- oder Code-<br />
Arbeitsblatt (AND_fbs).<br />
Ein Sternchen hinter dem Namen bedeutet, dass das Arbeitsblatt<br />
noch nicht kompiliert wurde.<br />
� Öffnen Sie das Code-Arbeitsblatt mit einem Doppelklick auf<br />
AND_fbs.<br />
� Falls er nicht schon bereitsteht, öffnen Sie den Editor-Assistenten<br />
mit einem Klick auf den Zauberstab-Button.<br />
Hinweis: Wie jedes Fenster in MULTIPROG können Sie auch<br />
den Editor-Assistenten andocken oder beliebig verschieben und<br />
in der Größe verändern (wie in Bild 15 gezeigt). MULTIPROG<br />
merkt sich Position und Größe.<br />
<strong>Getting</strong> <strong>Started</strong> MULTIPROG ● Version 05/10 21
4.5 Funktionsbaustein einfügen<br />
Bild 16: Funktionsbaustein einfügen<br />
Neues Projekt<br />
Der Editor-Assistent ist ein komfortables Werkzeug für das Einfügen<br />
und Ersetzen von Funktionen und Funktionsbausteinen, Operatoren,<br />
Schlüsselwörtern und Anweisungen, Variablendefinitionen und Datentypen.<br />
Er unterstützt Sie bei der Programmierarbeit, indem Sie weder<br />
die genaue Syntax der Anweisungen kennen noch auf syntaktische<br />
Fehler bei der textuellen Eingabe achten müssen. In unserem kleinen<br />
Beispiel ist sein Auftritt allerdings nur kurz.<br />
� Klicken Sie auf eine freie Stelle im Arbeitsblatt, an der Sie den<br />
Funktionsbaustein plazieren wollen.<br />
� Wählen Sie im Editor-Assistenten mit einem Doppelklick den<br />
Funktionsbaustein AND.<br />
� Um einen Kommentar einzufügen, setzen Sie den Cursor erneut<br />
auf eine freie Stelle im Arbeitsblatt.<br />
� Klicken Sie auf den Button Kommentar ...<br />
� ... und geben Sie im Dialogfenster einen Kommentar ein;<br />
bestätigen Sie mit OK.<br />
Um sich für die folgenden Schritte den Überblick zu erleichtern,<br />
sollten Sie den Editor-Assistenten nun wieder schließen.<br />
22 <strong>Getting</strong> <strong>Started</strong> MULTIPROG ● Version 05/10
Neues Projekt<br />
4.6 Variablen zuweisen<br />
Bild 17: Variablen zuweisen<br />
Die Zuweisung der Variablen zu den Ein- und Ausgängen des<br />
Funktionsbausteins geschieht dialoggesteuert nach folgendem<br />
Muster: Ein-/Ausgang markieren, Variablendialog aufrufen, Variable<br />
aus einer Liste auswählen.<br />
Die Norm IEC 61131-3 sieht zwei Gültigkeitsbereiche für Variablen vor:<br />
lokal (nur innerhalb der POE) oder global (innerhalb der gesamten<br />
Ressource). In unserem Beispiel ist die globale Gültigkeit voreingestellt,<br />
die entsprechenden Checkboxen im Variablendialog sind ausgegraut.<br />
Sollte das nicht der Fall sein, wählen Sie als Gültigkeitsbereich Global.<br />
Weitere Hinweise zur Variablenbenennung finden Sie im Anhang auf<br />
Seite 40.<br />
� Markieren Sie den ersten Eingang des Funktionsbausteins.<br />
� Klicken Sie auf den Button Variable, um den Eigenschaften-<br />
Dialog aufzurufen.<br />
Hinweis: Alternativ können Sie auch auf den Ein-/Ausgang<br />
doppelklicken.<br />
� Öffnen Sie das Listenfeld Name, wählen Sie die Variable In00<br />
und bestätigen Sie mit OK.<br />
� Markieren Sie nun den zweiten Eingang des Funktionsbausteins<br />
und öffnen erneut den Variablen-Dialog. Wiederholen Sie Schritt<br />
(3) und wählen Sie diesmal die Variable In01.<br />
� Verfahren Sie ebenso mit dem Ausgang des Funktionsbausteins:<br />
markieren, Variablen-Dialog öffnen, Variable im Listenfeld<br />
auswählen (hier: Out00), bestätigen mit OK.<br />
� Abschließend sollten Sie Ihr Arbeitsblatt speichern.<br />
<strong>Getting</strong> <strong>Started</strong> MULTIPROG ● Version 05/10 23
4.7 Task auswählen und Einstellungen prüfen<br />
Bild 18: Task auswählen und Einstellungen prüfen<br />
Neues Projekt<br />
Damit ein Programm auf einer Konfiguration (hier Simulation) ausgeführt<br />
werden kann, muss es einer Task zugewiesen werden, denn<br />
diese bestimmt den zeitlichen Ablauf der Programmausführung.<br />
Es gibt zwei Möglichkeiten: Sie können das Programm einer<br />
vorhandenen Task zuweisen (wenn Sie den Tasks-Knoten erweitern,<br />
finden Sie die Task tSample mit 100 ms Zykluszeit) oder eine neue<br />
Task einfügen. Wir wählen hier die erste Möglichkeit.<br />
� Falls der Projektbaum nicht aufgeklappt ist, erweitern Sie die<br />
Knoten Hardwarestruktur, Configuration, Resource und Task<br />
(durch Klicken mit der linken Maustaste auf die + Zeichen).<br />
� Mit der rechten Maustaste können Sie nun die Einstellungen und<br />
Eigenschaften der Task tSample überprüfen.<br />
� Diese sollten vom Typ CYCLIC sein und ein Intervall von 100 ms<br />
bei Priorität 10 haben.<br />
24 <strong>Getting</strong> <strong>Started</strong> MULTIPROG ● Version 05/10
Neues Projekt<br />
4.8 Programminstanz einfügen<br />
Bild 19: Programminstanz einfügen<br />
Der neuen Task weisen Sie nun ein Programm zu: my_Prog, das die<br />
POE AND_fbs enthält. Oder um es ganz genau zu sagen: Die POE<br />
AND_fbs wird über das Programm my_Prog innerhalb der Task<br />
tSample in der Ressource PCNC in der Konfiguration ProNumeric<br />
(Simulation) ausgeführt.<br />
� Klicken Sie mit der rechten Maustaste auf die Task tSample und<br />
anschließend im Kontextmenü auf Einfügen... Programminstanz.<br />
� Geben Sie der einzufügenden Programminstanz einen Namen<br />
(z.B. my_Prog).<br />
� Öffnen Sie das Listenfeld<br />
und wählen Sie als<br />
Programmtyp AND_fbs.<br />
� Bestätigen Sie die<br />
Eingaben mit OK.<br />
Ihr Verzeichnisknoten<br />
sollte jetzt so aussehen:<br />
� Klicken Sie mit der rechten<br />
Maustaste auf die<br />
Programminstanz Sample<br />
und anschließend im<br />
Kontextmenü Löschen.<br />
Damit ist my_Prog:And_fbs<br />
die einzige Programminstanz.<br />
<strong>Getting</strong> <strong>Started</strong> MULTIPROG ● Version 05/10 25
4.9 Projekt kompilieren<br />
Bild 20: Projekt kompilieren<br />
Neues Projekt<br />
Um ein Projekt auszuführen, muss es zunächst kompiliert (d.h. in einen<br />
Maschinencode übersetzt) werden. Sollten dabei Fehler auftreten,<br />
werden Ihnen diese im Meldungsfenster angezeigt (Näheres dazu im<br />
Anhang auf Seite 38).<br />
� Klicken Sie auf den Button Make, um das Projekt zu übersetzen.<br />
Das Meldungsfenster sollte anschließend so aussehen:<br />
26 <strong>Getting</strong> <strong>Started</strong> MULTIPROG ● Version 05/10
Neues Projekt<br />
4.10 Projekt an Simulation senden<br />
Bild 21: Projekt an Simulation senden<br />
Für die Übertragung des kompilierten Programms an die Ressource<br />
und das anschließende Starten der SPS ist der Kontrolldialog<br />
zuständig.<br />
Hinweis: Je nach Status (Ein/Stop/Betrieb) sind im Kontrolldialog<br />
unterschiedliche Buttons aktivierbar bzw. ausgegraut. Zur besseren<br />
Übersicht ist er im obigen Bild dreifach dargestellt.<br />
� Klicken Sie auf den Button Projekt-Kontrolldialog, um den<br />
Kontrolldialog anzuzeigen.<br />
� Durch einen Klick auf den Button Senden im Kontrolldialog<br />
Resource öffnen Sie das Dialogfenster Senden.<br />
� Hier wählen Sie in der Rubrik Projekt wieder Senden. Den<br />
Fortschritt der Übertragung können Sie in der Statuszeile<br />
verfolgen.<br />
� Durch Betätigen der Schaltfläche Kalt wird das Programm in der<br />
Simulation gestartet.<br />
� Bei Bearf kann mit Stop das SPS-Programm wieder angehalten<br />
werden.<br />
Wie Sie das Kontrollpanel der Simulation bedienen, erfahren Sie<br />
im übernächsten Schritt.<br />
<strong>Getting</strong> <strong>Started</strong> MULTIPROG ● Version 05/10 27
4.11 Instanzbaum und Online-Modus in der Simulation<br />
Bild 22: Instanzbaum und Online-Modus in der Simulation<br />
Neues Projekt<br />
Nachdem Sie das Projekt in der Simulation gestartet haben, können<br />
Sie im Online-Modus den Zustand der Variablen verfolgen. Dazu<br />
schalten Sie vom Projektbaum in den Instanzbaum um und öffnen<br />
dort die Arbeitsblätter (Code-Arbeitsblatt, Variablen-Arbeitsblatt), in<br />
denen Sie den Variablenzustand ablesen wollen.<br />
Dieses Umschalten in den Instanzbaum ist notwendig, um sicher zu<br />
gehen, dass Sie das richtige Programm (die richtige Programminstanz<br />
in der richtigen Task in der richtigen Ressource) anwählen, denn Sie<br />
können ein Programm auch mehreren Tasks und verschiedenen<br />
Ressourcen zuweisen – wessen Online-Daten bekämen Sie dann in<br />
Ihrem POE-Arbeitsblatt angezeigt? Der 'Pfad der Tugend' für den<br />
Online-Modus geht also über den Instanzbaum.<br />
� Aktivieren Sie den Instanzbaum, indem Sie auf den Reiter<br />
Instanzen klicken.<br />
� Erweitern Sie nacheinander die Knoten Hardwarestruktur:Configuration,<br />
Resource, tSample und my_Prog:AND_fbs.<br />
� Öffnen Sie durch Doppelklick das Code-Arbeitsblatt AND_fbs.<br />
� Schalten Sie dann den Online-<br />
Modus ein durch Klick auf den<br />
Button Debug ein/aus. Die<br />
Statuszeile wird grün geschaltet.<br />
An den Ein-/Ausgängen des<br />
Funktionsbaustein können Sie<br />
nun deren Status ablesen.<br />
28 <strong>Getting</strong> <strong>Started</strong> MULTIPROG ● Version 05/10
Neues Projekt<br />
4.12 Simulation öffnen, bedienen, schließen<br />
Bild 23: Simulation öffnen, bedienen, schließen<br />
Die Simulation bietet Ihnen die Möglichkeit, Programme gefahrlos zu<br />
testen, bevor Sie sie auf der Steuerung laufen lassen.<br />
� Rufen Sie in der Windows-Taskleiste den DEMOIO-DRIVER auf,<br />
um das Simulationsfenster zu öffnen.<br />
� Setzen Sie die Eingänge 0 und 1<br />
des In/8-Moduls #0 auf High,<br />
indem Sie mit dem Fadenkreuz<br />
auf die entsprechende LED<br />
klicken. Der Ausgang 0 des<br />
Out/8-Moduls #0 geht nun<br />
ebenfalls auf High. Den Zustand<br />
der Ein- und Ausgänge können<br />
Sie auch im Arbeitsblatt des<br />
Funktionsbausteins verfolgen.<br />
� Im Kontrolldialog CPU können Sie die Simulation stoppen (Stop)<br />
und starten (Kalt).<br />
� Um die Simulation auf dem PC zu beenden, stoppen Sie<br />
zunächst die Simulation und schließen den Kontrolldialog.<br />
� Schalten Sie wieder in den Offline-Modus durch erneutes Klicken<br />
auf den Button Debug ein/aus.<br />
� Rufen Sie nun in der Windows-Taskleiste PcSim32 auf ...<br />
� ... und betätigen die Schaltfläche Terminate. Dieser Schließvorgang<br />
kann einige Sekunden dauern.<br />
<strong>Getting</strong> <strong>Started</strong> MULTIPROG ● Version 05/10 29
4.13 Arbeiten mit der Ressource für microLine<br />
Bild 24: Arbeiten mit der Ressource für microLine<br />
Neues Projekt<br />
Für das Arbeiten mit einer echten Steuerung statt der Simulation muss<br />
zuerst ein neues Projekt angelegt werden. Wählen Sie das passende<br />
Template für die von Ihnen verwendete Steuerung aus (in unserem<br />
Beispiel eine microLine MCS 20-20) und speichern dieses unter<br />
einem neuen Namen (z.B. my_New_Project).<br />
Anschließend können Sie die letzten Schritte 4.2 (Projekt speichern)<br />
bis 4.9 (Projekt kompilieren) wiederholen, denn aus der Sicht des<br />
Programmiersystems sind die beiden Konfigurationen microLine und<br />
Simulation gleichwertig und die Schritte zur Erstellung somit gleich.<br />
Abweichungen gibt es bei der Bezeichnung der I/O-Variablen (xx steht<br />
dabei für 00, 01, 02 usw.):<br />
• Bei der Simulation sind die vordefinierten Ein-/Ausgangsvariablen<br />
mit Inxx und Outxx bezeichnet.<br />
• Bei der echten Steuerung sind diese mit inM1X1_xx bzw.<br />
outM1X1_xx bezeichnet.<br />
� Klicken Sie auf Neues Projekt.<br />
� Wählen Sie als Ressource MCS20_20, um ein Projekt für diese<br />
Steuerung zu erzeugen.<br />
Hinweis: Wenn Sie eine andere Steuerung einsetzen, wählen Sie<br />
das entsprechende Template.<br />
� Bestätigen Sie die Auswahl mit OK.<br />
Wiederholen Sie nun die Schritte 4.2 bis 4.9 für die microLine.<br />
30 <strong>Getting</strong> <strong>Started</strong> MULTIPROG ● Version 05/10
Neues Projekt<br />
4.14 Projekt an microLine senden<br />
Bild 25: Projekt an microLine senden<br />
Bevor Sie das Projekt senden, vergewissern Sie sich, dass die<br />
microLine eingeschaltet und betriebsbereit ist. Überprüfen Sie die<br />
Einstellung für den COM-Port (siehe dazu im Anhang 'COM-Port<br />
einstellen', Seite 37).<br />
� Klicken Sie auf den Button Projekt-Kontrolldialog, um den<br />
Kontrolldialog anzuzeigen.<br />
� Durch einen Klick auf Senden im Kontrolldialog Resource öffnen<br />
Sie das Dialogfenster Senden.<br />
� Hier wählen Sie in der Rubrik Projekt wieder Senden.<br />
Die Warnung, dass ein<br />
eventuell auf der Steuerung<br />
vorhandenes Programm<br />
überschrieben wird, können<br />
Sie mit Ja beantworten.<br />
� Mit Kalt wird das Programm auf der microLine gestartet.<br />
Belegen Sie die<br />
Klemmen X1.0<br />
und X1.1 (im Bild<br />
weiß) am RIO 16 I<br />
mit +24 VDC;<br />
die LED des<br />
Ausgangs am<br />
RIO 16 O (weißer<br />
Kreis) leuchtet<br />
dann auf. microLine RIO 16 I RIO 16 O<br />
<strong>Getting</strong> <strong>Started</strong> MULTIPROG ● Version 05/10 31
4.15 Instanzbaum und Online-Modus microLine<br />
Bild 26: Instanzbaum und Online-Modus microLine<br />
Neues Projekt<br />
Um den Zustand der Variablen online zu verfolgen, wählen Sie die<br />
entsprechenden Arbeitsblätter im Instanzbaum aus (siehe auch<br />
Anmerkungen zu Kapitel 4.11). Neben dem Code-Arbeitsblatt<br />
(AND_fbs) können Sie auch die lokalen (AND_fbsV) und globalen<br />
(Global_Variables) Variablen-Arbeitsblätter aufrufen.<br />
� Aktivieren Sie den Instanzbaum durch Klick auf den Reiter<br />
Instanzen.<br />
� Erweitern Sie die Instanzbaumknoten wie im Bild gezeigt.<br />
� Rufen Sie durch Doppelklick<br />
die Arbeitsblätter auf, die<br />
Sie online verfolgen wollen<br />
(z.B. AND_fbs, AND_fbsV,<br />
Global_Variables).<br />
� Schalten Sie mit dem Button Debug ein/aus in den Online-Modus.<br />
Die Titelzeile des Programmfensters zeigt den vollständigen Pfad:<br />
� Über die Reiter können Sie zwischen den verschiedenen<br />
Arbeitsblättern umschalten und den Zustand der Ein-/Ausgänge<br />
bzw. der Variablen verfolgen.<br />
32 <strong>Getting</strong> <strong>Started</strong> MULTIPROG ● Version 05/10
Neues Projekt<br />
4.16 Alles auf Anfang<br />
Bild 27: Alles auf Anfang<br />
Damit Sie für weitere Experimente eine saubere Basis haben, sollten<br />
Sie zum Abschluss alles in den Ausgangszustand zurückversetzen.<br />
� Schalten Sie wieder in den Offline-Modus durch einen erneuten<br />
Klick auf Debug ein/aus.<br />
� Stoppen Sie die Programmausführung ...<br />
� ... und schließen Sie den Kontrolldialog, um die Kommunikation<br />
mit der microLine zu beenden.<br />
Jetzt können Sie die Steuerung ausschalten.<br />
� Schließen Sie die Arbeitsblätter über den<br />
Schließbutton oben rechts oder über das<br />
Menü Datei / Schließen.<br />
� Wechseln Sie über den Reiter Projekt<br />
wieder in die Projektbaum-Ansicht.<br />
<strong>Getting</strong> <strong>Started</strong> MULTIPROG ● Version 05/10 33
5 Ausblick: Wie geht es weiter?<br />
Ausblick: Wie geht es weiter?<br />
Nachdem Sie mit diesem <strong>Getting</strong> <strong>Started</strong> einen ersten Eindruck vom<br />
'Look and Feel' des Programmiersystems MULTIPROG erhalten<br />
haben, brennen Sie bestimmt darauf, konkrete Projekte anzugehen.<br />
Je nach Aufgabenstellung und eingesetztem Steuerungssystem<br />
finden Sie dazu weitergehende Literatur zum Selbststudium.<br />
SPS-Programmierung allgemein<br />
• Anhaltspunkte für eine Programmierrichtlinie IEC61131-3<br />
▪ Applikationsbeispiel mit Programmierrichtline<br />
Steuereinheiten XCx 300 / 400 / 500 / 700 / 800 / 1100<br />
• Kommunikationsverbindung zwischen Ihrem Rechner und der<br />
Steuerung per Ethernet mit TCP/IP<br />
▪ Auf Servicepack-CD im Pfad 'Training'<br />
XCN CNC-Steuereinheiten<br />
• CNC Grundlagen<br />
▪ Auf Servicepack-CD im Pfad 'Training'<br />
• Schleicher-Dialog zur Inbetriebnahme der CNC-Steuerung<br />
▪ Auf Servicepack-CD im Pfad 'Training'<br />
• CNC-Programmierung<br />
▪ Online-Hilfe nach der Installation des Schleicher-Dialogs<br />
• CNC-Koppelspeicher<br />
▪ Online-Hilfe MULTIPROG<br />
• CNC-Achsinbetriebnahme<br />
▪ Betriebsanleitung 'CNC-Inbetriebnahme XCx und ProNumeric'<br />
▪ Applikationsbeispiele zu verschiedenen Antriebskonstellationen:<br />
CANopen, SERCOS<br />
Steuerungen mit Feldbus CANopen<br />
• CAN-Projektierung mit ProCANopen<br />
▪ Betriebsanleitung 'Inbetriebnahmehinweise Feldbussysteme'<br />
▪ Applikationsbeispiele<br />
Steuerungen mit Feldbus Profibus DP oder Profinet DP<br />
• DP-Master-Projektierung mit Hilscher-SyCon-Konfigurator<br />
▪ Applikationsbeispiele<br />
• DP-Slave-Inbetriebnahme<br />
▪ Applikationsbeispiele<br />
Steuerungen zusammen mit Bediengeräten einsetzen<br />
• Schleicher-Demo-Board mit Sütron-Bediengerät mit TSWIN.net<br />
▪ Applikationsbeispiele<br />
• Einsatz von Exor-Bediengeräten mit Designer Software<br />
▪ Applikationsbeispiele<br />
• Einsatz von Browser-basierten Bediengeräten zur Verwendung des<br />
in der Steuerung integrierten WebServers<br />
▪ Applikationsbeispiele<br />
34 <strong>Getting</strong> <strong>Started</strong> MULTIPROG ● Version 05/10
Ausblick: Wie geht es weiter?<br />
Anwendungsbeispiele erhalten Sie auf Anfrage bei Schleicher<br />
(Abteilung Systemtechnik), eine Übersichtsliste der verfügbaren<br />
Beispiele finden Sie unter www.<strong>schleicher</strong>-<strong>electronic</strong>.com im Bereich<br />
Service/Anwendungsbeispiele.<br />
Wenn Sie Fragen, Anmerkungen oder Vorschläge haben, behalten<br />
Sie sie nicht für sich. Schreiben Sie uns oder rufen Sie an. Die<br />
Adresse finden Sie vorn im Impressum.<br />
<strong>Getting</strong> <strong>Started</strong> MULTIPROG ● Version 05/10 35
6 Anhang<br />
Anhang<br />
Selbstverständlich kann MULTIPROG viel mehr, als wir in diesem<br />
<strong>Getting</strong> <strong>Started</strong> zeigen konnten. So mussten wir Ihnen die komfortablen<br />
Editoren für die Text- und grafischen Sprachen ebenso vorenthalten<br />
wie die Möglichkeiten des Debugging oder das leistungsfähige<br />
Dokumentationssystem. Diese Dinge werden im Quickstart-Handbuch<br />
sowie in der Online-Hilfe zu MULTIPROG ausführlich beschrieben.<br />
Hinweis: Beim Arbeiten mit dem Quickstart-Handbuch lassen Sie bitte<br />
die dort beschriebene Phase 1 'Erzeugen eines neuen Projektes mit<br />
Hilfe des Projekt-Assistenten' aus. Verwenden Sie stattdessen die von<br />
Schleicher vorbereiteten Templates für die Simulation oder die<br />
Steuerungssysteme.<br />
Die Kapitel im Anhang sollen einige Punkte vertiefen, die in den<br />
vorangegangenen Schritten nur gestreift wurden, um den roten Faden<br />
nicht zu verlieren. Wir zeigen Ihnen, wie Sie<br />
• die Kommunikationsverbindung zwischen Ihrem Rechner und der<br />
microLine einstellen;<br />
• mit Fehlermeldungen und Warnungen des Compilers umgehen;<br />
• die Variablen mit den Adressen der RIO-I/O-Module verknüpfen;<br />
• wo Sie weiterführende Literatur zur Programmierung und<br />
Inbetriebnahme der Steuerungen finden.<br />
36 <strong>Getting</strong> <strong>Started</strong> MULTIPROG ● Version 05/10
Anhang<br />
6.1 COM-Port einstellen<br />
Bild 28: COM-Port einstellen<br />
Die Default-Einstellung für den PC-seitigen Anschluss des Schnittstellenkabels<br />
ist COM1. Wenn Sie bei der Hardware-Installation einen<br />
anderen COM-Port gewählt haben, müssen Sie dies MULTIPROG<br />
zunächst mitteilen, bevor Sie Verbindung mit der microLine (genauer:<br />
mit der Ressource MCS20_20) aufnehmen können.<br />
Die Einstellung gilt für das jeweilige Projekt und wird mit diesem<br />
gespeichert. Für ein neues Projekt müssen Sie die Einstellung erneut<br />
vornehmen.<br />
Wenn es nicht mehr geöffnet sein sollte, rufen Sie zunächst Ihr<br />
Projekt wieder auf.<br />
� Klicken Sie mit der rechten Maustaste auf die Ressource<br />
MCS20_20.<br />
� Im Kontextmenü wählen Sie die Option Einstellungen...<br />
� Markieren Sie den verwendeten COM-Port.<br />
� Bestätigen Sie die Einstellungen mit OK.<br />
<strong>Getting</strong> <strong>Started</strong> MULTIPROG ● Version 05/10 37
6.2 Steuerungsanschluss über USB<br />
Bild 29:<br />
Geräte-Manager,<br />
Auslesen der<br />
Port-Nummer<br />
Anhang<br />
Falls Ihr Rechner über keine serielle Schnittstelle verfügt, können Sie<br />
die Steuerung auch über USB anschließen. Sie benötigen dazu einen<br />
USB-Seriell-Konverter, entweder als Adapter oder komplettes Kabel.<br />
Solche Konverter sind im Elektronik- und Computerfachhandel<br />
erhältlich.<br />
Bei der Installation weist das Betriebssystem dem Konverter den<br />
ersten freien COM-Port zu. Dessen Nummer müssen Sie MULTIPROG<br />
mitteilen, um eine Verbindung zur Steuerung herstellen zu können.<br />
Gehen Sie dazu folgendermaßen vor (das Beispiel ist für Windows<br />
XP; die Vorgehensweise bei anderen Betriebssystemen kann davon<br />
abweichen):<br />
• Rufen Sie unter Windows über Start / Systemsteuerung / System<br />
das Fenster Systemeigenschaften / Hardware auf und öffnen den<br />
Geräte-Manager.<br />
• Erweitern Sie den Knoten Anschlüsse (COM und LPT) und suchen<br />
den Eintrag USB Serial Port (COM..) (→ Bild 29).<br />
• Die Nummer des COM-Ports tragen Sie in MULTIPROG ein wie im<br />
Kapitel 6.1 'COM-Port einstellen' beschrieben.<br />
Hinweis: Sollte der zugewiesene COM-Port aufgrund Ihrer Rechnerkonfiguration<br />
nicht zwischen COM1 und COM4 liegen, können Sie ihn<br />
nicht in MULTIPROG eintragen, da das Programmiersystem nur diese<br />
ersten vier Ports zulässt (→ Bild 28). Sie müssten Ihre Rechnerkonfiguration<br />
dann entsprechend ändern. Wie Sie dabei vorgehen,<br />
entnehmen Sie bitte den Unterlagen zu Ihrem Rechner bzw. Betriebssystem.<br />
38 <strong>Getting</strong> <strong>Started</strong> MULTIPROG ● Version 05/10
Anhang<br />
6.3 Fehlermeldungen des Compilers<br />
Bild 30: Fehlermeldungen des Compilers<br />
Um Ihnen den Umgang mit den Compiler-Meldungen zu zeigen, weisen<br />
wir dem Ausgang des Funktionsbausteins eine unzulässige Variable<br />
(Eingang statt Ausgang) zu und provozieren damit einen Fehler.<br />
� Markieren und löschen Sie den Ausgang outM1X1_00 (-<br />
Taste oder über Kontextmenü). Rufen Sie dann mit einem<br />
Doppelklick auf den Ausgang den Variablendialog auf.<br />
� Öffnen Sie das Listenfeld, wählen Sie<br />
die Eingangsvariable inM1X1_00 und<br />
bestätigen mit OK. Der Funktionsbaustein<br />
sieht nun so aus:<br />
� Kompilieren Sie das<br />
Projekt mit Make. Das<br />
Meldungsfenster meldet<br />
2 Fehler, 2 Warnungen:<br />
� Klicken Sie auf den<br />
Reiter Fehler, um sich<br />
die Meldungen<br />
anzusehen.<br />
� Ein Doppelklick auf eine Meldung öffnet das betroffene Arbeitsblatt<br />
und markiert den Fehler.<br />
Mit den Warnungen können Sie genauso verfahren.<br />
<strong>Getting</strong> <strong>Started</strong> MULTIPROG ● Version 05/10 39
6.4 Variablen und I/O-Adressen<br />
Bild 31: Variablen und I/O-Adressen<br />
Anhang<br />
Im Arbeitsblatt Global_Variables (zu erreichen durch einen Doppelklick<br />
auf den Verzeichnisknoten im Projektbaum) sind im Abschnitt<br />
IO_Variables 32 digitale Eingangs- und 32 Ausgangsvariablen als<br />
globale Variablen vordefiniert (z.B. inM1X1_00 für Input Modul 1<br />
Klemmenreihe X1 Klemme 00) und den Adressen der RIO-I/O-Module<br />
(z.B. IX 5.0) zugeordnet.<br />
Die Variablennamen können Sie Ihren eigenen Erfordernissen<br />
anpassen (z.B. Eingang Türschalter statt inM1X1_00). Klicken Sie<br />
dazu mit der rechten Maustaste auf die entsprechende Variable im<br />
Arbeitsblatt und wählen Sie im Kontextmenü Eigenschaften...<br />
Ebenso können Sie die Variablen- und Adressenliste nach dem<br />
aufgeführten Muster pro MCS auf bis zu 8 Module erweitern.<br />
40 <strong>Getting</strong> <strong>Started</strong> MULTIPROG ● Version 05/10
Anhang<br />
6.4.1 I/O-Konfiguration: Beispiel 1<br />
Im ersten Beispiel wird eine Konfiguration aus microLine, drei Binärmodulen<br />
(16 Eingänge, 16 Ausgänge, 8 Kombi-Ein-/Ausgänge) und<br />
einem analogen Zählermodul gezeigt.<br />
MCS RIO 16 I RIO 16 O RIO 8 I/O RIO C24-10<br />
Steuerung 16 Eingänge 16 Ausgänge 8 Kombikanäle Zählermodul<br />
Bild 32: Beispiel 1 für I/O-Konfiguration<br />
Adressbelegung der I/O-Konfiguration<br />
Eingänge Ausgänge<br />
Adresse Belegung Modul Adresse Belegung Modul<br />
IW0 IB0 HB* Diagnosedaten QW0 QB0 Diagnosedaten<br />
IB1 LB*<br />
QB1<br />
IW2 IB2 HB Diagnosedaten QW2 QB2 Diagnosedaten<br />
IB3 LB<br />
QB3<br />
IW4 IB4 HB X2.8 ... 2.15 RIO 16 I QW4 QB4 X2.8 ... 2.15<br />
RIO 16 O<br />
IB5 LB X1.0 ... 1.7<br />
QB5 X1.0 ... 1.7<br />
IW6 IB6 HB nicht benutzt RIO 8I/O QW6 QB6 nicht benutzt<br />
RIO 8I/O<br />
IB7 LB X1.0 ... 1.7<br />
QB7 X1.0 ... 1.7<br />
IW8 IB8 HB Zähler 1 RIO C24-10 QW8 Schwellwert, Konfig- RIO C24-10<br />
IB9 LB<br />
(4 Zähler)<br />
oder Override-Wert<br />
IW10 IB10 HB Zähler 2 QW1<br />
Schwellwert, Konfig-<br />
IB11 LB<br />
0<br />
oder Override-Wert<br />
IW12 IB12 HB Zähler 3 QW1<br />
Schwellwert, Konfig-<br />
IB13 LB<br />
2<br />
oder Override-Wert<br />
IW14 IB14 HB Zähler 4 QW1<br />
Schwellwert, Konfig-<br />
IB15 LB<br />
4<br />
oder Override-Wert<br />
IW16 IB16 HB I/O-Status<br />
QW1<br />
Steuerwort<br />
IB17 LB<br />
6<br />
*HB (High Byte); *LB (Low Byte)<br />
Die Adress-Belegung der einzelnen Module entnehmen Sie bitte der<br />
jeweiligen Dokumentation des Moduls (→ Seite 2, 'Zusätzliche<br />
Dokumentationen').<br />
<strong>Getting</strong> <strong>Started</strong> MULTIPROG ● Version 05/10 41
6.4.2 I/O-Konfiguration: Beispiel 2<br />
Anhang<br />
Im zweiten Beispiel wird eine Konfiguration aus microLine und vier<br />
Binärmodulen (2 x 16 Eingänge, 8 Kombi-Ein-/Ausgänge, 16 Ausgänge)<br />
gezeigt. Die Adressen werden für die Eingänge und Ausgänge<br />
getrennt aufsteigend vergeben:<br />
MCS RIO 16 I RIO 16 I RIO 8 I/O RIO 16 O<br />
Steuerung 16 Eingänge 16 Eingänge 8 Kombikanäle 16 Ausgänge<br />
Bild 33: Beispiel 2 für I/O-Konfiguration<br />
Adressbelegung der I/O-Konfiguration<br />
Eingänge Ausgänge<br />
Adresse Belegung Adresse Belegung<br />
IW0 IB0 HB* Diagnosedaten QW0 QB0 Diagnosedaten<br />
IB1 LB*<br />
QB1<br />
IW2 IB2 HB Diagnosedaten QW2 QB2 Diagnosedaten<br />
IB3 LB<br />
QB3<br />
IW4 IB4 HB X2.8 ... 2.15 RIO 16 I QW4 QB4 nicht benutzt<br />
IB5 LB X1.0 ... 1.7<br />
QB5 X1.0 ... 1.7<br />
IW6 IB6 HB X2.8 ... 2.15 RIO 16I QW6 QB6 X2.8 ... 2.15<br />
IB7 LB X1.0 ... 1.7<br />
QB7 X1.0 ... 1.7<br />
IW8 IB8 HB nicht benutzt RIO 8I/O<br />
IB9 LB X1.0 ... 1.7<br />
*HB (High Byte); *LB (Low Byte)<br />
RIO 8I/O<br />
RIO 16 O<br />
Ein Modul belegt immer mindestens ein Wort, also 2 Byte. Damit ist<br />
sichergestellt, dass die Adressen der Wortmodule (z.B. Analogmodule)<br />
immer auf gradzahligen Wortadressen liegen.<br />
42 <strong>Getting</strong> <strong>Started</strong> MULTIPROG ● Version 05/10
Anhang<br />
Notizen<br />
<strong>Getting</strong> <strong>Started</strong> MULTIPROG ● Version 05/10 43