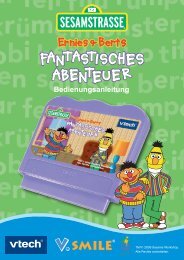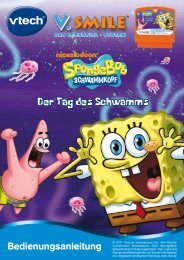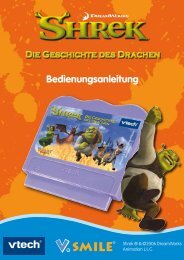Bedienungsanleitung Manuel d'utilisation Handleiding ... - VTech
Bedienungsanleitung Manuel d'utilisation Handleiding ... - VTech
Bedienungsanleitung Manuel d'utilisation Handleiding ... - VTech
Erfolgreiche ePaper selbst erstellen
Machen Sie aus Ihren PDF Publikationen ein blätterbares Flipbook mit unserer einzigartigen Google optimierten e-Paper Software.
FR<br />
<strong>Manuel</strong> d’utilisation<br />
DE <strong>Bedienungsanleitung</strong><br />
SP<br />
Manual de Instrucciones<br />
NL <strong>Handleiding</strong><br />
© 2009 <strong>VTech</strong><br />
Printed in China<br />
91-002381-003-000
DE<br />
Liebe Eltern,<br />
wir von <strong>VTech</strong> ® sind überzeugt, dass unsere Kinder große<br />
Fähigkeiten in sich tragen.<br />
Um diese Fähigkeiten zu fördern, entwickeln ausgebildete<br />
Pädagogen bei uns pädagogisch sinnvolle und kindgerechte<br />
Lernspielzeuge.<br />
Sie haben ein Lernspielzeug aus unserer Ready, Set, School<br />
– Reihe gekauft. Unsere Ready, Set, School – Produkte werden<br />
speziell für Kinder im Kindergarten- und Vorschulalter entwickelt.<br />
Sie ermöglichen Ihrem Kind, sich spielerisch mit Vorschulthemen<br />
zu beschäftigen. Die den Kindern angeborene Freude am Lernen<br />
und Entdecken wird durch dieses motivierende Lernspielzeug<br />
verstärkt.<br />
Die individuelle Gestaltung der <strong>VTech</strong> ® -Produkte, die<br />
altersgemäßen Lerninhalte und Themen werden Ihr Kind<br />
begeistern!<br />
Das kindgerechte Design und die der Altersstufe angepasste<br />
Bedienung erlauben Ihrem Kind, sich spielerisch Kenntnisse<br />
und Fähigkeiten anzueignen, damit der Einstieg in die Schule<br />
leichter fällt.<br />
Ihrem Kind und Ihnen wünscht <strong>VTech</strong> ® viel Spaß beim Spielen<br />
und Lernen!<br />
Mehr Informationen zu <strong>VTech</strong> ® und weiteren <strong>VTech</strong> ®<br />
Lernspielprodukten finden Sie unter: www.vtech.de
EINLEITUNg<br />
Fotos und Filme aufnehmen, mit lustigen Effekten versehen oder vertonen,<br />
unterwegs digitale Musik anhören oder spannende Spiele erleben, und<br />
das Ganze noch in einem robusten Design. Schwer vorstellbar?<br />
Die Kidizoom ® Pro bietet Ihrem Kind alle diese Möglichkeiten in einer<br />
einzigen Digitalkamera – und ist damit der ideale Begleiter für Kinder, die<br />
die Welt mit den Augen eines Fotografen erforschen möchten!<br />
Mit dem internen 256 MB Speicher können bis zu 500 Fotos oder bis zu<br />
10 Minuten lange digitale Filmaufnahmen auf der Kamera gespeichert<br />
werden. Für zusätzlichen Speicherplatz unterstützt die Kidizoom ® Pro<br />
sowohl SD- als auch SDHC-Karten bis zu 16GB (nicht inklusive).<br />
Selbstverständlich können die auf der Digitalkamera gespeicherten Fotos<br />
und Filme jederzeit via USB-Verbindung auf einen Computer übertragen<br />
und dort weiterbearbeitet oder ausgedruckt werden. Zudem können Sie<br />
die Kidizoom ® Pro an ein Fernsehgerät anschließen, um Fotos oder<br />
Spiele auf einem großen Bildschirm zu erleben!<br />
Die Kidizoom ® Pro ist beides, Einstiegs-Kamera und fortgeschrittene<br />
Kinder-Kamera, und vermittelt Ihrem Kind spielerisch den richtigen<br />
Durchblick.<br />
Wir von <strong>VTech</strong> ® wünschen Ihnen und Ihrem Kind viel Spaß beim<br />
Fotografieren, Filmen und Entdecken!<br />
FUNKTIONEN DER KIDIZOOM ® PRO<br />
FUnKTIonen ÜBeRsICHT<br />
Sucher<br />
Kopfhörer-<br />
Anschluss<br />
Cursor-Pad mit<br />
4 Richtungen<br />
Menü-Taste<br />
USB-Port für<br />
Verbindung<br />
zum PC<br />
Steckplatz für<br />
SD-Karte<br />
Lautstärke-Taste<br />
Wählscheibe zur<br />
Modus-Auswahl<br />
Auslösetaste<br />
Sucher<br />
AV-Port für<br />
Verbindung<br />
zum TV-Gerät<br />
Zoom-Tasten<br />
OK-Taste zur<br />
Bestätigung<br />
Blitz-<br />
Auswahltaste<br />
Ein-/Aus-Taste<br />
Löschtaste<br />
DE<br />
EINLEITUNg / FUNKTIONEN<br />
2
DE<br />
FUNKTIONEN DER KIDIZOOM ® PRO<br />
2<br />
ein-/Aus-Taste<br />
Drücken Sie diese Taste, um die Digitalkamera ein- bzw. auszuschalten.<br />
Wählscheibe zur Modus-Auswahl<br />
Drehen Sie die Wählscheibe, um zwischen den verschiedenen Modi zu<br />
wechseln.<br />
Menü-Taste<br />
Diese Taste erfüllt verschiedene Funktionen. Generell wechseln Sie<br />
damit in übergeordnete Menüs.<br />
Cursor-Pad mit Richtungen<br />
Mittels dieser 4 Richtungs-Tasten können Sie den Auswahlbereich am<br />
Bildschirm bewegen, um eine Auswahl zu treffen.<br />
oK-Taste<br />
Drücken Sie diese Taste, um Ihre Auswahl zu bestätigen. Im<br />
Fotoaufnahme- und Filmaufnahme-Modus fungiert diese Taste auch als<br />
Auslöser bzw. Stopp-Taste.<br />
löschtaste<br />
Drücken Sie diese Taste, um eine ausgewählte Datei zu löschen oder um<br />
eine Aktion abzubrechen.<br />
Auslösetaste<br />
Drücken Sie die Auslösetaste im Fotoaufnahme-Modus, um ein Foto zu<br />
machen oder im Filmaufnahme-Modus, um mit einer Filmaufnahme zu<br />
beginnen bzw. um diese zu beenden.<br />
zoom-Tasten<br />
Drücken Sie diese Tasten, um sich während einer Foto- oder<br />
Filmaufnahme in den Bildausschnitt `hinein´- oder `herauszuzoomen´.<br />
Blitz-Auswahltaste<br />
Das Blitzautomatik-System der Kidizoom ® Pro wählt automatisch, je nach<br />
den gegebenen Lichtverhältnissen, die geeigneteste Blitzeinstellung<br />
aus. Wenn der Blitz zur Verfügung steht, wird oben links am Display<br />
ein Blitz-Symbol angezeigt. Bitte beachten Sie unsere Hinweise zu den<br />
Blitzeinstellungen auf S. 31.<br />
lautstärke-Taste<br />
Drücken Sie die Lautstärke-Taste und anschließend die linke oder<br />
rechte Cursortaste, um die Lautstärke zu regulieren. Bestätigen Sie Ihre<br />
Auswahl, indem Sie die OK-Taste oder die Lautstärke-Taste drücken.<br />
AV-Port für Verbindung zum TV-gerät<br />
Stecken Sie den Klinkenstecker am Ende des AV-Kabels (im Lieferumfang<br />
enthalten) in den AV-Port und die farbigen Stecker am anderen Ende<br />
des Kabels in die entsprechenden Anschlüsse am Fernsehgerät, um die<br />
Kidizoom ® Pro mit dem Fernsehgerät zu verbinden und das Geschehen<br />
auf einem großen Bildschirm zu erleben.
UsB-Port für Verbindung zum PC<br />
Stecken Sie das schmale Ende des USB-Kabels (im Lieferumfang<br />
enthalten) in den USB-Port und das andere Ende des USB-Kabels in<br />
den USB-Anschluss des PC, um die Kidizoom ® Pro mit dem PC zu<br />
verbinden und Daten zu übertragen.<br />
Kopfhörer-Anschluss<br />
Stecken Sie hier den Anschluss des Kopfhörers ein, um MP3-Dateien<br />
über den Kopfhörer anzuhören.<br />
Reset-Taste<br />
Drücken Sie diese Taste mit einem geeigneten Gegenstand (z. B. mit<br />
einer Büroklammer oder einer dünnen Stiftspitze) in dem Fall, dass<br />
die Kidizoom ® Pro nicht ordnungsgemäß funktioniert, sich z. B. nicht<br />
mehr einschalten lässt oder `einfriert´. Die auf der Kidizoom ® Pro<br />
gespeicherten Dateien bleiben bei einem Reset-Vorgang erhalten.<br />
steckplatz für sd-Karte<br />
Setzen Sie hier eine unterstützte SD-Karte oder SDHC-Karte (nicht<br />
im Lieferumfang enthalten) ein, um mehr Speicher zur Verfügung zu<br />
haben.<br />
INHALT DER PACKUNg<br />
• 1 x <strong>VTech</strong> ® Kidizoom ® Pro Digitalkamera<br />
• 2 x austauschbare Faceplates (Oberschalen)<br />
• 1 x CD-ROM für den PC mit <strong>VTech</strong> ® Foto-Editor Software zur<br />
Bildbearbeitung und <strong>VTech</strong> ® S.O.S.-Programm (zur Wiederherstellung<br />
der Kidizoom ® Pro bei allgemeiner Funktionsstörung)<br />
• 1 x AV TV-Kabel<br />
• 1 x USB-Kabel<br />
• 1 x Kopfhörer<br />
• 1 x Handschlaufe<br />
• 1 x <strong>Bedienungsanleitung</strong> mit Garantiekarte<br />
Warn- und sicherheitshinweise:<br />
Alle Verpackungsmaterialien wie z. B. Bänder, Plastikhalterungen und<br />
–folien, Draht und Karton sind nicht Bestandteile dieses Lernspielzeuges<br />
und müssen zur Sicherheit Ihres Kindes sofort entfernt werden.<br />
Untersuchen Sie das Lernspielzeug regelmäßig auf mögliche Schäden.<br />
Öffnen Sie es niemals selbst. Reparaturen dürfen nur vom Fachpersonal<br />
vorgenommen werden.<br />
dieses spielzeug enthält zerbrechliche Teile und Kleinteile und ist<br />
daher für Kinder unter Jahren nicht geeignet. Beachten sie bitte<br />
insbesondere die sicherheit jüngerer geschwister.<br />
DE<br />
FUNKTIONEN / INHALT DER PACKUNg<br />
2
PRODUKTMERKMALE / ENERgIEvERSORgUNg DE<br />
2<br />
PRODUKTMERKMALE<br />
display: 1,8“ LCD Farb-Display<br />
Bildauflösung:<br />
Fotos: 1600 x 1200 Pixel (optional 640 x 480 Pixel)<br />
Filme: 320 x 240 Pixel<br />
schärfebereich: 45 – ∞ cm<br />
Blitzbereich: 45 – 240 cm<br />
speicher: 256MB interner Speicher (davon ungefähr 210MB für die<br />
Speicherung von Fotos/Filmen/MP3) erlaubt Aufnahme von bis zu ca.<br />
500 Fotos (Auflösung 1600x1200, Format JPEG) oder Aufnahme von<br />
Videos bis zu 5 Min. Länge (Auflösung 320 x 240, Format MJPEG).<br />
speicherkarten: Unterstützt die Verwendung von normalen SD-Karten<br />
und SDHC-Karten mit einer Speichergröße von 32MB bis 16GB. SD-<br />
Karten unter 32MB werden nicht unterstützt. Wir empfehlen, SD-Karten<br />
ab einer Speichergröße von 1GB zu verwenden.<br />
Unterstützte dateiformate:<br />
Fotos: JPEG<br />
Filme: MJPEG<br />
Musik: MP3<br />
Unterstützte Hardware:<br />
• TV AV-Kabel zur Verbindung mit Fernsehgerät (inklusive)<br />
• USB-Kabel zur Verbindung mit einem PC (inklusive)<br />
• SD-Karten (nicht inklusive) bis 16GB<br />
zoom: 2x digitaler Zoom<br />
ENERgIEvERSORgUNg<br />
Die Kidizoom ® Pro wird mit 4 x 1,5V Mignon-Batterien (AA/LR6)<br />
betrieben (nicht im Lieferumfang enthalten). Zum Einlegen der Batterien<br />
benötigen Sie einen geeigneten Kreuzschlitzschraubendreher (nicht im<br />
Lieferumfang enthalten).<br />
Hinweis: Wir empfehlen ausdrücklich, neue Batterien mit langer<br />
Haltbarkeit (Alkali-Mangan) zu verwenden.<br />
das Verwenden erschöpfter Batterien kann Ursache einer<br />
fehlerhaften Ausführung (z. B. Ton- oder Funktionsstörungen)<br />
sein. setzen sie in diesem Fall bitte neue Batterien ein.<br />
Wir empfehlen ausdrücklich, keine wiederaufladbaren Batterien zu<br />
verwenden.
eInlegen deR BATTeRIen<br />
Bitte achten Sie darauf, dass die Batterien nur von einem Erwachsenen<br />
gewechselt werden und dass das Batteriefach fest und sachgemäß<br />
geschlossen ist.<br />
das Verschlucken einer Batterie kann lebensgefährlich sein!<br />
1. Vergewissern Sie sich, dass die Kidizoom ® Pro ausgeschaltet ist.<br />
2. Die Deckel der beiden Batteriefächer befinden sich auf der Unterseite<br />
der Digitalkamera. Öffnen Sie sie mithilfe eines Schraubendrehers und<br />
setzen Sie jeweils auf jeder Seite 2 x 1,5V Mignon-Batterien (AA/LR6)<br />
ein wie auf dem Bild im Inneren der Batteriefächer dargestellt. Achten<br />
Sie dabei auf die richtige Polung.<br />
3. Schließen Sie die Batteriefächer wieder ordnungsgemäß mithilfe eines<br />
Schraubendrehers. Bitte achten Sie darauf, die Schrauben nicht zu<br />
fest anzudrehen.<br />
4. Sollte die Digitalkamera nicht funktionieren, nachdem Sie<br />
ordnungsgemäß neue Batterien eingelegt haben, drücken Sie bitte<br />
die Reset-Taste und schalten die Digitalkamera nochmals ein.<br />
Hinweis: Bei einem Reset bleiben die Fotos auf dem Speicher der<br />
Kidizoom ® Pro erhalten.<br />
BATTERIEHINWEISE<br />
• Wählen Sie Batterien mit langer Haltbarkeit (Alkali-Mangan).<br />
• Verwenden Sie bitte nur die angegebenen oder gleichwertige<br />
Batterien.<br />
• Achten Sie unbedingt auf die richtige Polung (+/-).<br />
• Bitte setzen Sie nie neue und gebrauchte Batterien zusammen ein.<br />
• Bleiben Sie bitte bei einem einheitlichen Batterietyp.<br />
• Erschöpfte Batterien bitte aus dem Spielzeug herausnehmen.<br />
• Soll das Spielzeug für längere Zeit nicht in Betrieb genommen werden,<br />
entfernen Sie bitte die Batterien, um deren Auslaufen zu vermeiden.<br />
• Bitte verursachen Sie keinen Kurzschluss der Batterien im<br />
Batteriefach.<br />
DE<br />
ENERgIEvERSORgUNg<br />
2
DE<br />
EINSETZEN DER SD-KARTE<br />
2<br />
• Falls Sie wiederaufladbare Batterien verwenden, entnehmen Sie diese<br />
vor dem Laden aus dem Lernspielzeug und verwenden nur dafür<br />
vorgesehene Ladegeräte.<br />
• Falls Sie wiederaufladbare Batterien verwenden, entnehmen Sie<br />
diese vor dem Laden aus dem Spielzeug und verwenden nur dafür<br />
vorgesehene Ladegeräte.<br />
• Bitte aufladbare Batterien nur unter Aufsicht eines Erwachsenen<br />
laden.<br />
• Versuchen Sie nie, Batterien aufzuladen, die nicht dafür vorgesehen<br />
sind.<br />
• Batterien aufgrund Verschluckbarkeit von Kleinkindern fernhalten.<br />
BATTeRIen geHÖRen nICHT In den HAUsMÜll Und dÜRFen<br />
nICHT VeRBRAnnT WeRden. sCHonen sIe IHRe UMWelT Und<br />
geBen sIe BITTe leeRe BATTeRIen An den sAMMelsTellen<br />
AB. dAnKe!<br />
Hinweise zum Umweltschutz<br />
Dieses Produkt darf am Ende seiner Lebensdauer gemäß ElektroG bzw.<br />
der EU-Richtline RoHS nicht über den normalen Hausabfall entsorgt<br />
werden, sondern muss an einem Sammelpunkt für das Recycling von<br />
elektrischen und elektronischen Geräten abgegeben werden. Das<br />
Symbol auf dem Produkt, der Gebrauchsanleitung oder der Verpackung<br />
weist darauf hin.<br />
Mit der Wiederverwendung, der stofflichen Verwertung oder anderen<br />
Formen der Verwertung von Altgeräten leisten Sie einen wichtigen<br />
Beitrag zum Schutze unserer Umwelt.<br />
Bitte erfragen Sie bei der Gemeindeverwaltung die zuständige<br />
Entsorgungsstelle.<br />
EINSETZEN DER SD-KARTE<br />
Die Speichergröße der Kidizoom ® Pro können Sie einfach mit der<br />
Verwendung einer SD-Karte oder SDHC-Karte (nicht im Lieferumfang<br />
enthalten) erweitern. Kidizoom ® Pro unterstützt die Verwendung von<br />
SD-Karten und SDHC-Karten mit einer Speichergröße von 32MB bis<br />
16GB. SD-Karten unter 32MB werden nicht unterstützt. Wir empfehlen,<br />
SD-Karten ab einer Speichergröße von 1GB zu verwenden.<br />
• Vergewissern Sie sich, dass die Kidizoom ® Pro ausgeschaltet ist.<br />
• Der Steckplatz für die SD-Karte bzw. SDHC-Karte befindet sich an der<br />
Unterseite der Digitalkamera. Heben Sie die Plastikabdeckung an.<br />
• Setzen Sie die Karte entsprechend der Abbildung in den Steckplatz<br />
ein.
SD-Karte<br />
• Drücken Sie die Plastikabdeckung wieder fest zu, um die SD-Karte vor<br />
Staub etc. zu schützen.<br />
ERSTE SCHRITTE MIT DER KIDIZOOM ® PRO<br />
• Drücken Sie die Ein-/Aus-Taste, um die Kidizoom ® Pro einzuschalten.<br />
• Bei erstmaliger Verwendung der Kidizoom ® Pro werden Sie nun<br />
aufgefordert, die gewünschte Sprache auszuwählen. Treffen Sie diese<br />
Auswahl mithilfe der Oben- und Unten-Cursortasten und der OK-Taste<br />
. Ihre Spracheinstellungen können Sie auch nachträglich noch unter<br />
„Einstellungen“ verändern.<br />
• Ansonsten gelangen Sie nach dem Einschalten unmittelbar in den Modus,<br />
der durch die Position der Wählscheibe voreingestellt ist.<br />
• Drehen Sie die Wählscheibe, um zu anderen Modi zu wechseln. Das<br />
Symbol des Modus muss sich neben dem roten Positionsanzeiger<br />
befinden, damit Sie in den gewünschten Modus wechseln. Folgende Modi<br />
stehen zur Verfügung: Fotoaufnahme-Modus bzw. „Fotos“ ,<br />
Filmaufnahme-Modus bzw. „Filme“ , Music Player , Spiele ,<br />
Fotostudio , Einstellungen .<br />
• Drücken Sie die Lautstärke-Taste und regulieren Sie mithilfe der linken<br />
und rechten Cursortaste die Lautstärke. Bestätigen Sie Ihre Auswahl,<br />
indem Sie die OK-Taste oder die Lautstärke-Taste drücken.<br />
• Sie können die Kidizoom ® Pro via USB mit einem Computer oder<br />
einem Fernsehgerät verbinden. Bitte beachten Sie die entsprechenden<br />
Hinweise unter „Anschluss an den Computer“ und „Anschluss an ein<br />
Fernsehgerät“.<br />
• Sollten Sie keine SD-Karte bzw. SDHC-Karte (nicht inklusive) verwenden,<br />
empfehlen wir, so oft wie möglich Sicherheitskopien der Fotos bzw. Filme<br />
auf der Kidizoom ® Pro anzulegen, indem Sie diese auf den Computer<br />
übertragen.<br />
• Drücken Sie die Ein-/Aus-Taste, um die Kidizoom ® Pro auszuschalten.<br />
Die Digitalkamera schaltet sich nach einer bestimmten Zeit ohne Eingabe<br />
allerdings auch selbst aus (s. Abschaltautomatik).<br />
BATTeRIe-AnzeIge<br />
Wenn auf dem Display das Warnsymbol für schwache Batterien angezeigt<br />
wird , sollte Sie die Batterien austauschen.<br />
DE<br />
ERSTE SCHRITTE MIT DER KIDIZOOM ® PRO<br />
2
DE<br />
ANSCHLUSS AN EIN FERNSEHgERÄT<br />
ABSCHALTAUTOMATIK<br />
Um die Batterien zu schonen, schaltet sich die Kidizoom ® Pro<br />
automatisch nach einigen Minuten ab, wenn keine Eingabe erfolgt. Sie<br />
können die Digitalkamera wieder einschalten, indem Sie auf die<br />
Ein-/Aus-Taste drücken.<br />
ANSCHLUSS AN EIN FERNSEHgERÄT<br />
Hinweis: Bevor Sie die Kidizoom ® Pro an Ihr Fernsehgerät<br />
anschließen, prüfen Sie, ob die Digitalkamera funktioniert.<br />
1. Vergewissern Sie sich, dass die Kidizoom ® Pro<br />
ausgeschaltet ist.<br />
2. Der AV-Port befindet sich auf der linken Seite (wenn Sie die Kamera<br />
von vorne betrachten). Heben Sie die Plastikabdeckung an.<br />
3. Stecken Sie den Klinkenstecker des AV-Kabels in den AV-Port.<br />
4. Stecken Sie die farbigen Stecker (CINCH-Stecker) des AV-Kabels in<br />
die gleichfarbigen Video-bzw. Audio-Buchsen (CINCH-Buchsen) Ihres<br />
Fernsehgerätes.<br />
5. Schalten Sie die Kidizoom ® Pro ein. Bitte beachten Sie, dass das<br />
LCD-Display der Digitalkamera im TV-Modus nicht aktiv ist.<br />
6. Drücken Sie die Plastikabdeckung wieder fest zu, nachdem Sie das<br />
AV-Kabel wieder von der Digitalkamera entfernt haben.<br />
Für Fernsehgeräte mit einem sCART-Anschluss:<br />
Wenn Ihr Fernsehgerät nur über einen SCART-Anschluss verfügt, verwenden<br />
Sie bitte einen SCART-Adapter (nicht im Lieferumfang enthalten). Punkt (4)<br />
in der obigen Anleitung ändert sich wie folgt:<br />
• Verbinden Sie den gelben Stecker des AV-Kabels mit der gelben<br />
Video-Buchse des SCART-Adapters.<br />
• Verbinden Sie den weißen Stecker des AV-Kabels mit der weißen<br />
Audio-Buchse des SCART-Adapters.<br />
• Stecken Sie den SCART-Adapter in die SCART-Buchse Ihres<br />
Fernsehgerätes.<br />
• Stellen Sie an Ihrem Fernsehgerät den Video- bzw. AV-Kanal ein.<br />
0
Über die korrekte Einstellung des gewünschten Video- bzw. AV-Kanals<br />
informieren Sie sich ggf. in der <strong>Bedienungsanleitung</strong> Ihres Fernsehgerätes.<br />
ANSCHLUSS AN EINEN vIDEOREKORDER<br />
Für den Fall, dass Ihr Fernsehgerät weder über Video- und<br />
Audio-Buchsen noch über einen SCART-Anschluss verfügt,<br />
gibt es zusätzlich die Möglichkeit, die Kidizoom ® Pro an Ihren<br />
Videorekorder oder DVD-Player anzuschließen. Voraussetzung<br />
ist, dass diese Geräte über die benötigten Video- und Audio-<br />
Eingangsbuchsen verfügen. Punkt (4) in der obigen Anleitung<br />
ändert sich wie folgt:<br />
• Verbinden Sie den gelben Stecker des AV-Kabels mit der gelben<br />
Video-Buchse Ihres Videorekorders.<br />
• Verbinden Sie den weißen Stecker des AV-Kabels mit der weißen<br />
Audio-Buchse Ihres Videorekorders.<br />
vERBINDUNg ZUM COMPUTER<br />
MInIMAle sYsTeMVoRAUsseTzUngen FÜR dIe VeRBIndUng<br />
MIT eIneM CoMPUTeR:<br />
Windows ® 2000 SP3+, Windows ® XP, Windows ® Vista<br />
Mac OS ® X 10.4 oder höher<br />
Sie können die Kidizoom ® Pro mit dem im Lieferumfang enthaltenen<br />
USB-Kabel mit einem PC oder einem Mac verbinden, um Dateien vom<br />
internen Speicher der Kidizoom ® Pro auf den PC zu übertragen bzw.<br />
Dateien vom PC oder Mac auf die Digitalkamera zu übertragen, indem<br />
Sie die Kidizoom ® Pro als entfernbare Speichereinheit (“removable<br />
storage device”) verwenden.<br />
DE<br />
vERBINDUNg ZUM COMPUTER<br />
1
DE<br />
vERBINDUNg ZUM COMPUTER<br />
2<br />
• Der USB-Port befindet sich auf der Rückseite der Kidizoom ® Pro.<br />
Heben Sie die Plastikabdeckung an und stecken Sie das schmale<br />
Ende des USB-Kabels in den USB-Port.<br />
• Stecken Sie das andere Ende des USB-Kabels in einen USB-<br />
Steckplatz Ihres Computers. Diese Steckplätze sind im Normalfall mit<br />
diesem Symbol gekennzeichnet: .<br />
• Die Kidizoom ® Pro schaltet sich nun automatisch ein und befindet<br />
sich im USB-Modus. Sollte dies nicht der Fall, schalten Sie die<br />
Digitalkamera bitte ein, indem Sie die Ein-/Aus-Taste drücken.<br />
• Unterbrechen Sie nie die Verbindung zwischen der Kidizoom ® Pro<br />
und dem Computer, während Sie Dateien zwischen Kamera und<br />
Computer übertragen.<br />
• Wechseln Sie nun am Computer zu einer Ansicht Ihrer Laufwerke<br />
(über den Arbeitsplatz oder Explorer etc.). Sobald die Kidizoom ® Pro<br />
ordnungsgemäß mit dem Computer verbunden und vom Computer<br />
erkannt wurde, wird – beispielsweise im Explorer – ein neues Laufwerk<br />
namens „<strong>VTech</strong> 1070 “ angezeigt.<br />
Dieser Ordner enthält alle Dateien (Fotos, Filme, MP3), die sich auch<br />
dem internen Speicher der Kidizoom ® Pro befinden. Er enthält die<br />
folgenden Unterordner:<br />
„MUSIC“: Übertragen Sie MP3-Dateien in diesen Ordner, um Sie später<br />
im Music Player der Kidizoom ® Pro anzuhören.<br />
„PHOTO“: In diesem Ordner werden Ihre Fotodateien abgelegt (Fotos<br />
und bearbeitete Fotos).<br />
„VIDEO“: In diesem Ordner werden Ihre Videodateien abgelegt.<br />
„DOWNLOAD“: Sie möchten Foto- oder Filmdateien vom Computer auf<br />
die Kidizoom ® Pro übertragen? Dann übertragen Sie<br />
diese bitte in die Unterordner „DOWNLOAD\PHOTO”<br />
(Fotodateien) und „DOWNLOAD\VIDEO“ (Filmdateien).<br />
Hinweis: Falls Sie eine sd-Karte bzw. sdHC-Karte verwenden, befinden<br />
sich Daten, die auf der Karte gespeichert wurden, bei Verbindung zum<br />
Computer im Ordner “removeable device” bzw. “Wechseldatenträger”.<br />
Dieser Ordner enthält ebenfalls die Unterordner MUSIC, PHOTO, VIDEO<br />
und DOWNLOAD.<br />
FUNKTIONSMODI<br />
Allgemeiner Hinweis: <strong>VTech</strong> ® übernimmt keine Verantwortung für<br />
Inhalte, die auf der Kidizoom ® Pro gespeichert oder erstellt werden.
1.FoToAUFnAHMe-ModUs<br />
• Im Fotoaufnahme-Modus können Sie entweder durch den<br />
Doppelsucher oder auf das LCD-Display sehen, um ein Motiv für Ihr<br />
Foto zu finden.<br />
• Halten Sie die Kidizoom ® Pro bei einer Aufnahme möglichst ruhig.<br />
Um eine Aufnahme zu machen, drücken Sie die Auslösetaste auf der<br />
Oberseite der Digitalkamera oder die OK-Taste .<br />
• Drücken Sie die Zoom-In- bzw. Zoom-Out-Taste, um den<br />
Fotografierbereich zu verkleinern bzw. zu vergrößern.<br />
• Wenn Sie die Kidizoom ® Pro einschalten, ist die Blitzeinstellung<br />
„automatischer Blitz“. Drücken Sie die Blitz-Auswahltaste , um<br />
zwischen den Blitzeinstellungen zu wechseln: automatischer Blitz ,<br />
starker Blitz , schwacher Blitz und Blitz deaktiviert .<br />
Warnhinweis: Deaktivieren Sie den Blitz insbesondere bei<br />
Nahaufnahmen von Personen, um eventuelle Augenschäden zu<br />
vermeiden.<br />
Hinweis: Wenn die Batterien zu schwach sind, sind die Blitzeinstellungen<br />
nicht ordnungsgemäß verfügbar. In diesem Fall sehen Sie das folgende<br />
Blitz-Symbol: .<br />
empfehlung zur Verwendung der Blitzeinstellungen:*<br />
Blitzmodus Optimale Entfernung<br />
Schwacher Blitz 40 – 60 cm<br />
Automatischer Blitz 60 – 100 cm<br />
Starker Blitz<br />
> 100 cm<br />
* Dies sind lediglich Empfehlungen. Die ideale Blitzeinstellung kann mit den gegebenen<br />
Lichtverhältnissen variieren.<br />
• Drücken Sie die Zoom-Tasten, um den Fotografierbereich zu<br />
verkleinern bzw. zu vergrößern. Bevor Sie eine Aufnahme machen,<br />
können Sie im Fotoaufnahme-Modus einmal oder mehrfach die linke<br />
oder die rechte Cursortaste drücken, um Ihrer Aufnahme einen<br />
lustigen Fotoeffekt hinzuzufügen. Drücken Sie die Cursortasten<br />
solange, bis das gewünschte Motiv auf dem Display angezeigt wird.<br />
Wenn Sie nun eine Aufnahme machen (drücken Sie dazu wie oben<br />
beschrieben die Auslösetaste oder die OK-Taste), ist der ausgewählte<br />
Bilderrahmen, das Stempelbild oder der Kaleidoskopeffekt Bestandteil<br />
des Fotos.<br />
• Drücken Sie im Fotoaufnahme-Modus einmal die Oben- oder Unten-<br />
DE<br />
FUNKTIONSMODI
DE<br />
FUNKTIONSMODI<br />
Taste auf dem Cursor Pad, um zum Fotoalbum zu gelangen.<br />
Drücken Sie dann wieder die Oben- bzw. Unten-Tasten, um sich die<br />
Fotos in Ihrem Fotoalbum der Reihe nach anzusehen.<br />
• Während Sie sich im Fotoalbum befinden, können Sie die Löschtaste<br />
drücken, um das gerade auf dem Display angezeigte Foto zu<br />
entfernen.<br />
• Während Sie sich im Fotoalbum befinden, können Sie sich in das<br />
gerade auf dem Display angezeigte Foto `hineinzoomen´, indem<br />
Sie die Zoom-In-Taste drücken . Drücken Sie die Zoom-Out-Taste<br />
, um sich wieder `herauszuzoomen´. Während das Foto in Zoom-<br />
Ansicht angezeigt wird, können Sie die Cursortasten drücken, um<br />
sich über das Bild zu bewegen. Drücken Sie jederzeit die OK-Taste<br />
, um zur normalen Ansicht zurückzukehren.<br />
• Um das Fotoalbum zu verlasssen, drücken Sie entweder die<br />
Auslösetaste , die OK-Taste oder die linke bzw. rechte<br />
Cursortaste einmal .<br />
• Fotos, die Sie mit der Kidizoom ® Pro aufnehmen, werden innerhalb<br />
des internen Speichers im Ordner „PHOTO“ abgespeichert. Bei der<br />
Verbindung der Kidizoom ® Pro mit dem Computer finden Sie sie also<br />
in diesem Ordner. Falls Sie andere, z. B. vom Computer exportierte<br />
Fotos auf der Kidizoom ® Pro ansehen möchten, legen Sie diese bitte<br />
im Ordner „DOWNLOAD\PHOTO“ ab. Andernfalls werden Sie nicht<br />
im Fotoalbum angezeigt. Falls Sie eine SD-Karte (nicht inklusive) als<br />
Standard-Speicher ausgewählt haben, werden Ihre Fotos auf der SD-<br />
Karte gespeichert.<br />
2. FIlMAUFnAHMe-ModUs<br />
• Im Filmaufnahme-Modus können Sie mit der Kidizoom ® Pro digitale<br />
Filme im MJPEG Format aufnehmen. Drücken Sie die Auslösetaste<br />
oder die OK-Taste , um die Filmaufnahme zu starten und wieder zu<br />
beenden. Während der Aufnahme sehen Sie links oben am Display<br />
einen blinkenden roten Punkt.<br />
• Drücken Sie die Zoom-Tasten, um sich während der Aufnahme in den<br />
Bildausschnitt `hinein´- oder aus ihm `herauszuzoomen´.<br />
• Bevor Sie eine Aufnahme machen, können Sie im Filmaufnahme-<br />
Modus einmal oder mehrfach die linke oder die rechte Cursortaste<br />
drücken, um der Aufnahme ein lustiges Hintergrundbild hinzuzufügen.<br />
Drücken Sie die Cursortasten solange, bis das gewünschte Motiv auf
dem Display angezeigt wird. Beginnen Sie dann die Filmaufnahme,<br />
indem Sie die OK-Taste drücken. Während der Aufnahme können<br />
Sie die 4 Cursortasten drücken, um lustige Animationen in ihren Film<br />
einzubauen! Drücken Sie während der Aufnahme die Menü-Taste<br />
, um eine Übersicht über die 4 Animationen zu sehen.<br />
• Nach der Aufnahme wird ein grünes Wiedergabe-Symbol angezeigt.<br />
Wenn Sie Ihren Film ansehen möchten, drücken Sie die OK-Taste .<br />
• Andere Filme können Sie über das Filmalbum auswählen. Drücken Sie<br />
einfach die Oben- oder Unten-Cursortaste und die bisher gespeicherten<br />
Filme können ausgewählt werden. Drücken Sie die OK-Taste , um<br />
den gerade angezeigten Film abzuspielen.<br />
• Drücken Sie im Filmalbum die Löschtaste , um den gerade<br />
angezeigten Film zu löschen.<br />
• Um das Filmalbum zu verlasssen, drücken Sie einmal die Auslösetaste<br />
.<br />
• Filme, die Sie mit der Kidizoom ® Pro aufnehmen, werden innerhalb<br />
des internen Speichers im Ordner „VIDEO“ abgespeichert. Bei der<br />
Verbindung der Kidizoom ® Pro mit dem Computer finden Sie sie also<br />
in diesem Ordner. Falls Sie andere, z. B. vom Computer exportierte<br />
Filme auf der Kidizoom ® Pro ansehen möchten, legen Sie diese bitte<br />
im Ordner „DOWNLOAD\VIDEO“ ab. Andernfalls werden Sie nicht im<br />
Filmalbum angezeigt.<br />
Falls Sie eine SD-Karte (nicht inklusive) als Standard-Speicher<br />
ausgewählt haben, werden Ihre Filme auf der SD-Karte gespeichert.<br />
. MUsIC PlAYeR<br />
Bevor Sie diese Funktion nutzen, sollten Sie zunächst MP3-Dateien vom<br />
Computer auf den internen Speicher der Kidizoom ® Pro Digitalkamera<br />
(Ordner „<strong>VTech</strong> 1070“) oder auf die SD-Karte bzw. SDHC-Karte (nicht<br />
im Lieferumfang enthalten; Ordner “removeable storage device” bzw.<br />
“Wechseldatenträger”) übertragen. Übertragen Sie die Dateien bitte<br />
jeweils in den Unterordner “MUSIC”.<br />
• Wenn Sie den Music Player aufrufen, gelangen Sie zunächst zu der<br />
Wiedergabeliste Ihres ausgewählten Standardspeichers, also des<br />
internen Speichers oder der SD-Karte bzw. SDHC-Karte. Falls Sie<br />
zu einem anderen Speicher wechseln möchten, drücken Sie bitte die<br />
Menü-Taste .<br />
• Öffnen Sie die Wiedergabeliste „music“, indem Sie die OK-Taste<br />
DE<br />
FUNKTIONSMODI
DE<br />
FUNKTIONSMODI<br />
drücken. Ordner können Sie öffnen oder verlassen, indem Sie die linke<br />
bzw. rechte Cursortaste drücken. Bewegen Sie sich mit den Oben-<br />
und Unten-Cursortasten durch die Titel. Drücken Sie die OK-Taste<br />
, um den markierten Musiktitel zu starten.<br />
• Während der Wiedergabe eines Musikstücks können Sie vor- bzw.<br />
zurückspulen, indem Sie die linke bzw. rechte Cursortaste drücken<br />
. Drücken Sie die OK-Taste , um die Wiedergabe anzuhalten<br />
und drücken Sie sie erneut, um die Wiedergabe fortzuführen.<br />
• Drücken Sie in der Wiedergabeliste die Löschtaste , um den<br />
markierten Musiktitel zu löschen.<br />
. FoTosTUdIo<br />
Im Fotostudio können Sie Ihre Fotos bearbeiten, Sprachnotizen<br />
aufnehmen und zu einem Foto hinzufügen oder Ihre Fotos in einer<br />
Diashow ansehen. Wählen Sie die entsprechende Funktionen im<br />
Auswahlmenü mit der linken und rechten Cursortaste aus. Befinden<br />
Sie sich in einem der Studios, gelangen Sie mit der Menü-Taste wieder<br />
zurück zum Auswahlmenü.<br />
.1 FoTo-edIToR<br />
Im Fotostudio können Sie zu Ihren Fotos Bilderrahmen, Stempelbilder<br />
sowie Verzerrungs- und Kaleidoskopeffekte hinzufügen. Wählen<br />
Sie zunächst mit der Oben- bzw. Unten-Cursortaste ein Foto aus,<br />
das Sie bearbeiten möchten. Wählen Sie dann mit der Oben-<br />
oder Unten-Cursortaste eine der im Folgenden beschriebenen<br />
Bearbeitungsfunktionen aus und bestätigen Sie Ihre Auswahl, indem<br />
Sie die OK-Taste drücken. Sie können Aktionen im Foto-Editor<br />
abbrechen, indem Sie die Löschtaste drücken.<br />
A. Bilderrahmen<br />
Wählen Sie dieses Symbol aus, um Ihrem Foto einen Bilderrahmen<br />
hinzuzufügen. Drücken Sie die linke oder rechte Cursortaste , um<br />
einen Rahmen auszuwählen und bestätigen Sie Ihre Auswahl mit der<br />
OK-Taste .<br />
B. stempelbilder<br />
Wählen Sie dieses Symbol aus, um Ihr Foto mit einem Stempelbild<br />
zu verzieren. Drücken Sie die linke oder rechte Cursortaste , um<br />
einen Rahmen auszuwählen. Drücken Sie dann ggf. die Oben- oder<br />
Unten-Cursortasten , um die Größe des Stempelbildes zu ändern und
estätigen Sie Ihre Auswahl mit der OK-Taste . Danach können Sie<br />
das Stempelbild mittels der Cursortasten über das Foto bis zu der<br />
Stelle bewegen, an welcher Sie das Stempelbild hinzufügen möchten.<br />
Drücken Sie zur letzten Bestätigung nochmals die OK-Taste .<br />
C. spezial-effekte<br />
Unter die Spezial-Effekte fallen Verzerrungs- und Kaleidoskopeffekte.<br />
Drücken Sie die linke oder rechte Cursortaste , um einen<br />
Effekt auszuwählen. Drücken Sie dann ggf. die Oben- oder Unten-<br />
Cursortasten , um die Größe des Effektbereichs zu ändern. Bestätigen<br />
Sie Ihre Auswahl mit der OK-Taste . Danach können Sie die<br />
Anwendungsfläche mittels der Cursortasten über das Foto bis zu<br />
der Stelle bewegen, an welcher Sie den Effekt hinzufügen möchten.<br />
Drücken Sie zur letzten Bestätigung nochmals die OK-Taste .<br />
d. Rückgängig<br />
Wählen Sie dieses Symbol aus, um den letzten Bearbeitungsschritt<br />
rückgängig zu machen. Sie können nur einen Schritt rückgängig<br />
machen.<br />
e. speichern<br />
Wählen Sie dieses Symbol aus, um das bearbeitete Foto als neue<br />
Datei abzuspeichern. Diese Datei erhält auch eine neue Nummer als<br />
Kennzeichnung. Die Dateien werden im Ordner „PHOTO“ gespeichert.<br />
.2 sPReCHendes FoTo<br />
Hier können Sie zu einem Foto eine bis zu 10 Sekunden lange Sprachnotiz<br />
aufnehmen. Wählen Sie zunächst mit der Oben- oder Unten-Cursortaste<br />
ein Foto aus. Sollte dem Foto bereits eine Sprachnotiz hinzugefügt<br />
worden sein, wird es mit einem Lautsprecher-Symbol angezeigt .<br />
Sie können die OK-Taste drücken, um die Sprachnotiz anzuhören.<br />
Ansonsten können Sie eine Tonaufnahme starten, indem Sie die OK-<br />
Taste drücken.<br />
Wenn Sie ein Foto aufgerufen haben bzw. eine Aufnahme oder<br />
Wiedergabe beendet wurde, können Sie mit der linken und rechten<br />
Cursortaste eine der folgenden Funktionen wählen:<br />
A. Aufnahme-symbol : Wählen Sie dieses Symbol, um eine<br />
Tonaufnahme zu starten. Drücken Sie die OK-Taste bzw. das Stop-<br />
Symbol , um die Aufnahme zu beenden. Für jedes Foto stehen Ihnen<br />
10 Sekunden Aufnahmezeit zur Verfügung.<br />
B. Wiedergabe-symbol : Wählen Sie dieses Symbol, um sich eine<br />
DE<br />
FUNKTIONSMODI
DE<br />
FUNKTIONSMODI<br />
Tonaufnahme anzuhören.<br />
C. Mülleimer : Wählen Sie dieses Symbol, um die Sprachnotiz zu<br />
einem Foto zu löschen.<br />
. dIAsHoW<br />
Sie können sich alle auf der Kidizoom ® Pro gespeicherten Fotos in einer<br />
Diashow ansehen. Die Diashow beginnt sofort, wenn Sie diese Funktion<br />
aufrufen.<br />
Drücken Sie die Menü-Taste , um die Einstellungen für die Diashow<br />
zu ändern. Schalten Sie die Übergangseffekte ein oder aus, legen Sie<br />
das Zeitintervall zwischen den Fotos fest oder geben Sie an, ob die Fotos<br />
in zufälliger Reihenfolge angezeigt werden sollen. Verlassen Sie das<br />
Menü, indem Sie „Ende“ auswählen.<br />
. sPIele<br />
Ihrem Kind stehen auf der Kidizoom ® Pro 5 abwechslungsreiche Spiele<br />
zur Verfügung. Drücken Sie die linke oder rechte Cursortaste , um ein<br />
Spiel auszuwählen. Bitte drücken Sie zur Bestätigung die OK-Taste<br />
. In den Spielen können Sie die Lautstärke mit den Zoom-Tasten<br />
regulieren. Alle Spiele verfügen über mehrere Schwierigkeitsstufen, die<br />
bei Spielende gespeichert werden. Während des Spiels können Sie die<br />
Menü-Taste drücken, um die Schwierigkeitsstufe auszuwählen oder<br />
um das Spiel zu beenden.<br />
A. Tanz mit mir!<br />
Dies ist ein Reaktionsspiel. Schaffen Sie es, rechtzeitig auf die<br />
herunterfallenden Pfeile zu reagieren? Wählen Sie<br />
zunächst Ihre Spielfigur aus, indem Sie die linke<br />
oder rechte Cursortaste und die OK-Taste<br />
drücken. Wenn Sie die Auslösetaste drücken,<br />
können Sie selbst ein Foto aufnehmen und tanzen<br />
lassen! Im Spiel fallen während des Musikstücks<br />
verschiedene Pfeile von oben nach unten. Drücken Sie die Cursortaste<br />
mit der entsprechenden Richtung genau dann, wenn ein Pfeil bei<br />
den Pfeilen am unteren Bildschirmrand angekommen ist. Da teilweise<br />
mehrere Pfeile zugleich herunterfallen, gestaltet sich dieses Unterfangen<br />
von Stufe zu Stufe immer schwieriger!<br />
B. Formen-Paare
Auf einem Fließband bewegen sich viele verschiedene Süßigkeiten an<br />
einem Scanner (in der Bildmitte) vorbei. Drücken<br />
Sie die OK-Taste , wenn sich zwei identische<br />
Süßigkeiten unter dem Scanner befinden. Versuchen<br />
Sie, so viele Paare wie möglich zu scannen, bevor<br />
die Zeit abgelaufen ist!<br />
C. Ballfieber<br />
Versuchen Sie, alle Steine wegzuräumen, indem Sie den Ball<br />
dagegenprallen lassen. Gleichzeitig müssen Sie darauf achten, dass<br />
der Ball nicht an Ihrem Schläger vorbeifällt und den<br />
unteren Bildschirmrand berührt. Steuern Sie den<br />
Schläger mit der linken und rechten Cursortaste<br />
. Je höher die Schwierigkeitsstufe ist, desto<br />
schneller bewegt sich der Ball und desto schmaler<br />
ist ihr Schläger.<br />
d. Hühner-Paparazzo<br />
Hier haben Sie eine verrückte Aufgabe: Sie sollen so viele Fotos wie<br />
möglich von den aufgeregten Hühnern machen! Bewegen Sie den<br />
Kamerafokus mit den Cursortasten und drücken<br />
Sie die OK-Taste , wenn er gerade auf ein<br />
Huhn gerichtet ist. Wir sind gespannt, wie viele<br />
Hühnerfotos Sie innerhalb des Zeitlimits aufnehmen<br />
können!<br />
e. Foto-Puzzle<br />
Hier werden verschiedene Fotos, teilweise auch Ihre eigenen, der Reihe<br />
nach angezeigt. Erkennen Sie, welches Teil in dem<br />
Foto fehlt? Dann wählen Sie das richtige Teil rechts<br />
mit der Oben- und Unten-Cursortaste aus und<br />
drücken die OK-Taste .<br />
. eInsTellUngen<br />
Drücken Sie die linke oder rechte Cursortaste, um<br />
eine der folgenden Einstellungen zu ändern.<br />
A. sprache<br />
Drücken Sie die Oben- oder Unten-Cursortasten<br />
, um eine der folgenden Sprachen auszuwählen:<br />
Deutsch, Englisch, Französisch, Spanisch und<br />
Niederländisch. Drücken Sie die OK-Taste , um<br />
Ihre Auswahl zu bestätigen.<br />
DE<br />
FUNKTIONSMODI
DE<br />
FUNKTIONSMODI / CD-ROM<br />
0<br />
B. speicher-Manager<br />
Hier können Sie den Status des internen Speichers oder, falls eingelegt,<br />
der SD-Karte überprüfen. Wählen Sie mittels der Oben- oder Unten-<br />
Cursortaste zwischen den Speicherplätzen. Drücken Sie die OK-Taste<br />
, um den gerade markierten Speicherplatz als Standard-Speicher<br />
auszuwählen. Auf diesem Speicherplatz werden alle künftigen Foto- und<br />
Filmdateien abgelegt. Drücken Sie die Löschtaste , um alle Dateien<br />
auf dem gerade markierten Speicherplatz zu löschen.<br />
Vorsicht: Die mit der Formatierung einhergehende Löschung der<br />
Dateien ist unwiederbringlich. Bitte überprüfen Sie, ob Sie bereits auf<br />
Ihrem Computer Sicherheitskopien dieser Dateien angelegt haben.<br />
C. Frequenz<br />
Hier können Sie die Freqenz entweder auf 50Hz (Europa) oder 60Hz<br />
(USA, Kanada) festlegen. Falsche Frequenzeinstellungen können<br />
Flimmereffekte auf den Fotos oder Filmen verursachen. Sollten Sie<br />
verreisen, können Sie sich zuvor über die erforderlichen Einstellungen<br />
informieren und die Kamera entsprechend einstellen, um eine gute<br />
Bildqualität zu bewahren.<br />
D. Bildauflösung<br />
Legen Sie hier die gewünschte Bildauflösung Ihrer Fotos fest. Wählen<br />
Sie 2.0 MP für eine höhere Bildauflösung. Wählen Sie 0.3 MP für eine<br />
geringe Bildauflösung, beispielsweise wenn Sie mehr Fotos aufnehmen<br />
und speichern möchten.<br />
Bei einer Bildauflösung von 2.0 MP können Sie bis zu 500 Fotos auf dem<br />
internen Speicher der Kidizoom ® Pro speichern, bei einer Bildauflösung<br />
von 0.3 MP bis zu 2000.<br />
7. CD-ROM<br />
Die beigefügte CD-ROM enthält den <strong>VTech</strong> ® Foto Editor (mit zusätzlichen<br />
Fotoeffekten) sowie das Programm Kidizoom ® Pro S.O.S., mit<br />
welchem Sie die Kidizoom ® Pro in den ursprünglichen Werkszustand.<br />
zurücksetzen können, falls Fehlfunktionen auftreten sollten, die nicht<br />
durch einen Reset behoben werden konnten. Bitte beachten Sie die<br />
jeweiligen Hilfe-Dateien und Anweisungen der jeweiligen Anwendung.<br />
Hinweise:<br />
• Kidizoom ® Pro S.O.S setzt die Kidizoom ® Pro in den ursprünglichen<br />
Werkszustand zurück. Alle auf dem internen Speicher der<br />
Digitalkamera gespeicherten Daten (Fotos, Filme, MP3) werden dabei<br />
unwiederbringlich gelöscht. Bitte überprüfen Sie, ob Sie bereits auf<br />
Ihrem Computer Sicherheitskopien dieser Dateien angelegt haben.
• Bevor Sie Kidizoom ® Pro S.O.S anwenden, überprüfen Sie bitte, ob sich<br />
vorhandene Probleme durch einen Reset beheben lassen. Beachten<br />
Sie zuvor auch unsere Hinweise im Kapitel „Problemlösung“.<br />
MInIMAle HARdWAReVoRAUssTzUngen FÜR dIe<br />
InsTAllATIon deR Cd-RoM<br />
• Pentium ® 4, 1 GHz oder höher<br />
• Grafikkarte 1024 x 768 24-bit<br />
• Betriebbsystem Microsoft ® Windows ® 2000, Windows ® XP, Windows<br />
Vista ®<br />
• Apple ® Computer (Mac OS ® X 10.4 oder höher)<br />
PFLEgEHINWEISE<br />
1. Reinigen Sie die Digitalkamera bitte nur mit einem leicht feuchten<br />
Tuch.<br />
2. Lassen Sie die Digitalkamera bitte niemals länger in der prallen Sonne<br />
oder in der Nähe einer Hitzequelle stehen.<br />
3. Halten Sie die Digitalkamera fern von Feuchtigkeit und lassen Sie kein<br />
Wasser darauf kommen. Die Digitalkamera kann nicht im Wasser oder<br />
unter Wasser verwendet werden!<br />
4. Vermeiden Sie es möglichst, die Digitalkamera auf harte Oberflächen<br />
fallen zu lassen.<br />
5. Entfernen Sie die Batterien, wenn die Digitalkamera längere Zeit nicht<br />
benutzt wird.<br />
PROBLEMLÖSUNg<br />
Hier finden Sie Hinweise für verschiedene mögliche Probleme im<br />
Umgang mit der Kidizoom ® Pro.<br />
Ein Modus wird<br />
nicht mehr korrekt<br />
ausgeführt oder es<br />
treten allgemeine<br />
Funktionsstörungen<br />
auf<br />
1. Drücken Sie die Reset-Taste vorsichtig mit<br />
Hilfe einer Büroklammer (bitte verwenden<br />
Sie keinen spitzen Gegenstand). Sollten die<br />
Probleme danach noch immer bestehen,<br />
fahren Sie bitte mit den folgenden Schritten<br />
fort.<br />
2. Vergewissern Sie sich, dass die Digitalkamera<br />
ausgeschaltet ist.<br />
3. Unterbrechen Sie die Stromzufuhr, indem Sie<br />
die Batterien entfernen.<br />
DE<br />
PFLEgEHINWEISE / PROBLEMLÖSUNg<br />
1
PROBLEMLÖSUNg DE<br />
2<br />
Eine Fotoaufnahme<br />
ist unscharf<br />
Es können keine<br />
Bilder gespeichert<br />
werden<br />
Am Fernsehgerät<br />
wird kein Bild<br />
angezeigt<br />
4. Warten Sie einige Minuten. Legen Sie die<br />
Batterien wieder ein und drücken Sie erneut<br />
die Reset-Taste.<br />
5. Schalten Sie die Digitalkamera ein.<br />
6. Sollte die Digitalkamera immer noch nicht<br />
funktioneren, wiederholen Sie den Vorgang,<br />
legen aber neue Batterien ein.<br />
1. Überprüfen Sie, ob das Schutzglas des<br />
Objektivs verschmutzt ist und reinigen Sie es<br />
evtl. mit einem weichen Tuch.<br />
2. Möglicherweise wurde die Aufnahme<br />
`verwackelt´. Machen Sie zur Probe ein<br />
Foto, während die Digitalkamera ruhig auf<br />
einer geraden Oberfläche steht.<br />
3. Beachten Sie ggf. unsere Hinweise zu den<br />
Blitzeinstellungen.<br />
1. Bitte überprüfen Sie unter „Einstellungen“,<br />
ob der interne Speicher bzw. der Speicher<br />
der SD-Karte bzw. SDHC-Karte voll ist.<br />
Übertragen Sie eventuell alle Bilddateien von<br />
der Kamera auf den Computer und löschen<br />
dann entweder am Computer den internen<br />
Speicher der Digitalkamera bzw. SD-Karte<br />
oder formatieren diesen bei den Kamera-<br />
Einstellungen.<br />
2. Überprüfen Sie die Einstellungen im<br />
Speicher-Manager. Falls die SD-Karte<br />
bzw. SDHC-Karte als Standard-Speicher<br />
festgelegt wurde, überprüfen Sie bitte, ob<br />
diese schreibgeschützt ist.<br />
1. Vergewissern Sie sich, dass sich funktionsfähige<br />
Batterien in der Digitalkamera befinden und<br />
dass das Fernsehgerät bzw. der Videorekorder<br />
mit Strom versorgt werden.<br />
2. Vergewissern Sie sich, dass sowohl die<br />
Digitalkamera als auch das Fernsehgerät bzw.<br />
der Videorekorder eingeschaltet sind.
Das Fernsehgerät<br />
gibt keinen Ton<br />
wieder<br />
Die Wiedergabe<br />
der Fotos am<br />
Fernsehgerät ist<br />
unstetig oder „zieht<br />
Schlieren“<br />
3. Überprüfen Sie, ob die Verbindung zwischen<br />
der Digitalkamera und dem Fernsehgerät den<br />
Anweisungen in dieser <strong>Bedienungsanleitung</strong><br />
entsprechend hergestellt wurde.<br />
4. Überprüfen Sie, ob die Cinch-Stecker fest<br />
mit den entsprechenden Buchsen am<br />
Fernsehgerät verbunden sind und ob sich der<br />
Klinkenstecker des AV-Kabels fest im AV-<br />
Port der Digitalkamera befindet.<br />
5. Vergewissern Sie sich, dass Ihr Fernsehgerät<br />
auf den richtigen Video- bzw. AV-Kanal<br />
eingestellt ist. Einige Fernsehgeräte besitzen<br />
mehrere Videoeingänge – stellen Sie<br />
sicher, dass Sie auch den Video- bzw. AV-<br />
Kanal benutzen, der eingesteckt ist. Über<br />
die richtige Einstellung des gewünschten<br />
Kanals informieren Sie sich ggf. in der<br />
<strong>Bedienungsanleitung</strong> Ihres Fernseh- bzw.<br />
Videogerätes.<br />
1. Überprüfen Sie, ob die Lautstärke des<br />
Fernsehgerätes abgestellt oder auf „Stumm“<br />
geschaltet ist.<br />
2. Überprüfen Sie die Lautstärke-Einstellung<br />
der Digitalkamera und erhöhen Sie diese<br />
gegebenenfalls.<br />
3. Prüfen Sie, ob der weiße Audio-Stecker (Cinch-<br />
Stecker) des Gerätes mit der entsprechenden<br />
Audio-Buchse Ihres Fernsehgerätes fest<br />
verbunden ist. Bei der Benutzung des SCART-<br />
Anschlusses prüfen Sie, ob der SCART-<br />
Adapter fest in der SCART-Buchse Ihres<br />
Fernsehgerätes eingesteckt ist.<br />
4. Vergewissern Sie sich, dass Ihr Fernsehgerät<br />
auf den richtigen Video- bzw. AV-Kanal<br />
eingestellt ist.<br />
Versuchen Sie, die Einstellungen der<br />
horizontalen und vertikalen Schärfe am<br />
Fernsehgerät zu optimieren (falls möglich).<br />
DE<br />
PROBLEMLÖSUNg
HINWEISE DE<br />
Verbindung zum<br />
PC kann nicht<br />
hergestellt werden<br />
Die SD-Karte wird<br />
nicht erkannt<br />
ENERGIEVERSORGUNG<br />
Überprüfen Sie die Verbindung zwischen der<br />
Digitalkamera und dem PC. Überprüfen Sie<br />
insbesondere, dass sich beide Enden des USB-<br />
Kabels jeweils fest in den USB-Ports befinden.<br />
1. Überprüfen Sie, ob die SD-Karte<br />
ordnungsgemäß eingesteckt wurde.<br />
2. Überprüfen Sie, ob es sich um eine SD-Karte<br />
mit einer Speichergröße unter 32MB handelt.<br />
Diese Karten werden von der Digitalkamera<br />
nicht unterstüzt.<br />
BATTeRIen: x 1, V Mignon-Batterien (AA/lR )<br />
VeRWenden<br />
BATTeRIen!<br />
sIe BITTe KeIne WIedeRAUFlAdBARen<br />
Bitte halten sie sich unbedingt an unsere Angaben zur<br />
energieversorgung.<br />
HInWeIs:<br />
Die Entwicklung von Kinderspielzeug ist eine verantwortungsvolle<br />
Aufgabe, die wir von <strong>VTech</strong> ® sehr ernst nehmen. Wir bemühen uns<br />
sehr, die Richtigkeit unserer Informationen sicherzustellen – unsere<br />
Qualitätskontrolle ist äußerst streng. Dennoch können auch uns Fehler<br />
unterlaufen oder Erkenntnisse werden einfach von der Zeit überholt.<br />
Sollten Sie also Verbesserungsvorschläge haben oder sachliche<br />
Fehler entdecken, wenden Sie sich bitte an unseren Kundendienst.<br />
Wir sind dankbar für Ihre Hinweise und werden Ihre Anregungen<br />
gerne überdenken.<br />
Hinweise zum Umweltschutz<br />
Dieses Produkt darf am Ende seiner Lebensdauer gemäß<br />
ElektroG bzw. der EU-Richtline RoHS nicht über den<br />
normalen Hausabfall entsorgt werden, sondern muss an<br />
einem Sammelpunkt für das Recycling von elektrischen und<br />
elektronischen Geräten abgegeben werden. Das Symbol auf<br />
dem Produkt, der Gebrauchsanleitung oder der Verpackung<br />
weist darauf hin. Mit der Wiederverwendung, der stofflichen Verwertung<br />
oder anderen Formen der Verwertung von Altgeräten leisten Sie einen<br />
wichtigen Beitrag zum Schutze unserer Umwelt. Bitte erfragen Sie bei<br />
der Gemeindeverwaltung die zuständige Entsorgungsstelle.
Dieses Spielzeug enthält zerbrechliche Teile und<br />
Kleinteile und ist daher für Kinder unter 3 Jahren<br />
nicht geeignet.<br />
Ne convient pas aux enfants de moins de 36 mois à<br />
cause des petites pièces.<br />
Non é appropriato per bambini di meno 36 mesi<br />
perchè incluso dei piccoli pezzi.<br />
Microsoft ® , Windows ® sind entweder registrierte Warenzeichen oder<br />
Warenzeichen der Microsoft Corporation in den Vereinigten Staaten<br />
und/oder anderen Ländern.<br />
Pentium ® , Intel ® , Celeron und das Intel Inside Logo sind entweder<br />
registrierte Warenzeichen oder Warenzeichen von Intel oder seinen<br />
Tochterfirmen in den Vereinigten Staaten und anderen Ländern.<br />
Mac OS ® und das Mac Logo sind Warenzeichen von Apple ® Computer<br />
Incorporated in den Vereinigten Staaten und anderen Ländern.<br />
Alle anderen Warenzeichen und registrierten Warenzeichen sind<br />
Eigentum ihrer jeweiligen Besitzer.<br />
serviceadresse für Anfragen und Hinweise in deutschland:<br />
<strong>VTech</strong> ® Electronics Europe GmbH<br />
Kundenservice<br />
Martinstr. 5<br />
D-70794 Filderstadt<br />
E-Mail: info@vtech.de<br />
Hotline: 0180/500 10 64 (Mo-Fr von 8-12 Uhr; 0,14 €/Minute)<br />
Für eine schnelle Abwicklung Ihrer Anfragen bitten wir Sie, folgende<br />
Infomationen bereit zu halten:<br />
• Name des Produktes oder ggf. die Artikel-Nummer<br />
• Beschreibung des Problems<br />
• Kaufdatum<br />
Garantie- und Reklamationsfälle/Defekte Geräte:<br />
Sollte das Gerät auch nach Beachtung der Hinweise immer noch nicht<br />
ordnungsgemäß funktionieren, wenden Sie sich bitte an den Fachhändler,<br />
das Warenhaus oder den Versandhandel, bei dem Sie das Gerät gekauft<br />
haben. Für Anfragen und Hinweise schicken Sie bitte keine Geräte an<br />
unsere Serviceadresse.<br />
DE<br />
HINWEISE / SERvICE
Anleitung zur Befestigung<br />
der Handschlaufe<br />
1. Drücken Sie die kleine Schlinge<br />
am Ende der Handschlaufe<br />
in die Vertiefung an der Seite<br />
der Digitalkamera, so dass sie<br />
hinter dem Metallstift verläuft<br />
und Sie die kleine Schlinge<br />
auf der anderen Seite wieder<br />
herausziehen können.<br />
2. Halten Sie das andere Ende der<br />
Handschlaufe und führen Sie<br />
die Handschlaufe vollständig<br />
durch die kleine Schlinge.<br />
3. Vergewissern Sie sich, dass<br />
die Schlaufe sicher an dem<br />
Metallstift befestigt ist.
DE<br />
lieber Kunde,<br />
garantiekarte<br />
bitte behalten Sie diese Karte, um sie bei Reklamationen dem defekten Gerät<br />
beizulegen. Diese Garantiekarte ist nur zusammen mit dem Original-Kaufbeleg<br />
gültig.<br />
Bitte beachten Sie, dass die Reparatur Ihres <strong>VTech</strong> ® Produktes nur dann kostenlos<br />
ausgeführt werden kann, wenn<br />
• die Garantiezeit (2 Jahre) nicht überschritten ist<br />
• und der Defekt durch die Garantieleistungen abgedeckt wird.<br />
Wird der Defekt von der Garantieleistung abgedeckt, dann wenden Sie sich bitte<br />
direkt an Ihren Händler (mit dem defekten Gerät, diesem Garantieschein und<br />
dem Original-Kaufbeleg).<br />
Defekt:<br />
Produktname:<br />
Absender:<br />
Name:<br />
Straße:<br />
PLZ: Ort:<br />
Telefon:<br />
Kaufdatum Stempel des Händlers
DE<br />
garantieleistungen<br />
Sie sind Besitzer eines hochwertigen Lernspielzeugs von <strong>VTech</strong> ® ,<br />
das mit größter Sorgfalt hergestellt wurde und einer strengen<br />
Qualitätskontrolle unterlag.<br />
Sollte dennoch ein Defekt an Ihrem Lernspielzeug auftreten, so bieten<br />
wir Ihnen folgende Garantieleistungen:<br />
• Garantiezeitraum: 2 Jahre ab Kaufdatum.<br />
• Garantieumfang: Schäden am Produkt, die nicht durch<br />
unsachgemäßen Gebrauch hervorgerufen wurden.<br />
• Von der Garantie ausgenommen sind Schäden, die durch<br />
Nichtbeachten der <strong>Bedienungsanleitung</strong> bzw. unsachgemäßen<br />
Gebrauch oder durch ausgelaufene Batterien entstanden sind.<br />
• Von der Garantie ausgenommen sind auch Transportschäden oder<br />
Schäden, die auf eine mangelhafte Verpackung zurückzuführen<br />
sind.<br />
Bei Problemen oder Fragen wenden Sie sich bitte an unseren<br />
Kundenservice:<br />
<strong>VTech</strong> ® Electronics Europe GmbH<br />
Kundenservice<br />
Martinstr. 5<br />
D-70794 Filderstadt<br />
E-Mail: info@vtech.de<br />
Hotline: 0180/500 10 64 (Mo-Fr von 8-12 Uhr; 0,14 /Min.)