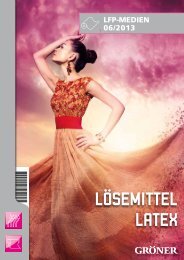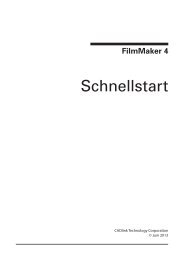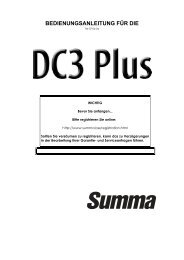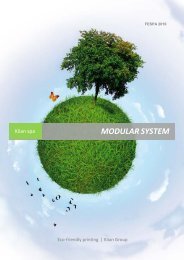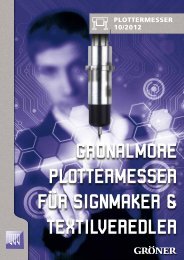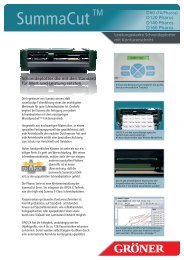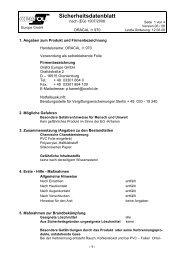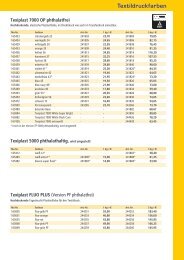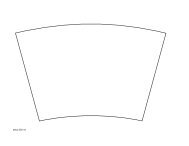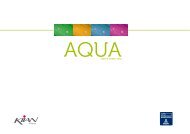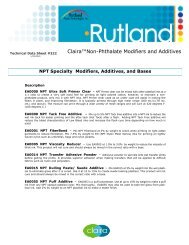Druckerprofile erstellen mit ColorGPS
Druckerprofile erstellen mit ColorGPS
Druckerprofile erstellen mit ColorGPS
Erfolgreiche ePaper selbst erstellen
Machen Sie aus Ihren PDF Publikationen ein blätterbares Flipbook mit unserer einzigartigen Google optimierten e-Paper Software.
Kalibrierchart<br />
3<br />
Im Abschnitt Kalibrierchart können Sie das Kalibrierchart drucken und messen sowie<br />
die Messungen überprüfen.<br />
Kalibrierchart drucken<br />
Der generierte Kalibrierchart kann nun über die Schaltfläche Drucken ausgegeben werden.<br />
Kalibrierchart messen<br />
Bevor Sie das Einmessen des Kalibriercharts über die Schaltfläche Messen starten, sollten Sie<br />
sich<strong>erstellen</strong>, dass die angezeigte Chart-ID <strong>mit</strong> der auf dem gedruckten Chart übereinstimmt.<br />
Starten Sie den Messdialog über die Schaltfläche Messen.<br />
Der Dialog Messungen verwalten<br />
gibt Ihnen einen Überblick über die<br />
für die aktuelle Kalibration zu messenden<br />
Seiten des Kalibriercharts. In<br />
der Spalte Gemessen wird Ihnen<br />
zudem angezeigt, wie oft eine Seite<br />
bereits eingemessen wurde.<br />
Um eine Seite einzumessen,<br />
4<br />
wählen Sie diese an und starten<br />
die Messung über die Schaltfläche<br />
Messen.<br />
Der obere Teil des Dialogfensters gibt die<br />
einzumessende Reihe vor. Achten Sie darauf,<br />
stets diejenige Reihe einzumessen, die vorgegeben<br />
wird.<br />
Im unteren Teil des Fensters wird der Fortschritt<br />
der Messung angezeigt.<br />
Sobald sämtliche Zeilen der aktuellen Seite<br />
eingemessen wurden, können Sie den Messdialog<br />
über die Schaltfläche OK schliessen.<br />
4<br />
<strong>Druckerprofile</strong> <strong>erstellen</strong> <strong>mit</strong> <strong>ColorGPS</strong> 4<br />
4<br />
3