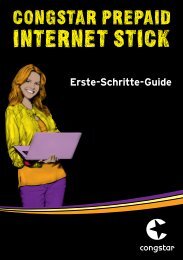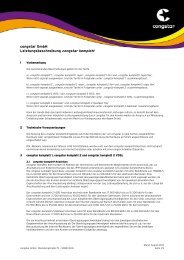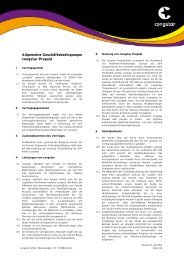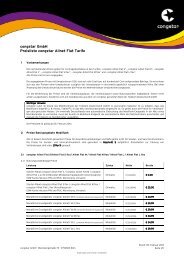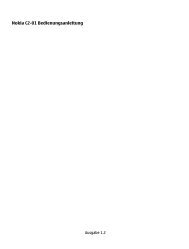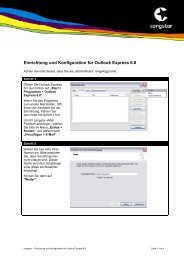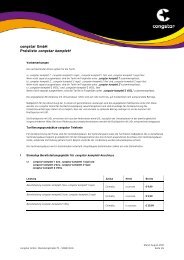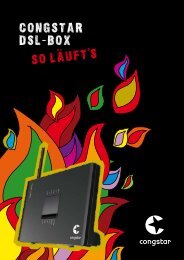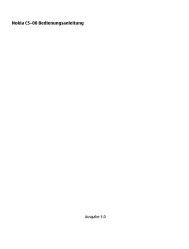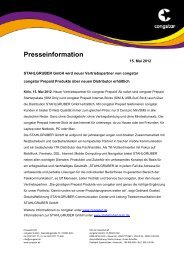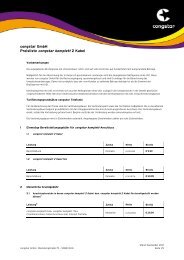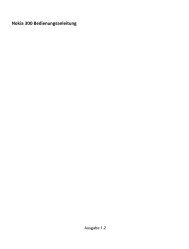Sony Ericsson Mobile Communications AB - Congstar
Sony Ericsson Mobile Communications AB - Congstar
Sony Ericsson Mobile Communications AB - Congstar
Erfolgreiche ePaper selbst erstellen
Machen Sie aus Ihren PDF Publikationen ein blätterbares Flipbook mit unserer einzigartigen Google optimierten e-Paper Software.
X10 mini<br />
Ausführliche Bedienungsanleitung
Inhaltsverzeichnis<br />
Erste Schritte................................................................................5<br />
Bedienungsanleitung im Telefon..........................................................5<br />
Vorbereitung.......................................................................................5<br />
Erstes Starten Ihres Telefons...............................................................5<br />
Ein- und Ausschalten des Telefons......................................................7<br />
Übersicht über das Telefon.........................................................9<br />
Telefon im Überblick............................................................................9<br />
Laden des Akkus................................................................................9<br />
SIM-Karte.........................................................................................10<br />
Speicher...........................................................................................11<br />
Stereo-Headset.................................................................................11<br />
Benachrichtigungs-LED....................................................................12<br />
Sensoren..........................................................................................12<br />
Einstellen der Lautstärke...................................................................12<br />
Verwenden der Hardwaretasten........................................................12<br />
Statusleiste.......................................................................................13<br />
Verwenden des Sensorbildschirms....................................................14<br />
Startseite...........................................................................................17<br />
Anwendungsbereich.........................................................................18<br />
Fenster der kürzlich verwendeten Anwendungen...............................20<br />
Telefoneinstellungen im Überblick.....................................................20<br />
Einstellungen für Internet und Nachrichtenfunktionen........................22<br />
Eingeben von Text............................................................................24<br />
Anrufen........................................................................................26<br />
Notrufe..............................................................................................26<br />
Anrufverwaltung................................................................................26<br />
Mailbox.............................................................................................27<br />
Mehrere Anrufe.................................................................................27<br />
Telefonkonferenzen...........................................................................28<br />
Anrufeinstellungen.............................................................................28<br />
Kontakte .....................................................................................30<br />
Kontaktdatenbildschirm....................................................................31<br />
Favoriten ..........................................................................................32<br />
Nachrichtenfunktionen..............................................................34<br />
SMS und MMS.................................................................................34<br />
E-Mail...............................................................................................36<br />
Google Talk ..................................................................................38<br />
<strong>Sony</strong> <strong>Ericsson</strong> Timescape......................................................39<br />
Die Timescape-Startseite...............................................................39<br />
2<br />
Dies ist eine Internetversion dieser Publikation. © Druckausgabe nur für den privaten Gebrauch.
Verwenden von Timescape............................................................39<br />
Timescape-Einstellungen...............................................................41<br />
Timescape-Widget........................................................................42<br />
Anwendungen und Inhalte.........................................................43<br />
PlayNow........................................................................................43<br />
Android Market..............................................................................46<br />
Verwalten von Anwendungen............................................................46<br />
Urheberrechtlich geschützte Inhalte...................................................47<br />
Verwalten Ihrer Termine............................................................48<br />
Kalender...........................................................................................48<br />
Notizen.............................................................................................50<br />
Wecker.............................................................................................50<br />
Synchronisieren..........................................................................52<br />
<strong>Sony</strong> <strong>Ericsson</strong> Sync..........................................................................52<br />
Google Sync..................................................................................53<br />
Wi-Fi.........................................................................................54<br />
Vor der Verwendung von Wi-Fi......................................................54<br />
Wi-Fi-Netzwerkstatus....................................................................54<br />
Erweiterte Wi-Fi-Einstellungen........................................................55<br />
Browser.......................................................................................57<br />
Vor der Verwendung des Internet......................................................57<br />
Surfen durch das Internet..................................................................57<br />
Symbolleiste......................................................................................58<br />
Browsereinstellungen........................................................................59<br />
Das Telefon mit einem Computer verbinden...........................60<br />
Übertragen und Verwalten von Daten mit einem USB-Kabel.............60<br />
PC Companion.................................................................................60<br />
Media Go .....................................................................................61<br />
Funktechnologie Bluetooth...................................................62<br />
Telefonname.....................................................................................62<br />
Kopplung mit einem anderen Bluetooth-Gerät...............................62<br />
Musik...........................................................................................64<br />
Verwenden des Musikplayers............................................................64<br />
Podcasts...........................................................................................66<br />
TrackID-Technologie.....................................................................67<br />
UKW-Radio.................................................................................68<br />
UKW-Radio im Überblick..................................................................68<br />
Umschalten zwischen Radiosendern.................................................68<br />
Verwenden von Radiosender-Favoriten.............................................68<br />
Neue Suche nach Radiosendern.......................................................69<br />
Wechseln zwischen Lautsprecher und Headset................................69<br />
3<br />
Dies ist eine Internetversion dieser Publikation. © Druckausgabe nur für den privaten Gebrauch.
Videos .........................................................................................70<br />
Verwenden des Videoplayers............................................................70<br />
YouTube........................................................................................71<br />
Kamera........................................................................................72<br />
Sucher und Bedienelemente der Kamera..........................................72<br />
Verwenden der Kamera.....................................................................72<br />
Kameraalbum.............................................................................76<br />
Übertragen von Fotos und Videos.....................................................77<br />
Ortsbezogene Dienste...............................................................78<br />
Verwenden von GPS-Technologie.....................................................78<br />
Google Maps.................................................................................78<br />
Erhalten von Fahrtrouten...................................................................79<br />
Sperren und Schützen des Telefons........................................80<br />
IMEI-Nummer....................................................................................80<br />
SIM-Kartenschutz.............................................................................80<br />
Entsperrmuster für den Bildschirm....................................................81<br />
Telefonupdates...........................................................................82<br />
Drahtlose Telefonupdates..................................................................82<br />
Telefonupdate mit einem USB-Kabel.................................................82<br />
Problembehebung......................................................................83<br />
Häufige Fragen..................................................................................83<br />
Fehlermeldungen..............................................................................84<br />
Rechtliche Informationen..........................................................85<br />
Index............................................................................................86<br />
4<br />
Dies ist eine Internetversion dieser Publikation. © Druckausgabe nur für den privaten Gebrauch.
Erste Schritte<br />
Wichtige Informationen<br />
Lesen Sie die Broschüre Wichtige Informationen, bevor Sie das Mobiltelefon<br />
verwenden.<br />
Einige der in dieser Bedienungsanleitung beschriebenen Dienste und Funktionen werden nicht<br />
in allen Ländern/Regionen oder von allen Netzen und/oder Dienstanbietern unterstützt. Dies gilt<br />
ohne Einschränkung auch für die internationale GSM-Notrufnummer 112. Setzen Sie sich mit<br />
dem Netzbetreiber oder Dienstanbieter in Verbindung, um Informationen zur Verfügbarkeit<br />
bestimmter Dienste und Funktionen und zu ggf. anfallenden Zugriffs- oder Nutzungsgebühren<br />
zu erhalten.<br />
Bedienungsanleitung im Telefon<br />
Im Telefon steht eine erweiterte Bedienungsanleitung zur Verfügung. Die erweitere<br />
Bedienungsanleitung sowie weitere Informationen sind auch unter<br />
www.sonyericsson.com/support verfügbar.<br />
So greifen Sie auf die Bedienungsanleitung des Telefons zu:<br />
1 Ziehen Sie auf der Startseite nach oben.<br />
2 Tippen Sie auf Bedienungsanleitung .<br />
Vorbereitung<br />
So legen Sie die SIM-Karte und die Speicherkarte ein:<br />
1<br />
1 Entfernen Sie die Akkuabdeckung.<br />
2 Legen Sie die SIM-Karte so ein, dass die goldfarbenen Kontakte nach unten zeigen<br />
und die Speicherkarte so, dass die goldfarbenen Kontakte nach oben zeigen.<br />
So schließen Sie die Abdeckung:<br />
• Schließen Sie mit der Abdeckung die Rückseite des Telefons.<br />
Erstes Starten Ihres Telefons<br />
1<br />
Wenn Sie das Telefon das erste Mal starten, können Sie mithilfe eines Setup-Assistenten<br />
grundlegende Telefoneinstellungen eingeben, Kontakte importieren und E-Mail- und<br />
Onlinedienstkonten einrichten. Auf den Setup-Assistenten kann später über die<br />
Telefoneinstellungen zugegriffen werden.<br />
5<br />
Dies ist eine Internetversion dieser Publikation. © Druckausgabe nur für den privaten Gebrauch.<br />
2<br />
2
So stellen Sie die Sprache ein:<br />
1 Blättern Sie durch die Liste der verfügbaren Sprachen.<br />
2 Tippen Sie auf die Sprache, die im Telefon verwendet werden soll. Die Sprache wird<br />
markiert.<br />
3 Tippen Sie auf Speich..<br />
Einstellungen für Internet und Nachrichtenfunktionen<br />
Für das Versenden von Nachrichten und den Zugriff auf das Internet benötigen Sie eine<br />
mobile 2G/3G-Datenverbindung. In den meisten Mobilfunknetzen bzw. von den meisten<br />
Mobilfunkbetreibern sind auf dem Telefon SMS/MMS- und Interneteinstellungen<br />
vorinstalliert, oder diese werden auf das Telefon heruntergeladen, wenn es erstmals mit<br />
eingelegter SIM-Karte eingeschaltet wird. Ist dies nicht der Fall, können Sie die<br />
Einstellungen von www.sonyericsson.com/support auf Ihren Computer herunterladen und<br />
sie auf das Telefon übertragen. Informationen zum manuellen Hinzufügen oder Ändern von<br />
Netzwerkeinstellungen finden Sie unter Einstellungen für Internet und<br />
Nachrichtenfunktionen auf Seite 22.<br />
So importieren Sie Kontakte von der SIM-Karte:<br />
1 Tippen Sie im Einrichtungsassistenten auf Kontakte import..<br />
2 Wenn Sie gebeten werden zu bestätigen, dass Sie die Kontakte von der SIM-Karte<br />
in das Telefon importieren möchten, tippen Sie auf Ja.<br />
Mit <strong>Sony</strong> <strong>Ericsson</strong> Sync können Sie Kontakte, Lesezeichen und Kalenderereignisse zwischen<br />
dem Telefon und Ihrem <strong>Sony</strong> <strong>Ericsson</strong>-Konto synchronisieren. So können Sie Informationen von<br />
einem alten Telefon auf das <strong>Sony</strong> <strong>Ericsson</strong>-Konto und dann auf ein neues Telefon übertragen.<br />
Über die Anwendung <strong>Sony</strong> <strong>Ericsson</strong> Sync des Telefons können Sie ein <strong>Sony</strong> <strong>Ericsson</strong>-Konto<br />
anlegen. Dies ist auch von einem Computer aus über die Internetadresse<br />
www.sonyericsson.com/user möglich.<br />
So stellen Sie Zeit und Datum ein:<br />
1 Tippen Sie im Setup-Assistenten auf Zeit und Datum.<br />
2 Deaktivieren Sie das Kontrollkästchen Automatisch, falls es aktiviert ist.<br />
3 Tippen Sie auf Datum festlegen oder Uhrzeit festlegen.<br />
4 Tippen Sie auf oder , um das Datum oder Stunden und Minuten anzupassen.<br />
5 Tippen Sie auf Einstellen.<br />
Wenn Sie die Zeit einstellen, können Sie auch zwischen dem 12- und dem 24-Stunden-Format<br />
umschalten. Deaktivieren Sie 24-Stunden-Format, um AM und PM zu verwenden.<br />
So richten Sie ein neues Google-Konto im Telefon ein:<br />
1 Tippen Sie im Setup-Assistenten auf Google-Konto.<br />
2 Tippen Sie auf Weiter.<br />
3 Tippen Sie auf Erstellen.<br />
4 Geben Sie Ihre persönlichen Informationen und den gewünschten Google-<br />
Benutzernamen ein. Tippen Sie auf Weiter.<br />
5 Geben Sie Ihr Kennwort ein, und bestätigen Sie es. Tippen Sie auf Weiter.<br />
6 Wählen Sie eine Sicherheitsfrage aus, und geben Sie eine nur Ihnen bekannte<br />
Antwort ein. Sie können auch eine zweite E-Mail-Adresse angeben, an die Ihre<br />
Google-Kontoinformationen gesendet werden, falls Sie sie vergessen. Tippen Sie<br />
auf Weiter.<br />
7 Um den Nutzungsbedingungen von Google zuzustimmen, tippen Sie auf Ich<br />
stimme zu, Weiter.<br />
8 Geben Sie das als Bild angezeigte Sicherheitswort ein. Tippen Sie auf Weiter.<br />
9 Aktivieren Sie die Kontrollkästchen, um die zusätzlichen Google-Dienste<br />
zuzulassen, oder lassen Sie sie leer, wenn Sie diese Dienste nicht verwenden<br />
möchten. Tippen Sie auf Weiter.<br />
10 Tippen Sie auf Setup abschließen. Ihr neues Google-Konto wurde erstellt und<br />
kann nun mit den Google-Diensten auf dem Telefon verwendet werden.<br />
6<br />
Dies ist eine Internetversion dieser Publikation. © Druckausgabe nur für den privaten Gebrauch.
So richten Sie ein bestehendes Google-Konto im Telefon ein:<br />
1 Tippen Sie im Setup-Assistenten auf Google-Konto.<br />
2 Tippen Sie auf Weiter.<br />
3 Tippen Sie auf Anmelden.<br />
4 Geben Sie Ihren Google-Benutzernamen und Ihr Kennwort ein. Tippen Sie zum<br />
Fortfahren auf Anmelden.<br />
5 Aktivieren Sie die Kontrollkästchen, um die zusätzlichen Google-Dienste<br />
zuzulassen, oder lassen Sie sie leer, wenn Sie diese Dienste nicht verwenden<br />
möchten. Tippen Sie auf Weiter.<br />
6 Tippen Sie auf Setup abschließen. Das Google-Konto ist jetzt auf dem Telefon<br />
eingerichtet.<br />
In den meisten Fällen ist der Google-Benutzername der erste Teil Ihrer Google-E-Mail-<br />
Adresse.<br />
So richten Sie ein E-Mail-Konto ein:<br />
1 Tippen Sie im Setup-Assistenten auf E-Mail.<br />
2 Tippen Sie auf E-Mail-Adresse, geben Sie Ihre E-Mail-Adresse ein, und tippen Sie<br />
auf Weiter.<br />
3 Geben Sie Ihr Kennwort ein, und tippen Sie auf Fertig.<br />
4 Tippen Sie auf Fortsetzen.<br />
5 Können die Einstellungen für das E-Mail-Konto nicht automatisch auf das Telefon<br />
heruntergeladen werden, geben Sie die Kontoeinstellungen manuell ein.<br />
Wenn Sie die Einstellungen manuell eingeben müssen, erhalten Sie die richtigen Einstellungen<br />
für das E-Mail-Konto vom E-Mail-Dienstanbieter. Sie müssen z. B. wissen, ob das Konto ein<br />
POP3- oder IMAP-Konto ist.<br />
Einstellungen für <strong>Sony</strong> <strong>Ericsson</strong> Timescape<br />
<strong>Sony</strong> <strong>Ericsson</strong> Timescape bündelt Kommunikationsereignisse an einem einzigen Ort und<br />
hält Sie über Nachrichten und unbeantwortete Anrufe von Ihren Kontakten und Freunden<br />
auf Facebook und Twitter auf dem Laufenden.<br />
So richten Sie ein Facebook-Konto ein:<br />
1 Tippen Sie im Setup-Assistenten auf Facebook.<br />
2 Tippen Sie auf Benutzername, geben Sie Ihren Benutzernamen ein, und tippen Sie<br />
auf Weiter.<br />
3 Geben Sie Ihr Kennwort ein, und tippen Sie auf Fertig.<br />
So richten Sie ein Twitter-Konto ein:<br />
1 Tippen Sie im Setup-Assistenten auf Twitter.<br />
2 Tippen Sie auf Benutzername, geben Sie Ihren Benutzernamen ein, und tippen Sie<br />
auf Weiter.<br />
3 Geben Sie Ihr Kennwort ein, und tippen Sie auf Fertig.<br />
So beenden Sie den Setup-Assistenten:<br />
• Tippen Sie zum Schließen des Setup-Assistenten auf Fertig.<br />
Ein- und Ausschalten des Telefons<br />
So schalten Sie das Telefon ein:<br />
1 Drücken und halten Sie die Taste oben am Telefon.<br />
2 Geben Sie auf Anforderung die PIN für die SIM-Karte ein, und wählen Sie OK.<br />
3 Führen Sie beim erstmaligen Starten die Anweisungen im Setup-Assistenten aus.<br />
Die PIN erhalten Sie vom Netzbetreiber. Drücken Sie , wenn Sie bei der Eingabe der PIN für<br />
die SIM-Karte einen Fehler korrigieren möchten.<br />
7<br />
Dies ist eine Internetversion dieser Publikation. © Druckausgabe nur für den privaten Gebrauch.
So schalten Sie das Telefon aus:<br />
1 Drücken und halten Sie , bis das Optionsmenü geöffnet wird.<br />
2 Tippen Sie im Optionsmenü auf Ausschalten.<br />
3 Tippen Sie auf OK.<br />
So aktivieren Sie den Bildschirm:<br />
• Drücken Sie .<br />
So sperren Sie den Bildschirm:<br />
• Drücken Sie .<br />
8<br />
Dies ist eine Internetversion dieser Publikation. © Druckausgabe nur für den privaten Gebrauch.
Übersicht über das Telefon<br />
Telefon im Überblick<br />
1 Benachrichtigungs-LED 1 2 3 45<br />
2 Hörmuschel<br />
3 Einschalttaste/Bildschirmsperre<br />
4 Abstandssensor<br />
5 Lichtsensor<br />
6 Lautstärketaste<br />
7 Sensorbildschirm<br />
8 Menü-Taste<br />
9 Startseitentaste<br />
10 Zurück-Taste<br />
11 Auslöser<br />
12 Lautsprecher<br />
13 Kameraobjektiv<br />
14 Kamerablitz<br />
15 Trageschlaufenöse<br />
16 3,5-mm-Headset-Anschluss<br />
17 Anschluss für Ladegerät/USB-Kabel<br />
So verwenden Sie die Trageschlaufenöse:<br />
1 Entfernen Sie die Akkuabdeckung.<br />
2 Legen Sie die Trageschlaufe in die Öse.<br />
3 Schließen Sie die Akkuabdeckung.<br />
Laden des Akkus<br />
7<br />
12<br />
13<br />
14<br />
8<br />
9<br />
6<br />
10 11<br />
15 16 17<br />
Der Telefonakku ist bei Auslieferung des Telefons nur teilweise geladen. Wenn Sie das<br />
Telefon über das Ladegerät mit einer Steckdose verbinden, kann es einige Minuten dauern,<br />
9<br />
Dies ist eine Internetversion dieser Publikation. © Druckausgabe nur für den privaten Gebrauch.
is das Akkusymbol auf dem Bildschirm angezeigt wird. Sie können das Telefon auch<br />
während des Ladevorgangs verwenden.<br />
Nachdem der Akku vollständig geladen ist, wird er entladen und nach einer bestimmten Zeit<br />
wieder geladen. Dies dient zur Verlängerung der Akkulebensdauer und führt ggf. dazu, dass der<br />
Ladestatus als eine Stufe unter 100 % angezeigt wird.<br />
2<br />
1<br />
So laden Sie das Telefon mit dem Netzteil auf:<br />
• Schließen Sie das Telefon mit dem USB-Kabel und dem Netzteil an eine Steckdose<br />
an.<br />
So laden Sie das Telefon mit Hilfe eines Computers auf:<br />
1 Schließen Sie das Telefon mit dem mitgelieferten USB-Kabel an einen Computer an.<br />
2 Tippen Sie auf Telefon aufladen.<br />
Maximieren der Akkuleistung<br />
Mithilfe der folgenden Methoden können Sie die Akkuleistung verbessern:<br />
• Reduzieren Sie die Bildschirmhelligkeit.<br />
• Laden Sie das Telefon oft auf. Der Akku hält bei regelmäßigem Laden länger.<br />
• Wenn Sie sich außerhalb der Reichweite eines Netzes befinden, sucht das Telefon<br />
wiederholt nach verfügbaren Netzen. Dabei wird Strom verbraucht. Wenn Sie nicht in ein<br />
Gebiet mit besserer Netzabdeckung wechseln können, schalten Sie das Telefon<br />
vorübergehend aus.<br />
• Schalten Sie 3G, die Funktechnologie Bluetooth und die Wi-Fi-Verbindung aus, wenn<br />
Sie diese Funktionen nicht benötigen.<br />
Weitere Informationen zum Maximieren der Akkuleistung finden Sie unter<br />
www.sonyericsson.com/support.<br />
SIM-Karte<br />
Die SIM-Karte (Subscriber Identity Module), die Sie vom Netzbetreiber erhalten, enthält<br />
Informationen zu Ihrem Teilnehmerzugang. Schalten Sie das Telefon stets aus, und ziehen<br />
Sie das Ladegerät ab, bevor Sie die SIM-Karte einlegen oder entnehmen.<br />
PIN<br />
Sie benötigen möglicherweise eine PIN (Personal Identification Number), um die Dienste<br />
und Funktionen des Telefons zu aktivieren. Jede PIN-Ziffer wird als * angezeigt, sofern die<br />
PIN nicht mit denselben Ziffern wie eine Notrufnummer beginnt (z. B. 112 oder 911). Das<br />
soll sicherstellen, dass Sie Notrufnummern auch ohne vorherige Eingabe der PIN wählen<br />
können.<br />
10<br />
Dies ist eine Internetversion dieser Publikation. © Druckausgabe nur für den privaten Gebrauch.
Speicher<br />
Daten können auf einer Speicherkarte und im Telefonspeicher gespeichert werden. Musik,<br />
Videoclips und Fotos werden auf der Speicherkarte gespeichert, während Anwendungen,<br />
Kontakte und Nachrichten im Telefonspeicher gespeichert werden.<br />
Speicherkarte<br />
Die Speicherkarte müssen Sie ggf. separat erwerben.<br />
Das Telefon unterstützt microSD-Speicherkarten, die für Mediendaten verwendet<br />
werden. Diese Karte kann auch als übertragbare Speicherkarte mit anderen kompatiblen<br />
Geräten genutzt werden.<br />
Ohne Speicherkarte ist die Verwendung der Kamera sowie das Abspielen oder Herunterladen<br />
von Musikdateien und Videoclips nicht möglich.<br />
Formatieren der Speicherkarte<br />
Die Speicherkarte in Ihrem Telefon kann formatiert werden, um beispielsweise<br />
Speicherplatz freizugeben.<br />
Der gesamte Inhalt der Speicherkarte geht dabei verloren. Sichern Sie Ihre Daten vollständig,<br />
bevor Sie die Karte formatieren. Zum Sichern Ihrer Daten können Sie diese auf Ihren Computer<br />
kopieren. Weitere Informationen finden Sie im Kapitel Das Telefon mit einem Computer<br />
verbinden auf Seite 60.<br />
So formatieren Sie die Speicherkarte:<br />
1 Ziehen Sie im Bildschirm Startseite nach oben.<br />
2 Tippen Sie auf Einstellungen > SD-Karte und Speicher > SD-Karte entnehmen.<br />
3 Nachdem Sie die Speicherkarte abgemeldet haben, tippen Sie auf SD-Karte<br />
formatieren > Alles löschen.<br />
Stereo-Headset<br />
So verwenden Sie ein Headset:<br />
1 Schließen Sie ein Headset an.<br />
2 Um einen Anruf anzunehmen, drücken Sie die Rufannahmetaste. Bei einem<br />
eingehenden Anruf stoppt die Musikwiedergabe und wird nach Beendigung des<br />
Anrufs fortgesetzt.<br />
3 Um einen Anruf zu beenden, drücken Sie die Rufannahmetaste.<br />
Sie können ein Headset separat erwerben, falls es nicht mit dem Telefon geliefert wird.<br />
11<br />
Dies ist eine Internetversion dieser Publikation. © Druckausgabe nur für den privaten Gebrauch.
Benachrichtigungs-LED<br />
Die Benachrichtigungs-LED (lichtemittierende Diode) befindet sich oben am Telefon. Sie<br />
bietet Informationen zum Telefonstatus und zu ausstehenden Benachrichtigungen.<br />
LED-Status<br />
Grün Der Akku ist vollständig geladen.<br />
Rotes Blinken Der Akkustand ist niedrig.<br />
Orange Der Akku wird geladen. Der Akkustand ist nicht niedrig, aber der Akku noch nicht voll.<br />
Grünes Blinken Es wurde eine Nachricht empfangen, oder Sie haben einen unbeantworteten Anruf.<br />
Während das Telefon geladen wird und der Akkustand noch niedrig ist, werden ausstehende<br />
Benachrichtigungen (grünes Blinken) nicht durch die LED angezeigt.<br />
Sensoren<br />
Das Telefon verfügt über einen Licht- und einen Abstandssensor. Der Lichtsensor wird für<br />
die Bestimmung der Hintergrundbeleuchtung des automatischen LCD (Liquid Crystal<br />
Display) verwendet. Der Abstandssensor schaltet den Sensorbildschirm aus, wenn Sie das<br />
Telefon zum Kopf führen. So wird verhindert, dass beim Telefonieren versehentlich<br />
Telefonfunktionen aktiviert werden.<br />
Einstellen der Lautstärke<br />
Sie können die Klingeltonlautstärke für Anrufe und Benachrichtigungen und die Lautstärke<br />
für die Musik- und Videowiedergabe einstellen.<br />
So passen Sie die Ruftonlautstärke mit der Lautstärketaste an:<br />
• Drücken Sie die Lautstärketaste aufwärts oder abwärts.<br />
So passen Sie die Lautstärke der abgespielten Medien mit der Lautstärketaste an:<br />
• Wenn Sie Musik hören oder ein Video anzeigen, drücken Sie die Lautstärketaste<br />
oben oder unten.<br />
So schalten Sie das Telefon stumm und in den Vibrationsmodus:<br />
1 Drücken Sie die Lautstärketaste, bis das Minimum erreicht ist. Das Telefon ist<br />
stummgeschaltet, aber noch im Vibrationsmodus.<br />
2 Drücken Sie die Lautstärketaste erneut, um den Vibrationsmodus auszuschalten.<br />
Verwenden der Hardwaretasten<br />
12<br />
Dies ist eine Internetversion dieser Publikation. © Druckausgabe nur für den privaten Gebrauch.
Menü Liste verfügbarer Optionen im aktuellen Bildschirm oder in der aktuellen Anwendung öffnen<br />
Startseite • Von jedem Bildschirm oder von jeder Anwendung aus die Startseite oder die<br />
Anwendungsbereiche aufrufen<br />
• Fenster der kürzlich verwendeten Anwendungen öffnen<br />
Zurück • Vorherigen Bildschirm aufrufen<br />
• Bildschirm-Tastenfeld, Dialogfenster, Optionsmenü oder das Benachrichtigungsfenster<br />
schließen<br />
Statusleiste<br />
Eine Statusleiste zeigt oben auf dem Bildschirm Informationen zum Telefonstatus und<br />
Benachrichtigungen an. Benachrichtigungssymbole werden auf der linken Seite der<br />
Statusleiste angezeigt. Symbole für den Telefonstatus werden auf der rechten Seite<br />
angezeigt. Die Statusleiste ermöglicht außerdem den Zugriff auf das<br />
Benachrichtigungsfenster.<br />
Telefonstatussymbole<br />
Die folgenden Statussymbole können auf dem Bildschirm angezeigt werden:<br />
Funksignalstärke<br />
Kein Signal<br />
Roaming<br />
GPRS verfügbar<br />
EDGE verfügbar<br />
3G verfügbar<br />
Senden und Herunterladen von GPRS-Daten<br />
Senden und Herunterladen von EDGE-Daten<br />
Senden und Herunterladen von 3G-Daten<br />
Akkustatus<br />
Der Akku wird geladen<br />
GPS ist aktiviert<br />
Flugmodus ist aktiviert<br />
Headset verbunden<br />
Die Bluetooth-Funktion ist aktiviert<br />
Mit einem anderem Bluetooth-Gerät verbunden<br />
SIM-Karte ist gesperrt<br />
Mikrofon des Telefons ist stumm geschaltet<br />
13<br />
Dies ist eine Internetversion dieser Publikation. © Druckausgabe nur für den privaten Gebrauch.<br />
11:37
Lautsprecherfunktion aktiviert<br />
Lautsprecher des Telefons ist stumm geschaltet<br />
Vibrationsmodus<br />
Ein Alarm ist definiert<br />
Synchronisierungsfehler<br />
Benachrichtigungssymbole<br />
Die folgenden Benachrichtigungssymbole können auf dem Bildschirm angezeigt werden:<br />
Neue E-Mail<br />
Neue SMS/MMS<br />
Problem bei der Zustellung von SMS/MMS<br />
Neue Chat-Nachricht<br />
Neue Mailboxnachricht<br />
Kommender Kalendertermin<br />
Titel wird abgespielt<br />
Problem bei der Anmeldung/Synchronisierung<br />
Speicherkarte ist voll<br />
Wi-Fi-Verbindung ist aktiviert und WLANs sind verfügbar<br />
Telefon ist über ein USB-Kabel mit dem Computer verbunden<br />
Fehlermeldung<br />
Unbeantworteter Anruf<br />
Anruf auf Halteposition<br />
Anrufweiterleitung aktiviert<br />
Daten werden heruntergeladen<br />
Daten werden hochgeladen<br />
Weitere (nicht angezeigte) Benachrichtigungen<br />
Verwenden des Sensorbildschirms<br />
So öffnen Sie ein Objekt oder heben es hervor:<br />
• Tippen Sie auf das Objekt.<br />
So aktivieren oder deaktivieren Sie Optionen:<br />
• Tippen Sie auf das entsprechende Kontrollkästchen oder in manchen Fällen auf die<br />
rechte Seite der Listenoption, um eine Option zu markieren oder die Markierung<br />
aufzuheben.<br />
Markiertes Kontrollkästchen<br />
Unmarkiertes Kontrollkästchen<br />
14<br />
Dies ist eine Internetversion dieser Publikation. © Druckausgabe nur für den privaten Gebrauch.
Markierte Listenoption<br />
Unmarkierte Listenoption<br />
So schwenken Sie:<br />
• Ziehen Sie den Bildschirm zum Schwenken, wenn diese Funktion verfügbar ist.<br />
Zoomen<br />
Es gibt zwei Möglichkeiten zum Zoomen. Die Zoom-Möglichkeiten hängen von der<br />
verwendeten Anwendung ab. So verwendet beispielsweise der Browser und ,<br />
während das Kameraalbum die Möglichkeit zum Berühren, Halten und Ziehen nutzt.<br />
So vergrößern oder verkleinern Sie (Zoom):<br />
• Sofern verfügbar, tippen Sie zum Vergrößern oder Verkleinern auf oder .<br />
• Berühren, halten und ziehen Sie nach oben oder unten, um die Ansicht zu vergrößern<br />
oder zu verkleinern.<br />
Sie müssen möglicherweise den Finger über den Bildschirm ziehen (in eine beliebige Richtung),<br />
um die Zoom-Symbole anzuzeigen.<br />
Blättern<br />
Sie können auf- und abwärts und auf manchen Webseiten auch seitwärts blättern.<br />
Durch Ziehen des Fingers wird nichts auf dem Bildschirm aktiviert.<br />
So blättern Sie:<br />
• Ziehen Sie zum Blättern nach oben oder<br />
unten.<br />
Listen<br />
• Ziehen Sie den Finger, um schnell zu<br />
blättern. Sie können warten, bis das<br />
Blättern beendet ist, oder Sie<br />
können das Blättern sofort stoppen,<br />
indem Sie auf den Bildschirm<br />
tippen.<br />
Sie können über das Indexsymbol alphabetische Listen durchsuchen.<br />
15<br />
Dies ist eine Internetversion dieser Publikation. © Druckausgabe nur für den privaten Gebrauch.
So verwenden Sie das Indexsymbol:<br />
1 Streichen Sie in einer alphabetischen Liste nach oben oder unten, damit angezeigt<br />
wird.<br />
2 Berühren, halten und ziehen Sie nach oben oder unten, um zu einem<br />
Indexbuchstaben zu blättern.<br />
Benachrichtigungsfenster<br />
Im Benachrichtigungsfenster werden Benachrichtigungssymbole in einer detaillierten<br />
Ansicht angezeigt. Sie können Nachrichten, Erinnerungen oder<br />
Ereignisbenachrichtigungen direkt aus dem Benachrichtigungsfenster öffnen. Sie können<br />
außerdem laufende Anwendungen wie den Musikplayer oder das Radio öffnen.<br />
So öffnen Sie das Benachrichtigungsfenster:<br />
20 January 2010<br />
No notification n<br />
• Ziehen Sie die Statusleiste nach unten.<br />
January Janu anuar ry y 7 77, , 2<br />
2010<br />
01 010 10 0<br />
11:37<br />
K<br />
L<br />
M<br />
So schließen Sie das Benachrichtigungsfenster:<br />
• Drücken Sie .<br />
• Ziehen Sie das Benachrichtigungsfenster nach oben.<br />
So öffnen Sie ein laufende Anwendung vom Benachrichtigungsfenster aus:<br />
1 Ziehen Sie auf der Startseite die Statusleiste nach unten, um das<br />
Benachrichtigungsfenster zu öffnen.<br />
2 Tippen Sie auf das Symbol der laufenden Anwendung, um sie zu öffnen.<br />
16<br />
Dies ist eine Internetversion dieser Publikation. © Druckausgabe nur für den privaten Gebrauch.<br />
11:37
So leeren Sie das Benachrichtigungsfenster:<br />
• Tippen Sie im Benachrichtigungsfenster auf Löschen.<br />
Startseite<br />
Die Startseite bildet den Ausgangspunkt des Telefons. Sie können die Startseite<br />
anpassen, indem Sie Widgets hinzufügen oder den Hintergrund und die Anwendungen in<br />
den Ecken ändern. Wenn Sie mehr als ein Widget hinzufügen, geht die Startseite über die<br />
Bildschirmbreite hinaus. Die Ecken der Startseite dienen zum schnellen Zugriff auf<br />
Anwendungen und Lesezeichen. Sie können jede beliebige Anwendung oder jedes<br />
Lesezeichen in den Ecken hinzufügen.<br />
Wenn Sie die Startseite aufrufen, werden einige Anwendungen möglicherweise weiter im<br />
Hintergrund ausgeführt. Wenn keine Anwendungen im Hintergrund ausgeführt werden sollen,<br />
schließen Sie vor dem Öffnen der Startseite alle geöffneten Anwendungen.<br />
JJanua January 7,2 77, 7, 2 010<br />
So zeigen Sie die erweiterte Startseite an:<br />
• Ziehen Sie den Finger zu den Seiten des Bildschirms.<br />
So ändern Sie das Hintergrundbild der Startseite:<br />
1 Drücken Sie .<br />
2 Tippen Sie auf Hintergrundbild ändern.<br />
3 Wählen Sie eine Option.<br />
So fügen Sie Widgets zur Startseite hinzu:<br />
1 Drücken Sie .<br />
2 Tippen Sie auf Widgets anordnen.<br />
3 Streichen Sie mit dem Finger durch die horizontale Widgets-Liste, und tippen Sie auf<br />
Widget hinzufügen.<br />
4 Wählen Sie ein Widget in der Liste aus.<br />
5 Drücken Sie , um den Bearbeitungsmodus zu verlassen.<br />
Sie können weitere Widgets hinzufügen, indem Sie mit dem Finger durch die horizontale Liste<br />
streichen und auf „Widget hinzufügen“ tippen.<br />
So löschen Sie ein Widget von der Startseite:<br />
1 Drücken Sie .<br />
2 Tippen Sie auf Widgets anordnen.<br />
3 Streichen Sie mit dem Finger horizontal über den Bildschirm, und tippen Sie auf das<br />
zu löschende Widget.<br />
4 Tippen Sie auf im Widget.<br />
5 Tippen Sie auf Ja.<br />
6 Drücken Sie , um den Bearbeitungsmodus zu verlassen.<br />
17<br />
Dies ist eine Internetversion dieser Publikation. © Druckausgabe nur für den privaten Gebrauch.
Anwendungsbereich<br />
Sie können über den Anwendungsbereich auf die Telefonanwendungen zugreifen. Der<br />
Anwendungsbereich geht über die Bildschirmbreite hinaus. Sie können neue Abschnitte<br />
erstellen und Anwendungen nach Belieben anordnen.<br />
Zeigt Ihre Position im Anwendungsbereich<br />
So öffnen Sie die Anwendungsbereiche:<br />
Sie können die Anwendungsbereiche auf verschiedene Arten öffnen.<br />
• Ziehen Sie auf der Startseite nach oben.<br />
• Tippen Sie auf der Startseite auf .<br />
• Streichen Sie auf der Startseite nach oben.<br />
• Drücken Sie auf der Startseite auf .<br />
So durchsuchen Sie die Anwendungsbereiche:<br />
• Streichen Sie mit dem Finger im Anwendungsbereich nach links oder rechts.<br />
So erstellen Sie einen neuen Anwendungsbereich:<br />
1 Drücken Sie auf der Startseite auf .<br />
2 Tippen Sie auf Symbole anordnen.<br />
3 Berühren und halten Sie ein Objekt im letzten Anwendungsbereich, bis es vibriert,<br />
und ziehen Sie es dann nach rechts.<br />
4 Drücken Sie , um den Bearbeitungsmodus zu verlassen.<br />
So verschieben Sie eine Anwendung:<br />
1 Drücken Sie auf der Startseite auf .<br />
2 Tippen Sie auf Symbole anordnen.<br />
3 Berühren und halten Sie ein Objekt, bis es vibriert, und ziehen Sie es in eine der<br />
Ecken oder in einen anderen Anwendungsbereich. Wenn Sie ein Objekt in den<br />
letzten Anwendungsbereich ziehen, wechselt der Bereich zum nächsten Bereich.<br />
4 Drücken Sie , um den Bearbeitungsmodus zu verlassen.<br />
Die Objekte in den Anwendungsbereichen sind keine Verknüpfungen zu den Anwendungen,<br />
sondern die Anwendungen selbst. Wenn Sie eine Anwendung aus den Anwendungsbereichen<br />
in die Ecken ziehen oder umgekehrt, wird die Anwendung selbst verschoben und nicht eine<br />
Verknüpfung. Es gibt keine Verknüpfungen zu Anwendungen.<br />
So ordnen Sie die Ecken neu an:<br />
Die Ecken sind keine Verknüpfungen zu den Anwendungen, sondern die Anwendungen selbst.<br />
18<br />
Dies ist eine Internetversion dieser Publikation. © Druckausgabe nur für den privaten Gebrauch.
1 Drücken Sie auf der Startseite auf .<br />
2 Tippen Sie auf Symbole anordnen.<br />
3 Berühren und halten Sie ein Objekt im Anwendungsbereich, und ziehen Sie es dann<br />
in eine der Ecken. Sie können auch Objekte zwischen Anwendungsbereichen und<br />
einer beliebigen Ecke austauschen.<br />
4 Drücken Sie , um den Bearbeitungsmodus zu verlassen.<br />
Sie können den Ecken auch Ihre Lesezeichen-Favoriten hinzufügen oder diese von den Ecken<br />
auf die Anwendungsbereiche ziehen.<br />
So löschen Sie einen Anwendungsbereich:<br />
1 Drücken Sie auf der Startseite auf .<br />
2 Tippen Sie auf Symbole anordnen.<br />
3 Halten Sie jedes Objekt bis es vibriert, und ziehen Sie es in den linken Bereich, bis<br />
der letzte Bereich rechts leer ist.<br />
4 Drücken Sie , um den Bearbeitungsmodus zu verlassen.<br />
Bevor Sie Objekte nach links schieben, stellen Sie sicher, dass in diesem Bereich ausreichend<br />
Platz ist.<br />
Anwendungen im Überblick<br />
SMS/MMS SMS und MMS senden und empfangen<br />
Musikplayer Musik und Playlists abspielen<br />
Telefon Anrufe tätigen und empfangen, zwischen Anrufen wechseln,<br />
Telefonkonferenzen abhalten und das Anrufprotokoll<br />
anzeigen<br />
Kontakte Freunde und Kollegen verwalten<br />
Browser Auf Websites surfen und neue Programme und Dateien aus<br />
dem Internet herunterladen<br />
Kamera Fotos und Videoclips aufnehmen<br />
Album Eigene Bilder und Fotos anzeigen<br />
E-Mail E-Mails senden und empfangen<br />
Einstellungen Telefon nach Ihren Wünschen einstellen<br />
Market Neue Anwendungen für das Telefon über den Android<br />
Market-Dienst kaufen und herunterladen<br />
Wecker Alarm definieren<br />
Kalender Termine verwalten<br />
Notizen Notizen erstellen<br />
UKW-Radio Radio über das Telefon hören<br />
TrackID Dienst zur Musikerkennung<br />
Video Auf dem Telefon gespeicherte Videos anzeigen<br />
PlayNow Spannende Inhalte auf das Telefon herunterladen<br />
YouTube Videos weltweit übertragen und anzeigen<br />
Google Maps Aktuelle Position anzeigen, andere Positionen suchen und<br />
Routen berechnen<br />
19<br />
Dies ist eine Internetversion dieser Publikation. © Druckausgabe nur für den privaten Gebrauch.
Google Mail Eine E-Mail-Anwendung, die den Dienst von Google Mail<br />
unterstützt<br />
Rechner Grundrechenoperationen durchführen<br />
Google Talk Online chatten<br />
Sprachwahl Sprachwahl<br />
Sprachbefehl zur Suche Mit Sprachwahl nach Webinhalten suchen<br />
Fotospaß Fotos bearbeiten<br />
Timer Zeit herunterzählen lassen<br />
Stoppuhr Zeiten stoppen<br />
<strong>Sony</strong> <strong>Ericsson</strong> Sync Kontakte, Kalender und anderes mit <strong>Sony</strong><strong>Ericsson</strong>.com<br />
synchronisieren<br />
Timescape Tägliche Kommunikation im Telefon und in den<br />
Onlinediensten verwalten<br />
Bedienungsanleitung Erweiterte Bedienungsanleitung im Telefon lesen<br />
Dataviz® RoadSync Synchronisierungsanwendung. Dataviz® RoadSync im<br />
Telefon über Microsoft® Exchange ActiveSync®<br />
synchronisieren<br />
Einige Anwendungen werden nicht überall von allen Netzen und Dienstanbietern unterstützt.<br />
Sie können auch neue Anwendungen herunterladen. Diese werden ebenfalls im<br />
Anwendungsbereich angezeigt.<br />
Fenster der kürzlich verwendeten Anwendungen<br />
In diesem Fenster können sie kürzlich verwendete Anwendungen anzeigen und darauf<br />
zugreifen.<br />
So öffnen Sie das Fenster der kürzlich verwendeten Anwendungen:<br />
• Drücken und halten Sie in einer beliebigen Anwendung.<br />
Telefoneinstellungen im Überblick<br />
Sie können das Telefon nach Ihren Anforderungen einrichten, zum Beispiel mit Funktionen<br />
wie Datum und Uhrzeit, Wireless und Datensynchronisierung.<br />
Zeit und Datum<br />
Sie können die Zeit und das Datum im Telefon ändern.<br />
So stellen Sie das Datum ein:<br />
1 Ziehen Sie auf der Startseite nach oben.<br />
2 Tippen Sie auf Einstellungen > Datum und Uhrzeit.<br />
3 Deaktivieren Sie das Kontrollkästchen Automatisch, falls es aktiviert ist.<br />
4 Tippen Sie auf Datum festlegen.<br />
5 Tippen Sie auf oder , um das Datum anzupassen.<br />
6 Tippen Sie auf Einstellen.<br />
20<br />
Dies ist eine Internetversion dieser Publikation. © Druckausgabe nur für den privaten Gebrauch.
So stellen Sie die Zeit ein:<br />
1 Ziehen Sie auf der Startseite nach oben.<br />
2 Tippen Sie auf Einstellungen > Datum und Uhrzeit.<br />
3 Deaktivieren Sie das Kontrollkästchen Automatisch, falls es aktiviert ist.<br />
4 Tippen Sie auf Uhrzeit festlegen.<br />
5 Tippen Sie auf oder , um Stunden und Minuten anzupassen.<br />
6 Tippen Sie auf AM bzw. PM, um zwischen diesen Optionen zu wechseln.<br />
7 Tippen Sie auf Einstellen.<br />
Deaktivieren Sie 24-Stunden-Format, um AM und PM zu verwenden.<br />
So stellen Sie die Zeitzone ein:<br />
1 Ziehen Sie auf der Startseite nach oben.<br />
2 Tippen Sie auf Einstellungen > Datum und Uhrzeit.<br />
3 Deaktivieren Sie das Kontrollkästchen Automatisch, falls es aktiviert ist.<br />
4 Tippen Sie auf Zeitzone auswählen.<br />
5 Wählen Sie eine Option.<br />
So stellen Sie das Stundenformat ein:<br />
1 Ziehen Sie auf der Startseite nach oben.<br />
2 Tippen Sie auf Einstellungen > Datum und Uhrzeit > 24-Stunden-Format.<br />
3 Aktivieren Sie das Kontrollkästchen, um vom 12-Stunden- zum 24-Stunden-Format<br />
zu wechseln.<br />
So stellen Sie das Datumsformat ein:<br />
1 Ziehen Sie auf der Startseite nach oben.<br />
2 Tippen Sie auf Einstellungen > Datum und Uhrzeit > Datumsformat<br />
auswählen.<br />
3 Wählen Sie eine Option.<br />
Ruftoneinstellungen<br />
So stellen Sie einen Klingelton für das Telefon ein:<br />
1 Ziehen Sie auf der Startseite nach oben.<br />
2 Tippen Sie auf Einstellungen > Sound und Display > Klingelton.<br />
3 Wählen Sie einen Klingelton.<br />
So aktivieren Sie MFV-Töne:<br />
1 Ziehen Sie auf der Startseite nach oben.<br />
2 Tippen Sie auf Einstellungen > Sound und Display.<br />
3 Wählen Sie Tastentöne oder Akustische Auswahl.<br />
So wählen Sie einen Klingelton für Benachrichtigungen:<br />
1 Ziehen Sie auf der Startseite nach oben.<br />
2 Tippen Sie auf Einstellungen > Sound und Display > Benachrichtigungston.<br />
3 Wählen Sie einen Klingelton, und tippen Sie auf OK.<br />
So stellen Sie den Vibrationsalarm ein:<br />
1 Ziehen Sie auf der Startseite nach oben.<br />
2 Tippen Sie auf Einstellungen > Sound und Display.<br />
3 Aktivieren Sie das Kontrollkästchen Vibration.<br />
21<br />
Dies ist eine Internetversion dieser Publikation. © Druckausgabe nur für den privaten Gebrauch.
Bildschirmeinstellungen<br />
Ausrichtung<br />
Die Bildschirmausrichtung kann vom Hochformat ins Querformat geändert werden. Die<br />
automatische Änderung der Ausrichtung ist standardmäßig deaktiviert, kann aber von<br />
Ihnen aktiviert werden.<br />
So stellen Sie die automatische Bildschirmausrichtung ein:<br />
1 Tippen Sie auf der Startseite auf die Anwendungsleiste.<br />
2 Tippen Sie auf Einstellungen > Sound und Display.<br />
3 Aktivieren Sie das Kontrollkästchen Ausrichtung.<br />
Wenn Sie die automatische Ausrichtungseinstellung deaktivieren, bleibt die Ausrichtung im<br />
Hochformat.<br />
So passen Sie die Bildschirmhelligkeit an:<br />
1 Ziehen Sie auf der Startseite nach oben.<br />
2 Tippen Sie auf Einstellungen > Sound und Display > Helligkeit.<br />
3 Ziehen Sie den Schieberegler nach links, um die Bildschirmhelligkeit zu verringern.<br />
Ziehen Sie den Schieberegler nach rechts, um die Bildschirmhelligkeit zu erhöhen.<br />
4 Tippen Sie auf OK.<br />
So passen Sie die Wartezeit an, bis sich der Bildschirm ausschaltet:<br />
1 Ziehen Sie auf der Startseite nach oben.<br />
2 Tippen Sie auf Einstellungen > Sound und Display > Display-Timeout.<br />
3 Wählen Sie eine Option.<br />
Drücken Sie kurz die Einschalttaste , um den Bildschirm schnell auszuschalten.<br />
Telefonsprache<br />
Sie können eine Sprache auswählen, die im Telefon verwendet werden soll.<br />
So ändern Sie die Telefonsprache:<br />
1 Ziehen Sie auf der Startseite nach oben.<br />
2 Tippen Sie auf Einstellungen > Gebietsschema und Text > Sprache wählen.<br />
3 Wählen Sie eine Option.<br />
Wenn Sie versehentlich die falsche Sprache gewählt haben und die Menütexte nicht lesen<br />
können, erhalten Sie Hilfe unter www.sonyericsson.com/support.<br />
Flugzeugmodus<br />
Im Flugzeugmodus findet keine Funkübertragung statt. Sie können daher Bluetooth oder<br />
Wi-Fi nicht aktivieren.<br />
So schalten Sie den Flugzeugmodus ein:<br />
1 Ziehen Sie auf der Startseite nach oben.<br />
2 Tippen Sie auf Einstellungen > Wireless.<br />
3 Aktivieren Sie das Kontrollkästchen Flugmodus.<br />
Sie können auch drücken und halten, um den Flugzeugmodus einzuschalten.<br />
Einstellungen für Internet und Nachrichtenfunktionen<br />
In den meisten Mobilfunknetzen bzw. von den meisten Mobilfunkbetreibern sind auf dem<br />
Telefon Einstellungen für Nachrichtenfunktionen und Internet vorinstalliert oder werden auf<br />
das Telefon heruntergeladen, wenn es erstmals mit eingelegter SIM-Karte eingeschaltet<br />
wird. Ist dies nicht der Fall, können Sie die Einstellungen von<br />
22<br />
Dies ist eine Internetversion dieser Publikation. © Druckausgabe nur für den privaten Gebrauch.
www.sonyericsson.com/support auf Ihren Computer herunterladen und sie auf das Telefon<br />
übertragen. Sie können die Interneteinstellungen auch manuell ändern.<br />
Das Telefon schaltet in Abhängigkeit von der Verfügbarkeit automatisch zwischen 2G- and<br />
3G-Netzen um. Einige Netzbetreiber erlauben das manuelle Wechseln des Netzes.<br />
So zeigen Sie den aktuellen Zugriffspunktnamen an:<br />
1 Ziehen Sie auf der Startseite nach oben.<br />
2 Tippen Sie auf Einstellungen > Wireless > <strong>Mobile</strong> Netzwerke.<br />
3 Tippen Sie auf Zugangspunkte.<br />
Gibt es mehrere verfügbare Verbindungen, ist die aktive Netzwerkverbindung durch ein Häkchen<br />
auf der rechten Seite gekennzeichnet.<br />
So konfigurieren Sie die Interneteinstellungen manuell:<br />
1 Ziehen Sie auf der Startseite nach oben.<br />
2 Tippen Sie auf Einstellungen > Wireless > <strong>Mobile</strong> Netzwerke ><br />
Zugangspunkte.<br />
3 Drücken Sie .<br />
4 Tippen Sie auf Neuer APN .<br />
5 Tippen Sie auf Name, und geben Sie den Namen ein, den das neue Netzwerkprofil<br />
erhalten soll.<br />
6 Tippen Sie auf APN, und geben Sie den Namen des Zugriffspunkts ein.<br />
7 Tippen Sie auf die weiteren Felder, und geben Sie alle weiteren für Ihren<br />
Netzbetreiber erforderlichen Daten ein.<br />
8 Drücken Sie , und tippen Sie auf Speichern .<br />
Genaue Informationen zu den erforderlichen Netzwerkeinstellungen erhalten Sie vom<br />
Netzbetreiber.<br />
So setzen Sie die Interneteinstellungen auf die Standardwerte zurück:<br />
1 Ziehen Sie auf der Startseite nach oben.<br />
2 Tippen Sie auf Einstellungen > Wireless > <strong>Mobile</strong> Netzwerke ><br />
Zugangspunkte.<br />
3 Drücken Sie .<br />
4 Tippen Sie auf Auf Standard zurücksetzen .<br />
So ändern Sie den Netzmodus:<br />
1 Ziehen Sie auf der Startseite nach oben.<br />
2 Tippen Sie auf Einstellungen > Wireless > <strong>Mobile</strong> Netzwerke.<br />
3 Tippen Sie auf Netzwerkmodus.<br />
4 Wählen Sie den bevorzugten Netzmodus.<br />
So wählen Sie manuell ein anderes Netz:<br />
1 Ziehen Sie auf der Startseite nach oben.<br />
2 Tippen Sie auf Einstellungen > Wireless > <strong>Mobile</strong> Netzwerke > Netzbetreiber.<br />
3 Tippen Sie auf Netzwerke suchen.<br />
4 Wählen Sie ein Netz.<br />
Wenn Sie manuell ein Netz gewählt haben, sucht Ihr Telefon kein anderes Netz, auch wenn Sie<br />
sich aus dem Bereich des gewählten Netzes bewegen. Es wird empfohlen, die automatische<br />
Netzwahl zu aktivieren.<br />
So aktivieren Sie die automatische Netzwahl:<br />
1 Ziehen Sie auf der Startseite nach oben.<br />
2 Tippen Sie auf Einstellungen > Wireless > <strong>Mobile</strong> Netzwerke > Netzbetreiber.<br />
3 Tippen Sie auf Automatisch auswählen.<br />
23<br />
Dies ist eine Internetversion dieser Publikation. © Druckausgabe nur für den privaten Gebrauch.
Roaming<br />
Abhängig von Ihrem Netzbetreiber können mobile 2G/3G-Datenverbindungen eventuell<br />
außerhalb Ihres Heimatnetzes hergestellt werden (Roaming). Für die Datenübertragung<br />
fallen eventuell zusätzliche Kosten an. Weitere Informationen erhalten Sie von Ihrem<br />
Netzbetreiber.<br />
Einige Anwendungen verwenden möglicherweise ohne weitere Benachrichtigung die<br />
Internetverbindung in Ihrem Heimatnetz, zum Beispiel beim Senden von Such- und<br />
Synchronisierungsanforderungen.<br />
So aktivieren Sie Datenroaming:<br />
1 Ziehen Sie auf der Startseite nach oben.<br />
2 Tippen Sie auf Einstellungen > Wireless > <strong>Mobile</strong> Netzwerke.<br />
3 Aktivieren Sie das Kontrollkästchen Daten-Roaming.<br />
Eingeben von Text<br />
Sie können die Direkteingabemethode oder die schnelle Eingabemethode zur<br />
Texteingabe verwenden. Bei der schnellen Eingabemethode wird ein integriertes<br />
Wörterbuch verwendet.<br />
Verwenden des Bildschirm-Tastenfelds<br />
Wenn Sie eine Anwendung öffnen bzw. ein Feld auswählen, das die Eingabe von Text oder<br />
Zahlen erfordert, wird das Bildschirm-Tastenfeld angezeigt.<br />
Sie können das Bildschirm-Tastenfeld jederzeit schließen, indem Sie auf drücken.<br />
So zeigen Sie das Tastenfeld an und geben Text ein:<br />
• Tippen Sie auf das Textfeld, und das Tastenfeld wird angezeigt.<br />
So schalten Sie zwischen Großbuchstaben und Kleinbuchstaben um:<br />
• Tippen Sie auf , bevor Sie einen Buchstaben eingeben.<br />
So schalten Sie die Großbuchstabenarretierung ein:<br />
• Tippen Sie auf bis angezeigt wird, bevor Sie ein Wort eingeben.<br />
So geben Sie Ziffern mit dem Tastenfeld ein:<br />
• Ziehen Sie beim Eingeben von Text nach links. Ein Tastenfeld mit Ziffern wird<br />
angezeigt.<br />
So fügen Sie Symbole ein:<br />
• Beim Eingeben von Text ziehen Sie nach rechts.<br />
So verwenden Sie das Tastenfeld im Querformat:<br />
• Drehen Sie das Telefon seitwärts, wenn das Tastenfeld verfügbar ist.<br />
Das Querformat muss von der verwendeten Anwendung unterstützt werden, und automatisches<br />
Drehen muss aktiviert sein, damit das Tastenfeld im Querformat verwendet werden kann.<br />
So ändern Sie die Schreibsprache:<br />
1 Tippen Sie während der Texteingabe auf das Sprachsymbol in der rechten oberen<br />
Ecke.<br />
2 Wählen Sie eine Option.<br />
24<br />
Dies ist eine Internetversion dieser Publikation. © Druckausgabe nur für den privaten Gebrauch.
So geben Sie Text mithilfe der Direkteingabe ein:<br />
1 Tippen Sie während der Texteingabe auf das Sprachsymbol in der rechten oberen<br />
Ecke.<br />
2 Tippen Sie auf Direkteingabe, um zur Direkteingabe zu wechseln.<br />
3 Tippen Sie zur Eingabe eines Wortes so oft auf die entsprechende Taste, bis das<br />
gewünschte Zeichen angezeigt wird.<br />
So geben Sie Text mithilfe der schnellen Eingabemethode ein:<br />
1 Tippen Sie während der Texteingabe auf das Sprachsymbol in der rechten oberen<br />
Ecke.<br />
2 Tippen Sie auf Schnelltext, um zur schnellen Eingabemethode zu wechseln.<br />
3 Tippen Sie zur Eingabe eines Wortes nur einmal auf jede Taste, auch wenn der<br />
gewünschte Buchstabe nicht der erste auf der Taste ist.<br />
4 Tippen Sie auf das Wort, das angezeigt wird, oder tippen Sie auf , um ein Wort<br />
aus der Liste auszuwählen.<br />
5 Falls das von Ihnen benötigte Wort nicht in der Liste steht, tippen Sie auf<br />
Buchstabieren, führen Sie notwendige Änderungen durch, und tippen Sie<br />
anschließend auf Speich..<br />
So bearbeiten Sie Text:<br />
1 Berühren und halten Sie beim Eingeben von Text das Textfeld, bis das Menü Text<br />
bearbeiten angezeigt wird.<br />
2 Wählen Sie eine Option.<br />
25<br />
Dies ist eine Internetversion dieser Publikation. © Druckausgabe nur für den privaten Gebrauch.
Anrufen<br />
Notrufe<br />
Das Telefon unterstützt internationale Notrufnummern (z. B. 112 und 911). Diese Nummern<br />
können also normalerweise in allen Ländern für Notrufe genutzt werden, auch wenn keine<br />
SIM-Karte eingelegt ist. Voraussetzung ist nur, dass sich ein Netz in Reichweite befindet.<br />
So tätigen Sie einen Notruf:<br />
1 Tippen Sie auf der Startseite auf .<br />
2 Geben Sie die Notrufnummer ein, und tippen Sie auf . Tippen Sie auf , um eine<br />
Ziffer zu löschen.<br />
Sie können einen Notruf tätigen, ohne dass eine SIM-Karte eingelegt ist.<br />
So tätigen Sie einen Notruf bei gesperrter SIM-Karte:<br />
1 Tippen Sie auf Notruf.<br />
2 Geben Sie die Notrufnummer ein, und tippen Sie auf . Tippen Sie auf , um eine<br />
Ziffer zu löschen.<br />
Anrufverwaltung<br />
So tätigen Sie einen Anruf:<br />
1 Tippen Sie auf der Startseite auf .<br />
2 Wenn das Anrufprotokoll angezeigt wird, tippen Sie auf , um das Tastenfeld<br />
anzuzeigen.<br />
3 Geben Sie die Nummer des Empfängers ein, und tippen Sie auf . Tippen Sie auf<br />
, um eine Ziffer zu löschen.<br />
So beenden Sie einen Anruf:<br />
• Tippen Sie auf .<br />
So tätigen Sie einen Auslandsanruf:<br />
1 Tippen Sie auf der Startseite auf .<br />
2 Berühren und halten Sie 0 so lange, bis ein Pluszeichen (+) angezeigt wird.<br />
3 Geben Sie die Landeskennzahl, Ortsnetzkennzahl (ohne führende Null) und<br />
Rufnummer ein, und tippen Sie auf .<br />
So nehmen Sie einen Anruf an:<br />
• Ziehen Sie den Anzeiger auf .<br />
So weisen Sie einen Anruf ab:<br />
• Ziehen Sie den Anzeiger auf .<br />
So ändern Sie die Lautstärke des Lautsprechers während eines Anrufs:<br />
• Drücken Sie die Lautstärketaste oben oder unten.<br />
So schalten Sie den Lautsprecher während eines Anrufs ein:<br />
• Tippen Sie auf .<br />
26<br />
Dies ist eine Internetversion dieser Publikation. © Druckausgabe nur für den privaten Gebrauch.
So schalten Sie das Mikrofon während eines Anrufs stumm:<br />
• Tippen Sie auf .<br />
So geben Sie Nummern während eines Anrufs ein:<br />
1 Tippen Sie während eines Anrufs auf . Ein Tastenfeld wird angezeigt.<br />
2 Geben Sie die Nummern ein.<br />
So schalten Sie den Klingelton für einen ankommenden Anruf stumm:<br />
• Tippen Sie auf , wenn ein Anruf eingeht.<br />
Kürzliche Anrufe<br />
Im Anrufprotokoll können Sie unbeantwortete , empfangene und gewählte Anrufe<br />
anzeigen.<br />
So zeigen Sie unbeantwortete Anrufe an:<br />
1 Bei unbeantworteten Anrufen wird in der Statusleiste angezeigt. Ziehen Sie die<br />
Statusleiste nach unten.<br />
2 Im Benachrichtigungsfenster werden die unbeantworteten Anrufe angezeigt.<br />
So rufen Sie eine Nummer aus dem Anrufprotokoll an:<br />
1 Tippen Sie auf der Startseite auf .<br />
2 Wenn das Tastenfeld angezeigt wird, tippen Sie auf , um das Anrufprotokoll<br />
anzuzeigen.<br />
3 Tippen Sie auf die zu wählende Nummer.<br />
So fügen Sie Ihren Kontakten eine Nummer aus dem Anrufprotokoll hinzu:<br />
1 Tippen Sie auf der Startseite auf .<br />
2 Wenn das Tastenfeld angezeigt wird, tippen Sie auf , um das Anrufprotokoll<br />
anzuzeigen.<br />
3 Tippen Sie auf .<br />
4 Tippen Sie auf einen vorhandenen Kontakt, um die Nummer hinzuzufügen, oder<br />
tippen Sie auf für einen neuen Kontakt.<br />
5 Bearbeiten Sie die Kontaktdaten, und tippen Sie auf Speich..<br />
Mailbox<br />
Wenn Ihr Teilnehmerzugang einen Anrufbeantwortungsdienst umfasst, können Anrufer eine<br />
Sprachnachricht auf einer Mailbox hinterlassen, während Sie nicht in der Lage sind, den<br />
Anruf anzunehmen. Die Mailboxnummer ist normalerweise auf der SIM-Karte gespeichert.<br />
Wenden Sie sich andernfalls an Ihren Dienstanbieter, um Ihre Mailboxnummer zu erhalten.<br />
Sie können die Nummer anschließend manuell eingeben.<br />
So geben Sie die Mailboxnummer ein:<br />
1 Ziehen Sie auf der Startseite nach oben.<br />
2 Tippen Sie auf Einstellungen > Anrufeinstellungen > Mailbox.<br />
3 Geben Sie die Mailboxnummer ein.<br />
4 Tippen Sie auf OK.<br />
So rufen Sie den Mailboxdienst an:<br />
1 Tippen Sie auf der Startseite auf .<br />
2 Berühren und halten Sie die 1.<br />
Mehrere Anrufe<br />
Falls Sie die Anklopf-Funktion aktiviert haben, können Sie mehrere Anrufe gleichzeitig<br />
führen. Bei aktivierter Funktion werden Sie mit einem Signalton auf einen weiteren<br />
eingehenden Anruf hingewiesen.<br />
27<br />
Dies ist eine Internetversion dieser Publikation. © Druckausgabe nur für den privaten Gebrauch.
So aktivieren und deaktivieren Sie die Anklopffunktion:<br />
1 Ziehen Sie auf der Startseite nach oben.<br />
2 Tippen Sie auf Einstellungen > Anrufeinstellungen > GSM-Anrufeinstellungen.<br />
3 Um die Anklopffunktion zu aktivieren oder zu deaktivieren, tippen Sie auf<br />
Anklopfen.<br />
So weisen Sie einen zweiten Anruf ab:<br />
• Drücken Sie während eines Anrufs Besetzt, wenn Sie wiederholt Signaltöne hören.<br />
So nehmen Sie einen weiteren Anruf an und beenden den aktuellen Anruf:<br />
• Sobald Sie während eines Anrufs wiederholt Signaltöne hören, tippen Sie auf<br />
Wechseln.<br />
So nehmen Sie einen weiteren Anruf an und setzen den aktuellen Anruf auf<br />
Halteposition:<br />
• Sobald Sie während eines Anrufs wiederholt Signaltöne hören, tippen Sie auf<br />
Annehm..<br />
So tätigen Sie einen zweiten Anruf:<br />
1 Tippen Sie auf .<br />
2 Geben Sie die Nummer des Empfängers ein, und tippen Sie auf .<br />
3 Wenn der Empfänger antwortet, wird der erste Anruf auf Halteposition gesetzt.<br />
Dieselbe Vorgehensweise gilt für folgende Anrufe.<br />
So wechseln Sie zwischen mehreren Anrufen:<br />
• Tippen Sie auf die gewünschte Nummer oder den gewünschten Kontakt, um zu<br />
einem anderen Anruf zu wechseln und den aktuellen Anruf auf Halteposition zu<br />
setzen.<br />
So beenden Sie den aktuellen Anruf und kehren zum nächsten Anruf auf<br />
Halteposition zurück:<br />
• Tippen Sie auf .<br />
Telefonkonferenzen<br />
Eine Telefonkonferenz bzw. ein Gruppenanruf ermöglicht ein Telefongespräch mit zwei<br />
oder mehreren Personen.<br />
So führen Sie eine Telefonkonferenz:<br />
1 Tippen Sie auf .<br />
2 Wählen Sie die Nummer des zweiten Teilnehmers, und tippen Sie auf .<br />
3 Wenn der zweite Empfänger antwortet, wird der erste Anruf auf Halteposition<br />
gesetzt.<br />
4 Tippen Sie auf .<br />
Wiederholen Sie die Schritte 1 bis 4, um weitere Teilnehmer hinzuzufügen.<br />
So beenden Sie eine Telefonkonferenz:<br />
• Tippen Sie während des Anrufs auf .<br />
Anrufeinstellungen<br />
Weiterleiten von Anrufen<br />
Sie können Anrufe beispielsweise an eine andere Telefonnummer oder an einen<br />
Anrufbeantwortungsdienst weiterleiten.<br />
28<br />
Dies ist eine Internetversion dieser Publikation. © Druckausgabe nur für den privaten Gebrauch.
So leiten Sie Anrufe weiter:<br />
1 Ziehen Sie auf der Startseite nach oben.<br />
2 Tippen Sie auf Einstellungen > Anrufeinstellungen > GSM-Anrufeinstellungen ><br />
Rufweiterleitung.<br />
3 Wählen Sie eine Option.<br />
4 Geben Sie die Nummer ein, an welche die Anrufe weitergeleitet werden sollen, und<br />
tippen Sie anschließend auf Aktivieren.<br />
So schalten Sie die Rufweiterleitung aus:<br />
1 Ziehen Sie auf der Startseite nach oben.<br />
2 Tippen Sie auf Einstellungen > Anrufeinstellungen > GSM-Anrufeinstellungen ><br />
Rufweiterleitung.<br />
3 Wählen Sie eine Option.<br />
4 Tippen Sie auf Deaktivieren.<br />
Anzeigen oder Verbergen der Telefonnummer<br />
Sie können auswählen, ob Ihre Telefonnummer auf Geräten Ihres Gesprächspartners<br />
angezeigt oder verborgen werden soll.<br />
So zeigen Sie Ihre Rufnummer an oder blenden sie aus:<br />
1 Ziehen Sie auf der Startseite nach oben.<br />
2 Tippen Sie auf Einstellungen > Anrufeinstellungen > GSM-Anrufeinstellungen ><br />
Anrufer-ID.<br />
3 Wählen Sie eine Option.<br />
Nummern für die feste Rufnummernwahl<br />
Wenn Sie einen PIN2-Code von Ihrem Dienstanbieter erhalten haben, können Sie eine Liste<br />
mit Nummern für die feste Rufnummernwahl (FDN, Fixed Dialing Numbers) verwenden, um<br />
ankommende und abgehende Anrufe zu beschränken.<br />
So aktivieren oder deaktivieren Sie die feste Rufnummernwahl:<br />
1 Ziehen Sie auf der Startseite nach oben.<br />
2 Tippen Sie auf Einstellungen > Anrufeinstellungen > Anrufbegrenzung.<br />
3 Tippen Sie auf Begrenzung aktivieren oder Anrufbegrenzung deaktivieren.<br />
4 Geben Sie Ihre PIN2 ein, und tippen Sie auf OK.<br />
So greifen Sie auf die Liste akzeptierter Gesprächspartner zu:<br />
1 Ziehen Sie auf der Startseite nach oben.<br />
2 Tippen Sie auf Einstellungen > Anrufeinstellungen > Anrufbegrenzung ><br />
Begrenzte Rufnummern.<br />
29<br />
Dies ist eine Internetversion dieser Publikation. © Druckausgabe nur für den privaten Gebrauch.
Kontakte<br />
In der Anwendung Kontakte können Sie verschiedene Informationen wie Telefonnummern<br />
und E-Mail-Adressen zu Ihren persönlichen Kontakten eingeben. Wenn Sie einen Kontakt<br />
anzeigen, können Sie schnell auf die gesamte Kommunikation mit diesem Kontakt<br />
zugreifen. Falls Sie ein Synchronisierungsdienstkonto besitzen, können Sie Ihre<br />
Telefonkontakte mit den Kontokontakten synchronisieren. Weitere Informationen finden Sie<br />
unter Synchronisieren auf Seite 52.<br />
So zeigen Sie Ihre Kontakte an:<br />
• Tippen Sie auf der Startseite auf , um die Kontakte-Anwendung zu öffnen.<br />
Wenn das Telefon noch nicht für die Synchronisation mit einem Webdienst eingerichtet ist oder<br />
keine Kontakte von der SIM-Karte importiert wurden, können Sie dies beim ersten Öffnen der<br />
Kontakte tun.<br />
So importieren Sie Kontakte von der SIM-Karte:<br />
1 Tippen Sie auf der Startseite auf .<br />
2 Drücken Sie , und tippen Sie anschließend auf SIM-Kontakte import..<br />
3 Tippen Sie auf OK.<br />
Wenn Sie die Kontakte von der verwendeten SIM-Karte bereits importiert haben, brauchen Sie<br />
diesen Vorgang nicht mehr zu wiederholen.<br />
So rufen Sie einen Kontakt an:<br />
1 Tippen Sie auf der Startseite auf .<br />
2 Tippen Sie auf den Kontakt.<br />
3 Tippen Sie auf die gewünschte Telefonnummer des Kontakts.<br />
So senden Sie eine SMS oder MMS an einen Kontakt:<br />
1 Tippen Sie auf der Startseite auf .<br />
2 Tippen Sie auf den Kontakt.<br />
3 Tippen Sie auf neben der gewünschten Telefonnummer des Kontakts.<br />
4 Bearbeiten Sie die Nachricht, und tippen Sie auf Senden.<br />
SMS und MMS können nur an Mobilfunknummern gesendet werden.<br />
So senden Sie eine E-Mail an einen Kontakt:<br />
1 Tippen Sie auf der Startseite auf .<br />
2 Tippen Sie auf den Kontakt.<br />
3 Tippen Sie auf neben der gewünschten E-Mail-Adresse des Kontakts.<br />
4 Bearbeiten Sie die Nachricht, und tippen Sie auf Senden.<br />
So wählen Sie aus, welche Kontakte angezeigt werden:<br />
1 Tippen Sie auf der Startseite auf .<br />
2 Drücken Sie , und tippen Sie anschließend auf Anzuzeigende Gruppe.<br />
3 Wählen Sie die anzuzeigenden Kontakte.<br />
Meine Kontakte enthält Ihre persönlichen Kontakte. Wenn Sie alle Ihre Kontakte mit einem<br />
anderen Dienst synchronisiert haben, enthält Alle Kontakte die Kontaktdaten aller Personen und<br />
Dienste, über die Sie verfügen.<br />
30<br />
Dies ist eine Internetversion dieser Publikation. © Druckausgabe nur für den privaten Gebrauch.
So fügen Sie einen Kontakt hinzu:<br />
1 Tippen Sie auf der Startseite auf .<br />
2 Tippen Sie auf .<br />
3 Tippen Sie auf Name, geben Sie den Namen ein, und tippen Sie auf Weiter.<br />
4 Geben Sie die Telefonnummer ein, und tippen Sie auf Fertig.<br />
5 Geben Sie die gewünschten zusätzlichen Daten des Kontakts ein, blättern Sie<br />
anschließend nach oben, und tippen Sie auf Speich.. Um weitere Informationsfelder<br />
hinzuzufügen, tippen Sie auf Weitere hinzufügen.<br />
Die Art der Telefonnummer wird automatisch gewählt. Tippen Sie auf das Feld für die<br />
Nummernart, um sie zu ändern.<br />
Sie können Kontakte auch aus dem Anrufprotokoll hinzufügen.<br />
So suchen Sie nach einem Kontakt:<br />
1 Tippen Sie auf der Startseite auf .<br />
2 Tippen Sie auf Suchen.<br />
3 Geben Sie die ersten Buchstaben des Namens des Kontakts ein, den Sie suchen.<br />
4 Die Treffer werden in einer Liste angezeigt. Erhalten Sie mehr als einen Treffer, tippen<br />
Sie auf den Pfeil nach unten, um die gesamte Trefferliste anzuzeigen.<br />
5 Blättern Sie nach unten, und tippen Sie auf den gesuchten Kontakt.<br />
Kontaktdatenbildschirm<br />
1 Kontaktbild<br />
2 Der Kontakt ist ein Favorit<br />
3 Telefonnummer des Kontakts<br />
1<br />
2<br />
3<br />
Ellen Ackland<br />
<strong>Mobile</strong><br />
08705 237 237<br />
Address<br />
4 Grenzenlos-Taste für den Zugriff auf die Kommunikation in Timescape<br />
5 Der Kontakt ist mit einem Webdienstkontakt verknüpft<br />
6 Eine Text- oder Multimedianachricht an den Kontakt senden<br />
7 Den Kontakt bearbeiten<br />
31<br />
Dies ist eine Internetversion dieser Publikation. © Druckausgabe nur für den privaten Gebrauch.<br />
4<br />
5<br />
6<br />
7
So bearbeiten Sie einen Kontakt:<br />
1 Tippen Sie auf der Startseite auf .<br />
2 Tippen Sie auf den zu bearbeitenden Kontakt.<br />
3 Blättern Sie nach unten, und tippen Sie auf Bearbeiten.<br />
4 Tippen Sie zum Hinzufügen eines Kontaktbildes auf . Wählen Sie dann ein Bild<br />
aus, oder nehmen Sie ein Foto auf.<br />
5 Um eine Telefonnummer hinzuzufügen, blättern Sie nach unten, tippen Sie auf<br />
Weitere hinzufügen > Rufnummer, und geben Sie die Nummer ein.<br />
6 Um eine E-Mail- oder andere Adresse hinzuzufügen, blättern Sie nach unten, tippen<br />
Sie auf Weitere hinzufügen, und wählen Sie den gewünschten Adresstyp aus.<br />
7 Um einen Rufton auszuwählen, blättern Sie nach unten, und tippen Sie auf Weitere<br />
hinzufügen > Klingelton. Wählen Sie einen Rufton, und tippen Sie auf Fertig.<br />
8 Blättern Sie nach oben, und tippen Sie auf Speich., wenn Sie fertig sind.<br />
Die Art der Telefonnummer wird automatisch gewählt. Tippen Sie auf das Feld für die<br />
Nummernart, um sie zu ändern.<br />
So löschen Sie einen Kontakt:<br />
1 Tippen Sie auf der Startseite auf .<br />
2 Tippen Sie auf den zu löschenden Kontakt.<br />
3 Blättern Sie nach unten, und tippen Sie auf Bearbeiten.<br />
4 Blättern Sie nach unten, und tippen Sie auf Kontakt löschen > Löschen.<br />
So löschen Sie alle Kontakte:<br />
1 Ziehen Sie auf der Startseite nach oben.<br />
2 Tippen Sie auf Einstellungen.<br />
3 Tippen Sie auf Anwendungen > Anwendungen verwalten.<br />
4 Tippen Sie auf Kontakte-Speicher.<br />
5 Tippen Sie auf Daten löschen.<br />
So fügen Sie ein Kontaktbild hinzu:<br />
1 Tippen Sie auf der Startseite auf .<br />
2 Tippen Sie auf den Kontakt, dem Sie ein Bild hinzufügen möchten.<br />
3 Blättern Sie nach unten, und tippen Sie auf Bearbeiten.<br />
4 Tippen Sie auf .<br />
5 Wenn Sie ein Bild aus dem Kameraalbum auswählen möchten, tippen Sie auf<br />
Fotos, und wählen Sie ein Foto aus. Wenn Sie mit der Kamera ein Bild aufnehmen<br />
möchten, tippen Sie auf Neues Foto aufnehmen, und nehmen Sie das Foto auf.<br />
6 Schneiden Sie das Foto mithilfe des Rahmens, und tippen Sie auf Speich..<br />
7 Blättern Sie nach oben, und tippen Sie auf Speich..<br />
Sie können einem Kontakt auch ein Foto aus dem Album hinzufügen.<br />
So zeigen Sie die gesamte Kommunikation mit einem Kontakt in Timescape an:<br />
1 Tippen Sie auf der Startseite auf .<br />
2 Tippen Sie auf den Kontakt, für den Sie die Kommunikation anzeigen möchten.<br />
3 Tippen Sie auf . Wenn Sie Timescape noch nie verwendet haben, tippen Sie auf<br />
Fortsetzen.<br />
4 Alle unbeantworteten Anrufe, SMS und MMS, Facebook- und Twitter-Updates des<br />
Kontakts werden in Timescape angezeigt.<br />
Favoriten<br />
Sie können einen Kontakt als Favoriten markieren, um schnell auf ihn zugreifen zu können.<br />
Sie können nur Kontakte zu Ihren Favoriten hinzufügen, die ein Kontaktbild enthalten.<br />
32<br />
Dies ist eine Internetversion dieser Publikation. © Druckausgabe nur für den privaten Gebrauch.
So markieren Sie einen Kontakt als Favoriten oder heben die Markierung auf:<br />
1 Tippen Sie auf der Startseite auf .<br />
2 Tippen Sie auf den Kontakt, den Sie als Favoriten hinzufügen oder aus den Favoriten<br />
entfernen möchten.<br />
3 Tippen Sie auf Bearbeiten.<br />
4 Blättern Sie nach unten, und tippen Sie auf Favorit. Wenn Sie dem Kontakt kein Bild<br />
zugeordnet haben, werden Sie gebeten, ein Bild hinzuzufügen.<br />
5 Tippen Sie auf Speich., wenn Sie fertig sind.<br />
So zeigen Sie Ihre Favoriten unter den Kontakten an:<br />
1 Tippen Sie auf der Startseite auf .<br />
2 Tippen Sie auf die Registerkarte . Die Favoriten werden in der Miniaturansicht<br />
angezeigt.<br />
33<br />
Dies ist eine Internetversion dieser Publikation. © Druckausgabe nur für den privaten Gebrauch.
Nachrichtenfunktionen<br />
SMS und MMS<br />
Vor der Verwendung von SMS und MMS<br />
Über den SMS (Short Message Service) können Sie Textnachrichten senden. Wenn Ihr<br />
Teilnehmerzugang MMS (Multimedia Messaging Service) umfasst, können Sie auch<br />
Nachrichten mit Mediendateien wie Bildern und Videos senden und empfangen. Eine<br />
einzelne Textnachricht kann bis zu 160 Zeichen umfassen. Längere Nachrichten werden<br />
verknüpft und als mehrere Nachrichten gesendet. Sie müssen für jede einzelne gesendete<br />
Nachricht zahlen.<br />
Um eine MMS zu senden, müssen im Telefon die richtigen MMS-Einstellungen vorgenommen<br />
sein. Weitere Informationen finden Sie unter Einstellungen für Internet und<br />
Nachrichtenfunktionen auf Seite 6.<br />
Weitere Informationen zur Texteingabe finden Sie unter Eingeben von Text auf Seite 24.<br />
Verwenden von SMS und MMS<br />
So erstellen und senden Sie eine Nachricht:<br />
1 Tippen Sie auf der Startseite auf .<br />
2 Tippen Sie auf Neue Nachricht.<br />
3 Tippen Sie auf Nachricht schreiben, geben Sie eine Nachricht ein, und tippen Sie<br />
anschließend auf Weiter.<br />
4 Tippen Sie, um einen Empfänger hinzuzufügen.<br />
5 Um einen Empfänger hinzuzufügen, wählen Sie einen Kontakt aus der Liste aus. Sie<br />
können auch auf das Nachrichtentextfeld tippen, eine Nummer manuell eingeben<br />
und anschließend auf Fertig tippen.<br />
6 Wenn Sie ein Foto oder Video hinzufügen möchten, tippen Sie auf , und wählen<br />
Sie eine Option aus.<br />
7 Wenn Sie Empfänger hinzufügen, entfernen oder bearbeiten möchten, drücken Sie<br />
, tippen Sie anschließend auf Empfänger bearbeiten, und bearbeiten Sie die<br />
Empfänger.<br />
8 Tippen Sie auf Senden, wenn Sie fertig sind.<br />
Wenn Sie die Eingabe einer Nachricht unterbrechen, wird sie als Entwurf gespeichert. Der<br />
Nachrichtenthread wird mit dem Wort Entwurf gekennzeichnet.<br />
So zeigen Sie eine empfangene Nachricht an:<br />
1 Tippen Sie auf der Startseite auf .<br />
2 Tippen Sie auf einen Nachrichtenthread.<br />
3 Wenn die Nachricht noch nicht heruntergeladen wurde, tippen Sie auf die Nachricht,<br />
und tippen Sie anschließend auf Nachricht herunterlad..<br />
4 Wenn die Nachricht Musik oder Video enthält, tippen Sie auf das Symbol und<br />
anschließend auf Video anzeigen oder Audio abspielen.<br />
Wenn Sie eine SMS oder MMS empfangen, wird in der Statusleiste angezeigt. Sie können<br />
auch die Statusleiste nach unten ziehen und in der geöffneten Statusleiste auf die empfangene<br />
Nachricht tippen, um sie anzuzeigen.<br />
So beantworten Sie eine Nachricht:<br />
1 Tippen Sie auf der Startseite auf .<br />
2 Tippen Sie auf einen Nachrichtenthread.<br />
3 Tippen Sie auf das Textfeld, um das Tastenfeld zu öffnen.<br />
4 Geben Sie den Nachrichtentext ein.<br />
5 Tippen Sie auf Senden.<br />
34<br />
Dies ist eine Internetversion dieser Publikation. © Druckausgabe nur für den privaten Gebrauch.
So leiten Sie eine Nachricht weiter:<br />
1 Tippen Sie auf derStartseite auf .<br />
2 Tippen Sie auf einen Nachrichtenthread.<br />
3 Tippen Sie auf die gewünschte Nachricht, und anschließend auf Nachricht<br />
weiterleiten > Neue Konversation:.<br />
4 Tippen Sie auf Empfänger hinzufügen, und fügen Sie einen Empfänger hinzu.<br />
5 Tippen Sie auf Senden.<br />
So löschen Sie eine Nachricht:<br />
1 Tippen Sie auf der Startseite auf .<br />
2 Tippen Sie auf einen Nachrichtenthread.<br />
3 Tippen Sie auf die gewünschte Nachricht, und tippen Sie anschließend auf<br />
Nachricht löschen > Nachricht löschen.<br />
So löschen Sie Nachrichtenthreads:<br />
1 Tippen Sie auf der Startseite auf .<br />
2 Drücken Sie , und tippen Sie anschließend auf Mehrere löschen.<br />
3 Aktivieren Sie die Kontrollkästchen der zu löschenden Nachrichtenthreads, und<br />
tippen Sie auf Löschen.<br />
So speichern Sie die Nummer eines Absenders in den Kontakten:<br />
1 Tippen Sie auf der Startseite auf .<br />
2 Tippen Sie auf einen Nachrichtenthread.<br />
3 Tippen Sie auf das Absenderfeld oben auf dem Bildschirm, tippen Sie dann auf die<br />
Nummer, die Sie speichern möchten.<br />
4 Tippen Sie auf .<br />
5 Wählen Sie einen bestehenden Kontakt, oder tippen Sie auf , wenn Sie einen<br />
neuen Kontakt erstellen möchten.<br />
6 Bearbeiten Sie die Kontaktdaten, und tippen Sie auf Speich..<br />
So rufen Sie den Absender einer Nachricht an:<br />
1 Tippen Sie auf der Startseite auf .<br />
2 Tippen Sie auf einen Nachrichtenthread.<br />
3 Tippen Sie auf das Empfängerfeld oben auf dem Bildschirm. Tippen Sie dann auf<br />
die Nummer, die Sie anrufen möchten.<br />
4 Tippen Sie auf .<br />
So verwenden Sie ein Bild oder ein Video aus einer Nachricht:<br />
1 Tippen Sie auf der Startseite auf .<br />
2 Tippen Sie auf einen Nachrichtenthread.<br />
3 Wenn die Nachricht noch nicht heruntergeladen wurde, tippen Sie auf die Nachricht,<br />
und tippen Sie anschließend auf Nachricht herunterlad..<br />
4 Tippen Sie auf das Bild, und tippen Sie anschließend auf Bild anzeigen. Das<br />
Bildanzeigemodul wird geöffnet.<br />
5 Tippen Sie auf , wenn Sie das Bild als Kontaktbild oder als Hintergrund verwenden<br />
möchten.<br />
SMS- und MMS-Einstellungen<br />
So ändern Sie die Benachrichtigungseinstellungen für Nachrichten:<br />
1 Ziehen Sie auf der Startseite nach oben.<br />
2 Tippen Sie auf Einstellungen > <strong>Sony</strong> <strong>Ericsson</strong> > SMS/MMS.<br />
3 Tippen Sie bei Bedarf auf Benachrichtigungston, und wählen Sie einen<br />
Benachrichtigungston aus.<br />
4 Wählen Sie bei Bedarf die Einstellung für die Benachrichtigungsvibrat. aus.<br />
35<br />
Dies ist eine Internetversion dieser Publikation. © Druckausgabe nur für den privaten Gebrauch.
So ändern Sie die Einstellungen der Zustellmeldungen für ausgehende Nachrichten:<br />
1 Ziehen Sie auf der Startseite nach oben.<br />
2 Tippen Sie auf Einstellungen > <strong>Sony</strong> <strong>Ericsson</strong> > SMS/MMS.<br />
3 Um die Zustellmeldungen zu aktivieren oder zu deaktivieren, tippen Sie auf<br />
Zustellmeldung.<br />
Wenn ein Empfänger die gesendete Nachricht erhalten hat, wird in der Nachricht angezeigt.<br />
So zeigen Sie auf der SIM-Karte gespeicherte Nachrichten an:<br />
1 Ziehen Sie auf der Startseite nach oben.<br />
2 Tippen Sie auf Einstellungen > <strong>Sony</strong> <strong>Ericsson</strong> > SMS/MMS > SIM-<br />
Nachrichten.<br />
E-Mail<br />
Sie können das Telefon zum Senden und Empfangen von E-Mails über ein normales E-<br />
Mail-Konto verwenden. Zunächst müssen im Telefon die Interneteinstellungen richtig<br />
konfiguriert sein. Weitere Informationen finden Sie unter Einstellungen für Internet und<br />
Nachrichtenfunktionen auf Seite 6.<br />
Weitere Informationen zur Texteingabe finden Sie unter Eingeben von Text auf Seite 24.<br />
So richten Sie ein E-Mail-Konto im Telefon ein:<br />
1 Ziehen Sie auf der Startseite nach oben.<br />
2 Tippen Sie auf E-Mail.<br />
3 Tippen Sie auf E-Mail-Adresse, geben Sie Ihre E-Mail-Adresse ein, und tippen Sie<br />
auf Weiter.<br />
4 Geben Sie Ihr Kennwort ein, und tippen Sie auf Fertig.<br />
5 Tippen Sie auf Fortsetzen.<br />
6 Können die Einstellungen für das E-Mail-Konto nicht automatisch auf das Telefon<br />
heruntergeladen werden, können Sie die Kontoeinstellungen manuell eingeben.<br />
Wenn Sie die Einstellungen manuell eingeben müssen, erhalten Sie die richtigen Einstellungen<br />
für das E-Mail-Konto vom E-Mail-Dienstanbieter. Sie müssen z. B. wissen, ob das Konto ein<br />
POP3- oder IMAP-Konto ist.<br />
So löschen Sie das E-Mail-Konto vom Telefon:<br />
1 Ziehen Sie auf der Startseite nach oben.<br />
2 Tippen Sie auf Einstellungen > <strong>Sony</strong> <strong>Ericsson</strong> > E-Mail.<br />
3 Tippen Sie auf Konto deinstallieren > OK.<br />
Verwenden von E-Mail<br />
So erstellen und senden Sie eine E-Mail:<br />
1 Ziehen Sie auf der Startseite nach oben.<br />
2 Tippen Sie auf E-Mail.<br />
3 Tippen Sie auf Neu schreiben.<br />
4 Tippen Sie auf An:, geben Sie die Empfängeradresse ein, und tippen Sie auf<br />
Fertig. Auf diese Weise können Sie weitere Empfänger hinzufügen oder durch<br />
Tippen auf einen Empfänger löschen.<br />
5 Tippen Sie auf Betreff, geben Sie den Betreff ein, und tippen Sie auf Fertig.<br />
6 Tippen Sie auf E-Mail schreiben, geben Sie die Nachricht ein, und tippen Sie auf<br />
Fertig.<br />
7 Um eine Datei anzuhängen, tippen Sie auf , und wählen Sie die anzuhängende<br />
Datei aus.<br />
8 Tippen Sie auf Senden.<br />
36<br />
Dies ist eine Internetversion dieser Publikation. © Druckausgabe nur für den privaten Gebrauch.
So empfangen und öffnen Sie E-Mails:<br />
1 Ziehen Sie auf der Startseite nach oben.<br />
2 Tippen Sie auf E-Mail.<br />
3 Tippen Sie auf Posteingang.<br />
4 Tippen Sie auf , um den Posteingang mit neuen Nachrichten zu aktualisieren.<br />
5 Tippen Sie auf eine Nachricht, um sie zum Lesen zu öffnen.<br />
So speichern Sie die E-Mail-Adresse eines Absenders in den Kontakten:<br />
1 Ziehen Sie auf der Startseite nach oben.<br />
2 Tippen Sie auf E-Mail.<br />
3 Tippen Sie auf Posteingang, und tippen Sie anschließend auf die gewünschte<br />
Nachricht.<br />
4 Tippen Sie auf das Absenderfeld oben auf dem Bildschirm.<br />
5 Tippen Sie auf die E-Mail-Adresse unter Von:, tippen Sie dann auf Kontakt<br />
speichern.<br />
6 Wählen Sie einen bestehenden Kontakt, oder tippen Sie auf , wenn Sie einen<br />
neuen Kontakt erstellen möchten.<br />
7 Bearbeiten Sie die Kontaktdaten, und tippen Sie auf Speich..<br />
So verwenden Sie einen E-Mail-Anhang:<br />
1 Ziehen Sie auf der Startseite nach oben.<br />
2 Tippen Sie auf E-Mail.<br />
3 Tippen Sie auf Posteingang, und tippen Sie anschließend auf die gewünschte<br />
Nachricht.<br />
4 Tippen Sie auf den Anhang, um ihn zu anzuzeigen. Wenn der Anhang noch nicht<br />
heruntergeladen wurde, wird er zuerst heruntergeladen.<br />
So beantworten Sie eine E-Mail:<br />
1 Ziehen Sie auf der Startseite nach oben.<br />
2 Tippen Sie auf E-Mail.<br />
3 Tippen Sie auf Posteingang, und tippen Sie anschließend auf die gewünschte<br />
Nachricht.<br />
4 Blättern Sie in der Nachricht nach unten, und tippen Sie auf Antworten oder auf<br />
Allen antworten, falls es mehrere Empfänger gibt.<br />
5 Tippen Sie auf das Nachrichtentextfeld, geben Sie den Nachrichtentext ein, und<br />
tippen Sie auf Fertig.<br />
6 Tippen Sie auf Senden.<br />
So leiten Sie eine E-Mail weiter:<br />
1 Ziehen Sie auf der Startseite nach oben.<br />
2 Tippen Sie auf E-Mail.<br />
3 Tippen Sie auf Posteingang und anschließend auf die gewünschte Nachricht.<br />
4 Blättern Sie in der Nachricht nach unten, und tippen Sie auf Weiterleiten.<br />
5 Tippen Sie auf An:, geben Sie die Empfängeradresse ein, und tippen Sie auf<br />
Fertig.<br />
6 Tippen Sie auf das Nachrichtentextfeld, geben Sie den Nachrichtentext ein, und<br />
tippen Sie auf Fertig.<br />
7 Tippen Sie auf Senden.<br />
So löschen Sie E-Mails:<br />
1 Ziehen Sie auf der Startseite nach oben.<br />
2 Tippen Sie auf E-Mail.<br />
3 Tippen Sie auf den gewünschten Ordner.<br />
4 Drücken Sie , und tippen Sie anschließend auf Mehrere löschen.<br />
5 Aktivieren Sie die Kontrollkästchen der zu löschenden Nachrichten, und tippen Sie<br />
auf Löschen.<br />
37<br />
Dies ist eine Internetversion dieser Publikation. © Druckausgabe nur für den privaten Gebrauch.
E-Mail-Einstellungen<br />
So ändern Sie die Einstellungen eines E-Mail-Kontos:<br />
1 Ziehen Sie auf der Startseite nach oben.<br />
2 Tippen Sie auf Einstellungen > <strong>Sony</strong> <strong>Ericsson</strong> > E-Mail.<br />
3 Wählen Sie eine Option.<br />
Google-E-Mail<br />
Wenn Sie ein Google-Konto besitzen, können Sie es mit der Anwendung „Google Mail“<br />
im Telefon verwenden. Wenn Sie das Google-Konto im Telefon eingerichtet haben,<br />
können Sie über die Anwendung „Google Talk“ chatten und die Kalenderanwendung mit<br />
Ihrem Google Calendar synchronisieren.<br />
So richten Sie ein Google-Konto im Telefon ein:<br />
1 Ziehen Sie auf der Startseite nach oben.<br />
2 Tippen Sie auf Einstellungen > Grundeinstellungen > Setup-Anleitung ><br />
Google-Konto.<br />
3 Folgen Sie den Anweisungen des Registrierungsassistenten, um ein Google-<br />
Konto zu erstellen, oder melden Sie sich an, wenn Sie bereits ein Konto besitzen.<br />
4 Das Telefon kann jetzt mit Google Mail, Google Talk und Google Calendar<br />
verwendet werden.<br />
Sie können ein Google-Konto auch beim ersten Starten des Telefons über den Setup-<br />
Assistenten erstellen oder konfigurieren. Sie können ein Google-Konto auch erstellen, indem<br />
Sie im Browser Ihres Computers www.google.com/accounts aufrufen.<br />
So öffnen Sie Google Mail :<br />
1 Ziehen Sie auf der Startseite nach oben.<br />
2 Tippen Sie auf Google Mail .<br />
Google Talk<br />
Sie können den Instant Messaging-Dienst „Google Talk“ im Telefon verwenden, um mit<br />
Ihren Freunden zu chatten, die diese Anwendung ebenfalls nutzen. Um Google Talk zu<br />
verwenden, müssen im Telefon die Interneteinstellungen richtig konfiguriert sein. Weitere<br />
Informationen finden Sie unter Einstellungen für Internet und Nachrichtenfunktionen auf<br />
Seite 6.<br />
So starten Sie Google Talk:<br />
1 Ziehen Sie auf der Startseite nach oben.<br />
2 Tippen Sie auf Google Talk.<br />
So richten Sie Google Talk ein:<br />
Wenn Sie bereits ein Google-Konto auf dem Telefon eingerichtet haben, brauchen Sie Google<br />
Talk nicht gesondert einzurichten. Wenn Sie ein Google-Konto auf dem Telefon eingerichtet<br />
haben, wird es für alle Google-Anwendungen verwendet.<br />
1 Ziehen Sie auf der Startseite nach oben.<br />
2 Tippen Sie auf Google Talk.<br />
3 Folgen Sie den Anweisungen des Registrierungsassistenten, um ein Google-<br />
Konto zu erstellen, oder melden Sie sich an, wenn Sie bereits ein Konto besitzen.<br />
4 Das Telefon kann jetzt mit Google Mail, Google Talk und Google Calendar<br />
verwendet werden.<br />
So beantworten Sie eine Chat-Nachricht mit Google Talk:<br />
1 Wenn Sie jemand über Google Talk kontaktiert, wird in der Statusleiste<br />
angezeigt.<br />
2 Ziehen Sie die Statusleiste nach unten, tippen Sie auf die Nachricht, und beginnen<br />
Sie zu chatten.<br />
38<br />
Dies ist eine Internetversion dieser Publikation. © Druckausgabe nur für den privaten Gebrauch.
<strong>Sony</strong> <strong>Ericsson</strong> Timescape<br />
<strong>Sony</strong> <strong>Ericsson</strong> Timescape revolutioniert Ihr Kommunikationserlebnis, indem Ihre<br />
gesamte Kommunikation in einer Ansicht gebündelt wird. Jedes Ereignis – Facebookund<br />
Twitter-Updates, SMS, MMS und unbeantwortete Anrufe – wird in chronologischer<br />
Reihenfolge auf dem Bildschirm als Karte angezeigt. Sie erhalten von jedem Ereignis eine<br />
verkleinerte Vorschau, bevor Sie den gesamten Inhalt anzeigen. Sie können nach<br />
Ereignistyp filtern, um die gesamte Kommunikation mit einem Kontakt anzuzeigen.<br />
Die in diesem Kapitel beschriebenen Dienste und Funktionen werden nicht in allen Ländern/<br />
Regionen oder von allen Netzen und/oder Dienstanbietern unterstützt.<br />
So starten Sie Timescape:<br />
1 Ziehen Sie auf der Startseite nach oben.<br />
2 Tippen Sie auf Timescape.<br />
3 Wenn Sie Timescape zum ersten mal starten, können Sie auf Anmelden tippen und<br />
sich bei Ihrem Facebook- oder Twitter-Konto anmelden, um Facebookoder<br />
Twitter-Mitteilungen in Timescape zu empfangen. Wenn Sie sich nicht<br />
anmelden möchten, tippen Sie auf Fortsetzen.<br />
Falls Sie bereits bei Facebook, Twitter oder einem anderen Online-Dienst angemeldet sind,<br />
während Sie das Telefon erstmals einrichten, wird beim Starten von Timescape der<br />
Willkommensbildschirm nicht angezeigt, und Sie brauchen sich nicht erneut anzumelden.<br />
Falls Sie nicht angemeldet sind und auf Fortsetzen tippen, können Sie sich jederzeit von der<br />
Startseite aus anmelden. Tippen Sie dazu auf Einstellungen > <strong>Sony</strong> <strong>Ericsson</strong> > Timescape-<br />
Einstell..<br />
Die Timescape-Startseite<br />
1 Kartenfiltersymbol<br />
2 Status-Update-Symbol<br />
3 „Gehe zu Kontakt“-Symbol<br />
1<br />
2<br />
4 Aktualisierungssymbol (nur verfügbar, wenn Sie bei einem Webdienstkonto angemeldet sind)<br />
5 Timescape-Karten in chronologischer Reihenfolge<br />
6 Karteninhaltssymbol<br />
Verwenden von Timescape<br />
So blättern Sie in Timescape durch Karten:<br />
• Berühren und halten Sie eine Karte, und ziehen Sie sie anschließend nach oben oder<br />
unten.<br />
39<br />
Dies ist eine Internetversion dieser Publikation. © Druckausgabe nur für den privaten Gebrauch.<br />
3<br />
5<br />
6<br />
4
So zeigen Sie eine Karte in Timescape in der Vorschau an:<br />
• Blättern Sie zu der Karte, die Sie in der Vorschau anzeigen wollen.<br />
Kartensymbole<br />
Die folgenden Symbole auf einer Karte zeigen einen Ereignistyp an. Wenn Sie eine Karte in<br />
der Vorschau anzeigen, können Sie auf das Symbol oder die Karte tippen, um das<br />
zugehörige Ereignis anzuzeigen.<br />
Unbeantworteter Anruf<br />
SMS oder MMS<br />
Twitter-Update eines Freundes<br />
Facebook-Update eines Freundes<br />
So aktualisieren Sie Ihren Facebook- oder Twitter-Status in Timescape:<br />
1 Ziehen Sie auf der Startseite nach oben.<br />
2 Tippen Sie auf Timescape.<br />
3 Tippen Sie auf .<br />
4 Tippen Sie auf Dienste wählen.<br />
5 Aktivieren Sie die Kontrollkästchen der Dienste, bei denen Sie Ihren Status<br />
aktualisieren wollen. Wenn Sie Ihren Status für einen Dienst aktualisieren möchten,<br />
bei dem Sie nicht angemeldet sind, tippen Sie auf den Dienst, und melden Sie sich<br />
an. Wenn Sie die gewünschten Dienste ausgewählt haben, tippen Sie auf Fertig.<br />
6 Tippen Sie auf Status bearbeiten, geben Sie Ihren neuen Status ein, und tippen Sie<br />
auf Senden.<br />
So zeigen Sie ein Ereignis in Timescape an:<br />
1 Ziehen Sie auf der Startseite nach oben.<br />
2 Tippen Sie auf Timescape.<br />
3 Blättern Sie zur Karte des gewünschten Ereignisses, und tippen Sie darauf.<br />
So rufen Sie von Timescape aus zurück, wenn Sie einen unbeantworteten Anruf<br />
haben:<br />
1 Ziehen Sie auf der Startseite nach oben.<br />
2 Tippen Sie auf Timescape.<br />
3 Blättern Sie zur Karte des unbeantworteten Anrufs, und tippen Sie darauf.<br />
4 Tippen Sie auf .<br />
So beantworten Sie in Timescape eine SMS oder MMS:<br />
1 Ziehen Sie auf der Startseite nach oben.<br />
2 Tippen Sie auf Timescape.<br />
3 Blättern Sie zu einer Text- oder Multimedia-Karte, und tippen Sie auf die Karte.<br />
4 Bearbeiten Sie die Nachricht, und tippen Sie auf Senden.<br />
So fügen Sie die Nummer einer Timescape-Karte einem Kontakt hinzu:<br />
1 Ziehen Sie auf der Startseite nach oben.<br />
2 Tippen Sie auf Timescape.<br />
3 Blättern Sie zur Karte mit der hinzuzufügenden Nummer.<br />
4 Tippen Sie auf .<br />
5 Wählen Sie den Kontakt, dem Sie die Nummer hinzufügen möchten, oder tippen Sie<br />
auf , um einen neuen Kontakt zu erstellen.<br />
6 Bearbeiten Sie die Kontaktdaten, und tippen Sie auf Speich..<br />
40<br />
Dies ist eine Internetversion dieser Publikation. © Druckausgabe nur für den privaten Gebrauch.
So aktualisieren Sie den Startbildschirm in Timescape:<br />
1 Ziehen Sie auf der Startseite nach oben.<br />
2 Tippen Sie auf Timescape.<br />
3 Tippen Sie auf .<br />
Wenn Sie den Startbildschirm in Timescape aktualisieren, stellt das Telefon eine Verbindung<br />
zum Internet her, um Daten zu Ihren Twitter- und Facebook-Konten zu aktualisieren. Sie<br />
können den Startbildschirm nur aktualisieren, wenn Sie bei mindestens einem Webdienst<br />
angemeldet sind.<br />
So filtern Sie die in Timescape angezeigten Ereignisse:<br />
1 Ziehen Sie im Bildschirm Startseite nach oben.<br />
2 Tippen Sie auf Timescape.<br />
3 Tippen Sie auf das Kartenfiltersymbol in der oberen linken Ecke.<br />
4 Wählen Sie die anzuzeigenden Ereignistypen. Sie können nach Webdiensten,<br />
Nachrichten oder Unbeantw. Anrufe filtern oder die gesamte Kommunikation mit<br />
einem Kontakt anzeigen.<br />
So zeigen Sie die gesamte Kommunikation mit einem Kontakt an:<br />
1 Ziehen Sie auf der Startseite nach oben.<br />
2 Tippen Sie auf Timescape.<br />
3 Blättern Sie zu der Karte des Kontakts, die Sie anzeigen wollen.<br />
4 Tippen Sie auf .<br />
5 Tippen Sie auf den Namen des Kontakts.<br />
Sie können nur die gesamte Kommunikation von Kontakten anzeigen, die in Kontakte<br />
gespeichert sind.<br />
Timescape-Einstellungen<br />
So greifen Sie auf die Timescape-Einstellungen zu:<br />
1 Ziehen Sie auf der Startseite nach oben.<br />
2 Tippen Sie auf Einstellungen > <strong>Sony</strong> <strong>Ericsson</strong> > Timescape-Einstell..<br />
So ändern Sie die in Timescape angezeigten Ereignisse:<br />
1 Ziehen Sie auf der Startseite nach oben.<br />
2 Tippen Sie auf Einstellungen > <strong>Sony</strong> <strong>Ericsson</strong> > Timescape-Einstell. > Inhalt<br />
wählen.<br />
3 Tippen Sie auf die gewünschten Kontrollkästchen und anschließend auf Fertig.<br />
Wenn Sie nicht bei dem Webdienst angemeldet sind, den Sie auswählen möchten,<br />
tippen Sie auf den Dienst, und geben Sie Ihre Anmeldedaten ein.<br />
So löschen Sie Inhalte in Timescape:<br />
1 Ziehen Sie auf der Startseite nach oben.<br />
2 Tippen Sie auf Einstellungen > <strong>Sony</strong> <strong>Ericsson</strong> > Timescape-Einstell. > Inhalt<br />
löschen.<br />
3 Tippen Sie auf den zu löschenden Inhalt und anschließend auf OK.<br />
So planen Sie die Aktualisierung von Webdienstinhalten in Timespace:<br />
1 Ziehen Sie auf der Startseite nach oben.<br />
2 Tippen Sie auf Einstellungen > <strong>Sony</strong> <strong>Ericsson</strong> > Timescape-Einstell. ><br />
Updates planen.<br />
3 Tippen Sie auf die gewünschte Option. Wenn Sie Manuell wählen, werden keine<br />
automatischen Aktualisierungen vorgenommen.<br />
41<br />
Dies ist eine Internetversion dieser Publikation. © Druckausgabe nur für den privaten Gebrauch.
So melden Sie sich bei Facebook oder Twitter an:<br />
1 Ziehen Sie auf der Startseite nach oben.<br />
2 Tippen Sie auf Einstellungen > <strong>Sony</strong> <strong>Ericsson</strong> > Timescape-Einstell. ><br />
Dienste.<br />
3 Tippen Sie auf den Dienst, bei dem Sie sich anmelden möchten.<br />
4 Geben Sie Ihre Anmeldedaten ein.<br />
Wenn Sie bei einem Webdienst angemeldet sind, können Sie über Timescape Ihren Status<br />
aktualisieren oder sich Meldungen von diesem Internetdienst anzeigen lassen.<br />
So melden Sie sich bei Facebook oder Twitter ab:<br />
1 Ziehen Sie auf der Startseite nach oben.<br />
2 Tippen Sie auf Einstellungen > <strong>Sony</strong> <strong>Ericsson</strong> > Timescape-Einstell. ><br />
Dienste.<br />
3 Tippen Sie auf den Dienst, von dem Sie sich abmelden möchten. Tippen Sie<br />
anschließend auf Abmelden.<br />
Timescape-Widget<br />
Das Timescape-Widget kann für einen schnellen Zugriff auf der Startseite hinzugefügt<br />
werden. Weitere Informationen finden Sie unter Startseite auf Seite 17.<br />
42<br />
Dies ist eine Internetversion dieser Publikation. © Druckausgabe nur für den privaten Gebrauch.
Anwendungen und Inhalte<br />
Sie können Anwendungen und Inhalte von PlayNow und Android Market<br />
herunterladen.<br />
Stellen Sie vor dem Download sicher, dass eine Speicherkarte in das Telefon eingelegt ist.<br />
Die heruntergeladenen Anwendungen werden im Anwendungsbereich und in den kürzlich<br />
verwendeten Anwendungen gespeichert.<br />
PlayNow<br />
Mit der Anwendung PlayNow im Telefon können Sie Ihre Lieblings- sowie die neueste<br />
Musik suchen, erwerben und herunterladen. Außerdem können Sie eine Vielzahl von<br />
Spielen und anderen Anwendungen herunterladen.<br />
Vor der Verwendung von PlayNow<br />
Bevor Sie die Anwendung „PlayNow“ verwenden können, müssen folgende<br />
Voraussetzungen erfüllt sein:<br />
• Im Telefon muss sich eine Speicherkarte befinden.<br />
• Sie müssen über einen Teilnehmerzugang verfügen, der Wi-Fi- oder 2G/3G-<br />
Datenübertragungen unterstützt.<br />
• Es muss eine aktive Netzwerkverbindung bestehen.<br />
Der Dienst „PlayNow“ ist nicht in allen Ländern und Netzen verfügbar. Sie müssen sich bei<br />
Ihrem Netzbetreiber oder Dienstanbieter möglicherweise als Internetbenutzer registrieren.<br />
Weitere Informationen zum Einrichten einer mobilen 2G/3G-Datenverbindung finden Sie unter<br />
Einstellungen für Internet und Nachrichtenfunktionen auf Seite 6. Weitere Informationen zur<br />
Verbindung mit einem Wi-Fi-Netzwerk finden Sie unter Wi-Fi auf Seite 54.<br />
Weitere Informationen zu PlayNow finden Sie unter www.sonyericsson.com/support.<br />
Verwenden von PlayNow<br />
Sie können die Anwendung „PlayNow“ in vollem Umfang nutzen, nachdem Sie sich<br />
registriert haben. Die Registrierung ist kostenlos und einfach. Sie können Gutscheine<br />
verwenden (falls verfügbar), um kostenlose Inhalte wie Musik, Anwendungen und Spiele zu<br />
erhalten.<br />
Die Anwendung „PlayNow“ bietet eine Suchfunktion. In jedem Inhaltsbereich wie Musik,<br />
Anwendungen und Spiele steht eine Suchoption zu Verfügung. Es gibt kostenlose und<br />
kostenpflichtige Top-Anwendungen und -Spiele.<br />
So starten Sie PlayNow:<br />
1 Ziehen Sie auf der Startseite nach oben.<br />
2 Tippen Sie auf .<br />
43<br />
Dies ist eine Internetversion dieser Publikation. © Druckausgabe nur für den privaten Gebrauch.
So registrieren Sie sich bei PlayNow und melden sich an:<br />
1 Tippen Sie auf dem Willkommensbildschirm auf Anmeldung. Der Anmelde- und<br />
Registrierungsbildschirm wird angezeigt.<br />
2 Geben Sie Ihre E-Mail-Adresse ein, und legen Sie das Kennwort fest. Wenn Sie sich<br />
für Kreditkartenkäufe registrieren, müssen Sie weitere persönliche Daten wie Name,<br />
Telefonnummer und Kreditkartennummer eingeben.<br />
3 Nachdem Sie sich registriert haben, bleiben Sie angemeldet. Es werden jetzt die<br />
Kontooptionen anstelle des Anmelde- und Registrierungsbildschirms angezeigt.<br />
Wenn Sie sich jetzt nicht registrieren möchten, können Sie sich später registrieren, indem Sie<br />
drücken.<br />
Sie können sich auch registrieren, indem Sie auf dem Willkommensbildschirm auf Gutschein<br />
oder PlayNow betreten tippen. Tippen Sie auf dem Bildschirm PlayNow auf Registrieren oder<br />
auf Anmeldung.<br />
So suchen Sie Musik:<br />
1 Tippen Sie auf dem Bildschirm „PlayNow“ auf Musik.<br />
2 Suchen Sie Musik in den Charts oder nach Kategorie.<br />
3 Wenn Sie die Option für die Top-Charts wählen, wird eine Liste der Charts-Spitze<br />
angezeigt.<br />
4 Wenn Sie eine Kategorie wählen, wird eine Liste der neuesten und beliebtesten Alben<br />
der Kategorie angezeigt.<br />
Standardmäßig werden die neuesten Alben und Titel oben auf der Liste angezeigt.<br />
So suchen Sie nach Anwendungen und Spielen:<br />
1 Tippen Sie auf dem Bildschirm „PlayNow“ auf Anwendungen oder Spiele.<br />
2 Suchen Sie nach den neuesten Anwendungen und Spielen oder nach Kategorie.<br />
So suchen Sie nach Musik:<br />
1 Tippen Sie im Bildschirm PlayNow auf Musik und dann auf Suchen.<br />
2 Suchen Sie nach Musik anhand des Namens des Interpreten oder anhand eines<br />
Albums oder Titels oder jeweils eines Teils davon.<br />
3 Tippen Sie auf eines der Suchergebnisse in der Liste, um eine detaillierte Ansicht<br />
des Albums mit allen Titeln zu erhalten.<br />
4 Tippen Sie auf die Miniaturansicht des Covers, um zusätzliche Informationen zum<br />
Album zu erhalten wie die Kaufinformationen des Albums oder des Titels.<br />
So suchen Sie nach Anwendungen und Spielen:<br />
1 Tippen Sie auf der PlayNow auf Anwendungen oder auf Spiele.<br />
2 Tippen Sie auf Suchen.<br />
3 Suchen Sie anhand des Namens der Anwendung oder des Spiels.<br />
4 Tippen Sie auf ein Objekt in der Liste der Suchergebnisse, um eine detaillierte Ansicht<br />
zu erhalten, in der Sie die Anwendung oder das Spiel kaufen oder eine Voransicht<br />
davon ansehen können.<br />
So kaufen und spielen Sie ein Album oder einen Titel ab:<br />
1 Tippen Sie während der Suche auf ein Objekt in der Titelliste, um Details dazu<br />
anzuzeigen.<br />
2 Lassen Sie sich eine Vorschau der Bilder und Titel in der detaillierten Ansicht<br />
anzeigen.<br />
3 Kaufen Sie den Titel mit Kreditkarte oder Premium-SMS.<br />
4 Nach Abschluss des Kaufs und Downloads wird der Titel auf dem Bildschirm<br />
„PlayNow“ unter Downloads aufgelistet und auch der Audiobibliothek des<br />
Musikplayers hinzugefügt.<br />
5 Um den gekauften Titel im Musikplayer abzuspielen, tippen Sie auf > > .<br />
Der Kauf mit Kreditkarte ist billiger als mit Premium-SMS.<br />
Der Kauf mit Kreditkarte ist jedoch nicht in allen Ländern und Netzen möglich. Dazu müssen Sie<br />
außerdem registrierter Benutzer sein.<br />
44<br />
Dies ist eine Internetversion dieser Publikation. © Druckausgabe nur für den privaten Gebrauch.
So kaufen und starten Sie eine Anwendung oder ein Spiel:<br />
1 Tippen Sie während der Suche nach Anwendungen und Spielen auf ein Objekt in<br />
der Liste, um Details dazu anzuzeigen.<br />
2 Lassen Sie sich eine Vorschau der Anwendung oder des Spiels in der detaillierten<br />
Ansicht anzeigen.<br />
3 Kaufen Sie die Anwendung oder das Spiel mit Kreditkarte oder Premium-SMS.<br />
4 Nach Abschluss des Kaufs und Downloads wird die Anwendung oder das Spiel auf<br />
dem Bildschirm „PlayNow“ unter Downloads aufgelistet.<br />
5 Drücken Sie , um die neue Anwendung oder das neue Spiel zu starten.<br />
6 Tippen Sie auf Downloads, und wählen Sie die gewünschte Anwendung oder das<br />
gewünschte Spiel aus.<br />
7 Sie können die neue Anwendung oder das neue Spiel auch vom<br />
Anwendungsbereich heraus starten.<br />
Der Kauf mit Kreditkarte ist billiger als mit Premium-SMS.<br />
Der Kauf mit Kreditkarte ist jedoch nicht in allen Ländern und Netzen möglich. Dazu müssen Sie<br />
außerdem registrierter Benutzer sein.<br />
So bearbeiten Sie Ihr Konto:<br />
Die Kontooption wird nur angezeigt, wenn Sie für ein PlayNow-Konto registriert sind.<br />
1 Tippen Sie auf dem Bildschirm PlayNow auf Mein Konto.<br />
2 Tippen Sie auf die Registerkarte Bearbeiten, um die Kontodaten zu ändern. Sie<br />
können Ihre Kreditkarteninformationen und das Konto bearbeiten oder löschen.<br />
So zeigen Sie Ihre Downloads an:<br />
1 Drücken Sie auf dem Bildschirm „PlayNow“ auf .<br />
2 Tippen Sie auf Downloads. Die Downloads werden in chronologischer Reihenfolge<br />
angezeigt.<br />
3 Tippen Sie auf Rechnungsdetails, um die Empfangsdetails eines Downloads zu<br />
überprüfen.<br />
Gutscheine<br />
Bei Gutscheinen handelt es sich um Codes zum Zugriff auf kostenlose Inhalte wie Musik,<br />
Anwendungen und Spiele, die im Rahmen von Kampagnen angeboten werden.<br />
Wenn Sie sich für PlayNow registrieren, können Sie auf die Option „Gutscheine“ zugreifen.<br />
Weitere Informationen zu Gutscheinangeboten und deren Codes in bestimmten<br />
Kampagnen erhalten Sie vom Netzbetreiber.<br />
Gutscheine und Kampagnen sind nicht in allen Ländern und Netzen verfügbar. Wenn der<br />
Gutschein-Dienst in Ihrem Land nicht verfügbar ist, können Sie auf dem Telefon nicht auf die<br />
Option „Gutscheine“ zugreifen.<br />
So greifen Sie auf Gutscheine zu:<br />
1 Tippen Sie auf dem Bildschirm PlayNow auf Gutschein.<br />
2 Geben Sie die Gutscheinnummer ein.<br />
3 Durchsuchen Sie die Liste mit kostenlosen Inhalten, und wählen Sie ein Objekt zum<br />
Download aus.<br />
Kostenlose Inhalte sind nicht in allen Ländern und Netzen verfügbar. Eine Kampagne zu<br />
kostenlosem Inhalt könnte sich bei einem anderen Netzbetreiber unterscheiden.<br />
Premium-SMS<br />
Eine Premium-SMS ist eine Textnachricht, für die eine höhere Gebühr anfällt als für normale<br />
Textnachrichten. Premium-SMS werden vom Betreiber in der monatlichen Rechnung<br />
aufgeführt oder automatisch von Ihrem Prepaid-Konto abgebucht.<br />
45<br />
Dies ist eine Internetversion dieser Publikation. © Druckausgabe nur für den privaten Gebrauch.
Android Market<br />
Mit Android Market steht Ihnen eine Welt von Anwendungen und Spielen offen. Sie<br />
können die Anwendungen und Spiele nach Kategorien und Top-Downloads durchsuchen.<br />
Außerdem können Sie Anwendungen und Spiele bewerten und Ihr Feedback mitteilen.<br />
Damit Sie Android Market verwenden können, benötigen Sie ein E-Mail-Konto bei<br />
Google. Informationen zum Erstellen eines Google-Kontos finden Sie im Telefon oder<br />
im Abschnitt So richten Sie ein Google-Konto im Telefon ein: auf Seite 38.<br />
So öffnen Sie Android Market:<br />
1 Ziehen Sie auf der Startseite nach oben.<br />
2 Tippen Sie auf Market.<br />
Verwalten von Anwendungen<br />
So zeigen Sie die Rechte einer Anwendung an:<br />
1 Ziehen Sie auf der Startseite nach oben.<br />
2 Tippen Sie auf Einstellungen.<br />
3 Tippen Sie auf Anwendungen > Anwendungen verwalten.<br />
4 Tippen Sie auf die gewünschte Anwendung.<br />
5 Blättern Sie nach unten, und tippen Sie auf Berechtigungen.<br />
Nicht für alle Anwendungen sind Rechte eingestellt.<br />
So löschen Sie alle Daten einer Anwendung:<br />
Erstellen Sie Sicherungskopien aller anwendungsbezogenen Daten, die Sie behalten möchten,<br />
bevor Sie alle Daten einer installierten Anwendung löschen.<br />
1 Ziehen Sie auf der Startseite nach oben.<br />
2 Tippen Sie auf Einstellungen.<br />
3 Tippen Sie auf Anwendungen > Anwendungen verwalten.<br />
4 Tippen Sie auf die gewünschte Anwendung.<br />
5 Tippen Sie auf Daten löschen.<br />
So löschen Sie eine installierte Anwendung:<br />
Erstellen Sie Sicherungskopien aller anwendungsbezogenen Daten, die Sie behalten möchten,<br />
bevor Sie eine installierte Anwendung löschen. Manche Anwendungen können nicht gelöscht<br />
werden.<br />
1 Ziehen Sie auf der Startseite nach oben.<br />
2 Tippen Sie auf Einstellungen.<br />
3 Tippen Sie auf Anwendungen > Anwendungen verwalten.<br />
4 Tippen Sie auf die gewünschte Anwendung.<br />
5 Tippen Sie auf Deinstallieren.<br />
Herunterladen anderer Anwendungen<br />
Sie können auf dem Telefon auch Anwendungen installieren, die Sie nicht über Android<br />
Market bezogen haben. Des Weiteren können Sie die Einstellungen Ihrer installierten<br />
Anwendungen anzeigen und anpassen. Viele Anwendungen und Spiele enthalten einen<br />
Assistenten, der Sie bei der Installation unterstützt.<br />
Anwendungen und Spiele, die nicht von Android Market heruntergeladen wurden, stammen<br />
möglicherweise aus unbekannten und unzuverlässigen Quellen. Zum Schutz des Telefons und<br />
Ihrer persönlichen Daten sollten Sie Anwendungen nur von vertrauenswürdigen Quellen wie<br />
Android Market herunterladen.<br />
So lassen Sie die Installation anderer Anwendungen zu:<br />
46<br />
Dies ist eine Internetversion dieser Publikation. © Druckausgabe nur für den privaten Gebrauch.
1 Ziehen Sie auf der Startseite nach oben.<br />
2 Tippen Sie auf Einstellungen > Anwendungen.<br />
3 Aktivieren Sie das Kontrollkästchen Unbekannte Quellen.<br />
Urheberrechtlich geschützte Inhalte<br />
Bestimmte Objekte oder Inhalte, auf die Sie zugreifen möchten, wie zum Beispiel<br />
Anwendungen, Spiele oder Musikalben, sind möglicherweise durch DRM (Digital Rights<br />
Management) urheberrechtlich geschützt. Sie müssen eine Lizenz erwerben oder eine<br />
bestehende verlängern, um diese Objekte oder Inhalte nutzen zu können. Sie können sie<br />
daher möglicherweise auch nicht kopieren, senden oder übertragen.<br />
So verwenden Sie urheberrechtlich geschützte Inhalte:<br />
• Tippen Sie auf . Um auf das Objekt zugreifen zu können, müssen Sie die<br />
Nutzungsrechte erwerben oder erneuern.<br />
DRM-Einstellungen<br />
Sie können Ihre DRM-Einstellungen über das Menü DRM-Einstellungen ändern.<br />
• DRM zurücksetzen – Alle DRM-Daten, wie Informationen zu Lizenzen und zur<br />
Lizenzverwendung, löschen.<br />
So setzen Sie Ihre DRM-Daten zurück:<br />
1 Ziehen Sie auf der Startseite nach oben.<br />
2 Tippen Sie auf Einstellungen > DRM-Einstellungen.<br />
3 Tippen Sie auf DRM zurücksetzen.<br />
Wenn Sie DRM-geschützte Inhalte wie Musik, Spiele oder Anwendungen erworben haben,<br />
können Sie diese Inhalte nach dem Zurücksetzen der DRM-Daten möglicherweise nicht<br />
verwenden.<br />
47<br />
Dies ist eine Internetversion dieser Publikation. © Druckausgabe nur für den privaten Gebrauch.
Verwalten Ihrer Termine<br />
Kalender<br />
Das Telefon enthält einen Kalender für Ihre Zeitplanung.<br />
Weitere Informationen zur Texteingabe finden Sie unter Eingeben von Text auf Seite 24.<br />
So öffnen Sie die Kalenderanwendung:<br />
1 Ziehen Sie auf der Startseite nach oben.<br />
2 Tippen Sie auf Kalender.<br />
Beim ersten Öffnen wird der Kalender mit der Monatsansicht geöffnet. Wenn Sie die Anwendung<br />
schon verwendet haben, wird sie mit der zuletzt verwendeten Ansicht geöffnet.<br />
Monatliche Kalenderansicht<br />
1<br />
2<br />
3<br />
4<br />
1 Aktuellen Monat anzeigen (nur verfügbar, wenn momentan ein anderer Monat<br />
angezeigt wird)<br />
2 Monatsauswahl<br />
3 Aktueller Tagesanzeiger<br />
4 Meetings-Anzeiger (Eine vollständig weiße Leiste zeigt an, dass den ganzen Tag<br />
Meetings stattfinden.)<br />
5 Termin hinzufügen<br />
So wechseln Sie zwischen Tages- und Monatsansicht:<br />
1 Tippen Sie auf einen Tag, um von der Monats- zur Tagesansicht zu wechseln.<br />
2 Drücken Sie , um von der Tages- zur Monatsansicht zu wechseln.<br />
So zeigen Sie andere Tage und Monate an:<br />
• Streichen Sie in der Tages- oder in der Monatsansicht nach links oder rechts, um<br />
den vorherigen oder nächsten Tag bzw. Monat anzuzeigen.<br />
In der Monatsansicht können Sie auch auf die Monatsauswahl oben auf dem Bildschirm tippen,<br />
um zu einem anderen Monat zu wechseln.<br />
48<br />
Dies ist eine Internetversion dieser Publikation. © Druckausgabe nur für den privaten Gebrauch.<br />
5
So erstellen Sie einen Termin im Kalender:<br />
1 Ziehen Sie auf der Startseite nach oben.<br />
2 Tippen Sie auf Kalender.<br />
3 Tippen Sie auf .<br />
4 Tippen Sie auf Thema, geben Sie ein Thema ein, und tippen Sie auf Fertig.<br />
5 Tippen Sie auf Zeit. Tippen Sie auf ein Ziffernfeld, und blättern Sie nach oben oder<br />
unten, um die gewünschte Stunde oder Minute auszuwählen. Tippen Sie auf<br />
Fertig.<br />
6 Tippen Sie auf Datum. Tippen Sie auf ein Ziffernfeld, blättern Sie nach oben oder<br />
unten, und tippen Sie auf das gewünschte Datum. Tippen Sie auf Fertig.<br />
7 Tippen Sie auf Erinnerung. Tippen Sie auf ein Ziffernfeld, blättern Sie nach oben<br />
oder unten, und tippen Sie auf eine gewünschte Nummer. Tippen Sie auf Fertig.<br />
8 Tippen Sie bei Bedarf auf Ort und Beschreibung.<br />
9 Wenn Sie einen regelmäßigen Termin anlegen möchten, tippen Sie auf<br />
Wiederholung, aktivieren Sie die gewünschte Option, und tippen Sie anschließend<br />
auf Fertig.<br />
10 Wenn Sie den Kalender des Telefons mit mehreren Kalendern synchronisieren,<br />
tippen Sie auf Kalender, anschließend auf den gewünschten Kalender für den<br />
Termin und dann auf Fertig.<br />
11 Blättern Sie nach oben, und tippen Sie auf Speich..<br />
Wenn der Termin näher kommt, ertönt zur Erinnerung ein kurzer Benachrichtigungston.<br />
Außerdem wird in der Statusleiste angezeigt.<br />
Für Ereignisse, die über Nacht andauern, müssen Sie ein Start- und Enddatum auswählen, bevor<br />
Sie die Start- und Endzeit festlegen können.<br />
So zeigen Sie einen Termin im Kalender an:<br />
1 Ziehen Sie auf der Startseite nach oben.<br />
2 Tippen Sie auf Kalender.<br />
3 Navigieren Sie zum gewünschten Tag, und tippen Sie auf den Termin.<br />
So bearbeiten Sie einen Termin im Kalender:<br />
1 Ziehen Sie auf der Startseite nach oben.<br />
2 Tippen Sie auf Kalender.<br />
3 Navigieren Sie zum gewünschten Tag, und tippen Sie auf den Termin.<br />
4 Tippen Sie auf Bearbeiten, bearbeiten Sie die Daten, und tippen Sie anschließend<br />
auf Speich..<br />
So löschen Sie einen Termin im Kalender:<br />
1 Ziehen Sie auf der Startseite nach oben.<br />
2 Tippen Sie auf Kalender.<br />
3 Navigieren Sie zum gewünschten Tag, und tippen Sie auf den Termin.<br />
4 Tippen Sie auf Bearbeiten.<br />
5 Blättern Sie nach unten, und tippen Sie im unteren Bereich des Bildschirms auf<br />
Termin löschen.<br />
So schalten Sie eine Terminerinnerung aus:<br />
1 Ziehen Sie die Statusleiste nach unten, wenn das Erinnerungssymbol angezeigt<br />
wird. Das Benachrichtigungsfenster wird geöffnet.<br />
2 Tippen Sie auf den gewünschten Termin.<br />
3 Drücken Sie .<br />
Synchronisieren des Kalenders<br />
Wenn Sie über ein <strong>Sony</strong> <strong>Ericsson</strong>- oder Google-Konto verfügen, können Sie Ihren<br />
Telefonkalender auch mit Ihrem Webkalender synchronisieren. Weitere Informationen<br />
finden Sie unter Synchronisieren auf Seite 52.<br />
Wenn Sie mit Google Calendar synchronisieren und dort Zugriff auf mehrere gemeinsame<br />
Kalender haben, werden die Termine aller gemeinsamen Kalender in der Kalenderansicht Ihres<br />
Telefons angezeigt.<br />
49<br />
Dies ist eine Internetversion dieser Publikation. © Druckausgabe nur für den privaten Gebrauch.
Notizen<br />
Sie können Sie Anwendung „Notizen“ verwenden, um kurze Nachrichten und Listen zu<br />
schreiben. Sie können außerdem Erinnerungen für Notizen eingeben.<br />
So fügen Sie eine Notiz hinzu:<br />
1 Ziehen Sie auf der Startseite nach oben.<br />
2 Tippen Sie auf Notizen.<br />
3 Tippen Sie auf Notiz hinzuf., geben Sie einen Text ein, und tippen Sie auf Fertig.<br />
4 Wenn Sie eine Erinnerung einrichten möchten, tippen Sie auf . Um eine Nummer<br />
zu ändern, tippen Sie auf diese, blättern dann zur gewünschten Nummer und geben<br />
die gewünschte Nummer ein. Tippen Sie auf Fertig, wenn Sie fertig sind.<br />
5 Wenn die Nachricht auf der Startseite angezeigt werden soll, tippen Sie auf .<br />
6 Drücken Sie , wenn Sie fertig sind.<br />
So zeigen Sie eine Notiz an und bearbeiten sie:<br />
1 Ziehen Sie auf der Startseite nach oben.<br />
2 Tippen Sie auf Notizen.<br />
3 Blättern Sie durch die Notizen, und tippen Sie auf die zu bearbeitende Notiz.<br />
4 Bearbeiten Sie den Text, und tippen Sie auf Fertig.<br />
So schalten Sie eine Notizerinnerung aus oder verschieben sie auf später:<br />
• Wenn die Erinnerung ertönt, ziehen Sie den Schieberegler oben auf dem Bildschirm<br />
nach rechts, um sie auszuschalten, oder tippen Sie auf Schlummermodus, um die<br />
Erinnerung um 10 Minuten zu verschieben.<br />
So löschen Sie eine Notiz:<br />
1 Ziehen Sie auf der Startseite nach oben.<br />
2 Tippen Sie auf Notizen.<br />
3 Blättern Sie durch die Notizen, und tippen Sie auf die zu löschende Notiz.<br />
4 Tippen Sie auf und anschließend auf Löschen.<br />
Wecker<br />
Sie können das Telefon als Wecker verwenden. Als Alarmton können Sie jeden Ton auf<br />
Ihrem Telefon auswählen. Wenn das Telefon lautlos gestellt ist, ertönt der Wecker dennoch.<br />
So öffnen Sie den Wecker:<br />
1 Ziehen Sie auf der Startseite nach oben.<br />
2 Tippen Sie auf Wecker.<br />
So stellen Sie einen Alarm ein:<br />
1 Ziehen Sie auf der Startseite nach oben.<br />
2 Tippen Sie auf Wecker.<br />
3 Tippen Sie auf Neu hinzufügen.<br />
4 Um die Zeit einzustellen, tippen Sie darauf, ziehen Sie den Balken nach oben oder<br />
unten, und tippen Sie auf die gewünschte Zeit.<br />
5 Wenn Sie das 12-Stunden-Format verwenden, tippen Sie auf am oder pm, und<br />
wählen Sie eine Option.<br />
6 Tippen Sie auf Fertig.<br />
Abhängig von den Einstellungen für das Telefon wird für den Alarm das 12- oder das 24-<br />
Stunden-Format verwendet.<br />
So fügen Sie einen Alarm hinzu:<br />
1 Ziehen Sie auf der Startseite nach oben.<br />
2 Tippen Sie auf Wecker.<br />
3 Tippen Sie auf Neu hinzufügen.<br />
4 Legen Sie die Zeit fest, und tippen Sie auf Fertig.<br />
50<br />
Dies ist eine Internetversion dieser Publikation. © Druckausgabe nur für den privaten Gebrauch.
So deaktivieren Sie einen Alarm:<br />
1 Ziehen Sie auf der Startseite nach oben.<br />
2 Tippen Sie auf Wecker.<br />
3 Ziehen Sie den Schieberegler nach links, um das Weckersymbol zu deaktivieren. Der<br />
Alarm ist nun deaktiviert.<br />
So aktivieren Sie einen Alarm:<br />
1 Ziehen Sie auf der Startseite nach oben.<br />
2 Tippen Sie auf Wecker.<br />
3 Ziehen Sie den Schieberegler nach rechts, um den Alarm zu aktivieren.<br />
So löschen Sie einen Alarm:<br />
1 Ziehen Sie auf der Startseite nach oben.<br />
2 Tippen Sie auf Wecker.<br />
3 Tippen Sie auf den gewünschten Alarm.<br />
4 Tippen Sie auf Löschen.<br />
So stellen Sie das Alarmsignal ein:<br />
1 Ziehen Sie auf der Startseite nach oben.<br />
2 Tippen Sie auf Wecker.<br />
3 Tippen Sie auf den gewünschten Alarm.<br />
4 Tippen Sie auf Alarmsignal.<br />
5 Wählen Sie eine Option.<br />
6 Tippen Sie auf Fertig.<br />
So stellen Sie einen regelmäßigen Alarm ein:<br />
1 Ziehen Sie auf der Startseite nach oben.<br />
2 Tippen Sie auf Wecker.<br />
3 Tippen Sie auf den gewünschten Alarm.<br />
4 Tippen Sie auf Wiederholung.<br />
5 Markieren Sie die Kontrollkästchen für die gewünschten Tage. Tippen Sie<br />
anschließend auf Fertig.<br />
So stellen Sie einen Titel für den Alarm ein:<br />
1 Ziehen Sie auf der Startseite nach oben.<br />
2 Tippen Sie auf Wecker.<br />
3 Tippen Sie auf den gewünschten Alarm.<br />
4 Tippen Sie auf Alarmtext, und schreiben Sie etwas in das Textfeld.<br />
5 Tippen Sie auf Fertig.<br />
So schalten Sie einen Alarm aus oder verschieben ihn auf später:<br />
• Wenn das Alarmsignal ertönt, ziehen Sie den Schieberegler nach rechts, um es<br />
auszuschalten, oder tippen Sie auf Schlummermodus, um es auf später zu<br />
verschieben.<br />
51<br />
Dies ist eine Internetversion dieser Publikation. © Druckausgabe nur für den privaten Gebrauch.
Synchronisieren<br />
Das Synchronisieren zwischen Telefon und Computer ist eine einfache Methode, auf beiden<br />
Geräten immer die gleichen Kontakte, Nachrichten und Kalendertermine verfügbar zu<br />
haben. Die Synchronisierung des Telefons kann auf unterschiedliche Arten vorgenommen<br />
werden, abhängig vom bevorzugten Dienst und den zu synchronisierenden Daten.<br />
Sie können entweder mit <strong>Sony</strong> <strong>Ericsson</strong> Sync Ihre Kontakte und Kalendertermine oder mit<br />
Google Sync Ihre Google Mail-, Google Calendar- und Google-Kontakte<br />
synchronisieren. Über die Anwendung „Dataviz® RoadSync“ im Telefon können Sie auch<br />
eine Synchronisierung mit Microsoft® Exchange ActiveSync® konfigurieren. Weitere<br />
Informationen finden Sie unter www.dataviz.com.<br />
<strong>Sony</strong> <strong>Ericsson</strong> Sync<br />
Mit der Anwendung „<strong>Sony</strong> <strong>Ericsson</strong> Sync“ können Sie Kontakte, Lesezeichen und<br />
Kalenderereignisse zwischen dem Telefon und einem <strong>Sony</strong> <strong>Ericsson</strong>-Konto<br />
synchronisieren. Unter www.sonyericsson.com/user können Sie von jedem Computer mit<br />
einer Internetverbindung auf Ihre Daten zugreifen, sie bearbeiten und neue Informationen<br />
hinzufügen.<br />
Ein <strong>Sony</strong> <strong>Ericsson</strong>-Konto kann vom Telefon aus erstellt und eingerichtet oder direkt unter<br />
www.sonyericsson.com/user erstellt werden.<br />
<strong>Sony</strong> <strong>Ericsson</strong> Sync kann für Verbindungen mit beliebigen SyncML-Diensten eingerichtet<br />
werden.<br />
So richten Sie ein <strong>Sony</strong> <strong>Ericsson</strong>-Konto auf dem Telefon ein:<br />
1 Ziehen Sie auf der Startseite nach oben.<br />
2 Tippen Sie auf <strong>Sony</strong> <strong>Ericsson</strong> Sync.<br />
3 Tippen Sie auf <strong>Sony</strong><strong>Ericsson</strong>.com.<br />
4 Folgen Sie den Anweisungen des Registrierungsassistenten zum Erstellen eines<br />
<strong>Sony</strong> <strong>Ericsson</strong>-Kontos.<br />
5 Aktivieren Sie das Kontrollkästchen Sync-Intervall, und stellen Sie das<br />
Synchronisierungsintervall ein.<br />
6 Wenn Sie Lesezeichen, Kontakte und Google Kalender synchronisieren möchten,<br />
aktivieren Sie die entsprechenden Kontrollkästchen.<br />
7 Tippen Sie auf Speich..<br />
So synchronisieren Sie mit <strong>Sony</strong> <strong>Ericsson</strong> Sync:<br />
1 Ziehen Sie auf der Startseite nach oben.<br />
2 Tippen Sie auf <strong>Sony</strong> <strong>Ericsson</strong> Sync.<br />
3 Tippen Sie auf das sync-Symbol für einen der aufgeführten<br />
Synchronisierungsdienste, um die Synchronisation zu starten.<br />
So richten Sie ein SyncML-Konto in <strong>Sony</strong> <strong>Ericsson</strong> Sync ein:<br />
1 Ziehen Sie auf der Startseite nach oben.<br />
2 Tippen Sie auf <strong>Sony</strong> <strong>Ericsson</strong> Sync.<br />
3 Tippen Sie auf Andere.<br />
4 Tippen Sie auf die Felder Konto, Serveradresse, Benutzername und Kennwort, und<br />
tragen Sie die erforderlichen Angaben ein.<br />
5 Aktivieren Sie das Kontrollkästchen Sync-Intervall, und stellen Sie das<br />
Synchronisierungsintervall ein.<br />
6 Wenn Sie Lesezeichen, Kontakte und Google Kalender synchronisieren möchten,<br />
aktivieren Sie die entsprechenden Kontrollkästchen.<br />
7 Tippen Sie auf Speich..<br />
Weitere Informationen zu Ihren Kontoeinstellungen erhalten Sie vom SyncML-Dienstanbieter.<br />
52<br />
Dies ist eine Internetversion dieser Publikation. © Druckausgabe nur für den privaten Gebrauch.
So bearbeiten Sie ein Synchronisierungsobjekt in <strong>Sony</strong> <strong>Ericsson</strong> Sync:<br />
1 Ziehen Sie auf der Startseite nach oben.<br />
2 Tippen Sie auf <strong>Sony</strong> <strong>Ericsson</strong> Sync.<br />
3 Tippen Sie auf den Namen des Synchronisierungsdienstes, den Sie bearbeiten<br />
möchten.<br />
4 Tippen Sie auf die gewünschten Daten, und bearbeiten Sie sie.<br />
5 Tippen Sie auf Speich..<br />
So stellen Sie ein Synchronisierungsintervall in „<strong>Sony</strong> <strong>Ericsson</strong> Sync“ ein:<br />
1 Ziehen Sie auf der Startseite nach oben.<br />
2 Tippen Sie auf <strong>Sony</strong> <strong>Ericsson</strong> Sync.<br />
3 Tippen Sie auf den Namen des Synchronisierungsdienstes, den Sie bearbeiten<br />
möchten.<br />
4 Aktivieren Sie das Kontrollkästchen Sync-Intervall, und stellen Sie das<br />
Synchronisierungsintervall ein.<br />
5 Tippen Sie auf Speich..<br />
So löschen Sie ein Synchronisierungsobjekt in <strong>Sony</strong> <strong>Ericsson</strong> Sync:<br />
1 Ziehen Sie auf der Startseite nach oben.<br />
2 Tippen Sie auf <strong>Sony</strong> <strong>Ericsson</strong> Sync.<br />
3 Tippen Sie auf den Namen des zu löschenden Synchronisierungsdienstes.<br />
4 Blättern Sie nach unten, und tippen Sie auf Löschen.<br />
So stoppen Sie eine Synchronisierung in <strong>Sony</strong> <strong>Ericsson</strong> Sync:<br />
• Tippen Sie während der Synchronisierung auf Abbrechen.<br />
Google Sync<br />
Mit der Anwendung „Google Sync“ können Sie Ihr Telefon mit Google Mail, Google<br />
Calendar und Ihren Kontakten synchronisieren. Sie können Informationen sowohl auf<br />
dem Telefon als auch auf dem Computer anzeigen und bearbeiten.<br />
Um eine Synchronisierung mit Ihrem Google-Konto durchzuführen, muss das Konto im Telefon<br />
aktiviert sein. Sie können eine manuelle Synchronisierung durchführen oder das Telefon für die<br />
automatische Synchronisierung konfigurieren, indem Sie die Datenübertragung im Hintergrund<br />
aktivieren. Weitere Informationen finden Sie unter So richten Sie ein Google-Konto im Telefon<br />
ein: auf Seite 38.<br />
So konfigurieren Sie automatische Synchronisierungen in Google Sync:<br />
1 Ziehen Sie auf der Startseite nach oben.<br />
2 Tippen Sie auf Einstellungen > Datensynchronisierung.<br />
3 Aktivieren Sie das Kontrollkästchen Hintergrunddaten.<br />
4 Aktivieren Sie das Kontrollkästchen Autom. synchronisieren.<br />
5 Aktivieren Sie die Kontrollkästchen für die Synchronisierungsobjekte, die<br />
automatisch synchronisiert werden sollen.<br />
So synchronisieren Sie manuell mit Google sync:<br />
1 Ziehen Sie auf der Startseite nach oben.<br />
2 Tippen Sie auf Einstellungen > Datensynchronisierung.<br />
3 Drücken Sie .<br />
4 Tippen Sie auf Jetzt synchronisieren .<br />
So stoppen Sie eine Synchronisierung in Google Sync:<br />
1 Drücken Sie während der Synchronisierung .<br />
2 Tippen Sie auf Synchronisierung abbrechen .<br />
53<br />
Dies ist eine Internetversion dieser Publikation. © Druckausgabe nur für den privaten Gebrauch.
Wi-Fi<br />
Mit dem Telefon können Sie über Wi-Fi drahtlos auf das Internet zugreifen.<br />
Vor der Verwendung von Wi-Fi<br />
Damit Sie über eine Wi-Fi-Verbindung im Internet surfen können, müssen Sie ein<br />
verfügbares Wi-Fi-Netzwerk suchen, eine Verbindung mit diesem herstellen und dann den<br />
Internetbrowser öffnen. Die Funksignalstärke des Wi-Fi-Netzwerks kann abhängig von der<br />
Position des Telefons variieren. Wenn Sie sich näher zum Wi-Fi-Router bewegen, wird das<br />
Funksignal möglicherweise stärker.<br />
So schalten Sie Wi-Fi ein:<br />
1 Ziehen Sie auf der Startseite nach oben.<br />
2 Tippen Sie auf Einstellungen > Wireless.<br />
3 Aktivieren Sie das Kontrollkästchen WLAN. Das Telefon sucht jetzt nach verfügbaren<br />
Wi-Fi-Netzwerken.<br />
Es dauert möglicherweise einige Sekunden, bevor Wi-Fi aktiviert ist.<br />
So stellen Sie eine Verbindung zu einem Wi-Fi-Netzwerk her:<br />
1 Ziehen Sie auf der Startseite nach oben.<br />
2 Tippen Sie auf Einstellungen > Wireless > WLAN-Einstellungen.<br />
3 Verfügbare Wi-Fi-Netzwerke werden unter WLAN-Netzwerke angezeigt. Die<br />
verfügbaren Netzwerke können offen oder verschlüsselt sein. Dies wird durch<br />
bzw. neben dem Namen des Wi-Fi-Netzwerks gekennzeichnet.<br />
4 Tippen Sie auf ein Wi-Fi-Netzwerk, um eine Verbindung herzustellen. Bei<br />
verschlüsselten Wi-Fi-Netzwerken müssen Sie den Sicherheitsschlüssel<br />
eingeben, bevor eine Verbindung hergestellt werden kann. Nachdem die Verbindung<br />
hergestellt wurde, wird in der Statusleiste angezeigt.<br />
Das Telefon merkt sich Wi-Fi-Netzwerke, zu denen eine Verbindung hergestellt wurde. Wenn<br />
Sie sich erneut in Reichweite eines zuvor verbundenen Wi-Fi-Netzwerk begeben, verbindet<br />
sich Ihr Telefon automatisch mit diesem.<br />
An manchen Standorten müssen Sie sich für die Verbindung mit einem Wi-Fi-Netzwerk erst<br />
auf einer Webseite anmelden, um Zugriff auf das Internet zu erhalten. Wenden Sie sich an den<br />
Administrator des Wi-Fi-Netzwerks, um Zugriff darauf zu erhalten.<br />
So stellen Sie eine Verbindung zu einem anderen Wi-Fi-Netzwerk her:<br />
1 Ziehen Sie auf der Startseite nach oben.<br />
2 Tippen Sie auf Einstellungen > Wireless > WLAN-Einstellungen. Erkannte Wi-<br />
Fi-Netzwerke werden unter WLAN-Netzwerke angezeigt.<br />
3 Tippen Sie auf ein anderes Wi-Fi-Netzwerk, um eine Verbindung herzustellen.<br />
Wi-Fi-Netzwerkstatus<br />
Wenn Sie mit einem Wi-Fi-Netzwerk verbunden sind oder wenn in Ihrer Reichweite Wi-<br />
Fi-Netzwerke zur Verfügung stehen, können Sie den Status dieser Netzwerke anzeigen.<br />
Sie können Ihr Telefon so einstellen, dass Sie eine Benachrichtigung erhalten, wenn ein<br />
offenes Wi-Fi-Netzwerk erkannt wird.<br />
So aktivieren Sie Wi-Fi-Netzwerkbenachrichtigungen:<br />
1 Stellen Sie sicher, dass Wi-Fi eingeschaltet ist.<br />
2 Ziehen Sie auf der Startseite nach oben.<br />
3 Tippen Sie auf Einstellungen > Wireless > WLAN-Einstellungen.<br />
4 Aktivieren Sie das Kontrollkästchen Netzwerkhinweis.<br />
54<br />
Dies ist eine Internetversion dieser Publikation. © Druckausgabe nur für den privaten Gebrauch.
So suchen Sie manuell nach Wi-Fi-Netzwerken:<br />
1 Ziehen Sie auf der Startseite nach oben.<br />
2 Tippen Sie auf Einstellungen > Wireless > WLAN-Einstellungen.<br />
3 Drücken Sie .<br />
4 Tippen Sie auf Scannen . Das Telefon sucht nach Wi-Fi-Netzwerken und zeigt<br />
sie im Abschnitt WLAN-Netzwerke an.<br />
5 Tippen Sie auf ein Wi-Fi-Netzwerk in der Liste, um eine Verbindung herzustellen.<br />
Erweiterte Wi-Fi-Einstellungen<br />
Um ein Wi-Fi-Netzwerk manuell hinzufügen können, müssen Sie zunächst die Wi-Fi-<br />
Funktion im Telefon aktivieren.<br />
So fügen Sie ein Wi-Fi-Netzwerk manuell hinzu:<br />
1 Ziehen Sie auf der Startseite nach oben.<br />
2 Tippen Sie auf Einstellungen > Wireless > WLAN-Einstellungen.<br />
3 Tippen Sie auf WLAN-Netzwerk hinzufügen.<br />
4 Geben Sie den Namen der Netzwerk-SSID für das hinzuzufügende Wi-Fi-<br />
Netzwerk ein.<br />
5 Tippen Sie auf das Feld Sicherheit, und wählen Sie die Art der Verschlüsselung für<br />
das hinzuzufügende Wi-Fi-Netzwerk.<br />
6 Geben Sie für das hinzuzufügende Wi-Fi-Netzwerk ein Kennwort ein, sofern<br />
erforderlich.<br />
7 Tippen Sie auf Speichern.<br />
Wenden Sie sich an den Administrator des Wi-Fi-Netzwerks, um den Namen der Netzwerk-<br />
SSID und das Passwort für Wireless-Zugang zu erhalten.<br />
So zeigen Sie Detailinformationen zu einem verbundenen Wi-Fi Netzwerk an:<br />
1 Ziehen Sie auf der Startseite nach oben.<br />
2 Tippen Sie auf Einstellungen > Wireless > WLAN-Einstellungen.<br />
3 Tippen Sie auf das derzeit verbundene Wi-Fi-Netzwerk. Die Detailinformationen<br />
zu dem Netzwerk werden angezeigt.<br />
Wi-Fi-Deaktivierungsrichtlinie<br />
Sie können die Wi-Fi-Funktion im Telefon deaktivieren, zum Beispiel wenn sich der<br />
Bildschirm abschaltet, indem Sie eine Wi-Fi-Deaktivierungsrichtlinie hinzufügen. Dadurch<br />
wird die Akkuleistung optimiert. Sie können das Telefon auch so einrichten, dass die Wi-<br />
Fi-Funktion nie deaktiviert wird oder dass sie beim Laden des Telefons nie deaktiviert<br />
wird.<br />
Wenn Sie nicht mit einem Wi-Fi-Netzwerk verbunden sind, stellt das Telefon für den Zugriff auf<br />
das Internet eine mobile 2G/3G-Datenverbindung her.<br />
So fügen Sie eine Wi-Fi-Deaktivierungsrichtlinie hinzu:<br />
1 Ziehen Sie auf der Startseite nach oben.<br />
2 Tippen Sie auf Einstellungen > Wireless > WLAN-Einstellungen.<br />
3 Drücken Sie .<br />
4 Tippen Sie auf Erweitert .<br />
5 Tippen Sie auf WLAN Standby-Richtlinie.<br />
6 Wählen Sie die zu verwendende WLAN Standby-Richtlinie aus.<br />
Verwenden einer statischen IP-Adresse<br />
Sie können das Telefon für die Herstellung einer Wi-Fi-Verbindung mit einer statischen<br />
IP-Adresse konfigurieren.<br />
55<br />
Dies ist eine Internetversion dieser Publikation. © Druckausgabe nur für den privaten Gebrauch.
So konfigurieren Sie eine statische IP-Adresse:<br />
1 Ziehen Sie auf der Startseite nach oben.<br />
2 Tippen Sie auf Einstellungen > Wireless > WLAN-Einstellungen.<br />
3 Drücken Sie .<br />
4 Tippen Sie auf Erweitert .<br />
5 Aktivieren Sie das Kontrollkästchen Statische IP verwenden.<br />
6 Tippen Sie auf die weiteren Felder, und geben Sie die für Ihr Wi-Fi-Netzwerk<br />
erforderlichen Daten ein:<br />
• IP-Adresse<br />
• Gateway<br />
• Netmask<br />
• DNS 1<br />
• DNS 2<br />
7 Drücken Sie , und tippen Sie auf Speichern .<br />
56<br />
Dies ist eine Internetversion dieser Publikation. © Druckausgabe nur für den privaten Gebrauch.
Browser<br />
Vor der Verwendung des Internet<br />
Mit dem Telefon können Sie entweder über eine Wi-Fi-Verbindung oder über eine mobile<br />
2G/3G-Datenverbindung auf das Internet zugreifen. Um einen Internetzugang über eine<br />
mobile 2G/3G-Datenverbindung herzustellen, müssen Sie über einen Teilnehmerzugang<br />
verfügen, der Datenübertragungen und Einstellungen für eine solche Verbindung umfasst.<br />
In den meisten Fällen werden die Einstellungen für den Internetzugang über eine mobile<br />
2G/3G-Datenverbindung automatisch auf das Telefon heruntergeladen, wenn Sie das<br />
Telefon zum ersten Mal mit eingelegter SIM-Karte einschalten.<br />
Um über eine Wi-Fi-Verbindung auf das Internet zuzugreifen, müssen Sie sich in Reichweite<br />
eines Wi-Fi-Netzwerks befinden und Zugang von dessen Administrator gewährt<br />
bekommen.<br />
Weitere Informationen zum Einrichten einer mobilen 2G/3G-Datenverbindung finden Sie<br />
unter Einstellungen für Internet und Nachrichtenfunktionen auf Seite 22. Weitere<br />
Informationen zur Verbindung mit einem Wi-Fi-Netzwerk finden Sie unter Wi-Fi auf<br />
Seite 54.<br />
Surfen durch das Internet<br />
Mit dem Browser können Sie verschiedene Webseiten aufrufen, sie als Lesezeichen<br />
hinzufügen oder Verknüpfungen aus dem Anwendungsbereich erstellen. Sie können<br />
mehrere Browserfenster gleichzeitig öffnen und mit der Zoomfunktion auf einer Webseite<br />
navigieren.<br />
So öffnen Sie den Browser:<br />
1 Ziehen Sie auf der Startseite nach oben.<br />
2 Tippen Sie auf Browser .<br />
So rufen Sie eine Webseite auf:<br />
1 Drücken Sie , und tippen Sie auf .<br />
2 Tippen Sie auf das Textfeld, um das Tastenfeld zu aktivieren.<br />
3 Geben Sie eine Webadresse ein.<br />
4 Tippen Sie auf Los.<br />
Wenn die Bildschirmausrichtung beim Seitwärtsdrehen des Telefons nicht automatisch geändert<br />
wird, aktivieren Sie unter Einstellungen > Sound und Display das Kontrollkästchen<br />
Ausrichtung.<br />
So vergrößern oder verkleinern Sie die Darstellung einer Webseite:<br />
1 Ziehen Sie Ihren Finger in beliebiger Richtung über den Bildschirm, um auf der<br />
Webseite die Zoom-Bedienelemente zu aktivieren.<br />
2 Tippen Sie auf ein Zoom-Symbol:<br />
Verkleinern<br />
Vergrößern<br />
Webseitenübersicht aktivieren<br />
So verwalten Sie Links auf Webseiten:<br />
• Um einen Link auf einer Webseite auszuwählen, tippen Sie auf den Link.<br />
Der ausgewählte Link wird orange hervorgehoben.<br />
So gelangen Sie beim Surfen zur vorherigen Seite:<br />
• Drücken Sie .<br />
57<br />
Dies ist eine Internetversion dieser Publikation. © Druckausgabe nur für den privaten Gebrauch.
So beenden Sie den Browser:<br />
• Drücken Sie beim Surfen auf .<br />
Wenn Sie den Browser erneut öffnen, wird er genauso angezeigt wie vor dem Beenden, d. h.<br />
mit der gleichen Anzahl von Fenstern, an der gleichen Position und mit dem gleichen Zoomfaktor.<br />
Symbolleiste<br />
Wenn Sie die Taste drücken, werden die folgenden Optionen angezeigt:<br />
Suchen<br />
Eine Webseite öffnen oder eine Suche durchführen<br />
Mehrere Fenster öffnen<br />
Ein Lesezeichen hinzufügen oder öffnen<br />
Das Optionsmenü öffnen<br />
Mit der Suchfunktion Ihres Browsers können Sie jederzeit das Internet durchsuchen.<br />
So durchsuchen Sie eine Webseite:<br />
1 Drücken Sie , und tippen Sie auf .<br />
2 Tippen Sie auf das Textfeld, um das Tastenfeld zu aktivieren.<br />
3 Geben Sie ein Suchwort ein.<br />
4 Tippen Sie auf Los.<br />
Mehrere Fenster<br />
In Ihrem Browser können Sie bis zu acht verschiedene Fenster gleichzeitig öffnen. So<br />
können Sie sich beispielsweise in einem Fenster bei Ihrem Webmail-Konto anmelden und<br />
in einem anderen Fenster die aktuellen Nachrichten lesen. Sie können einfach zwischen<br />
verschiedenen Fenstern wechseln.<br />
In der Symbolleiste zeigt das Symbol für mehrere Fenster die aktuelle Anzahl der geöffneten<br />
Fenster an.<br />
So öffnen Sie ein neues Browserfenster:<br />
1 Drücken Sie im Browser auf , und tippen Sie auf .<br />
2 Tippen Sie auf im Fenster in der linken oberen Ecke, um ein neues Fenster zu<br />
öffnen.<br />
So wechseln Sie zwischen Browserfenstern:<br />
1 Drücken Sie im Browser auf , und tippen Sie auf .<br />
2 Eine Übersicht über alle geöffneten Fenster wird angezeigt. Tippen Sie auf das<br />
Fenster, zu dem Sie wechseln möchten.<br />
Verwalten von Lesezeichen<br />
Über Lesezeichen können Sie auf Ihre Lieblings- und am häufigsten besuchten Webseiten<br />
schnell zugreifen. Je nach Netzbetreiber sind möglicherweise einige Lesezeichen auf Ihrem<br />
Telefon vorinstalliert.<br />
So legen Sie ein Lesezeichen für eine Webseite an:<br />
1 Drücken Sie während der Anzeige einer Webseite auf .<br />
2 Tippen Sie auf .<br />
3 Eine Liste mit Lesezeichen wird in alphabetischer Reihenfolge angezeigt.<br />
4 Tippen Sie oben in der Liste auf Lesezeich. hinzufügen, um für die aktuelle Seite<br />
ein Lesezeichen anzulegen.<br />
58<br />
Dies ist eine Internetversion dieser Publikation. © Druckausgabe nur für den privaten Gebrauch.
So legen Sie ein Lesezeichen für eine besuchte Webseite an:<br />
1 Drücken Sie im Browser auf .<br />
2 Tippen Sie auf und anschließend auf .<br />
3 Die Liste der besuchten Webseiten wird angezeigt.<br />
4 Tippen Sie rechts neben dem Webseiteneintrag, für den Sie ein Lesezeichen anlegen<br />
möchten, auf .<br />
Falls nicht rechts neben dem Webseiteneintrag angezeigt wird, wurde für diese Seite schon<br />
ein Lesezeichen angelegt.<br />
So bearbeiten oder löschen Sie ein Lesezeichen:<br />
1 Drücken Sie im Browser auf .<br />
2 Tippen Sie auf .<br />
3 Eine Liste mit Lesezeichen wird in alphabetischer Reihenfolge angezeigt.<br />
4 Wenn Sie ein Lesezeichen bearbeiten oder löschen möchten, tippen Sie rechts<br />
neben dem entsprechenden Lesezeichen auf .<br />
5 Tippen Sie auf das Textfeld, um den Namen des Lesezeichens zu bearbeiten. Tippen<br />
Sie anschließend auf Speich..<br />
6 Tippen Sie auf Lesezeichen löschen, um das ausgewählte Lesezeichen zu löschen.<br />
Optionen<br />
Durch Tippen auf das Symbol in der Symbolleiste werden folgende Optionen geöffnet:<br />
• Seite neu laden - Seite aktualisieren.<br />
• Zum Hauptmenü hinzu - Verknüpfung zu einer Anwendung aus dem Anwendungsbereich<br />
erstellen.<br />
• Link senden - Link an einen Freund per E-Mail oder Nachrichtenfunktion senden.<br />
• Downloads - Liste Ihrer Downloads anzeigen.<br />
So laden Sie die aktuelle Webseite neu:<br />
1 Drücken Sie , und tippen Sie anschließend auf .<br />
2 Tippen Sie auf Seite neu laden.<br />
So erstellen Sie eine Verknüpfung zur aktuellen Webseite:<br />
1 Drücken Sie , und tippen Sie anschließend auf .<br />
2 Tippen Sie auf Zum Hauptmenü hinzu.<br />
3 Ändern Sie bei Bedarf den vordefinierten Namen der Verknüpfung.<br />
4 Tippen Sie auf Hinzuf.. Die Verknüpfung wird nun im Anwendungsbereich angezeigt.<br />
So senden Sie einen Link:<br />
1 Drücken Sie beim Surfen auf .<br />
2 Tippen Sie auf .<br />
3 Tippen Sie auf Link senden.<br />
So zeigen Sie Ihre Downloads an:<br />
1 Drücken Sie im Browser auf , und tippen Sie anschließend auf .<br />
2 Tippen Sie auf Downloads, um eine Liste Ihrer Downloads anzuzeigen.<br />
Browsereinstellungen<br />
So ändern Sie die Browsereinstellungen:<br />
1 Ziehen Sie auf der Startseite nach oben.<br />
2 Tippen Sie auf Einstellungen > <strong>Sony</strong> <strong>Ericsson</strong> > Browser.<br />
59<br />
Dies ist eine Internetversion dieser Publikation. © Druckausgabe nur für den privaten Gebrauch.
Das Telefon mit einem Computer<br />
verbinden<br />
Indem Sie Ihr Telefon mit einem Computer verbinden, können Sie Dateien wie Bilder und<br />
Musik übertragen und verwalten. Einige urheberrechtlich geschützte Materialien dürfen<br />
möglicherweise nicht ausgetauscht werden.<br />
Sie können Ihr Telefon über ein USB-Kabel mit dem Computer verbinden oder die<br />
Funktechnologie Bluetooth für die Übertragung verwenden. Falls Sie Ihr Telefon über ein<br />
USB-Kabel mit dem Computer verbinden, können Sie die Anwendung „PC Companion“<br />
auf Ihrem Computer installieren und verwenden. Mit der Anwendung „PC Companion“<br />
können Sie auf zusätzliche Anwendungen zugreifen, um Mediendateien zu übertragen und<br />
zu verwalten, um Ihr Telefon zu aktualisieren und vieles mehr.<br />
Übertragen und Verwalten von Daten mit einem USB-Kabel<br />
Sie können das Telefon über ein USB-Kabel mit dem Computer verbinden, um Dateien auf<br />
dem Telefon zu verwalten. Anschließend können Sie im Datei-Explorer des Computers mit<br />
der Funktion „Ziehen und Ablegen“ Daten zwischen dem Telefon und dem Computer<br />
verschieben. Verwenden Sie zum Übertragen von Musik, Videos, Bildern oder sonstigen<br />
Mediendateien die Anwendung „Media Go“ auf dem Computer, um sicherzustellen, dass<br />
die Daten korrekt an Ihr Telefon angepasst und auf dieses übertragen werden.<br />
Wenn auf dem Telefon eine Anwendung ausgeführt wird, die die Speicherkarte nutzt, müssen<br />
Sie die Anwendung möglicherweise schließen, um auf die Speicherkarte zugreifen zu können.<br />
So verschieben Sie Daten zwischen dem Telefon und dem Computer mittels Ziehen<br />
und Ablegen:<br />
1 Verbinden Sie Ihr Telefon über ein USB-Kabel mit dem Computer.<br />
2 Tippen Sie auf Telefon anschließen.<br />
3 Computer: Warten Sie, bis das Telefon und die Speicherkarte als externe Laufwerke<br />
im Datei-Explorer angezeigt werden.<br />
4 Kopieren Sie markierte Dateien mittels Ziehen und Ablegen vom Telefon zum<br />
Computer oder umgekehrt.<br />
Wenn die Speicherkarte als externes Laufwerk mit dem Computer verbunden ist, kann vom<br />
Telefon aus nicht auf die Speicherkarte zugegriffen werden. Auf einige Telefonfunktionen oder -<br />
anwendungen wie die Kamera kann möglicherweise nicht zugegriffen werden.<br />
Die Datenübertragung mittels USB-Kabel funktioniert auf den meisten Geräten und<br />
Betriebssystemen, die eine USB-Massenspeicherschnittstelle unterstützen.<br />
So ziehen Sie das USB-Kabel sicher ab:<br />
Ziehen Sie das USB-Kabel nicht während der Übertragung von Inhalten ab, um Beschädigungen<br />
der Inhalte zu vermeiden.<br />
1 Computer: Vergewissern Sie sich, dass die Hardware sicher entfernt wird.<br />
2 Ziehen Sie das USB-Kabel ab.<br />
Die Anweisungen für den Computer sind vom verwendeten Betriebssystem abhängig. Weitere<br />
Informationen finden Sie in der Dokumentation zum verwendeten Betriebssystem.<br />
PC Companion<br />
Mit PC Companion können Sie auf zusätzliche Funktionen und Dienste zugreifen, die mit<br />
Ihrem Telefon verbunden sind und diese nutzen. Dazu gehört zum Beispiel die Anwendung<br />
Media Go zur Übertragung von Musik, Videos und Fotos. Sie können auch ein<br />
Telefonupdate durchführen, um die neueste verfügbare Software zu erhalten.<br />
Um Media Go verwenden zu können, muss eines der folgenden Betriebssysteme<br />
installiert sein:<br />
60<br />
Dies ist eine Internetversion dieser Publikation. © Druckausgabe nur für den privaten Gebrauch.
• Microsoft® Windows 7<br />
• Microsoft® Windows Vista<br />
• Microsoft® Windows® XP, Service Pack 3 oder höher<br />
Verbinden Sie Ihr Telefon über ein USB-Kabel mit einem Computer, um PC Companion<br />
installieren und nutzen zu können.<br />
So installieren Sie PC Companion:<br />
1 Verbinden Sie Ihr Telefon über ein USB-Kabel mit dem Computer.<br />
2 Tippen Sie auf „PC Companion“ installieren.<br />
3 Computer: Nach wenigen Sekunden wird PC Companion automatisch auf dem<br />
Computer gestartet. Folgen Sie den auf dem Bildschirm angezeigten Anweisungen<br />
zur Installation von PC Companion.<br />
So verwenden Sie PC Companion:<br />
1 Verbinden Sie Ihr Telefon über ein USB-Kabel mit dem Computer.<br />
2 Tippen Sie auf Telefon anschließen.<br />
3 Computer: Nach wenigen Sekunden wird PC Companion automatisch auf dem<br />
Computer gestartet.<br />
Media Go<br />
Die Computeranwendung Media Go unterstützt Sie beim Übertragen und Verwalten von<br />
Mediendaten im Telefon und auf dem Computer. Installieren Sie die Anwendung<br />
Media Go von der Anwendung „PC Companion“. Weitere Informationen finden Sie unter<br />
PC Companion auf Seite 60.<br />
Um Media Go verwenden zu können, muss eines der folgenden Betriebssysteme<br />
installiert sein:<br />
• Microsoft® Windows 7<br />
• Microsoft® Windows Vista<br />
• Microsoft® Windows® XP, Service Pack 3 oder höher<br />
Um Dateien zwischen Media Go und Ihrem Telefon zu übertragen, müssen Sie zunächst<br />
das Telefon über ein USB-Kabel mit einem Computer verbinden. Anschließend müssen Sie<br />
Ihr Telefon für die Verbindung mit dem Computer aktivieren. Weitere Informationen finden<br />
Sie unter So verschieben Sie Daten zwischen dem Telefon und dem Computer mittels<br />
Ziehen und Ablegen: auf Seite 60.<br />
Weitere Informationen zum Umgang mit der Anwendung Media Go finden Sie im Hilfethema<br />
des Hauptmenüs von Media Go.<br />
So übertragen Sie Inhalte mit der Anwendung „Media Go“:<br />
1 Verbinden Sie Ihr Telefon über ein USB-Kabel mit dem Computer.<br />
2 Tippen Sie auf Telefon anschließen.<br />
3 Computer: Klicken Sie in PC Companion, um Media Go zu starten. Wenn Sie<br />
Media Go zum ersten Mal starten, muss es möglicherweise erst installiert werden,<br />
bevor Sie fortfahren können.<br />
4 Verschieben Sie in der Anwendung „Media Go“ Dateien zwischen dem Telefon<br />
und dem Computer.<br />
Die Anwendung Media Go kann auch unter folgender Adresse heruntergeladen werden:<br />
www.sonyericsson.com/support.<br />
61<br />
Dies ist eine Internetversion dieser Publikation. © Druckausgabe nur für den privaten Gebrauch.
Funktechnologie Bluetooth<br />
Mit der Bluetooth-Funktion werden drahtlose Verbindungen zu anderen Bluetooth-<br />
Geräten wie Freisprecheinrichtungen hergestellt. Für die Bluetooth-Kommunikation wird<br />
eine Entfernung von maximal 10 m (33 Fuß) ohne massive Objekte in der Sichtlinie<br />
empfohlen. Schalten Sie die Bluetooth-Funktion ein, um die Kommunikation mit anderen<br />
Geräten zu ermöglichen. Außerdem müssen Sie das Telefon ggf. mit anderen Bluetooth-<br />
Geräten koppeln.<br />
So schalten Sie die Bluetooth-Funktion ein und machen das Telefon sichtbar:<br />
1 Ziehen Sie auf der Startseite nach oben.<br />
2 Tippen Sie auf Einstellungen > Wireless.<br />
3 Aktivieren Sie das Kontrollkästchen Bluetooth. wird in der Statusleiste angezeigt.<br />
4 Tippen Sie auf Bluetooth-Einstellungen.<br />
5 Aktivieren Sie das Kontrollkästchen Sichtbar. Das Telefon ist jetzt 120 Sekunden<br />
lang für andere Geräte sichtbar.<br />
Telefonname<br />
Sie können einen Namen für das Telefon eingeben, der in anderen Geräten bei der<br />
Verwendung der Funktechnologie Bluetooth angezeigt wird.<br />
So geben Sie einen Telefonnamen ein:<br />
1 Stellen Sie sicher, dass Bluetooth eingeschaltet ist.<br />
2 Ziehen Sie auf der Startseite nach oben.<br />
3 Tippen Sie auf Einstellungen > Wireless > Bluetooth-Einstellungen ><br />
Gerätename.<br />
4 Geben Sie den Telefonnamen ein.<br />
5 Tippen Sie auf OK.<br />
Kopplung mit einem anderen Bluetooth-Gerät<br />
Wenn Sie das Telefon mit einem anderen Gerät wie beispielsweise mit einem Bluetooth-<br />
Headset oder einer Bluetooth-KFZ-Freisprecheinrichtung koppeln, können sie es mit<br />
diesen Geräten verbinden und darüber Anrufe tätigen und entgegennehmen.<br />
Nachdem das Telefon mit einem Bluetooth-Gerät gekoppelt wurde, merkt sich das<br />
Telefon diese Kopplung. Bei der Kopplung des Telefons mit einem Bluetooth-Gerät muss<br />
möglicherweise eine Kennung eingegeben werden. Das Telefon versucht automatisch die<br />
allgemeine Kennung „0000“. Wenn dies nicht funktioniert, finden Sie in der Dokumentation<br />
des Bluetooth-Geräts entsprechende Informationen zu dessen Kennung. Wenn Sie beim<br />
nächsten Mal eine Verbindung zu einem gekoppelten Bluetooth-Gerät herstellen,<br />
müssen Sie die Kennung nicht erneut eingeben.<br />
Einige Bluetooth-Geräte wie die meisten Bluetooth-Headsets erfordern für eine<br />
ordnungsgemäße Funktionsweise sowohl eine Kopplung als auch eine Verbindung.<br />
Sie können das Telefon mit verschiedenen Bluetooth-Geräten koppeln, jedoch immer<br />
nur eine einzige Verbindung mit einem Bluetooth-Profil zur gleichen Zeit herstellen.<br />
62<br />
Dies ist eine Internetversion dieser Publikation. © Druckausgabe nur für den privaten Gebrauch.
So koppeln Sie das Telefon mit einem anderen Bluetooth-Gerät:<br />
1 Ziehen Sie auf der Startseite nach oben.<br />
2 Tippen Sie auf Einstellungen > Wireless > Bluetooth-Einstellungen.<br />
3 Tippen Sie auf Scannen nach Geräten. Die gefundenen Bluetooth-Geräte<br />
werden unter Bluetooth-Geräte aufgelistet.<br />
4 Tippen Sie auf das Bluetooth-Gerät, mit dem Sie das Telefon koppeln möchten.<br />
5 Geben Sie eine Kennung ein, wenn dies erforderlich ist.<br />
6 Jetzt können Sie das gekoppelte Bluetooth-Gerät verwenden. Der Status der<br />
Kopplung und Verbindung wird in der Liste Bluetooth-Geräte unter dem Namen<br />
des Bluetooth-Geräts angezeigt.<br />
Stellen Sie sicher, dass die Bluetooth-Funktion im zu koppelnden Gerät aktiviert und die<br />
Bluetooth-Sichtbarkeit eingestellt ist.<br />
So verbinden Sie das Telefon mit einem anderen Bluetooth-Gerät:<br />
Einige Bluetooth-Geräte, wie die meisten Bluetooth-Headsets, erfordern für eine<br />
ordnungsgemäße Funktionsweise eine Verbindung mit dem Telefon. Um das Telefon mit einem<br />
anderen Bluetooth-Gerät zu verbinden, müssen Sie die beiden Geräte erst koppeln.<br />
1 Ziehen Sie auf der Startseite nach oben.<br />
2 Tippen Sie auf Einstellungen > Wireless > Bluetooth-Einstellungen.<br />
3 Berühren und halten Sie in der Liste Bluetooth-Geräte das Bluetooth-Gerät, das<br />
Sie mit Ihrem Telefon verbinden möchten.<br />
4 Tippen Sie auf Verbinden.<br />
So trennen Sie die Verbindung zu einem Bluetooth-Gerät:<br />
1 Ziehen Sie auf der Startseite nach oben.<br />
2 Tippen Sie auf Einstellungen > Wireless > Bluetooth-Einstellungen.<br />
3 Berühren und halten Sie in der Liste Bluetooth-Geräte den Namen des<br />
verbundenen Bluetooth-Geräts.<br />
4 Tippen Sie auf Verbindung trennen.<br />
Auch wenn die Verbindung zu einem Bluetooth-Gerät getrennt wird, sind das Gerät und das<br />
Telefon immer noch gekoppelt. Um die Kopplung aufzuheben, tippen Sie auf Verbindung trennen<br />
und Pairing aufheben.<br />
So heben Sie die Kopplung mit einem Bluetooth-Gerät auf:<br />
1 Ziehen Sie auf der Startseite nach oben.<br />
2 Tippen Sie auf Einstellungen > Wireless > Bluetooth-Einstellungen.<br />
3 Berühren und halten Sie in der Liste Bluetooth-Geräte den Namen des<br />
verbundenen Bluetooth-Geräts.<br />
4 Tippen Sie auf Pairing aufheben.<br />
63<br />
Dies ist eine Internetversion dieser Publikation. © Druckausgabe nur für den privaten Gebrauch.
Musik<br />
Mit dem Musikplayer können Sie Musik, Hörbücher und Podcasts durchsuchen und<br />
anhören.<br />
Nutzen Sie die Anwendung Media Go auf Ihrem Computer zur Datenübertragung von der<br />
Speicherkarte in Ihrem Telefon bzw. auf diese. Weitere Informationen finden Sie unter Das<br />
Telefon mit einem Computer verbinden auf Seite 60.<br />
Verwenden des Musikplayers<br />
So spielen Sie Audioinhalte ab:<br />
1 Tippen Sie im Bildschirm Startseite auf . Wenn auf der Startseite nicht<br />
angezeigt wird, ziehen Sie nach oben, und tippen Sie anschließend auf<br />
Musikplayer .<br />
2 Tippen Sie auf .<br />
3 Tippen Sie auf , um Audioinhalte nach Interpret sortiert zu durchsuchen. Tippen<br />
Sie auf , um Playlists zu verwenden. Tippen Sie auf , um Audioinhalte nach Titel<br />
sortiert zu durchsuchen.<br />
4 Blättern Sie nach oben oder unten, um zu einem Titel zu gelangen.<br />
5 Tippen Sie auf den abzuspielenden Titel.<br />
Musikplayer im Überblick<br />
1 Auf der Speicherkarte befindliche Musik durchsuchen<br />
2 Grenzenlos-Taste: verwandtes Material online suchen<br />
3 Albumcover (sofern verfügbar)<br />
1<br />
2<br />
3<br />
4<br />
5<br />
4 Zum vorhergehenden Track der aktuellen Playlist wechseln oder zurückspulen<br />
5 Start-/Pause-Taste<br />
6 Fortschrittsanzeiger: durch Ziehen oder Tippen vor- oder zurückspulen<br />
7 Restliche Laufzeit des aktuellen Titels<br />
8 Zum nächsten Titel der aktuellen Playlist wechseln oder vorspulen<br />
9 Die aktuell wiedergegebene Playlist anzeigen<br />
6<br />
64<br />
Dies ist eine Internetversion dieser Publikation. © Druckausgabe nur für den privaten Gebrauch.<br />
9<br />
8<br />
7
So durchsuchen Sie Ihre Audiodaten:<br />
1 Tippen Sie auf der Startseite auf . Wenn auf der Startseite nicht angezeigt wird,<br />
ziehen Sie nach oben, und tippen Sie anschließend auf Musikplayer .<br />
2 Tippen Sie auf .<br />
3 Tippen Sie auf , um Audioinhalte nach Interpret sortiert zu durchsuchen. Tippen<br />
Sie auf , um Playlists zu verwenden. Tippen Sie auf , um Audioinhalte nach Titel<br />
sortiert zu durchsuchen.<br />
4 Blättern Sie nach oben oder unten, um zu einem Titel zu gelangen.<br />
So ändern Sie Tracks:<br />
• Tippen Sie im Musikplayer auf oder .<br />
So halten Sie einen Track an:<br />
• Tippen Sie im Musikplayer auf .<br />
So spulen Sie Musik vor und zurück:<br />
• Berühren und halten Sie im Musikplayer oder .<br />
Sie können auch den Fortschrittsanzeiger nach rechts oder links ziehen.<br />
So passen Sie die Lautstärke an:<br />
• Drücken Sie die Lautstärketaste.<br />
So zeigen Sie eine Warteschlange aktuell wiedergegebener Titel an:<br />
• Tippen Sie im Musikplayer auf .<br />
So hören Sie Musik, während Sie andere Anwendungen benutzen:<br />
1 Tippen Sie auf oder , um den Musikplayer zu verlassen.<br />
2 Öffnen und benutzen Sie andere Anwendungen, während der Musikplayer im<br />
Hintergrund aktiv ist.<br />
Alternativ können Sie gedrückt halten, um auf die zuletzt verwendeten Anwendungen<br />
zuzugreifen.<br />
So kehren Sie zum Musikplayer zurück, wenn er im Hintergrund aktiv ist:<br />
1 Ziehen Sie die Statusleiste nach unten, um das Benachrichtigungsfenster zu öffnen.<br />
2 Tippen Sie auf den Titel, um den Musikplayer zu öffnen.<br />
Wenn Sie den Musikplayer kürzlich verwendet haben, können Sie auch drücken und halten<br />
und dann auf Musikplayer tippen, um ihn zu öffnen.<br />
So löschen Sie einen Titel:<br />
1 Tippen Sie im Musikplayer auf .<br />
2 Drücken Sie .<br />
3 Tippen Sie auf Mehrere löschen.<br />
4 Tippen Sie auf einen oder mehrere Titel, die Sie löschen möchten.<br />
5 Tippen Sie auf Löschen.<br />
Abspielen von Musik in zufälliger Reihenfolge<br />
Sie können Tracks in Playlists in zufälliger Reihenfolge abspielen. Eine Playlist kann ein<br />
Album sein, oder Sie können Playlists selbst erstellen.<br />
So spielen Sie Tracks in zufälliger Reihenfolge ab:<br />
1 Tippen Sie im Musikplayer auf .<br />
2 Tippen Sie auf , und navigieren Sie zu einem Album, oder tippen Sie auf , und<br />
blättern Sie zu einer Playlist.<br />
3 Öffnen Sie das Album oder die Playlist, indem Sie auf den Namen tippen.<br />
4 Tippen Sie auf .<br />
65<br />
Dies ist eine Internetversion dieser Publikation. © Druckausgabe nur für den privaten Gebrauch.
Playlists<br />
Der Musikplayer erstellt auf der Registerkarte „Playlist“ in der Audiobibliothek<br />
automatisch Smart-Playlists. Der Musikplayer erstellt in Ihrer Audiobibliothek außerdem aus<br />
den am meisten wiedergegebenen Liedern jedes Interprets eine Playlist, die<br />
Favoritentitel genannt wird. Mit der Anwendung Media Go können Sie Ihre<br />
Audiobibliothek verwalten und Playlists auf Ihrem Computer erstellen. Weitere<br />
Informationen finden Sie unter Das Telefon mit einem Computer verbinden auf Seite 60.<br />
Selbst erstellte Playlists müssen auf der Speicherkarte im Telefon gespeichert werden. Wenn Sie<br />
das Telefon über ein USB-Kabel mit dem Computer verbinden, wird die Speicherkarte in der<br />
Anwendung Media Go angezeigt.<br />
So spielen Sie Smart-Playlists ab:<br />
1 Tippen Sie im Musikplayer auf .<br />
2 Tippen Sie auf .<br />
3 Tippen Sie unter Smart-Playlists auf eine Playlist.<br />
4 Tippen Sie auf den abzuspielenden Titel.<br />
So spielen Sie die am häufigsten gespielten Lieder eines Interpreten ab:<br />
1 Tippen Sie im Musikplayer auf .<br />
2 Tippen Sie auf , und tippen Sie dann auf einen Interpreten.<br />
3 Tippen Sie auf Favoritentitel. Bis zu zehn Titel des Interpreten werden angezeigt.<br />
4 Tippen Sie auf den abzuspielenden Titel.<br />
So spielen Sie eigene Playlists ab:<br />
1 Tippen Sie im Musikplayer auf .<br />
2 Tippen Sie auf .<br />
3 Tippen Sie unter Meine Playlists auf eine Playlist.<br />
4 Tippen Sie auf den abzuspielenden Titel.<br />
So kopieren Sie Playlists auf die Speicherkarte:<br />
1 Computer: Starten Sie auf Ihrem Computer die Anwendung „Media Go“.<br />
2 Verbinden Sie das Telefon und den Computer mit einem USB-Kabel.<br />
3 Tippen Sie auf Telefon anschließen.<br />
4 Computer: Suchen Sie in der Anwendung „Media Go“ nach der Speicherkarte.<br />
Über die Anwendung „Media Go“ können Sie die Dateistruktur Ihres Computers,<br />
Ihrer Speicherkarte und Ihres Telefonspeichers anzeigen.<br />
5 Computer: Kopieren Sie vorhandene Playlists mittels Ziehen und Ablegen vom<br />
Computer auf das Telefon.<br />
Entdecken von Musikdaten<br />
Beim Verwenden des Musikplayers können Sie Mediendaten zum Interpreten, den Sie<br />
gerade hören, suchen und entdecken, indem Sie auf die Grenzenlos-Taste tippen.<br />
So zeigen Sie zugehörige Audioinhalte an:<br />
1 Tippen Sie im Musikplayer auf .<br />
2 Streichen Sie mit dem Finger nach links oder rechts, um Ergebnisse von verfügbaren<br />
Onlinediensten (betreiberabhängig) anzuzeigen.<br />
3 Um zum Musikplayer zurückzukehren, drücken Sie .<br />
Podcasts<br />
Podcasts bestehen aus Medieninhalten wie beispielsweise Radioprogrammen, die Sie über<br />
Webfeeds (RSS) abonnieren können. Mithilfe der Podcast-Funktion in der Anwendung<br />
Media Go können Sie diese Inhalte auf Ihren Computer herunterladen. Anschließend<br />
können Sie den Podcast über die auf Ihrem Computer installierte Anwendung<br />
Media Go auf die Speicherkarte Ihres Telefons kopieren. Wenn Sie auf dem Telefon einen<br />
RSS-Reader installieren, können Sie außerdem ein Abonnement zu einer Site mit Audio-<br />
66<br />
Dies ist eine Internetversion dieser Publikation. © Druckausgabe nur für den privaten Gebrauch.
Feeds starten. Weitere Informationen finden Sie unter Das Telefon mit einem Computer<br />
verbinden auf Seite 60.<br />
So spielen Sie Podcasts im Telefon ab:<br />
1 Dateien, die Sie über Audio-Podcasts heruntergeladen haben, z. B.<br />
Radioprogramme, werden in der Audiobibliothek des Musikplayers angezeigt.<br />
Tippen Sie im Musikplayer auf .<br />
2 Tippen Sie auf oder .<br />
3 Blättern Sie nach oben oder unten, um zu einem Titel zu gelangen.<br />
4 Tippen Sie auf den abzuspielenden Titel.<br />
TrackID-Technologie<br />
Die TrackID-Technologie ist ein Dienst zur Musikerkennung. Sie können nach dem Titel,<br />
dem Interpreten und dem Albumnamen eines Titels suchen, der über einen Lautsprecher<br />
abgespielt wird. Sie sollten die TrackID-Technologie in einer ruhigen Umgebung<br />
einsetzen, um optimale Ergebnisse zu erzielen. Sie können Titel kaufen, die Sie mithilfe der<br />
TrackID-Technologie identifiziert haben. Wenn Sie die TrackID-Technologie nicht<br />
nutzen können, finden Sie weitere Informationen unter Internetdienste lassen sich nicht<br />
nutzen auf Seite 84.<br />
Die TrackID-Anwendung und der TrackID-Dienst werden nicht in allen Ländern/Regionen<br />
und nicht von allen Netzen und/oder Dienstanbietern unterstützt.<br />
So öffnen Sie die Anwendung TrackID:<br />
1 Ziehen Sie auf der Startseite nach oben.<br />
2 Tippen Sie auf TrackID .<br />
So suchen Sie nach Informationen zu einem Titel:<br />
1 Wenn die Anwendung TrackID geöffnet ist, tippen Sie auf Aufnehmen.<br />
2 Halten Sie das Telefon in Richtung der Musik. Die Ergebnisse werden im<br />
Ergebnisbildschirm angezeigt.<br />
3 Streichen Sie nach links oder rechts, um ältere Suchergebnisse anzuzeigen.<br />
Verwenden von Ergebnissen der TrackID-Technologie<br />
Titelinformationen werden angezeigt, wenn ein Titel nach einer Suche erkannt wird. Wenn<br />
ein Titel mithilfe der TrackID-Technologie erkannt wurde, können Sie den Titel kaufen.<br />
Ältere Suchergebnisse werden gespeichert.<br />
So kaufen Sie einen Titel mithilfe der TrackID-Technologie:<br />
1 Wenn nach der Suche ein Titel mithilfe der TrackID-Technologie erkannt wurde,<br />
tippen Sie auf Download. Die verfügbaren Verkaufsdienste werden in einer Liste<br />
angezeigt.<br />
2 Tippen Sie auf einen Verkaufsdienst, und befolgen Sie die Anweisungen auf dem<br />
Bildschirm.<br />
So zeigen Sie ältere TrackID-Suchergebnisse an:<br />
• Wenn die TrackID-Anwendung geöffnet ist, streichen Sie nach links oder rechts,<br />
um durch die Suchergebnisse zu blättern.<br />
67<br />
Dies ist eine Internetversion dieser Publikation. © Druckausgabe nur für den privaten Gebrauch.
UKW-Radio<br />
Sie können UKW-Radiosender suchen und anhören und sie als Favoriten hinzufügen.<br />
Verwenden Sie ein Headset, Kopfhörer oder die Lautsprecher des Telefons, um Radio zu<br />
hören. Sie müssen ein Headset oder Kopfhörer anschließen, da sie als Antenne für das<br />
UKW-Radio dienen. Wenn Sie das UKW-Radio öffnen, werden verfügbare Sender<br />
automatisch angezeigt. Falls ein Sender RDS-Informationen sendet, erscheinen diese<br />
einige Sekunden nach Auswahl des Senders.<br />
So öffnen Sie das UKW-Radio:<br />
1 Schließen Sie ein Headset oder einen Kopfhörer an.<br />
2 Ziehen Sie auf der Startseite nach oben.<br />
3 Tippen Sie auf UKW-Radio . Die verfügbaren Sender werden beim Blättern durch<br />
den Frequenzbereich angezeigt.<br />
Sie müssen ein Headset oder einen Kopfhörer anschließen. Beides wirkt jeweils als Antenne.<br />
UKW-Radio im Überblick<br />
1 Nach neuen Stationen suchen<br />
2 Die abgestimmte Frequenz<br />
3 Ein-/Ausschalttaste des Radios<br />
1<br />
2<br />
3<br />
94.0<br />
93.3 SR P2<br />
4 Den Bildschirm zum nächsten Favoriten nach unten ziehen (verfügbar, falls Favoriten gespeichert sind)<br />
5 RDS (Radio Data System)-Informationen – nicht in allen Ländern/Regionen verfügbar<br />
6 Eine Station als Favorit hinzufügen oder abwählen<br />
7 Den Bildschirm zum nächsten Favoriten nach oben ziehen (verfügbar, falls Favoriten gespeichert sind)<br />
Umschalten zwischen Radiosendern<br />
Sie können zwischen Radiosendern in einem Frequenzbereich umschalten, indem Sie:<br />
• Nach oben und unten streichen.<br />
• Ziehen.<br />
• Auf einen Sender oder auf gegebenenfalls verfügbare RDS-Informationen<br />
(Senderidentifikation) tippen.<br />
Verwenden von Radiosender-Favoriten<br />
Sie können die Radiosender, die Sie am meisten hören, als Favoriten speichern. Mithilfe<br />
von Favoriten können Sie schnell zu einem Radiosender zurückkehren.<br />
68<br />
Dies ist eine Internetversion dieser Publikation. © Druckausgabe nur für den privaten Gebrauch.<br />
7<br />
6<br />
5<br />
4
So speichern Sie einen Sender als Favoriten:<br />
1 Wenn das Radio geöffnet ist, navigieren Sie zum Sender, den Sie als Favoriten<br />
speichern möchten.<br />
2 Tippen Sie auf .<br />
So entfernen Sie einen Sender aus den Favoriten:<br />
1 Wenn das Radio geöffnet ist, navigieren Sie zum Sender, den Sie aus den Favoriten<br />
entfernen möchten.<br />
2 Tippen Sie auf .<br />
So schalten Sie zwischen Favoriten um:<br />
• Wenn das Radio geöffnet ist, tippen Sie auf oder .<br />
Um zwischen Favoriten umschalten zu können, müssen Sie mindestens zwei Sender als<br />
Favoriten speichern.<br />
Neue Suche nach Radiosendern<br />
Falls Sie sich an einen anderen Ort begeben haben oder der Empfang an Ihrem<br />
Aufenthaltsort besser geworden ist, können Sie eine neue Suche nach Radiosendern<br />
durchführen.<br />
Ihre Favoriten werden von dieser neuen Suche nicht beeinflusst.<br />
So starten Sie eine neue Sendersuche:<br />
• Wenn das Radio geöffnet ist, tippen Sie auf . Das Radio durchsucht den gesamten<br />
Frequenzbereich, und alle verfügbaren Sender werden angezeigt.<br />
Wechseln zwischen Lautsprecher und Headset<br />
Sie können entweder ein Headset, Kopfhörer oder die Lautsprecher des Telefons<br />
verwenden, um Radio zu hören.<br />
So wechseln Sie zwischen Lautsprecher und Headset:<br />
1 Wenn das Radio geöffnet ist, drücken Sie .<br />
2 Tippen Sie auf Lautsprecherwiederg..<br />
3 Um den Ton wieder über das Headset oder die Kopfhörer wiederzugeben, drücken<br />
Sie , und tippen Sie auf Headsetwiedergabe.<br />
69<br />
Dies ist eine Internetversion dieser Publikation. © Druckausgabe nur für den privaten Gebrauch.
Videos<br />
Mit dem Videoplayer können Sie Ihre Videos durchsuchen und anzeigen. Die mit der<br />
Telefonkamera aufgenommenen Videos werden im Kameraalbum angezeigt. Der<br />
Videoplayer kann auch Streamingvideos abspielen. Tippen Sie zum Starten von<br />
Streamingvideos auf einen Link auf der Webseite, die Sie im Browser betrachten. Sie<br />
können auch die „YouTube“-Anwendung verwenden, um Streamingvideos anzuzeigen.<br />
Sie können die Anwendung Media Go auf Ihrem Computer zur Datenübertragung von<br />
der und auf die Speicherkarte in Ihrem Telefon verwenden. Weitere Informationen finden<br />
Sie unter Das Telefon mit einem Computer verbinden auf Seite 60.<br />
Verwenden des Videoplayers<br />
So suchen Sie nach Videos:<br />
1 Ziehen Sie auf der Startseite nach oben.<br />
2 Tippen Sie auf Video .<br />
3 Blättern Sie nach oben oder unten, um Ihre Videos zu durchsuchen.<br />
Videos, die Sie mit der Kamera aufgenommen haben, finden Sie im Album .<br />
So spielen Sie ein Video ab:<br />
1 Ziehen Sie auf der Startseite nach oben.<br />
2 Tippen Sie auf Video .<br />
3 Blättern Sie nach oben oder unten, um Ihre Videos zu durchsuchen.<br />
4 Tippen Sie auf das abzuspielende Video. Die Bedienelemente werden nach einigen<br />
Sekunden ausgeblendet. Tippen Sie auf den Bildschirm, um sie wieder anzuzeigen.<br />
So halten Sie ein Video an:<br />
1 Tippen Sie beim Abspielen eines Videos auf den Bildschirm, um die Bedienelemente<br />
anzuzeigen.<br />
2 Tippen Sie auf .<br />
So spulen Sie ein Video schnell vor und zurück:<br />
• Ziehen Sie die Markierung auf der Fortschrittsleiste nach rechts oder links.<br />
So beenden Sie den Videoplayer:<br />
• Drücken Sie oder .<br />
So setzen Sie die Videowiedergabe fort:<br />
1 Wenn Sie den Videoplayer kürzlich verwendet haben, drücken und halten Sie .<br />
2 Tippen Sie auf Video .<br />
3 Blättern Sie zu dem Video, und tippen Sie darauf. Die Videowiedergabe wird dort<br />
fortgesetzt, wo sie zuvor angehalten wurde.<br />
So passen Sie die Lautstärke eines Videos an:<br />
• Drücken Sie die Lautstärketaste.<br />
So löschen Sie ein Video:<br />
1 Wenn Sie Ihre Videos in der Bibliothek des Videoplayers durchsuchen, drücken Sie<br />
.<br />
2 Tippen Sie auf Mehrere löschen.<br />
3 Tippen Sie auf ein oder mehrere Videos, die Sie löschen möchten.<br />
4 Tippen Sie auf Löschen.<br />
70<br />
Dies ist eine Internetversion dieser Publikation. © Druckausgabe nur für den privaten Gebrauch.
YouTube<br />
Sie können mithilfe der „YouTube“-Anwendung Videos auf dem Telefon betrachten. Sie<br />
können nach Videos suchen oder Ihre eigenen Videos hochladen.<br />
Die „YouTube“-Anwendung und der „YouTube“-Dienst werden nicht in allen Ländern/<br />
Regionen und nicht von allen Netzen und/oder Dienstanbietern unterstützt.<br />
So zeigen Sie Streamingdaten in der YouTube-Anwendung an:<br />
1 Ziehen Sie auf der Startseite nach oben.<br />
2 Tippen Sie auf YouTube .<br />
3 Drücken Sie . Es wird ein Menü angezeigt, in dem Sie nach Videos suchen, Ihr<br />
Konto verwalten und Ihre eigenen Videos hochladen können.<br />
71<br />
Dies ist eine Internetversion dieser Publikation. © Druckausgabe nur für den privaten Gebrauch.
Kamera<br />
Sie können Fotos oder Videos aufnehmen, indem Sie den Auslöser betätigen. Vor dem<br />
Fotografieren können Sie mithilfe der Szenenfunktion die Einstellungen optimieren. Für die<br />
Aufnahme können Sie den Blitz oder die Leuchte verwenden. Sie können Fotos und Videos<br />
an Freunde weitergeben oder sie bei einem Webdienst hochladen. Über den Sucher<br />
können Sie ein Album anzeigen, das alle Fotos und Videos enthält, die Sie mit der Kamera<br />
aufgenommen haben.<br />
Sucher und Bedienelemente der Kamera<br />
11<br />
10<br />
9<br />
8<br />
7<br />
1 Auslöser: Kamera aktivieren/Fotos aufnehmen/Videos aufnehmen<br />
2 Zwischen Foto- und Videokamera wechseln<br />
3 Einen Schritt zurückgehen oder Kamera beenden<br />
4 Szene wählen (Fotokamera)<br />
5 Zwischen Foto- und Videokamera wechseln<br />
6 Videoformat wählen (Videokamera)<br />
7 Fotos und Videos anzeigen<br />
8 Leuchte ein-/ausschalten (Videokamera)<br />
9 Fotos und Videos anzeigen<br />
10 Geotag-Symbol: Gibt an, ob die Georeferenzierung über WLAN oder mithilfe der GPS-Technologie erfolgt.<br />
Wird kein Symbol angezeigt, so ist die Georeferenzierung ausgeschaltet.<br />
11 Blitz ein-/ausschalten (Fotokamera)<br />
Verwenden der Kamera<br />
So aktivieren Sie die Kamera:<br />
• Drücken Sie den Auslöser.<br />
So wechseln Sie zwischen Foto- und Videokamera:<br />
• Tippen Sie im Sucher der Kamera auf oder .<br />
So schließen Sie die Kamera:<br />
• Drücken Sie .<br />
72<br />
Dies ist eine Internetversion dieser Publikation. © Druckausgabe nur für den privaten Gebrauch.<br />
5<br />
6<br />
12<br />
3<br />
4
Verwenden der Fotokamera<br />
So nehmen Sie ein Foto auf:<br />
1 Aktivieren Sie die Kamera.<br />
2 Tippen Sie auf , wenn die Fotokamera nicht ausgewählt ist.<br />
3 Richten Sie die Kamera auf das Motiv, und drücken Sie den Auslöser halb, um den<br />
Autofokus zu verwenden.<br />
4 Drücken Sie den Auslöser vollständig, wenn der Fokusrahmen grün wird. Das Foto<br />
wird automatisch auf der Speicherkarte gespeichert. Das Foto wird im<br />
Wiedergabemodus angezeigt.<br />
5 Drücken Sie den Auslöser, um ein weiteres Foto aufzunehmen.<br />
So verwenden Sie den Blitz:<br />
1 Aktivieren Sie die Kamera.<br />
2 Tippen Sie auf , um den Blitz bei schlechten Lichtbedingungen automatisch zu<br />
verwenden.<br />
3 Tippen Sie auf , um den Blitz unabhängig von den Lichtbedingungen<br />
auszuschalten.<br />
4 Nehmen Sie das Foto auf.<br />
So zeigen Sie früher aufgenommene Fotos an:<br />
1 Tippen Sie im Sucher der Kamera unten links auf die Miniaturbilder.<br />
2 Streichen Sie nach links oder rechts, um durch die Fotos und Videos zu blättern.<br />
Videos sind durch gekennzeichnet.<br />
So löschen Sie ein Foto:<br />
1 Wenn beim Betrachten eines Fotos keine Bedienelemente angezeigt werden, tippen<br />
Sie auf den Bildschirm.<br />
2 Tippen Sie auf .<br />
So übertragen Sie ein Foto:<br />
1 Wenn beim Betrachten eines Fotos keine Bedienelemente angezeigt werden, tippen<br />
Sie auf den Bildschirm.<br />
2 Tippen Sie auf .<br />
3 Wählen Sie eine verfügbare Übertragungsmethode.<br />
Hinzufügen der geografischen Position zu Fotos<br />
Wenn die Georeferenzierung aktiviert ist, wird dem Foto die ungefähre geografische<br />
Position des Aufnahmeortes hinzugefügt. Diese Informationen können verwendet werden,<br />
um den Aufnahmeort später zu identifizieren. Wird im Sucher angezeigt, so wird dem<br />
Foto die geografische Position mithilfe von GPS-Technologie hinzugefügt. Wird<br />
angezeigt, so wird dem Foto die geografische Position über WLAN hinzugefügt. Wenn<br />
keines der beiden Symbole angezeigt wird, ist die Georeferenzierung deaktiviert.<br />
Die geografische Position wird entweder über WLAN oder mithilfe der GPS-Technologie<br />
bestimmt. Stellen Sie für die Verwendung von GPS sicher, dass der GPS-Empfänger aktiviert<br />
ist und Sie freien Blick zum Himmel haben. Andernfalls wird WLAN für die Bestimmung der<br />
Position verwendet.<br />
So schalten Sie Georeferenzierung ein oder aus:<br />
1 Ziehen Sie auf der Startseite nach oben.<br />
2 Tippen Sie auf Einstellungen > <strong>Sony</strong> <strong>Ericsson</strong> > Kamera > Positionstags.<br />
3 Tippen Sie auf das Kontrollkästchen, um Georeferenzierung ein- oder<br />
auszuschalten.<br />
Verbessern von Fotos mit Szenen<br />
Vor der Aufnahme eines Fotos können Sie die Kamera mit vorprogrammierten Szenen für<br />
häufig auftretende Situationen konfigurieren. Die Szenenfunktion legt zur Anpassung an die<br />
73<br />
Dies ist eine Internetversion dieser Publikation. © Druckausgabe nur für den privaten Gebrauch.
gewählte Szene einige Einstellungen für Sie fest, um das bestmögliche Foto machen zu<br />
können.<br />
Szeneneinstellungen<br />
Auto<br />
Die Kamera verwendet die Einstellungen, die den äußeren Bedingungen am besten entsprechen.<br />
Nachtaufn.<br />
Verwenden Sie diese Funktion für Nachtaufnahmen oder in Umgebungen mit geringer Beleuchtung<br />
(ohne Blitz). Aufgrund der langen Belichtungszeit muss die Kamera ruhig gehalten oder auf einer stabilen<br />
Unterlage abgesetzt werden.<br />
Makro<br />
Verwenden Sie diese Funktion in Situationen, in denen Sie den Autofokus für extreme Nahaufnahmen<br />
nutzen.<br />
Sport<br />
Diese Einstellung eignet sich für Fotos von Objekten, die sich schnell bewegen. Die kurze Belichtungszeit<br />
reduziert die durch Bewegungen verursachte Unschärfe.<br />
So wählen Sie Szenen aus:<br />
1 Aktivieren Sie die Kamera.<br />
2 Tippen Sie auf , wenn die Fotokamera nicht ausgewählt ist.<br />
3 Tippen Sie auf Taste für die aktive Szene unten rechts im Sucher, z. B. .<br />
4 Tippen Sie auf eine Szene, und nehmen Sie das Foto auf.<br />
Tipps zur Verwendung der Kamera<br />
Drittel-Regel<br />
Platzieren Sie das Motiv nicht in der Mitte des Rahmens. Wenn Sie es auf etwa einem Drittel<br />
der Bildhöhe platzieren, erhalten Sie meist schönere Fotos.<br />
Ruhig halten<br />
Vermeiden Sie verwackelte Fotos, indem Sie die Kamera ruhig halten. Stützen Sie die Hand<br />
an einem stabilen Objekt ab.<br />
Näher herangehen<br />
Nähern Sie sich dem Motiv so weit wie möglich, damit es den Sucher füllt.<br />
Blitzreichweite beachten<br />
Außerhalb der Blitzreichweite befindliche Motive erscheinen zu dunkel. Die maximale<br />
Blitzreichweite beträgt etwa vier Schritte.<br />
Kreativ fotografieren<br />
Ändern Sie die Winkel, und nähern Sie sich dem Motiv. Fotografieren Sie im Hochformat.<br />
Testen Sie unterschiedliche Positionen.<br />
Schlichter Hintergrund<br />
Ein schlichter Hintergrund hebt das Motiv hervor.<br />
Sauberes Objektiv<br />
Mobiltelefone werden bei unterschiedlichen Wetterbedingungen sowie in Umgebungen<br />
aller Art eingesetzt und in Taschen mitgeführt. Dabei wird das Kameraobjektiv häufig durch<br />
Schmutz und Fingerabdrücke verunreinigt. Reinigen Sie das Objektiv mit einem weichen<br />
Tuch.<br />
74<br />
Dies ist eine Internetversion dieser Publikation. © Druckausgabe nur für den privaten Gebrauch.
Verwenden der Videokamera<br />
So nehmen Sie ein Video auf:<br />
1 Aktivieren Sie die Kamera.<br />
2 Tippen Sie auf , wenn die Videokamera nicht ausgewählt ist.<br />
3 Drücken Sie den Auslöser, um die Aufnahme zu starten.<br />
4 Drücken Sie den Auslöser, um die Aufnahme zu beenden. Das Video wird im<br />
Wiedergabemodus angezeigt.<br />
5 Tippen Sie auf , um das Video abzuspielen.<br />
6 Drücken Sie den Auslöser, um ein weiteres Video aufzunehmen.<br />
So verwenden Sie die Videoleuchte:<br />
1 Aktivieren Sie die Kamera.<br />
2 Tippen Sie auf , um die Leuchte einzuschalten.<br />
3 Tippen Sie auf , um die Leuchte auszuschalten.<br />
4 Nehmen Sie das Video auf.<br />
So zeigen Sie früher aufgenommene Videos an:<br />
1 Tippen Sie im Sucher der Kamera unten links auf die Miniaturbilder.<br />
2 Streichen Sie nach links oder rechts, um durch die Fotos und Videos zu blättern.<br />
Videos sind durch gekennzeichnet.<br />
So nehmen Sie ein für MMS geeignetes Video auf:<br />
1 Aktivieren Sie die Kamera.<br />
2 Tippen Sie auf , wenn die Videokamera nicht ausgewählt ist.<br />
3 Tippen Sie auf das Symbol für das Videoformat unten rechts im Sucher.<br />
4 Tippen Sie auf Für MMS.<br />
5 Drücken Sie den Auslöser, um die Aufnahme zu starten. Die Aufnahmezeit dieses<br />
Videoformats ist beschränkt und am besten für das Versenden per MMS geeignet.<br />
Die verbleibende Aufnahmezeit wird in einer Fortschrittsleiste oben im Sucher<br />
angezeigt.<br />
75<br />
Dies ist eine Internetversion dieser Publikation. © Druckausgabe nur für den privaten Gebrauch.
Kameraalbum<br />
Mit Ihrer Kamera aufgenommene Fotos und Videos können im Album angezeigt und<br />
durchsucht werden. Sie können Fotos und Videos weitergeben und Fotos als Hintergrundund<br />
Kontaktbilder verwenden. Nutzen Sie die Anwendung Media Go auf Ihrem Computer<br />
zur Datenübertragung von der Speicherkarte in Ihrem Telefon bzw. auf diese. Weitere<br />
Informationen finden Sie im Abschnitt Das Telefon mit einem Computer verbinden auf<br />
Seite 60.<br />
So durchsuchen Sie Ihre Fotos und Videos:<br />
1 Ziehen Sie auf der Startseite nach oben.<br />
2 Tippen Sie auf Album .<br />
3 Blättern Sie nach oben oder unten, um Ihre Fotos und Videos zu durchsuchen. Fotos<br />
und Videos werden in chronologischer Reihenfolge angezeigt. Videos sind durch<br />
gekennzeichnet.<br />
Videos, die nicht mit der Kamera aufgenommen wurden, finden Sie unter Video .<br />
So zeigen Sie Fotos an:<br />
1 Ziehen Sie auf der Startseite nach oben.<br />
2 Tippen Sie auf Album .<br />
3 Blättern Sie nach oben oder unten, um Ihre Fotos zu durchsuchen. Videos sind durch<br />
gekennzeichnet.<br />
4 Tippen Sie auf die Miniaturansicht eines Fotos, um eine größere Ansicht zu erhalten.<br />
5 Streichen Sie im Fotoanzeigemodul nach links oder rechts, um das vorhergehende<br />
oder das nächste Foto anzuzeigen.<br />
So zeigen Sie die Bedienelemente des Fotoanzeigemoduls an:<br />
• Tippen Sie im Musikplayer auf den Bildschirm.<br />
So vergrößern/verkleinern Sie ein Foto (Zoom):<br />
1 Berühren und halten Sie einen Punkt auf einem Foto im Fotoanzeigemodul, bis die<br />
Vergrößerungssymbole angezeigt werden.<br />
2 Ziehen Sie zum Hineinzoomen nach oben, zum Herauszoomen nach unten.<br />
Sie können auch zweimal schnell auf ein Foto tippen, um hineinzuzoomen. Ziehen Sie das Foto,<br />
um unterschiedliche Bereiche davon anzuzeigen.<br />
So spielen Sie mit der Kamera aufgenommene Videos ab:<br />
1 Ziehen Sie auf der Startseite nach oben.<br />
2 Tippen Sie auf Album .<br />
3 Blättern Sie nach oben oder unten, um Ihre Videos zu durchsuchen. Videos sind<br />
durch gekennzeichnet.<br />
4 Tippen Sie auf die Miniaturanzeige eines Videos, um es abzuspielen.<br />
5 Tippen Sie auf .<br />
6 Streichen Sie im Anzeigemodul nach links oder rechts, um das vorhergehende oder<br />
nächste Video oder Foto anzuzeigen.<br />
So löschen Sie Fotos oder Videos:<br />
1 Wenn Sie im Album Ihre Fotos und Videos durchsuchen, drücken Sie .<br />
2 Tippen Sie auf Mehrere löschen.<br />
3 Tippen Sie auf die zu löschenden Fotos oder Videos.<br />
4 Tippen Sie auf Löschen.<br />
76<br />
Dies ist eine Internetversion dieser Publikation. © Druckausgabe nur für den privaten Gebrauch.
So verwenden Sie ein Foto als Kontaktbild:<br />
1 Tippen Sie auf den Bildschirm, während Sie ein Foto im Fotoanzeigemodul anzeigen,<br />
um die Bedienelemente anzuzeigen.<br />
2 Tippen Sie auf .<br />
3 Tippen Sie auf Kontaktbild.<br />
4 Schneiden Sie das Foto bei Bedarf zu.<br />
5 Tippen Sie auf Speich..<br />
6 Tippen Sie auf den Kontakt, dem Sie das Foto zuweisen möchten.<br />
So schneiden Sie ein Foto zu:<br />
1 Wenn der Zuschneiderahmen angezeigt wird, berühren und halten Sie dessen Rand<br />
zum Anpassen. Wenn die Zuschneidepfeile angezeigt werden, ziehen Sie den<br />
Rahmen nach innen oder außen, um seine Größe anzupassen.<br />
2 Verschieben Sie den Zuschneiderahmen auf einen anderen Bereich des Fotos,<br />
indem Sie einen Punkt innerhalb des Rahmens berühren und halten. Ziehen Sie dann<br />
den Rahmen an die gewünschte Position.<br />
3 Um das zugeschnittene Foto zu speichern, tippen Sie auf Speich..<br />
So verwenden Sie ein Foto als Hintergrundbild:<br />
1 Tippen Sie auf den Bildschirm, während Sie ein Foto im Fotoanzeigemodul anzeigen,<br />
um die Bedienelemente anzuzeigen.<br />
2 Tippen Sie auf .<br />
3 Tippen Sie auf Hintergrundbild.<br />
4 Schneiden Sie das Foto bei Bedarf zu.<br />
5 Tippen Sie auf Speich..<br />
Übertragen von Fotos und Videos<br />
Sie können Ihre Fotos und Videos per E-Mail oder MMS (Multimedia Messaging Service)<br />
senden oder bei Webdiensten wie Picasa oder YouTube hochladen.<br />
Die YouTube-Anwendung und der YouTube-Dienst werden nicht in allen Ländern/Regionen<br />
oder von allen Netzen und/oder Dienstanbietern unterstützt.<br />
So übertragen Sie Fotos oder Videos:<br />
1 Ziehen Sie auf der Startseite nach oben.<br />
2 Tippen Sie auf Album .<br />
3 Tippen Sie auf die Miniaturdarstellung eines Fotos oder Videos.<br />
4 Tippen Sie bei Bedarf auf den Bildschirm, um die Bedienelemente anzuzeigen.<br />
5 Tippen Sie auf .<br />
6 Wählen Sie eine verfügbare Übertragungsmethode, und befolgen Sie die<br />
Anweisungen auf dem Bildschirm.<br />
So laden Sie ein Foto in ein Webalbum hoch:<br />
1 Ziehen Sie auf der Startseite nach oben.<br />
2 Tippen Sie auf Album .<br />
3 Tippen Sie auf die Miniaturdarstellung eines Fotos.<br />
4 Tippen Sie bei Bedarf auf den Bildschirm, um die Bedienelemente anzuzeigen.<br />
5 Tippen Sie auf .<br />
6 Wählen Sie einen Dienst für die gemeinsame Fotonutzung, und befolgen Sie die<br />
Anweisungen auf dem Bildschirm.<br />
77<br />
Dies ist eine Internetversion dieser Publikation. © Druckausgabe nur für den privaten Gebrauch.
Ortsbezogene Dienste<br />
Sie können Ihre geografische Position entweder über WLAN oder mithilfe der GPS-<br />
Technologie bestimmen. Die WLAN-Technologie ermöglicht eine schnelle<br />
Positionsbestimmung, aber die Genauigkeit kann variieren. Wenn Sie Ihre Position mit der<br />
GPS-Technologie bestimmen, kann dies etwas länger dauern, Ihre Position wird aber<br />
genau ermittelt. Um bei der Positionsbestimmung von der WLAN- und GPS-Technologie<br />
zu profitieren, können Sie sowohl Mobilfunknetze als auch GPS aktivieren.<br />
Verwenden von GPS-Technologie<br />
Das Telefon verfügt über einen GPS-Empfänger, der Ihre Position mithilfe von<br />
Satellitensignalen berechnet. Für einige GPS-Funktionen ist eine Internetverbindung<br />
notwendig. Es fallen möglicherweise zusätzliche Datenraten und Kosten an.<br />
Wenn Sie Funktionen verwenden, bei denen der GPS-Empfänger Ihre Position ermitteln<br />
muss, müssen Sie freien Blick auf den Himmel haben. Wenn der GPS-Empfänger Ihre<br />
Position nach einigen Minuten nicht ermitteln konnte, sollten Sie die Position wechseln. Um<br />
die Suche zu erleichtern, stehen Sie still, und verdecken Sie nicht die GPS-Antenne. Die<br />
Lage der GPS-Antenne wird in der nachfolgenden Abbildung dargestellt. Wenn Sie GPS<br />
erstmals nutzen, kann es bis zu 10 Minuten dauern, bis Ihre Position bestimmt ist.<br />
Falls Sie einige GPS-Funktionen nicht verwenden können, finden Sie Informationen unter<br />
Internetdienste lassen sich nicht nutzenauf Seite 84.<br />
<strong>Sony</strong> <strong>Ericsson</strong> übernimmt keinerlei Gewährleistung für die ortsbezogenen Dienste. Dies gilt unter<br />
anderem für Routenbeschreibungen.<br />
So aktivieren Sie den GPS-Empfänger:<br />
1 Ziehen Sie auf der Startseite nach oben.<br />
2 Tippen Sie auf Einstellungen > Sicherheit und Standort.<br />
3 Aktivieren Sie das Kontrollkästchen GPS verwenden.<br />
So verwenden Sie Mobilfunknetze zur Bestimmung Ihrer Position:<br />
1 Ziehen Sie auf der Startseite nach oben.<br />
2 Tippen Sie auf Einstellungen > Sicherheit und Standort.<br />
3 Aktivieren Sie das Kontrollkästchen Wireless nutzen.<br />
Google Maps<br />
Mit der Anwendung „Google Maps“ können Sie die aktuelle Position anzeigen, andere<br />
Positionen suchen und Routen berechnen. Wenn Sie Google Maps starten, wird Ihre<br />
ungefähre Position unter Verwendung der Daten der nächstgelegenen Mobilfunkstation<br />
78<br />
Dies ist eine Internetversion dieser Publikation. © Druckausgabe nur für den privaten Gebrauch.
angezeigt. Die Anzeige wird mit präziseren Daten aktualisiert, sobald der GPS-Empfänger<br />
Ihre Position ermitteln konnte.<br />
Um Ihre Position zu ermitteln, müssen die Positionseinstellungen aktiviert sein.<br />
So verwenden Sie Google Maps:<br />
1 Ziehen Sie auf der Startseite nach oben.<br />
2 Tippen Sie auf Google Maps.<br />
Die Anwendung „Google Maps“ steht möglicherweise nicht überall zur Verfügung.<br />
Erhalten von Fahrtrouten<br />
Die Anwendung „Wisepilot“ bringt Sie mit Sprachanweisungen ans Ziel. Eine Testversion<br />
von Wisepilot ist möglicherweise im Lieferumfang des Telefons enthalten.<br />
<strong>Sony</strong> <strong>Ericsson</strong> übernimmt keinerlei Gewährleistung für die ortsbezogenen Dienste. Dies gilt<br />
unter anderem für detaillierte Routenbeschreibungen.<br />
Wisepilot steht möglicherweise nicht überall zur Verfügung. Weitere Informationen finden Sie<br />
unter www.sonyericsson.wisepilot.com.<br />
So starten Sie Wisepilot:<br />
1 Ziehen Sie auf der Startseite nach oben.<br />
2 Tippen Sie auf Wisepilot.<br />
79<br />
Dies ist eine Internetversion dieser Publikation. © Druckausgabe nur für den privaten Gebrauch.
Sperren und Schützen des Telefons<br />
IMEI-Nummer<br />
Bewahren Sie eine Kopie Ihrer IMEI-Nummer (International <strong>Mobile</strong> Equipment Identity) auf,<br />
falls das Telefon gestohlen wird.<br />
So finden Sie die IMEI-Nummer:<br />
• Die IMEI-Nummer befindet sich unter der Akkuabdeckung.<br />
So zeigen Sie die IMEI-Nummer des Telefons an:<br />
1 Ziehen Sie auf der Startseite nach oben.<br />
2 Tippen Sie auf Einstellungen > Telefoninfo > Status.<br />
3 Blättern Sie zu , um die -Nummer anzuzeigen.<br />
SIM-Kartenschutz<br />
Die Sperre der SIM-Karte schützt nur Ihren Teilnehmerzugang. Das Telefon kann dennoch<br />
mit einer anderen SIM-Karte genutzt werden. Wenn die Sperre der SIM-Karte aktiviert ist,<br />
müssen Sie eine PIN (Personal Identity Number) eingeben. Wenn Sie die PIN öfter als<br />
zulässig falsch eingeben, wird die SIM-Karte gesperrt. Sie müssen Ihren PUK (Personal<br />
Unblocking Key) und danach eine neue PIN eingeben. PIN, PIN2 und PUK werden vom<br />
Netzbetreiber bereitgestellt.<br />
So entsperren Sie eine gesperrte SIM-Karte:<br />
1 Wenn die Meldung SIM-Karte gesperrtGeben Sie den PUK-Code ein, den Sie<br />
von Ihrem Netzbetreiber erhalten haben. angezeigt wird, geben Sie den PUK-<br />
Code ein, und tippen Sie auf OK.<br />
2 Geben Sie eine neue PIN ein, und tippen Sie auf OK.<br />
3 Wiederholen Sie die neue PIN, und tippen Sie auf OK.<br />
So ändern Sie die PIN der SIM-Karte:<br />
1 Ziehen Sie auf der Startseite nach oben.<br />
2 Tippen Sie auf Einstellungen > Sicherheit und Standort > SIM-Sperrung<br />
einrichten > PIN der SIM-Karte ändern.<br />
3 Geben Sie die alte PIN der SIM-Karte ein, und tippen Sie auf OK.<br />
4 Geben Sie eine neue PIN für die SIM-Karte ein, und tippen Sie auf OK.<br />
So ändern Sie die PIN2 der SIM-Karte:<br />
1 Ziehen Sie auf der Startseite nach oben.<br />
2 Tippen Sie auf Einstellungen > Anrufeinstellungen > Anrufbegrenzung > PIN2<br />
ändern.<br />
3 Geben Sie die alte PIN2 der SIM-Karte ein, und tippen Sie auf OK.<br />
4 Geben Sie eine neue PIN2 für die SIM-Karte ein, und tippen Sie auf OK.<br />
80<br />
Dies ist eine Internetversion dieser Publikation. © Druckausgabe nur für den privaten Gebrauch.
So aktivieren Sie die PIN-Sperre für die SIM-Karte:<br />
1 Ziehen Sie auf der Startseite nach oben.<br />
2 Tippen Sie auf Einstellungen > Sicherheit und Standort > SIM-Sperrung<br />
einrichten > SIM-Karte sperren.<br />
3 Geben Sie die PIN der SIM-Karte ein, und tippen Sie auf OK.<br />
Entsperrmuster für den Bildschirm<br />
Sie können Ihre Daten schützen, indem Sie eine Bildschirmsperre oder ein Entsperrmuster<br />
für den Bildschirm verwenden, jedes Mal wenn das Telefon eingeschaltet oder aus dem<br />
Schlafmodus aktiviert wird.<br />
So erstellen Sie ein Entsperrmuster für den Bildschirm:<br />
1 Ziehen Sie auf der Startseite nach oben.<br />
2 Tippen Sie auf Einstellungen > Sicherheit und Standort > Entsperrungsmuster.<br />
3 Folgen Sie den Anweisungen Ihres Telefons.<br />
So entsperren Sie den Bildschirm mit einem Entsperrmuster:<br />
1 Drücken Sie , um den Bildschirm zu aktivieren:<br />
2 Ziehen Sie den Finger entlang des Pfads, und zeichnen Sie Ihr Entsperrmuster.<br />
So ändern Sie das Entsperrmuster für den Bildschirm:<br />
1 Ziehen Sie auf der Startseite nach oben.<br />
2 Tippen Sie auf Einstellungen > Sicherheit und Standort > Muster ändern.<br />
Wenn Sie das Entsperrmuster fünfmal hintereinander falsch auf den Bildschirm zeichnen, müssen<br />
Sie 30 Sekunden warten, bevor Sie es erneut versuchen können.<br />
81<br />
Dies ist eine Internetversion dieser Publikation. © Druckausgabe nur für den privaten Gebrauch.
Telefonupdates<br />
Um optimale Leistung zu erzielen und die neuesten Verbesserungen zu erhalten, können<br />
Sie ein Update Ihres Telefons auf die neueste Software durchführen. Updates können direkt<br />
über das Telefon drahtlos aus dem Internet heruntergeladen werden. Verwenden Sie dazu<br />
eine mobile 2G/3G-Datenverbindung oder eine Wi-Fi-Netzwerkverbindung. Wenn Sie<br />
das Telefon über ein USB-Kabel mit dem Computer verbinden, können Sie Updates auch<br />
über die Anwendung „PC Companion“ herunterladen.<br />
Wenn Sie über eine mobile 2G/3G-Datenverbindung vom Telefon auf das Internet zugreifen, fallen<br />
möglicherweise Datenübertragungsgebühren an. Weitere Informationen sind vom Netzbetreiber<br />
erhältlich.<br />
Sichern Sie vor dem Telefonupdate alle auf dem Telefon gespeicherten Daten.<br />
Drahtlose Telefonupdates<br />
So können Sie Softwareupdates drahtlos herunterladen:<br />
1 Ziehen Sie auf der Startseite nach oben.<br />
2 Tippen Sie auf Einstellungen > Telefoninfo > Softwareupdate. Folgen Sie den<br />
Bildschirmanweisungen zur Aktualisierung des Telefons.<br />
Telefonupdate mit einem USB-Kabel<br />
Sie können das Telefon mit einem USB-Kabel und der Anwendung „PC Companion“<br />
aktualisieren. Die Anwendung „PC Companion“ ist verfügbar, wenn Sie das Telefon über<br />
ein USB-Kabel mit einem Computer verbinden. Weitere Informationen zum Öffnen von PC<br />
Companion finden Sie unter PC Companion auf Seite 60.<br />
Sie können das Telefon auch mit der Anwendung „Update Service“ von <strong>Sony</strong> <strong>Ericsson</strong><br />
aktualisieren. Sie benötigen dazu ein USB-Kabel und einen mit dem Internet verbundenen<br />
Computer. Informationen zum Herunterladen und Verwenden von Update Service von<br />
<strong>Sony</strong> <strong>Ericsson</strong> finden Sie unter www.sonyericsson.com/updateservice.<br />
So laden Sie Softwareupdates mit einem USB-Kabel herunter:<br />
Ziehen Sie das USB-Kabel nicht während der Aktualisierung Ihres Telefons ab, um<br />
Beschädigungen der Inhalte zu vermeiden. Vergewissern Sie sich, dass die Hardware sicher<br />
vom Computer entfernt wird, wenn Siefertig sind.<br />
1 Verbinden Sie Ihr Telefon über ein USB-Kabel mit dem Computer. Wenn Sie PC<br />
Companion zum ersten Mal starten, muss es möglicherweise erst installiert werden,<br />
bevor Sie fortfahren können. Folgen Sie den Anweisungen zur Installation von PC<br />
Companion im angezeigten Menü des Telefons.<br />
2 Tippen Sie auf Telefon anschließen.<br />
3 Computer: Warten Sie einige Sekunden, bis PC Companion gestartet wird. Klicken<br />
Sie auf Support Zone > Softwareupdate, und folgen Sie den<br />
Bildschirmanweisungen, um das Telefon zu aktualisieren.<br />
Während der Nutzung von PC Companion erhalten Sie Benachrichtigungen, sobald neue<br />
Softwareupdates für Ihr Telefon verfügbar sind.<br />
82<br />
Dies ist eine Internetversion dieser Publikation. © Druckausgabe nur für den privaten Gebrauch.
Problembehebung<br />
Häufige Fragen<br />
Telefon funktioniert nicht wie erwartet<br />
Wenn Probleme mit dem Telefon auftreten, folgen Sie zunächst den nachstehenden Tipps:<br />
• Starten Sie das Telefon erneut.<br />
• Entnehmen Sie die SIM-Karte, und setzen Sie sie wieder ein. Starten Sie anschließend das<br />
Telefon erneut.<br />
• Erzwingen Sie einen Neustart, falls das Telefon nicht reagiert oder nicht normal neu<br />
gestartet werden kann.<br />
• Aktualisieren Sie das Telefon. Selbst wenn Sie über die neueste Software verfügen, kann<br />
die Durchführung eines Updates die Stabilität der Software verbessern und Probleme<br />
beheben. Durch ein Telefonupdate erreichen Sie außerdem eine optimale Leistung und<br />
erhalten die neuesten Verbesserungen. Weitere Informationen finden Sie unter<br />
Telefonupdates auf Seite 82.<br />
• Setzen Sie das Telefon zurück.<br />
Das Zurücksetzen des Telefons kann einige Zeit dauern. Ein Neustart während des<br />
Zurücksetzens kann das Telefon dauerhaft beschädigen.<br />
So erzwingen Sie einen Neustart:<br />
• Halten Sie und fünf Sekunden lang gedrückt. Das Telefon startet<br />
automatisch neu.<br />
So erzwingen Sie das Beenden einer Anwendung:<br />
• Wenn Sie in einem Popupfenster darauf hingewiesen werden, dass eine Anwendung<br />
nicht reagiert, tippen Sie auf Stoppen erzwingen.<br />
Wenn Sie das Beenden einer Anwendung nicht erzwingen möchten, tippen Sie auf Abbrechen,<br />
um darauf zu warten, dass sie wieder reagiert.<br />
Zurücksetzen des Telefons<br />
Beim Zurücksetzen des Telefons werden alle Daten gelöscht, einschließlich<br />
heruntergeladene Anwendungen. Das Telefon wird beim Zurücksetzen in seinen<br />
ursprünglichen Zustand versetzt, d. h. in den Zustand, den das Telefon vor dem ersten<br />
Einschalten hatte. Stellen Sie sicher, dass vor dem Zurücksetzen des Telefons wichtige,<br />
sich auf dem Telefon befindliche, Daten gesichert werden.<br />
So setzen Sie das Telefon zurück:<br />
1 Ziehen Sie auf der Startseite nach oben.<br />
2 Tippen Sie auf Einstellungen > SD-Karte und Speicher > Auf Werkszustand<br />
zurück > Telefon zurücksetzen.<br />
3 Geben Sie das Entsperrmuster für den Bildschirm ein.<br />
4 Tippen Sie auf Alles löschen.<br />
Beim Laden des Telefons wird kein Akkuladesymbol angezeigt<br />
Es kann einige Minuten dauern, bis das Akkusymbol auf dem Bildschirm angezeigt wird.<br />
Daten lassen sich zwischen dem Telefon und dem Computer nicht<br />
synchronisieren oder übertragen, wenn ein USB-Kabel verwendet wird<br />
Die Software oder die USB-Treiber wurden nicht ordnungsgemäß installiert. Weitere<br />
Installationsanweisungen und Abschnitte zur Problembehebung finden Sie unter<br />
www.sonyericsson.com/support.<br />
83<br />
Dies ist eine Internetversion dieser Publikation. © Druckausgabe nur für den privaten Gebrauch.
Internetdienste lassen sich nicht nutzen<br />
Überprüfen Sie, ob Ihr Teilnehmerzugang das Herunterladen von Daten unterstützt und die<br />
Interneteinstellungen im Telefon richtig konfiguriert sind.<br />
Weitere Informationen zum Herunterladen und zum Ändern der Interneteinstellungen finden<br />
Sie unter Einstellungen für Internet und Nachrichtenfunktionen auf Seite 6. Sie können<br />
Einstellungen auch unter www.sonyericsson.com/support herunterladen.<br />
Fehlermeldungen<br />
Keine Netzabdeckung<br />
• Der Flugzeugmodus ist aktiviert. Deaktivieren Sie ihn.<br />
• Das Telefon empfängt kein Funksignal, oder das empfangene Signal ist zu schwach.<br />
Wenden Sie sich an den Netzbetreiber, und stellen Sie sicher, dass in Ihrer Region<br />
Netzabdeckung besteht.<br />
• Die SIM-Karte funktioniert nicht ordnungsgemäß. Legen Sie die SIM-Karte in ein anderes<br />
Telefon ein. Wenn die SIM-Karte funktioniert, besteht wahrscheinlich ein Problem mit dem<br />
Telefon. Wenden Sie sich in diesem Fall an das nächste Service-Center von<br />
<strong>Sony</strong> <strong>Ericsson</strong>.<br />
Ausschließlich Notrufe<br />
Sie befinden sich in Reichweite eines Netzes, dürfen es aber nicht verwenden. In einem<br />
Notfall erlauben einige Netzbetreiber jedoch die Wahl der internationalen Notrufnummer<br />
112. Weitere Informationen finden Sie im Abschnitt Notrufe auf Seite 26.<br />
Bitte PIN-Code eingeben<br />
Sie haben Ihre PIN dreimal hintereinander falsch eingegeben. Zum Entsperren des Telefons<br />
müssen Sie den PUK eingeben, den Sie von Ihrem Betreiber erhalten haben.<br />
SIM-Karte ist gesperrt. PUK-Eingabe erforderlich.<br />
Sie haben Ihren PUK (Personal Unblocking Key) zehnmal hintereinander falsch eingegeben.<br />
Wenden Sie sich an Ihren Betreiber.<br />
84<br />
Dies ist eine Internetversion dieser Publikation. © Druckausgabe nur für den privaten Gebrauch.
Rechtliche Informationen<br />
<strong>Sony</strong> <strong>Ericsson</strong> E10i/E10a<br />
Diese Bedienungsanleitung wird ohne jegliche Gewährleistung von <strong>Sony</strong> <strong>Ericsson</strong> <strong>Mobile</strong> <strong>Communications</strong> <strong>AB</strong> oder<br />
einer regionalen Tochtergesellschaft veröffentlicht. Korrekturen und Änderungen dieser Bedienungsanleitung zur<br />
Beseitigung typographischer Fehler und redaktioneller Ungenauigkeiten sowie aufgrund von Verbesserungen der<br />
Programme und/oder Geräte können von <strong>Sony</strong> <strong>Ericsson</strong> <strong>Mobile</strong> <strong>Communications</strong> <strong>AB</strong> jederzeit und ohne Ankündigung<br />
vorgenommen werden. Änderungen dieser Art werden in zukünftigen Ausgaben dieser Bedienungsanleitung<br />
berücksichtigt.<br />
Alle Rechte vorbehalten.<br />
©<strong>Sony</strong> <strong>Ericsson</strong> <strong>Mobile</strong> <strong>Communications</strong> <strong>AB</strong>, 2010<br />
Publikationsnummer: 1238-6458.2<br />
Mit diesem Mobiltelefon können Inhalte (z. B. Ruftöne) geladen, gespeichert und weitergegeben werden. Das Recht<br />
zur Verwendung solcher Inhalte kann beschränkt oder aufgrund der Rechte Dritter ausgeschlossen sein. Dies gilt<br />
einschließlich – ohne darauf beschränkt zu sein – der aus den Urheberrechtsgesetzen erwachsenden<br />
Beschränkungen. Die Verantwortung für solche Inhalte, die Sie mit dem Mobiltelefon herunterladen oder weiterleiten,<br />
liegt ausschließlich bei Ihnen und nicht bei <strong>Sony</strong> <strong>Ericsson</strong>. Stellen Sie deshalb vor Verwendung dieser Inhalte sicher,<br />
dass für die angestrebte Verwendung eine ausreichende Lizenz oder anderweitige Berechtigung vorliegt.<br />
<strong>Sony</strong> <strong>Ericsson</strong> übernimmt keinerlei Gewährleistung für Genauigkeit, Integrität und Qualität dieser oder anderer Inhalte<br />
Dritter. Unter keinen Umständen haftet <strong>Sony</strong> <strong>Ericsson</strong> in irgendeiner Weise für Ihre unberechtigte Nutzung dieser oder<br />
anderer Inhalte Dritter.<br />
Diese Bedienungsanleitung kann auf Dienste oder Anwendungen Dritter verweisen. Die Nutzung dieser Anwendungen<br />
oder Dienste kann eine separate Registrierung mit dem Drittanbieter erfordern und zusätzlichen<br />
Nutzungsbestimmungen unterliegen. Lesen Sie zu Anwendungen auf oder von Websites Dritter die<br />
Nutzungsbestimmungen und geltenden Datenschutzrichtlinien im Voraus durch. <strong>Sony</strong> <strong>Ericsson</strong> übernimmt keinerlei<br />
Gewährleistung für die Verfügbarkeit oder Leistung von Websites oder angebotenen Diensten Dritter.<br />
Bluetooth ist eine Marke oder eingetragene Marke von Bluetooth SIG, Inc. Jegliche Benutzung dieser Marke durch<br />
<strong>Sony</strong> <strong>Ericsson</strong> erfolgt unter Lizenz.<br />
Die Liquid Identity- und Liquid Energy-Logos, PlayNow, Xperia, Timescape und TrackID sind Marken oder<br />
eingetragene Marken von <strong>Sony</strong> <strong>Ericsson</strong> <strong>Mobile</strong> <strong>Communications</strong> <strong>AB</strong>.<br />
TrackID wird durch Gracenote <strong>Mobile</strong> MusicID unterstützt. Gracenote und Gracenote <strong>Mobile</strong> MusicID sind Marken<br />
oder eingetragene Marken von Gracenote, Inc.<br />
<strong>Sony</strong> und „make.believe“ sind Marken oder eingetragene Marken der <strong>Sony</strong> Corporation.<br />
Media Go ist eine Marke oder eingetragene Marke von <strong>Sony</strong> Electronics Inc.<br />
microSD ist eine Marke oder eine eingetragene Marke der SD Card Association.<br />
PictBridge ist eine Marke oder eingetragene Marke der Canon Kabushiki Kaisha Corporation.<br />
Twitter ist eine Marke oder eingetragene Marke von Twitter, Inc.<br />
Moxier ist eine Marke oder eingetragene Marke von Emtrace Technologies USA, Inc.<br />
MobiSystems ist eine Marke oder eingetragene Marke von <strong>Mobile</strong> Systems, Inc.<br />
SyncML ist eine Marke oder eingetragene Marke von Open <strong>Mobile</strong> Alliance LTD.<br />
3GPP ist eine Marke oder eingetragene Marke von ETSI.<br />
Wi-Fi ist eine Marke oder eingetragene Marke der Wi-Fi Alliance.<br />
Google, Google Maps, Google Mail, YouTube, das YouTube-Logo, Picasa und Android sind Marken oder<br />
eingetragene Marken von Google, Inc.<br />
PLAYSTATION ist eine Marke oder eingetragene Marke der <strong>Sony</strong> Computer Entertainment, Inc.<br />
Wisepilot ist eine Marke von Appello Systems <strong>AB</strong>, und zugehörige Produkte sind Eigentum von Appello Systems <strong>AB</strong><br />
und werden durch Urheberrechtsgesetze vor unautorisiertem Gebrauch geschützt.<br />
Yahoo! und Flickr sind Marken oder eingetragene Marken von Yahoo! Inc.<br />
Facebook ist eine Marke oder eingetragene Marke von Facebook, Inc.<br />
<strong>Ericsson</strong> ist eine Marke oder eingetragene Marke von Telefonaktiebolaget LM <strong>Ericsson</strong>.<br />
Dataviz und Roadsync sind Marken oder eingetragene Marken von Dataviz, Inc.<br />
Adobe Photoshop Album Starter Edition ist eine Marke oder eingetragene Marke von Adobe Systems Incorporated<br />
in den USA und/oder in anderen Ländern.<br />
Microsoft, Windows, Outlook, Windows Vista, Windows Server, Explorer, Windows Media und ActiveSync sind<br />
eingetragene Marken oder Marken der Microsoft Corporation in den USA und/oder in anderen Ländern.<br />
Am Produkt stehen Microsoft verschiedene Rechte aufgrund geistigen Eigentums zu. Die Benutzung oder Distribution<br />
der betreffenden Technologien außerhalb des Produkts ist ohne entsprechende Lizenz von Microsoft untersagt.<br />
Inhaltseigentümer nutzen die Technologie Windows Media Digital Rights Management (WMDRM), um ihr geistiges<br />
Eigentum und ihre Urheberrechte zu schützen. Dieses Gerät benutzt WMDRM-Software, um auf WMDRM-geschützte<br />
Inhalte zuzugreifen. Wenn die WMDRM-Software den Inhalt nicht schützen kann, können die Inhaltseigentümer<br />
Microsoft auffordern, die Softwarefunktion zum Abspielen bzw. Kopieren der betreffenden geschützten Inhalte mittels<br />
WMDRM zu deaktivieren. Diese Deaktivierung wirkt sich nicht auf ungeschützte Inhalte aus. Wenn Sie Lizenzen für<br />
geschützte Inhalte herunterladen, erklären Sie sich damit einverstanden, dass Microsoft mit den Lizenzen eine<br />
Deaktivierungsliste übermittelt. Inhaltseigentümer können ein WMDRM-Upgrade erzwingen, um den Zugriff auf ihre<br />
Inhalte zu ermöglichen. Wenn Sie das Upgrade ablehnen, können Sie nicht auf Inhalte zugreifen, die dieses Upgrade<br />
voraussetzen.<br />
Dieses Produkt wird im Rahmen der MPEG-4 Visual License und der AVC Patent Portfolio License für den persönlichen<br />
und nichtkommerziellen Gebrauch durch Verbraucher lizenziert, um (i) Videodaten im Format MPEG-4 („MPEG-4-<br />
Video“) bzw. AVC („AVC-Video“) zu codieren und/oder (ii) MPEG-4- oder AVC-Videodaten zu decodieren, die von<br />
einem Verbraucher im Rahmen privater und nichtkommerzieller Aktivitäten und/oder von einem Videoanbieter codiert<br />
wurden, der MPEG LA lizenziert hat, um MPEG-4- und/oder AVC-Videos anbieten zu können. Für keinen anderen<br />
Gebrauch wird ausdrücklich oder implizit eine Lizenz gewährt. Weitere Informationen zum internen, kommerziellen<br />
oder werblichen Gebrauch sowie zur Lizenzierung erhalten Sie ggf. von MPEG LA, L.L.C. Adresse: http://<br />
www.mpegla.com. Die Audiodecodierungstechnologie MPEG Layer-3 ist von Fraunhofer IIS und Thomson lizenziert.<br />
Java, JavaScript und alle auf Java basierenden Marken und Logos sind Marken oder eingetragene Marken von Sun<br />
Microsystems, Inc., in den USA und in anderen Ländern.<br />
Endbenutzer-Lizenzvertrag für Sun Java Platform, Micro Edition.<br />
1. Rechtsbeschränkungen: Die Software unterliegt dem Urheberrechtsschutz für Sun. Die Rechte an allen Kopien<br />
verbleiben im Eigentum von Sun sowie der Lizenzgeber. Der Kunde darf die Software nicht ändern, dekompilieren,<br />
disassemblieren, entschlüsseln, extrahieren oder anderen Methoden des sogenannten „Reverse Engineering“<br />
unterziehen. Die Software darf weder ganz noch teilweise verleast, übertragen oder unterlizenziert werden.<br />
Andere in diesem Dokument verwendete Produkt- und Firmennamen können Marken der jeweiligen Eigentümer sein.<br />
Alle in diesem Dokument nicht ausdrücklich gewährten Rechte sind vorbehalten. Alle anderen Marken sind Eigentum<br />
der jeweiligen Eigentümer.<br />
Alle Abbildungen dienen ausschließlich der Illustration und zeigen nicht immer exakte Darstellungen Ihres Telefons.<br />
85<br />
Dies ist eine Internetversion dieser Publikation. © Druckausgabe nur für den privaten Gebrauch.
Index<br />
A<br />
abspielen<br />
mit der Kamera aufgenommene Videos ..........76<br />
Musik ...............................................................64<br />
Akku ..........................................................................9<br />
aktualisieren<br />
Facebook- oder Twitter-Status ................40<br />
Alarm .......................................................................50<br />
Android Market ........................................................46<br />
Anrufbeantwortungsdienst ......................................27<br />
Anrufe ................................................................26, 29<br />
Anklopffunktion ...............................................28<br />
Einstellungen ...................................................28<br />
mehrere ...........................................................27<br />
Notfall ..............................................................26<br />
Protokoll ..........................................................27<br />
umleiten ...........................................................28<br />
unbeantwortet .................................................27<br />
weiterleiten ......................................................28<br />
Anrufen<br />
Headset verwenden ........................................11<br />
Anwendungen .........................................................43<br />
Überblick .........................................................19<br />
Verwalten .........................................................46<br />
Anzeigen<br />
Fotos .........................................................73, 76<br />
mit der Kamera aufgenommene Videos ..........75<br />
Audio<br />
Abspielen .........................................................64<br />
Lautstärke anpassen .......................................65<br />
Musik in zufälliger Reihenfolge abspielen .......65<br />
Podcasts .........................................................66<br />
Ausrichtung .............................................................22<br />
Ausschalten ...............................................................7<br />
B<br />
Benachrichtigung<br />
Fenster ............................................................16<br />
Rufton ..............................................................21<br />
Bildschirm ................................................................22<br />
sperren ............................................................80<br />
Sperrmuster .....................................................80<br />
Bildschirm aktivieren .................................................7<br />
Bildschirm sperren ....................................................7<br />
Blitz<br />
beim Fotografieren verwenden .......................73<br />
Browser ...................................................................57<br />
Einstellungen ...................................................59<br />
Symbolleiste ....................................................58<br />
Verwalten von Lesezeichen .............................58<br />
C<br />
Chatten ....................................................................38<br />
D<br />
Datum<br />
Format .............................................................20<br />
Dienste für gemeinsame Fotonutzung<br />
Hochladen von Fotos ......................................77<br />
DRM ........................................................................47<br />
Einstellungen ...................................................47<br />
Durchsuchen – siehe „Browser“<br />
E<br />
E-Mail ......................................................................36<br />
Einstellungen ...................................................38<br />
Google .........................................................38<br />
Eingabemethode .....................................................24<br />
86<br />
Einschalten ................................................................7<br />
Einstellungen<br />
Anruf ................................................................28<br />
E-Mail ..............................................................38<br />
Internet ............................................................22<br />
MMS ................................................................35<br />
Nachrichtenfunktionen ....................................22<br />
SMS .................................................................35<br />
Timescape ...................................................41<br />
Ereignisse<br />
Kalender ..........................................................48<br />
F<br />
Facebook .............................................................39<br />
Anmelden bei ............................................39, 42<br />
Status-Update .................................................40<br />
Fahrtrouten ..............................................................79<br />
Favoriten<br />
Radiosender entfernen aus .............................69<br />
Radiosender speichern als ..............................69<br />
umschalten zwischen Favoriten (Radio) ..........69<br />
Fenster der kürzlich verwendeten Anwendungen<br />
............................................................................12, 20<br />
feste Rufnummernwahl ...........................................29<br />
Filme ........................................................................70<br />
Filme – siehe Videos<br />
Fotokamera .......................................................72, 73<br />
Blitz verwenden ...............................................73<br />
Szenen .............................................................74<br />
Fotos ...........................................................73, 76, 77<br />
als Hintergrundbild verwenden .......................77<br />
als Kontaktbild verwenden ..............................77<br />
Anzeigen ....................................................73, 76<br />
Aufnehmen ......................................................73<br />
Aufnehmen mit Szenen ...................................74<br />
geografische Position hinzufügen ...................73<br />
in Webalbum hochladen ..................................77<br />
Löschen ...........................................................76<br />
Übertragen ................................................73, 77<br />
Zoom im Fotoanzeigemodul ...........................76<br />
zu Kontakt hinzufügen .....................................32<br />
Zuschneiden ....................................................77<br />
Fotos aufnehmen ....................................................72<br />
Funktechnologie Bluetooth ..................................62<br />
G<br />
Georeferenzierung<br />
von Fotos ........................................................73<br />
Google Maps .......................................................78<br />
Google Talk ..........................................................38<br />
Google Sync ........................................................53<br />
Google-E-Mail ......................................................38<br />
Google-Konto, Setup ...........................................38<br />
GPS .........................................................................78<br />
Grenzenlos-Taste ....................................................66<br />
Musik ...............................................................66<br />
Großbuchstabenarretierung ....................................24<br />
H<br />
Headset ...................................................................11<br />
Verwenden ......................................................11<br />
Helligkeit ..................................................................22<br />
herunterladen<br />
Anwendungen und Inhalte ..............................43<br />
Interneteinstellungen .......................................22<br />
Hintergrundbild<br />
Foto verwenden als .........................................77<br />
Dies ist eine Internetversion dieser Publikation. © Druckausgabe nur für den privaten Gebrauch.
I<br />
Instant Messaging ...................................................38<br />
Internet<br />
Browser ...........................................................57<br />
Einstellungen ...................................................22<br />
K<br />
Kalender ..................................................................48<br />
einen Termin anlegen ......................................49<br />
Synchronisieren ...............................................49<br />
Kamera ..............................................................72, 73<br />
Album ..............................................................76<br />
Blitz verwenden ...............................................73<br />
Fotos anzeigen ................................................73<br />
Fotos aufnehmen ............................................73<br />
Georeferenzierung ...........................................73<br />
schließen .........................................................72<br />
Sucher .............................................................72<br />
Szenen .......................................................73, 74<br />
Tasten ..............................................................72<br />
Video ...............................................................75<br />
Videos anzeigen ..............................................75<br />
Videos aufnehmen ...........................................75<br />
Karte ..................................................................39, 40<br />
Kaufen<br />
Musik ...............................................................67<br />
Klingelton .................................................................50<br />
Kontakte ..................................................................30<br />
Bild ............................................................32, 77<br />
Favoriten ..........................................................32<br />
L<br />
Laden .........................................................................9<br />
Lautstärke<br />
Taste ................................................................12<br />
Video anpassen ...............................................70<br />
Lautstärke anpassen ...............................................65<br />
LCD-Hintergrundbeleuchtung, Bedienelement .......22<br />
Leuchte<br />
für Videoaufnahmen verwenden .....................75<br />
löschen<br />
einen Alarm .....................................................50<br />
Widget .............................................................17<br />
Löschen<br />
Titel ..................................................................65<br />
M<br />
Mail, siehe E-Mail<br />
Mailbox ....................................................................27<br />
Media Go .............................................................61<br />
Microsoft® Exchange ActiveSync® ........................52<br />
Minimusikplayer ......................................................12<br />
MMS ........................................................................34<br />
Einstellungen ...................................................35<br />
geeignete Videos aufnehmen ..........................75<br />
Musik .................................................................64, 68<br />
Abspielen .........................................................64<br />
Durchsuchen ...................................................65<br />
Grenzenlos-Taste ............................................66<br />
Headset verwenden ........................................11<br />
Herunterladen ..................................................43<br />
Hörbücher .......................................................64<br />
in zufälliger Reihenfolge abspielen ..................65<br />
Lautstärke anpassen .......................................65<br />
Löschen ...........................................................65<br />
Meine Playlists ................................................66<br />
Player im Überblick .........................................64<br />
Podcasts ...................................................64, 66<br />
Track anhalten .................................................65<br />
Tracks ändern .................................................65<br />
verwandte Mediendaten ..................................66<br />
zugehörige Inhalte anzeigen ............................66<br />
87<br />
Musikplayer .......................................................64, 65<br />
Grenzenlos-Taste ............................................66<br />
im Hintergrund verwenden ..............................65<br />
Minimieren .......................................................65<br />
Playlists ...........................................................66<br />
Podcasts .........................................................67<br />
selbst erstellte Playlists ...................................66<br />
Smart-Playlists ................................................66<br />
Titel löschen ....................................................65<br />
Top-Titel ..........................................................66<br />
N<br />
Nachrichten .............................................................39<br />
Bild ..................................................................34<br />
Einstellungen ...................................................22<br />
Multimedia .......................................................34<br />
Text .................................................................34<br />
Navigation .........................................................12, 14<br />
Notrufnummern .......................................................26<br />
O<br />
ortsbezogene Dienste .............................................78<br />
P<br />
Persönliche Informationen .......................................30<br />
PIN .....................................................................10, 80<br />
Playlists<br />
auf Speicherkarte kopieren .............................66<br />
eigene abspielen .............................................66<br />
erstellen ...........................................................66<br />
Smart (automatisch erzeugt) ...........................66<br />
Top-Titel ..........................................................66<br />
PlayNow ...............................................................43<br />
Podcasts .................................................................66<br />
Abspielen .........................................................67<br />
Problembehebung ...................................................83<br />
PUK .........................................................................80<br />
R<br />
Radio .......................................................................68<br />
Favoriten ..........................................................69<br />
nach Sendern suchen .....................................69<br />
Navigieren .......................................................68<br />
Öffnen ..............................................................68<br />
über den Lautsprecher hören ..........................69<br />
Überblick .........................................................68<br />
Umschalten zwischen Sendern .......................68<br />
Wählen eines Senders .....................................68<br />
S<br />
Senden ..............................................................73, 77<br />
Fotos und Videos ............................................77<br />
Setup-Assistent .........................................................5<br />
SIM-Karte ................................................................80<br />
Einlegen .............................................................5<br />
Smart-Playlists<br />
Abspielen .........................................................66<br />
SMS .........................................................................34<br />
Einstellungen ...................................................35<br />
Social Networking ...................................................39<br />
<strong>Sony</strong> <strong>Ericsson</strong> Sync ................................................52<br />
SOS, Siehe Notrufnummern<br />
Sperren<br />
Bildschirm .......................................................81<br />
Entsperren .......................................................81<br />
Muster .............................................................81<br />
Spiele .......................................................................43<br />
Sprache ...................................................................22<br />
Startseite .................................................................17<br />
Statusleiste ..............................................................13<br />
Streaming<br />
über YouTube ..............................................71<br />
Dies ist eine Internetversion dieser Publikation. © Druckausgabe nur für den privaten Gebrauch.
Stumm-Modus ........................................................12<br />
Suchen<br />
Musik mit TrackID-Technologie ...................67<br />
Titelinformationen ............................................67<br />
Sucher .....................................................................72<br />
Symbole ..................................................................24<br />
Synchronisieren .......................................................52<br />
Google Sync ................................................53<br />
<strong>Sony</strong> <strong>Ericsson</strong> Sync ........................................52<br />
Szenen<br />
Einstellungen ...................................................74<br />
in der Kamera ............................................73, 74<br />
T<br />
Tastenfeld ................................................................24<br />
Telefon<br />
Aktualisieren ....................................................82<br />
Antenne ...........................................................10<br />
Telefonbuch .............................................................30<br />
Telefonie, Siehe Anrufe<br />
Telefonkonferenzen .................................................28<br />
Telefonupdate .........................................................82<br />
Timescape ...........................................................39<br />
Bildschirm im Überblick ..................................39<br />
Einstellungen ...................................................41<br />
Kartensymbole ................................................40<br />
Widget .............................................................42<br />
Top-Titel<br />
Abspielen .........................................................66<br />
Track anhalten .........................................................65<br />
TrackID-Technologie ...........................................67<br />
ältere Ergebnisse anzeigen .............................67<br />
Ergebnisse verwenden ....................................67<br />
nach Titelinformationen suchen ......................67<br />
Öffnen ..............................................................67<br />
Titel kaufen ......................................................67<br />
Tracks ändern ..........................................................65<br />
Twitter ..................................................................39<br />
Anmelden bei ............................................39, 42<br />
Status-Update .................................................40<br />
U<br />
Überblick<br />
Musikplayer .....................................................64<br />
Übertragen<br />
Fotos ...............................................................73<br />
Fotos und Videos ............................................77<br />
UKW-Radio<br />
Favoriten ..........................................................69<br />
UKW-Radio – siehe Radio<br />
Urheberrechtsschutz ...............................................47<br />
USB-Verbindung .....................................................60<br />
V<br />
Vibration ............................................................21, 50<br />
Video<br />
Leuchte verwenden .........................................75<br />
Videokamera .....................................................72, 75<br />
Videoplayer<br />
Beenden ..........................................................70<br />
ein Video anhalten ...........................................70<br />
mit der Kamera aufgenommene Videos<br />
durchsuchen ....................................................76<br />
Videos abspielen .............................................70<br />
Videos durchsuchen ........................................70<br />
Videos ..........................................................70, 76, 77<br />
Abspielen ...................................................70, 76<br />
Anhalten ..........................................................70<br />
Ansehen auf YouTube .................................71<br />
Anzeigen ..........................................................75<br />
Aufnehmen ......................................................75<br />
Aufnehmen für MMS .......................................75<br />
88<br />
Durchsuchen ...................................................70<br />
Lautstärke anpassen .......................................70<br />
Löschen .....................................................70, 76<br />
mit der Kamera aufgenommene Videos<br />
durchsuchen ....................................................76<br />
schnell vor- und zurückspulen ........................70<br />
Übertragen ......................................................77<br />
Videos aufnehmen .............................................72, 75<br />
für MMS ...........................................................75<br />
von der Kamera aufgenommen ...............................76<br />
Voreinstellungen<br />
Radiosender entfernen aus .............................69<br />
Radiosender speichern als ..............................69<br />
W<br />
Wechseln<br />
Kameras ..........................................................72<br />
Wi-Fi .....................................................................54<br />
Widget<br />
Timescape ...................................................42<br />
Wisepilot ..............................................................79<br />
Y<br />
YouTube ..............................................................71<br />
Z<br />
Zeit ..........................................................................20<br />
Zeitmanagement .....................................................48<br />
Zoomen<br />
Fotos im Fotoanzeigemodul ............................76<br />
Zufallswiedergabe, Musik ........................................65<br />
Zurücksetzen ...........................................................83<br />
Zuschneiden<br />
Fotos ...............................................................77<br />
Dies ist eine Internetversion dieser Publikation. © Druckausgabe nur für den privaten Gebrauch.