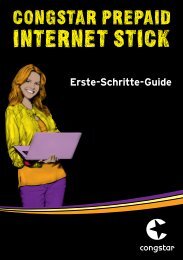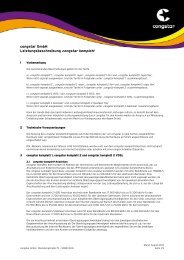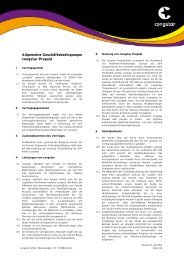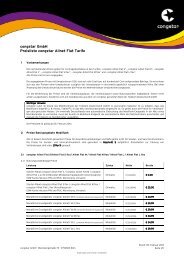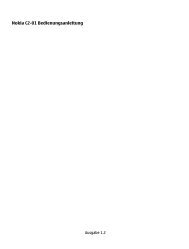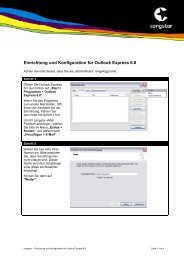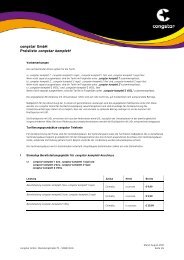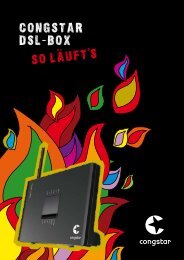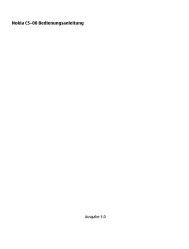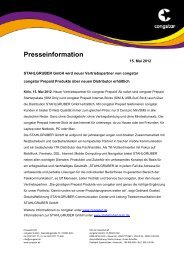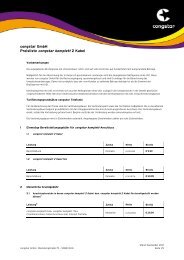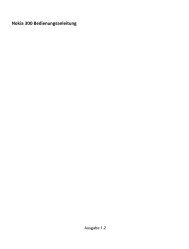Sony Ericsson Mobile Communications AB - Congstar
Sony Ericsson Mobile Communications AB - Congstar
Sony Ericsson Mobile Communications AB - Congstar
Erfolgreiche ePaper selbst erstellen
Machen Sie aus Ihren PDF Publikationen ein blätterbares Flipbook mit unserer einzigartigen Google optimierten e-Paper Software.
Synchronisieren von Daten auf dem<br />
Telefon<br />
Je nach den auf dem Telefon installierten Anwendungen können Sie Kontakte, E-Mails,<br />
Kalendertermine und andere Informationen von mehreren E-Mail-Konten,<br />
Synchronisierungdiensten und anderen Konten mit dem Telefon synchronisieren. Die<br />
Synchronisierung des Telefons mit anderen Informationsquellen ist eine einfache und<br />
praktische Möglichkeit, um auf dem neuesten Stand zu bleiben.<br />
Sie können:<br />
• auf Google Mail , Google Kalender, Google-Kontakte, Google Chrome-<br />
Lesezeichen und andere Google-Dienste zugreifen.<br />
• auf geschäftliche E-Mails, Kontakte und Kalenderanwendungen zugreifen.<br />
• auf Facebook-Kontakte, -Kalender, -Alben und andere Dienste zugreifen, die Sie<br />
verwenden.<br />
• das Telefon über SyncML mit einem Internetserver synchronisieren.<br />
Synchronisieren mit Google<br />
Synchronisieren Sie Ihr Telefon mit verschiedenen Google-Diensten, damit Ihre<br />
Informationen auf dem neuesten Stand bleiben, unabhängig davon, von welchem Gerät<br />
aus Sie auf Ihr Google-Konto zugreifen. Sie können zum Beispiel Ihre Kontaktdaten,<br />
Google Mail, den Kalender und die Browser-Daten synchronisieren.<br />
So richten Sie ein Google-Konto im Telefon zur automatischen Synchronisierung<br />
ein:<br />
1 Tippen Sie auf der Startbildschirm auf .<br />
2 Tippen Sie auf Einstellungen > Konten & Synchr..<br />
3 Stellen Sie sicher, dass die Synchronisation eingeschaltet ist, damit die Daten von<br />
Anwendungen automatisch synchronisiert werden können.<br />
4 Tippen Sie auf Konto hinzufügen > Google.<br />
5 Folgen Sie den Anweisungen des Registrierungsassistenten, um ein Google-<br />
Konto zu erstellen, oder melden Sie sich an, wenn Sie bereits ein Konto besitzen.<br />
6 Tippen Sie auf Weiter.<br />
7 Tippen Sie auf Ihr neu erstelltes Google-Konto, und tippen Sie auf die zu<br />
synchronisierenden Objekte.<br />
So synchronisieren Sie Ihr Google-Konto manuell:<br />
1 Tippen Sie auf dem Startbildschirm auf .<br />
2 Tippen Sie auf Einstellungen > Konten & Synchr..<br />
3 Tippen Sie auf das zu synchronisierende Google-Konto.<br />
4 Drücken Sie und tippen Sie anschließend auf Jetzt synchronisieren.<br />
So synchronisieren Sie eine Anwendung mit einem Google-Konto<br />
1 Tippen Sie auf der Startbildschirm auf .<br />
2 Tippen Sie auf Einstellungen > Konten & Synchr..<br />
3 Tippen Sie auf das Google-Konto, mit dem Sie sich synchronisieren möchten.<br />
Eine Liste mit Anwendungen wird angezeigt, die mit dem Google-Konto<br />
synchronisiert werden können.<br />
4 Tippen Sie auf die Anwendung, die Sie mit dem ausgewählten Google-Konto<br />
synchronisieren möchten.<br />
So synchronisieren Sie Browser-Daten mit Google Chrome:<br />
1 Tippen Sie auf der Startbildschirm auf .<br />
2 Tippen Sie auf Einstellungen > Konten & Synchr..<br />
3 Tippen Sie auf das Google-Konto, mit dem Sie sich synchronisieren möchten.<br />
Tippen Sie dann auf Browser synchronisieren.<br />
67<br />
Dies ist eine Internetversion dieser Publikation. © Druckausgabe nur für den privaten Gebrauch.