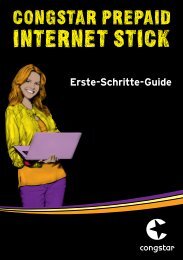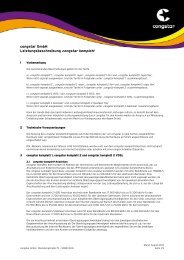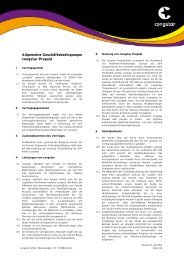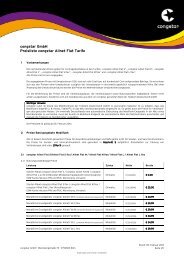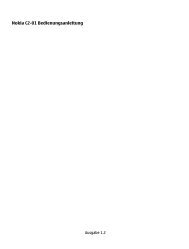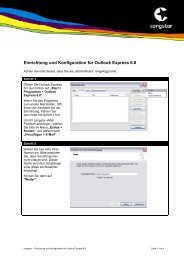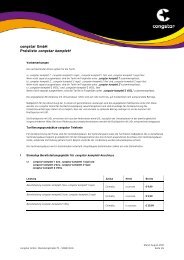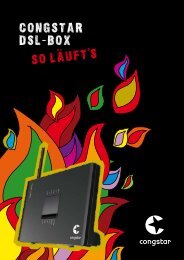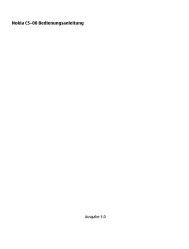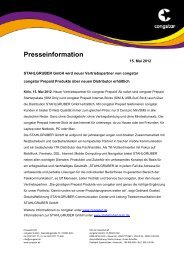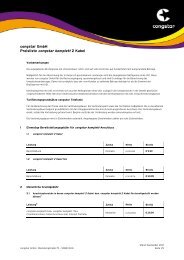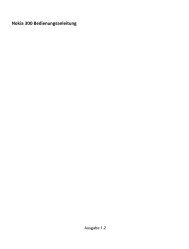Sony Ericsson Mobile Communications AB - Congstar
Sony Ericsson Mobile Communications AB - Congstar
Sony Ericsson Mobile Communications AB - Congstar
Erfolgreiche ePaper selbst erstellen
Machen Sie aus Ihren PDF Publikationen ein blätterbares Flipbook mit unserer einzigartigen Google optimierten e-Paper Software.
Bedienungsanleitung<br />
Xperia J<br />
ST26i/ST26a
Inhaltsverzeichnis<br />
Wichtige Informationen...............................................................6<br />
Android – Was und warum?.....................................................7<br />
Anwendungen.....................................................................................7<br />
Erste Schritte................................................................................8<br />
Vorbereitung.......................................................................................8<br />
Ein- und Ausschalten des Telefons ...................................................10<br />
Setup-Assistent.................................................................................11<br />
Bildschirmsperre...............................................................................11<br />
Konten und Dienste..........................................................................11<br />
Übersicht über das Telefon.......................................................13<br />
Telefon im Überblick..........................................................................13<br />
Verwenden der Tasten......................................................................14<br />
Akku.................................................................................................14<br />
Verwenden des Sensorbildschirms....................................................17<br />
Startseite...........................................................................................19<br />
Benachrichtigungsleuchte für soziale Netzwerkdienste .....................22<br />
Zugreifen und Verwenden von Anwendungen...................................22<br />
Status und Benachrichtigungen........................................................24<br />
Menü mit den Telefoneinstellungen...................................................26<br />
Text eingeben...................................................................................26<br />
Einstellungen für Tastatur und Phonepad..........................................29<br />
Anpassen des Telefons.....................................................................30<br />
Speicher...........................................................................................33<br />
Verwenden des Headsets mit dem Telefon.......................................34<br />
Einstellungen für Internet und Nachrichtenfunktionen........................34<br />
Steuern der Datennutzung................................................................35<br />
Mobilfunknetzeinstellungen...............................................................36<br />
Anrufen........................................................................................38<br />
Notrufe..............................................................................................38<br />
Anrufverwaltung................................................................................38<br />
Mailbox.............................................................................................40<br />
Mehrere Anrufe.................................................................................40<br />
Telefonkonferenzen...........................................................................41<br />
Anrufeinstellungen.............................................................................41<br />
Kontakte .....................................................................................44<br />
Übertragung von Kontakten auf Ihr neues Telefon.............................44<br />
Bildschirm „Kontakte“ im Überblick...................................................46<br />
Verwalten von Kontakten..................................................................46<br />
Kommunizieren mit Kontakten...........................................................49<br />
2<br />
Dies ist eine Internetversion dieser Publikation. © Druckausgabe nur für den privaten Gebrauch.
Übertragen von Kontakten................................................................49<br />
Sicherung von Kontakten..................................................................49<br />
Nachrichtenfunktionen..............................................................51<br />
Verwenden von SMS und MMS........................................................51<br />
SMS- und MMS-Optionen.................................................................53<br />
E-Mail..........................................................................................54<br />
Verwenden von E-Mail......................................................................54<br />
Verwenden von E-Mail-Konten..........................................................57<br />
Google Mail und andere Google-Dienste ...................................57<br />
Google Talk ............................................................................59<br />
Erste Schritte mit Google Play..............................................60<br />
Herunterladen aus Google Play......................................................60<br />
Anwendungsdaten löschen...............................................................60<br />
Rechte..............................................................................................61<br />
Installieren von Google Play-fremden Anwendungen .....................61<br />
PlayNow-Dienst......................................................................62<br />
Vor dem Herunterladen von Inhalten.................................................62<br />
Über den PlayNow-Dienst herunterladen.......................................62<br />
Verwalten Ihrer Termine............................................................63<br />
Kalender...........................................................................................63<br />
Wecker.............................................................................................63<br />
Mit der NeoReader-Anwendung scannen............................66<br />
NeoReader-Anwendungsmenü im Überblick.................................66<br />
Synchronisieren von Daten auf dem Telefon...........................67<br />
Synchronisieren mit Google...........................................................67<br />
Synchronisieren von geschäftlichen E-Mails, Kalendereinträgen<br />
und Kontakten..................................................................................68<br />
Synchronisieren mit Facebook.......................................................69<br />
Synchronisieren mit SyncML..........................................................69<br />
Verbindung zu WLANs herstellen.............................................71<br />
Wi-Fi® .............................................................................................71<br />
VPN (Virtual Private Network)............................................................74<br />
Browser.......................................................................................75<br />
Surfen im Internet..............................................................................75<br />
Auf Webseiten navigieren..................................................................75<br />
Verwalten von Lesezeichen...............................................................77<br />
Verwalten von Text und Bildern.........................................................78<br />
Mehrere Fenster................................................................................78<br />
Aus dem Internet herunterladen........................................................79<br />
Browsereinstellungen........................................................................79<br />
3<br />
Dies ist eine Internetversion dieser Publikation. © Druckausgabe nur für den privaten Gebrauch.
Musik...........................................................................................81<br />
Gehörschutz.....................................................................................81<br />
Kopieren von Mediendateien auf die Speicherkarte ..........................81<br />
Verwenden des Musikplayers ...........................................................81<br />
Musik mit TrackID-Technologie erkennen..............................87<br />
Verwenden von Ergebnissen der TrackID-Technologie..................87<br />
Verwenden des UKW-Radios....................................................89<br />
UKW-Radio im Überblick..................................................................89<br />
Verwenden Ihrer Radiosender-Favoriten............................................90<br />
Neue Suche nach Radiosendern.......................................................90<br />
Umschalten des Radiotons zwischen Geräten...................................90<br />
Identifizieren von Radiotiteln mit TrackID........................................90<br />
Weitergeben Ihrer Lieblingsmusik auf Facebook............................91<br />
Aufnehmen von Fotos und Videos............................................92<br />
Kamerabedienelemente im Überblick................................................92<br />
Verwenden der Fotokamera..............................................................92<br />
Verwenden der Videokamera............................................................98<br />
Fotos und Videos im Album anzeigen....................................102<br />
„Album“-Registerkarten im Überblick...............................................102<br />
Anzeigen von im Telefon gespeicherten Fotos und Videos .............102<br />
Fotos auf einer Karte anzeigen........................................................106<br />
Ihre Online-Alben anzeigen..............................................................107<br />
Abspielen von Videoclips in Movies.......................................109<br />
Weitergeben von Daten an DLNA Certified-Geräte...........111<br />
Dateien von DLNA-zertifizierten Geräten auf Ihrem Telefon<br />
abspielen........................................................................................111<br />
Das Abspielen von Inhalten vom Telefon auf DLNA-zertifizierten<br />
Geräten vorbereiten........................................................................111<br />
Abspielen von Inhalten vom Telefon auf anderen DLNAzertifizierten<br />
Geräten........................................................................113<br />
Funktechnologie Bluetooth.................................................114<br />
Namen für Telefon vergeben...........................................................114<br />
Kopplung mit einem anderen Bluetooth-Gerät.............................114<br />
Senden und Empfangen von Objekten mithilfe von Bluetooth-<br />
Technologie....................................................................................115<br />
Das Telefon mit einem Computer verbinden.........................117<br />
Übertragen und Verwalten von Daten mit einem USB-Kabel...........117<br />
Daten über Wi-Fi® im Medienübertragungsmodus übertragen........117<br />
PC Companion...............................................................................118<br />
Media Go ...................................................................................119<br />
4<br />
Dies ist eine Internetversion dieser Publikation. © Druckausgabe nur für den privaten Gebrauch.
Verwenden von ortsbezogenen Diensten zur Bestimmung<br />
Ihrer Position............................................................................120<br />
GPS................................................................................................120<br />
Google Maps...............................................................................121<br />
Verwenden von Google Maps zur Berechnung von Routen.........121<br />
Sperren und Schützen des Telefons......................................123<br />
IMEI-Nummer..................................................................................123<br />
SIM-Kartenschutz...........................................................................123<br />
Einstellung einer Bildschirmsperre...................................................124<br />
Telefonupdates.........................................................................127<br />
Drahtlose Telefonupdates................................................................127<br />
Telefonupdate über eine USB-Kabelverbindung..............................127<br />
Telefoneinstellungen im Überblick.........................................129<br />
Status- und Benachrichtigungssymbole im Überblick.........131<br />
Statussymbole................................................................................131<br />
Benachrichtigungssymbole.............................................................131<br />
Anwendungen im Überblick....................................................133<br />
Benutzersupport.......................................................................135<br />
Problembehebung....................................................................136<br />
Telefon funktioniert nicht wie erwartet..............................................136<br />
Zurücksetzen des Telefons..............................................................136<br />
Das Telefon lässt sich nicht aufladen...............................................136<br />
Beim Laden des Telefons wird kein Akkuladesymbol angezeigt.......136<br />
Die Akkuleistung ist niedrig..............................................................137<br />
Mein kabelgebundenes Headset funktioniert nicht...........................137<br />
Daten lassen sich zwischen dem Telefon und dem Computer nicht<br />
übertragen, wenn ein USB-Kabel verwendet wird...........................137<br />
Internetdienste lassen sich nicht nutzen..........................................137<br />
Fehlermeldungen............................................................................137<br />
Recycling Ihres Telefons.........................................................138<br />
Rechtliche Informationen........................................................139<br />
Index..........................................................................................140<br />
5<br />
Dies ist eine Internetversion dieser Publikation. © Druckausgabe nur für den privaten Gebrauch.
Wichtige Informationen<br />
Lesen Sie die Broschüre Wichtige Informationen, bevor Sie das Mobiltelefon<br />
verwenden.<br />
Einige der in dieser Bedienungsanleitung beschriebenen Dienste und Funktionen werden nicht<br />
in allen Ländern/Regionen oder von allen Netzen und/oder Dienstanbietern unterstützt. Dies<br />
gilt ohne Einschränkung auch für die internationale GSM-Notrufnummer 112. Setzen Sie sich<br />
mit dem Netzbetreiber oder Dienstanbieter in Verbindung, um Informationen zur Verfügbarkeit<br />
bestimmter Dienste und Funktionen und zu ggf. anfallenden Zugriffs- oder Nutzungsgebühren<br />
zu erhalten.<br />
6<br />
Dies ist eine Internetversion dieser Publikation. © Druckausgabe nur für den privaten Gebrauch.
Android – Was und warum?<br />
Ihr Xperia-Smartphone von <strong>Sony</strong> wird auf der Android-Plattform ausgeführt. Android-<br />
Telefone verfügen über nahezu die gleichen Funktionen wie ein Computer und Sie<br />
können sie an Ihre individuellen Bedürfnisse anpassen. Sie können beispielsweise<br />
Anwendungen hinzufügen und löschen oder bestehende Anwendungen zwecks<br />
Funktionsverbesserung erweitern. Über Google Play können Sie aus einem immer<br />
größer werdenden Angebot verschiedene Anwendungen und Spiele herunterladen. Es ist<br />
ebenfalls möglich, Anwendungen auf Ihrem Android-Telefon mit anderen<br />
Anwendungen und den von Ihnen verwendeten Onlinediensten zu integrieren.<br />
Beispielsweise können Sie Ihre Telefonkontaktdaten sichern, zentral auf verschiedene E-<br />
Mail-Konten und Kalender zugreifen, Termine verwalten und soziale Netzwerkdienste<br />
nutzen.<br />
Android-Telefone werden ständig weiterentwickelt. Wenn eine neue Softwareversion<br />
verfügbar ist und Ihr Telefon diese neue Software unterstützt, können Sie das Telefon mit<br />
den neuesten Funktionen und letzten Verbesserungen aktualisieren.<br />
Auf Ihrem Android-Telefon sind Google-Dienste vorinstalliert. Um die bereitgestellten<br />
Google-Dienste optimal nutzen zu können, sollten Sie über ein Google-Konto verfügen<br />
und sich dort beim ersten Start des Telefons anmelden. Für viele der in Android enthaltenen<br />
Funktionen ist außerdem ein Internetzugang erforderlich.<br />
Neue Software-Updates sind möglicherweise nicht mit allen Telefonen kompatibel.<br />
Anwendungen<br />
Bei einer Anwendung handelt es sich um ein Telefonprogramm, mit dessen Hilfe Sie<br />
Aufgabe ausführen können. Beispielsweise gibt es Anwendungen, um Anrufe zu tätigen,<br />
Fotos aufzunehmen und weitere Anwendungen herunterzuladen.<br />
7<br />
Dies ist eine Internetversion dieser Publikation. © Druckausgabe nur für den privaten Gebrauch.
Erste Schritte<br />
Vorbereitung<br />
So entfernen Sie die Akkuabdeckung:<br />
• Drücken Sie mit der Fingerspitze fest in die Öffnung an der Seite des Telefons<br />
zwischen Telefon und Akkuabdeckung. Nehmen Sie die Abdeckung dann<br />
langsam, aber mit der nötigen Kraft ab.<br />
Verwenden Sie keine scharfen Objekte, um Beschädigungen des Telefons zu vermeiden.<br />
So nehmen Sie den Akku ab:<br />
1 Entfernen Sie die Akkuabdeckung.<br />
2 Drücken Sie mit der Fingerspitze fest in die Öffnung unten am Akku und heben Sie<br />
den Akku an.<br />
So legen Sie die SIM-Karte und die Speicherkarte ein:<br />
Setzen Sie keine inkompatible SIM-Karte, wie zum Beispiel eine Micro-SIM-Karte, in das SIM-<br />
Kartenfach. Dies könnte Ihre SIM-Karte oder Ihr Telefon dauerhaft beschädigen.<br />
8<br />
Dies ist eine Internetversion dieser Publikation. © Druckausgabe nur für den privaten Gebrauch.
1 Schalten Sie das Telefon aus.<br />
2 Entfernen Sie die Akkuabdeckung, und legen Sie dann die -SIM-Karte sowie die<br />
Speicherkarte in die entsprechenden Kartenfächer ein.<br />
Speicherkarten sind unter Umständen nicht in allen Märkten im Kauf enthalten.<br />
So entfernen Sie die -SIM-Karte:<br />
1 Schalten Sie das Telefon aus.<br />
2 Entfernen Sie die Akkuabdeckung.<br />
3 Legen Sie die Fingerspitze auf die -SIM-Karte und schieben Sie sie aus ihrem<br />
Kartenfach heraus.<br />
9<br />
Dies ist eine Internetversion dieser Publikation. © Druckausgabe nur für den privaten Gebrauch.
So entfernen Sie die Speicherkarte:<br />
1 Schalten Sie das Telefon aus oder melden Sie die Speicherkarte unter<br />
Einstellungen > Speicher > SD-Karte entnehmenab.<br />
2 Entfernen Sie die Akkuabdeckung, und ziehen Sie dann die Speicherkarte nach<br />
außen, um sie zu entnehmen.<br />
So setzen Sie die Akkuabdeckung auf:<br />
1 Legen Sie die Abdeckung auf die Rückseite des Telefons, so dass das in der<br />
Abdeckung für das Kameraobjekt vorgesehene Loch über das Kameraobjektiv<br />
passt.<br />
2 Drücken Sie die Ränder der Akkuabdeckung mit der nötigen Kraft nach unten,<br />
damit sie fest sitzt.<br />
Ein- und Ausschalten des Telefons<br />
So schalten Sie das Telefon ein:<br />
10<br />
Dies ist eine Internetversion dieser Publikation. © Druckausgabe nur für den privaten Gebrauch.
1 Halten Sie die Einschalttaste an der rechten Seite des Telefons gedrückt, bis<br />
das Telefon vibriert.<br />
2 Wenn sich der Bildschirm verdunkelt, drücken Sie kurz die Einschalttaste , um<br />
den Bildschirm zu aktivieren.<br />
3 Um den Bildschirm zu entsperren, ziehen Sie nach rechts über den<br />
Bildschirm.<br />
4 Geben Sie auf Anforderung die PIN für die SIM-Karte ein, und wählen Sie OK.<br />
5 Warten Sie einen Moment, bis das Telefon gestartet ist.<br />
Die PIN für die SIM-Karte ist anfänglich von Ihrem Netzbetreiber vorgegeben, Sie können sie<br />
aber später über das Menü Einstellungen ändern. Tippen Sie auf , um einen Eingabefehler<br />
der PIN für die SIM-Karte zu korrigieren.<br />
So schalten Sie das Telefon aus:<br />
1 Drücken und halten Sie die Einschalttaste , bis das Optionsmenü geöffnet wird.<br />
2 Tippen Sie im Optionsmenü auf Ausschalten.<br />
3 Tippen Sie auf OK.<br />
Es kann einige Momente dauern, bis das Telefon ausgeschaltet wird.<br />
Setup-Assistent<br />
Wenn Sie das Telefon zum ersten Mal einschalten, erhalten Sie über einen Setup-<br />
Assistenten Informationen über die grundlegenden Telefonfunktionen und Unterstützung<br />
bei der Eingabe der wichtigsten Einstellungen. Dies ist ein guter Zeitpunkt, das Telefon<br />
entsprechend Ihrer speziellen Anforderungen zu konfigurieren. Auf den Setup-<br />
Assistenten kann später über den Anwendungsbildschirm zugegriffen werden.<br />
So greifen Sie manuell auf den Setup-Assistenten zu<br />
1 Tippen Sie auf der Startbildschirm auf .<br />
2 Tippen Sie auf Setup-Assistent.<br />
Bildschirmsperre<br />
Wenn das Telefon eine bestimmte Zeit inaktiv ist, wird der Bildschirm zum Sparen von<br />
Akkustrom abgeblendet und automatisch gesperrt. Diese Sperre verhindert<br />
ungewünschte Aktionen auf dem Sensorbildschirm, wenn Sie das Telefon nicht<br />
verwenden.<br />
So aktivieren Sie den Bildschirm:<br />
• Drücken Sie kurz die Einschalttaste .<br />
So entsperren Sie den Bildschirm:<br />
• Ziehen Sie über den Bildschirm nach rechts.<br />
So sperren Sie den Bildschirm manuell:<br />
• Drücken Sie bei aktivem Bildschirm kurz die Einschalttaste .<br />
Konten und Dienste<br />
Melden Sie sich über Ihr Telefon bei Ihren Onlinedienstkonten an, und nutzen Sie<br />
verschiedenste Dienste. Kombinieren Sie Dienste, und sorgen Sie für eine weitere<br />
Optimierung. Sammeln Sie z. B. Kontakte aus Ihren Google- und Facebook-Konten<br />
und integrieren Sie sie in Ihr Telefonbuch, um zentral darauf zugreifen zu können.<br />
Sie können sich bei Onlinediensten sowohl über Ihr Telefon als auch von einem<br />
Computer aus registrieren. Bei der ersten Registrierung wird ein Konto mit Ihrem<br />
11<br />
Dies ist eine Internetversion dieser Publikation. © Druckausgabe nur für den privaten Gebrauch.
Benutzernamen, Kennwort, Ihren Einstellungen und persönlichen Informationen erstellt.<br />
Wenn Sie sich das nächste Mal anmelden, erhalten Sie eine personalisierte Ansicht.<br />
Google-Konto<br />
Für eine Reihe von Anwendungen und Diensten in Ihrem Android-Telefon ist ein<br />
Google-Konto erforderlich. Zum Beispiel benötigen Sie ein Google-Konto für die<br />
Google Mail -Anwendung in Ihrem Telefon, um mit Ihren Freunden über Google Talk<br />
zu chatten, Ihren Telefonkalender mit Ihrem Google Calendar zu synchronisieren sowie<br />
Anwendungen, Spiele, Musik, Filme und Bücher von Google Play herunterzuladen.<br />
Microsoft ® Exchange ActiveSync ® -Konto<br />
Wenn Sie Ihr Telefon mit Ihrem geschäftlichen Microsoft ® Exchange<br />
ActiveSync ® synchronisieren. haben Sie ständigen Zugriff auf Ihre geschäftlichen E-Mails,<br />
Kontakte und Kalendertermine.<br />
Facebook-Konto<br />
Über Facebook halten Sie mit Freunden, Familienmitgliedern und Kollegen auf der<br />
ganzen Welt Kontakt. Melden Sie sich nun an, um andere an Ihrem Leben teilhaben zu<br />
lassen.<br />
SyncML-Konto<br />
Synchronisieren Sie Ihr Telefon über SyncML mit einem Internetserver. Die<br />
Kontaktdaten, Kalender und Lesezeichen lassen sich auf Ihrem Telefon so einfach wie<br />
auf einem Computer anzeigen und verwalten.<br />
12<br />
Dies ist eine Internetversion dieser Publikation. © Druckausgabe nur für den privaten Gebrauch.
Übersicht über das Telefon<br />
Telefon im Überblick<br />
1<br />
13<br />
20<br />
2 3 4 5<br />
12 11 10<br />
14 15 16<br />
13<br />
Dies ist eine Internetversion dieser Publikation. © Druckausgabe nur für den privaten Gebrauch.<br />
9<br />
6<br />
7<br />
8<br />
17<br />
18<br />
19
1. Abstandssensor 1<br />
2. Abstandssensor 2<br />
3. LED-Benachrichtigungsleuchte<br />
4. Frontkameraobjektiv<br />
5. Hörmuschel<br />
6. Einschalttaste<br />
7. Lautstärketaste/Zoomtaste<br />
8. Mikrofon<br />
9. Menü-Taste<br />
10. Startseitentaste<br />
Verwenden der Tasten<br />
Akku<br />
11. Benachrichtigungsleuchte für soziale<br />
Netzwerkdienste<br />
12. Rücktaste<br />
13. Touchscreen<br />
14. Kameraobjektiv<br />
15. Kamera-LED<br />
16. Headset-Anschluss<br />
17. Anschluss für Ladegerät/USB-Kabel<br />
18. Lautsprecher<br />
19. Trageschlaufenöse<br />
20. Akkufachabdeckungs-Öffnung<br />
Zurück<br />
• Vorherigen Bildschirm aufrufen<br />
• Bildschirm-Tastenfeld, Dialogfeld, Optionsmenü oder Benachrichtigungsfenster schließen<br />
Startseite<br />
• Startbildschirm aufrufen<br />
• Drücken und halten, um ein Fenster mit den zuletzt verwendeten Anwendungen zu öffnen<br />
Menü<br />
• Liste verfügbarer Optionen im aktuellen Bildschirm oder in der aktuellen Anwendung öffnen<br />
Laden des Akkus<br />
Der Akku des Telefons ist nur teilweise geladen, wenn Sie das Telefon kaufen. Wenn Sie<br />
das Ladekabel des Telefons an eine Stromquelle anschließen, beispielsweise an einen<br />
USB-Anschluss oder ein Ladegerät, kann es einige Minuten dauern, bevor das<br />
Akkusymbol auf dem Bildschirm angezeigt wird. Sie können das Telefon auch<br />
während des Ladevorgangs verwenden. Ein langes Laden des Telefons, zum Beispiel<br />
über Nacht, beschädigt den Akku oder das Telefon nicht.<br />
Wenn der Akku bei angeschlossenem Ladegerät vollständig geladen ist, wird der Akku in<br />
geringem Maße entladen und anschließend wieder geladen. Hierdurch wird eine längere<br />
Akkulaufzeit erreicht. Dies kann jedoch auch dazu führen, dass der Ladestatus einen Wert von<br />
unter 100 % anzeigt.<br />
14<br />
Dies ist eine Internetversion dieser Publikation. © Druckausgabe nur für den privaten Gebrauch.
So laden Sie das Telefon:<br />
1 Schließen Sie das Ladegerät des Telefons an eine Steckdose an.<br />
2 Verbinden Sie ein Ende des USB-Kabels mit dem Ladegerät (oder mit dem USB-<br />
Port eines Computers).<br />
3 Verbinden Sie das andere Ende des Kabels mit dem Micro-USB-Port des Telefons<br />
(USB-Symbol nach oben). Die Akkustatus-LED leuchtet auf, sobald das Telefon<br />
geladen wird. Wenn der Akku vollständig entladen ist, kann es ein paar Minuten<br />
dauern, bis die LED aufleuchtet, nachdem Sie das Ladekabel des Telefons an eine<br />
Stromquelle angeschlossen haben.<br />
4 Wenn die Akkustatus-LED grün leuchtet, ist das Telefon vollständig geladen.<br />
Ziehen Sie das USB-Kabel vom Telefon ab. Achten Sie darauf, den Stecker nicht<br />
zu knicken, wenn Sie das Kabel vom Telefon abziehen.<br />
Akku-LED-Status<br />
Grün Der Akku ist vollständig geladen.<br />
Rot Der Akkuladestand ist niedrig<br />
Orange Der Akku wird geladen. Der Akkuladestand liegt zwischen niedrig und voll.<br />
So überprüfen Sie den Akkuladestand:<br />
1 Tippen Sie auf der Startbildschirm auf .<br />
2 Tippen Sie auf Einstellung. > Über das Telefon > Status > Akkuladung.<br />
Optimieren der Akkuleistung<br />
Mit den folgenden Tipps können Sie die Akkuleistung verbessern:<br />
• Laden Sie das Telefon oft auf. Dies wirkt sich nicht auf die Lebensdauer des Akkus aus.<br />
• Beim Herunterladen von Daten aus dem Internet wird viel Energie verbraucht. Wenn Sie<br />
nicht auf das Internet zugreifen, können Sie Energie sparen, indem Sie alle<br />
Datenverbindungen über Mobilfunknetze deaktivieren. Diese Einstellung verhindert nicht,<br />
dass das Telefon Daten über andere Drahtlosnetzwerke übertragt.<br />
• Deaktivieren Sie GPS, Bluetooth und Wi-Fi®, wenn Sie diese Funktionen nicht<br />
benötigen. Sie können diese Funktionen einfacher aktivieren bzw. deaktivieren, indem<br />
15<br />
Dies ist eine Internetversion dieser Publikation. © Druckausgabe nur für den privaten Gebrauch.
Sie Ihrer Startbildschirm das Widget zur Schnelleinstellung hinzufügen. 3G muss nicht<br />
ausgeschaltet werden.<br />
• Mit der Energie sparen-Funktion können Sie den Stromverbrauch reduzieren. Sie<br />
können den Stromsparmodus wählen, der am besten zu Ihrer Telefonnutzung passt.<br />
Außerdem können Sie die Einstellungen jedes Stromsparmodus individuell anpassen.<br />
• Stellen Sie Ihre Synchronisierungsanwendungen (zum Synchronisieren von E-Mails,<br />
Kalendereinträgen und Kontaktdaten) auf eine manuelle Synchronisierung ein. Sie<br />
können auch automatisch synchronisieren, Sie sollten dann aber die<br />
Synchronisationsintervalle verlängern.<br />
• Überprüfen Sie im Menü für die Akkunutzung des Telefons, welche Anwendungen den<br />
meisten Strom verbrauchen. Ihr Akku verbraucht mehr Strom, wenn Sie Video- oder<br />
Musik-Streaming-Anwendungen wie YouTube verwenden. Manche von Google Play<br />
heruntergeladene Anwendungen verbrauchen möglicherweise ebenfalls mehr Strom.<br />
• Schließen und beenden Sie die von Ihnen nicht verwendeten Anwendungen.<br />
• Senken Sie die Helligkeitsstufe des Bildschirms.<br />
• Schalten Sie das Telefon aus oder verwenden Sie den Flugmodus, wenn Sie sich in<br />
einem Gebiet ohne Netzabdeckung befinden. Ansonsten sucht das Telefon wiederholt<br />
nach verfügbaren Netzen. Dabei wird Strom verbraucht.<br />
• Verwenden Sie beim Hören von Musik eine Freisprecheinrichtung von <strong>Sony</strong>.<br />
Freisprecheinrichtungen verbrauchen im Vergleich zu Lautsprechern weniger Strom.<br />
• Schalten Sie Ihr Telefon so oft es geht in den Standby-Modus. Die Standby-Zeit bezieht<br />
sich auf die Zeitspanne, in der das Telefon zwar mit dem Netz verbunden ist, allerdings<br />
nicht verwendet wird.<br />
• Deaktivieren von Live-Hintergründen.<br />
• Aktuelle Hinweise zur optimalen Nutzung der Akkuleistung erhalten Sie unter<br />
www.sonymobile.com.<br />
So greifen Sie auf das Menü für die Akkunutzung zu:<br />
1 Tippen Sie auf der Startbildschirm auf .<br />
2 Tippen Sie auf Einstellung. > Akku, um die installierten Anwendungen mit dem<br />
höchsten Stromverbrauch anzuzeigen.<br />
So fügen Sie dem Startbildschirm das Widget zur Datenübertragung hinzu:<br />
1 Drücken Sie auf der Startbildschirm auf .<br />
2 Tippen Sie auf .<br />
3 Tippen Sie auf Widgets > Extras > Datenverkehr.<br />
So fügen Sie der Startseite das Widget zur Schnelleinstellung hinzu:<br />
1 Drücken Sie auf der Startbildschirm auf .<br />
2 Tippen Sie auf Hinzufügen > Widgets > Extras.<br />
3 Wählen Sie das Widget Schnelleinstellung.<br />
Senken des Stromverbrauchs mit Power Saver<br />
Verwenden Sie die voreingestellten Energiesparmodi, um Anwendungen, die viel Strom<br />
verbrauchen, zu verwalten und den Stromverbrauch zu senken. Mit Power Saver können<br />
Sie außerdem die Einstellungen für jeden Energiesparmodus anpassen, je nachdem, wie<br />
Sie Ihr Telefon verwenden.<br />
So aktivieren Sie einen Energiesparmodus:<br />
1 Tippen Sie auf der Startbildschirm auf .<br />
2 Tippen Sie auf Energie sparen.<br />
3 Tippen Sie auf das Symbol neben dem Energiesparmodus, den Sie aktivieren<br />
möchten.<br />
So deaktivieren Sie einen Energiesparmodus:<br />
1 Tippen Sie auf der Startbildschirm auf .<br />
2 Tippen Sie auf Energie sparen.<br />
3 Tippen Sie auf das beleuchtete Symbol neben dem aktiven Energiesparmodus,<br />
um diesen zu deaktivieren.<br />
16<br />
Dies ist eine Internetversion dieser Publikation. © Druckausgabe nur für den privaten Gebrauch.
So ändern Sie die Einstellungen für einen Energiesparmodus:<br />
1 Tippen Sie auf der Startbildschirm auf .<br />
2 Tippen Sie auf Energie sparen.<br />
3 Um das Einstellungsmenü zu öffnen, tippen Sie auf den Namen eines<br />
Energiesparmodus.<br />
4 Markieren Sie die Funktionen, die Sie deaktivieren möchten, um Energie zu<br />
sparen.<br />
5 Tippen Sie auf Fertig.<br />
So zeigen Sie Benachrichtigungen zur Stromsparfunktion an:<br />
1 Tippen Sie auf der Startbildschirm auf .<br />
2 Tippen Sie auf Energie sparen.<br />
3 Tippen Sie auf .<br />
4 Aktivieren Sie das Kontrollkästchen Statusleiste.<br />
Verwenden des Sensorbildschirms<br />
Der Bildschirm Ihres Telefons wird im Auslieferungszustand durch eine Schutzfolie<br />
geschützt. Sie sollten die Folie vor Verwendung des Sensorbildschirms abziehen.<br />
Andernfalls kann es zu Beeinträchtigungen bei der Verwendung des Sensorbildschirms<br />
kommen.<br />
Wenn das Telefon eine bestimmte Zeit inaktiv ist, wird der Bildschirm zum Sparen von<br />
Akkustrom abgeblendet und automatisch gesperrt. Diese Sperre verhindert<br />
ungewünschte Aktionen auf dem Sensorbildschirm, wenn Sie diesen nicht verwenden.<br />
Sie können auch eine personenbezogene Sperre einrichten, um Ihren Teilnehmerzugang<br />
zu schützen und sicherzustellen, dass nur Sie Zugriff auf Ihre Telefondaten haben.<br />
Der Bildschirm Ihres Telefons ist aus Glas gefertigt. Berühren Sie den Bildschirm nicht, wenn<br />
das Glas gesprungen oder zerbrochen ist. Versuchen Sie nicht, einen beschädigten Bildschirm<br />
selbst zu reparieren. Glasbildschirme dürfen weder fallen gelassen noch mechanischen Stößen<br />
ausgesetzt werden. Ein fahrlässiger Umgang wird von der <strong>Sony</strong>-Garantieleistung nicht<br />
abgedeckt.<br />
So öffnen Sie ein Objekt oder heben es hervor:<br />
• Tippen Sie auf das Objekt.<br />
So aktivieren oder deaktivieren Sie Optionen:<br />
• Tippen Sie auf das entsprechende Kontrollkästchen oder die Listenoption.<br />
Zoomen<br />
Markiertes Kontrollkästchen<br />
Unmarkiertes Kontrollkästchen<br />
Markierte Listenoption<br />
Unmarkierte Listenoption<br />
Die verfügbaren Zoomoptionen hängen von der verwendeten Anwendung ab.<br />
So vergrößern oder verkleinern Sie (Zoom):<br />
• Sofern verfügbar, tippen Sie zum Vergrößern oder Verkleinern auf oder .<br />
Sie müssen den Bildschirm eventuell ziehen (in eine beliebige Richtung), um die Zoom-<br />
Symbole anzuzeigen.<br />
So zoomen Sie mit zwei Fingern:<br />
17<br />
Dies ist eine Internetversion dieser Publikation. © Druckausgabe nur für den privaten Gebrauch.
• Legen Sie zwei Finger auf den Bildschirm, und drücken Sie sie zusammen<br />
(Verkleinern) oder ziehen Sie sie auseinander (Vergrößern).<br />
Verwenden Sie die Zoomfunktion beim Anzeigen von Fotos und Karten oder beim Surfen im<br />
Internet.<br />
Blättern<br />
Blättern Sie, indem Sie Ihren Finger auf dem Bildschirm nach oben oder unten bewegen.<br />
Auf manchen Webseiten ist auch seitliches Blättern möglich.<br />
Durch Ziehen oder Streichen wird nichts auf dem Bildschirm aktiviert.<br />
So blättern Sie:<br />
• Ziehen oder streichen Sie Ihren Finger in die Richtung, in die auf dem Bildschirm<br />
geblättert werden soll.<br />
Um schneller zu blättern, streichen Sie mit Ihrem Finger in die gewünschte Richtung auf dem<br />
Bildschirm.<br />
18<br />
Dies ist eine Internetversion dieser Publikation. © Druckausgabe nur für den privaten Gebrauch.
So streichen Sie:<br />
• Um schneller zu blättern, streichen Sie mit Ihrem Finger in die gewünschte<br />
Richtung auf dem Bildschirm. Sie können warten, bis das Blättern von alleine<br />
endet, oder Sie können das Blättern sofort stoppen, indem Sie auf den Bildschirm<br />
tippen.<br />
Sensoren<br />
Das Telefon verfügt über Sensoren, die sowohl auf Licht als auch auf Abstände<br />
reagieren. Der Lichtsensor reagiert auf die Intensität des Umgebungslichtes und passt<br />
die Bildschirmhelligkeit entsprechend an. Der Abstandssensor schaltet den<br />
Sensorbildschirm aus, wenn Sie das Telefon zum Kopf führen. So wird verhindert, dass<br />
beim Telefonieren versehentlich Telefonfunktionen aktiviert werden.<br />
Startseite<br />
Die Startbildschirm Ihres Telefons entspricht dem Desktop eines Computers. Darüber<br />
erhalten Sie Zugriff auf die Hauptfunktionen Ihres Telefons. Sie können Ihre<br />
Startbildschirm mithilfe von Widgets, Verknüpfungen, Ordnern, Designs, Hintergründen<br />
und anderen Objekten anpassen.<br />
Die Startbildschirm geht über die normale Bildschirmgröße hinaus, so dass Sie zur<br />
Anzeige der Inhalte in einer der vier Bildschirmerweiterungen nach links oder rechts<br />
streichen müssen. zeigt, in welchem Teil der Startbildschirm Sie sich befinden.<br />
Die Objekte in der unten auf dem Bildschirm angezeigten Leiste sind immer für den<br />
schnellen Zugriff verfügbar.<br />
So rufen Sie die Startseite auf:<br />
• Drücken Sie .<br />
19<br />
Dies ist eine Internetversion dieser Publikation. © Druckausgabe nur für den privaten Gebrauch.
So navigieren Sie auf der Startseite:<br />
• Streichen Sie nach rechts oder links.<br />
So geben Sie ein Element von der Startseite frei:<br />
1 Drücken Sie , um die Startbildschirm zu öffnen.<br />
2 Berühren und halten Sie ein Objekt, bis es vergrößert wird und das Telefon vibriert.<br />
Ziehen Sie das Objekt anschließend in .<br />
3 Wählen Sie eine Option aus, und bestätigen Sie ggf. Ihre Auswahl. Sie können nun<br />
Anwendungen und Widgets, die Ihnen gefallen, für Freunde freigeben, die sie<br />
herunterladen und verwenden können.<br />
Widgets<br />
Widgets sind kleine Anwendungen, die direkt auf der Startbildschirm verwendet werden<br />
können. Das Musikplayer-Widget erlaubt beispielsweise das direkte Abspielen von<br />
Musik.<br />
Bei einigen Widgets lässt sich die Größe ändern. Sie können diese Widgets vergrößern,<br />
um mehr Inhalt zu sehen, oder verkleinern, um mehr Platz auf Ihrem Startbildschirm zu<br />
haben.<br />
So fügen Sie der Startseite ein Widget hinzu:<br />
1 Drücken Sie auf der Startbildschirm auf .<br />
2 Tippen Sie auf Hinzufügen > Widgets.<br />
3 Tippen Sie auf ein Widget.<br />
So ändern Sie die Größe eines Widgets:<br />
1 Berühren und halten Sie ein Widget, bis es vergrößert wird und das Telefon<br />
vibriert. Lassen Sie das Widget anschließend wieder los. Wenn die Größe des<br />
Widgets geändert werden kann, werden ein hervorgehobener Rahmen sowie<br />
Punkte zum Ändern der Größe angezeigt.<br />
2 Ziehen Sie die Punkte nach innen oder außen, um das Widget zu verkleinern oder<br />
zu vergrößern.<br />
3 Um die neue Größe des Widgets zu bestätigen, tippen Sie auf einen beliebigen<br />
Punkt in Startbildschirm.<br />
So erhalten Sie einen Überblick über alle Widgets auf der Startseite:<br />
• Drücken Sie auf einen beliebigen Bereich der Startbildschirm. Alle Widgets aus<br />
den verschiedenen Bereichen der Startbildschirm werden nun in einer Ansicht<br />
dargestellt.<br />
Wenn alle Widgets der Startbildschirm in einer Ansicht zusammengeführt sind, tippen Sie auf<br />
ein beliebiges Widget, um zu dem Bereich der Startbildschirm mit diesem Widget zu<br />
gelangen.<br />
Timescape Feed-Widget<br />
Das Timescape Feed-Widget zeigt alle aktuellen Timescape-Ereignisse in einer<br />
Ansicht an. Sie können innerhalb des Widgets nach oben oder unten streichen, um den<br />
gesamten Inhalt jedes Ereignisses anzeigen. Sie können auch auf ein Ereignis tippen, um<br />
dessen Inhalt im Vollbildformat anzuzeigen oder auf das Ereignis mit Kommentaren,<br />
„Gefällt mir“-Bewertungen oder „ReTweets“ zu reagieren.<br />
Timescape-Freunde-Widget<br />
Das Timescape-Freunde-Widget benachrichtigt Sie über Ihre zuletzt stattgefundenen<br />
Netzwerkaktivitäten oder die Ihrer Freunde. Sie können alle Aktivitäten anzeigen und über<br />
Kommentare, Gefällt-mir-Tasten und ReTweets mit Freunden kommunizieren.<br />
20<br />
Dies ist eine Internetversion dieser Publikation. © Druckausgabe nur für den privaten Gebrauch.
Timescape-Share-Widget<br />
Geben Sie Ihren Status über einen der Dienste, bei denen Sie sich von Ihrem Telefon aus<br />
angemeldet haben, weiter. Beispielsweise können Sie Updates auf Facebook oder<br />
Twitter veröffentlichen.<br />
Startseite neu anordnen<br />
Passen Sie die Darstellung Ihrer Startseite an, und ändern Sie die Funktionen, auf die Sie<br />
von dort aus zugreifen können. Sie können den Bildschirmhintergrund ändern, Elemente<br />
verschieben, Ordner erstellen und Verknüpfungen mit Kontakten hinzufügen.<br />
So öffnen Sie das Optionsmenü der Startseite:<br />
Es gibt zwei Möglichkeiten, das Optionsmenü der Startbildschirm zu öffnen:<br />
• Drücken Sie auf der Startbildschirm auf .<br />
• Berühren und halten Sie einen beliebigen Teil der Startbildschirm.<br />
So fügen Sie der Startseite eine Verknüpfung hinzu:<br />
1 Drücken Sie auf der Startbildschirm auf .<br />
2 Tippen Sie auf Hinzufügen > Verknüpfungen.<br />
3 Suchen Sie eine Verknüpfung, und wählen Sie sie aus.<br />
Fügen Sie eine Anwendungsverknüpfung direkt über den Anwendungsbildschirm hinzu, indem<br />
Sie die Anwendung berühren und halten.<br />
So verschieben Sie ein Objekt auf der Startseite:<br />
1 Drücken Sie , um die Startbildschirm zu öffnen.<br />
2 Berühren und halten Sie ein Objekt, bis es vergrößert wird und das Telefon vibriert.<br />
Ziehen Sie das Objekt anschließend an die neue Position.<br />
So löschen Sie ein Objekt aus der Startseite:<br />
• Berühren und halten Sie ein Objekt, bis es vergrößert wird und das Telefon vibriert.<br />
Ziehen Sie das Objekt anschließend in .<br />
So fügen Sie einen Ordner zum Startbildschirm hinzu:<br />
1 Drücken Sie auf der Startbildschirm auf .<br />
2 Tippen Sie auf Hinzufügen > Ordner.<br />
3 Geben Sie einen Namen für den Ordner ein, und tippen Sie auf Fertig.<br />
Legen Sie ein Objekt auf ein anderes auf Ihrem Startbildschirm ab, um automatisch einen<br />
Ordner zu erstellen.<br />
So fügen Sie einem Ordner Objekte hinzu:<br />
• Berühren und halten Sie ein Objekt, bis es vergrößert wird und das Telefon vibriert.<br />
Ziehen Sie das Objekt anschließend in den Ordner.<br />
So benennen Sie einen Ordner um:<br />
1 Tippen Sie auf einen Ordner, um ihn zu öffnen.<br />
2 Berühren Sie die Titelleiste des Ordners, um das Feld Ordnername anzuzeigen.<br />
3 Geben Sie den neuen Ordnernamen ein, und tippen Sie auf Fertig.<br />
Hintergrund der Startseite ändern<br />
Passen Sie die Startbildschirm mit Hintergründen und verschiedenen Designs Ihren<br />
Wünschen entsprechend an.<br />
21<br />
Dies ist eine Internetversion dieser Publikation. © Druckausgabe nur für den privaten Gebrauch.
So ändern Sie den Hintergrund des Startbildschirms:<br />
1 Drücken Sie auf dem Startbildschirm .<br />
2 Tippen Sie auf Hintergrund, und wählen Sie eine Option.<br />
Sie können von Ihnen aufgenommene Fotos oder Animationen verwenden. Laden Sie über<br />
Google Play und andere Quellen beispielsweise Live-Hintergründe herunter, deren<br />
Darstellung sich je nach Tageszeit ändert.<br />
So legen Sie ein Design fest:<br />
1 Drücken Sie auf der Startbildschirm auf .<br />
2 Tippen Sie auf Design, und wählen Sie ein Design.<br />
Wenn Sie ein Design ändern, wird auch der Hintergrund einiger Anwendungen geändert.<br />
Benachrichtigungsleuchte für soziale Netzwerkdienste<br />
Die LED-Benachrichtigungsleuchte für SNS (Social Networking Services, soziale<br />
Netzwerkdienste) des Telefons blinkt blau, wenn Benachrichtigungen von vorinstallierten<br />
SNS-Anwendungen wie Facebook und Twitter eingehen.<br />
Die Benachrichtigungsleuchte leuchtet ebenfalls beim Aktivieren des Bildschirms. Sie<br />
hört nach ein paar Sekunden auf zu leuchten, um Energie zu sparen. Die Farbe ist<br />
abhängig vom verwendeten Design. Die Benachrichtigungsleuchte für soziale<br />
Netzwerkdienste bleibt jedoch blau, selbst wenn Sie eine andere Designfarbe wählen.<br />
So schalten Sie die Benachrichtigungsleuchte für eingehende Facebook-<br />
Benachrichtungen ein<br />
1 Tippen Sie auf der Startbildschirm auf .<br />
2 Tippen Sie auf Facebook. Melden Sie sich bei Facebook an, sofern<br />
erforderlich.<br />
3 Tippen Sie auf > Einstellungen.<br />
4 Aktivieren Sie das Kontrollkästchen Telefon-LED.<br />
So schalten Sie die Benachrichtigungsleuchte für eingehende Twitter-<br />
Benachrichtungen ein<br />
1 Tippen Sie auf der Startbildschirm auf .<br />
2 Tippen Sie auf Twitter. Melden Sie sich bei Twitter an, sofern erforderlich.<br />
3 Tippen Sie auf > Einstellungen.<br />
4 Tippen Sie auf Ihr Konto.<br />
5 Aktivieren Sie das Kontrollkästchen Benachrichtigungsleuchte.<br />
Zugreifen und Verwenden von Anwendungen<br />
Sie können Anwendungen über die auf der Startbildschirm bzw. auf dem<br />
Anwendungsbildschirm vorhandenen Verknüpfungen öffnen.<br />
Anwendungsbildschirm<br />
Der Anwendungsbildschirm, der über die Startbildschirm geöffnet wird, enthält die auf<br />
dem Telefon vorinstallierten sowie von Ihnen heruntergeladenen Anwendungen.<br />
Der Anwendungsbildschirm geht über die normale Bildschirmgröße hinaus, so dass Sie<br />
zur Anzeige sämtlicher Inhalte nach links und rechts streichen müssen.<br />
22<br />
Dies ist eine Internetversion dieser Publikation. © Druckausgabe nur für den privaten Gebrauch.
So öffnen Sie den Anwendungsbildschirm:<br />
• Tippen Sie auf der Startbildschirm auf .<br />
So navigieren Sie im Anwendungsbildschirm:<br />
• Öffnen Sie den Anwendungsbildschirm. Streichen Sie dann nach rechts oder links.<br />
So erstellen Sie auf der Startseite eine Verknüpfung für eine Anwendung:<br />
1 Tippen Sie auf der Startbildschirm auf .<br />
2 Berühren und halten Sie eine Anwendung, bis Sie auf Ihrer Startbildschirm<br />
angezeigt wird. Ziehen Sie sie dann an die gewünschte Position.<br />
So geben Sie eine Anwendung vom Anwendungsbildschirm frei:<br />
1 Tippen Sie auf der Startbildschirm auf .<br />
2 Berühren und halten Sie eine Anwendung, bis Sie auf der Startbildschirm<br />
angezeigt wird. Ziehen Sie die Anwendung dann auf die .<br />
3 Wählen Sie eine Option aus, und bestätigen Sie ggf. Ihre Auswahl. Sie können nun<br />
Anwendungen, die Ihnen gefallen, für Freunde freigeben, die sie herunterladen und<br />
verwenden können.<br />
Öffnen und Schließen von Anwendungen<br />
So starten Sie eine Anwendung:<br />
• Tippen Sie auf der Startbildschirm oder auf dem Anwendungsbildschirm auf die<br />
Anwendung.<br />
So schließen Sie eine Anwendung:<br />
• Drücken Sie .<br />
Manche Anwendungen werden angehalten, wenn Sie zum Beenden drücken, während<br />
andere Anwendungen weiterhin im Hintergrund ausgeführt werden. Im ersteren Fall können<br />
Sie beim nächsten Öffnen der Anwendung Ihre Arbeit wieder aufnehmen.<br />
Fenster der kürzlich verwendeten Anwendungen<br />
In diesem Fenster können sie kürzlich verwendete Anwendungen anzeigen und darauf<br />
zugreifen.<br />
So öffnen Sie das Fenster der kürzlich verwendeten Anwendungen:<br />
• Drücken und halten Sie .<br />
Anwendungsmenü<br />
In einer Anwendung können Sie jederzeit auf das Menü zugreifen, indem Sie die<br />
Telefontaste drücken. Das Erscheinungsbild des Menüs ist anwendungsabhängig.<br />
23<br />
Dies ist eine Internetversion dieser Publikation. © Druckausgabe nur für den privaten Gebrauch.
So öffnen Sie ein Menü in einer Anwendung:<br />
• Drücken Sie in einer Anwendung .<br />
Nicht alle Anwendungen enthalten ein Menü.<br />
Neuanordnen des Anwendungsbildschirms<br />
Verschieben Sie die Anwendungen wunschgemäß auf dem Anwendungsbildschirm.<br />
So ordnen Sie Anwendungen auf dem Anwendungsbildschirm an:<br />
1 Tippen Sie auf der Startbildschirm auf und gehen Sie zum<br />
Anwendungsbildschirm.<br />
2 Tippen Sie auf und wählen Sie eine Option aus.<br />
So verschieben Sie eine Anwendung auf dem Anwendungsbildschirm:<br />
1 Öffnen Sie den Anwendungsbildschirm, und tippen Sie auf .<br />
2 Berühren und halten Sie ein Objekt, bis es vergrößert wird und das Telefon vibriert.<br />
Ziehen Sie das Objekt anschließend an die neue Position.<br />
3 Tippen Sie auf , um den Bearbeitungsmodus zu verlassen.<br />
Es ist nur möglich, Anwendungen zu verschieben, wenn ausgewählt ist.<br />
So deinstallieren Sie eine Anwendung vom Anwendungsbildschirm:<br />
1 Tippen Sie auf der Startbildschirm auf .<br />
2 Tippen Sie auf . Alle zu deinstallierenden Anwendungen sind mit dem Symbol<br />
markiert.<br />
3 Tippen Sie auf die zu deinstallierende Anwendung, und tippen Sie dann auf OK.<br />
Status und Benachrichtigungen<br />
Anhand der oben auf dem Bildschirm angezeigten Statusleiste können Sie die Vorgänge<br />
auf Ihrem Telefon beobachten. Im Falle neuer oder laufender Vorgänge erhalten Sie links<br />
Benachrichtigungen. So werden hier beispielsweise neue Nachrichten und<br />
Kalenderbenachrichtigungen angezeigt. Auf der rechten Seite werden die Signalstärke,<br />
der Akkustatus und andere Informationen angegeben.<br />
Eine Benachrichtigungsleuchte vermittelt ebenfalls Informationen über den Akkustatus<br />
und einige Benachrichtigungen. Eine blinkende blaue Leuchte steht z. B. für eine neue<br />
Nachricht oder einen unbeantworteten Anruf. Die Benachrichtigungsleuchte funktioniert<br />
bei niedrigem Akkuladestand möglicherweise nicht.<br />
24<br />
Dies ist eine Internetversion dieser Publikation. © Druckausgabe nur für den privaten Gebrauch.
Überprüfen von Benachrichtigung und laufenden Aktivitäten<br />
Sie können die Statusleiste nach unten ziehen, um das Benachrichtigungsfenster zu<br />
öffnen und weitere Informationen abzurufen. Beispielsweise können Sie in diesem<br />
Fenster eine neue Nachricht öffnen oder einen Termin im Kalender anzeigen. Außerdem<br />
können Sie einige Anwendungen öffnen, die im Hintergrund ausgeführt werden, wie den<br />
Musikplayer.<br />
So öffnen Sie das Benachrichtigungsfenster:<br />
• Ziehen Sie die Statusleiste nach unten.<br />
So schließen Sie das Benachrichtigungsfenster:<br />
• Ziehen Sie die unten im Benachrichtigungsfenster angezeigte Registerkarte nach<br />
oben.<br />
So öffnen Sie ein laufende Anwendung vom Benachrichtigungsfenster aus:<br />
• Tippen Sie auf das Symbol der laufenden Anwendung, um es zu öffnen.<br />
So öffnen Sie vom Benachrichtigungsfenster aus das Menü mit den<br />
Telefoneinstellungen:<br />
• Tippen Sie auf .<br />
So löschen Sie Benachrichtigungen aus dem Benachrichtigungsfenster:<br />
• Fahren Sie mit Ihrem Finger über eine Nachricht, und streichen Sie nach links oder<br />
rechts.<br />
So löschen Sie alle Benachrichtigungen vom Benachrichtigungsfenster aus:<br />
• Tippen Sie auf .<br />
25<br />
Dies ist eine Internetversion dieser Publikation. © Druckausgabe nur für den privaten Gebrauch.
Menü mit den Telefoneinstellungen<br />
Über das Menü „Einstellungen“ können Sie die Telefoneinstellungen anzeigen und<br />
ändern.<br />
So greifen Sie auf die Telefoneinstellungen zu:<br />
1 Tippen Sie auf der Startbildschirm auf .<br />
2 Tippen Sie auf Einstellungen.<br />
Sie können auf dem Startbildschirm auch die Statusleiste nach unten ziehen und auf<br />
tippen, um auf die Telefoneinstellungen zuzugreifen.<br />
Text eingeben<br />
Bildschirmtastatur<br />
Tippen Sie auf die Tasten der QWERTZ-Bildschirmtastatur, um bequem Text<br />
einzugeben. Manche Anwendungen öffnen die Bildschirmtastatur automatisch. Sie<br />
können diese Tastatur auch öffnen, indem Sie auf ein Textfeld tippen.<br />
Bildschirmtastatur verwenden<br />
1<br />
2<br />
3<br />
4<br />
1 Zwischen Groß- und Kleinschreibung wechseln und Großbuchstabenarretierung einschalten. In einigen<br />
Sprachen wird diese Taste verwendet, um auch zusätzliche Zeichen in der Sprache zuzugreifen.<br />
2 Bildschirmtastaturansicht schließen.<br />
3 Anzeigen von Zahlen und Symbolen. Durch Berühren und Halten Smileys anzeigen.<br />
4 Leerzeichen eingeben.<br />
5 Menü für Eingabeeinstellungen öffnen, um eine Änderung zum Beispiel unter Eingabesprachen<br />
vorzunehmen. Über diese Taste kann auch die Eingabesprache geändert werden, wenn mehr als eine<br />
Eingabesprache ausgewählt ist.<br />
6 Eingeben einer Zeilenumschaltung oder Bestätigen der Texteingabe.<br />
7 Löschen eines Zeichens vor dem Cursor.<br />
Alle Abbildungen dienen ausschließlich der Illustration und zeigen nicht immer exakte<br />
Darstellungen Ihres Telefons.<br />
So zeigen Sie die Bildschirmtastatur an, um Text einzugeben:<br />
• Tippen Sie auf ein Texteingabefeld.<br />
So blenden Sie die Bildschirmtastatur aus:<br />
• Wenn die Bildschirmtastatur geöffnet ist, drücken Sie .<br />
26<br />
Dies ist eine Internetversion dieser Publikation. © Druckausgabe nur für den privaten Gebrauch.<br />
5<br />
6<br />
7
So verwenden Sie die Bildschirmtastatur im Querformat:<br />
• Drehen Sie das Telefon für die Texteingabe seitwärts.<br />
Damit Ihre Tastatur diese Funktion unterstützt, muss die verwendete Anwendung den<br />
Querformatmodus unterstützen, und die Einstellungen für die Bildschirmausrichtung müssen<br />
auf Automatik gestellt sein.<br />
So geben Sie Text mit der Bildschirmtastatur ein:<br />
• Auf der Tastatur angezeigte Zeichen geben Sie ein, indem Sie auf das gewünschte<br />
Zeichen tippen.<br />
• Sie können Varianten eingeben, indem Sie lang auf ein Standardzeichen auf der<br />
Tastatur tippen, bis eine Liste der verfügbaren Optionen angezeigt wird. Wählen<br />
Sie dann das gewünschte Zeichen. Um beispielsweise den Buchstaben „é“<br />
einzugeben, berühren und halten Sie so lange „e“, bis andere Optionen angezeigt<br />
werden. Ziehen Sie und wählen Sie dann den Buchstaben „é“. Belassen Sie den<br />
Finger währenddessen auf der Tastatur.<br />
So schalten Sie zwischen Großbuchstaben und Kleinbuchstaben um:<br />
• Vor der Eingabe eines Buchstabens tippen Sie auf , um zur Großschreibung zu<br />
wechseln, bzw. auf , um zur Kleinschreibung zu wechseln.<br />
So schalten Sie die Großbuchstabenarretierung ein:<br />
• Tippen Sie vor der Eingabe eines Wortes so lange auf oder , bis<br />
angezeigt wird.<br />
So geben Sie Zahlen oder Symbole ein:<br />
• Tippen Sie beim Eingeben von Text auf . Eine Tastatur mit Zahlen und<br />
Symbolen wird angezeigt. Tippen Sie auf , um weitere Optionen anzuzeigen.<br />
So fügen Sie ein Smiley ein:<br />
1 Tippen Sie beim Eingeben von Text lang auf .<br />
2 Wählen Sie ein Smiley.<br />
So löschen Sie Zeichen:<br />
• Tippen Sie, um den Cursor hinter dem zu löschenden Zeichen zu platzieren.<br />
Tippen Sie dann auf .<br />
So geben Sie einen Zeilenvorschub ein:<br />
• Tippen Sie bei der Texteingabe auf , um einen Zeilenvorschub einzugeben.<br />
So wählen Sie einen Text aus:<br />
1 Wenn Sie Text eingeben, berühren und halten Sie das Textfeld, oder<br />
doppelklicken Sie in das Textfeld.<br />
2 Das Wort, das Sie berühren, wird auf beiden Seiten durch Registerkarten markiert.<br />
Ziehen Sie die Registerkarten nach links oder nach rechts, um weiteren Text zu<br />
wählen.<br />
So bearbeiten Sie Text im Hochformat:<br />
1 Wenn Sie Text eingeben, berühren und halten Sie so lange das Textfeld, bis die<br />
Anwendungsleiste angezeigt wird.<br />
2 Wählen Sie den zu bearbeitenden Text aus, und nehmen Sie die gewünschten<br />
Änderungen über die Anwendungsleiste vor.<br />
Um Text aus der Zwischenablage einzufügen, halten Sie das Textfeld so lange, bis Einfügen<br />
angezeigt wird, und tippen Sie dann auf Einfügen.<br />
27<br />
Dies ist eine Internetversion dieser Publikation. © Druckausgabe nur für den privaten Gebrauch.
Anwendungsleiste<br />
1 Anwendungsleiste schließen<br />
2 Gesamten Text wählen<br />
3 Text ausschneiden<br />
4 Text kopieren<br />
5 Text einfügen<br />
1 2 3 4 5<br />
wird nur angezeigt, wenn Sie Text in der Zwischenablage gespeichert haben.<br />
So bearbeiten Sie Text im Querformat:<br />
1 Wenn Sie Text eingeben, berühren und halten Sie so lange das Textfeld, bis<br />
Bearbeiten... angezeigt wird.<br />
2 Wählen Sie den Text, den Sie bearbeiten möchten, tippen Sie anschließend auf<br />
Bearbeiten..., und wählen Sie eine Option.<br />
Um Text aus der Zwischenablage einzufügen, halten Sie das Textfeld so lange, bis Einfügen<br />
angezeigt wird, und tippen Sie dann auf Einfügen.<br />
Phonepad<br />
Das Phonepad ähnelt einem standardmäßigen Telefontastenfeld mit 12 Tasten. Es bietet<br />
Worterkennung und Eingabeoptionen über Multi-Tap. Sie können die<br />
Texteingabemethode „Phonepad“ über die Tastatureinstellungen aktivieren. Das<br />
Phonepad ist nur im Hochformat verfügbar.<br />
Phonepad verwenden<br />
1 Texteingabeoption wählen<br />
1<br />
2<br />
3<br />
’<br />
123<br />
. -’ <strong>AB</strong>C DEF ?<br />
’<br />
GHI JKL MNO !<br />
PQRS<br />
TUV WXYZ<br />
4 5 6<br />
2 Zwischen Groß- und Kleinschreibung wechseln und Großbuchstabenarretierung einschalten<br />
3 Nummern anzeigen<br />
4 Symbole und Smileys anzeigen<br />
5 Leerzeichen eingeben<br />
6 Menü für Eingabeeinstellungen öffnen, um z. B. die Einstellungen für Eingabesprachen zu ändern. Über<br />
diese Taste kann auch die Eingabesprache geändert werden, wenn mehr als eine Eingabesprache<br />
ausgewählt ist.<br />
7 Zeilenvorschub eingeben oder Texteingabe bestätigen<br />
28<br />
Dies ist eine Internetversion dieser Publikation. © Druckausgabe nur für den privaten Gebrauch.<br />
7<br />
8
8 Das vor dem Cursor angezeigte Zeichen löschen<br />
Alle Abbildungen dienen ausschließlich der Illustration und zeigen nicht immer exakte<br />
Darstellungen Ihres Telefons.<br />
So öffnen Sie das Phonepad zum ersten Mal:<br />
• Tippen Sie auf ein Texteingabefeld und anschließend auf , oder berühren und<br />
halten Sie , wenn bereits mehr als eine Eingabesprache ausgewählt ist. Tippen<br />
Sie auf Hochformat-Tastatur, und wählen Sie eine Option.<br />
Sobald Sie die Einstellung vorgenommen haben, können Sie das Phonepad einfach aktivieren,<br />
indem Sie auf ein Texteingabefeld tippen.<br />
So wechseln Sie zwischen der Bildschirmtastatur und dem Phonepad:<br />
1 Tippen Sie bei der Texteingabe auf , oder berühren und halten Sie , wenn<br />
bereits mehr als eine Eingabesprache ausgewählt ist.<br />
2 Tippen Sie auf Hochformat-Tastatur, und wählen Sie eine Option.<br />
Das Phonepad ist nur im Hochformat verfügbar.<br />
So geben Sie Text mit dem Phonepad ein:<br />
• Wenn im Phonepad angezeigt wird, tippen Sie auf jede Zeichentaste nur<br />
einmal, selbst wenn der gewünschte Buchstabe nicht dem ersten Buchstaben auf<br />
der Taste entspricht. Tippen Sie auf das angezeigte Wort, oder tippen Sie auf ,<br />
um weitere Wortvorschläge anzuzeigen und ein Wort aus der Liste auszuwählen.<br />
• Wenn im Phonepad angezeigt wird, tippen Sie auf die Bildschirmtaste für das<br />
Zeichen, das Sie eingeben möchten. Drücken Sie diese Taste mehrmals, bis das<br />
gewünschte Zeichen ausgewählt ist. Wiederholen Sie diesen Schritt für jedes<br />
weitere Zeichen, das Sie eingeben möchten.<br />
So geben Sie Zahlen mit dem Phonepad ein:<br />
• Wenn das Phonepad geöffnet ist, tippen Sie auf . Ein Phonepad mit Zahlen<br />
wird angezeigt.<br />
So fügen Sie Symbole und Smileys mit dem Phonepad ein:<br />
1 Wenn das Phonepad geöffnet ist, tippen Sie auf . Ein Raster mit Symbolen und<br />
Smileys wird angezeigt.<br />
2 Blättern Sie nach oben oder unten, um weitere Optionen anzuzeigen. Tippen Sie<br />
zum Auswählen auf ein Symbol oder einen Smiley.<br />
Einstellungen für Tastatur und Phonepad<br />
Sie können die Einstellungen für die Bildschirmtastatur und das Phonepad wählen, wie<br />
etwa die Eingabesprache und die automatische Korrektur.<br />
So greifen Sie auf die Einstellungen für die Tastatur und das Phonepad zu:<br />
• Wenn Sie Text über die Bildschirmtastatur oder das Phonepad eingeben, tippen<br />
Sie auf . Wenn Sie mehr als eine Eingabesprache ausgewählt haben, berühren<br />
und halten Sie stattdessen .<br />
So ändern Sie die Eingabesprache bei Verwendung der Bildschirmtastatur oder<br />
des Phonepad:<br />
1 Tippen Sie bei der Texteingabe auf , oder berühren und halten Sie , wenn<br />
bereits mehr als eine Eingabesprache ausgewählt ist.<br />
2 Tippen Sie auf Eingabesprachen, und wählen Sie die Sprachen für die<br />
Texteingabe.<br />
3 Wenn Sie mehr als eine Eingabesprache ausgewählt haben, tippen Sie auf ,<br />
um zwischen den ausgewählten Eingabesprachen zu wechseln.<br />
29<br />
Dies ist eine Internetversion dieser Publikation. © Druckausgabe nur für den privaten Gebrauch.
So wechseln Sie die Tastatur:<br />
1 Wenn Sie Text eingeben, ziehen Sie die Statusleiste nach unten, um das<br />
Benachrichtigungsfenster zu öffnen.<br />
2 Tippen Sie auf Eingabemethode auswählen, und wählen Sie eine Option.<br />
Einstellungen für die Texteingabe<br />
Bei der Texteingabe über die Bildschirmtastatur oder das Phonepad können Sie auf ein<br />
Menü mit Texteingabeeinstellungen zugreifen, über das Sie die Textvorschlagsoptionen<br />
einstellen können. Beispielsweise können Sie im Telefon Folgendes festlegen: die<br />
Darstellung von Wortalternativen, die Korrektur von Wörtern bei der Eingabe oder die<br />
Aktivierung der Texteingabeanwendung zum Speichern der von Ihnen neu eingegebenen<br />
Wörter.<br />
So ändern Sie die Texteingabeeinstellungen:<br />
1 Wenn Sie Text über die Bildschirmtastatur oder das Phonepad eingeben, tippen<br />
Sie auf , oder berühren und halten Sie .<br />
2 Tippen Sie auf Einstellungen für Texteingabe.<br />
3 Wählen Sie die gewünschten Einstellungen.<br />
Anpassen des Telefons<br />
Passen Sie das Telefon an Ihre Anforderungen an, indem Sie beispielsweise persönliche<br />
Einstellungen für Rufton, Telefonsprache und Datenschutz festlegen.<br />
Einstellen der Lautstärke<br />
Sie können die Klingeltonlautstärke für Anrufe und Benachrichtigungen und die<br />
Lautstärke für die Musik- und Videowiedergabe einstellen.<br />
So passen Sie die Ruftonlautstärke mit der Lautstärketaste an:<br />
• Drücken Sie die Lautstärketaste aufwärts oder abwärts.<br />
So passen Sie die Lautstärke der abgespielten Medien mit der Lautstärketaste an:<br />
• Wenn Sie Musik hören oder ein Video anzeigen, drücken Sie die Lautstärketaste<br />
oben oder unten.<br />
Anpassung der Soundeinstellungen<br />
Sie können die Soundeinstellungen an Ihrem Telefon einstellen. Sie können Ihr Telefon in<br />
den Lautlosmodus stellen, damit es nicht klingelt, wenn Sie zum Beispiel gerade in einem<br />
Meeting sind.<br />
So schalten Sie das Telefon stumm:<br />
1 Tippen Sie auf der Startbildschirm auf .<br />
2 Tippen Sie auf Einstellung. > Töne.<br />
3 Wählen Sie Lautlosmodus und anschließend Ton aus.<br />
So stellen Sie den Vibrationsmodus des Telefons ein:<br />
1 Tippen Sie auf der Startbildschirm auf .<br />
2 Tippen Sie auf Einstellung. > Töne.<br />
3 Wählen Sie Lautlosmodus und anschließend Vibration.<br />
Sie können auch auf im Menü Telefonoptionen tippen, um den Vibrationsmodus des<br />
Telefons einzustellen. Um auf das Telefonoptionen Menü zuzugreifen, halten Sie die<br />
Einschalttaste gedrückt.<br />
30<br />
Dies ist eine Internetversion dieser Publikation. © Druckausgabe nur für den privaten Gebrauch.
So legen Sie den Vibrations- und Klingelmodus des Telefons fest<br />
1 Tippen Sie auf der Startbildschirm auf .<br />
2 Tippen Sie auf Einstellung. > Töne.<br />
3 Wählen Sie Lautlosmodus und anschließend Aus.<br />
4 Aktivieren Sie das Kontrollkästchen Vibrieren und klingeln.<br />
So verbessern Sie die Lautstärke des Lautsprechers:<br />
1 Tippen Sie auf der Startbildschirm auf .<br />
2 Tippen Sie auf Einstellung. > Töne.<br />
3 Markieren Sie das Kontrollkästchen xLOUD.<br />
Zeit und Datum<br />
Sie können die Zeit und das Datum im Telefon ändern.<br />
So stellen Sie das Datum manuell ein:<br />
1 Tippen Sie auf der Startbildschirm auf .<br />
2 Tippen Sie auf Einstellung. > Datum & Uhrzeit.<br />
3 Deaktivieren Sie das Kontrollkästchen Autom. Datum/Uhrzeit, falls es aktiviert ist.<br />
4 Tippen Sie auf Datum festlegen.<br />
5 Blättern Sie nach oben und unten, um das Datum einzustellen.<br />
6 Tippen Sie auf Speichern.<br />
So stellen Sie die Uhrzeit manuell ein:<br />
1 Tippen Sie auf der Startbildschirm auf .<br />
2 Tippen Sie auf Einstellung. > Datum & Uhrzeit.<br />
3 Deaktivieren Sie das Kontrollkästchen Autom. Datum/Uhrzeit, falls es aktiviert ist.<br />
4 Tippen Sie auf Uhrzeit festlegen.<br />
5 Blättern Sie nach oben oder unten, um die Stunden und Minuten einzustellen.<br />
6 Blättern Sie ggf. nach oben, um zu AM oder PM zu wechseln.<br />
7 Tippen Sie auf Speichern.<br />
So stellen Sie die Zeitzone ein:<br />
1 Tippen Sie auf der Startbildschirm auf .<br />
2 Tippen Sie auf Einstellung. > Datum & Uhrzeit.<br />
3 Deaktivieren Sie das Kontrollkästchen Autom. Datum/Uhrzeit, falls es aktiviert ist.<br />
4 Tippen Sie auf Zeitzone auswählen.<br />
5 Wählen Sie eine Option.<br />
So stellen Sie das Datumsformat ein:<br />
1 Tippen Sie auf der Startbildschirm auf .<br />
2 Tippen Sie auf Einstellung. > Datum & Uhrzeit > Datumsformat.<br />
3 Wählen Sie eine Option.<br />
Ruftoneinstellungen<br />
So stellen Sie einen Rufton für das Telefon ein:<br />
1 Tippen Sie auf der Startbildschirm auf .<br />
2 Tippen Sie auf Einstellung. > Töne > Klingelton.<br />
3 Wählen Sie einen Rufton.<br />
4 Tippen Sie auf Fertig.<br />
So aktivieren Sie MFV-Töne:<br />
1 Tippen Sie auf der Startbildschirm auf .<br />
2 Tippen Sie auf Einstellung. > Töne.<br />
3 Aktivieren Sie die Kontrollkästchen Wähltastentöne und Töne bei Berührung.<br />
31<br />
Dies ist eine Internetversion dieser Publikation. © Druckausgabe nur für den privaten Gebrauch.
So wählen Sie einen Benachrichtigungston:<br />
1 Tippen Sie auf der Startbildschirm auf .<br />
2 Tippen Sie auf Einstellung. > Töne > Standardbenachrichtigung.<br />
3 Wählen Sie einen Benachrichtigungston.<br />
4 Tippen Sie auf Fertig.<br />
Bildschirmeinstellungen<br />
So passen Sie die Bildschirmhelligkeit an:<br />
1 Tippen Sie auf der Startbildschirm auf .<br />
2 Tippen Sie auf Einstellung. > Display > Helligkeit.<br />
3 Ziehen Sie den Schieber, um die Helligkeit einzustellen.<br />
4 Tippen Sie auf OK.<br />
Die Helligkeitsstufe wirkt sich auf die Akkuleistung aus. Tipps zur Verbesserung der<br />
Akkuleistung finden Sie im Abschnitt Optimieren der Akkuleistung auf der Seite 15.<br />
So stellen Sie die Bildschirmvibration ein:<br />
1 Tippen Sie auf der Startbildschirm auf .<br />
2 Tippen Sie auf Einstellung. > Töne.<br />
3 Aktivieren Sie das Kontrollkästchen Bei Berührung vibrieren. Der Bildschirm<br />
vibriert nun, wenn Sie auf Bildschirmtasten und bestimmte Anwendungen tippen.<br />
So stellen Sie die Wartezeit ein, bis sich der Bildschirm ausschaltet:<br />
1 Tippen Sie auf der Startbildschirm auf .<br />
2 Tippen Sie auf Einstellung. > Display > Ruhezustand.<br />
3 Wählen Sie eine Option.<br />
Drücken Sie kurz die Einschalttaste , um den Bildschirm schnell auszuschalten.<br />
So halten Sie beim Laden des Telefons den Bildschirm geöffnet:<br />
1 Tippen Sie auf der Startbildschirm auf .<br />
2 Tippen Sie auf Einstellung. > Entwickleroptionen.<br />
3 Markieren Sie das Kontrollkästchen Aktiv lassen.<br />
Telefonsprache<br />
Sie können eine Sprache auswählen, die im Telefon verwendet werden soll.<br />
So ändern Sie die Telefonsprache:<br />
1 Tippen Sie auf der Startbildschirm auf .<br />
2 Tippen Sie auf Einstellung. > Sprache & Eingabe > Sprache.<br />
3 Wählen Sie eine Option.<br />
Wenn Sie die falsche Sprache gewählt haben und daher die Menübezeichnungen nicht lesen<br />
können, tippen Sie auf das Einstellung.-Symbol . Wählen Sie dann den Eintrag neben ,<br />
und wählen Sie den ersten Eintrag im folgenden Menü. Sie können die gewünschte Sprache<br />
wählen.<br />
Flugmodus<br />
Die Sende-/Empfangskomponenten Ihres Telefons für Mobilfunknetz und Radio bleiben<br />
im Flugmodus ausgeschaltet, um Störungen empfindlicher Geräte zu vermeiden. Es ist<br />
allerdings nach wie vor möglich, Spiele auszuführen, Musik zu hören, Videos<br />
anzuschauen und anderen Inhalt aufzurufen, sofern sich diese Daten auf der<br />
Speicherkarte oder dem internen Speicher befinden. Bei aktivierten Alarmen können Sie<br />
sich ebenfalls durch Alarme benachrichtigen lassen.<br />
Die Aktivierung des Flugmodus reduziert den Stromverbrauch.<br />
32<br />
Dies ist eine Internetversion dieser Publikation. © Druckausgabe nur für den privaten Gebrauch.
So schalten Sie den Flugmodus ein:<br />
1 Tippen Sie auf der Startbildschirm auf .<br />
2 Tippen Sie auf Einstellung. > Mehr....<br />
3 Aktivieren Sie das Kontrollkästchen Flugmodus.<br />
Sie können auch Flugmodus aus dem Menü Telefonoptionen wählen. Um auf das Menü<br />
Telefonoptionen zuzugreifen, halten Sie die Einschalttaste gedrückt.<br />
Speicher<br />
Sie können Daten auf einer Speicherkarte, im internen Speicher des Telefons und im<br />
Telefonspeicher speichern. Musik, Videoclips und Fotos werden auf der Speicherkarte<br />
oder im internen Speicher gespeichert, während Anwendungen, Kontakte und<br />
Nachrichten im Telefonspeicher gespeichert werden.<br />
Sie können einige Anwendungen aus dem Telefonspeicher in den internen Speicher<br />
verschieben.<br />
So verschieben Sie eine Anwendung in den internen Speicher des Telefons:<br />
1 Tippen Sie auf der Startbildschirm auf .<br />
2 Tippen Sie auf Einstellung. > Apps.<br />
3 Wählen Sie die Anwendung, die in den interner Speicher verschoben werden soll.<br />
4 Tippen Sie auf In internen Speicher verschieben.<br />
Manche Anwendungen können nicht vom Telefonspeicher in den internen Speicher<br />
verschoben werden.<br />
Speicherkarte<br />
Die Speicherkarte müssen Sie ggf. separat erwerben.<br />
Das Telefon unterstützt microSD-Speicherkarten, die für Mediendaten verwendet<br />
werden. Diese Karte kann auch als übertragbare Speicherkarte mit anderen kompatiblen<br />
Geräten genutzt werden.<br />
Formatieren der Speicherkarte<br />
Sie können die Speicherkarte des Telefons formatieren, um z. B. Speicher freizugeben.<br />
Dabei werden sämtliche Daten auf der Karte gelöscht.<br />
Alle Daten auf der Speicherkarte werden beim Formatieren gelöscht. Sichern Sie alle<br />
gewünschten Daten, bevor Sie die Karte formatieren. Zum Sichern Ihrer Daten können Sie<br />
diese auf Ihren Computer kopieren. Weitere Informationen finden Sie im Kapitel Das Telefon<br />
mit einem Computer verbinden auf Seite 117.<br />
So formatieren Sie die Speicherkarte:<br />
1 Tippen Sie auf der Startbildschirm auf .<br />
2 Tippen Sie auf Einstellung. > Speicher > SD-Karte entnehmen.<br />
3 Nachdem Sie die Speicherkarte abgemeldet haben, tippen Sie auf SD-Karte<br />
löschen.<br />
33<br />
Dies ist eine Internetversion dieser Publikation. © Druckausgabe nur für den privaten Gebrauch.
Verwenden des Headsets mit dem Telefon<br />
Um optimale Leistung zu erzielen, verwenden Sie das im Lieferumfang des Telefons enthaltene<br />
Zubehör oder anderes passendes Zubehör.<br />
So verwenden Sie ein Headset:<br />
1 Verbinden Sie das Headset mit Ihrem Telefon.<br />
2 Um einen Anruf anzunehmen, drücken Sie die Rufannahmetaste.<br />
3 Um den Anruf zu beenden, drücken Sie die Rufannahmetaste.<br />
Sie können ein Headset separat erwerben, falls es nicht mit dem Telefon geliefert wird.<br />
Beim Abspielen von Musik wird die Wiedergabe unterbrochen, wenn Sie einen Anruf<br />
annehmen. Die Wiedergabe wird nach Beendigung des Anrufs fortgesetzt.<br />
Einstellungen für Internet und Nachrichtenfunktionen<br />
Für den Versand von SMS und MMS sowie für den Zugriff auf das Internet benötigen Sie<br />
eine GPRS/UMTS-Mobilfunkdatenverbindung und die richtigen Einstellungen. Es gibt<br />
verschiedene Möglichkeiten, diese Einstellungen im Telefon vorzunehmen:<br />
• Für die meisten Mobilfunknetzbetreiber sind die Einstellungen für Nachrichtenfunktionen<br />
und Internet im Telefon vorinstalliert. Sie können also sofort auf das Internet zugreifen<br />
und Nachrichten senden.<br />
• In manchen Fällen erhalten Sie beim ersten Einschalten des Telefons die Gelegenheit, die<br />
Einstellungen für Internet und Nachrichtenfunktionen herunterzuladen. Sie können diese<br />
Einstellungen auch später über das Menü Einstellung. herunterladen.<br />
• Sie können Internet- und Netzeinstellungen im Telefon jederzeit manuell hinzufügen oder<br />
ändern. Detaillierte Informationen zu den erforderlichen Einstellungen für Internet und<br />
Nachrichtenfunktionen erhalten Sie vom Netzbetreiber.<br />
So laden Sie Einstellungen für Internet und Nachrichtenfunktionen herunter:<br />
1 Tippen Sie auf der Startbildschirm auf .<br />
2 Tippen Sie auf Einstellung. > Xperia > Interneteinstellungen.<br />
So setzen Sie die Standardinterneteinstellungen zurück:<br />
1 Tippen Sie auf der Startbildschirm auf .<br />
2 Tippen Sie auf Einstellung. > Mehr... > Mobilfunknetze.<br />
3 Tippen Sie auf Zugangspunkte und drücken Sie dann .<br />
4 Tippen Sie auf Zurück auf Standardeinst..<br />
Zugriffspunktnamen<br />
Ein Zugriffspunktname wird zur Herstellung von Datenverbindungen zwischen Ihrem<br />
Telefon und dem Internet verwendet. Der Zugriffspunktname legt fest, welcher IP-<br />
Adresstyp verwendet werden soll, welche Sicherheitsmethoden angewandt werden und<br />
welche festen Verbindungen zu verwenden sind. Die Überprüfung des<br />
Zugriffspunktnamen ist hilfreich, wenn Sie über keinen Zugriff auf das Internet bzw. über<br />
keine Datenverbindung verfügen oder wenn Sie MMS empfangen.<br />
34<br />
Dies ist eine Internetversion dieser Publikation. © Druckausgabe nur für den privaten Gebrauch.
So zeigen Sie den aktuellen Zugriffspunktnamen an:<br />
1 Tippen Sie auf der Startbildschirm auf .<br />
2 Tippen Sie auf Einstellung. > Mehr... > Mobilfunknetze.<br />
3 Tippen Sie auf Zugangspunkte.<br />
Gibt es mehrere verfügbare Verbindungen, ist die aktive Netzwerkverbindung durch eine<br />
markierte Schaltfläche gekennzeichnet.<br />
So konfigurieren Sie die Einstellungen für den Zugriffspunktnamen manuell:<br />
1 Tippen Sie auf der Startbildschirm auf .<br />
2 Tippen Sie auf Einstellung. > Mehr... > Mobilfunknetze > Zugangspunkte.<br />
3 Drücken Sie .<br />
4 Tippen Sie auf Neuer APN.<br />
5 Tippen Sie auf Name, und geben Sie den Namen ein, den das neue<br />
Netzwerkprofil erhalten soll.<br />
6 Tippen Sie auf APN, und geben Sie den Namen des Zugriffspunkts ein.<br />
7 Geben Sie alle sonstigen für Ihren Netzbetreiber erforderlichen Informationen ein.<br />
8 Drücken Sie , und tippen Sie auf Speichern .<br />
Genaue Informationen zu den erforderlichen Netzwerkeinstellungen erhalten Sie vom<br />
Netzbetreiber.<br />
Steuern der Datennutzung<br />
Sie können die Menge der in einem bestimmten Zeitraum an und von Ihrem Telefon<br />
übertragenen Daten verfolgen und steuern. Beispielsweise können Sie für das Telefon<br />
Warnungen und Grenzen hinsichtlich der Datennutzung einstellen, um zusätzliche<br />
Gebühren zu vermeiden. Sie können auch die Menge der von einzelnen Anwendungen<br />
genutzten Daten beschränken.<br />
Die Anpassung von Datennutzungseinstellungen kann zwar zu einer größeren Kontrolle über<br />
die Datennutzung führen, garantiert jedoch nicht, dass zusätzliche Gebühren vollständig<br />
verhindert werden.<br />
So greifen Sie auf die Datennutzungseinstellungen zu:<br />
1 Tippen Sie auf der Startbildschirm auf .<br />
2 Tippen Sie auf Einstellung. > Datennutzung.<br />
So schalten Sie die Datenübertragung ein oder aus:<br />
1 Tippen Sie auf der Startbildschirm auf .<br />
2 Tippen Sie auf Einstellung. > Datennutzung.<br />
3 Tippen Sie zum Ausschalten der Datenübertragung auf den Ein/Aus-Schalter<br />
neben <strong>Mobile</strong> Daten bzw.<br />
Sie können die Datenübertragung auch ein- oder schalten, indem Sie das Kontrollkästchen<br />
Daten aktiviert unter Einstellung. > Mehr... > Mobilfunknetze markieren.<br />
So stellen Sie eine Warnung in Bezug auf die Datennutzung ein:<br />
1 Vergewissern Sie sich, dass die Datenübertragung eingeschaltet wurde.<br />
2 Tippen Sie auf der Startbildschirm auf .<br />
3 Tippen Sie auf Einstellung. > Datennutzung.<br />
4 Um eine Warnstufe einzustellen, ziehen Sie die Leitungen auf die gewünschten<br />
Werte. Sie erhalten eine Warnbenachrichtigung, wenn sich die Menge der<br />
übertragenen Daten dem von Ihnen eingestellten Niveau nähert.<br />
35<br />
Dies ist eine Internetversion dieser Publikation. © Druckausgabe nur für den privaten Gebrauch.
So stellen Sie eine Datennutzungsgrenze ein:<br />
1 Vergewissern Sie sich, dass die Datenübertragung eingeschaltet wurde.<br />
2 Tippen Sie auf der Startbildschirm auf .<br />
3 Tippen Sie auf Einstellung. > Datennutzung.<br />
4 Markieren Sie das Kontrollkästchen Limit für mobile Daten festlegen, sofern es<br />
noch nicht markiert ist. Tippen Sie dann auf OK.<br />
5 Um eine Datennutzungsgrenze einzustellen, ziehen Sie die Leitungen auf die<br />
gewünschten Werte.<br />
Sobald die Datennutzung das eingestellte Niveau erreicht, wird die Datenübertragung auf<br />
Ihrem Telefon automatisch ausgeschaltet.<br />
So steuern Sie die Datennutzung einzelner Anwendungen:<br />
1 Tippen Sie auf der Startbildschirm auf .<br />
2 Tippen Sie auf Einstellung. > Datennutzung.<br />
3 Tippen Sie auf die gewünschte Anwendung.<br />
4 Führen Sie die notwendigen Anpassungen vor, um die Datennutzungsgrenze zu<br />
ändern, beschränken Sie Hintergrunddaten oder beschränken Sie alle<br />
Datenübertragungen für die Anwendung.<br />
5 Um auf feinere Einstellungen für die Anwendung zuzugreifen, tippen Sie auf App-<br />
Einstellungen anzeigen und nehmen Sie die gewünschten Änderungen vor.<br />
Auf bestimmte Einstellungen einer Anwendung kann nicht immer zugegriffen werden.<br />
Die Leistung einzelner Anwendungen wird u. U. durch die Änderung entsprechender<br />
Datennutzungseinstellungen beeinflusst.<br />
Mobilfunknetzeinstellungen<br />
Ihr Telefon wechselt automatisch zwischen Mobilfunknetzen, je nachdem, welche<br />
Mobilfunknetze in einem bestimmten Bereich verfügbar sind. Sie können Ihr Telefon auch<br />
manuell so einstellen, dass es auf einen bestimmten Mobilfunknetztyp zugreift, wie zum<br />
Beispiel WCDMA oder GSM.<br />
So wählen Sie einen Netzwerktyp:<br />
1 Tippen Sie auf der Startbildschirm auf .<br />
2 Tippen Sie auf Einstellung. > Mehr... > Mobilfunknetze.<br />
3 Tippen Sie auf Netzwerkmodus.<br />
4 Wählen Sie einen Netzwerktyp.<br />
So wählen Sie manuell ein anderes Netz:<br />
1 Tippen Sie auf der Startbildschirm auf .<br />
2 Tippen Sie auf Einstellung. > Mehr... > Mobilfunknetze > Netzbetreiber.<br />
3 Tippen Sie auf Suchmodus.<br />
4 Wenn ein Popup-Fenster angezeigt wird, tippen Sie auf Manuell.<br />
5 Wählen Sie ein Netz.<br />
Bei manueller Wahl eines Netzes sucht Ihr Telefon nicht nach anderen Netzen, auch wenn Sie<br />
sich außer Reichweite des manuell gewählten Netzes begeben.<br />
So aktivieren Sie die automatische Netzwahl:<br />
1 Tippen Sie auf der Startbildschirm auf .<br />
2 Tippen Sie auf Einstellung. > Mehr... > Mobilfunknetze > Netzbetreiber.<br />
3 Tippen Sie auf Suchmodus.<br />
4 Tippen Sie auf Automatisch.<br />
Ausschalten von Datenübertragungen<br />
Sie können alle Datenverbindungen des Telefons über 2G/3G-Netze deaktivieren, um<br />
das unerwünschte Herunterladen von Daten sowie Synchronisierungen zu verhindern.<br />
36<br />
Dies ist eine Internetversion dieser Publikation. © Druckausgabe nur für den privaten Gebrauch.
Detaillierte Informationen zu den Tarifen für Datenübertragungen im Rahmen Ihres<br />
Teilnehmerzugangs erhalten Sie ggf. vom Netzbetreiber.<br />
Nach Ausschalten der Datenübertragung können Sie nach wie vor Wi-Fi®- und Bluetooth-<br />
Verbindungen nutzen. Sie können auch MMS senden und empfangen.<br />
So deaktivieren Sie alle Datenübertragungen:<br />
1 Tippen Sie auf der Startbildschirm auf .<br />
2 Tippen Sie auf Einstellung. > Mehr... > Mobilfunknetze.<br />
3 Heben Sie die Markierung für das Kontrollkästchen Daten aktiviert auf.<br />
Daten-Roaming<br />
Abhängig von Ihrem Netzbetreiber können mobile 2G/3G-Datenverbindungen eventuell<br />
außerhalb Ihres Heimatnetzes hergestellt werden (Roaming). Für die Datenübertragung<br />
fallen eventuell zusätzliche Kosten an. Weitere Informationen sind vom Netzbetreiber<br />
erhältlich.<br />
Einige Anwendungen verwenden möglicherweise ohne weitere Benachrichtigung die<br />
Internetverbindung in Ihrem Heimatnetz, zum Beispiel beim Senden von Such- und<br />
Synchronisierungsanforderungen. Für das Daten-Roaming können zusätzliche Gebühren<br />
anfallen. Setzen Sie sich mit dem Dienstanbieter in Verbindung.<br />
So aktivieren Sie Daten-Roaming:<br />
1 Tippen Sie auf der Startbildschirm auf .<br />
2 Tippen Sie auf Einstellung. > Mehr... > Mobilfunknetze.<br />
3 Markieren Sie das Kontrollkästchen Daten-Roaming.<br />
Es ist nicht möglich, Daten-Roaming bei deaktivierten Datenverbindungen zu aktivieren.<br />
37<br />
Dies ist eine Internetversion dieser Publikation. © Druckausgabe nur für den privaten Gebrauch.
Anrufen<br />
Notrufe<br />
Das Telefon unterstützt internationale Notrufnummern (z. B. 112 und 911). Diese<br />
Nummern können also normalerweise in allen Ländern für Notrufe genutzt werden, auch<br />
wenn keine SIM-Karte eingelegt ist. Voraussetzung ist nur, dass sich ein Netz in<br />
Reichweite befindet.<br />
So tätigen Sie einen Notruf:<br />
1 Tippen Sie auf der Startbildschirm auf .<br />
2 Tippen Sie auf Telefon.<br />
3 Geben Sie die Notrufnummer ein, und tippen Sie auf Anruf. Tippen Sie auf , um<br />
eine Ziffer zu löschen.<br />
Wenn keine SIM-Karte eingelegt ist oder ausgehende Anrufe gesperrt wurden, können Sie<br />
Notrufe tätigen.<br />
So tätigen Sie einen Notruf bei gesperrter SIM-Karte:<br />
1 Tippen Sie auf Notruf.<br />
2 Geben Sie die Notrufnummer ein, und tippen Sie auf Anruf. Tippen Sie auf , um<br />
eine Ziffer zu löschen.<br />
Anrufverwaltung<br />
Sie können einen Anruf tätigen, indem Sie eine Rufnummer manuell wählen, auf eine in<br />
der Kontaktliste Ihres Telefons gespeicherte Nummer tippen oder indem Sie auf die<br />
Rufnummer in Ihrer Anrufprotokoll-Ansicht tippen. Sie können auch die intelligente<br />
Wählfunktion verwenden, um schnell nach Rufnummern aus Ihrer Kontaktliste und<br />
Anrufprotokollen zu suchen.<br />
So tätigen Sie einen Anruf durch die Wahl einer Rufnummer:<br />
1 Tippen Sie auf der Startbildschirm auf .<br />
2 Tippen Sie auf Telefon.<br />
3 Geben Sie die Nummer des Empfängers ein, und tippen Sie auf Anruf. Tippen Sie<br />
auf , um eine Ziffer zu löschen.<br />
So tätigen Sie einen Anruf mithilfe der intelligenten Wählfunktion:<br />
1 Tippen Sie auf der Startbildschirm auf .<br />
2 Tippen Sie auf Telefon.<br />
3 Geben Sie über die Wähltastatur die Buchstaben oder Zahlen ein, die dem<br />
anzurufenden Kontakt entsprechen. Bei der Eingabe der einzelnen Buchstaben<br />
oder Zahlen wird eine Liste möglicher Treffer angezeigt.<br />
4 Tippen Sie auf den anzurufenden Kontakt.<br />
So beenden Sie einen Anruf:<br />
• Tippen Sie auf Anruf beenden.<br />
So tätigen Sie einen Auslandsanruf:<br />
1 Tippen Sie auf der Startbildschirm auf .<br />
2 Tippen Sie auf Telefon.<br />
3 Berühren und halten Sie 0, bis ein Pluszeichen (+) angezeigt wird.<br />
4 Geben Sie die Landeskennzahl, Ortsnetzkennzahl (ohne führende Null) und<br />
Rufnummer ein, und tippen Sie auf Anruf.<br />
38<br />
Dies ist eine Internetversion dieser Publikation. © Druckausgabe nur für den privaten Gebrauch.
So nehmen Sie einen Anruf an:<br />
• Ziehen Sie den über den Bildschirm nach rechts.<br />
Wenn Sie normale Kopfhörer ohne Mikrofon verwenden, müssen Sie die Kopfhörer vom<br />
Headset-Anschluss abziehen, um einen eingehenden Anruf zu beantworten.<br />
So weisen Sie einen Anruf ab:<br />
• Ziehen Sie in den linken Bildschirmbereich.<br />
So weisen Sie einen zweiten Anruf ab:<br />
• Drücken Sie während eines Anrufs Besetzt, wenn Sie wiederholt Signaltöne<br />
hören.<br />
So ändern Sie die Lautstärke des Lautsprechers während eines Anrufs:<br />
• Drücken Sie die Lautstärketaste oben oder unten.<br />
So schalten Sie den Lautsprecher während eines Anrufs ein:<br />
• Tippen Sie auf .<br />
So schalten Sie das Mikrofon während eines Anrufs stumm:<br />
• Tippen Sie auf .<br />
So aktivieren Sie den Bildschirm während eines Anrufs:<br />
• Drücken Sie .<br />
So geben Sie Nummern während eines Anrufs ein:<br />
1 Tippen Sie während eines Anrufs auf . Ein Tastenfeld wird angezeigt.<br />
2 Geben Sie die Nummern ein.<br />
So schalten Sie den Klingelton für einen ankommenden Anruf stumm:<br />
• Drücken Sie die Lautstärketaste, wenn ein Anruf eingeht.<br />
Kürzliche Anrufe<br />
Im Anrufprotokoll können Sie kürzlich unbeantwortete , empfangene und gewählte<br />
Anrufe anzeigen.<br />
So zeigen Sie Ihre unbeantworteten Anrufe an:<br />
1 Bei unbeantworteten Anrufen wird in der Statusleiste angezeigt. Ziehen Sie die<br />
Statusleiste nach unten.<br />
2 Tippen Sie auf Entgangener Anruf.<br />
So rufen Sie eine Nummer aus Ihrem Anrufprotokoll an:<br />
1 Tippen Sie auf der Startbildschirm auf .<br />
2 Tippen Sie auf Telefon. Das Anrufprotokoll wird im oberen Bildschirmbereich<br />
geöffnet.<br />
3 Wenn Sie eine Nummer direkt anrufen möchten, tippen Sie auf die Nummer.<br />
Wenn Sie eine Nummer vor dem Anrufen bearbeiten möchten, berühren und<br />
halten Sie die gewünschte Nummer. Tippen Sie anschließend auf Nummer vor<br />
Anruf bearbeiten.<br />
Sie können eine Nummer auch anrufen, indem Sie auf > Rückruf tippen.<br />
39<br />
Dies ist eine Internetversion dieser Publikation. © Druckausgabe nur für den privaten Gebrauch.
So fügen Sie Ihren Kontakten eine Nummer aus dem Anrufprotokoll hinzu:<br />
1 Tippen Sie auf der Startbildschirm auf .<br />
2 Tippen Sie auf Telefon. Das Anrufprotokoll wird im oberen Bildschirmbereich<br />
geöffnet.<br />
3 Berühren und halten Sie die Nummer. Tippen Sie dann auf Zu Kontakten<br />
hinzufügen.<br />
4 Tippen Sie auf den gewünschten Kontakt oder auf Neuen Kontakt erstellen.<br />
5 Bearbeiten Sie die Kontaktdaten, und tippen Sie auf Fertig.<br />
Mailbox<br />
Wenn Ihr Teilnehmerzugang einen Mailbox-Dienst umfasst, können Anrufer eine<br />
Sprachnachricht hinterlassen, während Sie nicht in der Lage sind, Anrufe anzunehmen.<br />
Die Mailbox-Nummer ist normalerweise auf der SIM-Karte gespeichert. Ist dies nicht der<br />
Fall, erhalten Sie sie bei Ihrem Dienstanbieter. Sie können die Nummer dann manuell<br />
eingeben.<br />
So geben Sie die Mailbox-Nummer ein:<br />
1 Tippen Sie auf der Startbildschirm auf .<br />
2 Tippen Sie auf Einstellung. > Anrufeinstellungen > Mailbox-Einstellungen ><br />
Mailboxnummer.<br />
3 Geben Sie die Mailbox-Nummer ein.<br />
4 Tippen Sie auf OK.<br />
So rufen Sie den Mailboxdienst an:<br />
1 Tippen Sie auf der Startbildschirm auf .<br />
2 Tippen Sie auf Telefon.<br />
3 Berühren und halten Sie die 1.<br />
Mehrere Anrufe<br />
Falls Sie die Anklopf-Funktion aktiviert haben, können Sie mehrere Anrufe gleichzeitig<br />
führen. Bei aktivierter Funktion werden Sie mit einem Signalton auf einen weiteren<br />
eingehenden Anruf hingewiesen.<br />
So aktivieren und deaktivieren Sie die Anklopffunktion:<br />
1 Tippen Sie auf der Startbildschirm auf .<br />
2 Tippen Sie auf Einstellungen > Anrufeinstellungen > Zusätzliche<br />
Einstellungen.<br />
3 Um die Anklopffunktion zu aktivieren oder zu deaktivieren, tippen Sie auf<br />
Anklopfen.<br />
So nehmen Sie einen weiteren Anruf an und beenden den aktiven Anruf:<br />
• Tippen Sie während eines Anrufs auf Anruf beenden und antworten, wenn Sie<br />
wiederholt Signaltöne hören.<br />
So nehmen Sie einen weiteren Anruf an und setzen den aktuellen Anruf auf<br />
Halteposition:<br />
• Sobald Sie während eines Anrufs wiederholt Signaltöne hören, tippen Sie auf<br />
Annehmen.<br />
So tätigen Sie einen zweiten Anruf:<br />
1 Tippen Sie während eines Anrufs auf .<br />
2 Geben Sie die Nummer des Empfängers ein, und tippen Sie auf .<br />
3 Wenn der Empfänger antwortet, wird der erste Anruf auf Halteposition gesetzt.<br />
Dieselbe Vorgehensweise gilt für folgende Anrufe.<br />
40<br />
Dies ist eine Internetversion dieser Publikation. © Druckausgabe nur für den privaten Gebrauch.
So wechseln Sie zwischen mehreren Anrufen:<br />
• Tippen Sie auf die gewünschte Nummer oder den gewünschten Kontakt, um zu<br />
einem anderen Anruf zu wechseln und den aktuellen Anruf auf Halteposition zu<br />
setzen.<br />
So beenden Sie den aktuellen Anruf und kehren zum nächsten Anruf auf<br />
Halteposition zurück:<br />
• Tippen Sie auf .<br />
Telefonkonferenzen<br />
Eine Telefonkonferenz bzw. ein Gruppenanruf ermöglicht ein Telefongespräch mit zwei<br />
oder mehreren Personen.<br />
So führen Sie eine Telefonkonferenz:<br />
1 Tippen Sie während eines Anrufs auf .<br />
2 Wählen Sie die Nummer des zweiten Teilnehmers, und tippen Sie auf .<br />
3 Wenn der zweite Empfänger antwortet, wird der erste Anruf auf Halteposition<br />
gesetzt.<br />
4 Tippen Sie auf .<br />
Wiederholen Sie die Schritte 1 bis 4, um weitere Teilnehmer hinzuzufügen.<br />
So führen Sie ein privates Gespräch mit einem Teilnehmer einer Telefonkonferenz:<br />
1 Tippen Sie während einer aktiven Telefonkonferenz auf die Taste, die der Anzahl<br />
der Teilnehmer entspricht. Wenn beispielsweise drei Teilnehmer an dem Gespräch<br />
beteiligt sind, tippen Sie auf 3 Teilnehmer.<br />
2 Tippen Sie auf den Namen des Teilnehmers, mit dem Sie privat sprechen<br />
möchten.<br />
3 Wenn Sie das private Gespräch beenden und zur Telefonkonferenz zurückkehren<br />
möchten, tippen Sie auf .<br />
So entfernen Sie einen Teilnehmer aus einer Telefonkonferenz:<br />
1 Tippen Sie während einer aktiven Telefonkonferenz auf die Taste, die der Anzahl<br />
der Teilnehmer entspricht. Tippen Sie beispielsweise auf 3 Teilnehmer, wenn es<br />
drei Teilnehmer gibt.<br />
2 Tippen Sie neben dem Teilnehmer, den Sie entfernen möchten, auf .<br />
So beenden Sie eine Telefonkonferenz:<br />
• Tippen Sie während der Telefonkonferenz auf Telefonkonferenz beenden.<br />
Anrufeinstellungen<br />
Anrufe sperren<br />
Sie können alle ein- und ausgehenden Anrufe oder einzelne Kategorien sperren. Wenn<br />
Sie die Anrufsperre zum ersten Mal verwenden, müssen Sie Ihren PUK (Personal<br />
Unblocking Key) eingeben und ein neues Kennwort auswählen, um die Funktion zu<br />
aktivieren.<br />
So sperren Sie ein- oder ausgehende Anrufe<br />
1 Tippen Sie auf der Startbildschirm auf .<br />
2 Tippen Sie auf Einstellung. > Anrufeinstellungen > Anrufsperre.<br />
3 Wählen Sie eine Option.<br />
4 Geben Sie das Kennwort ein, und tippen Sie auf Aktivier..<br />
41<br />
Dies ist eine Internetversion dieser Publikation. © Druckausgabe nur für den privaten Gebrauch.
Abweisen eines Anrufs mit einer Nachricht<br />
Sie können einen Anruf mit einer vordefinierten Nachricht abweisen. Wenn die Sie einen<br />
Anruf mit einer dieser Nachrichten abweisen, wird die Nachricht automatisch an den<br />
Anrufer gesendet und auf Ihrem Telefon gespeichert.<br />
Sechs Nachrichten sind im Telefon vordefiniert. Sie können aus diesen vordefinierten<br />
Nachrichten wählen, die sich bei Bedarf auch bearbeiten lassen.<br />
So weisen Sie einen Anruf mit einer vordefinierten Nachricht ab:<br />
• Ziehen Sie Mit Nachricht ablehnen nach oben und wählen Sie dann eine<br />
Nachricht.<br />
So weisen Sie einen zweiten Anruf mit einer vordefinierten Nachricht ab:<br />
• Wenn Sie während eines Anrufs wiederholt Signaltöne hören, ziehen Sie Mit<br />
Nachricht ablehnen nach oben und wählen Sie eine Nachricht.<br />
So bearbeiten Sie die zum Abweisen eines Anrufs verwendete Nachricht:<br />
1 Tippen Sie auf der Startbildschirm auf .<br />
2 Tippen Sie auf Einstellung. > Anrufeinstellungen > Anruf mit Nachricht<br />
ablehnen.<br />
3 Tippen Sie auf die zu bearbeitende Nachricht und führen Sie dann die<br />
erforderlichen Änderungen durch.<br />
4 Tippen Sie auf OK, wenn Sie fertig sind.<br />
Weiterleiten von Anrufen<br />
Sie können Anrufe beispielsweise an eine andere Telefonnummer oder an einen<br />
Anrufbeantwortungsdienst weiterleiten.<br />
So leiten Sie Anrufe weiter:<br />
1 Tippen Sie auf der Startbildschirm auf .<br />
2 Tippen Sie auf Einstellung. > Anrufeinstellungen > Anrufweiterleitung.<br />
3 Wählen Sie eine Option.<br />
4 Geben Sie die Nummer ein, an die Anrufe weitergeleitet werden sollen, und tippen<br />
Sie auf Aktivier..<br />
So schalten Sie die Rufweiterleitung aus:<br />
1 Tippen Sie auf der Startbildschirm auf .<br />
2 Tippen Sie auf Einstellung. > Anrufeinstellungen > Anrufweiterleitung.<br />
3 Wählen Sie eine Option aus, und tippen Sie auf Deakt..<br />
Anzeigen oder Verbergen der Telefonnummer<br />
Sie können auswählen, ob Ihre Telefonnummer auf Geräten Ihres Gesprächspartners<br />
angezeigt oder verborgen werden soll.<br />
So zeigen Sie Ihre Rufnummer an oder blenden sie aus:<br />
1 Tippen Sie auf der Startbildschirm auf .<br />
2 Tippen Sie auf Einstellung. > Anrufeinstellungen > Zusätzliche Einstellungen ><br />
Anrufer-ID:.<br />
Nummern für die feste Rufnummernwahl<br />
Wenn Sie einen PIN2-Code von Ihrem Dienstanbieter erhalten haben, können Sie<br />
ausgehende Anrufe über eine Liste von Nummern für die feste Rufnummernwahl (FDN,<br />
Fixed Dialing Numbers) beschränken.<br />
42<br />
Dies ist eine Internetversion dieser Publikation. © Druckausgabe nur für den privaten Gebrauch.
So aktivieren oder deaktivieren Sie die feste Rufnummernwahl:<br />
1 Tippen Sie auf der Startbildschirm auf .<br />
2 Tippen Sie auf Einstellung. > Anrufeinstellungen > Anrufbegrenzung.<br />
3 Tippen Sie auf FDN aktivieren oder FDN deaktivieren.<br />
4 Geben Sie Ihre PIN2 ein, und tippen Sie auf OK.<br />
So greifen Sie auf die Liste akzeptierter Gesprächspartner zu:<br />
1 Tippen Sie auf der Startbildschirm auf .<br />
2 Tippen Sie auf Einstellung. > Anrufeinstellungen > Anrufbegrenzung ><br />
Anrufbegrenzung.<br />
43<br />
Dies ist eine Internetversion dieser Publikation. © Druckausgabe nur für den privaten Gebrauch.
Kontakte<br />
Verwenden Sie die Kontaktdatenanwendung, um alle Rufnummern, E-Mail-Adressen und<br />
andere Kontaktdaten zentral an einem Ort zu speichern und zu verwalten. Tippen Sie<br />
einfach auf einen Kontakt, um alle Kommunikationen zu diesem Kontakt in einer<br />
einfachen Übersicht anzuzeigen.<br />
Sie können dem Telefon neue Kontaktdaten hinzufügen und diese mit den Kontaktdaten<br />
Ihres Google-Kontos, Microsoft ® Exchange ActiveSync ® -Kontos oder anderen Konten<br />
mit unterstützter Synchronisierung synchronisieren. Die Kontaktdatenanwendung erstellt<br />
automatisch neue Einträge und hilft Ihnen beim Abgleichen von Daten wie E-Mail-<br />
Adressen mit bestehenden Einträgen. Sie können diesen Vorgang auch manuell<br />
durchführen. Weitere Informationen finden Sie auf der Website<br />
www.sonymobile.com/support.<br />
Übertragung von Kontakten auf Ihr neues Telefon<br />
Es gibt mehrere Möglichkeiten, Kontakte auf Ihr neues Telefon zu übertragen. Wählen<br />
Sie eine Übertragungsmethode, die am besten zu Ihrer Situation passt.<br />
Übertragung von Kontaktdaten mithilfe eines PCs<br />
Sie können mithilfe eines PCs Kontaktdaten von Telefonen unterschiedlicher Marken<br />
übertragen, darunter iPhone, Samsung, HTC und Nokia.<br />
Sie benötigen:<br />
• Einen internetfähigen Windows®-PC<br />
• Ein USB-Kabel für Ihr altes Telefon<br />
• Ein USB-Kabel für Ihr neues Android-Telefon<br />
• Ihr altes Telefon<br />
• Ihr neues Android-Telefon<br />
Wenn Sie nicht über alle oben genannten Dinge verfügen, gehen Sie auf<br />
www.sonymobile.com/support/contacts und erfahren Sie, welche anderen Möglichkeiten zum<br />
Übertragen Ihrer Kontaktdaten Sie haben.<br />
PC Companion zum Übertragen von Kontakten verwenden<br />
Wenn Sie Kontakte auf und von einem PC übertragen, verwenden Sie die PC<br />
Companion-Anwendung. Die Anwendung ist kostenlos, und die Installationsdateien sind<br />
bereits auf Ihrem Telefon gespeichert. PC Companion bietet eine Reihe von weiteren<br />
Funktionen wie Informationen zum Aktualisieren der Telefonsoftware.<br />
44<br />
Dies ist eine Internetversion dieser Publikation. © Druckausgabe nur für den privaten Gebrauch.
So installieren Sie PC Companion:<br />
1 Neues Telefon: Schalten Sie Ihr neues Android-Telefon ein und verbinden Sie<br />
es mithilfe eines USB-Kabels mit einem PC.<br />
2 Neues Telefon: Tippen Sie auf Installier., um PC Companion auf dem PC zu<br />
installieren.<br />
3 Computer: Wenn ein Popup-Fenster erscheint, wählen Sie Run Startme.exe aus.<br />
Klicken Sie im daraufhin angezeigten neuen Popup-Fenster auf Installier, um die<br />
Installation zu starten. Befolgen Sie dann die Anweisungen, um die Installation<br />
abzuschließen.<br />
So übertragen Sie mithilfe von PC Companion Kontakte auf Ihr neues Telefon<br />
1 Achten Sie darauf, dass PC Companion auf Ihrem PC installiert ist.<br />
2 Öffnen Sie das PC Companion-Programm auf dem PC, klicken Sie auf Contacts<br />
Setup und befolgen Sie die Anweisungen, um Ihre Kontakte zu übertragen.<br />
Übertragung von Kontaktdaten mithilfe eines Apple® Mac®-<br />
Computers<br />
Um nähere Informationen darüber zu erhalten, wie Sie mit einem Mac-Computer von<br />
Apple die Kontaktdaten von Ihrem alten Telefon übertragen, gehen Sie zu<br />
www.sonymobile.com/support/contacts.<br />
Übertragung von Kontaktdaten mithilfe von Synchronisationskonten<br />
Ihr Telefon arbeitet mit beliebten Online-Synchronisationskonten wie Google Sync,<br />
Microsoft ® Exchange ActiveSync ® oder Facebook. Wenn Sie die Kontaktdaten auf<br />
Ihrem alten Telefon oder auf Ihrem Computer synchronisiert haben, können Sie Ihre<br />
Kontaktdaten über dieses Konto auf Ihr neues Telefon übertragen. Ausführlichere<br />
Informationen zur Synchronisierung erhalten Sie unter Synchronisieren von Daten auf<br />
dem Telefon auf der Seite 67.<br />
So synchronisieren Sie Ihre Telefonkontakte mit einem Synchronisierungskonto:<br />
1 Tippen Sie auf der Startbildschirm auf und dann auf .<br />
2 Drücken Sie , und tippen Sie auf Einstellungen > Konten und Synchr..<br />
3 Um ein Synchronisierungskonto einzurichten, tippen Sie auf Konto hinzufügen<br />
und folgen Sie den Bildschirmanweisungen. Wenn Sie bereits ein<br />
Synchronisierungskonto eingerichtet haben und Sie eine Synchronisierung mit<br />
diesem Konto durchführen möchten, tippen Sie auf das Konto, drücken und<br />
tippen dann auf Jetzt synchronisieren.<br />
Importieren von Kontakten von einer SIM-Karte<br />
So importieren Sie Kontakte von einer SIM-Karte:<br />
1 Tippen Sie auf der Startbildschirm auf und tippen Sie dann auf .<br />
2 Drücken Sie und tippen Sie anschließend auf Kontakte import. > SIM-Karte.<br />
3 Wenn Sie ein Synchronisierungskonto eingerichtet haben, können Sie die<br />
Kontakte der SIM-Karte unter diesem Konto hinzufügen. Als Alternative können<br />
Sie auch nur diese Kontakte im Telefon verwenden. Gehen Sie wie gewünscht<br />
vor.<br />
4 Um einen einzelnen Kontakt zu importieren, tippen Sie auf den Kontakt. Um alle<br />
Kontakte zu importieren, tippen Sie auf Alle importieren.<br />
Importieren von Kontakten von einer Speicherkarte<br />
So importieren Sie Kontakte von einer Speicherkarte:<br />
45<br />
Dies ist eine Internetversion dieser Publikation. © Druckausgabe nur für den privaten Gebrauch.
1 Tippen Sie auf der Startbildschirm auf und dann auf .<br />
2 Drücken Sie , und tippen Sie auf Kontakte import. > SD-Karte.<br />
3 Wenn Sie ein Synchronisierungskonto eingerichtet haben, können Sie die<br />
importierten Speicherkartenkontakte unter diesem Konto hinzufügen. Als<br />
Alternative können Sie auch nur die importierten Kontakte im Telefon verwenden.<br />
Gehen Sie wie gewünscht vor.<br />
4 Wenn mehr als eine vCard-Datei auf der SD-Karte vorhanden ist, wird eine Liste<br />
der Gruppen von Kontakten auf dem Telefon mit dem zugehörigen<br />
Erstellungsdatum angezeigt. Wählen Sie die zu importierende Gruppe aus.<br />
Empfangen von Kontaktdaten von anderen Geräten<br />
So empfangen Sie mit Bluetooth gesendete Kontaktdaten:<br />
1 Vergewissern Sie sich, dass Sie die Bluetooth-Funktion und -Sichtbarkeit Ihres<br />
Telefons aktiviert haben. Sie sind andernfalls nicht in der Lage, Daten von anderen<br />
Geräten zu empfangen.<br />
2 Wenn Sie aufgefordert werden, dem Empfang der Datei zuzustimmen, tippen Sie<br />
auf Akzeptieren.<br />
3 Ziehen Sie das Benachrichtigungsfenster nach unten, und tippen Sie auf die<br />
empfangene Datei, um die Kontaktdaten zu importieren.<br />
So empfangen Sie Kontakte über einen Messaging-Dienst:<br />
1 Öffnen Sie bei Erhalt einer neuen SMS, MMS oder E-Mail die Nachricht.<br />
2 Die empfangenen Kontaktdaten werden als vCard-Anhang angezeigt. Tippen Sie<br />
auf die vCard-Datei bzw. berühren und halten Sie sie, um ein Menü zum<br />
Speichern der Kontaktdaten zu öffnen.<br />
Bildschirm „Kontakte“ im Überblick<br />
1 Hier zum Erstellen eines Kontakts tippen<br />
2 Suchfeld für Kontakte<br />
3 Kontakt berühren, um Details anzuzeigen<br />
4 Alphabetische Liste für die Suche nach Kontakten<br />
5 Auf Miniatur eines Kontakts tippen, um auf das Schnellkontaktmenü zuzugreifen<br />
6 Verknüpfungsregisterkarten<br />
Verwalten von Kontakten<br />
Erstellen, bearbeiten und synchronisieren Sie Ihre Kontaktdaten in wenigen einfachen<br />
Schritten. Sie können in unterschiedlichen Konten gespeicherte Kontaktdaten auswählen<br />
und festlegen, wie diese in Ihrem Telefon angezeigt werden.<br />
46<br />
Dies ist eine Internetversion dieser Publikation. © Druckausgabe nur für den privaten Gebrauch.<br />
1<br />
2<br />
3<br />
4<br />
5<br />
6
Wenn Sie Ihre Kontakte mit mehr als einem Konto synchronisieren, ist zur Vermeidung<br />
doppelter Einträge ein Zusammenführen der Kontakte im Telefon möglich.<br />
Manche Synchronisierungsdienste, z. B. soziale Netzwerkdienste, lassen die Bearbeitung von<br />
Kontaktdetails nicht zu.<br />
So zeigen Sie Ihre Kontakte an:<br />
• Tippen Sie auf der Startbildschirm auf und dann auf . Ihre Kontakte sind hier<br />
aufgeführt.<br />
So wählen Sie, welche Kontakte in der Kontakteanwendung angezeigt werden:<br />
1 Tippen Sie auf der Startbildschirm auf und dann auf .<br />
2 Drücken Sie , und tippen Sie anschließend auf Filtern.<br />
3 Aktivieren bzw. deaktivieren Sie die gewünschten Optionen in der angezeigten<br />
Liste. Wenn Sie Ihre Kontakte mit einem Synchronisierungskonto synchronisiert<br />
haben, wird dieses Konto in der Liste angezeigt. Um die Liste verfügbarer<br />
Optionen zu erweitern, tippen Sie auf das Konto.<br />
4 Tippen Sie auf OK, wenn Sie fertig sind.<br />
So fügen Sie einen Kontakt hinzu:<br />
1 Tippen Sie auf der Startbildschirm auf und dann auf .<br />
2 Tippen Sie auf .<br />
3 Wenn Sie Ihre Kontakte mit mehr als einem Konto synchronisiert haben, wählen<br />
Sie das diesem Kontakt hinzuzufügende Konto oder tippen Sie auf<br />
Telefonkontakt, wenn Sie diesen Kontakt nur in Ihrem Telefon verwenden<br />
möchten.<br />
4 Geben Sie die gewünschten Daten des Kontakts ein oder wählen Sie sie aus.<br />
5 Tippen Sie auf Fertig, wenn Sie fertig sind.<br />
Wenn Sie ein Pluszeichen und die Landesvorwahl vor der Telefonnummer eines Kontakts<br />
hinzufügen, können Sie die Nummer auch aus anderen Ländern anrufen.<br />
So bearbeiten Sie einen Kontakt:<br />
1 Tippen Sie auf der Startbildschirm auf und dann auf .<br />
2 Berühren und halten Sie den zu bearbeitenden Kontakt und tippen Sie dann auf<br />
Kontakt bearbeiten.<br />
3 Bearbeiten Sie die gewünschten Daten. Tippen Sie auf Fertig, wenn Sie fertig<br />
sind.<br />
So verknüpfen Sie ein Bild mit einem Kontakt:<br />
1 Tippen Sie auf der Startbildschirm auf und dann auf .<br />
2 Berühren und halten Sie den zu bearbeitenden Kontakt und tippen Sie dann auf<br />
Kontakt bearbeiten.<br />
3 Tippen Sie auf , und wählen Sie die gewünschte Methode zum Hinzufügen des<br />
Kontaktbilds.<br />
4 Wenn Sie das Bild hinzugefügt haben, tippen Sie auf Fertig.<br />
Sie können einem Kontakt auch direkt aus der Galerie-Anwendung ein Bild hinzufügen.<br />
So zeigen Sie Ihre gesamte Kommunikation mit einem Kontakt an:<br />
1 Tippen Sie auf der Startbildschirm auf und dann auf .<br />
2 Tippen Sie auf den anzuzeigenden Kontakt.<br />
3 Um die Kommunikation mit dem Kontakt über andere Medien anzuzeigen, tippen<br />
Sie auf oder streichen Sie durch die Filtersymbole unten auf dem Bildschirm.<br />
47<br />
Dies ist eine Internetversion dieser Publikation. © Druckausgabe nur für den privaten Gebrauch.
So löschen Sie Kontakte:<br />
1 Tippen Sie auf der Startbildschirm auf und dann auf .<br />
2 Drücken Sie , und tippen Sie anschließend auf Kontakte löschen.<br />
3 Markieren Sie die Kontakte, die gelöscht werden sollen, oder tippen Sie auf Alle<br />
markieren, falls alle Kontakte gelöscht werden sollen.<br />
4 Tippen Sie auf Löschen > OK.<br />
So bearbeiten Sie Ihre eigenen Kontaktdaten:<br />
1 Tippen Sie auf der Startbildschirm auf und dann auf .<br />
2 Berühren und halten Sie Benutzer oben in der Kontaktliste und tippen Sie dann<br />
auf Kontakt bearbeiten.<br />
3 Geben Sie die neuen Daten ein, oder nehmen Sie die gewünschten Änderungen<br />
vor.<br />
4 Tippen Sie auf Fertig, wenn Sie fertig sind.<br />
Vermeiden doppelter Einträge in der Kontakteanwendung<br />
Wenn Sie Kontakte mit einem neuen Konto synchronisieren oder Kontaktdaten<br />
anderweitig importieren, besteht die Möglichkeit doppelter Einträge in der<br />
Kontakteanwendung. In einem solchen Fall können Sie die doppelten Einträge zu einem<br />
Eintrag zusammenführen. Sollten Sie Einträge versehentlich zusammenführen, können<br />
Sie sie später wieder trennen.<br />
So verknüpfen Sie Kontakte:<br />
1 Tippen Sie auf der Startbildschirm auf und dann auf .<br />
2 Berühren und halten Sie den Kontakt, der mit einem anderen Kontakt verknüpft<br />
werden soll. Tippen Sie dann auf Kontakt verknüpfen.<br />
3 Tippen Sie in der angezeigten Liste auf den Kontakt, dessen Daten mit dem ersten<br />
Kontakt zusammengeführt werden sollen, und tippen Sie zur Bestätigung auf OK.<br />
Die Daten des ersten Kontakts werden mit dem zweiten Kontakt<br />
zusammengeführt, und der erste Kontakt wird nicht länger in der Kontaktliste<br />
angezeigt.<br />
So trennen Sie verknüpfte Kontakte:<br />
1 Tippen Sie auf der Startbildschirm auf und dann auf .<br />
2 Berühren und halten Sie den verknüpften Kontakt, und tippen Sie dann auf<br />
Kontakt bearbeiten.<br />
3 Tippen Sie auf Kontaktverkn. aufh..<br />
4 Tippen Sie auf OK.<br />
Favoriten<br />
Sie können Kontakte als Favoriten markieren, um über die Anwendung Kontakte schnell<br />
auf diese Kontakte zugreifen zu können.<br />
So markieren Sie einen Kontakt als Favoriten oder heben die Markierung auf:<br />
1 Tippen Sie auf der Startbildschirm auf und dann auf .<br />
2 Tippen Sie auf den Kontakt, den Sie als Favoriten hinzufügen oder aus den<br />
Favoriten entfernen möchten.<br />
3 Tippen Sie auf .<br />
So zeigen SieIhre Favoriten unter den Kontakten an:<br />
1 Tippen Sie auf der Startbildschirm auf und dann auf .<br />
2 Tippen Sie auf .<br />
Gruppen<br />
Sie können Gruppen Kontakte zuweisen, um auf diese in der Kontakteanwendung<br />
schneller zugreifen zu können.<br />
48<br />
Dies ist eine Internetversion dieser Publikation. © Druckausgabe nur für den privaten Gebrauch.
So weisen Sie einer Gruppe einen Kontakt zu:<br />
1 Tippen Sie auf der Startbildschirm auf und dann auf .<br />
2 Berühren und halten Sie den Kontakt, den Sie einer Gruppe zuweisen möchten,<br />
und tippen Sie dann auf Kontakt bearbeiten.<br />
3 Tippen Sie auf die Leiste direkt unter Zu Gruppe zuordnen.<br />
4 Aktivieren Sie die Kontrollkästchen für die Gruppen, zu denen der Kontakt<br />
hinzugefügt werden soll. Tippen Sie anschließend auf Fertig.<br />
Kommunizieren mit Kontakten<br />
So suchen Sie nach einem Kontakt:<br />
1 Tippen Sie auf der Startbildschirm auf und dann auf .<br />
2 Geben Sie die ersten Buchstaben des Namens des Kontakts im Feld Suchen ein.<br />
Es werden alle Kontakte angezeigt, die mit diesen Buchstaben beginnen.<br />
Das Schnellkontaktmenü<br />
Tippen Sie auf die Miniatur eines Kontakts, um die Optionen für eine schnelle Verbindung<br />
zu diesem Kontakt anzuzeigen. Zu diesen Optionen gehören Kontakt anrufen, SMS oder<br />
MMS senden, und Chat mit der Google Talk-Anwendung beginnen.<br />
Damit eine Anwendung als Option im Schnellkontaktmenü angezeigt wird, müssen Sie ggf. die<br />
Anwendung in Ihrem Telefon einrichten und bei der Anwendung angemeldet sein.<br />
Beispielsweise müssen Sie die Google Mail -Anwendung starten und Ihre Anmeldedaten<br />
eingeben, bevor Sie Google Mail im Schnellkontaktmenü verwenden können.<br />
Übertragen von Kontakten<br />
So senden Sie Ihre Visitenkarte:<br />
1 Tippen Sie auf der Startbildschirm auf und dann auf .<br />
2 Tippen Sie auf Benutzer.<br />
3 Drücken Sie , und tippen Sie anschließend auf Kontakt senden > OK.<br />
4 Wählen Sie eine verfügbare Übertragungsmethode, und befolgen Sie die<br />
Anweisungen auf dem Bildschirm.<br />
So senden Sie einen Kontakt:<br />
1 Tippen Sie auf der Startbildschirm auf und dann auf .<br />
2 Tippen Sie auf den Kontakt, dessen Daten gesendet werden sollen.<br />
3 Drücken Sie , und tippen Sie anschließend auf Kontakt senden > OK.<br />
4 Wählen Sie eine verfügbare Übertragungsmethode, und befolgen Sie die<br />
Anweisungen auf dem Bildschirm.<br />
So senden Sie mehrere Kontakte gleichzeitig:<br />
1 Tippen Sie auf der Startbildschirm auf und dann auf .<br />
2 Drücken Sie , und tippen Sie anschließend auf Kontakte senden.<br />
3 Markieren Sie die zu sendenden Kontakte, oder wählen Sie alle Kontakte aus, um<br />
diese zu senden.<br />
4 Tippen Sie auf Senden, und bestätigen Sie mit OK.<br />
5 Wählen Sie eine verfügbare Übertragungsmethode, und befolgen Sie die<br />
Anweisungen auf dem Bildschirm.<br />
Sicherung von Kontakten<br />
Sie können Ihre Kontakte mit einer Speicherkarte, einer SIM-Karte oder einem Online-<br />
Synchronisierungstool wie Microsoft ® Exchange ActiveSync ® sichern.<br />
49<br />
Dies ist eine Internetversion dieser Publikation. © Druckausgabe nur für den privaten Gebrauch.
So exportieren Sie alle Kontakte auf eine Speicherkarte:<br />
1 Tippen Sie auf der Startbildschirm auf und dann auf .<br />
2 Drücken Sie , und tippen Sie anschließend auf Kontakte sichern > SD-Karte.<br />
3 Tippen Sie auf OK.<br />
So exportieren Sie Kontakte auf die SIM-Karte:<br />
1 Tippen Sie auf der Startbildschirm auf und dann auf .<br />
2 Drücken Sie , und tippen Sie auf Kontakte sichern > SIM-Karte.<br />
3 Markieren Sie die Kontakte, die exportiert werden sollen, oder tippen Sie auf Alle<br />
markieren, falls alle Kontakte exportiert werden sollen.<br />
4 Tippen Sie auf Sichern.<br />
5 Wählen Sie Kontakte hinzufügen, wenn Sie die Kontakte vorhandenen Kontakten<br />
auf der SIM-Karte hinzufügen möchten. Wählen Sie Alle Kontakte ersetzen,<br />
wenn Sie die vorhandenen Kontakte auf der SIM-Karte ersetzen möchten.<br />
Wenn Sie Kontakte auf die SIM-Karte exportieren, werden eventuell nicht alle Informationen<br />
exportiert. Der Grund besteht in der beschränkten Speicherkapazität von SIM-Karten.<br />
50<br />
Dies ist eine Internetversion dieser Publikation. © Druckausgabe nur für den privaten Gebrauch.
Nachrichtenfunktionen<br />
Verwenden von SMS und MMS<br />
Über den SMS (Short Message Service) können Sie mit Ihrem Telefon Textnachrichten<br />
senden und empfangen. Wenn Ihr Teilnehmerzugang MMS (Multimedia Messaging<br />
Service) umfasst, können Sie auch Nachrichten mit Mediendateien wie Bildern und<br />
Videos senden und empfangen. Die Anzahl der in einer einzigen Textnachricht zulässigen<br />
Zeichen variiert ja nach Betreiber und der von Ihnen verwendeten Sprache. Wenn Sie die<br />
zulässige Zeichenanzahl überschritten haben, werden Ihre einzelnen Nachrichten<br />
miteinander verbunden und als eine Nachricht versendet. Beim Versenden von SMS<br />
fallen Gebühren an. Wenn Sie Nachrichten anzeigen, werden diese in Konversationsform<br />
dargestellt, d. h., alle Nachrichten von und an eine bestimmte Person werden zusammen<br />
gruppiert.<br />
Um eine MMS zu senden, müssen im Telefon die richtigen MMS-Einstellungen eingerichtet<br />
sein. Weitere Informationen finden Sie im Abschnitt Einstellungen für Internet und<br />
Nachrichtenfunktionen auf Seite 34.<br />
So erstellen und senden Sie eine Nachricht:<br />
1 Tippen Sie auf der Startbildschirm auf und dann auf .<br />
2 Tippen Sie auf Neue Nachricht.<br />
3 Tippen Sie auf Nachricht schreiben, und geben Sie den Nachrichtentext ein.<br />
4 Um einen Empfänger hinzuzufügen, tippen Sie auf Empfänger hinzufügen, und<br />
wählen Sie einen Kontakt, oder geben Sie die vollständige Rufnummer manuell<br />
ein.<br />
5 Wenn Sie eine Mediendatei hinzufügen möchten, tippen Sie auf , und wählen<br />
Sie eine Option.<br />
6 Wenn Sie vor dem Senden einer Nachricht Empfänger hinzufügen oder entfernen<br />
möchten, drücken Sie . Tippen Sie auf Empfänger hinzufügen, um einen<br />
Empfänger hinzuzufügen. Tippen Sie auf Empfänger bearbeiten und dann neben<br />
einem Empfängerfeld auf , um einen Empfänger zu entfernen. Tippen Sie auf<br />
Fertig, wenn Sie fertig sind.<br />
7 Tippen Sie auf Send., um die Nachricht zu senden.<br />
Wenn Sie eine Nachricht vor dem Senden verlassen, wird sie als Entwurf gespeichert. Die<br />
Konversation wird mit dem Wort Entwurf: gekennzeichnet.<br />
So zeigen Sie eine empfangene Nachricht an:<br />
1 Tippen Sie auf der Startbildschirm auf und dann auf .<br />
2 Tippen Sie auf die gewünschte Konversation.<br />
3 Wenn die Nachricht noch nicht heruntergeladen wurde, tippen Sie auf die<br />
Nachricht und halten Sie sie. Tippen Sie anschließend auf Nachricht<br />
herunterladen.<br />
Sie können Nachrichten aus der Statusleiste anzeigen, wenn hier angezeigt wird. Ziehen<br />
Sie die Leiste nach unten und tippen Sie auf die Nachricht.<br />
So beantworten Sie eine Nachricht:<br />
1 Tippen Sie auf der Startbildschirm auf und dann auf .<br />
2 Tippen Sie auf die Konversation, die die Nachricht enthält.<br />
3 Geben Sie Ihre Antwort ein, und tippen Sie auf Send..<br />
51<br />
Dies ist eine Internetversion dieser Publikation. © Druckausgabe nur für den privaten Gebrauch.
So leiten Sie eine Nachricht weiter:<br />
1 Tippen Sie auf der Startbildschirm auf und dann auf SMS/MMS.<br />
2 Tippen Sie auf die gewünschte Konversation.<br />
3 Berühren und halten Sie die weiterzuleitende Nachricht, und tippen Sie dann auf<br />
Nachricht weiterleiten.<br />
4 Wählen Sie einen Empfänger aus der Liste, oder tippen Sie auf Empfänger<br />
hinzufügen, um einen nicht in der Liste enthaltenden Empfänger hinzuzufügen.<br />
5 Bearbeiten Sie die Nachricht, und tippen Sie auf Send..<br />
So löschen Sie eine Nachricht:<br />
1 Tippen Sie auf der Startbildschirm auf und dann auf .<br />
2 Tippen Sie auf die Konversation, die die zu löschende Nachricht enthält.<br />
3 Berühren und halten Sie die zu löschende Nachricht, und tippen Sie dann auf<br />
Nachricht löschen > Ja.<br />
So löschen Sie Konversationen:<br />
1 Tippen Sie auf der Startbildschirm auf und dann auf .<br />
2 Drücken Sie , und tippen Sie anschließend auf Mehrere löschen.<br />
3 Aktivieren Sie die Kontrollkästchen der zu löschenden Konversationen, und tippen<br />
Sie auf Löschen.<br />
So speichern Sie die Nummer eines Absenders in den Kontakten:<br />
1 Tippen Sie auf der Startbildschirm auf und dann auf SMS/MMS.<br />
2 Tippen Sie auf eine Konversation.<br />
3 Tippen Sie auf die Nummer des Absenders oben auf dem Bildschirm.<br />
4 Tippen Sie auf .<br />
5 Wählen Sie einen bestehenden Kontakt, oder tippen Sie auf , wenn Sie einen<br />
neuen Kontakt erstellen möchten.<br />
6 Bearbeiten Sie die Kontaktdaten, und tippen Sie auf Fertig.<br />
So rufen Sie den Absender einer Nachricht an:<br />
1 Tippen Sie auf der Startbildschirm auf und dann auf SMS/MMS.<br />
2 Tippen Sie auf eine Konversation.<br />
3 Tippen Sie auf den Namen oder die Nummer des Empfängers oben auf dem<br />
Bildschirm.<br />
4 Wenn der Empfänger in Ihren Kontakten gespeichert ist, tippen Sie auf die<br />
Rufnummer, die Sie anrufen möchten. Wenn Sie den Empfänger nicht in Ihren<br />
Kontakten gespeichert haben, tippen Sie auf .<br />
So speichern Sie in einer empfangenen Nachricht enthaltene Dateien:<br />
1 Tippen Sie auf der Startbildschirm auf und dann auf .<br />
2 Tippen Sie auf die Konversation, die Sie öffnen möchten.<br />
3 Wenn die Nachricht noch nicht heruntergeladen wurde, tippen Sie auf die<br />
Nachricht und halten Sie sie. Tippen Sie anschließend auf Nachricht<br />
herunterladen.<br />
4 Berühren und halten Sie die zu speichernde Datei. Wählen Sie dann die<br />
gewünschte Option.<br />
So suchen Sie nach Nachrichten:<br />
1 Tippen Sie auf der Startbildschirm auf und dann auf .<br />
2 Drücken Sie , und tippen Sie anschließend auf Suchen.<br />
3 Tippen Sie auf In SMS/MMS suchen.<br />
4 Geben Sie Ihre Suchbegriffe ein, und tippen Sie dann auf Los.<br />
52<br />
Dies ist eine Internetversion dieser Publikation. © Druckausgabe nur für den privaten Gebrauch.
SMS- und MMS-Optionen<br />
So ändern Sie die Benachrichtigungseinstellungen:<br />
1 Tippen Sie auf der Startbildschirm auf und dann auf .<br />
2 Drücken Sie , und tippen Sie anschließend auf Einstellungen.<br />
3 Tippen Sie auf Benachrichtigungston und wählen Sie eine Option aus, um einen<br />
Benachrichtigungston einzustellen.<br />
4 Für weitere Benachrichtigungseinstellungen aktivieren oder deaktivieren Sie die<br />
entsprechenden Kontrollkästchen.<br />
So ändern Sie die Einstellungen der Zustellmeldungen für ausgehende<br />
Nachrichten:<br />
1 Tippen Sie auf der Startbildschirm auf und dann auf .<br />
2 Drücken Sie , und tippen Sie anschließend auf Einstellungen.<br />
3 Tippen Sie auf Zustellmeldung, um die Zustellmeldungen zu aktivieren oder zu<br />
deaktivieren.<br />
Wenn ein Empfänger die gesendete Nachricht erhalten hat, wird in der Nachricht angezeigt.<br />
So zeigen Sie auf der SIM-Karte gespeicherte Nachrichten an:<br />
1 Tippen Sie auf der Startbildschirm auf und dann auf .<br />
2 Drücken Sie , und tippen Sie anschließend auf Einstellungen > SIM-<br />
Nachrichten.<br />
53<br />
Dies ist eine Internetversion dieser Publikation. © Druckausgabe nur für den privaten Gebrauch.
E-Mail<br />
Mit der E-Mail-Anwendung des Telefons können Sie über Ihr normales E-Mail-Konto<br />
oder Ihr Firmen-E-Mail-Konto E-Mails senden und empfangen. oder beide Konten E-<br />
Mails senden und empfangen. Ihr Telefon ist in der Lage, mehrere E-Mail-Konten<br />
gleichzeitig zu verarbeiten. Sie können diese Konten so einrichten, dass sie über eine<br />
gemeinsamen Posteingang oder verschiedene Posteingänge geführt werden. Beachten<br />
Sie, dass der Zugriff auf E-Mails in Ihrem Google Mail -Konto sowohl über die E-Mailals<br />
auch die Google Mail -Anwendungen möglich ist.<br />
Damit die oben beschriebene Funktion verwendet werden kann, müssen Ihre geschäftlichen<br />
Microsoft® Outlook®-E-Mails auf einem Microsoft® Exchange-Server gespeichert werden.<br />
Weitere Informationen finden Sie im Abschnitt Synchronisieren von geschäftlichen E-Mails,<br />
Kalendereinträgen und Kontakten auf Seite 68.<br />
So richten Sie ein E-Mail-Konto im Telefon ein:<br />
1 Tippen Sie auf der Startbildschirm auf .<br />
2 Tippen Sie auf .<br />
3 Geben Sie die E-Mail-Adresse und das Kennwort ein, und tippen Sie auf Weiter.<br />
4 Ist ein automatischer Download der Einstellungen für das E-Mail-Konto nicht<br />
möglich, schließen Sie das Setup manuell ab. Weitere Informationen zu den<br />
Einstellungen erhalten Sie bei Bedarf vom E-Mail-Dienstanbieter. Bei Firmen-E-<br />
Mails wählen Sie Exchange Active Sync als Kontotyp.<br />
5 Geben Sie bei Aufforderung zur einfachen Erkennung einen Namen für Ihr E-Mail-<br />
Konto ein. Dieser Name wird in den E-Mails angezeigt, die Sie von diesem Konto<br />
aus gesendet haben. Tippen Sie auf Weiter, wenn Sie fertig sind.<br />
Es ist möglich, mehr als ein E-Mail-Konto einzurichten. Siehe So fügen Sie ein weiteres E-<br />
Mail-Konto auf dem Telefon hinzu: auf der Seite 57.<br />
Verwenden von E-Mail<br />
So erstellen und senden Sie eine E-Mail:<br />
1 Tippen Sie auf dem Startbildschirm auf und dann auf . Der Posteingang<br />
Ihres Standard-E-Mail-Kontos wird angezeigt. Wenn Sie ein anderes als das auf<br />
Ihrem Telefon eingerichtete E-Mail-Konto verwenden möchten, tippen Sie auf die<br />
Statusleiste mit , und wählen das Konto aus, von dem aus Sie die Nachricht<br />
senden möchten.<br />
2 Tippen Sie auf .<br />
3 Tippen Sie auf An, und beginnen Sie mit der Eingabe der E-Mail-Adresse des<br />
Empfängers. Übereinstimmungen werden in einer dynamischen Liste angezeigt.<br />
Tippen Sie auf die entsprechende Übereinstimmung, oder fahren Sie fort und<br />
geben Sie die vollständige E-Mail-Adresse ein. Um weitere Empfänger<br />
hinzuzufügen, geben Sie einen anderen, durch ein Komma ( , ) oder ein<br />
Semikolon ( ; ) getrennten Namen ein. Tippen Sie auf , um einen Empfänger zu<br />
löschen.<br />
4 Um eine in Ihren Kontaktdaten gespeicherte E-Mail-Adresse auszuwählen, tippen<br />
Sie auf , und aktivieren Sie das Kontrollkästchen neben dem Empfängerfeld.<br />
Um mehr als einen Empfänger hinzuzufügen, aktivieren Sie die Kontrollkästchen<br />
der gewünschten Empfänger. Tippen Sie auf Fertig, wenn Sie fertig sind.<br />
5 Tippen Sie auf den Betreff, und geben Sie den Betreff der E-Mail ein.<br />
6 Um eine Datei anzuhängen, drücken Sie , und tippen Sie anschließend auf<br />
Datei anhängen. Wählen Sie den Dateityp, und tippen Sie dann in der<br />
angezeigten Liste auf die anzuhängende Datei.<br />
7 Tippen Sie auf das Textfeld, und geben Sie den Nachrichtentext ein.<br />
8 Um Cc/Bcc-Felder hinzuzufügen, drücken Sie und tippen anschließend auf<br />
Cc/Bcc anzeigen.<br />
9 Tippen Sie auf , um die E-Mail zu senden.<br />
54<br />
Dies ist eine Internetversion dieser Publikation. © Druckausgabe nur für den privaten Gebrauch.
So empfangen Sie E-Mail-Nachrichten:<br />
1 Tippen Sie auf der Startbildschirm auf .<br />
2 Tippen Sie auf . Der Posteingang Ihres Standard-E-Mail-Kontos wird angezeigt.<br />
3 Wenn Sie Nachrichten für ein anderes E-Mail-Konto abrufen möchten, das Sie auf<br />
Ihrem Telefon eingerichtet haben, tippen Sie auf die Statusleiste mit , und<br />
wählen Sie anschließend das Konto aus, von dem Sie Nachrichten abrufen<br />
möchten. Wenn Sie Nachrichten für alle E-Mail-Konten gleichzeitig abrufen<br />
möchten, tippen Sie auf die Leiste mit und anschließend auf Kombinierte<br />
Ansicht.<br />
4 Tippen Sie auf , um neue Nachrichten herunterzuladen.<br />
Wenn Sie ein Firmen-E-Mail-Konto eingerichtet haben, können Sie die Abrufhäufigkeit auf<br />
Automatisch (Push) festlegen.<br />
So lesen Sie Ihre E-Mail-Nachrichten:<br />
1 Tippen Sie auf der Startbildschirm auf .<br />
2 Tippen Sie auf . Der Posteingang Ihres Standard-E-Mail-Kontos wird angezeigt.<br />
Wenn Sie Nachrichten für ein anderes E-Mail-Konto abrufen möchten, das Sie auf<br />
Ihrem Telefon eingerichtet haben, tippen Sie auf die Statusleiste mit , und<br />
wählen Sie das entsprechende Konto.<br />
3 Blättern Sie im E-Mail-Posteingang nach oben oder unten, und tippen Sie auf die<br />
anzuzeigende E-Mail.<br />
4 Ziehen Sie im Textfeld zwei Finger auseinander oder zusammen, um zu<br />
vergrößern oder zu verkleinern.<br />
5 Verwenden Sie die Vor- und Zurück-Pfeile, um die nächste oder vorherige<br />
Nachricht anzuzeigen.<br />
So zeigen Sie einen E-Mail-Anhang an:<br />
1 Tippen Sie auf der Startbildschirm auf .<br />
2 Tippen Sie auf . Der Posteingang Ihres Standard-E-Mail-Kontos wird angezeigt.<br />
Wenn Sie ein anderes E-Mail-Konto überprüfen möchten, das auf Ihrem Telefon<br />
eingerichtet ist, tippen Sie auf die Leiste mit . Wählen Sie dann das Konto aus,<br />
das Sie überprüfen möchten.<br />
3 Tippen Sie auf die gewünschte Nachricht in Ihrem E-Mail-Posteingang. E-Mails mit<br />
Anhängen sind durch gekennzeichnet.<br />
4 Tippen Sie auf die Registerkarte "Anhang" im E-Mail-Text. Alle Anhänge werden in<br />
einer Liste angezeigt.<br />
5 Tippen Sie auf Laden unter einem Anhang.<br />
6 Wenn der Anhang heruntergeladen wurde, tippen Sie auf Zeigen oder Speichern.<br />
So speichern Sie die E-Mail-Adresse eines Absenders in den Kontakten:<br />
1 Tippen Sie auf der Startbildschirm auf .<br />
2 Tippen Sie auf . Der Posteingang Ihres Standard-E-Mail-Kontos wird angezeigt.<br />
Wenn Sie Nachrichten für ein anderes E-Mail-Konto abrufen möchten, das Sie auf<br />
Ihrem Telefon eingerichtet haben, tippen Sie auf die Statusleiste mit , und<br />
wählen Sie anschließend das Konto aus, von dem Sie Nachrichten abrufen<br />
möchten.<br />
3 Tippen Sie auf die gewünschte Nachricht in Ihrem E-Mail-Posteingang.<br />
4 Tippen Sie auf den Namen des Absenders.<br />
5 Tippen Sie auf OK, wenn Sie aufgefordert werden, den Namen Ihren Kontakten<br />
hinzuzufügen.<br />
6 Wählen Sie einen bestehenden Kontakt, oder tippen Sie auf Neuen Kontakt<br />
erstellen, wenn Sie einen neuen Kontakt erstellen möchten.<br />
7 Bearbeiten Sie die Kontaktdaten, und tippen Sie auf Fertig.<br />
55<br />
Dies ist eine Internetversion dieser Publikation. © Druckausgabe nur für den privaten Gebrauch.
So beantworten Sie eine E-Mail:<br />
1 Tippen Sie auf der Startbildschirm auf .<br />
2 Tippen Sie auf . Der Posteingang Ihres Stardard-E-Mail-Kontos wird angezeigt.<br />
Wenn Sie Nachrichten für ein anderes E-Mail-Konto abrufen möchten, das Sie auf<br />
Ihrem Telefon eingerichtet haben, tippen Sie auf die Statusleiste mit , und<br />
wählen Sie anschließend das Konto aus, von dem Sie Nachrichten abrufen<br />
möchten.<br />
3 Tippen Sie auf die Nachricht, die Sie beantworten möchten, und tippen Sie auf .<br />
4 Um alle Nachrichten zu beantworten, tippen Sie auf und anschließend auf<br />
Allen antworten.<br />
5 Geben Sie Ihre Antwort ein, und tippen Sie dann auf .<br />
So leiten Sie eine E-Mail weiter:<br />
1 Tippen Sie auf der Startbildschirm auf .<br />
2 Tippen Sie auf . Der Posteingang Ihres Standard-E-Mail-Kontos wird angezeigt.<br />
Wenn Sie Nachrichten für ein anderes E-Mail-Konto abrufen möchten, das Sie auf<br />
Ihrem Telefon eingerichtet haben, tippen Sie auf die Statusleiste mit , und<br />
wählen Sie anschließend das Konto aus, von dem Sie Nachrichten abrufen<br />
möchten.<br />
3 Tippen Sie auf die Nachricht, die Sie weiterleiten möchten.<br />
4 Tippen Sie auf und anschließend auf Weiterleiten.<br />
5 Tippen Sie auf An, und geben Sie die Empfängeradresse ein.<br />
6 Geben Sie Ihren Nachrichtentext ein, und tippen Sie dann auf .<br />
So löschen Sie eine E-Mail:<br />
1 Tippen Sie auf der Startbildschirm auf .<br />
2 Tippen Sie auf . Der Posteingang Ihres Stardard-E-Mail-Kontos wird angezeigt.<br />
Wenn Sie Nachrichten für ein anderes E-Mail-Konto abrufen möchten, das Sie auf<br />
Ihrem Telefon eingerichtet haben, tippen Sie auf die Statusleiste mit , und<br />
wählen Sie anschließend das Konto aus, von dem Sie Nachrichten abrufen<br />
möchten.<br />
3 Aktivieren Sie in Ihrem E-Mail-Posteingang das Kontrollkästchen der zu<br />
löschenden E-Mail, und tippen Sie auf .<br />
So verwalten Sie Ihre E-Mails in Gruppen:<br />
1 Tippen Sie auf der Startbildschirm auf und dann auf . Der Posteingang Ihres<br />
Standard-E-Mail-Kontos wird angezeigt. Wenn Sie Nachrichten für ein anderes E-<br />
Mail-Konto abrufen möchten, das Sie auf Ihrem Telefon eingerichtet haben, tippen<br />
Sie auf die Statusleiste mit , und wählen Sie anschließend das Konto aus, von<br />
dem Sie Nachrichten abrufen möchten.<br />
2 Aktivieren Sie die Kontrollkästchen der gewünschten E-Mails.<br />
3 Tippen Sie auf eines der Symbole in der Werkzeugleiste (z. B. um die<br />
ausgewählten E-Mails in einen anderen Ordner zu verschieben), wenn Sie fertig<br />
sind.<br />
So zeigen Sie alle Ordner eines E-Mail-Kontos an:<br />
1 Tippen Sie auf der Startbildschirm auf und dann auf . Der Posteingang Ihres<br />
Standard-E-Mail-Kontos wird angezeigt. Wenn Sie ein anderes E-Mail-Konto<br />
überprüfen möchten, das auf Ihrem Telefon eingerichtet ist, tippen Sie auf die<br />
Leiste mit . Wählen Sie dann das Konto aus, das Sie überprüfen möchten.<br />
2 Tippen Sie auf , um alle Ordner des Kontos anzuzeigen.<br />
So ändern Sie die Abrufhäufigkeit für den Posteingang:<br />
1 Tippen Sie auf der Startbildschirm auf .<br />
2 Tippen Sie auf .<br />
3 Drücken Sie , und tippen Sie anschließend auf Einstellungen.<br />
4 Wenn Sie mehrere E-Mail-Konten haben, tippen Sie auf das einzustellende Konto.<br />
5 Tippen Sie auf Häufigk. des E-Mail-Abrufes, und wählen Sie eine Option.<br />
56<br />
Dies ist eine Internetversion dieser Publikation. © Druckausgabe nur für den privaten Gebrauch.
Verwenden von E-Mail-Konten<br />
So fügen Sie ein weiteres E-Mail-Konto auf dem Telefon hinzu:<br />
1 Tippen Sie auf der Startbildschirm auf .<br />
2 Tippen Sie auf .<br />
3 Drücken Sie , und tippen Sie anschließend auf Einstellungen.<br />
4 Tippen Sie auf Konto hinzufügen.<br />
5 Geben Sie die E-Mail-Adresse und das Kennwort ein, und tippen Sie auf Weiter.<br />
6 Ist ein automatischer Download der Einstellungen für das E-Mail-Konto nicht<br />
möglich, schließen Sie das Setup manuell ab. Wenden Sie sich ggf. an Ihren E-<br />
Mail-Dienstanbieter, um detaillierte Informationen zu den erforderlichen<br />
Einstellungen zu erhalten.<br />
7 Geben Sie bei Aufforderung zur einfachen Erkennung einen Namen für Ihr E-Mail-<br />
Konto ein. Dieser Name wird in den E-Mails angezeigt, die Sie von diesem Konto<br />
aus senden.<br />
8 Tippen Sie auf Weiter, wenn Sie fertig sind.<br />
So definieren Sie ein E-Mail-Konto als Standardkonto:<br />
1 Tippen Sie auf der Startbildschirm auf .<br />
2 Tippen Sie auf .<br />
3 Drücken Sie , und tippen Sie anschließend auf Einstellungen.<br />
4 Tippen Sie auf das Konto, das Sie zum Verfassen und Senden von E-Mails als<br />
Standardkonto verwenden möchten.<br />
5 Markieren Sie das Kontrollkästchen Standardkonto. Der Posteingang des<br />
Standardkontos wird beim Öffnen der E-Mail-Anwendung angezeigt.<br />
Wenn Sie nur über ein E-Mail-Konto verfügen, ist dieses Konto automatisch Ihr<br />
Standardkonto.<br />
So entfernen Sie ein E-Mail-Konto vom Telefon:<br />
1 Tippen Sie auf der Startbildschirm auf .<br />
2 Tippen Sie auf E-Mail.<br />
3 Drücken Sie , und tippen Sie anschließend auf Einstellungen.<br />
4 Wählen Sie das Konto aus, das entfernt werden soll.<br />
5 Tippen Sie auf Konto löschen > OK.<br />
Google Mail und andere Google-Dienste<br />
Wenn Sie über ein Google-Konto verfügen, können Sie die Anwendung Google Mail<br />
Ihres Telefons zum Lesen, Schreiben und Verwalten von E-Mail-Nachrichten verwenden.<br />
Nach der Einrichtung Ihres Google-Kontos für das Telefon ist es ebenfalls möglich, mit<br />
Freunden über die Anwendung Google Talk zu chatten, die Kalenderanwendung Ihres<br />
Telefons mit Google Calendar zu synchronisieren und Anwendungen und Spiele aus<br />
Google Play herunterzuladen.<br />
Die in diesem Kapitel beschriebenen Dienste und Funktionen werden nicht in allen Ländern<br />
oder Regionen oder von allen Netzen und/oder Dienstanbietern unterstützt.<br />
So richten Sie ein Google-Konto im Telefon ein:<br />
1 Tippen Sie auf der Startbildschirm auf .<br />
2 Tippen Sie auf Einstellung. > Konten & Synchr. > Konto hinzufügen > Google.<br />
3 Folgen Sie den Anweisungen des Registrierungsassistenten, um ein Google-<br />
Konto zu erstellen, oder melden Sie sich an, wenn Sie bereits ein Konto besitzen.<br />
Das Telefon kann jetzt mit Google Mail , Google Talk und Google Kalender<br />
verwendet werden.<br />
Beim ersten Starten des Telefons ist auch die Anmeldung bei bzw. Erstellung von einem<br />
Google-Konto über den Setup-Assistenten möglich. Oder erstellen Sie online ein Konto<br />
unter www.google.com/accounts.<br />
57<br />
Dies ist eine Internetversion dieser Publikation. © Druckausgabe nur für den privaten Gebrauch.
So öffnen Sie die Google Mail-Anwendung<br />
1 Tippen Sie auf der Startbildschirm auf .<br />
2 Tippen Sie auf Google Mail .<br />
58<br />
Dies ist eine Internetversion dieser Publikation. © Druckausgabe nur für den privaten Gebrauch.
Google Talk<br />
Sie können den Instant Messaging-Dienst „Google Talk“ auf dem Telefon verwenden,<br />
um mit Ihren Freunden zu chatten, die diese Anwendung ebenfalls nutzen.<br />
So starten Sie Google Talk:<br />
1 Tippen Sie auf der Startbildschirm auf .<br />
2 Tippen Sie auf Talk.<br />
So beantworten Sie eine Chat-Nachricht:Talk<br />
1 Wenn Sie jemand über Talk, kontaktiert, wird in der Statusleiste angezeigt.<br />
2 Ziehen Sie die Statusleiste nach unten, tippen Sie auf die Nachricht, und beginnen<br />
Sie zu chatten.<br />
59<br />
Dies ist eine Internetversion dieser Publikation. © Druckausgabe nur für den privaten Gebrauch.
Erste Schritte mit Google Play<br />
Öffnen Sie Google Play, und Ihnen steht eine Welt von Anwendungen und Spielen<br />
offen. Sie können diese Anwendungen und Spiele nach verschiedenen Kategorien<br />
durchsuchen. Außerdem können Sie Anwendungen und Spiele bewerten und<br />
kommentieren.<br />
Damit Sie Google Play verwenden können, benötigen Sie ein Google-Konto. Weitere<br />
Informationen finden Sie im Abschnitt So richten Sie ein Google-Konto im Telefon<br />
ein: auf Seite 57.<br />
Google Play ist möglicherweise nicht in allen Ländern oder Regionen verfügbar.<br />
So öffnen Sie Google Play:<br />
1 Tippen Sie auf der Startbildschirm auf .<br />
2 Tippen Sie auf Play Store.<br />
Herunterladen aus Google Play<br />
Sie können verschiedenste Anwendungen, darunter auch Gratis-Anwendungen, aus<br />
Google Play herunterladen.<br />
Vor dem Download von Anwendungen<br />
Bevor Sie etwas aus Google Play herunterladen können, muss eine funktionierende<br />
Internetverbindung bestehen.<br />
Denken Sie außerdem daran, dass unter Umständen Datenübertragungskosten anfallen<br />
können, wenn Sie Inhalte auf Ihr Telefon herunterladen. Weitere Informationen erhalten<br />
Sie bei Ihrem Netzbetreiber.<br />
So laden Sie eine kostenlose Anwendung herunter:<br />
1 Rufen Sie Google Play auf, und suchen Sie in den Kategorien oder mit der<br />
Suchfunktion nach dem herunterzuladenden Objekt.<br />
2 Tippen Sie auf ein Objekt, um die entsprechenden Details anzuzeigen, und folgen<br />
Sie den Anweisungen, um die Installation abzuschließen.<br />
So laden Sie eine kostenpflichtige Anwendung herunter:<br />
1 Rufen Sie Google Play auf, und suchen Sie in den Kategorien oder mit der<br />
Suchfunktion nach dem herunterzuladenden Objekt.<br />
2 Tippen Sie auf ein Objekt, um die entsprechenden Details anzuzeigen, und folgen<br />
Sie den Anweisungen auf Ihrem Telefon, um den Kauf abzuschließen.<br />
So öffnen Sie eine heruntergeladene Anwendung:<br />
1 Rufen Sie Google Play auf, und drücken Sie auf . Tippen Sie anschließend<br />
auf Meine Apps.<br />
2 Tippen Sie auf die heruntergeladene Anwendung.<br />
Sie können auch über den Anwendungsbildschirm auf heruntergeladene Anwendungen<br />
zugreifen.<br />
Anwendungsdaten löschen<br />
Gelegentlich ist es erforderlich, alle Daten einer Anwendung zu löschen. Möglicherweise<br />
wollen Sie die Highscores eines Spiels zurücksetzen oder den Anwendungsspeicher<br />
leeren. Oder Sie möchten empfangene E-Mails, SMS und MMS in bestimmten<br />
Anwendungen löschen.<br />
60<br />
Dies ist eine Internetversion dieser Publikation. © Druckausgabe nur für den privaten Gebrauch.
So löschen Sie den Cache einer Anwendung:<br />
1 Tippen Sie auf der Startbildschirm auf .<br />
2 Tippen Sie auf Einstellung..<br />
3 Tippen Sie auf Apps.<br />
4 Tippen Sie auf die Anwendung, deren Cache vollständig gelöscht werden soll.<br />
5 Tippen Sie auf Cache leeren.<br />
Bei einigen Anwendungen kann der Cache nicht gelöscht werden.<br />
So löschen Sie eine installierte Anwendung:<br />
1 Tippen Sie auf der Startbildschirm auf .<br />
2 Tippen Sie auf Einstellungen.<br />
3 Tippen Sie auf Apps.<br />
4 Wählen Sie die zu löschende Anwendung aus.<br />
5 Tippen Sie auf Deinstallieren.<br />
Einige vorinstallierte Anwendungen können nicht gelöscht werden.<br />
Rechte<br />
Einige Anwendungen müssen auf bestimmte Funktionen des Telefons zugreifen, damit<br />
sie richtig ausgeführt werden können. Eine Navigationsanwendung benötigt<br />
beispielsweise Rechte zum Senden und Empfangen von Daten sowie zum Zugriff auf<br />
Ihre Positionsdaten. Anwendungen können die Rechte missbrauchen, um Daten zu<br />
stehlen oder zu löschen bzw. Ihren Standort zu melden. Achten Sie deshalb darauf, nur<br />
vertrauenswürdige Anwendungen zu installieren und mit Rechten auszustatten.<br />
So zeigen Sie die Rechte einer Anwendung an:<br />
1 Tippen Sie auf der Startbildschirm auf .<br />
2 Tippen Sie auf Einstellungen.<br />
3 Tippen Sie auf Apps.<br />
4 Tippen Sie auf die gewünschte Anwendung.<br />
5 Blättern Sie nach unten, um die entsprechenden Informationen unter<br />
Berechtigungen anzuzeigen.<br />
Installieren von Google Play-fremden Anwendungen<br />
Wenn Sie Anwendungen aus unbekannten oder unzuverlässigen Quellen installieren,<br />
kann Ihr Telefon beschädigt werden. Standardmäßig ist Ihr Telefon so eingerichtet, dass<br />
es solche Installationen blockiert. Sie können diese Einstellung jedoch ändern und<br />
Installationen aus unbekannten Quellen erlauben.<br />
<strong>Sony</strong> übernimmt keinerlei Gewährleistung für die Leistung jeglicher Anwendungen von Dritten<br />
oder Inhalten, die per Download oder anderen Schnittstellen auf Ihr Telefon übertragen<br />
wurden. <strong>Sony</strong> ist ebenso nicht für Schäden oder reduzierte Leistung Ihres Telefons<br />
verantwortlich, die auf die Übertragung von Inhalten Dritter zurückzuführen sind. Verwenden<br />
Sie nur Inhalte aus zuverlässigen Quellen. Bei Fragen oder Bedenken kontaktieren Sie den<br />
Inhaltsanbieter.<br />
So erlauben Sie die Installation von Anwendungen, die nicht von Google Play<br />
stammen:<br />
1 Tippen Sie auf der Startbildschirm auf .<br />
2 Tippen Sie auf Einstellungen > Sicherheit.<br />
3 Aktivieren Sie das Kontrollkästchen Unbekannte Herkunft.<br />
61<br />
Dies ist eine Internetversion dieser Publikation. © Druckausgabe nur für den privaten Gebrauch.
PlayNow-Dienst<br />
Sie können Anwendungen, Musik, Spiele, Ruftöne und Hintergründe über den<br />
PlayNow-Dienst herunterladen. Der PlayNow-Dienst bietet kostenlose und<br />
kostenpflichtige Downloads.<br />
Der PlayNow-Dienst ist nicht in allen Ländern verfügbar.<br />
Vor dem Herunterladen von Inhalten<br />
Damit Sie herunterladen können, muss eine Internetverbindung bestehen.<br />
Möglicherweise muss auch eine Speicherkarte in das Telefon eingelegt worden sein,<br />
damit Sie herunterladen können.<br />
Wenn Sie Daten in das Telefon herunterladen, werden ggf. datenmengenabhängige Gebühren<br />
für die Datenübertragung fällig. Informationen zu den Tarifen für Datenübertragungen in Ihrem<br />
Land erhalten Sie vom Netzbetreiber.<br />
So starten Sie PlayNow:<br />
1 Tippen Sie auf der Startbildschirm auf .<br />
2 Tippen Sie auf .<br />
Über den PlayNow-Dienst herunterladen<br />
Laden Sie eine Reihe von Inhalten über den PlayNow-Dienst direkt auf Ihr Telefon<br />
herunter. Wählen Sie aus einer Vielzahl von Anwendungen, Spielen, Musik, Klingeltönen<br />
und anderen Inhalten. Beachten Sie, dass die Zahlungsoptionen für zahlungspflichtige<br />
Anwendungen von Land zu Land unterschiedlich sein können.<br />
So laden Sie ein PlayNow-Objekt auf Ihr Telefon herunter:<br />
1 Tippen Sie auf der Startbildschirm auf .<br />
2 Tippen Sie auf PlayNow.<br />
3 Finden Sie ein Objekt, das Sie herunterladen möchten, indem Sie die Kategorien<br />
durchsuchen oder die Suchfunktion verwenden.<br />
4 Tippen Sie auf ein Objekt, um die zugehörigen Details anzuzeigen.<br />
5 Klicken Sie auf „Jetzt kaufen!“, um den Kaufvorgang zu aktivieren. Nachdem Ihr<br />
Kauf überprüft wurde, können Sie mit dem Download Ihres Inhalts beginnen.<br />
62<br />
Dies ist eine Internetversion dieser Publikation. © Druckausgabe nur für den privaten Gebrauch.
Verwalten Ihrer Termine<br />
Kalender<br />
Das Telefon enthält einen Kalender für Ihr Zeitmanagement. Wenn Sie über ein<br />
Google-Konto verfügen, können Sie Ihren Telefonkalender auch mit Ihrem<br />
Webkalender synchronisieren. Weitere Informationen finden Sie im Abschnitt<br />
Synchronisieren von Daten auf dem Telefon auf Seite 67.<br />
So stellen Sie die Kalenderansicht ein:<br />
1 Tippen Sie auf der Startbildschirm auf und dann auf Kalender.<br />
2 Drücken Sie , und wählen Sie eine Option.<br />
So zeigen Sie mehrere Kalender an:<br />
1 Tippen Sie auf der Startbildschirm auf und dann auf Kalender.<br />
2 Drücken Sie , und tippen Sie anschließend auf Meine Kalender.<br />
3 Wählen Sie die anzuzeigenden Kalender.<br />
So legen Sie einen Termin im Kalender an:<br />
1 Tippen Sie auf der Startbildschirm auf und dann auf Kalender.<br />
2 Drücken Sie , und tippen Sie anschließend auf Neues Ereignis.<br />
3 Geben Sie Namen, Zeit, Ort und Beschreibung für den Termin ein.<br />
4 Wählen Sie unter Wiederholung ggf. eine andere Option.<br />
5 Wählen Sie eine Erinnerung für den Termin. Tippen Sie auf , um eine neue<br />
Erinnerung für den Termin hinzuzufügen.<br />
6 Tippen Sie auf Speichern.<br />
Wenn der Termin näher rückt, ertönt zur Erinnerung ein kurzer Ton. Außerdem wird in der<br />
Statusleiste angezeigt.<br />
So zeigen Sie einen Termin im Kalender an:<br />
1 Tippen Sie auf der Startbildschirm auf und dann auf Kalender.<br />
2 Tippen Sie auf den anzuzeigenden Termin.<br />
So ändern Sie die Kalendereinstellungen:<br />
1 Tippen Sie auf der Startbildschirm auf und dann auf Kalender.<br />
2 Drücken Sie , und tippen Sie anschließend auf Mehr > Einstellungen.<br />
3 Tippen Sie auf die Einstellung, die Sie ändern möchten, und bearbeiten Sie sie<br />
entsprechend.<br />
Wecker<br />
Verwenden Sie Ihr Telefon als Wecker, und wählen Sie ein beliebiges Geräusch als<br />
Alarmsignal. Der Alarm ertönt nicht, wenn Ihr Telefon ausgeschaltet ist. Der Alarm wird<br />
jedoch wiedergegeben, wenn Ihr Telefon stumm geschaltet ist.<br />
So öffnen Sie den Wecker:<br />
1 Tippen Sie auf der Startbildschirm auf .<br />
2 Tippen Sie auf Uhr.<br />
3 Tippen Sie auf Wecker einstellen.<br />
63<br />
Dies ist eine Internetversion dieser Publikation. © Druckausgabe nur für den privaten Gebrauch.
So definieren Sie einen neuen Alarm:<br />
1 Tippen Sie auf der Startseite auf .<br />
2 Tippen Sie auf Uhr.<br />
3 Tippen Sie auf Wecker einstellen.<br />
4 Tippen Sie auf Wecker hinzuf..<br />
5 Tippen Sie auf Uhrzeit und blättern Sie nach oben und unten, um die Uhrzeit<br />
einzustellen.<br />
6 Tippen Sie auf Speichern.<br />
7 Bearbeiten Sie bei Bedarf andere Alarmeinstellungen.<br />
8 Tippen Sie auf OK.<br />
So bearbeiten Sie eine vorhandene Alarmeinstellung:<br />
1 Tippen Sie auf der Startbildschirm auf .<br />
2 Tippen Sie auf Uhr.<br />
3 Tippen Sie auf Wecker einstellen.<br />
4 Tippen Sie auf den zu bearbeitenden Alarm.<br />
5 Tippen Sie auf Uhrzeit.<br />
6 Blättern Sie nach oben oder unten, um die Uhrzeit einzustellen.<br />
7 Tippen Sie auf Speichern.<br />
8 Bearbeiten Sie bei Bedarf andere Alarmeinstellungen.<br />
9 Tippen Sie auf OK.<br />
Für den Alarm wird dasselbe Zeitformat angezeigt, das Sie auch für Ihre allgemeinen<br />
Zeiteinstellungen ausgewählt haben, z. B. das 12- oder 24-Stunden-Format.<br />
So deaktivieren Sie einen Alarm:<br />
1 Tippen Sie auf der Startbildschirm auf .<br />
2 Tippen Sie auf Uhr.<br />
3 Tippen Sie auf Wecker einstellen.<br />
4 Deaktivieren Sie das Kontrollkästchen neben dem Alarm, den Sie gerne<br />
deaktivieren möchten.<br />
So aktivieren Sie einen Alarm:<br />
1 Tippen Sie auf der Startbildschirm auf .<br />
2 Tippen Sie auf Uhr.<br />
3 Tippen Sie auf Wecker einstellen.<br />
4 Aktivieren Sie das Kontrollkästchen neben dem Alarm, den Sie gerne aktivieren<br />
möchten.<br />
So löschen Sie einen Alarm:<br />
1 Tippen Sie auf der Startbildschirm auf .<br />
2 Tippen Sie auf Uhr.<br />
3 Tippen Sie auf Wecker einstellen.<br />
4 Berühren und halten Sie den zu löschenden Alarm.<br />
5 Tippen Sie auf Wecker löschen und anschließend auf OK.<br />
So stellen Sie einen Rufton als Alarm ein:<br />
1 Tippen Sie auf der Startbildschirm auf .<br />
2 Tippen Sie auf Uhr.<br />
3 Tippen Sie auf Wecker einstellen.<br />
4 Tippen Sie auf den zu bearbeitenden Alarm.<br />
5 Tippen Sie auf Klingelton, und wählen Sie eine Option.<br />
6 Tippen Sie auf Fertig und anschließend auf OK.<br />
64<br />
Dies ist eine Internetversion dieser Publikation. © Druckausgabe nur für den privaten Gebrauch.
So stellen Sie einen regelmäßigen Alarm ein:<br />
1 Tippen Sie auf der Startbildschirm auf .<br />
2 Tippen Sie auf Uhr.<br />
3 Tippen Sie auf Wecker einstellen.<br />
4 Tippen Sie auf den zu bearbeitenden Alarm.<br />
5 Tippen Sie auf Wiederholen.<br />
6 Markieren Sie die Kontrollkästchen für die gewünschten Tage. Tippen Sie<br />
anschließend auf OK.<br />
7 Tippen Sie auf OK.<br />
So stellen Sie einen Titel für den Alarm ein:<br />
1 Tippen Sie auf der Startbildschirm auf .<br />
2 Tippen Sie auf Uhr.<br />
3 Tippen Sie auf Wecker einstellen.<br />
4 Tippen Sie auf den zu bearbeitenden Alarm.<br />
5 Tippen Sie auf Kategorie, und geben Sie einen Namen für den Alarm ein.<br />
6 Tippen Sie auf OK.<br />
So aktivieren Sie die Vibrationsfunktion eines Alarms:<br />
1 Tippen Sie auf der Startbildschirm auf .<br />
2 Tippen Sie auf Uhr.<br />
3 Tippen Sie auf Wecker einstellen.<br />
4 Tippen Sie auf den zu bearbeitenden Alarm.<br />
5 Aktivieren Sie das Kontrollkästchen Vibrieren, tippen Sie dann auf OK.<br />
So stellen Sie die Wiedergabe eines Alarms einem Telefon im Lautlosmodus ein:<br />
1 Tippen Sie auf der Startbildschirm auf .<br />
2 Tippen Sie auf Uhr.<br />
3 Tippen Sie auf Wecker einstellen.<br />
4 Drücken Sie und tippen Sie anschließend auf Einstellungen.<br />
5 Aktivieren Sie das Kontrollkästchen Wecker in Lautlosmodus.<br />
So aktivieren Sie den Schlummermodus, wenn ein Alarm ertönt:<br />
• Wenn der Alarm ertönt, tippen Sie auf Snooze.<br />
So schalten Sie einen Alarm aus:<br />
• Wenn der Alarm ertönt, tippen Sie auf Ausschalten.<br />
65<br />
Dies ist eine Internetversion dieser Publikation. © Druckausgabe nur für den privaten Gebrauch.
Mit der NeoReader-Anwendung<br />
scannen<br />
Verwenden Sie Ihr Telefon als Barcode-Lesegerät, um mehr über ein Produkt zu<br />
erfahren. Angenommen, in einer Zeitschrift wird ein Mantel beworben, und Sie möchten<br />
wissen, wo dieser erhältlich ist. Wenn die Anzeige einen entsprechenden Barcode<br />
enthält, können Sie diesen mithilfe der NeoReader-Anwendung lesen und<br />
beispielsweise eine Website mit einer Karte anzeigen, auf der die nächstgelegenen<br />
Geschäfte verzeichnet sind, die dieses Produkt führen. Die NeoReader-Anwendung<br />
unterstützt die meisten gängigen Barcode-Typen.<br />
So starten Sie die NeoReader-Anwendung:<br />
1 Tippen Sie auf der Startbildschirm auf .<br />
2 Tippen Sie auf NeoReader.<br />
So suchen Sie nach einem Barcode:<br />
1 Wenn die NeoReader-Anwendung geöffnet ist, halten Sie die Telefonkamera<br />
über dem Barcode, bis der vollständige Barcode im Kamerasucher sichtbar ist.<br />
2 Das Telefon liest den Barcode automatisch ein und vibriert, wenn der Barcode<br />
erkannt wurde. Wenn der Barcode nicht erkannt wird, tippen Sie auf , um den<br />
Code manuell einzugeben.<br />
Einige Barcodes können aufgrund Ihrer geringen Größe nicht eingelesen werden.<br />
So geben Sie einen Barcode manuell ein:<br />
1 Wenn die NeoReader-Anwendung geöffnet ist, tippen Sie auf .<br />
2 Tippen Sie auf das Textfeld, und geben Sie die Barcodenummern ein.<br />
NeoReader-Anwendungsmenü im Überblick<br />
In der NeoReader-Anwendung sind die folgenden Menüoptionen verfügbar:<br />
Nehmen Sie den Barcode mit einer höheren Bildauflösung auf, falls NeoReader den Barcode nicht<br />
automatisch erkennt.<br />
Barcodenummer manuell eingeben. Diese Option kann verwendet werden, wenn die Kamera den<br />
Barcode nicht einwandfrei lesen kann.<br />
Liste zuvor gescannter Barcodes anzeigen<br />
Legen Sie Voreinstellungen zur Anwendung von NeoReader fest<br />
Informationen über die NeoReader-Anwendung anzeigen<br />
Informationen über die verschiedenen Barcodetypen und die Verwendung von NeoReader lesen<br />
Wählen Sie Ihre persönlichen Einstellungen aus, wie zum Beispiel Sprache oder Land. Diese<br />
Information wird verwendet, um den Barcode-Inhalt zu personalisieren.<br />
Freund per SMS zum Download der NeoReader-Anwendung einladen<br />
66<br />
Dies ist eine Internetversion dieser Publikation. © Druckausgabe nur für den privaten Gebrauch.
Synchronisieren von Daten auf dem<br />
Telefon<br />
Je nach den auf dem Telefon installierten Anwendungen können Sie Kontakte, E-Mails,<br />
Kalendertermine und andere Informationen von mehreren E-Mail-Konten,<br />
Synchronisierungdiensten und anderen Konten mit dem Telefon synchronisieren. Die<br />
Synchronisierung des Telefons mit anderen Informationsquellen ist eine einfache und<br />
praktische Möglichkeit, um auf dem neuesten Stand zu bleiben.<br />
Sie können:<br />
• auf Google Mail , Google Kalender, Google-Kontakte, Google Chrome-<br />
Lesezeichen und andere Google-Dienste zugreifen.<br />
• auf geschäftliche E-Mails, Kontakte und Kalenderanwendungen zugreifen.<br />
• auf Facebook-Kontakte, -Kalender, -Alben und andere Dienste zugreifen, die Sie<br />
verwenden.<br />
• das Telefon über SyncML mit einem Internetserver synchronisieren.<br />
Synchronisieren mit Google<br />
Synchronisieren Sie Ihr Telefon mit verschiedenen Google-Diensten, damit Ihre<br />
Informationen auf dem neuesten Stand bleiben, unabhängig davon, von welchem Gerät<br />
aus Sie auf Ihr Google-Konto zugreifen. Sie können zum Beispiel Ihre Kontaktdaten,<br />
Google Mail, den Kalender und die Browser-Daten synchronisieren.<br />
So richten Sie ein Google-Konto im Telefon zur automatischen Synchronisierung<br />
ein:<br />
1 Tippen Sie auf der Startbildschirm auf .<br />
2 Tippen Sie auf Einstellungen > Konten & Synchr..<br />
3 Stellen Sie sicher, dass die Synchronisation eingeschaltet ist, damit die Daten von<br />
Anwendungen automatisch synchronisiert werden können.<br />
4 Tippen Sie auf Konto hinzufügen > Google.<br />
5 Folgen Sie den Anweisungen des Registrierungsassistenten, um ein Google-<br />
Konto zu erstellen, oder melden Sie sich an, wenn Sie bereits ein Konto besitzen.<br />
6 Tippen Sie auf Weiter.<br />
7 Tippen Sie auf Ihr neu erstelltes Google-Konto, und tippen Sie auf die zu<br />
synchronisierenden Objekte.<br />
So synchronisieren Sie Ihr Google-Konto manuell:<br />
1 Tippen Sie auf dem Startbildschirm auf .<br />
2 Tippen Sie auf Einstellungen > Konten & Synchr..<br />
3 Tippen Sie auf das zu synchronisierende Google-Konto.<br />
4 Drücken Sie und tippen Sie anschließend auf Jetzt synchronisieren.<br />
So synchronisieren Sie eine Anwendung mit einem Google-Konto<br />
1 Tippen Sie auf der Startbildschirm auf .<br />
2 Tippen Sie auf Einstellungen > Konten & Synchr..<br />
3 Tippen Sie auf das Google-Konto, mit dem Sie sich synchronisieren möchten.<br />
Eine Liste mit Anwendungen wird angezeigt, die mit dem Google-Konto<br />
synchronisiert werden können.<br />
4 Tippen Sie auf die Anwendung, die Sie mit dem ausgewählten Google-Konto<br />
synchronisieren möchten.<br />
So synchronisieren Sie Browser-Daten mit Google Chrome:<br />
1 Tippen Sie auf der Startbildschirm auf .<br />
2 Tippen Sie auf Einstellungen > Konten & Synchr..<br />
3 Tippen Sie auf das Google-Konto, mit dem Sie sich synchronisieren möchten.<br />
Tippen Sie dann auf Browser synchronisieren.<br />
67<br />
Dies ist eine Internetversion dieser Publikation. © Druckausgabe nur für den privaten Gebrauch.
So entfernen Sie ein Google-Konto aus dem Telefon:<br />
1 Tippen Sie auf der Startbildschirm auf .<br />
2 Tippen Sie auf Einstellungen > Konten & Synchr..<br />
3 Tippen Sie auf das Google-Konto, das Sie aus der Kontenliste entfernen<br />
möchten.<br />
4 Drücken Sie , und tippen Sie anschließend auf Konto entfernen.<br />
5 Tippen Sie zum Bestätigen erneut auf Konto entfernen.<br />
Synchronisieren von geschäftlichen E-Mails,<br />
Kalendereinträgen und Kontakten<br />
Sie können über das Telefon direkt auf geschäftliche E-Mails, Termine und Kontakte<br />
zugreifen. Diese Daten lassen sich so einfach wie auf einem Computer anzeigen und<br />
verwalten. Im Anschluss an die Einrichtung finden Sie Ihre Daten in den Anwendungen E-<br />
Mail, Kalender und Kontakte.<br />
Damit Sie auf die oben beschrieben Funktion zugreifen können, müssen Ihre<br />
Unternehmensdaten auf einem Microsoft® Exchange-Server gespeichert sein.<br />
So richten Sie Firmen-E-Mails, -Kalender und -Kontakte ein:<br />
1 Tippen Sie auf der Startbildschirm auf .<br />
2 Tippen Sie auf Einstellungen > Konten & Synchr..<br />
3 Stellen Sie sicher, dass die Synchronisierungsoption aktiviert ist, damit die Daten<br />
automatisch innerhalb des festgelegten Synchronisierungsintervalls synchronisiert<br />
werden.<br />
4 Tippen Sie auf Konto hinzufügen > Geschäftlich.<br />
5 Geben Sie Ihre Firmen-E-Mail-Adresse und Ihr Kennwort ein.<br />
6 Tippen Sie auf Weiter. Die Kontoinformationen werden nun auf dem Telefon<br />
abgerufen. Wenden Sie sich bei Störungen an den Firmenadministrator, um<br />
weitere Informationen wie den Domänennamen und die Exchange-Serveradresse<br />
anzufordern.<br />
7 Tippen Sie auf OK, damit Ihr Firmenserver das Telefon steuern kann.<br />
8 Wählen Sie die Daten aus, die mit Ihrem Telefon synchronisiert werden sollen, wie<br />
Kontakte und Kalendereinträge.<br />
9 Aktivieren Sie bei Bedarf den Geräteadministrator, damit Ihr Firmenserver einige<br />
Sicherheitsfunktionen auf Ihrem Telefon steuern kann. Sie können Ihrem<br />
Firmenserver beispielsweise die Einrichtung von Kennwortregeln und einer<br />
Datenspeicherverschlüsselung erlauben.<br />
10 Im Anschluss an das Setup geben Sie zur einfachen Erkennung einen Namen für<br />
dieses Firmen-E-Mail-Konto ein.<br />
So bearbeiten Sie die Einrichtung von geschäftlichen E-Mails, Kalendern und<br />
Kontakten:<br />
1 Tippen Sie auf der Startbildschirm auf .<br />
2 Tippen Sie auf Einstellungen > Konten & Synchr., und wählen Sie Ihr Firmen-E-<br />
Mail-Konto.<br />
3 Tippen Sie auf Kontoeinstellungen.<br />
4 Passen Sie die Einstellungen gemäß Ihren Anforderungen an. Sie können<br />
beispielsweise festlegen:<br />
• wie häufig das Telefon neue E-Mail-Nachrichten abrufen soll.<br />
• dass Sie auf Ihren Firmenkalender und Ihre geschäftlichen Kontakte zugreifen<br />
können.<br />
• welche Servereinstellungen in Eingehende Nachrichten definiert werden.<br />
So stellen Sie ein Synchronisierungsintervall für ein Firmen-E-Mail-Konto ein:<br />
1 Tippen Sie auf der Startbildschirm auf .<br />
2 Tippen Sie auf Einstellungen > Konten & Synchr., und wählen Sie Ihr Firmen-E-<br />
Mail-Konto.<br />
3 Tippen Sie auf Kontoeinstellungen.<br />
4 Tippen Sie auf Häufigk. des E-Mail-Abrufes, und wählen Sie eine Intervalloption.<br />
68<br />
Dies ist eine Internetversion dieser Publikation. © Druckausgabe nur für den privaten Gebrauch.
So entfernen Sie ein Firmen-E-Mail-Konto aus dem Telefon:<br />
1 Tippen Sie auf der Startbildschirm auf .<br />
2 Tippen Sie auf Einstellungen > Konten & Synchr. und dann auf Ihr Firmen-E-<br />
Mail-Konto.<br />
3 Tippen Sie auf Konto entfernen.<br />
4 Tippen Sie zum Bestätigen erneut auf Konto entfernen.<br />
Synchronisieren mit Facebook<br />
Es gibt zwei Möglichkeiten, Facebook auf Ihrem Telefon zu verwenden. Sie können die<br />
Standard-Facebook-Anwendung verwenden, um auf Ihr Facebook-Konto zuzugreifen.<br />
Als Alternative können Sie auch Ihr Facebook-Konto mit dem Telefon synchronisieren<br />
und mit einer Reihe weiterer Anwendungen direkt auf Facebook-Inhalte zugreifen. Sie<br />
können zum Beispiel über Timescape etwas auf Facebook posten und von<br />
entsprechenden Anwendungen auf Ihrem Telefon aus auf Ihre Facebook-Kontakte, -<br />
Fotos und -Kalendereinträge zugreifen, so zum Beispiel über die Kalenderanwendung.<br />
Um Ihr Telefon mit Facebook zu synchronisieren, müssen Sie zuerst ein Facebook-<br />
Integrationskonto einrichten – eine von <strong>Sony</strong> entwickelte Lösung für die einfache<br />
Integration.<br />
So richten Sie ein Facebook-Integrationskonto im Telefon ein:<br />
1 Tippen Sie auf der Startbildschirm auf .<br />
2 Tippen Sie auf Einstellungen > Konten & Synchr..<br />
3 Stellen Sie sicher, dass die Synchronisierungsoption aktiviert ist, damit die Daten<br />
von Anwendungen automatisch synchronisiert werden können.<br />
4 Tippen Sie auf Konto hinzufügen > Facebook in Xperia.<br />
5 Folgen Sie den Anweisungen auf dem Bildschirm, um ein Facebook-<br />
Integrationskonto zu erstellen, oder melden Sie sich an, falls Sie bereits ein Konto<br />
besitzen.<br />
Sie können auch ein Facebook-Integrationskonto auf Ihrem Telefon einrichten, indem Sie<br />
das Kontrollkästchen Einbindung von Facebook unter Einstellung. > Xperia > Facebook in<br />
Xperia aktivieren.<br />
So synchronisieren Sie Elemente manuell mit Ihrem Facebook-<br />
Integrationskonto:<br />
1 Tippen Sie auf der Startbildschirm auf .<br />
2 Tippen Sie auf Einstellungen > Konten & Synchr..<br />
3 Tippen Sie auf das Facebook in Xperia-Konto.<br />
4 Drücken Sie , und tippen Sie anschließend auf Jetzt synchronisieren.<br />
So entfernen Sie ein Facebook-Integrationskonto aus dem Telefon:<br />
Durch das Entfernen des Facebook-Integrationskontos von Ihrem Telefon wird das<br />
zugehörige Onlinekonto von Facebook selbst nicht gelöscht; Sie können auch weiterhin mit<br />
einem Computer darauf zugreifen.<br />
1 Tippen Sie auf der Startbildschirm auf .<br />
2 Tippen Sie auf Einstellungen > Konten & Synchr..<br />
3 Tippen Sie auf das Facebook in Xperia-Konto.<br />
4 Drücken Sie , und tippen Sie anschließend auf Konto entfernen.<br />
5 Tippen Sie zum Bestätigen erneut auf Konto entfernen.<br />
Synchronisieren mit SyncML<br />
Synchronisieren Sie Ihr Telefon über SyncML mit einem Internetserver. Die Kontakte,<br />
Kalender und Lesezeichen lassen sich auf Ihrem Telefon so einfach wie auf einem<br />
Computer anzeigen und verwalten.<br />
69<br />
Dies ist eine Internetversion dieser Publikation. © Druckausgabe nur für den privaten Gebrauch.
So richten Sie ein SyncML-Konto im Telefon ein:<br />
1 Tippen Sie auf der Startbildschirm auf .<br />
2 Tippen Sie auf Einstellungen > Konten & Synchr..<br />
3 Stellen Sie sicher, dass die Synchronisierungsoption aktiviert ist, damit die Daten<br />
automatisch innerhalb des festgelegten Intervalls synchronisiert werden.<br />
4 Tippen Sie auf Konto hinzufügen > SyncML.<br />
5 Tippen Sie auf das Feld für das Konto, die Serveradresse, den Benutzernamen<br />
und das Kennwort, und geben Sie die erforderlichen Informationen ein.<br />
6 Tippen Sie auf Synchronisier.-intervall, und wählen Sie, wie häufig das Telefon<br />
automatisch synchronisiert werden soll.<br />
7 Tippen Sie auf ein Element, das Sie synchronisieren möchten, beispielsweise auf<br />
"Kontakte". Geben Sie die Serveradresse, den Benutzernamen und das Kennwort<br />
ein. Wiederholen Sie diesen Schritt für alle Elemente, die Sie synchronisieren<br />
möchten.<br />
8 Tippen Sie auf Fertig, wenn Sie fertig sind.<br />
Weitere Informationen zu den Kontoeinstellungen erhalten Sie von Ihrem SyncML-<br />
Dienstanbieter.<br />
So synchronisieren Sie Elemente manuell mit Ihrem SyncML-Konto:<br />
1 Tippen Sie auf der Startbildschirm auf .<br />
2 Tippen Sie auf Einstellungen > Konten & Synchr..<br />
3 Tippen Sie auf das SyncML-Konto, das Sie synchronisieren möchten.<br />
4 Drücken Sie , und tippen Sie anschließend auf Jetzt synchronisieren.<br />
So stellen Sie ein Synchronisierungsintervall ein:<br />
1 Tippen Sie auf der Startbildschirm auf .<br />
2 Tippen Sie auf Einstellungen > Konten & Synchr. und dann auf das SyncML-<br />
Konto.<br />
3 Tippen Sie auf Kontoeinstellungen.<br />
4 Tippen Sie auf Synchronisier.-intervall, und wählen Sie eine Intervalloption.<br />
So entfernen Sie ein SyncML-Konto aus dem Telefon:<br />
1 Tippen Sie auf der Startbildschirm auf .<br />
2 Tippen Sie auf Einstellungen > Konten & Synchr. und dann auf das SyncML-<br />
Konto.<br />
3 Tippen Sie auf Konto entfernen.<br />
4 Tippen Sie zum Bestätigen erneut auf Konto entfernen.<br />
70<br />
Dies ist eine Internetversion dieser Publikation. © Druckausgabe nur für den privaten Gebrauch.
Verbindung zu WLANs herstellen<br />
Mit dem Telefon können Sie über Wi-Fi® drahtlos auf das Internet zugreifen. So können<br />
Sie im Internet surfen und von günstigeren Tarifen für Telefonate und<br />
Datenübertragungen profitieren.<br />
Wenn Ihr Unternehmen bzw. Ihre Organisation ein VPN (Virtual Private Network) besitzt,<br />
können Sie mit dem Telefon eine Verbindung zu diesem Netzwerk herstellen. Sie können<br />
ein VPN verwenden, um auf Intranets and andere interne Dienste in Ihrem Unternehmen<br />
zuzugreifen.<br />
Wi-Fi®<br />
Mit dem Telefon können Sie über Wi-Fi® drahtlos auf das Internet zugreifen. Um über<br />
eine Wi-Fi®-Verbindung auf das Internet zuzugreifen, müssen Sie nach einem<br />
verfügbaren Wi-Fi®-Netzwerk suchen und eine Verbindung zu diesem Netzwerk<br />
herstellen. Die Signalstärke des Wi-Fi®-Netzwerks kann abhängig von der Position des<br />
Telefons variieren. Wenn Sie sich dem Wi-Fi®-Zugriffspunkt nähern, kann die<br />
Signalstärke zunehmen.<br />
Vor der Verwendung von Wi-Fi®<br />
Damit Sie über eine Wi-Fi®-Verbindung im Internet surfen können, müssen Sie ein<br />
verfügbares Wi-Fi®-Netzwerk suchen, eine Verbindung mit diesem herstellen und dann<br />
den Internetbrowser öffnen. Die Signalstärke des Wi-Fi®-Netzwerks kann abhängig von<br />
der Position des Telefons variieren. Nähern Sie sich dem Wi-Fi®-Zugriffspunkt, um eine<br />
höhere Signalstärke zu erhalten.<br />
So schalten Sie Wi-Fi® ein:<br />
1 Tippen Sie auf der Startbildschirm auf .<br />
2 Tippen Sie auf Einstellung..<br />
3 Tippen Sie auf AUS neben Wi-Fi, so dass anstelle von AUSAN angezeigt wird.<br />
Das Telefon sucht jetzt nach verfügbaren Wi-Fi®-Netzwerken.<br />
Es dauert möglicherweise einige Sekunden, bevor Wi-Fi® aktiviert wird.<br />
So stellen Sie eine Verbindung zu einem Wi-Fi®-Netzwerk her:<br />
1 Tippen Sie auf der Startbildschirm auf .<br />
2 Tippen Sie auf Einstellung..<br />
3 Stellen Sie sicher, dass die Wi-Fi®-Funktion eingeschaltet ist. Tippen Sie auf Wi-<br />
Fi.<br />
4 Die verfügbaren Wi-Fi®-Netzwerke werden angezeigt. Die verfügbaren Netzwerke<br />
können offen oder geschützt sein. Offene Netzwerke sind mit dem Symbol und<br />
geschützte Netzwerke mit dem Symbol neben dem Namen des Wi-Fi®-<br />
Netzwerks gekennzeichnet.<br />
5 Tippen Sie auf ein Wi-Fi®-Netzwerk, um eine Verbindung herzustellen. Beim<br />
Herstellen einer Verbindung mit einem geschützten Wi-Fi®-Netzwerk werden Sie<br />
aufgefordert, ein Kennwort einzugeben. Sobald die Verbindung herstellt wurde,<br />
wird das Symbol in der Statusleiste anzeigt.<br />
Das Telefon merkt sich Wi-Fi®-Netzwerke, zu denen eine Verbindung hergestellt wurde. Wenn<br />
Sie sich erneut in Reichweite eines zuvor verbundenen Wi-Fi®-Netzwerks begeben, stellt das<br />
Telefon die Verbindung automatisch her.<br />
An manchen Standorten müssen Sie sich auf einer Webseite anmelden, um Zugriff auf ein<br />
offenes Wi-Fi®-Netzwerk zu erhalten. Wenden Sie sich an den Administrator des Wi-Fi®-<br />
Netzwerks, wenn Sie weitere Informationen benötigen.<br />
71<br />
Dies ist eine Internetversion dieser Publikation. © Druckausgabe nur für den privaten Gebrauch.
So stellen Sie eine Verbindung zu einem anderen Wi-Fi®-Netzwerk her:<br />
1 Tippen Sie auf der Startbildschirm auf .<br />
2 Tippen Sie auf Einstellung. > Wi-Fi. Alle Wi-Fi®-Netzwerke, die von Ihrem Telefon<br />
erkannt wurden, werden angezeigt.<br />
3 Tippen Sie auf ein anderes Wi-Fi®-Netzwerk, um eine Verbindung damit<br />
herzustellen.<br />
So suchen Sie manuell nach Wi-Fi®-Netzwerken:<br />
1 Tippen Sie auf der Startbildschirm auf .<br />
2 Tippen Sie auf Einstellung. > Wi-Fi.<br />
3 Tippen Sie auf Scan. Das Telefon sucht nach verfügbaren Wi-Fi®-Netzwerken<br />
und zeigt diese in einer Liste an.<br />
4 Tippen Sie auf ein Wi-Fi®-Netzwerk in der Liste, um eine Verbindung damit<br />
herzustellen.<br />
Erweiterte Wi-Fi®-Einstellungen<br />
Um ein Wi-Fi®-Netzwerk manuell hinzufügen zu können, müssen Sie zunächst die Wi-<br />
Fi®-Funktion im Telefon aktivieren.<br />
Wi-Fi®-Netzwerkstatus<br />
Wenn Sie mit einem Wi-Fi®-Netzwerk verbunden sind oder wenn in Ihrer Reichweite Wi-<br />
Fi®-Netzwerke zur Verfügung stehen, können Sie den Status dieser Wi-Fi®-Netzwerke<br />
anzeigen. Sie können Ihr Telefon so einstellen, dass Sie eine Benachrichtigung erhalten,<br />
wenn ein offenes Wi-Fi®-Netzwerk erkannt wird.<br />
So aktivieren Sie die Wi-Fi®-Netzwerkbenachrichtigung:<br />
1 Schalten Sie Wi-Fi® ein, falls es noch nicht eingeschaltet ist.<br />
2 Tippen Sie auf der Startbildschirm auf .<br />
3 Tippen Sie auf Einstellung. > Wi-Fi.<br />
4 Drücken Sie .<br />
5 Tippen Sie auf Erweitert.<br />
6 Markieren Sie das Kontrollkästchen Netzwerkhinweis.<br />
So fügen Sie ein Wi-Fi®-Netz manuell hinzu:<br />
1 Tippen Sie auf der Startbildschirm auf .<br />
2 Tippen Sie auf Einstellung. > Wi-Fi.<br />
3 Tippen Sie auf Netzwerk hinzufügen.<br />
4 Geben Sie die Netzwerk-SSID für das Netzwerk ein.<br />
5 Tippen Sie auf das Feld Sicherheit, um einen Sicherheitstyp zu wählen.<br />
6 Geben Sie ein Kennwort ein, wenn dies erforderlich ist.<br />
7 Tippen Sie auf Speichern.<br />
Wenden Sie sich an den Administrator des Wi-Fi®-Netzes, um die Netzwerk-SSID und das<br />
Kennwort zu erhalten.<br />
So zeigen Sie detaillierte Informationen über ein verbundenes Wi-Fi®-Netz an:<br />
1 Tippen Sie auf der Startbildschirm auf .<br />
2 Tippen Sie auf Einstellung. > Wi-Fi.<br />
3 Tippen Sie auf das Wi-Fi®-Netz, mit dem Sie derzeit verbunden sind. Daraufhin<br />
werden detaillierte Informationen über das Netzwerk angezeigt.<br />
Wi-Fi®-Standby-Richtlinie<br />
Durch Hinzufügen einer Wi-Fi®-Standby-Richtlinie können Sie angeben, wann Sie von<br />
Wi-Fi zu mobiler Datenübertragung wechseln möchten.<br />
Wenn Sie nicht mit einem Wi-Fi®-Netz verbunden sind, verwendet das Telefon eine mobile<br />
Datenverbindung für den Zugriff auf das Internet (sofern Sie eine mobile Datenverbindung in<br />
Ihrem Telefon eingerichtet und aktiviert haben).<br />
72<br />
Dies ist eine Internetversion dieser Publikation. © Druckausgabe nur für den privaten Gebrauch.
So fügen Sie eine Wi-Fi®-Standby-Richtlinie hinzu:<br />
1 Tippen Sie auf der Startbildschirm auf .<br />
2 Tippen Sie auf Einstellung. > Wi-Fi.<br />
3 Drücken Sie .<br />
4 Tippen Sie auf Erweitert.<br />
5 Tippen Sie auf Wi-Fi in Standby aktiv lassen.<br />
6 Wählen Sie eine Option.<br />
Teilen der Mobilfunkdatenverbindung des Telefons<br />
Sie können die Mobilfunkdatenverbindung des Telefons über ein USB-Kabel mit einem<br />
anderen Computer teilen. Dieser Vorgang wird als USB-Tethering bezeichnet. Sie<br />
können die Datenverbindung Ihres Telefons auch mit bis zu acht anderen Geräten<br />
gleichzeitig teilen, indem Sie aus Ihrem Telefon einen mobilen Wi-Fi®-Hotspot machen.<br />
Wenn Ihr Telefon seine Datenverbindung freigibt, werden ggf. die folgenden Symbole in<br />
der Statusleiste bzw. im Benachrichtigungsfenster angezeigt:<br />
USB-Tethering ist aktiv.<br />
<strong>Mobile</strong>r Wi-Fi®-Hotspot ist aktiv.<br />
Sowohl USB-Tethering als auch mobiler Hotspot sind aktiv.<br />
So geben Sie die Datenverbindung des Telefons über ein USB-Kabel frei:<br />
1 Deaktivieren Sie alle USB-Kabelverbindungen des Telefons.<br />
2 Stellen Sie mithilfe des im Lieferumfang enthaltenen USB-Kabels eine Verbindung<br />
zwischen Telefon und Computer her.<br />
3 Tippen Sie auf der Startbildschirm auf .<br />
4 Tippen Sie auf Einstellungen > Mehr... > Anbindung & mobiler Hotspot.<br />
5 Aktivieren Sie das Kontrollkästchen USB-Anbindung. Das Telefon beginnt, seine<br />
Mobilfunkdatenverbindung für einen Computer über die USB-Verbindung<br />
freizugeben. In der Statusleiste und im Benachrichtigungsfenster wird fortlaufend<br />
eine entsprechende Benachrichtigung angezeigt.<br />
6 Deaktivieren Sie das Kontrollkästchen USB-Anbindung, oder ziehen Sie das<br />
USB-Kabel ab, um die Freigabe der Datenverbindung aufzuheben.<br />
Es ist nicht möglich, die Datenverbindung und SD-Karte des Telefons gleichzeitig über ein<br />
USB-Kabel freizugeben. Weitere Informationen finden Sie unter Das Telefon mit einem<br />
Computer verbinden auf Seite 117.<br />
Sie müssen den Computer ggf. vorbereiten, um per USB-Kabel eine Netzwerkverbindung<br />
herstellen zu können. Unter android.com/tether finden Sie aktuelle Informationen.<br />
So teilen Sie die Datenverbindung des Telefons als mobilen Wi-Fi®-Hotspot:<br />
1 Tippen Sie auf der Startbildschirm auf .<br />
2 Tippen Sie auf Einstellungen > Mehr... > Anbindung & mobiler Hotspot.<br />
3 Tippen Sie auf WLAN-Hotspot konfigurieren.<br />
4 Geben Sie die Netzwerk-SSID für das Netzwerk ein. Tippen Sie auf das Feld<br />
Sicherheit, um einen Sicherheitstyp zu wählen.<br />
5 Geben Sie ein Kennwort ein, wenn dies erforderlich ist.<br />
6 Tippen Sie auf Speichern.<br />
7 Aktivieren Sie das Kontrollkästchen <strong>Mobile</strong>r WLAN-Hotspot. Das Telefon beginnt<br />
mit der Übertragung seines Wi-Fi®-Netzwerknamens (SSID). Sie können nun bis<br />
zu 8 Computer bzw. andere Geräte mit diesem Netzwerk verbinden.<br />
8 Deaktivieren Sie das Kontrollkästchen <strong>Mobile</strong>r WLAN-Hotspot, wenn die<br />
Datenverbindung nicht länger über Wi-Fi® geteilt werden soll.<br />
73<br />
Dies ist eine Internetversion dieser Publikation. © Druckausgabe nur für den privaten Gebrauch.
So benennen Sie den mobilen Hotspot um bzw. sichern diesen:<br />
1 Tippen Sie auf der Startbildschirm auf .<br />
2 Tippen Sie auf Einstellungen > Mehr... > Anbindung & mobiler Hotspot.<br />
3 Tippen Sie auf WLAN-Hotspot konfigurieren.<br />
4 Geben Sie die Netzwerk-SSID für das Netzwerk ein.<br />
5 Tippen Sie auf das Feld Sicherheit, um einen Sicherheitstyp zu wählen.<br />
6 Geben Sie ein Kennwort ein, wenn dies erforderlich ist.<br />
7 Tippen Sie auf Speichern.<br />
VPN (Virtual Private Network)<br />
Mit dem Telefon können Sie Verbindungen zu VPNs (Virtual Private Networks) herstellen,<br />
um von außerhalb auf Ressourcen in einem geschützten lokalen Netzwerk zuzugreifen.<br />
VPN-Verbindungen werden häufig von Unternehmen und Lehreinrichtungen für Benutzer<br />
eingesetzt, die auf Reisen oder während sie sich aus anderen Gründen außerhalb des<br />
Netzwerks befinden, Zugriff auf Intranets und andere interne Dienste benötigen.<br />
VPN-Verbindungen werden in Abhängigkeit vom Netzwerk auf unterschiedliche Weise<br />
eingerichtet. Für bestimmte Netzwerke kann die Installation eines zuvor zu<br />
übertragenden Sicherheitszertifikats im Telefon erforderlich sein. Weitere Informationen<br />
zum Übertragen von Daten auf das Telefon finden Sie im Abschnitt Das Telefon mit<br />
einem Computer verbinden auf Seite 117. Detaillierte Informationen zum Einrichten der<br />
Verbindung mit Ihrem VPN erhalten Sie vom zuständigen Netzwerkadministrator Ihres<br />
Unternehmens bzw. Ihrer Organisation.<br />
So fügen Sie ein virtuelles privates Netzwerk (VPN) hinzu:<br />
1 Tippen Sie auf der Startbildschirm auf .<br />
2 Tippen Sie auf Einstellung. > Mehr... > VPN.<br />
3 Tippen Sie auf VPN hinzufügen.<br />
4 Wählen Sie den Typ des VPN aus, das hinzugefügt werden soll.<br />
5 Geben Sie Ihre VPN-Einstellungen ein.<br />
6 Tippen Sie auf Speichern.<br />
So verbinden Sie das Telefon mit einem virtuellen privaten Netzwerk (VPN):<br />
1 Tippen Sie auf der Startbildschirm auf .<br />
2 Tippen Sie auf Einstellung. > Mehr... > VPN.<br />
3 Tippen Sie in der Liste der verfügbaren Netzwerke auf das VPN, mit dem Sie eine<br />
Verbindung herstellen möchten.<br />
4 Geben Sie die erforderlichen Informationen ein.<br />
5 Tippen Sie auf Verbinden.<br />
So trennen Sie die Verbindung zu einem VPN (Virtual Private Network):<br />
1 Ziehen Sie die Statusleiste nach unten.<br />
2 Tippen Sie auf die Benachrichtigung, die für die auszuschaltende VPN-Verbindung<br />
gilt.<br />
74<br />
Dies ist eine Internetversion dieser Publikation. © Druckausgabe nur für den privaten Gebrauch.
Browser<br />
Verwenden Sie den Browser, um Webseiten anzuzeigen und darin zu navigieren, Seiten<br />
als Lesezeichen hinzuzufügen und Webseiten zum Lesen offline zu speichern. Sie<br />
können bis zu 16 verschiedene Fenster gleichzeitig öffnen und auf einfache Weiser<br />
zwischen Ihnen wechseln. Sie können auch die Desktopversion einer Webseite<br />
anfordern, wenn Sie nicht die Version für Mobiltelefone anzeigen möchten.<br />
So öffnen Sie den Browser:<br />
1 Tippen Sie auf der Startbildschirm auf .<br />
2 Tippen Sie auf .<br />
Surfen im Internet<br />
Such- und Adressleiste<br />
Die Such- und Adressleiste ermöglicht das Surfen im Internet.<br />
1 Den Download-Fortschritt der aktuellen Webseite anzeigen<br />
1<br />
2<br />
3<br />
2 Ein Suchwort eingeben, um eine Webseite zu suchen oder eine Webseitenadresse eingeben, um eine<br />
Webseite zu laden<br />
3 Den Download der aktuellen Webseite abbrechen<br />
Manchmal wird die Such- und Adressleiste nicht angezeigt, nachdem eine Webseite<br />
heruntergeladen wurde. Die Such- und Adressleiste wird wieder angezeigt, wenn Sie auf dem<br />
Bildschirm nach unten streichen.<br />
So rufen Sie eine Webseite auf:<br />
1 Tippen Sie auf das Such- und Adressfeld, um das Tastenfeld zu aktivieren.<br />
2 Geben Sie eine Webadresse ein.<br />
3 Tippen Sie auf Los.<br />
So durchsuchen Sie eine Webseite:<br />
1 Tippen Sie auf das Such- und Adressfeld, um das Tastenfeld zu aktivieren.<br />
2 Geben Sie ein Suchwort ein.<br />
3 Tippen Sie auf Los.<br />
So beenden Sie den Browser:<br />
• Drücken Sie beim Surfen auf .<br />
Selbst nach einem Neustart des Telefons werden beim erneuten Aufrufen des Browsers die<br />
ursprünglichen Einstellungen angezeigt. Es wird beispielsweise dieselbe Anzahl an Fenstern<br />
geöffnet.<br />
Auf Webseiten navigieren<br />
So wählen Sie einen Link aus:<br />
• Um einen Link auf einer Webseite auszuwählen, tippen Sie auf den Link. Die<br />
ausgewählten Links werden markiert, und die Webseite lädt die entsprechende<br />
Seite, wenn Sie die Taste loslassen.<br />
Sie können die versehentliche Auswahl eines Links vor Loslassen der Taste rückgängig<br />
machen, indem Sie Ihren Finger vom Link wegziehen.<br />
75<br />
Dies ist eine Internetversion dieser Publikation. © Druckausgabe nur für den privaten Gebrauch.
So gelangen Sie beim Surfen zur vorherigen Seite:<br />
• Drücken Sie .<br />
So zoomen Sie die Darstellung einer Webseite:<br />
Verwenden Sie eine der folgenden Methoden, um die Darstellung einer Webseite zu<br />
vergrößern oder zu verkleinern:<br />
• Tippen Sie zweimal, um die Darstellung der Webseite zu vergrößern, und tippen<br />
Sie erneut zweimal, um die Darstellung zu verkleinern.<br />
• Berühren Sie einen Bereich auf dem Bildschirm gleichzeitig mit zwei Fingern, und<br />
drücken Sie sie zum Verkleinern zusammen, oder ziehen Sie sie zum Vergrößern<br />
auseinander.<br />
So laden Sie die aktuelle Webseite neu:<br />
• Drücken Sie , und tippen Sie anschließend auf Aktualisieren.<br />
So speichern Sie eine Webseite für die Offline-Anzeige:<br />
1 Drücken Sie nach dem Laden der Webseite auf .<br />
2 Tippen Sie auf Für Offline-Lesen speichern. Sie gelangen daraufhin zur<br />
Gespeicherte Seiten Registerkarte, in der sämtliche gespeicherten Webseiten<br />
angezeigt werden.<br />
So zeigen Sie eine gespeicherte Webseite an:<br />
1 Streichen Sie bei geöffnetem Browser auf dem Bildschirm nach unten, damit die<br />
Such- und Adressleiste angezeigt wird.<br />
2 Tippen Sie neben der Such- und Adressleiste auf .<br />
3 Tippen Sie auf und dann auf die Registerkarte Gespeicherte Seiten.<br />
4 Wählen Sie die Webseite aus, die Sie anzeigen möchten.<br />
So laden Sie die Live-Version einer Webseite im Offline-Modus:<br />
1 Wenn eine Webseite im Offline-Modus geöffnet ist, drücken Sie .<br />
2 Tippen Sie auf Live-Version.<br />
So fordern Sie die Desktop-Version einer Webseite an:<br />
1 Drücken Sie beim Anzeigen der Webseite auf .<br />
2 Tippen Sie auf Desktop-Vers. anfordern.<br />
Wenn Sie sich in einem Fenster für die Anzeige der Desktop-Version einer Webseite<br />
entscheiden, werden sämtliche Webseiten, die Sie zu einem späteren Zeitpunkt aufrufen,<br />
ebenfalls in der Desktop-Version angezeigt. Tippen Sie auf Desktop-Vers. anfordern, um die<br />
Einstellungen zurückzusetzen.<br />
So geben Sie einen Link der aktuellen Webseite frei:<br />
1 Drücken Sie beim Surfen auf .<br />
2 Tippen Sie auf Seitenlink weiterleiten.<br />
3 Wählen Sie eine verfügbare Übertragungsmethode, und befolgen Sie die<br />
Anweisungen auf dem Bildschirm.<br />
So schließen Sie ein Browserfenster:<br />
1 Streichen Sie bei geöffnetem Browser auf dem Bildschirm nach unten, damit die<br />
Such- und Adressleiste angezeigt wird.<br />
2 Tippen Sie neben der Such- und Adressleiste auf . Eine Liste aller geöffneten<br />
Fenster wird angezeigt.<br />
3 Tippen Sie im Fenster, das Sie schließen möchten, auf , oder streichen Sie<br />
nach links oder rechts über das Fenster, um es zu schließen.<br />
76<br />
Dies ist eine Internetversion dieser Publikation. © Druckausgabe nur für den privaten Gebrauch.
Verwalten von Lesezeichen<br />
Über Lesezeichen können Sie auf Ihre Lieblings- und am häufigsten besuchten<br />
Webseiten schnell zugreifen. Sie können direkt über den Browser Ihres Telefons<br />
Lesezeichen hinzufügen. Sie können den Browser Ihres Telefons auch mit Google<br />
Chrome-Lesezeichen synchronisieren, die Sie über einen Computer mit Ihrem Google-<br />
Konto synchronisiert haben. Weitere Informationen finden Sie im Abschnitt So<br />
synchronisieren Sie Browser-Daten mit Google Chrome: auf Seite 67.<br />
Je nach Netzbetreiber sind möglicherweise einige Lesezeichen auf Ihrem Telefon<br />
vorinstalliert.<br />
So legen Sie ein Lesezeichen für eine Webseite an:<br />
1 Drücken Sie während der Anzeige der Webseite auf .<br />
2 Tippen Sie auf Zu Lesezeichen hinzu.<br />
3 Passen Sie, falls gewünscht, das Lesezeichen an.<br />
4 Tippen Sie auf OK, wenn Sie fertig sind.<br />
So öffnen Sie ein Lesezeichen:<br />
1 Wenn der Browser geöffnet ist, streichen Sie auf dem Bildschirm nach unten,<br />
damit die Such- und Adressleiste angezeigt werden.<br />
2 Tippen Sie auf neben der Such- und Adressleiste und anschließend auf . Die<br />
Namen der Konten, die Sie mit Google Chrome synchronisiert haben, werden<br />
angezeigt. Direkt auf dem Telefon gespeicherte Lesezeichen werden unter dem<br />
Lokal-Konto aufgeführt.<br />
3 Tippen Sie zum Anzeigen der Lesezeichen eines Kontos auf das jeweilige Konto.<br />
Alle Lesezeichen im Konto werden angezeigt.<br />
4 Tippen Sie auf das Lesezeichen, um es zu öffnen.<br />
So bearbeiten Sie ein Lesezeichen:<br />
1 Streichen Sie bei geöffnetem Browser auf dem Bildschirm nach unten, damit die<br />
Such- und Adressleiste angezeigt wird.<br />
2 Tippen Sie neben der Such- und Adressleiste auf und anschließend auf .<br />
3 Berühren und halten Sie ein Lesezeichen.<br />
4 Tippen Sie in dem daraufhin angezeigten Menü auf Lesezeichen bearbeiten.<br />
5 Passen Sie das Lesezeichen wie gewünscht an.<br />
6 Tippen Sie auf OK, wenn Sie fertig sind.<br />
So fügen Sie eine als Lesezeichen gespeicherte Webseite zu Ihrem Startbildschirm<br />
hinzu<br />
1 Streichen Sie bei geöffnetem Browser auf dem Bildschirm nach unten, damit die<br />
Such- und Adressleiste angezeigt wird.<br />
2 Tippen Sie neben der Such- und Adressleiste auf und anschließend auf .<br />
3 Tippen Sie auf ein Lesezeichen, das Sie zu Ihrem Startbildschirm hinzufügen<br />
möchten, und halten Sie den Finger darauf.<br />
4 Tippen Sie in dem daraufhin angezeigten Menü auf Link zum Startbildschirm.<br />
So löschen Sie ein Lesezeichen:<br />
1 Wenn der Browser geöffnet ist, streichen Sie auf dem Bildschirm nach unten, um<br />
die Such- und Adressleiste anzuzeigen.<br />
2 Tippen Sie neben der Such- und Adressleiste auf und anschließend auf .<br />
3 Berühren und halten Sie ein Lesezeichen.<br />
4 Tippen Sie im angezeigten Menü auf Lesezeichen löschen, um das ausgewählte<br />
Lesezeichen zu löschen.<br />
77<br />
Dies ist eine Internetversion dieser Publikation. © Druckausgabe nur für den privaten Gebrauch.
So legen Sie ein Lesezeichen für eine besuchte Webseite an:<br />
1 Streichen Sie bei geöffnetem Browser auf dem Bildschirm nach unten, damit die<br />
Such- und Adressleiste angezeigt wird.<br />
2 Tippen Sie neben der Such- und Adressleiste auf , und tippen Sie dann auf .<br />
3 Tippen Sie auf die Registerkarte Verlauf, und tippen Sie dann auf einen der Pfeile<br />
nach unten, um eine Liste der besuchten Webseiten anzuzeigen.<br />
4 Tippen Sie neben der Webseite, die Sie als Lesezeichen hinzufügen möchten, auf<br />
5 Fügen Sie ggf. detailliertere Informationen hinzu, wie Namen und Ort des<br />
Lesezeichens.<br />
6 Tippen Sie auf OK, wenn Sie fertig sind.<br />
Verwalten von Text und Bildern<br />
So suchen Sie Text auf einer Webseite:<br />
1 Drücken Sie während der Anzeige einer Webseite auf .<br />
2 Tippen Sie auf Auf Seite suchen.<br />
3 Geben Sie Ihren Suchtext ein. Zeichen, die mit Ihrer Suche übereinstimmen,<br />
werden auf der Webseite hervorgehoben.<br />
4 Tippen Sie auf den Pfeil nach oben oder nach unten, um zum vorherigen oder<br />
zum nächsten hervorgehobenen Element zu springen.<br />
5 Tippen Sie auf , um die Suchleiste zu schließen.<br />
So kopieren Sie Text von einer Webseite:<br />
1 Berühren und halten Sie den Teil des Textes, den Sie kopieren möchten, bis er<br />
hervorgehoben wird. An jedem Ende des ausgewählten Bereichs erscheint ein<br />
Griff. Ziehen Sie die Griffe an die gewünschte Position, bis sämtlicher Text markiert<br />
ist, den Sie kopieren möchten.<br />
2 Tippen Sie auf und anschließend auf Kopieren.<br />
3 Um den Text in eine E-Mail, SMS oder MMS einzufügen, berühren und halten Sie<br />
das Textfeld in der entsprechenden Anwendung, und tippen Sie im angezeigten<br />
Menü auf Einfügen.<br />
Wenn der Text, den Sie kopieren möchten, Bestandteil eines Links zu einer anderen Webseite<br />
ist, wird ein Menü angezeigt, in dem Sie auf Text auswählen tippen müssen, bevor Sie<br />
fortfahren können.<br />
So speichern Sie ein auf einer Webseite enthaltenes Bild:<br />
1 Berühren und halten Sie das gewünschte Bild auf der aktiven Webseite so lange,<br />
bis ein Menü angezeigt wird.<br />
2 Tippen Sie auf Bild speichern.<br />
3 Wenn eine SD-Karte eingelegt ist, können Sie auswählen, wo Sie das Bild gerne<br />
speichern möchten. Wählen Sie eine Position. Wenn Sie die aktuelle Download-<br />
Einstellung als Standard-Einstellung verwenden möchten, wählen Sie das<br />
Kontrollkästchen Als Standardspeicher für Download festlegen aus.<br />
Wenn sowohl der interne Speicher als auch die SD-Karte nicht verfügbar sind, kann das Bild<br />
nicht gespeichert werden.<br />
Mehrere Fenster<br />
Im Browser können Sie bis zu 16 verschiedene Fenster gleichzeitig öffnen. So können<br />
Sie sich beispielsweise in einem Fenster bei Ihrem Webmail-Konto anmelden und in<br />
einem anderen Fenster die aktuellen Nachrichten lesen. Sie können einfach zwischen<br />
verschiedenen Fenstern wechseln. Wenn Sie beim Surfen mehr Privatsphäre genießen<br />
möchten, können Sie über die "Inkognito-Registerkarte" ein Fenster öffnen, das keine<br />
persönlichen Informationen oder Cookies speichert, solange Sie in diesem Fenster im<br />
Internet surfen.<br />
78<br />
Dies ist eine Internetversion dieser Publikation. © Druckausgabe nur für den privaten Gebrauch.
So öffnen Sie ein neues Browserfenster:<br />
1 Wenn der Browser geöffnet ist, streichen Sie auf dem Bildschirm nach unten, um<br />
die Such- und Adressleiste anzuzeigen.<br />
2 Tippen Sie neben der Such- und Adressleiste auf und anschließend auf .<br />
So öffnen Sie das Incognito-Fenster:<br />
1 Wenn der Browser geöffnet ist, streichen Sie auf dem Bildschirm nach unten, um<br />
die Such- und Adressleiste anzuzeigen.<br />
2 Tippen Sie neben der Such- und Adressleiste auf .<br />
3 Drücken Sie , und tippen Sie anschließend auf Neuer Inkognito-Tab.<br />
So öffnen Sie einen Link in einem neuen Browserfenster:<br />
1 Berühren und halten Sie einen Link, bis ein Menü angezeigt wird.<br />
2 Tippen Sie auf In neuem Tab öffnen.<br />
So wechseln Sie zwischen Browserfenstern:<br />
1 Streichen Sie bei geöffnetem Browser auf dem Bildschirm nach unten, damit die<br />
Such- und Adressleiste angezeigt wird.<br />
2 Tippen Sie neben der Such- und Adressleiste auf .<br />
3 Blättern Sie nach oben und unten, um eine Liste aller geöffneten Fenster<br />
anzuzeigen.<br />
4 Tippen Sie auf das Fenster, zu dem Sie wechseln möchten.<br />
Aus dem Internet herunterladen<br />
Sie können Anwendungen und Inhalte herunterladen, wenn Sie mit dem Browser des<br />
Telefons im Internet surfen. Normalerweise tippen Sie auf einen Link für die gewünschte<br />
Datei, damit das Herunterladen gestartet wird.<br />
So zeigen Sie die heruntergeladenen Dateien an:<br />
1 Tippen Sie auf der Startbildschirm auf .<br />
2 Tippen Sie auf .<br />
So brechen Sie einen aktiven Download ab:<br />
1 Wenn das Telefon mit dem Download einer Datei beginnt, ziehen Sie die<br />
Statusleiste nach unten und tippen Sie auf die Datei. die Sie herunterladen.<br />
2 Aktivieren Sie das Kontrollkästchen neben der Datei, für die Sie den Download<br />
abbrechen möchten.<br />
3 Tippen Sie auf .<br />
Browsereinstellungen<br />
Sie können die Browsereinstellungen ändern und Ihre Browseransicht anpassen. Sie<br />
können beispielsweise die Größe des angezeigten Texts nach Ihren Anforderungen<br />
anpassen oder Cache, Cookies, Browserverlauf und andere Daten löschen, die mit<br />
besuchten Webseiten verknüpft sind.<br />
So ändern Sie die Browser-Einstellungen:<br />
1 Wenn der Browser geöffnet ist, drücken Sie .<br />
2 Tippen Sie auf Einstellungen.<br />
So ändern Sie die Textgröße auf Webseiten<br />
1 Wenn der Browser geöffnet ist, drücken Sie .<br />
2 Tippen Sie auf Einstellungen > Eingabehilfen.<br />
3 Legen Sie die gewünschten Einstellungen für die Textgröße fest.<br />
79<br />
Dies ist eine Internetversion dieser Publikation. © Druckausgabe nur für den privaten Gebrauch.
So löschen Sie den Cache auf Ihrem Telefon<br />
1 Wenn der Browser geöffnet ist, drücken Sie .<br />
2 Tippen Sie auf Einstellungen > Datenschutz & Sicherheit.<br />
3 Tippen Sie auf Cache leeren, und bestätigen Sie mit OK.<br />
So löschen Sie Browser-Cookies<br />
1 Wenn der Browser geöffnet ist, drücken Sie .<br />
2 Tippen Sie auf Einstellungen > Datenschutz & Sicherheit.<br />
3 Tippen Sie auf Cookie-Daten löschen, und bestätigen Sie mit OK.<br />
So löschen Sie die den Browserverlauf:<br />
1 Wenn der Browser geöffnet ist, drücken Sie .<br />
2 Tippen Sie auf Einstellungen > Datenschutz & Sicherheit.<br />
3 Tippen Sie auf Verlauf löschen, und bestätigen Sie mit OK.<br />
Auto-Skalieren von Webseiten<br />
Der Browser verfügt über eine Auto-Skalierungsoption, mit der Sie Webseiten mit vielen<br />
Texten und Bildern, wie Nachrichtenseiten, einfacher lesen können. Wenn diese Option<br />
aktiviert ist, passt der Browser die Größe von Bildern und Textspalten automatisch an<br />
den Bildschirm an, wenn Sie direkt nach dem Zoomen zweimal auf den Bildschirm<br />
tippen. Wenn die Auto-Skalierungsoption deaktiviert ist, müssen Sie unter Umständen<br />
auf die nächste Seite blättern, um einen Satz vollständig lesen zu können.<br />
So skalieren Sie Webseiten automatisch:<br />
1 Wenn der Browser geöffnet ist, drücken Sie .<br />
2 Tippen Sie auf Einstellungen > Erweitert > Autom. Anpassung.<br />
Auto-Such-Funktion<br />
Mit der Auto-Such-Funktion können Sie Daten wie Namen und Adressen automatisch in<br />
verschiedene Webformulare eingeben. So müssen Sie dieselbe Information auf<br />
verschiedenen Webseiten nicht mehrfach manuell eingeben.<br />
So erstellen Sie Text für die Auto-Such-Funktion<br />
1 Wenn der Browser geöffnet ist, drücken Sie .<br />
2 Tippen Sie auf Einstellungen > Allgemein.<br />
3 Markieren Sie das Kontrollkästchen Formular automatisch ausfüllen, sofern es<br />
noch nicht markiert ist.<br />
4 Tippen Sie auf AutoFill-Text, und geben Sie den gewünschten Text für die Auto-<br />
Such-Funktion für Webformulare ein, beispielsweise Ihren Namen und Ihre<br />
Adresse.<br />
5 Tippen Sie auf Speichern, wenn Sie fertig sind.<br />
Plug-in-Einstellungen<br />
Sie könenn einstellen, wie ein Plug-in auf einer Webseite funktioniert. Sie können<br />
beispielsweise Plug-ins aktivieren, um optimale optische Ergebnisse beim Anzeigen einer<br />
Webseite zu erzielen. Zur Erhöhung der Browsergeschwindigkeit können Sie auch Ihren<br />
Browser so konfigurieren, dass er Plug-ins nur nach Aufforderung aktiviert, oder Sie<br />
können Plug-ins ganz deaktivieren.<br />
So aktivieren Sie Plug-ins nach Aufforderung<br />
1 Wenn der Browser geöffnet ist, drücken Sie .<br />
2 Tippen Sie auf Einstellungen > Erweitert > Plug-ins aktivieren.<br />
3 Tippen Sie auf Nach Bedarf.<br />
Sie müssen Ihren Browser ggf. neu starten, damit die Einstellung wirksam wird.<br />
80<br />
Dies ist eine Internetversion dieser Publikation. © Druckausgabe nur für den privaten Gebrauch.
Musik<br />
Optimieren Sie Ihren Musikplayer. Sie können Musik, Hörbücher und Podcasts anhören<br />
und sortieren, die Sie von einem Computer auf Ihre Speicherkarte übertragen oder online<br />
gekauft und heruntergeladen haben.<br />
Sie können die Media Go-Anwendung verwenden, um Inhalte für den Musikplayer<br />
leicht verfügbar zu machen. Media Go unterstützt Sie beim Übertragen von<br />
Musikinhalten zwischen einem Telefon und einem Computer. Weitere Informationen<br />
finden Sie unter Das Telefon mit einem Computer verbinden auf Seite 117.<br />
Gehörschutz<br />
Wenn Sie auf Ihrem Musikplayer oder anderen Mediaplayern sehr laut Musik anhören,<br />
kann dies Ihr Gehör schädigen – über einen längeren Zeitraum reichen hierzu auch<br />
geringe Lautstärken aus. Um Sie vor solchen Risiken zu warnen, wird bei zu hoher<br />
Lautstärke eine Warnung angezeigt. Dies geschieht auch, wenn der Musikplayer länger<br />
als 20 Stunden läuft.<br />
So schalten Sie die Warnung bei zu hoher Lautstärke aus:<br />
• Wenn angezeigt wird, tippen Sie auf OK, um die Warnung zu schließen.<br />
Bei jedem erneuten Start Ihres Telefons wird die Medienlautstärke automatisch auf ein<br />
moderates Niveau gebracht.<br />
Kopieren von Mediendateien auf die Speicherkarte<br />
Um die Unterhaltungsfunktionen Ihres Telefons vollständig nutzen zu können, kopieren<br />
Sie einfach alle Ihre Lieblingsmediendaten von Ihrem Computer auf das Telefon. Die<br />
Übertragung von Musik, Fotos, Videos und anderen Dateien ist ein Kinderspiel. Schließen<br />
Sie das Telefon einfach über ein USB-Kabel an einen Computer an, und übertragen Sie<br />
die Dateien entweder mithilfe der Datei-Manager-Anwendung des Computers oder<br />
mithilfe der Anwendung Media Go.<br />
Allgemeinere Informationen zum Anschließen des Telefons an einen Computer sowie<br />
zum Übertragen von Dateien finden Sie im Abschnitt Das Telefon mit einem Computer<br />
verbinden auf Seite 117.<br />
Verwenden des Musikplayers<br />
Musikplayer im Überblick<br />
10<br />
9<br />
8<br />
7<br />
Track name<br />
Artist name<br />
album name<br />
81<br />
Dies ist eine Internetversion dieser Publikation. © Druckausgabe nur für den privaten Gebrauch.<br />
1<br />
2<br />
3<br />
4<br />
5<br />
6
1 Auf Ihrer Speicherkarte befindliche Musik durchsuchen<br />
2 Alle im internen Telefonspeicher gespeicherten Titel durchsuchen<br />
3 Auf Grenzenlos-Taste tippen, um online nach weiterführenden Informationen und Plug-ins auf Google<br />
Play zu suchen<br />
4 Cover (sofern verfügbar)<br />
5 Zum nächsten Titel der aktuellen Playlist wechseln oder vorspulen<br />
6 Gesamtlänge eines Titels<br />
7 Abgelaufene Zeit des aktuellen Titels<br />
8 Fortschrittsanzeiger - ziehen Sie die Anzeige oder tippen Sie zum Vor- oder Zurückspulen entlang der<br />
Linie.<br />
9 Start-/Pause-Taste<br />
10 Zum vorhergehenden Titel der aktuellen Playlist wechseln oder zurückspulen<br />
So ändern Sie Tracks:<br />
• Wählen Sie oder , während ein Titel abgespielt wird.<br />
• Streichen Sie links oder rechts mit dem Finger über das Cover, während ein Titel<br />
abgespielt wird.<br />
So halten Sie einen Titel an:<br />
• Tippen Sie im Musikplayer auf .<br />
So spulen Sie Musik vor und zurück:<br />
• Berühren und halten Sie im Musikplayer oder .<br />
Sie können auch den Fortschrittsanzeiger nach rechts oder links ziehen.<br />
So stellen Sie die Lautstärke ein:<br />
• Wenn der Musikplayer einen Titel abspielt, drücken Sie die Lautstärketaste.<br />
So verbessern Sie die Klangqualität mit dem Equalizer:<br />
1 Wenn der Musikplayer geöffnet ist, drücken Sie .<br />
2 Tippen Sie auf Soundoptimierung.<br />
3 Wenn Sie den Ton manuell einstellen möchten, ziehen Sie die<br />
Frequenzbandtasten nach oben oder nach unten. Wenn Sie den Ton automatisch<br />
anpassen möchten, tippen Sie auf und wählen Sie eine Richtung aus.<br />
So schalten Sie den Surround-Sound ein:<br />
1 Wenn der Musikplayer geöffnet ist, drücken Sie .<br />
2 Tippen Sie auf Soundoptimierung > > Mehr > Kopfhörer-Surround Sound.<br />
3 Wählen Sie eine Einstellung.<br />
4 Tippen Sie auf OK.<br />
So zeigen Sie die aktuelle Playlist an:<br />
• Tippen Sie auf das Cover und dann auf , während ein Titel im Musikplayer<br />
abgespielt wird.<br />
So minimieren Sie den Musikplayer:<br />
• Wenn Sie Musik im Musikplayer abspielen, drücken Sie , um zum vorherigen<br />
Bildschirm zurückzukehren, oder drücken Sie , um zum Startbildschirm zu<br />
gelangen. Der Musikplayer spielt die Musik weiter im Hintergrund ab.<br />
82<br />
Dies ist eine Internetversion dieser Publikation. © Druckausgabe nur für den privaten Gebrauch.
So kehren Sie zum Musikplayer zurück, wenn er im Hintergrund aktiv ist:<br />
1 Ziehen Sie die Statusleiste nach unten, um das Benachrichtigungsfenster zu<br />
öffnen, während ein Titel im Hintergrund abgespielt wird.<br />
2 Tippen Sie auf den Titel, um den Musikplayer zu öffnen.<br />
Alternativ können Sie drücken und halten, und dann auf tippen, um dann zum<br />
Musikplayer zurückkehren.<br />
So löschen Sie einen Titel:<br />
1 Öffnen Sie die Musikplayer-Bibliothek und suchen Sie nach dem Titel, den Sie<br />
löschen möchten.<br />
2 Berühren und halten Sie den Tracktitel. Tippen Sie dann auf Löschen.<br />
Sie können Alben auf diese Weise löschen.<br />
So geben Sie einen Titel weiter:<br />
1 Beim Durchsuchen der in der Musikplayer-Bibliothek enthaltenen Titel, berühren<br />
und halten Sie einen Titel.<br />
2 Tippen Sie auf Send..<br />
3 Wählen Sie eine verfügbare Übertragungsmethode, und befolgen Sie die<br />
Anweisungen auf dem Bildschirm.<br />
Sie können auch Alben und Playlists auf diese Weise weitergeben.<br />
Sie können sie daher möglicherweise auch nicht kopieren, senden oder übertragen.<br />
So empfehlen Sie einen Titel auf Facebook:<br />
1 Tippen Sie auf das Cover, während der Titel im Musikplayer abgespielt wird.<br />
2 Tippen Sie auf , um auf Facebook zu zeigen, dass Ihnen der Titel gefällt.<br />
Wenn gewünscht, können Sie im Kommentarfeld einen Kommentar hinzufügen.<br />
3 Tippen Sie auf Veröffentlichen, um den Titel an Facebook zu senden. Wenn<br />
der Titel erfolgreich empfangen wurde, erhalten Sie zur Bestätigung eine Nachricht<br />
von Facebook.<br />
Entdecken von zugehörigen Audioinhalten<br />
Beim Verwenden des Musikplayers können Sie zugehörige Audioinhalte zum gerade<br />
abgespielten Interpreten entdecken, indem Sie auf die Grenzenlos-Taste tippen.<br />
Sie können auch nach Audioinhalten zu einem bestimmten Interpreten suchen, während<br />
Sie den Musikplayer durchsuchen. Der Musikplayer sucht nach folgenden Ergebnistypen<br />
und listet diese auf:<br />
• Musikvideos auf YouTube<br />
• Interpreten-Infos auf Wikipedia<br />
• Songtexte auf Google<br />
• Karaokevideos auf YouTube<br />
• Erweiterte Suchen im Internet<br />
• Inhalte aus dem PlayNow-Dienst<br />
So suchen Sie mit der Grenzenlos-Taste nach zugehörigen Inhalten:<br />
• Tippen Sie auf , während ein Titel im Walkman-Player abgespielt wird.<br />
83<br />
Dies ist eine Internetversion dieser Publikation. © Druckausgabe nur für den privaten Gebrauch.
My music im Überblick<br />
10<br />
1 Zurück zum aktuellen Titel im Musiktitel<br />
2 Bild des aktuell abgespielten Interpreten (sofern verfügbar)<br />
3 Durchsuchen Sie Ihre Musik nach Interpreten<br />
4 Kategorisieren Sie Ihre Musik mit SensMe-Kanälen<br />
5 Musik mit Music Unlimited verwalten und bearbeiten<br />
6 Lieblings-Playlists durchsuchen<br />
9<br />
8<br />
7<br />
7 Links zu Musik und musikbezogenen Inhalten sammeln, die Sie und Ihre Freunde über Onlinedienste<br />
weitergegeben haben.<br />
8 Alle Playlists durchsuchen<br />
9 Audiodateien nach Titel durchsuchen<br />
10 Nach Album durchsuchen<br />
Anordnen von Titeln mit My music<br />
Tippen Sie im Musikplayer auf die Registerkarte My Music, um eine Übersicht aller auf<br />
Ihrer Speicherkarte gespeicherten Titel zu erhalten. Sie können in My Music Ihre Alben<br />
und Playlists verwalten, Verknüpfungen erstellen und Musik nach Stimmung und Tempo<br />
anordnen.<br />
So fügen Sie einen Musiktitel als Verknüpfung hinzu:<br />
1 Tippen Sie im Musikplayer auf MEINE MUSIK.<br />
2 Tippen Sie auf , , oder . Suchen Sie dann nach dem Titel, der als<br />
Verknüpfung dienen soll.<br />
3 Berühren und halten Sie den Titel.<br />
4 Tippen Sie auf Als Verknüpfung hinzufügen. Die Verknüpfung wird nun in der<br />
Hauptansicht von My music angezeigt.<br />
So ordnen Sie Verknüpfungen neu an<br />
1 Tippen Sie im Musikplayer auf MEINE MUSIK.<br />
2 Berühren und halten Sie eine Verknüpfung, bis sie vergrößert wird und das Telefon<br />
vibriert. Ziehen Sie das Objekt anschließend an eine neue Position.<br />
84<br />
Dies ist eine Internetversion dieser Publikation. © Druckausgabe nur für den privaten Gebrauch.<br />
1<br />
2<br />
3<br />
4<br />
5<br />
6
So löschen Sie eine Verknüpfung:<br />
1 Tippen Sie im Musikplayer auf MEINE MUSIK.<br />
2 Berühren und halten Sie eine Verknüpfung, bis sie vergrößert wird und das Telefon<br />
vibriert. Ziehen Sie das Objekt anschließend in .<br />
Die folgenden Registerkarten können nicht gelöscht werden: Titel, Alben, Interpreten,<br />
Playlisten, Music Unlimited, Musik: Freunde und SensMe channels.<br />
So aktualisieren Sie Ihre Musik mit aktuellsten Informationen:<br />
1 Tippen Sie im Musikplayer auf MEINE MUSIK und drücken Sie dann .<br />
2 Tippen Sie auf Musikinfos herunterladen > Start. Ihr Telefon führt die Suche<br />
online aus und lädt das aktuell verfügbare Cover sowie Titelinformationen für Ihre<br />
Musik online herunter.<br />
Die SensMe-Kanäleanwendung wird aktiviert, wenn Sie Musikinformationen herunterladen.<br />
Kategorisieren Ihrer Musik mit SensMe channels<br />
Die Anwendung SensMe-Kanäle unterstützt Sie beim Anordnen Ihrer Musik je nach<br />
Stimmung und Tempo. SensMe teilt Ihre Titel in zwölf verschiedene Kategorien oder<br />
Sender ein. So können Sie Ihre Musik je nach Stimmung oder entsprechend der<br />
Tageszeit auswählen.<br />
So aktivieren Sie die SensMe channels-Anwendung:<br />
1 Tippen Sie im Musikplayer auf MEINE MUSIK.<br />
2 Drücken Sie , und tippen Sie anschließend auf Musikinfos herunterladen.<br />
Diese Anwendung erfordert eine Verbindung über ein mobiles Netz oder eine Wi-Fi®-<br />
Netzwerkverbindung.<br />
Abspielen von Musik in zufälliger Reihenfolge<br />
Sie können Tracks in Playlists in zufälliger Reihenfolge abspielen. Eine Playlist kann ein<br />
Album sein, oder Sie können Playlists selbst erstellen.<br />
So spielen Sie Tracks in zufälliger Reihenfolge ab:<br />
1 Tippen Sie im Musikplayer auf MEINE MUSIK.<br />
2 Tippen Sie auf , und navigieren Sie zu einem Album, oder tippen Sie auf ,<br />
und blättern Sie zu einer Playlist.<br />
3 Öffnen Sie das Album oder die Playlist, indem Sie auf den Namen tippen.<br />
4 Tippen Sie auf , um Zufallswiedergabe einzuschalten.<br />
Playlists<br />
Der Musikplayer erstellt auf der Registerkarte „Playlist“ in der Musikplayer-Bibliothek<br />
automatisch Smart-Playlists. Es ist auch möglich, eigene Playlists von den auf der<br />
Speicherkarte gespeicherten Musiktiteln zu erstellen.<br />
Darüber hinaus können Sie die Media Go-Anwendung auf einem Computer installieren<br />
und diese zum Kopieren von Playlists von Ihrem Computer auf die Speicherkarte Ihres<br />
Telefons verwenden. Weitere Informationen finden Sie im Abschnitt Das Telefon mit<br />
einem Computer verbinden auf Seite 117.<br />
So erstellen Sie Ihre eigene Playlist:<br />
1 Tippen Sie im Musikplayer auf MEINE MUSIK.<br />
2 Um einer Playlist einen Interpreten, ein Album oder einen Titel hinzuzufügen,<br />
berühren und halten Sie den Namen des Interpreten, des Albums oder Titels.<br />
3 Tippen Sie in dem daraufhin angezeigten Menü auf Zur Playlist hinzufügen ><br />
Neue Playlist erstellen.<br />
4 Geben Sie einen Namen für die Playlist ein, und tippen Sie auf OK.<br />
85<br />
Dies ist eine Internetversion dieser Publikation. © Druckausgabe nur für den privaten Gebrauch.
So fügen Sie einer Playlist Titel hinzu:<br />
1 Berühren und halten Sie beim Durchsuchen der Musikplayer-Bibliothek den<br />
Namen des gewünschten Interpreten, das hinzuzufügende Album bzw. den<br />
hinzuzufügenden Titel.<br />
2 Tippen Sie auf Zur Playlist hinzufügen.<br />
3 Tippen Sie auf die Bezeichnung der Playlist, der der Interpret, das Album oder der<br />
Titel hinzugefügt werden soll. Der Interpret, das Album bzw. der Titel wird der<br />
Playlist hinzugefügt.<br />
So spielen Sie eigene Playlists ab:<br />
1 Tippen Sie im Musikplayer auf MEINE MUSIK.<br />
2 Tippen Sie auf .<br />
3 Tippen Sie unter Playlisten auf eine Playlist.<br />
4 Tippen Sie auf den abzuspielenden Titel.<br />
So entfernen Sie einen Titel aus einer Playlist:<br />
1 Berühren und halten Sie in einer Playlist den zu löschenden Titel.<br />
2 Tippen Sie auf Aus Playlist entfernen.<br />
So löschen Sie eine Playlist:<br />
1 Tippen Sie im Musikplayer auf MEINE MUSIK, und wählen Sie dann Playlisten.<br />
2 Berühren und halten Sie die zu löschende Playlist.<br />
3 Tippen Sie auf Löschen.<br />
4 Tippen Sie zum Bestätigen erneut auf Löschen.<br />
Sie können die Standard-Playlists löschen.<br />
Musikplayer-Widget<br />
Das Musikplayer-Widget ist eine Minianwendung, mit der Sie direkt vom Startbildschirm<br />
auf den Musikplayer zugreifen können. Bevor Sie das Widget verwenden können,<br />
müssen Sie es dem Startbildschirm hinzufügen.<br />
So fügen Sie dem Startbildschirm das Musikplayer-Widget hinzu:<br />
1 Drücken Sie auf der Startbildschirm auf .<br />
2 Tippen Sie auf .<br />
3 Tippen Sie auf Musikplayer.<br />
86<br />
Dies ist eine Internetversion dieser Publikation. © Druckausgabe nur für den privaten Gebrauch.
Musik mit TrackID-Technologie<br />
erkennen<br />
Verwenden Sie den Musikerkennungsdienst TrackID, um in Ihrer Umgebung<br />
abgespielte Musiktitel zu identifizieren. Nehmen Sie einfach ein kurzes Stück auf, und<br />
innerhalb von Sekunden erhalten Sie Informationen zum Interpreten, Titel und Album. Sie<br />
können die durch TrackID erkannten Titel kaufen und TrackID-Charts anzeigen, um zu<br />
erfahren, wonach TrackID-Nutzer auf der ganzen Welt suchen. Sie sollten die TrackID-<br />
Technologie in einer ruhigen Umgebung einsetzen, um optimale Ergebnisse zu erzielen.<br />
Wenn Probleme bei der Verwendung dieser Anwendung auftreten, finden Sie im<br />
Abschnitt Internetdienste lassen sich nicht nutzen auf Seite 137 weitere Informationen.<br />
Die TrackID-Anwendung und der TrackID-Dienst werden nicht in allen Ländern/Regionen<br />
und nicht von allen Netzen und/oder Dienstanbietern unterstützt.<br />
So öffnen Sie die Anwendung TrackID:<br />
1 Tippen Sie auf der Startbildschirm auf .<br />
2 Tippen Sie auf TrackID.<br />
Sie können auch TrackID-Widget zum Öffnen der TrackID-Anwendung verwenden.<br />
So suchen Sie mit TrackID nach Informationen zu einem Titel:<br />
1 Halten Sie das Telefon in Richtung der Musikquelle, während die Anwendung<br />
TrackID geöffnet ist.<br />
2 Tippen Sie auf . Wenn der Titel vom TrackID-Service erkannt wird, werden<br />
die Ergebnisse auf dem Bildschirm angezeigt.<br />
Um zum TrackID-Startbildschirm zurückzukehren, drücken Sie .<br />
So zeigen Sie TrackID-Charts an<br />
1 Wenn die Anwendung TrackID geöffnet ist, tippen Sie auf Charts. Wenn Sie<br />
Charts zum ersten Mal anzeigen, sind diese auf Ihre eigene Region eingestellt.<br />
2 Um die Charts der beliebtesten Suchvorgänge anderer Regionen anzuzeigen,<br />
tippen Sie auf > Regionen.<br />
3 Wählen Sie ein Land bzw. eine Region.<br />
Verwenden von Ergebnissen der TrackID-Technologie<br />
Wenn ein Titel durch die TrackID-Anwendung erkannt wird, werden die<br />
Titelinformationen angezeigt. Sie können auswählen, ob Sie einen Titel kaufen möchten,<br />
diesen auf Facebook weiterempfehlen oder per E-Mail, Bluetooth oder SMS<br />
weitergeben. Sie können weitere Informationen zu den Titeln einzelner Interpreten<br />
abrufen oder auf YouTube nach zugehörigen Inhalten zu den einzelnen Titeln suchen.<br />
So kaufen Sie einen Titel mithilfe der TrackID-Technologie:<br />
1 Tippen Sie bei geöffneter TrackID-Anwendung auf einen Titel<br />
2 Tippen Sie auf dem Bildschirm mit den Titelinformationen auf Download.<br />
3 Folgen Sie den Anweisungen auf dem Telefonbildschirm, um den Kauf<br />
abzuschließen.<br />
Die Funktion zum Kaufen von Titeln wird möglicherweise nicht in allen Ländern/Regionen und<br />
nicht überall von allen Netzen und/oder Dienstanbietern unterstützt.<br />
So geben Sie einen Titel über E-Mail oder SMS frei:<br />
1 Tippen Sie bei geöffneter TrackID-Anwendung auf einen Titel<br />
2 Wählen Sie eine Methode für die Freigabe.<br />
3 Folgen Sie den Anweisungen auf dem Telefonbildschirm, um den Vorgang<br />
abzuschließen.<br />
87<br />
Dies ist eine Internetversion dieser Publikation. © Druckausgabe nur für den privaten Gebrauch.
So zeigen Sie die Informationen zum Interpreten eines Titels an:<br />
1 Tippen Sie bei geöffneter TrackID-Anwendung auf einen Titel.<br />
2 Tippen Sie auf Interpret-Info.<br />
So löschen Sie einen Titel aus dem Verlauf:<br />
1 Wenn die Anwendung TrackID geöffnet ist, tippen Sie auf Verlauf.<br />
2 Tippen Sie auf einen Titel, und tippen Sie anschließend auf Löschen.<br />
3 Tippen Sie auf Ja.<br />
88<br />
Dies ist eine Internetversion dieser Publikation. © Druckausgabe nur für den privaten Gebrauch.
Verwenden des UKW-Radios<br />
Das UKW-Radio des Telefons funktioniert wie ein herkömmliches UKW-Radio. Sie<br />
können beispielsweise UKW-Radiosender suchen, anhören und als Favoriten hinzufügen.<br />
Bevor Sie das Radio verwenden können, müssen Sie ein Headset oder einen Kopfhörer<br />
an das Telefon anschließen. Das liegt daran, dass das Headset bzw. die Kopfhörer als<br />
Antenne dienen. Nachdem eines dieser Geräte angeschlossen wurde, können Sie den<br />
Radioton bei Bedarf auf die Lautsprecher umschalten.<br />
Wenn Sie das UKW-Radio öffnen, werden verfügbare Sender automatisch angezeigt. Falls ein<br />
Sender RDS-Informationen sendet, werden diese einige Sekunden nach Auswahl des Senders<br />
angezeigt.<br />
UKW-Radio im Überblick<br />
1<br />
2<br />
3<br />
4<br />
5<br />
6 8<br />
1 Den Bildschirm zum vorherigen Favoriten nach oben verschieben (verfügbar, falls Favoriten gespeichert<br />
sind)<br />
2 Die abgestimmte Frequenz<br />
3 Einen Sender als Favoriten speichern oder entfernen<br />
4 Den Bildschirm zum nächsten Favoriten nach unten verschieben (verfügbar, falls Favoriten gespeichert<br />
sind)<br />
5 Ein gespeicherter Favoritensender<br />
6 Ein-/Ausschalttaste des Radios<br />
7 RDS-Informationen (Radio Data System) – nicht in allen Ländern/Regionen verfügbar<br />
8 TrackID-Anwendung öffnen<br />
So starten Sie das UKW-Radio:<br />
1 Schließen Sie ein Headset oder einen Kopfhörer an das Telefon an.<br />
2 Tippen Sie auf der Startbildschirm auf .<br />
3 Tippen Sie auf UKW-Radio . Die verfügbaren Sender werden beim Blättern<br />
durch den Frequenzbereich angezeigt.<br />
Wenn Sie das UKW-Radio aktivieren, werden verfügbare Sender automatisch angezeigt. Falls<br />
ein Sender RDS-Informationen sendet, werden diese einige Sekunden nach Auswahl des<br />
Senders angezeigt.<br />
So wechseln Sie zwischen Radiosendern:<br />
• Streichen Sie mit Ihrem Finger entlang des Frequenzbands nach oben oder unten.<br />
89<br />
Dies ist eine Internetversion dieser Publikation. © Druckausgabe nur für den privaten Gebrauch.<br />
7
Verwenden Ihrer Radiosender-Favoriten<br />
Sie können die Radiosender, die Sie am meisten hören, als Favoriten speichern. Mithilfe<br />
von Favoriten können Sie schnell zu einem Radiosender zurückkehren.<br />
So speichern Sie einen Sender als Favoriten:<br />
1 Wenn das Radio geöffnet ist, navigieren Sie zum Sender, den Sie als Favoriten<br />
speichern möchten.<br />
2 Tippen Sie auf .<br />
So entfernen Sie einen Sender aus den Favoriten:<br />
1 Wenn das Radio geöffnet ist, navigieren Sie zum Sender, den Sie aus den<br />
Favoriten entfernen möchten.<br />
2 Tippen Sie auf .<br />
So schalten Sie zwischen Favoriten um:<br />
• Wenn das Radio geöffnet ist, tippen Sie auf oder .<br />
Um zwischen Favoriten umschalten zu können, müssen Sie mindestens zwei Sender als<br />
Favoriten speichern.<br />
Neue Suche nach Radiosendern<br />
Falls Sie sich an einen anderen Ort begeben haben oder der Empfang an Ihrem<br />
Aufenthaltsort besser geworden ist, können Sie eine neue Suche nach Radiosendern<br />
durchführen.<br />
Ihre Favoriten werden von dieser neuen Suche nicht beeinflusst.<br />
So starten Sie eine neue Suche nach Radiosendern:<br />
1 Wenn das Radio geöffnet ist, drücken Sie .<br />
2 Tippen Sie auf Radiosender suchen. Das Radio durchsucht den gesamten<br />
Frequenzbereich, und alle verfügbaren Sender werden angezeigt.<br />
Umschalten des Radiotons zwischen Geräten<br />
Sie können über ein Headset oder einen Kopfhörer Radio hören. Sobald eines der<br />
Geräte angeschlossen ist, können Sie den Ton bei Bedarf auf den Lautsprecher des<br />
Telefons umschalten.<br />
So schalten Sie den Radioton auf den Lautsprecher des Telefons um:<br />
1 Wenn das Radio geöffnet ist, drücken Sie .<br />
2 Tippen Sie auf Lautsprecherwiederg..<br />
Um den Ton wieder auf das Headset oder die Kopfhörer umzuschalten, drücken Sie , und<br />
tippen Sie dann auf In Kopfhörer abspielen.<br />
Identifizieren von Radiotiteln mit TrackID<br />
Musiktitel, die im UKW-Radio Ihres Telefons gespielt werden, können mit TrackID-<br />
Technologie erkannt werden.<br />
90<br />
Dies ist eine Internetversion dieser Publikation. © Druckausgabe nur für den privaten Gebrauch.
So identifizieren Sie einen im UKW-Radio laufenden Titel mit TrackID<br />
1 Tippen Sie auf , während der Titel im UKW-Radio Ihres Telefons abgespielt<br />
wird.<br />
2 Während TrackID den Titel prüft, wird ein Fortschrittsanzeiger angezeigt. Bei<br />
Erfolgt erhalten Sie das Ergebnis für den Titel oder eine Liste möglicher Titel.<br />
3 Drücken Sie auf , um zum UKW-Radio zurückzukehren.<br />
Die TrackID-Anwendung und der TrackID-Dienst werden nicht in allen Ländern/Regionen<br />
und nicht von allen Netzen und/oder Dienstanbietern unterstützt.<br />
Weitergeben Ihrer Lieblingsmusik auf Facebook<br />
Wenn Sie im UKW-Radio Musik anhören, können Sie über Facebook nähere<br />
Informationen zu Titeln weitergeben. Sie müssen ein Facebook-Nutzer sein und bei<br />
Facebook angemeldet sein.<br />
So geben Sie Ihre Lieblingsmusik auf Facebook weiter:<br />
1 Wenn im UKW-Radio ein Musiktitel abgespielt wird, den Sie gerne weitergeben<br />
möchten, tippen Sie auf .<br />
2 Fügen Sie bei Bedarf einen Kommentar ins Kommentarfeld ein.<br />
3 Tippen Sie auf Weitergeben, um Einzelheiten zum Titel an Facebook zu senden.<br />
4 Tippen Sie auf Abbrechen, um wieder zur UKW-Radio-Anwendung<br />
zurückzukehren.<br />
5 Sobald Sie Ihrem Facebook-Konto einen Titel hinzugefügt haben, wird eine<br />
Bestätigungsmeldung auf dem UKW-Radiobildschirm angezeigt.<br />
wird nicht auf dem UKW-Radiobildschirm angezeigt, wenn Sie nicht bei Facebook<br />
angemeldet sind.<br />
91<br />
Dies ist eine Internetversion dieser Publikation. © Druckausgabe nur für den privaten Gebrauch.
Aufnehmen von Fotos und Videos<br />
Sie können mit der Kamera des Telefons ein Foto oder Video aufnehmen. Sie können die<br />
Kamera horizontal oder vertikal halten. Für Selbstporträts verwenden Sie die<br />
Frontkamera. Fotos und Videos werden automatisch auf der Speicherkarte gespeichert.<br />
Sie können Fotos und Videos an Freunde weitergeben oder sie in einem Internetdienst<br />
veröffentlichen.<br />
Kamerabedienelemente im Überblick<br />
10<br />
1 Vergrößern und verkleinern (Zoom)<br />
2 Kamerahauptbildschirm<br />
3 Zwischen Foto- und Videokamera wechseln<br />
4 Alle Einstellungen anzeigen<br />
5 Fotos oder Videoclips aufnehmen<br />
9<br />
1 2 3<br />
6 Einen Schritt zurückgehen oder Kamera beenden<br />
7 Fotos und Videos anzeigen<br />
8 Autofokus<br />
9 Frontkamera<br />
10 Kameraeinstellungssymbole<br />
So öffnen Sie die Kamera:<br />
• Tippen Sie auf der Startseite auf und dann auf .<br />
So schließen Sie die Kamera:<br />
• Drücken Sie im Kamerahauptbildschirm<br />
Verwenden der Fotokamera<br />
8<br />
Es gibt zwei Möglichkeiten, Fotos mit der Fotokamera aufzunehmen. Sie können auf den<br />
Auslöser auf dem Bildschirm tippen oder eine Stelle auf dem Bildschirm berühren.<br />
92<br />
Dies ist eine Internetversion dieser Publikation. © Druckausgabe nur für den privaten Gebrauch.<br />
7<br />
4<br />
5<br />
6
So nehmen Sie ein Foto durch Tippen auf den Bildschirm auf:<br />
1 Aktivieren Sie die Kamera.<br />
2 Wenn die Fotokamera nicht ausgewählt ist, ziehen Sie auf .<br />
3 Drücken Sie , um alle Einstellungen anzuzeigen.<br />
4 Tippen Sie auf Aufnahme-methode, und wählen Sie Touch-Aufnahme, sofern<br />
diese Option noch nicht gewählt ist.<br />
5 Richten Sie die Kamera auf das Motiv aus.<br />
6 Um den Autofokus zu aktivieren, tippen und halten Sie einen Punkt am Bildschirm.<br />
Wird der Fokusrahmen grün angezeigt, nehmen Sie den Finger weg, um das Foto<br />
aufzunehmen.<br />
Wenn Sie zum Aufnehmen eines Fotos auf den Bildschirm tippen, achten Sie darauf, weder<br />
noch oder andere Symbole zu berühren.<br />
So nehmen Sie ein Foto durch Tippen auf die Bildschirm-Taste auf:<br />
1 Aktivieren Sie die Kamera.<br />
2 Wenn die Fotokamera nicht ausgewählt ist, ziehen Sie auf .<br />
3 Drücken Sie , um alle Einstellungen anzuzeigen.<br />
4 Tippen Sie auf Aufnahme-methode, und wählen Sie Bildschirmtaste, sofern<br />
diese Option noch nicht gewählt ist.<br />
5 Richten Sie die Kamera auf das Motiv aus.<br />
6 Tippen Sie auf die Bildschirmtaste . Sobald Sie den Finger wegnehmen, wird<br />
ein Foto aufgenommen.<br />
So nehmen Sie ein Selbstporträt mit der Frontkamera auf:<br />
1 Aktivieren Sie die Kamera.<br />
2 Wenn die Fotokamera nicht ausgewählt ist, ziehen Sie auf .<br />
3 Tippen Sie auf das Symbol oben links auf dem Bildschirm, und wählen Sie<br />
Frontkamera.<br />
4 Drücken Sie , um alle Einstellungen anzuzeigen.<br />
5 Tippen Sie auf den Bildschirm, um das Foto aufzunehmen. Sobald Sie den Finger<br />
wegnehmen, wird ein Foto aufgenommen.<br />
So verwenden Sie die Zoomfunktion:<br />
• Drücken Sie bei geöffneter Kamera die Lautstärketaste oben oder unten. So<br />
vergrößern bzw. verkleinern Sie.<br />
Der Zoom ist nicht für alle Bildauflösungen verfügbar.<br />
So verwenden Sie den Blitz der Fotokamera:<br />
1 Wenn die Kamera geöffnet ist, drücken Sie .<br />
2 Tippen Sie auf Blitz, und wählen Sie die gewünschte Blitzeinstellung.<br />
3 Nehmen Sie das Foto auf.<br />
So zeigen Sie Ihre Fotos und Videos an:<br />
1 Öffnen Sie die Kamera, tippen Sie dann am unteren Bildschirmrand auf eine<br />
Miniaturansicht, um ein Foto oder ein Video zu öffnen.<br />
2 Streichen Sie nach links oder rechts, um durch Ihre Fotos und Videos zu blättern.<br />
Videos sind durch gekennzeichnet.<br />
Unter Schritt 1 können Sie die Miniaturansichten von links nach rechts schnippen und die<br />
auswählen, die Sie gerne anzeigen möchten.<br />
So löschen Sie ein Foto:<br />
1 Öffnen Sie das Foto, das Sie löschen möchten.<br />
2 Drücken Sie , und tippen Sie auf .<br />
Um ein kürzlich aufgenommenes Foto oder Video zu löschen, können Sie auch über die<br />
Miniatur unten rechts im Sucher streichen und anschließend das zu löschende Objekt<br />
gedrückt halten.<br />
93<br />
Dies ist eine Internetversion dieser Publikation. © Druckausgabe nur für den privaten Gebrauch.
Geografische Position zu Fotos hinzufügen<br />
Aktivieren Sie die Georeferenzierung, um zu Fotos bei der Aufnahme die ungefähre<br />
geografische Position (ein Geotag) hinzuzufügen. Die geografische Position wird<br />
entweder über die Drahtlosnetzwerke (mobil oder Wi-Fi®) oder GPS erkannt.<br />
Wenn auf dem Kamerabildschirm angezeigt wird, ist die Georeferenzierung<br />
eingeschaltet, aber die geographische Position wurde nicht gefunden. Wenn<br />
angezeigt wird, ist die Georeferenzierung eingeschaltet und die geographische Position<br />
verfügbar. Ihr Foto kann also mit Geotags versehen werden. Wenn keines dieser beiden<br />
Symbole angezeigt wird, ist die Georeferenzierung ausgeschaltet.<br />
So aktivieren Sie die Georeferenzierung:<br />
1 Aktivieren Sie die Kamera.<br />
2 Wenn die Fotokamera nicht ausgewählt ist, ziehen Sie auf .<br />
3 Drücken Sie , und tippen Sie anschließend auf Geo-Tags > Ein.<br />
4 Tippen Sie auf OK, um der Aktivierung von GPS und/oder Drahtlosnetzwerken<br />
zuzustimmen.<br />
5 Markieren Sie unter Standortdienste die gewünschten Optionen.<br />
6 Nachdem Sie Ihre Einstellungen bestätigt haben, drücken Sie , um zum<br />
Kamerabildschirm zurückzukehren.<br />
7 Wenn im Kamerabildschirm angezeigt wird, ist Ihre Position verfügbar, d. h.,<br />
Ihre Fotos können mit Geotags versehen werden. Überprüfen Sie andernfalls Ihr<br />
GPS und/oder Ihre Drahtlosnetzwerkverbindung.<br />
Verwenden von Fotokameraeinstellungen<br />
So passen Sie Einstellungen der Fotokamera an:<br />
1 Aktivieren Sie die Kamera.<br />
2 Wenn die Fotokamera nicht ausgewählt ist, ziehen Sie auf .<br />
3 Tippen Sie im linken Bildschirmbereich auf eines der Einstellungssymbole.<br />
4 Drücken Sie , um alle Einstellungen anzuzeigen.<br />
5 Wählen Sie die anzupassende Einstellung aus und bearbeiten Sie diese<br />
gegebenenfalls.<br />
So passen Sie das Einstellungsfenster der Fotokamera an:<br />
1 Wenn die Kamera geöffnet ist, drücken Sie auf , um alle Einstellungen<br />
anzuzeigen.<br />
2 Berühren und halten Sie die zu verschiebende Einstellung, und ziehen Sie sie an<br />
die gewünschte Position.<br />
Wenn Sie eine Einstellung an eine Stelle außerhalb des Einstellungsfensters ziehen, ist die<br />
Änderung unwirksam.<br />
Einstellungen der Fotokamera im Überblick<br />
Normal<br />
Frontkamera<br />
Wählen Sie die Frontkamera, wenn Sie Selbstporträts aufnehmen möchten.<br />
Schwenkpanorama<br />
Verwenden Sie diese Einstellung, um Weitwinkel- und Panoramaaufnahmen zu machen. Tippen Sie<br />
einfach auf den Bildschirm, und bewegen Sie die Kamera kontinuierlich von einer Seite auf die andere.<br />
Fokusmodus<br />
Die Fokusfunktion bestimmt, welcher Teil eines Fotos scharf dargestellt wird. Wenn der<br />
kontinuierliche Autofokus eingeschaltet ist, passt die Kamera den Fokuspunkt fortlaufend<br />
an, so dass der Bereich innerhalb des weißen Fokusrahmens scharf gestellt bleibt.<br />
94<br />
Dies ist eine Internetversion dieser Publikation. © Druckausgabe nur für den privaten Gebrauch.
Einzel-Autofokus<br />
Die Kamera stellt automatisch das ausgewählte Objekt scharf. Der kontinuierliche Autofokus ist<br />
eingeschaltet. Berühren und halten Sie den Kamerabildschirm, bis der weiße Fokusrahmen grün wird<br />
und anzeigt, dass das Motiv scharfgestellt ist. Sobald Sie den Finger wegnehmen, wird das Foto<br />
aufgenommen.<br />
Unendlich<br />
Für Fotos von weit entfernten Objekten. Weit entfernte Objekte werden scharf gestellt. Objekte in der<br />
Nähe der Kamera werden möglicherweise unscharf dargestellt. Der kontinuierliche Autofokus ist<br />
ausgeschaltet.<br />
Sensorfokus<br />
Berühren Sie einen bestimmten Bereich auf dem Kamerabildschirm, um den fokussierten Bereich<br />
festzulegen. Der kontinuierliche Autofokus ist ausgeschaltet. Berühren und halten Sie den<br />
Kamerabildschirm, bis der weiße Fokusrahmen grün wird und anzeigt, dass das Motiv scharfgestellt ist.<br />
Sobald Sie den Finger wegnehmen, wird das Foto aufgenommen.<br />
Diese Einstellung ist nur im Aufnahmemodus Normal verfügbar.<br />
Belichtungswert<br />
Bestimmen Sie die Lichtmenge für das Foto, das Sie aufnehmen möchten. Ein höherer Wert steht für<br />
eine größere Lichtmenge.<br />
Diese Einstellung ist nur im Aufnahmemodus Normal verfügbar.<br />
Metering<br />
Diese Funktion bewirkt eine ausgeglichene Belichtung, indem die Lichtmenge des<br />
gewünschten Bilds gemessen wird.<br />
Mitte<br />
Die Belichtung wird auf die Mitte des Bildes eingestellt.<br />
Durchschnitt<br />
Die Belichtung wird auf der Grundlage der Lichtmenge des gesamten Bildes berechnet.<br />
Spot<br />
Die Belichtung wird in einem sehr kleinen Teil des Bildes angepasst, das Sie aufnehmen möchten.<br />
Diese Einstellung ist nur im Aufnahmemodus Normal verfügbar.<br />
White balance<br />
Der Weißabgleich stellt die Farbbalance unter Berücksichtigung der Lichtbedingungen<br />
ein.<br />
Auto<br />
Die Farbbalance wird automatisch an die Lichtbedingungen angepasst.<br />
Glühlampe<br />
Die Farbbalance wird an warmes Licht angepasst, z. B. bei Glühbirnen.<br />
Leuchtstofflampe<br />
Die Farbbalance wird an Neonlicht angepasst.<br />
Tageslicht<br />
Die Farbbalance wird für den Außeneinsatz bei sonnigen Lichtverhältnissen angepasst.<br />
Bewölkt<br />
Die Farbbalance wird für wolkigen Himmel angepasst.<br />
Diese Einstellung ist nur im Aufnahmemodus Normal verfügbar.<br />
Szenen<br />
Mit den vorprogrammierten Szenen der Szenenfunktion können Sie die Kamera schnell<br />
für häufig auftretende Situationen konfigurieren. Die Kamera enthält eine Reihe an<br />
95<br />
Dies ist eine Internetversion dieser Publikation. © Druckausgabe nur für den privaten Gebrauch.
Einstellungen, die der ausgewählten Szene entsprechen und bestmögliche Fotoresultate<br />
erzielen.<br />
Aus<br />
Die Szenenfunktion ist abgeschaltet und Fotos können manuell aufgenommen werden.<br />
Landschaft<br />
Für Landschaftsfotos. Entfernte Objekte werden scharf gestellt.<br />
Nachtaufnahme<br />
Für Nachtaufnahmen oder in Umgebungen mit schlechtem Licht. Aufgrund der langen Belichtungszeit<br />
muss die Kamera ruhig gehalten oder auf einer stabilen Unterlage abgesetzt werden.<br />
Strand und Schnee<br />
In hellen Umgebungen verwenden, um unterbelichtete Fotos zu vermeiden.<br />
Sport<br />
Für Fotos von sich schnell bewegenden Objekten. Die kurze Belichtungszeit reduziert die durch<br />
Bewegungen verursachte Unschärfe.<br />
Dokument<br />
Für Fotos von Text oder Zeichnungen. Der Kontrast der Fotos wird erhöht.<br />
Diese Einstellung ist nur im Aufnahmemodus Normal verfügbar.<br />
Blitz<br />
Verwenden Sie den Blitz, wenn Sie Fotos unter schlechten Lichtbedingungen oder bei<br />
Gegenlicht aufnehmen.<br />
Automatisch<br />
Die Kamera stellt automatisch fest, ob aufgrund der Lichtbedingungen Blitzlicht verwendet werden<br />
muss.<br />
Aufhellblitz<br />
Verwenden Sie diese Einstellung, wenn der Hintergrund heller ist als das Motiv. Damit werden<br />
unerwünschte dunkle Schatten entfernt.<br />
Aus<br />
Der Blitz bleibt ausgeschaltet. Unter bestimmten Umständen lässt sich selbst bei schlechten<br />
Lichtbedingungen eine höhere Bildqualität erzielen, wenn auf den Blitz verzichtet wird. Ein<br />
verwacklungsfreies Foto erfordert bei Verzicht auf den Blitz eine ruhige Hand. Verwenden Sie den<br />
Selbstauslöser, um verwackelte Aufnahmen zu vermeiden.<br />
Rote-Augen-Korrektur<br />
Reduziert rote Augen beim Fotografieren.<br />
Auflösung<br />
Sie können zwischen mehreren Bildgrößen und Seitenverhältnissen wählen, bevor ein<br />
Foto aufgenommen wird. Ein Foto mit höherer Auflösung benötigt mehr Speicherplatz.<br />
5 MP 4:3<br />
Bildgröße 5 Megapixel mit einem Seitenverhältnis von 4:3. Geeignet für Fotos, die nicht im<br />
Breitbildformat angezeigt oder in hoher Qualität ausgedruckt werden sollen.<br />
3 MP 16:9<br />
Bildgröße 3 Megapixel mit einem Seitenverhältnis von 16:9. Ein Breitbildformat mit hoher Auflösung.<br />
Höhere Auflösung als Full HD. Geeignet für Fotos, die auf Bildschirmen im Breitbildformat angezeigt<br />
werden sollen.<br />
2 MP 4:3<br />
Bildgröße 2 Megapixel mit einem Seitenverhältnis von 4:3. Geeignet für Fotos, die nicht im<br />
Breitbildformat angezeigt werden sollen.<br />
2 MP 16:9<br />
Bildgröße 2 Megapixel mit einem Seitenverhältnis von 16:9. Geeignet für Fotos, die auf Bildschirmen im<br />
Breitbildformat angezeigt werden sollen.<br />
Selbstauslöser.<br />
Mit dem Selbstauslöser ist es möglich, ein Foto aufzunehmen, ohne das Telefon in der<br />
Hand zu halten. Verwenden Sie diese Funktion für Selbstporträts oder für Gruppenfotos,<br />
96<br />
Dies ist eine Internetversion dieser Publikation. © Druckausgabe nur für den privaten Gebrauch.
auf denen jeder erscheinen soll. Auch ein Verwackeln der Aufnahme kann durch<br />
Verwendung des Selbstauslösers vermieden werden.<br />
Ein (10 Sekunden)<br />
Ein Foto wird mit einer Verzögerung von 10 Sekunden aufgenommen, nachdem Sie auf den<br />
Kamerabildschirm getippt haben.<br />
Ein (2 Sekunden)<br />
Ein Foto wird mit einer Verzögerung von 2 Sekunden aufgenommen, nachdem Sie auf den<br />
Kamerabildschirm getippt haben.<br />
Aus<br />
Sobald Sie auf den Kamerabildschirm tippen, wird das Foto aufgenommen.<br />
Georeferenzierung<br />
Ergänzen Sie Fotos um Informationen über den Aufnahmeort.<br />
Ein<br />
Wenn die Georeferenzierung aktiviert ist, wird dem Foto die ungefähre geografische Position des<br />
Aufnahmeortes hinzugefügt. Wenn Sie die Georeferenzierung verwenden möchten, müssen Sie die<br />
Positionsfunktionen im Menü Einstellungen aktivieren.<br />
Weitere Informationen finden Sie im Abschnitt Verwenden von ortsbezogenen<br />
Diensten zur Bestimmung Ihrer Position auf Seite 120.<br />
Um einem Foto einen Geotag hinzuzufügen, muss die Position ermittelt werden, bevor Sie das Foto<br />
aufnehmen. Ihre Position wurde ermittelt, wenn auf dem Kamerabildschirm angezeigt wird. Wenn<br />
das Telefon die Position sucht, wird angezeigt.<br />
Aus<br />
Wenn die Georeferenzierung deaktiviert ist, ist es nicht möglich, den Aufnahmeort eines Fotos<br />
anzuzeigen.<br />
Aufnahmemethode<br />
Wählen Sie das Verfahren, mit dem Sie Ihre Fotos aufnehmen möchten.<br />
Bildschirmtaste<br />
Nehmen Sie ein Foto auf, indem Sie auf die Schaltfläche auf dem Kamerabildschirm tippen. Sobald Sie<br />
den Finger wegnehmen, wird ein Foto aufgenommen.<br />
Touch-Aufnahme<br />
Identifizieren Sie einen bestimmten Bildausschnitt, indem Sie den Kamerabildschirm mit Ihrem Finger<br />
berühren. Sobald Sie den Finger wegnehmen, wird ein Foto aufgenommen. Dies ist nur möglich, wenn<br />
der Fokusmodus auf Touch-Fokus eingestellt ist.<br />
Schnellstart<br />
Tipps zum Verwenden der Kamera<br />
Drittel-Regel<br />
Platzieren Sie das Motiv nicht in der Mitte des Rahmens. Wenn Sie es auf etwa einem<br />
Drittel der Bildhöhe platzieren, erhalten Sie meist schönere Fotos.<br />
Ruhig halten<br />
Vermeiden Sie verwackelte Fotos, indem Sie die Kamera ruhig halten. Stützen Sie die<br />
Hand an einem stabilen Objekt ab.<br />
Näher herangehen<br />
Indem Sie so nahe wie möglich an Ihr Motiv herangehen, können Sie die Anzeige des<br />
Kamerabildschirms mit dem Motiv ausfüllen.<br />
Kreativ fotografieren<br />
Probieren Sie verschiedene Winkel, und nähern Sie sich dem Motiv. Fotografieren Sie<br />
auch im Hochformat. Testen Sie unterschiedliche Positionen.<br />
Schlichter Hintergrund<br />
Ein schlichter Hintergrund hebt das Motiv hervor.<br />
97<br />
Dies ist eine Internetversion dieser Publikation. © Druckausgabe nur für den privaten Gebrauch.
Sauberes Objektiv<br />
Mobiltelefone werden bei unterschiedlichen Wetterbedingungen sowie in Umgebungen<br />
aller Art eingesetzt und in Taschen mitgeführt. Dabei wird das Kameraobjektiv häufig<br />
durch Schmutz und Fingerabdrücke verunreinigt. Reinigen Sie das Objektiv mit einem<br />
weichen Tuch.<br />
Verwenden der Videokamera<br />
So nehmen Sie ein Video durch Tippen auf den Bildschirm auf:<br />
1 Aktivieren Sie die Kamera.<br />
2 Wenn die Videokamera nicht ausgewählt ist, ziehen Sie auf .<br />
3 Drücken Sie , um alle Einstellungen anzuzeigen.<br />
4 Tippen Sie auf Aufnahme-methode > Touch-Aufnahme, und wählen Sie, sofern<br />
diese Option noch nicht gewählt ist.<br />
5 Tippen Sie auf den Kamerabildschirm, um die Aufnahme zu starten.<br />
6 Tippen Sie auf den Kamerabildschirm, um die Aufnahme zu stoppen.<br />
Nehmen Sie für optimale Ergebnisse Ihre Videos im Querformat auf.<br />
So nehmen Sie ein Video durch Tippen auf die Bildschirmtaste auf.<br />
1 Aktivieren Sie die Kamera.<br />
2 Wenn die Videokamera nicht ausgewählt ist, ziehen Sie auf .<br />
3 Drücken Sie , um alle Einstellungen anzuzeigen.<br />
4 Tippen Sie auf Aufnahmemethode, und wählen Sie Bildschirmtaste, sofern<br />
diese Option noch nicht gewählt ist.<br />
5 Richten Sie die Kamera auf das Motiv aus.<br />
6 Tippen Sie auf , um mit der Aufnahme zu beginnen.<br />
7 Tippen Sie auf , um die Aufnahme zu beenden.<br />
Nehmen Sie für optimale Ergebnisse Ihre Videos im Querformat auf.<br />
So spielen Sie aufgezeichnete Videos ab:<br />
1 Aktivieren Sie die Kamera.<br />
2 Wenn die Videokamera nicht ausgewählt ist, ziehen Sie auf .<br />
3 Tippen Sie unten auf dem Bildschirm auf die Miniaturansichten.<br />
4 Streichen Sie nach links oder rechts, um durch alle Fotos und Videos zu blättern.<br />
Videos sind durch gekennzeichnet.<br />
5 Tippen Sie auf , um ein Video abzuspielen.<br />
6 Um das Abspielen des Videos zu stoppen, tippen Sie auf oder .<br />
Sie können die Miniaturansichten von links nach rechts streichen und die Datei suchen, die<br />
Sie gerne abspielen möchten.<br />
So löschen Sie ein aufgenommenes Video:<br />
1 Blättern Sie zu dem Video, das Sie löschen möchten.<br />
2 Drücken Sie , und tippen Sie anschließend auf .<br />
Um ein kürzlich aufgenommenes Foto oder Video zu löschen, können Sie auch über die<br />
Miniatur unten rechts im Sucher streichen und anschließend das zu löschende Objekt<br />
gedrückt halten.<br />
98<br />
Dies ist eine Internetversion dieser Publikation. © Druckausgabe nur für den privaten Gebrauch.
Verwenden von Videokameraeinstellungen<br />
So passen Sie die Einstellungen der Videokamera an:<br />
1 Aktivieren Sie die Kamera.<br />
2 Wenn die Videokamera nicht ausgewählt ist, ziehen Sie auf .<br />
3 Tippen Sie im linken Bildschirmbereich auf eines der Einstellungssymbole.<br />
4 Drücken Sie , um alle Einstellungen anzuzeigen.<br />
5 Wählen Sie die anzupassende Einstellung aus und nehmen Sie Ihre Änderungen<br />
vor.<br />
So passen Sie das Einstellungsfenster der Videokamera an:<br />
1 Wenn die Videokamera geöffnet ist, drücken Sie auf , um alle Einstellungen<br />
anzuzeigen.<br />
2 Berühren und halten Sie die zu verschiebende Einstellung, und ziehen Sie sie an<br />
die gewünschte Position.<br />
Wenn Sie eine Einstellung an eine Stelle außerhalb des Einstellungsfensters ziehen, ist die<br />
Änderung unwirksam.<br />
Videokameraeinstellungen im Überblick<br />
Szenen<br />
Mit den vorprogrammierten Szenen der Szenenfunktion können Sie die Kamera schnell<br />
für häufig auftretende Situationen einrichten. Die Kamera enthält eine Reihe an<br />
Einstellungen, die der ausgewählten Szene entsprechen und bestmögliche<br />
Videoresultate erzielen.<br />
Blitzlicht<br />
Aus<br />
Die Szenenfunktion ist abgeschaltet und Videos können manuell aufgenommen werden.<br />
Landschaft<br />
Für Landschaftsvideos. Entfernte Objekte werden scharf gestellt. Bei Auswahl von Landschaft ändert<br />
sich der Fokusmodus zu Einzel-Autofokus.<br />
Nacht<br />
Wenn dieser Modus aktiviert ist, wird die Lichtempfindlichkeit erhöht. Verwenden Sie diesen Modus in<br />
Umgebungen mit geringer Beleuchtung. Videos von sich schnell bewegenden Objekten verwackeln<br />
möglicherweise. Halten Sie Ihre Hand still, oder stützen Sie sie ab. Schalten Sie den Nachtmodus bei<br />
guten Lichtbedingungen aus, um die Videoqualität zu verbessern.<br />
Strand und Schnee<br />
In hellen Umgebungen verwenden, um Unterbelichtungen zu vermeiden.<br />
Sport<br />
Für Videos von sich schnell bewegenden Objekten. Die kurze Belichtungszeit reduziert die durch<br />
Bewegungen verursachte Unschärfe.<br />
Verwenden Sie den Blitz, wenn Sie Videos unter schlechten Lichtbedingungen<br />
aufnehmen oder bei Gegenlicht.<br />
Ein<br />
Aus<br />
Manchmal ist die Videoqualität, auch unter ungünstigen Lichtbedingungen, ohne Leuchte besser.<br />
Aufnahmeverfahren<br />
Wählen Sie das Verfahren, mit dem Sie Ihre Videos aufnehmen möchten.<br />
Bildschirmtaste<br />
Nehmen Sie ein Video mithilfe der Bildschirm-Taste auf der Kamera auf.<br />
Touch-Aufnahme<br />
99<br />
Dies ist eine Internetversion dieser Publikation. © Druckausgabe nur für den privaten Gebrauch.
Identifizieren Sie einen bestimmten Bildausschnitt, indem Sie den Kamerabildschirm mit Ihrem Finger<br />
berühren.<br />
Fokusmodus<br />
Die Fokuseinstellung bestimmt, welcher Teil eines Videos scharf dargestellt wird. Wenn<br />
der kontinuierliche Autofokus eingeschaltet ist, passt die Kamera den Fokuspunkt<br />
fortlaufend an, so dass der Bereich innerhalb des weißen Fokusrahmens scharf gestellt<br />
bleibt.<br />
Einzel-Autofokus<br />
Die Kamera stellt automatisch das ausgewählte Objekt scharf. Der kontinuierliche Autofokus ist<br />
eingeschaltet.<br />
Unendlich<br />
Für Videoaufnahmen aus der Distanz. Weit entfernte Objekte werden scharf gestellt. Objekte in der<br />
Nähe der Kamera werden möglicherweise unscharf dargestellt.<br />
Videogröße<br />
Stellen Sie die Videogröße für verschiedene Formate ein.<br />
VGA<br />
VGA-Format mit einem Seitenverhältnis von 4:3. 640 × 480 Pixel.<br />
QVGA<br />
Quarter-VGA-Format mit einem Seitenverhältnis von 4:3. 320 × 240 Pixel.<br />
MMS<br />
Nehmen Sie Videos auf, die Sie als MMS versenden können. Die Aufnahmezeit dieses Videoformats ist<br />
auf die Größe einer MMS beschränkt.<br />
Self-timer<br />
Mit dem Selbstauslöser ist es möglich, ein Video aufzunehmen, ohne das Telefon in der<br />
Hand zu halten. Verwenden Sie diese Funktion zur Aufnahme von Gruppenvideos. Sie<br />
können den Selbstauslöser auch verwenden, um bei der Videoaufnahme ein Verwackeln<br />
der Kamera zu verhindern.<br />
Ein (10 Sekunden)<br />
Das Video wird mit einer Verzögerung von 10 Sekunden aufgenommen, nachdem Sie auf den<br />
Kamerabildschirm getippt haben.<br />
Ein (2 Sekunden)<br />
Das Video wird mit einer Verzögerung von 2 Sekunden aufgenommen, nachdem Sie auf den<br />
Kamerabildschirm getippt haben.<br />
Aus<br />
Sobald Sie auf den Kamerabildschirm tippen, beginnt die Aufnahme.<br />
Belichtungswert<br />
Mit dieser Einstellung kann die Lichtmenge des aufzunehmenden Bildes bestimmt werden. Ein höherer<br />
Wert steht für eine größere Lichtmenge.<br />
White balance<br />
Der Weißabgleich stellt die Farbbalance unter Berücksichtigung der Lichtbedingungen<br />
ein.<br />
Auto<br />
Die Farbbalance wird automatisch an die Lichtbedingungen angepasst.<br />
Glühlampe<br />
Die Farbbalance wird an warmes Licht angepasst, z. B. bei Glühbirnen.<br />
Leuchtstofflampe<br />
Die Farbbalance wird an Neonlicht angepasst.<br />
100<br />
Dies ist eine Internetversion dieser Publikation. © Druckausgabe nur für den privaten Gebrauch.
Mikrofon<br />
Tageslicht<br />
Die Farbbalance wird für den Außeneinsatz bei sonnigen Lichtverhältnissen angepasst.<br />
Bewölkt<br />
Die Farbbalance wird für wolkigen Himmel angepasst.<br />
Wählen Sie, ob Umgebungsgeräusche bei der Videoaufnahme ebenfalls aufgenommen<br />
werden sollen.<br />
Shutter sound<br />
Wählen Sie aus, ob beim Aufnehmen von Videos der Verschlusston ein- oder<br />
ausgeschaltet sein soll.<br />
101<br />
Dies ist eine Internetversion dieser Publikation. © Druckausgabe nur für den privaten Gebrauch.
1 Rasteransicht von Fotos and Videos.<br />
2 Anzahl aller Fotos and Videos.<br />
3 Datum und Anzahl der Objekte in der Gruppe unten.<br />
4 Tippen Sie auf ein Foto oder Video, um es anzuzeigen.<br />
5 Blättern Sie nach oben oder unten, um den Inhalt anzuzeigen.<br />
6 Wechseln zu einer Listenansicht aller Ordner mit Bildern und Videos auf Ihrem Telefon.<br />
7 Listenansicht aller Ordner mit Bildern und Videos auf Ihrem Telefon.<br />
8 Tippen Sie hier, um zur Rasteransicht auf der Registerkarte Bilder zurückzukehren.<br />
9 Die Anzahl der Ordner mit Bildern und Videos.<br />
10 Ordner mit allen mit der Telefonkamera aufgenommenen Bildern.<br />
11 Ordner mit allen mit der Telefonkamera aufgenommenen Videos.<br />
12 Alle anderen Ordner mit Bildern und/oder Videos, die auf das Telefon heruntergeladen oder kopiert<br />
wurden.<br />
So zeigen Sie Fotos und Videos in der Rasteransicht an:<br />
1 Tippen Sie auf der Startbildschirm auf .<br />
2 Tippen Sie auf Album. Alle Fotos und Videos werden in einem chronologisch<br />
angeordneten Raster angezeigt. Videos sind durch gekennzeichnet.<br />
3 Tippen Sie auf ein Foto oder Video, um es anzuzeigen.<br />
4 Streichen Sie nach links, um das nächste Foto oder Video anzuzeigen. Streichen<br />
Sie nach rechts, um das vorherige Foto oder Video anzuzeigen.<br />
Wenn die Bildschirmausrichtung beim Seitwärtsdrehen des Telefons nicht automatisch<br />
geändert wird, markieren Sie unter Einstellung. > Display das Kontrollkästchen Bildschirm<br />
automatisch drehen.<br />
So zeigen Sie Fotos und Videos in der Listenansicht an:<br />
1 Tippen Sie auf der Startbildschirm auf .<br />
2 Tippen Sie auf Album > Bilder.<br />
3 Tippen Sie auf . Ordner mit Fotos und Videos, die mit der Telefonkamera<br />
aufgenommen wurden, stehen im Bildschirm ganz oben. Alle anderen Ordner mit<br />
auf Ihrem Telefon gespeicherten Bildern und Videos werden in einer<br />
alphabetischen Liste angezeigt.<br />
4 Tippen Sie auf den öffnenden Ordner. Der Inhalt des Ordners wird in einem Raster<br />
in chronologischer Reihenfolge angezeigt. Videos sind durch gekennzeichnet.<br />
5 Tippen Sie auf ein Foto oder Video, um es anzuzeigen.<br />
6 Streichen Sie nach links, um das nächste Foto oder Video anzuzeigen. Streichen<br />
Sie nach rechts, um das vorherige Foto oder Video anzuzeigen.<br />
Wenn die Bildschirmausrichtung beim Seitwärtsdrehen des Telefons nicht automatisch<br />
geändert wird, markieren Sie unter Einstellung. > Display das Kontrollkästchen Bildschirm<br />
automatisch drehen.<br />
So ändern Sie die Größe der Miniaturbilder in Album:<br />
• Wenn Sie Miniaturbilder von Fotos und Videos anzeigen, ziehen Sie zwei Finger<br />
auseinander, um sie zu vergrößern, oder drücken Sie zwei Finger zusammen, um<br />
sie zu verkleinern.<br />
103<br />
Dies ist eine Internetversion dieser Publikation. © Druckausgabe nur für den privaten Gebrauch.
So arbeiten Sie mit Gruppen von Fotos oder Videos im Album:<br />
1 Wenn Sie Miniaturbilder von Fotos und Videos im Album anzeigen, drücken Sie<br />
und tippen Sie auf Elemente auswählen, um den Auswahlmodus zu<br />
aktivieren.<br />
2 Tippen Sie auf die Objekte, mit denen Sie arbeiten möchten. Markierte Objekte<br />
sind durch einen blauen Rahmen gekennzeichnet.<br />
3 Mithilfe der Symbolleiste oben im Bildschirm können Sie mit Ihren ausgewählten<br />
Objekten arbeiten.<br />
Zum Aktivieren des Auswahlmodus können Sie auch ein Objekt berühren und halten, bis<br />
dessen Rahmen die Farbe Blau annimmt. Sie können dann auf andere Objekte tippen, um<br />
diese zu wählen.<br />
Arbeiten mit Fotos in Album<br />
Sie können Fotos in Album bearbeiten. Beispielsweise können Sie Fotos beschneiden,<br />
diese Kontaktbildern zuordnen und diese als Hintergrund verwenden.<br />
So vergrößern/verkleinern Sie ein Foto (Zoom):<br />
• Wenn Sie ein Foto anzeigen, tippen Sie zweimal auf den Bildschirm, um es zu<br />
vergrößern. Tippen Sie erneut zweimal, um es zu verkleinern.<br />
• Wenn Sie ein Foto anzeigen, ziehen Sie zwei Finger auseinander, um es zu vergrößern,<br />
oder drücken Sie zwei Finger zusammen, um es zu verkleinern.<br />
So zeigen Sie Fotos in einer Diashow an:<br />
1 Wenn Sie ein Foto anzeigen, drücken Sie und tippen Sie auf Diashow, um<br />
alle Fotos eines Albums wiederzugeben.<br />
2 Tippen Sie auf ein Foto, um die Diashow zu beenden.<br />
So drehen Sie ein Foto:<br />
1 Drücken Sie beim Anzeigen eines Fotos .<br />
2 Wählen Sie Nach links drehen oder Nach rechts drehen. Das Foto wird in seiner<br />
neuen Ausrichtung gespeichert.<br />
So beschneiden Sie ein Foto:<br />
1 Wenn Sie ein Foto anzeigen, drücken Sie und tippen Sie dann auf<br />
Zuschneiden.<br />
2 Passen Sie den Beschnittrahmen an, indem Sie den Rahmen berühren und halten.<br />
Wenn die Rechtecke an den Kanten verlöschen, ziehen Sie nach innen oder<br />
außen, um die Größe des Rahmens zu ändern.<br />
3 Um die Größe des gesamten Beschnittrahmens zu ändern, berühren und halten<br />
Sie eine der vier Ecken, sodass die Rechtecke verlöschen, und ziehen Sie die<br />
Ecke dementsprechend.<br />
4 Verschieben Sie den Beschnittrahmen auf einen anderen Bereich des Fotos,<br />
indem Sie einen Punkt innerhalb des Rahmens berühren und halten. Ziehen Sie<br />
dann den Rahmen an die gewünschte Position.<br />
5 Tippen Sie auf Zuschneiden, um eine Kopie des beschnittenen Fotos zu<br />
speichern. Die ursprüngliche, nicht beschnittene Version verbleibt auf der<br />
Speicherkarte Ihres Telefons.<br />
So verwenden Sie ein Foto als Kontaktbild:<br />
1 Wenn Sie ein Foto anzeigen, drücken Sie und tippen Sie dann auf<br />
Verwenden als > Kontaktbild.<br />
2 Wählen Sie den mit dem Foto zu verknüpfenden Kontakt.<br />
3 Beschneiden Sie das Foto bei Bedarf.<br />
4 Tippen Sie auf Zuschneiden.<br />
104<br />
Dies ist eine Internetversion dieser Publikation. © Druckausgabe nur für den privaten Gebrauch.
So verwenden Sie ein Foto als Hintergrund:<br />
1 Wenn Sie ein Foto anzeigen, drücken Sie und tippen Sie dann auf<br />
Verwenden als > Hintergrund.<br />
2 Beschneiden Sie das Foto bei Bedarf.<br />
3 Tippen Sie auf Zuschneiden.<br />
So bearbeiten Sie ein Foto:<br />
• Wenn Sie ein Foto anzeigen, drücken Sie und tippen Sie dann auf Foto<br />
bearbeiten.<br />
So geben Sie ein Foto weiter:<br />
1 Wenn Sie ein Foto auf den Bildschirm anzeigen, tippen Sie auf den Bildschirm, um<br />
die Symbolleisten einzublenden, und tippen Sie anschließend auf .<br />
2 Tippen Sie in dem sich öffnenden Menü auf die Anwendung, die Sie gerne zum<br />
Weitergeben des Fotos verwenden möchten. Befolgen Sie anschließend die<br />
entsprechenden Schritte, um es zu versenden.<br />
So bearbeiten Sie den Geo-Tag eines Fotos in Album:<br />
1 Wenn Sie ein Foto auf den Bildschirm anzeigen, tippen Sie auf den Bildschirm, um<br />
die Symbolleisten einzublenden, und tippen Sie anschließend auf , um den<br />
Kartenbildschirm zu öffnen.<br />
2 Suchen Sie den gewünschten Ort und tippen Sie darauf, um das Foto auf der<br />
Karte zu positionieren.<br />
3 Um die Position des Fotos einzustellen, tippen Sie auf die Position auf der Karte,<br />
an die Sie das Foto verschieben möchten.<br />
4 Um den Geo-Tag zu speichern und zum Fotoanzeigemodul zurückzukehren,<br />
tippen Sie auf OK, wenn Sie fertig sind.<br />
Wenn ein Foto mit einem Geo-Tag versehen ist, wird zusammen mit den Positionsdaten<br />
angezeigt. Sie können auf dieses Symbol tippen, um das Foto auf einer Karte anzuzeigen.<br />
So löschen Sie ein Foto:<br />
1 Wenn Sie ein Foto auf den Bildschirm anzeigen, tippen Sie auf den Bildschirm, um<br />
die Symbolleisten einzublenden, und tippen Sie anschließend auf .<br />
2 Tippen Sie auf OK.<br />
Arbeiten mit Videos im Album<br />
Mithilfe des Albums können Sie die von Ihnen mit der Kamera aufgenommenen,<br />
heruntergeladenen oder auf Ihre Speicherkarte kopierten Videos anschauen. Es ist auch<br />
möglich, die Videos an Freunde weiterzugeben oder auf YouTube hochzuladen.<br />
So spielen Sie ein Video ab:<br />
1 Öffnen Sie die Registerkarte Bilder in Album.<br />
2 Suchen Sie das Video, das Sie öffnen möchten, in der Rasteransicht oder der<br />
Listenansicht.<br />
3 Tippen Sie auf das abzuspielende Video.<br />
4 Wenn keine Wiedergabebediensymbole angezeigt werden, tippen Sie für deren<br />
Anzeige auf den Bildschirm. Um die Bedienelemente auszublenden, tippen Sie<br />
erneut auf den Bildschirm.<br />
So halten Sie ein Video an:<br />
1 Tippen Sie beim Abspielen eines Videos auf den Bildschirm, um die<br />
Bedienelemente anzuzeigen.<br />
2 Tippen Sie auf .<br />
So spulen Sie ein Video schnell vor und zurück:<br />
1 Um die Bedienelemente ein- oder auszublenden, tippen Sie auf den Bildschirm.<br />
2 Ziehen Sie die Fortschrittsleiste zum Zurückspulen nach links, zum Vorspulen nach<br />
rechts.<br />
105<br />
Dies ist eine Internetversion dieser Publikation. © Druckausgabe nur für den privaten Gebrauch.
4 Miniaturbilder der ausgewählten Gruppe von Fotos und/oder Videos. Tippen Sie auf ein Objekt, um es<br />
im Vollbildmodus anzuzeigen.<br />
5 Suchen eines Ortes auf der Karte.<br />
6 Zur globalen Ansicht wechseln.<br />
So aktivieren Sie die Standortbestimmung:<br />
1 Tippen Sie auf der Startbildschirm auf .<br />
2 Tippen Sie auf Einstellung. > Standortdienste.<br />
3 Markieren Sie die Kontrollkästchen GPS-Satelliten und Standortdienst von<br />
Google.<br />
So zeigen Sie mit Geo-Tags versehene Fotos auf einer Karte im Album an:<br />
1 Tippen Sie auf der Startbildschirm auf .<br />
2 Tippen Sie auf Album > Karte.<br />
3 Tippen Sie auf ein Foto, um es im Vollbildmodus anzuzeigen.<br />
4 Wenn mehrere Fotos am gleichen Ort aufgenommen wurden, wird nur eines<br />
dieser Fotos auf der Karte angezeigt. Die Anzahl aller Fotos wird in der oberen<br />
rechten Ecke angezeigt, zum Beispiel . Um diese Fotos anzuzeigen, tippen Sie<br />
auf das Cover- Foto und tippen Sie auf eines der Miniaturbilder unten im<br />
Bildschirm.<br />
Wenn Sie ein mit Geo-Tag versehenes Fotos im Fotoanzeigemodul anzeigen, können Sie den<br />
Bildschirm berühren, um die Symbolleisten einzublenden und dann auf tippen, um das<br />
Foto auf der Karte anzuzeigen.<br />
So fügen Sie bei der Anzeige der Karte in Album einen Geo-Tag hinzu:<br />
1 Wenn Sie die Karte in Album anzeigen, drücken Sie und tippen Sie auf Geo-<br />
Tag hinzufügen.<br />
2 Suchen Sie das Foto, dem Sie den Geo-Tag hinzufügen möchte, und tippen Sie<br />
darauf.<br />
3 Tippen Sie auf den gewünschten Ort der Karte, um den Geo-Tag zu setzen, und<br />
tippen Sie auf OK.<br />
So bearbeiten Sie den Geo-Tag eines Fotos in Album:<br />
1 Wenn Sie ein Foto auf der Karte in Album anzeigen, berühren und halten Sie das<br />
Foto, bis dessen Rahmen die Farbe Blau annimmt.<br />
2 Ziehen Sie das Foto an die neue Position.<br />
Sie können auch auf die gewünschte Position auf der Karte tippen, anstatt zu ziehen.<br />
So ändern Sie die Kartenansicht in Album:<br />
• Wenn Sie die Karte in Album anzeigen, drücken Sie , und wählen Sie Klassische<br />
Ansicht oder Satellitenansicht.<br />
Ihre Online-Alben anzeigen<br />
Im Album können Sie ebenfalls die bei einem Onlinedienst wie Picasa oder<br />
Facebook hochgeladenen Fotos und Videos anzeigen. Sie können Kommentare Ihre<br />
Freunde anzeigen und eigene hinzufügen. Außerdem können Sie Fotos auch empfehlen<br />
oder mit "Gefällt mir" bewerten, wenn Sie Alben in Facebook ansehen.<br />
107<br />
Dies ist eine Internetversion dieser Publikation. © Druckausgabe nur für den privaten Gebrauch.
Abspielen von Videoclips in Movies<br />
Mithilfe der Anwendung „Movies“ können Sie auf Ihr Telefon kopierte oder<br />
heruntergeladene Filme abspielen. Außerdem hilft Ihnen Movies bei der Suche nach<br />
Postern sowie Angaben zum Plot, Genre und Regisseur der einzelnen Filme. Sie können<br />
Ihre Lieblingsfilme an Freunde weitergeben, zum Beispiel über die Funktechnologie<br />
Bluetooth oder über Onlinedienste. Sie können Ihre Filme auch auf anderen Geräten im<br />
gleichen Netzwerk abspielen.<br />
Mit Ihrer Telefonkamera aufgenommene Videoclips werden in Album, nicht in Movies<br />
angezeigt. Weitere Informationen finden Sie im Abschnitt Fotos und Videos im Album anzeigen<br />
auf Seite 102.<br />
So spielen Sie Videoclips in Movies ab:<br />
1 Tippen Sie auf der Startbildschirm auf .<br />
2 Tippen Sie auf Filme. Alle Filme werden in einem Raster angezeigt.<br />
3 Tippen Sie auf den Film, den Sie auswählen möchten, und tippen Sie<br />
anschließend auf , um diesen abzuspielen.<br />
4 Um die Bedienelemente ein- oder auszublenden, tippen Sie auf den Bildschirm.<br />
5 Um den Film anzuhalten, tippen Sie auf .<br />
6 Um den Film zurückzuspulen, ziehen Sie die Markierung auf der Fortschrittsleiste<br />
nach links. Um den Film vorzuspulen, ziehen Sie die Markierung auf der<br />
Fortschrittsleiste nach rechts.<br />
So spielen Sie einem Film im Vollbildmodus ab:<br />
1 Tippen Sie beim Abspielen eines Films auf den Bildschirm, um die Bedienelemente<br />
anzuzeigen.<br />
2 Tippen Sie auf .<br />
Um den Film in seiner Originalgröße abzuspielen, tippen Sie auf .<br />
So geben Sie einen Film weiter:<br />
1 Drücken Sie und tippen Sie auf Weitergeben, während ein Film abgespielt<br />
wird.<br />
2 Tippen Sie in dem sich öffnenden Menü auf die Anwendung, die Sie gerne zum<br />
Weitergeben des ausgewählten Videos verwenden möchten. Befolgen Sie<br />
anschließend die entsprechenden Schritte, um es zu versenden.<br />
So rufen Sie Filminformationen manuell ab:<br />
1 Tippen Sie auf der Startbildschirm auf .<br />
2 Tippen Sie auf Filme. Alle Filme werden in einem Raster angezeigt.<br />
3 Drücken Sie und vergewissern Sie sich, dass das Kontrollkästchen<br />
Onlinemodus markiert ist sowie dass Ihr Telefon eine Datenverbindung besitzt.<br />
4 Berühren und halten Sie den Film, für den Sie Informationen abrufen möchten,<br />
und tippen Sie anschließend auf Nach Informationen suchen in der Liste, die<br />
angezeigt wird.<br />
5 Geben Sie im Suchfeld die Schlüsselworte für den Film ein und tippen Sie auf .<br />
Alle Übereinstimmungen werden in einer Liste angezeigt.<br />
6 Tippen Sie auf das gewünschte Ergebnis und tippen Sie auf Fertig. Das<br />
Herunterladen der Informationen wird begonnen.<br />
7 Wenn das Herunterladen abgeschlossen ist, tippen Sie auf den Film, um<br />
Informationen über diesen anzuzeigen. Wenn es sich nicht um die gewünschten<br />
Informationen handelt, tippen Sie auf und suchen Sie erneut.<br />
Datenübertragungen können Gebühren verursachen.<br />
109<br />
Dies ist eine Internetversion dieser Publikation. © Druckausgabe nur für den privaten Gebrauch.
So löschen Sie Informationen für einen Film:<br />
1 Tippen Sie auf der Startbildschirm auf .<br />
2 Tippen Sie auf Filme. Alle Filme werden in einem Raster angezeigt.<br />
3 Berühren und halten Sie den gewünschten Film und tippen Sie anschließend auf<br />
Informationen löschen aus der Liste, die angezeigt wird.<br />
110<br />
Dies ist eine Internetversion dieser Publikation. © Druckausgabe nur für den privaten Gebrauch.
Weitergeben von Daten an DLNA<br />
Certified-Geräte<br />
Sie können auf Ihrem Telefon gespeicherte Mediendaten auf anderen Geräten wie<br />
Fernsehgeräten, PlayStation®3-Konsolen, Computern oder Tablets anzeigen und<br />
abspielen. Solche Geräte müssen über eine DLNA Certified-Zertifizierung der Digital<br />
Living Network Alliance verfügen und mit demselben Wi-Fi®-Netz wie Ihr Telefon<br />
verbunden sein. Andernfalls ist eine Weitergabe von Daten nicht möglich.<br />
Nachdem die Weitergabe von Daten zwischen Geräten eingerichtet wurde, ist es<br />
beispielsweise möglich, Dateien vom Telefon über einen Drucker auszugeben oder mit<br />
der Telefonkamera aufgenommene Fotos auf einem Großbildfernseher anzuzeigen.<br />
Dateien von DLNA-zertifizierten Geräten auf Ihrem Telefon<br />
abspielen<br />
Wenn Sie Dateien von einem anderen DLNA-zertifizierten Gerät auf Ihrem Telefon<br />
abspielen, fungiert dieses andere Gerät als Server. Mit anderen Worten: Es gibt Inhalte<br />
über ein Netzwerk weiter. Die Netzwerkfreigabefunktion des Servergeräts muss aktiviert<br />
sein und es muss mit dem gleichen Wi-Fi-Netzwerk wie Ihr Telefon verbunden sein. Alle<br />
Servergeräte, die mit dem Wi-Fi-Netzwerk verbunden sind, werden in der Serverliste<br />
Ihres Telefons angezeigt.<br />
So spielen Sie freigegebene Mediendateien auf Ihrem Telefon ab:<br />
1 Die Geräte, für die Sie Dateien freigeben möchten, müssen mit demselben Wi-<br />
Fi®-Netz wie Ihr Telefon verbunden sein.<br />
2 Tippen Sie auf der Startbildschirm auf und dann auf Angeschlossene Geräte.<br />
3 Wählen Sie unter Serverliste ein verbundenes Gerät.<br />
4 Durchsuchen Sie die Ordner des verbundenen Geräts, und wählen Sie die<br />
Mediendatei, die Sie öffnen möchten. Die Datei wird automatisch abgespielt.<br />
Das Abspielen von Inhalten vom Telefon auf DLNAzertifizierten<br />
Geräten vorbereiten<br />
Bevor Sie Mediendateien von Ihrem Telefon auf anderen DLNA-zertifizierten Geräten<br />
anzeigen oder abspielen können, müssen Sie die Funktion zur Weitergabe von Dateien<br />
auf Ihrem Telefon einrichten. Die Geräte, an die Sie Inhalte weitergeben, werden als<br />
Clientgeräte bezeichnet. Zum Beispiel ein Fernsehgerät, ein Computer oder ein Tablet-<br />
PC können als Clientgerät fungieren. Ihr Telefon dient als Medienserver, wenn es<br />
Clientgeräten Inhalte bereitstellt. Wenn Sie die Funktion zum Weitergeben von Dateien<br />
auf Ihrem Telefon einrichten, müssen Sie den Clientgeräten Zugriffsrechte erteilen.<br />
Danach werden diese Geräte als registrierte Geräte angezeigt. Die Geräte, die auf<br />
Zugriffsrechte warten, werden als ausstehende Geräte aufgeführt.<br />
111<br />
Dies ist eine Internetversion dieser Publikation. © Druckausgabe nur für den privaten Gebrauch.
So richten Sie die Funktion zum Weitergeben von Dateien an andere DLNA<br />
Certified-Geräte ein:<br />
1 Verbinden Sie das Telefon mit einem Wi-Fi®-Netzwerk.<br />
2 Tippen Sie auf der Startbildschirm auf und dann auf Angeschlossene Geräte.<br />
3 Drücken Sie , und tippen Sie anschließend auf Medienserver.<br />
4 Tippen Sie auf Servernamen ändern, und bearbeiten Sie, sofern gewünscht, den<br />
Telefonnamen. Dieser Name wird später auf anderen, mit dem Wi-Fi-Netz<br />
verbundenen Client-Geräten angezeigt, um Ihr Telefon zu identifizieren.<br />
5 Ziehen Sie am Schieberegler, um die Inhalte freigeben-Funktion einzuschalten.<br />
wird in der Statusleiste angezeigt. Ihr Telefon kann nun als Medienserver<br />
eingesetzt werden.<br />
6 Verbinden Sie Ihren Computer oder andere Geräte mit dem gleichen Wi-Fi®-Netz<br />
wie Ihr Telefon.<br />
7 Eine Benachrichtigung wird in der Statusleiste des Telefons angezeigt. Öffnen Sie<br />
die Benachrichtigung und stellen Sie die entsprechenden Zugriffsrechte für andere<br />
Geräte ein.<br />
Die oben beschriebenen Anweisungen können von Client-Gerät zu Client-Gerät abweichen.<br />
Weitere Informationen finden Sie in der Bedienungsanleitung Ihres Clientgeräts. Kann sich das<br />
Gerät nicht verbinden, überprüfen Sie, ob das Wi-Fi-Netzwerk funktioniert.<br />
Wenn Sie die Ansicht Angeschlossene Geräte schließen, wird die Medienserver-Funktion<br />
weiterhin im Hintergrund ausgeführt.<br />
So stoppen Sie die Weitergabe von Dateien an andere DLNA-zertifizierte Geräte<br />
1 Tippen Sie auf der Startbildschirm auf und dann auf Angeschlossene Geräte.<br />
2 Drücken Sie , und tippen Sie anschließend auf Medienserver.<br />
3 Ziehen Sie am Schieberegler, um die Inhalte freigeben Funktion auszuschalten.<br />
So legen Sie die Zugriffsrechte für ein ausstehendes Gerät fest:<br />
1 Tippen Sie auf der Startbildschirm auf und dann auf Angeschlossene Geräte.<br />
2 Drücken Sie , und tippen Sie anschließend auf Medienserver.<br />
3 Wählen Sie ein Gerät in der Liste Ermittelte Geräte.<br />
4 Wählen Sie eine Zugriffsrechtebene.<br />
So ändern Sie den Namen eines registrierten Geräts:<br />
1 Tippen Sie auf der Startbildschirm auf und dann auf Angeschlossene Geräte.<br />
2 Drücken Sie , und tippen Sie anschließend auf Medienserver.<br />
3 Wählen Sie ein Gerät in der Liste Registrierte Geräte und wählen Sie Namen<br />
ändern.<br />
4 Geben Sie einen neuen Name für das Gerät ein.<br />
So ändern Sie die Zugriffsebene eines registrierten Geräts:<br />
1 Tippen Sie auf der Startbildschirm auf und dann auf Angeschlossene Geräte.<br />
2 Drücken Sie , und tippen Sie anschließend auf Medienserver.<br />
3 Wählen Sie ein Gerät in der Liste Registrierte Geräte.<br />
4 Tippen Sie auf Zugriffsebene ändern, und wählen Sie eine Option.<br />
So erhalten Sie Hilfe zum Austausch von Daten mit anderen DLNA Certified-<br />
Geräten:<br />
1 Tippen Sie auf der Startbildschirm auf und dann auf Angeschlossene Geräte.<br />
2 Tippen Sie auf .<br />
112<br />
Dies ist eine Internetversion dieser Publikation. © Druckausgabe nur für den privaten Gebrauch.
Abspielen von Inhalten vom Telefon auf anderen DLNAzertifizierten<br />
Geräten<br />
So zeigen Sie Fotos oder Videos von Ihrem Telefon auf einem anderen Gerät an<br />
1 Stellen Sie sicher, dass Sie die Funktion zum Weitergeben an andere DLNA<br />
Certified-Geräte korrekt eingerichtet haben und dass alle relevanten Geräte mit<br />
dem gleichen Wi-Fi®-Netzwerk verbunden sind.<br />
2 Tippen Sie auf der Startbildschirm auf .<br />
3 Tippen Sie auf Album.<br />
4 Berühren und halten Sie ein beliebiges Foto oder Video, bis eine Symbolleiste<br />
angezeigt wird.<br />
5 Tippen Sie auf das Objekt oder die Objekte, die Sie anzeigen möchten und tippen<br />
Sie anschließend auf > .<br />
6 Wählen Sie ein Gerät. Die ausgewählten Dateien werden auf dem ausgewählten<br />
Gerät in chronologischer Reihenfolge abgespielt.<br />
Sie können auch ein Video aus der Anwendung „Movies“ auf Ihrem Telefon freigeben, indem<br />
Sie zuerst auf das Video tippen und anschließend auf .<br />
So spielen Sie einen auf Ihrem Telefon gespeicherten Musiktitel auf einem anderen<br />
Gerät ab:<br />
1 Stellen Sie sicher, dass Sie die Funktion zum Weitergeben an andere DLNA<br />
Certified-Geräte korrekt eingerichtet haben und dass alle relevanten Geräte mit<br />
dem gleichen Wi-Fi®-Netzwerk verbunden sind.<br />
2 Tippen Sie auf der Startbildschirm auf und dann auf .<br />
3 Tippen Sie auf MEINE MUSIK, um die Musikbibliothek zu öffnen.<br />
4 Wählen Sie eine Musikkategorie und blättern Sie zu dem Titel, den Sie gerne<br />
freigeben möchten. Tippen Sie anschließend auf den Titel.<br />
5 Drücken Sie , und tippen Sie anschließend auf Abspielen auf Gerät.<br />
6 Wählen Sie ein Gerät. Der Titel wird automatisch auf dem von Ihnen ausgewählten<br />
Gerät abgespielt.<br />
113<br />
Dies ist eine Internetversion dieser Publikation. © Druckausgabe nur für den privaten Gebrauch.
Funktechnologie Bluetooth<br />
Verwenden Sie die Bluetooth-Funktion, um Dateien an andere Bluetooth-kompatible<br />
Geräte zu senden oder Verbindungen zu Freisprecheinrichtungen herzustellen. Wenn Sie<br />
die Bluetooth-Funktion des Telefons aktivieren, können Sie Funkverbindungen zu<br />
anderen Bluetooth-Geräten wie Computern, Freisprecheinrichtungen und Telefonen<br />
herstellen. Für Bluetooth-Verbindungen wird eine Entfernung von maximal 10 m<br />
empfohlen. In der Sichtlinie zwischen den Geräten sollten sich keine massiven Objekte<br />
befinden. In einigen Fällen muss das Telefon manuell mit anderen Bluetooth-Geräten<br />
gekoppelt werden. Aktivieren Sie die Bluetooth-Sichtbarkeit des Telefons, damit andere<br />
Bluetooth-Geräte das Telefon erkennen können.<br />
Interoperabilität und Kompatibilität kann je nach Bluetooth-Gerät unterschiedlich sein.<br />
So schalten Sie die Bluetooth-Funktion ein und machen das Telefon sichtbar:<br />
1 Tippen Sie auf der Startbildschirm auf .<br />
2 Tippen Sie auf Einstellungen.<br />
3 Tippen Sie auf den Ein/Aus-Schalter neben Bluetooth, um die Bluetooth-<br />
Funktion einzuschalten.<br />
4 Tippen Sie auf Bluetooth. Ihr Telefon und eine Liste verfügbarer Bluetooth-<br />
Geräte wird angezeigt.<br />
5 Tippen Sie auf den Namen Ihres Telefons, damit es für andere Bluetooth-Geräte<br />
sichtbar wird.<br />
Namen für Telefon vergeben<br />
Sie können Ihrem Telefon einen Namen geben. Dieser Name wird anderen Geräten<br />
angezeigt, nachdem Sie die Bluetooth-Funktion und -Sichtbarkeit Ihres Telefons<br />
aktiviert haben.<br />
So geben Sie Ihrem Telefon einen Namen:<br />
1 Stellen Sie sicher, dass Bluetooth aktiviert ist.<br />
2 Tippen Sie auf der Startbildschirm auf .<br />
3 Tippen Sie auf Einstellungen > Bluetooth.<br />
4 Drücken Sie , und wählen Sie Telefon umbenennen.<br />
5 Geben Sie den gewünschten Namen für Ihr Telefon ein.<br />
6 Tippen Sie auf Umbenennen.<br />
Kopplung mit einem anderen Bluetooth-Gerät<br />
Wenn Sie das Telefon mit einem anderen Gerät wie beispielsweise einem Bluetooth-<br />
Headset oder einer Bluetooth-KFZ-Freisprecheinrichtung koppeln, können sie es mit<br />
diesen Geräten verbinden und über diese Geräte Anrufe tätigen und entgegennehmen.<br />
Nachdem das Telefon mit einem Bluetooth-Gerät gekoppelt wurde, merkt sich das<br />
Telefon diese Kopplung. Bei der Kopplung des Telefons mit einem Bluetooth-Gerät<br />
muss möglicherweise eine Kennung eingegeben werden. Das Telefon versucht<br />
automatisch die allgemeine Kennung „0000“. Wenn dies nicht funktioniert, finden Sie in<br />
der Dokumentation des Bluetooth-Geräts entsprechende Informationen zu dessen<br />
Kennung. Wenn Sie beim nächsten Mal eine Verbindung zu einem gekoppelten<br />
Bluetooth-Gerät herstellen, müssen Sie die Kennung nicht erneut eingeben.<br />
Einige Bluetooth-Geräte wie die meisten Bluetooth-Headsets erfordern sowohl eine<br />
Kopplung als auch eine Verbindung mit dem anderen Gerät.<br />
Sie können das Telefon mit verschiedenen Bluetooth-Geräten koppeln, jedoch immer<br />
nur eine einzige Verbindung mit einem Bluetooth-Profil zur gleichen Zeit herstellen.<br />
114<br />
Dies ist eine Internetversion dieser Publikation. © Druckausgabe nur für den privaten Gebrauch.
So koppeln Sie Ihr Telefon mit einem anderen Bluetooth-Gerät<br />
1 Vergewissern Sie sich, dass Sie beim Gerät, das Sie mit Ihrem Telefon koppeln<br />
möchten, die Bluetooth-Funktion und Sichtbarkeit für andere Bluetooth-<br />
Geräte aktiviert haben.<br />
2 Tippen Sie auf der Startbildschirm auf .<br />
3 Tippen Sie auf Einstellungen > Bluetooth. Sämtliche verfügbare Bluetooth-<br />
Geräte werden in einer Liste angezeigt.<br />
4 Tippen Sie auf das Bluetooth-Gerät, mit dem Sie das Telefon koppeln möchten.<br />
5 Geben Sie einen Code ein, wenn dies erforderlich ist. Das Telefon und das<br />
Bluetooth sind nun gekoppelt.<br />
So verbinden Sie das Telefon mit einem anderen Bluetooth-Gerät:<br />
1 Wenn Sie eine Verbindung zu einem Bluetooth-Gerät herstellen möchten, das Sie<br />
zunächst mit dem Telefon koppeln müssen, folgen Sie den entsprechenden<br />
Anweisungen, um das Telefon mit dem Bluetooth-Gerät zu koppeln.<br />
2 Tippen Sie auf der Startbildschirm auf .<br />
3 Tippen Sie auf Einstellungen > Bluetooth.<br />
4 Tippen Sie auf das Bluetooth-Gerät, mit dem das Telefon verbunden werden<br />
soll.<br />
So heben Sie die Kopplung mit einem Bluetooth-Gerät auf:<br />
1 Tippen Sie auf der Startbildschirm auf .<br />
2 Tippen Sie auf Einstellungen > Bluetooth.<br />
3 Tippen Sie unter Gekoppelte Geräte auf neben dem Namen des Geräts, für<br />
das Sie die Kopplung aufheben möchten.<br />
4 Tippen Sie auf Koppeln aufheben.<br />
Senden und Empfangen von Objekten mithilfe von<br />
Bluetooth-Technologie<br />
Tauschen Sie Objekte mit anderen Bluetooth-kompatiblen Geräten wie Telefonen oder<br />
Computern aus. Mit der Bluetooth-Funktion können verschiedene Objekte gesendet<br />
und empfangen werden, darunter:<br />
• Fotos und Videos<br />
• Musik- und andere Audiodateien<br />
• Kontakte<br />
• Webseiten<br />
So senden Sie Objekte über Bluetooth:<br />
1 Empfangendes Gerät:Vergewissern Sie sich, dass Sie beim Bluetooth-Gerät,<br />
an das Sie das Objekt senden möchten, die Bluetooth-Funktion und die<br />
Sichtbarkeit für andere Bluetooth-Geräte aktiviert haben.<br />
2 Öffnen Sie beim sendenden Gerät die Anwendung mit dem Objekt, das Sie<br />
senden möchten, und blättern Sie zum betreffenden Objekt.<br />
3 Abhängig von der Anwendung und dem Objekt, das Sie senden möchten,<br />
müssen Sie entweder das Objekt berühren und halten, das Objekt öffnen, oder die<br />
drücken. Es können weitere Optionen zum Senden eines Objekts verfügbar<br />
sein.<br />
4 Wählen Sie den Menüpunkt Freigeben oder Senden.<br />
5 Wählen Sie im daraufhin angezeigten Menü Bluetooth.<br />
6 Schalten Sie die Bluetooth-Funktion auf Ihrem Telefon ein, wenn Sie dazu<br />
aufgefordert werden.<br />
7 Tippen Sie auf den Namen des empfangenden Geräts.<br />
8 Empfangendes Gerät: Akzeptieren Sie bei Aufforderung die Herstellung der<br />
Verbindung.<br />
9 Geben Sie bei Aufforderung auf beiden Geräte denselben Code ein, bzw.<br />
bestätigen Sie den vorgeschlagenen Code.<br />
10 Empfangendes Gerät: Akzeptieren Sie das eingehende Objekt.<br />
115<br />
Dies ist eine Internetversion dieser Publikation. © Druckausgabe nur für den privaten Gebrauch.
So empfangen Sie Objekte über Bluetooth:<br />
1 Stellen Sie sicher, dass die Bluetooth-Funktion eingeschaltet und für andere<br />
Bluetooth-Geräte sichtbar ist.<br />
2 Das sendende Gerät beginnt nun mit dem Senden von Daten auf Ihr Telefon.<br />
3 Geben Sie bei Aufforderung für beide Geräte den gleichen Code ein oder<br />
bestätigen Sie den vorgeschlagenen Code.<br />
4 Wenn Sie über eine auf Ihrem Telefon eingehende Datei informiert werden, ziehen<br />
Sie die Statusleiste nach unten und tippen Sie auf die Benachrichtigung, um die<br />
Dateiübertragung zu akzeptieren.<br />
5 Tippen Sie auf Akzeptieren, um mit der Dateiübertragung zu beginnen.<br />
6 Um den Fortschritt der Übertragung anzuzeigen, ziehen Sie die Statusleiste nach<br />
unten.<br />
7 Um ein empfangenes Objekt direkt zu öffnen, ziehen Sie die Statusleiste nach<br />
unten und tippen Sie auf die entsprechende Benachrichtigung.<br />
116<br />
Dies ist eine Internetversion dieser Publikation. © Druckausgabe nur für den privaten Gebrauch.
Das Telefon mit einem Computer<br />
verbinden<br />
Verbinden Sie das Telefon mit einem Computer, um Bilder und Musik sowie Dateien<br />
anderer Typen zu übertragen. Die einfachsten Möglichkeiten zum Herstellen der<br />
Verbindung sind ein USB-Kabel oder die Funktechnologie Bluetooth.<br />
Wenn die Sie das Telefon unter Verwendung des USB-Kabels mit einem Computer<br />
verbinden, werden Sie zur Installation der Anwendung PC Companion auf dem<br />
Computer aufgefordert. PC Companion hilft Ihnen beim Zugriff auf weitere<br />
Computeranwendungen zum Übertragen und Organisieren von Mediendateien,<br />
Aktualisieren des Telefons, Synchronisieren von Telefoninhalten und weiteren Aufgaben.<br />
Unter Umständen ist es nicht möglich, urheberrechtlich geschützte Materialien zwischen<br />
Telefon und Computer zu übertragen.<br />
Übertragen und Verwalten von Daten mit einem USB-Kabel<br />
Verwenden Sie eine USB-Kabelverbindung zwischen Computer und Telefon, um Dateien<br />
einfach zu übertragen und zu verwalten. Sobald die beiden Geräte miteinander<br />
verbunden sind, können Sie Daten mithilfe des Datei-Explorers des Computers ziehen<br />
und ablegen. Die Anwendung Media Go Anwendung auf Ihrem Computer bietet die<br />
beste Möglichkeit zur Übertragung von Musik, Video, Bilder oder andere Mediendateien<br />
auf Ihr Telefon. Media Go konvertiert Mediendateien so, dass Sie diese auf Ihrem<br />
Telefon verwenden können.<br />
So übertragen Sie über ein USB-Kabel Inhalte zwischen einem Telefon und einem<br />
Computer:<br />
1 Schließen Sie Ihr Telefon mit einem USB-Kabel an den Computer an. Int. storage<br />
& SD card connected wird in der Statusleiste angezeigt.<br />
2 Computer: Öffnen Sie Microsoft® Windows® Explorer auf dem Desktop, und<br />
warten Sie, bis der interne Telefonspeicher und die SD-Karte als externe<br />
Laufwerke in Microsoft® Windows® Explorer angezeigt werden.<br />
3 Computer: Kopieren Sie die gewünschten Dateien mittels Ziehen und Ablegen<br />
vom Telefon zum Computer oder umgekehrt.<br />
Daten über Wi-Fi ® im Medienübertragungsmodus übertragen<br />
Über eine Wi-Fi ® -Verbindung können Sie Dateien zwischen Ihrem Telefon und anderen<br />
MTP-kompatiblen Geräten, wie einem Computer, übertragen. Vor der<br />
Verbindungsherstellung müssen beide Geräte zunächst gekoppelt werden. Die<br />
Anwendung Media Go auf dem Computer bietet die beste Möglichkeit zur<br />
Übertragung von Musik, Videos, Bildern oder anderen Mediendateien zwischen dem<br />
Telefon und dem Computer. Media Go konvertiert Mediendateien so, dass Sie diese<br />
auf Ihrem Telefon verwenden können.<br />
Um diese Funktion verwenden zu können, benötigen Sie ein Wi-Fi ® -fähiges Gerät, das die<br />
Medienübertragung unterstützt, beispielsweise ein Computer mit Microsoft ® Windows Vista ®<br />
oder Windows ® 7.<br />
117<br />
Dies ist eine Internetversion dieser Publikation. © Druckausgabe nur für den privaten Gebrauch.
So koppeln Sie das Telefon drahtlos mit einem Computer im<br />
Medienübertragungsmodus:<br />
1 Vergewissern Sie sich, dass der Medienübertragungsmodus auf dem Telefon<br />
aktiviert ist. Dieser Modus ist standardmäßig aktiviert.<br />
2 Verbinden Sie das Telefon über ein USB-Kabel mit dem Computer.<br />
3 Computer: Wenn der Name des Telefons auf dem Bildschirm angezeigt wird,<br />
klicken Sie auf Netzwerkkonfiguration, und folgen Sie den Anweisungen zum<br />
Koppeln des Computers.<br />
4 Ziehen Sie das USB-Kabel von beiden Geräten ab, wenn die Kopplung<br />
abgeschlossen ist.<br />
Die oben beschriebenen Anweisungen gelten nur für Computer mit Windows ® 7, die über ein<br />
Netzwerkkabel mit einem Wi-Fi ® -Zugriffspunkt verbunden sind.<br />
So verbinden Sie gepaarte Geräte drahtlos im Medienübertragungsmodus:<br />
1 Vergewissern Sie sich, dass der Medienübertragungsmodus auf dem Telefon<br />
aktiviert ist. Dieser Modus ist standardmäßig aktiviert.<br />
2 Tippen Sie auf der Startbildschirm auf .<br />
3 Tippen Sie auf Einstellung. > Xperia > Konnektivität.<br />
4 Tippen Sie unter Vertraute Geräte auf das gepaarte Gerät, mit dem Sie eine<br />
Verbindung herstellen möchten.<br />
5 Tippen Sie auf Verbind..<br />
Vergewissern Sie sich, dass die Wi-Fi ® -Funktion Ihres Telefons eingeschaltet ist.<br />
So trennen Sie ein drahtlos gepaartes Gerät im Medienübertragungsmodus<br />
1 Tippen Sie auf der Startbildschirm auf .<br />
2 Tippen Sie auf Einstellung. > Xperia > Konnektivität.<br />
3 Tippen Sie unter Vertraute Geräte auf das gepaarte Gerät, das Sie trennen<br />
möchten.<br />
4 Tippen Sie auf Verbindung trennen.<br />
So entfernen Sie die Kopplung mit einem anderen Gerät:<br />
1 Tippen Sie auf der Startbildschirm auf .<br />
2 Tippen Sie auf Einstellung. > Xperia > Konnektivität.<br />
3 Tippen Sie auf das gekoppelte Gerät, das Sie entfernen möchten.<br />
4 Tippen Sie auf Vergess..<br />
PC Companion<br />
PC Companion ist eine Computeranwendung, mit der Sie auf zusätzliche Funktionen und<br />
Dienste zugreifen können, die Sie bei der Übertragung von Musik, Videos und Bildern auf<br />
und von Ihrem Telefon unterstützen. Sie können mit PC Companion auch ein<br />
Telefonupdate durchführen, um die neueste verfügbare Softwareversion zu erhalten. Die<br />
Installationsdateien für PC Companion werden auf dem Telefon gespeichert, und die<br />
Installation wird vom Telefon aus gestartet, wenn Sie es über ein USB-Kabel an einen<br />
Computer anschließen.<br />
Sie benötigen einen Computer mit einer Internetverbindung und einem der folgenden<br />
Betriebssysteme, um die Anwendung PC Companion verwenden zu können:<br />
• Microsoft® Windows® 7<br />
• Microsoft® Windows Vista®<br />
• Microsoft® Windows® XP (ab Service Pack 3)<br />
So starten Sie PC Companion:<br />
1 Stellen Sie sicher, dass PC Companion auf dem PC installiert ist.<br />
2 Öffnen Sie die PC Companion-Anwendung auf dem PC, und klicken Sie dann auf<br />
Start, um eine der Funktionen zu öffnen, die Sie verwenden möchten.<br />
118<br />
Dies ist eine Internetversion dieser Publikation. © Druckausgabe nur für den privaten Gebrauch.
Media Go<br />
Die Computeranwendung Media Go unterstützt Sie beim Übertragen und Verwalten<br />
von Mediendaten im Telefon und auf dem Computer. Innerhalb der PC Companion-<br />
Anwendung können Sie Media Go installieren und darauf zugreifen. Weitere<br />
Informationen finden Sie im Abschnitt PC Companion auf Seite 118.<br />
Um Media Go verwenden zu können, muss eines der folgenden Betriebssysteme<br />
installiert sein:<br />
• Microsoft® Windows® 7<br />
• Microsoft® Windows Vista®<br />
• Microsoft® Windows® XP, Service Pack 3 oder höher<br />
So übertragen Sie Inhalte mit der Anwendung Media Go<br />
1 Verbinden Sie das Telefon über ein unterstütztes USB-Kabel mit dem Computer.<br />
2 Telefon: In der Statusleiste wird Interner Speicher ist verbunden. angezeigt.<br />
3 Computer: Öffnen Sie die Anwendung PC Companion zuerst auf dem PC.<br />
Klicken Sie in PC Companion auf Media Go, um die Anwendung Media Go zu<br />
starten. U. U. müssen Sie warten, dass Media Go installiert wird.<br />
4 Verwenden Sie Media Go, um Dateien per Ziehen und Ablegen zwischen dem<br />
Computer und dem Telefon zu übertragen.<br />
Sie können Media Go auch von www.sonymobile.com herunterladen.<br />
119<br />
Dies ist eine Internetversion dieser Publikation. © Druckausgabe nur für den privaten Gebrauch.
Verwenden von ortsbezogenen<br />
Diensten zur Bestimmung Ihrer<br />
Position<br />
Mithilfe Ihres Telefons können Sie Ihre aktuelle Position bestimmen. Hierzu sind zwei<br />
Methoden verfügbar: GPS und Drahtlosnetzwerke. Wenn Sie lediglich Ihre ungefähre<br />
Position möglichst schnell bestimmen möchten, sollten Sie die Drahtlosnetzwerke<br />
aktivieren. Benötigen Sie eine genauere Positionsbestimmung und haben Sie freien Blick<br />
zum Himmel, aktivieren Sie die GPS-Option. Bei schwacher Drahtlosnetzwerkverbindung<br />
sollten Sie beide Optionen aktivieren, um sicherzustellen, dass Ihre Position gefunden<br />
wird.<br />
<strong>Sony</strong> übernimmt keinerlei Gewährleistung für die ortsbezogenen Dienste. Dies gilt unter<br />
anderem für Routenbeschreibungen.<br />
So aktivieren Sie GPS:<br />
1 Tippen Sie auf dem Startbildschirm auf .<br />
2 Tippen Sie auf Einstellungen > Standortdienste.<br />
3 Aktivieren das Kontrollkästchen GPS-Satelliten.<br />
So aktivieren Sie Drahtlosnetzwerke:<br />
1 Tippen Sie auf dem Startbildschirm auf .<br />
2 Tippen Sie auf Einstellungen > Standortdienste.<br />
3 Markieren Sie das Kontrollkästchen Standortdienst von Google.<br />
GPS<br />
Das Telefon verfügt über einen GPS-Empfänger (Global Positioning System), der Ihre<br />
Position mithilfe von Satellitensignalen berechnet.<br />
Wenn Sie Funktionen verwenden, bei denen der GPS-Empfänger Ihre Position ermitteln muss,<br />
müssen Sie freien Blick auf den Himmel haben.<br />
Optimale Leistung<br />
Wenn Sie GPS erstmals nutzen, kann die Positionsbestimmung 5 bis 10 Minuten dauern.<br />
Zur Unterstützung des Suchvorgangs sollten Sie auf einen freien Blick zum Himmel<br />
achten. Stehen Sie still, und verdecken Sie nicht die GPS-Antenne (der in der Abbildung<br />
markierte Bereich). Die GPS-Signale können zwar Wolken und Kunststoff durchdringen,<br />
massive Objekte wie Gebäude und Berge allerdings kaum. Wenn Ihre Position nicht<br />
innerhalb einiger Minuten ermittelt werden kann, müssen Sie sich an einen anderen Ort<br />
begeben.<br />
120<br />
Dies ist eine Internetversion dieser Publikation. © Druckausgabe nur für den privaten Gebrauch.
Google Maps<br />
Sie können Ihre aktuelle Position anzeigen, sich über die Verkehrslage in Echtzeit<br />
informieren und detaillierte Routenbeschreibungen für Ihr Ziel erhalten. Sie können vor<br />
einer Fahrt Karten herunterladen und auf Ihrer Speicherkarte speichern und so hohe<br />
Roaming-Kosten vermeiden.<br />
Für die Anwendung Google Maps ist eine Internetverbindung erforderlich. Wenn Sie mit<br />
Ihrem Telefon eine Internetverbindung herstellen, fallen möglicherweise<br />
Datenverbindungsgebühren an. Weitere Informationen sind vom Netzbetreiber erhältlich. Die<br />
Anwendung Google Maps ist möglicherweise nicht in allen Märkten, Ländern und Regionen<br />
verfügbar.<br />
So verwenden Sie Google Maps:<br />
1 Tippen Sie auf der Startbildschirm auf .<br />
2 Tippen Sie auf Maps.<br />
Wenn Sie Google Maps verwenden möchten, müssen Sie eine der unter Einstellungen ><br />
Standortdienste verfügbaren Positionsmethoden aktivieren.<br />
So erhalten Sie weitere Informationen über Google Maps:<br />
• Drücken Sie bei Nutzung von Google Maps, und tippen Sie dann auf Hilfe.<br />
Position von Freunden mit Google Latitude anzeigen<br />
Sie können mithilfe von Google Latitude die Position Ihrer Freunde auf Karten anzeigen<br />
und Ihre Position und andere Informationen freigeben.<br />
Verwenden von Google Maps zur Berechnung von Routen<br />
Verwenden Sie die Google Maps-Anwendung, um sich die Route zu einem Ziel<br />
berechnen zu lassen, wenn Sie zu Fuß, mit öffentlichen Verkehrsmitteln oder mit dem<br />
Auto unterwegs sind. Sie können auf dem Startbildschirm einem Ziel eine Verknüpfung<br />
hinzufügen, um auch von unterwegs Routenbeschreibungen zu erhalten.<br />
Beim Anzeigen einer Karte wird eine Internetverbindung hergestellt, und die Daten<br />
werden an Ihr Telefon übertragen. Es empfiehlt sich, schon vor Ihrer Reise Karten auf Ihr<br />
Telefon herunterzuladen und diese zu speichern. Auf diese Art und Weise lassen sich<br />
hohe Roaming-Kosten vermeiden.<br />
<strong>Sony</strong> übernimmt keine Gewährleistung für ortsbezogene Dienste.<br />
121<br />
Dies ist eine Internetversion dieser Publikation. © Druckausgabe nur für den privaten Gebrauch.
Verwenden der Navigationsanwendung<br />
Verwenden Sie die Navigationsanwendung des Telefons, um detaillierte Anweisungen<br />
darüber zu erhalten, wie Sie bestimmte Orte erreichen. Die Wegbeschreibung erfolgt als<br />
Sprachansage und als Bildschirmanzeige.<br />
Die Navigationsanwendung ist eventuell nicht überall verfügbar.<br />
So starten Sie die Navigation:<br />
1 Tippen Sie auf der Startseite auf .<br />
2 Tippen Sie auf Navigation.<br />
122<br />
Dies ist eine Internetversion dieser Publikation. © Druckausgabe nur für den privaten Gebrauch.
Sperren und Schützen des Telefons<br />
IMEI-Nummer<br />
Jedes Telefon verfügt über eine eindeutige IMEI-Nummer (International <strong>Mobile</strong> Equipment<br />
Identity). Sie sollten eine Kopie dieser Nummer aufbewahren. Bei einem Diebstahl Ihres<br />
Telefons ist Ihr Netzbetreiber in der Lage, den Zugriff des Telefons auf das Netz in Ihrem<br />
Land anhand Ihrer IMEI-Nummer zu unterbinden.<br />
So finden Sie die IMEI-Nummer:<br />
1 Schalten Sie das Telefon aus, und entfernen Sie die Akkuabdeckung sowie den<br />
Akku.<br />
2 Auf dem Etikett finden Sie eine Nummer mit 15 bis 17 Stellen. Die ersten<br />
15 Stellen stehen für die IMEI-Nummer.<br />
So zeigen Sie die IMEI-Nummer des Telefons an:<br />
1 Tippen Sie auf der Startbildschirm auf .<br />
2 Tippen Sie auf Einstellungen > Über das Telefon > Status.<br />
3 Blättern Sie zu IMEI, um die IMEI-Nummer anzuzeigen.<br />
SIM-Kartenschutz<br />
Die Sperre der SIM-Karte schützt nur Ihren Teilnehmerzugang. Das Telefon kann<br />
dennoch mit einer anderen SIM-Karte genutzt werden. Wenn die Sperre der SIM-Karte<br />
aktiviert ist, müssen Sie eine PIN (Personal Identity Number) eingeben. Wenn Sie die PIN<br />
öfter als zulässig falsch eingeben, wird die SIM-Karte gesperrt. Sie müssen Ihren PUK<br />
(Personal Unblocking Key) und danach eine neue PIN eingeben. PIN, PIN2 und PUK<br />
werden vom Netzbetreiber bereitgestellt.<br />
So aktivieren Sie die PIN-Sperre für die SIM-Karte:<br />
1 Tippen Sie auf dem Startbildschirm auf .<br />
2 Tippen Sie auf Einstellungen > Sicherheit > SIM-Sperre einrichten > SIM-<br />
Karte sperren.<br />
3 Geben Sie die PIN der SIM-Karte ein, und tippen Sie auf OK.<br />
123<br />
Dies ist eine Internetversion dieser Publikation. © Druckausgabe nur für den privaten Gebrauch.
So ändern Sie die PIN der SIM-Karte:<br />
1 Tippen Sie auf der Startbildschirm auf .<br />
2 Tippen Sie auf Einstellungen > Sicherheit > SIM-Sperre einrichten > PIN<br />
ändern.<br />
3 Geben Sie die alte PIN der SIM-Karte ein, und tippen Sie auf OK.<br />
4 Geben Sie eine neue PIN für die SIM-Karte ein, und tippen Sie auf OK.<br />
5 Geben Sie die neue PIN für die SIM-Karte erneut ein, und tippen Sie auf OK.<br />
So ändern Sie die PIN2 der SIM-Karte:<br />
1 Tippen Sie auf der Startbildschirm auf .<br />
2 Tippen Sie auf Einstellungen > Anrufeinstellungen > Anrufbegrenzung > PIN2<br />
ändern.<br />
3 Geben Sie die alte PIN2 der SIM-Karte ein, und tippen Sie auf OK.<br />
4 Geben Sie die neue PIN2 für die SIM-Karte ein, und tippen Sie auf OK.<br />
5 Bestätigen Sie die neue PIN2, und tippen Sie auf OK.<br />
So entsperren Sie eine gesperrte SIM-Karte:<br />
1 Wenn PUK und neuen PIN-Code eingeben angezeigt wird, geben Sie den PUK-<br />
Code ein.<br />
2 Geben Sie eine neue PIN ein, und tippen Sie auf OK.<br />
Wenn Sie zu oft einen falschen PUK-Code eingeben, wird die SIM-Karte blockiert. Wenn dies<br />
passiert, müssen Sie sich an Ihren Dienstanbieter wenden, um eine neue SIM-Karte zu<br />
erhalten.<br />
Einstellung einer Bildschirmsperre<br />
Es gibt mehrere Möglichkeiten, den Bildschirm Ihres Telefons zu sperren. Sie können<br />
zum Beispiel die Face Unlock-Funktion verwenden. Mit dieser können Sie Ihr Telefon mit<br />
Ihrem Gesicht entsperren. Außerdem können Sie ein Entsperrmuster für den Bildschirm,<br />
eine nummernbasierte PIN-Sperre oder ein textbasiertes Kennwort einstellen.<br />
So richten Sie eine Bildschirmsperre ein:<br />
1 Tippen Sie auf der Startbildschirm auf > Einstellungen > Sicherheit ><br />
Bildschirmsperre.<br />
2 Wählen Sie eine Option.<br />
Es ist sehr wichtig, dass Sie sich Ihr Entsperrmuster bzw. Ihre PIN oder Ihr Kennwort zum<br />
Entsperren merken. Wenn Sie diese Informationen vergessen, können wichtige Daten wie<br />
Kontakte und Nachrichten möglicherweise nicht wiederhergestellt werden. Weitere<br />
Informationen erhalten Sie vom <strong>Sony</strong>-Kundensupport.<br />
So stellen Sie den Face Unlock-Schutz ein:<br />
1 Tippen Sie auf der Startbildschirm auf > Einstellungen > Sicherheit ><br />
Bildschirmsperre.<br />
2 Tippen Sie auf Face Unlock. Folgen Sie dann den Anweisungen auf dem Telefon,<br />
um Ihr Gesicht aufzunehmen.<br />
3 Richten Sie nach erfolgreich durchgeführter Aufnahme Ihres Gesichts die<br />
Bildschirmsperre Muster oder PIN als Alternativmethode zum Entsperren des<br />
Bildschirms. Weitere Informationen finden Sie unter „So erstellen Sie ein<br />
Entsperrmuster für den Bildschirm“ oder „So erstellen Sie eine Entsperr-PIN für<br />
den Bildschirm“.<br />
Die Face Unlock-Funktion ist nicht so sicher wie ein Muster für die Bildschirmsperre, eine PIN<br />
oder ein Kennwort. Eine Person, die Ihnen ähnlich sieht, könnte das Telefon entsperren.<br />
Nehmen Sie Ihr Gesicht in einem gut beleuchteten, aber nicht zu hellem Raum auf und halten<br />
Sie das Telefon auf Augenhöhe, um optimale Ergebnisse zu erzielen.<br />
124<br />
Dies ist eine Internetversion dieser Publikation. © Druckausgabe nur für den privaten Gebrauch.
So entsperren Sie den Bildschirm mit der Face Unlock-Funktion:<br />
1 Aktivieren Sie den Bildschirm.<br />
2 Schauen Sie auf Ihr Telefon in demselben Winkel, in dem Sie Ihr Face Unlock-Foto<br />
aufgenommen haben.<br />
Falls die Face Unlock-Funktion Ihr Gesicht nicht erkennt, müssen Sie zum Entsperren des<br />
Bildschirms das Entsperrmuster zeichnen oder die PIN eingeben.<br />
So deaktivieren Sie den Face Unlock-Schutz:<br />
1 Tippen Sie auf der Startbildschirm auf > Einstellungen > Sicherheit ><br />
Bildschirmsperre.<br />
2 Zeichnen Sie Entsperrmuster für den Bildschirm oder geben Sie Ihre PIN ein.<br />
3 Tippen Sie auf Finger bewegen.<br />
So erstellen Sie ein Entsperrmuster für den Bildschirm:<br />
1 Tippen Sie auf der Startbildschirm auf .<br />
2 Tippen Sie auf Einstellungen > Sicherheit > Bildschirmsperre > Muster.<br />
3 Folgen Sie den Anweisungen auf dem Telefonbildschirm. Sie werden aufgefordert,<br />
eine Sicherheitsfrage auszuwählen, die zum Entsperren des Telefons genutzt<br />
werden kann, wenn Sie das Bildschirm-Entsperrmuster vergessen.<br />
So entsperren Sie den Bildschirm mit einem Entsperrmuster:<br />
1 Aktivieren Sie den Bildschirm.<br />
2 Zeichnen Sie das Muster zum Sperren des Bildschirms.<br />
Wenn das auf den Bildschirm gezeichnete Entsperrmuster fünfmal in Folge abgewiesen wird,<br />
können Sie 30 Sekunden warten und es dann erneut versuchen, oder Sie können die<br />
konfigurierte Sicherheitsfrage beantworten.<br />
So ändern Sie das Entsperrmuster für den Bildschirm:<br />
1 Tippen Sie auf der Startbildschirm auf .<br />
2 Tippen Sie auf Einstellungen > Sicherheit > Bildschirmsperre.<br />
3 Zeichnen Sie das Entsperrmuster für den Bildschirm.<br />
4 Tippen Sie auf Muster.<br />
5 Folgen Sie den Anweisungen auf dem Telefonbildschirm.<br />
So deaktivieren Sie das Entsperrmuster für den Bildschirm:<br />
1 Tippen Sie auf der Startseite auf > Einstellungen > Sicherheit ><br />
Bildschirmsperre.<br />
2 Zeichnen Sie das Entsperrmuster für den Bildschirm.<br />
3 Tippen Sie auf Finger bewegen.<br />
So erstellen Sie ein Entsperr-PIN für den Bildschirm:<br />
1 Tippen Sie auf der Startseite auf > Einstellungen > Sicherheit ><br />
Bildschirmsperre > PIN.<br />
2 Geben Sie eine numerische PIN ein.<br />
3 Tippen Sie ggf. auf , um die Tastatur zu minimieren.<br />
4 Tippen Sie auf Weiter.<br />
5 Geben Sie die numerische PIN erneut ein, und bestätigen Sie sie.<br />
6 Tippen Sie ggf. auf , um die Tastatur zu minimieren.<br />
7 Tippen Sie auf OK.<br />
So deaktivieren Sie die Entsperr-PIN für den Bildschirm:<br />
1 Tippen Sie auf der Startbildschirm auf > Einstellungen > Sicherheit ><br />
Bildschirmsperre.<br />
2 Geben Sie Ihre PIN ein, und tippen Sie dann auf Weiter.<br />
3 Tippen Sie auf Finger bewegen.<br />
125<br />
Dies ist eine Internetversion dieser Publikation. © Druckausgabe nur für den privaten Gebrauch.
So erstellen Sie ein Kennwort für die Bildschirmsperre:<br />
1 Tippen Sie auf der Startbildschirm auf > Einstellungen > Sicherheit ><br />
Bildschirmsperre > Passwort.<br />
2 Geben Sie ein Kennwort ein.<br />
3 Tippen Sie ggf. auf , um die Tastatur zu minimieren.<br />
4 Tippen Sie auf Weiter.<br />
5 Geben Sie das Kennwort erneut ein, und bestätigen Sie es.<br />
6 Tippen Sie ggf. auf , um die Tastatur zu minimieren.<br />
7 Tippen Sie auf OK.<br />
So deaktivieren Sie das Kennwort zum Entsperren des Bildschirms:<br />
1 Tippen Sie auf der Startbildschirm auf > Einstellungen > Sicherheit ><br />
Bildschirmsperre.<br />
2 Geben Sie Ihr Kennwort ein, und tippen Sie auf Weiter.<br />
3 Tippen Sie auf Finger bewegen.<br />
126<br />
Dies ist eine Internetversion dieser Publikation. © Druckausgabe nur für den privaten Gebrauch.
Telefonupdates<br />
Aktualisieren Sie Ihr Telefon auf die neueste Softwareversion, um optimale Leistung und<br />
die neuesten Erweiterungen zu erhalten.<br />
Verwenden Sie die Update-Center-Anwendung auf Ihrem Telefon, um ein drahtloses<br />
Update auszuführen, oder verwenden Sie die PC Companion-Anwendung, um ein<br />
Update über eine USB-Verbindung auszuführen. Wenn Sie das Update drahtlos<br />
ausführen, können Sie entweder ein Mobilfunknetz oder eine Wi-Fi ® -Verbindung<br />
verwenden. Stellen Sie vor dem Update sicher, dass Sie alle Daten auf dem Telefon<br />
gesichert haben.<br />
Wenn Sie ein Update über die die Update-Center-Anwendung ausfürhren, wird eine<br />
Datenverbindung hergestellt, die möglicherweise Kosten verursachen kann. Außerdem ist die<br />
Verfügbarkeit von Updates im Mobilfunknetz abhängig vom Netzbetreiber. Weitere<br />
Informationen sind vom Netzbetreiber erhältlich.<br />
Drahtlose Telefonupdates<br />
Verwenden Sie die Update-Center-Anwendung, um Ihr Telefon drahtlos zu aktualisieren.<br />
Sie können Software-Updates manuell herunterladen oder Update-Diensten erlauben, Ihr<br />
Telefon zu aktualisieren, wenn Downloads zur Verfügung stehen. Wenn die Funktion<br />
„Automatische Updates“ eingestellt ist, wird in der Statusleiste eine Benachrichtigung<br />
angezeigt, wenn neue Updates verfügbar sind.<br />
So laden Sie Softwareupdates manuell aus dem Update-Center herunter:<br />
1 Tippen Sie auf der Startseite auf .<br />
2 Tippen Sie auf Update Center.<br />
3 Wählen Sie das gewünschte Anwendungs- oder Systemupdate aus, und tippen<br />
Sie auf Download bzw. Alle aktualisieren, um das Anwendungsupdate<br />
herunterzuladen.<br />
Nach dem Herunterladen werden Anwendungsupdates automatisch gestartet. Bei<br />
Systemupdates müssen Sie Ihr Telefon neu starten und das Update manuell installieren. Wenn<br />
Sie Updates über 3G- oder mobile Netzwerke herunterladen, fallen möglicherweise<br />
Datenverbindungsgebühren an.<br />
So aktivieren Sie automatische Softwareupdates aus dem Update-Center:<br />
1 Tippen Sie auf der Startseite auf .<br />
2 Tippen Sie auf Update Center.<br />
3 Drücken Sie , und tippen Sie anschließend auf Einstellungen.<br />
4 Tippen Sie auf Automatisches Update erlauben:, und wählen Sie, ob Sie<br />
Updates per UMTS und Wi-Fi ® -Netze oder nur über Wi-Fi ® -Netze herunterladen<br />
möchten. Sobald Updates verfügbar sind, werden sie automatisch<br />
heruntergeladen.<br />
Wenn Sie Updates über 3G- oder mobile Netzwerke herunterladen, fallen möglicherweise<br />
Datenverbindungsgebühren an.<br />
So installieren Sie Systemupdates:<br />
1 Tippen Sie auf der Startseite auf .<br />
2 Tippen Sie auf Update Center.<br />
3 Wählen Sie ein Systemupdate, das Sie installieren möchten, und tippen Sie<br />
anschließend auf Installieren.<br />
Telefonupdate über eine USB-Kabelverbindung<br />
Einige Updates können nicht über eine Drahtlosverbindung heruntergeladen werden.<br />
Benachrichtigungen über diese Art von Updates werden in der Statusleiste angezeigt.<br />
Um Updates herunterzuladen und diese auszuführen, benötigen Sie ein USB-Kabel und<br />
127<br />
Dies ist eine Internetversion dieser Publikation. © Druckausgabe nur für den privaten Gebrauch.
einen Computer, auf dem die PC Companion-Anwendung ausgeführt wird. Sie können<br />
PC Companion mithilfe der auf Ihrem Telefon gespeicherten Installationsdateien auf<br />
Ihrem Computer installieren. Alternativ können Sie die Anwendung direkt unter<br />
www.sonymobile.com herunterladen.<br />
So laden Sie die PC Companion-Anwendung herunter:<br />
1 Verbinden Sie Ihr Telefon über ein USB-Kabel mit dem Computer.<br />
2 Wenn Sie dazu aufgefordert werden, befolgen Sie die Anweisungen auf Ihrem<br />
Telefon, um die Installation von PC Companion auf Ihrem Computer zu starten.<br />
PC Companion kann auch über www.sonymobile.com heruntergeladen werden.<br />
So laden Sie Softwareupdates mit einer USB-Kabelverbindung herunter:<br />
1 Installieren Sie die Anwendung PC Companion auf dem von Ihnen verwendeten<br />
Computer, wenn diese noch nicht installiert wurde.<br />
2 Verbinden Sie das Telefon über ein USB-Kabel mit dem Computer.<br />
3 Computer: Starten Sie die Anwendung „PC Companion“. Nach kurzer Zeit<br />
erkennt PC Companion Ihr Telefon und sucht nach neuer Telefonsoftware.<br />
4 Telefon: Wenn Benachrichtigungen in der Statusleiste angezeigt werden, befolgen<br />
Sie die Anweisungen auf dem Bildschirm, um die entsprechenden<br />
Softwareupdates vorzunehmen.<br />
So aktualisieren Sie das Telefon mit einem Apple® Mac®-Computer:<br />
1 Installieren Sie die Bridge for Mac-Anwednung auf dem Apple ® Mac ® -Computer,<br />
den Sie verwenden, falls noch nicht vorhanden.<br />
2 Schließen Sie das Telefon mit einem USB-Kabel an den Apple ® Mac ® -Computer<br />
an.<br />
3 Computer: Starten Sie Bridge for Mac. Nach einem kurzen Moment erkennt<br />
Bridge for Mac das Telefon und sucht nach neuer Telefonsoftware.<br />
4 Computer: Wenn ein Telefon-Softwareupdate verfügbar ist, wird ein Popup-<br />
Fenster angezeigt. Folgen Sie den Anweisungen auf dem Bildschirm, um die<br />
entsprechenden Softwareupdates vorzunehmen.<br />
Sie können die Bridge for Mac-Anwendung unter www.sonymobile.com herunterladen.<br />
128<br />
Dies ist eine Internetversion dieser Publikation. © Druckausgabe nur für den privaten Gebrauch.
Telefoneinstellungen im Überblick<br />
Machen Sie sich mit den Einstellungen des Telefons vertraut, damit Sie sie an Ihre<br />
eigenen Anforderungen anpassen können.<br />
Wi-Fi Wi-Fi® ein- oder ausschalten, nach verfügbaren Wi-Fi®-<br />
Netzen suchen oder das Wi-Fi®-Netz hinzufügen.<br />
Bluetooth Bluetooth ein- oder ausschalten, nach verfügbaren<br />
Bluetooth-Geräten suchen und das Telefon für andere<br />
Bluetooth-Geräte sichtbar oder unsichtbar machen.<br />
Datennutzung Mobilfunkdatenübertragungen ein- oder ausschalten und<br />
Details zur Datennutzung über einen bestimmten Zeitraum<br />
überwachen.<br />
Mehr... Flugmodus ein- oder ausschalten, Einstellungen für VPN- und<br />
Mobilfunknetze konfigurieren und dem Telefon ermöglichen,<br />
seine Mobilfunkdatenverbindung als mobilen Wi-Fi®-Hotspot<br />
oder durch USB-Tethering bzw. Bluetooth-Tethering<br />
freizugeben.<br />
Anrufeinstellungen Einstellungen für Nummern für die feste Rufnummernwahl,<br />
Mailbox und Internetanrufe verwalten und konfigurieren.<br />
Töne Ruftöne, Vibrationsalarme oder andere Nachrichtensignale des<br />
Telefons für die Kommunikation konfigurieren. Sie können<br />
diese Einstellungen auch verwenden, um die Lautstärke von<br />
Musik, Videos, Spielen und anderen Audiomedien einzustellen<br />
und entsprechende Anpassungen vorzunehmen.<br />
Display Telefonbildschirm aktivieren, um die Ausrichtung beim Drehen<br />
des Telefons zu wechseln. Sie können auch die Helligkeit, die<br />
Schriftgröße, den Hintergrund und den<br />
Zeitüberschreitungswert für den Bildschirm einstellen.<br />
Speicher Im internen Telefonspeicher und auf der SD-Karte verfügbaren<br />
Speicher überprüfen. Sie können die SD-Karte auch löschen<br />
oder sie zwecks sicherer Entfernung abmelden.<br />
Akku Zeigen Sie den Akkustatus Ihres Telefons an und sehen Sie,<br />
wie viel Akkustrom verschiedene Anwendungen verbrauchen.<br />
Apps Aktive Anwendungen, heruntergeladene Anwendungen und<br />
Anwendungen auf der SD-Karte verwalten.<br />
Xperia USB-Verbindungsmodus, Netzwerkverbindungstyp und<br />
Interneteinstellungen konfigurieren. Sie können auch<br />
Facebook-Funktionen innerhalb von Anwendungen aktivieren.<br />
Konten & Synchr. Telefon zum Synchronisieren von Daten mit von Ihnen<br />
hinzugefügten Synchronisierungskonten aktivieren.<br />
Standortdienste Google Location Services, GPS-Satelliten und Standort- und<br />
Google-Suche aktiveren oder deaktivieren.<br />
Sicherheit Telefon durch Einrichten verschiedener Sperren und<br />
Kennwörter schützen. Sie können auch die Installation von<br />
Anwendungen zulassen, die nicht von Google Play<br />
heruntergeladen wurden.<br />
Sprache & Eingabe Telefonsprache wählen, Optionen zur Texteingabe einstellen,<br />
Wörter zum persönlichen Wörterbuch hinzufügen und<br />
Spracheinstellungen konfigurieren.<br />
129<br />
Dies ist eine Internetversion dieser Publikation. © Druckausgabe nur für den privaten Gebrauch.
Sichern &<br />
zurücksetzen<br />
Daten sichern und Telefon zurücksetzen.<br />
Datum & Uhrzeit Uhrzeit und Datum einstellen oder vom Netz vorgegebene<br />
Werte wählen. Wählen Sie das von Ihnen bevorzugte Format<br />
für Datum und Uhrzeit aus.<br />
Eingabehilfen Installierte Dienste für Eingabehilfe aktivieren und<br />
entsprechende Einstellungen anpassen.<br />
Entwickleroptionen Optionen zur Anwendungsentwicklung einstellen. So können<br />
Sie zum Beispiel die CPU-Nutzung auf dem Bildschirm Ihres<br />
Telefons anzeigen. Sie können das Telefon auch so einstellen,<br />
dass bei aktiven USB-Verbindungen der Fehlersuchemodus<br />
aktiviert wird.<br />
Über das Telefon Informationen über das Telefon anzeigen, z. B.<br />
Modellnummer, Firmware-Version, Rufnummer und Signal. Sie<br />
können auch Ihre Software auf die neueste Version<br />
aktualisieren.<br />
130<br />
Dies ist eine Internetversion dieser Publikation. © Druckausgabe nur für den privaten Gebrauch.
Status- und<br />
Benachrichtigungssymbole im<br />
Überblick<br />
Statussymbole<br />
Die folgenden Statussymbole können auf dem Bildschirm angezeigt werden:<br />
Signalstärke<br />
Kein Signal<br />
Roaming<br />
GPRS ist verfügbar<br />
EDGE ist verfügbar<br />
3G ist verfügbar<br />
Senden und Herunterladen von GPRS-Daten<br />
Senden und Herunterladen von EDGE-Daten<br />
Senden und Herunterladen von UMTS-Daten<br />
Akkustatus<br />
Akku wird geladen<br />
GPS ist aktiviert<br />
Flugmodus ist aktiviert<br />
Bluetooth-Funktion ist aktiviert<br />
Mit einem anderem Bluetooth-Gerät verbunden<br />
SIM-Karte ist nicht eingelegt<br />
Mikrofon ist stumm geschaltet<br />
Freisprecheinrichtung ist eingeschaltet<br />
Stummschaltung<br />
Vibrationsmodus<br />
Ein Alarm ist definiert<br />
Synchronisierung wird durchgeführt<br />
Problem bei der Anmeldung oder Synchronisierung<br />
Wi-Fi®-Verbindung ist aktiviert und Drahtlosnetzwerke sind verfügbar<br />
Benachrichtigungssymbole<br />
Die folgenden Benachrichtigungssymbole können auf dem Bildschirm angezeigt werden:<br />
131<br />
Dies ist eine Internetversion dieser Publikation. © Druckausgabe nur für den privaten Gebrauch.
Neue E-Mail<br />
Neue SMS oder MMS<br />
Neue Mailboxnachricht<br />
Kommender Kalendertermin<br />
Titel wird abgespielt<br />
Telefon ist mit einem USB-Kabel an einen Computer angeschlossen<br />
Warnmeldung<br />
Fehlermeldung<br />
Unbeantworteter Anruf<br />
Aktiver Anruf<br />
Gehaltener Anruf<br />
Anrufweiterleitung aktiviert<br />
Softwareupdates verfügbar<br />
Daten werden heruntergeladen<br />
Daten werden hochgeladen<br />
Weitere (nicht angezeigte) Benachrichtigungen<br />
132<br />
Dies ist eine Internetversion dieser Publikation. © Druckausgabe nur für den privaten Gebrauch.
Anwendungen im Überblick<br />
Verwenden Sie die Alarm- and Uhranwendung, um verschiedene Alarmsignale<br />
einzustellen.<br />
Verwenden Sie Ihren Browser zum Navigieren durch bzw. Anzeigen von<br />
Webseiten und zur Verwaltung von Lesezeichen sowie von Texten und Bildern.<br />
Verwenden Sie die Rechneranwendung, um Grundrechenoperationen<br />
durchzuführen.<br />
Verwenden Sie die Kalenderanwendung, um Ihre Ereignisse und Termine zu<br />
verwalten.<br />
Verwenden Sie die Kamera zum Aufnehmen von Fotos und Videoclips.<br />
Verwenden Sie die Kontaktanwendung zum Verwalten von Telefonnummern, E-<br />
Mail-Adressen and sonstigen Informationen im Zusammenhang mit Ihren<br />
Kontakten.<br />
Greifen Sie auf heruntergeladene Anwendungen zu.<br />
Verwenden Sie die E-Mail-Anwendung zum Senden und Empfangen von E-Mails<br />
über private und geschäftliche Konten.<br />
Kommunizieren Sie im sozialen Netzwerk Facebook weltweit mit Freunden,<br />
Verwandten und Kollegen.<br />
Durchsuchen und hören Sie UKW-Radiosender.<br />
Mit der Galerie-Anwendung können Sie Ihre Fotos und Videos anzeigen und<br />
bearbeiten.<br />
Mit der Google Mail-Anwendung können Sie mit Ihrem Telefon E-Mail-<br />
Nachrichten lesen, schreiben und organisieren.<br />
Suchen Sie nach Informationen auf dem Telefon und im Internet.<br />
Verwenden Sie die Latitude-Anwendung, um die Standorte Ihrer Freunde auf<br />
einer Karte anzuzeigen und Ihren Standort weiterzugeben.<br />
Mit Google Maps können Sie Ihre aktuelle Position anzeigen, andere<br />
Positionen suchen und Routen berechnen.<br />
Google Play aufrufen, um kostenlose oder kostenpflichtige Anwendungen auf<br />
das Telefon herunterzuladen.<br />
Mit der Messaging-Anwendung können Sie SMS und MMS senden und<br />
empfangen.<br />
Mit der Movies-Anwendung können Sie auf Ihrem Telefon Videos abspielen und<br />
Videos an andere DLNA-Geräte oder an Ihre Freunde weitergeben.<br />
Mit der Musikplayer-Anwendung können Sie Musik, Hörbücher und Podcasts<br />
ordnen und abspielen.<br />
Rufen Sie die neueste Musik und aktuelle Videos auf, die Ihre Freunde auf<br />
Facebook geteilt haben.<br />
Navigieren Sie mit detaillierten Sprachanweisungen.<br />
Zeigen Sie Nachrichten und Wettervorhersagen an.<br />
Tätigen Sie Anrufe, indem Sie die Nummer manuell oder mithilfe der Smart Dial-<br />
Funktion wählen.<br />
133<br />
Dies ist eine Internetversion dieser Publikation. © Druckausgabe nur für den privaten Gebrauch.
Suchen Sie nach Orten suchen, wie zum Beispiel Restaurants und Cafés.<br />
Passen Sie die Stromsparmodi an, um den Stromverbrauch zu reduzieren.<br />
Mit der Video Unlimited-Anwendung können Sie Videos ausleihen und kaufen.<br />
Mit dem Abo der Music Unlimited-Anwendung erhalten Sie über 3G oder Wi-<br />
Fi® Zugriff auf Millionen Songs.<br />
Optimieren Sie die Telefoneinstellungen für Ihre eigenen Anforderungen.<br />
Verwenden Sie den Setup-Assistenten, um mehr über die grundlegenden<br />
Funktionen zu erfahren und Hilfe bei der Einrichtung Ihres Telefons zu erhalten.<br />
Mit der Google Talk-Anwendung können Sie online mit Freunden chatten.<br />
Erkennen Sie Musiktitel, die in Ihrer Umgebung abgespielt werden, und erhalten<br />
Sie dazu Infos zum Künstler, zum Album u. a.<br />
Mit Timescape können Sie Ihre gesamte Kommunikation in einer integrierten<br />
Ansicht organisieren. Dies umfasst auch Ereignisse in sozialen Netzwerken und<br />
SMS.<br />
Mit der Hilfeanwendung erhalten Sie direkten Benutzersupport über das Telefon.<br />
Sie können zum Beispiel auf eine Bedienungsanleitung, auf Informationen zur<br />
Problembehebung und auf Tipps und Tricks zugreifen.<br />
Mit YouTube können Sie Videos weltweit freigeben und anzeigen.<br />
Laden Sie die neuen Anwendungen und Updates herunter und installieren Sie<br />
sie.<br />
Einige Anwendungen werden nicht überall von allen Netzen und/oder Dienstanbietern<br />
unterstützt.<br />
134<br />
Dies ist eine Internetversion dieser Publikation. © Druckausgabe nur für den privaten Gebrauch.
Benutzersupport<br />
Sie können auf den Benutzersupport direkt über die Hilfeanwendung Ihres Telefons<br />
zugreifen. Beispielsweise erhalten Sie über die Bedienungsanleitung Anweisungen zur<br />
Telefonnutzung. Über die Support Zone oder den Kundensupport von <strong>Sony</strong> <strong>Mobile</strong><br />
erhalten Sie ebenfalls Tipps zur Problembehebung und weitere Unterstützung.<br />
• Merkmale der Hilfeanwendung:<br />
• Bedienungsanleitung im Telefon – Lesen und suchen Sie nach Informationen über die<br />
Verwendung des Telefons.<br />
• Selbsttraining – Lesen Sie Tipps und Tricks, greifen Sie auf Neuigkeiten zu, und<br />
schauen Sie sich Lernvideos an.<br />
• E-Mail-Support – Senden Sie eine E-Mail an unser Supportteam.<br />
• Support Zone – Unter www.sonymobile.com erhalten Sie umfassende Unterstützung zu<br />
Ihrem Telefon.<br />
• Problembehebung – Am Ende unserer Bedienungsanleitungen und in der Support Zone<br />
finden Sie Informationen zu häufigen Problemen und Fehlermeldungen.<br />
• Kundensupport – Rufen Sie an, wenn Sie Hilfe benötigen. Die entsprechenden<br />
Rufnummern des Supports finden Sie im Merkblatt Wichtige Informationen.<br />
Eine erweiterte Bedienungsanleitung ist auch unter www.sonymobile.com verfügbar.<br />
So greifen Sie auf die Hilfeanwendung zu<br />
1 Tippen Sie im Anwendungsbildschirm auf .<br />
2 Tippen Sie auf das erforderliche Supportobjekt.<br />
135<br />
Dies ist eine Internetversion dieser Publikation. © Druckausgabe nur für den privaten Gebrauch.
Problembehebung<br />
Telefon funktioniert nicht wie erwartet<br />
Wenn Probleme mit dem Telefon auftreten, folgen Sie zunächst den nachstehenden<br />
Tipps:<br />
• Starten Sie das Telefon neu.<br />
• Entnehmen Sie den Akku und die SIM-Karte, und setzen Sie beides wieder ein. Starten<br />
Sie anschließend das Telefon neu.<br />
• Aktualisieren Sie das Telefon. Durch ein Update der Telefonsoftware erzielen Sie optimale<br />
Leistung und erhalten die letzten Erweiterungen. Weitere Informationen finden Sie im<br />
Abschnitt Telefonupdates auf Seite 127.<br />
• Setzen Sie das Telefon zurück.<br />
Das Zurücksetzen des Telefons kann einige Zeit dauern. Ein Neustart während des<br />
Zurücksetzens kann das Telefon dauerhaft beschädigen.<br />
Zurücksetzen des Telefons<br />
Sie können Ihr Telefon auf die Werkseinstellungen zurücksetzen. Wenn Sie das Telefon<br />
auf die Werkseinstellungen zurücksetzen, setzen Sie es auf den Zustand zurück, in dem<br />
es sich vor dem ersten Einschalten befand. Dabei werden alle persönlichen Daten<br />
gelöscht. Sie können das Telefon allerdings auch auf die Werkseinstellungen<br />
zurücksetzen, ohne Ihre persönlichen Daten zu löschen. Denken Sie daher vor dem<br />
Zurücksetzen daran, wichtige auf dem Telefon gespeicherte Daten zu sichern.<br />
So setzen Sie das Telefon zurück, ohne die persönlichen Daten zu löschen<br />
Um eine dauerhafte Beschädigung des Telefons zu vermeiden, starten Sie das Telefon<br />
während des Zurücksetzens nicht neu.<br />
1 Tippen Sie auf der Startbildschirm auf .<br />
2 Tippen Sie auf Einstellungen > Sichern & zurücksetzen.<br />
3 Tippen Sie auf Einstellungen zurücksetzen > Telefon zurücksetzen.<br />
4 Tippen Sie zum Bestätigen auf Einstellungen zurücksetzen.<br />
So setzen Sie das Telefon auf die Werkseinstellungen zurück:<br />
Um eine dauerhafte Beschädigung des Telefons zu vermeiden, starten Sie das Telefon<br />
während des Zurücksetzens nicht neu.<br />
1 Tippen Sie auf der Startbildschirm auf .<br />
2 Tippen Sie auf Einstellungen > Sichern & zurücksetzen.<br />
3 Tippen Sie auf Auf Werkszustand zurück > Telefon zurücksetzen.<br />
4 Tippen Sie zum Bestätigen auf Alles löschen.<br />
Das Telefon lässt sich nicht aufladen<br />
Das Ladegerät ist nicht ordnungsgemäß angeschlossen, oder die Akkuverbindung ist zu<br />
schlecht. Entfernen Sie den Akku, und reinigen Sie die Anschlüsse.<br />
Beim Laden des Telefons wird kein Akkuladesymbol<br />
angezeigt<br />
Es kann einige Minuten dauern, bevor das Akkusymbol auf dem Bildschirm angezeigt<br />
wird.<br />
136<br />
Dies ist eine Internetversion dieser Publikation. © Druckausgabe nur für den privaten Gebrauch.
Die Akkuleistung ist niedrig<br />
Befolgen Sie unsere Tipps, um die Akkunutzung zu optimieren. Weitere Informationen<br />
finden Sie im Abschnitt Optimieren der Akkuleistung auf Seite 15.<br />
Mein kabelgebundenes Headset funktioniert nicht<br />
• Stellen Sie sicher, dass das von Ihnen verwendete kabelgebundene Headset dem CTIA-<br />
Standard entspricht. Ihr Telefon unterstützt den CTIA-Standard und ist möglicherweise<br />
nicht vollständig kompatibel mit anderen Standards, wie zum Beispiel OMTP.<br />
• Falls Sie über ein kabelloses Headset verfügen, das mit Ihrem Telefon kompatibel ist,<br />
verwenden Sie stattdessen dieses.<br />
Daten lassen sich zwischen dem Telefon und dem Computer<br />
nicht übertragen, wenn ein USB-Kabel verwendet wird<br />
Die Software oder die USB-Treiber wurden nicht ordnungsgemäß installiert. Besuchen<br />
Sie www.sonymobile.com, um ausführlichere Installationsanleitungen und Informationen<br />
zur Problembehebung zu lesen.<br />
Internetdienste lassen sich nicht nutzen<br />
Überprüfen Sie, ob Ihr Teilnehmerzugang das Herunterladen von Daten abdeckt und die<br />
Interneteinstellungen im Telefon richtig konfiguriert sind. Im Abschnitt Einstellungen für<br />
Internet und Nachrichtenfunktionen auf Seite 34 finden Sie weitere Informationen über<br />
Datenübertragungen, Daten-Roaming sowie über das Herunterladen von<br />
Interneteinstellungen. Weitere Informationen zu den Einstellungen für Ihren<br />
Teilnehmerzugang erhalten Sie vom Netzbetreiber.<br />
Fehlermeldungen<br />
Keine Netzabdeckung<br />
• Im Telefon ist der Flugzeugmodus aktiviert. Vergewissern Sie sich, dass der Flugmodus<br />
deaktiviert ist.<br />
• Das Telefon empfängt kein Funksignal, oder das empfangene Signal ist zu schwach.<br />
Wenden Sie sich an den Netzbetreiber, und stellen Sie sicher, dass in Ihrer Region<br />
Netzabdeckung besteht.<br />
• Die SIM-Karte funktioniert nicht ordnungsgemäß. Legen Sie die SIM-Karte in ein anderes<br />
Telefon ein. Wenn die SIM-Karte funktioniert, besteht wahrscheinlich ein Problem mit<br />
dem Telefon. Wenden Sie sich in diesem Fall an das nächste Service-Center von <strong>Sony</strong>.<br />
Ausschließlich Notrufe<br />
Sie befinden sich in Reichweite eines Netzes, dürfen es aber nicht verwenden. In einem<br />
Notfall erlauben einige Netzbetreiber jedoch die Wahl der internationalen Notrufnummer<br />
112. Weitere Informationen finden Sie im Abschnitt Notrufe auf Seite 38.<br />
Die SIM-Karte ist gesperrt.<br />
Sie haben Ihre PIN dreimal hintereinander falsch eingegeben. Zum Entsperren des<br />
Telefons müssen Sie den PUK eingeben, den Sie von Ihrem Betreiber erhalten haben.<br />
SIM-Karte ist PUK-gesperrt.<br />
Sie haben Ihren PUK (Personal Unblocking Key) zehnmal hintereinander falsch<br />
eingegeben. Wenden Sie sich an Ihren Betreiber.<br />
137<br />
Dies ist eine Internetversion dieser Publikation. © Druckausgabe nur für den privaten Gebrauch.
Recycling Ihres Telefons<br />
Sie haben irgendwo noch ein altes Telefon herumliegen? Warum Ihr Telefon nicht<br />
recyceln? Dadurch helfen Sie uns, das Material sowie einzelne Komponenten<br />
wiederzuverwenden und gleichzeitig schützen Sie noch die Umwelt. Zusätzliche<br />
Informationen zu Ihren Recyclingmöglichkeiten vor Ort finden Sie<br />
unterwww.sonymobile.com.<br />
138<br />
Dies ist eine Internetversion dieser Publikation. © Druckausgabe nur für den privaten Gebrauch.
Rechtliche Informationen<br />
<strong>Sony</strong> ST26i/ST26a<br />
Diese Bedienungsanleitung wird ohne jegliche Gewährleistung von <strong>Sony</strong> <strong>Mobile</strong> <strong>Communications</strong> <strong>AB</strong> oder einer<br />
regionalen Tochtergesellschaft veröffentlicht. Korrekturen und Änderungen dieser Bedienungsanleitung zur<br />
Beseitigung typographischer Fehler und redaktioneller Ungenauigkeiten sowie aufgrund von Verbesserungen der<br />
Programme und/oder Geräte können von <strong>Sony</strong> <strong>Mobile</strong> <strong>Communications</strong> <strong>AB</strong> jederzeit und ohne Ankündigung<br />
vorgenommen werden. Änderungen dieser Art werden in zukünftigen Ausgaben dieser Bedienungsanleitung<br />
berücksichtigt.<br />
© <strong>Sony</strong> <strong>Mobile</strong> <strong>Communications</strong> <strong>AB</strong> 2012.<br />
Alle Rechte vorbehalten.<br />
Publikationsnummer: 1269-4378.1<br />
Mit diesem Mobiltelefon können Inhalte (z. B. Ruftöne) heruntergeladen, gespeichert und weitergegeben werden.<br />
Das Recht zur Verwendung solcher Inhalte kann beschränkt oder aufgrund der Rechte Dritter ausgeschlossen sein.<br />
Dies gilt unter anderem für aus den geltenden Urheberrechtsgesetzen erwachsende Beschränkungen. Die<br />
Verantwortung für solche Inhalte, die Sie mit dem Mobiltelefon herunterladen oder weiterleiten, liegt ausschließlich<br />
bei Ihnen und nicht bei <strong>Sony</strong>. Stellen Sie deshalb vor Verwendung dieser Inhalte sicher, dass für die angestrebte<br />
Verwendung eine ausreichende Lizenz oder anderweitige Berechtigung vorliegt. <strong>Sony</strong> übernimmt keinerlei<br />
Gewährleistung für Genauigkeit, Integrität und Qualität dieser oder anderer Inhalte Dritter. Unter keinen Umständen<br />
haftet <strong>Sony</strong> in irgendeiner Weise für Ihre unberechtigte Nutzung dieser oder anderer Inhalte Dritter.<br />
Diese Bedienungsanleitung kann auf Dienste oder Anwendungen Dritter verweisen. Die Nutzung solcher<br />
Programme oder Dienste erfordert u. U. eine separate Registrierung bei dem entsprechenden Drittanbieter und<br />
kann zusätzlichen Bedingungen unterliegen. Lesen Sie zu Anwendungen auf oder von Websites Dritter die<br />
Nutzungsbestimmungen und geltenden Datenschutzrichtlinien im Voraus durch. <strong>Sony</strong> übernimmt keinerlei<br />
Gewährleistung für die Verfügbarkeit oder Leistung von Websites oder angebotenen Diensten Dritter.<br />
Entfernen Sie den Akku, um genehmigungsrelevante Informationen wie die CE-Kennzeichnung zu prüfen.<br />
Alle in diesem Dokument verwendeten Produkt- und Firmennamen sind Marken oder eingetragene Marken der<br />
jeweiligen Eigentümer. Alle in diesem Dokument nicht ausdrücklich gewährten Rechte sind vorbehalten. Alle<br />
anderen Marken sind Eigentum der jeweiligen Eigentümer.<br />
Weitere Informationen finden Sie unter www.sonymobile.com.<br />
Alle Abbildungen dienen ausschließlich der Illustration und zeigen nicht immer exakte Darstellungen Ihres Telefons.<br />
Am Produkt stehen Microsoft verschiedene Rechte aufgrund geistigen Eigentums zu. Die Benutzung oder<br />
Distribution der betreffenden Technologien außerhalb des Produkts ist ohne entsprechende Lizenz von Microsoft<br />
untersagt.<br />
Inhaltseigentümer nutzen die Technologie Windows Media Digital Rights Management (WMDRM), um ihr geistiges<br />
Eigentum und ihre Urheberrechte zu schützen. Dieses Gerät benutzt WMDRM-Software, um auf WMDRMgeschützte<br />
Inhalte zuzugreifen. Wenn die WMDRM-Software den Inhalt nicht schützen kann, können die<br />
Inhaltseigentümer Microsoft auffordern, die Softwarefunktion zum Abspielen bzw. Kopieren der betreffenden<br />
geschützten Inhalte mittels WMDRM zu deaktivieren. Diese Deaktivierung wirkt sich nicht auf ungeschützte Inhalte<br />
aus. Wenn Sie Lizenzen für geschützte Inhalte herunterladen, erklären Sie sich damit einverstanden, dass Microsoft<br />
mit den Lizenzen eine Deaktivierungsliste übermittelt. Inhaltseigentümer können ein WMDRM-Upgrade erzwingen,<br />
um den Zugriff auf ihre Inhalte zu ermöglichen. Wenn Sie das Upgrade ablehnen, können Sie nicht auf Inhalte<br />
zugreifen, die dieses Upgrade voraussetzen.<br />
Dieses Produkt wird im Rahmen der MPEG-4 Visual License und der AVC Patent Portfolio License für den<br />
persönlichen und nichtkommerziellen Gebrauch durch Verbraucher lizenziert, um (i) Videodaten im Format MPEG-4<br />
(„MPEG-4-Video“) bzw. AVC („AVC-Video“) zu codieren und/oder (ii) MPEG-4- oder AVC-Videodaten zu<br />
decodieren, die von einem Verbraucher im Rahmen privater und nichtkommerzieller Aktivitäten und/oder von einem<br />
Videoanbieter codiert wurden, der MPEG LA lizenziert hat, um MPEG-4- und/oder AVC-Videos anbieten zu<br />
können. Für keinen anderen Gebrauch wird ausdrücklich oder implizit eine Lizenz gewährt. Weitere Informationen<br />
zum internen, kommerziellen oder werblichen Gebrauch sowie zur Lizenzierung erhalten Sie ggf. von MPEG LA,<br />
L.L.C. Adresse: http://www.mpegla.com. Die Audiodecodierungstechnologie MPEG Layer-3 ist von Fraunhofer IIS<br />
und Thomson lizenziert.<br />
139<br />
Dies ist eine Internetversion dieser Publikation. © Druckausgabe nur für den privaten Gebrauch.
Index<br />
„Gefällt mir“ für einen Titel auf Facebook ............83<br />
A<br />
Akku ........................................................................14<br />
Abdeckung ........................................................8<br />
entfernen ...........................................................8<br />
Alarm .......................................................................63<br />
Album ....................................................................102<br />
Anzeigen ........................................102, 106, 108<br />
Anzeigen von lokalem Inhalt ..........................102<br />
Anzeigen, Onlinefotos ...................................108<br />
Bilder .............................................................102<br />
Karte ..............................................................106<br />
Miniaturbildgröße ..........................................103<br />
Öffnen ............................................................102<br />
Online-Alben ..................................................108<br />
Ändern der Größe<br />
Fotos .............................................................104<br />
Android Market – Siehe Google Play ...............60<br />
Android ..................................................................7<br />
Animierter Hintergrund ............................................21<br />
Anrufe ................................................................38, 42<br />
abweisen .........................................................42<br />
Anklopffunktion ...............................................40<br />
Einstellungen ...................................................41<br />
kürzlich ............................................................39<br />
Liste .................................................................39<br />
mehrere ...........................................................40<br />
Notfall ..............................................................38<br />
Protokoll ..........................................................39<br />
sperren ............................................................41<br />
umleiten .....................................................41, 42<br />
unbeantwortet .................................................39<br />
weiterleiten ......................................................42<br />
Anrufen ....................................................................34<br />
Anwendungen ...........................................................7<br />
anordnen .........................................................24<br />
Bildschirm .......................................................22<br />
sortieren ..........................................................24<br />
Überblick .......................................................133<br />
Anzeigen<br />
Filme ..............................................................109<br />
Fotos ...............................................................93<br />
mit der Kamera aufgenommene Videos ..........98<br />
Audio .......................................................................85<br />
Lautstärke einstellen .......................................82<br />
Titel in zufälliger Reihenfolge abspielen ..........85<br />
Audioinhalte<br />
zugehörige Inhalte ...........................................83<br />
ausschalten .............................................................10<br />
B<br />
Barcodes scannen ..................................................66<br />
bearbeiten<br />
Fotos .............................................................105<br />
benachrichtigung<br />
leuchte .............................................................24<br />
Benachrichtigung ..................................................131<br />
Fenster ............................................................25<br />
Rufton ..............................................................31<br />
Beschneiden<br />
Fotos .............................................................104<br />
Bildschirm ................................................................32<br />
Entsperrmuster für den Bildschirm ...............123<br />
Garantie ...........................................................17<br />
gesprungen .....................................................17<br />
Glas .................................................................17<br />
140<br />
Bildschirmtastatur ...................................................26<br />
Blitz<br />
beim Fotografieren verwenden .......................93<br />
Browser ...................................................................75<br />
Einstellungen ...................................................79<br />
Verwalten von Lesezeichen .............................77<br />
C<br />
Chatten ....................................................................59<br />
D<br />
Datenübertragung ...................................................35<br />
Datum<br />
Format .............................................................31<br />
Designs ....................................................................21<br />
Diashow .................................................................104<br />
Dienste ....................................................................11<br />
Drahtlosnetzwerke .................................................120<br />
drehen<br />
Fotos .............................................................104<br />
E<br />
E-Mail ......................................................................54<br />
mehr als ein Konto ..........................................57<br />
Eingabemethode .....................................................30<br />
einschalten ..............................................................10<br />
Einstellungen<br />
Anruf ................................................................41<br />
Datennutzung ..................................................35<br />
Fotokamera .....................................................94<br />
Internet ............................................................34<br />
Kamera ......................................................94, 99<br />
MMS ................................................................34<br />
Nachrichtenfunktionen ....................................34<br />
Videokamera ...................................................99<br />
Empfangen von Objekten via Bluetooth ............115<br />
empfehlen von Fotos und Videos ..........................108<br />
Empfehlen von Musik ..............................................83<br />
Energiesparmodus ..................................................16<br />
Equalizer ..................................................................82<br />
Ereignisse<br />
Kalender ..........................................................63<br />
Erweiterungen .........................................................19<br />
F<br />
Facebook .............................................................91<br />
Facebook-Integration ..................................69<br />
Synchronisierung .............................................69<br />
Fahrtrouten ............................................................121<br />
Favoriten<br />
Radiosender entfernen aus .............................90<br />
Radiosender speichern als ..............................90<br />
Umschalten zwischen Favoriten ( Radio) ........90<br />
Fenster der kürzlich verwendeten Anwendungen ...23<br />
feste Rufnummernwahl ...........................................42<br />
Filme ......................................................................109<br />
Flight Mode – siehe Flugmodus ..............................32<br />
Flugmodus ...............................................................32<br />
Fotoalben<br />
Anzeigen ........................................................102<br />
Fotokamera .............................................................92<br />
Einstellungen ...................................................94<br />
fotos<br />
auf/von einem Computer kopieren ..................81<br />
Aufnehmen ......................................................93<br />
Verknüpfen mit Kontakt ...................................47<br />
Fotos .....................................................................105<br />
als Hintergrund verwenden ...........................105<br />
Dies ist eine Internetversion dieser Publikation. © Druckausgabe nur für den privaten Gebrauch.
als Kontaktbild verwenden ............................104<br />
Anzeigen ..................................93, 102, 103, 104<br />
auf Karten anzeigen ......................................106<br />
aufnehmen .......................................................93<br />
bearbeiten .....................................................105<br />
Beschneiden ..................................................104<br />
Diashow .........................................................104<br />
drehen ...........................................................104<br />
Fotoanzeigemodul .........................................103<br />
geografische Position hinzufügen ...................94<br />
Hinzufügen eines Geo-Tags ..........................105<br />
Löschen .........................................................105<br />
mit demselben Aufnahmeort anzeigen ............94<br />
übertragen .....................................................105<br />
Wählen ..........................................................104<br />
Zoomen .........................................................104<br />
Fotos aufnehmen ....................................................92<br />
durch Tippen ...................................................93<br />
Selbstporträts ..................................................93<br />
Freigeben<br />
musik ...............................................................87<br />
Frontkamera ............................................................92<br />
Funktechnologie Bluetooth ................................114<br />
G<br />
"Gefällt mir" für ein Foto auf Facebook .............108<br />
"Gefällt mir" für ein Video auf Facebook ...........108<br />
Georeferenzierung<br />
von Fotos ........................................................94<br />
Geschäftliche E-Mails, Kalendereinträge und<br />
Kontakte ..................................................................68<br />
Google Latitude .................................................121<br />
Google Mail ..........................................................57<br />
Google Maps .........................................................121<br />
Google Maps .....................................................121<br />
Google Play .........................................................60<br />
Google Talk ..........................................................59<br />
Google-Konto, Setup ...........................................57<br />
Google-Synchronisierung ....................................67<br />
GPS .......................................................................120<br />
Grenzenlos-Taste ....................................................83<br />
Großbuchstabenarretierung ....................................26<br />
H<br />
Headset ...................................................................34<br />
Verwenden ......................................................34<br />
Helligkeit ..................................................................32<br />
herunterladen<br />
Interneteinstellungen .......................................34<br />
Hintergrund .............................................................21<br />
Fotos verwenden ...........................................105<br />
I<br />
Importieren von SIM-Kontakten ..............................45<br />
Instant Messaging ...................................................59<br />
Internet<br />
Browser ...........................................................75<br />
Einstellungen ...................................................34<br />
K<br />
Kalender ..................................................................63<br />
Termin anlegen ................................................63<br />
Kamera ........................................................92, 94, 99<br />
Bedienelemente ..............................................92<br />
Bildschirm .......................................................92<br />
den Blitz verwenden ........................................93<br />
Einstellungen .............................................94, 99<br />
Fotos anzeigen ................................................93<br />
Fotos aufnehmen ............................................93<br />
Georeferenzierung ...........................................94<br />
schließen .........................................................92<br />
Selbstporträts ..................................................93<br />
141<br />
Symbole ..........................................................99<br />
Überblick .........................................................92<br />
Video ...............................................................98<br />
Videos anzeigen ..............................................98<br />
Videos aufnehmen ...........................................98<br />
Zoom ...............................................................93<br />
Kaufen<br />
Musik ...............................................................87<br />
Kontakte ..................................................................44<br />
Bild ..................................................................47<br />
Favoriten ..........................................................48<br />
Foto verwenden mit ......................................104<br />
Gruppen ..........................................................48<br />
importieren, von SIM-Karte .............................45<br />
Kontaktdaten zusammenführen ......................48<br />
kopieren ...........................................................49<br />
Senden ............................................................49<br />
sichern .............................................................49<br />
Übertragen ......................................................49<br />
Übertragung ..............................................45, 46<br />
Konten .....................................................................11<br />
Exchange Active Sync® ..................................12<br />
Facebook .....................................................12<br />
Google .........................................................12<br />
Kürzliche Anrufe ......................................................39<br />
L<br />
Laden .......................................................................14<br />
Latitude .................................................................121<br />
Lautstärke<br />
für Videos einstellen ......................................106<br />
Taste ................................................................30<br />
Lautstärke einstellen ...............................................82<br />
LCD-Hintergrundbeleuchtung, Bedienelement .......32<br />
Live-Hintergrund ......................................................21<br />
löschen<br />
einen Alarm .....................................................63<br />
musik ...............................................................88<br />
Löschen<br />
Fotos .............................................................105<br />
Tracks ..............................................................83<br />
Videos ............................................................106<br />
M<br />
Mailbox ....................................................................40<br />
Media Go ...........................................................119<br />
Mediendateien<br />
auf Speicherkarte kopieren .............................81<br />
Microsoft® Exchange-Synchronisierung ................68<br />
MMS<br />
Einstellungen ...................................................34<br />
Multimedia<br />
auf Speicherkarte kopieren .............................81<br />
musik .......................................................................34<br />
auf Speicherkarte kopieren .............................81<br />
auf/von einem Computer kopieren ..................81<br />
Freigeben ........................................................87<br />
löschen ............................................................88<br />
Musik .......................................................................81<br />
Anzeigen von Interpreten-Informationen .........88<br />
Direktzugriffstasten ...................................84, 85<br />
Gehörschutz ....................................................81<br />
Headset verwenden ........................................34<br />
Kaufen .............................................................87<br />
Lautstärke einstellen .......................................82<br />
Löschen ...........................................................83<br />
Meine Playlists ................................................86<br />
Musikinformationen herunterladen ..................85<br />
Playlists erstellen .............................................85<br />
Podcasts .........................................................81<br />
Suchen mit TrackID .....................................87<br />
Dies ist eine Internetversion dieser Publikation. © Druckausgabe nur für den privaten Gebrauch.
Titel anhalten ...................................................82<br />
Tracks ändern .................................................82<br />
übertragen .......................................................83<br />
Musikplayer .......................................................81, 85<br />
Equalizer verwenden .......................................82<br />
Minimieren .......................................................82<br />
My Music .........................................................84<br />
Playlists ...........................................................85<br />
Playlists erstellen .............................................85<br />
SensMe -Kanäle ..........................................85<br />
Titel den Playlists hinzufügen ..........................86<br />
Titel in zufälliger Reihenfolge abspielen ..........85<br />
Tracks löschen ................................................83<br />
Musikplayer-Widget ................................................86<br />
N<br />
Nachrichten<br />
Einstellungen ...................................................34<br />
Navigationsanwendung .........................................121<br />
Notrufnummern .......................................................38<br />
P<br />
Persönliche Informationen .......................................44<br />
Phonepad ..........................................................26, 28<br />
PIN .........................................................................123<br />
Playlists ...................................................................85<br />
eigene abspielen .............................................86<br />
erstellen ...........................................................85<br />
Löschen ...........................................................86<br />
titel entfernen ..................................................86<br />
Titel hinzufügen ...............................................86<br />
Position ............................................................94, 120<br />
Power Saver ............................................................16<br />
aktivieren .........................................................16<br />
deaktivieren .....................................................16<br />
Einstellungen ändern .......................................17<br />
Problembehebung .................................................136<br />
PUK .......................................................................123<br />
R<br />
Radio .......................................................................89<br />
Favoriten ..........................................................90<br />
mit Facebook verwenden ............................91<br />
mit Lautsprecher hören ...................................90<br />
nach Sendern suchen .....................................90<br />
öffnen ..............................................................89<br />
überblick ..........................................................89<br />
Umschalten zwischen Sendern .......................89<br />
Wählen eines Senders .....................................89<br />
Recycling Ihres Telefons .......................................138<br />
Rufton ......................................................................63<br />
S<br />
Schutzfolie ...............................................................17<br />
Selbstporträt ............................................................92<br />
senden<br />
Visitenkarten ....................................................49<br />
Senden<br />
Kontakte ..........................................................49<br />
Senden von Objekten via Bluetooth ..................115<br />
SensMe -Kanäle ..................................................85<br />
Setup-Assistent .......................................................11<br />
sichern<br />
Kontakte ..........................................................49<br />
SIM-Karte ..............................................................123<br />
entfernen ...........................................................9<br />
Exportieren von Kontakten ..............................50<br />
Importieren von Kontakten ..............................45<br />
SOS - Siehe Notrufnummern ..................................38<br />
Sperren<br />
Bildschirm aktivieren .......................................11<br />
142<br />
Bildschirm sperren ..........................................11<br />
Bildschirmsperre .............................................11<br />
Sprache ...................................................................32<br />
schreiben .........................................................29<br />
Startseite .................................................................19<br />
anpassen .........................................................21<br />
status<br />
leiste ................................................................24<br />
Status ....................................................................131<br />
Stromsparfunktion<br />
Benachrichtigungen anzeigen .........................17<br />
Stumm-Modus ........................................................30<br />
Suchen<br />
Musik mit TrackID ........................................87<br />
Titelinformationen ............................................87<br />
Surround-Sound ......................................................82<br />
Symbole ..........................................................26, 131<br />
in der Kamera ..................................................99<br />
synchronisieren .......................................................67<br />
Kalender, Lesezeichen ....................................69<br />
Kontakte ..........................................................69<br />
Synchronisieren<br />
Facebook-Kontaktdaten, -Kalender und -<br />
Fotos ...............................................................69<br />
Google-Kontakte, -Kalender, -E-Mails ........67<br />
Kalender, Lesezeichen ....................................12<br />
Kontakte ..........................................................12<br />
Microsoft® Exchange-Kontakte, -Kalender,<br />
-E-Mails ...........................................................68<br />
SyncML ..........................................................12, 69<br />
T<br />
Tastatur ...................................................................26<br />
Einstellungen ...................................................29<br />
Tasten ......................................................................14<br />
Telefon<br />
Akku ................................................................15<br />
Aktualisieren ..................................................127<br />
Leistung ...........................................................15<br />
Telefonbuch .............................................................44<br />
Telefonie – Siehe Anrufe ..........................................38<br />
Telefonkonferenzen .................................................41<br />
Telefonupdates ......................................................127<br />
Texteingabemethode ..............................................26<br />
Titel anhalten ...........................................................82<br />
TrackID-Technologie ...........................................87<br />
Anzeigen von Interpreten-Informationen .........88<br />
Charts anzeigen ..............................................87<br />
Ergebnisse verwenden ....................................87<br />
Mit UKW-Radio verwenden .............................91<br />
nach Trackinformationen suchen ....................87<br />
Öffnen ..............................................................87<br />
Titel freigeben ..................................................87<br />
Titel kaufen ......................................................87<br />
Titel löschen ....................................................88<br />
U<br />
Überblick<br />
Telefon .............................................................81<br />
übertragen<br />
Fotos .............................................................105<br />
Musik ...............................................................83<br />
Übertragung<br />
Kontakte ....................................................45, 46<br />
UKW-Radio<br />
Wählen eines Senders .....................................89<br />
USB-Verbindung ...................................................117<br />
V<br />
Vibration ............................................................31, 63<br />
Videoalben<br />
Anzeigen ........................................................102<br />
Dies ist eine Internetversion dieser Publikation. © Druckausgabe nur für den privaten Gebrauch.
Videokamera ...............................................92, 98, 99<br />
Einstellungen ...................................................99<br />
Videos aufnehmen ...........................................98<br />
Videos ....................................................................105<br />
Abspielen .......................................................105<br />
Anhalten ........................................................105<br />
Anzeigen ..................................98, 102, 103, 104<br />
auf/von einem Computer kopieren ..................81<br />
Aufnehmen ......................................................98<br />
Lautstärke anpassen .....................................106<br />
Löschen .........................................................106<br />
senden ...........................................................106<br />
übertragen .....................................................106<br />
vor- und zurückspulen ..................................105<br />
Wählen ..........................................................104<br />
Videos aufnehmen ...................................................92<br />
Visitenkarten<br />
senden .............................................................49<br />
Voreinstellungen<br />
Radiosender entfernen aus .............................90<br />
Radiosender speichern als ..............................90<br />
W<br />
Wi-Fi® .....................................................................71<br />
Widgets ...................................................................20<br />
Ändern der Größe ............................................20<br />
Timescape Feed ..........................................20<br />
Timescape-Freunde .....................................20<br />
Timescape-Share ........................................21<br />
Z<br />
Zeit ..........................................................................31<br />
Zeitmanagement .....................................................63<br />
Zoom .......................................................................93<br />
Zoomen<br />
Fotos .............................................................104<br />
Zufallswiedergabe, Musik ........................................85<br />
Zurücksetzen .........................................................136<br />
143<br />
Dies ist eine Internetversion dieser Publikation. © Druckausgabe nur für den privaten Gebrauch.