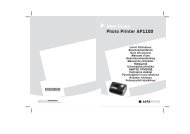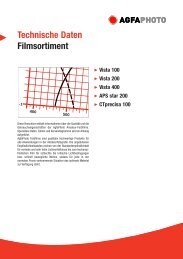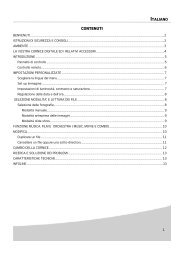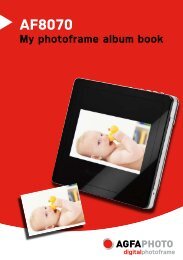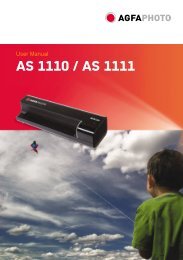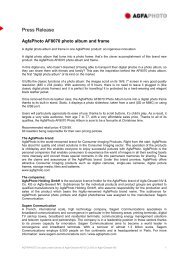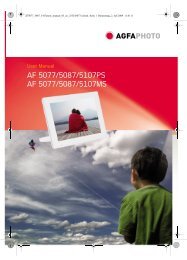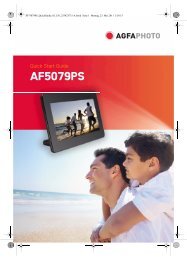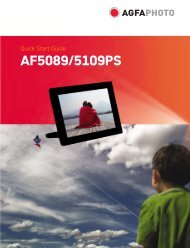AF7088MT - AgfaPhoto
AF7088MT - AgfaPhoto
AF7088MT - AgfaPhoto
Erfolgreiche ePaper selbst erstellen
Machen Sie aus Ihren PDF Publikationen ein blätterbares Flipbook mit unserer einzigartigen Google optimierten e-Paper Software.
Bedienungsanleitung<br />
<strong>AF7088MT</strong>
DE<br />
Einleitung<br />
Sehr geehrter Kunde<br />
· Sehr geehrter Kunde<br />
Vielen Dank, dass Sie sich für unseren digitalen Bilderrahmen<br />
entschieden haben. Machen Sie sich auf ein<br />
ganz neues Fotoerlebnis gefasst!<br />
Qualitativ hochwertiger, berührungsempfindlicher TFT-<br />
LCD-Bildschirm mit LED Hintergundbeleuchtung.<br />
Speicher<br />
Ihr digitaler Fotorahmen hat einen internen 2¦GB-MB-<br />
Speicher, einen Speicherkartenleser und eine USB-<br />
Schnittstelle. Dateien können vom internen Speicher<br />
gelöscht und von Speicherkarten oder USB-Stick kopiert<br />
werden.<br />
Übersichtliche Kleinbildvorschau (Miniaturanzeige von<br />
20 Bildern gleichzeitig). Ihr digitaler Fotorahmen unterstützt<br />
Drehen und Ändern des Seitenformates.<br />
Betrachten Sie Ihre Fotos ganz einfach mit der automatisch<br />
laufenden Diashow.<br />
Viel Spaß mit Ihrem Gerät und seinen vielfältigen Funktionen!<br />
Zu dieser Bedienungsanleitung<br />
· Zu dieser Bedienungsanleitung<br />
Mit der Installationshilfe auf den folgenden Seiten nehmen<br />
Sie Ihr Gerät schnell und einfach in Betrieb. Detaillierte<br />
Beschreibungen finden Sie in den folgenden<br />
Kapiteln dieser Bedienungsanleitung.<br />
Lesen Sie die Bedienungsanleitung aufmerksam durch.<br />
Beachten Sie vor allem die Sicherheitshinweise, um einen<br />
einwandfreien Betrieb Ihres Gerätes zu gewährleisten.<br />
Der Hersteller übernimmt keine Haftung, sollten<br />
Sie die Hinweise nicht beachten.<br />
Verwendete Symbole<br />
Tipps und Tricks<br />
Gefahrenwarnung<br />
6<br />
Einleitung<br />
Tipps und Tricks<br />
Mit diesem Symbol sind Tipps gekennzeichnet,<br />
mit deren Hilfe Sie Ihr Gerät effektiver und einfacher<br />
verwenden.<br />
GEFAHR!<br />
GEFAHR!<br />
Warnt vor Gefahren für Personen, Schäden<br />
am Gerät oder anderen Gegenständen sowie<br />
vor möglichem Datenverlust. Verletzungen<br />
oder Schäden können durch unsachgemäße<br />
Handhabung entstehen.
Inhaltsverzeichnis<br />
Inhaltsverzeichnis<br />
Einleitung 6<br />
1 Allgemeine<br />
Sicherheitshinweise<br />
8<br />
2 Übersicht 9<br />
Geräteübersicht 9<br />
Hauptmenü 9<br />
Einstellungsmenü 9<br />
Dateiübersicht 10<br />
3 Wiedergabe 11<br />
Foto-Wiedergabe 11<br />
Video-Wiedergabe 12<br />
Musik-Wiedergabe 12<br />
Wahl eines externen Speichermediums /<br />
Speicherkarte<br />
13<br />
4 Dateien verwalten 15<br />
Dateien aufrufen 15<br />
Alben (Verzeichnisse) verwalten 15<br />
5 Einstellungen 19<br />
Darstellungsart der Diashow 19<br />
Bildeinstellungen 19<br />
ECO-Einstellungen 20<br />
Uhrzeit einstellen 20<br />
Datum einstellen 21<br />
Geräteeinstellungen zurücksetzen 21<br />
Weckzeit (Alarm) 21<br />
Einstellungen des LCD-Displays 22<br />
6 Service 23<br />
Probleme/Lösungen 23<br />
7 Anhang 25<br />
Technische Daten 25<br />
7<br />
DE
DE<br />
1 Allgemeine Sicherheitshinweise<br />
Allgemeine Sicherheitshinweise<br />
Einleitung 2<br />
Nehmen Sie keine Einstellungen und Veränderungen<br />
vor, die nicht in dieser Bedienungsanleitung beschrieben<br />
sind. Durch unsachgemäße Handhabung können<br />
körperliche Verletzungen oder Schäden, Geräteschäden<br />
oder Datenverlust entstehen. Beachten Sie alle gegebenen<br />
Warn- und Sicherheitshinweise.<br />
Gerät aufstellen<br />
Das Gerät ist ausschließlich für den Gebrauch im Innenbereich bestimmt.<br />
Das Gerät ist ausschließlich für den Gebrauch im Innenbereich<br />
bestimmt. Das Gerät soll sicher und stabil auf<br />
einer ebenen Oberfläche stehen. Verlegen Sie alle Kabel<br />
so, dass niemand darüber stolpern und sich verletzen<br />
kann oder das Gerät beschädigt wird.<br />
LCD-Bildschirm<br />
Gehen Sie immer sorgsam mit dem Gerät um. Vermeiden<br />
Sie Berührungen des LCD-Bildschirmes. Stellen Sie<br />
niemals schwere oder scharfkantige Gegenstände auf<br />
den Bildschirm, den Rahmen oder das Netzanschlusskabel.<br />
Schützen Sie das Gerät vor direkter Sonneneinstrahlung<br />
Schützen Sie das Gerät vor direkter Sonneneinstrahlung,<br />
Hitze, großen Temperaturschwankungen und<br />
Feuchtigkeit. Stellen Sie das Gerät nicht in die Nähe<br />
von Heizungen oder Klimaanlagen. Beachten Sie die<br />
Angaben zu Temperatur und Luftfeuchtigkeit in den<br />
technischen Daten.<br />
Gerät nicht unmittelbar nach Transport einschalten<br />
Das Gerät sollte nicht unmittelbar nach dem Transport<br />
von einem kalten in einen warmen Raum bzw. umgekehrt<br />
oder in einem kalten Raum, der schnell aufgeheizt<br />
wurde, eingeschaltet werden. Warten Sie in<br />
diesen Fällen mindestens drei Stunden bis sich das Gerät<br />
den veränderten Bedingungen (Temperatur, Luftfeuchtigkeit,...)<br />
angepasst hat.<br />
Wird das Gerät zu heiß, oder kommt Rauch aus dem Gerät<br />
Wird das Gerät zu heiß, oder kommt Rauch aus dem<br />
Gerät, ziehen Sie sofort den Netzstecker aus der<br />
Steckdose. Lassen Sie Ihr Gerät von einer technischen<br />
Servicestelle untersuchen. Um das Ausbreiten von<br />
Feuer zu vermeiden, sind offene Flammen von dem Gerät<br />
fernzuhalten.<br />
Schließen Sie das Gerät nicht in Feuchträumen an.<br />
Schließen Sie das Gerät nicht in Feuchträumen an. Berühren<br />
Sie weder Netzstecker noch Netzanschluss mit<br />
nassen Händen.<br />
Es dürfen keine Flüssigkeiten in das Gerät kommen.<br />
Es dürfen keine Flüssigkeiten in das Gerät kommen.<br />
Trennen Sie das Gerät vom Stromnetz, wenn Flüssigkeiten<br />
oder Fremdkörper in das Gerät gelangt sind und<br />
lassen Sie Ihr Gerät von einer technischen Servicestelle<br />
untersuchen.<br />
Lassen Sie Kinder nicht unbeaufsichtigt am Gerät hantieren.<br />
Lassen Sie Kinder nicht unbeaufsichtigt am Gerät hantieren.<br />
Die Verpackungsfolien dürfen nicht in Kinderhände<br />
gelangen.<br />
8<br />
Stromversorgung<br />
Verwenden Sie nur das mitgelieferte Netzteil<br />
Verwenden Sie nur das mitgelieferte Netzteil (siehe<br />
Anhang / Technische Daten). Prüfen Sie, ob die Netzspannung<br />
des Netzteils mit der vorhandenen Netzspannung<br />
am Aufstellort übereinstimmt. Sämtliche<br />
Teile entsprechen der auf dem Gerät angegebenen<br />
Spannungsart.<br />
Berühren Sie niemals das Netzkabel, wenn die Isolation beschädigt ist.<br />
Berühren Sie niemals das Netzkabel, wenn die Isolation<br />
beschädigt ist. Tauschen Sie beschädigte Kabel sofort<br />
aus. Verwenden Sie nur geeignete Kabel; wenden Sie<br />
sich gegebenenfalls an unseren technischen Kundendienst<br />
oder an Ihren Fachhändler.<br />
Trennen Sie Ihr Gerät vom Stromnetz, bevor Sie die Oberfläche reinigen.<br />
Trennen Sie Ihr Gerät vom Stromnetz, bevor Sie die<br />
Oberfläche reinigen. Verwenden Sie ein weiches, fusselfreies<br />
Tuch. Verwenden sie auf keinen Fall flüssige,<br />
gasförmige oder leicht entflammbare Reinigungsmittel<br />
(Sprays, Scheuermittel, Polituren, Alkohol). Es darf keine<br />
Feuchtigkeit in das Innere des Gerätes gelangen.<br />
Reinigen Sie das Display mit einem trockenen, weichen Tuch.<br />
Reinigen Sie das Display mit einem trockenen, weichen<br />
Tuch. Bricht das Display, kann eine schwach ätzende<br />
Flüssigkeit austreten. Vermeiden Sie Haut- und Augenkontakt.<br />
Reparaturen<br />
Reparaturen<br />
Nehmen Sie keine Reparaturarbeiten am Gerät vor. Unsachgemäße<br />
Wartung kann zu Personen- oder Geräteschäden<br />
führen. Lassen Sie Ihr Gerät ausschließlich<br />
von einer autorisierten Servicestelle reparieren.<br />
Entfernen Sie nicht das Typenschild von Ihrem Gerät,<br />
anderenfalls erlischt die Garantie.<br />
Fotospeichermedien<br />
Fotospeichermedien<br />
Verwenden Sie nur Speichermedien, die mit dem Gerät<br />
kompatibel sind. Um Beschädigungen an der Karte<br />
oder dem Gerät vorzubeugen, darf die Karte nur in das<br />
Gerät eingeführt bzw. entfernt werden, wenn es ausgeschaltet<br />
ist.<br />
Ziehen Sie die eingesetzte Speicherkarte keinesfalls<br />
heraus, während das Gerät darauf zugreift. Dadurch<br />
können Daten beschädigt werden oder verloren gehen.
2 Übersicht<br />
Übersicht<br />
Geräteübersicht<br />
· Geräteübersicht<br />
1 Ein-/Ausschalter<br />
1 – Anschluss für einen Kopfhörer<br />
2 Steckplatz für Speicherkarte<br />
2 – USB-Anschluss für den Computer<br />
3 Pfeiltasten<br />
3 ý Buchse – USB-Anschluss für ein Speichermedium<br />
4 OK<br />
4 – Steckplatz für Speicherkarte<br />
5 – Anschluss für einen Kopfhörer<br />
6POWER – Ein-/Ausschalter<br />
7 USB-Anschluss Speichermedium<br />
7Í-Buchse – Anschluss Netzteil<br />
Hauptmenü<br />
· Hauptmenü<br />
1. Drücken Sie bei eingeschaltetem Gerät kurz die<br />
Taste POWER.<br />
2. Tippen Sie auf das entsprechende Symbol um<br />
schnell zwischen der Foto-, Video-, Musikwiedergabe<br />
umzuschalten.<br />
Werden keine entsprechenden Dateien gefunden, wird<br />
der aktuelle Bildschirm nicht verlassen.<br />
Analoge Uhr wird angezeigt<br />
Analoge Uhr wird angezeigt<br />
Diese Uhr wird angezeigt, wenn sich im internen<br />
Speicher keine entsprechenden Dateien<br />
befinden und kein externes Speichermedium /<br />
Speicherkarte angeschlossen ist.<br />
a) Im internen Speicher befinden sich z.B. keine<br />
Videodateien.<br />
b) Es wurde eine Videowiedergabe von einem<br />
externen Speichermedium gestartet.<br />
c) Das externe Speichermedium wird entfernt.<br />
d) Da sich im internen Speicher keine Videodateien<br />
befinden wird die analoge Uhr angezeigt.<br />
9<br />
DE
DE<br />
Einstellungsmenü<br />
· Einstellungsmenü<br />
1. Tippen Sie während der Wiedergabe auf den Bildschrim<br />
um das Einstellungsmenü aufzurufen.<br />
2. Durch das Tippen auf die entsprechenden Symbole<br />
können sie die aktuellen Einstellungen verändern.<br />
Abhängig von der gewählten Dateiart können Sie:<br />
1 Hintergrundbeleuchtung ändern<br />
2 Video-Modus<br />
3 Musik-Modus<br />
4 Grundeinstellungen<br />
5 Weckfunktion (Alarm) aktiviert<br />
6 Verwendetes Speichermedium (SD, USB oder interner<br />
Speicher)<br />
7 Ladezustand des Akkus<br />
8 Netzteil angeschlossen<br />
9 Menü beenden, Funktion beenden<br />
‹ Vergrößern/Verkleinern (Zoom)<br />
Œ Lautstärke einstellen oder Hintergrundmusik<br />
wählen<br />
÷ Wiedergabemodus der Diashow (Diashow in<br />
festgelegter Reihenfolge, Diashow mit zufälliger<br />
Wiedergabe)<br />
– Starten, Unterbrechen der Diashow, vorheriger<br />
oder nächster Titel wählen<br />
— Fotos / Musik / Videos bearbeiten (abhängig<br />
von der gewählten Übersicht)<br />
10<br />
Dateiübersicht<br />
· Dateiübersicht<br />
1. Tippen Sie während der Wiedergabe auf den Bildschirm,<br />
um das Einstellungsmenü aufzurufen.<br />
2. Tippen Sie auf das Symbol — um das entsprechende<br />
Bearbeitungsmenü für Fotos, Video oder Musikdateien<br />
zu öffnen.<br />
3. Im Bearbeitungsmenü können Sie:<br />
• von der 3D Anzeige auf die Rasterdarstellung<br />
umschalten (1)<br />
• gezielt jenes Bild, Video, Musikstück für die Wiedergabe<br />
auswählen (2)<br />
• ein externes Speichermedium / Speicherkarte<br />
für die Wiedergabe wählen (3)<br />
• Alben/Verzeichnisse im internen Speicher erstellen/löschen<br />
(4)<br />
• Dateien von einem externen Speichermedium /<br />
Speicherkarte in den internen Speicher in ein Album<br />
/ Verzeichnis kopieren
3 Wiedergabe<br />
Wiedergabe<br />
Foto-Wiedergabe<br />
· Foto-Wiedergabe<br />
1. Schalten Sie das Gerät mit der Taste POWER auf<br />
der rechten Seite ein. Falls die Werkseinstellungen<br />
nicht verändert wurden, startet die Diashow mit<br />
den Bildern die im internen Speicher gespeichert<br />
sind.<br />
2. Sollte die Diashow nicht starten, drücken Sie kurz<br />
die Taste POWER und tippen Sie auf das Symbol<br />
mit der Kamera.<br />
Diashow unterbrechen / fortsetzen<br />
1. Berühren Sie den Bildschirm um die Diashow zu unterbrechen.<br />
9<br />
8<br />
2. Sie können mit dem Berühren der Symbole folgende<br />
Funktionen ausführen:<br />
• 1 Hintergrundbeleuchtung ändern<br />
• 2 Das angezeigte Bild vergrößern<br />
• 3 Hintergrundmusik wählen<br />
• 4 Das angezeigte Bild drehen<br />
• 5 Diashow auf zufällige oder geordnete Reihenfolge<br />
umschalten. Es wird jene Funktion angezeigt,<br />
die nach dem Berühren des Symbols<br />
ausgeführt wird.<br />
• 6 Nächstes Bild wählen<br />
• 7 Diashow anhalten und fortsetzen<br />
• 8 Vorheriges Bild wählen<br />
• 9 Bearbeitungsmenü / Dateiübersicht öffnen<br />
3. Berühren Sie das Symbol 7 um die Diashow fortzusetzen.<br />
11<br />
DE
DE<br />
Diashow mit automatischer<br />
Ausrichtung der Fotos<br />
Einige Digitalkameras haben einen eingebauten Lagesensor.<br />
Dadurch kann bei der Aufnahme zwischen<br />
Querformat und Hochformat unterschieden werden.<br />
Bei der Wiedergabe wird dann das Bild nicht tatsächlich<br />
gedreht sondern nur die EXIF-Information des Bildes<br />
ausgelesen um das Bild richtig darzustellen.<br />
Dieser Digitale Bilderrahmen kann diese Information<br />
ebenfalls auswerten und die Bilder automatisch in der<br />
richtigen Ausrichtung (Hoch-/Querformat) anzeigen.<br />
Automatische Ausrichtung (Drehung) nur<br />
mit Netzteil<br />
Die automatische Ausrichtung (Drehung) funktioniert<br />
nur mit angeschlossenem Netzteil. Wird<br />
das Gerät nur über den eingebauten Akku betrieben,<br />
erfolgt keine automatische Ausrichtung.<br />
Diashow mit Hintergrundmusik<br />
Stellen Sie in einem Ordner/Verzeichnis jene Musikstücke<br />
zusammen, die dann als Hintergrundmusik zur Diashow<br />
abgespielt werden. Musikstücke die sich im<br />
Ordner „All“ befinden, können nicht als Hintergrundmusik<br />
verwendet werden.<br />
1. Schließen Sie das Gerät mit einem handelsüblichen<br />
USB-Kabel (Type A / Typ Mini-B) an Ihren Computer<br />
an.<br />
2. Erstellen Sie ein neues Verzeichnis im internen<br />
Speicher des Gerätes. Beachten Sie, dass der<br />
Name des Verzeichnisses nicht mehr als 8 Zeichen<br />
hat.<br />
3. Kopieren Sie die gewünschte Hintergrundmusik in<br />
dieses Verzeichnis.<br />
4. Trennen Sie das Gerät vom Computer.<br />
Musikalbum am Gerät erstellen<br />
Sie können auch ein Musikalbum am Gerät<br />
erstellen. Lesen Sie dazu das Kapitel (siehe<br />
auch Kapitel Alben erstellen, Seite 15).<br />
5. Starten Sie die Diashow.<br />
6. Tippen Sie während der Wiedergabe auf den Bildschirm,<br />
um das Einstellungsmenü aufzurufen.<br />
7. Tippen Sie auf das Symbol mit der Note (Œ).<br />
8. Wählen Sie das gewünschte Musikalbum.<br />
9. Kehren Sie zur Diashow zurück.<br />
10. Die Hintergrundmusik startet gleichzeitig mit der<br />
Diashow.<br />
12<br />
Video-Wiedergabe<br />
· Video-Wiedergabe<br />
1. Schalten Sie das Gerät mit der Taste POWER auf<br />
der rechten Seite ein.<br />
2. Drücken Sie kurz die Taste POWER.<br />
3. Tippen Sie auf das Symbol für die Videowiedergabe.<br />
Die Wiedergabe der Dateien des internen Speichers<br />
startet.<br />
Dateien werden nicht wiedergegeben<br />
Sollten einige Video Formate nicht mit mo-<br />
Vee Touch kompatibel sein, konvertieren<br />
Sie bitte Ihre Datei mit einem kostenlosen<br />
Video Konverter (z.B.: AVC - Any Video Converterwww.any-video-converter.com/products/for_video_free/)<br />
und verwenden Sie<br />
dazu die folgenden Einstellungen:<br />
a) Dateiformat: *.avi<br />
b) Video Codec: xVid<br />
c) Video Größe:
4. Tippen Sie während der Wiedergabe auf den Bildschirm,<br />
um das Einstellungsmenü aufzurufen.<br />
5. Sie können mit dem Berühren der Symbole folgende<br />
Funktionen ausführen:<br />
• 1 Musik-Modus<br />
• 2 Foto-Modus<br />
• 3 Grundeinstellungen<br />
• 4 Lautstärke erhöhen oder verringern<br />
• 5 Lautstärke abschalten<br />
• 6 Nächste Videodatei wählen<br />
• 7 Innerhalb der aktuellen Videodatei schnell<br />
vorspulen<br />
• 8 Aktuelle Videowiedergabe anhalten und fortsetzen<br />
• 9 Innerhalb der aktuellen Videodatei schnell zurückspulen<br />
• ‹ Vorherige Videodatei wählen<br />
• Œ Bearbeitungsmenü / Dateiübersicht öffnen<br />
Musik-Wiedergabe<br />
· Musik-Wiedergabe<br />
1. Schalten Sie das Gerät mit der Taste POWER auf<br />
der rechten Seite ein.<br />
2. Drücken Sie die Taste POWER kurz.<br />
3. Tippen Sie auf das Symbol für die Musikwiedergabe.<br />
Die Wiedergabe der Dateien des internen Speichers<br />
startet.<br />
4. Tippen Sie während der Wiedergabe auf den Bildschirm,<br />
um das Einstellungsmenü aufzurufen.<br />
5. Sie können mit dem Berühren der Symbole folgende<br />
Funktionen ausführen:<br />
• 1 Video-Modus<br />
• 2 Foto-Modus<br />
• 3 Grundeinstellungen<br />
• 4 Lautstärke erhöhen oder verringern<br />
• 5 Lautstärke abschalten<br />
• 6 Nächste Musikdatei / Titel wählen<br />
• 7 Innerhalb der aktuellen Musikdatei schnell<br />
vorspulen<br />
• 8 Aktuelle Musikwiedergabe anhalten und fortsetzen<br />
13<br />
DE
DE<br />
14<br />
• 9 Innerhalb der aktuellen Musikdatei schnell zurückspulen<br />
• ‹ Vorherige Musikdatei / Titel wählen<br />
• Œ Bearbeitungsmenü / Dateiübersicht öffnen<br />
Wahl eines externen<br />
Speichermediums / Speicherkarte<br />
· Wahl eines externen Speichermediums / Speicherkarte<br />
1. Tippen Sie während der Wiedergabe auf den Bildschirm,<br />
um das Einstellungsmenü aufzurufen.<br />
2. Tippen Sie auf das Symbol — um das entsprechende<br />
Bearbeitungsmenü für Fotos, Video oder Musikdateien<br />
zu öffnen.<br />
3. Tippen Sie in der rechten oberen Ecke auf das entsprechende<br />
Symbol ) für das USB-Speichermedium<br />
oder die Speicherkarte.<br />
Die Symbole bedeuten:<br />
1 Interner Speicher<br />
2 USB Speichermedium<br />
3 Speicherkarte<br />
4. Warten Sie, bis alle Dateien des Speichermediums<br />
geladen sind.<br />
Viele Dateien auf dem<br />
Speichermedium<br />
Sind viele Dateien auf dem Speichermedium<br />
gespeichert, kann es einige Zeit dauern, bis<br />
alle Dateien geladen sind.<br />
5. Tippen Sie in der 3D Ansicht auf die entsprechende<br />
Datei, um die Wiedergabe zu starten.<br />
Beim Entnehmen der Speicherkarte<br />
oder Entfernen des USB-<br />
Speichermediums wird die analoge<br />
Uhr angezeigt<br />
Wurde vom USB-Speichermedium oder der<br />
Speicherkarte eine Dateiart wiedergegeben<br />
(Foto/Video/Musik) die im internen Speicher<br />
nicht vorhanden ist, wird die analoge Uhr<br />
angezeigt. Um die Dateiart umzuschalten,<br />
drücken Sie die Taste POWER kurz und<br />
tippen auf das entsprechende Symbol.<br />
Zugriff vom Computer<br />
Über den Computer ist nur der Zugriff auf<br />
die Speicherkarte möglich. Ein an den Bilderrahmen<br />
angeschlossenes USB Speichermedium<br />
wird über den Computer nicht<br />
erkannt.<br />
Schließen Sie das USB Speichermedium direkt<br />
an den Computer an um Dateien auszutauschen.
4 Dateien verwalten<br />
Dateien verwalten<br />
Dateien aufrufen<br />
· Dateien aufrufen<br />
1. Tippen Sie während der Wiedergabe auf den Bildschirm,<br />
um das Einstellungsmenü aufzurufen.<br />
2. Tippen Sie auf das Symbol — um das entsprechende<br />
Bearbeitungsmenü für Fotos, Video oder Musikdateien<br />
zu öffnen.<br />
3. Blättern Sie in den Dateien, indem Sie mit Ihrem<br />
Finger in der 3D-Dateiübersicht nach links oder<br />
rechts streichen (2).<br />
Umschalten auf die Rasterdarstellung<br />
Für einen besseren Überblick über alle gespeicherten<br />
Dateien, können Sie von der 3D<br />
Darstellung auf Rasterdarstellung umschalten.<br />
Berühren Sie dazu das Symbol (1) in<br />
der linken oberen Ecke. Wenn Sie das Symbol<br />
erneut berühren, schalten Sie wieder<br />
auf die 3D Darstellung zurück.<br />
Alben (Verzeichnisse) verwalten<br />
· Alben (Verzeichnisse) verwalten<br />
Als Album wird ein Verzeichnis im internen Speicher<br />
des Gerätes bezeichnet.<br />
Sie können Alben sowohl mit Hilfe des Computers (über<br />
ein USB Kabel) oder direkt am Gerät erstellen. Sie können<br />
diese Alben auch wieder löschen. Beachten Sie,<br />
dass mit dem Löschen eines Albums auch der gesamte<br />
Inhalt des Albums gelöscht wird.<br />
Beim Kopieren von Fotos in ein Album, wird die Größe<br />
des Fotos automatisch angepasst. Dadurch ist es möglich<br />
bis zu 8000 Fotos im internen Speicher zu speichern.<br />
Beachten Sie, dass diese Fotos nicht mehr die<br />
originale Auflösung haben in der sie erstellt wurden.<br />
Verwenden Sie daher diese Funktion nicht als Zwischenspeicher<br />
falls Ihre Speicherkarte voll ist.<br />
Alben erstellen<br />
Inhalt für die entsprechende Albumart<br />
muss vorhanden sein<br />
Sie können Alben nur für jene Inhalte erstellen,<br />
die auch auf der Speicherkarte oder<br />
dem Speichermedium enthalten sind. Befinden<br />
sich z.B. keine Videodateien auf dem<br />
Speichermedium, können auch keine Alben<br />
mit Videodateien erstellt werden.<br />
1. Setzen Sie eine Speicherkarte in den entsprechenden<br />
Steckplatz auf der rechten Seite des Gerätes<br />
ein. Sie können auch ein USB-Speichermedium an<br />
den USB Anschluss anschließen.<br />
2. Drücken Sie bei eingeschaltetem Gerät kurz die<br />
Taste POWER um das Hauptmenü aufzurufen.<br />
3. Für die Erstellung eines Foto, Music, Video-Albums,<br />
tippen Sie mit Ihrem Finger am Bildschirm auf das<br />
entsprechende Symbol.<br />
15<br />
DE
DE<br />
4. Tippen Sie während der Wiedergabe auf den Bildschirm,<br />
um das Einstellungsmenü aufzurufen.<br />
5. Tippen Sie auf das Symbol — um das entsprechende<br />
Bearbeitungsmenü für Fotos, Video oder Musikdateien<br />
zu öffnen.<br />
6. Tippen sie im Bearbeitungsmenü auf das Album-<br />
Symbol mit dem grünen Plus-Zeichen (4).<br />
7. Geben Sie mit der Tastatur einen Namen für dieses<br />
Album ein.<br />
16<br />
8. Bestätigen Sie den erstellten Albumnamen mit der<br />
Eingabetaste (rechts neben dem Albumnamen).<br />
Albumnamen ändern<br />
Der Name des Albums kann nur über einen<br />
angeschlossenen Computer geändert werden.<br />
Ohne Dateien ist das erstellte Album in der Foto, Musik<br />
und Videoübersicht sichtbar. Erst wenn Foto-, Videooder<br />
Musikdateien Dateien in das Album kopiert werden,<br />
ist es nur mehr in der entsprechenden Übersicht<br />
(Foto, Video, Musik) sichtbar<br />
Dateien in ein Album kopieren<br />
1. Öffnen Sie das Album, in dem Sie mit Ihrem Finger<br />
in der Albumübersicht (links unten) nach links oder<br />
rechts streichen, bis das entsprechende Album geöffnet<br />
ist.<br />
2. Tippen sie auf das Speichermedium (rechts oben)<br />
von dem Sie die Dateien in das Album kopieren<br />
möchten.<br />
Die Symbole bedeuten:<br />
1 Interner Speicher<br />
2 USB Speichermedium<br />
3 Speicherkarte<br />
3. Schalten Sie auf die Rasterdarstellung um (Symbol<br />
linke obere Ecke).<br />
4. Berühren Sie die gewünschte Datei und ziehen Sie<br />
diese in das geöffnete Album.
5. Am Bildschirm erscheint ein ’Kopier-Symbol’<br />
Bearbeitungszeit bei großen Dateien<br />
Beachten Sie, dass es bei großen Dateien<br />
(speziell bei Videodateien) einige Zeit dauern<br />
kann, bis der Kopiervorgang abgeschlossen<br />
ist.<br />
6. Wiederholen Sie den Vorgang, bis das Album alle<br />
gewünschten Dateien beinhaltet.<br />
Dateien (Fotos) mit einem Computer<br />
kopieren<br />
Sie können Dateien auch mit einem Computer<br />
kopieren. Beachten Sie jedoch beim Kopieren<br />
von Fotos, dass dadurch keine automatische<br />
Größenanpassung erfolgt. Abhängig von der<br />
Dateigröße, können Sie im internen Speicher<br />
maximal 2¦GB speichern.<br />
Dateien aus einem Album löschen<br />
Dateien können nur aus Alben, die sich im internen<br />
Speicher befinden gelöscht werden. Dateien auf einer<br />
Speicherkarte oder auf einem externen Speichermedium<br />
können am Gerät nicht gelöscht werden.<br />
1. Tippen sie im Bearbeitungsmenü auf das Symbol<br />
des internen Speichers (1).<br />
2. Wählen Sie in der Albumübersicht jenes Album, aus<br />
dem Sie Dateien löschen möchten. Das gewünschte<br />
Album muss in der 3D Übersicht geöffnet sein<br />
(2).<br />
3. Schalten Sie auf die Rasterdarstellung um (Symbol<br />
linke obere Ecke (1)).<br />
4. Berühren Sie die gewünschte Datei und ziehen diese<br />
in den Papierkorb.<br />
5. Bestätigen Sie den Löschvorgang durch das Symbol<br />
».<br />
Löschvorgang abbrechen<br />
Mit dem Berühren des Symbols ¼ wird der<br />
Vorgang abgebrochen.<br />
Die gewünschte Datei wird aus dem Album und damit<br />
auch vom internen Speicher gelöscht.<br />
Alben löschen<br />
Alben können nur gelöscht werden, wenn sich mindestens<br />
eine Datei in dem Album befindet.<br />
Sind in dem Album keine Dateien gespeichert, ist dieses<br />
auch in der Albumübersicht (rechts) nicht sichtbar.<br />
Dies ist auch der Fall, wenn alle Dateien des Albums<br />
gelöscht wurden.<br />
Alben mit dem Computer löschen<br />
Sie können Alben auch mit einem Computer löschen.<br />
Entnehmen Sie vorher alle Speichermedien<br />
(Speicherkarte, USB Speichemedium) vom<br />
Gerät um nicht versehentlich Daten der Speichermedien<br />
zu löschen.<br />
1. Wählen Sie in der Albumübersicht (rechts) jenes Album,<br />
das Sie löschen möchten. Streichen Sie dazu<br />
mit Ihrem Finger nach oben oder nach unten, bis<br />
das gewünschte Album geöffnet ist.<br />
2. Berühren Sie in der Albumübersicht das geöffnete<br />
Album und ziehen dieses in den Papierkorb.<br />
3. Bestätigen Sie den Löschvorgang durch das Symbol<br />
».<br />
Löschvorgang abbrechen<br />
Mit dem Berühren des Symbols ¼ wird der<br />
Vorgang abgebrochen.<br />
Das gewünschte Album wird vom internen Speicher gelöscht.<br />
17<br />
DE
DE<br />
Das Album "favorite"<br />
Album Favorite<br />
Dieses Album / Verzeichnis, im Bearbeitungsmenü mit<br />
einem roten Herz dargestellt, ist als einziges Album immer<br />
im Vordergrund sichtbar.<br />
Dadurch haben Sie schnellen Zugriff auf Ihre bevorzugten<br />
Dateien, die in diesem Album gespeichert sind.<br />
Album „favorite“ löschen<br />
Dieses Album kann zwar über einen Computer<br />
gelöscht werden, es wird jedoch beim Trennen<br />
der Verbindung zum Computer neu erstellt.<br />
18
5 Einstellungen<br />
Einstellungen<br />
1. Tippen Sie während der Wiedergabe auf den Bildschirm<br />
um das Einstellungsmenü aufzurufen.<br />
2. Tippen Sie auf das Symbol 4 um die Geräteeinstellungen<br />
aufzurufen.<br />
3. Streichen Sie unterhalb der Menüs mit Ihrem Finger<br />
nach links oder rechts um die entsprechende Einstellungen<br />
zu wählen. Wenn Sie in der Bildmitte<br />
nach links oder rechts streichen, könnten Sie bereits<br />
Menüeinstellungen wie z.B. ECO-Einstellungen<br />
ändern.<br />
Sie können:<br />
• Darstellungsart der Diashow ändern<br />
• Bildeinstellungen für die Diashow vornehmen<br />
• Zeiten für das automatische Ein-, Ausschalten<br />
programmieren (ECO-Modus)<br />
• Startmodus<br />
• Uhrzeit und Datum einstellen<br />
• Einstellungen auf die Werkseinstellungen zurücksetzen<br />
• Weckzeit (Alarm) einstellen<br />
• Einstellungen für das Display vornehmen<br />
4. Tippen Sie auf das Symbol 9 um das Einstellungsmenü<br />
zu beenden.<br />
Darstellungsart der Diashow<br />
· Darstellungsart der Diashow<br />
Menu Funframe<br />
Hier können Sie einstellen in welcher Art die Diashow<br />
ablaufen soll wie z.B.:<br />
• 3D Effekt<br />
• drehender Würfel<br />
• mehrere Fotos gleichzeitig<br />
• Darstellung als Ball<br />
• Während der Diashow, permanenter Kalender auf<br />
der linken Seite<br />
• Während der Diashow, Kalenderleiste mit der aktuellen<br />
Uhrzeit am unteren Rand<br />
Analoge Uhr statt Diashow<br />
Sollten für eine Diashow keine Dateien (Foto-<br />
,Video-,Musikdateien) gespeichert sein, wird<br />
automatisch die analoge Uhr angezeigt.<br />
19<br />
DE
DE<br />
Bildeinstellungen<br />
· Bildeinstellungen<br />
Menu Photosettings<br />
Hier können Sie die Bilder drehen, das Seitenverhältnis<br />
einstellen, die Übergangseffekte der Diashow festlegen<br />
oder die Ablösezeit der Diashow einstellen.<br />
20<br />
Bild drehen – Lage aller Bilder ändern<br />
Diashow - Ablösezeit – Aus den angezeigten Zeiten<br />
wählen.<br />
Übergangseffekte – Verschiedene Übergangseffekte<br />
für den Diashow-Modus einstellen<br />
Seitenverhältnis – Wählen Sie aus den folgenden<br />
Möglichkeiten:<br />
4:3 – Das Bild wird im Seitenverhältnis des Digitalen Bilderrahmens<br />
dargestellt. Sollte das Bild ein anderes Seitenverhältnis<br />
als 4:3 aufweisen, werden Teile<br />
abgeschnitten.<br />
Original – Das Bild wird im richtigen Seitenverhältnis<br />
am Bildschirm dargestellt. Sollte das Bild ein anderes<br />
Seitenverhältnis als 4:3 aufweisen sind schwarze Balken<br />
sichtbar.<br />
Streched – Das Bild wird immer an die Bildschirmgröße<br />
angepasst. Sollte das Bild ein anderes Seitenverhältnis<br />
als 4:3 aufweisen, wird das Bild entweder gedehnt oder<br />
gestaucht..<br />
Tippen Sie mit Ihrem Finger am Bildschirm auf das entsprechende<br />
Symbol. Die geänderte Einstellung wird automatisch<br />
gespeichert.<br />
ECO-Einstellungen<br />
· ECO-Einstellungen<br />
Menu Ecosettings<br />
Sie können den digitalen Bilderrahmen zu festgelegten<br />
Zeiten automatisch Ein-/Ausschalten.<br />
1. Markieren Sie mit Ihrem Finger, auf der Zeitleiste,<br />
den Zeitraum an dem das Gerät eingeschaltet bleiben<br />
soll.<br />
2. Um einen Zeitraum zu löschen, markieren Sie den<br />
Bereich erneut. Die Markierung wird dabei gelöscht.<br />
3. Tippen Sie auf das farbige Symbol um die Funktion<br />
einzuschalten.<br />
4. Schalten Sie das Gerät mit der Taste POWER aus.<br />
Zu den eingesellten Zeiten wird das Gerät automatisch<br />
ein-/ausgeschaltet.<br />
Gerät manuell ein-/ausschalten<br />
Sie können das Gerät während des Einschaltzeitraumes<br />
manuell ein-/ausschalten. Beim Erreichen<br />
der Ausschaltzeit erscheint am<br />
Bildschirm ein Hinweis. Tippen Sie auf das entsprechende<br />
Symbol<br />
¼ das Gerät bleibt eingeschaltet.<br />
» das Gerät wird sofort abgeschaltet.<br />
Sollte kein Symbol gewählt werden, wird das<br />
Gerät nach ca. 20 Sekunden automatisch abgeschaltet.<br />
In folgenden Fällen wird das Gerät später<br />
abgeschaltet:<br />
Datei wird kopiert<br />
Datei wird gelöscht<br />
Automatisches Abschalten bei<br />
Computerverbindung<br />
Ist ein Computer angeschlossen, ist die automatische<br />
Abschaltung deaktiviert.<br />
Automatik ein-/ausschalten<br />
Sie können das automatische Ein-/Ausschalten deaktivieren.<br />
Die Einstellungen bleiben jedoch erhalten.<br />
1. Wählen Sie das schwarz/weiße Symbol (Automatik<br />
ausgeschaltet) oder das farbige Symbol (Automatik<br />
eingeschaltet).
Uhrzeit einstellen<br />
· Uhrzeit einstellen<br />
Menu Timesettings<br />
Drehen Sie das Rad für die Stunden und Minuten mit Ihrem<br />
Finger.<br />
Uhrzeit schneller einstellen<br />
Halten Sie Ihren Finger knapp außerhalb des<br />
Rades (im grauen Bereich) am Display um die<br />
Zeit schneller einzustellen.<br />
Datum einstellen<br />
· Datum einstellen<br />
Menu Kalender<br />
Automatik beim Transport ausschalten<br />
Schalten Sie die Automatik aus, wenn Sie das<br />
Gerät in der Tasche transportieren. So vermeiden<br />
Sie, dass sich das Gerät automatisch einschaltet<br />
und der eingebaute Akku entladen<br />
wird.<br />
Drehen Sie das Rad für das Jahr / Monat / Tag / Darstelungsart<br />
mit Ihrem Finger.<br />
Datum schneller einstellen<br />
Halten Sie Ihren Finger knapp außerhalb des<br />
Rades (im grauen Bereich) am Display um das<br />
Datum schneller einzustellen.<br />
Geräteeinstellungen zurücksetzen<br />
· Geräteeinstellungen zurücksetzen<br />
Meu Firmware<br />
Mit dem Ausführen dieser Funktion werden folgende<br />
Einstellungen auf die Werkseinstellungen zurückgesetzt.<br />
Zusätzlich sehen Sie die Firmwareversion des<br />
Gerätes.<br />
• Darstellungsart der Diashow (Zusatzfunktionen abgeschaltet)<br />
• Bildeinstellungen (Standardeinstellung)<br />
• Ecomode (deaktiviert)<br />
• Startmode beim Einschalten (Diashow)<br />
• Helligkeit, Kontrast, Farbsättigung und Hintergrundbeleuchtung<br />
(Mittelwert)<br />
Uhrzeit und Datum bleiben erhalten.<br />
Weckzeit (Alarm)<br />
· Weckzeit (Alarm)<br />
Menu Alarm<br />
1. Drehen Sie das Rad für die Stunden und Minuten<br />
mit Ihrem Finger.<br />
2. Drehen Sie das rechte Rad für die Wahl der Wecktöne:<br />
• Ring 1: Klingel<br />
• Ring 2: Glockenspiel<br />
• Ring 3: Bossanova<br />
• Ring 4: Mystisch<br />
• Ring 5: House<br />
21<br />
DE
DE<br />
22<br />
• Ring 6: Klingel<br />
• Ring 7: Glockenspiel<br />
3. Tippen Sie auf das farbige Symbol um die Funktion<br />
einzuschalten.<br />
Zur eingestellten Weckzeit ertönt der Alarm eine Minute<br />
lang. Wird während dieser Zeit auf kein Symbol getippt,<br />
wird der Alarm 3-mal in einem Intervall von 5<br />
Minuten wiederholt.<br />
Alarm abschalten<br />
Popup Alarm<br />
Sie können den Alarm abschalten, indem Sie auf die<br />
entsprechenden Symbole tippen:<br />
• Linkes Symbol: Alarm abgeschaltet. Der Alarm ertönt<br />
erst wieder in 24 Stunden<br />
• Rechtes Symbol: Schlummerfunktion eingeschaltet.<br />
Der Alarm ertönt 3-mal in einem Intervall von 5 Minuten.<br />
Einstellungen des LCD-Displays<br />
· Einstellungen des LCD-Displays<br />
Menu Displaysettings<br />
Wählen Sie Ihre persönliche Einstellung für:<br />
Helligkeit<br />
Farbsättigung<br />
Kontrast<br />
Hintergrundbeleuchtung<br />
Verschieben Sie dazu den entsprechenden Schieberegler<br />
mit Ihrem Finger.<br />
Die Einstellungen werden automatisch gespeichert.
6 Service<br />
Service<br />
Probleme/Lösungen<br />
· Probleme/Lösungen<br />
Sollte das Gerät nicht mehr auf Ihre Eingaben reagieren,<br />
gehen Sie folgendermaßen vor:<br />
1. Halten Sie die Taste POWER länger als zehn Sekunden<br />
gedrückt.<br />
Probleme Lösungen<br />
2. Die aktuelle Funktion wird abgebrochen und das<br />
Gerät neu gestartet.<br />
3. Tritt der Fehler wiederholt auf, wenden Sie sich bitte<br />
an unseren technischen Kundendienst oder an<br />
Ihren Fachhändler.<br />
Der Bilderrahmen lässt sich nicht einschalten. • Halten Sie die Taste POWER einige Sekunden gedrückt.<br />
• Stellen Sie sicher, dass der eingebaute Akku vollständig<br />
aufgeladen ist., oder das Netzteil ordnungsgemäß<br />
mit dem Gerät verbunden ist.<br />
• Falls Sie den mitgelieferten Standfuß mit dem Netzteil<br />
verwenden, stellen Sie sicher, dass das Gerät am<br />
Standfuß eingerastet ist und das Netzteil am Standfuß<br />
angeschlossen ist.<br />
Kann keine Dateien speichern • Stellen Sie sicher, dass ausreichend interner Speicher<br />
Speicherplatz zur Verfügung steht. Starten Sie<br />
den Bilderrahmen erneut und löschen Sie einige Dateien,<br />
um Speicherplatz freizugeben<br />
• Beachten Sie, dass Sie die Anzahl der speicherbaren<br />
Bilder (8000) nur mit der internen Kopierfunktion erreichen.<br />
Werden die Bilder mit einem Computer auf<br />
den internen Speicher übertragen, beachten Sie,<br />
dass die Größe des internen Speichers nur 2¦GB beträgt.<br />
Kein Ton • Tippen Sie auf den Bildschirm und überprüfen Sie, ob<br />
die Tonwiedergabe ausgeschaltet ist. Berühren Sie<br />
falls erforderlich das „Lautsprechersymbol“ um die<br />
Tonwiedergabe einzuschalten.<br />
• Überprüfen Sie, ob ein Kopfhörer angeschlossen ist.<br />
• Stellen Sie sicher, dass das Dateiformat unterstützt<br />
wird<br />
• Stellen Sie sicher, dass die Speicherkarte nicht beschädigt<br />
ist.<br />
Speicherkarte wird nicht erkannt Wenn Sie den Rahmen an einen Computer angeschlossen<br />
haben, wird die eingelegte Speicherkarte nicht erkannt.<br />
Der Bildschrim reagiert seltsam, wenn er mit nassen<br />
Fingern berührt wird<br />
Ihr moVee Touch ist mit einem kapazitivem - berührungsempfindlichen<br />
Bildschirm ausgestattet. Nasse<br />
Finger oder Flüssigkeiten können diesen kapazitiven<br />
Effekt stören.<br />
Sollte die Bildschirmoberfläche oder Ihr Finger nass<br />
sein, trocknen Sie die Oberfläche oder Ihren Finger mit<br />
einem trockenen sauberen Tuch. Warten Sie einige Minuten,<br />
um sicherzustellen dass die Bildschirmoberfläche<br />
trocken ist.<br />
23<br />
DE
DE<br />
Probleme Lösungen<br />
Die Betriebsdauer mit dem eingebauten Akku ist zu<br />
kurz<br />
Hintergrundmusik kann nicht zu einer Diashow zugefügt<br />
werden<br />
Ist ein Netzteil angeschlossen, erscheinen Bilder im<br />
Hochformat abgeschnitten.<br />
24<br />
• Laden Sie den eingebauten Akku mindestens 3,5<br />
Stunden auf.<br />
• Überprüfen Sie, ob die Automatik für das automatische<br />
Einschalten (ECO Einstellung) aktiviert ist. Farbiges<br />
Symbol = eingeschaltet, Schwarz/Weißes<br />
Symbol = ausgeschaltet.<br />
• Überprüfen Sie, ob bei angeschlossenem Netzteil<br />
und beim Berühren des Bildschirmes das „Netzsteckersymbol“<br />
in der rechten oberen Ecke leuchtet.<br />
Sollte dieses Symbol nicht leuchten überprüfen Sie:<br />
• Ob das Netzteil angeschlossen ist<br />
• Netzteil an eine andere Steckdose anschließen<br />
• Falls das Netzteil am Fuß angeschlossen ist, das<br />
Netzteil direkt an das Gerät anschließen<br />
Die Hintergrundmusik muss in einem eigenem Musik-Album<br />
gespeichert sein. Befindet sich die Hintergrundmusik<br />
im Album „All“ kann sie nicht mit einer Diashow<br />
kombiniert werden.<br />
Beim Anschluss eines Netzteils werden Bilder automatisch<br />
gedreht. Ist in den Einstellungen das Bildformat<br />
auf 4:3 eingestellt, wird versucht, dieses Format auch<br />
bei Bildern im Hochformat zu erreichen. Wählen Sie in<br />
den Bildeinstellung für das Seitenverhältnis das mittlere<br />
Symbol (schwarzer Rand oben und unten).
7 Anhang<br />
Anhang<br />
Technische Daten<br />
· Technische Daten<br />
Abmessungen<br />
Abmessungen (B¦×¦H¦×¦T) 212¦×¦168¦×¦20¦mm<br />
Gewicht<br />
Gewicht des Gerätes 0,624¦kg<br />
Empfohlene Geräteumgebung<br />
Empfohlene Geräteumgebung 5¦–¦45¦ºC<br />
Relative Luftfeuchtigkeit<br />
Relative Luftfeuchtigkeit 20¦–¦80¦%<br />
Leistungsaufnahme<br />
Leistungsaufnahme<br />
Gerät eingeschaltet<br />
Gerät ist eingeschaltet (Dia-<br />
7,24¦W<br />
show)<br />
Bilddiagonale 8,4¦“ / 21¦cm<br />
Seitenverhältnis<br />
Seitenverhältnis 4:3<br />
Auflösung 800¦×¦600¦Pixel<br />
Interner Speicher<br />
Interner Speicher 2¦GB<br />
USB-Anschluss<br />
USB-Anschluss USB-Host, USB Device<br />
Kompatible Speicherkarten<br />
Kompatible Speicherkarten SD/SDHC/MMC/MS/xD<br />
Fotoformate<br />
Fotoformate JPEG<br />
Musikformate<br />
Musikformate MP3<br />
Videoformate<br />
Videoformate MJPEG, Xvid, MPEG4-visual<br />
Dateiformate<br />
Dateiformate *.avi, *.mp4, *.mov,<br />
*.mp3, *.jpg<br />
Auflösung<br />
Max. Videoauflösung<br />
MPEG4-visual: 640¦×¦480¦Pixel, bei 30¦Bildern / Sek.<br />
(fps)<br />
Eingebauter Akku<br />
Akkutyp<br />
Akkutyp LiPol<br />
Akku Ladezeit<br />
Ladedauer 3,5¦h<br />
Akku Betriebsdauer<br />
Betriebszeit (Diashow) 3¦h<br />
Netzteil<br />
Netzteil Hersteller<br />
Hersteller<br />
Kuantech (Shenzhen) Co., Ltd.<br />
Netzteil Type<br />
Modell-Nr. KSAD1200150W1UV-1<br />
Eingang<br />
Eingang 100¦–¦240¦V¦~ /50¦/<br />
¦60¦Hz<br />
Ausgang<br />
Ausgang 12¦V¦† / 1,5¦A<br />
Alle Daten dienen nur als Richtbestimmung. <strong>AgfaPhoto</strong><br />
behält sich das Recht vor, ohne vorhergehende Ankündigungen<br />
Änderungen vorzunehmen.<br />
<strong>AgfaPhoto</strong> wird unter Lizenz von Agfa-Gevaert NV &<br />
Co. KG oder Agfa-Gevaert NV verwendet. Weder<br />
Agfa-Gevaert NV & Co. KG noch Agfa-Gevaert NV<br />
stellen diese Produkte her oder bieten Gewährleistung<br />
oder Support.<br />
Für Informationen zu Service, Support oder Gewährleistungen<br />
wenden Sie sich bitte an Ihren Händler<br />
oder den Hersteller.<br />
Kontakt: <strong>AgfaPhoto</strong> Holding GmbH,<br />
www.agfaphoto.com<br />
Hersteller: Sagemcom,<br />
www.sagemcom.com<br />
Das CE-Zeichen gewährleistet, dass dieses Produkt<br />
hinsichtlich Sicherheit und Gesundheit des Benutzers<br />
sowie elektromagnetischer Interferenz der Richtlinie<br />
1999/5/CE des Europäischen Parlaments und des Rates<br />
zu Telekommunikationsendgeräten entspricht.<br />
Die Einhaltungserklärung können Sie auf der Internetseite<br />
www.agfaphoto.com nachlesen.<br />
Recycling<br />
Verpackung: Beachten Sie für ein einfaches Recycling<br />
der Verpackung bitte Ihre lokalen Recycling-Bestimmungen.<br />
Batterien: Altbatterien müssen in dafür vorgesehenen<br />
Sammelstellen entsorgt werden.<br />
WEEE<br />
Produkt: Das durchgestrichene Mülleimer-Zeichen auf<br />
Ihrem Produkt bedeutet, dass es sich bei diesem Produkt<br />
um ein Elektro- und Elektronikgerät handelt, für<br />
das spezielle Entsorgungsbestimmungen zur Anwendung<br />
kommen.<br />
Zur Durchsetzung von Recycling, zur WEEE-Entsorgung<br />
entsprechend der Verordnung über Elektro- und<br />
Elektronik-Altgeräte (Waste Electrical and Electronic<br />
Equipment) und zum Schutz der Umwelt und der Gesundheit<br />
verlangen europäische Bestimmungen die selektive<br />
Sammlung von Altgeräten auf eine der<br />
folgenden beiden Möglichkeiten:<br />
• Ihr Händler nimmt Ihr Altgerät gerne zurück, wenn<br />
Sie ein Neugerät bei ihm kaufen.<br />
25<br />
DE
DE<br />
Altgeräte können auch in dafür vorgesehenen Sammelstellen<br />
entsorgt werden.<br />
Die verwendeten Verpackungen aus Papier und Karton<br />
können wie Altpapier entsorgt werden. Die Plastikfolien<br />
und Styroporverpackungen geben Sie zum Recycling<br />
oder in den Restmüll, je nach den Anforderungen<br />
Ihres Landes.<br />
Alle Rechte vorbehalten. Kein Teil dieser Publikation<br />
darf ohne vorherige schriftliche Zustimmung durch<br />
<strong>AgfaPhoto</strong> vervielfältigt, in einem Archivsystem gespeichert<br />
oder in irgendeiner Form oder auf sonstigem<br />
Wege – elektronisch, mechanisch, durch Fotokopie,<br />
Aufnahme oder anderweitige Möglichkeit – übertragen<br />
werden. Die im vorliegenden Dokument enthaltenen Informationen<br />
sind ausschließlich zur Verwendung mit<br />
diesem Produkt gedacht. <strong>AgfaPhoto</strong> übernimmt keine<br />
Verantwortung, wenn diese Informationen auf andere<br />
Geräte angewendet werden.<br />
Diese Bedienungsanleitung ist ein Dokument ohne Vertragscharakter.<br />
Irrtümer, Druckfehler und Änderungen vorbehalten.<br />
Copyright © 2011 Sagemcom<br />
26
Rückseite<br />
<strong>AgfaPhoto</strong> is used under license of Agfa-Gevaert NV & Co. KG or<br />
Agfa-Gevaert NV. Neither Agfa-Gevaert NV & Co. KG nor Agfa-<br />
Gevaert NV manufacture this product or provide any product<br />
warranty or support. For service, support and warranty<br />
information, contact the distributor or manufacturer.<br />
<strong>AF7088MT</strong><br />
DE<br />
Draft-A