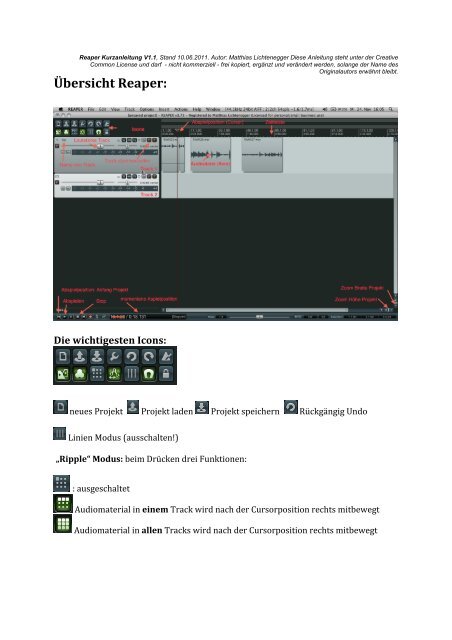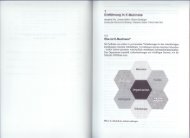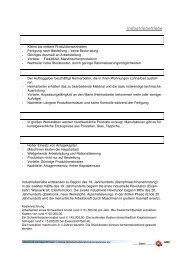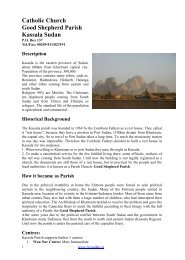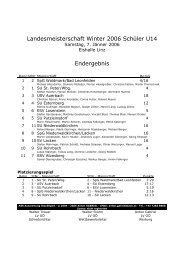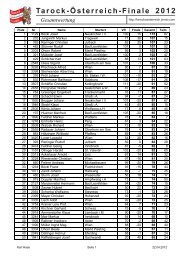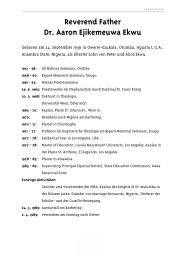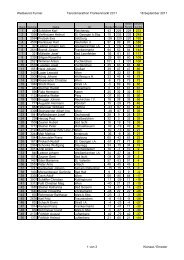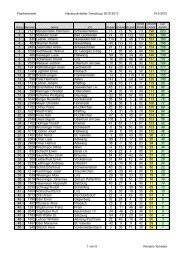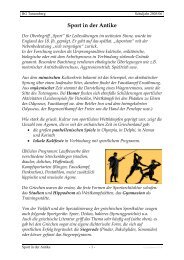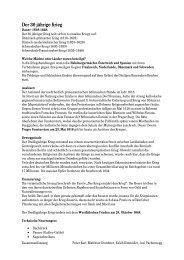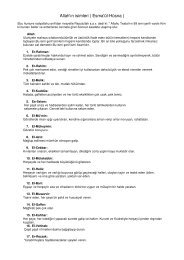Übersicht Reaper:
Übersicht Reaper:
Übersicht Reaper:
Sie wollen auch ein ePaper? Erhöhen Sie die Reichweite Ihrer Titel.
YUMPU macht aus Druck-PDFs automatisch weboptimierte ePaper, die Google liebt.
<strong>Reaper</strong> Kurzanleitung V1.1, Stand 10.06.2011. Autor: Matthias Lichtenegger Diese Anleitung steht unter der Creative<br />
Common License und darf - nicht kommerziell - frei kopiert, ergänzt und verändert werden, solange der Name des<br />
Originalautors erwähnt bleibt.<br />
<strong>Übersicht</strong> <strong>Reaper</strong>:<br />
Die wichtigesten Icons:<br />
neues Projekt Projekt laden Projekt speichern Rückgängig Undo<br />
Linien Modus (ausschalten!)<br />
„Ripple“ Modus: beim Drücken drei Funktionen:<br />
: ausgeschaltet<br />
Audiomaterial in einem Track wird nach der Cursorposition rechts mitbewegt<br />
Audiomaterial in allen Tracks wird nach der Cursorposition rechts mitbewegt
Voreinstellungen für Projekt:<br />
Zeitleiste auf Minuten und Sekunden umstellen:<br />
1) auf Zeitleiste mit klicken<br />
2) Minuten:Sekunden mit auswählen<br />
Einrastfunktion deaktivieren:<br />
= Einrastfunktion deaktiviert<br />
Neuen Track (Tonspur) einfügen:
Einfügen von Audiomaterial: (3 Möglichkeiten)<br />
Möglichkeit 1: per Drag&Drop<br />
Schritt 1: Audiodateien im Explorer/Finder markieren:<br />
Schritt 2: markierte Audiodateien mit gedrückter in auf einen leeren<br />
Bereich innerhalb eines Tracks ziehen:<br />
Möglichkeit 2: Über Menüleiste „Insert Media“<br />
1. Track und Position im Fenster anklicken:<br />
2. „Insert“ -‐> „Mediafile“<br />
3. Audiodateien (auch mehrere!) aus Explorer/ Finder auswählen und „Open“ drücken
Möglichkeit 3: Mittels „Media Explorer“<br />
Schritt 1: Media Explorer in <strong>Reaper</strong> öffnen: -‐> „View“ -‐> „Media Explorer“<br />
Schritt 2: Im unteren Bereich von <strong>Reaper</strong> öffnet sich der Mediaexplorer. Audiodateien<br />
können nun mit gedrückter auf eine Tonspur gezogen werden<br />
!Achtung! Bei allen drei Möglichkeiten: Wenn man mehrere Audiodateien<br />
auswählt, erscheint die Dialogbox:<br />
Bitte diese Aufforderung mit „No“ zu beantworten, ansonsten werden für alle<br />
ausgewählten Audiodateien eigene Tracks angelegt (= unübersichtlich)
Grundlegende Bearbeitungsfunktionen:<br />
Auswählen von einzelnen Audiostücken (=Items):<br />
Mit auf das jeweilige Item klicken: das markierte Teil ist dunkelgrau<br />
hinterlegt<br />
Auswählen mehrerer Audiostücke gleichzeitig:<br />
Variante 1: Erstes Item anklicken, STRG (Windows) oder „CMD“ gedrückt halten, alle<br />
anderen Items einzeln anklicken.<br />
Variante 2: Erstes Item, das links in dem Bereich steht anklicken, „Shift“<br />
(=Umschalttaste) gedrückt halten, letztes Item, das im auszuwählenden Bereich steht<br />
anklicken.<br />
Verschieben von Items:<br />
Mit gedrückter kann die Auswahl beliebig verschoben werden<br />
(innerhalb eines Tracks oder auf einen anderen!)<br />
Löschen von Items:<br />
Mit der Taste „Entfernen/Delete“ (Windows) oder der Taste „ß�„ (Mac) kann ein Item<br />
gelöscht werden.<br />
Kopieren von Items:<br />
1. Item mit Klick markieren<br />
2. „STRG“+“C“ / „CRTL“ + „C“ (Windows) oder „“CMD“ + „C“ (Mac) kopieren.<br />
3. Bereich mit
Teilen (Split/Schneiden) von Audiomaterial:<br />
Mit die Position anklicken, wo der Schnitt erfolgen soll, dann mit der<br />
Taste „S“ den Schnitt durchführen.<br />
:<br />
Grundlegende Bearbeitungsmöglichkeiten von Audiomaterial anhand von<br />
verschiedenen Mauszeigern<br />
Ändern des Anfangs eines Items:<br />
Maus mittig zur Anfangsposition eines Items, bis sich der Mauszeiger in: verändert.<br />
Mit gedrückt halten, kann die Anfangsposition links bzw. rechts<br />
verschoben werden.<br />
Ändern des Endes eines Items:<br />
Maus mittig zur Endpositionposition eines Items, bis sich der Mauszeiger in:<br />
verändert. Mit gedrückt halten, kann die Anfangsposition links bzw.<br />
rechts verschoben werden.
Einblenden (Fade in):<br />
Maus oben zur Anfangsposition eines Items, bis sich der Mauszeiger in: verändert.<br />
Mit gedrückt halten, kann die Länge der Einblendung links bzw.<br />
rechts verschoben werden.<br />
Ausblenden (Fade out):<br />
Maus oben zur Endposition eines Items, bis sich der Mauszeiger in: verändert. Mit<br />
gedrückt halten, kann die Länge des Ausblendung links bzw. rechts<br />
verschoben werden.<br />
Ändern der Lautstärke eines einzelnen Items:<br />
Maus in der Mitte oben eines Items bewegen, bis sich der Mauszeiger in: verändert.<br />
Mit gedrückt halten, kann die durch die Rauf-‐ und Runterbewegung<br />
der Maus die Lautstärke verändert werden.
Normalisieren (höchste Lautstärke erzeugen) eines Items:<br />
Item mit anklicken, Tastenkombination:<br />
Windows: „STRG+Shift+N“<br />
Mac: „CMD+Shift+N“<br />
Das Audiomaterial wird dadurch auf den höchst möglichen Pegel gebracht. (Ideal, wenn<br />
Aufnahmen, bzw. Teile davon, zu leise sind)<br />
Kreuzblenden (Crossfades)<br />
Wenn in einer Audiodatei geschnitten wird und diese Teile hintereinandergelegt<br />
werden, kommt es oftmals zu unerwünschten Geräuschen / Klicks. Um das zu<br />
vermeiden hat <strong>Reaper</strong> eine automatische Funktion um Audioclips ineinander<br />
zumischen:<br />
Verwendung von Musik<br />
Um Musik zu verwenden, ist es ratsam, diese auf einen eigenen Track zu legen und die<br />
Tracklautstärke zu verringern:<br />
Gleichzeitige Verwendung von Sprache und Musik -‐ Hüllkurven<br />
Oftmals ist es erwünscht, dass unter z.B. einer Moderation leise Musik läuft, die sich<br />
während der Sprachpausen dynamisch erhöht.<br />
Dies wird mit sogenannten „Hüllkurven“ erzeugt:<br />
Ausgangssituation:
Erzeugung von Hüllkurven:<br />
Maus über Musikstück bewegen -‐> „Take“ -‐> „Take volume envelope“ auswählen<br />
Das ausgewählte Musikstück erhält eine zusätzliche rote Linie, die mit gedrückter<br />
rauf und runter bewegt werden kann. Dadurch ändert sich die<br />
Gesamtlautstärke der Musik:<br />
Erzeugen von Punkten:<br />
Mit gehaltener „Shift“ Taste können nun, wenn direkt auf die Linie mit der linken<br />
Maustaste gedrückt wird, Punkte erzeugt werden:<br />
Um jetzt die Lautstärke der Musik dynamisch abzusenken, erstellen wir pro Stelle,<br />
wo die Musik leiser gehört, 4 Punkte und verschieben diese mittels gedrückter linken<br />
Maustaste:
Stummschalten (Mute) von Tracks:<br />
Manchmal ist es wünschenswert, wenn man eine komplette Tonspur (wie z.B. Musik)<br />
vorübergehend stummschaltet:<br />
Wenn der Schalter „m“ rot leutet, ist der Track abgeschaltet. Ein weiterer Klick auf den<br />
Schalter und der Track hat wieder die normale Lautstärke.<br />
„Solo“schalten von Tracks:<br />
Wenn man mit vielen Tracks arbeitet und nur ein ausgewählter Track gehört werden<br />
soll, dann verwendet man die „Solo“ Funktion:
Speichern / Speichern unter<br />
Es wird empfohlen öfters während der Arbeit zu speichern, <strong>Reaper</strong> arbeitet zwar sehr<br />
zuverlässig, aber Probleme wie: Abstürze, leerer Laptopakku usw. können immer<br />
vorkommen!<br />
Speichern unter (Save project as):<br />
Eine Sonderfunktion findet man unter: „/File/ -‐> /Save Project as“<br />
Mit der Funktion „Move all media into project directory“ werden alle verwendeten<br />
Audiodateien (Aufnahmen, Musik, usw...) in den jeweiligen Projektordner gespeichert,<br />
d.h. es befinden sich alle notwendigen Dateien innerhalb eines Ordners.<br />
Prinzipiell sollte man immer in einem eigenen Ordner arbeiten, in dem alle<br />
Projektdateien (Aufnahmen, Musik, <strong>Reaper</strong>dateien) gespeichert sind.
Aufnahme:<br />
Es ist möglich, Audiomaterial direkt in <strong>Reaper</strong> aufzunehmen.<br />
Dazu wird ein Mikrophon oder Headset direkt an den Laptop/Computer angeschlossen.<br />
Achtung: Die Aufnahmequalität über Headsets ist nicht radiotauglich, aber zu<br />
Übungszwecken durchaus brauchbar.<br />
Verfügt der Computer über keinen eigenen Mikrofoneingang, kann eine externe USB<br />
Audiokarte verwendet werden.<br />
Möglicherweise muss die Audiokarte bzw. der Mikrofoneingang in <strong>Reaper</strong> manuell eingestellt werden.<br />
Welcher sog. Treiber zu verwenden ist, ist vom jeweiligen System abhängig.<br />
Bitte diese Einstellung nur dann verändern, wenn es unbedingt notwendig ist!<br />
Voreinstellung Audiotreiber: Menü in <strong>Reaper</strong>: /REAPER-‐> Preferences -‐> Dialogbox Audio -‐> Device)<br />
Vorbereitung:<br />
Mikrophon/Headset am Computer anschließen.<br />
Auf der Pegelanzeige des Tracks, wo die Aufnahme gestartet werden soll, mit der<br />
rechten Maustaste klicken, „Mono Input“ wählen und die Aufnahmequelle aussuchen:<br />
Der Name der Aufnahmequelle (hier „Input 1“) kann bei anderen Computern variieren!<br />
In diesem Fall am Besten alle Eingänge ausprobieren.<br />
Ab diesem Zeitpunkt sollte die Lautstärke des Laptops bzw. der Boxen abgeschaltet<br />
werden um sogenanntes „Feedback“ (hohes Pfeifen verursacht durch die Rückkopplung<br />
Mikrofon>Lautsprecher) zu vermeiden. Ratsam ist es, mit Kopfhörern zu arbeiten.<br />
Scharfstellen der Aufnahme<br />
Ein Track wird „scharfgestellt“ für die Aufnahme, indem die Schaltfläche „ar“ gedrückt<br />
wird (leuchtet dann rot, die Pegelanzeige bewegt sich – sie ist nun die Kontrolle für die<br />
aktive Aufnahmequelle (Mikrofon/Headset)):
Mithören<br />
Mit dem kleinen Lautsprecherschaltschalter kann man das Mithören aktivieren. D.h.<br />
man kann, in Echtzeit, mithören, wie die Aufnahmequelle (Mikrofon/Headset) klingt.<br />
Starten der Aufnahme:<br />
Nachdem alles, wie oben beschrieben, voreingestellt ist, kann man mit der „Record“<br />
Taste die Aufnahme starten und mit der Taste „Stop“ beenden:<br />
Nach der Aufnahme öffnet sich ein Dialogfeld, wo bestätigt werden muss, dass man die<br />
Aufnahme behalten (save all) oder löschen (delete all) will.
Rendern (= Erzeugung einer einzigen Audiodatei)<br />
Hinweis: Spuren/Tracks, die mittels des „Mute“ Schalters deaktiviert worden sind,<br />
werden nicht aufgenommen!<br />
Um nach der Fertigstellung eines Projektes eine einzige Audiodatei zu erzeugen (diese<br />
kann dann mit jeder Abspielsoftware wie Winamp, Windows Media Player, iTunes<br />
abgespielt werden), gibt es folgende Möglichkeiten:<br />
Variante 1: Komplettes Projekt<br />
Um das komplette Projekt in eine Audiodatei zu verwandeln, wählt man: /File/Render:<br />
Beim Auswahlmenü gilt es folgende Punkte zu beachten (Einstellungen lt. Bild):<br />
Unter „Output File“ gibt man, indem „Browse...“ gedrückt wird, den Pfad an, wohin die<br />
Audiodatei gespeichert werden soll.<br />
Wenn alle Einstellungen passen, den Schaltknopf „Render“ drücken.
Variante 2: Einen Zeitabschnitt in eine Audiodatei verwandeln:<br />
Dazu muss zuerst ein Zeitabschnitt definiert wird:<br />
Auf der Zeitachse wird der Anfang und das Ende des gewünschten Abschnittes, mittels<br />
gedrückter linker Maustaste, definiert:<br />
Danach unter /File/Render:<br />
beim Auswahlmenü alle Punkte wie oben beachten, statt „render entire project“,<br />
„Render time selection“ auswählen:<br />
Wenn alle Einstellungen passen, den Schaltknopf „Render“ drücken.
Einbettung von Effekten (EQ, Nachhall, Kompressor)<br />
<strong>Reaper</strong> bietet die Möglichkeit, eine Vielzahl an Toneffekten einzubinden:<br />
Effekt(e) auf eine ganze Spur legen (empfohlen!):<br />
Es hat sich bewährt, eine (oder mehrere) Effektspuren zu erzeugen, jedes<br />
Audiomaterial, das auf diese Spur gelegt wird, wird automatisch mit dem gewählten<br />
Effekt abgespielt.<br />
Erzeugen einer neuen Spur und als „Effektspur“ benennen<br />
Mausklick links auf „FX“:<br />
Es öffnet sich ein neues Fenster, in dem der gewünschte Effekt gewählt werden kann.<br />
<strong>Reaper</strong> bietet eine Vielzahl an sog. Pluginschnittstellen, dazu möchte ich nur die<br />
gängigsten erklären:<br />
VST: Die gängigste Schnittstelle bei Audioprogrammen. Diese Universalschnittstelle ist<br />
von der Firma Steinberg entwickelt und mittlerweile gibt es eine enorme Anzahl an<br />
Effekten (auch Open Source und Freeware!). Eine gute <strong>Übersicht</strong>sseite an allen<br />
erhältlichen VST Plugins ist: http://www.kvraudio.com<br />
Cockos: Die eigene Pluginsammlung von <strong>Reaper</strong>: Alle wichtigen Plugins finden sich hier<br />
und sind standardmäßig vorinstalliert.<br />
JS: Eine Pluginschnittstelle mit eigener Programmiersprache, eher als Experimentierfeld<br />
für Programmieren anzusehen, dennoch finden sich einige interessante Effekte in<br />
diesem Ordner (z.B. Guitar/Amp-‐Model Plugin)
Es können auch mehrere Effekte hintereinandergeschaltet werden:<br />
Die wichtigsten Effekte im Überblick:<br />
Eingrenzen des Stereopanoramas:<br />
Gerade bei Stereoaufnahmen steht man manchmal vor dem Problem, dass das Panorama<br />
zu „breit“ ist – Stimmen wandern (unerwünscht!) von links nach rechts -‐ Das Stereobild<br />
„hängt“ schief.<br />
Das Plugin JS: LOSER/StereoField schafft Abhilfe:<br />
Der einzige Regler, der bedient werden muss, ist „Width(%)“ – In der Regel reicht es<br />
Stereobildbeite („width“) von 40 % einzustellen.<br />
Equalizer: bestimmte Frequenzen können abgesenkt bzw. verstärkt werden.<br />
Anwendungsbeispiel: tiefe Brummgeräusche sollen eliminiert werden (Absenkung der<br />
Frequenzen bei 80 Hertz)<br />
ReaEQ Plugin (Cockos)
Nachhall: Mit einem sog. Nachhall („Reverb“) transformiert man Tonmaterial (z.B.<br />
Stimme) in einen anderen Raum („Kathedralen Effekt“)<br />
ReaVerbate Plugin (Cockos)<br />
Echo: Mit dem Echoeffekt („Delay“) schafft man eine Vielzahl von Wiederholungen des<br />
Audiomaterials -‐ Echos.<br />
Rea Delay Plugin (Cockos)<br />
Tonhöhenveränderung („Pitchshifter“): Stimmen unnatürlich verfremden (erhöhen<br />
bzw. erniedrigen in Halbtonschritten). Somit können einfach Kinderstimmen erzeugt<br />
werden oder aus Frauen-‐ werden Männerstimmen und umgekehrt.<br />
ReaPitch Plugin (Cockos)<br />
Gitarrenverstärker: Simuliert den Sound eines Gitarrenverstärkers (Einschränkung<br />
der Frequenzen, Verzerrung). Anwendungsbeispiel: Erzeugen von Telefon-‐ bzw.<br />
Megaphonstimmen.
Allgemeines<br />
Wichtige Hinweise:<br />
JS: Guitar/Amp-‐Model Plugin (JS)<br />
• Aufnahmen von dem Aufnahmeerät auf den Computer kopieren – niemals mit<br />
den Dateien direkt arbeiten<br />
• Projekt dort speichern, wo sich die Originalaufnahmen befinden<br />
Installation: Windows/OSX<br />
Homepage + Download: http://www.reaper.fm<br />
Online Forum: unter http://forum.cockos.com/ ist die <strong>Reaper</strong> Community zu finden<br />
(Auch mehrsprachig!)<br />
MP3-‐Plugin downloaden, installieren:<br />
Mit dem MP3-‐Plugin kann direkt aus <strong>Reaper</strong> eine MP3-‐Datei erzeugt werden<br />
Allgemeiner Download: http://aegiscorp.free.fr/lame/<br />
Windows: http://aegiscorp.free.fr/lame/lame_enc.dll<br />
OSX: http://aegiscorp.free.fr/lame/libmp3lame_osx32.zip In den Programmordner<br />
kopieren<br />
Deutsches Menü (nicht empfohlen!):<br />
Installation:<br />
1.) Diese Datei : http://stash.reaper.fm/5785/<strong>Reaper</strong>_Menues_Deutsch_3_66.zip<br />
herunterladen und entpacken, dann die entpackte '<strong>Reaper</strong>_Menues_Deutsch_xxx.<strong>Reaper</strong>MenuSet' -‐Datei in<br />
die Zwischenablage kopieren.<br />
In REAPER:<br />
2.) Mit Options-‐>"Show REAPER resource path in Explorer/Finder" den Benutzerordner anzeigen lassen<br />
3.) In diesem Ordner einen neuen Ordner "Menusets" anlegen (falls nicht schon vorhanden)<br />
4.) Die kopierte Datei im neuen "Menusets" Ordner einfügen.<br />
5.) Die neuen Menüs über Options-‐>'Customize menus/toolbars...'-‐>"Import" importieren.<br />
Aufnahmegeräte/Mikrophone/Kopfhörer<br />
Als (Preis)Referenz wird der Internetfachhandel für Recording Equipment „Thomann“<br />
(europaweiter Versand) angeben, der günstige Preise anbietet.<br />
Momentane Empfehlung Aufnahmegerät:<br />
Zoom H1 (Bundle inkl. Kopfhörer) 98 Euro
Beim Zoom H1 Bundle wird kein zusätzliches Mikrophon benötigt!<br />
http://www.thomann.de/at/zoom_h1_bundle.htm<br />
<strong>Reaper</strong> 2 Stufe<br />
EQ Anwendung bei Pops: Ganzer Track betroffen!<br />
Hüllkurven bei Pops<br />
Schöne Übergänge machen<br />
Effekte<br />
Audiobeispiele machen!