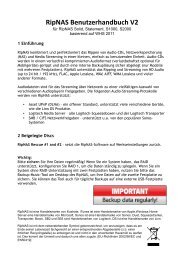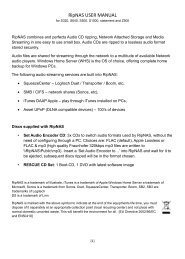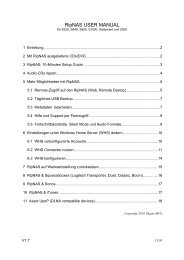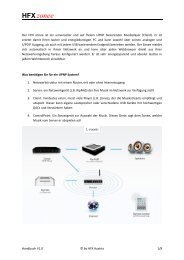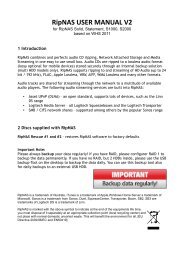Allgemeines Inbetriebnahme - HFX
Allgemeines Inbetriebnahme - HFX
Allgemeines Inbetriebnahme - HFX
Erfolgreiche ePaper selbst erstellen
Machen Sie aus Ihren PDF Publikationen ein blätterbares Flipbook mit unserer einzigartigen Google optimierten e-Paper Software.
<strong>HFX</strong> Movieplayer Version 2012-06<br />
<strong>Allgemeines</strong><br />
Der <strong>HFX</strong> Movieplayer Deluxe ist ein auf Microsoft Windows basierendes Multimediasystem. Die Windows<br />
Oberfläche bietet eine sehr leicht verständliche, intuitive und grafisch hervorragend ausgearbeitete<br />
Oberfläche für ein herrliches Kino und Multimediaerlebnis. Noch dazu kann das System nach Verlassen der<br />
Medienoberfläche als normaler PC mit Internet und Officefunktionalität genutzt und es kann jede Windows 7<br />
Software leicht verwendet werden, die Möglichkeiten sind unbegrenzt. Um nur einige Beispiele zu nennen ist<br />
mit Ergänzung mit einer TV Karte der volle Umfang eines wunderbaren TV und PVR Systems mit HDTV und<br />
3DTV Unterstützung möglich, die Installation von z.B. Shoutcast ermöglicht eine riesige Internet Radio<br />
Funktionalität, Maxdome ermöglicht Video-on-Demand Dienste, …<br />
Allerdings muß hier auch ganz klar gesagt werden, daß Windows Systeme hin und wieder<br />
einige Mausklicks und auch mal einen Neustart benötigen da kleine Updates und auch mal<br />
Fehlermeldungen im Hintergrund leichte Verwirrung stiften können. Bedenken Sie also, daß<br />
einzelne Rückmeldungen vom System normal sind.<br />
<strong>Inbetriebnahme</strong><br />
Der Movieplayer wird vor Auslieferung mit allen notwendigen Lizenzen verstehen und ist prinzipiell<br />
betriebsbereit. In Verwendung mit einem <strong>HFX</strong> Cinema Server und zur Verwendung von Apple oder Android<br />
Apps müssen Sie aber eine Registrierung mit ihrem persönlichen Zugang durchführen.<br />
a. Starten Sie den Movieplayer und beenden Sie mit<br />
Maus und Keyboard das automatisch startende<br />
Mediacenter.<br />
b. Wählen Sie im Startmenü „MyMovies Collection<br />
Management“<br />
c. Geben Sie bei der Verbindung zum Server die IP<br />
Adresse oder nur den Hostnamen „cinema“ Ihres<br />
Server an.<br />
d. Geben Sie Ihren Benutzernahmen und das<br />
Passwort ein oder erstellen Sie ein neues<br />
MyMovies Konto, dies ist kostenlos und für die<br />
Nutzung notwendig.<br />
Wenn alles richtig eingegeben wurde befinden Sie<br />
sich im MyMovies Collection Management, dieses<br />
können Sie dann gleich wieder verlassen, ihr<br />
Mediensystem ist einsatzfähig. Mit einem Druck auf<br />
die grüne Windows Taste der Fernbedienung<br />
gelangen Sie wieder in das Mediacenter.<br />
Für erweitere Einstellungen und die Administration<br />
Ihrer Filmsammlung ist das Collection Management<br />
eine gut zu bedienende Oberfläche. Die meiste Arbeit
<strong>HFX</strong> Movieplayer Version 2012-06<br />
erledigt dabei der Cinema Server vollautomatisch für Sie, dennoch können Sie hier z.B. die Länderzuordnung<br />
oder die Sprache einzelner Titel ändern sowie Details ergänzen. Auch die Verwaltung von TV-Serien ist hier<br />
möglich. Nähere Informationen erhalten Sie unter www.mymovies.dk.<br />
Beachten Sie, daß das MyMovies Benutzerkonto<br />
immer für ein Server-System gelten sollte, denn<br />
über dieses Konto werden die Titelinformationen<br />
ausgetauscht. Auch am Cinema Server kann diese<br />
Information für die Kontoinformation angegeben<br />
werden um die Online-Datenbank und damit die<br />
MyMovies Apps richtig nutzen zu können./<br />
Fernbedienung<br />
Auf der beiliegenden Windows MCE Fernbedienung<br />
(RC6 Standard) gilt folgende Belegung.<br />
Der Empfänger zum System ist als externe Box mit<br />
einem ca. 1,5m langen Kabel ausgeführt. Wir<br />
empfehlen die Montage möglichst beim oder unter<br />
dem TV Gerät um das beste Bedienerlebnis zu<br />
genießen. Rein intuitiv zielt man bei der Steuerung<br />
immer auf bzw. unter das TV.<br />
Sprache<br />
Windows Home Premium unterstützt vom Prinzip her<br />
eigentlich keine Sprachumschaltung, mit einem<br />
Hilfprogramm ist dies aber möglich. Dieser Vorgang<br />
ist aber nur für etwas erfahrene User geeignet, bei<br />
Fragen kann dies auch gerne unser Support per<br />
Fernzugriff für Sie erledigen sofern ein Sprachpaket<br />
vorhanden ist.<br />
Getestet wurde das System nur mit der englischen<br />
Basissprache und einem bereits vorinstallierten<br />
deutschen Sprachpaket für Windows. Der Link dazu<br />
befindet sich im Startmenü. Zur Sprachumschaltung<br />
des Mediacenters selber ist ein Start des<br />
MediaCenterStudios und die Aktivierung eines<br />
frischen Media Center Themas notwendig. Als letztes<br />
müssen noch die Keyboard und Regionseinstellungen<br />
unter Windows auf das entsprechende Land gesetzt<br />
werden um die Defaulterkennung der Sprache und<br />
Region zu gewährleisten.
<strong>HFX</strong> Movieplayer Version 2012-06<br />
Mediacenter<br />
Das Windows Media Center kann Videos, Bilder, Musik, Filme, TV in fast allen Formaten und Auflösungen<br />
verwalten. Sollte es mit exotischen Codierungen Probleme geben sind diese meist durch kleine nachträgliche<br />
Installation zu ergänzen. Die Verwendung der üblichen Medien wie Musik und Bilder wird hier nicht weiter<br />
erläutert, diese sind intuitiv durch die<br />
Menüführung oder durch zahlreiche<br />
Windows Media Center betreffende<br />
Dokumentation ersichtlich.<br />
Hier gehen wir nur auf die<br />
Kernverwendung als Medienplayer für<br />
die durch den <strong>HFX</strong> Cinema zur<br />
Verfügung gestellten DVD und BluRay<br />
Daten ein, die mit Sicherheit die<br />
Königsklasse der Multimedia<br />
Anwendung darstellen. Das System ist<br />
so vorkonfiguriert, daß Sie die Mediacenter Hauptansicht nach dem Start erhalten, wenn Sie nur die<br />
Windows Oberfläche sehen, dann drücken Sie die große, grüne Windows Taste auf der Fernbedienung um<br />
das Mediacenter zu starten.<br />
Wählen Sie den Punkt „Movies“ und sehen Sie sich die von uns vordefinierten Menüeinträge an<br />
Movie Library Hier finden Sie die am Server zu Verfügung stehenden Kinofilme von DVD oder BD<br />
TV-Series Library Hier finden sie eine eigene Verwaltung von TV Serien mit Behandlung von Einzelserien und<br />
Staffeln.<br />
Trailer Library Ermöglich es online Kino Trailer von aktuellen Filmen zu sehen<br />
Search erlaubt es nach Einträgen zu suchen<br />
Play-Disk kann eine DVD/BD im Laufwerk (falls vorhanden) abspielen<br />
Movie Library<br />
Hier sehen Sie nun die Filme auf Ihrem Cinema Server, die hier aufliegenden Daten können mit dem<br />
Collection Management ergänzt werden. Obwohl der Cinema ca. 95% der Arbeiten automatisch erledigt<br />
kann es vorkommen, daß einzelne Beschreibungen oder Bilder fehlen und auch mal einzelne Filme nicht<br />
abspielbar sind. In diesem Fall sollten die Einstellungen im Collection Management kontrolliert werden.
<strong>HFX</strong> Movieplayer Version 2012-06<br />
Ansichten<br />
Immer wenn Sie mit den Cursor Tasten an den oberen Bildschirm navigieren erhalten Sie eine Menüleiste in<br />
der Sie die Ansicht (Listen, Kacheln, Coverflow,…) und auch Sortierungen (Neuste, Alphabetisch, Genre,…)<br />
verändern können. Der Eintrag „newest“ ist vorkonfiguriert und zeit direkt die zuletzt hinzugefügten Filme<br />
an, wohl eine der wichtigsten Sichten.<br />
Auswahl<br />
Mit der Auswahl eines Titels gelangen Sie zur Detailansicht und können die Filmbeschreibung sehen oder<br />
auch einen Trailer dieses Filmes über das Internet beziehen um eine Vorschau zu bekommen. Mit Auswahl<br />
der Films wird die Playersoftware gestartet. Dies ist abhänge von dem gewählten Filmformat. Getestet<br />
wurden originale DVD in Video-TS und ISO, BluRay in BDMV und ISO Format sowie die weit verbreiteten MKV<br />
Dateien. MKV ist hier wieder ein Sonderfall, da es einige offizielle und inoffizielle Versionen gibt und dadurch<br />
auch Probleme bei der Wiedergabe aufgrund der Codecs passieren können. Es wurden einige Vorkehrungen<br />
getroffen um MKV mit dem Windows Standard abzuspielen, im Collection Management können aber auch<br />
andere Player gewählt werden, so ist VLC für Fremdformate immer eine gute Wahl.
<strong>HFX</strong> Movieplayer Version 2012-06<br />
DVD<br />
Bei der Auswahl einer DVD, besonders bei ISO Dateien, fragt Windows ob die Disk mit dem Windows<br />
Mediacenter oder mit Arcsoft TMT5 abgespielt werden kann. Die Auswahl liegt bei ihnen, beide<br />
Möglichkeiten haben ihre Vorteile, die Integration des Player in die Oberfläche ist bei der Mediacenter<br />
Version etwas besser gelöst, dafür hat Arcsoft bei der Rückkehr zum Menü geringe Latenzen in der<br />
Navigation geben. Einfach ausprobieren, besonders wenn es einmal Probleme bei einer Disk geben sollte.<br />
BluRay<br />
Bei Blurays wird immer die Software Total Media Theater 5 verwendet. Diese ist ein sehr bekanntes und<br />
eines der wenigen lizenzierten Softwarepaket für Bluray Wiedergabe. Da der Codierungsstandard von<br />
BluRays aber noch immer verändert wird, ist es teilweise notwendig das Programm zu aktualisieren. Dazu<br />
wählen Sie am besten über Maus und Startmenü die separate TMT5 Oberfläche und führen die automatische<br />
Aktualisierung durch, folgen Sie einfach den Anweisungen auf dem Bildschirm nachdem Sie auf das „i“ am<br />
linken oberen Fensterrand geklickt haben.<br />
3D Wiedergabe<br />
Öffnen Sie Total Media Theater 5 über das Mediacenter ohne einen Film zu wählen, der Menüeintrag kann<br />
über die Einstellungen -> Startmenü angezeigt und versteckt werden. In der Sektion 3D können nun einige<br />
Konfigurationen für den 3D Modus gewählt werden. Gehen Sie bitte durch alle Menüpunkt und wählen Sie<br />
die Einstellung entsprechend ihrer Geräte aus, erst dann wird der 3D Modus zuverlässig funktionieren.<br />
Tv-Series Library<br />
Hier sehen Sie den separaten Bereich für TV Serien. Dies<br />
wird im Vergleich zu den Filmen gesondert behandelt damit<br />
Serien DVDs als gemeinsame, übersichtliche Einträge<br />
möglich sind. So wird z.B. eine Serie wie „24“ mit 6 DVD und<br />
24 Folgen zu einem Eintrag zusammen gefaßt.<br />
Zu erwähnen ist, daß TV-Serien beim rippen von originalen<br />
Disk stammen sollten, denn ansonsten kann es zum<br />
ungenauem Erkennen der Staffel kommen. Von großen<br />
Serien wie „24“ gibt es beispielsweise DVD Pakete in denen<br />
Staffel 1 bis 3 enthalten ist, dann aber auch Sets in denen jede Staffel einzeln vorhanden ist. Die Zuordnung<br />
erfolgt daher am besten wenn direkt von der DVD gerippt wird. Nachbearbeiten ist aber jederzeit mit dem<br />
Collection Management möglich.<br />
Für erfahrene Benutzer ist zu ergänzen, daß die Auswahl von einzelnen Episoden aus einer DVD (meist sind 4<br />
Episoden auf einer DVD enthalten) nur funktioniert, wenn im Video-TS Modus gerippt wurde, bei ISO kann<br />
immer nur die ganze Disk abgespielt werden und die Auswahl erfolgt über das Titelmenü.
<strong>HFX</strong> Movieplayer Version 2012-06<br />
Erweiterung TV<br />
Sie können das Windows Mediacenter durch ergänzen einer TV<br />
Karte ganz leicht aufrüsten und zur vollkommene Heim-TV Lösung<br />
erweitern. Wir haben gute Erfahrungen mit der Terratec S7 DVD-<br />
S2 Karte gemacht, die über USB angeschlossen wird. Die gleiche<br />
Type gibt es auch für Terrestrischen- und Kabelempfang. Treiber<br />
sind bereits vorinstalliert. In diesem Fall braucht die TV Karte nur<br />
noch angeschlossen werden. Im Mediacenter erfolgt dann die<br />
Konfiguration, Menügeführt über den Bildschirm. Anschließenden<br />
können Sie Live TV mit HD Auflösung sehen, feinstes EPG 14 Tage im voraus nutzen, unvergleichlich leicht<br />
Sendungen und Serien programmieren und sogar priorisieren,…<br />
Für erfahrene Anwender<br />
In früheren Movieplayer Versionen haben wir zur Navigation und Wiedergabe die Software Mediabrowser<br />
auf unseren Geräten vorinstalliert. Diese Software hat den Vorteil, daß kein eigener Server notwendig ist und<br />
daß hier vielfältige Quellen lokal und im Netz leicht und übersichtlich eingebunden werden können.<br />
Mediabrowser ist besonders für verteilte Systeme und mobile Speicher gut geeignet und wurde früher mit<br />
dem <strong>HFX</strong> Media Pack kombiniert.
<strong>HFX</strong> Movieplayer Version 2012-06<br />
Diese vorinstallierte Software kann über das Programmenü im Punkt Einstellungen –> Startmenü eigens<br />
aktiviert und ebenfalls verwendet werden. Hier sind nun einige zusätzliche Einstellungen zu den<br />
Bildwiederholungsraten, Tonausgabegeräten und Sprachen möglich. Ebenso kann Mediabrowser und TMT5<br />
direkt von hier gestartet werden.<br />
Soundeinstellungen<br />
Sie müssen das System einmalig auf Ihre verwendete Audio Konfiguration<br />
einstellen. Als Grundeinstellung wird der HDMI Ausgang des TV Gerätes<br />
verwendet, wenn kein HDMI Gerät angeschlossen ist, dann wird der<br />
analoge Ausgang verwendet. Wenn Sie z.b. einen optischen oder<br />
elektrischen<br />
SPDIF nutzen<br />
möchten, dann können Sie die Konfiguration über<br />
das Lautsprechersymbol im Systemtray machen<br />
(rechts unten am Bildschirmrand). Öffnen Sie dazu<br />
die Wiedergabegeräte und wählen Sie ihren<br />
gewünschten Ausgang als Standard gerät bzw. auch<br />
als Standardkommunikationsgerät wenn Sie<br />
weitere Kommunikationsaufgaben mit Ihrem<br />
Mediacenter nutzen möchten.<br />
Wenn Sie Das <strong>HFX</strong> Mediapack aus der Sektion „Für<br />
erfahrene Anwender“ aktiviert haben, dann<br />
können Sie auch hier die Auswahl über den<br />
Tonkanal direkt im Mediacenter Menü treffen.
<strong>HFX</strong> Movieplayer Version 2012-06<br />
Sollten Sie im Menü und bei der<br />
Musik Ton habe, bei gewissen Bluray<br />
aber nicht, dann muß zusätzlich noch<br />
der gewünschte Mischermodus bei<br />
Arcsoft TMT5 gewählt werden. Dazu<br />
drücken bei der Wiedergabe die „i“-<br />
Taste und wählen die Audio-<br />
Einstellungen oder öffnen die BD-<br />
Wiedergabe über das Menü und<br />
wählen hier den richtigen Modus und<br />
eventuell einen anderen als den<br />
oberhalb eingestellten Kanal.<br />
Systemwiederherstellung<br />
Nach einem Restore Vorgang sind alle Lizenzen des Gerätes gelöscht und müssen neu aufgespielt werden.<br />
Die Lizenzen erhalten Sie unter support@hfx.at unter Angabe der Seriennummer bzw. auf den Aufklebern<br />
auf der Unterseite Ihres Gerätes<br />
a. Windows Aktivierung mit dem Lizenzscode auf der Unterseite. Die Lizenz ist für die Deutsch/Englischen<br />
Raum bestimmt, wenn es zu Problemen in Ihrem Land kommt muß dies mit Microsoft geklärt werden.<br />
b. Arcsoft Total Media Theater 5 Die BluRay Player Software muß installiert werden, der Link befindet sich<br />
auf dem Desktop bzw. im Startmenü. Der Linzenscode ist dabei erforderlich. Nach der Installation das<br />
Programm manuell starten und die letzten Patches herunterladen und installieren lassen - BluRays<br />
benötigen häufig neue Codierungen. Die Patches finden Sie im Programmfenster links oben bei dem „i“-<br />
Symbol. Einfach den Anweisungen am Bildschirm folgen.<br />
c. MyMovies Die Lizenzfiles müssen in den MyMovies Programmpfad kopiert werden, den Link finden Sie<br />
auf dem Desktop. \Program Files\Binnerup Consult\MyMovies für Windows Media Center