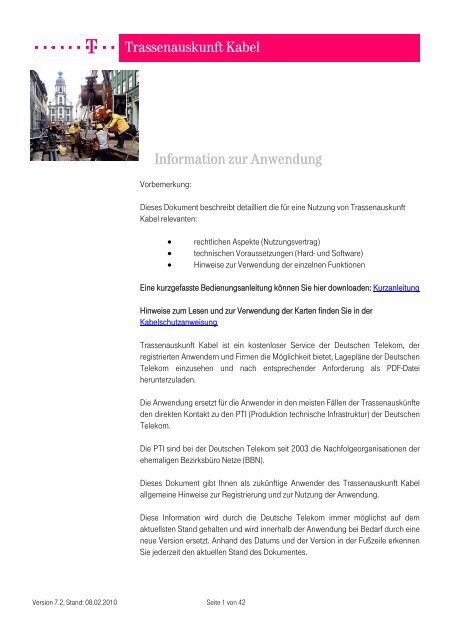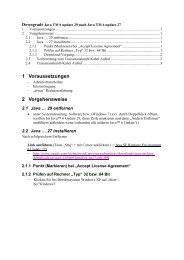von Trassenauskunft Kabel - Telekom
von Trassenauskunft Kabel - Telekom
von Trassenauskunft Kabel - Telekom
Sie wollen auch ein ePaper? Erhöhen Sie die Reichweite Ihrer Titel.
YUMPU macht aus Druck-PDFs automatisch weboptimierte ePaper, die Google liebt.
<strong>Trassenauskunft</strong> <strong>Kabel</strong><br />
Information zur Anwendung<br />
Vorbemerkung:<br />
Dieses Dokument beschreibt detailliert die für eine Nutzung <strong>von</strong> <strong>Trassenauskunft</strong><br />
<strong>Kabel</strong> relevanten:<br />
Version 7.2, Stand: 08.02.2010 Seite 1 <strong>von</strong> 42<br />
• rechtlichen Aspekte (Nutzungsvertrag)<br />
• technischen Voraussetzungen (Hard- und Software)<br />
• Hinweise zur Verwendung der einzelnen Funktionen<br />
Eine kurzgefasste Bedienungsanleitung können Sie hier downloaden: Kurzanleitung<br />
Hinweise zum Lesen und zur Verwendung der Karten finden Sie in der<br />
<strong>Kabel</strong>schutzanweisung<br />
<strong>Trassenauskunft</strong> <strong>Kabel</strong> ist ein kostenloser Service der Deutschen <strong>Telekom</strong>, der<br />
registrierten Anwendern und Firmen die Möglichkeit bietet, Lagepläne der Deutschen<br />
<strong>Telekom</strong> einzusehen und nach entsprechender Anforderung als PDF-Datei<br />
herunterzuladen.<br />
Die Anwendung ersetzt für die Anwender in den meisten Fällen der Trassenauskünfte<br />
den direkten Kontakt zu den PTI (Produktion technische Infrastruktur) der Deutschen<br />
<strong>Telekom</strong>.<br />
Die PTI sind bei der Deutschen <strong>Telekom</strong> seit 2003 die Nachfolgeorganisationen der<br />
ehemaligen Bezirksbüro Netze (BBN).<br />
Dieses Dokument gibt Ihnen als zukünftige Anwender des <strong>Trassenauskunft</strong> <strong>Kabel</strong><br />
allgemeine Hinweise zur Registrierung und zur Nutzung der Anwendung.<br />
Diese Information wird durch die Deutsche <strong>Telekom</strong> immer möglichst auf dem<br />
aktuellsten Stand gehalten und wird innerhalb der Anwendung bei Bedarf durch eine<br />
neue Version ersetzt. Anhand des Datums und der Version in der Fußzeile erkennen<br />
Sie jederzeit den aktuellen Stand des Dokumentes.
Inhaltsverzeichnis:<br />
<strong>Trassenauskunft</strong> <strong>Kabel</strong><br />
1 Allgemeines zur Anwendung <strong>Trassenauskunft</strong> <strong>Kabel</strong> .......................................................................................................... 5<br />
1.1 Name der Anwendung............................................................................................................................................................ 5<br />
1.2 Zweck und Anwendungsbereich.......................................................................................................................................... 5<br />
1.3 Zugangsberechtigung für <strong>Trassenauskunft</strong> <strong>Kabel</strong>............................................................................................................ 5<br />
1.4 Verfügbarkeit der Anwendung.............................................................................................................................................. 5<br />
1.5 Datensicherung........................................................................................................................................................................ 5<br />
1.6 Fragen zur Anwendung und zum Nutzungsvertrag........................................................................................................... 6<br />
2 Systemvoraussetzungen............................................................................................................................................................. 7<br />
2.1 Hardwarevoraussetzung ........................................................................................................................................................ 7<br />
2.2 Softwarevoraussetzung und – einstellungen ..................................................................................................................... 7<br />
2.2.1 Acrobat - Reader.................................................................................................................................................................. 7<br />
2.2.2 Downloadmanager– nicht zu empfehlen........................................................................................................................ 7<br />
2.2.3 Betriebssysteme .................................................................................................................................................................. 7<br />
2.2.4 Internet-Browser................................................................................................................................................................... 8<br />
2.2.4.1 Java – Unterstützung für den Microsoft Internet Explorer 6.X,. 7.X bzw. 8.X..................................................... 8<br />
2.2.4.2 Überprüfung der Sicherheitseinstellungen für den Microsoft Internet Explorer 5.X ....................................... 9<br />
2.2.4.3 Überprüfung der Sicherheitseinstellungen für den IE 6.X .................................................................................11<br />
2.2.4.4 Überprüfung der erweiterten Internetoptionen im IE 5.X und 6.0 ....................................................................13<br />
2.2.4.5 Überprüfung der allgemeinen Internetoptionen für den IE 5.X und 6.0..........................................................15<br />
2.2.4.6 Browser - Einstellungen für den T-Online Browser..............................................................................................16<br />
2.2.4.7 Browser - Einstellungen für den Mozilla Firefox..................................................................................................17<br />
2.2.4.8 Überprüfung der allgemeinen Internetoptionen für den IE 7.0, 8.0 .................................................................20<br />
3 Hinweise zum Ausfüllen des Nutzungsvertrages.................................................................................................................26<br />
3.1 Über den Nutzungsvertrag...................................................................................................................................................26<br />
3.2 Anlage 1: Antrag zur Aufhebung der Sperre bzw. zur Zurückgabe <strong>von</strong> Benutzerkennungen ................................26<br />
3.3 Herunterladen des Nutzungsvertrages..............................................................................................................................26<br />
3.4 Einträge im Nutzungsvertrag ...............................................................................................................................................27<br />
3.4.1 Feld „vertreten durch die Niederlassung:“....................................................................................................................27<br />
3.4.2 Feld „Anschrift der Niederlassung: ................................................................................................................................27<br />
3.4.3 Feld „Name der Firma / Behörde:“.................................................................................................................................27<br />
3.4.4 Feld „Straße / Hausnummer der Firma / Behörde:“....................................................................................................27<br />
3.4.5 Feld „Postleitzahl / Ort:“ ...................................................................................................................................................28<br />
3.4.6 Feld „Umsatzsteuernummer der Firma / Behörde:“....................................................................................................28<br />
Version 7.2, Stand: 08.02.2010 Seite 2 <strong>von</strong> 42
<strong>Trassenauskunft</strong> <strong>Kabel</strong><br />
3.4.7 Feld „Handelsregistereintrag (Amtsgericht, HRB-Nr.) bzw. Eintrag in der Handwerksrolle bzw. bei der IHK:“ 29<br />
3.4.8 Feld „Name des Vertretungsberechtigten:“..................................................................................................................29<br />
3.4.9 Feld „Telefon des Vertretungsberechtigten:“ ...............................................................................................................29<br />
3.4.10 Feld „Telefax des Vertretungsberechtigten:“ ...........................................................................................................29<br />
3.4.11 Feld „PTI-Nr. / PTI-Standort“ (§1 Absatz 1)...............................................................................................................29<br />
3.4.12 Feld „Anzahl Benutzerkennungen“ (§2 Absatz 1)...................................................................................................29<br />
3.4.13 Feld „Benutzerkennung“ (§2 Absatz 2).....................................................................................................................29<br />
3.4.14 Feld „Angaben zum Ansprechpartner“ (§10 Absatz 4) ..........................................................................................30<br />
3.5 Kopie der Eintragung im Handelsregister.........................................................................................................................30<br />
3.6 Abschluss des Nutzungsvertrages .....................................................................................................................................30<br />
3.7 Hinweise zum Ausfüllen der Anlage 1 „Antrag zur Aufhebung der Sperre bzw. zur Zurückgabe <strong>von</strong><br />
Benutzerkennungen“ ........................................................................................................................................................................31<br />
3.7.1 Information zur Anlage 1..................................................................................................................................................31<br />
3.7.2 Einträge in der Anlage 1...................................................................................................................................................31<br />
3.7.2.1 Feld „Name der Firma / Behörde:“ ........................................................................................................................31<br />
3.7.2.2 Feld „Umsatzsteuernummer der Firma / Behörde:“ ...........................................................................................31<br />
3.7.2.3 Feld „Name des Ansprechpartners:“ .....................................................................................................................31<br />
3.7.2.4 Feld „Deutsche <strong>Telekom</strong> Niederlassung:“............................................................................................................31<br />
3.7.2.5 Feld „Betroffene Benutzerkennungen:“ ................................................................................................................31<br />
3.7.2.6 Angabe des Änderungswunsches .........................................................................................................................32<br />
3.7.2.7 Unterschrift des Antrages ........................................................................................................................................32<br />
4 Startseite <strong>von</strong> <strong>Trassenauskunft</strong> <strong>Kabel</strong>....................................................................................................................................33<br />
4.1 Zugangs- und Benutzerdaten..............................................................................................................................................33<br />
4.1.1 Präambel Passwortgültigkeit.......................................................................................................................................33<br />
4.1.2 Benutzerkennung und Shared Secret ...........................................................................................................................33<br />
4.1.3 Benutzerkennung und Passwort ....................................................................................................................................33<br />
4.2 Internetadresse für die Anwendung <strong>Trassenauskunft</strong> <strong>Kabel</strong>.........................................................................................35<br />
4.3 Kontakt und Impressum .......................................................................................................................................................35<br />
4.4 Hilfe auf der Startseite...........................................................................................................................................................35<br />
4.5 Informationsfenster ...............................................................................................................................................................35<br />
4.6 Link „*** Aktuelle Neuerungen! ***...................................................................................................................................36<br />
4.7 Seite „Nutzungsvertrag” .......................................................................................................................................................36<br />
4.8 Konto aktivieren .....................................................................................................................................................................36<br />
4.8.1 Seite „Konto aktivieren"....................................................................................................................................................36<br />
4.8.2 Seite „Passwort zuweisen"...............................................................................................................................................37<br />
4.8.3 Seite „Konto wird aktiviert"...............................................................................................................................................37<br />
4.8.4 Seite „Konto aktiviert" .......................................................................................................................................................37<br />
4.9 Passwort ändern ....................................................................................................................................................................38<br />
Version 7.2, Stand: 08.02.2010 Seite 3 <strong>von</strong> 42
<strong>Trassenauskunft</strong> <strong>Kabel</strong><br />
4.9.1 Seite „Anmeldung” (zur Passwortänderung)................................................................................................................38<br />
4.9.2 Seite „Passwort ändern”...................................................................................................................................................38<br />
4.9.3 Seite „Passwort wurde geändert" ...................................................................................................................................39<br />
4.10 Passwort zurücksetzen.........................................................................................................................................................39<br />
4.10.1 Seite „Passwort zurücksetzen"....................................................................................................................................39<br />
4.10.2 Seite „Passwort vergeben"...........................................................................................................................................39<br />
4.10.3 Seite „Passwort wird zurückgesetzt"..........................................................................................................................40<br />
4.10.4 Seite „Passwort zurückgesetzt" ..................................................................................................................................40<br />
5 Anmelden an <strong>Trassenauskunft</strong> <strong>Kabel</strong> ....................................................................................................................................41<br />
5.1 Seite „Anmeldung”................................................................................................................................................................41<br />
5.2 Seite „Ihr Nutzerprofil” ..........................................................................................................................................................41<br />
5.3 Online-Hilfe für die Anwendung <strong>Trassenauskunft</strong> <strong>Kabel</strong> ...............................................................................................41<br />
6 Fehlermeldungen und -behebungen .....................................................................................................................................42<br />
Version 7.2, Stand: 08.02.2010 Seite 4 <strong>von</strong> 42
<strong>Trassenauskunft</strong> <strong>Kabel</strong><br />
1 Allgemeines zur Anwendung <strong>Trassenauskunft</strong> <strong>Kabel</strong><br />
1.1 Name der Anwendung<br />
Die Anwendung / der Service trägt den Namen: <strong>Trassenauskunft</strong> <strong>Kabel</strong>.<br />
Die Anwendung erreichen Sie im Internet unter der Adresse:<br />
https://trassenauskunft-kabel.telekom.de<br />
1.2 Zweck und Anwendungsbereich<br />
<strong>Trassenauskunft</strong> <strong>Kabel</strong> ist ein kostenloser Service der Deutschen <strong>Telekom</strong>, der registrierten Anwendern die<br />
Möglichkeit bietet, Lagepläne der Deutschen <strong>Telekom</strong> einzusehen und nach entsprechender Anforderung als PDF-<br />
Datei herunterzuladen.<br />
Kosten entstehen für den Benutzer nur durch die notwendigen Verbindungen ins Internet (abhängig vom Provider).<br />
Der Service an sich ist kostenlos.<br />
Genutzt werden soll der Service u.a. <strong>von</strong> Tiefbaufirmen, die im Rahmen <strong>von</strong> Tiefbaumaßnahmen für<br />
Versorgungsträger (oder anderen) Trassenauskünfte bei der Deutschen <strong>Telekom</strong> einholen müssen. Die Anwendung<br />
stellt damit einen Service dar, bei dem externe Benutzer (i.d.R. die Mitarbeiter <strong>von</strong> Tiefbauunternehmen) Lagepläne<br />
oder Plankarten (mit Trasseninformation) nicht mehr <strong>von</strong> den PTI persönlich erhalten bzw. einholen müssen, sondern<br />
die Lagepläne selbstständig über den Service abrufen und speichern können (Nach einer Suche über Adressen oder<br />
GK-Koordinaten (Gauß-Krüger-Koordinaten) im System Germany Bessel).<br />
1.3 Zugangsberechtigung für <strong>Trassenauskunft</strong> <strong>Kabel</strong><br />
Die Zugangsberechtigungen (Zugangsdaten und die Freischaltung) für den Service / die Anwendung erhalten Sie auf<br />
Antrag (über die Einreichung eines Nutzungsvertrages bei einem PTI) und nach einer Prüfung der Antragsteller durch<br />
die Deutsche <strong>Telekom</strong>.<br />
Die Zugangsdaten (Benutzerkennungen und zugehörige Shared Secrets) werden Ihnen nach positiver Prüfung des<br />
Nutzungsvertrages auf getrennten Wegen zugeleitet.<br />
Privatpersonen erhalten keine Zulassung zu diesem Service. Für Privatpersonen, die Trassenauskünfte benötigen,<br />
bietet die Deutsche <strong>Telekom</strong> in den Bauherrenbüros der PTI einen umfassenden Beratungsservice an, über welchen<br />
Privatpersonen die gewünschten Trassenauskünfte (z.B. <strong>von</strong> Ihrem Grundstück) erhalten.<br />
1.4 Verfügbarkeit der Anwendung<br />
Die Anwendung ist täglich 24 Stunden online. Ausgenommen hier<strong>von</strong> sind natürlich Zeiten für Wartung.<br />
Die Wartungszeiten bzw. Ausfälle der Anwendung werden rechtzeitig auf der Startseite der Anwendung in einem<br />
Informationsfenster angekündigt.<br />
1.5 Datensicherung<br />
Der Anwender der Anwendung <strong>Trassenauskunft</strong> <strong>Kabel</strong> ist zur Datensicherung seiner eingeholten Trassenauskünfte<br />
(Aufgrabungsanzeige Fremder als PDF-Datei und Plankarte als PDF-Datei) über die Anwendung <strong>Trassenauskunft</strong><br />
<strong>Kabel</strong> selbst verantwortlich.<br />
Version 7.2, Stand: 08.02.2010 Seite 5 <strong>von</strong> 42
<strong>Trassenauskunft</strong> <strong>Kabel</strong><br />
Zu bedenken ist, dass im Fall einer Beschädigung einer TK- Linie der Deutschen <strong>Telekom</strong> im Rahmen einer<br />
Tiefbaumaßnahme die Verpflichtung besteht, die zugehörigen Plankarten zur <strong>Trassenauskunft</strong> in Dateiform der<br />
Deutschen <strong>Telekom</strong> wieder zur Verfügung zu stellen. Im eigenen Interesse sollte die Datensicherung und die<br />
Organisation der Dateiablagen auf dem eigenem IT- System sichergestellt sein.<br />
1.6 Fragen zur Anwendung und zum Nutzungsvertrag<br />
Wenn noch weitere Fragen zur Anwendung und / oder zum Nutzungsvertrag unbeantwortet bleiben sollten, die nicht<br />
ausführlich in dieser Information beschrieben sind, dann kann sich persönlich an einen der bekannten<br />
Ansprechpartner im PTI der Deutschen <strong>Telekom</strong> oder elektronisch per E-Mail an den Support der Anwendung (siehe<br />
Link „Kontakt“) gewendet werden.<br />
Version 7.2, Stand: 08.02.2010 Seite 6 <strong>von</strong> 42
2 Systemvoraussetzungen<br />
2.1 Hardwarevoraussetzung<br />
PC-Ausstattung:<br />
<strong>Trassenauskunft</strong> <strong>Kabel</strong><br />
Es bestehen zurzeit keine besonderen bekannten Hardwarevoraussetzungen bzw. Hardwarebedingungen zur<br />
Nutzung der Anwendung. Ein Standard- PC ist ausreichend. Natürlich verarbeitet ein moderner (neuer) PC die Daten<br />
schneller als ein älteres Modell, was sich natürlich insgesamt im ganzen Laufzeitverhalten der Anwendung bemerkbar<br />
machen wird.<br />
Da die Anwendung <strong>Trassenauskunft</strong> <strong>Kabel</strong> eine geographische Anwendung mit Präsentation <strong>von</strong><br />
Plankartenausschnitten ist, empfiehlt sich der Einsatz <strong>von</strong> größeren Bildschirmen (z.B. 21 Zoll – Bildschirme). Damit<br />
können am Bildschirm entsprechend größere Planausschnitte in entsprechend besserer Darstellung anzeigt werden.<br />
Grundsätzlich ist die Anwendung <strong>von</strong> <strong>Trassenauskunft</strong> <strong>Kabel</strong> jedoch auf allen Bildschirmgrößen möglich. Die<br />
Anwendung ist für eine Bildschirmauflösung <strong>von</strong> 800 X 600 optimiert.<br />
<strong>Trassenauskunft</strong> <strong>Kabel</strong> ist für die Bedienung mit einer PC-Maus optimiert bzw. ausgelegt. Eine Bedienung ohne PC-<br />
Maus (also nur mit Tastatur) ist prinzipiell möglich, wird jedoch nicht empfohlen. Es gibt z.B. einige Download-<br />
Funktionen innerhalb der Anwendung, die ohne Bedienung mit PC-Maus fast nicht auszuführen sind.<br />
Es sollte ein Drucker (möglichst Laserdrucker) in hoher Qualität verfügbar sein, am besten ein Drucker der auch<br />
DINA3 – Blattformate drucken kann.<br />
Internetzugang und Medium:<br />
Unbedingt nötig ist ein Internetzugang. Je höher die Übertragungsrate des Mediums der Internetanbindung ist, umso<br />
wirkungsvoller wird die Nutzung des Service. Die Nutzung <strong>von</strong> T-ISDN oder T-DSL ist zu empfehlen<br />
2.2 Softwarevoraussetzung und – einstellungen<br />
2.2.1 Acrobat - Reader<br />
Zum Öffnen der in der Anwendung verfügbaren PDF-Dateien und Plankarten wird der Acrobat Reader (ab Version 5.0)<br />
empfohlen.<br />
2.2.2 Downloadmanager– nicht zu empfehlen<br />
Verwendung eines Downloadmanagers (z.B. über T-Online Browser):<br />
Die Verwendung eines sog. Downloadmanagers für das Herunterladen bzw. Speichern der in der Anwendung<br />
angebotenen PDF-Dateien sollte abgeschaltet sein. In einzelnen Fällen kann die Verwendung zu Problemen führen. Es<br />
treten keine Fehler auf, wenn der Dateianhang "*.pdf" aus dem Downloadmanager entfernt wird. Ein<br />
Downloadmanager wird z.B. beim T-Online Browser angeboten.<br />
2.2.3 Betriebssysteme<br />
Die Anwendung <strong>Trassenauskunft</strong> <strong>Kabel</strong> unterstützt folgende Betriebssysteme:<br />
• Windows 2000 SP4<br />
• Windows XP (Professional) Version 2002 Service Pack 1, 2 bzw. 3<br />
• Windows Vista Service Pack 1<br />
Version 7.2, Stand: 08.02.2010 Seite 7 <strong>von</strong> 42
• Windows 7<br />
<strong>Trassenauskunft</strong> <strong>Kabel</strong><br />
Hinweis zu Betriebssystemen:<br />
Die Anwendung wurde auf den genannten Betriebssystemen getestet. Trotzdem übernimmt die Deutsche <strong>Telekom</strong><br />
aufgrund der Vielzahl im Betrieb befindlichen Windows – Versionen mit unterschiedlichen Service Packs keine<br />
Garantie, dass die Anwendung auf allen Versionen fehlerfrei läuft. Wenn Probleme auftreten sollten, wenden Sie Sich<br />
bitte an die unter „Kontakt“ aufgeführte Kontaktadresse.. Es wird dann umgehend geholfen.<br />
Derzeit sind keine Einschränkungen bezüglich der Lauffähigkeit der Anwendung unter Windows 95/98 und Windows<br />
NT bekannt, so dass die Nutzung der Anwendung unter diesen Betriebssystemen prinzipiell erfolgen kann. Die<br />
aktuelle Version der Anwendung wurde jedoch nicht unter Verwendung der beiden oben genannten Betriebssysteme<br />
gestestet.<br />
2.2.4 Internet-Browser<br />
Die Anwendung <strong>Trassenauskunft</strong> <strong>Kabel</strong> unterstützt folgende Browser – Versionen:<br />
• T-Online Browser 4.0, 4.5, 5.0 und 6.0 (nur in Verbindung mit dem unten stehenden Microsoft Internet Explorer<br />
(IE)).<br />
• T-Online Browser 5.03.0027 (nur in Verbindung mit unten stehendem IE) unter Windows 98, Windows Me und<br />
Windows 2000. Für Windows XP empfehlen wird den T-Online Browser 6.<br />
• IE in Versionen 5.1, 5.5 (Service Pack 2), 6.0 und 7.0. bzw. 8.0 (nur in Verbindung mit Java Applets).<br />
Die Version des Microsoft Internet Explorers ist im IE in der Menüleiste unter „?“ und Info zu finden.<br />
• Mozilla Firefox (Version 1.0.2) und höher für Windows.<br />
2.2.4.1 Java – Unterstützung für den Microsoft Internet Explorer 6.X,. 7.X bzw. 8.X<br />
Bei IE 6 bzw. 7 muss Java Unterstützung verwendet werden. Die aktuellste Java Version wird <strong>von</strong> der Firma Sun<br />
angeboten und kann auf folgender Seite http://www.java.com heruntergeladen werden (Funktion Java Software<br />
Download). Eine VM (Virtual Machine ) <strong>von</strong> Microsoft kann nicht mehr verwendet werden und muss zwingend<br />
deaktiviert (T-Online-Browser- deinstalliert) sein. Vgl. hierzu die Screenshots der einzelnen Browser<br />
Empfehlung:<br />
Bei Benutzung des IE 5.5 sollte besser ein Update des Explorers auf die aktuelle Version durchgeführt werden vgl.<br />
auch auf der Seite Update Internet Explorer für die aktuelle Version des IE 8.0.<br />
Version 7.2, Stand: 08.02.2010 Seite 8 <strong>von</strong> 42
<strong>Trassenauskunft</strong> <strong>Kabel</strong><br />
2.2.4.2 Überprüfung der Sicherheitseinstellungen für den Microsoft Internet Explorer 5.X<br />
Stellen Sie über den Menüpunkt „Extras" -> „Internet Optionen" -> „Sicherheit" -> „Stufe anpassen..." auf der<br />
nachfolgenden Seite bitte folgendes ein:<br />
Version 7.2, Stand: 08.02.2010 Seite 9 <strong>von</strong> 42<br />
Button Stufe anpassen<br />
betätigen<br />
Stufe Mittel einstellen und mit<br />
Zurücksetzen und OK<br />
Änderungen übernehmen.
<strong>Trassenauskunft</strong> <strong>Kabel</strong><br />
Sie sollten nun folgende Einstellungen überprüfen:<br />
• Cookies, Java und Java-Skript müssen aktiviert sein (siehe Srceenshots).<br />
Version 7.2, Stand: 08.02.2010 Seite 10 <strong>von</strong> 42<br />
Markierung<br />
prüfen
<strong>Trassenauskunft</strong> <strong>Kabel</strong><br />
2.2.4.3 Überprüfung der Sicherheitseinstellungen für den IE 6.X<br />
� nötige Einstellungen:<br />
• IE, Menüpunkt „Extras" -> „Internet Optionen" -> „Sicherheit“ -> Internet -> „Stufe anpassen…“:<br />
• Im IE, Menüpunkt „Extras" -> „Internet Optionen" -> „Datenschutz“: Datenschutzeinstellung „mittel“.<br />
Version 7.2, Stand: 08.02.2010 Seite 11 <strong>von</strong> 42<br />
Markierung<br />
prüfen<br />
Button „Standard“<br />
betätigen, prüfen ob<br />
Regler auf Mittel steht<br />
gegebenenfalls<br />
Anpassen. Dann Button<br />
„Übernehmen“ und<br />
anschließend den Button<br />
„OK“ betätigen.
<strong>Trassenauskunft</strong> <strong>Kabel</strong><br />
• Nötige sog. Sitzungscookies. Alle anderen Cookies können gesperrt werden.<br />
Dazu Button „Erweitert“ im Reiter Datenschutz mit folgenden Einstellungen:<br />
Version 7.2, Stand: 08.02.2010 Seite 12 <strong>von</strong> 42<br />
Markierungen hier setzen<br />
und mit dem Button „OK“<br />
bestätigen.
<strong>Trassenauskunft</strong> <strong>Kabel</strong><br />
2.2.4.4 Überprüfung der erweiterten Internetoptionen im IE 5.X und 6.0<br />
Achtung: Nach Anpassung der Einstellungen den Button „Übernehmen“ betätigen und dann mit „OK“ bestätigen.<br />
• Einstellungen im Ihrem Netzwerk/ mit Router oder Proxy:<br />
• IE, Menüpunkt „Extras" -> „Internet Optionen" -> „Erweitert“:<br />
Version 7.2, Stand: 08.02.2010 Seite 13 <strong>von</strong> 42<br />
Bei Rechnern im Netzwerk,<br />
Proxy oder Router setzen<br />
Sie bei „HTTP 1.1 über<br />
Proxyverbindung<br />
verwenden“ eine<br />
Markierung (es sind hier<br />
dann beide Haken zu<br />
setzen).<br />
Java Sun muss auf den<br />
Arbeitsplatz installiert sein.<br />
HINWEIS: Es darf kein<br />
Microsoft VM aktiv sein.
<strong>Trassenauskunft</strong> <strong>Kabel</strong><br />
• Einstellungen für Einzelplatzrechner/ direkte Anbindung an das Internet:<br />
• Einstellungen für SSL:<br />
Die geänderten Einstellungen mit dem Button „Übernehmen“ übernehmen und dann mit „OK“ bestätigen mit<br />
anschließendem Browserneustart.<br />
Version 7.2, Stand: 08.02.2010 Seite 14 <strong>von</strong> 42<br />
Für Einzelplatzrechner:.<br />
Sun VM muss installiert<br />
sein und das HTTP 1.1 –<br />
Protokoll muss aktiviert<br />
sein.<br />
Hinweis:<br />
Befindet sich die VM <strong>von</strong><br />
Microsoft auf Ihrem<br />
Rechner, so muss diese<br />
deaktiviert werden.<br />
Markierung bei SSL3.0<br />
setzen<br />
Keine Markierung<br />
setzen.
<strong>Trassenauskunft</strong> <strong>Kabel</strong><br />
2.2.4.5 Überprüfung der allgemeinen Internetoptionen für den IE 5.X und 6.0<br />
• IE, Menüpunkt „Extras" -> „Internet Optionen" -> „Temporäre Internetdateien“ – „Einstellungen…“:<br />
Achtung: Nach Anpassung der Einstellungen den Button „Übernehmen“ betätigen und dann mit „OK“ bestätigen.<br />
Version 7.2, Stand: 08.02.2010 Seite 15 <strong>von</strong> 42<br />
Den Button<br />
Einstellungen<br />
betätigen.<br />
Markierung<br />
„Automatisch“<br />
setzen und<br />
„Temporäre<br />
Internetdateien“<br />
auf 50-100 MB<br />
(Vorschlag: 75<br />
MB) einstellen.<br />
Diese<br />
Einstellungen mit<br />
„OK“<br />
übernehmen.
• Temporäre Internetdateien löschen:<br />
<strong>Trassenauskunft</strong> <strong>Kabel</strong><br />
Aktivierung der Änderungen durch Browserneustart.<br />
Version 7.2, Stand: 08.02.2010 Seite 16 <strong>von</strong> 42<br />
Betätigen Sie bitte nun den<br />
Button „Dateien löschen....“,<br />
inklusive aller „Offline Inhalte“<br />
und falls vorhanden den<br />
Button „Cookies löschen...“.<br />
Meldungen, die jetzt im<br />
Zusammenhang angezeigt<br />
werden, mit „OK“ bestätigen.<br />
Abschließend durch den Button<br />
„OK“ bestätigen.<br />
2.2.4.6 Browser - Einstellungen für den T-Online Browser<br />
An die Browser - Einstellungen des T-Online Browsers gibt es folgende Anforderungen:<br />
• Vorgenannte Internetexplorereinstellungen gelten zusätzlich für den T-Online Browser.<br />
• Es darf keine Virtual Machine <strong>von</strong> Microsoft installiert sein. Ist dies der Fall, so deinstallieren Sie bitte diese.<br />
Eine Anleitung hierzu finden Sie auf folgender Seite: Deinstallieren <strong>von</strong> Microsoft VM<br />
Der T-Online Browser kann unter Optionen „Einstellungen" -> „Erweitert" eingestellt werden.<br />
Im Menüpunkt „Extras“ -> „T-Online Browser Optionen“ ist dann folgendes einzustellen:<br />
• „Pop-Up Fenster immer im Vordergrund" ist zu deaktivieren (Haken entfernen).<br />
Erklärung:<br />
Wird dies nicht eingestellt, tritt z.B. folgender Fehler auf: Dialogboxen wie z.B. "Speichern unter" sind nicht zu sehen<br />
und lassen sich auch durch anklicken nicht in den Vordergrund bringen.<br />
Achtung:<br />
Im T-Online Browser weicht die Darstellung der Anwendungsfenster zu folgenden Punkten <strong>von</strong> der Darstellung im<br />
Microsoft Internet Explorer ab:<br />
Es gibt keine minimize -, maximize - Funktion in der Titelleiste und die untere Statusleiste ist nicht vorhanden. Die<br />
Funktionen der Anwendung werden dadurch jedoch nicht beeinträchtigt.<br />
Ausnahme: Derzeit ist es mit dem T-Online Browser nicht möglich, bei Adressen aus dem nicht freigegebenen Bereich<br />
der zugehörigen PTI (Statuszeile) anzuzeigen.
<strong>Trassenauskunft</strong> <strong>Kabel</strong><br />
2.2.4.7 Browser - Einstellungen für den Mozilla Firefox<br />
� bitte beachten Sie, dass die unten angezeigten Bildschirmdarstellungen je nach Firefox-Version etwas<br />
unterschiedlich können.<br />
• Bitte prüfen Sie unter Extras – Einstellungen die geforderten Einstellungen:<br />
Auf dem Arbeitsplatz muss (wie bei der Verwendung des Microsoft IE) eine aktuelle Java-Version vorhanden sein.<br />
Cookies müssen zugelassen werden, der Cache sollte auf 50 MB (Standard) oder bei Bedarf auf maximal 100 MB<br />
eingestellt werden.<br />
Menüpunkt Erweitert/Netzwerk<br />
Version 7.2, Stand: 08.02.2010 Seite 17 <strong>von</strong> 42<br />
Bei Offline-Speicher<br />
den Cache auf 50<br />
MB oder bei Bedarf<br />
auf maximal 100 MB
<strong>Trassenauskunft</strong> <strong>Kabel</strong><br />
• Menüpunkt Datenschutz.<br />
Dazu Button „Datenschutz“ öffnen und entsprechende Einstellungen prüfen.<br />
Version 7.2, Stand: 08.02.2010 Seite 18 <strong>von</strong> 42<br />
Unter<br />
Datenschutz<br />
Cookies<br />
akzeptieren.
• Menüpunkt Inhalt:<br />
Button Inhalt: Haken bei „Pop-up<br />
Fenster blockieren“ entfernen oder bei<br />
„Ausnahmen“ unter „Berechtigte<br />
Websites“ die Adresse<br />
„trassenauskunft--kabel.telekom.de“<br />
einfügen.<br />
Alle anderen Einstellungen<br />
entsprechend der Abbildung setzen.<br />
<strong>Trassenauskunft</strong> <strong>Kabel</strong><br />
Zum Abschluss bitte alle Einstellungen mit „OK“ bestätigen.<br />
Version 7.2, Stand: 08.02.2010 Seite 19 <strong>von</strong> 42<br />
Button Java Script<br />
aktivieren unter<br />
Erweitert…<br />
folgende<br />
Einstellungen<br />
vornehmen.
<strong>Trassenauskunft</strong> <strong>Kabel</strong><br />
2.2.4.8 Überprüfung der allgemeinen Internetoptionen für den IE 7.0, 8.0<br />
• Menüpunkt „Extras" -> „Internetoptionen“ -> „Allgemein“:<br />
Version 7.2, Stand: 08.02.2010 Seite 20 <strong>von</strong> 42<br />
Den Button Extras,<br />
Internetoptionen<br />
betätigen.<br />
Wählen Sie unter Browserverlauf<br />
den Button „ Einstellungen“
<strong>Trassenauskunft</strong> <strong>Kabel</strong><br />
Version 7.2, Stand: 08.02.2010 Seite 21 <strong>von</strong> 42<br />
Browserverlauf<br />
löschen:<br />
Button: Alle<br />
löschen…<br />
betätigen.<br />
Folgende Einstellungen<br />
vornehmen bzw. prüfen<br />
und mit OK bestätigen
<strong>Trassenauskunft</strong> <strong>Kabel</strong><br />
Adresse für Tak<br />
eintragen und auf<br />
hinzufügen klicken<br />
Site wandert nach<br />
Websites.<br />
Button „Schließen“<br />
drücken<br />
Version 7.2, Stand: 08.02.2010 Seite 22 <strong>von</strong> 42<br />
Zone „ Vertrauenswürdige Sites“<br />
auswählen und über Button Sites<br />
die vollständige Adresse der<br />
<strong>Trassenauskunft</strong> <strong>Kabel</strong> im<br />
folgenden Fensters eintragen
<strong>Trassenauskunft</strong> <strong>Kabel</strong><br />
Site ist nun in „Zugelassene Sites“<br />
enthalten.<br />
Button Schließen betätigen<br />
Version 7.2, Stand: 08.02.2010 Seite 23 <strong>von</strong> 42<br />
Folgende Adresse<br />
eingeben und Button<br />
„Hinzufügen“ klicken<br />
Cookies auf Standard (Button<br />
deaktiviert) bzw, in Erweitert alle<br />
Cookies „Sperren“.<br />
„Sitzungscookies immer<br />
zulassen“ setzen.<br />
Button Einstellungen unter<br />
Popupblocker klicken
Bitte beachten!<br />
<strong>Trassenauskunft</strong> <strong>Kabel</strong><br />
Bei den neueren Betriebsystemen Vista und Windows 7 finden Sie hier keinen Eintrag.<br />
Prüfen Sie bitte in der Systemsteuerung (Start /Systemsteuerung oder Start/Einstellungen Systemsteuerung, ob in der Klassischen Ansicht<br />
Java vorhanden ist<br />
Version 7.2, Stand: 08.02.2010 Seite 24 <strong>von</strong> 42<br />
Bei Netzwerken/Router die<br />
Einstellung für Http1.1 über<br />
Proxyverbindung setzen<br />
Hier darf nur<br />
JRE Sun aktiv sein.<br />
Falls vorhanden: VM Microsoft muss<br />
deaktiviert werden
<strong>Trassenauskunft</strong> <strong>Kabel</strong><br />
Version 7.2, Stand: 08.02.2010 Seite 25 <strong>von</strong> 42<br />
Haken setzen!<br />
Dieser Screen ist nur ein Beispiel,<br />
d. h. es können hier durchaus<br />
mehr Haken vorhanden sein.<br />
Der Haken ist bei „Leeren des<br />
Ordners….“ zu setzen.<br />
SSL 2.0, SSL 3.0 und TLS 1.0<br />
müssen gesetzt sein<br />
Kein Haken bei „Verschlüsselte…“<br />
Zum Abschluss auf Übernehmen und<br />
OK klicken und Browserneustart<br />
durchführen
<strong>Trassenauskunft</strong> <strong>Kabel</strong><br />
3 Hinweise zum Ausfüllen des Nutzungsvertrages<br />
3.1 Über den Nutzungsvertrag<br />
Die Anmeldung bzw. die Beantragung für <strong>Trassenauskunft</strong> <strong>Kabel</strong> erfolgt durch die Einreichung eines ausgefüllten und<br />
unterschriebenen Nutzungsvertrages. Der Nutzungsvertrag wird immer im Namen der Antrag stellenden Firma /<br />
Behörde abgeschlossen.<br />
Grundsätzlich wird die Nutzung <strong>von</strong> <strong>Trassenauskunft</strong> <strong>Kabel</strong> nur für den Zuständigkeitsbereich des jeweiligen PTI, mit<br />
dem der Nutzungsvertrag geschlossen wurde, erteilt.<br />
Benötigt eine Firma /Behörde Planauskünfte aus mehreren PTI – Bereichen, so sind für diese jeweils eigene<br />
Nutzungsverträge mit dem zuständigen PTI abzuschließen. Neue Benutzerkennungen werden dabei nicht vergeben,<br />
sondern der Gültigkeitsbereich der vorhandenen Kennungen entsprechend erweitert. Es ist deshalb sinnvoll,<br />
zusätzliche Nutzungsverträge erst nach der Aktivierung der Benutzerkennung abzuschließen.<br />
Mit einem Nutzungsvertrag kann eine Firma / Behörde für bis zu (höchstens) 5 Benutzer gleichzeitig die Nutzung <strong>von</strong><br />
<strong>Trassenauskunft</strong> <strong>Kabel</strong> beantragen.<br />
Der Nutzungsvertrag ist immer in doppelter Ausfertigung unterschrieben beim PTI abzugeben. Jede Partei erhält nach<br />
der Unterzeichnung durch den PTI ein Exemplar.<br />
Darstellung der Übergabe des Nutzungsvertrages:<br />
Firma / Behörde<br />
Nutzungsvertrag<br />
ausfüllen,<br />
unterschreiben<br />
und in zweifacher<br />
Ausfertigung an<br />
den PTI senden.<br />
- per Post oder persönlich<br />
Version 7.2, Stand: 08.02.2010 Seite 26 <strong>von</strong> 42<br />
PTI<br />
Nutzungsvertrag vervoll-<br />
ständigen und unter-<br />
schreiben.<br />
Ein Exemplar und die ge-<br />
wünschten Kennungen<br />
an die Firma / Behörde<br />
senden.<br />
Shared Secret mit getrennter<br />
Post an die Firma senden.<br />
3.2 Anlage 1: Antrag zur Aufhebung der Sperre bzw. zur Zurückgabe <strong>von</strong> Benutzerkennungen<br />
Dem Nutzungsvertrag ist eine Anlage 1 angehängt, welche zur späteren Aufhebung der Sperre bzw. zur Zurückgabe<br />
<strong>von</strong> Benutzerkennungen verwendet werden kann.<br />
Für den Antrag zur eigentlichen Nutzung der Anwendung ist diese Anlage nicht relevant.<br />
3.3 Herunterladen des Nutzungsvertrages<br />
Auf der Startseite der Anwendung <strong>Trassenauskunft</strong> <strong>Kabel</strong> ist die Seite „Nutzungsvertrag”. über den Link „Falls Sie<br />
noch nicht für den Service registriert sind“ zu erreichen und Sie können sich hier anmelden.<br />
Über den Button „Nutzungsvertrag” kann der Nutzungsvertrag als PDF-Datei heruntergeladen werden.<br />
-
<strong>Trassenauskunft</strong> <strong>Kabel</strong><br />
Zur Handhabung:<br />
a.) mit Vertragsdatenspeicherung:<br />
• Den Mauszeiger über den Button „Nutzungsvertrag” führen und dann mit der linke Maustaste das Menü zur<br />
Bearbeitung öffnen.<br />
• Mit Ihren Daten versehen und als Kopie auf den Arbeitsplatz speichern.<br />
b.) ohne Vertragsdatenspeicherung:<br />
• Den Mauszeiger über den Button „Nutzungsvertrag” führen und dann mit der rechten Maustaste das Menü zur<br />
Bearbeitung öffnen.<br />
• Im Menü den Punkt „Ziel speichern unter ...“. wählen<br />
• Im Dialog „Speichern unter” den Zielordner auswählen, in dem die Daten abgelegt werden soll.<br />
• Über den Button „Speichern” die Datei im Zielordner sichern.<br />
• Im folgenden Fenster den Button „Schließen“ betätigen.<br />
Damit ist der Prozess abgeschlossen.<br />
Bitte die Seiten 1 bis 7 der Datei „Nutzungsvertrag_zur_Anwendung_<strong>Trassenauskunft</strong>_<strong>Kabel</strong>.pdf“ vollständig<br />
ausdrucken.<br />
Die Seite 8 muss zur Beantragung der Nutzung des Service nicht ausgedruckt werden.<br />
Mit der Unterschrift des Nutzungsvertrages wird der Inhalt des Vertrages mit der Deutschen <strong>Telekom</strong> für den Service<br />
<strong>Trassenauskunft</strong> <strong>Kabel</strong> akzeptiert.<br />
Über den Link „Hier kommen Sie zurück zur Startseite.” kann <strong>von</strong> der Seite „Nutzungsvertrag“ zurück zur Startseite<br />
der Anwendung <strong>Trassenauskunft</strong> <strong>Kabel</strong>. gelangt werden.<br />
3.4 Einträge im Nutzungsvertrag<br />
Der Nutzungsvertrag kann am PC ausgefüllt und anschließende ausgedruckt werden. Es gibt Felder im<br />
Nutzungsvertrag, die zwingend ausgefüllt werden müssen und Felder, die optional ausgefüllt werden können. Die<br />
optional gefüllten Felder erleichtern jedoch in Ihrem Interesse und im Interesse der Deutschen <strong>Telekom</strong> die<br />
Zusammenarbeit und den Kontakt bei Problemen oder Rückfragen.<br />
3.4.1 Feld „vertreten durch die Niederlassung:“<br />
Dieses Feld wird durch die Deutsche <strong>Telekom</strong> (PTI) ausgefüllt.<br />
3.4.2 Feld „Anschrift der Niederlassung:<br />
Dieses Feld wird durch die Deutschen <strong>Telekom</strong> (PTI) ausgefüllt.<br />
3.4.3 Feld „Name der Firma / Behörde:“<br />
Dieses Feld ist durch den Antragsteller zu füllen (Pflichtangabe). Hier ist der vollständige und offizielle Name der Firma<br />
/ Behörde einzutragen (inklusive der zugehörigen Kürzel wie GmbH, usw.).<br />
3.4.4 Feld „Straße / Hausnummer der Firma / Behörde:“<br />
Dieses Feld ist durch den Antragsteller zu füllen (Pflichtangabe). Hier ist die vollständige und offizielle<br />
Straßenbezeichnung und die Hausnummer der Adresse des Sitzes der Firma / Behörde einzutragen.<br />
Version 7.2, Stand: 08.02.2010 Seite 27 <strong>von</strong> 42
3.4.5 Feld „Postleitzahl / Ort:“<br />
<strong>Trassenauskunft</strong> <strong>Kabel</strong><br />
Dieses Feld ist durch den Antragsteller zu füllen (Pflichtangabe). Hier ist die zutreffende Postleitzahl des Orts der<br />
Adresse des Sitzes der Firma / Behörde einzutragen.<br />
3.4.6 Feld „Umsatzsteuernummer der Firma / Behörde:“<br />
Dieses Feld ist durch den Antragsteller zu füllen (Pflichtangabe).<br />
Die Umsatzsteuernummer ist identisch mit der vom Finanzamt erteilten Steuernummer. Die Umsatzsteuernummer ist<br />
durch den Antragsteller vollständig, also auch mit der Länderkennung (-schlüssel), anzugeben. Die Länderkennung ist<br />
mit Bindestrich der Steuernummer zusätzlich voranzustellen.<br />
Hier die Liste der Länderkennungen (-schlüssel):<br />
Bundesland Länderkennung (-schlüssel)<br />
Baden-Württemberg 28<br />
Bayern 09<br />
Berlin 11<br />
Brandenburg 30<br />
Bremen 24<br />
Hamburg 22<br />
Hessen 26<br />
Mecklenburg-Vorpommern 40<br />
Niedersachsen 23<br />
Nordrhein-Westfalen 05<br />
Rheinland-Pfalz 27<br />
Saarland 10<br />
Sachsen 32<br />
Sachsen-Anhalt 31<br />
Schleswig-Holstein 21<br />
Thüringen 41<br />
Herkunft: Bundesfinanzministerium Bonn, 13.11.2002<br />
Beispiel:<br />
Ihre Firma / Behörde hat vom Finanzamt Darmstadt (Hessen) die Umsatzsteuernummer 1230002341 erhalten. Im<br />
Nutzungsvertrag sollten Sie dann (zusammen mit der Länderkennung) folgendes eintragen:<br />
<br />
Beispiel: 26-1230002341<br />
Haben Sie eine internationale Steuernummer, dann geben Sie diese bitte in folgender Art und Weise an:<br />
<br />
Beispiel: DE-123456789<br />
Der Eintrag der Umsatzsteuernummer wird im System ausschließlich dazu verwendet, um die Eindeutigkeit des<br />
Firmeneintrages zu gewährleisten.<br />
Version 7.2, Stand: 08.02.2010 Seite 28 <strong>von</strong> 42
<strong>Trassenauskunft</strong> <strong>Kabel</strong><br />
3.4.7 Feld „Handelsregistereintrag (Amtsgericht, HRB-Nr.) bzw. Eintrag in der Handwerksrolle bzw. bei der IHK:“<br />
Dieses Feld ist durch den Antragsteller zu füllen (Pflichtangabe).<br />
Einer der beiden Einträge „Handelsregistereintrag (Amtsgericht, HRB-Nr.)“ / „Eintrag in die Handwerksrolle bzw. bei<br />
der IHK“ muss ausgefüllt werden. Für Firmen ist dieser Eintrag notwendig.<br />
Bespiel für Handelsregistereintrag: Bonn, HRB6794<br />
Falls Sie keinen dieser Einträge haben, ist im Feld „nicht vorhanden“ zu vermerken.<br />
3.4.8 Feld „Name des Vertretungsberechtigten:“<br />
Dieses Feld ist durch den Antragsteller zu füllen (Pflichtangabe). Hier ist der vollständige Name des<br />
Vertretungsberechtigten der Firma / Behörde einzutragen (Vorname und Nachname).<br />
3.4.9 Feld „Telefon des Vertretungsberechtigten:“<br />
Dieses Feld ist durch den Antragsteller zu füllen (Pflichtangabe). Hier ist die geschäftliche Telefonnummer des<br />
Vertretungsberechtigten der Firma / Behörde einzutragen (Vorwahl und Nebenstelle, Beispiel: 06541 / 123456).<br />
3.4.10 Feld „Telefax des Vertretungsberechtigten:“<br />
Dieses Feld ist durch den Antragsteller zu füllen (Pflichtangabe). Hier ist die geschäftliche Faxnummer des<br />
Vertretungsberechtigten der Firma / Behörde einzutragen (Vorwahl und Nebenstelle, Beispiel: 06541 / 123456).<br />
3.4.11 Feld „PTI-Nr. / PTI-Standort“ (§1 Absatz 1)<br />
Dieses Feld wird durch die Deutsche <strong>Telekom</strong> (PTI) ausgefüllt.<br />
3.4.12 Feld „Anzahl Benutzerkennungen“ (§2 Absatz 1)<br />
Dieses Feld (� ) auf Seite 2 des Nutzungsvertrages ist durch den Antragsteller zu füllen (Pflichtangabe). Hier ist die<br />
Anzahl der gewünschten Benutzerkennungen anzugeben.<br />
Die Anzahl der Benutzerkennungen sollte sich mit der Anzahl der Benutzer Ihrer Firma / Behörde für den Service<br />
<strong>Trassenauskunft</strong> <strong>Kabel</strong> in dem gewünschten PTI decken (max 5, min. 1 Benutzerkennungen pro PTI).<br />
3.4.13 Feld „Benutzerkennung“ (§2 Absatz 2)<br />
Diese Felder (Tabellen) sind dann auszufüllen, wenn Sie bereits über Benutzerkennungen für <strong>Trassenauskunft</strong> <strong>Kabel</strong><br />
verfügen und deren Gültigkeit auf andere PTI – Bereiche erweitern lassen wollen.. Siehe hierzu Punkt 3.1.<br />
Benutzerkennung: Erstregistrierung erfolgt bei PTI:<br />
1. Benutzerkennung takfegtrsfl Darmstadt<br />
2. Benutzerkennung takfegt0021 Darmstadt<br />
3. Benutzerkennung<br />
4. Benutzerkennung<br />
5. Benutzerkennung<br />
Version 7.2, Stand: 08.02.2010 Seite 29 <strong>von</strong> 42
<strong>Trassenauskunft</strong> <strong>Kabel</strong><br />
Zusätzliche Benutzerkennungen können Sie natürlich auch beantragen. In diesem Fall lassen Sie bitte diese Felder<br />
frei und tragen im Feld „Anzahl Benutzerkennungen“ (§2 Absatz 1) nur die Anzahl der gewünschten (neuen)<br />
Benutzerkennungen ein.<br />
Grundsätzlich sollte eine Kennung immer einem Mitarbeiter zugeordnet sein, nicht einem bestimmten Bereich. Wird<br />
beispielsweise für jeden PTI – Bereich eine eigene Kennung eingerichtet und diese <strong>von</strong> mehreren Mitarbeitern<br />
genutzt, können sich erhebliche Probleme mit den Zugangsdaten (Passwort – Rücksetzung usw.) ergeben.<br />
Ansonsten entspricht das Verfahren der zusätzlichen Freischaltung dem der (Erst-) Anmeldung.<br />
3.4.14 Feld „Angaben zum Ansprechpartner“ (§10 Absatz 4)<br />
Diese Felder sind durch den Antragsteller zu füllen (Pflichtangabe). Hier sollen folgende Angaben zu einem<br />
Ansprechpartner, der für Rückfragen zur Verfügung steht, gemacht werden:<br />
Name des Ansprechpartners:<br />
Hier ist der vollständige Name des Ansprechpartners der Firma /Behörde einzutragen (Vorname und Nachname).<br />
Bemerkung:<br />
Dieser Ansprechpartner fungiert auf Seiten des Antragstellers als der "Benutzerkontenverwalter" und weist nach<br />
Zusendung die Benutzerkennungen und die zugehörigen Shared Secrets den tatsächlichen Benutzern zu.<br />
Telefon des Ansprechpartners:<br />
Hier ist die geschäftliche Telefonnummer des Ansprechpartners einzutragen.<br />
Telefax des Ansprechpartners:<br />
Hier ist die geschäftliche Faxnummer des Ansprechpartners einzutragen.<br />
E-Mail Adresse des Ansprechpartners<br />
Hier ist die geschäftliche E-Mail Adresse des Ansprechpartners einzutragen. An diese E-Mail Adresse werden Ihnen<br />
die Shared Secrets für Ihre Benutzerkennungen zugesendet.<br />
3.5 Kopie der Eintragung im Handelsregister<br />
Firmen müssen zusammen mit dem Nutzungsvertrag eine Kopie der Eintragung im Handelsregister, in der<br />
Handwerksrolle oder bei der IHK vorlegen.<br />
3.6 Abschluss des Nutzungsvertrages<br />
Der Nutzungsvertrag ist <strong>von</strong> Vertretungsberechtigten zu unterschreiben und (falls vorhanden) mit einem<br />
Firmenstempel zu versehen.<br />
Der ausgefüllte und unterschriebene Nutzungsvertrag (in doppelter Ausfertigung!) ist zusammen mit der Kopie der<br />
Eintragung im Handelsregister, in der Handwerksrolle oder bei der IHK in dem betroffenen PTI persönlich abzugeben<br />
oder per Post an diesen zu senden.<br />
Version 7.2, Stand: 08.02.2010 Seite 30 <strong>von</strong> 42
<strong>Trassenauskunft</strong> <strong>Kabel</strong><br />
3.7 Hinweise zum Ausfüllen der Anlage 1 „Antrag zur Aufhebung der Sperre bzw. zur Zurückgabe <strong>von</strong><br />
Benutzerkennungen“<br />
3.7.1 Information zur Anlage 1<br />
Mit Hilfe der Anlage 1 können gesperrte Benutzerkennungen wieder aktiviert werden bzw. Benutzerkennungen, die<br />
nicht mehr benötigt werden, zurückgegeben werden. Diese werden dann aus dem System durch die Deutsche<br />
<strong>Telekom</strong> gelöscht.<br />
Näheres dazu siehe auch in der Online – Hilfe der Anwendung <strong>Trassenauskunft</strong> <strong>Kabel</strong>.<br />
3.7.2 Einträge in der Anlage 1<br />
Die Anlage 1 ist handschriftlich und gut leserlich auszufüllen.<br />
Bitte drucken Sie nun nur die Seite 8 der Datei „Nutzungsvertrag_zur_Anwendung_<strong>Trassenauskunft</strong>_<strong>Kabel</strong>.pdf“ aus.<br />
3.7.2.1 Feld „Name der Firma / Behörde:“<br />
Dieses Feld ist durch den Antragsteller zu füllen (Pflichtangabe). Hier ist der vollständige und offizielle Name der Firma<br />
/ Behörde einzutragen (inklusive der zugehörigen Kürzel wie GmbH, usw.).<br />
3.7.2.2 Feld „Umsatzsteuernummer der Firma / Behörde:“<br />
Dieses Feld ist durch den Antragsteller zu füllen (Pflichtangabe).<br />
Die Umsatzsteuernummer ist identisch mit der im Nutzungsvertrag angegebenen<br />
3.7.2.3 Feld „Name des Ansprechpartners:“<br />
Dieses Feld ist durch den Antragsteller zu füllen (Pflichtangabe). Hier sollen folgende Angaben zu einem<br />
Ansprechpartner, der für Rückfragen zur Verfügung steht, gemacht werden:<br />
Name des Ansprechpartners:<br />
Hier ist der vollständige Name des Ansprechpartners der Firma / Behörde einzutragen (Vorname und Nachname).<br />
Weitere Angaben brauchen hier nicht gemacht zu werden, da über den Nutzungsvertrag schon weitere Daten für<br />
Rücksprachen zur Verfügung stehen.<br />
3.7.2.4 Feld „Deutsche <strong>Telekom</strong> Niederlassung:“<br />
Dieses Feld ist durch den Antragsteller zu füllen (Pflichtangabe). Hier soll die Deutsche <strong>Telekom</strong>-Niederlassung<br />
eingetragen werden, an die der Antrag adressiert ist.<br />
3.7.2.5 Feld „Betroffene Benutzerkennungen:“<br />
Tragen Sie in diese Felder die Benutzerkennung(en) ein, für die eine Änderung über den Antrag gewünscht wird.<br />
Version 7.2, Stand: 08.02.2010 Seite 31 <strong>von</strong> 42
<strong>Trassenauskunft</strong> <strong>Kabel</strong><br />
3.7.2.6 Angabe des Änderungswunsches<br />
Geben Sie durch Ankreuzen des gewünschten Feldes<br />
Ο wir beantragen die Aufhebung der Sperre der o.a. Benutzerkennung/en.<br />
Ο wir möchten die o. g. Benutzerkennungen zurückgeben.<br />
Ihren Änderungswunsch an.<br />
3.7.2.7 Unterschrift des Antrages<br />
Der Antrag ist vom Vertretungsberechtigten zu unterschreiben. Der ausgefüllte und unterschriebene Antrag kann per<br />
Fax an den Benutzerkontenverwalter der Deutschen <strong>Telekom</strong> im zuständigen PTI versendet werden, er kann auch dort<br />
persönlich abgegeben werden.<br />
Version 7.2, Stand: 08.02.2010 Seite 32 <strong>von</strong> 42
<strong>Trassenauskunft</strong> <strong>Kabel</strong><br />
4 Startseite <strong>von</strong> <strong>Trassenauskunft</strong> <strong>Kabel</strong><br />
4.1 Zugangs- und Benutzerdaten<br />
4.1.1 Präambel Passwortgültigkeit<br />
Passwortgültigkeit für die Anwendung <strong>Trassenauskunft</strong> <strong>Kabel</strong><br />
Zur Zeit werden Sie nach 49 Tagen (entspr. 7 Wochen, nach Ablauf der Passwortgültigkeit) automatisch aufgefordert Ihr<br />
Passwort zu ändern, vgl. „Passwort ändern“.<br />
Dies geschieht dann jeweils nach der Anmeldung und wird auch als „Passwort-Aging“ bezeichnet<br />
4.1.2 Benutzerkennung und Shared Secret<br />
Sie erhalten nach positiver Prüfung ihrer Zulassung die benötigten Zugangsdaten:<br />
• Benutzerkennung<br />
• Shared Secret<br />
Erst nach Erhalt dieser Daten kann der Service <strong>Trassenauskunft</strong> <strong>Kabel</strong> genutzt werden.<br />
Zu beachten ist<br />
• dass Ihre Benutzerkennung vertraglich Ihrer Firma zugeteilt worden ist und Ihnen für die Zeitdauer der<br />
Nutzung <strong>von</strong> <strong>Trassenauskunft</strong> <strong>Kabel</strong> <strong>von</strong> Ihrer Firma eindeutig und einmalig zugeordnet wurde.<br />
• Die Benutzerkennung sollte aus Sicherheitsgründen nur Ihnen oder einem vertraulichen Kreis <strong>von</strong> Personen<br />
bekannt sein. Bei jeder Anmeldung ist die Benutzerkennung mit anzugeben.<br />
• Die Benutzerkennung ist die persönliche User - ID. Das sog. Shared Secret (oder gemeinsames Geheimnis)<br />
wird zusammen mit der Benutzerkennung zum erstmaligen Aktivieren des Benutzerkontos (Konto aktivieren)<br />
und beim Zurücksetzen des persönlichen Passwortes (Passwort zurücksetzen), falls Sie dieses mal vergessen<br />
haben, benötigt.<br />
Das System prüft bei der Eingabe der Benutzerkennung und des Shared Secret bei den Prozessen „Konto aktivieren“<br />
und „Passwort zurücksetzen“, ob anhand der Eingabe der Benutzerdaten eine Authentifizierung stattfinden kann. Ist<br />
entweder die Benutzerkennung und / oder das Shared Secret fehlerhaft eingetragen, erscheint auf einer eigenen<br />
Seite „Status“ der entsprechenden Hinweis, dass die Authentifizierung aufgrund falscher Benutzerdaten<br />
fehlgeschlagen ist. Über den Link „Zurück zur letzten Seite“ kann dann zur letzten Seite zurückgekehrt werden und<br />
die Eingaben wiederholt bzw. korrigiert werden.<br />
4.1.3 Benutzerkennung und Passwort<br />
Benutzerkennung, Shared Secret und Passwort sind zusammen die persönlichen Benutzerdaten.<br />
Bei bzw. vor der erstmaligen Nutzung der Anwendung <strong>Trassenauskunft</strong> <strong>Kabel</strong> muss zunächst das Benutzerkonto<br />
aktiviert und für die Benutzerkennung ein persönliches Passwort vergeben werden.<br />
Wichtige Voraussetzung zur Aktivierung des Kontos: Sie haben bereits eine Benutzerkennung und das dazugehörige<br />
Shared Secret erhalten.<br />
Aus Sicherheitsgründen sollte Ihr Passwort immer nur Ihnen persönlich bekannt sein.<br />
Version 7.2, Stand: 08.02.2010 Seite 33 <strong>von</strong> 42
<strong>Trassenauskunft</strong> <strong>Kabel</strong><br />
Das Passwort wird zusammen mit der Benutzerkennung zum Anmelden an die Anwendung und beim Ändern des<br />
persönlichen Passwortes (Passwort ändern), falls es geändert werden soll, benötigt.<br />
Das System prüft bei der Eingabe der Benutzerkennung und des Passwortes bei den Prozessen „Anmelden an<br />
<strong>Trassenauskunft</strong> <strong>Kabel</strong>“ und „Passwort ändern“, ob anhand der Eingabe der Benutzerdaten eine Authentifizierung<br />
stattfinden kann.<br />
2 Fälle unterscheidet das System:<br />
• Benutzerkennung wurde falsch eingetragen<br />
Wurde die Benutzerkennung fehlerhaft eingetragen, erscheint auf einer eigenen Seite „Fehler bei der Benutzer-<br />
Authentifizierung“ der entsprechenden Hinweis, dass das System nicht authentifizieren konnte. Über den Link „Bitte<br />
versuchen Sie es noch mal.“ kann dann zur letzten Seite zurückgekehrt und die Eingaben wiederholt bzw. korrigiert<br />
werden.<br />
Wenn trotz Korrektur eine Anmeldung nicht erfolgen kann und wieder die gleiche Seite erscheint, liegt offensichtlich<br />
ein Fehler bezüglich der Daten zur Benutzerkennung vor. Wenden Sie sich dann am Besten gleich an Ihr PTI oder an<br />
den Support der Anwendung (siehe Link „Kontakt“).<br />
• Passwort wurde falsch eingetragen<br />
Benutzerkennung korrekt aber das Passwort fehlerhaft, dann erscheint auf einer eigenen Seite „Falsche Eingabe bei<br />
der Benutzer-Authentifizierung“ der entsprechende Hinweis, dass das System Sie aufgrund nicht korrekter<br />
Benutzerdaten nicht authentifizieren konnte. Über den Link „Bitte versuchen Sie es noch mal.“ können Sie dann zur<br />
letzten Seite zurückkehren und Ihre Eingaben wiederholen bzw. korrigieren.<br />
Aus Sicherheitsgründen gibt es für diesen Fall eine Beschränkung der Anmeldeversuche durch das System. Falls die<br />
maximal eingestellte Anzahl <strong>von</strong> Anmeldeversuchen (5) überschritten wird, erscheint auf einer eigenen Seite „Anzahl<br />
der Anmeldversuche überschritten“ der entsprechenden Hinwies, dass die Anzahl der Versuche überschritten wurde<br />
und nicht sofort wieder mit der Benutzerkennung angemeldet werden kann, da die Benutzerkennung <strong>von</strong> System für<br />
eine gewisse Zeit gesperrt wird (mindestens 5 Stunden). Über den Link „Fenster schließen“ kann das System<br />
verlassen werden.<br />
Hinweis zur Eingabe <strong>von</strong> Benutzerkennung und Passwort:<br />
Bei der Eingabe der Benutzerkennung muss nicht auf Groß- und Kleinschreibung der Benutzerkennung geachtet<br />
werden.<br />
Beispiel:<br />
Ihre Benutzerkennung lautet xy00f345. Ihre Anmeldung erfolgt sowohl mit z.B. xy00f345 als auch mit XY00F345.<br />
Bei der Eingabe des Passwortes hingegen ist auf Groß- und Kleinschreibung unbedingt zu achten.<br />
Ist Ihre Benutzerkennung einmal für das System gesperrt, sollten Sie erst einmal mit Ihrem PTI Kontakt aufnehmen.<br />
Falls es dieses PTI verlangt, müssen Sie mit der Anlage 1 des Nutzungsvertrages eine Entsperrung beantragen.<br />
Nach Prüfung des Antrages auf Entsperrung wird Ihre Benutzerkennung wieder entsperrt. Sie bekommen dann eine<br />
entsprechende Mitteilung der Deutschen <strong>Telekom</strong>.<br />
Version 7.2, Stand: 08.02.2010 Seite 34 <strong>von</strong> 42
<strong>Trassenauskunft</strong> <strong>Kabel</strong><br />
4.2 Internetadresse für die Anwendung <strong>Trassenauskunft</strong> <strong>Kabel</strong><br />
Die Startseite der Anwendung <strong>Trassenauskunft</strong> <strong>Kabel</strong>. erreichen Sie über die Internetadresse:<br />
https://trassenauskunft-kabel.telekom.de.<br />
Von der Startseite der Anwendung <strong>Trassenauskunft</strong> <strong>Kabel</strong> erreichen Sie über der Link „Starten der Anwendung:<br />
„<strong>Trassenauskunft</strong> <strong>Kabel</strong>” die Seite „Anmeldung”.<br />
Hinweis:<br />
Zum Erreichen der Startseite benötigen Sie noch keine Benutzerkennung und / oder ein Passwort.<br />
4.3 Kontakt und Impressum<br />
Auf den meisten Seiten der Anwendung können Sie in der oberen Linkleiste (Kontakt) bzw. in der Fußleiste<br />
(Impressum) die üblichen Informationen „Kontakt“ und „Impressum” zur Anwendung aufrufen und einsehen.<br />
4.4 Hilfe auf der Startseite<br />
Auf der Startseite der Anwendung ist in der oberen Linkleiste über den Button „Hilfe" die Informationen zur<br />
Anwendung einzusehen. Die „Hilfe” auf der Startseite enthält in diesem Fall eine allgemeine Information zur<br />
Anwendung u.a. mit Hinweisen zum Ausfüllen des Nutzungsvertrages und zu wichtigen Systemvoraussetzungen.<br />
Erst wenn Sie an der Anwendung angemeldet sind, haben Sie Zugriff auf die ausführliche Online - Hilfe der<br />
Anwendung.<br />
4.5 Informationsfenster<br />
Auf der Startseite befindet sich ein sog. Informationsfenster (grau hinterlegter Bereich), welches über eine direkte<br />
Anzeige <strong>von</strong> Text aktuelle Informationen, z.B. über Verfügbarkeit des Dienstes oder geplante Wartungsarbeiten<br />
enthalten kann.<br />
In diesem Informationsfenster erhalten Sie auch die zentrale Information, ob und wann sich eines der Dokumente, die<br />
in der Anwendung für Sie verfügbar sind, geändert hat. Das betrifft für Sie als Anwender insbesondere die Dokumente<br />
„<strong>Kabel</strong>schutzanweisung", den Nutzungsvertrag und die Online - Hilfe.<br />
Ist das Informationsfenster leer, gibt es keine aktuellen Informationen.<br />
Version 7.2, Stand: 08.02.2010 Seite 35 <strong>von</strong> 42
4.6 Link „*** Hinweise***<br />
<strong>Trassenauskunft</strong> <strong>Kabel</strong><br />
Wenn Ihnen eine neue Version der Anwendung mit vielen Änderungen bereitgestellt wurde, so kann auf der Startseite<br />
für eine gewisse Zeit ein Link „*** Hinweise***“ zur Verfügung stehen, der Ihnen bei Bedarf <strong>von</strong> der Deutschen<br />
<strong>Telekom</strong> auf der Startseite zugeschaltet wird. Der Link wird vor allem dann eingesetzt, wenn das Informationsfenster<br />
für die Darstellung der Neuerungen oder aktuellen Informationen nicht ausreicht.<br />
Ist der Link nicht vorhanden, gibt es keine aktuellen Informationen.<br />
Über den Link erhalten Sie eine Übersicht / Zusammenfassung über neue Funktionen und Änderungen. Auf diesem<br />
Weg gelangen diese Informationen schnell zu Ihnen als Anwender.<br />
Sie sollten die Informationen gut lesen und sich mit den Neuerungen vertraut machen. Natürlich ist dazu auch die<br />
Online – Hilfe aktualisiert, in der Sie die Details ebenfalls nachlesen können.<br />
Nach einer gewissen Zeit wird dieser Link wieder aus der Anwendung genommen.<br />
4.7 Seite „Nutzungsvertrag”<br />
Auf der Startseite der Anwendung <strong>Trassenauskunft</strong> <strong>Kabel</strong> erreichen Sie über den Link<br />
„Falls Sie noch nicht für den Service registriert sind, können Sie sich hier anmelden.”<br />
die Seite „Nutzungsvertrag”.<br />
Sind Sie schon für den Dienst registriert und haben sich mit der Seite „Nutzungsvertrag“ schon vertraut gemacht,<br />
benötigen aber wieder einen Nutzungsvertrag bzw. möchten dazu etwas nachlesen, dann schauen Sie bitte auf der<br />
Startseite über den Link „Hilfe“ in der Information zur Anwendung (= dieses Dokument) nach. In dem Dokument ist<br />
alles rund um den Nutzungsvertrag ausführlich beschrieben.<br />
4.8 Konto aktivieren<br />
Wichtige Voraussetzung: Sie haben eine Benutzerkennung und das dazugehörige Shared Secret erhalten.<br />
Von der Startseite aus erreichen Sie über den Link „Sie können Ihr Konto hier aktivieren.” die Funktionalität zur<br />
erstmaligen Aktivierung Ihres Benutzerkontos.<br />
Hinweise:<br />
Diesen Vorgang müssen Sie nur einmal bei der erstmaligen Aktivierung Ihres Kontos verwenden. Ist Ihr Konto aktiviert,<br />
brauchen Sie diesen Vorgang nicht mehr aufzurufen.<br />
Falls Ihr Benutzerkonto gesperrt wurde, können Sie sich über diesen Vorgang nicht entsperren. Das kann nur durch<br />
die Administratoren der Deutschen <strong>Telekom</strong> erfolgen bzw. wird in einigen Fällen nach einer gewissen Zeit vom System<br />
automatisch durchgeführt. Bei Problemen und Rückfragen wenden Sie sich an Ihr PTI oder an den Support (siehe<br />
Link „Kontakt“).<br />
4.8.1 Seite „Konto aktivieren"<br />
Zur Aktivierung Ihres Benutzerkontos werden Sie auf ein Sicherheitsportal der Deutschen <strong>Telekom</strong> geleitet, welches<br />
zur Aktivierung des Benutzerkontos dient.<br />
Version 7.2, Stand: 08.02.2010 Seite 36 <strong>von</strong> 42
<strong>Trassenauskunft</strong> <strong>Kabel</strong><br />
Geben Sie Ihre <strong>von</strong> der Deutschen <strong>Telekom</strong> erhaltene Benutzerkennung und das Shared Secret in die<br />
entsprechenden Felder ein.<br />
Wenn Sie Ihre Eingabe abgeschlossen haben, bestätigen Sie mit "OK". Sie werden bei positiver Überprüfung Ihrer<br />
Zugangsdaten auf die Seite „Passwort zuweisen“ geführt.<br />
4.8.2 Seite „Passwort zuweisen"<br />
Auf der Seite „Passwort zuweisen“ wird Ihre Benutzerkennung als Information noch mal angezeigt. Weiter stehen<br />
Ihnen 2 Eingabefelder zur Verfügung:<br />
• Passwort<br />
• Passwort bestätigen<br />
Durch zweimaliges Eingeben Ihres persönlichen Passwortes in die beiden Felder müssen Sie sich zur Aktivierung des<br />
Benutzerkontos ein Passwort zuweisen. Wenn Sie Ihre Eingaben abgeschlossen haben, bestätigen Sie mit "OK" ihre<br />
Eingaben.<br />
Folgende Passwortkriterien müssen Sie einhalten:<br />
• muss mindestens 8 Zeichen lang sein<br />
• muss Großbuchstaben beinhalten<br />
• muss Kleinbuchstaben beinhalten<br />
• muss eine Zahl beinhalten<br />
• der Anteil der Benutzerkennung im Passwort muss<br />
weniger als die Hälfte des Passwortes sein<br />
• darf keine Buchstabenwiederholung länger als die Hälfte<br />
des Passwortes beinhalten<br />
• Passwortbestätigung muss übereinstimmen<br />
Anmerkung:<br />
Die Passwortkriterien sind erfüllt, wenn in der Auflistung vor den Kriterien alle roten Kreuze durch grüne Haken ersetzt<br />
wurden.<br />
Wenn Sie die Passwortkriterien erfüllt und mit „OK“ bestätigt haben, werden Sie auf die Seite „Konto wird aktiviert“<br />
geführt.<br />
4.8.3 Seite „Konto wird aktiviert"<br />
Wird diese Seite angezeigt, warten Sie bitte, bis Ihr Konto vom System erfolgreich aktiviert wurde. Wenn das erfolgt ist,<br />
werden Sie auf die Seite „Konto aktiviert“ geführt.<br />
4.8.4 Seite „Konto aktiviert"<br />
Wird diese Seite angezeigt, wurde Ihr Konto vom System erfolgreich aktiviert.<br />
Erhalten Sie Fehlermeldungen, so folgen Sie den Anweisungen in den Meldungen, um Ihr Konto erfolgreich zu<br />
aktivieren.<br />
Über den Link "Fenster schließen" beenden Sie den Dialog und können nun über die Startseite mit Ihrer<br />
Benutzerkennung und Ihrem persönlichen Passwort die Anwendung benutzen.<br />
Version 7.2, Stand: 08.02.2010 Seite 37 <strong>von</strong> 42
<strong>Trassenauskunft</strong> <strong>Kabel</strong><br />
4.9 Passwort ändern<br />
Von der Startseite aus erreichen Sie über den Link „Sie können Ihr Passwort hier ändern.” die Funktionalität zur<br />
Passwortänderung.<br />
Mit Ihrer Benutzerkennung und Ihrem aktuellen Passwort können Sie sich hier ein neues Passwort zuweisen.<br />
4.9.1 Seite „Anmeldung” (zur Passwortänderung)<br />
Über den Link „Sie können Ihr Passwort hier ändern.” erreichen Sie zunächst die Seite „Anmeldung“.<br />
Tragen Sie in die entsprechenden Felder Ihre Benutzerkennung und Ihr Passwort ein und bestätigen Sie das Ende der<br />
Eingabe mit dem Button ”OK” (Der Button ”OK” ist als Default vorbelegt, so dass Sie direkt über das Drücken der<br />
Return-Taste die Funktion nach Beendigung der Eingabe ausführen können). Es erfolgt dann eine Prüfung Ihrer<br />
Zugangsdaten. Sind diese korrekt, werden Sie zur nächsten Seite „Passwort ändern” weitergeleitet.<br />
4.9.2 Seite „Passwort ändern”<br />
Auf der Seite „Passwort ändern“ wird Ihre Benutzerkennung als Information noch mal angezeigt. Weiter stehen Ihnen<br />
3 Eingabefelder zur Verfügung:<br />
• aktuelles Passwort<br />
• neues Passwort<br />
• neues Passwort bestätigen<br />
Durch Eingabe Ihres gültigen Passwortes und durch zweimaliges Eingeben Ihres neuen Passwortes in die<br />
entsprechenden Felder müssen Sie Ihr Passwort ändern. Wenn Sie Ihre Eingaben abgeschlossen haben, bestätigen<br />
Sie mit "Ändern" Ihre Eingaben.<br />
Folgende Passwortkriterien müssen Sie einhalten:<br />
• muss mindestens 8 Zeichen lang sein<br />
• muss Großbuchstaben beinhalten<br />
• muss Kleinbuchstaben beinhalten<br />
• muss eine Zahl beinhalten<br />
• darf das alte Passwort nicht beinhalten<br />
• der Anteil der Benutzerkennung im Passwort muss<br />
weniger als die Hälfte des Passwortes sein<br />
• darf keine Buchstabenwiederholung länger als die Hälfte<br />
des Passwortes beinhalten<br />
• Passwortbestätigung muss übereinstimmen<br />
Anmerkung:<br />
Die Passwortkriterien sind erfüllt, wenn in der Auflistung vor den Kriterien alle roten Kreuze durch grüne Haken ersetzt<br />
wurden.<br />
Wenn Sie die Passwortkriterien erfüllt und mit „Ändern“ bestätigt haben, werden Sie auf die Seite „Passwort ändern“<br />
mit dem Hinweis „Bitte warten Sie, bis Ihr Passwort erfolgreich geändert wurde“ geführt. Wird diese Seite angezeigt,<br />
warten Sie bitte, bis Ihr Passwort vom System erfolgreich geändert wurde. Wenn das erfolgt ist, werden Sie vom<br />
System automatisch auf die Seite „Passwort wurde geändert“ geführt.<br />
Version 7.2, Stand: 08.02.2010 Seite 38 <strong>von</strong> 42
4.9.3 Seite „Passwort wurde geändert"<br />
<strong>Trassenauskunft</strong> <strong>Kabel</strong><br />
Wird diese Seite angezeigt, wurde Ihr Passwort vom System erfolgreich geändert.<br />
Erhalten Sie Fehlermeldungen, so folgen Sie den Anweisungen in den Meldungen, um Ihr Konto erfolgreich zu<br />
aktivieren oder wenden Sie sich an Ihr PTI oder an den Support der Anwendung (siehe Link „Kontakt“).<br />
Über den Link "Abmelden" beenden Sie den Dialog und können nun über die Startseite mit Ihrer Benutzerkennung<br />
und Ihrem neuen Passwort die Anwendung benutzen.<br />
4.10 Passwort zurücksetzen<br />
Von der Startseite aus erreichen Sie über den Link „Sie können Ihr Passwort hier zurücksetzen.” die Funktionalität zum<br />
Zurücksetzen Ihres persönlichen Passwortes.<br />
Sie benötigen Ihre Benutzerkennung und das zugehörige Shared Secret, damit Sie sich ein neues Passwort zuweisen<br />
können. Diese Funktion werden Sie dann benötigen, wenn Sie Ihr persönliches Passwort vergessen haben.<br />
Anmerkung:<br />
Falls Ihr Benutzerkonto gesperrt wurde, können Sie sich nicht über diesen Vorgang entsperren. Das kann nur durch<br />
die Administratoren der Deutschen <strong>Telekom</strong> erfolgen. Bei Problemen und Rückfragen wenden Sie sich an Ihr PTI oder<br />
an den Support der Anwendung (siehe Link „Kontakt“).<br />
4.10.1 Seite „Passwort zurücksetzen"<br />
Zum Zurücksetzen Ihres persönlichen Passwortes werden Sie auf ein Sicherheitsportal der Deutschen <strong>Telekom</strong><br />
geleitet.<br />
Geben Sie Ihre <strong>von</strong> der Deutschen <strong>Telekom</strong> erhaltene Benutzerkennung und das Shared Secret in die<br />
entsprechenden Felder ein.<br />
Wenn Sie Ihre Eingabe abgeschlossen haben, bestätigen Sie mit "OK". Sie werden bei positiver Überprüfung Ihrer<br />
Zugangsdaten auf die Seite „Passwort vergeben“ geführt.<br />
4.10.2 Seite „Passwort vergeben"<br />
Auf der Seite „Passwort vergeben“ wird Ihre Benutzerkennung als Information noch mal angezeigt. Weiter stehen<br />
Ihnen 2 Eingabefelder zur Verfügung:<br />
• Passwort<br />
• Passwort bestätigen<br />
Durch zweimaliges Eingeben Ihres persönlichen Passwortes in die beiden Felder müssen Sie sich ein neues Passwort<br />
zuweisen. Wenn Sie Ihre Eingaben abgeschlossen haben, bestätigen Sie mit "OK" ihre Eingaben.<br />
Hinweis:<br />
Es wird nicht geprüft, ob das Passwort, welches Sie hier bei der Zurücksetzung neu eingeben, mit Ihrem alten<br />
Passwort übereinstimmt bzw. nicht übereinstimmt. Sie können also hier wieder Ihr „Lieblingspasswort“ für sich neu<br />
zuweisen, aber aus Sicherheitsgründen ist die Vergabe eines völlig neuen Passwortes sinnvoll.<br />
Folgende Passwortkriterien müssen Sie einhalten:<br />
• muss mindestens 8 Zeichen lang sein<br />
Version 7.2, Stand: 08.02.2010 Seite 39 <strong>von</strong> 42
<strong>Trassenauskunft</strong> <strong>Kabel</strong><br />
• muss Großbuchstaben beinhalten<br />
• muss Kleinbuchstaben beinhalten<br />
• muss eine Zahl beinhalten<br />
• der Anteil der Benutzerkennung im Passwort muss<br />
weniger als die Hälfte des Passwortes sein<br />
• darf keine Buchstabenwiederholung länger als die Hälfte<br />
des Passwortes beinhalten<br />
• Passwortbestätigung muss übereinstimmen<br />
Anmerkung:<br />
Die Passwortkriterien sind erfüllt, wenn in der Auflistung vor den Kriterien alle roten Kreuze durch grüne Haken ersetzt<br />
wurden.<br />
Wenn Sie die Passwortkriterien erfüllt und mit „OK“ bestätigt haben, werden Sie auf die Seite „Passwort wird<br />
zurückgesetzt“ geführt.<br />
4.10.3 Seite „Passwort wird zurückgesetzt"<br />
Wird diese Seite angezeigt, warten Sie bitte bis Ihr Passwort vom System erfolgreich zurückgesetzt wurde. Wenn das<br />
erfolgt ist, werden Sie auf die Seite „Passwort zurückgesetzt“ geführt.<br />
4.10.4 Seite „Passwort zurückgesetzt"<br />
Wird diese Seite angezeigt, wurde Ihr Passwort vom System erfolgreich zurückgesetzt.<br />
Erhalten Sie Fehlermeldungen, so folgen Sie den Anweisungen in den Meldungen um Ihr Passwort erfolgreich<br />
zurückzusetzen. Sie können das Zurücksetzen auch gleich noch mal durchführen, bevor Sie sich ggf. an Ihr PTI oder<br />
an den Support (siehe Link „Kontakt“) wenden.<br />
Über den Link "Fenster schließen" beenden Sie den Dialog und können nun über die Startseite mit Ihrer<br />
Benutzerkennung und Ihrem neuen zurückgesetzten Passwort die Anwendung benutzen.<br />
Version 7.2, Stand: 08.02.2010 Seite 40 <strong>von</strong> 42
<strong>Trassenauskunft</strong> <strong>Kabel</strong><br />
5 Anmelden an <strong>Trassenauskunft</strong> <strong>Kabel</strong><br />
5.1 Seite „Anmeldung”<br />
Von der Startseite der Anwendung <strong>Trassenauskunft</strong> <strong>Kabel</strong> erreichen Sie über der Link „Starten der Anwendung:<br />
<strong>Trassenauskunft</strong> <strong>Kabel</strong>” die Seite „Anmeldung”.<br />
Tragen Sie in die entsprechenden Felder Ihre Benutzerkennung und Ihr Passwort ein und bestätigen Sie das Ende der<br />
Eingabe mit dem Button ”OK” (Der Button „OK” ist als Default vorbelegt, so dass Sie direkt über das Drücken der<br />
Return-Taste die Funktion nach Beendigung der Eingabe ausführen können). Es erfolgt dann eine Prüfung Ihrer<br />
Zugangsdaten. Sind diese korrekt, werden Sie zur nächsten Seite „Ihr Nutzerprofil” weitergeleitet.<br />
5.2 Seite „Ihr Nutzerprofil”<br />
Diese Seite ist eine Informationsseite, auf der Sie erkennen können, wann Sie zum letzten Mal erfolgreich angemeldet<br />
waren. Haben Sie diese Seite erreicht, sind Sie im System angemeldet.<br />
Stimmt das angezeigte Datum und die Uhrzeit zur letzten Anmeldung nicht mit Ihrer tatsächlich erfolgten letzten<br />
Anmeldung überein, kann ein Verdacht auf Missbrauch mit Ihren Zugangsdaten bestehen. Sie sollten dann aus<br />
Sicherheitsgründen zumindest Ihr Passwort umgehend ändern.<br />
Bei der erstmaligen Nutzung der Anwendung erhalten Sie nur einen Begrüßungstext, da Sie ja vorher noch nicht im<br />
System angemeldet waren.<br />
Folgende Möglichkeiten haben Sie zur weiteren Navigation im System:<br />
• Über die Funktion „Weiter..." erreichen Sie die Funktionalitäten der Anwendung <strong>Trassenauskunft</strong> <strong>Kabel</strong> (Die<br />
Funktion „Weiter ...” ist als Default vorbelegt, so dass Sie direkt über das Drücken der Return-Taste die Funktion<br />
ausführen können, wenn Sie die Information gelesen haben und keine andere Aktion in dieser Seite ausführen<br />
wollen).<br />
• Über die Funktion „Abmelden" wird das Abmelden an der Anwendung angestoßen.<br />
In der oberen Linkleiste stehen folgende Links zur Verfügung:<br />
• Über den Link „Hilfe" erhalten Sie die ausführliche Information „Online - Hilfe für <strong>Trassenauskunft</strong> <strong>Kabel</strong>"<br />
• Über den Link „<strong>Kabel</strong>schutzanweisung" erhalten Sie die „<strong>Kabel</strong>schutzanweisung"<br />
• Über den Link „Kontakt" erhalten Sie die Information „Kontakt für <strong>Trassenauskunft</strong> <strong>Kabel</strong>"<br />
Die Funktionen bzw. Links „Suche“ und „Gefundene Adressen“ sind auf dieser Seite immer nicht aktiv,<br />
In der Fußzeile haben Sie über den Link „Impressum“ Zugang zum Impressum der Anwendung,<br />
5.3 Online-Hilfe für die Anwendung <strong>Trassenauskunft</strong> <strong>Kabel</strong><br />
Wenn Sie im System angemeldet sind (ab der Seite „Ihr Nutzerprofil“), können Sie auf den meisten Seiten der<br />
Anwendung die Information „Hilfe” zur Anwendung einsehen, in dem Sie den entsprechenden Link aufrufen. Sie<br />
haben dann Zugriff auf die komplette und umfangreiche Online-Hilfe. Diese sollten Sie dann weiter verwenden.<br />
Version 7.2, Stand: 08.02.2010 Seite 41 <strong>von</strong> 42
<strong>Trassenauskunft</strong> <strong>Kabel</strong><br />
6 Fehlermeldungen und -behebungen<br />
Folgende Fehlermeldungen können auftreten. Es werden Ihnen dazu nützliche Hinweise gegeben, wie Sie darauf<br />
reagieren können.<br />
• Diese Seite kann nicht angezeigt werden.<br />
� Bitte überprüfen Sie Ihre Einstellungen zu den erweiterten Internetoptionen, zu Cookies und zum Scripting.<br />
• Nach der Anmeldung erscheint eine Englische Seite „Entrust TruePass Sample Web Site”<br />
� Bitte überprüfen Sie Ihre Einstellungen zum SSL 3.<br />
• Sobald eine Karte angefordert wurde kann nicht mit den Link „Zurück zur Kartenvorschau“ gearbeitet werden.<br />
� Bitte überprüfen Sie Ihre Einstellungen zu den allgemeinen Internetoptionen.<br />
• Es wird immer wieder die gleiche Karte angezeigt bzw. heruntergeladen<br />
� Bitte überprüfen Sie die Einstellungen zu den temporären Internetdateien (Button „Dateien löschen“ ausführen,<br />
Einstellungen vergleichen).<br />
Version 7.2, Stand: 08.02.2010 Seite 42 <strong>von</strong> 42