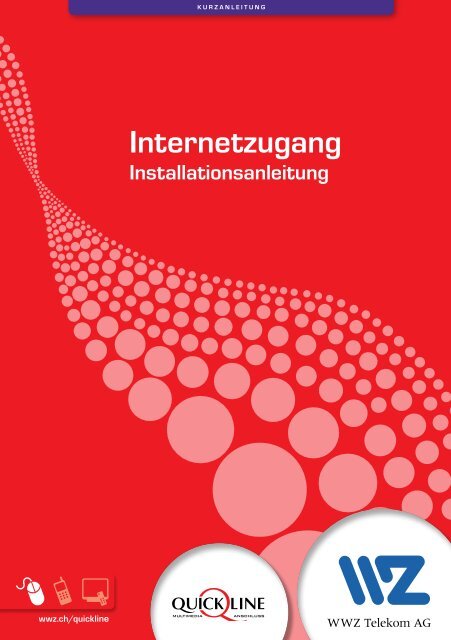Installationsanleitung - Wasserwerke Zug AG
Installationsanleitung - Wasserwerke Zug AG Installationsanleitung - Wasserwerke Zug AG
wwz.ch/quickline K U R Z A N L E I T U N G Internetzugang Installationsanleitung
- Seite 2 und 3: internetzugang Besten Dank, dass Si
- Seite 4 und 5: Vier Schritte und Sie sind im inter
- Seite 6 und 7: 3. SChRiTT installation und Konfigu
- Seite 8: My.DataZug.ch- mehr Service für Si
wwz.ch/quickline<br />
K U R Z A N L E I T U N G<br />
Internetzugang<br />
<strong>Installationsanleitung</strong>
internetzugang<br />
Besten Dank, dass Sie sich für den<br />
Internetzugang über WWZ entschieden<br />
haben.<br />
Bei Kontakten mit unserem Telekom-<br />
Support halten Sie bitte die Modemnummer<br />
bereit. Diese finden Sie auf dem<br />
Übernahmeblatt oder auf der Unterseite<br />
des Modems. Die WWZ setzen unterschiedliche<br />
Modem-Modelle ein. Ältere<br />
Modelle können eine Leistung von 100<br />
Mbit/s nicht garantieren. Bei uns erhalten<br />
Sie das richtige Modem für Ihr Internet-<br />
Abo. Das Modem muss eingeschal tet sein.<br />
Bei Störungsmeldungen notieren Sie sich<br />
bitte auch den LED-Status des Modems<br />
(siehe Seite 6).<br />
Recycling<br />
Falls Sie Ihre Modemverpackung nicht<br />
mehr benötigen, nehmen wir diese gerne<br />
zurück und setzen sie wieder ein.<br />
Wie funktioniert der internetzugang<br />
über das Kabelnetz?<br />
Über ein spezielles Kabelmodem, welches<br />
an der Kabelfernsehdose angeschlossen<br />
ist, wird Ihr PC mit dem Internet verbunden.<br />
Das Modem wandelt das Signal,<br />
das via TV-Kabel gesendet wird, in digitale<br />
Daten um, damit diese für den PC ver-<br />
ständlich werden. Über das Kabelnetz sind<br />
Übertragungsgeschwindigkeiten von bis<br />
zu 100 Mbit/s und mehr möglich. Damit<br />
diese Datenmengen im PC verarbeitet<br />
werden können, muss dieser über eine<br />
Netzwerkkarte (Ethernet) verfügen. Die<br />
WWZ bieten Ihnen einen zeitlich unbe-<br />
schränkten <strong>Zug</strong>riff auf alle Internet-<br />
dienste.<br />
Computer Modem Kabelnetzdose<br />
internetzugang 2
Systemanforderungen:<br />
PC<br />
• Pentium Prozessor mit mindestens<br />
128 MB RAM<br />
• Windows 9x/Me/NT/2000/XP/Vista/7<br />
oder höher sowie alle anderen Betriebssysteme,<br />
sofern sie TCP/IP mit DHCP<br />
unterstützen (UNIX, Linux usw.)<br />
• Browser (z. B. Internet Explorer,<br />
Firefox, Opera – jeweils in der<br />
aktuellsten Version)<br />
• Ethernet-(Netzwerk-)Karte 10 Mbit/s<br />
oder 10/100/1000 Mbit/s mit RJ45-<br />
Anschluss (PCI, ISA, PCMCIA)<br />
! Der Anschluss «Radio» ist bei älteren Radio/TV-Dosen (Filterdose) für<br />
3<br />
MaC<br />
• Mac Computer mit Intel oder PowerPC-<br />
Prozessor mit mindestens 128 MB RAM<br />
• Mac OS X 10.1 oder höher<br />
• Browser (z. B. Apple Safari, Firefox,<br />
Opera – jeweils in der aktuellsten<br />
Version)<br />
• Ethernet-(Netzwerk-)Karte mit<br />
RJ45-Anschluss<br />
den Empfang von Fernsehprogrammen nicht geeignet. Die Dose muss in<br />
diesem Fall durch einen Fachmann (Elektriker oder Radio-/TV-Fach -<br />
geschäft) ausgetauscht werden.
Vier Schritte<br />
und Sie sind im internet<br />
1. SChRiTT<br />
anschluss des Kabelmodems<br />
Als erster Schritt muss das Kabelmodem installiert werden. Wenn Sie bereits ein<br />
Kabelmodem vom Typ Thomson Modell THG 570/571 installiert haben, können<br />
Sie diesen Schritt überspringen und gleich mit Kapitel 2 weiterfahren.<br />
Radio/TV-Dosen<br />
antennenkabel<br />
Netzgerät<br />
Kabelmodem<br />
Kabelmodem<br />
internetzugang 4<br />
2<br />
1 3<br />
3-loch-Dose<br />
2-loch-Dose<br />
1. Stecker des Antennenkabels am Kabelmodem aufstecken.<br />
2a. Bei 2-Loch-Dosen wird das Antennenkabel an der TV-Buchse eingesteckt.<br />
Hierzu verwenden Sie zusätzlich den beigelegten Adapter.<br />
Sie können Ihren Fernseher mittels folgendem Stecker über die Radio(R)-<br />
Buchse am Kabelnetz einstecken. Der Übergangsstecker kann<br />
beim WWZ-Kundenkontakt-Center bestellt werden:<br />
2b. Bei 3-Loch-Dosen wird das Antennenkabel an der Datenbuchse eingesteckt.<br />
3. Netzgerät am Kabelmodem anschliessen und in Stromsteckdose einstecken.<br />
Netzschalter auf der Modemrückseite einschalten.<br />
Der anschluss eines falschen Netzgerätes<br />
führt zur sofortigen Zerstörung des Kabelmodems!
5<br />
2. SChRiTT<br />
inbetriebnahme/Funktionskontrolle Kabelmodem<br />
Prüfen Sie die Lämpchen (LEDs) auf der Vorderseite des Kabelmodems. Folgende<br />
LEDs müssen leuchten:<br />
leD-ansicht Modell 520/540<br />
Zustand<br />
leDs<br />
1 1 1<br />
Tel 2 Tel 1 Message Cable<br />
activity<br />
1 Diese LEDs haben hier keine Bedeutung<br />
2 Kein PC am Kabelmodem angeschlossen<br />
Cable<br />
link<br />
2<br />
3<br />
PC link internet<br />
3 Diese LED blinkt bei Aktivität auf dem<br />
Ethernetkabel (PC angeschlossen)<br />
Blinken die LEDs «Cable Link» oder «Internet», weist dies auf eine Störung hin.<br />
In diesem Fall prüfen Sie, ob das Kabelmodem richtig angeschlossen ist (Antennenkabel,<br />
Patchkabel, Netzgerät Kabelmodem). Nehmen Sie anschliessend das<br />
Kabelmodem vom Strom, schliessen Sie es wieder am Strom an und warten Sie<br />
einige Minuten, bis die Lämp chen nicht mehr blinken.<br />
leD-ansicht Modell 570/571<br />
Power DS US Online link Phone 1 Phone 2<br />
Zustand<br />
leDs<br />
1 2 2 2 3<br />
4<br />
5<br />
1 Diese LED muss leuchten; ansonsten<br />
Netzschalter an der Rückseite auf I<br />
2 Diese LEDs müssen leuchten<br />
3 Diese LED blinkt bei Aktivität auf dem<br />
Ethernetkabel (PC angeschlossen)<br />
4 Kein PC am Kabelmodem angeschlossen<br />
5 Diese LEDs haben hier keine Bedeutung<br />
Für den Internetzugang müssen die LEDs 1 + 2 leuchten. Ist Ihr Computer am<br />
Modem angeschlossen, blinkt LED 3 bei Internetaktivität.<br />
Wird dieser Zustand nicht erreicht, prüfen Sie, ob das Kabelmodem richtig<br />
angeschlossen ist (Antennenkabel, Patchkabel, Netzgerät Kabelmodem). Nehmen<br />
Sie anschliessend das Kabelmodem vom Strom, schliessen Sie es wieder am Strom<br />
an und warten Sie einige Minuten, bis die Lämp chen nicht mehr blinken.<br />
5
3. SChRiTT<br />
installation und Konfiguration<br />
der Netzwerkkarte<br />
Falls die Netzwerkkarte noch nicht in Ihrem Rechner eingebaut ist und Sie nicht<br />
über die nötigen Fachkenntnisse verfügen, wenden Sie sich bitte an eine<br />
Fachperson. Gerne hilft Ihnen auch eine unserer Partnerfirmen weiter. Diese<br />
wer den auch die nötigen Konfigurationen an der Netzwerkkarte und dem TCP/<br />
IP-Protokoll vornehmen. Wenn Sie die Netzwerk karte selber einbauen, beachten<br />
Sie die Instal la tionsanleitung der Herstellerfirma und die entsprechenden<br />
Sicherheitsvorkehrungen. Ideal ist, wenn die Netzwerkkarte bereits eingebaut ist<br />
und die Trei ber in stal liert sind, dann bleibt noch die Konfiguration.<br />
PC<br />
Für die Konfiguration der Netzwerkkarte braucht es das TCP/IP-Protokoll.<br />
Instal lieren Sie das Protokoll, falls es noch nicht vorhanden ist. Unter den<br />
Eigenschaften für TCP/IP muss «IP-Adressen automatisch vom Server beziehen»<br />
(via DHCP ausgewählt sein. Geben Sie auf keinen Fall eine eigene Adresse ein!<br />
internetzugang 6
7<br />
MaC<br />
• Gehen Sie auf « » «Systemeinstellungen» und dann auf «Netzwerk».<br />
• Wählen Sie in der linken Spalte «Ethernet» aus.<br />
• Stellen Sie sicher, dass unter dem Punkt «Konfiguration» «DHCP» eingestellt ist.<br />
• Warten Sie, bis ihr Computer eine IP Adresse bezogen hat.<br />
• Klicken Sie auf «Anwenden».<br />
PC /MaC<br />
Nach erfolgreicher Konfiguration fahren Sie Ihren Rechner herunter. Nun verbinden<br />
Sie das Modem mit der Netzwerkkarte. Die entsprechenden Ethernet-Buchsen<br />
sind mit dem Symbol gekennzeichnet. Ver wenden Sie dazu ein RJ45-UTP (ungeschirmtes)<br />
Kabel mit gerader Verdrahtung (mitgeliefertes Kabel). Die Distanz kann<br />
bis zu 100 m betragen. Starten Sie nun den Rechner neu. Für Fragen hierzu<br />
wenden Sie sich bitte an unseren Telekom-Support (041 748 46 46) oder an Ihr<br />
Fachgeschäft.<br />
4. SChRiTT (OPTiONal)<br />
Kontrolle<br />
Prüfen Sie mit Ihrem bevorzugten Browser die korrekte Funktion. Gehen Sie<br />
zum Beispiel auf http://my.datazug.ch<br />
Sollten Sie nicht weiterkommen, setzen Sie sich mit einer Fachperson oder einer<br />
unse rer Partner firmen in Verbindung oder wenden Sie sich an unseren Telekom-<br />
Support (041 748 46 46).
My.Data<strong>Zug</strong>.ch– mehr Service für Sie<br />
My.Data<strong>Zug</strong>.ch ist ein geschützter Bereich<br />
und mit einem Passwort vor fremden<br />
<strong>Zug</strong>riffen geschützt. Sie haben so <strong>Zug</strong>ang<br />
zu Webmail, die Möglichkeit Daten-<br />
mengen abzufragen und den Verlauf<br />
grafisch darzustellen. Zudem bietet<br />
Ihnen My.Data<strong>Zug</strong>.ch einen umfassenden<br />
Überblick über Ihren Internet-Account,<br />
Sie können Aufträge zum Ändern Ihres<br />
Internetzugangs vornehmen und haben<br />
den Überblick allfälliger Mutationen<br />
zu Ihrem Abo.<br />
WeBMail<br />
Mit unserem Webmail-Dienst<br />
«http://webmail.datazug.ch» können Sie<br />
über jeden Internet-Anschluss der Welt<br />
Ihre E-Mails abrufen oder Ihren Kalender<br />
verwalten.<br />
WWZ Telekom <strong>AG</strong><br />
Chollerstrasse 24, Postfach, 6301 <strong>Zug</strong><br />
Telefon 041 748 45 45, Fax 041 748 47 47<br />
info@wwz.ch, www.wwz.ch<br />
Beratung & Verkauf: 041 748 45 45<br />
Metalli und Chollerstrasse 24, <strong>Zug</strong><br />
info@wwz.ch<br />
Telekom-Support: 041 748 46 46<br />
support@wwz.ch<br />
Bitte beachten Sie<br />
Wenn Sie Ihre Mails automatisch auf<br />
Ihren PC laden (z. B. mit Outlook), werden<br />
diese je nach Konfiguration auf unserem<br />
Mailserver gelöscht und sind im Webmail<br />
nicht mehr sichtbar.<br />
Webmail – Beschreibung<br />
Wenn Sie sich im Webmail einloggen,<br />
finden Sie im Menü «Hilfe» eine detaillierte<br />
Beschreibung des Webmails und<br />
seiner Funktionen.<br />
Zudem bietet Ihnen My.Data<strong>Zug</strong>.ch<br />
praktische Unterstützung bei der Internetbenutzung:<br />
Häufig gestellte Fragen<br />
werden in der FAQ-Liste beantwortet.<br />
Auch können Bookmarks für die Datenmengenabfrage,<br />
Webmail und<br />
My.Data<strong>Zug</strong>.ch eingerichtet werden.<br />
Mai 2012 SAP: 470 251