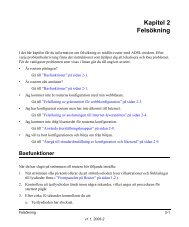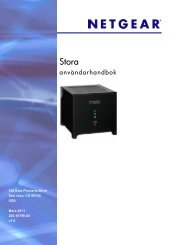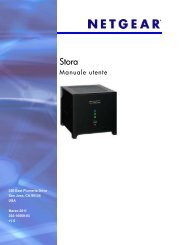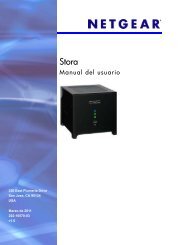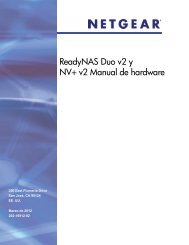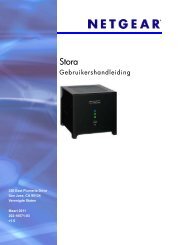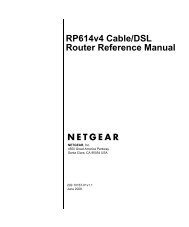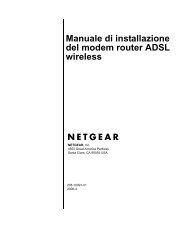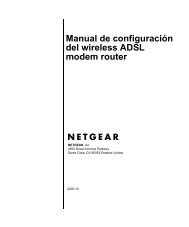NETGEAR ReadyNAS Duo Benutzerhandbuch
NETGEAR ReadyNAS Duo Benutzerhandbuch
NETGEAR ReadyNAS Duo Benutzerhandbuch
Sie wollen auch ein ePaper? Erhöhen Sie die Reichweite Ihrer Titel.
YUMPU macht aus Druck-PDFs automatisch weboptimierte ePaper, die Google liebt.
<strong>NETGEAR</strong> <strong>ReadyNAS</strong> <strong>Duo</strong><br />
<strong>Benutzerhandbuch</strong><br />
<strong>NETGEAR</strong>, Inc.<br />
350 East Plumeria Drive<br />
San Jose, CA 95134 USA<br />
202-10368-01<br />
v1.0<br />
April 2008
© 2008 by <strong>NETGEAR</strong>, Inc. Alle Rechte vorbehalten.<br />
Technischer Support<br />
Die Registrierung über die Webseite oder per Telefon ist Voraussetzung für die Nutzung unseres telefonischen Supports.<br />
Die Telefonnummern unserer regionalen Kundensupportcenter in aller Welt finden Sie auf der Garantie- und<br />
Supportinformationskarte, die Ihrem Produkt beiliegt.<br />
Produkt-Updates und Internetsupport finden Sie unter http://www.netgear.de/support/ oder unter<br />
http://kbserver.netgear.com (englischsprachig).<br />
Marken<br />
<strong>NETGEAR</strong>, das <strong>NETGEAR</strong>-Logo, <strong>ReadyNAS</strong>, X-RAID, FrontView, RAIDar, RAIDiator, Network Storage Processor<br />
und NSP sind Marken oder eingetragene Marken von <strong>NETGEAR</strong>, Inc.. Microsoft, Windows, Windows NT und Vista<br />
sind eingetragene Marken der Microsoft Corporation. Andere Marken- und Produktnamen sind eingetragene Marken<br />
oder Marken der jeweiligen Inhaber.<br />
Nutzungsbedingungen<br />
Zur Verbesserung des internen Designs, des Betriebs und/oder der Zuverlässigkeit behält <strong>NETGEAR</strong> sich das Recht vor,<br />
die in diesem Dokument beschriebenen Produkte ohne vorherige Ankündigung zu ändern.<br />
<strong>NETGEAR</strong> lehnt im Zusammenhang mit dem Einsatz oder der Anwendung der hier beschriebenen Produkte oder<br />
Schaltpläne jegliche Haftung ab.<br />
Bestätigung des Herstellers/Importeurs<br />
Hiermit wird bestätigt, dass das <strong>ReadyNAS</strong> <strong>Duo</strong> gemäß den im BMPT-AmtsblVfg 243/1991 und Vfg 46/1992<br />
aufgeführten Bestimmungen entstört ist. Das vorschriftsmäßige Betreiben einiger Geräte (z. B. Testsender) kann jedoch<br />
gewissen Beschränkungen unterliegen. Lesen Sie dazu bitte die Anmerkungen in der Betriebsanleitung.<br />
Das US-amerikanische Bundesamt für Telekommunikations-Zulassungen wurde davon unterrichtet, dass dieses Gerät<br />
auf den Markt gebracht wurde, und es ist berechtigt, die Serie auf die Einhaltung der Vorschriften hin zu überprüfen.<br />
Bestätigung des Herstellers/Importeurs<br />
Hiermit wird bestätigt, dass das <strong>ReadyNAS</strong> <strong>Duo</strong> gemäß den im BMPT-AmtsblVfg 243/1991 und Vfg 46/1992<br />
aufgeführten Bestimmungen entstört ist. Das vorschriftsmäßige Betreiben einiger Geräte (z. B. Testsender) kann jedoch<br />
gewissen Beschränkungen unterliegen. Lesen Sie dazu bitte die Anmerkungen in der Betriebsanleitung.<br />
Das Bundesamt für Zulassungen in der Telekommunikation wurde davon unterrichtet, dass dieses Gerät auf den Markt<br />
gebracht wurde, und es ist berechtigt, die Serie auf die Einhaltung der Vorschriften hin zu überprüfen.<br />
VCCI (Voluntary Control Council for Interference) – Erklärung<br />
Dieses Gerät gehört der Kategorie Klasse B an (Informationsgeräte für den Einsatz in Wohngebieten und angrenzenden<br />
Gebieten) und erfüllt die Standards des Voluntary Control Council for Interference by Data Processing Equipment and<br />
Electronic Office Machines zur Verhinderung von Funkstörungen in Wohngebieten. Wenn dieses Gerät in der Nähe<br />
eines Radios oder Fernsehgeräts aufgestellt wird, kann es Funkstörungen verursachen. Lesen Sie bitte die Hinweise zur<br />
korrekten Handhabung.<br />
ii<br />
Version 1.0, April 2008
Produkt- und Dokumentationsinformationen<br />
Modellnummer:<br />
Erscheinungsdatum: April 2008<br />
Produktfamilie: Netzwerkspeicher<br />
Produktname: <strong>ReadyNAS</strong> <strong>Duo</strong><br />
Einsatzbereich: Startseite<br />
Sprache: Deutsch<br />
Artikelnummer des<br />
Dokuments:<br />
202-10368-01<br />
Versionsnummer des<br />
Dokuments:<br />
1.0<br />
Version 1.0, April 2008<br />
iii
iv<br />
Version 1.0, April 2008
<strong>NETGEAR</strong> <strong>ReadyNAS</strong> <strong>Duo</strong> <strong>Benutzerhandbuch</strong><br />
v1.0, April 2008<br />
Inhalt<br />
Informationen zu diesem Handbuch<br />
Konventionen, Formate und Gültigkeit .............................................................................. x<br />
Zur Verwendung dieses Handbuchs ................................................................................ xi<br />
Ausdrucken dieses Handbuchs ........................................................................................ xi<br />
Änderungsübersicht ..........................................................................................................xii<br />
Kapitel 1 Konfiguration Ihres <strong>ReadyNAS</strong> <strong>Duo</strong><br />
Einrichten der Netzwerkverbindung ................................................................................1-2<br />
Netzwerkschnittstellen-Einstellungen .......................................................................1-2<br />
Globale Netzwerkeinstellungen ................................................................................1-4<br />
Sicherheitseinstellungen konfigurieren ...........................................................................1-6<br />
Administrator-Passwort ............................................................................................1-6<br />
Einrichten von Benutzer- und Gruppenkonten .........................................................1-7<br />
Auswählen von Diensten für den Share-Zugriff ............................................................ 1-11<br />
Standard-Datenprotokolle ...................................................................................... 1-11<br />
Streaming-Services ................................................................................................1-14<br />
Discovery-Dienste ..................................................................................................1-15<br />
Installierte Add-Ons ................................................................................................1-15<br />
Erläuterung der Laufwerksverwaltung ..........................................................................1-20<br />
Laufwerksverwaltung für X-RAID ...........................................................................1-21<br />
USB-Speicher ........................................................................................................1-22<br />
Share-Verwaltung .........................................................................................................1-25<br />
Hinzufügen von Shares ..........................................................................................1-25<br />
Share-Verwaltung ...................................................................................................1-26<br />
USB-Shares ...........................................................................................................1-32<br />
Konfigurieren von Backup-Aufträgen ............................................................................1-33<br />
Hinzufügen eines neuen Backup-Auftrags .............................................................1-34<br />
Anzeigen des Backup-Zeitplans .............................................................................1-39<br />
v
<strong>NETGEAR</strong> <strong>ReadyNAS</strong> <strong>Duo</strong> User Guide<br />
Programmieren der Backup-Taste .........................................................................1-40<br />
Anzeigen des Sicherungsprotokolls .......................................................................1-40<br />
Bearbeiten eines Backup-Auftrags .........................................................................1-41<br />
Einrichten von Druckern ...............................................................................................1-41<br />
Drucken von Shares über CIFS/SMB ....................................................................1-41<br />
IPP-Druck ...............................................................................................................1-42<br />
Verwalten von Druckern .........................................................................................1-42<br />
Verwalten des <strong>ReadyNAS</strong> <strong>Duo</strong>-Systems ......................................................................1-43<br />
Zeit .........................................................................................................................1-43<br />
Warnmeldungen .....................................................................................................1-44<br />
Performance ...........................................................................................................1-46<br />
Sprache ..................................................................................................................1-49<br />
Aktualisierung <strong>ReadyNAS</strong> <strong>Duo</strong> ..............................................................................1-50<br />
Energiemanagement ..............................................................................................1-53<br />
Herunterfahren .......................................................................................................1-54<br />
Kapitel 2 Zugriff auf Shares mit Ihrem Betriebssystem<br />
Windows .........................................................................................................................2-1<br />
MAC OS X ......................................................................................................................2-2<br />
AFP über Bonjour .....................................................................................................2-3<br />
AFP über AppleTalk .................................................................................................2-4<br />
MAC OS 9 ......................................................................................................................2-6<br />
Linux/UNIX .....................................................................................................................2-7<br />
Webbrowser ...................................................................................................................2-9<br />
FTP/FTPS ..................................................................................................................... 2-11<br />
RSYNC .........................................................................................................................2-12<br />
DVD-Player und UPnP AV Media Adapter im Netzwerk ..............................................2-13<br />
Kapitel 3 Wartung und Administration<br />
Anzeigen des Systemstatus ...........................................................................................3-1<br />
Status .......................................................................................................................3-1<br />
Logfiles .....................................................................................................................3-2<br />
Ersetzen einer fehlerhaften Festplatte ............................................................................3-3<br />
Bestellen einer Austauschfestplatte .........................................................................3-3<br />
Ersetzen einer fehlerhaften Festplatte beim <strong>ReadyNAS</strong> <strong>Duo</strong> ..................................3-4<br />
vi Inhalt<br />
v1.0, April 2008
<strong>NETGEAR</strong> <strong>ReadyNAS</strong> <strong>Duo</strong> User Guide<br />
Resynchronisieren des Volumes ....................................................................................3-5<br />
Zurücksetzen des Systems (Reset-Taste) ......................................................................3-5<br />
Ändern des Benutzerpassworts ......................................................................................3-7<br />
Anhang A <strong>ReadyNAS</strong> <strong>Duo</strong> Glossar<br />
Anhang B Allgemeines Glossar<br />
Index<br />
Inhalt vii<br />
v1.0, April 2008
<strong>NETGEAR</strong> <strong>ReadyNAS</strong> <strong>Duo</strong> User Guide<br />
viii Inhalt<br />
v1.0, April 2008
Informationen zu diesem Handbuch<br />
Herzlichen Glückwunsch zum Kauf Ihres <strong>ReadyNAS</strong> <strong>Duo</strong> von <strong>NETGEAR</strong>, Inc.. Falls Sie es<br />
noch nicht getan haben, lesen Sie bitte die im Lieferumfang des Produkts enthaltene<br />
Installationsanleitung oder das <strong>ReadyNAS</strong> Setup-Handbuch auf der Installations-CD.<br />
Das <strong>ReadyNAS</strong> Setup-Handbuch führt Sie Schritt für Schritt durch den Setup-Assistenten und<br />
bindet Ihr <strong>ReadyNAS</strong> <strong>Duo</strong> in kurzer Zeit in Ihr Netzwerk ein. Im <strong>NETGEAR</strong>® <strong>ReadyNAS</strong> <strong>Duo</strong><br />
<strong>Benutzerhandbuch</strong> werden alle verfügbaren Optionen ausführlich erläutert, so auch zahlreiche der<br />
erweiterten Optionen, die im Setup-Assistenten nicht beschrieben sind. Das Handbuch hat<br />
folgenden Inhalt:<br />
Kapitel 1, „Konfiguration Ihres <strong>ReadyNAS</strong> <strong>Duo</strong>“, beschreibt alle im FrontView-Modus<br />
„Erweiterte Einstellungen“ verfügbaren Menüs und Registerkarten.<br />
Kapitel 2, „Zugriff auf Shares mit Ihrem Betriebssystem“: Wenn Sie das <strong>ReadyNAS</strong> <strong>Duo</strong> bereits<br />
konfiguriert haben und Hilfe beim Zugriff auf die Shares des <strong>ReadyNAS</strong> <strong>Duo</strong> benötigen, lesen Sie<br />
dieses Kapitel.<br />
Kapitel 3, „Wartung und Administration“:<br />
• Wenn eine Festplatte ausfällt, erfahren Sie unter „Ersetzen einer fehlerhaften Festplatte“, wie<br />
Sie sie korrekt ersetzen.<br />
• Wie Sie die Firmware neu installieren oder das System wieder auf die werkseitige<br />
Standardkonfiguration zurücksetzen, können Sie unter „Zurücksetzen des Systems (Reset-<br />
Taste)“ nachlesen.<br />
• „Ändern des Benutzerpassworts“ richtet sich an Benutzer, zusätzlich zu den Administratoren,<br />
die auf FrontView zugreifen können, um ihr Passwort zu ändern.<br />
Anhang A, „<strong>ReadyNAS</strong> <strong>Duo</strong> Glossar“, beantwortet Fragen in Bezug auf gültige Eingaben für<br />
Hostnamen, Arbeitsgruppe oder Passwörter.<br />
Anhang B, „Allgemeines Glossar“, enthält Definitionen von einigen der in diesem Dokument<br />
verwendeten Fachbegriffe.<br />
Version 1.0, April 2008<br />
ix
<strong>NETGEAR</strong> <strong>ReadyNAS</strong> <strong>Duo</strong> <strong>Benutzerhandbuch</strong><br />
Konventionen, Formate und Gültigkeit<br />
Im Folgenden werden die Konventionen, die Formate und die Gültigkeit dieses Handbuchs<br />
beschrieben:<br />
• Schriftkonventionen – Im vorliegenden Handbuch gelten die folgenden Schriftkonventionen:<br />
Kursiv Betonung, Buchtitel, CDs, Datei- und Servernamen, Erweiterungen<br />
Fettdruck Benutzereingaben, IP-Adressen, Bildschirmtext<br />
Courier Eingabeaufforderungen, CLI-Text, Code<br />
kursiv URL-Links<br />
• Formate – Im vorliegenden Handbuch werden die folgenden Formate zur Hervorhebung<br />
besonderer Hinweise verwendet:<br />
Hinweis: Mit diesem Format werden Informationen von besonderer Bedeutung oder<br />
besonderem Interesse hervorgehoben.<br />
Tipp: Mit diesem Format werden zeit- bzw. ressourcensparende Verfahren<br />
hervorgehoben.<br />
Achtung: Wenn ein solcher Hinweis ignoriert wird, könnte es zu Fehlfunktionen<br />
oder Schäden am Gerät kommen.<br />
Achtung: Dies ist eine Sicherheitswarnung. Wird sie nicht beachtet, kann dies zu<br />
Verletzungen oder sogar zum Tod führen.<br />
• Gültigkeit – Dieses Handbuch wurde entsprechend den folgenden Vorgaben für das<br />
<strong>ReadyNAS</strong> <strong>Duo</strong> verfasst:<br />
Produktversion 1.0<br />
Datum der Veröffentlichung April 2008<br />
x Informationen zu diesem Handbuch<br />
Version 1.0, April 2008
Zur Verwendung dieses Handbuchs<br />
<strong>NETGEAR</strong> <strong>ReadyNAS</strong> <strong>Duo</strong> <strong>Benutzerhandbuch</strong><br />
Die HTML-Version dieses Handbuchs enthält folgende Zusatzfunktionen:<br />
• Die Schaltflächen und zum Vor- und Zurückblättern durch das Handbuch.<br />
• Die Schaltfläche zum Aufrufen des Inhaltsverzeichnisses und die Schaltfläche<br />
zum Aufrufen des Index. Doppelklicken Sie auf einen Link im Inhaltsverzeichnis oder Index,<br />
um direkt an die Stelle im Handbuch zu gelangen, an der dieses Thema behandelt wird.<br />
• Die Schaltfläche<br />
für das Produktmodell.<br />
für den Zugriff auf die komplette <strong>NETGEAR</strong>, Inc. Wissensdatenbank<br />
• Links zu PDF-Versionen des gesamten Handbuchs und einzelner Kapitel.<br />
Ausdrucken dieses Handbuchs<br />
Zum Ausdrucken dieses Handbuchs haben Sie entsprechend Ihren Anforderungen verschiedene<br />
Möglichkeiten.<br />
• Drucken einer Seite in der HTML-Ansicht – Jede Seite der HTML-Version des Handbuchs<br />
ist einem bestimmten Thema gewidmet. Wählen Sie Datei > Drucken im Browser-Menü, um<br />
den Seiteninhalt zu drucken.<br />
• Drucken aus dem PDF-Format – Auf Ihrem Computer muss das kostenlose Programm<br />
Adobe Reader installiert sein, damit Sie PDF-Dateien öffnen und ausdrucken können. Sie<br />
erhalten dieses Programm auf der Adobe-Website unter http://www.adobe.com.<br />
– Drucken eines PDF-Kapitels – Verwenden Sie den Link PDF-Datei dieses Kapitels<br />
oben links auf der Seite.<br />
• Klicken Sie auf den Link PDF-Datei dieses Kapitels oben links auf der Seite des<br />
Kapitels, das Sie ausdrucken möchten. Daraufhin wird die PDF-Version des<br />
jeweiligen Kapitels in einem Browser-Fenster geöffnet.<br />
• Klicken Sie auf das Symbol Drucken oben links im Browser-Fenster.<br />
– Drucken einer PDF-Version des gesamten Handbuchs – Verwenden Sie den Link<br />
Gesamtes PDF-Handbuch oben links auf der Seite.<br />
• Klicken Sie auf den Link Gesamtes PDF-Handbuch oben links auf der jeweiligen<br />
Handbuchseite. Daraufhin wird die PDF-Version des gesamten Handbuchs in einem<br />
Browser-Fenster geöffnet.<br />
Informationen zu diesem Handbuch xi<br />
Version 1.0, April 2008
<strong>NETGEAR</strong> <strong>ReadyNAS</strong> <strong>Duo</strong> <strong>Benutzerhandbuch</strong><br />
• Klicken Sie auf das Symbol Drucken oben links im Browser-Fenster.<br />
Tipp: Wenn Sie mit Ihrem Drucker zwei Seiten auf einem Blatt Papier ausdrucken<br />
können, sollten Sie diese Funktion auswählen, um Papier und Tinte zu sparen.<br />
Änderungsübersicht<br />
Teilenummer<br />
Version<br />
Nummer<br />
Datum Beschreibung<br />
202-10368-01 1.0 May. 2008 Erstausgabe<br />
xii Informationen zu diesem Handbuch<br />
Version 1.0, April 2008
Kapitel 1<br />
Konfiguration Ihres <strong>ReadyNAS</strong> <strong>Duo</strong><br />
Im Modus „Erweiterte Einstellungen“ werden alle im Setup-Assistenten verfügbaren<br />
Einstellungen sowie einige erweiterte Funktionen angezeigt. Das vorliegende Kapitel enthält eine<br />
Beschreibung der Netzwerk-Grundeinstellungen sowie weiterer, optionaler erweiterter<br />
Funktionen.<br />
Abbildung 1-1<br />
Wenn Sie zum ersten Mal in diesen Modus wechseln, werden in der linken Bildschirmhälfte<br />
Menüs angezeigt, über die Sie schnell zum gewünschten Bildschirm gehen können.<br />
Wenn Sie auf die Menüschaltflächen klicken, sehen Sie überall einen ähnlichen Aufbau. Oben<br />
rechts befindet sich die Befehlsleiste. Normalerweise umfasst sie Optionen zum Zurückkehren zur<br />
Startseite, zum Aktualisieren des Browser-Fensters, zum Anzeigen der Hilfe (soweit verfügbar)<br />
und zum Abmelden aus der aktuellen Sitzung. Aus Sicherheitsgründen soll mit Abmelden nur<br />
daran erinnert werden, dass zur sicheren Abmeldung die aktuelle Browser-Sitzung geschlossen<br />
werden muss.<br />
,.<br />
Abbildung 1-2<br />
Version 1.0, April 2008<br />
1-1
<strong>NETGEAR</strong> <strong>ReadyNAS</strong> <strong>Duo</strong> <strong>Benutzerhandbuch</strong><br />
Unten links befinden sich zwei Schaltflächen, über die zwischen den Modi „Setup-Assistent“ und<br />
„Erweiterte Einstellungen“ gewechselt werden kann. Am unteren Bildschirmrand befindet sich die<br />
Statusleiste mit der Datumsschaltfläche (links), über die Sie durch Anklicken zu den Einstellungen<br />
für die Zeitanzeige gelangen. Die Statusleuchten rechts geben schnell Auskunft über den<br />
Systemgerätestatus.<br />
Abbildung 1-3<br />
Richten Sie den Mauszeiger auf die Statusanzeige, um Geräteinformationen anzuzeigen, oder<br />
klicken Sie auf eine Statusanzeige, um detailliertere Angaben zum Status abzurufen. Über den<br />
Statusanzeigen befindet sich die Schaltfläche Übernehmen. Klicken Sie darauf, um<br />
vorgenommene Änderungen zu speichern.<br />
Über die Option „Netzwerk“ im Hauptmenü können Sie auf die Netzwerkeinstellungen zugreifen.<br />
Im Menü „Netzwerk“ können Sie dann zu Ihren Netzwerk-Grundeinstellungen navigieren, wie<br />
etwa „Schnittstellen“, „Globale Einstellungen“, „WINS“ und „DHCP“.<br />
Einrichten der Netzwerkverbindung<br />
In diesem Abschnitt können Sie die Einstellungen für Ihre lokalen Netzwerkschnittstellen<br />
anpassen, ebenso wie Ihre globalen Einstellungen, über die Sie auf Ihre Arbeitsgruppe und Ihre<br />
Share-Ordner zugreifen.<br />
Netzwerkschnittstellen-Einstellungen<br />
Wählen Sie Netzwerk > Schnittstellen und dann die Registerkarte „Ethernet“. Hier können Sie<br />
die Einstellungen für Ihre Netzwerkschnittstellen festlegen.<br />
Im Bereich Standardeinstellung lassen sich die IP-Adresse, die Netzwerkmaske, der<br />
Geschwindigkeits-/Duplex-Modus und die MTU-Einstellungen definieren. In den meisten<br />
Netzwerken mit aktiviertem DHCP-Server können Sie einfach die Option DHCP-Server weist<br />
IP-Adresse zu wählen, um die IP-Adresse und die Netzwerkmaske automatisch zu beziehen.<br />
1-2 Konfiguration Ihres <strong>ReadyNAS</strong> <strong>Duo</strong><br />
Version 1.0, April 2008
Abbildung 1-4<br />
<strong>NETGEAR</strong> <strong>ReadyNAS</strong> <strong>Duo</strong> <strong>Benutzerhandbuch</strong><br />
• IP-Zuordnung – Wählen Sie entweder DHCP-Server weist IP-Adresse zu oder Feste<br />
IP-Adresse vergeben.<br />
– Wenn Sie sich entscheiden, die IP-Adresse über die Option DHCP-Server weist<br />
IP-Adresse zu beziehen, empfiehlt <strong>NETGEAR</strong>, die Lease Time auf dem<br />
DHCP-Server/Router auf einen Wert von mindestens einem Tag einzustellen. Andernfalls<br />
könnte es passieren, dass sich die IP-Adresse des Gerätes bereits dann ändert, wenn Ihr<br />
<strong>ReadyNAS</strong> <strong>Duo</strong> nur wenige Minuten lang ausgeschaltet war. Die meisten DHCP-Server<br />
erlauben die Verwendung einer statischen IP-Adresse für definierte MAC-Adressen. Wenn<br />
Sie diese Möglichkeit haben, können Sie sicherstellen, dass Ihr <strong>ReadyNAS</strong> <strong>Duo</strong> stets<br />
dieselbe IP-Adresse bezieht, auch im DHCP-Modus.<br />
– Beachten Sie bei der Vergabe einer statischen IP-Adresse über die Option Feste<br />
IP-Adresse vergeben, dass die Verbindung zwischen Browser und Gerät verloren geht,<br />
sobald sich die IP-Adresse ändert. Öffnen Sie zur Wiederherstellung der Verbindung nach<br />
Vergabe einer statischen IP-Adresse RAIDar, klicken Sie auf Neue Suche, um nach dem<br />
Gerät zu suchen, und stellen Sie dann die Verbindung wieder her.<br />
• Geschwindigkeits-/Duplex-Modus – Falls Sie einen Managed Switch haben, der dann<br />
optimal funktioniert, wenn für die Geräte ein bestimmter Geschwindigkeits- oder<br />
Konfiguration Ihres <strong>ReadyNAS</strong> <strong>Duo</strong> 1-3<br />
Version 1.0, April 2008
<strong>NETGEAR</strong> <strong>ReadyNAS</strong> <strong>Duo</strong> <strong>Benutzerhandbuch</strong><br />
Duplex-Modus erzwungen wird, können Sie eine beliebige Einstellung wählen. <strong>NETGEAR</strong><br />
empfiehlt, die Einstellung andernfalls im Auto Negotiation-Modus zu belassen.<br />
Abbildung 1-5<br />
• MTU – In einigen Netzwerkumgebungen können durch Änderung des MTU-Standardwerts<br />
Probleme mit dem Datendurchsatz beseitigt werden. <strong>NETGEAR</strong> empfiehlt, andernfalls die<br />
Voreinstellung zu beizubehalten.<br />
Abbildung 1-6<br />
Im Bereich Leistungseinstellungen können Sie über die Option Jumbo Frames aktivieren das<br />
<strong>ReadyNAS</strong> <strong>Duo</strong> für die Übertragung großer Datenmengen optimieren, wie etwa für die<br />
Wiedergabe mehrerer Videostreams. Wählen Sie diese Option, wenn Ihr Netzwerkadapter und Ihr<br />
Gigabit Switch Jumbo Frames unterstützen.<br />
Hinweis: Ihr <strong>ReadyNAS</strong> <strong>Duo</strong> unterstützt eine Frame-Größe von 7936 Byte. Eine<br />
optimale Leistung wird erzielt, wenn ein Switch auf diese oder eine höhere<br />
Frame-Größe ausgelegt ist.<br />
Globale Netzwerkeinstellungen<br />
Es ist wichtig, dass alle Netzwerkeinstellungen korrekt festgelegt werden. Beim der Erstinstallation<br />
des <strong>ReadyNAS</strong> <strong>Duo</strong> werden die Standardeinstellungen verwendet. Einige dieser Einstellungen<br />
lassen sich jedoch anpassen; beispielsweise könnten Sie den Namen Ihrer Arbeitsgruppe ändern.<br />
• Hostname<br />
Das <strong>ReadyNAS</strong> <strong>Duo</strong> wird unter dem von Ihnen festgelegten Hostnamen in Ihrem Netzwerk<br />
angemeldet. Sie können anstelle der IP-Adresse den Hostnamen als Adresse für Ihr<br />
<strong>ReadyNAS</strong> <strong>Duo</strong> verwenden, wenn Sie über Windows zugreifen oder mit SMB über OS X.<br />
Außerdem erscheint dieser Name in der RAIDar-Anzeige.<br />
Der Standard-Hostname ist nas-, gefolgt von den letzten drei Zahlen der primären MAC-Adresse.<br />
• Standard-Gateway<br />
Das Standard-Gateway legt die IP-Adresse des Systems fest, über die Ihr Netzverkehr geleitet<br />
wird, wenn sich das Ziel außerhalb Ihres Subnetzes befindet. In den meisten Privatwohnungen<br />
oder kleinen Büros ist dies die IP-Adresse des am Kabelmodem oder am DSL-Anschluss<br />
angeschlossenen Routers.<br />
1-4 Konfiguration Ihres <strong>ReadyNAS</strong> <strong>Duo</strong><br />
Version 1.0, April 2008
<strong>NETGEAR</strong> <strong>ReadyNAS</strong> <strong>Duo</strong> <strong>Benutzerhandbuch</strong><br />
Wenn Sie auf der Registerkarte „Ethernet“ die Option DHCP gewählt haben, wird das Feld<br />
„Standard-Gateway“ automatisch von Ihrem DHCP-Server ausgefüllt. Haben Sie die Option<br />
„Statisch“ gewählt, können Sie hier die IP-Adressen des Gateway-Standardservers manuell<br />
eingeben.<br />
• Arbeitsgruppe<br />
Die Arbeitsgruppe ist der Dateipfad, in dem sich die Share-Ordner Ihres <strong>ReadyNAS</strong> <strong>Duo</strong><br />
befinden. Der Standardname lautet <strong>NETGEAR</strong>. Dieser Name wird in Ihrem Netzwerk<br />
angezeigt. Sie können den Namen auch in einen anderen, leichter erkennbaren Namen ändern.<br />
Geben Sie dazu einfach einen neuen Namen ein und klicken Sie auf Übernehmen.<br />
Abbildung 1-7<br />
• DNS-Einstellungen<br />
Im Bereich DNS können Sie bis zu drei DNS-Server (Domain Name Service) für die<br />
Auflösung des Hostnamens festlegen. Der DNS-Dienst übersetzt Ihren Hostnamen in<br />
IP-Adressen.<br />
Konfiguration Ihres <strong>ReadyNAS</strong> <strong>Duo</strong> 1-5<br />
Version 1.0, April 2008
<strong>NETGEAR</strong> <strong>ReadyNAS</strong> <strong>Duo</strong> <strong>Benutzerhandbuch</strong><br />
Wenn Sie auf der Registerkarte „Ethernet“ die Option DHCP gewählt haben, werden in die<br />
DNS-Felder automatisch die DNS-Einstellungen von Ihrem DHCP-Server eingefügt. Haben<br />
Sie die Option „Statisch“ gewählt, können Sie hier die IP-Adressen der DNS-Server und den<br />
Domain-Namen manuell eingeben.<br />
Sicherheitseinstellungen konfigurieren<br />
Über die Registerkarte „Sicherheit“ können Sie das Administrator-Passwort festlegen, die<br />
Sicherheitseinstellungen konfigurieren und die Funktion zur Passwort-Wiederherstellung auf dem<br />
<strong>ReadyNAS</strong> <strong>Duo</strong> einrichten. Ferner können Sie hier die Benutzer- und Gruppenkonten definieren.<br />
Administrator-Passwort<br />
Auf der Registerkarte „Administrator-Passwort“ können Sie das Benutzerpasswort des<br />
Administrators ändern. Der Administrator ist der einzige Benutzer, der auf FrontView zugreifen<br />
kann, und er besitzt Administratorrechte beim Zugriff auf Shares. Stellen Sie sicher, dass ein vom<br />
Standardpasswort abweichendes Passwort festgelegt und an einem sicheren Ort aufbewahrt wird.<br />
Alle Personen, die Zugang zu diesem Passwort haben, können die auf dem <strong>ReadyNAS</strong> <strong>Duo</strong><br />
befindlichen Daten ändern oder löschen.<br />
Abbildung 1-8<br />
Als Sicherheitsmaßnahme müssen Sie eine Frage für die Wiederherstellung des Passworts, die<br />
erwartete Antwort sowie eine E-Mail-Adresse eingeben. Wenn Sie das Passwort vergessen, gehen<br />
Sie zu folgender Adresse: https:///password_recovery. Durch die<br />
korrekte Beantwortung der dort gestellten Fragen wird das Administrator-Passwort zurückgesetzt<br />
und das neue Passwort an die E-Mail-Adresse geschickt, die Sie auf diesem Bildschirm eingeben.<br />
1-6 Konfiguration Ihres <strong>ReadyNAS</strong> <strong>Duo</strong><br />
Version 1.0, April 2008
Abbildung 1-9<br />
Einrichten von Benutzer- und Gruppenkonten<br />
<strong>NETGEAR</strong> <strong>ReadyNAS</strong> <strong>Duo</strong> <strong>Benutzerhandbuch</strong><br />
Im Sicherheitsmodus Benutzer- und Gruppenkonten können Sie über die Registerkarte<br />
„Konten“ die Benutzer- und Gruppenkonten auf dem <strong>ReadyNAS</strong> <strong>Duo</strong> verwalten.<br />
Verwalten von Benutzern<br />
So verwalten Sie die Benutzerkonten:<br />
1. Wählen Sie aus dem Dropdown-Menü die Option Benutzer verwalten.<br />
2. Klicken Sie auf die Registerkarte Benutzer hinzufügen, um einen neuen Benutzer<br />
hinzuzufügen. Sie können bis zu fünf Benutzer auf einmal hinzufügen. Geben Sie für jeden<br />
Benutzer die nachstehenden Informationen ein:<br />
• Benutzername<br />
• E-Mail-Adresse<br />
• Benutzer-ID (UID)<br />
• Wählen Sie aus dem Pulldown-Menü Gruppe eine Gruppe aus.<br />
• Passwort<br />
• Quota/Festplattenkontingent<br />
3. Klicken Sie auf Übernehmen, um die Einstellungen zu speichern.<br />
Abbildung 1-10<br />
Konfiguration Ihres <strong>ReadyNAS</strong> <strong>Duo</strong> 1-7<br />
Version 1.0, April 2008
<strong>NETGEAR</strong> <strong>ReadyNAS</strong> <strong>Duo</strong> <strong>Benutzerhandbuch</strong><br />
Nur das Feld „Benutzername“ muss ausgefüllt werden; jedoch sollten Sie eine<br />
Benutzer-E-Mail-Adresse eingeben, wenn Sie Festplattenkontingente einrichten möchten. Ohne<br />
angegebene E-Mail-Adresse wird der Benutzer nicht gewarnt, wenn sich die Speicherkapazität<br />
dem festgelegten Grenzwert seines Festplattenkontingents nähert. Geben Sie 0 ein, wenn Sie kein<br />
Festplattenkontingent zuweisen möchten.<br />
Wählen Sie aus dem Pulldown-Menü Benutzerliste importieren, wenn Sie eine große Anzahl<br />
Benutzer hinzufügen möchten.<br />
Abbildung 1-11<br />
Hier können Sie eine CSV-Datei (Comma Separated Value) mit den Informationen für das<br />
Benutzerkonto hochladen. Das Format dieser Datei ist:<br />
name1,passwort1,gruppe1,e-mail1,uid1,festplattenkontingent1<br />
name2,passwort2,gruppe2,e-mail2,uid2,festplattenkontingent2<br />
name3,passwort3,gruppe3,e-mail3,uid3,festplattenkontingent3<br />
:<br />
Bitte beachten Sie:<br />
• Leerzeichen um Kommas werden ignoriert.<br />
• Die Namen- und Passwortfelder müssen ausgefüllt werden.<br />
• Wenn ein aufgeführtes Gruppenkonto nicht existiert, wird es automatisch erstellt.<br />
• Gruppe und Festplattenkontingent werden auf die Standardwerte gesetzt, wenn keine Angaben<br />
erfolgen.<br />
• E-Mail-Benachrichtigungen werden nicht versendet, wenn das Feld leer gelassen wird.<br />
• Die UID wird automatisch generiert, wenn keine Angaben erfolgen.<br />
• Leere Felder werden durch Konto-Voreinstellungen ersetzt.<br />
Nachstehend sehen Sie Beispiele für zulässige Formate (Sie können Follow-on-Kommas und<br />
Felder übergehen, wenn Sie die Standardwerte für diese Felder übernehmen möchten, oder Sie<br />
können die Felder leer lassen):<br />
fred,hello123<br />
In diesem Beispiel gilt: Für Benutzer fred wurde als Passwort hello123 festgelegt, er gehört zur<br />
Standardgruppe, erhält keine E-Mail-Benachrichtigung, hat eine automatisch zugewiesene UID<br />
und verfügt über ein Standard-Festplattenkontingent.<br />
barney,23stone,,barney@bedrock.com<br />
1-8 Konfiguration Ihres <strong>ReadyNAS</strong> <strong>Duo</strong><br />
Version 1.0, April 2008
<strong>NETGEAR</strong> <strong>ReadyNAS</strong> <strong>Duo</strong> <strong>Benutzerhandbuch</strong><br />
In diesem Beispiel gilt: Für Benutzer barney wurde als Passwort 23stone festgelegt, er gehört zur<br />
Standardgruppe, erhält E-Mail-Benachrichtigungen über barney@bedrock.com, hat eine<br />
automatisch zugewiesene UID und verfügt über ein Standard-Festplattenkontingent.<br />
wilma,imhiswif,ourgroup,wilma@bedrock.com,225,50<br />
In diesem Beispiel gilt: Für Benutzerin wilma wurde als Passwort imhiswif festgelegt, die gehört<br />
zur Gruppe ourgroup, erhält E-Mail-Benachrichtigungen über wilma@bedrock.com, hat die UID<br />
225 und verfügt über ein Festplattenkontingent von 50 MB.<br />
Gruppen verwalten<br />
So fügen Sie eine neue Gruppe hinzu:<br />
1. Wählen Sie oben rechts im Dropdown-Menü Gruppen verwalten.<br />
2. Wählen Sie, soweit noch nicht geschehen, die Registerkarte Gruppe hinzufügen. Sie können<br />
bis zu fünf Gruppen auf einmal hinzufügen. Wenn Sie nur eine große Zahl Benutzer einer<br />
Gruppe zuordnen möchten, können Sie das Hinzufügen einer neuen Gruppe übergehen und die<br />
voreingestellte Benutzergruppe akzeptieren.<br />
3. Klicken Sie auf Übernehmen, um die Einstellungen zu speichern.<br />
Ein Benutzer kann auch zu mehreren Gruppen gehören. Nach der Erstellung von Benutzerkonten<br />
können Sie sekundäre Gruppen festlegen, denen der Benutzer angehören kann. Auf diese Weise<br />
können Sie den Share-Zugriff detaillierter definieren. Beispielsweise können Sie den Benutzer<br />
Smithy in der Gruppe „General“ zusätzlich der Gruppe „Finance“ zuweisen, damit er auch auf<br />
Shares zugreifen kann, die der Gruppe „Finance“ vorbehalten sind.<br />
Beim Hinzufügen einer neuen Gruppe können Sie durch Definieren eines Festplattenkontingents<br />
die Speicherkapazität festlegen, die Sie dieser Gruppe zuordnen möchten. Der Wert 0 steht für<br />
unbegrenzt. Außerdem können Sie die Gruppen-ID (GID) der Gruppe, die Sie hinzufügen,<br />
einrichten. Sofern Sie Ihre GID nicht auf Ihre NFS-Clients abstimmen möchten, können Sie dieses<br />
Feld leer lassen, damit dieser Wert automatisch vom System zugewiesen wird.<br />
Konfiguration Ihres <strong>ReadyNAS</strong> <strong>Duo</strong> 1-9<br />
Version 1.0, April 2008
<strong>NETGEAR</strong> <strong>ReadyNAS</strong> <strong>Duo</strong> <strong>Benutzerhandbuch</strong><br />
Abbildung 1-12<br />
Nachdem Sie Ihre Gruppen hinzugefügt haben, können Sie sie anzeigen oder ändern. Klicken Sie<br />
dazu auf die Registerkarte mit dem alphabetischen Index bzw. auf Alle, um alle Gruppen<br />
anzuzeigen.<br />
Wählen Sie aus dem Pulldown-Menü Gruppenliste importieren, wenn Sie eine große Anzahl<br />
Gruppen hinzufügen möchten.<br />
Abbildung 1-13<br />
Sie können eine CSV-Datei (Comma Separated Value) mit den Informationen für das<br />
Gruppenkonto hochladen. Das Format dieser Datei ist:<br />
name1,gid1,festplattenkontingent1,mitglied11:mitglied12:mitglied13<br />
name2,gid2,festplattenkontingent2,mitglied21:mitglied22:mitglied23<br />
name3,gid3,festplattenkontingent3,mitglied31:mitglied32:mitglied33<br />
:<br />
Bitte beachten Sie:<br />
• Leerzeichen um Kommas werden ignoriert.<br />
• Das Feld „Name“ muss ausgefüllt werden.<br />
• Festplattenkontingent wird auf den Standardwert gesetzt, wenn keine Angaben erfolgen.<br />
• Die GID wird automatisch generiert, wenn keine Angaben erfolgen.<br />
• Leere Felder werden durch Konto-Voreinstellungen ersetzt.<br />
1-10 Konfiguration Ihres <strong>ReadyNAS</strong> <strong>Duo</strong><br />
Version 1.0, April 2008
<strong>NETGEAR</strong> <strong>ReadyNAS</strong> <strong>Duo</strong> <strong>Benutzerhandbuch</strong><br />
• Gruppenmitglieder sind optional.<br />
Nachstehend sehen Sie Beispiele für zulässige Formate (Sie können Follow-on-Kommas und<br />
Felder übergehen, wenn Sie die Standardwerte für diese Felder übernehmen möchten, oder Sie<br />
können die Felder leer lassen):<br />
flintstones<br />
In diesem Beispiel wird die Gruppe flintstones mit einer automatisch zugewiesenen GID und<br />
einem Standard-Festplattenkontingent erstellt.<br />
rubble,1007,5000,barney:betty<br />
In diesem Beispiel hat die Gruppe rubble die GID 1007, ein Festplattenkontingent von 5000 MB<br />
und enthält die Mitglieder barney und betty.<br />
Einstellen von Kontovoreinstellungen<br />
Über die Option Voreinstellungen im Pulldown-Menü können Sie verschiedene<br />
Standardeinstellungen für Konten vornehmen.<br />
Abbildung 1-14<br />
Auswählen von Diensten für den Share-Zugriff<br />
Auf dem Bildschirm „Dienste“ können Sie unterschiedliche Dienste für den Share-Zugriff<br />
verwalten. Auf diese Weise legen Sie fest, welche Clients auf den <strong>ReadyNAS</strong> <strong>Duo</strong> zugreifen<br />
dürfen. Es sind vier Arten von Diensten verfügbar: Protokolle, Streaming-Dienste,<br />
Discovery-Dienste und installierte Add-Ons. Diese verschiedenen Dienste werden in den<br />
folgenden Abschnitten erläutert.<br />
Standard-Datenprotokolle<br />
Bei den Standardprotokollen handelt es sich um allgemeine Dateifreigabedienste, über die Ihre<br />
Rechner Daten zum und vom <strong>ReadyNAS</strong> <strong>Duo</strong> übertragen können. Verwendet werden hierfür vom<br />
Konfiguration Ihres <strong>ReadyNAS</strong> <strong>Duo</strong> 1-11<br />
Version 1.0, April 2008
<strong>NETGEAR</strong> <strong>ReadyNAS</strong> <strong>Duo</strong> <strong>Benutzerhandbuch</strong><br />
Betriebssystem des Clients unterstützte integrierte Netzwerk-Protokolle. Folgende Dienste sind<br />
verfügbar:<br />
• CIFS (Common Internet File Service) – Manchmal auch als SMB bezeichnet. Dieses<br />
Protokoll wird hauptsächlich von Microsoft Windows-Clients und manchmal von Mac OS<br />
X-Clients verwendet. Wenn Sie unter Windows auf „Netzwerkumgebung“ klicken, gehen Sie<br />
über CIFS. Dieser Dienst ist standardmäßig aktiviert und kann nicht deaktiviert werden.<br />
• NFS (Network File Service) – NFS wird von Linux- und UNIX-Clients genutzt. Benutzer von<br />
Mac OS 9/X können über die Konsolen-Shell ebenfalls auf NFS-Shares zugreifen. Das<br />
<strong>ReadyNAS</strong> <strong>Duo</strong> unterstützt NFS v3 über UDP und TCP.<br />
• AFP (Apple File Protocol) – Mac OS 9 und OS X funktionieren am besten mit diesem<br />
Protokoll, da es einen umfangreichen Zeichensatz verarbeiten kann. Für gemischte PC- und<br />
Mac-Umgebungen wird jedoch empfohlen, CIFS/SMB zu verwenden, sofern nicht die<br />
Unterstützung eines erweiterten Zeichensatzes auf dem Mac erforderlich ist. Das <strong>ReadyNAS</strong><br />
<strong>Duo</strong> unterstützt AFP 3.1.<br />
• FTP (File Transfer Protocol) – Dieses Protokoll wird häufig zum Hoch- und Herunterladen<br />
von Dateien zu bzw. von frei zugänglichen Websites genutzt. <strong>ReadyNAS</strong> <strong>Duo</strong> unterstützt<br />
anonymen Zugang und Benutzerzugriff für FTP-Clients, unabhängig vom ausgewählten<br />
Sicherheitsmodus. Bei Bedarf können Sie eine Portweiterleitung zu Nicht-Standardports<br />
einrichten, um beim Zugriff auf Dateien über das Internet die Sicherheit zu erhöhen.<br />
• HTTP (Hypertext Transfer Protocol) – Dieses Protokoll wird von Webbrowsern verwendet.<br />
Ihr <strong>ReadyNAS</strong> <strong>Duo</strong> unterstützt einen HTTP-Dateimanager, sodass Webbrowser von Shares<br />
lesen und auf sie schreiben können. Um ein höheres Maß an Sicherheit – insbesondere bei der<br />
Übertragung von Daten und Passwörtern – zu erhalten, kann dieser Dienst zugunsten von<br />
HTTPS deaktiviert werden. Sie haben die Möglichkeit, den standardmäßigen Web-Zugriff auf<br />
ein spezielles Share umzuleiten; so können Sie die Umleitung des Zugriffs auf<br />
http://readynas_ip zu http://readynas_ip/share erzwingen. Dies ist von Vorteil, wenn Sie<br />
verhindern möchten, dass die Seite mit Ihrer Share-Standardliste für Außenstehende sichtbar<br />
ist. Hierfür benötigen Sie im Ziel-Share lediglich eine Indexdatei, wie etwa index.htm oder<br />
index.html. Die Authentifizierung für die Anmeldung bei diesem Share können Sie aktivieren<br />
bzw. deaktivieren.<br />
• HTTPS (HTTP mit SSL-Verschlüsselung) – Dieser Dienst ist standardmäßig aktiviert und<br />
kann nicht deaktiviert werden. Aus diesem Grund erfolgt der Zugriff auf FrontView<br />
ausschließlich über HTTPS. Wenn Sie den Web-Fernzugriff auf FrontView oder Ihre<br />
HTTPS-Shares einrichten möchten, können Sie einen Nicht-Standardport definieren<br />
(Voreinstellung ist 443). Dies richten Sie an Ihrem Router ein. Ferner haben Sie die<br />
Möglichkeit, Ihren SSL-Schlüssel neu zu generieren, und zwar auf der Basis des Hostnamens<br />
oder der IP-Adresse, über die auf das <strong>ReadyNAS</strong> <strong>Duo</strong> zugegriffen wird. Auf diese Weise<br />
können Sie die standardmäßigen Zertifikatswarnungen umgehen, wenn Benutzer über HTTPS<br />
auf den <strong>ReadyNAS</strong> <strong>Duo</strong> zugreifen.<br />
1-12 Konfiguration Ihres <strong>ReadyNAS</strong> <strong>Duo</strong><br />
Version 1.0, April 2008
<strong>NETGEAR</strong> <strong>ReadyNAS</strong> <strong>Duo</strong> <strong>Benutzerhandbuch</strong><br />
• RSYNC – Hierbei handelt es sich um eine sehr weit verbreitete und effiziente Form der<br />
inkrementellen Sicherung. Zuerst wurde sie auf der Linux-Plattform eingesetzt, ist jetzt aber<br />
auch für verschiedene andere UNIX-Systeme sowie für Windows und Mac verfügbar. Durch<br />
die Aktivierung von RSYNC können Clients dieses Protokoll nutzen, um Backups auf und von<br />
dem <strong>ReadyNAS</strong> <strong>Duo</strong> zu starten.<br />
Abbildung 1-15<br />
Konfiguration Ihres <strong>ReadyNAS</strong> <strong>Duo</strong> 1-13<br />
Version 1.0, April 2008
<strong>NETGEAR</strong> <strong>ReadyNAS</strong> <strong>Duo</strong> <strong>Benutzerhandbuch</strong><br />
Streaming-Services<br />
Mit den integrierten Streaming-Diensten auf dem <strong>ReadyNAS</strong> <strong>Duo</strong> können Sie Multimedia-Inhalte<br />
direkt vom <strong>ReadyNAS</strong> <strong>Duo</strong> übertragen, ohne dass Ihr PC oder Mac eingeschaltet sein muss.<br />
Abbildung 1-16<br />
• Der SlimServer ermöglicht das Streamen von Musik zu den beliebten<br />
Squeezebox-Musikplayern von Logitech. Klicken Sie auf den http-Link für die Installation,<br />
um detailliertere Konfigurationsoptionen abzurufen.<br />
• Über den iTunes Streaming Server können iTunes-Clients Mediendateien direkt vom<br />
<strong>ReadyNAS</strong> <strong>Duo</strong> übertragen. Klicken Sie auf den http-Link für die Installation, um<br />
detailliertere Konfigurationsoptionen abzurufen.<br />
• UPnP AV stellt einen Medien-Streamingdienst für eigenständige Netzwerk Media Adapter<br />
und DVD-Player bereit, die das UPnP AV-Protokoll unterstützen oder mit dem<br />
DLNA-Standard (Digital Living Network Alliance) kompatibel sind. Ihr <strong>ReadyNAS</strong> <strong>Duo</strong><br />
1-14 Konfiguration Ihres <strong>ReadyNAS</strong> <strong>Duo</strong><br />
Version 1.0, April 2008
<strong>NETGEAR</strong> <strong>ReadyNAS</strong> <strong>Duo</strong> <strong>Benutzerhandbuch</strong><br />
verfügt über ein dediziertes Medien-Share, das von den Playern angeboten und erkannt wird.<br />
Kopieren Sie einfach Ihre Mediendateien in die Video-, Musik- und Bilderordner in diesem<br />
Share, um sie auf Ihrem Player wiederzugeben. Bei Bedarf können Sie auch einen anderen<br />
Pfad angeben, unter dem sich Ihre Dateien befinden.<br />
• Der Home Media Streaming Server ermöglicht das Streaming von Videos, Musik und<br />
Bildern zu netzwerkfähigen DVD-Playern. Die Streaming-Player nutzen häufig den von<br />
Syabas entwickelten Streaming-Client. Ähnlich wie UPnP AV wird dieser Dienst für das<br />
Streaming von Videos, Musik und Bildern vom Medien-Share zu diesen Adaptern genutzt.<br />
Wenn Sie den Speicherort der Mediendateien ändern möchten, können Sie einen anderen Pfad<br />
zum Share und Ordner angeben. Beachten Sie, dass dieser Pfad von UPnP AV und diesem<br />
Dienst gemeinsam genutzt wird.<br />
Discovery-Dienste<br />
• Der Bonjour-Dienst bietet eine einfache Methode, unterschiedliche Dienste auf dem<br />
<strong>ReadyNAS</strong> <strong>Duo</strong> zu erkennen. Bonjour stellt eine einfache Methode dar, sich mit FrontView,<br />
IPP-Printing und den AFP-Diensten zu verbinden. OS X unterstützt Bonjour automatisch;<br />
Bonjour für Windows können Sie von der Apple-Website herunterladen.<br />
• UPnP ermöglicht es UPnP-fähigen Clients, den <strong>ReadyNAS</strong> <strong>Duo</strong> in Ihrem LAN zu erkennen.<br />
Abbildung 1-17<br />
Installierte Add-Ons<br />
Mit den beiden Add-Ons können Sie einerseits über das BitTorrent-Netzwerk Dateien aus dem<br />
Internet herunterladen, ohne dass dafür ein Computer laufen muss. Außerdem können Sie Ihre<br />
Fotos auf der Foto-Website von <strong>ReadyNAS</strong> mit Ihren Bekannten teilen.<br />
• BitTorrent. Das <strong>ReadyNAS</strong> <strong>Duo</strong> erlaubt Peer-to-Peer-Filesharing und kann Torrent-Dateien<br />
starten und indizieren.<br />
Konfiguration Ihres <strong>ReadyNAS</strong> <strong>Duo</strong> 1-15<br />
Version 1.0, April 2008
<strong>NETGEAR</strong> <strong>ReadyNAS</strong> <strong>Duo</strong> <strong>Benutzerhandbuch</strong><br />
• <strong>ReadyNAS</strong> Photos – Mit dem <strong>ReadyNAS</strong> <strong>Duo</strong> können Sie Fotos für ausgewählte Benutzer<br />
im Internet freigeben. Installieren Sie dazu die <strong>ReadyNAS</strong> Photos-Software, die auf der<br />
<strong>ReadyNAS</strong>-Website verfügbar ist. Klicken Sie einfach auf Install <strong>ReadyNAS</strong> Photos<br />
(<strong>ReadyNAS</strong> Fotos installieren) und folgen Sie den Anweisungen auf dem Bildschirm. Wenn<br />
Sie dieses Add-On-Programm aktiviert und die Software heruntergeladen haben, können Sie<br />
die in Ihrem Bilder-Ordner gespeicherten Fotos freigeben.<br />
So laden Sie die Software <strong>ReadyNAS</strong> Photos herunter:<br />
1. Klicken Sie auf Install <strong>ReadyNAS</strong> Photos (<strong>ReadyNAS</strong> Fotos installieren). Der<br />
Installationsbildschirm von <strong>ReadyNAS</strong> Photos wird angezeigt.<br />
Abbildung 1-18<br />
2. Wählen Sie die Ihrem Betriebssystem entsprechende Version. Nach Abschluss der Installation<br />
wird das <strong>ReadyNAS</strong> Photos-Symbol auf Ihrem Desktop zu sehen sein.<br />
1-16 Konfiguration Ihres <strong>ReadyNAS</strong> <strong>Duo</strong><br />
Version 1.0, April 2008
<strong>NETGEAR</strong> <strong>ReadyNAS</strong> <strong>Duo</strong> <strong>Benutzerhandbuch</strong><br />
3. Erstellen Sie ein <strong>ReadyNAS</strong> Photos-Profil. Sie benötigen die Benutzer-ID und das Passwort,<br />
mit denen Sie sich bei <strong>ReadyNAS</strong> Photos angemeldet haben.<br />
Abbildung 1-19<br />
4. Geben Sie, wenn der Anmeldebildschirm von <strong>ReadyNAS</strong> Photos angezeigt wird, Ihre<br />
Benutzer-ID und Ihr Passwort ein und klicken Sie auf den Pfeil.<br />
Abbildung 1-20<br />
Konfiguration Ihres <strong>ReadyNAS</strong> <strong>Duo</strong> 1-17<br />
Version 1.0, April 2008
<strong>NETGEAR</strong> <strong>ReadyNAS</strong> <strong>Duo</strong> <strong>Benutzerhandbuch</strong><br />
5. Daraufhin erscheint ein Bildschirm wie der folgende. Verbinden Sie <strong>ReadyNAS</strong> Photos mit<br />
dem <strong>ReadyNAS</strong> <strong>Duo</strong>, indem Sie auf Connect (Verbinden) klicken.<br />
Abbildung 1-21<br />
6. Add New Album (Neues Album hinzufügen) wird angezeigt. Klicken Sie auf den Link Click<br />
here to add album (Zum Hinzufügen eines Albums hier klicken), um Ihr erstes Album<br />
einzurichten. Über Import albums (Alben importieren) in der Menüleiste können Sie weitere<br />
Alben hinzufügen.<br />
Hi Smithy<br />
Abbildung 1-22<br />
7. Wählen Sie über Import albums (Alben importieren) die Fotoalben aus dem Pulldown-Menu<br />
„Lesezeichen“ aus, die Sie hinzufügen möchten. Markieren Sie das Album, das Sie<br />
1-18 Konfiguration Ihres <strong>ReadyNAS</strong> <strong>Duo</strong><br />
Version 1.0, April 2008
<strong>NETGEAR</strong> <strong>ReadyNAS</strong> <strong>Duo</strong> <strong>Benutzerhandbuch</strong><br />
hinzufügen möchten, und klicken Sie auf ADD (HINZUFÜGEN) und dann auf START. Das<br />
neue Album wird angezeigt.<br />
Abbildung 1-23<br />
8. Doppelklicken Sie auf das Album-Bild, um das Album zu öffnen. Sie können beliebige Fotos<br />
drehen oder löschen, bevor Sie sie freigeben. Darüber hinaus können Sie bestimmte Fotos<br />
freigeben, indem Sie die einzelnen Miniaturansichten in das Auswahlfeld ziehen.<br />
Abbildung 1-24<br />
9. Wählen Sie im Menü die Option Share (Freigeben), wenn Sie Ihre Fotos bearbeitet oder<br />
bestimmte Fotos ausgewählt haben. Das Dialogfeld Share (Freigeben) wird geöffnet.<br />
Konfiguration Ihres <strong>ReadyNAS</strong> <strong>Duo</strong> 1-19<br />
Version 1.0, April 2008
<strong>NETGEAR</strong> <strong>ReadyNAS</strong> <strong>Duo</strong> <strong>Benutzerhandbuch</strong><br />
a. Geben Sie die E-Mail-Adresse oder die Benutzer-ID jedes Buddys ein.<br />
b. Aktivieren Sie entweder die Optionsschaltfläche Share this album (Dieses Album<br />
freigeben) oder Share Items (Objekte freigeben), um die freizugebenden Fotos zu<br />
auszuwählen.<br />
c. Wählen Sie im Pulldown-Menü den Namen des Fotoalbums (wenn Sie ein komplettes<br />
Album freigeben); wenn Sie ausgewählte Fotos aus dem Auswahlfeld senden, können Sie<br />
einen bestimmten Namen vergeben.<br />
d. Geben Sie einen Kommentar zu den Fotos ein.<br />
Abbildung 1-25<br />
10. Klicken Sie auf Share (Freigeben). Eine E-Mail wird an Ihren Buddy gesendet; auch Sie<br />
werden per E-Mail darüber informiert, dass die freigegebenen Fotos gesendet wurden.<br />
Erläuterung der Laufwerksverwaltung<br />
Das <strong>ReadyNAS</strong> <strong>Duo</strong> nutzt X-RAID, eine von <strong>NETGEAR</strong> patentierte erweiterbare<br />
RAID-Technologie. Einige Vorteile der X-RAID-Technologie:<br />
• Es handelt sich um eine Technologie für ein einzelnes Laufwerk, die jedoch die<br />
Laufwerkserweiterung unterstützt. Hierzu kann entweder die Anzahl der Festplatten erhöht<br />
oder die vorhandene Festplatte durch eine Festplatte höherer Kapazität ersetzt werden.<br />
• Sie können mit einer Festplatte beginnen und bei Bedarf weitere Festplatten hinzufügen.<br />
• Die Laufwerksverwaltung geht automatisch vonstatten. Wenn Sie eine zweite Festplatte<br />
hinzufügen, dient diese zur Spiegelung der ersten.<br />
1-20 Konfiguration Ihres <strong>ReadyNAS</strong> <strong>Duo</strong><br />
Version 1.0, April 2008
Laufwerksverwaltung für X-RAID<br />
<strong>NETGEAR</strong> <strong>ReadyNAS</strong> <strong>Duo</strong> <strong>Benutzerhandbuch</strong><br />
Die X-RAID-Technologie sorgt für eine Vereinfachung der Laufwerksverwaltung. X-RAID geht<br />
davon aus, dass die meisten Benutzer irgendwann Redundanz für ihre Daten hinzufügen oder ihre<br />
Speicherkapazität erweitern möchten, ohne sich dabei mit den Problemen herumärgern zu müssen,<br />
die dieses Vorhaben mit sich bringt. Durch einfache Regeln ist X-RAID imstande, auf die<br />
Komplexität dieses Prozesses zu verzichten und dennoch Funktionen der Laufwerksverwaltung<br />
bereitzustellen, die bisher nur bei Speicherlösungen für den Unternehmensbereich verfügbar<br />
waren.<br />
• Redundanz-Overhead bei X-RAID – Zur Aufrechterhaltung der Redundanz bei einem<br />
Festplattenausfall benötigt X-RAID einen Speicher-Overhead von einer Festplatte. Bei einem<br />
aus zwei Festplatten bestehenden X-RAID-Laufwerk entspricht die nutzbare Kapazität der<br />
einer Festplatte.<br />
• X-RAID hat ein Datenlaufwerk – X-RAID-Geräte verfügen nur über ein<br />
Datenlaufwerk/Volume. Dieses Volume umfasst ein bis zwei Festplatten, wobei die Kapazität<br />
der kleinsten Festplatte genutzt wird. Wenn Sie beispielsweise eine Festplatte mit 80 GB und<br />
eine mit 250 GB haben, werden im Laufwerk nur je 80 GB der beiden Festplatten genutzt.<br />
(Die verbleibende Speicherkapazität auf der 250-GB-Festplatte wird erst in Anspruch<br />
genommen, wenn die 80-GB-Festplatte durch eine Festplatte mit mindestens 250 GB ersetzt<br />
wird. Siehe „Austauschen der Festplatte zur Erhöhung der Kapazität“ auf Seite 1-22.)<br />
Abbildung 1-26<br />
Konfiguration Ihres <strong>ReadyNAS</strong> <strong>Duo</strong> 1-21<br />
Version 1.0, April 2008
<strong>NETGEAR</strong> <strong>ReadyNAS</strong> <strong>Duo</strong> <strong>Benutzerhandbuch</strong><br />
Hinzufügen einer zweiten Festplatte für Redundanz<br />
Ein X-RAID-Gerät mit einer Festplatte besitzt keine Redundanz und bietet im Falle eines<br />
Festplattenfehlers keinen Schutz. Sind Sie aber der Ansicht, dass Sie Redundanz benötigen,<br />
müssen Sie lediglich eine neue Festplatte mit mindestens der Speicherkapazität der ersten<br />
Festplatte einsetzen. Je nach der Größe der Festplatte besitzt Ihr Datenlaufwerk innerhalb weniger<br />
Stunden volle Redundanz. Da der Vorgang im Hintergrund abläuft, haben Sie trotzdem jederzeit<br />
Zugriff auf Ihr <strong>ReadyNAS</strong> <strong>Duo</strong>.<br />
Austauschen der Festplatte zur Erhöhung der Kapazität<br />
Wenn Sie in vielleicht einem Jahr mehr Speicherplatz benötigen und beispielsweise<br />
600-GB-Festplatten zu einem attraktiven Preis angeboten werden, können Sie Ihre<br />
Speicherkapazität durch simples Austauschen der vorhandenen Festplatten erweitern.<br />
Schalten Sie zunächst das <strong>ReadyNAS</strong> <strong>Duo</strong> aus, ersetzen Sie die erste Festplatte durch eine mit<br />
höherer Kapazität und starten Sie das Gerät dann neu. Da Ihr <strong>ReadyNAS</strong> <strong>Duo</strong> den Austausch im<br />
laufenden Betrieb unterstützt, können Sie die Festplatte auch austauschen, ohne das Gerät<br />
auszuschalten. Das <strong>ReadyNAS</strong> <strong>Duo</strong> erkennt automatisch, dass eine neue Festplatte eingebaut<br />
wurde, und synchronisiert diese mit den Daten von der verbliebenen Festplatte. Je nach der<br />
Kapazität der Festplatte dauert dies mehrere Stunden. Die Festplatte wird zunächst initialisiert und<br />
auf defekte Sektoren überprüft, bevor der RSYNC-Prozess gestartet wird. Der ganze Vorgang vom<br />
Start der Initialisierung bis zum Ende der Resynchronisierung kann je nach der Kapazität der<br />
Festplatte bis zu fünf Stunden oder länger dauern. Nach Abschluss des Vorgangs werden Sie per<br />
E-Mail benachrichtigt.<br />
USB-Speicher<br />
Auf der Registerkarte „USB“ werden die USB-Festplatten und Flashgeräte angezeigt, die am<br />
<strong>ReadyNAS</strong> <strong>Duo</strong> angeschlossen sind; hier können verschiedene Optionen für diese Geräte<br />
eingestellt werden. Ein Flashgerät wird als USB_FLASH_1 und eine Festplatte als USB_HDD_1<br />
angezeigt. Wenn Sie mehrere Geräte haben, sind diese durch eine ansteigende Gerätenummer<br />
1-22 Konfiguration Ihres <strong>ReadyNAS</strong> <strong>Duo</strong><br />
Version 1.0, April 2008
<strong>NETGEAR</strong> <strong>ReadyNAS</strong> <strong>Duo</strong> <strong>Benutzerhandbuch</strong><br />
gekennzeichnet, z. B. USB_HDD_2. Besitzt das Gerät mehrerer Partitionen, sind diese unter dem<br />
Eintrag für das Hauptgerät aufgeführt.<br />
Abbildung 1-27<br />
Partitionen auf den Speichergeräten müssen eines der nachstehenden Systemformate haben:<br />
• FAT32<br />
• NTFS<br />
• Ext2<br />
• Ext3<br />
Rechts neben den Zugriffssymbolen befinden sich Befehlsoptionen für das Gerät Folgende<br />
Befehle sind verfügbar:<br />
Disconnect<br />
(Trennen)<br />
Locate<br />
(Lokalisieren)<br />
Mit dieser Option wird die USB-Partition durch korrektes Deaktivieren des Dateisystems<br />
auf eine Trennung vorbereitet. In den meisten Fällen kann das Trennen problemlos ohne<br />
vorheriges Deaktivieren durchgeführt werden. Jedoch wird durch den Befehl „Trennen“<br />
sichergestellt, dass alle Daten, die sich noch im Schreibcache befinden, auf die<br />
Festplatten geschrieben werden und das Dateisystem ordnungsgemäß geschlossen<br />
wird. Durch die Option Disconnect (Trennen) werden alle Partitionen auf dem Gerät<br />
deaktiviert. Nehmen Sie die Festplatte nach dem Trennen heraus und bauen Sie sie<br />
wieder in den <strong>ReadyNAS</strong> <strong>Duo</strong> ein, damit Sie erneut auf das USB-Gerät zugreifen<br />
können.<br />
Wenn Sie mehrere Speichergeräte angeschlossen haben und herausfinden möchten,<br />
welches Gerät welches in der Geräteliste ist, wird mit dem Befehl „Lokalisieren“ bewirkt,<br />
dass die LED, sofern vorhanden, blinkt.<br />
Konfiguration Ihres <strong>ReadyNAS</strong> <strong>Duo</strong> 1-23<br />
Version 1.0, April 2008
<strong>NETGEAR</strong> <strong>ReadyNAS</strong> <strong>Duo</strong> <strong>Benutzerhandbuch</strong><br />
Format with<br />
FAT32<br />
(mit FAT32<br />
formatieren)<br />
Format EXT3<br />
(mit EXT3<br />
formatieren)<br />
Mit dieser Option wird das Gerät als FAT32-Dateisystem formatiert. Das FAT32-Format<br />
wird von den meisten neueren Windows-, Linux- und UNIX-Betriebssystemen mühelos<br />
erkannt.<br />
Mit dieser Option wird das Gerät als EXT3-Dateisystem formatiert. Wählen Sie diese<br />
Option, wenn Sie hauptsächlich von Linux-Systemen oder <strong>ReadyNAS</strong> <strong>Duo</strong>-Geräten auf<br />
das USB-Gerät zugreifen. Der Vorteil von EXT3 gegenüber FAT32 besteht darin, dass<br />
bei diesem Format die Benutzerrechte sowie Modusinformationen beibehalten werden<br />
können, während dies bei FAT32 nicht möglich ist. Wenngleich im<br />
Standard-Betriebssystem nativ nicht unterstützt, kann die EXT3-Unterstützung auch für<br />
Windows und OS X hinzugefügt werden. Die Installationsdaten können aus dem Web<br />
heruntergeladen werden.<br />
Wenn das USB-Gerät deaktiviert ist, können Sie es umbenennen. Wenn dasselbe Gerät das nächste<br />
Mal angeschlossen wird, verwendet es statt des standardmäßigen Namensschemas<br />
USB_FLASH_n oder USB_HDD_n den neuen Namen.<br />
Die auf USB-Speichergeräten vorhandenen Shares sind unter „Share“ aufgeführt, wo Sie auch<br />
Zugriffsbeschränkungen festlegen können. Die Share-Namen entsprechen den USB-Gerätenamen.<br />
USB-Flashgeräteoption<br />
Im unteren Teil des Bildschirms „USB-Speicher“ befindet sich der Bereich<br />
„USB-Flashgeräteoption“ (siehe Abbildung 1-27 auf Seite 1-23). Hier können Sie festlegen, dass<br />
der Inhalt eines USB-Flashgeräts automatisch kopiert wird, wenn die Verbindung zu einem<br />
bestimmten Share hergestellt wird. Um zu verhindern, dass vorherige Inhalte überschrieben<br />
werden, werden die Dateien in einen Ordner mit einer eindeutigen Zeitmarke kopiert. Von Vorteil<br />
ist dies zum Hochladen von Bildern von Digitalkameras sowie von Musik von MP3-Playern, ohne<br />
dass ein PC eingeschaltet werden muss.<br />
Im Benutzer-Sicherheitsmodus ist eine zusätzliche Option verfügbar, mit der die Benutzerrechte<br />
an den kopierten Dateien definiert werden können.<br />
1-24 Konfiguration Ihres <strong>ReadyNAS</strong> <strong>Duo</strong><br />
Version 1.0, April 2008
Share-Verwaltung<br />
<strong>NETGEAR</strong> <strong>ReadyNAS</strong> <strong>Duo</strong> <strong>Benutzerhandbuch</strong><br />
Das Menü „Shares“ enthält alle Optionen für die Share-Dienste des <strong>ReadyNAS</strong> <strong>Duo</strong>-Geräts.<br />
Hierzu gehören die Share-Verwaltung (einschließlich Daten- und Druck-Shares), die<br />
Laufwerksverwaltung sowie die Share-Diensteverwaltung.<br />
Abbildung 1-28<br />
Hinzufügen von Shares<br />
So fügen Sie ein Share hinzu:<br />
1. Wählen Sie im Hauptmenü Laufwerke > Laufwerkeinstellungen. Klicken Sie, wenn mehr<br />
als ein Volume konfiguriert ist, auf das Volume, auf dem Sie das Share hinzufügen wollen.<br />
Konfiguration Ihres <strong>ReadyNAS</strong> <strong>Duo</strong> 1-25<br />
Version 1.0, April 2008
<strong>NETGEAR</strong> <strong>ReadyNAS</strong> <strong>Duo</strong> <strong>Benutzerhandbuch</strong><br />
2. Wählen Sie dann Shares > Shares hinzufügen. Deaktivieren Sie das Kontrollkästchen<br />
„Öffentlicher Zugriff“, wenn Sie die Benutzer-Authentifizierung für den Zugriff auf dieses<br />
Share über das Protokoll CIFS und/oder AFP aktivieren möchten.<br />
Abbildung 1-29<br />
3. Klicken Sie auf Übernehmen.<br />
Share-Verwaltung<br />
Nachdem Sie Shares hinzugefügt haben, können Sie durch Wählen von „Shareliste“ eine manuelle<br />
Feinabstimmung des Share-Zugriffs vornehmen. Dieser Bildschirm besitzt zwei Ansichten, eine<br />
für den Share-Sicherheitsmodus und einen für den Benutzer- und Domain-Modus. Sie ähneln<br />
einander, nur dass die Eingabeaufforderungen für Passwort und Festplattenkontingent nur im<br />
Share-Modus erscheinen.<br />
Abbildung 1-30<br />
1-26 Konfiguration Ihres <strong>ReadyNAS</strong> <strong>Duo</strong><br />
Version 1.0, April 2008
<strong>NETGEAR</strong> <strong>ReadyNAS</strong> <strong>Duo</strong> <strong>Benutzerhandbuch</strong><br />
Aktivieren Sie zum Löschen eines Share das Kontrollkästchen rechts von der Share-Übersicht und<br />
klicken Sie auf Löschen.<br />
In den Spalten links neben dem Kontrollkästchen „Löschen“ sind die derzeit verfügbaren Dienste<br />
aufgeführt. Die Zugriffssymbole in diesen Spalten geben Auskunft über den Status des Dienstes<br />
und über die dem Share für jeden der Dienste zugeordneten Zugriffsrechte. Richten Sie den<br />
Mauszeigers auf die Zugriffssymbole, um die Zugriffseinstellungen anzuzeigen.<br />
Abbildung 1-31<br />
Folgende Einstellungen sind verfügbar.<br />
• Deaktiviert – Der Zugriff auf dieses Share ist deaktiviert.<br />
• Schreibgeschützt – Der Zugriff auf dieses Share ist schreibgeschützt.<br />
• Lesen/Schreiben – Auf diesem Share kann gelesen und geschrieben werden.<br />
• Lesen/Schreiben mit Ausnahmen – Der Zugriff auf dieses Share ist entweder (1)<br />
schreibgeschützt und bestimmten Hosts vorbehalten, (2) schreibgeschützt, außer für einen<br />
oder mehr Benutzer oder Gruppen, die zum Lesen/Schreiben berechtigt sind, oder (3) der<br />
Zugriff ist deaktiviert, außer für einen oder mehr Benutzer oder Gruppen, denen der<br />
schreibgeschützte Zugriff gewährt wird.<br />
• Schreiben mit Ausnahmen – Der Zugriff auf dieses Share ist entweder (1) vom Typ<br />
Lesen/Schreiben und bestimmten Hosts vorbehalten, (2) vom Typ Lesen/Schreiben, außer für<br />
einen oder mehr Benutzer oder Gruppen, die nur zum schreibgeschützten Zugriff berechtigt<br />
sind, oder (3) der Zugriff ist deaktiviert, außer für einen oder mehr Benutzer oder Gruppen, die<br />
zum Lesen/Schreiben auf diesem Share berechtigt sind.<br />
Sie können auf die Zugriffssymbole klicken, um zu „Share-Optionen“ zu kommen, wo Sie die<br />
Zugriffsregeln für die einzelnen Dateiprotokolle festlegen können. Beachten Sie, dass die<br />
Zugriffsoptionen sich für die einzelnen Protokolle unterscheiden.<br />
Konfiguration Ihres <strong>ReadyNAS</strong> <strong>Duo</strong> 1-27<br />
Version 1.0, April 2008
<strong>NETGEAR</strong> <strong>ReadyNAS</strong> <strong>Duo</strong> <strong>Benutzerhandbuch</strong><br />
Einstellen des Share-Zugriffs<br />
Klicken Sie auf „Share-Übersicht“ auf den CIFS-Link neben dem Share, dessen Share-Zugriff<br />
Sie ändern möchten. Im nachstehenden Beispiel haben wir das Share „Children“ ausgewählt; der<br />
Bildschirm „Share-Optionen“ für CIFS (Windows) sieht wie folgt aus:<br />
Abbildung 1-32<br />
So konfigurieren Sie den Share-Zugriff:<br />
1. Wählen Sie oben im Pulldown-Menü „Standardzugriff“ den Zugriff aus, den Sie gewähren<br />
möchten.<br />
2. Aktivieren Sie das Kontrollkästchen Hosts mit Zugriffserlaubnis und geben Sie in das Feld<br />
daneben einen oder mehrere Hosts ein, für die Sie den Zugriff beschränken möchten.<br />
Wählen Sie beispielsweise Schreibgeschützt als Standardzugriff und geben Sie die Hosts an, für<br />
die Sie den Zugriff freigeben möchten. Der Zugriff von allen anderen Hosts wird zurückgewiesen.<br />
Geben Sie folgendermaßen vor, wenn Sie nur dem Host 192.168.2.101 schreibgeschützten Zugriff<br />
auf das Share erlauben möchten:<br />
• Standard: Schreibgeschützt<br />
• Hosts mit Zugriffserlaubnis: 192.168.2.101<br />
Mehrere Hosts können durch Kommas getrennt werden (zu den gültigen Host-Formaten siehe<br />
Anhang B, „Allgemeines Glossar“). Wollen Sie beispielsweise den Share-Zugriff auf bestimmte<br />
Hosts beschränken, können Sie in das Feld Hosts mit Zugriffserlaubnis Host-IP-Adressen oder<br />
gültige DNS-Hostnamen eingeben. Darüber hinaus können Sie mehrere Hosts über allgemeine<br />
IP-Bereichsausdrücke eingeben:<br />
192.168.2., 192.168.2.0/255.255.255.0, 192.168.2.0/24<br />
Durch alle diese Eingaben werden Hosts mit den IP-Adressen von 192.168.2.1 bis 192.168.2.254<br />
zugelassen.<br />
1-28 Konfiguration Ihres <strong>ReadyNAS</strong> <strong>Duo</strong><br />
Version 1.0, April 2008
<strong>NETGEAR</strong> <strong>ReadyNAS</strong> <strong>Duo</strong> <strong>Benutzerhandbuch</strong><br />
Im unteren Bereich des CIFS-Bildschirms finden Sie die Anzeigeoptionen für Shares, den<br />
Papierkorb und die erweiterten Rechte für CIFS. Eine Beschreibung dieser Optionen finden Sie in<br />
den nachfolgenden Abschnitten.<br />
Einschränkung des Share-Zugriffs. Möchten Sie den Share-Zugriff auf bestimmte Benutzer<br />
und/oder Gruppen beschränken, können Sie deren Namen in die Felder Schreibgeschützte<br />
Benutzer, Schreibgeschützte Gruppen, Benutzer mit Schreibrechten und Gruppen mit<br />
Schreibrechten eingeben. Bei den Namen muss es sich um gültige Konten handeln, entweder auf<br />
dem <strong>ReadyNAS</strong> <strong>Duo</strong> oder auf dem Domain-Controller.<br />
Möchten Sie beispielsweise den schreibgeschützten Zugriff für alle und den Lese-/Schreib-Zugriff<br />
nur für den Benutzer fred und die Gruppe engr zulassen, würden Sie folgendermaßen vorgehen:<br />
• Standard: Schreibgeschützt<br />
• Benutzer mit Schreibrechten: fred<br />
• Gruppen mit Schreibrechten: engr<br />
Soll dieser Zugriff nur auf die Hosts 192.168.2.101 und 192.168.2.102 beschränkt werden, stellen<br />
Sie Folgendes ein:<br />
• Standard: Schreibgeschützt<br />
• Hosts mit Zugriffserlaubnis: 192.168.2.101, 192.168.2.102<br />
• Benutzer mit Schreibrechten: fred<br />
• Gruppen mit Schreibrechten: engr<br />
Wollen Sie einige Benutzer und Gruppen für den schreibgeschützten Zugriff und einige für den<br />
Lese-/Schreib-Zugriff festlegen und den Zugriff für alle anderen Benutzer und Gruppen sperren,<br />
geben Sie Folgendes ein:<br />
• Standard: Deaktiviert<br />
• Hosts mit Zugriffserlaubnis: 192.168.2.101, 192.168.2.102<br />
• Schreibgeschützte Benutzer: mary, joe<br />
• Schreibgeschützte Gruppen: marketing, finance<br />
• Benutzer mit Schreibrechten: fred<br />
• Gruppen mit Schreibrechten: engr<br />
Beachten Sie, dass die Zugriffssteuerung sich von Dienst zu Dienst geringfügig unterscheidet.<br />
Anzeigeoptionen für Share. Durch die Einschränkung des Zugriffs auf ein Share wird nicht<br />
verhindert, dass Benutzer das Share in der Übersichtsliste sehen. In bestimmten Situationen wollen<br />
Sie dies vielleicht nicht, beispielsweise bei Sicherungs-Shares, die für andere Benutzer nicht<br />
sichtbar sein sollen.<br />
Konfiguration Ihres <strong>ReadyNAS</strong> <strong>Duo</strong> 1-29<br />
Version 1.0, April 2008
<strong>NETGEAR</strong> <strong>ReadyNAS</strong> <strong>Duo</strong> <strong>Benutzerhandbuch</strong><br />
Um ein Share zu verbergen, aktivieren Sie das Kontrollkästchen Dieses Share verbergen.<br />
Benutzer mit Zugriff auf dieses Share müssen den genauen Pfad angeben. Geben Sie für den<br />
Zugriff auf ein verborgenes Share in die Adressleiste von Windows Explorer beispielsweise<br />
\\host\share ein.<br />
Abbildung 1-33<br />
Papierkorb. Das <strong>ReadyNAS</strong> <strong>Duo</strong> kann unter Windows für jedes Share einen Papierkorb<br />
besitzen. Die Option Papierkorb aktivieren befindet sich am unteren Rand des<br />
CIFS-Bildschirms.<br />
Wenn dieses Kontrollkästchen aktiviert ist und Sie eine Datei löschen, wird sie in den<br />
Papierkorb-Ordner des Shares gelegt und nicht dauerhaft gelöscht. So besteht die Möglichkeit,<br />
gelöschte Dateien innerhalb einer gewissen Zeit wiederherzustellen.<br />
Abbildung 1-34<br />
1-30 Konfiguration Ihres <strong>ReadyNAS</strong> <strong>Duo</strong><br />
Version 1.0, April 2008
<strong>NETGEAR</strong> <strong>ReadyNAS</strong> <strong>Duo</strong> <strong>Benutzerhandbuch</strong><br />
Sie können festlegen, wie lange die Dateien im Papierkorb verbleiben sollen und wie groß der<br />
Papierkorb werden darf, bevor Dateien dauerhaft gelöscht werden.<br />
Erweiterte Rechte für CIFS. Im Bereich „Erweiterte Rechte für CIFS“ befinden sich Optionen<br />
zum Definieren der Standardrechte für neue Dateien und Ordner, die über CIFS erstellt werden.<br />
Die Standardrechte für neu erstellte Dateien sind „Lesen/Schreiben“ für den Besitzer und dessen<br />
Gruppe und „Schreibgeschützt“ für alle anderen. Für neu erstellte Ordner verfügen alle Benutzer<br />
über das Recht „Lesen/Schreiben“. Entspricht diese Voreinstellung nicht Ihren<br />
Sicherheitsanforderungen, können Sie sie hier ändern.<br />
Opportunistic Locking (häufig als „Oplocks“ bezeichnet) erhöht die CIFS-Durchsatzraten, indem<br />
Dateien, die auf dem NAS abgelegt sind, lokal auf dem Windows-Client zwischengespeichert<br />
werden. Auf diese Weise werden Netzwerklatenzen beseitigt, wenn ständig auf die Dateien<br />
zugegriffen wird.<br />
Abbildung 1-35<br />
Erweiterte Optionen<br />
Auf der Registerkarte „Erweiterte Optionen“ finden Sie erweiterte Optionen für die<br />
Low-Level-Dateimanipulation, die sich auf den Datei-Fernzugriff über alle<br />
Dateiprotokoll-Schnittstellen auswirken können. Diese Optionen sollten mit großer Vorsicht<br />
verwendet werden, da Aktionen, durch die der Besitzstatus und die Rechte geändert werden, u. U.<br />
nicht leicht rückgängig gemacht werden können.<br />
Konfiguration Ihres <strong>ReadyNAS</strong> <strong>Duo</strong> 1-31<br />
Version 1.0, April 2008
<strong>NETGEAR</strong> <strong>ReadyNAS</strong> <strong>Duo</strong> <strong>Benutzerhandbuch</strong><br />
Abbildung 1-36<br />
Erweiterte Rechte für Shares. Der Bereich „Erweiterte Rechte für Shares“ enthält Optionen,<br />
mit denen Standard-Besitzstatus und Standardrechte des Share-Ordners im Dateisystem<br />
aufgehoben und diese Einstellungen auf alle Dateien und Ordner im ausgewählten Share<br />
übertragen werden können. Mit der Option Benutzerstatus und Rechte für bestehende Dateien<br />
und Ordner wird eine einmalige Änderung durchgeführt. Je nach Größe des Share kann dieser<br />
Vorgang einige Zeit in Anspruch nehmen.<br />
Sie können auch die Option „Umbenennen- und Löschrechte für Nicht-Besitzer der Dateien“<br />
verwenden. In einer Umgebung, in der mehrere Nutzer gemeinsam auf die Ressourcen zugreifen,<br />
können Sie diese Option aktivieren. Bestehen aber gewisse Sicherheitsanforderungen, sollten Sie<br />
diese Option deaktivieren.<br />
USB-Shares<br />
Die Freigabe von USB-Speichergeräten erfolgt unter dem Namen des Geräts, an den die<br />
Partitionsnummer angehängt wird. Bei Bedarf können Sie den Namen des Standardgeräts unter<br />
Laufwerke > USB-Speicher ändern. Das <strong>ReadyNAS</strong> <strong>Duo</strong> versucht sich den Namen zu merken,<br />
solange eine eindeutige ID mit dem USB-Gerät verknüpft ist, damit beim nächsten Anschließen<br />
des Geräts derselbe (dieselben) Sharename(n) verfügbar ist (sind). Einschränkungen des<br />
Share-Zugriffs werden jedoch für getrennte Geräte nicht gespeichert.<br />
1-32 Konfiguration Ihres <strong>ReadyNAS</strong> <strong>Duo</strong><br />
Version 1.0, April 2008
Abbildung 1-37<br />
Konfigurieren von Backup-Aufträgen<br />
<strong>NETGEAR</strong> <strong>ReadyNAS</strong> <strong>Duo</strong> <strong>Benutzerhandbuch</strong><br />
Hinweis: Wenngleich die Zugriffsrechte auf der Benutzeranmeldung im<br />
Nicht-Sharemodus vom Login abhängen, sind Daten auf dem USB-Gerät,<br />
unabhängig vom Benutzerkonto, auf UID 0 gespeichert. Auf diese Weise soll<br />
die Freigabe des USB-Geräts für andere <strong>ReadyNAS</strong> <strong>Duo</strong>- und PC-Systeme<br />
erleichtert werden.<br />
Über den in Ihrem <strong>ReadyNAS</strong> <strong>Duo</strong> integrierten Backup Manager kann das <strong>ReadyNAS</strong> <strong>Duo</strong> als<br />
leistungsfähiges Backupsystem eingesetzt werden. Backupaufträge können direkt über Ihr<br />
<strong>ReadyNAS</strong> <strong>Duo</strong> gesteuert werden; Aktionen vom Client aus sind nicht notwendig.<br />
Dank inkrementeller Backups über CIFS/SMB, NFS und RSYNC sowie vollständiger Backups<br />
über die FTP und HTTP kann das <strong>ReadyNAS</strong> <strong>Duo</strong> als einfache Sicherungszentrale sowohl für den<br />
privaten Gebrauch als auch für die geschäftliche Nutzung eingesetzt werden. Zudem können Sie,<br />
wenn Sie mehrere <strong>ReadyNAS</strong> <strong>Duo</strong>-Systeme besitzen, eines für die direkte Sicherung des anderen<br />
einrichten.<br />
Konfiguration Ihres <strong>ReadyNAS</strong> <strong>Duo</strong> 1-33<br />
Version 1.0, April 2008
<strong>NETGEAR</strong> <strong>ReadyNAS</strong> <strong>Duo</strong> <strong>Benutzerhandbuch</strong><br />
Hinzufügen eines neuen Backup-Auftrags<br />
Um einen neuen Backup-Auftrag zu erstellen, wählen Sie Neuen Backup-Auftrag hinzufügen.<br />
Ein vier Schritte umfassender Bildschirm für die Erstellung eines Auftrags wird geöffnet.<br />
Abbildung 1-38<br />
Schritt 1 – Backup-Quelle wählen<br />
Die Backup-Quelle kann remote per Fernzugriff lokalisiert werden oder es kann sich um ein<br />
öffentliches oder privates Homeshare oder um alle Homeshares auf dem <strong>ReadyNAS</strong> <strong>Duo</strong> handeln.<br />
Da ein USB-Gerät als Share erscheint, müssen Sie, wenn Sie ein USB-Gerät sichern wollen, einen<br />
Sharenamen auswählen. Wählen Sie einen der folgenden Orte aus, wenn Sie Daten von einer<br />
entfernten Quelle sichern möchten:<br />
• Windows/NAS (Zeitmarke) – Wählen Sie diese Option, wenn Sie ein Share von einem<br />
Windows-PC sichern möchten. Bei inkrementellen Backups wird mithilfe von Timestamps<br />
(Zeitmarken) bestimmt, ob Dateien gesichert werden müssen.<br />
• Windows/NAS (Archivierungsbit) – Wählen Sie diese Option, wenn Sie ein Share von<br />
einem Windows-PC sichern möchten. Bei inkrementellen Backups wird, ähnlich wie bei<br />
Windows, mit Hilfe des Archivierungsbits bestimmt, ob Daten gesichert werden müssen.<br />
• Website – Wählen Sie diese Option, wenn Sie eine Website oder ein Website-Verzeichnis<br />
sichern möchten. Zu den gesicherten Dateien gehören Dateien in der Standard-Indexdatei und<br />
alle zugehörigen Dateien sowie alle Indexdatei-Links zu Bilddateien von Webseiten.<br />
• FTP-Site – Wählen Sie diese Option, wenn Sie eine FTP-Site oder einen Pfad von dieser<br />
FTP-Site sichern möchten.<br />
1-34 Konfiguration Ihres <strong>ReadyNAS</strong> <strong>Duo</strong><br />
Version 1.0, April 2008
<strong>NETGEAR</strong> <strong>ReadyNAS</strong> <strong>Duo</strong> <strong>Benutzerhandbuch</strong><br />
• NFS-Server – Wählen Sie diese Option, wenn Sie von einem Linux- oder UNIX-Server über<br />
NFS sichern möchten. Mac OS X-Benutzer können diese Option ebenfalls nutzen, indem sie<br />
ein NFS-Share von ihrem Konsolen-Terminal einrichten.<br />
• RSYNC-Server – Wählen Sie diese Option, wenn Sie Backups von einem RSYNC-Server<br />
durchführen möchten. RSYNC ist ursprünglich für Linux und andere UNIX-Varianten<br />
entwickelt worden, wird in letzter Zeit aber wegen der effizienten Nutzung inkrementeller<br />
Dateiübertragungen auch immer häufiger unter Windows und Mac eingesetzt. Dies ist die<br />
bevorzugte Backup-Methode zwischen zwei <strong>ReadyNAS</strong> <strong>Duo</strong>-Geräten.<br />
Nachdem Sie eine Backup-Quelle ausgewählt haben, können Sie den Pfad zu dieser Quelle<br />
eingeben. Wenn Sie ein <strong>ReadyNAS</strong> <strong>Duo</strong>-Share ausgewählt haben, können Sie entweder den Pfad<br />
leer lassen, um das gesamte Share zu sichern, oder einen Ordnerpfad eingeben. Beachten Sie, dass<br />
Sie statt der umgekehrten Schrägstriche (\) normale Schrägstriche (/) verwenden müssen.<br />
Wenn Sie eine entfernte Quelle ausgewählt haben, wird von jedem Remote-Protokoll eine<br />
geringfügig abweichende Schreibweise für den Pfad verwendet. Ist das Feld für den Pfad leer,<br />
wird bei Auswählen der entfernten Quelle im Pulldown-Menü ein Beispielformat des Pfades<br />
angezeigt. Nachstehend sehen Sie einige Beispiele:<br />
• Beispiele für einen FTP-Pfad:<br />
ftp://myserver/mypath/mydir<br />
ftp://myserver/mypath/mydir/myfile<br />
• Beispiele für einen Website-Pfad:<br />
http://www.mywebsite.com<br />
http://192.168.0.101/mypath/mydir<br />
• Beispiele für einen Windows-Pfad oder einen Pfad zu einem Remote-NAS:<br />
//myserver/myshare<br />
//myserver/myshare/myfolder<br />
//192.168.0.101/myshare/myfolder<br />
• Beispiele für einen NFS-Pfad:<br />
myserver:/mypath<br />
192.168.0.101:/mypath/myfolder<br />
• Beispiele für einen RSYNC-Pfad:<br />
myserver::mymodule/mypath<br />
192.168.0.101::mymodule/mypath<br />
• Beispiele für einen lokalen Pfad:<br />
myfolder<br />
media/Videos<br />
Konfiguration Ihres <strong>ReadyNAS</strong> <strong>Duo</strong> 1-35<br />
Version 1.0, April 2008
<strong>NETGEAR</strong> <strong>ReadyNAS</strong> <strong>Duo</strong> <strong>Benutzerhandbuch</strong><br />
My Folder<br />
My Documents/My Pictures<br />
Bei einer entfernten Quelle müssen Sie u. U. einen Anmeldenamen und ein Passwort für den<br />
Zugriff auf das Share eingeben. Wenn Sie auf ein passwortgeschütztes Share auf einem entfernten<br />
<strong>ReadyNAS</strong> <strong>Duo</strong>-Server zugreifen, der für den Share-Sicherheitsmodus konfiguriert ist, müssen<br />
Sie zum Anmelden den Sharenamen eingeben.<br />
Klicken Sie auf Verbindung testen, bevor Sie fortfahren, um sicherzustellen, dass Sie einen<br />
einwandfreien Zugriff auf die Backup-Quelle haben.<br />
Schritt 2 – Backup-Ziel wählen<br />
Das Prozedere in Schritt 2 ist nahezu identisch mit dem von Schritt 1, außer dass jetzt das<br />
Backup-Ziel festgelegt wird. Wenn Sie eine entfernte Backup-Quelle ausgewählt haben, müssen<br />
Sie ein öffentliches oder privates Homeshare auf dem <strong>ReadyNAS</strong> <strong>Duo</strong> auswählen (entweder die<br />
Quelle oder das Ziel muss sich auf dem <strong>ReadyNAS</strong> <strong>Duo</strong> befinden). Wenn Sie als Quelle ein<br />
<strong>ReadyNAS</strong> <strong>Duo</strong>-Share ausgewählt haben, können Sie als Ziel entweder ein weiteres lokales<br />
<strong>ReadyNAS</strong> <strong>Duo</strong>-Share eingeben oder ein entferntes Sicherungsziel festlegen.<br />
Abbildung 1-39<br />
Bei dem entfernten Backup-Ziel kann es sich um einen Windows-PC bzw. ein <strong>ReadyNAS</strong><br />
<strong>Duo</strong>-System handeln oder um einen NFS- oder RSYNC-Server. Beachten Sie, dass Sie RSYNC<br />
nur dann für ein Remote-<strong>ReadyNAS</strong> <strong>Duo</strong> auswählen können, wenn dieses für die Übertragung von<br />
Daten über RSYNC konfiguriert ist.<br />
Schritt 3 – Backup-Zeitplan wählen<br />
Als Backup-Zeitplan können Sie Abstände wie etwa alle 4 Stunden, täglich oder auch nur einmal<br />
pro Woche festlegen.<br />
1-36 Konfiguration Ihres <strong>ReadyNAS</strong> <strong>Duo</strong><br />
Version 1.0, April 2008
<strong>NETGEAR</strong> <strong>ReadyNAS</strong> <strong>Duo</strong> <strong>Benutzerhandbuch</strong><br />
Deaktivieren Sie das Kontrollkästchen Backup ausführen alle..., wenn Sie keinen Zeitplan für die<br />
Backups festlegen möchten, und Sie diese manuell durchführen wollen. (Dies bietet sich<br />
beispielsweise dann an, wenn das <strong>ReadyNAS</strong> <strong>Duo</strong> eine Backup-Taste besitzt.)<br />
Abbildung 1-40<br />
Schritt 4 – Backup-Optionen wählen<br />
In diesem letzten Schritt können Sie festlegen, wie Backups durchgeführt werden. So richten Sie<br />
einen Backup-Zeitplan ein:<br />
1. Vollständiges Backup planen – Wählen Sie, wann vollständige Backups durchgeführt<br />
werden sollen. Möglichkeiten hierfür sind: nur beim ersten Mal, jede Woche, alle zwei<br />
Wochen, alle drei Wochen, alle vier Wochen oder bei jeder Ausführung dieses<br />
Backup-Auftrags.<br />
Das erste vollständige Backup wird zum nächsten festgelegten Termin durchgeführt. Das<br />
nächste vollständige Backup folgt dann im vorgegebenen Wochenabstand, bezogen auf diese<br />
erste Sicherung. Inkrementelle Backups werden zwischen den vollständigen Backup-Zyklen<br />
durchgeführt.<br />
Für Backups einer Website oder FTP-Site besteht nur die Möglichkeit, jedes Mal eine<br />
vollständige Sicherung durchzuführen.<br />
2. Backup-Protokoll senden – Nach Abschluss des Backups können Protokolle an die Kontakte<br />
für Warnmeldungen verschickt werden. Diese Option sollte gewählt werden, um<br />
sicherzustellen, dass die Dateien wie erwartet gesichert werden. Sie haben die Möglichkeit,<br />
sich nur bei der Sicherung aufgetretene Fehler, vollständige Backup-Protokolle mit Dateilisten<br />
Konfiguration Ihres <strong>ReadyNAS</strong> <strong>Duo</strong> 1-37<br />
Version 1.0, April 2008
<strong>NETGEAR</strong> <strong>ReadyNAS</strong> <strong>Duo</strong> <strong>Benutzerhandbuch</strong><br />
(können groß sein) oder Status und Fehler (Status bezieht sich auf den Fertigstellungsstatus)<br />
senden zu lassen.<br />
Hinweis: E-Mails mit Backup-Protokollen sind auf ca. 10.000 Zeilen beschränkt.<br />
Wählen Sie zum Anzeigen des vollständigen Backup-Protokolls<br />
(unabhängig von der Länge) Status > Protokolle und klicken Sie auf den<br />
Link Alle Protokolle laden.<br />
3. Dateien vom Backup-Ziel löschen – Wählen Sie aus, ob der Inhalt des Zielpfads gelöscht<br />
werden soll, bevor die Sicherung durchgeführt wird. Achten Sie darauf, dass Sie<br />
Backup-Quelle und -ziel nicht vertauschen, da andernfalls Ihre Quelldateien dauerhaft<br />
gelöscht werden können. Es ist sicherer, diese Option nicht zu wählen, es sei denn, die<br />
Speicherkapazität Ihres Geräts ist nahezu erschöpft. Um sicherzugehen, dass Sie diese Option<br />
verstehen, sollten Sie mit einem Testshare experimentieren.<br />
4. Die gelöschten Dateien im Backup-Ziel löschen (nur RSYNC) – Standardmäßig werden in<br />
der Quelle gelöschte Dateien im Backup-Ziel nicht gelöscht. Bei RSYNC haben Sie die<br />
Möglichkeit, den Spiegelmodus zu simulieren, indem Sie Dateien, die seit der letzten<br />
Sicherung in der Backup-Quelle gelöscht wurden, im Backup-Ziel entfernen. Wählen Sie<br />
diese Option, wenn Sie dies tun möchten. Um sicherzugehen, dass Sie diese Option verstehen,<br />
sollten Sie mit einem Testshare experimentieren.<br />
5. Besitzstatus von Backup-Dateien ändern – Der Backup Manager versucht nach<br />
Möglichkeit, den ursprünglichen Datei-Besitzstatus beizubehalten; dies kann jedoch im<br />
Share-Sicherheitsmodus zu Problemen führen, wenn auf Backup-Dateien zugegriffen wird.<br />
Um dies zu umgehen, haben Sie die Möglichkeit, den Besitzstatus der gesicherten Dateien<br />
automatisch an den Besitzstatus des Share anzupassen. Auf diese Weise haben alle Personen,<br />
die auf das Backup-Share zugreifen können, uneingeschränkten Zugriff auf die gesicherten<br />
Dateien.<br />
6. Klicken Sie auf Übernehmen, um die Einstellungen zu speichern.<br />
Bevor Sie Ihren Backup-Auftrag einem Zeitplan anvertrauen, sollten Sie das Backup manuell<br />
durchführen. So können Sie sicherstellen, dass der Zugriff auf die entfernte Backup-Quelle bzw.<br />
auf das Backup-Ziel gewährt wird und der Backup-Auftrag in den festgelegten Intervallen<br />
durchgeführt werden kann. Dies können Sie tun, nachdem Sie den Backup-Auftrag gespeichert<br />
haben.<br />
1-38 Konfiguration Ihres <strong>ReadyNAS</strong> <strong>Duo</strong><br />
Version 1.0, April 2008
Anzeigen des Backup-Zeitplans<br />
<strong>NETGEAR</strong> <strong>ReadyNAS</strong> <strong>Duo</strong> <strong>Benutzerhandbuch</strong><br />
Nach dem Speichern des Backup-Auftrags erscheint im Bereich „Backup-Zeitplan“ unter<br />
„Backup-Aufträge“ ein neuer Auftrag.<br />
Abbildung 1-41<br />
Es wird eine Übersicht über die geplanten Backup-Aufträge angezeigt, die, beginnend bei 001,<br />
durchnummeriert sind.<br />
So verwalten Sie Ihre Backup-Aufträge:<br />
1. Klicken Sie auf das Auftragsnummernsymbol, um den ausgewählten Backup-Auftrag zu<br />
ändern.<br />
2. Aktivieren bzw. deaktivieren Sie den Auftragszeitplan, indem Sie das Kontrollkästchen<br />
Aktivieren aktivieren/deaktivieren. Durch die Deaktivierung des Auftrags wird dieser nicht<br />
gelöscht, sondern aus der automatischen Auftragswarteschleife entfernt.<br />
3. Klicken Sie auf Löschen, um den Auftrag dauerhaft zu löschen.<br />
4. Klicken Sie auf Start, um den Backup-Auftrag manuell zu starten. Der Status ändert sich,<br />
wenn das Backup gestartet wird, wenn ein Fehler auftritt oder wenn der Auftrag abgeschlossen<br />
wird.<br />
5. Klicken Sie auf den Link Protokoll anzeigen, um die Details zum Backup anzuzeigen.<br />
6. Klicken Sie auf Protokolle löschen, um die aktuellen Protokolldetails zu aktualisieren und zu<br />
löschen.<br />
Konfiguration Ihres <strong>ReadyNAS</strong> <strong>Duo</strong> 1-39<br />
Version 1.0, April 2008
<strong>NETGEAR</strong> <strong>ReadyNAS</strong> <strong>Duo</strong> <strong>Benutzerhandbuch</strong><br />
Programmieren der Backup-Taste<br />
Bei <strong>ReadyNAS</strong> <strong>Duo</strong>-Systemen mit Backup-Taste kann diese so programmiert werden, dass ein<br />
oder mehrere vordefinierte Backup-Aufträge ausgeführt werden.<br />
Abbildung 1-42<br />
Wählen Sie einfach die Backup-Aufträge in der Reihenfolge, in der sie ausgeführt werden sollen,<br />
und klicken Sie auf Übernehmen. Durch einmaliges Drücken der Backup-Taste wird der Auftrag<br />
bzw. werden die Aufträge gestartet.<br />
Anzeigen des Sicherungsprotokolls<br />
Sie können das Sicherungsprotokoll anzeigen, während der Auftrag ausgeführt wird oder nachdem<br />
er abgeschlossen ist.<br />
Abbildung 1-43<br />
In Abhängigkeit vom Typ der ausgewählten Sicherungsquelle und des ausgewählten<br />
Sicherungsziels kann das Protokoll ein anderes Format haben. Sie können jedoch sehen, wann der<br />
Auftrag gestartet und wann er beendet und ob er erfolgreich oder mit Fehlern durchgeführt wurde.<br />
1-40 Konfiguration Ihres <strong>ReadyNAS</strong> <strong>Duo</strong><br />
Version 1.0, April 2008
Bearbeiten eines Backup-Auftrags<br />
<strong>NETGEAR</strong> <strong>ReadyNAS</strong> <strong>Duo</strong> <strong>Benutzerhandbuch</strong><br />
Zur Bearbeitung eines Backup-Auftrags können Sie entweder unter „Backup-Aufträge“ auf die<br />
Schaltfläche mit der dreistelligen Auftragsnummer klicken oder, während der Auftrag angezeigt<br />
wird, auf die Schaltfläche Backup-Auftrag bearbeiten. Jetzt können Sie die erforderlichen<br />
Änderungen oder Einstellungen am Auftrag vornehmen.<br />
Einrichten von Druckern<br />
Ihr <strong>ReadyNAS</strong> <strong>Duo</strong> erkennt USB-Drucker automatisch. Soweit noch nicht geschehen, können Sie<br />
jetzt einen Drucker anschließen. Warten Sie danach einige Sekunden und klicken Sie dann auf<br />
Aktualisieren, um die erkannten Drucker anzuzeigen. Der Name des Druck-Shares enthält<br />
automatisch Hersteller und Modell Ihres Druckers und wird im Bereich „USB-Drucker“ auf dem<br />
Bildschirm „Drucker-Dienste“ angezeigt.<br />
Abbildung 1-44<br />
Drucken von Shares über CIFS/SMB<br />
Ihr <strong>ReadyNAS</strong> <strong>Duo</strong> kann als Druckserver für bis zu zwei USB-Drucker für Ihre Windows- oder<br />
Mac-Clients fungieren.<br />
So richten Sie einen Drucker unter Windows ein:<br />
1. Klicken Sie in RAIDar auf Durchsuchen oder geben Sie einfach \\hostname in die<br />
Adressleiste von Windows Explorer ein, um alle Daten- oder Drucker-Shares auf dem<br />
<strong>ReadyNAS</strong> <strong>Duo</strong> aufzulisten.<br />
2. Doppelklicken Sie auf das Druckersymbol, um einen Windows-Treiber zuzuweisen.<br />
Konfiguration Ihres <strong>ReadyNAS</strong> <strong>Duo</strong> 1-41<br />
Version 1.0, April 2008
<strong>NETGEAR</strong> <strong>ReadyNAS</strong> <strong>Duo</strong> <strong>Benutzerhandbuch</strong><br />
Abbildung 1-45<br />
IPP-Druck<br />
Ihr <strong>ReadyNAS</strong> <strong>Duo</strong> unterstützt außerdem das Internet Printing Protocol (IPP) gemäß<br />
IETF-Standard über HTTP. Jeder Client, von dem IPP-Druck unterstützt wird (IPP ist bei den<br />
neueste Versionen von Windows XP und OS X ab Werk verfügbar), kann jetzt dieses Protokoll für<br />
die am <strong>ReadyNAS</strong> <strong>Duo</strong> angeschlossenen Drucker nutzen. Die einfachste Methode zur Nutzung<br />
des IPP-Drucks besteht darin, mit Bonjour die Drucker zu suchen und einzurichten. Bonjour ist in<br />
OS X bereits integriert und kann unter Windows installiert werden (Bonjour für Windows ist als<br />
Download auf der Apple Website verfügbar: http://www.apple.com/macosx/features/bonjour/).<br />
Verwalten von Druckern<br />
Es kommt vor, dass ein Drucker keine Tinte oder kein Papier mehr hat oder einfach blockiert ist,<br />
sodass Sie sich um die Druckaufträge in einer Warteschleife kümmern müssen. Ihr <strong>ReadyNAS</strong><br />
<strong>Duo</strong> verfügt zu diesem Zweck über eine Druckwarteschleifenverwaltung. Klicken Sie einfach auf<br />
die Registerkarte „USB-Drucker“ oder auf Aktualisieren, um die Drucker und die Aufträge in der<br />
Warteschleife eines vermeintlich blockierten Druckers anzuzeigen.<br />
Abbildung 1-46<br />
Aktivieren Sie die Optionsschaltfläche neben dem Druckauftrag und klicken Sie auf<br />
Druckauftrag löschen, um einen Auftrag (bzw. alle Aufträge) aus der Druckwarteschleife zu<br />
entfernen.<br />
1-42 Konfiguration Ihres <strong>ReadyNAS</strong> <strong>Duo</strong><br />
Version 1.0, April 2008
Verwalten des <strong>ReadyNAS</strong> <strong>Duo</strong>-Systems<br />
<strong>NETGEAR</strong> <strong>ReadyNAS</strong> <strong>Duo</strong> <strong>Benutzerhandbuch</strong><br />
Zur effizienten Einrichtung und Verwaltung des <strong>ReadyNAS</strong> <strong>Duo</strong> sollten Sie sich die Einstellungen<br />
in den nachstehenden Abschnitten ansehen und alle erforderlichen Änderungen und<br />
Aktualisierungen vornehmen.<br />
Zeit<br />
Damit den Dateien korrekte Zeitmarken (Timestamps) zugeordnet werden, muss auf dem<br />
Bildschirm „Zeit“ die genaue Zeit eingestellt werden. Den Bildschirm „Zeit“ öffnen Sie über die<br />
Optionen System > Systemzeit des Hauptmenüs.<br />
Systemzeit<br />
In den Bereichen „Zeitzone wählen“ und „Datum und Zeit“ des Bildschirms „Zeit“ können Sie die<br />
Zeitzone bzw. das Datum und die Zeit einstellen.<br />
Abbildung 1-47<br />
Konfiguration Ihres <strong>ReadyNAS</strong> <strong>Duo</strong> 1-43<br />
Version 1.0, April 2008
<strong>NETGEAR</strong> <strong>ReadyNAS</strong> <strong>Duo</strong> <strong>Benutzerhandbuch</strong><br />
NTP-Einstellungen<br />
Sie haben die Möglichkeit, die Systemzeit über das Internet mit einem NTP-Server (Network Time<br />
Protocol) zu synchronisieren. Sie können die Standardserver beibehalten oder bis zu zwei<br />
NTP-Server in Ihrer Nähe eingeben. Verfügbare öffentliche NTP-Server finden Sie im Internet.<br />
Warnmeldungen<br />
Bei Fehlern am Gerät oder am Gehäuse, bei Festplattenkontingent-Verletzungen, bei geringer<br />
Festplattenkapazität und anderen Systemereignissen, die Ihre Aufmerksamkeit erfordern, werden<br />
Warnmeldungen per E-Mail verschickt. Den Bildschirm „Warnmeldungen“ öffnen Sie über die<br />
Optionen System > Warnmeldungen des Hauptmenüs.<br />
Benachrichtigungsadressen<br />
Auf der Registerkarte „Kontakte“ können Sie bis zu drei E-Mail-Adressen angeben, an die<br />
Systemwarnmeldungen geschickt werden. Ihr <strong>ReadyNAS</strong> <strong>Duo</strong> verfügt über eine sichere<br />
Systemüberwachung und sendet E-Mail-Benachrichtigungen, wenn ein Problem vorzuliegen<br />
scheint oder ein Gerät ausgefallen ist. Geben Sie eine primäre E-Mail-Adresse und, soweit<br />
möglich, eine Alternativadresse ein.<br />
Abbildung 1-48<br />
Einige E-Mail-Adressen können mit einem Mobiltelefon verknüpft werden. Dies ist eine sehr gute<br />
Möglichkeit, das Gerät auch von unterwegs zu überwachen.<br />
1-44 Konfiguration Ihres <strong>ReadyNAS</strong> <strong>Duo</strong><br />
Version 1.0, April 2008
<strong>NETGEAR</strong> <strong>ReadyNAS</strong> <strong>Duo</strong> <strong>Benutzerhandbuch</strong><br />
Einstellungen für Warnmeldungen<br />
Ihr <strong>ReadyNAS</strong> <strong>Duo</strong> wurde mit obligatorischen und optionalen Warnmeldungen für verschiedene<br />
Systemfehler vorkonfiguriert. Auf der Registerkarte „Einstellungen“ können Sie die Einstellungen<br />
für die optionalen Warnmeldungen vornehmen.<br />
Abbildung 1-49<br />
<strong>NETGEAR</strong> empfiehlt dringend, alle Warnmeldungen aktiviert zu lassen. Sie können eine<br />
Warnmeldung jedoch deaktivieren, wenn Sie sich über ein Problem bewusst sind und sie nur<br />
vorübergehend deaktivieren möchten.<br />
Am unteren Bildschirmrand im Bereich „Weitere Einstellungen für Warnmeldungen“ befinden<br />
sich weitere Optionen, die Sie sich ansehen sollten. Durch Aktivieren der Option NAS<br />
ausschalten, wenn eine Festplatte ausfällt oder nicht reagiert wird das <strong>ReadyNAS</strong> <strong>Duo</strong><br />
ausgeschaltet, wenn ein Festplattenfehler oder das Entfernen einer Festplatte erkannt wird. Durch<br />
Aktivieren der Option NAS ausschalten, wenn die Festplatten-Temperatur die<br />
Sicherheitseinstellungen überschreitet wird das <strong>ReadyNAS</strong> <strong>Duo</strong> ausgeschaltet, wenn die<br />
Festplatten-Temperatur über dem Sollbereich liegt.<br />
SMTP<br />
Ihr <strong>ReadyNAS</strong> <strong>Duo</strong> besitzt einen integrierten Message Transfer Agent (MTA) für E-Mails, der so<br />
konfiguriert ist, dass E-Mail-Warnmeldungen vom Gerät gesendet werden. Manche<br />
Unternehmensumgebungen verfügen u. U. jedoch über eine Firewall, die verhindert, dass<br />
Nachrichten von nicht vertrauenswürdigen MTAs gesendet werden.<br />
Konfiguration Ihres <strong>ReadyNAS</strong> <strong>Duo</strong> 1-45<br />
Version 1.0, April 2008
<strong>NETGEAR</strong> <strong>ReadyNAS</strong> <strong>Duo</strong> <strong>Benutzerhandbuch</strong><br />
Wenn Sie die von der Registerkarte „Einstellungen für Warnmeldungen“ gesendete Testnachricht<br />
nicht erhalten haben, könnte sie von der Firewall blockiert worden sein. Geben Sie in diesem Fall<br />
auf dieser Registerkarte einen geeigneten SMTP-Server an.<br />
Abbildung 1-50<br />
Auch von Internet Service Providern (ISPs) für den Privatbereich könnten nicht vertrauenswürdige<br />
MTAs blockiert werden. Darüber hinaus können Sie möglicherweise zwar den SMTP-Server<br />
angeben, müssen zum Senden von E-Mails aber einen Benutzernamen und ein Passwort eingeben,<br />
wie dies bei den meisten DSL-Diensten der Fall ist. Geben Sie in diesem Fall einfach den<br />
Benutzernamen und das Passwort in die hierfür vorgesehenen Felder ein.<br />
Performance<br />
Wählen Sie im Systemmenü die Option „Performance“, wenn Sie die Systemleistung verbessern<br />
möchten. Beachten Sie, dass bei einigen Einstellungen empfohlen wird, eine unterbrechungsfreie<br />
Stromversorgung (USV) anzuschließen, bevor Sie die Option aktivieren:<br />
• <strong>NETGEAR</strong> empfiehlt, die Option Vollständiges Data Journaling deaktivieren nur dann zu<br />
aktivieren, wenn das NAS einen USV-Schutz besitzt. Ohne Batteriesicherung besteht ein<br />
geringes Risiko, dass die auf eine Festplatte in einem RAID-Satz geschriebene Paritäten von<br />
den Datenfestplatten abweichen, wenn es plötzlich zu einem Stromausfall kommt.<br />
Möglicherweise werden dabei falsche Daten wiederhergestellt, wenn eine Festplatte ausfällt.<br />
Ohne vollständiges Data Journaling erhöht sich die Festplatten-Schreibleistung erheblich.<br />
1-46 Konfiguration Ihres <strong>ReadyNAS</strong> <strong>Duo</strong><br />
Version 1.0, April 2008
Abbildung 1-51<br />
<strong>NETGEAR</strong> <strong>ReadyNAS</strong> <strong>Duo</strong> <strong>Benutzerhandbuch</strong><br />
• Wählen Sie Journaling deaktivieren, wenn Ihnen die Konsequenzen dieser Maßnahme klar<br />
sind und eine viel Zeit in Anspruch nehmende Systemüberprüfung (nur nach unerwartetem<br />
Stromausfall) Ihnen nichts ausmacht. Das Dateisystem-Journaling ermöglicht eine<br />
Festplattenüberprüfung innerhalb weniger Sekunden, während dies ohne Journaling eine<br />
Stunde und länger dauern kann. Durch das Deaktivieren des Journaling wird die<br />
Festplatten-Schreibleistung geringfügig erhöht.<br />
Hinweis: Eine USV mit USB-Überwachung können Sie zu einem sehr günstigen<br />
Preis erwerben. Wenn Sie die Performance-Optionen sorgfältig auswählen,<br />
können Sie Ihre Schreibleistung verdoppeln und unterbrechungsfreien<br />
Betrieb des <strong>ReadyNAS</strong> <strong>Duo</strong> zu einem geringen Preis gewährleisten.<br />
• Die Option Für OS X optimieren garantiert die beste Leistung in Mac OS X-Umgebungen,<br />
wenn die Anbindung an das <strong>ReadyNAS</strong> <strong>Duo</strong> über das SMB/CIFS-Protokoll erfolgt. Diese<br />
Option führt jedoch zu Kompatibilitätsproblemen mit Windows NT 4.0. Aktivieren Sie diese<br />
Option nicht, wenn Windows NT 4.0-Clients auf dieses Gerät zugreifen.<br />
• Die Option Schnelles Schreiben mit CIFS aktivieren ermöglicht durch aggressives<br />
Write-Back-Caching über CIFS hohe Schreibleistung. Aktivieren Sie diese Option nicht in<br />
Umgebungen mit Mehrbenutzer-Anwendungen wie etwa Quick Books, wo synchronisierte<br />
Schreibvorgänge erforderlich sind, um die Einheitlichkeit der Dateien sicherzustellen.<br />
• Die Option Groß-/Kleinschreibung für CIFS-Dateinamen erzwingen bewirkt eine<br />
erhebliche Leistungssteigerung beim Zugriff auf CIFS-Shares, wenn viele Dateien kopiert<br />
werden. Bevor Sie diese Option aktivieren, sollten Sie die Auswirkungen verstehen.<br />
Konfiguration Ihres <strong>ReadyNAS</strong> <strong>Duo</strong> 1-47<br />
Version 1.0, April 2008
<strong>NETGEAR</strong> <strong>ReadyNAS</strong> <strong>Duo</strong> <strong>Benutzerhandbuch</strong><br />
– Da Windows nicht zwischen groß- und kleingeschriebenen Buchstaben unterscheidet, ist<br />
ein Effekt dieser Option der, dass zwei Dateinamen mit unterschiedlicher Schreibweise<br />
(z. B. ABC und abc) als zwei Dateien angezeigt werden. Wenn Sie eine der Dateien öffnen<br />
wollen, wird möglicherweise die andere geöffnet.<br />
– Ein weiterer Effekt ist der, dass Sie bei Verwendung der Suchfunktion von Windows<br />
Explorer jetzt die Suchzeichenfolge exakt eingeben müssen (bei der Suche nach „abc“<br />
wird „ABC“ nicht mehr gefunden).<br />
– bei einigen Windows-Anwendungen, bei denen auf Groß-/Kleinschreibung geachtet<br />
werden muss (z. B. BackupExec), können Probleme auftreten. Aktivieren Sie diese<br />
Option nicht, wenn Clients mit Windows NT/95 (oder früher) auf das NAS zugreifen.<br />
• Die Option Schnelles Schreiben auf USB-Festplatten aktivieren beschleunigt den<br />
USB-Schreibzugriff, indem der Zugriff auf das USB-Gerät im asynchronen Modus erfolgt.<br />
Wenn Sie diese Option aktivieren, sollten Sie das USB-Gerät nicht entfernen, ohne es<br />
ordnungsgemäß vom System abzumelden. Wenn Sie dies ignorieren, können Daten auf dem<br />
USB-Gerät zerstört werden.<br />
Anschließen einer USV zur Erhöhung der Leistung<br />
Eine am NAS angeschlossene USV ermöglicht einen einfachen Schutz bei Stromausfällen. Wie<br />
aber bereits unter „Performance“ auf Seite 1-46 erwähnt, gestattet eine USV auch aggressivere<br />
Leistungseinstellungen. Schließen Sie das NAS-Stromkabel einfach an die USV und das<br />
USB-Überwachungskabel der USV zwischen USV und NAS an. Die USV wird automatisch<br />
erkannt und in der Statusleiste angezeigt. Richten Sie den Mauspfeil auf das LED-Symbol der<br />
USV, um die aktuellen USV-Informationen und den Batterieladestand anzuzeigen.<br />
Hinweis: Beachten Sie, dass Benachrichtigungen bei Warnmeldungen und die<br />
automatische Systemoptimierung nur in Kombination mit einer USV mit einer<br />
Schnittstelle für die USB-Überwachung verfügbar sind.<br />
Bei jeder Statusänderung der USV werden Sie per E-Mail benachrichtigt, beispielsweise wenn die<br />
USV bei Stromausfall gezwungen wird, in den Batteriemodus zu wechseln, oder wenn die<br />
Batteriespannung zu gering ist. Bei zu geringer Batteriespannung wird das NAS-Gerät<br />
automatisch sicher heruntergefahren.<br />
Passen Sie unbedingt die Optimierungseinstellungen auf dem Bildschirm „Performance“ an, wenn<br />
Sie die verfügbaren Optionen nutzen möchten.<br />
1-48 Konfiguration Ihres <strong>ReadyNAS</strong> <strong>Duo</strong><br />
Version 1.0, April 2008
Sprache<br />
<strong>NETGEAR</strong> <strong>ReadyNAS</strong> <strong>Duo</strong> <strong>Benutzerhandbuch</strong><br />
Auf dem Bildschirm „Spracheinstellungen“ können Sie Ihr <strong>ReadyNAS</strong> <strong>Duo</strong> auf den richtigen<br />
Zeichensatz für die Dateinamen einstellen.<br />
Abbildung 1-52<br />
Beispielsweise können Sie mit der Spracheinstellung „Japanisch“ Dateien mit japanischen Namen<br />
in Windows Explorer freigeben.<br />
Abbildung 1-53<br />
Optimal sollte die Sprache der Region eingestellt werden, in der das Gerät eingesetzt wird.<br />
Konfiguration Ihres <strong>ReadyNAS</strong> <strong>Duo</strong> 1-49<br />
Version 1.0, April 2008
<strong>NETGEAR</strong> <strong>ReadyNAS</strong> <strong>Duo</strong> <strong>Benutzerhandbuch</strong><br />
Hinweis: Diese Option hat keinen Einfluss auf die Spracheinstellungen für den<br />
Webbrowser; diese stellen Sie im Browser selbst ein.<br />
Bei Bedarf können Sie das Kontrollkästchen Unicode für Benutzer, Gruppen und Sharenamen<br />
erlauben aktivieren, um die Flexibilität in nicht-englischsprachigen Regionen zu erhöhen. Die<br />
einmal aktivierte Option kann nicht wieder deaktiviert werden.<br />
Hinweis: Der HTTP- und der WebDAV-Zugriff funktionieren mit<br />
Unicode-Benutzernamen nicht. Es könnten sich noch weitere Einschränkungen<br />
ergeben.<br />
Falls Ihr FTP-Client eine Zeichencodierung verwendet, die von der in Unicode festgelegten<br />
NAS-Zeichencodierung abweicht, wird sie vom NAS FTP-Server konvertiert, wenn Sie das<br />
Kontrollkästchen Character Encoding Conversion für FTP-Clients aktivieren aktivieren.<br />
Aktualisierung <strong>ReadyNAS</strong> <strong>Duo</strong><br />
Ihr <strong>ReadyNAS</strong> <strong>Duo</strong> bietet die Möglichkeit, neue Firmware entweder automatisch über die Option<br />
„Remote Update“ oder durch manuelles Laden einer von der <strong>NETGEAR</strong> Support-Website<br />
heruntergeladenen Update-Datei zu aktualisieren.<br />
Remote Update<br />
Die bevorzugte und schnellere Methode, sofern der <strong>ReadyNAS</strong> <strong>Duo</strong> über Internetzugang verfügt,<br />
ist die Option „Remote Update“. Wählen Sie im Systemmenü „Update“ und dann die<br />
Registerkarte „Remote“. Klicken Sie auf Nach Updates suchen, um auf dem Update-Server von<br />
<strong>NETGEAR</strong> nach Updates zu suchen.<br />
Abbildung 1-54<br />
1-50 Konfiguration Ihres <strong>ReadyNAS</strong> <strong>Duo</strong><br />
Version 1.0, April 2008
<strong>NETGEAR</strong> <strong>ReadyNAS</strong> <strong>Duo</strong> <strong>Benutzerhandbuch</strong><br />
Klicken Sie auf Systemupdate durchführen, wenn Sie fortfahren möchten. Nachdem die<br />
Update-Datei heruntergeladen wurde, werden Sie gebeten, das System neu zu starten. Beim<br />
Update wird nur die Firmwaredatei aktualisiert; an Ihrem Datenlaufwerk werden keine<br />
Änderungen vorgenommen. Jedoch ist es immer ratsam, wichtige Daten zu sichern, bevor Sie ein<br />
Update durchführen.<br />
Abbildung 1-55<br />
Lokales Update<br />
Besitzt Ihr <strong>ReadyNAS</strong> <strong>Duo</strong> keinen Internetanschluss oder ist der Internetzugang blockiert, so<br />
können Sie eine Update-Datei von der Support-Website herunterladen und diese über die<br />
Registerkarte „Lokales Update“ im <strong>ReadyNAS</strong> <strong>Duo</strong> laden. Bei der Update-Datei kann es sich um<br />
eine RAIDiator-Firmware-Datei oder ein Add-On-Paket handeln.<br />
Abbildung 1-56<br />
Klicken Sie auf Durchsuchen, um die Update-Datei auszuwählen, und dann auf Datei hochladen<br />
und überprüfen. Der Vorgang dauert mehrere Minuten; anschließend werden Sie gebeten, das<br />
System neu zu starten und mit der Aktualisierung fortzufahren.<br />
Achtung: Klicken Sie während des Vorgangs nicht auf die Browser-Schaltfläche<br />
„Aktualisieren“.<br />
Konfiguration Ihres <strong>ReadyNAS</strong> <strong>Duo</strong> 1-51<br />
Version 1.0, April 2008
<strong>NETGEAR</strong> <strong>ReadyNAS</strong> <strong>Duo</strong> <strong>Benutzerhandbuch</strong><br />
Einstellungen<br />
Wenn Sie über eine zuverlässige Internetverbindung verfügen, können Sie die Optionen für die<br />
automatische Suche nach Updates und das automatische Herunterladen unter der Registerkarte<br />
„Einstellungen“ aktivieren.<br />
Abbildung 1-57<br />
Wenn Sie das Kontrollkästchen Automatisch nach Updates suchen aktivieren, lädt das<br />
<strong>ReadyNAS</strong> <strong>Duo</strong> nicht tatsächlich das Firmware-Update herunter, sondern weist Sie darauf hin,<br />
wenn ein Update verfügbar ist. Wenn Sie das Kontrollkästchen Updates automatisch<br />
herunterladen aktivieren, wird die Update-Datei heruntergeladen und Sie werden per E-Mail<br />
gebeten, das System neu zu starten, um die Aktualisierung durchzuführen.<br />
Werkseinstellungen<br />
Über die Registerkarte „Werkseinstellungen“ können Sie Ihr <strong>ReadyNAS</strong> <strong>Duo</strong> in den werkseitig<br />
voreingestellten Zustand zurücksetzen. Verwenden Sie diese Option mit Vorsicht, da alle Daten<br />
verlorengehen, sofern Sie sie nicht gesichert haben, bevor Sie auf Zurücksetzen auf<br />
Werkseinstellungen klicken.<br />
Abbildung 1-58<br />
Wenn Sie diese Option wählen, werden Sie gebeten, den Befehl durch Eingeben von FACTORY<br />
zu bestätigen.<br />
Achtung: Durch das Zurücksetzen auf die Werkseinstellungen wird alles gelöscht,<br />
einschließlich Daten-Shares, Laufwerken, Benutzer- und Gruppenkonten und<br />
Konfigurationsdaten. Nachdem Sie diesen Befehl bestätigt haben, besteht<br />
keine Möglichkeit mehr, Daten auf dem Gerät wiederherzustellen.<br />
1-52 Konfiguration Ihres <strong>ReadyNAS</strong> <strong>Duo</strong><br />
Version 1.0, April 2008
Energiemanagement<br />
<strong>NETGEAR</strong> <strong>ReadyNAS</strong> <strong>Duo</strong> <strong>Benutzerhandbuch</strong><br />
Ihr <strong>ReadyNAS</strong> <strong>Duo</strong> verfügt über eine Reihe von Energiemanagement-Optionen zur Verringerung<br />
des Stromverbrauchs, und zwar sowohl dann, wenn das Gerät gerade benutzt wird, als auch dann,<br />
wenn es nicht benutzt wird.<br />
Festplatten-Spin-Down-Option<br />
Sie können festlegen, nach welcher Zeit der Inaktivität die Festplatten des <strong>ReadyNAS</strong> <strong>Duo</strong> in<br />
einen Ruhemodus wechseln (Spin Down). Die Festplatten springen wieder an, wenn dies<br />
erforderlich ist. Markieren Sie zur Aktivierung des Spin-Down-Modus das Kontrollkästchen<br />
Aktiviere Festplatten-Spin-Down nach... und geben Sie die Minuten der Inaktivität ein, nach<br />
deren Ablauf die Platten in den Ruhemodus wechseln sollen.<br />
Abbildung 1-59<br />
Konfiguration Ihres <strong>ReadyNAS</strong> <strong>Duo</strong> 1-53<br />
Version 1.0, April 2008
<strong>NETGEAR</strong> <strong>ReadyNAS</strong> <strong>Duo</strong> <strong>Benutzerhandbuch</strong><br />
Hinweis: Durch die Aktivierung des Festplatten-Spin-Down wird der Journal-Modus<br />
deaktiviert. Möchten Sie den aktivierten Festplatten-Spin-Down wieder<br />
deaktivieren, müssen Sie den Journal-Modus bei Bedarf manuell aktivieren.<br />
<strong>NETGEAR</strong> empfiehlt, eine USV zu verwenden, wenn diese Option genutzt<br />
werden soll.<br />
Zeitsteuerung der Betriebszeiten<br />
Ihr <strong>ReadyNAS</strong> <strong>Duo</strong> kann sich entsprechend Ihren Zeitvorgaben automatisch an- und ausschalten<br />
(siehe Abbildung 1-59). Markieren Sie das Kontrollkästchen Zeitschaltuhr aktivieren und<br />
definieren Sie die Aktion und Uhrzeit. (Die Option Einschalten ist beim <strong>ReadyNAS</strong> <strong>Duo</strong> über ein<br />
Add-On-Paket verfügbar.) 1 Die Option Einschalten erscheint nicht, wenn diese Funktion von der<br />
Hardware des <strong>ReadyNAS</strong> <strong>Duo</strong> nicht unterstützt wird.<br />
Hinweis: Wenn Ihr <strong>ReadyNAS</strong> <strong>Duo</strong> ausgeschaltet wird, werden Datenübertragungen und<br />
Backup-Aufträge unterbrochen. Backup-Aufträge, die für die Zeit, in der das<br />
System ausgeschaltet ist, geplant waren, werden nicht durchgeführt.<br />
USV-Konfiguration<br />
Wenn dieses Gerät nicht selber mit einer USV verbunden ist, so können Sie trotzdem eine<br />
USV-Verbindung zu einem anderen NAS-Gerät aktivieren. Aktivieren Sie das Kontrollkästchen<br />
USV an ein weiteres NAS anschließen und geben Sie in das Feld Remote-IP die IP-Adresse ein.<br />
<strong>NETGEAR</strong> empfiehlt, diese Funktion zu deaktivieren, wenn Sie die Option<br />
„Festplatten-Spin-Down“ aktiviert haben.<br />
Wenn Sie diese Option verwenden, wird das <strong>ReadyNAS</strong> <strong>Duo</strong> automatisch ausgeschaltet, sobald<br />
bei einer an einen weiteren <strong>ReadyNAS</strong> <strong>Duo</strong> angeschlossenen USV eine zu niedrige<br />
Batteriespannung erkannt wird. Dies ist von Vorteil, wenn eine USV von mehreren <strong>ReadyNAS</strong><br />
<strong>Duo</strong>-Systemen genutzt wird, auch wenn der Batteriestatus nur von einem <strong>ReadyNAS</strong> <strong>Duo</strong><br />
überwacht wird.<br />
Optional kann das <strong>ReadyNAS</strong> <strong>Duo</strong> die USV per Fernzugriff überwachen, wenn es mit einem PC<br />
verbunden ist, auf dem Network UPS Tools (NUT) installiert ist. Weitere Informationen über NUT<br />
finden Sie unter http://www.networkupstools.org.<br />
Herunterfahren<br />
Auf dem Bildschirm „Optionen zum Herunterfahren“ besteht die Möglichkeit, Ihr <strong>ReadyNAS</strong> <strong>Duo</strong><br />
herunterzufahren oder neu zu starten. Ferner können Sie beim nächsten Hochfahren entweder eine<br />
1. Weitere Informationen entnehmen Sie bitte den Versionshinweisen für RAIDiator 3 auf der <strong>NETGEAR</strong><br />
Support-Website.<br />
1-54 Konfiguration Ihres <strong>ReadyNAS</strong> <strong>Duo</strong><br />
Version 1.0, April 2008
<strong>NETGEAR</strong> <strong>ReadyNAS</strong> <strong>Duo</strong> <strong>Benutzerhandbuch</strong><br />
volle Systemprüfung oder eine Überprüfung des Festplattenkontingents durchführen. Je nach<br />
Größe Ihres Laufwerks und Anzahl der Dateien können beide Optionen mehrere Minuten bis<br />
mehrere Stunden in Anspruch nehmen. Diese Option brauchen Sie nur zu aktivieren, wenn Sie<br />
vermuten, dass Probleme mit der Integrität der Daten oder des Festplattenkontingents auftreten<br />
könnten.<br />
Abbildung 1-60<br />
Wenn Sie Ihr <strong>ReadyNAS</strong> <strong>Duo</strong> neu starten oder ausschalten, müssen Sie das Browserfenster<br />
schließen und RAIDar verwenden, um die Verbindung zu FrontView wiederherzustellen.<br />
Konfiguration Ihres <strong>ReadyNAS</strong> <strong>Duo</strong> 1-55<br />
Version 1.0, April 2008
<strong>NETGEAR</strong> <strong>ReadyNAS</strong> <strong>Duo</strong> <strong>Benutzerhandbuch</strong><br />
1-56 Konfiguration Ihres <strong>ReadyNAS</strong> <strong>Duo</strong><br />
Version 1.0, April 2008
Kapitel 2<br />
Zugriff auf Shares mit Ihrem Betriebssystem<br />
Dieses Kapitel enthält Beispiele dafür, wie von verschiedenen Betriebssystemen aus auf die Shares<br />
des <strong>ReadyNAS</strong> <strong>Duo</strong> zugegriffen werden kann. Überprüfen Sie, wenn Sie Probleme mit dem<br />
Zugriff auf Ihre Shares haben, ob der entsprechende Dienst aktiviert ist; gehen Sie dazu zu Shares<br />
> Share-Übersicht. Achten Sie auch darauf, dass der Standardzugriff auf die Shares auf<br />
„Schreibgeschützt“ oder „Lesen/Schreiben“ eingestellt ist.<br />
Windows<br />
Um eine Share-Übersicht unter Windows anzuzeigen, klicken Sie entweder in RAIDar auf<br />
„Durchsuchen“ oder geben // oder // in die Explorer-Adressleiste ein.<br />
„Hostname“ ist der über Netzwerk > Allgemeine Einstellungen zugewiesene NAS-Hostname.<br />
Der Standard-Hostname ist auf nas- eingestellt, gefolgt von den letzten drei Zahlen der MAC-<br />
Adresse des Geräts.<br />
Abbildung 2-1<br />
Um unter Windows auf das Share zuzugreifen, geben Sie den Hostnamen, gefolgt vom Share-<br />
Namen, in die Explorer-Adressleiste ein, z. B. ///backup, siehe unten:<br />
Version 1.0, April 2008<br />
2-1
<strong>NETGEAR</strong> <strong>ReadyNAS</strong> <strong>Duo</strong> <strong>Benutzerhandbuch</strong><br />
Abbildung 2-2<br />
MAC OS X<br />
Um auf dasselbe Share über AFP unter OS X zuzugreifen, wählen Sie im Finder-Menü Go die<br />
Option „Network“.<br />
Abbildung 2-3<br />
Je nachdem, wie Sie Ihr AFP-Share angeboten haben, können Sie hier auf zweierlei Art darauf<br />
zugreifen.<br />
2-2 Zugriff auf Shares mit Ihrem Betriebssystem<br />
Version 1.0, April 2008
AFP über Bonjour<br />
<strong>NETGEAR</strong> <strong>ReadyNAS</strong> <strong>Duo</strong> <strong>Benutzerhandbuch</strong><br />
Um auf das über Bonjour unter Mac OS X angebotene AFP-Share zuzugreifen, wählen Sie im<br />
Menü „Go“ von Finder die Option „Netzwerk“. Daraufhin wird eine Liste der verfügbaren<br />
Netzwerke angezeigt.<br />
Abbildung 2-4<br />
Öffnen Sie den Ordner „Netzwerkumgebung“, um den <strong>ReadyNAS</strong> <strong>Duo</strong>-Hostnamen anzuzeigen.<br />
Abbildung 2-5<br />
Aktivieren Sie im Share-Sicherheitsmodus die Optionsschaltfläche Gast, um auf die Shares<br />
zuzugreifen, und klicken Sie auf Verbinden. Geben Sie im Benutzer- oder Domain-<br />
Sicherheitsmodus den Benutzernamen und das Passwort ein, die Sie zum Herstellen der<br />
Verbindung zum <strong>ReadyNAS</strong> <strong>Duo</strong> verwenden möchten.<br />
Zugriff auf Shares mit Ihrem Betriebssystem 2-3<br />
Version 1.0, April 2008
<strong>NETGEAR</strong> <strong>ReadyNAS</strong> <strong>Duo</strong> <strong>Benutzerhandbuch</strong><br />
Abbildung 2-6<br />
Wählen Sie im Feld „Laufwerke“ das Share aus, auf das Sie zugreifen möchten, und klicken Sie<br />
auf OK.<br />
AFP über AppleTalk<br />
Wenn Sie Ihren AFP-Dienst über AppleTalk angeboten haben, wird eine Liste der verfügbaren<br />
Netzwerke angezeigt.<br />
Abbildung 2-7<br />
Öffnen Sie den Ordner „Netzwerkumgebung“, um den <strong>ReadyNAS</strong> <strong>Duo</strong>-Hostnamen anzuzeigen.<br />
Wählen Sie den Eintrag, der nur aus dem Hostnamen besteht. Ein Dialogfeld für die Verbindung<br />
wird geöffnet.<br />
2-4 Zugriff auf Shares mit Ihrem Betriebssystem<br />
Version 1.0, April 2008
Abbildung 2-8<br />
<strong>NETGEAR</strong> <strong>ReadyNAS</strong> <strong>Duo</strong> <strong>Benutzerhandbuch</strong><br />
Wählen Sie Gast und klicken Sie auf Verbinden. Wählen Sie dann das Share aus, auf das Sie<br />
zugreifen möchten, und klicken Sie auf OK.<br />
Abbildung 2-9<br />
Im Share-Sicherheitsmodus brauchen Sie nur den Benutzernamen und das Passwort einzugeben,<br />
falls Sie ein Passwort für Ihr Share eingerichtet haben. Haben Sie keinen Benutzernamen<br />
eingerichtet, geben Sie stattdessen den Share-Namen ein. Geben Sie im Benutzer- oder Domain-<br />
Sicherheitsmodus den Benutzernamen und das Passwort ein, die Sie zum Herstellen der<br />
Verbindung zum <strong>ReadyNAS</strong> <strong>Duo</strong> verwenden möchten.<br />
Sie müssten dieselbe Dateiliste sehen, wie sie in Windows Explorer angezeigt würde.<br />
Zugriff auf Shares mit Ihrem Betriebssystem 2-5<br />
Version 1.0, April 2008
<strong>NETGEAR</strong> <strong>ReadyNAS</strong> <strong>Duo</strong> <strong>Benutzerhandbuch</strong><br />
MAC OS 9<br />
Um auf dasselbe Share unter Mac OS 9 zuzugreifen, wählen Sie im Finder-Menü die Option „Mit<br />
Server verbinden“, wählen im AppleTalk-Bereich den NAS-Geräteeintrag und klicken auf<br />
Verbinden.<br />
Abbildung 2-10<br />
Wenn Sie zur Anmeldung aufgefordert werden, geben Sie den Share-Namen und das Passwort<br />
ein, falls das <strong>ReadyNAS</strong> <strong>Duo</strong> für den Share-Sicherheitsmodus konfiguriert ist. Geben Sie<br />
andernfalls ein gültiges Benutzerkonto und Passwort ein und klicken Sie auf Verbinden.<br />
Abbildung 2-11<br />
Ist im Share-Modus kein Share-Passwort festgelegt, können Sie die Optionsschaltfläche Gast<br />
aktivieren und das Feld Passwort leer lassen. Nach der erfolgreichen Anmeldung wird eine Liste<br />
mit einem oder mehr Shares angezeigt. Wählen Sie das Share aus, zu dem Sie eine Verbindung<br />
herstellen möchten, und klicken Sie auf OK.<br />
2-6 Zugriff auf Shares mit Ihrem Betriebssystem<br />
Version 1.0, April 2008
Abbildung 2-12<br />
Sie müssten dieselben Dateien im Share sehen wie in Windows Explorer.<br />
Abbildung 2-13<br />
Linux/UNIX<br />
<strong>NETGEAR</strong> <strong>ReadyNAS</strong> <strong>Duo</strong> <strong>Benutzerhandbuch</strong><br />
Um von einem Linux- oder UNIX-Client aus auf dieses Share zuzugreifen, müssen Sie durch<br />
folgende Eingabe das Share über NFS aktivieren:<br />
mount :/<br />
Dabei steht backup für den Share-Namen. Durch Ausführen des Befehls ls im Aktivierungspfad<br />
wird der Inhalt des Share angezeigt.<br />
Zugriff auf Shares mit Ihrem Betriebssystem 2-7<br />
Version 1.0, April 2008
<strong>NETGEAR</strong> <strong>ReadyNAS</strong> <strong>Duo</strong> <strong>Benutzerhandbuch</strong><br />
Abbildung 2-14<br />
Hinweis: NIS wird vom <strong>ReadyNAS</strong> <strong>Duo</strong> nicht unterstützt, da das Gerät NIS-<br />
Informationen nicht mit CIFS-Anmeldungen verknüpfen kann. Möchten Sie<br />
CIFS und NFS in einer gemischten Umgebung integrieren, können Sie die<br />
Sicherheit auf Benutzermodus einstellen und die UID und GID der Benutzer-<br />
und Gruppenkonten entsprechend Ihren NIS- oder sonstigen Linux-/UNIX-<br />
Servereinstellungen manuell definieren. Das <strong>ReadyNAS</strong> <strong>Duo</strong> kann zur<br />
Koordinierung der Linux-/UNIX-Anmeldungseinstellungen eine<br />
kommagetrennte Datei mit den Benutzer- und Gruppeninformationen<br />
importieren (weitere Informationen dazu siehe „Verwalten von Benutzern“ auf<br />
Seite 1-7).<br />
2-8 Zugriff auf Shares mit Ihrem Betriebssystem<br />
Version 1.0, April 2008
Webbrowser<br />
<strong>NETGEAR</strong> <strong>ReadyNAS</strong> <strong>Duo</strong> <strong>Benutzerhandbuch</strong><br />
Um mit einem Webbrowser auf dasselbe Share zuzugreifen, geben Sie http:// in die<br />
Adressleiste des Browsers ein. Wenn Sie eine verschlüsselte Verbindung herstellen möchten,<br />
können Sie https verwenden. Sie werden aufgefordert, sich anzumelden.<br />
Abbildung 2-15<br />
Befindet sich das <strong>ReadyNAS</strong> <strong>Duo</strong> im Share-Sicherheitsmodus, geben Sie den Share-Namen und<br />
das Share-Passwort ein. Melden Sie sich andernfalls mit einem gültigen Benutzernamen und<br />
Passwort an, wenn sich das <strong>ReadyNAS</strong> <strong>Duo</strong> im Benutzer- oder im Domain-Modus befindet.<br />
Abbildung 2-16<br />
Zugriff auf Shares mit Ihrem Betriebssystem 2-9<br />
Version 1.0, April 2008
<strong>NETGEAR</strong> <strong>ReadyNAS</strong> <strong>Duo</strong> <strong>Benutzerhandbuch</strong><br />
Bei schreibgeschütztem Share-Zugriff wird nur der Dateimanager angezeigt.<br />
Abbildung 2-17<br />
Kann auf das Share auch geschrieben werden, zeigt der Dateimanager Optionen zum Erstellen,<br />
Ändern und Löschen von Dateien an, siehe unten.<br />
Abbildung 2-18<br />
2-10 Zugriff auf Shares mit Ihrem Betriebssystem<br />
Version 1.0, April 2008
<strong>NETGEAR</strong> <strong>ReadyNAS</strong> <strong>Duo</strong> <strong>Benutzerhandbuch</strong><br />
Eine nützliche Anwendung für ein Web-Share ist die Einrichtung einer internen Unternehmens-<br />
Website. Sie können HTML-Dateien über Windows, Mac, NFS oder HTTP in das Web-Share<br />
kopieren. Wenn Sie den HTTP-Zugriff als schreibgeschützt definieren, können HTML-Dateien,<br />
einschließlich index.htm und index.html, in einem beliebigen Webbrowser angezeigt werden.<br />
FTP/FTPS<br />
Hinweis: Dateien, die mit dem Web-Dateimanager erstellt wurden, können nur mit<br />
diesem gelöscht werden. Die einzige Ausnahme betrifft den Admin-Benutzer,<br />
der alle über das Web erstellten Dateien ändern oder löschen kann. Dateien, die<br />
nicht mit diesem Dateimanager erstellt wurden, können im Dateimanager<br />
geändert, nicht aber gelöscht werden.<br />
Um im Share-Sicherheitsmodus über FTP auf das Share zuzugreifen, melden Sie sich als<br />
„anonym“ an und verwenden als Passwort Ihre E-Mail-Adresse.<br />
Abbildung 2-19<br />
Hinweis: Durch die Aktivierung des FTP-Zugriffs im Share-Modus wird das Share für<br />
alle Benutzer in Ihrem Netzwerk freigegeben, die einen FTP-Client besitzen.<br />
<strong>NETGEAR</strong> empfiehlt, den FTP-Zugriff nur für Shares zu aktivieren, die Sie in<br />
Ihrem Netzwerk freigeben möchten.<br />
Zugriff auf Shares mit Ihrem Betriebssystem 2-11<br />
Version 1.0, April 2008
<strong>NETGEAR</strong> <strong>ReadyNAS</strong> <strong>Duo</strong> <strong>Benutzerhandbuch</strong><br />
Verwenden Sie zur Erhöhung der Sicherheit einen FTPS-Client (FTP-SSL), um die Verbindung<br />
zum FTP-Dienst des <strong>ReadyNAS</strong> <strong>Duo</strong> herzustellen. Bei FTPS werden sowohl das Passwort als<br />
auch die Daten verschlüsselt.<br />
RSYNC<br />
Der Zugriff auf das Share über RSYNC erfolgt unabhängig vom Sicherheitsmodus auf dieselbe<br />
Weise. Wenn Sie einen Benutzernamen oder ein Passwort über die Registerkarte „Share-Zugriff<br />
resynchronisieren“ festgelegt haben, müssen Sie ihn bzw. es angeben, wenn Sie auf das RSYNC-<br />
Share zugreifen. Im Gegensatz zu anderen Protokollen verwendet RSYNC willkürliche<br />
Benutzernamen und Passwörter, die nur für den RSYNC-Zugriff gelten. Das angegebene<br />
Benutzerkonto braucht auf dem <strong>ReadyNAS</strong> <strong>Duo</strong> oder einem Domain Controller nicht zu<br />
existieren.<br />
Abbildung 2-20<br />
Achtung: Da die Kapazitätsnutzung bei Verwendung von FTP im Share-Modus nicht<br />
auf das Share-Festplattenkontingent angerechnet wird, sollten Sie sorgfältig<br />
überlegen, wie Sie ein FTP-Share anbieten.<br />
Nachstehend sehen Sie ein Beispiel dafür, wie ein Linux-Client den Inhalt eines RSYNC-Share<br />
auf dem <strong>ReadyNAS</strong> <strong>Duo</strong> anzeigt, ohne dass ein Benutzername oder ein Passwort definiert wurde:<br />
# rsync ::backup<br />
2-12 Zugriff auf Shares mit Ihrem Betriebssystem<br />
Version 1.0, April 2008
<strong>NETGEAR</strong> <strong>ReadyNAS</strong> <strong>Duo</strong> <strong>Benutzerhandbuch</strong><br />
So kopieren Sie den Inhalt eines Share rekursiv nach /tmp:<br />
# rsync -a ::backup /tmp<br />
Geben Sie Folgendes ein, um dieselbe Aufgabe auszuführen, nur dieses Mal mit dem<br />
Benutzernamen user und dem Passwort hello:<br />
# rsync -a user@::backup /tmp<br />
Password: *****<br />
Hinweis: RSYNC über SSH wird vom <strong>ReadyNAS</strong> <strong>Duo</strong> nicht unterstützt.<br />
DVD-Player und UPnP AV Media Adapter im Netzwerk<br />
Vernetzte DVD-Player und UPnP AV Media Adapter erkennen das <strong>ReadyNAS</strong> <strong>Duo</strong>, wenn<br />
entweder der Dienst Home Media Streaming Server oder der Dienst UPnP AV aktiviert ist. Der<br />
Inhalt des Media-Verzeichnisses auf dem <strong>ReadyNAS</strong> <strong>Duo</strong> kann von diesen Playern wiedergegeben<br />
werden. 1 Es können mehrere Player mit dem <strong>ReadyNAS</strong> <strong>Duo</strong> verbunden werden und die<br />
Mediendateien gleichzeitig wiedergeben.<br />
Aktivieren Sie auf der Registerkarte „Dienste“ den entsprechenden Dienst, bevor Sie ihn starten.<br />
Abbildung 2-21<br />
Welche DVD-Player und Media Adapter mit dem <strong>ReadyNAS</strong> <strong>Duo</strong> eingesetzt werden können,<br />
entnehmen Sie bitte der Liste der Gerätekompatibilität.<br />
1. Die unterstützten Dateiformate entnehmen Sie bitte dem Handbuch des betreffenden Players.<br />
Zugriff auf Shares mit Ihrem Betriebssystem 2-13<br />
Version 1.0, April 2008
<strong>NETGEAR</strong> <strong>ReadyNAS</strong> <strong>Duo</strong> <strong>Benutzerhandbuch</strong><br />
2-14 Zugriff auf Shares mit Ihrem Betriebssystem<br />
Version 1.0, April 2008
Anzeigen des Systemstatus<br />
Kapitel 3<br />
Wartung und Administration<br />
Das Menü „Status“ enthält Links zu den Bildschirmen „Übersicht“ und „Logfiles“, die<br />
Informationen zum Systemstatus enthalten.<br />
Status<br />
Der Menüpunkt „Status“ zeigt den Status der einzelnen Festplatten sowie detaillierte<br />
Informationen über den Lüfter-, den Temperatur- und den USV-Status an. Soweit verfügbar,<br />
werden die normalen erwarteten Werte angezeigt.<br />
Abbildung 3-1<br />
Für jede Festplatte können Sie auf SMART+ (Self-Monitoring, Analysis and Reporting<br />
Technology) klicken, um den Inhalt des internen Festplattenprotokolls anzuzeigen.<br />
Version 1.0, April 2008<br />
3-1
<strong>NETGEAR</strong> <strong>ReadyNAS</strong> <strong>Duo</strong> <strong>Benutzerhandbuch</strong><br />
Abbildung 3-2<br />
Klicken Sie zur Neukalibrierung des Lüfters auf Rekalibrieren.<br />
Logfiles<br />
Wählen Sie Status > Logfiles, um zu dem Bildschirm „Logfiles löschen“ zu kommen. Auf dem<br />
Bildschirm „Logfiles löschen“ finden Sie Informationen zum Status von Verwaltungsaufgaben,<br />
einschließlich einer Zeitmarke.<br />
Abbildung 3-3<br />
3-2 Wartung und Administration<br />
Version 1.0, April 2008
<strong>NETGEAR</strong> <strong>ReadyNAS</strong> <strong>Duo</strong> <strong>Benutzerhandbuch</strong><br />
Über den Link Alle Logfiles laden können Low-Level-Protokollinformationen analysiert werden.<br />
Wenn Sie auf diesen Link klicken, wird eine komprimierte Datei mit allen Protokollen<br />
bereitgestellt.<br />
Ersetzen einer fehlerhaften Festplatte<br />
Bei Ausfall einer Festplatte in Ihrem <strong>ReadyNAS</strong> <strong>Duo</strong> werden Sie per E-Mail darüber informiert.<br />
Um welche Festplatte es sich handelt, sehen Sie in der FrontView-Statusleiste unten; wählen Sie<br />
hierzu Status > Übersicht.<br />
Abbildung 3-4<br />
An der Vorderseite des <strong>ReadyNAS</strong> <strong>Duo</strong> wird eine fehlerhafte Festplatte durch eine gelbe LED<br />
angezeigt. Die linke LED ist die Festplatte in Einschub 1, die nächste die Festplatte in Einschub 2.<br />
Notieren Sie sich den ausgefallenen Einschub.<br />
Bestellen einer Austauschfestplatte<br />
Wählen Sie im Hauptmenü Status > Übersicht. Notieren Sie den Hersteller und das Modell der<br />
Festplatte in Ihrem <strong>ReadyNAS</strong> <strong>Duo</strong>-System. Eine defekte Festplatte sollte möglichst immer durch<br />
dasselbe Modell ersetzt werden. Wenden Sie sich an den Festplattenhersteller und lassen Sie die<br />
Festplatte ersetzen, wenn die Garantie noch nicht abgelaufen ist. Für eine RMA-Nummer (Return<br />
Material Authorization) vom Hersteller müssen Sie die Seriennummer der Festplatte kennen. Sie<br />
finden die Seriennummer, indem Sie das Gehäuse öffnen und die fehlerhafte Festplatte ausbauen<br />
(zum Austauschen Ihres Festplattenmodells siehe die folgenden Abschnitte).<br />
Ist die Garantie der Festplatte abgelaufen, können Sie eine Festplatte derselben oder einer<br />
größeren Kapazität bei Ihrem <strong>ReadyNAS</strong> <strong>Duo</strong>-Händler kaufen.<br />
Wartung und Administration 3-3<br />
Version 1.0, April 2008
<strong>NETGEAR</strong> <strong>ReadyNAS</strong> <strong>Duo</strong> <strong>Benutzerhandbuch</strong><br />
Ersetzen einer fehlerhaften Festplatte beim <strong>ReadyNAS</strong> <strong>Duo</strong><br />
Eine langsam blinkende Festplattenstatus-LED weist auf eine fehlerhafte Festplatte hin. Da das<br />
<strong>ReadyNAS</strong> <strong>Duo</strong> den Austausch während des laufenden Betriebs unterstützt, brauchen Sie das<br />
Gerät nicht auszuschalten.<br />
So ersetzen Sie die Festplatte:<br />
1. Öffnen Sie die Tür vor dem Festplatten Wechselrahmen.<br />
2. Drücken Sie auf den Knopf unter der defekten Festplatte. Die Verriegelung wird geöffnet.<br />
Abbildung 3-5<br />
3. Ziehen Sie den Festplattenrahmen heraus und entfernen Sie die Schrauben.<br />
4. Ersetzen Sie die fehlerhafte Festplatte, bauen Sie alles zusammen und schieben Sie den<br />
Festplattenrahmen ein. Achten Sie beim Einbau darauf, dass die Festplattenanschlüsse von<br />
Ihnen weg zeigen.<br />
3-4 Wartung und Administration<br />
Version 1.0, April 2008
Abbildung 3-6<br />
<strong>NETGEAR</strong> <strong>ReadyNAS</strong> <strong>Duo</strong> <strong>Benutzerhandbuch</strong><br />
Das <strong>ReadyNAS</strong> <strong>Duo</strong>-System führt die RAID-Synchronisierung im Hintergrund durch und<br />
informiert Sie per E-Mail, wenn der Prozess beendet ist.<br />
Resynchronisieren des Volumes<br />
Schalten Sie das <strong>ReadyNAS</strong> <strong>Duo</strong> ein, wenn Sie es zum Austauschen der fehlerhaften Festplatte<br />
ausschalten mussten.<br />
Das RAID-Laufwerk wird automatisch mit der neuen Festplatte im Hintergrund synchronisiert. Je<br />
nach Größe der Festplatte dauert dies mehrere Stunden. Während der Resynchronisierung kann<br />
das <strong>ReadyNAS</strong> <strong>Duo</strong> normal weiter benutzt werden, wenngleich der Zugriff auf das Gerät bis zum<br />
Abschluss der Resynchronisierung langsamer ist.<br />
Nach Abschluss der Resynchronisierung werden Sie per E-Mail benachrichtigt.<br />
Zurücksetzen des Systems (Reset-Taste)<br />
Die genaue Position der Taste zum Zurücksetzen des Systems entnehmen Sie bitte der<br />
mitgelieferten Installationsanleitung (auf der Installations-CD finden Sie außerdem eine PDF-<br />
Datei mit der Installationsanleitung).<br />
Wartung und Administration 3-5<br />
Version 1.0, April 2008
<strong>NETGEAR</strong> <strong>ReadyNAS</strong> <strong>Duo</strong> <strong>Benutzerhandbuch</strong><br />
Über die Taste zum Zurücksetzen des Systems können Sie zwei Aktionen ausführen:<br />
1. Neuinstallation der <strong>ReadyNAS</strong> <strong>Duo</strong>-Firmware<br />
2. Zurücksetzen des <strong>ReadyNAS</strong> <strong>Duo</strong> auf die werkseitigen Voreinstellungen<br />
In der Regel sollten die Optionen (1) und (2) nur erforderlich sein, wenn Sie alle anderen<br />
Möglichkeiten zum Wiederherstellen des Systems erschöpft haben. Als erste Maßnahme können<br />
Sie die <strong>ReadyNAS</strong> <strong>Duo</strong>-Firmware neu installieren, wenn das <strong>ReadyNAS</strong> <strong>Duo</strong> normal funktioniert<br />
hat, durch eine Konfigurationsänderung aber nicht mehr auf das Gerät zugegriffen werden kann.<br />
Funktioniert dies nicht oder möchten Sie das <strong>ReadyNAS</strong> <strong>Duo</strong> wieder in den werkseitig<br />
voreingestellten Zustand versetzen, können Sie hierzu gemäß den nachstehenden Schritten<br />
vorgehen:<br />
• So installieren Sie die <strong>ReadyNAS</strong> <strong>Duo</strong>-Firmware neu: Drücken Sie bei ausgeschaltetem<br />
System die Reset-Taste mit einer Büroklammer. Halten Sie die Reset-Taste etwa weitere fünf<br />
Sekunden gedrückt, während Sie das System hochfahren. Wenn die Festplatten-LEDs einmal<br />
blinken, wurde der Befehl akzeptiert. Die Firmware-Installation dauert mehrere Minuten. Die<br />
Status-LED an der Gerätevorderseite leuchtet konstant grün, wenn der Vorgang abgeschlossen<br />
ist. Dieser Prozess hat keinen Einfluss auf die auf dem <strong>ReadyNAS</strong> <strong>Duo</strong> befindlichen Daten.<br />
Achtung: Halten Sie die Reset-Taste nach dem einmaligen Blinken der LEDs nicht<br />
weiter gedrückt, da das System andernfalls auf die werkseitige<br />
Voreinstellung zurückgesetzt wird, wodurch alle Ihre Daten gelöscht<br />
werden (siehe unten).<br />
• So setzen Sie das <strong>ReadyNAS</strong> <strong>Duo</strong> auf die werkseitige Voreinstellung zurück: Gehen Sie<br />
gemäß denselben Schritten vor, außer dass Sie die Reset-Taste nach dem Einschalten des<br />
Systems 30 Sekunden lang gedrückt halten müssen. Der Befehl wurde akzeptiert, wenn die<br />
Festplatten-LEDs ein zweites Mal blinken.<br />
Achtung: Bei diesem Vorgang wird die Firmware neu installiert und alle<br />
Festplattenkonfigurationen werden zurückgesetzt. In diesem<br />
Zusammenhang werden alle Daten gelöscht, die sich auf dem NAS<br />
befinden.<br />
3-6 Wartung und Administration<br />
Version 1.0, April 2008
Ändern des Benutzerpassworts<br />
<strong>NETGEAR</strong> <strong>ReadyNAS</strong> <strong>Duo</strong> <strong>Benutzerhandbuch</strong><br />
Im Benutzer-Sicherheitsmodus bestehen zwei Möglichkeiten, Benutzerpasswörter zu ändern. Zum<br />
einen kann der Administrator die Passwörter ändern. Hierzu wählt er Sicherheit > Benutzer- und<br />
Gruppenkonten und dann im Pulldown-Menü Benutzer verwalten. Bevorzugt wird jedoch die<br />
andere Möglichkeit, nämlich dass die Benutzer ihr Passwort selbst ändern. Dadurch wird der<br />
Administrator von dieser Aufgabe entbunden und die Benutzer werden angehalten, ihr Passwort<br />
zur Erhöhung der Sicherheit regelmäßiger zu ändern.<br />
Die Benutzer können sich mit dem Webbrowser und ihrem existierenden Passwort bei<br />
https:/// anmelden, um auf die Seite mit der Share-Übersicht zuzugreifen. Über die<br />
Registerkarte „Passwort“ kann dort unter Befolgung der Eingabeaufforderungen ein neues<br />
Passwort festgelegt werden.<br />
Abbildung 3-7<br />
Wartung und Administration 3-7<br />
Version 1.0, April 2008
<strong>NETGEAR</strong> <strong>ReadyNAS</strong> <strong>Duo</strong> <strong>Benutzerhandbuch</strong><br />
3-8 Wartung und Administration<br />
Version 1.0, April 2008
<strong>ReadyNAS</strong> <strong>Duo</strong> Glossar A-1<br />
Version 1.0, April 2008<br />
Anhang A<br />
<strong>ReadyNAS</strong> <strong>Duo</strong> Glossar<br />
Domain- oder Arbeitsgruppenname<br />
Ein gültiger Domain- oder Arbeitsgruppenname muss folgenden Einschränkungen entsprechen:<br />
• Der Name darf nur aus den Zeichen a–z, A–Z, 0–9 und den Symbolen _ (Unterstreichung),<br />
- (Bindestrich) sowie . (Punkt) bestehen.<br />
• Der Name muss mit einem Buchstaben beginnen.<br />
• Der Name darf maximal 15 Zeichen umfassen.<br />
Host<br />
Eine gültige IP-Adresse oder ein Hostname.<br />
Hostname<br />
Ein gültiger Hostname muss folgenden Einschränkungen entsprechen:<br />
• Der Name darf nur aus den Zeichen a–z, A–Z, 0–9 und den Symbolen - (Bindestrich) sowie .<br />
(Punkt) bestehen.<br />
• Der Name muss mit einem Buchstaben beginnen.<br />
• Ein kurzer Hostname darf maximal 15 Zeichen umfassen.<br />
• Ein Fully Qualified Domain Name (FQDN) darf in jedem durch . (Punkt) getrennten Abschnitt<br />
nicht mehr als 63 Zeichen umfassen und nicht mit einem - (Bindestrich) enden. Beispiel für<br />
einen gültigen FQDN: ersterteil.zweiterteil.dritterteil.com.<br />
<strong>ReadyNAS</strong> <strong>Duo</strong>-Hostname<br />
Aufgrund der begrenzten NetBIOS-Namenslänge darf ein gültiger Hostname mit Ausnahme des<br />
ersten Teils bzw. des kurzen Hostnamens nicht mehr als 15 Zeichen umfassen.<br />
Host-Bezeichnung<br />
Eine gültige Host-Bezeichnung ist entweder ein gültiger Host oder die allgemeine IP-Adresse, mit<br />
der eine Gruppe von Netzwerkadressen angegeben wird, z. B.:<br />
• 192.168.2.<br />
• 192.168.2.0/255.255.255.0<br />
• 192.168.2.0/24
<strong>NETGEAR</strong> <strong>ReadyNAS</strong> <strong>Duo</strong> <strong>Benutzerhandbuch</strong><br />
Name des Shares<br />
• Der Name darf nur aus den Zeichen a–z, A–Z, 0–9 und den Symbolen - (Bindestrich) sowie .<br />
(Punkt) bestehen.<br />
• Der Name darf kein existierender Benutzername sein.<br />
• Der Name darf nicht mit -snap enden.<br />
• Für den Namen darf keiner der nachstehenden reservierten Namen verwendet werden:<br />
bin boot cdrom dev etc floppy frontview home initrd lib lost+found mnt<br />
opt proc root sbin tmp usr var admin administrator images language<br />
quota.user quota.group shares global homes printers diag c d e f g h i<br />
j<br />
• Der Share-Name darf Unicode-Zeichen enthalten, wenn diese Option auf der Registerkarte<br />
„Sprache“ festgelegt ist.<br />
Share-Passwort<br />
• Das Passwort darf alle Zeichen außer ' enthalten.<br />
• Share-Passwörter dürfen nicht mehr als 8 Zeichen umfassen.<br />
Benutzer- oder Gruppenname<br />
• Der Name darf nur aus den Zeichen a–z, A–Z, 0–9 und den Symbolen _ (Unterstreichung), -<br />
(Bindestrich), @ sowie . (Punkt) bestehen.<br />
• Der Name darf kein existierender Share-Name sein.<br />
• Der Name darf Unicode-Zeichen enthalten, wenn diese Option auf der Registerkarte<br />
„Sprache“ festgelegt ist.<br />
Benutzer-Passwort<br />
• Das Passwort darf alle Zeichen außer ' enthalten.<br />
A-2 <strong>ReadyNAS</strong> <strong>Duo</strong> Glossar<br />
Version 1.0, April 2008
Allgemeines Glossar B-1<br />
Version 1.0, April 2008<br />
Anhang B<br />
Allgemeines Glossar<br />
AFP AppleTalk Filing Protocol ist der übliche Weg, über den Mac OS 9 und frühere<br />
Versionen Daten im Netzwerk austauschen.<br />
CIFS Common Internet File System ist ein Standardprotokoll, das Windows-Benutzern<br />
erlaubt, Dateien über das Netzwerk gemeinsam zu nutzen. Mac OS kann ebenfalls<br />
Dateien über CIFS austauschen.<br />
FTP File Transfer Protocol ist ein weit verbreitetes Protokoll, das von vielen<br />
Betriebssystemen für das Hoch- und Herunterladen von Daten zur gemeinsamen<br />
Nutzung eingesetzt wird.<br />
HTTP Hypertext Transfer Protocol ist das Protokoll, über das sich Webbrowser mit<br />
Webservern – meistens Webseiten – zum Zweck des Dateizugriffs verbinden.<br />
HTTPS HTTP mit SSL-Verschlüsselung kommt dort zum Einsatz, wo sicherer Web-Zugriff<br />
gewünscht wird.<br />
NFS Network File System ist das Protokoll, über das Unix und Linux-Systeme<br />
normalerweise Daten austauschen, indem sie Remote-Systeme so aussehen lassen,<br />
als wären sie lokal verfügbar.<br />
Quota/<br />
Festplattenkontingent<br />
Dies ist die Laufwerkskapazität, die einem bestimmten Benutzer- oder Gruppenkonto<br />
oder einem bestimmten Share zugewiesen ist. Benutzer, Gruppen oder Shares mit<br />
einem festgelegten Festplattenkontingent können diesen Grenzwert nicht<br />
überschreiten. Durch die Festlegung des Festplattenkontingents (Quota) soll in der<br />
Regel sichergestellt werden, dass alle Benutzer, Gruppen oder Shares ihr<br />
Speicherkontingent sinnvoll einsetzen.<br />
RAID Redundant Array of Independent Disks. Grundsätzlich handelt es sich hierbei um<br />
eine Methode, Daten auf mehreren Festplatten so zu verteilen, dass alle Daten selbst<br />
bei Ausfall einer Festplatte immer noch zur Verfügung stehen. Über den RAID-Level<br />
wird die Redundanz der Daten festgelegt; am häufigsten werden die Level 0, 1 und 5<br />
genutzt. Im Widerspruch zur Abkürzung RAID bietet RAID 0 keinerlei Redundanz.<br />
Weitere Informationen finden Sie unter Anhang A, „<strong>ReadyNAS</strong> <strong>Duo</strong> Glossar“.<br />
Share Hierbei handelt es sich um einen Ordner auf einem NAS-Laufwerk, der über<br />
unterschiedliche Network File Services gemeinsam genutzt werden kann, wie CIFS<br />
für Windows, AFP (AppleTalk File Protocol) für Apple-Rechner, NFS für Unix/Linux,<br />
FTP sowie HTTP. Der Zugriff auf das Share kann auf Benutzer-, Gruppen- oder<br />
Hostebene eingestellt werden.
<strong>NETGEAR</strong> <strong>ReadyNAS</strong> <strong>Duo</strong> <strong>Benutzerhandbuch</strong><br />
Volume Hierbei handelt es sich um ein Dateisystem auf einem RAID-Verbund. Dieses<br />
Dateisystem besteht aus Shares, die über verschiedene Network File Services<br />
verfügbar gemacht werden.<br />
X-RAID Dies ist die von <strong>NETGEAR</strong> zum Patent angemeldete Expandable-RAID-Technologie<br />
(erweiterbares RAID).<br />
B-2 Allgemeines Glossar<br />
Version 1.0, April 2008
A<br />
Admin-Benutzer<br />
Passwort, einstellen 1-6<br />
AFP 1-12<br />
Share 2-2<br />
Über AppleTalk 2-4<br />
Über Bonjour 2-3<br />
Aktualisieren<br />
Per Fernzugriff 1-50<br />
Apple File Protocol. Siehe AFP.<br />
AppleTalk<br />
AFP 2-4<br />
Austauschfestplatten<br />
Bestellen 3-3<br />
B<br />
Backup Manager 1-33<br />
Benutzer importieren<br />
Benutzerkonten 1-8<br />
Benutzerkonten<br />
Benutzer importieren 1-8<br />
Einrichten 1-7<br />
Verwalten 1-7<br />
Bonjour<br />
1-15<br />
AFP 2-3<br />
C<br />
CIFS 1-12<br />
CIFS-Rechte 1-29<br />
Comma Separated Value. Siehe CSV<br />
Common Internet File Service. Siehe CIFS.<br />
CSV 1-8<br />
Format von 1-10<br />
D<br />
v1.1, April 2008<br />
DHCP 1-6<br />
Einstellungen 1-2<br />
Digital Living Network. Siehe DLNA.<br />
Discovery-Dienste 1-11<br />
Bonjour 1-15<br />
UPnP 1-15<br />
DLNA 1-14<br />
DNS-Einstellungen 1-5<br />
Drucken<br />
CIFS/SMB 1-41<br />
IPP 1-42<br />
Drucker<br />
Einrichten 1-41<br />
USB 1-41<br />
Druckwarteschleifen<br />
Verwalten 1-42<br />
DVD-Player<br />
Im Netzwerk 2-13<br />
E<br />
Energiemanagement 1-53<br />
Erweiterte Optionen 1-31<br />
Erweiterte Steuerung 1-2<br />
EXT3 1-24<br />
F<br />
FAT32 1-24<br />
Fehlerhafte Festplatte<br />
Auf NV+ austauschen 3-4<br />
Austauschfestplatten bestellen 3-3<br />
Ersetzen, Anleitung 3-3<br />
Index<br />
Index-1
<strong>NETGEAR</strong> <strong>ReadyNAS</strong> <strong>Duo</strong> User Guide<br />
Festplatten ersetzen<br />
Kapazität erhöhen 1-22<br />
Festplatten-Spin-Down 1-53<br />
File Transfer Protocol. Siehe FTP.<br />
Firmware neu installieren 3-6<br />
Frame-Größe 1-4<br />
FrontView<br />
Zugriff 1-1<br />
FTP 1-12<br />
Sicherungsaufträge 1-34<br />
FTP/FTPS<br />
Share-Zugriff 2-11<br />
G<br />
Geschwindigkeit/Duplex-Modus 1-3<br />
Gruppe<br />
Konten, einrichten 1-7<br />
Gruppen<br />
Verwalten 1-9<br />
H<br />
Herunterfahren 1-54<br />
Home Media Streaming Server 1-15<br />
Hostname 1-4<br />
Einstellen 1-4<br />
Standard 1-4<br />
HTTP 1-12<br />
HTTPS<br />
mit SSL-Verschlüsselung 1-12<br />
Hypertext Transfer Protocol. Siehe HTTP.<br />
I<br />
Installierte Add-Ons 1-11<br />
IP-Adresse<br />
Einstellen 1-3<br />
statisch, Einstellen 1-3<br />
iTunes Streaming Server 1-14<br />
Index-2<br />
J<br />
v1.1, April 2008<br />
Jumbo Frames<br />
Leistungseinstellungen 1-4<br />
K<br />
Kapazität erhöhen<br />
Festplatten ersetzen 1-22<br />
Kontovoreinstellungen<br />
Einstellungen 1-11<br />
L<br />
Laufwerk resynchronisieren 3-5<br />
Laufwerksverwaltung 1-20<br />
X-RAID 1-21<br />
Leistung<br />
Einstellungen, Jumbo Frames 1-4<br />
Feinabstimmung 1-46<br />
Linux/Unix<br />
Share-Zugriff 2-7<br />
M<br />
MAC OS 9<br />
Share-Zugriff 2-6<br />
MAC OS X<br />
Share-Zugriff 2-2<br />
MAC-Adresse<br />
Verwendung des Hostnamens 1-4<br />
Menüschaltflächen 1-1<br />
MTU 1-4<br />
Multimedia 1-14<br />
SlimServer 1-14<br />
Streaming-Dienste 1-14<br />
N<br />
Network File Service. Siehe NFS.<br />
Netzwerk<br />
DVD-Player 2-13<br />
UPnP AV Media Adapter 2-13<br />
NFS 1-12
NFS-Server<br />
Sicherungsaufträge 1-35<br />
NTP<br />
Uhr 1-44<br />
NV+<br />
Festplatte austauschen 3-4<br />
P<br />
Passwort<br />
Admin-Benutzer einstellen 1-6<br />
Ändern 3-7<br />
Wiederherstellen 1-6<br />
Protokolle 1-11, 3-2<br />
R<br />
<strong>ReadyNAS</strong><br />
Aktualisieren 1-50<br />
Konfigurieren 1-1<br />
Protokolle anzeigen 3-2<br />
Übersicht 3-1<br />
<strong>ReadyNAS</strong> aktualisieren 1-50<br />
Rsync 1-13<br />
Server, Sicherungsaufträge 1-35<br />
Share-Zugriff 2-12<br />
S<br />
Setup-Assistent 1-2<br />
Shares<br />
Anzeigeoption, Domain-Modus 1-29<br />
Dienste auswählen 1-11<br />
erweitertes CIFS-Recht 1-29<br />
Feinabstimmung 1-26<br />
Hinzufügen 1-25<br />
Share-Zugriff einstellen, im Share-Modus 1-28<br />
Verwalten 1-26<br />
Zugriffsbeschränkung, Domain-Modus 1-29<br />
Share-Zugriff<br />
FTP/FTPS 2-11<br />
Linux/Unix 2-7<br />
MAC OS X 2-2<br />
Rsync 2-12<br />
Über MAC OS 9 2-6<br />
v1.1, April 2008<br />
<strong>NETGEAR</strong> <strong>ReadyNAS</strong> <strong>Duo</strong> User Guide<br />
Webbrowser 2-9<br />
Windows 2-1<br />
Sicherungsaufträge<br />
Bearbeiten 1-41<br />
Konfigurieren 1-33<br />
Neue hinzufügen 1-34<br />
Optionen 1-37<br />
Planen 1-36, 1-39<br />
Sicherungsprotokoll 1-40<br />
Sicherungstaste<br />
Programmieren 1-40<br />
SlimServer 1-14<br />
SMART+Self-Monitoring, Analysis and Reporting<br />
Technology. Siehe SMART+.<br />
SMB 1-12<br />
SMTP 1-45<br />
Sprache<br />
Einstellungen 1-49<br />
Unicode 1-50<br />
Squeezebox 1-14<br />
Standard-Gateway 1-4<br />
Streaming-Dienste 1-11<br />
Home Media Streaming Server 1-15<br />
iTunes Stream Server 1-14<br />
Multimedia 1-14<br />
SlimServer 1-14<br />
UPnP AV 1-14<br />
Support 1-ii<br />
System zurücksetzen<br />
Systemschalter 3-5<br />
Systemschalter<br />
System zurücksetzen 3-5<br />
U<br />
Übersicht<br />
Status von <strong>ReadyNAS</strong> 3-1<br />
Uhr<br />
NTP 1-44<br />
Zeit einstellen 1-43<br />
Unicode 1-50<br />
HTTP 1-50<br />
WebDAV 1-50<br />
Index-3
<strong>NETGEAR</strong> <strong>ReadyNAS</strong> <strong>Duo</strong> User Guide<br />
UPnP 1-15<br />
UPnP AV 1-14<br />
UPnP AV Media Adapter<br />
Im Netzwerk 2-13<br />
USB 1-24<br />
Formate, EXT3 1-24<br />
Formate, FAT32 1-24<br />
Shares 1-32<br />
Speicher 1-22<br />
USB-Flashgerät 1-24<br />
USB-Speicher<br />
Partitionen 1-23<br />
USV<br />
Konfiguration von 1-54<br />
Leistung, hinzufügen 1-48<br />
W<br />
Warnmeldungen<br />
Allgemeine Einstellungen 1-45<br />
Kontakte einstellen 1-44<br />
Webbrowser<br />
Share-Zugriff 2-9<br />
Werkseitige Voreinstellungen 1-52<br />
Anleitung 3-6<br />
Windows<br />
Share-Zugriff 2-1<br />
X<br />
X-RAID<br />
Laufwerksverwaltung 1-21<br />
Redundanz-Overhead 1-21<br />
Weitere Festplatten hinzufügen 1-22<br />
Zweite Festplatte hinzufügen 1-22<br />
Z<br />
Zeitsteuerung der Betriebszeiten 1-54<br />
Index-4<br />
v1.1, April 2008
v1.1, April 2008<br />
<strong>NETGEAR</strong> <strong>ReadyNAS</strong> <strong>Duo</strong> User Guide<br />
Index-5
<strong>NETGEAR</strong> <strong>ReadyNAS</strong> <strong>Duo</strong> User Guide<br />
Index-6<br />
v1.1, April 2008