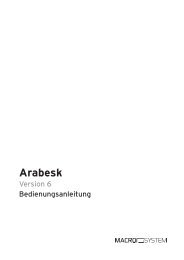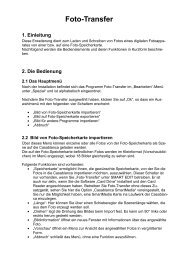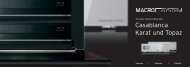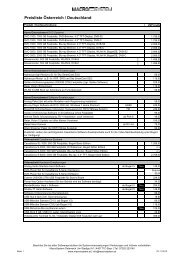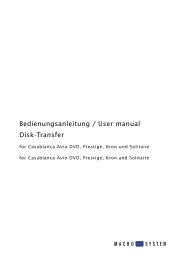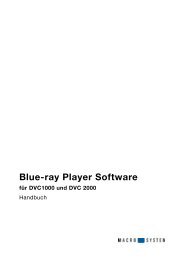Store'n'Share für Bogart SE 3 - MacroSystem
Store'n'Share für Bogart SE 3 - MacroSystem
Store'n'Share für Bogart SE 3 - MacroSystem
Erfolgreiche ePaper selbst erstellen
Machen Sie aus Ihren PDF Publikationen ein blätterbares Flipbook mit unserer einzigartigen Google optimierten e-Paper Software.
Store‘n‘Share<br />
<strong>für</strong> <strong>Bogart</strong> <strong>SE</strong> 3<br />
Handbuch
Inhaltsverzeichnis<br />
1. Allgemeines ..................................................................4<br />
2. Installation / Programmstart. .....................................................4<br />
3. Was ist Store‘n‘Share. ..........................................................4<br />
4. Bedienung ...................................................................4<br />
4.1 Festplatte einrichten .....................................................5<br />
4.2 neue Projektumgebung anlegen. ...........................................5<br />
4.3 Projektumgebung löschen ................................................5<br />
4.4 Beschreibung eingeben / ändern . . . . . . . . . . . . . . . . . . . . . . . . . . . . . . . . . . . . . . . . . . .5<br />
5. Store‘n‘Share in Verwendung. ....................................................6<br />
6. Store‘n‘Share und HD-Backup. ...................................................6<br />
7. Verschiedenes ................................................................6<br />
7.1 Media Manager. ........................................................6<br />
7.2 Verwendung an anderen <strong>Bogart</strong> Systemen ...................................6<br />
© Copyright 2009 <strong>MacroSystem</strong> Digital Video AG<br />
Store‘n‘Share Handbuch 3<br />
Alle erwähnten Markennamen sind registrierte Warenzeichen der jeweiligen Unternehmen. Dieses Dokument unterliegt dem Urheberrechtsschutz.<br />
Jegliche Änderung, Reproduktion, Übersetzung oder Verbreitung ohne vorherige Zustimmung des Urhebers<br />
ist verboten.<br />
Alle Informationen in diesem Dokument sind ohne Gewähr. Technische Änderungen sind vorbehalten.
4<br />
1. Allgemeines<br />
Vielen Dank, dass Sie „Store ´n´ Share“ bei Ihrem Händler<br />
erworben haben!<br />
Wir bedanken uns <strong>für</strong> Ihr Vertrauen und hoffen, dass dieses<br />
Produkt Ihren Erwartungen gerecht wird.<br />
Diese Anleitung erläutert Ihnen die nötigen Schritte zum Gestalten<br />
einer geeigneten Hülle <strong>für</strong> Ihr Videomaterial.<br />
Für weitergehende Fragen und Verbesserungsvorschläge stehen<br />
wir Ihnen gerne zur Verfügung.<br />
Wenden Sie sich dazu bitte an die im Casablanca-Handbuch<br />
aufgeführten Adressen bzw. Telefonnummern.<br />
Wir bitten Sie, bei jeder Kontaktaufnahme die Seriennummer<br />
Ihres Gerätes oder Ihre Kundennummer anzugeben.<br />
2. Installation / Programmstart<br />
Für die Arbeit mit Store ´n´ Share ist die Verwendung einer<br />
externen USB-Festplatte unbedingt erforderlich<br />
Verbinden Sie die USB-Festplatte mit Hilfe des USB-Kabels<br />
mit einem freien USB-Anschluss Ihres Casablanca Systems<br />
und sorgen Sie da<strong>für</strong>, dass die Stromzufuhr <strong>für</strong> die Festplatte<br />
gewährleistet ist.<br />
Um die Software „Store ´n´ Share“ zu installieren, benötigen<br />
Sie mindestens eine Installation die auf <strong>Bogart</strong> 3 basiert.<br />
Lassen Sie Ihre Casablanca eingeschaltet und wählen Sie in<br />
den „Systemeinstellungen“ den Schalter „Produkt installieren“<br />
an, so dass sich das entsprechende Fenster öffnet.<br />
Legen Sie die CD/DVD nach Öffnen der Schublade in den<br />
DVD-Brenner ein. Nach einem Augenblick (bei der Installation<br />
von CD/DVD kann es währenddessen zu deutlichen Laufgeräuschen<br />
kommen, die anzeigen, dass die CD/DVD vom<br />
System gelesen wird.) sehen Sie, dass im Fenster „Produkt<br />
installieren“ die Software „Store ´n´ Share“ aufgelistet wird.<br />
Wählen Sie sie in der Liste aus und klicken Sie auf „aktivieren“.<br />
Nach einer Weile erscheint ein Zahlenblock, mit dem Sie den<br />
vom Händler erworbenen Freischaltungs-Code eingeben.<br />
Anschließend erhalten Sie die Meldung, dass die Installation<br />
abgeschlossen ist.<br />
Nach der Installation stehen Ihnen die neuen Features des<br />
Produktes zur Verfügung.<br />
3. Was ist Store ´n´ Share?<br />
Store ´n´ Share bietet Ihnen die Möglichkeit, eine extern angeschlossene<br />
(USB)-Festplatte unter <strong>Bogart</strong> als Erweiterung zur<br />
internen Festplatte zu nutzen.<br />
Mit Store ´n´ Share bearbeiten und sichern Sie Ihre Projekte<br />
direkt auf der externen Festplatte.<br />
Speichern Sie ein Projekt auf einer externen Festplatte, so können<br />
Sie diese auch an andere Casablanca-Systeme anschließen<br />
(vorausgesetzt <strong>Bogart</strong> mit Store ´n´ Share ist aktiv), um das<br />
Projekt weiter zu bearbeiten. Dabei ist darauf zu achten das<br />
auf den jeweiligen Systemen die im Projekt benutzten Effekte<br />
aktiv sind.<br />
In Verbindung mit HD Backup können Sie die externe Festplatte<br />
auch zur Sicherung Ihrer internen Festplatte benutzen. Eine<br />
gesichertes Projekt können Sie zu einem späteren Zeitpunkt<br />
auch als Arbeitsprojekt aktivieren.<br />
Haben Sie Store ´n´ Share aktiviert erhalten Sie in den Projekteinstellungen<br />
eine Festplattenauswahl.<br />
Hier können Sie zwischen den angeschlossenen Festplatten<br />
wechseln, bzw. eine neue Festplatte einrichten.<br />
Auf der externen Festplatte werden nur die projektspezifischen<br />
Daten gespeichert. Die Systemdaten, Programme und Produkte<br />
sind weiterhin nur auf Ihrer internen Festplatte vorhanden.<br />
Das sollten Sie berücksichtigen, wenn Sie diese Festplatte<br />
an einem anderen Gerät in Betrieb nehmen.<br />
4. Bedienung<br />
Betreten Sie das „Projekteinstellungen“-Menü . Dort sehen<br />
Sie in dem Bereich Festplatte einen Schalter „Auswahl“. Beim<br />
öffnen des Menüs wird immer die aktuell benutze Projektumgebung<br />
automatisch angewählt.<br />
Klicken Sie auf diesen Schalter, bekommen Sie ein Menü angezeigt<br />
in dessen oberen Bereich die gefundenen Festplatten<br />
aufgelistet stehen.<br />
Ihre interne Festplatte wird mit „Intern“ beschrieben. Haben<br />
Sie der Festplatte allerdings bereits einen Namen gegeben<br />
(dies wird durch einen Eintrag in Projekteinstellungen-Name<br />
erreicht), so wird dieser Name <strong>für</strong> die gefundene Festplatte<br />
angegeben.<br />
Die weitere gefundene Festplatte wird, sofern ihr nicht ein<br />
Name vergeben wurde, durch den Herstellername gefolgt von<br />
evtl. einer Nummer, aufgelistet.
Besitzt die Festplatte mehrere Partitionen werden diese einzeln<br />
aufgelistet und können auch als solche verwendet werden.<br />
Unter der Festplattenauswahl erhalten Sie eine kurze Information<br />
über die ausgewählte Festplatte.<br />
Handelt es sich dabei um eine Interne oder externe Festplatte<br />
und welche Datengröße besitzt diese.<br />
Der Typ gibt Ihnen an, von welcher Art die Festplatte ist.<br />
„Intern“ ist die Interne Festplatte. „Projektumgebung“ gibt Ihnen<br />
den Hinweis darauf, das diese Festplatte weitere Projekte<br />
beinhalten kann. Oder es kommt eine andere Typenbezeichnung,<br />
abhängig davon welche Formatierung die Festplatte<br />
besitzt.<br />
„Galileo Backup“ besagt das es sich um eine Galileo Backup<br />
Festplatte handelt.<br />
Ausserdem bekommen Sie die Mitteilung ob die Festplatte neu<br />
eingerichtet werden muss oder wann sie zuletzt benutzt wurde.<br />
Verwenden Sie eine neue Festplatte, so muss diese zu Beginn<br />
eingerichtet werden.<br />
Haben Sie eine bereits eingerichtete Festplatte so können Sie<br />
in diesem Menü eine neue Projektumgebung erstellen oder<br />
löschen. Ebenso können Sie die Beschreibung der Projektumgebung<br />
ändern.<br />
4.1 Festplatte einrichten<br />
Führen Sie diesen Schritt durch wenn Sie eine neue Festplatte<br />
verwenden, bzw. die Festplatte <strong>für</strong> den Betrieb in Store ´n´<br />
Share nicht geeignet ist.<br />
Durch das Einrichten verlieren Sie unwiederbringlich alle Daten<br />
auf dieser Festplatte.<br />
Klicken Sie auf Festplatte einrichten, werden Sie darauf hingewiesen<br />
das alle Ihre Daten dieser Festplatte verloren gehen.<br />
Wenn Sie sich sicher sind, dann bestätigen Sie diese Meldung<br />
mit „Ja“, andernfalls mit „Nein“ und prüfen Sie den Inhalt der<br />
Festplatte, an einem anderen System.<br />
Bestätigen Sie diese Meldung mit „Ja“, werden Sie nochmals<br />
auf das löschen der Daten hingewiesen und ob sie den<br />
Vorgang abbrechen wollen. Klicken Sie auf „Nein“ wenn Sie<br />
Store‘n‘Share Handbuch 5<br />
mit dem Einrichten fortfahren wollen. Und erneut eine Abfrage.<br />
Diese dreifache Abfrage schützt Sie vor ungewolltem löschen<br />
wichtiger Festplatteninhalte.<br />
Das Formatieren der Festplatte selber wird einige Sekunden/<br />
Minuten, abhängig von der nach Festplattengröße, dauern.<br />
Nach dem Einrichten der Festplatte, wird diese nun als „neue<br />
Festplatte“ in der Auswahlliste angezeigt. Den Namen der<br />
Festplatte (Partition) können Sie ändern, indem Sie auf diese<br />
Festplatte wechseln. Das erreichen Sie dadurch, das Sie den<br />
Eintrag auswählen und auf OK drücken. In der dann gestarteten<br />
Umgebung geben Sie den Namen der Festplatte in den<br />
Projekteinstellungen an.<br />
4.2 neue Projektumgebung anlegen<br />
Wollen Sie eine neue Projektumgebung auf der externen Festplatte<br />
anlegen, so drücken Sie bitte auf den Schalter „neue<br />
Projektumgebung anlegen“. Es wird eine neue Projektumgebung<br />
mit dem aktuellen Datum und Uhrzeit angelegt. Der<br />
Name der Projektumgebung wird durch den Festplattennamen<br />
vorgegeben. Die Beschreibung durch Datum und Uhrzeit<br />
können Sie unter „Beschreibung eingeben / ändern“ individuell<br />
anlegen. Die Beschreibung sollten Sie so wählen, das Sie<br />
Ihnen einen Hinweis auf die darin befindlichen Projekte gibt.<br />
Diese neue Projektumgebung können Sie nun als neue Projektzusammenstellung<br />
nutzen.<br />
4.3 Projektumgebung löschen<br />
Eine Projektumgebung welche Sie nicht benötigen, können Sie<br />
hiermit löschen. Das Löschen einer Umgebung löscht auch<br />
alle darin befindlichen Projekte. Löschen Sie das letzte auf der<br />
Festplatte (Partition) befindliche Projekt so wird der Name der<br />
Festplatte auf den Werksseitig <strong>für</strong> die Festplatte festgelegten<br />
Namen gesetzt. Nun muss diese Festplatte wieder neu eingerichtet<br />
werden.<br />
4.4 Beschreibung eingeben / ändern<br />
Die Projektumgebungen werden beim ersten Einrichten/Anlegen<br />
mit dem aktuellen Datum und der Uhrzeit benannt. Diese<br />
Beschreibung können Sie hier ändern. Wird ein zu langer Eintrag<br />
<strong>für</strong> die Beschreibung gewählt, so wird der Festplattenname<br />
da<strong>für</strong> eingekürzt. Die maximale Länge der Eingabe beträgt<br />
40 Zeichen.<br />
Geben Sie bitte eine Sinnvolle Beschreibung <strong>für</strong> Ihre Projektumgebung<br />
an, damit Sie Ihr gewünschtes Projekt schnell<br />
finden können
6<br />
Das Wechseln der Festplatte erreichen Sie durch die Auswahl<br />
der Festplatte und dem bestätigen mittels „Ok“. Wollen Sie<br />
die Festplatte nicht wechseln, so beenden Sie diese Menü mit<br />
„Abbruch“ oder der rechten Trackballtaste.<br />
Wechseln Sie die Festplatte, so wird das System neu gestartet.<br />
Dadurch wird der Bildschirm <strong>für</strong> eine kurze Dauer schwarz<br />
werden.<br />
5. Store ´n´ Share in Verwendung<br />
Arbeiten Sie mit Store ´n´ Share, merken Sie keinen Unterschied<br />
in der Anwendung von <strong>Bogart</strong>. Sie können genau so<br />
weiter Arbeiten wie Sie es gewohnt sind. Vielleicht werden<br />
Berechnungen etwas langsamer sein, da ein Zugriff über USB<br />
gemacht werden muss.<br />
Beachten Sie bitte, das Sie keine Daten zwischen den Festplatten<br />
austauschen können. Die Zwischenablage ist nur<br />
innerhalb der Projektumgebung zu benutzen. Da bei einem<br />
Wechsel der Festplatte/ der Projektumgebung ein Neustart des<br />
Systems durchgeführt wir, wird automatisch die Zwischenablage<br />
geleert.<br />
Schalten Sie <strong>Bogart</strong> aus, und später wieder ein, so wird <strong>Bogart</strong><br />
mit dem zuletzt benutzten Projekt der externen Festplatte<br />
starten, sofern diese vor dem Start eingeschaltet wurde. Andernfalls<br />
wird mit dem letzten Projekt der internen Festplatte<br />
gestartet.<br />
Wenn Sie sich einmal unsicher sind, auf welcher Festplatte<br />
Sie gerade arbeiten, können Sie in den Projekteinstellungen<br />
nach dem Festplattennamen schauen, oder öffnen die Festplattenauswahl.<br />
Der aktuell angewählte Eintrag ist Ihre aktuelle<br />
benutzte Festplatte.<br />
6. Store ´n´ Share und HD-Backup<br />
Die externe USB Festplatte können Sie auch <strong>für</strong> ein Backup<br />
Ihrer internen Festplatte nutzen. Über die Funktionen von HD-<br />
Backup lesen Sie bitte das da<strong>für</strong> erhältliche Handbuch.<br />
Verwenden Sie die Festplatte mit Ihren Backups auch als externe<br />
Festplatte unter Store ´n´ Share, so können Sie über die<br />
Festplattenauswahl auch Ihr Backup öffnen und weiter bear-<br />
beiten. Nach der Bearbeitung ist das (geänderte) Backup dann<br />
dennoch wieder zum Restore verwendbar.<br />
7. Verschiedenes<br />
7.1 Media Manager<br />
Der Media Manager bleibt von Store´n´share unberührt. Er wird<br />
immer auf der intern Festplatte ausgeführt, so das alle dort<br />
gespeicherten Daten immer auf der internen Festplatte gespeichert<br />
sind.<br />
Das bedeutet aber auch, das Sie über die Archivfunktion von<br />
<strong>Bogart</strong> auf die Archive des Media Managers, aus einer Projektumgebung<br />
einer externen Festplatte zugreifen können.<br />
Wollen Sie demnach Daten von einer Festplatte auf die andere<br />
übertragen, so geht dies, indem Sie eine Szene oder ein Storyboard<br />
in den Media Manager exportieren. Danach wechseln<br />
Se die Projektumgebung und importieren die Daten in das dort<br />
gewünschte Projekt.<br />
7.2 Verwendung an anderen <strong>Bogart</strong><br />
Systemen<br />
Verwenden Sie eine externe USB-Festplatte <strong>für</strong> Projekte an<br />
Ihrem <strong>Bogart</strong> System und schließen es später an einem anderen<br />
System an, so kann auf die Projekte dieser USB Festplatte<br />
zugegriffen werden, sofern das andere <strong>Bogart</strong> System, ebenfalls<br />
über ein aktiviertes Store´n´Share verfügt.<br />
In einem solchen Fall kann es aber dazu kommen, das Sie in<br />
Ihrem Projekt Effekte verwendet haben, die auf dem anderen<br />
System nicht vorhanden sind. In einem solchen Fall wird an<br />
diesen Stellen im Storyboard nun ein „Platzhalter“ als Effekt<br />
(Symbol: ! ) eingefügt.<br />
Dieser Platzhalter hat keine weitere Funktion und wird auch<br />
keine Effekt berechnen. Lassen Sie diese Effekte bitte unverändert,<br />
so dass die entsprechenden Effekte wieder eingefügt<br />
werden können, wenn Sie an Ihrem eigenen Gerät diese Projekte<br />
weiter bearbeiten.
Store‘n‘Share Handbuch<br />
7