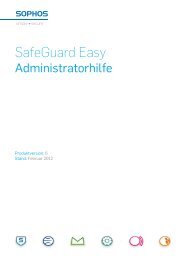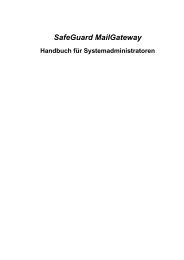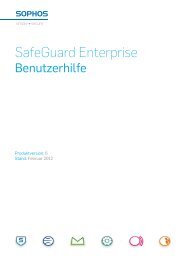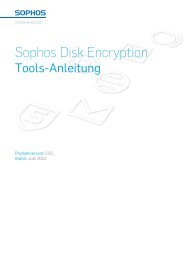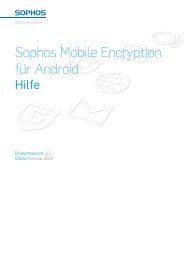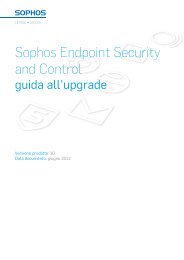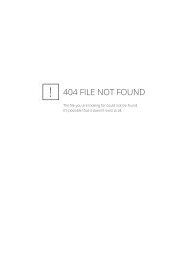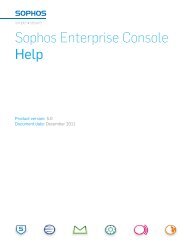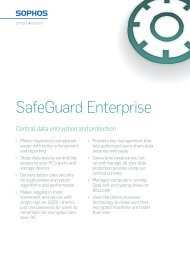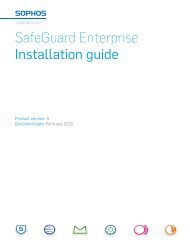SafeGuard Easy - Sophos
SafeGuard Easy - Sophos
SafeGuard Easy - Sophos
Erfolgreiche ePaper selbst erstellen
Machen Sie aus Ihren PDF Publikationen ein blätterbares Flipbook mit unserer einzigartigen Google optimierten e-Paper Software.
táåÇçïë∆=pÉêîÉê=OMMP<br />
táåÇçïë∆=um<br />
táåÇçïë∆=OMMM<br />
xp~ÑÉdì~êÇ ∆ =b~ëóz<br />
xwìÖ~åÖëëÅÜìíò=ÇìêÅÜ=sÉêëÅÜäΩëëÉäìåÖz<br />
sÉêëáçå=QKRMKP<br />
ñÅ
© Utimaco Safeware AG 2008<br />
Alle Rechte vorbehalten.<br />
Kein Teil dieser Dokumentation darf in<br />
irgendeiner Form (Druck, Fotokopie<br />
oder einem anderen Verfahren) ohne<br />
schriftliche Genehmigung der Utimaco<br />
Safeware AG für andere Zwecke als den<br />
Eigengebrauch reproduziert oder unter<br />
Verwendung elektronischer Systeme<br />
verarbeitet, vervielfältigt oder verbreitet<br />
werden.<br />
Die Utimaco Safeware AG behält sich<br />
das Recht vor, die Dokumentation ohne<br />
vorherige Ankündigung jederzeit zu<br />
ändern oder zu ergänzen. Für<br />
Druckfehler und dadurch entstandene<br />
Schäden übernimmt die Utimaco<br />
Safeware AG keine Haftung.<br />
CryptoServer und <strong>SafeGuard</strong> sind<br />
eingetragene Marken der Utimaco<br />
Safeware AG.<br />
Windows, Windows 2000, Windows XP<br />
und Windows Server 2003 sind<br />
eingetragene Marken der Microsoft<br />
Corporation.<br />
Patents rights of Ascom Tech Ltd. given<br />
in EP, JP, US. IDEA is a Trademark of<br />
Ascom, Tech Ltd.<br />
Andere in diesem Handbuch erwähnte<br />
Marken- und Produktnamen sind<br />
Marken der jeweiligen Rechtsinhaber<br />
und werden hiermit anerkannt.<br />
Microsoft, Windows, und das Windows<br />
Logo sind Marken der Microsoft<br />
Corporation in den Vereinigten Staaten<br />
und/oder anderen Ländern.<br />
Utimaco Safeware AG<br />
Postfach 20 26<br />
61410 Oberursel<br />
Tel (06171) 88-0<br />
Fax (06171) 88-10 10<br />
info.pds@utimaco.com<br />
http://www.utimaco.com
qÉÅÜåáëÅÜÉê=pìééçêí<br />
Online Dokumentation<br />
Unsere Wissensdatenbank bietet Antworten auf viele typische Fragen rund um<br />
die <strong>SafeGuard</strong> Produktpalette, so zum Beispiel zu Funktionsumfang,<br />
Implementierung, Administration oder Troubleshooting.<br />
Direkter Link: http://www.utimaco.de/myutimaco<br />
Für den Zugang zum öffentlichen Bereich der Wissensdatenbank können Sie<br />
sich als Gast anmelden. Für den Zugang zum geschützten Bereich benötigen<br />
Sie einen gültigen Softwarepflegevertrag. Der Inhalt beider Bereiche wird von<br />
unseren Support Mitarbeitern fortwährend überarbeitet und auf aktuellem<br />
Stand gehalten.<br />
Weitergehender Support bzw. Telefon Support<br />
Kunden mit einem gültigen Softwarepflegevertrag inklusive<br />
Servicevereinbarung stehen qualifizierte Support-Mitarbeiter auch telefonisch<br />
mit Rat und Tat zur Seite.<br />
Für ein individuelles Vertragsangebot wenden Sie sich an Ihren Utimaco<br />
Vertriebspartner.<br />
Wir bitten um Ihr Verständnis, dass Anfragen von Kunden ohne gültigen<br />
Softwarepflegevertrag / Software Subscription je nach Aufkommen einige<br />
Arbeitstage in Anspruch nehmen können. In dringenden Fällen wenden Sie<br />
sich bitte an den Utimaco Vertriebspartner, über den Sie Ihre Lizenzen bzw.<br />
Software Subscription bezogen haben.<br />
pìééçêí<br />
ñÅ
N =§ÄÉêÄäáÅâ KKKKKKKKKKKKKKKKKKKKKKKKKKKKKKKKKKKKKKKKKKKKKKKKKKKKKKKK =N<br />
NKN wÉåíê~äÉ=páÅÜÉêÜÉáíëÑìåâíáçåÉå KKKKKKKKKKKKKKKKKKKKKKKKKKKKK =O<br />
NKO tÉáíÉêÉ=páÅÜÉêÜÉáíëÑìåâíáçåÉå KKKKKKKKKKKKKKKKKKKKKKKKKKKKKK =Q<br />
NKP kÉìÉë=áå=p~ÑÉdì~êÇ=b~ëó KKKKKKKKKKKKKKKKKKKKKKKKKKKKKKKKKKKK =NN<br />
NKQ ûåÇÉêìåÖÉå=òì=sçêÖ®åÖÉêîÉêëáçåÉå KKKKKKKKKKKKKKKKKK =NP<br />
NKR póëíÉãîçê~ìëëÉíòìåÖÉåKKKKKKKKKKKKKKKKKKKKKKKKKKKKKKKKKKKKKK =NQ<br />
NKS açâìãÉåí~íáçå KKKKKKKKKKKKKKKKKKKKKKKKKKKKKKKKKKKKKKKKKKKKKKKKKKK =NT<br />
NKT ^ääÖÉãÉáåÉ=eáåïÉáëÉKKKKKKKKKKKKKKKKKKKKKKKKKKKKKKKKKKKKKKKKKKK =NT<br />
NKU iáòÉåòÜáåïÉáëÉ KKKKKKKKKKKKKKKKKKKKKKKKKKKKKKKKKKKKKKKKKKKKKKKKKKKK =NU<br />
O =bêëíÉ=pÅÜêáííÉKKKKKKKKKKKKKKKKKKKKKKKKKKKKKKKKKKKKKKKKKKKKKKKKK =NV<br />
OKN fåëí~ää~íáçå=îçêÄÉêÉáíÉå KKKKKKKKKKKKKKKKKKKKKKKKKKKKKKKKKKKKKKK =NV<br />
OKO fåëí~ää~íáçåëîçê~ìëëÉíòìåÖÉå KKKKKKKKKKKKKKKKKKKKKKKKKKKKKK =ON<br />
OKP fåëí~ääáÉêÄ~êÉ=jçÇìäÉ KKKKKKKKKKKKKKKKKKKKKKKKKKKKKKKKKKKKKKKKKK =OO<br />
OKQ péê~ÅÜÉ=ÇÉê=_ÉåìíòÉêçÄÉêÑä®ÅÜÉ KKKKKKKKKKKKKKKKKKKKKKKK =OP<br />
P =içâ~äÉ=fåëí~ää~íáçå= KKKKKKKKKKKKKKKKKKKKKKKKKKKKKKKKKKKKKKKK =OR<br />
PKN pÅÜêáííJÑΩêJpÅÜêáííJ^åäÉáíìåÖ KKKKKKKKKKKKKKKKKKKKKKKKKKKKKKKK =OS<br />
PKNKN sÉêëÅÜäΩëëÉäìåÖëãçÇìëKKKKKKKKKKKKKKKKKKKKKKKKKKKKKKKKKK =PN<br />
PKO k~ÅÜ=ÇÉê=fåëí~ää~íáçå KKKKKKKKKKKKKKKKKKKKKKKKKKKKKKKKKKKKKKKKKKK =PP<br />
PKP sÉêëÅÜäΩëëÉäìåÖëÑçêíëÅÜêáíí KKKKKKKKKKKKKKKKKKKKKKKKKKKKKKKKK =PR<br />
PKPKN sÉêëÅÜäΩëëÉäìåÖëÑçêíëÅÜêáíí=~ìëëÅÜ~äíÉå KKKKKKKKK =PR<br />
PKPKO sÉêëÅÜäΩëëÉäìåÖëÖÉëÅÜïáåÇáÖâÉáí<br />
ÇÉÑáåáÉêÉå KKKKKKKKKKKKKKKKKKKKKKKKKKKKKKKKKKKKKKKKKKKKKKKKKKKKKKK =PS<br />
PKQ eáåíÉêÖêìåÇJ_áíã~é=áå=ÇÉê=táåÇçïëJ^åãÉäÇìåÖ=<br />
~ìëí~ìëÅÜÉåKKKKKKKKKKKKKKKKKKKKKKKKKKKKKKKKKKKKKKKKKKKKKKKKKKKKKKKK =PV<br />
N<br />
ñÅ
O<br />
PKR p~ÑÉdì~êÇ=b~ëó=~ìÑ=ÉáåÉã=m`=ãáí=ãÉÜêÉêÉå=<br />
_ÉíêáÉÄëëóëíÉãÉå=áåëí~ääáÉêÉå=KKKKKKKKKKKKKKKKKKKKKKKKKKKKK =QN<br />
Q =wÉåíê~äÉ=fåëí~ää~íáçå KKKKKKKKKKKKKKKKKKKKKKKKKKKKKKKKKKKKKK =QP<br />
QKN hçåÑáÖìê~íáçåëÇ~íÉá=ÉêëíÉääÉå KKKKKKKKKKKKKKKKKKKKKKKKKKKKKK =QQ<br />
QKO wÉåíê~äÉ=fåëí~ää~íáçå=ãáí=^ÅíáîÉ=aáêÉÅíçêóKKKKKKKKKKKKK =QR<br />
QKOKN sçê~ìëëÉíòìåÖÉå KKKKKKKKKKKKKKKKKKKKKKKKKKKKKKKKKKKKKKKKKKKK =QR<br />
QKOKO jpfJm~âÉíÉ=ãáí=ÉáåÉã=bÇáíçê=ÄÉ~êÄÉáíÉå KKKKKKKKK =QS<br />
QKP wÉåíê~äÉ=fåëí~ää~íáçå=çÜåÉ=^ÅíáîÉ=aáêÉÅíçêó KKKKKKKKK =QV<br />
QKPKN hçãã~åÇçòÉáäÉ=ÑΩê=~ìíçã~íáëÅÜÉ=fåëí~ää~íáçåK =QV<br />
QKPKO ^ìëÖÉï®ÜäíÉ=léíáçåÉå=ÇÉë=<br />
táåÇçïëJfåëí~ääÉêë KKKKKKKKKKKKKKKKKKKKKKKKKKKKKKKKKKKKKKKKKK =RN<br />
QKQ p~ÑÉdì~êÇ=b~ëó=cìåâíáçåÉå=ìåÇ=m~ê~ãÉíÉê KKKKKKKK =RO<br />
QKQKN p~ÑÉdì~êÇ=b~ëó=cìåâíáçåÉå KKKKKKKKKKKKKKKKKKKKKKKKKKKK =RO<br />
QKQKO p~ÑÉdì~êÇ=b~ëó=m~ê~ãÉíÉê KKKKKKKKKKKKKKKKKKKKKKKKKKKKKK =RS<br />
R =réÇ~íÉKKKKKKKKKKKKKKKKKKKKKKKKKKKKKKKKKKKKKKKKKKKKKKKKKKKKKKKKKK =RV<br />
RKN içâ~äÉë=réÇ~íÉ KKKKKKKKKKKKKKKKKKKKKKKKKKKKKKKKKKKKKKKKKKKKKKKKKKK =SM<br />
RKO réÇ~íÉ=ãáí=jáÖê~íáçåëÇ~íÉá KKKKKKKKKKKKKKKKKKKKKKKKKKKKKKKKK =SR<br />
RKP póëíÉãâÉêåJmêΩÑìåÖ=ÄÉáã=réÇ~íÉKKKKKKKKKKKKKKKKKKKKKKK =ST<br />
RKPKN t~ë=é~ëëáÉêíI=ïÉåå=ÇÉê=póëíÉãâÉêå=åáÅÜí=áå=<br />
lêÇåìåÖ=áëíKKKKKKKKKKKKKKKKKKKKKKKKKKKKKKKKKKKKKKKKKKKKKKKKKKKKK =ST<br />
RKPKO §ÄÉê=Ç~ë=oÉé~ê~íìêéêçÖê~ããKKKKKKKKKKKKKKKKKKKKKKKKK =SU<br />
RKPKP m~ê~ãÉíÉê=ÑΩê=Ç~ë=oÉé~ê~íìêéêçÖê~ãã KKKKKKKKKKK =SV
S =aÉáåëí~ää~íáçå KKKKKKKKKKKKKKKKKKKKKKKKKKKKKKKKKKKKKKKKKKKKKKKK =TN<br />
SKN içâ~äÉ=aÉáåëí~ää~íáçå KKKKKKKKKKKKKKKKKKKKKKKKKKKKKKKKKKKKKKKKKKK =TO<br />
SKO aÉáåëí~ää~íáçå=ãáí=`Ü~ääÉåÖÉLoÉëéçåëÉKKKKKKKKKKKKKKKK =TP<br />
SKP sçêâçåÑáÖìêáÉêíÉ=aÉáåëí~ää~íáçå=ãáí=<br />
hçåÑáÖìê~íáçåëÇ~íÉáKKKKKKKKKKKKKKKKKKKKKKKKKKKKKKKKKKKKKKKKKKKKK =TR<br />
T =póëíÉãëí~êí=ìåÇ=^åãÉäÇìåÖKKKKKKKKKKKKKKKKKKKKKKKKK =TT<br />
TKN ^äë=êÉÖìä®êÉê=_ÉåìíòÉê=~åãÉäÇÉå KKKKKKKKKKKKKKKKKKKKKKKK =TU<br />
TKO ^äë=pí~åÇ~êÇÄÉåìíòÉê=~åãÉäÇÉåKKKKKKKKKKKKKKKKKKKKKKKKK =TV<br />
TKOKN bêïÉáíÉêíÉ=^åãÉäÇìåÖ=ΩÄÉê=ÇáÉ=q~ëíÉ=xcOzKKKKKK =TV<br />
TKP jáí=qçâÉå=~åãÉäÇÉåKKKKKKKKKKKKKKKKKKKKKKKKKKKKKKKKKKKKKKKKKKKK =UM<br />
TKQ p~ÑÉdì~êÇ=b~ëóJm~ëëïçêí=ΩÄÉê=ÇáÉ=q~ëíÉ=xcNMz=<br />
®åÇÉêå KKKKKKKKKKKKKKKKKKKKKKKKKKKKKKKKKKKKKKKKKKKKKKKKKKKKKKKKKKKKKKKK =UN<br />
TKR sÉêÖÉëëÉåÉ=m~ëëï∏êíÉê=ΩÄÉê=ÇáÉ=q~ëíÉ=xcVz=<br />
òìêΩÅâëÉíòÉåKKKKKKKKKKKKKKKKKKKKKKKKKKKKKKKKKKKKKKKKKKKKKKKKKKKKKKK =UO<br />
TKS cÉÜäÖÉëÅÜä~ÖÉåÉ=^åãÉäÇìåÖ KKKKKKKKKKKKKKKKKKKKKKKKKKKKKK =UP<br />
TKT ^åãÉäÇìåÖ=ãáí=mêÉJ_ççí=^ìíÜÉåíáëáÉêìåÖ=ΩÄÉê=<br />
ÇáÉ=q~ëíÉ=xcOz=ÉêòïáåÖÉå KKKKKKKKKKKKKKKKKKKKKKKKKKKKKKKKKKKKK =UQ<br />
TKU ^ìíçã~íáëÅÜÉ=^åãÉäÇìåÖ=~å=<br />
Ç~ë=_ÉíêáÉÄëëóëíÉã KKKKKKKKKKKKKKKKKKKKKKKKKKKKKKKKKKKKKKKKKKKKK =UR<br />
TKV hçãé~íáÄáäáí®í=ãáí=^åãÉäÇÉâçãéçåÉåíÉå=<br />
~åÇÉêÉê=eÉêëíÉääÉê KKKKKKKKKKKKKKKKKKKKKKKKKKKKKKKKKKKKKKKKKKKKKKK =US<br />
P<br />
ñÅ
Q<br />
U =sÉêï~äíìåÖ=áã=§ÄÉêÄäáÅâ KKKKKKKKKKKKKKKKKKKKKKKKKKKKKKK =UV<br />
UKN cìåâíáçåëíêÉååìåÖ KKKKKKKKKKKKKKKKKKKKKKKKKKKKKKKKKKKKKKKKKKKKKK =UV<br />
UKO ^Çãáåáëíê~íáçå=ìåÇ=hçåÑáÖìê~íáçåëÇ~íÉáJ<br />
~ëëáëíÉåíÉå=ëí~êíÉåKKKKKKKKKKKKKKKKKKKKKKKKKKKKKKKKKKKKKKKKKKKKKK =VN<br />
UKP aáÉ=^Çãáåáëíê~íáçåKKKKKKKKKKKKKKKKKKKKKKKKKKKKKKKKKKKKKKKKKKKKKKK =VO<br />
UKPKN ^Çãáåáëíê~íáçåëJcÉåëíÉê KKKKKKKKKKKKKKKKKKKKKKKKKKKKKKKKKK =VP<br />
UKPKO póãÄçäJ=ìåÇ=tÉêâòÉìÖäÉáëíÉKKKKKKKKKKKKKKKKKKKKKKKKKKK =VR<br />
UKQ hçåÑáÖìê~íáçåëÇ~íÉá~ëëáëíÉåíKKKKKKKKKKKKKKKKKKKKKKKKKKKKKKK =VS<br />
UKQKN hçåÑáÖìê~íáçåëÇ~íÉáÉå=~ìë=®äíÉêÉå=<br />
p~ÑÉdì~êÇ=b~ëóJsÉêëáçåÉå=ïáÉÇÉêîÉêïÉåÇÉåK =VT<br />
UKQKO kÉìÉ=hçåÑáÖìê~íáçåëÇ~íÉá=ÉêëíÉääÉåKKKKKKKKKKKKKKKKK =VU<br />
UKQKP hçåÑáÖìê~íáçåëÇ~íÉá=ÑΩê=fåëí~ää~íáçå=ÉêëíÉääÉå KK =VV<br />
UKQKQ hçåÑáÖìê~íáçåëÇ~íÉá=òìê=aÉáåëí~ää~íáçå<br />
ÉêëíÉääÉå KKKKKKKKKKKKKKKKKKKKKKKKKKKKKKKKKKKKKKKKKKKKKKKKKKKKKKKK =NMP<br />
UKQKR hçåÑáÖìê~íáçåëÇ~íÉá=ÑΩê=ûåÇÉêìåÖ=<br />
EłaÉäí~Ja~íÉá“F=ÉêëíÉääÉåKKKKKKKKKKKKKKKKKKKKKKKKKKKKKKKKK =NMQ<br />
UKQKS aÉäí~Ja~íÉá=~ìëÑΩÜêÉåKKKKKKKKKKKKKKKKKKKKKKKKKKKKKKKKKKKK =NMU<br />
UKQKT hçåÑáÖìê~íáçåëÇ~íÉá=ÉÇáíáÉêÉå KKKKKKKKKKKKKKKKKKKKKKK =NMV<br />
UKQKU ^åïÉåÇìåÖëÄÉáëéáÉäÉ KKKKKKKKKKKKKKKKKKKKKKKKKKKKKKKKKK =NMV<br />
UKR hçåÑáÖìê~íáçåëÇ~íÉá=ΩÄÉê<br />
hçãã~åÇçòÉáäÉ=ÉêòÉìÖÉåKKKKKKKKKKKKKKKKKKKKKKKKKKKKKKKKK =NNO<br />
UKS e®ìÑáÖ=îÉêïÉåÇÉíÉ=oÉÖáëíêóJbáåëíÉääìåÖÉå=ÑΩê=<br />
p~ÑÉdì~êÇ=b~ëó=ΩÄÉê=ÇáÉ=~Çãáåáëíê~íáîÉ=sçêä~ÖÉ=<br />
®åÇÉêå KKKKKKKKKKKKKKKKKKKKKKKKKKKKKKKKKKKKKKKKKKKKKKKKKKKKKKKKKKKKKK =NNQ<br />
V =mêÉJ_ççí=^ìíÜÉåíáëáÉêìåÖ KKKKKKKKKKKKKKKKKKKKKKKKKKK =NNT<br />
VKN péê~ÅÜÉ=ÇÉê=mêÉJ_ççí=^ìíÜÉåíáëáÉêìåÖ=<br />
å~ÅÜíê®ÖäáÅÜ=®åÇÉêå KKKKKKKKKKKKKKKKKKKKKKKKKKKKKKKKKKKKKKKKKK =NNU<br />
VKO m~ëëïçêí=ÄÉáã=póëíÉãëí~êí=~ÄÑê~ÖÉåKKKKKKKKKKKKKKKKK =NNV<br />
VKP fÇÉåíáÑáâ~íáçåKKKKKKKKKKKKKKKKKKKKKKKKKKKKKKKKKKKKKKKKKKKKKKKKKKKKK=NOM
VKPKN j~ëÅÜáåÉå=fÇÉåíáÑáâ~íáçå KKKKKKKKKKKKKKKKKKKKKKKKKKKKKKK =NOM<br />
VKPKO _ÉÖêΩ≈ìåÖëíÉñí KKKKKKKKKKKKKKKKKKKKKKKKKKKKKKKKKKKKKKKKKKKK =NOO<br />
NM =j~ëíÉê=_ççí=oÉÅçêÇ KKKKKKKKKKKKKKKKKKKKKKKKKKKKKKKKKKKK =NOP<br />
NMKN j_oJpÅÜìíò KKKKKKKKKKKKKKKKKKKKKKKKKKKKKKKKKKKKKKKKKKKKKKKKKKKKKKK =NOR<br />
NMKO j_o=Epí~åÇ~êÇF=^âíáçåÉå KKKKKKKKKKKKKKKKKKKKKKKKKKKKKKKKKK =NOS<br />
NMKP råíÉêëíΩíòìåÖ=ÑΩê=`çãé~è=pÉíìéJm~êíáíáçå KKKKKKK =NOT<br />
NN =sÉêëÅÜäΩëëÉäìåÖ KKKKKKKKKKKKKKKKKKKKKKKKKKKKKKKKKKKKKKKKKK =NOV<br />
NNKN sÉêëÅÜäΩëëÉäìåÖ=âçåÑáÖìêáÉêÉå KKKKKKKKKKKKKKKKKKKKKKKKKK =NPN<br />
NNKO råíÉêëíΩíòíÉ=cÉëíéä~ííÉåä~ìÑïÉêâÉ KKKKKKKKKKKKKKKKKKKK =NPO<br />
NNKP råíÉêëíΩíòíÉ=aáëâÉííÉåä~ìÑïÉêâÉ KKKKKKKKKKKKKKKKKKKKKKK =NPQ<br />
NNKQ råíÉêëíΩíòíÉ=tÉÅÜëÉäãÉÇáÉåä~ìÑïÉêâÉKKKKKKKKKKKKK =NPQ<br />
NNKR i~ìÑïÉêâÉ=îÉêëÅÜäΩëëÉäå KKKKKKKKKKKKKKKKKKKKKKKKKKKKKKKKKKK =NPR<br />
NNKS pÅÜäΩëëÉä KKKKKKKKKKKKKKKKKKKKKKKKKKKKKKKKKKKKKKKKKKKKKKKKKKKKKKKKKKK =NPT<br />
NNKSKN pÅÜäΩëëÉäã~å~ÖÉãÉåíKKKKKKKKKKKKKKKKKKKKKKKKKKKKKKKKKKK =NPT<br />
NNKSKO pÅÜäΩëëÉäÉêòÉìÖìåÖ KKKKKKKKKKKKKKKKKKKKKKKKKKKKKKKKKKKKKK =NPU<br />
NNKSKP pÅÜäΩëëÉää®åÖÉKKKKKKKKKKKKKKKKKKKKKKKKKKKKKKKKKKKKKKKKKKKKKKK =NPU<br />
NNKSKQ qêáîá~äÉ=pÅÜäΩëëÉä KKKKKKKKKKKKKKKKKKKKKKKKKKKKKKKKKKKKKKKKKKK =NPV<br />
NNKSKR wìÑ~ääëëÅÜäΩëëÉä KKKKKKKKKKKKKKKKKKKKKKKKKKKKKKKKKKKKKKKKKKKKK =NPV<br />
NNKSKS pÅÜäΩëëÉä=ÇÉÑáåáÉêÉå KKKKKKKKKKKKKKKKKKKKKKKKKKKKKKKKKKKKKK =NPV<br />
NNKSKT pÅÜäΩëëÉä=®åÇÉêå KKKKKKKKKKKKKKKKKKKKKKKKKKKKKKKKKKKKKKKKKKK =NQM<br />
NNKT ^äÖçêáíÜãÉå KKKKKKKKKKKKKKKKKKKKKKKKKKKKKKKKKKKKKKKKKKKKKKKKKKKKKK =NQN<br />
NNKTKN ^äÖçêáíÜãìë=ï®ÜäÉå KKKKKKKKKKKKKKKKKKKKKKKKKKKKKKKKKKKKKK =NQN<br />
NNKTKO p~ÑÉdì~êÇ=b~ëó=^äÖçêáíÜãÉåKKKKKKKKKKKKKKKKKKKKKKKKK =NQN<br />
NNKTKP ^äÖçêáíÜãìë=®åÇÉêå KKKKKKKKKKKKKKKKKKKKKKKKKKKKKKKKKKKKKK =NQQ<br />
NNKU sÉêëÅÜäΩëëÉäìåÖëëí~íìë=áã=táåÇçïëJbñéäçêÉê=<br />
~åòÉáÖÉå KKKKKKKKKKKKKKKKKKKKKKKKKKKKKKKKKKKKKKKKKKKKKKKKKKKKKKKKKKK =NQR<br />
R<br />
ñÅ
S<br />
NNKV fã~ÖÉ=ÉáåÉê=îÉêëÅÜäΩëëÉäíÉå=<br />
cÉëíéä~ííÉ=ÉêëíÉääÉå KKKKKKKKKKKKKKKKKKKKKKKKKKKKKKKKKKKKKKKKKKK =NQS<br />
NO =_ÉåìíòÉêéêçÑáäÉ=ÉêëíÉääÉå KKKKKKKKKKKKKKKKKKKKKKKKKKKK =NQV<br />
NOKN cÉëíäÉÖÉå=îçå=sÉêï~äíìåÖë~ìÑÖ~ÄÉå KKKKKKKKKKKKKKKK =NRM<br />
NOKO sçêÇÉÑáåáÉêíÉ=_ÉåìíòÉêKKKKKKKKKKKKKKKKKKKKKKKKKKKKKKKKKKKKKK =NRN<br />
NOKOKN aÉê=_ÉåìíòÉê=pvpqbjKKKKKKKKKKKKKKKKKKKKKKKKKKKKKKKKKKKKK =NRN<br />
NOKOKO aÉê=_ÉåìíòÉê=rpbo KKKKKKKKKKKKKKKKKKKKKKKKKKKKKKKKKKKKKKKK =NRN<br />
NOKOKP aÉê=G^rqlrpboKKKKKKKKKKKKKKKKKKKKKKKKKKKKKKKKKKKKKKKKKKKKK =NRO<br />
NOKP _ÉåìíòÉê=~åäÉÖÉå KKKKKKKKKKKKKKKKKKKKKKKKKKKKKKKKKKKKKKKKKKKKKK =NRP<br />
NOKQ _ÉåìíòÉê=âçéáÉêÉå KKKKKKKKKKKKKKKKKKKKKKKKKKKKKKKKKKKKKKKKKKKK =NRQ<br />
NOKR _ÉåìíòÉê=ä∏ëÅÜÉå KKKKKKKKKKKKKKKKKKKKKKKKKKKKKKKKKKKKKKKKKKKKKK =NRR<br />
NOKS _ÉåìíòÉêãÉêâã~äÉ KKKKKKKKKKKKKKKKKKKKKKKKKKKKKKKKKKKKKKKKKKKK =NRS<br />
NOKSKN _ÉåìíòÉêå~ãÉåãáåÇÉëíä®åÖÉKKKKKKKKKKKKKKKKKKKKKKKK =NRS<br />
NOKSKO qçâÉåJ^åãÉäÇìåÖ KKKKKKKKKKKKKKKKKKKKKKKKKKKKKKKKKKKKKKKK =NRS<br />
NOKSKP pí~åÇ~êÇÄÉåìíòÉê KKKKKKKKKKKKKKKKKKKKKKKKKKKKKKKKKKKKKKKKK =NRT<br />
NOKSKQ sÉêâΩêòíÉå=`Lo=`çÇÉ=ÉêòÉìÖÉå KKKKKKKKKKKKKKKKKKKKK=NRT<br />
NOKSKR pÅÜ~ÄäçåÉ KKKKKKKKKKKKKKKKKKKKKKKKKKKKKKKKKKKKKKKKKKKKKKKKKKKKK =NRT<br />
NOKSKS ^Ää~ìÑÇ~íìã KKKKKKKKKKKKKKKKKKKKKKKKKKKKKKKKKKKKKKKKKKKKKKKKK =NRV<br />
NOKT _ÉåìíòÉêêÉÅÜíÉ KKKKKKKKKKKKKKKKKKKKKKKKKKKKKKKKKKKKKKKKKKKKKKKKK =NSM<br />
NOKTKN _ÉåìíòÉêêÉÅÜíÉ=òìïÉáëÉåKKKKKKKKKKKKKKKKKKKKKKKKKKKKKK =NSO<br />
NOKTKO _ÉåìíòÉêêÉÅÜíÉ=ïÉáíÉêÖÉÄÉå KKKKKKKKKKKKKKKKKKKKKKKK =NSP<br />
NP =m~ëëïçêíÉáåëíÉääìåÖÉå KKKKKKKKKKKKKKKKKKKKKKKKKKKKKKKK =NSR<br />
NPKN sçêÇÉÑáåáÉêíÉ=m~ëëïçêíêÉÖÉäåKKKKKKKKKKKKKKKKKKKKKKKKKKKK =NSS<br />
NPKO bêä~ìÄíÉ=q~ëíÉå=ÑΩê=Ç~ë<br />
p~ÑÉdì~êÇ=b~ëóJm~ëëïçêíKKKKKKKKKKKKKKKKKKKKKKKKKKKKKKKKKK =NST<br />
NPKP p~ÑÉdì~êÇ=b~ëó=ÑΩê=báåë~íò=áã=áåíÉêå~íáçå~äÉå=<br />
rãÑÉäÇ=âçåÑáÖìêáÉêÉå KKKKKKKKKKKKKKKKKKKKKKKKKKKKKKKKKKKKKKKK =NSU
NPKPKN bÑÑÉâíÉ=îÉêëÅÜáÉÇÉåÉê=q~ëí~íìêä~óçìíë KKKKKKKKKK =NSU<br />
NPKPKO fåíÉêå~íáçå~ä=ÉáåÜÉáíäáÅÜÉ=wìÖ~åÖëÇ~íÉå=ÑΩê=<br />
p~ÑÉdì~êÇ=b~ëó=ÉêòÉìÖÉå KKKKKKKKKKKKKKKKKKKKKKKKKKKKK =NSV<br />
NPKQ ^ääÖÉãÉáåÉ=m~ëëïçêíêÉÖÉäå KKKKKKKKKKKKKKKKKKKKKKKKKKKKKKK =NTN<br />
NPKQKN m~ëëïçêíÉáåÖ~ÄÉ=ÄÉáã=póëíÉãëí~êí=~ÄÑê~ÖÉå =NTO<br />
NPKQKO m~ëëïçêíÉáåÖ~ÄÉ=îÉêÇÉÅâÉå KKKKKKKKKKKKKKKKKKKKKKKKK =NTO<br />
NPKQKP jáåÇÉëíä®åÖÉ=ÇÉê=m~ëëï∏êíÉê KKKKKKKKKKKKKKKKKKKKKKKK =NTO<br />
NPKQKQ jáåÇÉëí~äíÉê=ÇÉê=m~ëëï∏êíÉêKKKKKKKKKKKKKKKKKKKKKKKKKK =NTO<br />
NPKQKR m~ëëïçêíÖÉåÉê~íáçåÉå KKKKKKKKKKKKKKKKKKKKKKKKKKKKKKKKKK =NTP<br />
NPKQKS jáåÇÉëí~åò~Üä=~å=_ìÅÜëí~ÄÉåI=<br />
w~ÜäÉåI=póãÄçäÉå KKKKKKKKKKKKKKKKKKKKKKKKKKKKKKKKKKKKKKKKK =NTQ<br />
NPKQKT dêç≈JLhäÉáåëÅÜêÉáÄìåÖ=îÉêïÉåÇÉå KKKKKKKKKKKKKKK =NTQ<br />
NPKR sÉêÄçíÉåÉ=m~ëëïçêíÉKKKKKKKKKKKKKKKKKKKKKKKKKKKKKKKKKKKKKKKK =NTR<br />
NPKRKN sÉêÄçíÉåÉ=m~ëëïçêíÉ=ÇÉÑáåáÉêÉåKKKKKKKKKKKKKKKKKKK =NTR<br />
NPKRKO m~ëëïçêíäáëíÉ=áãéçêíáÉêÉåKKKKKKKKKKKKKKKKKKKKKKKKKKKKKK =NTS<br />
NPKS _ÉåìíòÉêëéÉòáÑáëÅÜÉ=m~ëëïçêíêÉÖÉäå KKKKKKKKKKKKKKKKK =NTT<br />
NPKSKN m~ëëïçêíïÉÅÜëÉä=Éêä~ìÄÉåKKKKKKKKKKKKKKKKKKKKKKKKKKKK =NTT<br />
NPKSKO m~ëëïçêíïÉÅÜëÉä=å~ÅÜ=E…å…=q~ÖÉåFKKKKKKKKKKKKKKKKK =NTU<br />
NPKSKP m~ëëïçêí®åÇÉêìåÖ=ÄÉá=å®ÅÜëíÉê=^åãÉäÇìåÖK =NTU<br />
NPKT m~ëëïçêí=ÇÉÑáåáÉêÉå KKKKKKKKKKKKKKKKKKKKKKKKKKKKKKKKKKKKKKKKKK =NTV<br />
NQ =qïáåÄççíL_ççíã~å~ÖÉê KKKKKKKKKKKKKKKKKKKKKKKKKKKKKK =NUN<br />
NQKN cìåâíáçåëïÉáëÉ KKKKKKKKKKKKKKKKKKKKKKKKKKKKKKKKKKKKKKKKKKKKKKKKK =NUN<br />
NQKO sçê~ìëëÉíòìåÖÉå KKKKKKKKKKKKKKKKKKKKKKKKKKKKKKKKKKKKKKKKKKKKKK =NUO<br />
NQKP _ÉáëéáÉä KKKKKKKKKKKKKKKKKKKKKKKKKKKKKKKKKKKKKKKKKKKKKKKKKKKKKKKKKKKKK =NUP<br />
NQKQ qïáåÄççí=âçåÑáÖìêáÉêÉå KKKKKKKKKKKKKKKKKKKKKKKKKKKKKKKKKKKK =NUQ<br />
NQKR _ççíã~å~ÖÉê=âçåÑáÖìêáÉêÉå KKKKKKKKKKKKKKKKKKKKKKKKKKKKKK =NUS<br />
NQKRKN ^ääÖÉãÉáåÉ=báåëíÉääìåÖÉå KKKKKKKKKKKKKKKKKKKKKKKKKKKKKK =NUS<br />
NQKRKO pí~êíä~ìÑïÉêâÉ KKKKKKKKKKKKKKKKKKKKKKKKKKKKKKKKKKKKKKKKKKKKKKK =NUT<br />
NQKS a~íÉå=òïáëÅÜÉå=_ççíé~êíáíáçåÉå=~ìëí~ìëÅÜÉå KK =NVM<br />
T<br />
ñÅ
U<br />
NR =qçâÉåJråíÉêëíΩíòìåÖ KKKKKKKKKKKKKKKKKKKKKKKKKKKKKKKKKK =NVN<br />
NRKN sçêíÉáäÉ=ÉáåÉê=^åãÉäÇìåÖ=ãáí=qçâÉåKKKKKKKKKKKKKKKKK =NVO<br />
NRKO råíÉêëíΩíòíÉ=qçâÉå KKKKKKKKKKKKKKKKKKKKKKKKKKKKKKKKKKKKKKKKKKK =NVQ<br />
NRKP qçâÉåJcìåâíáçåÉå KKKKKKKKKKKKKKKKKKKKKKKKKKKKKKKKKKKKKKKKKKKKK =NVR<br />
NRKQ qçâÉåJråíÉêëíΩíòìåÖ=áåëí~ääáÉêÉå KKKKKKKKKKKKKKKKKKKKKK =NVS<br />
NRKR a~ë=ÉêëíÉ=j~ä=ãáí=qçâÉå=áå=ÇÉê=mêÉJ_ççí=<br />
^ìíÜÉåíáëáÉêìåÖ=~åãÉäÇÉåKKKKKKKKKKKKKKKKKKKKKKKKKKKKKKKK =NVV<br />
NRKS qçâÉåJm~ëëïçêí=®åÇÉêå KKKKKKKKKKKKKKKKKKKKKKKKKKKKKKKKKKKK =OMN<br />
NRKT p~ÑÉdì~êÇ=b~ëóJwìÖ~åÖëÇ~íÉå=~ìÑ=ÇÉã=qçâÉå=<br />
®åÇÉêåLä∏ëÅÜÉå KKKKKKKKKKKKKKKKKKKKKKKKKKKKKKKKKKKKKKKKKKKKKKKKK =OMN<br />
NRKU qçâÉå=~ìëëíÉääÉå KKKKKKKKKKKKKKKKKKKKKKKKKKKKKKKKKKKKKKKKKKKKKKK =OMO<br />
NRKUKN qçâÉåJ^ìëëíÉääìåÖëãçÇìëKKKKKKKKKKKKKKKKKKKKKKKKKKKK =OMO<br />
NRKUKO qçâÉåJ^ìëëíÉääìåÖ=~ìíçã~íáëáÉêÉåKKKKKKKKKKKKKKKK =OMQ<br />
NRKV jáí=qçâÉå=~å=ÇÉå=^Çãáåáëíê~íáçåëïÉêâòÉìÖÉå=<br />
~åãÉäÇÉå KKKKKKKKKKKKKKKKKKKKKKKKKKKKKKKKKKKKKKKKKKKKKKKKKKKKKKKKKK =OMV<br />
NRKVKN qçâÉåJråíÉêëíΩíòìåÖ=ÑΩê=ÇáÉ=<br />
^Çãáåáëíê~íáçåëïÉêâòÉìÖÉ=áåëí~ääáÉêÉåKKKKKKKKKK =ONM<br />
NRKVKO mh`p@NN=jçÇìä=ÇÉë=qçâÉå=êÉÖáëíêáÉêÉåKKKKKKKKK =ONN<br />
NRKVKP råáîÉêë~ä=qçâÉå=fåíÉêÑ~ÅÉKKKKKKKKKKKKKKKKKKKKKKKKKKKKKK =ONP<br />
NRKNM^åãÉäÇìåÖ=ãáí=qçâÉå=~å=Ç~ë<br />
_ÉíêáÉÄëëóëíÉãKKKKKKKKKKKKKKKKKKKKKKKKKKKKKKKKKKKKKKKKKKKKKKKKKK =ONS<br />
NRKNMKN _ÉíêáÉÄëëóëíÉãÇ~íÉå=~ìÑ=ÇÉå=<br />
qçâÉå=ëÅÜêÉáÄÉå KKKKKKKKKKKKKKKKKKKKKKKKKKKKKKKKKKKKKKKKKKK =ONT<br />
NRKNMKO dÉëéÉáÅÜÉêíÉ=táåÇçïëJa~íÉå=áå=<br />
ÇÉê=p^iJa~íÉá KKKKKKKKKKKKKKKKKKKKKKKKKKKKKKKKKKKKKKKKKKKKKKKK =ONU<br />
NRKNNqçâÉå=ãáí=ÇÉê=qçâÉå=^Çãáåáëíê~íáçå=òÉåíê~ä=<br />
~ìëëíÉääÉåKKKKKKKKKKKKKKKKKKKKKKKKKKKKKKKKKKKKKKKKKKKKKKKKKKKKKKKKKK =ONV<br />
NRKNNKN qçâÉå=^Çãáåáëíê~íáçå=áåëí~ääáÉêÉåKKKKKKKKKKKKKKKKKK =OOM<br />
NRKNNKO p~ÑÉdì~êÇ=b~ëóJwìÖ~åÖëÇ~íÉå=~ìÑ=ÇÉã=<br />
qçâÉå=ä∏ëÅÜÉå KKKKKKKKKKKKKKKKKKKKKKKKKKKKKKKKKKKKKKKKKKKKKK =OON
NRKNNKP p~ÑÉdì~êÇ=b~ëóJwìÖ~åÖëÇ~íÉå=~ìë=<br />
hçåÑáÖìê~íáçåëÇ~íÉá=áãéçêíáÉêÉå KKKKKKKKKKKKKKKKKKK =OOO<br />
NRKNOp~ÑÉdì~êÇ=b~ëóJ_ÉåìíòÉê=ëÅÜåÉää=ïÉÅÜëÉäå KKKKKK =OOQ<br />
NRKNOKN sçê~ìëëÉíòìåÖÉå KKKKKKKKKKKKKKKKKKKKKKKKKKKKKKKKKKKKKKKKKK =OOR<br />
NRKNOKO _ÉáëéáÉä KKKKKKKKKKKKKKKKKKKKKKKKKKKKKKKKKKKKKKKKKKKKKKKKKKKKKKKKK =OOR<br />
NRKNPeáäÑÉ=áã=kçíÑ~ää KKKKKKKKKKKKKKKKKKKKKKKKKKKKKKKKKKKKKKKKKKKKKKKKKK =OOT<br />
NRKNPKN sçê~ìëëÉíòìåÖÉå KKKKKKKKKKKKKKKKKKKKKKKKKKKKKKKKKKKKKKKKKK =OOU<br />
NRKNPKO báåë~íòÄÉáëéáÉäÉ KKKKKKKKKKKKKKKKKKKKKKKKKKKKKKKKKKKKKKKKKKKK =OOV<br />
NRKNPKP qçâÉå=êÉãçíÉ=îÉêï~äíÉå KKKKKKKKKKKKKKKKKKKKKKKKKKKKKKK =OPP<br />
NS =jáí=iÉåçîç=cáåÖÉê~ÄÇêìÅâJiÉëÉê=~åãÉäÇÉå =OPR<br />
NSKN sçê~ìëëÉíòìåÖÉå KKKKKKKKKKKKKKKKKKKKKKKKKKKKKKKKKKKKKKKKKKKKKK =OPS<br />
NSKO råíÉêëíΩíòíÉ=e~êÇï~êÉ KKKKKKKKKKKKKKKKKKKKKKKKKKKKKKKKKKKKKK =OPT<br />
NSKP råíÉêëíΩíòìåÖ=ÑΩê=iÉåçîç<br />
cáåÖÉê~ÄÇêìÅâ=áåëí~ääáÉêÉå KKKKKKKKKKKKKKKKKKKKKKKKKKKKKKKKK =OPV<br />
NSKQ p~ÑÉdì~êÇ=b~ëóJm~ëëïçêí=®åÇÉêåKKKKKKKKKKKKKKKKKKKKKK =OQO<br />
NSKR e®ìÑáÖ=ÖÉëíÉääíÉ=cê~ÖÉå KKKKKKKKKKKKKKKKKKKKKKKKKKKKKKKKKKKKK =OQP<br />
NT =táåÇçïëJ^åãÉäÇìåÖ=âçåÑáÖìêáÉêÉå KKKKKKKKKKK =OQR<br />
NTKN páÅÜÉêÉê=~ìíçã~íáëÅÜÉê=içÖçå=Ep^iF KKKKKKKKKKKKKKKKK =OQS<br />
NTKNKN páÅÜÉêÉå=~ìíçã~íáëÅÜÉå=içÖçå=<br />
Ep^iF=ÉáåëÅÜ~äíÉå KKKKKKKKKKKKKKKKKKKKKKKKKKKKKKKKKKKKKKKKKK =OQT<br />
NTKNKO ^åãÉäÇìåÖ=~å=táåÇçïë=ãáí=pã~êíÅ~êÇ=<br />
Epã~êíÅ~êÇJp^iF KKKKKKKKKKKKKKKKKKKKKKKKKKKKKKKKKKKKKKKKKKKK =ORM<br />
NTKNKP p^iLpã~êíÅ~êÇJp^i=~ìëëÅÜ~äíÉå KKKKKKKKKKKKKKKKKKKK =ORO<br />
NTKNKQ p^iJaá~äçÖ=ìåíÉêÇêΩÅâÉå KKKKKKKKKKKKKKKKKKKKKKKKKKKKKK =ORQ<br />
NTKNKR p^iLpã~êíÅ~êÇJp^i=a~íÉå=ä∏ëÅÜÉå KKKKKKKKKKKKKKKK =ORR<br />
NTKNKS oÉëíêáâíáçåKKKKKKKKKKKKKKKKKKKKKKKKKKKKKKKKKKKKKKKKKKKKKKKKKKKKK =ORS<br />
NTKO fÇÉåíáëÅÜÉë=m~ëëïçêí=ÑΩê=táåÇçïë=ìåÇ=<br />
p~ÑÉdì~êÇ=b~ëó=Em~ëëïçêíëóåÅÜêçåáëáÉêìåÖFKKKKK =ORT<br />
V<br />
ñÅ
NM<br />
NTKOKN sçêíÉáäÉ=ÇÉê=m~ëëïçêíëóåÅÜêçåáëáÉêìåÖ KKKKKKKKK =ORU<br />
NTKOKO m~ëëïçêíëóåÅÜêçåáëáÉêìåÖ=îçêÄÉêÉáíÉå KKKKKKKKK =ORU<br />
NTKOKP m~ëëïçêíëóåÅÜêçåáëáÉêìåÖ=ÉáåëÅÜ~äíÉåKKKKKKKKKK =ORV<br />
NTKOKQ m~ëëïçêíëóåÅÜêçåáëáÉêìåÖ=ÇìêÅÜÑΩÜêÉå KKKKKKKK =OSM<br />
NTKOKR táåÇçïëJhÉååïçêí=®åÇÉêå=ÄÉá=~âíáîÉê=<br />
m~ëëïçêíëóåÅÜêçåáëáÉêìåÖKKKKKKKKKKKKKKKKKKKKKKKKKKKKK =OSP<br />
NTKOKS p~ÑÉdì~êÇ=b~ëóJm~ëëïçêí=ïÉÅÜëÉäå KKKKKKKKKKKKKK =OSQ<br />
NTKOKT aá~äçÖ=òìê=m~ëëïçêíëóåÅÜêçåáëáÉêìåÖ<br />
~ÄÄêÉÅÜÉå KKKKKKKKKKKKKKKKKKKKKKKKKKKKKKKKKKKKKKKKKKKKKKKKKKKK =OSR<br />
NTKOKU báåëÅÜê®åâìåÖÉåKKKKKKKKKKKKKKKKKKKKKKKKKKKKKKKKKKKKKKKKKKK =OSR<br />
NTKOKV t~ë=íìåI=ïÉååKKK KKKKKKKKKKKKKKKKKKKKKKKKKKKKKKKKKKKKKKKKKKK =OST<br />
NTKP wìë®íòäáÅÜÉ=léíáçåÉå=ÑΩê=ÇáÉ<br />
táåÇçïëJ^åãÉäÇìåÖKKKKKKKKKKKKKKKKKKKKKKKKKKKKKKKKKKKKKKKK =OSU<br />
NTKPKN táåÇçïë=^åJL^ÄãÉäÇìåÖ KKKKKKKKKKKKKKKKKKKKKKKKKKKKK =OSV<br />
NTKPKO oÉÅÜåÉêëéÉêêÉ KKKKKKKKKKKKKKKKKKKKKKKKKKKKKKKKKKKKKKKKKKKKKK =OTP<br />
NTKPKP _áäÇëëÅÜáêãëÅÜçåÉê KKKKKKKKKKKKKKKKKKKKKKKKKKKKKKKKKKKKKKK =OTQ<br />
NTKPKQ ^ìíÜÉåíáëáÉêìåÖëãçÇìä=Edfk^F=êÉé~êáÉêÉåKKKK =OTU<br />
NTKPKR kçîÉää=^åãÉäÇìåÖKKKKKKKKKKKKKKKKKKKKKKKKKKKKKKKKKKKKKKKKK =OTV<br />
NU =^êÄÉáíëéä~íòëéÉêêÉ=îçå=p~ÑÉdì~êÇ=b~ëóKKKKKK =OUN<br />
NUKN sçê~ìëëÉíòìåÖÉå KKKKKKKKKKKKKKKKKKKKKKKKKKKKKKKKKKKKKKKKKKKKKK =OUO<br />
NUKO táåÇçïëJ_áäÇëÅÜáêãëÅÜçåÉê=ãáí<br />
hÉååïçêíëÅÜìíò=~âíáîáÉêÉå KKKKKKKKKKKKKKKKKKKKKKKKKKKKKKKK =OUP<br />
NUKP p~ÑÉdì~êÇ=b~ëó=^êÄÉáíëéä~íòëéÉêêÉ=<br />
åáÅÜí=~åòÉáÖÉåKKKKKKKKKKKKKKKKKKKKKKKKKKKKKKKKKKKKKKKKKKKKKKKKKKK =OUR<br />
NV =páÅÜÉêÉë=t~âÉ=lå=i^k KKKKKKKKKKKKKKKKKKKKKKKKKKKKKKK =OUT<br />
NVKN §ÄÉêÄäáÅâKKKKKKKKKKKKKKKKKKKKKKKKKKKKKKKKKKKKKKKKKKKKKKKKKKKKKKKKKKK =OUT<br />
NVKO péÉêêÉ=ÇÉê=táåÇçïëJ^åãÉäÇìåÖ KKKKKKKKKKKKKKKKKKKKKK =OUU<br />
NVKP t~âÉ=lå=i^kJjÉäÇìåÖ=~åé~ëëÉå KKKKKKKKKKKKKKKKKKKKK =OUV
NVKQ t~âÉ=lå=i^k=péÉêêÉ=íÉãéçê®ê=~ìÑÜÉÄÉåKKKKKKKKK =OVM<br />
NVKR t~âÉ=çå=i^k=âçåÑáÖìêáÉêÉå KKKKKKKKKKKKKKKKKKKKKKKKKKKKKK =OVN<br />
OM =oìÜÉòìëí~åÇ=EeáÄÉêå~íáçåF KKKKKKKKKKKKKKKKKKKKKKKKK =OVP<br />
OMKN §ÄÉêÄäáÅâKKKKKKKKKKKKKKKKKKKKKKKKKKKKKKKKKKKKKKKKKKKKKKKKKKKKKKKKKKK =OVP<br />
OMKO oìÜÉòìëí~åÇ=ìåÇ=p~ÑÉdì~êÇ=b~ëó KKKKKKKKKKKKKKKKKKKK =OVQ<br />
OMKP sçê~ìëëÉíòìåÖÉå=ìåÇ=oÉëíêáâíáçåÉå KKKKKKKKKKKKKKKKK =OVR<br />
OMKQ oìÜÉòìëí~åÇ=ÉáåêáÅÜíÉå KKKKKKKKKKKKKKKKKKKKKKKKKKKKKKKKKKKK =OVS<br />
ON =aáëâÉííÉåJ=ìåÇ=dÉê®íÉîÉêëÅÜäΩëëÉäìåÖ<br />
ëÅÜ~äíÉå KKKKKKKKKKKKKKKKKKKKKKKKKKKKKKKKKKKKKKKKKKKKKKKKKKKKKK =OVT<br />
ONKN kçíïÉåÇáÖÉ=p~ÑÉdì~êÇ=b~ëóJoÉÅÜíÉ KKKKKKKKKKKKKKKK =OVU<br />
ONKO sÉêëÅÜäΩëëÉäìåÖ=ëÅÜ~äíÉå KKKKKKKKKKKKKKKKKKKKKKKKKKKKKKKKKK =OVV<br />
ONKP pÅÜäΩëëÉä=ëÉíòÉå=ãáí=pÖÉ`êóéíKKKKKKKKKKKKKKKKKKKKKKKKKKK =PMM<br />
ONKPKN qÉãéçê®êÉ=pÅÜäΩëëÉä=åáÅÜí=òìêΩÅâëÉíòÉå KKKKKK =PMN<br />
ONKQ sÉêëÅÜäΩëëÉäìåÖëÉáåëíÉääìåÖÉå=ΩÄÉê=<br />
hçãã~åÇçòÉáäÉ=ëÅÜ~äíÉå KKKKKKKKKKKKKKKKKKKKKKKKKKKKKKKKKK =PMP<br />
ONKR eáåïÉáëÉ=òìê=aáëâÉííÉåJ=ìåÇ<br />
dÉê®íÉîÉêëÅÜäΩëëÉäìåÖKKKKKKKKKKKKKKKKKKKKKKKKKKKKKKKKKKKKKK =PMQ<br />
OO =cfmp=NQMJO=EiÉîÉä=NF=wÉêíáÑáòáÉêìåÖKKKKKKKKKKKKKKK =PMR<br />
OOKN kÉìÉ=cìåâíáçåÉå=ÑΩê=cfmp KKKKKKKKKKKKKKKKKKKKKKKKKKKKKKKKKK =PMS<br />
OOKO p~ÑÉdì~êÇ=b~ëó=cfmpJâçåÑçêã=áåëí~ääáÉêÉå KKKKKKKKK =PMT<br />
NN<br />
ñÅ
NO<br />
OOKP páÅÜÉêÉê=báåë~íò=îçå=p~ÑÉdì~êÇ=b~ëó=áå=<br />
òÉêíáÑáòáÉêíÉê=hçåÑáÖìê~íáçå KKKKKKKKKKKKKKKKKKKKKKKKKKKKKKKK =PMV<br />
OP =p~ÑÉdì~êÇ=b~ëó=ìåÇ=iÉåçîç=qÜáåâî~åí~ÖÉ=<br />
qÉÅÜåçäçÖáÉå=J=<br />
bãÄÉÇÇÉÇ=pÉÅìêáíó=pìÄëóëíÉã=Ebpp=`ÜáéFKK =PNN<br />
OPKN p~ÑÉdì~êÇ=b~ëó=ìåÇ=qmjKKKKKKKKKKKKKKKKKKKKKKKKKKKKKKKKKKK =PNP<br />
OPKO `ÜáéJkìíòìåÖ=îçêÄÉêÉáíÉåKKKKKKKKKKKKKKKKKKKKKKKKKKKKKKKKK =PNQ<br />
OPKP bêÑçêÇÉêäáÅÜÉ=báåëíÉääìåÖÉå=ÑΩê=`äáÉåí=pÉÅìêáíó=<br />
fåíÉÖê~íáçå KKKKKKKKKKKKKKKKKKKKKKKKKKKKKKKKKKKKKKKKKKKKKKKKKKKKKKKK =PNR<br />
OPKQ bêÑçêÇÉêäáÅÜÉ=báåëíÉääìåÖÉå=<br />
ÑΩê=ÇáÉ=bêòÉìÖìåÖ=îçå=wìÑ~ääëëÅÜäΩëëÉäå=ΩÄÉê=<br />
ÇÉå=qmj=`Üáé KKKKKKKKKKKKKKKKKKKKKKKKKKKKKKKKKKKKKKKKKKKKKKKKKKKK =PNU<br />
OPKR bêÑçêÇÉêäáÅÜÉ=báåëíÉääìåÖÉå=ÑΩê=ÇáÉ=páÅÜÉêìåÖ=<br />
ÇÉê=`äáÉåíJLpÉêîÉêJ^ìíÜÉåíáëáÉêìåÖ=ΩÄÉê=<br />
ÇÉå=qmj=`Üáé KKKKKKKKKKKKKKKKKKKKKKKKKKKKKKKKKKKKKKKKKKKKKKKKKKKK =PNV<br />
OPKS bêÑçêÇÉêäáÅÜÉ=báåëíÉääìåÖÉå=ÑΩê=ÇáÉ=<br />
j~ëÅÜáåÉåÄáåÇìåÖKKKKKKKKKKKKKKKKKKKKKKKKKKKKKKKKKKKKKKKKKKKK =POP<br />
OPKSKN fåáíá~äÉ=j~ëÅÜáåÉåÄáåÇìåÖ KKKKKKKKKKKKKKKKKKKKKKKKKKKK =POQ<br />
OPKSKO j~ëÅÜáåÉåÄáåÇìåÖ=ÖÉëÅÜÉáíÉêí KKKKKKKKKKKKKKKKKKKKK=POS<br />
OPKSKP j~ëÅÜáåÉåÄáåÇìåÖ=táÉÇÉêÜÉêëíÉääìåÖ KKKKKKKKKK =POT<br />
OPKSKQ hçåÑáÖìê~íáçå=ÇÉë=táÉÇÉêÜÉêëíÉääìåÖëãçÇìë=PPM<br />
OQ =p~ÑÉdì~êÇ=b~ëó=ìåÇ=iÉåçîç=qÜáåâî~åí~ÖÉ=<br />
qÉÅÜåçäçÖáÉå=J=oÉëÅìÉ=~åÇ=oÉÅçîÉêó» KKKKK =PPP<br />
OQKN §ÄÉêÄäáÅâKKKKKKKKKKKKKKKKKKKKKKKKKKKKKKKKKKKKKKKKKKKKKKKKKKKKKKKKKKK =PPP<br />
OQKO oÉëÅìÉ=~åÇ=oÉÅçîÉêó=ìåÇ=p~ÑÉdì~êÇ=b~ëóKKKKKKK =PPQ
OQKOKN sçêíÉáäÉ=ÇÉê=hçãÄáå~íáçå=<br />
oÉëÅìÉ=~åÇ=oÉÅçîÉêó=ìåÇ=p~ÑÉdì~êÇ=b~ëóKKK =PPR<br />
OQKOKO sçê~ìëëÉíòìåÖÉå KKKKKKKKKKKKKKKKKKKKKKKKKKKKKKKKKKKKKKKKKK =PPR<br />
OQKP fåëí~ää~íáçå KKKKKKKKKKKKKKKKKKKKKKKKKKKKKKKKKKKKKKKKKKKKKKKKKKKKKKKK =PPS<br />
OQKPKN tÉÇÉê=p~ÑÉdì~êÇ=b~ëó=åçÅÜ=<br />
oÉëÅìÉ=~åÇ=oÉÅçîÉêó»=ëáåÇ=áåëí~ääáÉêí KKKKKKKKK =PPT<br />
OQKPKO kìê=p~ÑÉdì~êÇ=b~ëó=áëí=ÄÉêÉáíë=áåëí~ääáÉêíKKKKKKK =PPU<br />
OQKQ réÖê~ÇÉ KKKKKKKKKKKKKKKKKKKKKKKKKKKKKKKKKKKKKKKKKKKKKKKKKKKKKKKKKKKK =PQM<br />
OQKQKN réÖê~ÇÉ=îçå=p~ÑÉdì~êÇ=b~ëóKKKKKKKKKKKKKKKKKKKKKKKK =PQM<br />
OQKQKO réÖê~ÇÉ=îçå=oÉëÅìÉ=~åÇ=oÉÅçîÉêó KKKKKKKKKKKKKK =PQM<br />
OQKR aÉáåëí~ää~íáçå KKKKKKKKKKKKKKKKKKKKKKKKKKKKKKKKKKKKKKKKKKKKKKKKKKKK =PQM<br />
OQKS páÅÜÉêìåÖëâçéáÉ=ÉêëíÉääÉåKKKKKKKKKKKKKKKKKKKKKKKKKKKKKKKKK =PQN<br />
OQKT a~íÉáÉå=~ìë=p~ÑÉdì~êÇ=b~ëóJ_~Åâìé=<br />
ïáÉÇÉêÜÉêëíÉääÉå KKKKKKKKKKKKKKKKKKKKKKKKKKKKKKKKKKKKKKKKKKKKKKK =PQP<br />
OQKU p~ÑÉdì~êÇ=b~ëóJpóëíÉã=ïáÉÇÉêÜÉêëíÉääÉå KKKKKKKKK =PQQ<br />
OQKUKN _ççíJrãÖÉÄìåÖKKKKKKKKKKKKKKKKKKKKKKKKKKKKKKKKKKKKKKKKKKKK =PQR<br />
OQKUKO sçêÖÉÜÉåëïÉáëÉKKKKKKKKKKKKKKKKKKKKKKKKKKKKKKKKKKKKKKKKKKKK =PQR<br />
OQKV pÉêîáÅÉ=m~êíáíáçå=ìåÇ=c~Åíçêó=oÉÅçîÉêó=m~êíáíáçå=PQS<br />
OQKVKN _ÉëçåÇÉêÜÉáíÉå KKKKKKKKKKKKKKKKKKKKKKKKKKKKKKKKKKKKKKKKKKKK =PQT<br />
OQKNM=t~ë=íìåI=ïÉååKKK KKKKKKKKKKKKKKKKKKKKKKKKKKKKKKKKKKKKKKKKKKKKKK =PQV<br />
OR =hçãé~íáÄáäáí®í=òìê=`çãéìíê~ÅÉ=pçÑíï~êÉ=ÇÉê=<br />
^ÄëçäìíÉ=pçÑíï~êÉ=`çêéKKKKKKKKKKKKKKKKKKKKKKKKKKKKKK =PRN<br />
OS =cÉêåï~êíìåÖ=E`Ü~ääÉåÖÉLoÉëéçåëÉF KKKKKKKKKKKK =PRP<br />
OSKN cìåâíáçåëïÉáëÉ KKKKKKKKKKKKKKKKKKKKKKKKKKKKKKKKKKKKKKKKKKKKKKKKK =PRQ<br />
OSKNKN oÉëéçåëÉ=`çÇÉ=^ëëáëíÉåíÉå=ÑΩê=<br />
ma^=áåëí~ääáÉêÉå KKKKKKKKKKKKKKKKKKKKKKKKKKKKKKKKKKKKKKKKKKKKK =PRR<br />
OSKO `Ü~ääÉåÖÉ=`çÇÉ=ÉêòÉìÖÉå KKKKKKKKKKKKKKKKKKKKKKKKKKKKKKKKK =PRS<br />
NP<br />
ñÅ
NQ<br />
OSKP oÉëéçåëÉ=`çÇÉKKKKKKKKKKKKKKKKKKKKKKKKKKKKKKKKKKKKKKKKKKKKKKKKK =PRU<br />
OSKPKN oÉëéçåëÉ=`çÇÉ=ÉêòÉìÖÉåKKKKKKKKKKKKKKKKKKKKKKKKKKKKK =PRV<br />
OSKQ bêïÉáíÉêìåÖ=ÇÉë=`Ü~ääÉåÖÉLoÉëéçåëÉ=hçåòÉéíë=PST<br />
OSKQKN eÉäéÇÉëâJhçåëçäÉKKKKKKKKKKKKKKKKKKKKKKKKKKKKKKKKKKKKKKKKK =PST<br />
OSKQKO tÉÄ=pÉäÑ=eÉäé KKKKKKKKKKKKKKKKKKKKKKKKKKKKKKKKKKKKKKKKKKKKKKK =PSU<br />
OSKQKP slf`bKqorpq KKKKKKKKKKKKKKKKKKKKKKKKKKKKKKKKKKKKKKKKKKKKKKKKK =PSV<br />
OT =kçíÑ~ääãÉÇáÉå=ÉêëíÉääÉå=ìåÇ=<br />
póëíÉãâÉêå=ëáÅÜÉêåKKKKKKKKKKKKKKKKKKKKKKKKKKKKKKKKKKKKK =PTN<br />
OTKN kçíÑ~ääÇáëâÉííÉ=ÉêëíÉääÉåKKKKKKKKKKKKKKKKKKKKKKKKKKKKKKKKKKKK =PTO<br />
OTKNKN kçíÑ~ää~ëëáëíÉåíÉå=ëí~êíÉå KKKKKKKKKKKKKKKKKKKKKKKKKKKKK =PTP<br />
OTKNKO póëíÉãâÉêå=éÉê=hçãã~åÇçòÉáäÉ=ëáÅÜÉêå KKKKKK =PTS<br />
OTKNKP p~ÑÉdì~êÇ=b~ëó=kçíÑ~ääÇ~íÉáÉå=ã~åìÉää=~ìÑ=<br />
aáëâÉííÉ=ëáÅÜÉêå KKKKKKKKKKKKKKKKKKKKKKKKKKKKKKKKKKKKKKKKKKKK =PTS<br />
OTKO _ççíÑ®ÜáÖÉ=kçíÑ~ääÇáëâÉííÉ=ÉêëíÉääÉå KKKKKKKKKKKKKKKKK =PTT<br />
OTKP _ççíÑ®ÜáÖÉ=kçíÑ~ääJ`a=ÉêëíÉääÉåKKKKKKKKKKKKKKKKKKKKKKKKK =PTU<br />
OTKQ _ççíÑ®ÜáÖÉå=kçíÑ~ääJrp_JpíáÅâ=ÉêëíÉääÉå KKKKKKKKKKKK =PTV<br />
OTKR kçíÑ~ääëí~êí=ÇìêÅÜÑΩÜêÉåKKKKKKKKKKKKKKKKKKKKKKKKKKKKKKKKKKKK =PUM<br />
OTKRKN póëíÉãâÉêå=êÉëí~ìêáÉêÉå KKKKKKKKKKKKKKKKKKKKKKKKKKKKKKK =PUN<br />
OTKRKO póëíÉãâÉêå=êÉé~êáÉêÉå KKKKKKKKKKKKKKKKKKKKKKKKKKKKKKKKKK =PUO<br />
OTKRKP kçíÑ~ääÇÉáåëí~ää~íáçå=îçå=p~ÑÉdì~êÇ=b~ëóKKKKKK =PUP<br />
OTKRKQ eáåïÉáëÉ KKKKKKKKKKKKKKKKKKKKKKKKKKKKKKKKKKKKKKKKKKKKKKKKKKKKKKK =PUR<br />
OTKS k~ÅÜ=_ççíÉå=îçå=ÉñíÉêåÉå=jÉÇáÉå=áã=kçíÑ~ää=<br />
~ìÑ=îÉêëÅÜäΩëëÉäíÉ=a~íÉå=òìÖêÉáÑÉå KKKKKKKKKKKKKKKKKKK =PUS<br />
OTKSKN sçê~ìëëÉíòìåÖ KKKKKKKKKKKKKKKKKKKKKKKKKKKKKKKKKKKKKKKKKKKKKK =PUT<br />
OTKSKO sçêÖÉÜÉåëïÉáëÉKKKKKKKKKKKKKKKKKKKKKKKKKKKKKKKKKKKKKKKKKKKK =PUU<br />
OTKSKP eáåïÉáëÉ KKKKKKKKKKKKKKKKKKKKKKKKKKKKKKKKKKKKKKKKKKKKKKKKKKKKKKK =PUV<br />
OTKSKQ t~ë=íìåI=ïÉååKKK KKKKKKKKKKKKKKKKKKKKKKKKKKKKKKKKKKKKKKKKKKK =PVM
OU =póëíÉãëí~íìë=îçå=p~ÑÉdì~êÇ=b~ëó=~åòÉáÖÉå=PVN<br />
OUKN oÉéçêíáåÖ KKKKKKKKKKKKKKKKKKKKKKKKKKKKKKKKKKKKKKKKKKKKKKKKKKKKKKKKKK =PVN<br />
OUKO m~ê~ãÉíÉêKKKKKKKKKKKKKKKKKKKKKKKKKKKKKKKKKKKKKKKKKKKKKKKKKKKKKKKKKK =PVO<br />
OV =mêçíçâçääáÉêìåÖ KKKKKKKKKKKKKKKKKKKKKKKKKKKKKKKKKKKKKKKKKKK =PVP<br />
OVKN ^åïÉåÇìåÖëÖÉÄáÉíÉKKKKKKKKKKKKKKKKKKKKKKKKKKKKKKKKKKKKKKKKK =PVQ<br />
OVKO mêçíçâçääáÉêìåÖ=áåëí~ääáÉêÉå KKKKKKKKKKKKKKKKKKKKKKKKKKKKKKK =PVR<br />
OVKP mêçíçâçääáÉêìåÖ=âçåÑáÖìêáÉêÉå KKKKKKKKKKKKKKKKKKKKKKKKKKK =PVS<br />
OVKQ bêÉáÖåáëëÉ=éêçíçâçääáÉêÉå KKKKKKKKKKKKKKKKKKKKKKKKKKKKKKKKKK =PVT<br />
OVKQKN wáÉä=ÑÉëíäÉÖÉå KKKKKKKKKKKKKKKKKKKKKKKKKKKKKKKKKKKKKKKKKKKKKKKK =PVT<br />
OVKQKO kÉìÉë=wáÉä=ÉêòÉìÖÉå KKKKKKKKKKKKKKKKKKKKKKKKKKKKKKKKKKKKK =PVU<br />
OVKQKP wáÉä=ä∏ëÅÜÉåKKKKKKKKKKKKKKKKKKKKKKKKKKKKKKKKKKKKKKKKKKKKKKKKKKK =QMM<br />
OVKQKQ wáÉä=âçéáÉêÉåKKKKKKKKKKKKKKKKKKKKKKKKKKKKKKKKKKKKKKKKKKKKKKKKK =QMM<br />
OVKR bêÉáÖåáëëÉ=~ìëï®ÜäÉå KKKKKKKKKKKKKKKKKKKKKKKKKKKKKKKKKKKKKKKK =QMN<br />
OVKRKN ^ääÉ=bêÉáÖåáëëÉ=âçåÑáÖìêáÉêÉåKKKKKKKKKKKKKKKKKKKKKKKKK =QMP<br />
OVKRKO ^åëáÅÜí=®åÇÉêåKKKKKKKKKKKKKKKKKKKKKKKKKKKKKKKKKKKKKKKKKKKKKK =QMQ<br />
OVKS mêçíçâçääáÉêíÉ=bêÉáÖåáëëÉ=<br />
~åëÉÜÉå KKKKKKKKKKKKKKKKKKKKKKKKKKKKKKKKKKKKKKKKKKKKKKKKKKKKKKKKKKKK =QMR<br />
OVKSKN bêÉáÖåáë~åòÉáÖÉ=EbîÉåí=içÖF KKKKKKKKKKKKKKKKKKKKKKKKKK =QMS<br />
OVKSKO mêçíçâçääÇ~íÉá=EiçÖ=cáäÉF KKKKKKKKKKKKKKKKKKKKKKKKKKKKKKKK =QMU<br />
OVKT eáåïÉáëÉ KKKKKKKKKKKKKKKKKKKKKKKKKKKKKKKKKKKKKKKKKKKKKKKKKKKKKKKKKKK =QMV<br />
PM =wÉåíê~äÉ=^Çãáåáëíê~íáçå KKKKKKKKKKKKKKKKKKKKKKKKKKKKKK =QNN<br />
PMKN cìåâíáçåëïÉáëÉ KKKKKKKKKKKKKKKKKKKKKKKKKKKKKKKKKKKKKKKKKKKKKKKKK =QNO<br />
PMKNKN p~ÑÉdì~êÇ=b~ëó=pÉêîÉêLp~ÑÉdì~êÇ=b~ëó=<br />
a~íÉåÄ~åâKKKKKKKKKKKKKKKKKKKKKKKKKKKKKKKKKKKKKKKKKKKKKKKKKKKKK =QNQ<br />
PMKNKO p~ÑÉdì~êÇ=b~ëó=^Çãáåáëíê~íáçåëâçåëçäÉKKKKKKK =QNS<br />
PMKNKP p~ÑÉdì~êÇ=b~ëó=`äáÉåíëKKKKKKKKKKKKKKKKKKKKKKKKKKKKKKKKKK =QNT<br />
NR<br />
ñÅ
NS<br />
PMKNKQ råíÉêëíΩíòíÉ=p~ÑÉdì~êÇ=b~ëó=`äáÉåíJL<br />
p~ÑÉdì~êÇ=b~ëó=pÉêîÉêJhçãÄáå~íáçåÉå KKKKKKKKK =QNU<br />
PMKO a~íÉå~ìëí~ìëÅÜ=òïáëÅÜÉå=`äáÉåí=ìåÇ=pÉêîÉê KKKKK =QNV<br />
PMKOKN páÅÜÉêÉ=hçããìåáâ~íáçåKKKKKKKKKKKKKKKKKKKKKKKKKKKKKKKKK =QNV<br />
PMKOKO wì=Éêï~êíÉåÇÉ=kÉíòä~ëíKKKKKKKKKKKKKKKKKKKKKKKKKKKKKKKKK =QON<br />
PMKOKP fåíÉêî~ää=ÑΩê=a~íÉå~ìëí~ìëÅÜ=òïáëÅÜÉå=`äáÉåí=<br />
ìåÇ=pÉêîÉê=ÇÉÑáåáÉêÉå KKKKKKKKKKKKKKKKKKKKKKKKKKKKKKKKKKK =QOO<br />
PMKP fåëí~ää~íáçå KKKKKKKKKKKKKKKKKKKKKKKKKKKKKKKKKKKKKKKKKKKKKKKKKKKKKKKK =QOQ<br />
PMKPKN p~ÑÉdì~êÇ=b~ëó=pÉêîÉêLa~íÉåÄ~åâ=áåëí~ääáÉêÉå<br />
KKKKKKKKKKKKKKKKKKKKKKKKKKKKKKKKKKKKKKKKKKKKKKKKKKKKKKKKKKKKKKKKKKKKKKKQOS<br />
PMKPKO p~ÑÉdì~êÇ=b~ëó=^Çãáåáëíê~íáçåëâçåëçäÉ=<br />
áåëí~ääáÉêÉåKKKKKKKKKKKKKKKKKKKKKKKKKKKKKKKKKKKKKKKKKKKKKKKKKKKKK =QOU<br />
PMKPKP p~ÑÉdì~êÇ=b~ëó=`äáÉåíë=áåëí~ääáÉêÉåKKKKKKKKKKKKKKKK =QOV<br />
PMKPKQ j~ñáã~äÉ=h~é~òáí®í=ÇÉê=p~ÑÉdì~êÇ=b~ëó=<br />
a~íÉåÄ~åâKKKKKKKKKKKKKKKKKKKKKKKKKKKKKKKKKKKKKKKKKKKKKKKKKKKKK =QPO<br />
PMKPKR p~ÑÉdì~êÇ=b~ëó=pÉêîÉêLa~íÉåÄ~åâ=<br />
ïáÉÇÉêÜÉêëíÉääÉå KKKKKKKKKKKKKKKKKKKKKKKKKKKKKKKKKKKKKKKKKKK =QPO<br />
PMKQ jáÅêçëçÑí=pni=pÉêîÉêJråíÉêëíΩíòìåÖKKKKKKKKKKKKKKKKKK =QPQ<br />
PMKQKN táÅÜíáÖÉ=eáåïÉáëÉKKKKKKKKKKKKKKKKKKKKKKKKKKKKKKKKKKKKKKKKK =QPQ<br />
PMKQKO iÉÉêÉ=p~ÑÉdì~êÇ=b~ëóJa~íÉåÄ~åâ=~ìÑ=ÇÉã<br />
pniJpÉêîÉê=ÉêòÉìÖÉåKKKKKKKKKKKKKKKKKKKKKKKKKKKKKKKKKKKKK =QPR<br />
PMKQKP kÉìÉ=EäÉÉêÉF=p~ÑÉdì~êÇ=b~ëóJa~íÉåÄ~åâ<br />
~ìÑ=ÇÉã=p~ÑÉdì~êÇ=b~ëó=pÉêîÉê=êÉÖáëíêáÉêÉå K =QQM<br />
PN =^Çãáåáëíê~íáçåëâçåëçäÉ KKKKKKKKKKKKKKKKKKKKKKKKKKKKKK =QQT<br />
PNKN ^åãÉäÇÉå=~å=ÇáÉ=p~ÑÉdì~êÇ=b~ëó=a~íÉåÄ~åâ KKK =QQT<br />
PNKNKN sÉêÄáåÇìåÖ=íêÉååÉå=ìåÇ=ïáÉÇÉê~ìÑåÉÜãÉå K =QQU<br />
PNKNKO pí~åÇ~êÇòìÖ~åÖëÇ~íÉå=òìê=p~ÑÉdì~êÇ=b~ëó=<br />
a~íÉåÄ~åâ=®åÇÉêå KKKKKKKKKKKKKKKKKKKKKKKKKKKKKKKKKKKKKKKK =QQV<br />
PNKO _ÉåìíòÉêçÄÉêÑä®ÅÜÉ KKKKKKKKKKKKKKKKKKKKKKKKKKKKKKKKKKKKKKKKKK =QRO<br />
PNKOKN fåÜ~äí=ÇÉê=oÉÖáëíÉêâ~êíÉå=~äë<br />
qÉñíÇ~íÉá=ëéÉáÅÜÉêå KKKKKKKKKKKKKKKKKKKKKKKKKKKKKKKKKKKKKK =QRQ
PNKP ^âíìÉääÉ=hçåÑáÖìê~íáçå=ÉáåÉë=êÉÖáëíêáÉêíÉå=<br />
p~ÑÉdì~êÇ=b~ëó=`äáÉåíë=~åòÉáÖÉå KKKKKKKKKKKKKKKKKKKKKK =QRR<br />
PNKPKN _ÉëÅÜêÉáÄìåÖ=ÇÉë=`äáÉåí=®åÇÉêå KKKKKKKKKKKKKKKKKKK =QRS<br />
PNKPKO `äáÉåí=ä∏ëÅÜÉå KKKKKKKKKKKKKKKKKKKKKKKKKKKKKKKKKKKKKKKKKKKKKKK =QRS<br />
PNKQ p~ÑÉdì~êÇ=b~ëó=`äáÉåí=åÉì=êÉÖáëíêáÉêÉå KKKKKKKKKKKKK =QRT<br />
PNKQKN jÉÜêÉêÉ=p~ÑÉdì~êÇ=b~ëó=`äáÉåíë=<br />
åÉì=êÉÖáëíêáÉêÉåKKKKKKKKKKKKKKKKKKKKKKKKKKKKKKKKKKKKKKKKKKKKK =QSN<br />
PNKR p~ÑÉdì~êÇ=b~ëó=`äáÉåíë=~ìÑ=ÉáåÉã=~åÇÉêÉå=<br />
p~ÑÉdì~êÇ=b~ëó=pÉêîÉê=êÉÖáëíêáÉêÉå KKKKKKKKKKKKKKKKKKK =QSO<br />
PNKS dêìééÉå=ÇÉÑáåáÉêÉå KKKKKKKKKKKKKKKKKKKKKKKKKKKKKKKKKKKKKKKKKK =QST<br />
PNKSKN dêìééÉå=ÉêëíÉääÉå=L=ä∏ëÅÜÉå KKKKKKKKKKKKKKKKKKKKKKKKK =QST<br />
PNKSKO p~ÑÉdì~êÇ=b~ëó=`äáÉåí=ÉáåÉê=dêìééÉ=<br />
òìïÉáëÉå=L=~ìë=ÉáåÉê=dêìééÉ=ÉåíÑÉêåÉåKKKKKKKK =QSU<br />
PNKSKP dêìééÉåòìÖÉÜ∏êáÖâÉáíKKKKKKKKKKKKKKKKKKKKKKKKKKKKKKKKKK =QSV<br />
PNKSKQ dêìééÉåå~ãÉå=®åÇÉêåKKKKKKKKKKKKKKKKKKKKKKKKKKKKKKKKK =QTM<br />
PNKSKR dêìééÉ=ä∏ëÅÜÉå KKKKKKKKKKKKKKKKKKKKKKKKKKKKKKKKKKKKKKKKKKKK =QTM<br />
PNKT cáäíÉê=ÇÉÑáåáÉêÉåKKKKKKKKKKKKKKKKKKKKKKKKKKKKKKKKKKKKKKKKKKKKKKKKK =QTN<br />
PNKTKN cáäíÉê=âçåÑáÖìêáÉêÉåKKKKKKKKKKKKKKKKKKKKKKKKKKKKKKKKKKKKKKKK =QTN<br />
PNKTKO cáäíÉê=~âíáîáÉêÉåKKKKKKKKKKKKKKKKKKKKKKKKKKKKKKKKKKKKKKKKKKKKKK =QTP<br />
PNKU oÉèìÉëíë=ìåÇ=t~êíÉëÅÜäÉáÑÉå KKKKKKKKKKKKKKKKKKKKKKKKKKK =QTQ<br />
PNKUKN oÉèìÉëíë=ÉêëíÉääÉå KKKKKKKKKKKKKKKKKKKKKKKKKKKKKKKKKKKKKKKK =QTR<br />
PNKUKO kÉìÉå=oÉèìÉëí=ÉêëíÉääÉåKKKKKKKKKKKKKKKKKKKKKKKKKKKKKKK =QTS<br />
PNKUKP _ÉëíÉÜÉåÇÉ=hçåÑáÖìê~íáçåëÇ~íÉá=~äë=<br />
oÉèìÉëí=îÉêïÉåÇÉå KKKKKKKKKKKKKKKKKKKKKKKKKKKKKKKKKKKKKK =QTT<br />
PNKUKQ cÉÜäÖÉëÅÜä~ÖÉåÉ=oÉèìÉëíëKKKKKKKKKKKKKKKKKKKKKKKKKKKK =QTU<br />
PNKUKR oÉèìÉëíå~ãÉå=®åÇÉêåKKKKKKKKKKKKKKKKKKKKKKKKKKKKKKKKKK =QTV<br />
PNKUKS oÉèìÉëí=ä∏ëÅÜÉå KKKKKKKKKKKKKKKKKKKKKKKKKKKKKKKKKKKKKKKKKKK =QTV<br />
PNKUKT t~êíÉëÅÜäÉáÑÉ=~åòÉáÖÉå KKKKKKKKKKKKKKKKKKKKKKKKKKKKKKKKK =QTV<br />
PNKV pí~íìë=ÉáåÉë=p~ÑÉdì~êÇ=b~ëó=`äáÉåíëKKKKKKKKKKKKKKKKKK =QUN<br />
PNKVKN pí~íìë=łpí~åÇ~êÇ=ElåäáåÉF“ KKKKKKKKKKKKKKKKKKKKKKKKKKKK =QUO<br />
PNKVKO pí~íìë=łlÑÑäáåÉ“ KKKKKKKKKKKKKKKKKKKKKKKKKKKKKKKKKKKKKKKKKKKKK =QUP<br />
PNKVKP pí~íìë=łmìëÜ=xÉáåz“KKKKKKKKKKKKKKKKKKKKKKKKKKKKKKKKKKKKKKKKK =QUQ<br />
PNKVKQ pí~íìë=łmìëÜ=x~ìëz“ KKKKKKKKKKKKKKKKKKKKKKKKKKKKKKKKKKKKKKKK =QUS<br />
NT<br />
ñÅ
NU<br />
PNKVKR p~ÑÉdì~êÇ=b~ëó=`äáÉåí=áå=ÇÉå=lccifkb=<br />
jçÇìë=ëÅÜ~äíÉåKKKKKKKKKKKKKKKKKKKKKKKKKKKKKKKKKKKKKKKKKKKKK =QUS<br />
PNKVKS hçåÑáÖìê~íáçåëìéÇ~íÉë=ÑΩê=lÑÑäáåÉ=`äáÉåíë=<br />
áå=ÇÉê=^Çãáåáëíê~íáçåëâçåëçäÉ=ÉêòÉìÖÉå KKKKKK =QUU<br />
PNKVKT hçåÑáÖìê~íáçåëìéÇ~íÉ=~ìÑ=lÑÑäáåÉ=`äáÉåí=<br />
ÉáåëéáÉäÉå=ãáí=pdbqo^kp KKKKKKKKKKKKKKKKKKKKKKKKKKKKKK =QVN<br />
PNKNM=póëíÉãâÉêå=~ìíçã~íáëÅÜ=ëáÅÜÉêåKKKKKKKKKKKKKKKKKKKKKK =QVO<br />
PNKNMKN póëíÉãâÉêå=ÉáåÉë=p~ÑÉdì~êÇ=b~ëó=`äáÉåíë=<br />
áã=sÉêòÉáÅÜåáë=_^`hrmp=~ÄäÉÖÉå KKKKKKKKKKKKKKKKKK =QVP<br />
PNKNMKO kÉìÉë=_~ÅâìéJsÉêòÉáÅÜåáë=~åÖÉÄÉå KKKKKKKKKKKKK =QVQ<br />
PNKNMKP póëíÉãâÉêåëáÅÜÉêìåÖ=ÉñéçêíáÉêÉåKKKKKKKKKKKKKKKKK =QVR<br />
PO =oÉãçíÉ=^Çãáåáëíê~íáçå KKKKKKKKKKKKKKKKKKKKKKKKKKKKKKK =QVT<br />
POKN sçê~ìëëÉíòìåÖÉå KKKKKKKKKKKKKKKKKKKKKKKKKKKKKKKKKKKKKKKKKKKKKK =QVU<br />
POKO fåëí~ääáÉêÉå=ÇÉê=oÉãçíÉ=^Çãáåáëíê~íáçåKKKKKKKKKKKKK =RMM<br />
POKP sÉêÄáåÇìåÖ=òì=ÉáåÉã=p~ÑÉdì~êÇ=b~ëó=`äáÉåí=<br />
~ìÑÄ~ìÉåKKKKKKKKKKKKKKKKKKKKKKKKKKKKKKKKKKKKKKKKKKKKKKKKKKKKKKKKKKK =RMO<br />
PP =cÉÜäÉêãÉäÇìåÖÉåKKKKKKKKKKKKKKKKKKKKKKKKKKKKKKKKKKKKKKKK =RMR
N =§ÄÉêÄäáÅâ<br />
Personalcomputer enthalten häufig personenbezogene Daten, vertrauliche<br />
und interne Firmeninformationen oder andere sensible Daten. Nicht<br />
zu unterschätzen ist die Gefahr, die durch den Diebstahl von Notebooks<br />
ausgeht. Hochsensible Kundeninformationen auf dem Notebook eines<br />
Vertriebsmitarbeiters könnten so z.B. an Wettbewerber gelangen und dem<br />
eigenen Unternehmen Schaden zufügen. Wer sich vor solchen Risiken<br />
schützen möchte, ohne viel Zeit in die Implementierung von Sicherheitsmaßnahmen<br />
zu investieren, findet in <strong>SafeGuard</strong> <strong>Easy</strong> die ideale Lösung.<br />
Wie schützt <strong>SafeGuard</strong> <strong>Easy</strong> nun die Arbeitsstationen vor unbefugtem<br />
Zugriff? Die zentralen Sicherheitsfunktionen des Programms sind die<br />
Verschlüsselung von Daten und der Schutz vor Angreifern, die einen<br />
Rechner mit Hilfe eines externen Mediums starten wollen.<br />
Die größten Vorteile von <strong>SafeGuard</strong> <strong>Easy</strong> bestehen darin, dass das<br />
Programm<br />
� einfach, aber effektiv die Vertraulichkeit von abgespeicherten<br />
Daten sichert.<br />
� sich schnell implementieren lässt.<br />
� eine hohe Benutzerfreundlichkeit aufweist.<br />
� ein für viele Anwendungsbereiche geeignetes Sicherheitskonzept<br />
bietet.<br />
<strong>SafeGuard</strong> <strong>Easy</strong> ist einfach zu installieren und erfordert kaum Verwaltungsaufwand.<br />
Daher eignet es sich insbesondere für Einzelplatzsysteme<br />
und mobile Geräte wie Notebooks.<br />
N<br />
N<br />
ñÅ
O<br />
NKN wÉåíê~äÉ=páÅÜÉêÜÉáíëÑìåâíáçåÉå<br />
Verschlüsselung<br />
<strong>SafeGuard</strong> <strong>Easy</strong> schützt auf einfache und effektive Weise die Vertraulichkeit<br />
von Daten bei der Speicherung auf Festplatten, Disketten und Wechselmedien<br />
durch Online-Verschlüsselung. Online bedeutet in diesem<br />
Zusammenhang, dass die Daten zum Lesezeitpunkt entschlüsselt in den<br />
Arbeitsspeicher geladen und beim Schreiben automatisch wieder verschlüsselt<br />
werden. Der Schlüssel ist nicht auf der Festplatte oder im PC<br />
gespeichert. Er wird jedesmal beim Start aus dem <strong>SafeGuard</strong> <strong>Easy</strong>-Passwort<br />
des Benutzers ermittelt.<br />
<strong>SafeGuard</strong> <strong>Easy</strong> verschlüsselt nicht nur den gesamten Inhalt von<br />
Festplatten, sondern auch von Wechselmedien wie USB-Speichersticks,<br />
Disketten, ZIP- oder JAZ Medien. Damit lässt sich ein gesicherter<br />
Datenträgeraustausch innerhalb des Unternehmens realisieren und<br />
gleichzeitig der Inhalt mobiler Datenträger gegen Unbefugte schützen.<br />
Darüber hinaus kann so auch der unbefugte Datenimport von nicht<br />
lizenzierter Software oder Viren über diesen Weg verhindert werden,<br />
da Benutzer ohne das passende Recht keine Klartextmedien verwenden<br />
können.<br />
Für die Verschlüsselung können unterschiedliche Algorithmen für<br />
Disketten, Wechselmedien und Festplatten gewählt werden.<br />
Zur Verfügung stehen AES, Rijndael, XOR, STEALTH-40, IDEA,<br />
BLOWFISH, DES und 3DES.
Zugangskontrolle mit Pre-Boot Authentisierung und<br />
Bootschutz<br />
Bei der Pre-Boot Authentisierung handelt es sich um eine weitere zentrale<br />
Sicherheitsfunktion von <strong>SafeGuard</strong> <strong>Easy</strong>. Die Pre-Boot Authentisierung<br />
erlaubt nur die Anmeldung der auf dem System registrierten <strong>SafeGuard</strong><br />
<strong>Easy</strong> Benutzer.<br />
Wird bei verschlüsselter Festplatte versucht, den Rechner von einem anderen<br />
Medium wie z.B. einer Systemdiskette, einer CD-ROM oder einer<br />
weiteren Festplatte zu starten, bleibt die Festplatte gesperrt. Dies bedeutet,<br />
der Systemstart ist zwar möglich, die verschlüsselten Daten auf der<br />
Festplatte können aber nicht gelesen werden.<br />
Wird die Pre-Boot Authentisierung auf einer Arbeitsstation in Verbindung<br />
mit der Option Bootschutz eingesetzt, ist es nicht möglich, die Arbeitsstation<br />
mit einem externen Medium zu starten ohne die korrekten <strong>SafeGuard</strong><br />
<strong>Easy</strong>-Benutzerdaten zu kennen.<br />
N<br />
P<br />
ñÅ
Q<br />
NKO tÉáíÉêÉ=páÅÜÉêÜÉáíëÑìåâíáçåÉå<br />
Unterstützung von Lenovos (IBMs) Thinkvantage Technologien -<br />
Client Security Solution (CSS) 8.10 und Rescue and Recovery 4.20<br />
<strong>SafeGuard</strong> <strong>Easy</strong> unterstützt diese und frühere Versionen von Lenovos<br />
Thinkvantage Technologien und ist kompatibel zu Lenovos Client Security<br />
Solution (CSS) und Rescue and Recovery (RnR).<br />
� Rescue and Recovery (RnR): <strong>SafeGuard</strong> <strong>Easy</strong> ist kompatibel mit<br />
Rescue and Recovery. Das erlaubt Benutzern, Lenovos effiziente<br />
Backup- und Restore-Methode zu nutzen, auch wenn die<br />
Betriebssystem-Partition mit <strong>SafeGuard</strong> <strong>Easy</strong> verschlüsselt ist.<br />
<strong>SafeGuard</strong> <strong>Easy</strong> bietet hier eine einzigartige Funktionalität unter<br />
Produkten zur Festplattenverschlüsselung. Sicherungen von<br />
verschlüsselten <strong>SafeGuard</strong> <strong>Easy</strong>-Systemen können auf allen von<br />
Rescue and Recovery angebotenen Laufwerken abgelegt werden.<br />
Im Notfall ist es also möglich, ein beschädigtes System durch das<br />
Einspielen eines Backups von CD/DVD, Netzlaufwerk, einer<br />
zweiten internen Festplatte, sowie von USB-Festplatte oder -Stick<br />
wiederherzustellen.<br />
� TCPA / TPM Unterstützung (ESS Chip/CSS): <strong>SafeGuard</strong> <strong>Easy</strong><br />
ist das erste Produkt zur Festplattenverschlüsselung, welches die<br />
in modernen Notebooks integrierten Sicherheitschips einbindet,<br />
die von der Trusted Computing Group (TCG) spezifiziert wurden.<br />
Unter anderem nutzt <strong>SafeGuard</strong> <strong>Easy</strong> den Chip zur Sicherung der<br />
Verbindung zwischen Client und Administrationsserver, sowie zur<br />
Erzeugung von Zufallszahlen. Die <strong>SafeGuard</strong> <strong>Easy</strong> SAL-Funktion<br />
lässt sich selbstverständlich auch nutzen und stellt damit eine optimale<br />
Integration in die ESS Chip Infrastruktur dar.<br />
Zertifizierung nach FIPS 140-2 Level 1<br />
<strong>SafeGuard</strong> <strong>Easy</strong> erfüllt die Richtlinien der FIPS 140-2 Level 1<br />
(FIPS = Federal Information Processing Standard)-Zertifizierung des amerikanischen<br />
National Institute of Standards and Technology (NIST). Das<br />
NIST bestimmt die Sicherheitskriterien für Verschlüsselungsprodukte der<br />
US-amerikanischen Regierung.
<strong>SafeGuard</strong> <strong>Easy</strong> ist bereits zertifiziert nach den Standard Common<br />
Criteria, Evaluation Assurance Level 3 (EAL3).<br />
Optionale Zwei-Faktor-Authentisierung in der Pre-Boot-Phase<br />
<strong>SafeGuard</strong> <strong>Easy</strong> kann so konfiguriert werden, dass nur Anwender mit passendem<br />
Token Zugriff auf den PC erhalten. Der Token kann nicht nur in der<br />
Pre-Boot Authentisierung, sondern natürlich über den PKCS#11 bzw. CSP<br />
Standard auch auf Betriebssystemebene für weitere, zertifikatsbasierte<br />
Anwendungen verwendet werden. Auch die Anmeldung des <strong>SafeGuard</strong><br />
<strong>Easy</strong> Administrators an den Verwaltungsprogrammen kann selbstverständlich<br />
über den Token erfolgen. Benutzern, die ihren Token vergessen<br />
haben, hilft ein zentraler Helpdesk (Challenge/Response-Verfahren).<br />
<strong>SafeGuard</strong> <strong>Easy</strong> unterstützt diverse Aladdin eToken, den Verisign USB-<br />
Token und den RSA SecurID 800 Token.<br />
Biometrische Anmeldung mit Lenovo Fingerabdruck-Leser<br />
<strong>SafeGuard</strong> <strong>Easy</strong> unterstützt neben der Anmeldung mit USB-Token (RSA,<br />
Aladdin) die Anmeldung per "Fingerabdruck" in der Pre-Boot Authentisierung.<br />
Vorteil des Fingerabdrucks ist, dass sich ein Benutzer weder Safe-<br />
Guard <strong>Easy</strong>-Passwörter noch die PIN eines USB-Tokens merken muss. Er<br />
identifiziert sich z. B. an einem Lenovo Notebook einfach, indem er einen<br />
Finger über den dort eingebauten Leser führt.<br />
<strong>SafeGuard</strong> Plug-In für Aladdins Token Management System (TMS)<br />
Das Aladdin Token Management System ist ein auf Active Directory<br />
basierendes Werkzeug, mit dem eToken ausgestellt werden können.<br />
Ab Version 1.1 bietet das Aladdin TMS die Möglichkeit, Plug-Ins von<br />
Drittherstellern zu integrieren. Utimaco stellt so ein Plug-In zur Verfügung,<br />
über das <strong>SafeGuard</strong> <strong>Easy</strong>- (PBA-) Daten und Windows auf den eToken<br />
geschrieben werden können. Die Kombination von Aladdins TMS und<br />
Utimaco Plug-In macht die <strong>SafeGuard</strong> Token Administration für das<br />
Ausstellen von eToken überflüssig, beide Programme können aber<br />
parallel verwendet werden. Das <strong>SafeGuard</strong> TMS Plug-in muss separat<br />
bestellt werden. Eine 10 Benutzer-Demo-Lizenz wird mit <strong>SafeGuard</strong> <strong>Easy</strong><br />
ausgeliefert und steht zum Download zur Verfügung.<br />
N<br />
R<br />
ñÅ
S<br />
„Schneller Benutzerwechsel“ mit Token<br />
Benutzer, die die Vorteile der <strong>SafeGuard</strong> <strong>Easy</strong> Token-Anmeldung nutzen,<br />
profitieren von einer weiteren Komforteinrichtung:<br />
Wenn an Mehrbenutzer-PCs das <strong>SafeGuard</strong> <strong>Easy</strong>-Rechteprofil zu<br />
wechseln ist (z.B. das Recht „Wechselmedienverschlüsselung<br />
abschalten“), melden Token-Benutzer sich lediglich von Windows ab.<br />
Der komplette Neustart des PCs samt Neuanmeldung in der Pre-Boot<br />
Authentisierung - wie sonst üblich - entfällt.<br />
Hinweis: Der schnelle <strong>SafeGuard</strong> <strong>Easy</strong>-Benutzerwechsel ist nicht zu verwechseln<br />
mit dem gleichnamigen Microsoft Feature!<br />
Hibernation (Suspend to Disk) Unterstützung<br />
Gerade mobile Anwender nutzen gerne die Möglichkeiten moderner Betriebssysteme,<br />
den Bootvorgang durch einfaches „Pausieren“ und späteres<br />
„Wiederherstellen“ der aktuellen Arbeitssituation zu ersetzen.<br />
Im Gegensatz zu den meisten anderen Festplattenverschlüsselungsprodukten<br />
erlaubt <strong>SafeGuard</strong> <strong>Easy</strong>, den Hibernation Modus zu nutzen und<br />
dabei sogar die erzeugten Image-Daten zu verschlüsseln. Somit bleibt die<br />
Sicherheit allzeit gewahrt, der Strombedarf wird gesenkt und die Anwender<br />
sparen Zeit gegenüber dem sonst üblichen, normalen Bootvorgang.<br />
Kompatibilität zur Computrace Software<br />
Computrace sorgt dafür, dass sich ein gestohlener Rechner per Netzwerk<br />
wieder meldet und seinen Standort preisgibt. Durch die Kompatibilität<br />
funktioniert das auch mit verschlüsselten Festplatten. <strong>SafeGuard</strong> <strong>Easy</strong> ist<br />
für die Zusammenarbeit mit Computrace vorbereitet. Für eine vollständige<br />
Kompatibilität ist allerdings eine Computrace Version nötig, die von<br />
Absolute Software zum jetzigen Zeitpunkt (12/2008) noch nicht<br />
freigegeben wurde.<br />
Web Self Help<br />
Benutzer können sich mit dem webbasierten Self Help selbst helfen, wenn<br />
sie ihr <strong>SafeGuard</strong> <strong>Easy</strong> Passwort vergessen haben. Der „Selbsthilfe“-<br />
Mechanismus verringert die Anzahl der Helpdesk-Anrufe, die sich<br />
ausschließlich mit dem Zurücksetzen vergessener Passwörter<br />
beschäftigt. Das Helpdesk-Personal hat somit mehr Zeit sich mit weniger<br />
trivialen Supportfällen zu beschäftigen. Zusätzlich sind weitere softwareund<br />
hardwarebasierende Challenge/Response-Lösungen verfügbar.
Die webbasierte Passwort-Selbsthilfe ist als separates Add-on erhältlich.<br />
Umfangreiche Passwort-Regeln<br />
<strong>SafeGuard</strong> <strong>Easy</strong> bietet eine Vielzahl von Optionen zur Durchsetzung spezieller<br />
Passwort-Regeln in der Pre-Boot Authentisierung, z.B. eine konfigurierbare<br />
Liste verbotener Passwörter, erweiterte Regeln für<br />
Sonderzeichen, Passwort, UID etc. Firmeninterne Regelvorgaben können<br />
sehr gut abgebildet werden.<br />
Protokollierung in Pre-Boot Authentisierung und Betriebssystem<br />
<strong>SafeGuard</strong> <strong>Easy</strong> protokolliert sicherheitsrelevante Ereignisse, wie zum<br />
Beispiel fehlgeschlagene Anmeldeversuche, in der Pre-Boot- Phase und<br />
leitet diese später an die Windows Ereignisanzeige oder optional über<br />
eine Zusatzkomponente an einen zentralen Server zur Auswertung weiter.<br />
Somit können Angriffe schneller erkannt und Zustände einfacher diagnostiziert<br />
werden.<br />
Optionale zentrale Administrationsdatenbank<br />
Neben der bewährten Verteilung von Konfigurationsdateien steht als weitere<br />
Option eine eigene, zentrale Administrationssoftware für <strong>SafeGuard</strong><br />
<strong>Easy</strong> zur Verfügung, die Systemkernsicherungen, Verteilung von Konfigurationsdaten<br />
und die Integration von Offline Clients übernimmt. <strong>SafeGuard</strong><br />
<strong>Easy</strong> unterstützt als Standard-Datenbanktyp neben Microsoft Access auch<br />
den Microsoft SQL Server, um Informationen über <strong>SafeGuard</strong> <strong>Easy</strong> Clients<br />
zu speichern.<br />
Die zusätzlich verfügbare „Remote Administration“ erlaubt darüber hinaus<br />
einen einzelnen Clients über das Netzwerk direkt zu konfigurieren.<br />
Vereinfachte Konfiguration bei der zentralen Administration<br />
Bestimmte Windows-Servicepacks verlangen zusätzliche Einstellungen<br />
für den Verbindungsaufbau zwischen <strong>SafeGuard</strong> <strong>Easy</strong>-Client und<br />
zentralem Administrationsserver. Eine neue Applikation setzt die<br />
notwendigen Einstellungen automatisch und vereinfacht die Konfiguration<br />
von Client und Server. Applikation und Beschreibung sind im Verzeichnis<br />
Tools\DCOMWizard auf der CD zu finden.<br />
N<br />
T<br />
ñÅ
U<br />
Gemeinsames Benutzer-Passwort für <strong>SafeGuard</strong> <strong>Easy</strong> und Windows<br />
(Passwortsynchronisierung)<br />
Anrufe wegen vergessener Benutzerpassworte gehören für viele Support-<br />
Mitarbeiter zum Alltag. Eine Regel lautet: Je weniger Passworte sich ein<br />
Benutzer merken muss, desto mehr wird der Support entlastet. <strong>SafeGuard</strong><br />
<strong>Easy</strong> trägt über eine Passwort-Funktionalität seinen Teil zur Verringerung<br />
von Benutzeranfragen bei, denn die Software lässt sich so konfigurieren,<br />
dass Windows- und <strong>SafeGuard</strong> <strong>Easy</strong> Passwort nach einem Mausklick<br />
übereinstimmen. Benutzer melden sich nach der erfolgreichen Synchronisierung<br />
mit dem gleichen Passwort an <strong>SafeGuard</strong> <strong>Easy</strong> in der Pre-Boot<br />
Authentisierung und am Betriebssystem an.<br />
Sichere Wake On LAN-Unterstützung<br />
Die Pre-Boot Authentisierung von <strong>SafeGuard</strong> <strong>Easy</strong> bietet optimalen<br />
Schutz gegen Hackerangriffe. Um dennoch Softwareverteilung über Wake<br />
On LAN bei aktiver Festplattenverschlüsselung auf möglichst sichere Weise<br />
zu gewährleisten, bietet <strong>SafeGuard</strong> <strong>Easy</strong> spezielle Funktionen an.<br />
Sichere Fernwartung (Challenge/Response)<br />
Helpdesk-Mitarbeiter können Benutzern helfen, wenn diese ihr Passwort<br />
vergessen haben. Das Challenge/Response-Verfahren ist sicher und ideal<br />
für mobile Anwender, da dabei der PC keine direkte Online-Verbindung mit<br />
dem Helpdesk benötigt.<br />
Challenge/Response für PDA<br />
<strong>SafeGuard</strong> <strong>Easy</strong> Benutzer, die Passwort oder Token vergessen haben,<br />
sind mit Hilfe eines zentralen Helpdesk rasch wieder produktiv. Die Helpdesk<br />
Mitarbeiter können ihre Arbeit auch mit Hilfe eines PDA (Pocket PC)<br />
mobil erledigen und sind nicht mehr auf Zugang zu einem PC angewiesen.<br />
Windows Installer basierte Installation<br />
Die komplett auf dem aktuellen Windows Installer (MSI) Standard basierende<br />
Installation lässt sich einfach und effizient im Windows Netzwerk<br />
verteilen und installieren.
Integrierter Boot Manager (Twinboot)<br />
Es ist eine häufige Anforderung, die Festplatte eines Notebooks aufzuteilen:<br />
In eine vom Benutzer verwaltete ungeschützte Partition und eine vom<br />
Unternehmen verwaltete, verschlüsselte Partition. <strong>SafeGuard</strong> <strong>Easy</strong> bringt<br />
dafür einen integrierten Boot Manager mit, der es ermöglicht, solche oder<br />
ähnliche Szenarien einfach und sicher, zentral gesteuert zu realisieren.<br />
Damit bleiben die Firmendaten geschützt und der Anwender hat auf seiner<br />
privaten Partition absolute Freiheit, bis hin zur Wahl des Betriebssystems.<br />
Verschlüsselung von USB Speichermedien und laufwerksbezogene<br />
Verschlüsselung von Wechselmedien<br />
<strong>SafeGuard</strong> <strong>Easy</strong> unterstützt die aktuelle Generation von Plug&Play Speicherkarten<br />
(USB Speichermedien), womit auch diese für den gesicherten<br />
Datenaustausch verwendet werden können. Darüber hinaus kann die Verschlüsselung<br />
eines Disketten- oder Wechselmedien-Laufwerks temporär<br />
für jedes einzelne Laufwerk gesondert an- bzw. abgeschaltet werden.<br />
Flexible Benutzerführung bei der Pre-Boot Authentisierung<br />
Es lässt sich bei der Pre-Boot Authentisierung ein vom Administrator vorgegebener<br />
Hinweis auf rechtliche Belange, Eigentümer des Geräts o. ä.<br />
anzeigen.<br />
Konfigurationsdateien aus älteren Versionen (ab <strong>SafeGuard</strong> <strong>Easy</strong><br />
3.20) wieder verwenden<br />
Unternehmen setzen <strong>SafeGuard</strong> <strong>Easy</strong> Konfigurationsdateien ein, wenn<br />
eine Vielzahl an Clients eine identische <strong>SafeGuard</strong> <strong>Easy</strong>-Konfiguration erhalten<br />
soll. <strong>SafeGuard</strong> <strong>Easy</strong> importiert die „alten“ Konfigurationsdateien<br />
und übernimmt so auf einfache Weise Einstellungen und Schlüssel bei einem<br />
Upgrade ohne diese neu eingeben zu müssen.<br />
Notfallstart von Diskette und CD<br />
PC-Systeme werden heutzutage statt mit Diskettenlaufwerken mit CD/<br />
DVD-Laufwerken ausgestattet. <strong>SafeGuard</strong> <strong>Easy</strong> passt sich diesen Entwicklungen<br />
im Hardware-Bereich an und unterstützt als Notfallmedien neben<br />
Disketten auch CDs. Es können dabei sowohl MS DOS als auch<br />
Windows PE Bootmedien verwendet werden.<br />
N<br />
V<br />
ñÅ
NM<br />
Standard Windows-Anmeldung statt <strong>SafeGuard</strong>-Dialog<br />
Nach einer <strong>SafeGuard</strong> <strong>Easy</strong>-Installation erscheint zur Anmeldung an das<br />
Betriebssystem der reguläre Windows-Dialog. Kunden können das Erscheinungsbild<br />
der Standard-Anmeldung jedoch auch anpassen und die<br />
reguläre Windows-Anmeldung gegen einen Dialog im Utimaco-Design<br />
austauschen.<br />
Kompatibilität mit dem Volumenschattenkopie-Dienst<br />
von Windows XP<br />
Der Volumenschattenkopie-Dienst von Windows XP erstellt einen „Sofort-<br />
Backup“ von geöffneten Dateien oder Datenbanken. Mitarbeiter müssen<br />
ihre Arbeit also nicht unterbrechen, während ein Administrator ihre Daten<br />
sichert. <strong>SafeGuard</strong> <strong>Easy</strong> unterstützt den Volumenschattenkopie-Dienst<br />
vollständig, manuelle Systemkonfigurationen sind nicht notwendig.<br />
Hinweis: Als Alternative zur Kopierfunktion von Windows XP können<br />
Benutzer auch andere <strong>SafeGuard</strong> <strong>Easy</strong> kompatible Tools wie Lenovos<br />
Rescue und Recovery verwenden (das auch für Nicht-Lenovo-Plattformen<br />
verfügbar ist).
NKP kÉìÉë=áå=p~ÑÉdì~êÇ=b~ëó<br />
Die Version 4.50 von <strong>SafeGuard</strong> <strong>Easy</strong> behebt in den Vorgängerversionen<br />
aufgetretene Probleme. Details entnehmen Sie bitte der Liesmich.txt.<br />
kÉìÉë=áå=p~ÑÉdì~êÇ=b~ëó=QKRM<br />
Unterstützung der aktuellesten Betriebsystem Service Releases<br />
Der <strong>SafeGuard</strong> <strong>Easy</strong> Client unterstützt die aktuellsten Version von<br />
eingesetzten Betriebssystemen, z. B. Windows XP Service Pack 3 und<br />
Windows Server 2003 Service Pack 2.<br />
Unterstützung der aktuellesten Token Hardware und Middleware<br />
<strong>SafeGuard</strong> <strong>Easy</strong> unterstützt die aktuellsten Versionen von Aladdin<br />
(CardOS) und RSA (SID800) Hardware und Middleware.<br />
<strong>SafeGuard</strong> <strong>Easy</strong> unterstützt auch den Aladdin NG-Flash USB Token. Der<br />
Token kann - wie andere Token von Aladdin, Verisign und RSA, zur<br />
Authentisierung des Benutzer in der <strong>SafeGuard</strong> <strong>Easy</strong> Pre-Boot<br />
Authentication (PBA) sowie in Managementanwendungen verwendet<br />
werden.<br />
<strong>SafeGuard</strong> <strong>Easy</strong> 4.50 ist mit dem RSA Datenformat SID800 kompatibel.<br />
Optionale Installation der <strong>SafeGuard</strong> <strong>Easy</strong> Protokollierung<br />
Das <strong>SafeGuard</strong> <strong>Easy</strong> Modul Logging wird nicht mehr standardmäßig<br />
während der Installation des <strong>SafeGuard</strong> <strong>Easy</strong> Client installiert. Dieses<br />
Feature kann nun als optionales Feature bei der Einrichtung des<br />
<strong>SafeGuard</strong> <strong>Easy</strong> Client unter Administrationswerkzeuge ausgewählt<br />
werden.<br />
N<br />
NN<br />
ñÅ
NO<br />
Verschiedene Optimierungen<br />
Version 4.50 bietet verschiedene Optimierungen, zum Beispiel:<br />
Das Setup fragt das Betriebssystem ab. Handelt es sich um Windows<br />
Vista, so kann die Installation nicht erfolgen. Für Windows Vista ist<br />
<strong>SafeGuard</strong> Enterprise als Sicherheitslösung vorzuziehen.<br />
Das Tool RepPBA.exe wird auf der <strong>SafeGuard</strong> <strong>Easy</strong> Produkt-CD<br />
mitgeleifert. Über dieses Tool lässt sich die Anmeldungsmethode<br />
innerhalb der PBA ändern, z. B. von Tastaturanmeldung zu<br />
Tokenanmeldung.<br />
Eine vollständige Auflistung aller Optimierungen finden Sie in der Datei<br />
Liesmich.txt.
NKQ ûåÇÉêìåÖÉå=òì=<br />
sçêÖ®åÖÉêîÉêëáçåÉå<br />
USB-Token neu ausstellen<br />
USB-Token, die mit <strong>SafeGuard</strong> <strong>Easy</strong> Versionen vor 4.11 ausgestellt wurden,<br />
sind in der aktuellen Version nicht automatisch wiederverwendbar, da<br />
sich das Datenformat auf dem Token geändert hat. Diese „alten“ Token<br />
müssen neu ausgestellt werden, um sich wie gewohnt an der Pre-Boot Authentisierung<br />
anzumelden.<br />
Die Ausstellung übernimmt der Benutzer i.d.R. selbst (das entsprechende<br />
<strong>SafeGuard</strong> <strong>Easy</strong>-Recht vorausgesetzt). Bei der Erstanmeldung mit Token<br />
an das neue <strong>SafeGuard</strong> <strong>Easy</strong> zeigt die Pre-Boot Authentisierung dann die<br />
Meldung „Keine <strong>SafeGuard</strong> <strong>Easy</strong>-Zugangsdaten auf dem Token, bitte<br />
stellen Sie den Token jetzt aus“ an. Diese Meldung muss Benutzer „alter“<br />
Token aber nicht beunruhigen, sie geben einfach ihre <strong>SafeGuard</strong> <strong>Easy</strong>-<br />
Zugangsdaten in die vorgegebenen Felder ein. Sind die Daten korrekt,<br />
werden sie auf den Token geschrieben und für die nächste Anmeldung<br />
genügt wieder die Angabe der Token-PIN.<br />
Für den Fall, dass ein Benutzer seine <strong>SafeGuard</strong> <strong>Easy</strong>-Zugangsdaten<br />
nicht kennt, kontaktiert er einen Ansprechpartner beim Support/Helpdesk.<br />
Dieser schreibt die Daten über das neue <strong>SafeGuard</strong> <strong>Easy</strong> Plug-in für die<br />
Token Administration auf den Token.<br />
Das <strong>SafeGuard</strong> <strong>Easy</strong> Plug-in für die Token Administration ist auf der<br />
Produkt-CD im Verzeichnis \TOOLS abgelegt (SCAdmin_SG<strong>Easy</strong>.msi).<br />
SGEInteg ersetzt CheckArea/MigHelp<br />
Ab Version 4.30 heißt die Reparaturfunktion beim Update für den<br />
<strong>SafeGuard</strong> <strong>Easy</strong>-Systemkern "SGEInteg". SGEInteg übernimmt die<br />
Funktionalität von CheckArea/MigHelp und ist im Verzeichnis \TOOLS der<br />
Programm-CD zu finden.<br />
N<br />
NP<br />
ñÅ
NQ<br />
NKR póëíÉãîçê~ìëëÉíòìåÖÉå<br />
jáåáã~äÉ=_ÉíêáÉÄëëóëíÉãîçê~ìëëÉíòìåÖÉå<br />
� Windows 2000 Professional (Service Pack 4)<br />
� Windows XP Home Edition (Service Pack 2)<br />
� Windows XP Professional Edition (Service Pack 2)<br />
� Windows 2000 Server (nur Standard Version, Service Pack 1)<br />
� Windows Server 2003 (nur Standard Version)<br />
Empfohlen wird für alle oben aufgeführten Betriebssysteme der aktuelle<br />
Service Pack-Stand (12/2008).<br />
<strong>SafeGuard</strong> <strong>Easy</strong> wurde nicht getestet mit Windows XP Media Edition.<br />
Hinweis zu Windows XP<br />
<strong>SafeGuard</strong> <strong>Easy</strong> kann in den Versionen 4.50 kann auch unter Windows<br />
XP SP2 oder SP3 betrieben werden. Auch eine Migration, zum Beispiel<br />
von SP2 zu SP3 bei installiertem <strong>SafeGuard</strong> <strong>Easy</strong> ist möglich.<br />
Hinweis zu Windows XP SP 2/Windows Server 2003 SP 1<br />
Bei Verwendung des optionalen zentralen Administrationsservers bzw.<br />
der Remote Administration von <strong>SafeGuard</strong> <strong>Easy</strong> 4.x sind besondere<br />
Konfigurationseinstellungen in Windows XP SP2 und Windows Server<br />
2003 SP 1 zu treffen.<br />
Alle nötigen Einstellungen sind in unserer Wissensdatenbank<br />
http://www.utimaco.de/myutimaco im Knowledge Item „106898<br />
<strong>SafeGuard</strong> <strong>Easy</strong> and SP2 Configuration for Windows XP“ beschrieben.<br />
Nutzen Sie die Suchfunktion, und geben Sie die Nummer „106898“ ein.
Zusätzlich ist eine Applikation vorhanden, mit der man die Konfigurationseinstellungen<br />
automatisch setzen kann, um die zentrale Administration<br />
und die Remote Administration mit Windows XP Service Pack 2 zu nutzen.<br />
Sie finden die Applikation auf der CD im Verzeichnis Tools\DCOMWizard<br />
oder in der Wissensdatenbank. Nutzen Sie die Suchfunktion, und geben<br />
Sie „SP2“ oder „SGE" ein.<br />
Hinweis zu Windows XP Home Edition:<br />
<strong>SafeGuard</strong> <strong>Easy</strong> unterstützt nicht<br />
� Sichere automatische Anmeldung mit Smartcard<br />
(Smartcard-SAL)<br />
� Zentrale Protokollierung<br />
Hinweis zu Windows Server Edition:<br />
<strong>SafeGuard</strong> <strong>Easy</strong> unterstützt nicht<br />
� SMP<br />
� 64-Bit-Server<br />
råíÉêëíΩíòíÉ=a~íÉáëóëíÉãÉ<br />
� FAT-12<br />
� FAT-16<br />
� FAT-32<br />
� HPFS<br />
� NTFS<br />
� NTFS5<br />
N<br />
NR<br />
ñÅ
NS<br />
råíÉêëíΩíòíÉ=péÉáÅÜÉêãÉÇáÉå<br />
� Festplatten (IDE, SCSI, Serial-ATA, Firewire, USB)<br />
� Disketten<br />
� Wechselmedien wie ZIP/JAZ<br />
� USB Speichersticks<br />
� RAID 0 (Hardware-RAID)<br />
<strong>SafeGuard</strong> <strong>Easy</strong> unterstützt nicht:<br />
- weitere RAID-Klassen<br />
- Software-RAID 0<br />
råíÉêëíΩíòíÉ=mêçòÉëëçêÉå<br />
� AMD<br />
� Intel<br />
� Multi-Prozessor / Hyperthreading<br />
<strong>SafeGuard</strong> <strong>Easy</strong> 4.x wurde erfolgreich sowohl auf Multi-Prozessor<br />
Rechnern wie auch auf Rechnern mit Hyperthreading (Bsp.<br />
Pentium IV) getestet und installiert.<br />
e~êÇï~êÉ~åÑçêÇÉêìåÖÉå<br />
� Festplattenspeicherplatz<br />
Abhängig von der gewählten Installationsmethode benötigt Safe-<br />
Guard <strong>Easy</strong> Festplattenspeicher zwischen minimal fünf und maximal<br />
25 MB. <strong>SafeGuard</strong> <strong>Easy</strong> hat die gleichen<br />
Mindestanforderungen wie das eingesetzte Betriebssystem.<br />
Obwohl <strong>SafeGuard</strong> <strong>Easy</strong> auf dem beschriebenen System einwandfrei<br />
läuft, hat Verschlüsselung ihren Preis. Es wird deshalb<br />
empfohlen, Hardware zu verwenden, die über die genannten minimalen<br />
Anforderungen hinausgeht.
� Anzahl der Festplatten<br />
<strong>SafeGuard</strong> <strong>Easy</strong> unterstützt maximal 4 Festplatten mit maximal 8<br />
Partitionen pro Festplatte. Es wird eine Warnung ausgegeben,<br />
wenn ein nicht unterstützter Partitionstyp gefunden wird.<br />
NKS açâìãÉåí~íáçå<br />
<strong>SafeGuard</strong> <strong>Easy</strong> wird mit diesem Handbuch und der Onlinehilfe<br />
SG<strong>Easy</strong>0407.chm ausgeliefert.<br />
NKT ^ääÖÉãÉáåÉ=eáåïÉáëÉ<br />
� Die Funktion „Schneller Benutzerwechsel“ von Windows XP wird<br />
von <strong>SafeGuard</strong> <strong>Easy</strong> nicht unterstützt. Nach der Installation von<br />
<strong>SafeGuard</strong> <strong>Easy</strong> wird der Willkommen-Bildschirm automatisch abgeschaltet.<br />
� Wenn der PC in ein Peer-to-Peer LAN integriert ist, dürfen Teile<br />
von Festplatten nicht für andere Benutzer dieses LAN freigegeben<br />
werden.<br />
� Festplattenver- und -entschlüsselung sind automatisch gegen<br />
Stromausfälle u.ä. abgesichert. Bei Wiederherstellung der Stromversorgung<br />
wird der Vorgang ohne Benutzereingriff automatisch<br />
an der richtigen Stelle fortgesetzt.<br />
HINWEIS:<br />
Die Erstverschlüsselung von hot-pluggable Festplatten darf nicht unterbrochen<br />
werden.<br />
� Bei kurzzeitigem Verlassen des PC sollte die Windows-Bildschirmsperre<br />
(Schaltfläche [Arbeitsstation sperren]) aktiviert, bei längerer<br />
Abwesenheit der PC ausgeschaltet bzw. neu gebootet werden.<br />
N<br />
NT<br />
ñÅ
NU<br />
� Bei korrekter Einstellung der empfohlenen Systemkonfiguration<br />
wird der logische Zugriff auf Festplatten nach dem Booten von Diskette<br />
verhindert. Um einen zusätzlichen Schutz des Systems gegen<br />
das Ausspähen eines <strong>SafeGuard</strong> <strong>Easy</strong> Passworts durch ein<br />
„Trojanisches Pferd“-Programm zu erzielen, sollte der PC gegen<br />
das Booten von der Diskette durch eine mechanische Sperre oder<br />
eine systeminterne Maßnahme geschützt werden.<br />
NKU iáòÉåòÜáåïÉáëÉ<br />
Jede unerlaubte Vervielfältigung des Handbuchs sowie der Software von<br />
<strong>SafeGuard</strong> <strong>Easy</strong> wird strafrechtlich verfolgt. Sie dürfen <strong>SafeGuard</strong> <strong>Easy</strong><br />
nur auf einem PC installieren.<br />
Falls Sie die Sicherheitskopie dazu missbrauchen, um <strong>SafeGuard</strong> <strong>Easy</strong><br />
auf mehreren PCs zu installieren, verstoßen Sie gegen die Lizenzbestimmungen<br />
und machen sich strafbar. Wollen Sie mehrere PCs schützen,<br />
muss für jeden PC eine Lizenz erworben werden.<br />
Es gelten die Bedingungen des Software-Lizenzvertrages.<br />
Weitere Lizenzhinweise<br />
STEALTH Encryption Copyright (c) 1994 Intelligence Quotient International<br />
Limited. All rights reserved. Patents pending. STEALTH encryption is<br />
a trademark of Intelligence Quotient International Limited.<br />
Patent rights of Ascom Tech Ltd. given in EP, JP, US. IDEA is a trademark<br />
of Ascom Tech Ltd.<br />
Danksagungen<br />
Besonderer Dank gilt Dr. Brian Gladman, dessen AES-Implementation wir<br />
als Basis für unsere AES-Verschlüsselungstreiber verwendet haben.
O =bêëíÉ=pÅÜêáííÉ<br />
Dieses Kapitel erklärt die notwendigsten Voraussetzungen für eine erfolgreiche<br />
Installation von <strong>SafeGuard</strong> <strong>Easy</strong>.<br />
OKN fåëí~ää~íáçå=îçêÄÉêÉáíÉå<br />
Um <strong>SafeGuard</strong> <strong>Easy</strong> so effektiv wie möglich einzusetzen, müssen bereits<br />
vor der Installation umfangreiche Vorkehrungen getroffen werden. Lesen<br />
Sie die nachfolgende Auflistung bitte sorgfältig durch und vergewissern<br />
Sie sich, dass Sie alle Punkte berücksichtigt haben.<br />
� Erstellen Sie bitte vor der Installation von <strong>SafeGuard</strong> <strong>Easy</strong> einen<br />
kompletten Backup Ihrer Datenträger.<br />
� Alle Festplatten, die verschlüsselt werden sollen, müssen bei der<br />
Installation von <strong>SafeGuard</strong> <strong>Easy</strong> bereits mit dem PC verbunden<br />
und eingeschaltet sein.<br />
� Die Partitionen Ihrer Festplatte sollten vollständig formatiert und einem<br />
Laufwerksbuchstaben zugeordnet sein.<br />
� Wechselmedienlaufwerke oder USB Speichersticks müssen nicht<br />
am PC angeschlossen sein, wenn <strong>SafeGuard</strong> <strong>Easy</strong> installiert wird.<br />
� Untersuchen Sie die Festplatte(n) auf Fehler (Chkdsk).<br />
Weitere Informationen zu diesem Thema erhalten Sie in der<br />
Utimaco-Wissensdatenbank<br />
http://www.utimaco.de/myutimaco.<br />
Nutzen Sie bitte die Suchfunktion der Wissensdatenbank, um nach<br />
Stichworten wie „Dateisystem“ oder „NTFS“ zu suchen.<br />
� Schalten Sie bitte alle aktiven Virenscanner für die Dauer der Installation/Deinstallation<br />
aus (noch besser ist eine Deinstallation).<br />
� Wenn Sie einen Bootmanager benutzen, ziehen Sie eine Neuinstallation<br />
des Systems ohne Bootmanager in Betracht.<br />
O<br />
NV<br />
ñÅ
OM<br />
� Wenn die Daten mit Hilfe eines Clone-Tools (Drive Image, Ghost)<br />
auf die Festplatte gebracht wurden, empfehlen wir den MBR „neu“<br />
zu schreiben.<br />
Die Installation von <strong>SafeGuard</strong> <strong>Easy</strong> benötigt einen „einwandfreien“<br />
Master Boot Record und dieser könnte eventuell durch Image/<br />
Clone Programme nicht mehr in diesem Zustand sein.<br />
Säubern Sie den Master Boot Record, indem Sie von Diskette, CD<br />
oder DVD booten (identisches System wie auf der Festplatte empfohlen)<br />
und fdisk /MBR ausführen.<br />
� Wenn die Bootpartition von FAT nach NTFS konvertiert wurde, der<br />
Systemabschluss mit einem Neustart aber noch nicht durchgeführt<br />
wurde, sollte <strong>SafeGuard</strong> <strong>Easy</strong> nicht installiert werden. Hierbei ist<br />
es möglich, dass die Installation nicht beendet wird, da das Dateisystem<br />
zum Zeitpunkt der Installation noch FAT ist, jedoch zum<br />
Zeitpunkt der Aktivierung NTFS vorgefunden wird. In diesem Fall<br />
müssen Sie einmalig neu starten, bevor <strong>SafeGuard</strong> <strong>Easy</strong> installiert<br />
wird.<br />
<strong>SafeGuard</strong> <strong>Easy</strong> wird ständig weiterentwickelt. Daher kann Ihre Version<br />
bereits Neuerungen enthalten, die bei Redaktionsschluss des<br />
Handbuches bzw. der Online-Hilfe noch nicht berücksichtigt werden<br />
konnten. Diese Änderungen sind in der Datei Liesmich.txt<br />
beschrieben.
OKO fåëí~ää~íáçåëîçê~ìëëÉíòìåÖÉå<br />
Für die Installation von <strong>SafeGuard</strong> <strong>Easy</strong> müssen verschiedene Voraussetzungen<br />
auf einer Arbeitsstation erfüllt sein:<br />
� Microsoft Windows Software Installer (MSI) v2.0<br />
- Bei Windows XP standardmäßig vorhanden.<br />
- Bei Windows 2000 vorhanden ab Service Pack 3 oder höher.<br />
� High Encryption Package (nur für zentrale Administration mit<br />
<strong>SafeGuard</strong> <strong>Easy</strong> Datenbank notwendig)<br />
Die zentrale Administration über <strong>SafeGuard</strong> <strong>Easy</strong> Datenbank und<br />
<strong>SafeGuard</strong> <strong>Easy</strong> Server verlangt, dass Windows die Verschlüsselung<br />
mit 128 bit Schlüsseln unterstützt.<br />
- Bei Windows XP standardmäßig installiert.<br />
- Bei Windows 2000 ab Service Pack 2 installiert.<br />
O<br />
ON<br />
ñÅ
OO<br />
OKP fåëí~ääáÉêÄ~êÉ=jçÇìäÉ<br />
<strong>SafeGuard</strong> <strong>Easy</strong> setzt sich aus verschiedenen sogenannten „Modulen”<br />
zusammen, die voneinander unabhängig arbeiten.<br />
Die verschiedenen Module sind in Form von MSI-Paketen auf der Produkt-<br />
CD im Verzeichnis SGEASY\INSTALL unter CLIENT, SERVER und<br />
RUNTIME abgelegt. In den Unterverzeichnissen befinden sich, sortiert<br />
nach Sprache die notwendigen Dateien.<br />
Diese Module sind verfügbar:<br />
SG<strong>Easy</strong>.msi Client-Applikation für <strong>SafeGuard</strong> <strong>Easy</strong><br />
Runtime.msi Laufzeitsystem<br />
Server.msi <strong>SafeGuard</strong> <strong>Easy</strong> Server Komponente<br />
<strong>SafeGuard</strong> <strong>Easy</strong>, das Laufzeitsystem und der <strong>SafeGuard</strong> <strong>Easy</strong> Server<br />
werden als verschiedene Produkte installiert und erscheinen demzufolge<br />
auch separat in der Liste der vorhandenen Software auf einem System.
OKQ péê~ÅÜÉ=ÇÉê=_ÉåìíòÉêçÄÉêÑä®ÅÜÉ<br />
Startet man die Installation über „Setup.exe“, ist die Sprache der<br />
Benutzeroberfläche während und nach der Installation von <strong>SafeGuard</strong><br />
<strong>Easy</strong> abhängig von den unter Systemsteuerung / Ländereinstellungen<br />
eingestellten Regions- und Sprachoptionen. <strong>SafeGuard</strong> <strong>Easy</strong> unterstützt<br />
Deutsch, Englisch und Französisch. Wenn z.B. als Gebietsschema<br />
„Deutsch“ eingestellt ist, erscheint die Benutzeroberfläche in Deutsch,<br />
gleiches gilt für „Englisch“ und „Französisch. Die Online-Hilfe ist immer in<br />
jener Sprache verfügbar, die bei der Installation ausgewählt war. Die<br />
Änderung der Regions- und Sprachoptionen beeinflusst die Sprache der<br />
Online-Hilfe nicht.<br />
Startet man die Installation über eine msi-Datei, ist die Sprache der<br />
Benutzeroberfläche immer Englisch. Um andere Sprachen (Deutsch/<br />
Französisch) zu unterstützen, müssen sogenannte “Transforms„<br />
durchgeführt werden.<br />
Der Windows Installer nutzt Transformierungs-Dateien, um das<br />
Installationspaket automatisch auf die neue Sprache umzuschalten.<br />
Derzeit gibt es folgende Transformierungs-Dateien:<br />
Sgeasy_g.mst (für Deutsch) und Sgeasy_f.mst (Französisch)<br />
Um also angepasste Texte während der Installation zu erhalten, führen Sie<br />
folgendes Kommando aus:<br />
msiexec /I TRANSFORMS=<br />
Eine deutschsprachige Installation erfordert die Ausführung der folgenden<br />
Kommandozeile:<br />
msiexec /I Sgeasy.msi TRANSFORMS=Sgeasy_g.mst<br />
Beachten Sie, dass der Parameter TRANSFORMS immer in Großbuchstaben<br />
geschrieben werden muss!<br />
O<br />
OP<br />
ñÅ
OQ<br />
SG<strong>Easy</strong>.msi nutzt die Datei Setup.ini, in der zusätzliche Parameter<br />
definiert werden können, vorausgesetzt sie sind in der Syntax Cmd-<br />
Line={Parameter1, Parameter2,...} vorhanden.<br />
Gleiches gilt für die Installation des Laufzeitsystems (Runtime.msi) und<br />
des <strong>SafeGuard</strong> <strong>Easy</strong> Servers (SG<strong>Easy</strong>.msi).
P =içâ~äÉ=fåëí~ää~íáçå=<br />
Bei einer lokalen Installation wird <strong>SafeGuard</strong> <strong>Easy</strong> von der Produkt-CD auf<br />
einen Stand-alone Client installiert. Die folgenden Schritte zeigen, wie<br />
man eine lokale Installation ausführt.<br />
Der Benutzer, der <strong>SafeGuard</strong> <strong>Easy</strong> installieren will, muss mit Windows-<br />
Administratorrechten angemeldet sein, da hier auf die Festplatte zugegriffen<br />
werden muss bzw. Treiber und Systemdienste installiert werden,<br />
die ebenfalls Administratorrechte erfordern.<br />
P<br />
OR<br />
ñÅ
OS<br />
PKN pÅÜêáííJÑΩêJpÅÜêáííJ^åäÉáíìåÖ<br />
1. Benutzen Sie eine Programm-CD, wird die Installation nach dem<br />
Einlegen der CD in das CD-ROM Laufwerk automatisch gestartet<br />
(sollte dies nicht der Fall sein, rufen Sie die Datei Setup.exe aus dem<br />
Verzeichnis \CLIENT der Programm-CD auf). Ein Installationsassistent<br />
führt Sie dann durch die Installation. Klicken Sie auf [Weiter].<br />
2. Der Dialog Lizenzvertrag erscheint. Wenn Sie sich mit den<br />
Lizenzbedingungen einverstanden erklären, markieren Sie das<br />
Kontrollkästchen „Ich akzeptiere den Lizenzvertrag“. Akzeptieren Sie<br />
die Lizenzbedingungen nicht, wird die Installation beendet. Klicken Sie<br />
auf [Weiter].<br />
3. Der Dialog Zielordner erscheint. Geben Sie das gewünschte<br />
Installationsverzeichnis ein. Das Standard Installationsverzeichnis ist<br />
Utimaco\<strong>SafeGuard</strong> auf dem Bootlaufwerk. Ist bereits ein <strong>SafeGuard</strong>-<br />
Produkt auf der Arbeitsstation vorhanden, wird automatisch dessen<br />
Installationsverzeichnis ausgewählt.<br />
Benutzen Sie für den Verzeichnisnamen keine Sonderzeichen.<br />
Klicken Sie auf [Weiter].<br />
4. Der Dialog Funktionen auswählen wird angezeigt. In diesem Dialog<br />
können Sie auswählen, welche Funktionen (Features) installiert<br />
werden sollen. Klicken Sie auf [Weiter].<br />
Ausführliche Informationen zu den Funktionen (Features) finden Sie in<br />
den jeweiligen Kapiteln.<br />
Verschlüsselung<br />
Installiert <strong>SafeGuard</strong> <strong>Easy</strong> komplett mit allen zur Verfügung stehenden<br />
Komponenten, wählbar sind nur<br />
� Sicherer automatischer Logon (SAL)<br />
Merkt sich bei der Erstanmeldung die Windows-Zugangsdaten, so<br />
dass bei jeder weiteren Anmeldung nur die <strong>SafeGuard</strong> <strong>Easy</strong>-<br />
Zugangsdaten an der Pre-Boot Authentisierung notwendig sind<br />
(siehe ’Sicherer automatischer Logon (SAL)’).
� Server Anbindung<br />
Ist für die verschlüsselte Kommunikation zwischen Client und Server<br />
unbedingt erforderlich, wenn die Arbeitsstation zentral verwaltet<br />
werden soll. Die Server-Anbindung muss nicht installiert<br />
werden, wenn die Arbeitsstation nur Stand-alone verwendet wird<br />
(siehe ’Zentrale Administration’).<br />
� SmartCard Auto Logon<br />
Leitet die Windows-Zugangsdaten einer Smartcard automatisch<br />
weiter, so dass zur Anmeldung nur die <strong>SafeGuard</strong> <strong>Easy</strong>-Zugangsdaten<br />
an der Pre-Boot Authentisierung notwendig sind<br />
(siehe ’Anmeldung an Windows mit Smartcard (Smartcard-SAL)’).<br />
� FIPS Mode<br />
Garantiert, dass <strong>SafeGuard</strong> <strong>Easy</strong> gemäß den Richtlinien von FIPS<br />
140-2 Level 1 installiert wird (siehe ’FIPS 140-2 (Level 1)<br />
Zertifizierung’).<br />
Administrationswerkzeuge<br />
Auf einem Administrator-PC, der ausschließlich zur Verwaltung von<br />
<strong>SafeGuard</strong> <strong>Easy</strong> Clients dient, müssen nicht alle Funktionen<br />
vorhanden sein. In der Regel genügen die Administrationswerkzeuge<br />
(Achtung: <strong>SafeGuard</strong> <strong>Easy</strong> Administration wird nicht mit den<br />
Administrationswerkzeugen installiert).<br />
Zu den Administrationswerkzeugen zählen:<br />
� <strong>SafeGuard</strong> <strong>Easy</strong> Logging<br />
Protokolliert sicherheitsrelevante Ereignisse, die von installierten<br />
<strong>SafeGuard</strong> Produkten ausgelöst werden. Neben der reinen Protokollierung<br />
bietet diese Funktion auch einen Filtermechanismus,<br />
der den Administrator bei der Auswahl von relevanten Ereignissen<br />
unterstützt (siehe ’Protokollierung’).<br />
� Konfigurationsdateiassistent<br />
Erzeugt Dateien, nach deren Ausführung die aktuelle Konfiguration<br />
eines Clients automatisch geändert wird, z.B. ein neuer Benutzer<br />
eingefügt wird (siehe ’Konfigurationsdateiassistent’).<br />
P<br />
OT<br />
ñÅ
OU<br />
� Response Code Assistent<br />
Dient dazu, Benutzern bestimmte Aktionen zu erlauben (z.B.<br />
neues Passwort setzen), auch wenn der Administrator nicht vor<br />
Ort ist (siehe ’Fernwartung (Challenge/Response)’).<br />
� Token-Unterstützung für Administration<br />
Erlaubt, sich mit Token an die Administrationswerkzeuge (auch<br />
Administration) anzumelden (siehe ’Mit Token an den Administrationswerkzeugen<br />
anmelden’).<br />
Detaillierten Informationen zu den Installationsoptionen finden Sie in den<br />
relevanten Kapiteln.<br />
5. Wenn Sie „Server Anbindung“ ausgewählt haben, geben Sie den<br />
Namen des zentralen <strong>SafeGuard</strong> <strong>Easy</strong> Servers an.
6. Im nächsten Schritt legen Sie den Verschlüsselungsmodus für die<br />
Festplatten Ihres PCs fest.<br />
Weitere Details siehe ’Verschlüsselungsmodus’.<br />
7. Im nächsten Schritt folgen die Konfigurationseinstellungen.<br />
Eine detaillierte Beschreibung der Einstellungen finden Sie in den<br />
entsprechenden Kapiteln im Handbuch.<br />
ACHTUNG:<br />
Die Option Nur mit Token (siehe Allgemein/Authentisierung/Anmeldungsart)<br />
bedeutet, dass <strong>SafeGuard</strong> <strong>Easy</strong> die Token-Anmeldung für<br />
alle <strong>SafeGuard</strong> <strong>Easy</strong> Benutzer einer Arbeitsstation erzwingt.<br />
Benutzer können sich in diesem Modus nur in der Pre-Boot Authentisierung<br />
anmelden, wenn auf dem Token bereits <strong>SafeGuard</strong> <strong>Easy</strong>-Zugangsdaten<br />
vorhanden sind. Mit einem „leeren“ Token ist die<br />
Anmeldung in der Pre-Boot Authentisierung nicht möglich!<br />
P<br />
OV<br />
ñÅ
PM<br />
8. Im nächsten Schritt werden Sie aufgefordert, Passwörter für die<br />
vordefinierten <strong>SafeGuard</strong> <strong>Easy</strong>-Benutzerprofile SYSTEM und User<br />
anzugeben. Diese Passwörter müssen den <strong>SafeGuard</strong> <strong>Easy</strong>-<br />
Passwortregeln entsprechen.<br />
ACHTUNG:<br />
Bitte merken Sie sich die Passwörter, die Sie hier eintragen!<br />
Ist die Funktion "Passwort beim Systemstart abfragen" (=Pre-Boot Authentisierung)<br />
im Ordner Allgemein aktiviert, können Sie sich nach dem<br />
Neustart des PC nur mit den definierten Benutzernamen und Passwörtern<br />
anmelden!<br />
9. Der Abschluss der Installation wird mit einem Dialog (Gratulation)<br />
angezeigt.<br />
10. Starten Sie den PC neu.
PKNKN= sÉêëÅÜäΩëëÉäìåÖëãçÇìë<br />
Angaben zum Verschlüsselungsmodus werden immer dann verlangt,<br />
wenn <strong>SafeGuard</strong> <strong>Easy</strong> installiert wird (manuelle Installation, Konfigurationsdatei<br />
mit der Eigenschaft Installieren).<br />
� Partitionsweise-Modus<br />
Alle ausgewählten Partitionen werden komplett verschlüsselt.<br />
Wählen Sie diese Einstellung, wenn Ihre Festplatte/n mehrere Partitionen<br />
besitzt/en, Sie allerdings nicht alle verschlüsseln wollen.<br />
Welche Partitionen zu verschlüsseln sind, entscheiden Sie später<br />
in den Verschlüsselungseinstellungen.<br />
� Festplatten-Verschlüsselungsmodus<br />
Alle während der Installation von <strong>SafeGuard</strong> <strong>Easy</strong> angeschlossenen<br />
Festplatten werden komplett verschlüsselt. <strong>SafeGuard</strong> <strong>Easy</strong><br />
erkennt automatisch, ob Ihr Rechner über eine oder mehrere Festplatten<br />
verfügt. Das Programm kann auf Systemen mit bis zu vier<br />
physikalischen Festplatten installiert werden und unterstützt bis zu<br />
acht logische Laufwerke/Partitionen je Festplatte.<br />
P<br />
PN<br />
ñÅ
PO<br />
� Bootschutz-Modus<br />
Mit dieser Option darf niemand ohne entsprechende Berechtigung<br />
den Rechner von einer Betriebssystem-Diskette/CD/DVD booten,<br />
um Zugriff auf die Festplatte eines PCs zu erhalten. Effektiver<br />
Bootschutz besteht aber nur in Verbindung mit aktivierter Pre-Boot<br />
Authentisierung.<br />
Der Bootschutz-Modus verschlüsselt unformatierte oder nicht bekannte<br />
Partitionen komplett.<br />
Bei FAT und FAT32 werden die Systembereiche verschlüsselt.<br />
Bei NTFS wird vom Anfang der Partition bis zum Ende der MFT<br />
(Master File Table) die Partition verschlüsselt.<br />
� Twinboot-Modus (wird nur bei mindestens zwei primären Partitionen<br />
angezeigt)<br />
Mit dieser Option werden eine verschlüsselte und eine unverschlüsselte<br />
Partition erzeugt. Beide müssen bootfähige primäre<br />
Partitionen sein. Wird die verschlüsselte Partition gestartet, ist kein<br />
Zugriff auf die unverschlüsselte möglich und umgekehrt. Auf diese<br />
Art und Weise ist es möglich, private und geschäftliche Daten voneinander<br />
zu trennen.<br />
Wenn die verschlüsselte Partition gestartet wird, muss das Safe-<br />
Guard <strong>Easy</strong> Passwort an der Pre-Boot Authentisierung eingegeben<br />
werden, für die unverschlüsselte besteht kein <strong>SafeGuard</strong> <strong>Easy</strong><br />
Passwortschutz.<br />
Weitere Details siehe ’Twinboot/Bootmanager’.
PKO k~ÅÜ=ÇÉê=fåëí~ää~íáçå<br />
PC neu starten<br />
Nach der Installation (auch bei der Deinstallation) von <strong>SafeGuard</strong> <strong>Easy</strong><br />
muss der Rechner heruntergefahren und neu gestartet werden. Auch zu<br />
diesem Zeitpunkt geöffnete Applikationen werden ohne Sicherung<br />
geschlossen. Um Datenverluste zu vermeiden, schließen sie bitte alle<br />
aktiven Anwendungen.<br />
Pre-Boot Authentisierung erscheint nach zweitem Neustart<br />
Nach dem ersten Neustart ist die Pre-Boot Authentisierung noch inaktiv.<br />
Zu diesem Zeitpunkt sind nur die Rechte verfügbar, die dem *AUTOUSER<br />
zugeteilt wurden. Sobald ein Windows-Benutzer sich anmeldet, den Rechner<br />
wieder herunterfährt und erneut startet, erscheint bei aktivierter Pre-<br />
Boot Authentisierung der <strong>SafeGuard</strong> <strong>Easy</strong>-Anmeldebildschirm und ein<br />
<strong>SafeGuard</strong> <strong>Easy</strong>-Benutzer kann sich anmelden.<br />
Systemstart von Diskette<br />
Wird der PC heruntergefahren bevor die Verschlüsselung der Festplatte<br />
beendet ist, bootet der Rechner bei jedem Neustart IMMER direkt von der<br />
Festplatte, d.h. ein Systemstart von Diskette ist nicht möglich. Dies gilt<br />
auch für den ersten Neustart nachdem die Verschlüsselung beendet ist.<br />
Partitionierung nicht mehr ändern<br />
Wenn die erste Festplatte ihres PCs verschlüsselt wurde (oder auch nur<br />
eine Partition), dürfen Sie die Partitionierung nicht mehr ändern. Für eine<br />
Neueinteilung deinstallieren Sie zuerst <strong>SafeGuard</strong> <strong>Easy</strong><br />
(= Entschlüsseln der ersten Festplatte), erzeugen/entfernen Sie Partitionen<br />
und installieren Sie <strong>SafeGuard</strong> <strong>Easy</strong> erneut.<br />
Erstverschlüsselung von "Hot-Pluggable" Festplatten<br />
nicht unterbrechen<br />
Als "Hot-pluggable" bezeichnet man USB Geräte, die angeschlossen und<br />
abgesteckt werden können ohne das System neu zu starten. Die Erstverschlüsselung<br />
von Hot-Pluggable Festplatten darf nicht unterbrochen werden<br />
(Weitere Informationen unter Unterstützte Festplattenlaufwerke’).<br />
P<br />
PP<br />
ñÅ
PQ<br />
Dauer der Erstverschlüsselung<br />
<strong>SafeGuard</strong> <strong>Easy</strong> benötigt für 10 GB bei der Erstverschlüsselung mit AES-<br />
256 auf einem aktuellen Notebook ca. 20 bis 30 Minuten.<br />
Falls die Erstverschlüsselung fehlschlägt und der Computer nicht mehr<br />
gebootet werden kann, wenden Sie sich bitte an den Utimaco Support.
PKP sÉêëÅÜäΩëëÉäìåÖëÑçêíëÅÜêáíí<br />
Wurde während der Installation die Verschlüsselung der Festplatte bzw.<br />
einer Partition aktiviert, startet ein Programm, das den Verschlüsselungsfortschritt<br />
anzeigt.<br />
Die Verschlüsselung erfolgt im Hintergrund, d.h. der Benutzer kann während<br />
der Verschlüsselung an seinem Rechner arbeiten. Werden sehr kleine<br />
Partitionen oder nur Systembereiche verschlüsselt, kann es sein, dass<br />
der Dialog nicht angezeigt wird.<br />
PKPKN= sÉêëÅÜäΩëëÉäìåÖëÑçêíëÅÜêáíí=~ìëëÅÜ~äíÉå<br />
Zum Unterdrücken des Dialogs legen Sie in der Windows-Registrierung<br />
folgenden Registry Key [DWORD-Wert] neu an unter<br />
HKEY_LOCAL_MACHINE<br />
SOFTWARE<br />
Utimaco<br />
SG<strong>Easy</strong><br />
„ShowECView“=0<br />
Fortschritt bei Verschlüsselung<br />
eines Laufwerks<br />
Fortschritt bei Verschlüsselung<br />
aller Laufwerke<br />
P<br />
Verschlüsselungsgeschwindigkeit<br />
PR<br />
ñÅ
PS<br />
PKPKO= sÉêëÅÜäΩëëÉäìåÖëÖÉëÅÜïáåÇáÖâÉáí<br />
ÇÉÑáåáÉêÉå<br />
Die Verschlüsselungsgeschwindigkeit beträgt in der Grundeinstellung<br />
100% und kann mit dem Schieberegler im Dialog zur Anzeige des<br />
Verschlüsselungsfortschritts verändert werden. Je höher der gewählte<br />
Prozentsatz, desto schneller wird verschlüsselt.<br />
Änderungen der Verschlüsselungsgeschwindigkeit speichert <strong>SafeGuard</strong><br />
<strong>Easy</strong> nicht, nach einem Neustart des PCs steht der Schieberegler wieder<br />
auf der höchsten Stufe (Standard 100%).<br />
cÉëíÉå=tÉêí=ÑΩê=sÉêëÅÜäΩëëÉäìåÖëÖÉëÅÜïáåÇáÖâÉáí=ÇÉÑáåáÉêÉå<br />
Die Verschlüsselungsgeschwindigkeit kann so angepasst werden, dass<br />
sie bei jedem Neustart auf einen bestimmten Wert (in Prozent) gesetzt<br />
wird. Um dies zu erreichen, erzeugen Sie folgenden Registry Key<br />
[DWORD-Wert] neu:<br />
HKEY_LOCAL_MACHINE<br />
SOFTWARE<br />
Utimaco<br />
SG<strong>Easy</strong><br />
DefaultCPUUsage“=<br />
Prozentsatz<br />
Schieberegler<br />
Wenn der Registry Key vorhanden ist, wird die Verschlüsselung mit dem<br />
angegebenen Prozentwert beim Neustart fortgesetzt. Der Prozentwert<br />
kann jedoch nach oben und unten über den Schieberegler verändert<br />
werden.
j~ñáã~äÉ=sÉêëÅÜäΩëëÉäìåÖëÖÉëÅÜïáåÇáÖâÉáí=ÇÉÑáåáÉêÉå<br />
Die Verschlüsselungsgeschwindigkeit kann auf einen Wert kleiner 100<br />
Prozent begrenzt werden. Um dies zu erreichen, erzeugen Sie folgenden<br />
Registry Key [DWORD-Wert] neu und geben einen Prozentwert ein (z. B.<br />
"75"):<br />
HKEY_LOCAL_MACHINE<br />
SOFTWARE<br />
Utimaco<br />
SG<strong>Easy</strong><br />
„MaxCPUUsage“=<br />
pÅÜáÉÄÉêÉÖäÉê=ÇÉ~âíáîáÉêÉå<br />
Damit Benutzer die Verschlüsselungsgeschwindigkeit nicht ändern bzw.<br />
beeinflussen können, ist der Schieberegler zu deaktivieren. Dies geschieht<br />
über den Registry Key [DWORD-Wert]<br />
HKEY_LOCAL_MACHINE<br />
SOFTWARE<br />
Utimaco<br />
Sgeasy<br />
„ChangeCPUUsage“<br />
Maximale Verschlüsselungsgeschwindigkeit<br />
Schieberegler<br />
Wenn der Registry Key vorhanden und auf den Wert „0“ gesetzt ist, kann<br />
die Verschlüsselungsgeschwindigkeit nicht beeinflusst werden.<br />
P<br />
PT<br />
ñÅ
PU<br />
báåëíÉääìåÖÉå=ÑΩê=sÉêëÅÜäΩëëÉäìåÖëÖÉëÅÜïáåÇáÖâÉáí=áå=ÇÉê=<br />
~Çãáåáëíê~íáîÉå=sçêä~ÖÉ=®åÇÉêå<br />
Die Einstellungen für die Verschlüsselungsgeschwindigkeit sind auch über<br />
eine Richtlinie in der administrativen Vorlage von <strong>SafeGuard</strong> <strong>Easy</strong><br />
schaltbar (siehe ’Häufig verwendete Registry-Einstellungen für <strong>SafeGuard</strong><br />
<strong>Easy</strong> über die administrative Vorlage ändern’).<br />
Die Richtlinie ist zu finden unter<br />
Computerkonfiguration<br />
\Administrative Vorlagen<br />
\<strong>SafeGuard</strong><br />
\Sgeasy<br />
Auf der Eigenschaftenseite der Richtlinie „SG<strong>Easy</strong>“ sind dafür die Optionen<br />
„Standard CPU Nutzung für Verschlüsselung“ und „CPU Nutzung für<br />
Verschlüsselung änderbar“ vorgesehen.
PKQ eáåíÉêÖêìåÇJ_áíã~é=áå=ÇÉê=<br />
táåÇçïëJ^åãÉäÇìåÖ=<br />
~ìëí~ìëÅÜÉå<br />
Es besteht die Möglichkeit, das Bitmap anzupassen, das nach Eingabe<br />
der <strong>SafeGuard</strong> <strong>Easy</strong>-Zugangsdaten erscheint. Dies ermöglicht es Kunden,<br />
den Hintergrund von <strong>SafeGuard</strong> <strong>Easy</strong> den Bedürfnissen ihres Unternehmens<br />
anzupassen. Das angezeigte Standard-Bitmap hat den Namen<br />
SgeLogo.bmp und liegt im gewählten <strong>SafeGuard</strong> <strong>Easy</strong>-Verzeichnis.<br />
Um das Titel-Bitmap auszutauschen, muss nur das Standard-Bitmap mit<br />
einem angepassten Bitmap gleichen Namens und Größe ersetzt werden.<br />
Das Bitmap hat eine Größe von 640x480 Pixel und eine maximale Farbtiefe<br />
von 8 Bit.<br />
Wenn KEIN Hintergrund-Bitmap erscheinen soll, müssen Sie den<br />
Registry Key<br />
HKEY_LOCAL_MACHINE<br />
SOFTWARE<br />
Utimaco<br />
Sgeasy<br />
SgeLogoBackGnd<br />
auf den Wert „0“ setzen.<br />
Das Hintergrund-Bitmap kann auch über eine Richtlinie in Utimacos<br />
administrativer Vorlage ausgeblendet werden (siehe ’Häufig verwendete<br />
Registry-Einstellungen für <strong>SafeGuard</strong> <strong>Easy</strong> über die administrative<br />
Vorlage ändern’).<br />
Die Richtlinie finden Sie unter<br />
Computerkonfiguration<br />
\Administrative Vorlagen<br />
\<strong>SafeGuard</strong><br />
\Sgeasy<br />
P<br />
PV<br />
ñÅ
QM<br />
Unter „Eigenschaftenseite von SG<strong>Easy</strong>“ ist der Haken vor „Anzeige der<br />
Hintergrund-Bitmap im WinLogon Desktop“ zu entfernen. Daraufhin erscheint<br />
kein <strong>SafeGuard</strong> <strong>Easy</strong>-Bitmap mehr.
PKR p~ÑÉdì~êÇ=b~ëó=~ìÑ=ÉáåÉã=m`=<br />
ãáí=ãÉÜêÉêÉå=_ÉíêáÉÄëëóëíÉãÉå=<br />
áåëí~ääáÉêÉå=<br />
<strong>SafeGuard</strong> <strong>Easy</strong> kann zum Schutz der Daten auf einem Rechner eingesetzt<br />
werden, wenn mehrere Betriebssysteme gleichzeitig in separaten<br />
Partitionen installiert sind. Damit die Betriebssysteme auch nach der Safe-<br />
Guard <strong>Easy</strong>-Installation problemlos gestartet werden können, muss auf einem<br />
Betriebssystem die Kompletteinstallation von <strong>SafeGuard</strong> <strong>Easy</strong>, auf<br />
den anderen Betriebssystemen jeweils das sogenannte „Laufzeitsystem“<br />
installiert werden.<br />
Das Laufzeitsystem wird aus dem CD-Verzeichnis \RUNTIME gestartet<br />
(Runtime.msi). Ein Laufzeitsystem installiert zusätzlich das Programm<br />
zum Schalten der Disketten- und Geräteverschlüsselung (SGECRYPT).<br />
So installieren Sie <strong>SafeGuard</strong> <strong>Easy</strong> auf einem PC mit mehreren Betriebssystemen:<br />
1. Bestimmen Sie eine Windows-Installation zur primären Installation.<br />
2. In der Folge booten Sie zunächst nacheinander alle nicht primären<br />
Windows-Installationen und installieren dort jeweils das<br />
Laufzeitsystem. Wählen Sie für jede Installation ein anderes<br />
Verzeichnis aus.<br />
3. Abschließend müssen Sie Ihre primäre Windows-Installation booten,<br />
um dort <strong>SafeGuard</strong> <strong>Easy</strong> zu installieren.<br />
4. Nach abgeschlossener Verschlüsselung können Sie dann auch alle<br />
nicht primären Windows-Installationen weiterhin booten.<br />
P<br />
QN<br />
ñÅ
Q =wÉåíê~äÉ=fåëí~ää~íáçå<br />
Administratoren können die gesamte Konfiguration der Benutzer-PCs im<br />
Vorfeld der zentralen Softwareverteilung festlegen.<br />
Der Administrator erstellt für diesen Zweck an seinem PC eine Datei, die<br />
alle notwendigen <strong>SafeGuard</strong> <strong>Easy</strong>-Einstellungen für die Benutzer-PCs<br />
enthält. Diese Datei nennt <strong>SafeGuard</strong> <strong>Easy</strong> „Konfigurationsdatei“. Mit Hilfe<br />
der Konfigurationsdatei wird <strong>SafeGuard</strong> <strong>Easy</strong> auf den Benutzer-PCs<br />
installiert. Nachträgliche Änderungen an der <strong>SafeGuard</strong> <strong>Easy</strong>-<br />
Konfiguration sind über weitere Konfigurationsdateien immer möglich.<br />
<strong>SafeGuard</strong> <strong>Easy</strong> kann in einer Umgebung mit oder ohne Active Directory<br />
installiert werden.<br />
Q<br />
QP<br />
ñÅ
QQ<br />
QKN hçåÑáÖìê~íáçåëÇ~íÉá=ÉêëíÉääÉå<br />
So erstellen Sie eine Konfigurationsdatei:<br />
1. Starten Sie den Konfigurationsdateiassistenten über Programme /<br />
Utimaco / <strong>SafeGuard</strong> <strong>Easy</strong> / Konfigurationsdateiassistent.<br />
2. Wählen Sie als Konfigurationsdateityp „Installieren“.<br />
3. Definieren Sie auf den Verwaltungsseiten des<br />
Konfigurationsdateiassistenten die <strong>SafeGuard</strong> <strong>Easy</strong>-Einstellungen für<br />
die Benutzer-PCs.<br />
Das Endergebnis ist eine Datei mit dem Standardnamen Install.cfg.<br />
Die Datei Install.cfg ist verschlüsselt und enthält die Passwörter der<br />
Benutzer und die Schlüssel für Festplatten/Disketten/Wechselmedien.<br />
Weitere Details siehe ’Konfigurationsdateiassistent’.<br />
HINWEIS:<br />
Konfigurationsdateien sollten, wie alle Elemente einer Systemadministration,<br />
vor unbefugtem Zugriff geschützt und z.B. Benutzern nicht zugänglich<br />
gemacht werden.
QKO wÉåíê~äÉ=fåëí~ää~íáçå=ãáí=^ÅíáîÉ=<br />
aáêÉÅíçêó<br />
<strong>SafeGuard</strong> <strong>Easy</strong> wird auf Benutzer-PCs in einer Active Directory-Umgebung<br />
installiert, indem eine MSI-Datei (Sgeasy.msi) zur Softwareverteilungsfunktion<br />
eines Gruppenrichtlinienobjekts (GPO) hinzugefügt wird.<br />
Zum Bearbeiten der MSI-Datei benötigen Sie einen zusätzlichen Editor<br />
(z.B. ORCA oder NetInstall).<br />
HINWEIS:<br />
ORCA ist Teil des Microsoft Platform Software Development Kit<br />
(PSDK). PSDK kann von der Microsoft-Webseite heruntergeladen<br />
werden.<br />
QKOKN= sçê~ìëëÉíòìåÖÉå<br />
� Auf den Benutzer-PCs muss entweder Windows 2000 oder<br />
Windows XP installiert sein.<br />
� Auf den Benutzer-PCs muss auf der Systempartition genügend<br />
Speicherplatz verfügbar sein.<br />
� Alle zur Installation vorgesehenen Benutzer-PCs müssen vor<br />
einem Neustart in die Organisationseinheit verschoben werden,<br />
für welche die konfigurierte GPO (Gruppenrichtlinienobjekt)<br />
verwendet wird.<br />
� Alle Benutzer-PCs müssen für die zentrale Softwareverteilung an<br />
die Directory-Domäne angebunden sein, und es muss ein<br />
Computerkonto für den Benutzer-PC eingerichtet und aktiv sein.<br />
Q<br />
QR<br />
ñÅ
QS<br />
QKOKO= jpfJm~âÉíÉ=ãáí=ÉáåÉã=bÇáíçê=ÄÉ~êÄÉáíÉå<br />
Im folgenden Abschnitt wird gezeigt, wie man mit dem Werkzeug Orca<br />
eine sogenannte Transform-Datei (Dateierweitertung .mst) erstellt, um<br />
Änderungen am MSI-Paket "Sgeasy.msi" vorzunehmen.<br />
Eine MST-Dateien ändert die Installationseigenschaften der MSI-Datei,<br />
die MSI-Datei selbst bleibt im Urzustand.<br />
ACHTUNG:<br />
Die Installation von modifizierten MSI-Paketen wird nicht unterstützt.<br />
Wir empfehlen die Verwendung von Transform-Dateien (MST) um Anpassungen<br />
vorzunehmen.<br />
So erstellen Sie eine Transform-Datei:<br />
1. Starten Sie Orca.msi.<br />
2. Wählen Sie File > Open und öffnen Sie Sgeasy.msi.<br />
3. Wählen Sie Transform > New Transform.<br />
4. Wählen Sie unter Tables den Eintrag Features aus. Features sind alle<br />
<strong>SafeGuard</strong> <strong>Easy</strong>-Komponenten, die installiert werden sollen. Eine<br />
Beschreibung der einzelnen Features finden Sie unter ’<strong>SafeGuard</strong><br />
<strong>Easy</strong> Funktionen’.<br />
Ob ein Feature installiert wird oder nicht, entscheidet der Wert in der<br />
Spalte „Level“:<br />
3 = Feature wird installiert<br />
4 = Feature wird nicht installiert
HINWEIS:<br />
Wenn man ein Feature installieren will, muss man auch alle dazugehörigen<br />
"Feature Parents" (Vaterkomponenten) installieren!<br />
5. Wählen Sie unter Tables den Eintrag Property. Es erscheinen alle<br />
alle Properties (= <strong>SafeGuard</strong> <strong>Easy</strong> Setup-Parameter). Eine Beschrei-<br />
bung der Parameter, die installiert werden dürfen, finden Sie unter<br />
’<strong>SafeGuard</strong> <strong>Easy</strong> Parameter’.<br />
Geben Sie z.B. den Namen und Ablageort der Konfigurationsdatei un-<br />
ter „CFGFILE“ an.<br />
Q<br />
QT<br />
ñÅ
QU<br />
6. Wählen Sie Transform > Generate Transform.<br />
7. Speichern Sie die Transform-Datei im freigegebenen<br />
Installationsverzeichnis (z.B. Z:/SGE/install).<br />
8. Die Sgeasy.msi Datei kann nun unter Anwendung der Transform-<br />
Datei über msiexec.exe (siehe Beispiel) oder über eine entsprechende<br />
Gruppenrichtlinie (im AD) verteilt werden.<br />
Beispiel für den Installationsaufruf:<br />
msiexec /i sgeasy.msi /L*v c:\temp\easy.log TRANSFORMS=sgetrans.mst /qn
QKP wÉåíê~äÉ=fåëí~ää~íáçå=çÜåÉ=^ÅíáîÉ=<br />
aáêÉÅíçêó<br />
Für die Installation von <strong>SafeGuard</strong> <strong>Easy</strong> ohne Active Directory-Umgebung<br />
benötigen Sie Softwareverteilungsprogramme von Drittanbietern.<br />
Erstellen Sie zu diesem Zweck ein Installationspaket, das<br />
� die <strong>SafeGuard</strong> <strong>Easy</strong> Programmdateien enthält<br />
� ein Skript, das die Kommandozeile für die automatische<br />
Installation enthält.<br />
Verteilen Sie das Installationspaket dann an die Clients.<br />
QKPKN= hçãã~åÇçòÉáäÉ=ÑΩê=~ìíçã~íáëÅÜÉ=<br />
fåëí~ää~íáçå<br />
Wenn <strong>SafeGuard</strong> <strong>Easy</strong> ohne Active Directory installiert werden soll, ist das<br />
Programm „msiexec“ zu verwenden. „Msiexec“ ist in Windows 2000 und<br />
Windows XP bereits integriert und führt eine vorgefertigte <strong>SafeGuard</strong><br />
<strong>Easy</strong>-Installation automatisch aus.<br />
Da auch die Quelle und das Ziel für die Installation angegeben werden<br />
können, besteht die Möglichkeit zur einheitlichen Installation an mehreren<br />
PCs.<br />
hçãã~åÇçòÉáäÉåëóåí~ñ<br />
msiexec /i /qn ADDLOCAL=ALL |<br />
<br />
Q<br />
QV<br />
ñÅ
RM<br />
Die Kommandozeilensyntax setzt sich zusammen aus<br />
� Parametern des Windows Installer, die z.B. Warnungen und<br />
Fehlermeldungen während der Installation in eine Datei protokollieren.<br />
� <strong>SafeGuard</strong> <strong>Easy</strong> Funktionen (Features), die mit einer MSI-Datei<br />
installiert werden sollen (z.B. SAL).<br />
� <strong>SafeGuard</strong> <strong>Easy</strong> Parametern, über die z.B. Konfigurationsdateien<br />
mitgegeben werden.<br />
� einer Konfigurationsdatei, für eine Installation mit der Eigenschaft<br />
„Installieren“.<br />
BEISPIEL:<br />
msiexec /i F:\Sgeasy.msi /qn /L* I:\Temp\<strong>SafeGuard</strong><br />
<strong>Easy</strong>.log ADDLOCAL=Sgeasy,Encryption,SGSAL Installdir=C:\<strong>SafeGuard</strong><br />
<strong>Easy</strong> CFGFILE=F:\Install.cfg<br />
<strong>SafeGuard</strong> <strong>Easy</strong> wird mit Sicherem Automatischen Logon (SAL) im<br />
Verzeichnis C:\<strong>SafeGuard</strong> <strong>Easy</strong> installiert und im Verzeichnis I:\TEMP<br />
(muss existieren) wird die Protokolldatei <strong>SafeGuard</strong> <strong>Easy</strong>.log angelegt.<br />
Die vorkonfigurierten Einstellungen für <strong>SafeGuard</strong> <strong>Easy</strong> befinden sich<br />
in der Datei Install.cfg, die mit dem Konfigurationsdateiassistenten<br />
erzeugt wurde.<br />
Die einzelnen Funktionen unter ADDLOCAL werden nur durch ein<br />
Komma und kein zusätzliches Leerzeichen getrennt. Achten Sie<br />
außerdem auf die Groß-/Kleinschreibung der einzelnen Funktionen<br />
und der <strong>SafeGuard</strong> <strong>Easy</strong> Parameter.<br />
Wenn man eine Funktion auswählt, muss man auch alle<br />
Vaterkomponenten (Feature Parents) zur Kommandozeile<br />
hinzufügen!
QKPKO= ^ìëÖÉï®ÜäíÉ=léíáçåÉå=ÇÉë=<br />
táåÇçïëJfåëí~ääÉêë=<br />
HINWEIS:<br />
Alle verfügbaren Optionen können über „msiexec.exe“ in der Eingabeaufforderung<br />
abgerufen werden.<br />
/i<br />
Gibt an, dass es sich um eine Installation handelt.<br />
/qn<br />
Installiert ohne Benutzerinteraktion und zeigt keine Benutzeroberfläche<br />
an.<br />
ADDLOCAL=<br />
Listet die Funktionen (Features) auf, die installiert werden. Wird die Option<br />
nicht angegeben, werden alle Funktionen (Features) installiert, die für eine<br />
Standardinstallation vorgesehen sind.<br />
ALL<br />
Installiert alle verfügbaren Funktionen (Features).<br />
REBOOT=forcerestart | norestart<br />
Erzwingt oder unterdrückt Neustart nach Installation. Ohne Angabe wird<br />
der Neustart erzwungen (Force).<br />
/L* <br />
Protokolliert alle Warnungen und Fehlermeldungen in die angegebene<br />
Protokolldatei. Ausschließlich Fehlermeldungen protokolliert der Parameter<br />
/Le .<br />
Installdir= <br />
Gibt das Verzeichnis an, in das <strong>SafeGuard</strong> <strong>Easy</strong> installiert wird.<br />
Ohne Angabe wird als Standardinstallationsverzeichnis<br />
:\PROGRAMME\UTIMACO verwendet.<br />
Q<br />
RN<br />
ñÅ
RO<br />
QKQ p~ÑÉdì~êÇ=b~ëó=cìåâíáçåÉå=<br />
ìåÇ=m~ê~ãÉíÉê<br />
Für eine zentrale Installation muss bereits im Vorfeld definiert werden,<br />
welche <strong>SafeGuard</strong> <strong>Easy</strong>-Funktionen (Features)/-Parameter auf den<br />
Clients installiert werden. Bei einer Installation über Active Directory<br />
geschieht dies, indem die MSI-Datei mit einem Tool wie ORCA angepasst<br />
wird. Ohne Active Directory müssen die zu installierenden Funktionen<br />
(Features)/Parameter in eine Kommandozeilensyntax integriert werden.<br />
QKQKN= p~ÑÉdì~êÇ=b~ëó=cìåâíáçåÉå<br />
In den folgenden Tabellen sind alle Funktionen (Features) aufgelistet, die<br />
automatisch installiert werden können. Sie entsprechen zum Großteil denjenigen,<br />
die auch bei einer interaktiven Installation ausgewählt werden<br />
können.<br />
Im Beispieldialog sehen Sie alle Funktionen (Features) von<br />
Sgeasy.msi, die bei einer angepassten, interaktiven Installation wählbar<br />
sind.
fåëí~ääáÉêÄ~êÉ=cìåâíáçåÉå=EcÉ~íìêÉëF=ãáí=pÖÉ~ëóKãëá<br />
Funktion (Feature) Vaterkomponente<br />
(Feature Parent)<br />
Beschreibung<br />
Sgeasy ----- Installiert alle notwendigen Dateien<br />
für <strong>SafeGuard</strong> <strong>Easy</strong>.<br />
Q<br />
Nach einem automatischen<br />
Neustart sind die Funktionen<br />
(Encryption, SGSAL usw.) nicht<br />
aktiv. Sie können nachträglich per<br />
Kommandozeile aktiviert werden<br />
oder manuell über<br />
Systemsteuerung / Programme<br />
hinzufügen/entfernen.<br />
Encryption Sgeasy Installiert <strong>SafeGuard</strong> <strong>Easy</strong> inkl.<br />
<strong>SafeGuard</strong> Anmeldekomponente<br />
(Utimaco Master GINA)<br />
FIPS Encryption Installiert den FIPS-Modus<br />
SCSAL Encryption Installiert den SAL mit Smartcard<br />
ServerCon Encryption Installiert die Server Anbindung<br />
(Netzwerkagenten) für die zentrale<br />
Administration<br />
SGAuth_<br />
MachineBinding<br />
Encryption Erweitert die Windows Anmeldeprozedur<br />
um die TPM Maschinenbindung<br />
Features<br />
SGSAL Encryption Installiert den sicheren automatischen<br />
Logon (SAL)<br />
RP<br />
ñÅ
RQ<br />
fåëí~ääáÉêÄ~êÉ=cìåâíáçåÉå=EcÉ~íìêÉëF=ãáí=pÖÉ~ëóKãëá=EcçêíëKF<br />
AdmTools Sgeasy Installiert die Administrationswerkzeuge<br />
(z.B. Konfigurationsdateiassistent,<br />
Response Code<br />
Assistent).<br />
Nach einem automatischen<br />
Neustart sind die Funktionen<br />
(Features) nicht aktiv.<br />
Sie können nachträglich ohne<br />
Benutzerinteraktion aktiviert<br />
werden oder manuell über<br />
Systemsteuerung / Programme<br />
hinzufügen/entfernen.<br />
Auditing AdmTools Installiert die <strong>SafeGuard</strong> <strong>Easy</strong><br />
Protokollierung<br />
TokenSup AdmTools Installiert die Token-Anmeldung für<br />
die Administrationswerkzeuge<br />
CfgWiz AdmTools Installiert den Konfigurationsdateiassistenten<br />
RcWiz AdmTools Installiert den Response Code Assistenten<br />
SGAuth_UVM SGSAL Erweitert die Windows<br />
Anmeldeprozedur um die<br />
Unterstützung der ThinkVantage<br />
„Client-Security-Integration“
fåëí~ääáÉêÄ~êÉ=cìåâíáçåÉå=EcÉ~íìêÉëF=ãáí=oìåíáãÉKãëá<br />
Parameter Vaterkomponente Beschreibung<br />
RuntimeSys Installiert ein Laufzeitsystem<br />
fåëí~ääáÉêÄ~êÉ=cìåâíáçåÉå=EcÉ~íìêÉëF=ãáí=pÉêîÉêKãëá<br />
Funktion (Feature) Vaterkomponente<br />
(Feature Parent)<br />
Beschreibung<br />
Server --- Installiert den <strong>SafeGuard</strong> <strong>Easy</strong><br />
Server inkl. Protokollierung<br />
SgeServer Server Installiert den <strong>SafeGuard</strong> <strong>Easy</strong><br />
Server<br />
RemAdmSupport Server Installiert die Unterstützung für<br />
Remote Administration<br />
AdmConsole Server Installiert die<br />
Administrationskonsole<br />
Q<br />
RR<br />
ñÅ
RS<br />
QKQKO= p~ÑÉdì~êÇ=b~ëó=m~ê~ãÉíÉê<br />
HINWEIS:<br />
Alle Parameter in Großbuchstaben in die Kommandozeile eintragen!<br />
AUTOBACKUP=0|1<br />
Definiert, ob der Assistent für die Notfalldiskette zum Erzeugen einer Systemkernsicherung<br />
automatisch nach einer erfolgreichen Installation starten<br />
soll. In der Grundeinstellung startet AUTOBACKUP automatisch<br />
(AUTOBACKUP=1).<br />
CFGFILE=<br />
Definiert den kompletten Namen einer <strong>SafeGuard</strong> <strong>Easy</strong> Konfigurationsdatei<br />
für eine Installation/Migration.<br />
KERNELDRV=<br />
Definiert das Laufwerk, auf dem der <strong>SafeGuard</strong> <strong>Easy</strong> Systemkern gespeichert<br />
wird. In der Grundeinstellung ist es das Windows Bootlaufwerk. Ein<br />
Laufwerk zu bestimmen, auf dem der Systemkern gespeichert wird, ist<br />
beispielsweise dann hilfreich, wenn Sie die Windows Systempartition mit<br />
Tools wie GHOST wiederherstellen wollen. Das Wiederherstellen würde<br />
ansonsten den <strong>SafeGuard</strong> <strong>Easy</strong> Systemkern entfernen, da dieser in der<br />
Grundeinstellung immer auf der Systempartition abgelegt ist.<br />
Das Ziellaufwerk muss auf der ersten Festplatte sein!
NOACTIVATION=0|1<br />
Mit NoActivation=1 werden <strong>SafeGuard</strong> <strong>Easy</strong>-Dateien nur auf einen PC kopiert,<br />
das Programm aber nicht aktiviert. Nicht aktiviert heißt: Der Master<br />
Boot Record wird nicht ausgetauscht und der <strong>SafeGuard</strong> <strong>Easy</strong> Systemkern<br />
nicht installiert. Aktiviert wird <strong>SafeGuard</strong> <strong>Easy</strong> nachträglich per Konfigurationsdatei<br />
über das Kommando "execcfg"<br />
(z.B. execcfg /f:C:\SGE\Install.cfg).<br />
In der Grundeinstellung ist <strong>SafeGuard</strong> <strong>Easy</strong> aktiviert (NoActivation=0).<br />
PARTCHECK=0|1<br />
Überprüft, ob die vorhandenen Partitionstypen bekannte Dateisysteme<br />
unterstützen (FAT, FAT 32, NTFS,...). Wenn ein Partitionstyp unbekannt<br />
ist, wird die Installation abgebrochen. In der Grundeinstellung ist die Überprüfung<br />
aktiv (PARTCHECK=1).<br />
SERVER=<br />
Definiert den Namen der Arbeitsstation, auf der der <strong>SafeGuard</strong> <strong>Easy</strong><br />
Server installiert ist. Der Parameter kann nur verwendet werden, wenn die<br />
Komponente „Server Anbindung“ (unterstützt die zentrale Administration<br />
auf einem Client) für die Installation gewählt ist.<br />
GROUPS=<br />
Definiert die (<strong>SafeGuard</strong> <strong>Easy</strong>) Gruppen, denen die Arbeitsstation im<br />
Rahmen der zentralen Administration zugeordnet wird, wenn sie sich am<br />
<strong>SafeGuard</strong> <strong>Easy</strong> Server registriert.Der Parameter kann nur verwendet<br />
werden, wenn die Komponente „Server Anbindung“ (unterstützt die<br />
zentrale Administration auf einem Client) gewählt ist.<br />
Q<br />
RT<br />
ñÅ
RU<br />
GINASYS=0|1<br />
Definiert, ob die <strong>SafeGuard</strong> Anmeldekomponente (Utimaco Master-GINA)<br />
zur Kontrolle der Windows Anmeldung installiert werden soll. In der<br />
Grundeinstellung wird die Utimaco Master-GINA installiert (GINASYS=1).<br />
ACHTUNG:<br />
Wir empfehlen Ihnen, die Utimaco Master-GINA immer einzusetzen.<br />
Das Utimaco GINA-System ist ein wichtiger funktioneller Bestandteil<br />
von <strong>SafeGuard</strong> <strong>Easy</strong>. Dem GINA-System wird in Zukunft immer größere<br />
Bedeutung zukommen, um neue Funktionalitäten zu implementieren.<br />
Ist die GINA nicht installiert, werden bestimmte Funktionalitäten<br />
nach der Migration zu der neuen Version nicht zur Verfügung stehen.<br />
Eine fehlende GINA kann sogar zukünftige Migrationen beeinträchtigen.<br />
Ohne die Utimaco Master-GINA sind bestimmte Funktionen von<br />
<strong>SafeGuard</strong> <strong>Easy</strong> nach der Installation nicht verfügbar:<br />
� Dialog für Verschlüsselung/Entschlüsselung wird nicht angezeigt,<br />
wenn der Benutzer nicht angemeldet ist<br />
� Sicherer automatischer Logon und Automatische Smartcard-<br />
Anmeldung funktionieren nicht.<br />
� Windows-Anmeldung wird bei aktivem Sicheren Wake On LAN<br />
nicht blockiert.<br />
� Passwortsynchronisierung zwischen Windows und <strong>SafeGuard</strong><br />
<strong>Easy</strong> funktioniert nicht.
R =réÇ~íÉ<br />
Haben Sie bereits eine Vorgängerversion von <strong>SafeGuard</strong> <strong>Easy</strong> auf Ihrer<br />
Arbeitsstation installiert, können Sie bequem einen Versionswechsel<br />
durchführen. Bereits getroffene Einstellungen (Benutzername, Benutzerpasswort<br />
etc.) bleiben erhalten.<br />
Ein Update ist ab Version 4.11 (Buildnummer 4.11.0.138) möglich.<br />
Ein Update wird entweder während der Installation der neuen Version gestartet<br />
oder automatisch mit Hilfe einer vorkonfigurierten Migrationsdatei<br />
durchgeführt. In beiden Fällen kommt der Migrationsassistent zum Einsatz.<br />
R<br />
RV<br />
ñÅ
SM<br />
RKN içâ~äÉë=réÇ~íÉ<br />
So führen Sie ein Update durch:<br />
1. Auf der <strong>SafeGuard</strong> <strong>Easy</strong>-CD in das Verzeichnis \CLIENT wechseln<br />
und das Setup starten.<br />
2. <strong>SafeGuard</strong> <strong>Easy</strong> entdeckt, dass bereits eine ältere Version auf einer<br />
Arbeitsstation installiert ist und zeigt dies in einem Dialog an.<br />
3. Ein Prüfprogramm analysiert die Konsistenz des Systemkerns.<br />
4. Ist der Systemkern in Ordnung, verläuft das Update problemlos und<br />
der Willkommen-Bildschirm erscheint.<br />
Ist der Systemkern nicht in Ordnung, muss er repariert werden.
5. Nacheinander Lizenzbedingungen akzeptieren, Zielverzeichnis für<br />
<strong>SafeGuard</strong> <strong>Easy</strong> bestimmen und Funktionen auswählen (SAL, Server<br />
Anbindung etc.).<br />
6. Die <strong>SafeGuard</strong> <strong>Easy</strong>-Aktualisierung startet.<br />
7. Der Dialog „<strong>SafeGuard</strong> <strong>Easy</strong> Administrator“ erscheint.<br />
Nur der <strong>SafeGuard</strong> <strong>Easy</strong>-Benutzer SYSTEM darf eine Migration auf<br />
einer Arbeitsstation ausführen. Zur Authentisierung muss hier das<br />
entsprechende <strong>SafeGuard</strong> <strong>Easy</strong>-Passwort eingetragen werden.<br />
R<br />
SN<br />
ñÅ
SO<br />
8. Der Dialog „Benutzung eines Tokens für eine Anmeldung“ erscheint.<br />
In den Versionen kleiner <strong>SafeGuard</strong> <strong>Easy</strong> 4.0 wurde keine Token-<br />
Unterstützung angeboten. Hier können Sie diese Ergänzung im<br />
Rahmen des Updates nachträglich vornehmen.<br />
� Token für Anmeldung benutzen<br />
Legt fest, ob die Token-Unterstützung aktiviert wird oder nicht.
� Token für Anmeldung erforderlich<br />
Bestimmt, ob sich alle <strong>SafeGuard</strong> <strong>Easy</strong>-Benutzer mit Token anmelden<br />
müssen oder nur ausgewählte Benutzer.<br />
– Token ist immer erforderlich<br />
Diese Option bedeutet, dass <strong>SafeGuard</strong> <strong>Easy</strong> die Token-<br />
Anmeldung für alle <strong>SafeGuard</strong> <strong>Easy</strong> Benutzer einer Arbeitsstation<br />
erzwingt.<br />
HINWEIS: Beim Verlust des Token ist keine temporäre Anmeldung<br />
per Challenge/Response möglich.<br />
– Verwendung eines Token ist abhängig vom anzumeldenden<br />
Benutzer<br />
Diese Option erlaubt größtmögliche Flexibilität, da einem<br />
<strong>SafeGuard</strong> <strong>Easy</strong>-Benutzer je nach Bedarf die Tokennutzung<br />
gewährt bzw. wieder entzogen werden kann (auch nach der<br />
Installation von <strong>SafeGuard</strong> <strong>Easy</strong>!).<br />
� Token-Ausstellungsmodus bei Anmeldung<br />
Legt fest, wer berechtigt ist, <strong>SafeGuard</strong> <strong>Easy</strong>-Zugangsdaten auf<br />
einen Token zu schreiben.<br />
– Ausstellung immer erlaubt:<br />
<strong>SafeGuard</strong> <strong>Easy</strong> Benutzer darf den Token immer ausstellen.<br />
– Externe Erlaubnis erforderlich:<br />
Helpdesk ist involviert in Ausstellungsprozess (Challenge/<br />
Response-Verfahren).<br />
– Keine Ausstellung durch den SGE Nutzer erlaubt:<br />
<strong>SafeGuard</strong> <strong>Easy</strong> Benutzer darf keine Daten auf den Token<br />
schreiben, das Ausstellen übernimmt der Helpdesk (Token<br />
Administration).<br />
Nähere Informationen siehe ’Token-Unterstützung’.<br />
R<br />
SP<br />
ñÅ
SQ<br />
9. Der Dialog „Zielverzeichnis“ für Migrationsdatei erscheint.<br />
Legen Sie fest, in welchem Pfad Sie die Migrationsdatei Sgemig.cfg<br />
speichern wollen. Die Migrationsdatei enthält das SYSTEM-Passwort<br />
und die Einstellungen für die Token-Unterstützung. Das Programm<br />
erkennt, in welchem Verzeichnis die bisherige <strong>SafeGuard</strong> <strong>Easy</strong>-<br />
Version abgelegt war und stellt diesen Pfad als Vorgabe ein. Wenn Sie<br />
auf die [Durchsuchen]-Schaltfläche klicken, können Sie selbst<br />
entscheiden, in welchem Laufwerk und in welchem Verzeichnis die<br />
Datei abgelegt werden soll.<br />
Klicken Sie auf [Weiter], wird die Migrationsdatei erstellt und die<br />
Migration gestartet.
RKO réÇ~íÉ=ãáí=jáÖê~íáçåëÇ~íÉá<br />
Für ein automatisiertes Update muss mit dem Migrationsassistenten der<br />
neuesten <strong>SafeGuard</strong> <strong>Easy</strong>-Programmversion eine Migrationsdatei erstellt<br />
werden. Diese Migrationsdatei wird dann über msiexec ausgeführt.<br />
jáÖê~íáçåëÇ~íÉá=ÉêëíÉääÉå<br />
So erstellen Sie eine Migrationsdatei:<br />
1. Installieren Sie auf einem Administrator-PC mindestens den<br />
Konfigurationsdateiassistenten. Danach ist auch der<br />
Migrationsassistent verfügbar.<br />
2. Starten Sie den Migrationsassistenten über WIZLDR.exe im<br />
<strong>SafeGuard</strong> <strong>Easy</strong>-Verzeichnis.<br />
3. Machen Sie im Migrationsassistenten alle notwendigen Angaben<br />
(siehe ’Lokales Update’).<br />
4. Die Datei SGEMig.cfg wird im gewählten Verzeichnis angelegt.<br />
_ÉáëéáÉä=ÑΩê=hçãã~åÇçòÉáäÉ<br />
msiexec /i D:\Sgeasy.msi CFGFILE=D:\SGEmig.cfg /qn<br />
Spezialfall: Zentrale Administration<br />
Wenn ein <strong>SafeGuard</strong> <strong>Easy</strong> Client nach dem Update über die <strong>SafeGuard</strong><br />
<strong>Easy</strong> Administrationskonsole zentral administriert werden soll, vergessen<br />
Sie nicht, die entsprechenden Funktionen (ServerCon) und Parameter<br />
(SERVER) in die Kommandozeile mit aufzunehmen, z. B.:<br />
msiexec /i D:\Sgeasy.msi ADDLOCAL=Sgeasy,Encryption,ServerCon<br />
CFGFILE=D:\SGEmig.cfg SERVER=Server01 /qn<br />
R<br />
SR<br />
ñÅ
SS<br />
HINWEIS:<br />
Die Serveranbindung kann nach dem Update nicht mehr nachträglich<br />
aktiviert werden, sondern erfordert eine Neuinstallation von <strong>SafeGuard</strong><br />
<strong>Easy</strong>.<br />
k~ÅÜ=ÇÉã=réÇ~íÉ<br />
Nach dem Update erfolgt ein Neustart und die Migration ist<br />
abgeschlossen.
RKP póëíÉãâÉêåJmêΩÑìåÖ=ÄÉáã=<br />
réÇ~íÉ<br />
Für ein erfolgreiches Update muss der <strong>SafeGuard</strong> <strong>Easy</strong>-Systemkern intakt<br />
sein. Ab Version 4.20.1 prüft <strong>SafeGuard</strong> <strong>Easy</strong> dies vor jedem Update, und<br />
der Benutzer erhält einen Hinweis im Setup-Dialog („Ihr Dateisystem wird<br />
gerade analysiert, bitte warten Sie...“).<br />
Ist der Systemkern in Ordnung, verläuft das Update problemlos.<br />
Ist der Systemkern nicht in Ordnung, erscheint am Bildschirm eine Fehlermeldung,<br />
die auf mögliche Probleme hinweist und das Ausführen eines<br />
Reparaturprogramms (SGEInteg) vor dem Update empfiehlt.<br />
RKPKN= t~ë=é~ëëáÉêíI=ïÉåå=ÇÉê=póëíÉãâÉêå=åáÅÜí=áå=<br />
lêÇåìåÖ=áëí<br />
1. <strong>SafeGuard</strong> <strong>Easy</strong>-Update starten.<br />
2. Das Prüfprogramm SGEInteg startet im Hintergrund, analysiert den<br />
Systemkern und stellt fest, dass dieser nicht in Ordnung ist.<br />
3. Es erscheint eine Dialog-Meldung („SGEInteg: Das Dateisystem ist<br />
inkonsistent. Die <strong>SafeGuard</strong> <strong>Easy</strong>-Migration schlug fehl. Bitte lesen<br />
Sie im <strong>SafeGuard</strong> <strong>Easy</strong>-Benutzerhandbuch nach, wie Sie den Fehler<br />
mittels SGEInteg /R reparieren können.“).<br />
R<br />
ST<br />
ñÅ
SU<br />
Das Setup bricht an dieser Stelle ab. Bei einer automatischen<br />
Installation wird die Fehlernummer „2006“ in die Windows Installer<br />
Protokolldatei geschrieben (Protokollierung muss eingeschaltet sein).<br />
4. Über die Kommandozeile „SGEInteg /R“ aufrufen. SGEInteg befindet<br />
sich auf der <strong>SafeGuard</strong> <strong>Easy</strong>-CD im Verzeichnis \Tools.<br />
SGEInteg repariert Dateien und Dateisystem in zwei Stufen: Zunächst<br />
werden alle Dateifehler korrigiert, die keinen Neustart verlangen.<br />
Werden Dateifehler mit Neustart-Forderung entdeckt, stößt SGEInteg<br />
die Überprüfung der Festplatte (Chkdsk) an. Stimmt der Benutzer<br />
einem Neustart des Rechners zu, wird Chkdsk ausgeführt.<br />
RKPKO= §ÄÉê=Ç~ë=oÉé~ê~íìêéêçÖê~ãã<br />
Das Reparaturprogramm SGEInteg startet automatisch beim Update zur<br />
aktuellen <strong>SafeGuard</strong> <strong>Easy</strong>-Version. Der Benutzer/Administrator kann es<br />
auch manuell (z. B. mit einem zusätzlichen Parameter) aus dem Tools-<br />
Verzeichnis der CD aufrufen.<br />
SGEInteg repariert beim Aufruf mit Parameter /R das Dateisystem.<br />
SGEInteg meldet sowohl reparierbare als auch fatale Fehler. Bei der Reparatur<br />
ist es vielleicht notwendig, anschließend das Programm zur Überprüfung<br />
der Festplatte (chkdsk) zu starten. In der Regel startet der<br />
Rechner dann nochmal neu.
RKPKP= m~ê~ãÉíÉê=ÑΩê=Ç~ë=oÉé~ê~íìêéêçÖê~ãã<br />
SGEInteg kann mit folgenden Parametern aufgerufen werden:<br />
SGEINTEG [/?] [/c] [/r] [/p] [/d] [/len] [/v] [/y]<br />
/? Hilfe<br />
Zeigt alle Parameter an.<br />
/c Startet die Analyse des Dateisystems<br />
/r Aktiviert den Reparatur-Modus<br />
Identifizierte Dateisystem-Fehler werden repariert. Ruft man<br />
'SGEInteg /R' auf, so wird auch der Parameter '/P' und eine<br />
Dateisystemanalyse durchgeführt. Dies kann allerdings einen<br />
Reboot nach sich ziehen.<br />
/p Korrigiert die <strong>SafeGuard</strong> <strong>Easy</strong>-Pfadangabe unter<br />
HKEY_LOCAL_MACHINE<br />
SOFTWARE<br />
Microsoft<br />
Windows<br />
CurrentVersion<br />
Run<br />
Ältere Versionen von <strong>SafeGuard</strong> <strong>Easy</strong> fügen in diesen Registrierungseintrag<br />
Pfadangaben ohne Anführungszeichen ein. Bei<br />
neueren Windows-Versionen führt dies unter Umständen dazu,<br />
dass diese Programme nicht ausgeführt werden. Mit diesem<br />
Parameter korrigiert SGEInteg die Pfadangaben. Der Rechner<br />
muss anschließend neu gestartet werden.<br />
Ruft man 'SGEInteg' ohne Parameter auf, so wird die Pfadangabe<br />
korrigiert und eine Dateisystemanalyse durchgeführt.<br />
R<br />
SV<br />
ñÅ
TM<br />
/d Stellt den CRAREA Registrierungseintrag wieder her<br />
Ältere Versionen von <strong>SafeGuard</strong> <strong>Easy</strong> hatten Probleme, diesen<br />
Registrierungseintrag während der Installation zu erzeugen.<br />
Wenn der Registrierungseintrag nicht vorhanden ist, kann es zu<br />
Problemen bei Deinstallation und Update zu neuen Versionen<br />
kommen.<br />
SGEInteg /d stellt den Eintrag wieder her unter<br />
HKEY_LOCAL_MACHINE<br />
SOFTWARE<br />
Utimaco<br />
SG<strong>Easy</strong><br />
CRAREA<br />
/len Behebt ein Problem mit Rescue and Recovery (RnR)<br />
Beim Update zur aktuellen <strong>SafeGuard</strong> <strong>Easy</strong>-Version kann bei<br />
installiertem RnR folgendes Problem auftreten:<br />
Das Programm ‘SGEDemon.exe’ erscheint nach jedem Neustart<br />
und bricht anschließend wieder ab. Da ‘SGEDemon’ nach<br />
dem Update nur einmal zur Anzeige einer Warnmeldung nötig<br />
ist, kann es ohne negative Folgen deaktiviert werden.<br />
SGEInteg /len entfernt ‘SGEDemon.exe’ aus<br />
HKEY_LOCAL_MACHINE<br />
SOFTWARE<br />
Microsoft<br />
Windows<br />
CurrentVersion<br />
Run<br />
/v Aktiviert Verbose Modus<br />
Der Verbose-Modus gibt ausführlichere Status-/<br />
Fehlermeldungen auf dem Bildschirm aus.<br />
/y Aktiviert unbeaufsichtigten Modus<br />
Alle Dialoge werden automatisch mit JA bestätigt.
S =aÉáåëí~ää~íáçå<br />
Eine Deinstallation von <strong>SafeGuard</strong> <strong>Easy</strong> zieht folgende Wirkungen nach<br />
sich:<br />
� Alle bislang verschlüsselten Bereiche der Festplatte(n) werden<br />
entschlüsselt.<br />
� Die Pre-Boot Authentisierung wird - wenn installiert - entfernt.<br />
� Die ursprüngliche Windows-Anmeldung wird wieder hergestellt,<br />
wenn SAL/Smartcard-SAL installiert war.<br />
� Alle <strong>SafeGuard</strong> <strong>Easy</strong>-Dateien werden gelöscht.<br />
� Alle Registrierungseinträge von <strong>SafeGuard</strong> <strong>Easy</strong> werden entfernt.<br />
In der Grundeinstellung kann <strong>SafeGuard</strong> <strong>Easy</strong> nur vom Benutzer<br />
SYSTEM deinstalliert werden. Generell darf aber jeder <strong>SafeGuard</strong> <strong>Easy</strong><br />
Benutzer das Programm von einer Arbeitsstation entfernen, der das Recht<br />
zur Deinstallation besitzt.<br />
HINWEIS:<br />
Versuchen Sie nicht, <strong>SafeGuard</strong> <strong>Easy</strong> durch Löschen der Dateien zu<br />
entfernen. Wird <strong>SafeGuard</strong> <strong>Easy</strong> nicht korrekt deinstalliert, bleiben Einträge<br />
in der Registrierungsdatenbank bestehen. Eine nochmalige Installation<br />
von <strong>SafeGuard</strong> <strong>Easy</strong> könnte deswegen möglicherweise fehl<br />
schlagen. In diesem Fall sollten Sie das Betriebssystem des Rechners<br />
neu installieren.<br />
S<br />
TN<br />
ñÅ
TO<br />
SKN içâ~äÉ=aÉáåëí~ää~íáçå<br />
So deinstallieren Sie <strong>SafeGuard</strong> <strong>Easy</strong>:<br />
1. Wählen Sie nacheinander Start / Programme / Einstellungen /<br />
Systemsteuerung / Software und dann den Eintrag „<strong>SafeGuard</strong> <strong>Easy</strong>“<br />
(oder „Server“/„Runtime“).<br />
2. Klicken Sie auf [Entfernen].<br />
3. Klicken Sie auf [Weiter] im Willkommenbildschirm. Es erscheint der<br />
Dialog Anmeldung an <strong>SafeGuard</strong> <strong>Easy</strong>.<br />
4. Geben Sie Benutzername und Passwort ein. Sie müssen das<br />
<strong>SafeGuard</strong> <strong>Easy</strong>-Recht „Deinstallieren“ besitzen.<br />
5. Klicken Sie auf [Weiter], beginnt <strong>SafeGuard</strong> <strong>Easy</strong> nach dem<br />
Bestätigen der Sicherheitsabfrage automatisch mit der Deinstallation.
SKO aÉáåëí~ää~íáçå=ãáí=`Ü~ääÉåÖÉL<br />
oÉëéçåëÉ=<br />
Wenn ein <strong>SafeGuard</strong> <strong>Easy</strong> Benutzer laut seinem Benutzerprofil nicht zur<br />
Deinstallation von <strong>SafeGuard</strong> <strong>Easy</strong> berechtigt ist, kann ihm der<br />
Administrator dieses Recht mit Hilfe des Challenge/Response-Verfahrens<br />
gewähren. Zu diesem Zweck tauschen Benutzer und Administrator<br />
Challenge und Response Code aus.<br />
Der Erzeuger des Response Codes (Administrator) muss ein <strong>SafeGuard</strong><br />
<strong>Easy</strong> Benutzerprofil auf dem Benutzer-PC kennen, das über das Recht zur<br />
Deinstallation verfügt. Zusätzlich muss dieses Benutzerprofil auf dem<br />
Benutzer-PC immer wenigstens über die gleichen Rechte wie der<br />
anfragende Benutzer verfügen.<br />
So deinstallieren Sie <strong>SafeGuard</strong> <strong>Easy</strong> mit Challenge/Response:<br />
1. Der Benutzer leitet die Deinstallation ein (siehe ’Lokale Deinstallation’)<br />
und gelangt in den Dialog Anmeldung an SG <strong>Easy</strong>.<br />
2. Der Benutzer gibt seine <strong>SafeGuard</strong> <strong>Easy</strong>-Zugangsdaten ein, fordert<br />
den Challenge Code an und gibt ihn per Telefon, SMS oder Mail an<br />
den Administrator weiter.<br />
1. <strong>SafeGuard</strong> <strong>Easy</strong>-Zugangsdaten eingeben<br />
2. Challenge Code anfordern<br />
3. An Administrator weitergeben<br />
4. Response Code des Administrators<br />
eintragen<br />
S<br />
TP<br />
ñÅ
TQ<br />
3. Der Administrator erzeugt mit dem Response Code Assistenten einen<br />
Response Code mit den <strong>SafeGuard</strong> <strong>Easy</strong>-Zugangsdaten des<br />
Benutzers (im Beispiel Benutzer „Miller“). Dem Response Code wird<br />
das Recht zur Deinstallation mitgegeben.<br />
4. Nach Austausch von Challenge und Response Code wird <strong>SafeGuard</strong><br />
<strong>Easy</strong> deinstalliert.
SKP sçêâçåÑáÖìêáÉêíÉ=aÉáåëí~ää~íáçå=<br />
ãáí=hçåÑáÖìê~íáçåëÇ~íÉá<br />
Die Deinstallation von <strong>SafeGuard</strong> <strong>Easy</strong> läuft automatisiert ab, wenn eine<br />
Konfigurationsdatei mit der Eigenschaft „Deinstallieren“ über das<br />
Kommando "msiexec" aufgerufen wird.<br />
hçãã~åÇçòÉáäÉåëóåí~ñ<br />
msiexec /x D:\Sgeasy.msi CFGFILE=D:\Deinstall.cfg /qn<br />
S<br />
TR<br />
ñÅ
T =póëíÉãëí~êí=ìåÇ=<br />
^åãÉäÇìåÖ=<br />
<strong>SafeGuard</strong> <strong>Easy</strong> schaltet vor die Windows-Anmeldung einen eigenen Authentisierungsmechanismus<br />
vor den Bootprozess, die sogenannte Pre-<br />
Boot Authentisierung. Die Anmeldung an der Pre-Boot Authentisierung ist<br />
die voreingestellte Methode nach der Installation.<br />
Wenn die Pre-Boot Authentisierung eingeschaltet ist, kann sich der<br />
Benutzer nur mit <strong>SafeGuard</strong> <strong>Easy</strong>-Zugangsdaten anmelden. Aus dem eingegebenen<br />
Passwort wird der zum Booten erforderliche Schlüssel berechnet,<br />
der eine verschlüsselten Festplatte entschlüsselt.<br />
Wenn die Pre-Boot Authentisierung ausgeschaltet ist, bleibt die<br />
Festplatte verschlüsselt. Der PC bootet aber ohne Benutzerinteraktion bis<br />
zum Windows-Anmeldebildschirm. In diesem Fall werden Pre-Boot<br />
(<strong>SafeGuard</strong> <strong>Easy</strong>)-Daten versteckt auf der Festplatte gespeichert. Ohne<br />
Pre-Boot Authentisierung ist das Sicherheitsniveau eines Systems<br />
niedriger als mit Pre-Boot Authentisierung.<br />
Benutzer können sich in der Pre-Boot Authentisierung anmelden<br />
� als regulärer Benutzer (mit Benutzername und Passwort)<br />
� als Standard-Benutzer (nur mit Passwort)<br />
� mit Token (mit Token-Passwort)<br />
Der Anmeldebildschirm der Pre-Boot Authentisierung hat folgende Merkmale<br />
und Funktionen:<br />
� Name der Arbeitsstation und Text für rechtliche Hinweise<br />
� Hilfe-Funktion zum Ändern des <strong>SafeGuard</strong> <strong>Easy</strong>/Token Passworts<br />
� Hilfe-Funktion zum Zurücksetzen vergessener Passwörter<br />
T<br />
TT<br />
ñÅ
TU<br />
TKN ^äë=êÉÖìä®êÉê=_ÉåìíòÉê=~åãÉäÇÉå<br />
Im Normalfall melden sich Benutzer an der Pre-Boot Authentisierung mit<br />
ihrem <strong>SafeGuard</strong> <strong>Easy</strong>-Benutzernamen und -Passwort an.<br />
Unter dem Produktnamen wird der Name der Arbeitsstation angezeigt (im<br />
Beispiel „AST-VM-GER“). Diese Daten werden aus den Systemeinstellungen<br />
Ihrer Arbeitsstation übernommen.
TKO ^äë=pí~åÇ~êÇÄÉåìíòÉê=~åãÉäÇÉå<br />
Ist auf einer Arbeitsstation ein beliebiger <strong>SafeGuard</strong> <strong>Easy</strong>-Benutzer als<br />
„Standardbenutzer“ festgelegt, wird immer nur das <strong>SafeGuard</strong> <strong>Easy</strong> Passwort<br />
abgefragt. Die zusätzliche Eingabe des Benutzernamens entfällt.<br />
TKOKN= bêïÉáíÉêíÉ=^åãÉäÇìåÖ=ΩÄÉê=ÇáÉ=q~ëíÉ=xcOz<br />
Will sich jemand anderer als der Standardbenutzer anmelden, muss die<br />
erweiterte Anmeldung eingeschaltet werden, d.h. zusätzlich zum<br />
<strong>SafeGuard</strong> <strong>Easy</strong>-Passwort auch der Benutzername eingetragen werden.<br />
Wird [F2] gedrückt, erscheint über der Abfragezeile für das Passwort das<br />
Feld für die Eingabe des Benutzernamens.<br />
ACHTUNG:<br />
Der Benutzer SYSTEM muss sich immer mit Benutzernamen und<br />
Passwort anmelden.<br />
T<br />
TV<br />
ñÅ
UM<br />
TKP jáí=qçâÉå=~åãÉäÇÉå<br />
<strong>SafeGuard</strong> <strong>Easy</strong> gibt Ihnen die Möglichkeit, sich mit einem Token an der<br />
Pre-Boot Authentisierung anzumelden. Dies stellt einen schnellen und bequemen<br />
Weg dar, sich an Ihren abgesicherten PC anzumelden.<br />
Ist ein USB-Token gesteckt, enthält der Pre-Boot Authentisierung-Dialog<br />
ein Eingabefeld für das Passwort Ihres Token. Nach Bestätigen der<br />
Eingabe wird verglichen, ob der auf dem Token gespeicherte <strong>SafeGuard</strong><br />
<strong>Easy</strong> Benutzer auf dem PC vorhanden ist. Bei Übereinstimmung der<br />
Daten wird die Anmeldung durchgeführt.
TKQ p~ÑÉdì~êÇ=b~ëóJm~ëëïçêí=ΩÄÉê=<br />
ÇáÉ=q~ëíÉ=xcNMz=®åÇÉêå<br />
Benutzer können das <strong>SafeGuard</strong> <strong>Easy</strong> Passwort über die Taste [F10]<br />
selbständig ändern. Der Benutzer gibt in diesem Fall zunächst seine<br />
aktuellen <strong>SafeGuard</strong> <strong>Easy</strong>-Zugangsdaten ein und bestätigt die Einträge<br />
mit [F10]. Anschließend erscheint die Aufforderung, ein neues Passwort<br />
einzugeben.<br />
Der <strong>SafeGuard</strong> <strong>Easy</strong> Administrator kann Benutzern aber auch vorschreiben,<br />
nach Ablauf einer gewissen Zeitspanne ein neues Passwort zu definieren.<br />
Bei einer Anmeldung mit Token dient [F10] dazu, das Token-Passwort<br />
zu ändern und nicht die <strong>SafeGuard</strong> <strong>Easy</strong>-Zugangsdaten auf dem<br />
Token.<br />
T<br />
UN<br />
ñÅ
UO<br />
TKR sÉêÖÉëëÉåÉ=m~ëëï∏êíÉê=ΩÄÉê=ÇáÉ=<br />
q~ëíÉ=xcVz=òìêΩÅâëÉíòÉå<br />
<strong>SafeGuard</strong> <strong>Easy</strong> bietet ein Challenge/Response-Verfahren zum<br />
Zurücksetzen „vergessener“ Passworts. Benötigt ein Benutzer Hilfe, muss<br />
er in der Pre-Boot Authentisierung durch Drücken der Taste [F9] einen<br />
Challenge Code erzeugen.<br />
Dieser Challenge Code wird auf dem Bildschirm des Benutzers als ASCII<br />
Zeichenkette (14 Zeichen) angezeigt. Der Benutzer ruft anschließend bei<br />
seinem Administrator an und gibt seine Benutzerinformationen und den<br />
Challenge Code an. Der Administrator erzeugt dann einen Response<br />
Code. Nach der Eingabe dieses Response Codes auf dem Benutzer-PC,<br />
kann der Benutzer sein Passwort neu setzen.<br />
Details zum Challenge/Response-Verfahren lesen Sie bitte im Kapitel<br />
’Fernwartung (Challenge/Response)’ nach.
TKS cÉÜäÖÉëÅÜä~ÖÉåÉ=^åãÉäÇìåÖ<br />
Die Anmeldung in der Pre-Boot Authentisierung schlägt fehl, wenn<br />
� der <strong>SafeGuard</strong> <strong>Easy</strong>-Benutzername falsch eingegeben wird.<br />
� das <strong>SafeGuard</strong> <strong>Easy</strong>-Passwort nicht korrekt ist.<br />
� das Token-Passwort nicht korrekt ist.<br />
� das <strong>SafeGuard</strong> <strong>Easy</strong> Benutzerprofil abgelaufen ist (siehe<br />
Ablaufdatum’).<br />
Hat ein Benutzer seine <strong>SafeGuard</strong> <strong>Easy</strong>-Benutzerdaten falsch<br />
eingegeben, muss er einige Sekunden warten, bis er sich erneut<br />
anmelden kann. Aus Sicherheitsgründen erhöht sich die Wartezeit ab dem<br />
zweiten Fehlversuch. Durch eine einmalige korrekte Anmeldung wird die<br />
Wartezeit zurückgesetzt.<br />
cÉÜäÖÉëÅÜä~ÖÉåÉ=^åãÉäÇìåÖ=òìêΩÅâëÉíòÉå<br />
Sie können eine fehlgeschlagene Anmeldung folgendermaßen<br />
zurücksetzen:<br />
1. Legen Sie die Notfalldiskette ein und booten Sie von Laufwerk A.<br />
2. Rufen Sie das Programm Sgeasy.exe auf und geben Sie die korrekten<br />
<strong>SafeGuard</strong> <strong>Easy</strong>-Zugangsdaten ein.<br />
3. Ein Menü mit Deinstallieren, Restaurieren und Reparieren erscheint.<br />
Verlassen Sie das Menü mit einem Klick auf [Abbrechen].<br />
Starten Sie das System neu, wird die Wartezeit zurückgesetzt.<br />
T<br />
UP<br />
ñÅ
UQ<br />
TKT ^åãÉäÇìåÖ=ãáí=mêÉJ_ççí=<br />
^ìíÜÉåíáëáÉêìåÖ=ΩÄÉê=ÇáÉ=<br />
q~ëíÉ=xcOz=ÉêòïáåÖÉå<br />
Bei ausgeschalteter Pre-Boot Authentisierung ist es möglich, nach<br />
Erscheinen eines Disketten-Symbols in der linken, oberen Monitorecke<br />
über [F2] den Pre-Boot Authentisierung-Anmeldedialog aufzurufen und<br />
sich wie gewohnt anzumelden.
TKU ^ìíçã~íáëÅÜÉ=^åãÉäÇìåÖ=~å=<br />
Ç~ë=_ÉíêáÉÄëëóëíÉã<br />
<strong>SafeGuard</strong> <strong>Easy</strong> kann optional eine automatische Anmeldung an Windows<br />
durchführen. Diese Funktion nennt <strong>SafeGuard</strong> <strong>Easy</strong> Sicherer Automatischer<br />
Logon (kurz SAL). Der SAL legt die Windows-Daten nach<br />
einmaliger Eingabe in einem geschützten Bereich ab und greift nach jeder<br />
erfolgreichen Benutzer-Anmeldung in der Pre-Boot Authentisierung darauf<br />
zurück.<br />
Einzige Voraussetzung für den SAL ist, dass die Pre-Boot Authentisierung<br />
eingeschaltet sein muss.<br />
Der SAL-Dialog erscheint nach der Anmeldung an das Betriebssystem.<br />
Wird die Frage nach der automatischen Anmeldung bejaht, sind in Zukunft<br />
nur noch die <strong>SafeGuard</strong> <strong>Easy</strong>-Zugangsdaten zur Anmeldung nötig.<br />
Der SAL kann auch in Verbindung mit Smartcards eingesetzt werden.<br />
Details zur automatischen Anmeldung lesen Sie bitte im Kapitel Windows-<br />
Anmeldung konfigurieren’ nach.<br />
T<br />
UR<br />
ñÅ
US<br />
TKV hçãé~íáÄáäáí®í=ãáí=<br />
^åãÉäÇÉâçãéçåÉåíÉå=<br />
~åÇÉêÉê=eÉêëíÉääÉê<br />
Um die Sicherheit immer zu gewährleisten, stellen die Anmeldekomponenten<br />
von Utimaco sicher, dass sie immer zuerst vom Betriebssystem<br />
aufgerufen werden. Eine Änderung dieser Aufrufsequenz (z.B. durch Installation<br />
fremder Anmeldesoftware) wird automatisch wieder rückgängig<br />
gemacht.<br />
Sollte dies bei einem nachfolgenden Reboot dazu führen, dass Sie sich<br />
nicht mehr an Windows anmelden können oder Windows nach der<br />
Anmeldung nicht ordnungsgemäß zur Verfügung steht, bietet Utimaco<br />
dem Administrator zwei Möglichkeiten, diese automatische Änderung<br />
aufzuheben:<br />
� Wird während des Bootvorgangs nach Umschalten des blauen<br />
Bildschirms auf den Desktop [F8] gedrückt, startet das Betriebssystem<br />
weiter, und der Administrator erhält die Möglichkeit, manuell<br />
die von Utimaco aufgerufene zusätzliche Anmeldekomponente<br />
zu definieren.<br />
� Wird [F8] nicht gedrückt, erscheint eine Abfrage, die es einem<br />
Anwender zu entscheiden erlaubt, ob die original Microsoft<br />
Anmeldekomponente oder die eines Drittherstellers nach Aufruf<br />
der Utimaco Anmeldekomponente angesprochen werden soll.<br />
Diese Abfrage erscheint solange, bis der Anwender zusätzlich<br />
entscheidet, die Abfrage zu deaktivieren. In diesem Fall bleibt die<br />
letzte getroffene Auswahl gültig. Die Verwendung der original<br />
Microsoft Komponente stellt ein korrektes Funktionieren des<br />
Logon sicher, deaktiviert aber gegebenenfalls einige Funktionen<br />
des zusätzlichen Drittherstellerprodukts. Mangels geeigneter<br />
Standardisierung ist es nicht in allen Fällen möglich, beliebige<br />
Windows Anmeldeprodukte gleichzeitig auf einer Maschine zu<br />
betreiben.
Im Fall umfangreicher „Rollouts“, besteht die Möglichkeit, dieses<br />
Programmverhalten vorab zu konfigurieren.<br />
Zu diesem Zweck muss unmittelbar nach der Installation neuer Software<br />
und vor dem nachfolgenden Systemstart sichergestellt sein, dass der<br />
Registry-Eintrag „ForceKnownGina“ im Schlüssel<br />
„HKEY_LOCAL_MACHINE\Software\Utimaco\SGLogon“ von 0 auf 1<br />
(neue Komponente wird durch Utimaco Anmeldekomponente aufgerufen)<br />
gesetzt wird. Durch das Setzen dieses Wertes auf 2 wird auch weiterhin<br />
die original Microsoft Anmeldekomponente von Utimaco aufgerufen.<br />
T<br />
UT<br />
ñÅ
U =sÉêï~äíìåÖ=áã=§ÄÉêÄäáÅâ<br />
<strong>SafeGuard</strong> <strong>Easy</strong> ist über das Konfigurationsprogramm (Konfigurationsdateiassistent)<br />
oder über die <strong>SafeGuard</strong> <strong>Easy</strong> Administration konfigurierbar.<br />
Über die Administration wird direkt in die <strong>SafeGuard</strong> <strong>Easy</strong> Konfiguration<br />
des PC eingegriffen, sie eignet sich für die lokale Verwaltung an einem einzelnen<br />
PC. Der Konfigurationsdateiassistent ändert nichts an den lokalen<br />
Einstellungen, sondern sammelt <strong>SafeGuard</strong> <strong>Easy</strong>-Einstellungen in einer<br />
Datei, die dann an Clients verteilt wird.<br />
Die Verwaltungsprogramme unterscheiden sich in den möglichen Einstellungen<br />
nur geringfügig. In beiden Programmen ist es vorgeschrieben, sich<br />
mit korrekten <strong>SafeGuard</strong> <strong>Easy</strong>-Zugangsdaten zu authentisieren, um Veränderungen<br />
durchführen zu dürfen.<br />
Welches der beiden Programme zu verwenden ist, hängt von Ihrer individuellen<br />
Situation ab, und wird im folgenden beschrieben.<br />
UKN cìåâíáçåëíêÉååìåÖ<br />
Zunächst muss definiert werden, ob die Funktion des Administrators mit<br />
der des „einfachen“ Benutzers kombiniert oder getrennt wird. Bei getrennten<br />
Funktionen besteht die Möglichkeit zusätzlich einen/mehrere Verwaltungsgehilfen<br />
mit einzubeziehen.<br />
� Kombinierte Funktion: Der Benutzer ist selbst der Administrator.<br />
Er konfiguriert <strong>SafeGuard</strong> <strong>Easy</strong> an seinem PC für sich selbst (eine<br />
Person). Alle Einstellungen werden in der Administration vorgenommen.<br />
Das Konfigurationsprogramm wird nicht benötigt. Es<br />
muss auch keine Konfigurationsdatei erstellt werden.<br />
� Getrennte Funktionen an einem PC: Der Administrator<br />
konfiguriert <strong>SafeGuard</strong> <strong>Easy</strong> am Benutzer-PC. Definiert er neben<br />
dem Benutzer auch einen Verwalter, haben drei Personen Zugriff.<br />
Es können beliebig viele Personen hinzugefügt werden, deren<br />
Rechte individuell einstellbar sind. Die Konfiguration erfolgt in der<br />
Administration. Das Konfigurationsprogramm wird nicht benötigt,<br />
da keine Konfigurationsdatei erstellt werden muss.<br />
U<br />
UV<br />
ñÅ
VM<br />
� Getrennte Funktionen an mehreren PCs: Der Administrator<br />
konfiguriert <strong>SafeGuard</strong> <strong>Easy</strong> an seinem PC für mehrere<br />
Arbeitsstationen. Für die weiteren Verwaltungsaufgaben kann ein<br />
Verwaltungsgehilfe eingebunden werden. Für diese Aufgabe<br />
verwenden Sie den Konfigurationsdateiassistenten. Damit<br />
erstellen Sie eine Datei, in der die Definitionen gesichert werden.<br />
Die Konfigurationsdatei wird über eine vorkonfigurierte Installation<br />
an die Benutzer-PCs weitergegeben. Wenn Sie am Administrator-<br />
PC andere Einstellungen verwenden wollen, ist auch die<br />
Administration zu verwenden.
UKO ^Çãáåáëíê~íáçå=ìåÇ=<br />
hçåÑáÖìê~íáçåëÇ~íÉá~ëëáëíÉåíÉå=<br />
ëí~êíÉå<br />
Nach einer Komplettinstallation legt <strong>SafeGuard</strong> <strong>Easy</strong> einen gleichnamigen<br />
Ordner unter Programme / Utimaco an. Über diesen sind die Administration<br />
und der Konfigurationsdateiassistent startbar.<br />
U<br />
VN<br />
ñÅ
VO<br />
UKP aáÉ=^Çãáåáëíê~íáçå<br />
Nach dem Start der Administration erscheint eine Anmeldemaske, über die<br />
Daten in <strong>SafeGuard</strong> <strong>Easy</strong> eingegeben werden können, und verlangt vor dem<br />
Zugriff gültige <strong>SafeGuard</strong> <strong>Easy</strong>-Zugangsdaten.<br />
Die Zahl der Anmeldeversuche ist auf fünf begrenzt. Danach muss das<br />
System neu gestartet werden, um sich erneut anzumelden.
UKPKN= ^Çãáåáëíê~íáçåëJcÉåëíÉê<br />
Nach der korrekten Eingabe der <strong>SafeGuard</strong> <strong>Easy</strong>-Benutzerdaten öffnet<br />
sich das Administrations-Fenster.<br />
Das linke Fenster zeigt eine Liste aller verfügbaren Konfigurationsseiten<br />
an. Wird im linken Fenster eine Konfigurationsseite ausgewählt, werden<br />
im rechten Fenster Details über Einstellungsmöglichkeiten angezeigt.<br />
Die verschiedenen Einstellmöglichkeiten entsprechen denjenigen, die<br />
während der Installation von <strong>SafeGuard</strong> <strong>Easy</strong> vorgenommen werden<br />
können.<br />
U<br />
VP<br />
ñÅ
VQ<br />
Die Statusleiste des Administrationsfensters gibt weitere Informationen<br />
über:<br />
� Verschlüsselungsmodus und der Verschlüsselungsstatus der<br />
Laufwerke (im Bild: Partitionsweise, keine Laufwerke verschlüsselt).<br />
� Status der Tasten für den Nummernblock und die Hochstell-Taste<br />
(im Bild ist „Num Lock“ aktiviert)<br />
In der Grundeinstellung darf jeder an der Administration angemeldete<br />
Benutzer dort sein <strong>SafeGuard</strong> <strong>Easy</strong> Passwort ändern. Der weitere<br />
Handlungsspielraum hängt von seinem Rechteprofil ab.
UKPKO= póãÄçäJ=ìåÇ=tÉêâòÉìÖäÉáëíÉ<br />
Die Administration verfügt über eine Symbolleiste mit Schaltflächen für die<br />
wichtigsten Kommandos (v.l.n.r.):<br />
� Speichern<br />
Speichert neue Einstellungen. Verlangen geänderte Einstellungen<br />
nach einem Neustart, wird ein Dialog angezeigt.<br />
� Arbeitsbereich<br />
Erlaubt, die Administration bei der nächsten Anmeldung wieder so<br />
vorzufinden, wie sie verlassen wurde (gleiche Größe/Position des<br />
Fensters, gleiche Konfigurationsseite etc.).<br />
� Hilfe<br />
Zeigt die Onlinehilfe an.<br />
� Plus-/Minus-Zeichen<br />
Das Plus-Zeichen zeigt im rechten Fenster alle untergeordneten<br />
Einstellungen, das Minuszeichen minimiert die Ansicht auf die Einstellungsüberschriften.<br />
� Benutzer anlegen<br />
Fügt einen neuen Benutzer hinzu (Anzeige abhängig vom Rechteprofil<br />
des angemeldeten Benutzers).<br />
� Benutzer kopieren<br />
Dupliziert einen vorhandenen Benutzer (Anzeige abhängig vom<br />
Rechteprofil des angemeldeten Benutzers).<br />
� Benutzer löschen<br />
Entfernt den Benutzer aus der Liste (Anzeige abhängig vom Rechteprofil<br />
des angemeldeten Benutzers).<br />
� Passwort ändern<br />
Erlaubt dem angemeldeten Benutzer, sein Passwort zu ändern.<br />
All diese Kommandos sind auch über die verschiedenen Menüs (Datei,<br />
Ansicht, Benutzer, Extras, Hilfe) aufrufbar.<br />
U<br />
VR<br />
ñÅ
VS<br />
UKQ hçåÑáÖìê~íáçåëÇ~íÉá~ëëáëíÉåí<br />
Die einzige Aufgabe des Konfigurationsdateiassistenten ist es, Dateien zu<br />
erzeugen, mit deren Hilfe die Installation und Deinstallation von<br />
<strong>SafeGuard</strong> <strong>Easy</strong> automatisiert werden kann. Auch administrative<br />
Aufgaben wie das Ändern einer bestehenden <strong>SafeGuard</strong> <strong>Easy</strong> Installation<br />
lassen sich über Konfigurationsdateien lösen. In Netzwerkumgebungen<br />
schickt der Administrator die Konfigurationsdateien an die Benutzer-PCs<br />
und lässt sie dort ohne Benutzerinteraktion ausführen. Nach Ausführen<br />
derselben Konfigurationsdatei an mehreren PCs arbeitet <strong>SafeGuard</strong> <strong>Easy</strong><br />
an diesen Rechnern mit der gleichen Konfiguration.<br />
Eine Konfigurationsdatei ist systemunabhängig, kann also auch auf anderen<br />
Systemen als jenem, auf dem sie generiert wurde, eingesetzt werden.<br />
Nur die auf den verschiedenen Systemen verwendete <strong>SafeGuard</strong> <strong>Easy</strong>-<br />
Version muss identisch sein.<br />
HINWEISE:<br />
Um eine Konfigurationsdatei zu erzeugen, müssen Sie nur die Administrationswerkzeuge<br />
installieren.<br />
Beim Erzeugen einer Konfigurationsdatei wird <strong>SafeGuard</strong> <strong>Easy</strong> nicht<br />
auf Ihrem Rechner installiert.<br />
Konfigurationsdateien sollten, wie alle Elemente einer Systemadministration,<br />
vor unbefugtem Zugriff geschützt und z.B. Benutzern nicht zugänglich<br />
gemacht werden.
UKQKN= hçåÑáÖìê~íáçåëÇ~íÉáÉå=~ìë=®äíÉêÉå=<br />
p~ÑÉdì~êÇ=b~ëóJsÉêëáçåÉå=<br />
ïáÉÇÉêîÉêïÉåÇÉå<br />
Konfigurationsdateien aus älteren Versionen lassen sich problemlos einlesen<br />
und weiterbearbeiten, vorausgesetzt die Dateien<br />
� wurden mit einem Konfigurationsdateiassistenten ab <strong>SafeGuard</strong><br />
<strong>Easy</strong> 3.20 erstellt.<br />
� besitzen den Dateityp „Installieren“.<br />
Beim Laden einer älteren Datei zeigt <strong>SafeGuard</strong> <strong>Easy</strong> selbstverständlich<br />
auch die neuen Konfigurationsmöglichkeiten automatisch auf (neu seit<br />
Version 3.20 ist bspw. die Token-Anmeldung) und setzt sie auf die<br />
Standardwerte.<br />
U<br />
VT<br />
ñÅ
VU<br />
UKQKO= kÉìÉ=hçåÑáÖìê~íáçåëÇ~íÉá=ÉêëíÉääÉå<br />
Mit Hilfe des Konfigurationsassistenten werden Dateien erzeugt, die<br />
Installation, Deinstallation und Änderungen ohne Benutzerinteraktion<br />
ablaufen lassen. Der Konfigurationsassistent erfasst schrittweise die<br />
Informationen, die eine Datei enthalten soll.<br />
Neue Konfigurationsdateien werden erzeugt über Start / Programme /<br />
Utimaco / <strong>SafeGuard</strong> <strong>Easy</strong> / Konfigurationsdateiassistent.<br />
Bestätigen Sie im Assistenten alle richtigen Eingaben mit [Weiter].<br />
Nach dem Start wird zuerst festgelegt, zu welchem Zweck die Konfigurationsdatei<br />
erzeugt wird.<br />
� Für eine Installation<br />
� Für eine Änderung einer bestehenden <strong>SafeGuard</strong> <strong>Easy</strong>-<br />
Installation (sog. „Delta“-Datei)<br />
� Für eine Deinstallation
UKQKP= hçåÑáÖìê~íáçåëÇ~íÉá=ÑΩê=fåëí~ää~íáçå=<br />
ÉêëíÉääÉå<br />
Die Eigenschaft „Installieren“ erzeugt eine Konfigurationsdatei, mit der<br />
<strong>SafeGuard</strong> <strong>Easy</strong> automatisch auf einem Client installiert werden kann.<br />
Nach Auswählen von „Installieren“ wählen Sie zuerst, ob für die neue<br />
Konfigurationsdatei eine Basiskonfiguration verwendet werden soll.<br />
_~ëáëâçåÑáÖìê~íáçå<br />
Eine Basiskonfigurationsdatei ist eine bereits bestehende Konfigurationsdatei<br />
mit der Eigenschaft „Installieren“. Sie kann als Grundlage für eine<br />
neue Installationsdatei geladen werden.<br />
U<br />
VV<br />
ñÅ
NMM<br />
^ìíÜÉåíáëáÉêìåÖ=~å=ÇÉê=_~ëáëâçåÑáÖìê~íáçåëÇ~íÉá=Eçéíáçå~äF<br />
Die Einstellungen einer gewählten Basiskonfigurationsdatei werden erst<br />
nach der Anmeldung des <strong>SafeGuard</strong> <strong>Easy</strong> Benutzers SYSTEM sichtbar.<br />
sÉêëÅÜäΩëëÉäìåÖëãçÇìë<br />
Ohne Basiskonfiguration muss der neuen Konfigurationsdatei der<br />
Verschlüsselungsmodus mitgegeben werden, damit <strong>SafeGuard</strong> <strong>Easy</strong><br />
weiß, welche Festplattenbereiche zu verschlüsseln sind (siehe<br />
Verschlüsselungsmodus’).
hçåÑáÖìê~íáçå<br />
Anschließend folgt die Ansicht mit den verschiedenen Konfigurationsseiten.<br />
Mit einer Basiskonfigurationsdatei werden deren Einstellungen geladen,<br />
ohne Basiskonfiguration erscheinen die Standardeinstellungen.<br />
Detaillierte Informationen zu den Konfigurationsseiten finden Sie in den<br />
entsprechenden Kapiteln.<br />
U<br />
NMN<br />
ñÅ
NMO<br />
wáÉäîÉêòÉáÅÜåáë<br />
Im Dialog Zielverzeichnis legen Sie fest, in welchem Pfad Sie eine neu<br />
erstellte Konfigurationsdatei speichern wollen.<br />
Um Probleme zu vermeiden, notieren Sie sich bitte immer die Eigenschaften<br />
und Einstellungen, die Sie einer Konfigurationsdatei zuweisen.<br />
HINWEIS:<br />
Bei einer Konfigurationsdatei vom Typ „Ändern mit Basiskonfiguration“<br />
werden Sie nach dem Klick auf [Speichern] gefragt, ob Sie die<br />
angegebene, bereits existierende Basiskonfigurationsdatei ersetzen<br />
wollen. Wenn Sie [Ja] drücken, wird die Datei überschrieben und die<br />
Änderungen werden der bereits bestehenden Basiskonfigurationsdatei<br />
hinzugefügt.<br />
Sie sollten die originale Basiskonfigurationsdatei behalten und eine<br />
neue Datei erzeugen. Benennen Sie einfach die Basiskonfigurationsdatei<br />
um und speichern Sie sie unter anderem Namen ab.
UKQKQ= hçåÑáÖìê~íáçåëÇ~íÉá=òìê=aÉáåëí~ää~íáçå<br />
ÉêëíÉääÉå<br />
Der Konfigurationstyp „Deinstallieren“ öffnet den Dialog <strong>SafeGuard</strong> <strong>Easy</strong><br />
Authentisierung.<br />
Der hier eingetragene Benutzer muss über das Recht zur Deinstallation<br />
verfügen.<br />
Nach der Dateneingabe springt der Assistent über [Weiter] zum Dialog<br />
Zielverzeichnis. Dort geben Sie der Konfigurationsdatei einen Namen.<br />
U<br />
NMP<br />
ñÅ
NMQ<br />
UKQKR= hçåÑáÖìê~íáçåëÇ~íÉá=ÑΩê=ûåÇÉêìåÖ=<br />
EłaÉäí~Ja~íÉá“F=ÉêëíÉääÉå<br />
Kurz gesagt ändert eine Delta-Datei die Einstellungen einer bestehenden<br />
<strong>SafeGuard</strong> <strong>Easy</strong>-Installation. Wie eine Installationsdatei, kann auch eine<br />
Delta-Datei mit oder ohne Basiskonfiguration erstellt werden.<br />
Im Gegensatz zur Installationsdatei ist es in Delta-Dateien aber nicht möglich,<br />
den Status der Festplattenverschlüsselung und der Token-Unterstützung<br />
zu ändern.<br />
Die Optionen auf den einzelnen Konfigurationsseiten sind bei Delta-Dateien<br />
erst bearbeitbar, nachdem das entsprechende Auswahlkästchen angeklickt<br />
wurde.
Beachten Sie auf der Konfigurationsseite Benutzer bitte die<br />
Funktionalitäten der Schaltflächen zum Anlegen, Kopieren und Löschen<br />
von Benutzern.<br />
� Benutzer erzeugen<br />
Erzeugt beim Ausführen der Konfigurationsdatei einen neuen<br />
<strong>SafeGuard</strong> <strong>Easy</strong>-Benutzer mit diesem Namen (im Beispiel Benutzer<br />
Simon).<br />
� Benutzer kopieren<br />
Übernimmt sämtliche Einstellungen des kopierten Eintrags, und<br />
der neue <strong>SafeGuard</strong> <strong>Easy</strong>-Benutzer erhält ebenfalls das Attribut<br />
„Erzeugen“.<br />
� Benutzer verändern<br />
Erzeugt einen Benutzer, der bereits auf einer Arbeitsstation vorhanden<br />
ist und weist ihm neue Eigenschaften zu (im Beispiel Benutzer<br />
User, Peter und Paul mit dem Attribut „Verändern“).<br />
U<br />
NMR<br />
ñÅ
NMS<br />
Alle aus einer Basiskonfiguration geladenen Benutzer besitzen automatisch<br />
die Eigenschaft „Verändern“. Ohne Basiskonfiguration<br />
müssen Benutzer mit dieser Eigenschaft erst erzeugt werden.<br />
� Benutzer löschen<br />
Gibt den Namen eines bestehenden Benutzers an, der beim Ausführen<br />
der Konfigurationsdatei auf diesem Zielsystem entfernt wird<br />
(im Beispiel Benutzerin Mary).<br />
HINWEIS:<br />
In Delta-Dateien ohne Basiskonfiguration ist Benutzern über das Feld<br />
„Konfigurationskommando“ die Eigenschaft „Löschen“ zuzuweisen.<br />
Nach der Dateneingabe gelangt man über [Weiter] zum Dialog Authentisierung<br />
und dann zum Zielverzeichnis.
^ìíÜÉåíáëáÉêìåÖ<br />
Der hier eingetragene <strong>SafeGuard</strong> <strong>Easy</strong>-Benutzer muss auf der Arbeitsstation,<br />
auf der die Konfigurationsdatei ausgeführt wird, vorhanden sein und<br />
über entsprechende Rechte verfügen.<br />
U<br />
NMT<br />
ñÅ
NMU<br />
UKQKS= aÉäí~Ja~íÉá=~ìëÑΩÜêÉå<br />
Im Gegensatz zu Konfigurationsdateien zur Installation, Deinstallation und<br />
Migration erfordert das Ausführen einer Delta-Datei einen speziellen Kommandozeilenaufruf.<br />
1. Wechseln Sie zur Eingabeaufforderung, oder rufen Sie den Befehl<br />
Ausführen im Windows-Startmenü auf.<br />
2. Wechseln Sie in das <strong>SafeGuard</strong> <strong>Easy</strong>-Verzeichnis.<br />
3. Geben Sie den Befehl<br />
EXECCFG.exe /f:<br />
ein und klicken Sie anschließend auf [OK].<br />
EXECCFG unterstützt folgende Parameter:<br />
/REBOOT Neustart nach Ausführen der Konfigurationsdatei<br />
/? Zeigt alle Parameter an<br />
BEISPIEL:<br />
C:\SG<strong>Easy</strong>\EXECCFG /f:D:\Delta.cfg /Reboot<br />
Mit diesem Befehl wird die Konfigurationsdatei Delta.cfg aufgerufen.<br />
Danach erfolgt ein Neustart.<br />
ACHTUNG:<br />
Zwischen „/f“ und dem Verzeichnisnamen der Delta-Datei darf KEIN<br />
LEERZEICHEN stehen.
UKQKT= hçåÑáÖìê~íáçåëÇ~íÉá=ÉÇáíáÉêÉå<br />
Die Einstellungen von Konfigurationsdateien mit der Eigenschaft „Installieren“<br />
können auch nach dem Abspeichern nachträglich geändert werden.<br />
Um eine Konfigurationsdatei zu verändern, gehen Sie wie folgt vor:<br />
1. Starten Sie den Konfigurationsdateiassistenten.<br />
2. Wählen Sie als Dateityp „Installieren“ und laden Sie die zu editierende<br />
Datei im Dialog Basiskonfiguration.<br />
3. Mit einem Klick auf [Weiter] wird die Konfigurationsdatei gelesen.<br />
4. Die darin abgespeicherten Einstellungen werden angezeigt und<br />
können verändert werden.<br />
Wird versucht, eine Datei mit der Eigenschaft „Ändern“ oder „Entfernen“<br />
aufzurufen, wird eine Fehlermeldung ausgegeben.<br />
UKQKU= ^åïÉåÇìåÖëÄÉáëéáÉäÉ<br />
_ÉáëéáÉä=NW<br />
Erzeugen Sie im Konfigurationsdateiassistenten eine Datei, mit der<br />
<strong>SafeGuard</strong> <strong>Easy</strong> ohne Benutzerinteraktion auf mehreren Arbeitsstationen<br />
eines Unternehmens installiert werden kann. Die Konfigurationsdatei soll<br />
zusätzlich ein hierarchisches Administrationskonzept unterstützen und<br />
folgende Benutzerprofile beinhalten:<br />
� SYSTEM: <strong>SafeGuard</strong> <strong>Easy</strong>-Administrator, der alle Rechte besitzt<br />
� SUBADMIN: Unterverwalter, an den administrative Aufgaben<br />
delegiert werden; er darf Benutzereinstellungen ändern und die<br />
Diskettenverschlüsselung schalten.<br />
� USER: Endbenutzer, der über keine Rechte verfügt<br />
U<br />
NMV<br />
ñÅ
NNM<br />
Vorgehensweise:<br />
1. Konfigurationsdateiassistent starten.<br />
2. Konfigurationsdateityp „Installieren“ wählen.<br />
3. Keine Basiskonfiguration wählen.<br />
4. Verschlüsselungsmodus „Festplatten Verschlüsselung“ wählen.<br />
5. Unter „Allgemein“ die Option „Passwort beim Systemstart abfragen“<br />
wählen.<br />
6. Unter "Benutzer" folgende Einstellungen treffen:<br />
� SYSTEM (Passwort: System)<br />
Rechte: Alle<br />
� SUBADMIN (Subadmin)<br />
Verkürzten C/R Code erzeugen: JA<br />
Rechte:<br />
- Benutzereinstellungen ändern<br />
- Diskettenverschlüsselung schalten<br />
� USER (User)<br />
Rechte: Keine<br />
7. Unter Verschlüsselungseinstellungen folgende Einstellungen treffen:<br />
Diskettenverschlüsselung: Aktivieren<br />
Festplattenverschlüsselung: Aktivieren<br />
Wechselmedienverschlüsselung: Aktivieren<br />
8. Unter MBR-Einstellungen Standardeinstellungen übernehmen.<br />
9. Unter Zielverzeichnis Basiskonfigurationsdatei „Install.cfg“ speichern.<br />
10. Install.cfg verteilen.
_ÉáëéáÉä=OW<br />
Basierend auf der Install.cfg aus Beispiel 1 soll nun auf allen Arbeitsstationen<br />
der Benutzer „User“ temporär den Diskettenschlüssel ändern dürfen.<br />
Gemäß der festgelegten Administrationsstrukturen wird dieses Recht von<br />
dem Benutzer „SUBADMIN“ gewährt. Um dies zu erreichen, muss der<br />
SUBADMIN eine Konfigurationsdatei vom Typ „Ändern“ erzeugen und diese<br />
an die entsprechenden Arbeitsstationen verteilen.<br />
Vorgehensweise:<br />
1. Konfigurationsdateiassistent starten<br />
2. Konfigurationsdateityp „Ändern“ wählen.<br />
3. Als Basiskonfiguration „Install.cfg“ wählen.<br />
4. Bei der Authentisierung an Konfigurationsdatei mit SUBADMIN<br />
(Passwort: subadmin) anmelden.<br />
5. Bei Benutzereinstellungen<br />
� Unter „USER“ den Punkt „Rechte“ doppelklicken.<br />
� Diskettenverschlüsselung schalten aktivieren<br />
6. Unter Zielverzeichnis „Change.cfg“ speichern.<br />
7. Change.cfg auf Benutzer-PC verteilen.<br />
U<br />
NNN<br />
ñÅ
NNO<br />
UKR hçåÑáÖìê~íáçåëÇ~íÉá=ΩÄÉê<br />
hçãã~åÇçòÉáäÉ=ÉêòÉìÖÉå<br />
Wenn Sie eine Konfigurationsdatei über die Kommandozeile erzeugen<br />
wollen, nutzen Sie das Programm CfgWiz.exe. CfgWiz ist im<br />
<strong>SafeGuard</strong> <strong>Easy</strong>-Verzeichnis zu finden.<br />
CfgWiz kann mit folgenden Parametern aufgerufen werden:<br />
/cmd:install | change | uninstall<br />
Diese Option ersetzt den Dialog Konfigurationsdateityp.<br />
/base:<br />
Diese Option benennt die Basiskonfiguration, die genutzt werden soll.<br />
Bei einer Install-Datei ersetzt diese Option den Basiskonfigurationsdatei-<br />
Dialog.<br />
/instfile:<br />
Diese Option benennt den Namen der der Install-Datei, die erzeugt<br />
werden soll. Wenn dieser Parameter vorhanden ist, erscheint der Dialog<br />
Zielverzeichnis nicht. Wenn die Datei bereits existiert, wird sie mit der<br />
neuen Konfiguration überschrieben.<br />
/changefile:<br />
Diese Option benennt den Namen der der Delta-Datei, die erzeugt werden<br />
soll. Wenn dieser Parameter vorhanden ist, erscheint der Dialog<br />
Zielverzeichnis nicht. Wenn die Datei bereits existiert, wird sie mit der<br />
neuen Konfiguration überschrieben.
Beispiel:<br />
/uninstfile:<br />
Diese Option benennt den Namen der Deinstallationsdatei, die erzeugt<br />
werden soll. Wenn dieser Parameter vorhanden ist, erscheint der Dialog<br />
Zielverzeichnis nicht. Wenn die Datei bereits existiert, wird sie mit der<br />
neuen Konfiguration überschrieben.<br />
CfgWiz /cmd:change /base:C:\install.cfg /changefile:C:\Change.cfg<br />
HINWEIS:<br />
In zukünftigen Versionen von LANDesk Management Systems<br />
werden diese Funktionen möglicherweise enthalten sein.<br />
U<br />
NNP<br />
ñÅ
NNQ<br />
UKS e®ìÑáÖ=îÉêïÉåÇÉíÉ=oÉÖáëíêóJ<br />
báåëíÉääìåÖÉå=ÑΩê=p~ÑÉdì~êÇ=b~ëó=<br />
ΩÄÉê=ÇáÉ=~Çãáåáëíê~íáîÉ=sçêä~ÖÉ=<br />
®åÇÉêå<br />
Um den Komfort bei der Konfiguration zu steigern, hat Utimaco eine eigene<br />
administrative Vorlage für den Gruppenrichtlinieneditor (Gpedit.msc)<br />
erstellt. Mit dieser Vorlage (Dateiname: Sguard_0407.adm) lassen sich<br />
bestimmte <strong>SafeGuard</strong> <strong>Easy</strong>-Einstellungen bequem vornehmen, ohne die<br />
Registry bearbeiten zu müssen.<br />
HINWEIS:<br />
Die administrative Vorlage wird nur bei einer <strong>SafeGuard</strong> <strong>Easy</strong> Client-<br />
Installation angelegt!<br />
Die Einstellungen der administrativen Vorlage für einen Benutzer-PC<br />
ändert ein Administrator lokal über den Gruppenrichtlinieneditor<br />
(Gpedit.msc) oder zentral über Gruppenrichtlinienobjekte (GPOs) in einer<br />
Active Directory-Umgebung. Benutzer haben in einer IT-Umgebung<br />
gewöhnlich keine Administratorrechte, können demzufolge selbst die<br />
<strong>SafeGuard</strong> <strong>Easy</strong>-Richtlinien nicht ändern.<br />
Im folgenden eine Kurzanleitung, wie die Utimaco-Vorlage in ein lokales<br />
System eingebunden wird. Die Handhabung administrativer Vorlagen in<br />
einer Active Directory-Umgebung mit GPOs lesen Sie bitte in der gängigen<br />
Microsoft Dokumentation nach.<br />
1. Als Benutzer mit Windows-Administratorrechten anmelden.<br />
2. Unter Start / Ausführen das Kommando „gpedit.msc“ eingeben und<br />
den lokalen Gruppenrichtlinieneditor starten.<br />
3. Die <strong>SafeGuard</strong>-Vorlage Sguard_0407.adm über „Administrative<br />
Vorlagen“ > „Vorlagen hinzufügen“.
Sguard_0407.adm ist abgelegt im <strong>SafeGuard</strong> <strong>Easy</strong>-<br />
Installationsverzeichnis im Ordner \ADM.<br />
4. Neben den bisherigen Ordnern erscheint der Ordner „<strong>SafeGuard</strong>“ in<br />
der Computerkonfiguration.<br />
5. Bei Nicht-Windows-Vorlagen stellt die vorkonfigurierte Ansicht ein<br />
Problem da. Deswegen muss zur Ansicht der einzelnen Richtlinien<br />
folgende Einstellung vorgenommen werden:<br />
Windows 2000:<br />
Ordner „Administrative Vorlagen“ markieren > Menü „Ansicht“ > Haken<br />
vor „Nur Richtlinien anzeigen“ entfernen.<br />
Windows XP/Windows Server 2003:<br />
Ordner „Administrative Vorlagen“ markieren > Menü „Ansicht“ ><br />
„Filtern“ > Haken vor „Nur konfigurierte Richtlinien anzeigen“<br />
entfernen.<br />
U<br />
NNR<br />
ñÅ
NNS<br />
6. Richtlinie per Doppelklick öffnen und unter „Eigenschaften von<br />
SG<strong>Easy</strong>“ Einstellungen vornehmen.<br />
.<br />
Die Richtlinien können drei verschiedene Status annehmen:<br />
� Nicht konfiguriert<br />
Die aktuellen Einstellungen beim Benutzer werden nicht verändert,<br />
d.h. früher gemachte Einstellung bleiben.<br />
� Aktiviert<br />
Die Einstellungen werden übernommen.<br />
� Deaktiviert<br />
Die Einstellungen werden aktiv entfernt.
V =mêÉJ_ççí=^ìíÜÉåíáëáÉêìåÖ=<br />
Bei der Pre-Boot Authentisierung handelt es sich um eine Anmeldefunktionalität,<br />
die eine Authentisierung vor dem Bootprozess verlangt. Weitere<br />
Informationen über die Pre-Boot Authentisierung lesen Sie bitte unter<br />
Systemstart und Anmeldung’ nach.<br />
Definiert werden die Pre-Boot Authentisierung-Einstellungen über die<br />
Konfigurationsseite ALLGEMEIN.<br />
V<br />
NNT<br />
ñÅ
NNU<br />
VKN péê~ÅÜÉ=ÇÉê=mêÉJ_ççí=<br />
^ìíÜÉåíáëáÉêìåÖ=<br />
å~ÅÜíê®ÖäáÅÜ=®åÇÉêå<br />
Der Anmeldebildschirm übernimmt die bei der Installation gewählte Sprache<br />
(Deutsch, Englisch oder Französisch). Benutzer müssen <strong>SafeGuard</strong><br />
<strong>Easy</strong> nun nicht mehr deinstallieren, um die Texte der Pre-Boot Authentisierung<br />
in einer anderen Sprache darzustellen.<br />
ACHTUNG:<br />
Es lassen sich nachträglich nur die in der Pre-Boot Authentisierung angezeigten<br />
Texte ändern, nicht das Tastaturlayout!<br />
m~ê~ãÉíÉê=ÑΩê=ÇáÉ=péê~ÅÜ®åÇÉêìåÖ<br />
SetPBALang kann mit folgenden Parametern aufgerufen werden:<br />
SetPBALang [en | de | fr] | [n]<br />
[en | de | fr] Setzt die neue Sprache fest<br />
[n] Verwendet eine Nummer (1-255) für die<br />
Spracheinstellung<br />
Folgende Sprachen werden unterstützt:<br />
9=Englisch<br />
7=Deutsch<br />
12=Französisch<br />
Nach einem Neustart ist die Spracheinstellung geändert.<br />
SetPBALang finden Sie im Programmverzeichnis von <strong>SafeGuard</strong> <strong>Easy</strong>.
VKO m~ëëïçêí=ÄÉáã=póëíÉãëí~êí=<br />
~ÄÑê~ÖÉå<br />
Die Option „Passwort beim Systemstart abfragen“ schaltet die Pre-Boot<br />
Authentisierung ein/aus. Ist die Pre-Boot Authentisierung eingeschaltet,<br />
wird ein Anmeldebildschirm angezeigt, bevor das Betriebssystem geladen<br />
wird. Erst nach erfolgreicher Authentisierung mit den korrekten <strong>SafeGuard</strong><br />
<strong>Easy</strong>-Zugangsdaten startet Windows.<br />
Schalten Sie die Pre-Boot Authentisierung aus, ist keine Anmeldung vor<br />
dem Systemstart erforderlich. Die Authentisierung erfolgt dann wie gewohnt<br />
über den Anmeldedialog des Betriebssystems.<br />
Aus Sicherheitsgründen sollten Sie die Pre-Boot Authentisierung nie<br />
deaktivieren!<br />
V<br />
NNV<br />
ñÅ
NOM<br />
VKP fÇÉåíáÑáâ~íáçå<br />
Die Optionen unter „Identifikation“ erlauben, in der Pre-Boot Authentisierung<br />
frei definierbare Texte einzublenden.<br />
Maschinenidentifikation<br />
Begrüßungstext<br />
VKPKN= j~ëÅÜáåÉå=fÇÉåíáÑáâ~íáçå<br />
Der in diesem Feld eingetragene Name/Text erscheint im Pre-Boot Authentisierung-Anmeldedialog.<br />
Wurde bereits ein Maschinenname in den<br />
Windows-Netzwerkeinstellungen eingetragen, wird dieser in der Grundeinstellung<br />
automatisch übernommen.<br />
Es können maximal 63 Zeichen eingegeben werden.<br />
Die Maschinen Identifikation kann auch Verknüpfungen zu<br />
Umgebungsvariablen enthalten. Diese Verknüpfungen werden bei der<br />
Installation aufgelöst. Nützlich ist dies vor allem bei der Erstellung von<br />
Konfigurationsdateien, die auf mehreren Arbeitsstationen installiert<br />
werden.
BEISPIEL:<br />
Der Eintrag in das Feld „Maschinenidentifikation“<br />
Das ist %USERDOMAIN%. Es wird von %WINDIR% gebootet.<br />
wird von Windows aufgelöst zu<br />
Das ist PC1234. Es wird von C:\WINNT gebootet.<br />
Es gibt für alle Betriebssysteme die spezielle Variable<br />
%COMPUTERNAME%. Mit dieser wird plattformunabhängig der<br />
Computername eingebunden. Die Variable %COMPUTERNAME% wird<br />
immer zum NETBIOS Namen des Computers aufgelöst.<br />
Zusätzlich gelten folgende Regeln:<br />
� Undefinierte Umgebungsvariablen ergeben leere Verknüpfungen.<br />
� Wenn die Variable für das Maschinen Identifikationsfeld zu lang<br />
ist, wird sie zu „[...]“ aufgelöst.<br />
� Bei Variablennamen muss die Groß-/Kleinschreibung nicht beachtet<br />
werden.<br />
� Wenn ein Prozentzeichen in der Verknüpfung notwendig ist, verwenden<br />
Sie „%%“.<br />
� Die Auflösung von Variablen wird nur einmal während der Installation<br />
durchgeführt, nicht bei jedem Neustart des Computers.<br />
V<br />
NON<br />
ñÅ
NOO<br />
VKPKO= _ÉÖêΩ≈ìåÖëíÉñí=<br />
Hier handelt es sich um eine Textbox mit frei konfigurierbarem Inhalt, die<br />
in der Pre-Boot Authentisierung vor der Anmeldung mit den <strong>SafeGuard</strong><br />
<strong>Easy</strong>-Zugangsdaten erscheint. In manchen Ländern ist das Erscheinen eines<br />
Textfeldes mit bestimmtem Inhalt gesetzlich vorgeschrieben.<br />
Der Titel kann bis zu 68 Zeichen umfassen, der Textblock bis zu 10 Zeilen<br />
mit jeweils 70 Zeichen.<br />
Die Box muss vom Benutzer bestätigt werden, bevor das System fortfährt.
NM =j~ëíÉê=_ççí=oÉÅçêÇ<br />
Im Master Boot Record (MBR) einer Festplatte werden für jede angelegte<br />
Partition verschiedene Informationen gespeichert. Durch ihn erfährt das<br />
System, welche Festplatte beziehungsweise welche Partition zum Booten<br />
verwendet wird. Er ist daher ein beliebter Angriffspunkt für Viren, da das<br />
BIOS den darin enthaltenen Maschinencode ganz zu Beginn des Bootvorgangs<br />
ausführt, noch bevor das Betriebssystem geladen wird.<br />
<strong>SafeGuard</strong> <strong>Easy</strong> kann Modifikationen am MBR erkennen und darauf in<br />
verschiedener Art und Weise reagieren, z.B. ein Menü anzeigen und den<br />
Benutzer die Reaktion auswählen lassen.<br />
NM<br />
NOP<br />
ñÅ
NOQ<br />
Definiert werden die Einstellungen des Master Boot Record auf der Konfigurationsseite<br />
„ALLGEMEIN“.
NMKN j_oJpÅÜìíò<br />
Der MBR-Schutz bietet einen Schutzmechanismus gegen Viren, die den<br />
Partitionssektor befallen. Sofern Sie nicht „Änderungen ignorieren“ eingestellt<br />
haben, wird der MBR bei jedem Systemstart auf Veränderungen<br />
überprüft.<br />
� Änderungen ignorieren<br />
Bei dieser Einstellung wird eine mögliche Veränderung des MBR<br />
akzeptiert. Der Bootprozess wird nicht unterbrochen.<br />
� Menü anzeigen<br />
Bei einer Veränderung des MBR wird ein Menü anzeigt, über das<br />
Sie eine der folgenden Aktionen wählen können:<br />
- Voreinstellung<br />
- Restaurieren<br />
- Ignorieren<br />
- Übernehmen<br />
Mit Voreinstellung wählt der Benutzer die definierte Standardaktion<br />
(siehe ’MBR (Standard) Aktionen’), mit Restaurieren wird der<br />
MBR aus der Sicherheitskopie restauriert, mit Ignorieren wird die<br />
Veränderung übergangen und mit Übernehmen wird der aktuelle<br />
MBR akzeptiert.<br />
Die Überprüfung des MBR auf Veränderungen findet vor der Benutzeranmeldung<br />
statt. Das Menü wird aber erst nach einer gültigen<br />
Anmeldung angezeigt. Damit ist ausgeschlossen, dass ein<br />
nicht autorisierter Benutzer entscheiden kann, was in diesem Fall<br />
geschehen soll.<br />
� Standardaktionen durchführen<br />
Hierbei werden die unter MBR Aktionen definierten<br />
Standardaktionen durchgeführt.<br />
NM<br />
NOR<br />
ñÅ
NOS<br />
NMKO j_o=Epí~åÇ~êÇF=^âíáçåÉå<br />
Sie können eine oder mehrere Standardaktionen auswählen:<br />
� Warnung anzeigen<br />
Dem Benutzer wird mitgeteilt, dass der für <strong>SafeGuard</strong> <strong>Easy</strong> erstellte<br />
MBR modifiziert wurde. Der Benutzer muss diese Meldung<br />
durch Tastendruck bestätigen.<br />
� MBR restaurieren<br />
Der Original-MBR wird ohne Benachrichtigung des Benutzers aus<br />
der Sicherheitskopie wiederhergestellt um einen möglichen Virus<br />
zu entfernen. Danach startet das System neu.<br />
� System anhalten<br />
Bei einer Veränderung des MBR wird im Benutzer-Status nach der<br />
Anmeldung eine Nachricht angezeigt und das System angehalten.<br />
Es ist nun nicht mehr möglich, die Arbeitsstation zu booten, und<br />
der Benutzer ist gezwungen, die Hilfe des Administrators bzw. des<br />
Supports anzufordern.<br />
Hat sich der Benutzer SYSTEM angemeldet, wird die Kopie automatisch<br />
durch den Original-MBR ersetzt und der Rechner bootet<br />
ohne das System zu stoppen.
NMKP råíÉêëíΩíòìåÖ=ÑΩê=`çãé~è=<br />
pÉíìéJm~êíáíáçå=<br />
Diese Option lässt den MBR weitgehend unverändert. Dies ist auf verschiedenen<br />
Compaq-Systemen (und eventuell anderen) erforderlich, um<br />
den Zugriff auf die Setup-Partition zu ermöglichen. Sie können, obwohl<br />
<strong>SafeGuard</strong> <strong>Easy</strong> installiert ist, bei COMPAQ-Notebooks die Wartungsposition<br />
booten. Wollen Sie den Original MBR beibehalten, klicken Sie auf<br />
„Ein“, nachdem Sie den Menüpunkt markiert haben. Deaktiviert wird die<br />
Einstellung durch einen Klick auf „Aus“. Diese Option kann bei allen Verschlüsselungsmodi<br />
(Standard, Bootschutz, Partitionsweise) ein- bzw. ausgeschaltet<br />
werden.<br />
Da diese Option nur in Zusammenhang mit Compaq Setup-Partitionen<br />
von Bedeutung ist, wird sie in der Administration nur angezeigt, wenn sich<br />
auf der Festplatte eine solche Partition befindet und die Partitionstabelle<br />
im MBR der ersten Festplatte noch mindestens einen freien Eintrag aufweist.<br />
Im Konfigurationsdatei-Assistenten steht diese Option immer zur<br />
Auswahl zur Verfügung.<br />
HINWEIS:<br />
Utimaco rät, diese Option nur dann zu wählen, wenn sie unbedingt<br />
benötigt wird. Dies betrifft verschiedene Compaq-Modelle. Sind Sie<br />
nicht sicher, wie Ihr Rechner reagiert, kontaktieren Sie bitte die<br />
Compaq Hotline.<br />
NM<br />
NOT<br />
ñÅ
NOU
NN =sÉêëÅÜäΩëëÉäìåÖ<br />
Das Kernstück von <strong>SafeGuard</strong> <strong>Easy</strong> ist die Verschlüsselung von Daten auf<br />
unterschiedlichen Datenträgern, nämlich Festplatten-, Disketten- und<br />
Wechselmedienlaufwerken.<br />
Die Verschlüsselung von Disketten- und Wechselmedienlaufwerken bietet<br />
den Vorteil, dass die gesamte Datenkommunikation mit der Außenwelt<br />
verschlüsselt abläuft. Auf einem PC mit aktivierter Verschlüsselung sind<br />
reguläre Klartext-Disketten nicht lesbar. Nicht lesbare Disketten müssen<br />
erst im verschlüsselten Laufwerk neu formatiert werden, bevor sie benutzt<br />
werden können. Nach einer Formatierung gehen jedoch alle Daten verloren!<br />
Werden Disketten zwischen verschiedenen Arbeitsstationen ausgetauscht,<br />
müssen die Laufwerke der betreffenden Arbeitsplätze mit<br />
identischem Algorithmus und Schlüssel verschlüsselt sein. Ist dies nicht<br />
der Fall, kann das Medium nicht gelesen werden.<br />
Benutzer mit entsprechenden Rechten können die Disketten- und Wechselmedienschlüssel<br />
temporär ändern, vorausgesetzt die Verschlüsselung<br />
ist aktiviert (siehe ’Disketten- und Geräteverschlüsselung schalten’).<br />
Die Verschlüsselung mit jeweils unterschiedlichen Schlüsseln kann in verschiedenen<br />
Algorithmen (AES-128, AES-256, Rijndael-256, IDEA, DES,<br />
3DES, DES SB-II, Blowfish-8, Blowfish-16, STEALTH-40, XOR und XOR<br />
SB-I A=B) durchgeführt werden. Der Schlüssel wird nach seiner Definition<br />
verschlüsselt und aus Sicherheitsgründen nicht im System abgelegt. Er<br />
wird jeweils beim Booten aus einem auf der Festplatte gespeicherten<br />
Code und dem <strong>SafeGuard</strong> <strong>Easy</strong> Passwort des Benutzers neu generiert.<br />
Neben der Verschlüsselung von maximal vier Festplatten können wahlweise<br />
auch nur die Systembereiche oder einzelne Partitionen verschlüsselt<br />
werden. Unterstützt werden folgende Dateisysteme: FAT-12, FAT-16,<br />
FAT-32, HPFS, NTFS und NTFS5. Die Anzahl der verschlüsselbaren Partitionen<br />
einer Festplatte ist auf acht begrenzt.<br />
NN<br />
NOV<br />
ñÅ
NPM<br />
Zur Feinabstimmung des Zugriffsschutzes auf Ihrem System empfehlen<br />
wir Ihnen folgende Module aus der <strong>SafeGuard</strong>-Produktfamilie:<br />
� Anwendungsspezifische Zugriffsrechte (ASAR):<br />
Realisiert ein 3-dimensionales Sicherheitskonzept, das es ermöglicht,<br />
explizite Rechte zwischen den Benutzern, Daten und Anwendungen<br />
zu spezifizieren. Dies stellt einen Schutz gegen die<br />
Bedrohung durch bestimmte (sogar momentan noch unbekannte)<br />
Viren dar und implementiert ein hohes Maß an Sicherheit auch in<br />
unverwaltetem Code oder Umgebungen mit gemischten Windows-<br />
Versionen.<br />
� Plug&Play Management (PnP):<br />
Benutzer können beliebige PnP-Geräte, wie z.B. USB-Speichersticks,<br />
anstecken und sofort nutzen. Das PnP Management ermöglicht<br />
einen kontrollierten Datenimport/-export auf<br />
Speichermedien auf Klassenebene und für einzelne Geräte.
NNKN sÉêëÅÜäΩëëÉäìåÖ=âçåÑáÖìêáÉêÉå<br />
Die Verschlüsselungseinstellungen werden in den Verwaltungsprogrammen<br />
auf der Konfigurationsseite „Verschlüsselung“ gesetzt.<br />
NN<br />
NPN<br />
ñÅ
NPO<br />
NNKO råíÉêëíΩíòíÉ=<br />
cÉëíéä~ííÉåä~ìÑïÉêâÉ<br />
� IDE/SCSI Festplatten<br />
� Serial-ATA Festplatten (hot pluggable)<br />
� Firewire Festplatten (hot pluggable)<br />
� USB Festplatten (hot pluggable)<br />
HINWEISE ZUR FESTPLATTENVERSCHLÜSSELUNG:<br />
� Hot-Pluggable Festplatten<br />
Alle Festplatten, die verschlüsselt werden sollen, müssen bei der<br />
Installation von <strong>SafeGuard</strong> <strong>Easy</strong> bereits mit dem PC verbunden<br />
sein.<br />
Die Erstverschlüsselung von hot-pluggable Festplatten darf<br />
nicht unterbrochen werden.<br />
Auch beim ersten Neustart nach der Erstverschlüsselung müssen<br />
die hot-pluggable Festplatten noch angeschlossen sein. Nach der<br />
Erstverschlüsselung kann das Laufwerk nach Bedarf angeschlossen<br />
und wieder entfernt werden. Vorausgesetzt der Benutzer<br />
nimmt immer wieder ein und dieselbe Festplatte z.B. für regelmäßige<br />
Datenbackups, sind i.d.R. keine Probleme zu erwarten.<br />
Werden mehrere Festplatten genutzt (z.B. eine verschlüsselte<br />
Festplatte entfernt und danach eine unverschlüsselte angeschlossen),<br />
kann dies Probleme nach sich ziehen, z.B. die <strong>SafeGuard</strong><br />
<strong>Easy</strong> Verschlüsselungstabelle durcheinander bringen.
Grundsätzlich gilt: Die Disknumerierung (Disk Management) bei<br />
Gebrauch muss der Numerierung während des Installationsvorganges<br />
bzw. der Erstverschlüsselung entsprechen.<br />
Die genannten Einschränkungen gelten für Serial ATA Festplatten<br />
nur dann, wenn sie als hot pluggable Festplatten genutzt werden.<br />
� Verschiedene Festplattentypen<br />
Vermeiden Sie es wenn möglich, die unterschiedlichen Typen<br />
(IDE/SCSI) auf einem System zu mischen.<br />
� Unformatierte Bereiche<br />
Wurde eine Partition keinem Dateisystem fest zugeordnet, wird<br />
dies von <strong>SafeGuard</strong> <strong>Easy</strong> beim Installationstyp „Bootschutz“ nicht<br />
erkannt, und es wird auch der unformatierte Teilbereich der Festplatte<br />
verschlüsselt.<br />
� Zusätzliche Festplatten<br />
<strong>SafeGuard</strong> <strong>Easy</strong> erkennt automatisch, ob Ihr Rechner über eine<br />
oder mehrere Festplatten verfügt. Es sollten nach der Installation<br />
von <strong>SafeGuard</strong> <strong>Easy</strong> keine zusätzlichen Festplatten in das System<br />
integriert werden. Wollen Sie eine zusätzliche Festplatte in das<br />
System integrieren, sollten Sie zunächst <strong>SafeGuard</strong> <strong>Easy</strong> komplett<br />
entfernen. Nach der Deinstallation integrieren Sie die neue Festplatte<br />
und installieren das Programm.<br />
� Neupartitionierung<br />
Wenn eine Festplatte neu partitioniert wurde, muss VOR der Installation<br />
von <strong>SafeGuard</strong> <strong>Easy</strong> ein Neustart durchgeführt werden.<br />
Bitte verändern Sie die Partitionierung der Festplatte nach der Verschlüsselung<br />
nicht mehr. Dies kann zu Datenverlusten führen.<br />
� Schlüssel<br />
Es wird nur ein Festplattenschlüssel unabhängig von der Anzahl<br />
der Festplatten definiert.<br />
� Systemkernsicherung<br />
Erstellen Sie nach der Festplattenverschlüsselung unbedingt eine<br />
Sicherung des Systemkerns!<br />
NN<br />
NPP<br />
ñÅ
NPQ<br />
NNKP råíÉêëíΩíòíÉ=aáëâÉííÉåä~ìÑïÉêâÉ<br />
<strong>SafeGuard</strong> <strong>Easy</strong> unterstützt jedes in einen Standard PC integrierte<br />
Laufwerk.<br />
HINWEISE ZUR DISKETTENVERSCHLÜSSELUNG:<br />
� Boot-Diskette<br />
Wenn die Diskettenverschlüsselung aktiviert ist, sollte in jedem<br />
Fall eine verschlüsselte Boot-Diskette erstellt werden.<br />
� Mehrere Diskettenlaufwerke<br />
Ist mehr als ein Diskettenlaufwerk vorhanden, werden die verschiedenen<br />
Laufwerke nicht einzeln, sondern zusammengefasst<br />
(„A+B“) angezeigt.<br />
Diskettenlaufwerke können nicht einzeln verschlüsselt werden.<br />
Der Verschlüsselungsstatus gilt für alle Diskettenlaufwerke.<br />
NNKQ råíÉêëíΩíòíÉ=<br />
tÉÅÜëÉäãÉÇáÉåä~ìÑïÉêâÉ<br />
� USB Speicherstick<br />
� Speicherkarte in integriertem Lesegerät-Steckplatz (SD Karte,<br />
CF Karte etc.)<br />
� Lenovo Microdrive<br />
� USB ZIP Laufwerk<br />
� Paralleles ZIP Laufwerk
HINWEISE ZUR WECHSELMEDIENVERSCHLÜSSELUNG:<br />
� Anschluss nach der Installation möglich<br />
Wechselmedien müssen bei der Installation von <strong>SafeGuard</strong> <strong>Easy</strong><br />
nicht angeschlossen sein (Ausnahmen sind möglich, wenn z.B. ein<br />
USB Speicherstick nicht mit dem Standard Microsoft Treiber zusammenarbeitet,<br />
sondern einen eigenen verlangt).<br />
� Erstverschlüsselung<br />
Wechselmedien werden nicht „erstverschlüsselt“, sie werden formatiert<br />
sobald die Verschlüsselung eingeschaltet wird (jederzeit<br />
nach der Installation von <strong>SafeGuard</strong> <strong>Easy</strong>).<br />
� SG Eject<br />
Wechselmedienlaufwerke werden wie Festplatten behandelt, sofern<br />
nicht entsprechende, vom Hersteller des Laufwerks stammende<br />
Software verwendet wird. Ist ein Wechselmedienlaufwerk<br />
verschlüsselt, können nur Benutzer mit Windows-Administratorrechten<br />
ein eingelegtes Medium auswerfen lassen. Benutzer ohne<br />
Administratorrechte müssen SG Eject benutzen. Zu finden ist SG<br />
Eject im Kontextmenü des Laufwerkes.<br />
NNKR i~ìÑïÉêâÉ=îÉêëÅÜäΩëëÉäå<br />
Im folgenden Beispiel verwenden wir die Festplattenverschlüsselung, für<br />
Disketten- und Wechselmedienlaufwerke ist die Vorgehensweise identisch:<br />
1. Algorithmus für das Festplattenlaufwerk auswählen.<br />
2. Schlüssel definieren.<br />
3. Unter „Laufwerke“ auf „Festplattenlaufwerke“ doppelklicken.<br />
NN<br />
NPR<br />
ñÅ
NPS<br />
Drücken<br />
4. Es öffnet sich der Dialog Festlegen der Laufwerksverschlüsselung.<br />
Doppelklicken Sie auf einen Laufwerksbuchstaben, erscheint ein<br />
Schlüsselsymbol. Dadurch wird angezeigt, dass das Laufwerk / die<br />
Partition verschlüsselt wird.
Welche Festplatten bzw. wieviele Partitionen verschlüsselt werden<br />
(können), ist abhängig vom konfigurierten Verschlüsselungsmodus.<br />
Der Verschlüsselungsmodus (siehe ’Verschlüsselungsmodus’) für<br />
eine Arbeitsstation wird während der Installation oder beim Erzeugen<br />
einer Konfigurationsdatei mit der Eigenschaft „Installieren“ gesetzt und<br />
ist im Nachhinein nicht mehr änderbar.<br />
5. Wollen Sie die Verschlüsselung ausschalten, geschieht dies durch<br />
einen erneuten Doppelklick auf den Laufwerksbuchstaben. Das<br />
Schlüsselsymbol verschwindet und die Verschlüsselung ist<br />
deaktiviert.<br />
NNKS pÅÜäΩëëÉä<br />
Nur ein Benutzer, der im Besitz des richtigen Schlüssels ist, kann auf<br />
verschlüsselte Laufwerke zugreifen. Ein Schlüssel besteht aus einer<br />
Aneinanderreihung von Ziffern (Zahlen, Buchstaben, bestimmte<br />
Sonderzeichen) und ähnlich wie ein Passwort unterliegt auch er<br />
bestimmten Regeln.<br />
Laufwerks-Schlüssel müssen vor der Erstverschlüsselung vergeben werden.<br />
Sie können bei allen Laufwerken entweder selbst einen Schlüssel bestimmen<br />
oder sich vom System einen Zufallschlüssel generieren lassen.<br />
NNKSKN= pÅÜäΩëëÉäã~å~ÖÉãÉåí<br />
Das <strong>SafeGuard</strong> <strong>Easy</strong> Schlüsselmanagement speichert Schlüssel auf<br />
sichere Weise. Alle Schlüssel werden in einem verschlüsselten Bereich<br />
des <strong>SafeGuard</strong> <strong>Easy</strong> Systemkerns aufbewahrt und mit einem<br />
Verschlüsselungsschlüssel (dem sogenannten „KEK“ von key encryption<br />
key) verschlüsselt. Der KEK selbst ist nicht auf der Festplatte abgelegt,<br />
sondern wird aus dem <strong>SafeGuard</strong> <strong>Easy</strong> Passwort erzeugt.<br />
NN<br />
NPT<br />
ñÅ
NPU<br />
NNKSKO= pÅÜäΩëëÉäÉêòÉìÖìåÖ<br />
Ohne korrektes Passwort sind die Schlüssel nicht zugänglich und demzufolge<br />
auch nicht die Daten auf Festplatte, Diskette oder Wechselmedium.<br />
Ist die Pre-Boot Authentisierung eingeschaltet, werden die Schlüssel<br />
zum Entschlüsseln der Laufwerke nur erzeugt, wenn korrekte <strong>SafeGuard</strong><br />
<strong>Easy</strong>-Zugangsdaten an der Pre-Boot Authentisierung eingegeben<br />
werden.<br />
Ist die Pre-Boot Authentisierung ausgeschaltet, werden die Schlüssel<br />
einweg verschlüsselt und auf der Festplatte gespeichert.<br />
Die Verschlüsselung und das Schlüsselmanagement ist trotzdem absolut<br />
identisch zur Auswahl 'Pre-Boot Authentisierung eingeschaltet'.<br />
Die Handhabung des Passworts (bzw. des Scan Codes) allerdings nicht:<br />
Anstatt in der Pre-Boot Authentisierung darauf zu warten, dass ein<br />
Benutzer Benutzernamen und Passwort manuell eintippt, verfügt<br />
<strong>SafeGuard</strong> <strong>Easy</strong> über diese Daten. Dazu legt <strong>SafeGuard</strong> <strong>Easy</strong> - immer<br />
dann, wenn die Pre-Boot Authentisierung ausgeschaltet wird - einen<br />
Benutzer ('*AUTOUSER') an und kreiert für diesen ein Zufallspasswort.<br />
Dieses Passwort wird - in verschiedene Teile aufgeteilt - im <strong>SafeGuard</strong><br />
<strong>Easy</strong>-Kern abgelegt. Beim Booten ist <strong>SafeGuard</strong> <strong>Easy</strong> in der Lage, daraus<br />
das komplette Passwort (oder eigentlich die komplette Scan Code<br />
Sequenz) wiederherzustellen.<br />
NNKSKP= pÅÜäΩëëÉää®åÖÉ<br />
Für die Schlüssellänge gibt es keinen vorgegebenen Mindestwert, die maximale<br />
Zeichenanzahl beträgt allerdings 32 (32 bis 255 ASCII Code). Für<br />
den Schlüssel dürfen mit Ausnahme landesspezifischer Sonderzeichen<br />
alphanumerische Zeichen (A-Z; a-z; 0-9) und Sonderzeichen (°!““§$%&/<br />
()=?´*’-:;^+#-.,) verwendet werden. Beachten Sie, dass zwischen Groß-<br />
und Kleinschreibung unterschieden wird.
NNKSKQ= qêáîá~äÉ=pÅÜäΩëëÉä<br />
Schlüssel für Disketten, Festplatten und Wechselmedien werden auf Trivialität<br />
überprüft. Unter einem trivialen Schlüssel werden Zeichenfolgen verstanden,<br />
die aus einem oder wenigen Zeichen bestehen (z.B. 22222222,<br />
aad daad daadd, 1h1h1h1h1h1h1h) oder die der Folge einer Tastaturreihe<br />
entsprechen (z.B. asdfghjk, lkjhgfds). Bei einem trivialen Schlüssel werden<br />
Sie auf das Sicherheitsrisiko hingewiesen und können einen neuen<br />
Schlüssel definieren.<br />
NNKSKR= wìÑ~ääëëÅÜäΩëëÉä<br />
Ein Zufallsschlüssel hat immer die Länge von 32 Byte (256 Bit). Er wird<br />
dann auf die passende Länge des eingestellten Algorithmus reduziert. Die<br />
*-Zeichen im Eingabefeld für den Schlüssel dienen nur als Platzhalter.<br />
Das Generieren eines Zufallsschlüssels für Festplatten bzw. Partitionen<br />
empfiehlt sich insbesondere bei der Installation von <strong>SafeGuard</strong> <strong>Easy</strong> auf<br />
mehreren Arbeitsstationen mit einer einzigen Konfigurationsdatei: Es werden<br />
hierbei trotz gleicher Konfigurationseinstellungen auf den jeweiligen<br />
Rechnern unterschiedliche, nicht triviale Zufallsschlüssel generiert.<br />
Findet ein reger Austausch von Disketten/Wechselmedien bspw. unter<br />
Mitarbeitern statt, sollte der Schlüssel nie per Zufall generiert werden. Mit<br />
einem Zufallsschlüssel verschlüsselte Medien können nur auf der Arbeitsstation<br />
gelesen werden, auf der sie verschlüsselt wurden.<br />
NNKSKS= pÅÜäΩëëÉä=ÇÉÑáåáÉêÉå<br />
Alle Schlüssel können in der Grundeinstellung nur vom Administrator<br />
(SYSTEM) eingegeben werden. Anderen Benutzern muss das<br />
entsprechende Recht verliehen werden, damit auch diese die Möglichkeit<br />
haben. Schlüssel für Festplatte, Diskette und Wechselmedien können<br />
unterschiedlich sein. Für alle Laufwerke ist nur ein Schlüssel vergebbar.<br />
Zur Erstvergabe oder Änderung eines Schlüssels klicken Sie auf den Unterpunkt<br />
„Schlüssel“. Die Eingabe des Schlüssels erfolgt für alle Laufwerke<br />
gleich. Es gelten auch die selben Schlüssel-Regeln.<br />
NN<br />
NPV<br />
ñÅ
NQM<br />
Haben Sie den Schlüssel eingegeben bzw. wurde der Zufallsschlüssel gewählt,<br />
drücken Sie bitte zur Bestätigung die Schaltfläche [OK].<br />
Geben Sie einen selbstgewählten Schlüssel nie an unbefugte Dritte<br />
weiter.<br />
NNKSKT= pÅÜäΩëëÉä=®åÇÉêå<br />
Verschlüsselte Festplatte oder Partitionen müssen zuerst entschlüsselt<br />
werden, bevor ein neuer Schlüssel gesetzt werden kann.<br />
Der Schlüssel für Disketten- und Wechselmedien kann jederzeit<br />
entweder vom <strong>SafeGuard</strong> <strong>Easy</strong>-Benutzer SYSTEM oder von einem<br />
Benutzer mit entsprechenden Rechten neu gesetzt werden. Bitte<br />
beachten Sie aber, dass die mit dem „alten“ Schlüssel verschlüsselten<br />
Medien nicht mehr lesbar sind. Zugreifen können Benutzer auf „alte“<br />
Medien nur, wenn sie über das Recht zum Schalten der Disketten-/<br />
Wechselmedienschlüssel verfügen (siehe ’Disketten- und<br />
Geräteverschlüsselung schalten’).
NNKT ^äÖçêáíÜãÉå<br />
Gemessen werden die verschiedenen Algorithmen insbesondere an ihrer<br />
Sicherheit. Je sicherer ein Verfahren ist, desto länger dauert allerdings<br />
meistens der Verschlüsselungsprozess.<br />
NNKTKN= ^äÖçêáíÜãìë=ï®ÜäÉå<br />
Um einen Algorithmus zu vergeben, klicken Sie unter Algorithmen auf ein<br />
Laufwerk und wählen im Pull-Down Menü einen Algorithmus aus.<br />
Als Standard wird automatisch AES-256 gewählt.<br />
NNKTKO= p~ÑÉdì~êÇ=b~ëó=^äÖçêáíÜãÉå<br />
Im folgenden finden Sie eine Liste aller einsetzbaren Algorithmen mit ihren<br />
jeweiligen Standards:<br />
Algorithmus Schlüssellängen<br />
AES-256 32 bytes (256 bits)<br />
AES-128 16 bytes (128 bits)<br />
Rijndael-256 32 bytes (256 bits)<br />
DES 7 bytes (56 bits)<br />
3DES 21 bytes (168 bits)<br />
IDEA 16 bytes (128 bits)<br />
Blowfish-8 32 bytes (256 bits)<br />
Blowfish-16 32 bytes (256 bits)<br />
STEALTH-40 6-8 bytes (48 - 64 bits)<br />
XOR 8 bytes (64 bits)<br />
NN<br />
NQN<br />
ñÅ
NQO<br />
AES-128<br />
Der Advanced Encryption Standard (AES) ist ein Verschlüsselungsalgorithmus,<br />
welcher den DES Algorithmus ersetzt. Für diesen Algorithmus<br />
wurde vom National Institute for Standards and Technology (USA) der Algorithmus<br />
Rijndael ausgewählt. Es handelt sich dabei um einen sehr<br />
schnellen und sicheren Verschlüsselungsalgorithmus. AES-128 arbeitet<br />
mit einem 128-Bit-Schlüssel.<br />
AES-256<br />
Dieser Algorithmus entspricht dem AES-128 Algorithmus, arbeitet jedoch<br />
mit einem 256-Bit-Schlüssel und 128 bit Blocklänge.<br />
Rijndael-256<br />
Dieser Algorithmus ist eine spezifische Implementierung des AES-256.<br />
Er entspricht dem AES-256, verfügt jedoch über 256 bit Blocklänge.<br />
IDEA<br />
IDEA (International Data Encryption Algorithm) wurde Anfang der 90er<br />
Jahre entwickelt. Es ist ein symmetrischer Verschlüsselungsalgorithmus,<br />
der mit einem 128-Bit-Schlüssel arbeitet. Er wird heutzutage als sicher angesehen,<br />
sowohl in Bezug auf mathematische Verfahren als auch auf<br />
Schlüssellänge und gilt als äußerst resistent gegenüber allen Angriffen der<br />
Kryptoanalyse.<br />
DES<br />
DES (Data Encryption Standard) wurde in den 70er Jahren entwickelt und<br />
verwendet eine Schlüssellänge von 56 Bit.<br />
3DES (Triple-DES)<br />
Triple-DES, oder verkürzt 3DES, ist eine Weiterentwicklung des Data<br />
Encryption Standard (DES). 3DES verwendet drei aufeinanderfolgende<br />
Verschlüsselungsläufen des DES-Algorithmus und arbeitet mit einem<br />
168-Bit-Schlüssel. Das 3DES-Verfahren gilt als sicher, ist aber etwas<br />
langsam.
Blowfish-16 / Blowfish-8<br />
Blowfish ist ein symmetrischer Algorithmus. Er verwendet einen 64-Bit-<br />
Blockchiffrieralgorithmus und eine Schlüssellänge von 256 Bit.<br />
Der Blowfish-8-Algorithmus entspricht dem Blowfish- 16-Algorithmus, ist<br />
jedoch auf acht Runden reduziert. Er verwendet eine Schlüssellänge von<br />
256 Bit.<br />
STEALTH-40<br />
Dieser Algorithmus ist etwa gleich schnell wie XOR, aber deutlich sicherer.<br />
Der STEALTH-Algorithmus verwendet eine Schlüssellänge von 48-64 Bit.<br />
XOR<br />
XOR (eXclusive Or opeRation) ist ein symmetrischer Algorithmus und verwendet<br />
eine Schlüssellänge von 64 Bit. Seine Sicherheit ist allerdings als<br />
niedrig einzustufen.<br />
HINWEIS:<br />
Wenn Sie ein hochsicheres System aufsetzen wollen, verwenden Sie<br />
bitte IDEA oder AES/Rijndael.<br />
péÉòáÉääÉ=^äÖçêáíÜãÉå=ÑΩê=aáëâÉííÉåä~ìÑïÉêâÉW<br />
� XOR SB-I A=B<br />
Eigenschaften siehe XOR<br />
X SB-I A=B ist mit dem Diskettenchiffrierer von SafeBoard I (ab<br />
Version 1.43) C:Crypt und Crypton DOS kompatibel.<br />
� DES SB-II<br />
Der Algorithmus DES SB-II ist kompatibel zur Diskettenverschlüsselung<br />
der SafeBoards II und III bzw. zu der Diskettenverschlüsselung<br />
der SafeBoards X II und III mit altem Schlüsselmanagement.<br />
NN<br />
NQP<br />
ñÅ
NQQ<br />
NNKTKP= ^äÖçêáíÜãìë=®åÇÉêå<br />
Sobald <strong>SafeGuard</strong> <strong>Easy</strong> installiert ist, können Algorithmen nicht mehr<br />
nachträglich geändert werden. Ein anderer Algorithmus erfordert eine<br />
Neuinstallation von <strong>SafeGuard</strong> <strong>Easy</strong>.
NNKU sÉêëÅÜäΩëëÉäìåÖëëí~íìë=áã=<br />
táåÇçïëJbñéäçêÉê=~åòÉáÖÉå<br />
Der Verschlüsselungszustand der Laufwerke wird im Windows Explorer<br />
mit einem farbigen Schlüssel markiert.<br />
Gelber Schlüssel bedeutet, dass ein Laufwerk verschlüsselt ist.<br />
Roter Schlüssel bedeutet, dass ein verschlüsseltes Laufwerk gerade entschlüsselt<br />
wird (oder umgekehrt).<br />
Laufwerk ist verschlüsselt.<br />
NN<br />
Laufwerk wird momentan entschlüsselt/<br />
verschlüsselt.<br />
NQR<br />
ñÅ
NQS<br />
NNKV fã~ÖÉ=ÉáåÉê=îÉêëÅÜäΩëëÉäíÉå<br />
cÉëíéä~ííÉ=ÉêëíÉääÉå<br />
Images von Festplatten werden in Unternehmen in der Regel zur Erstinstallation<br />
einer großen Anzahl von PCs verwendet, wenn z.B. 10.000 Notebooks<br />
einer Versicherung unter Verwendung eines Image-Tools identisch<br />
aufgesetzt werden. Desweiteren dienen Image-Tools dazu, an einzelnen<br />
PCs beschädigte Partitionen per gespeicherter Image-Datei von CD/DVD<br />
zu restaurieren und das System wieder funktionsfähig zu machen.<br />
In der Regel treten jedoch beim Erstellen von Images von verschlüsselten<br />
Festplatten (Partitionen) Probleme auf.<br />
Gründe hier für sind:<br />
� Ein Image einer verschlüsselten Partition kann niemals komprimiert<br />
werden. Dies bedeutet, dass ein Image einer verschlüsselten<br />
Partition immer genau so groß wird wie die tatsächliche Partition.<br />
� Die Größe der verschlüsselten Partition darf sich nicht ändern.<br />
Ansonsten ist es nicht möglich, das Image zurückzuspielen.<br />
� Wird eine mit <strong>SafeGuard</strong> <strong>Easy</strong> verschlüsselte Festplatte geklont,<br />
sind sämtliche zufällig erzeugte Verschlüsselungsschlüssel<br />
identisch.<br />
Es ist unter bestimmten Bedingungen trotzdem möglich, Festplattenpartitionen<br />
auf einer mit <strong>SafeGuard</strong> <strong>Easy</strong> verschlüsselten Festplatte mit Hilfe<br />
von Imaging-Software (z.B. Norton Ghost von Symantec) zu sichern und<br />
zu restaurieren.<br />
Unter anderem muss das Image-Tool in die Lage versetzt werden, die<br />
verschlüsselte Partition zu entschlüsseln.
Weitere Informationen zu diesem Thema erhalten Sie in der<br />
Utimaco-Wissensdatenbank http://www.utimaco.de/myutimaco.<br />
Nutzen Sie bitte die Suchfunktion der Wissensdatenbank, um<br />
nach Stichworten wie „Image“ oder „Imaging“ zu suchen.<br />
NN<br />
NQT<br />
ñÅ
NQU
NO =_ÉåìíòÉêéêçÑáäÉ=ÉêëíÉääÉå<br />
In diesem Bereich legen Sie fest, welche Benutzer an einem mit<br />
<strong>SafeGuard</strong> <strong>Easy</strong> geschützten Arbeitsplatz arbeiten dürfen. Sie können<br />
hier neue <strong>SafeGuard</strong> <strong>Easy</strong>-Benutzer anlegen, Bestehende modifizieren<br />
oder nicht benötigte Benutzer wieder entfernen. Außerdem bestimmen<br />
Sie, über welche zusätzlichen Eigenschaften und Rechte die definierten<br />
<strong>SafeGuard</strong> <strong>Easy</strong>-Benutzer verfügen.<br />
<strong>SafeGuard</strong> <strong>Easy</strong> erlaubt maximal 16 Benutzern (inkl. *AUTOUSER) den<br />
Zugang zum System. Voreingestellt sind SYSTEM und USER wobei der<br />
Benutzer SYSTEM nie gelöscht werden darf.<br />
HINWEIS:<br />
Der Konfigurationsdateiassistent zeigt SYSTEM und USER nur an,<br />
wenn eine Datei mit der Eigenschaft „Installieren“ erzeugt bzw. als<br />
Basiskonfiguration verwendet wird.<br />
NO<br />
NQV<br />
ñÅ
NRM<br />
NOKN cÉëíäÉÖÉå=îçå=<br />
sÉêï~äíìåÖë~ìÑÖ~ÄÉå<br />
In <strong>SafeGuard</strong> <strong>Easy</strong> wird zwischen Benutzern mit Verwaltungsaufgaben<br />
und Benutzern ohne Verwaltungsaufgaben unterschieden.<br />
Benutzer mit Verwaltungsaufgaben sind der<br />
� Administrator und<br />
� Benutzer mit Verwalterfunktionen<br />
Die Person ohne Verwaltungsaufgaben ist der<br />
� Benutzer.<br />
Die Verwaltungsfunktion kann von der Benutzer-Funktion getrennt oder<br />
aber mit ihr vereint sein. Die Verwaltungsaufgaben können von einer oder<br />
mehr Personen erfüllt werden. <strong>SafeGuard</strong> <strong>Easy</strong> kann also für mindestens<br />
einen und maximal 16 Benutzer (inkl. *AUTOUSER)) konfiguriert werden.<br />
Je nach Organisation kann es aber sinnvoll sein, ein mehrstufiges Rollensystem<br />
zu schaffen, wobei die Administratoren oder Unter-Systemverwalter<br />
unterschiedlich abgestufte Rechte erhalten. Folgende<br />
Hierarchiestruktur ist denkbar:<br />
^Çãáåáëíê~íçê<br />
Nur der Administrator kann alle Programm-Funktionen ausführen. Er kann<br />
einen Gehilfen definieren und diesem bestimmte Verwaltungsrechte verleihen.<br />
Der Administrator darf sein Passwort niemals vergessen. Er sollte<br />
es notieren und an einem sicheren Platz aufbewahren.<br />
råíÉêJpóëíÉãîÉêï~äíÉê<br />
Unter-Systemverwalter können dem Benutzer weiterhelfen, wenn dieser<br />
z.B. sein Passwort vergessen haben sollte. Inwieweit ein Unter-Systemverwalter<br />
den Systemverwalter bei der Arbeit unterstützen kann, hängt<br />
von seinen vordefinierten Rechten ab.
_ÉåìíòÉê<br />
Der Benutzer kann nur seine Einstellungen einsehen. Ausführen kann er<br />
aber standardmäßig nur die Funktion zur Benutzer-Passwort-Änderung.<br />
Zudem können ihm vom Administrator verschiedene Rechte gewährt werden.<br />
NOKO sçêÇÉÑáåáÉêíÉ=_ÉåìíòÉê<br />
<strong>SafeGuard</strong> <strong>Easy</strong> stellt folgende, vordefinierte Benutzerprofile zur Verfügung:<br />
� SYSTEM<br />
� USER<br />
� *AUTOUSER<br />
NOKOKN= aÉê=_ÉåìíòÉê=pvpqbj<br />
Dieser Benutzer hat als einziger die höchste Hierarchiestufe. Er kann seine<br />
eigenen Einstellungen nicht ändern. Der Benutzer SYSTEM kann von<br />
niemandem gelöscht werden und ist von niemandem administrierbar. Der<br />
Benutzer SYSTEM kann als einziger die Einstellungen aller anderen Benutzerprofile<br />
ändern. Nur der oberste Sicherheitsbeauftragte des Systems<br />
sollte sich daher mit der Benutzerkennung SYSTEM anmelden können.<br />
Das Passwort für den Benutzer SYSTEM sollte also nur dem obersten Sicherheitsbeauftragten<br />
bekannt sein. Er sollte dieses Passwort notieren<br />
und z.B. in einem Tresor hinterlegen.<br />
NOKOKO= aÉê=_ÉåìíòÉê=rpbo<br />
Wie der Benutzer SYSTEM ist der Benutzer USER nach einer <strong>SafeGuard</strong><br />
<strong>Easy</strong> Installation automatisch vorhanden. Dieses Benutzerprofil verfügt<br />
über keinerlei Rechte und kann jederzeit gelöscht werden.<br />
NO<br />
NRN<br />
ñÅ
NRO<br />
NOKOKP= aÉê=G^rqlrpbo<br />
Eine Besonderheit ist der *AUTOUSER. <strong>SafeGuard</strong> <strong>Easy</strong> legt immer wenn<br />
die Pre-Boot Authentisierung ausgeschaltet wird den *AUTOUSER an und<br />
kreiert für diesen ein Zufallspasswort. Dieses Passwort wird - in verschiedene<br />
Teile aufgeteilt - im <strong>SafeGuard</strong> <strong>Easy</strong>-Kern abgelegt. Beim Booten ist<br />
<strong>SafeGuard</strong> <strong>Easy</strong> in der Lage, daraus das komplette Passwort wiederherzustellen<br />
und die Anmeldung durchzuführen.<br />
Der *AUTOUSER hat keine voreingestellten Rechte, allerdings können<br />
ihm die vier nachfolgend aufgeführten Rechte erteilt werden.<br />
- Diskettenschlüssel temporär ändern<br />
- Diskettenverschlüsselung schalten<br />
- Wechselmedienschlüssel temporär ändern<br />
- Wechselmedienverschlüsselung schalten<br />
Bei ausgeschalteter Pre-Boot Authentisierung melden sich alle Anwender<br />
mit den dem *AUTOUSER zugewiesenen Rechten am System an. Wird<br />
die Pre-Boot Authentisierung wieder aktiviert, verschwindet der *AUTOU-<br />
SER von der Benutzerliste.
NOKP _ÉåìíòÉê=~åäÉÖÉå<br />
Ein neues Benutzerprofil wird in den Verwaltungsprogrammen über die<br />
Konfigurationsseite „Benutzer“ angelegt.<br />
Nach Drücken des Symbols für das Anlegen eines neuen Benutzers<br />
wird der Dialog Neuer Benutzer geöffnet.<br />
Geben Sie dem neuen Benutzer einen Namen, indem Sie eine Bezeichnung<br />
in das Eingabefeld eintragen. Der neue Benutzername darf maximal<br />
16 Zeichen umfassen. Falls der Name schon vergeben ist, wird eine entsprechende<br />
Fehlermeldung ausgegeben.<br />
Standardmäßig hat das neue Profil keine Rechte. Für die Verteilung von<br />
Rechten lesen Sie weiter bei Rechte zuweisen.<br />
NO<br />
NRP<br />
ñÅ
NRQ<br />
NOKQ _ÉåìíòÉê=âçéáÉêÉå<br />
Benutzerprofile, die ähnlich sind, können Sie kopieren und dann ggf. ändern.<br />
Diese Vorgehensweise spart Zeit.<br />
Nach Drücken des Symbols für das Kopieren eines neuen Benutzers<br />
wird der Dialog Benutzer kopieren angezeigt.<br />
Wählen Sie in der Benutzerliste das vorhandene Profil aus, das Sie kopieren<br />
wollen. Angezeigt werden alle Profile, die in Ihrem Verwaltungsbereich<br />
liegen. Sie können aber nur Profile kopieren, die eine niedrigere Hierarchiestufe<br />
aufweisen als Ihr eigenes Profil.<br />
Der Benutzer SYSTEM kann nicht kopiert werden.<br />
Geben Sie dem neuen Benutzer einen Namen und drücken Sie zur Bestätigung<br />
der korrekten Namensvergabe auf [OK]. Falls der Name schon vergeben<br />
ist, wird eine entsprechende Fehlermeldung ausgegeben.<br />
Anschließend können Sie ggf. das neue Profil modifizieren.
NOKR _ÉåìíòÉê=ä∏ëÅÜÉå<br />
Benutzerprofile, die nicht mehr benötigt werden, können gelöscht werden.<br />
Nach Drücken des Symbols für das Löschen eines Benutzers wird der<br />
Dialog Benutzer löschen angezeigt.<br />
Wählen Sie in der Benutzerliste das vorhandene Benutzerprofil aus, das<br />
Sie löschen wollen. Angezeigt werden alle Profile, die in Ihrem Verwaltungsbereich<br />
liegen. Klappen Sie das Pull-Down Menü hinter dem Benutzernamen<br />
auf und ordnen Sie die Eigenschaft „Entfernen“ zu.<br />
Sie können nur Benutzerprofile löschen, die eine niedrigere Hierarchiestufe<br />
aufweisen als Ihr eigenes Profil.<br />
Das Entfernen eines Benutzers kann nicht mehr rückgängig gemacht<br />
werden.<br />
NO<br />
NRR<br />
ñÅ
NRS<br />
NOKS _ÉåìíòÉêãÉêâã~äÉ<br />
Welches Merkmal einem Benutzer zugewiesen ist, erkennt man an den<br />
Erweiterungen hinter dem Benutzernamen.<br />
NOKSKN= _ÉåìíòÉêå~ãÉåãáåÇÉëíä®åÖÉ<br />
In diesem Feld legen Sie fest, wieviele Zeichen ein Benutzername mindestens<br />
umfassen muss. Sie können den gewünschten Wert der Zeichen<br />
entweder direkt eingeben oder durch Betätigen der Richtungstasten vergrößern<br />
bzw. verkleinern. Es kann ein Wert zwischen einem und 16 Zeichen<br />
eingegeben werden.<br />
NOKSKO= qçâÉåJ^åãÉäÇìåÖ<br />
Diese Einstellung legt fest, ob sich ein Benutzer mit Token anmelden muss<br />
oder nicht. Diese Option ist nur wählbar, wenn während der Installation die<br />
Token-Unterstützung mit der Option „Wahlweise“ installiert wurde. Details<br />
zur Token-Unterstützung lesen Sie unter ’Token-Unterstützung’ nach.
NOKSKP= pí~åÇ~êÇÄÉåìíòÉê<br />
Ein Standardbenutzer meldet sich - sobald eine Authentisierung verlangt<br />
wird - nur mit seinem <strong>SafeGuard</strong> <strong>Easy</strong>-Passwort an. Alle andere Benutzer<br />
müssen sich mit Passwort und Benutzernamen, anmelden (siehe ’Erweiterte<br />
Anmeldung über die Taste [F2]’).<br />
Mit Ausnahme von SYSTEM kann jeder <strong>SafeGuard</strong> <strong>Easy</strong>-Benutzer als<br />
Standardbenutzer definiert werden.<br />
NOKSKQ= sÉêâΩêòíÉå=`Lo=`çÇÉ=ÉêòÉìÖÉå<br />
Diese Funktion eignet sich besonders für Unter-Systemverwalter, die für<br />
die Fernwartung per Challenge/Response zuständig sind. Die Eigenschaft<br />
„Verkürzten C/R Code erzeugen“ beeinflusst die Länge des Response<br />
Codes, der während eines Challenge/Response-Verfahrens ausgetauscht<br />
wird.<br />
Benutzer mit der Eigenschaft „Verkürzten C/R Code erzeugen“ (und der<br />
Benutzer SYSTEM) erzeugen kurze Response Codes mit nur 30 Zeichen,<br />
während von „regulären“ <strong>SafeGuard</strong> <strong>Easy</strong>-Benutzern erzeugte Response<br />
Codes 56 Zeichen lang sind. Beim Eintippen bzw. Übermitteln an den Benutzer<br />
kann dies zu einer erhöhten Fehlerquote führen.<br />
Einzelheiten über das Challenge/Response-Verfahren lesen Sie bitte im<br />
Kapitel ’Fernwartung (Challenge/Response)’ nach.<br />
NOKSKR= pÅÜ~ÄäçåÉ<br />
Schablonen erfüllen einen ganz besonderen Zweck: Sie dienen als Basisbenutzerprofil<br />
und werden i.d.R. dann eingesetzt, wenn <strong>SafeGuard</strong> <strong>Easy</strong><br />
mit Hilfe einer Konfigurationsdatei auf mehreren Rechnern installiert werden<br />
soll. Gäbe es keine Schablonen, so würden die Benutzer auf allen Maschinen<br />
denselben Benutzernamen besitzen. Dies widerspricht jedoch in<br />
vielen Fällen den organisatorischen Richtlinien von Firmen, die besagen,<br />
dass es individuelle Benutzernamen/Passworte geben muss, z.B. Nachname,<br />
Personalnummer etc. Für solche Umgebungen kann dann ein<br />
<strong>SafeGuard</strong> <strong>Easy</strong> Benutzerprofil als Schablone definiert werden.<br />
NO<br />
NRT<br />
ñÅ
NRU<br />
Das führt dazu, dass dieser <strong>SafeGuard</strong> <strong>Easy</strong> Benutzer bei der ersten Anmeldung<br />
in der Pre-Boot Authentisierung einen neuen Benutzernamen bekommt<br />
und somit individualisiert wird.<br />
Eingesetzt wird die Schablonenfunktion folgendermaßen:<br />
Der Administrator legt einen <strong>SafeGuard</strong> <strong>Easy</strong> Benutzer an und definiert<br />
diesen als Schablone. <strong>SafeGuard</strong> <strong>Easy</strong> wird dann mit diesen Einstellungen<br />
auf einem Zielrechner installiert. Dem Benutzer des Zielrechners werden<br />
Benutzername und Passwort des Benutzers, der als Schablone<br />
definiert wurde, für die erstmalige Anmeldung vom Administrator mitgeteilt.<br />
Meldet sich der Benutzer das erste Mal an, muss er diese Zugangsdaten<br />
am Anmeldebildschirm eingeben. Danach wird er aufgefordert,<br />
einen neuen Benutzernamen und ein neues Passwort einzugeben, mit<br />
dem er sich bei der nächsten Anmeldung auch identifizieren muss.<br />
Eine Schablone kann entweder zum Umbenennen oder Kopieren eines<br />
Benutzers dienen.<br />
pÅÜ~ÄäçåÉ=ìãÄÉåÉååÉå<br />
Wollen Sie sicherstellen, dass sich nur genau ein Benutzer per Schablone<br />
an <strong>SafeGuard</strong> <strong>Easy</strong> anmeldet (bspw. bei mobilen Desktops für Außendienstmitarbeiter),<br />
weisen Sie der Schablone das Attribut „Umbenennen“<br />
zu. Die Schablone wird mit den neuen Benutzerdaten überschrieben. Eine<br />
Anmeldung mit den bekannten Zugangsdaten ist nicht mehr möglich, da<br />
sie durch den angemeldeten Benutzer ersetzt wurden.<br />
pÅÜ~ÄäçåÉ=âçéáÉêÉå<br />
Wird das Attribut „Kopieren“ gewählt, so wird der neue Benutzernamen zu<br />
den <strong>SafeGuard</strong> <strong>Easy</strong>-Benutzern hinzugefügt, aber die Schablone bleibt<br />
weiterhin bestehen. Weitere Benutzer können sich mit den Zugangsdaten<br />
der Schablone anmelden. Sind SYSTEM und USER voreingestellt, können<br />
noch maximal 13 Benutzer neu angelegt werden.<br />
Aus Sicherheitsgründen wird empfohlen, die Schablonen nur zum „Umbenennen“<br />
zu verwenden.
NOKSKS= ^Ää~ìÑÇ~íìã<br />
Das Ablaufdatum bestimmt die maximale Gültigkeitsdauer für ein<br />
<strong>SafeGuard</strong> <strong>Easy</strong> Benutzerprofil. Sie können einen Stichtag (oder einen<br />
Zeitraum) festlegen, an dem der Benutzer sich letztmalig im System<br />
anmelden kann. Sie können das Datum bzw. die Zeitspanne durch<br />
Direkteingabe per Tastatur einstellen.<br />
Geeignet ist diese Einstellung vor allem für den Fall, dass die Nutzung einer<br />
Arbeitsstation für Mitarbeiter nur für einen bestimmten Zeitraum vorgesehen<br />
ist, z.B. Ferienarbeiter oder Werkstudenten etc. Nach Ablauf der<br />
festgelegten Frist wird die Arbeitsstation für den Benutzer gesperrt.<br />
Diese Einstellung hat keine Gültigkeit für den Benutzer SYSTEM.<br />
NO<br />
NRV<br />
ñÅ
NSM<br />
NOKT _ÉåìíòÉêêÉÅÜíÉ<br />
Überlegen Sie, welche Zugriffsberechtigungen den einzelnen <strong>SafeGuard</strong><br />
<strong>Easy</strong>-Benutzer übertragen werden sollen. Die Vergabe der Rechte für die<br />
einzelnen Benutzer sollte aus Sicherheitsgründen gut durchdacht werden.<br />
Sie können Benutzern Rechte für temporäre und permanente Einstellungen<br />
geben. Temporär heißt, bestimmte Einstellungen gelten nur für die<br />
Dauer einer Arbeitssitzung. Nach dem Neustart des Rechners sind sie<br />
nicht mehr gültig und die Systemeinstellungen werden wieder übernommen.<br />
Permanent sind Einstellungen, die auch nach einem Neustart noch<br />
vorhanden sind.<br />
Folgende Rechte können vergeben werden:<br />
Wechselmedienschlüssel<br />
temporär ändern<br />
Diskettenschlüssel<br />
temporär ändern<br />
Diskettenverschlüsselung<br />
schalten<br />
Wechselmedien-<br />
verschlüsselung schalten<br />
Erlaubt, den Schlüssel für Wechselmedienlaufwerke<br />
für die Dauer einer Anmeldung<br />
zu ändern.<br />
Erlaubt, den Schlüssel für Diskettenlaufwerke<br />
für die Dauer einer Anmeldung zu<br />
ändern.<br />
Erlaubt, die Diskettenverschlüsselung<br />
ein- oder auszuschalten.<br />
Erlaubt, die Verschlüsselung von Wechselmedienlaufwerken<br />
ein- oder auszuschalten.<br />
Schlüssel ändern Erlaubt, die Schlüssel für alle Laufwerke<br />
zu ändern. Dies gilt nicht für die<br />
Festplatte, wenn diese verschlüsselt ist.<br />
Verschlüsselungseinstellungen<br />
ändern<br />
Erlaubt, Verschlüsselungsstatus und<br />
Schlüssel zu ändern<br />
Passwortregeln ändern Erlaubt, alle allgemeinen Passwortregeln<br />
zu ändern.
Benutzereinstellungen<br />
ändern<br />
Erlaubt, alle Benutzereinstellungen zu<br />
ändern.<br />
Muss gesetzt sein, um anderen Benutzern<br />
Rechte zu verleihen!<br />
Deinstallieren Erlaubt, <strong>SafeGuard</strong> <strong>Easy</strong> zu<br />
deinstallieren.<br />
Booten von externen<br />
Medien erlauben<br />
Arbeitsstationsein-<br />
stellungen ändern<br />
Erlaubt, ein mit <strong>SafeGuard</strong> <strong>Easy</strong> geschütztes<br />
System von externen Medien<br />
wie Diskette oder CD zu starten.<br />
Erlaubt, folgende allgemeine Einstellungen<br />
zu ändern:<br />
- Token<br />
- Wake On LAN<br />
- Passwort beim Systemstart ändern<br />
- Verdeckte Passworteingabe<br />
- Identifikation<br />
MBR-Einstellungen ändern Erlaubt, alle Einstellungen für den<br />
Master Boot Record zu ändern.<br />
Bootmanager-Einstellungen<br />
ändern<br />
Erlaubt, die Einstellungen des<br />
<strong>SafeGuard</strong> <strong>Easy</strong> Boot Managers zu<br />
ändern.<br />
NO<br />
NSN<br />
ñÅ
NSO<br />
NOKTKN= _ÉåìíòÉêêÉÅÜíÉ=òìïÉáëÉå<br />
Nach einem Doppelklick auf „Benutzerrechte“ erscheinen alle vergebbaren<br />
Berechtigungen. Der Doppelklick auf ein Recht bewirkt, dass dessen<br />
Status je nach vorherigem Stand in „Erteilt“ bzw. „Nicht erteilt“ umgewandelt<br />
wird.<br />
Alle neuen Benutzer besitzen zunächst keine Rechte, allein der Benutzer<br />
SYSTEM verfügt über alle Rechte. Rechte, zu deren Bearbeitung der<br />
Benutzer nicht befugt ist, sind in der Ansicht nicht dargestellt und können<br />
nicht geändert werden.
NOKTKO= _ÉåìíòÉêêÉÅÜíÉ=ïÉáíÉêÖÉÄÉå<br />
Ein Benutzer kann auch Rechte an andere Benutzer verteilen, selbstverständlich<br />
nur diese, über die er selbst verfügt. Möchte ein Administrator<br />
(z.B. Untersystemverwalter) seine eigenen Rechte ändern, kann er das<br />
nicht selbst tun. Er muss zu einem höherrangigen Administrator gehen<br />
und diesen um die gewünschten Änderungen bitten.<br />
Um eigene Rechte an andere Benutzer weiterzugeben, muss ein Benutzerprofil<br />
mit dem Recht „Benutzereinstellungen ändern“ ausgestattet sein.<br />
NO<br />
NSP<br />
ñÅ
NSQ
NP =m~ëëïçêíÉáåëíÉääìåÖÉå=<br />
Das Passwort spielt eine zentrale Rolle in <strong>SafeGuard</strong> <strong>Easy</strong>. Aus dem an<br />
der Pre-Boot Authentisierung eingegebenen <strong>SafeGuard</strong> <strong>Easy</strong>-Passwort<br />
wird der zum Booten erforderliche Schlüssel zum Entschlüsseln einer verschlüsselten<br />
Festplatte berechnet.<br />
Das <strong>SafeGuard</strong> <strong>Easy</strong>-Passwort sollte überlegt gewählt werden. Oft neigen<br />
jedoch Benutzer dazu, immer dieselben oder Passworte wie z.B. Vor- oder<br />
Nachnamen, Firmennamen, aneinandergereihte Buchstaben- oder Zahlenfolgen<br />
etc. zu verwenden. Leicht zu erratende <strong>SafeGuard</strong> <strong>Easy</strong> Passworte<br />
erleichtern unbefugten Dritten jedoch den Zugriff auf eine<br />
Arbeitsstation.<br />
Wie konsequent man bzgl. der Vergabe von Passwortrestriktionen vorgehen<br />
möchte, sollte gut überlegt und auch getestet werden.<br />
NP<br />
NSR<br />
ñÅ
NSS<br />
NPKN sçêÇÉÑáåáÉêíÉ=m~ëëïçêíêÉÖÉäå<br />
Aus Sicherheitsgründen gibt <strong>SafeGuard</strong> <strong>Easy</strong> bestimmte Regeln für alle<br />
Benutzer-Passworte vor.<br />
Ein <strong>SafeGuard</strong> <strong>Easy</strong> Passwort darf ...<br />
� maximal 16 Zeichen haben.<br />
Ein <strong>SafeGuard</strong> <strong>Easy</strong>-Passwort darf in keinem Fall...<br />
� zu 50% (oder mehr) aus demselben Zeichen bestehen<br />
(z.B. aaabba, 222122).<br />
� Zeichen und/oder Ziffern in Folge enthalten<br />
(z.B. abcdef, 1234567).<br />
� Tastaturreihen enthalten<br />
(z.B. asdfghj).<br />
� mit dem <strong>SafeGuard</strong> <strong>Easy</strong>-Benutzernamen identisch sein<br />
(Ausnahme: Passwort für den Benutzer „SYSTEM“).<br />
� dem <strong>SafeGuard</strong> <strong>Easy</strong>-Benutzernamen ähnlich sein<br />
(Ausnahme: Passwort für den Benutzer „SYSTEM“).<br />
� dem alten Passwort ähnlich sein.<br />
Der Begriff „Ähnlich sein“ bedeutet hier, dass sich die Zeichenfolge des<br />
neuen Passworts in mindestens 20% vom alten Passwort / Benutzernamen<br />
unterscheiden muss.<br />
BEISPIEL:<br />
Der <strong>SafeGuard</strong> <strong>Easy</strong>-Benutzer „USER“ darf die Passworte „U2SER13“,<br />
„U345SER“ angeben, Passworte wie „USER1“, „USERa“, „USERab“,<br />
„12USER“, „1USERF“ lehnt <strong>SafeGuard</strong> <strong>Easy</strong> ab.
NPKO bêä~ìÄíÉ=q~ëíÉå=ÑΩê=Ç~ë<br />
p~ÑÉdì~êÇ=b~ëóJm~ëëïçêí<br />
Das <strong>SafeGuard</strong> <strong>Easy</strong>-Passwort kann sich aus einer Mischung von alphanumerischen<br />
Zeichen und Satzzeichen zusammensetzen.<br />
<strong>SafeGuard</strong> <strong>Easy</strong> akzeptiert<br />
� alle Tasten, die in der Abbildung mit „*“ markiert sind.<br />
� Die [Umschalt]-Taste und [Feststell]-Taste (in der Abbildung mit<br />
„#“ markiert).<br />
<strong>SafeGuard</strong> <strong>Easy</strong> akzeptiert nicht<br />
� die [Umschalt]-Taste, wenn die [Feststell]-Taste bereits aktiv ist.<br />
� die [Alt]-Taste<br />
� die [Strg]-Taste<br />
� die Num-Tasten<br />
� die F-Tasten (z.B. F1, F2)<br />
� die Pfeil-Tasten<br />
NP<br />
NST<br />
ñÅ
NSU<br />
NPKP p~ÑÉdì~êÇ=b~ëó=ÑΩê=báåë~íò=áã=<br />
áåíÉêå~íáçå~äÉå=rãÑÉäÇ=<br />
âçåÑáÖìêáÉêÉå<br />
<strong>SafeGuard</strong> <strong>Easy</strong> speichert alle Zeichenabfolgen in „Scancode“-Form, da<br />
in der Pre-Boot-Phase in der Regel keine Tastaturtreiber geladen sind. Der<br />
Scancode ist eine Codenummer (Hexadezimaler ScanCode), welche die<br />
Tastatur bei einem Tastendruck an den PC weitergibt. Dieser Code ist unabhängig<br />
davon, welche Buchstaben, Ziffern oder Symbole auf der Taste<br />
abgebildet sind. Der Scan Code stellt ein spezielles Kennzeichen für die<br />
Taste selbst dar und ist für eine bestimmte Taste immer gleich.<br />
NPKPKN= bÑÑÉâíÉ=îÉêëÅÜáÉÇÉåÉê=q~ëí~íìêä~óçìíë<br />
<strong>SafeGuard</strong> <strong>Easy</strong> speichert also Passworte als Scancodes. Das bedeutet,<br />
dass z.B. das Passwort „system“ bei deutschem Tastaturlayout als folgende<br />
Scancode-Sequenz gespeichert wird: 1f-2d-1f-14-12-32<br />
„System“ auf einem englischen Tastaturlayout ergibt folgenden Scan<br />
Code: 1f-15-1f-14-12-32<br />
Beachten Sie: Y und Z sind vertauscht! Der Benutzer müsste also<br />
„szstem“ eintippen, um sich erfolgreich zu authentisieren.
Auf einem französischen Tastaturlayout ergibt „system“ wieder einen<br />
anderen Scan Code, nämlich: 1f-15-1f-14-12-27.<br />
Der Benutzer müsste „Swste,“ eintippen, um sich erfolgreich zu<br />
authentisieren.<br />
Weitere Tastaturlayouts finden Sie unter<br />
http://www.microsoft.com/globaldev/reference/keyboards.mspx<br />
NPKPKO= fåíÉêå~íáçå~ä=ÉáåÜÉáíäáÅÜÉ=wìÖ~åÖëÇ~íÉå=ÑΩê=<br />
p~ÑÉdì~êÇ=b~ëó=ÉêòÉìÖÉå<br />
Sobald <strong>SafeGuard</strong> <strong>Easy</strong> in internationalen Umgebungen eingesetzt wird<br />
ist sicherzustellen, dass Passworte und Schlüssel auf allen verfügbaren<br />
Tastaturen korrekt eingegeben werden können. Auf weltweite Einsetzbarkeit<br />
sollte insbesondere bei den <strong>SafeGuard</strong> <strong>Easy</strong> Benutzerprofilen geachtet<br />
werden, die administrative Aufgaben erfüllen.<br />
Als Beispiel zu nennen wäre das Challenge/Response-Verfahren, wenn<br />
der anrufende Benutzer und der Helpdesk-Benutzer, der den Response<br />
Code Assistenten bedient, unterschiedliche Tastaturlayouts benutzen.<br />
Wenn die <strong>SafeGuard</strong> <strong>Easy</strong>-Zugangsdaten (besser: Tastenfolgen) aus einer<br />
Kombination der folgenden 21 Tasten erstellt werden, ist die Chance<br />
für einen problemlosen Einsatz von <strong>SafeGuard</strong> <strong>Easy</strong> in internationalem<br />
Umfeld sehr hoch.<br />
NP<br />
NSV<br />
ñÅ
NTM<br />
Gedruckte Werte auf<br />
den Tasten<br />
Hexadezimaler Scan Code<br />
b 30<br />
c 2E<br />
d 20<br />
e 12<br />
f 21<br />
g 22<br />
h 23<br />
i 17<br />
j 24<br />
k 25<br />
l 26<br />
n 31<br />
o 18<br />
p 19<br />
r 13<br />
s 1F<br />
t 14<br />
u 16<br />
x 2D<br />
v 2F<br />
[Leerzeichen] 39
NPKQ ^ääÖÉãÉáåÉ=m~ëëïçêíêÉÖÉäå<br />
Die Allgemeinen Passworteinstellungen erlauben, weitere Vorgaben für<br />
die Zusammensetzung von <strong>SafeGuard</strong> <strong>Easy</strong> Passworten zu definieren,<br />
etwa den Anteil an Buchstaben und Zahlen oder deren Mindestlänge. Diese<br />
Vorgaben gelten für jeden <strong>SafeGuard</strong> <strong>Easy</strong> Benutzer, und es werden<br />
keine Passworte akzeptiert, die nicht diesen Standards entsprechen.<br />
NP<br />
NTN<br />
ñÅ
NTO<br />
NPKQKN= m~ëëïçêíÉáåÖ~ÄÉ=ÄÉáã=póëíÉãëí~êí=<br />
~ÄÑê~ÖÉå<br />
Siehe ’Passwort beim Systemstart abfragen’.<br />
NPKQKO= m~ëëïçêíÉáåÖ~ÄÉ=îÉêÇÉÅâÉå<br />
Bei der verdeckten Passworteingabe werden im Gegensatz zu herkömmlichen<br />
Anmeldeprozeduren bei Eingabe des <strong>SafeGuard</strong> <strong>Easy</strong> Passworts<br />
keine Platzhalter (z.B. ´*´-Symbole) angezeigt. Ist diese Option aktiviert,<br />
ist auch die Cursor-Bewegung deaktiviert.<br />
Bitte machen Sie Ihre Benutzer darauf aufmerksam, dass bei einem<br />
Tastendruck keine Zeichen angezeigt werden!<br />
NPKQKP= jáåÇÉëíä®åÖÉ=ÇÉê=m~ëëï∏êíÉê<br />
In diesem Feld legen Sie fest, wieviele Zeichen ein Passwort bei der<br />
Änderung durch den Benutzer mindestens umfassen muss. Sie können<br />
den gewünschten Wert der Zeichen entweder direkt eingeben oder durch<br />
Betätigen der Richtungstasten vergrößern bzw. verkleinern. Es kann ein<br />
Wert zwischen einem und 16 Zeichen eingegeben werden.<br />
NPKQKQ= jáåÇÉëí~äíÉê=ÇÉê=m~ëëï∏êíÉê<br />
Das Passwortalter gibt eine Mindestdauer in Tagen an. Innerhalb dieses<br />
Zeitraums darf der Benutzer das Passwort nicht ändern. Diese Option<br />
verhindert, dass sich der Benutzer das ursprüngliche Passwort wieder<br />
zurücksetzen kann.
NPKQKR= m~ëëïçêíÖÉåÉê~íáçåÉå<br />
Um zu verhindern, dass der Benutzer ständig zwischen wenigen Passwörtern<br />
wechselt, können Sie die Anzahl der Passwortgenerationen höher ansetzen.<br />
Jedes Passwort wird mit den in der Vergangenheit benutzten<br />
verglichen und bei Übereinstimmung mit einem bereits Verwendeten abgelehnt.<br />
Wieviele in der Vergangenheit benutzte Passworte zum Vergleich<br />
gespeichert werden, regelt diese Einstellung.<br />
Die maximale Anzahl der speicherbaren, bereits verwendeten Passworte<br />
beträgt 16. Sie können den Wert sowohl nach einem Klick in das Eingabefeld<br />
über die Tastatur eingeben als auch mit Hilfe der Richtungspfeile verändern.<br />
Sinnvoll ist die Definition von Passwortgenerationen<br />
insbesondere in Verbindung mit der Einstellung „Passwortwechsel nach<br />
´n´ Tagen“ (siehe ’Passwortwechsel nach (´n´ Tagen)’).<br />
BEISPIEL:<br />
Die Anzahl der Passwortgenerationen für den Benutzer Müller wurde<br />
auf 4 festgelegt, die der Tage, nach denen der Benutzer das Passwort<br />
wechseln muss, auf 30. Herr Müller meldete sich bislang mit dem<br />
<strong>SafeGuard</strong> <strong>Easy</strong>-Passwort „Informatik“ an. Nach Ablauf der Frist wird<br />
er im <strong>SafeGuard</strong> <strong>Easy</strong>-Anmeldebildschirm aufgefordert, sein Passwort<br />
zu ändern. Herr Müller tippt wieder „Informatik“ ein und erhält die<br />
Fehlermeldung, dass er dieses Passwort bereits verwendet hat und ein<br />
anderes Passwort wählen muss. „Informatik“ darf Herr Müller erst nach<br />
der vierten (da Passwortgenerationen = 4) Aufforderung zur Eingabe<br />
eines neuen Passworts wieder verwenden.<br />
NP<br />
NTP<br />
ñÅ
NTQ<br />
NPKQKS= jáåÇÉëí~åò~Üä=~å=_ìÅÜëí~ÄÉåI=<br />
w~ÜäÉåI=póãÄçäÉå=<br />
Um die Sicherheit von Passworten zu erhöhen, können Sie eine Mischung<br />
von Buchstaben und Zahlen (und/oder Symbolen) verlangen. Die angegebene<br />
Zahl setzt immer einen Mindestwert.<br />
Symbole sind Zeichen wie * # !Ҥ$%&/() etc.<br />
NPKQKT= dêç≈JLhäÉáåëÅÜêÉáÄìåÖ=îÉêïÉåÇÉå<br />
Groß-/Kleinschreibung bedeutet, dass genausoviele Groß- wie Kleinbuchstaben<br />
verwendet werden müssen.<br />
Das folgende Beispiel zeigt den korrekten Einsatz von Syntaxregeln:<br />
Vorgabe:<br />
Mindestanzahl der Buchstaben: 1<br />
Mindestanzahl der Zahlen: 2<br />
Mindestanzahl der Symbole:1<br />
Groß-/Kleinschreibung verwenden: 2<br />
Ergebnis:<br />
� AAaa12# darf verwendet werden<br />
� aaAA123## darf verwendet werden<br />
� 3456## wird abgelehnt<br />
� AAB1# wird abgelehnt<br />
Bereits bestehende Kennwörter von Benutzern gelten weiterhin, auch<br />
wenn sie nicht mehr den Vorgaben entsprechen. Die Regeln greifen<br />
erst, wenn der Benutzer sein Passwort ändert.
NPKR sÉêÄçíÉåÉ=m~ëëïçêíÉ<br />
Verbotene Passworte definieren bestimmte Zeichenfolgen, deren Verwendung<br />
im <strong>SafeGuard</strong> <strong>Easy</strong> Passwort ausgeschlossen ist. Jedes neue Passwort<br />
wird gegen die Liste verglichen und nur angenommen, wenn es nicht<br />
enthalten ist. Sie können eine bereits bestehende Liste importieren oder<br />
verbotene Passworte selbst eintragen.<br />
NPKRKN= sÉêÄçíÉåÉ=m~ëëïçêíÉ=ÇÉÑáåáÉêÉå<br />
Doppelklicken Sie auf „Passwörter“, geben Sie unter „Verbotene Passwörter<br />
definieren“ nicht erlaubte Ziffernkombinationen ein und trennen Sie sie<br />
mit STRG + Eingabe.<br />
NP<br />
NTR<br />
ñÅ
NTS<br />
In die Liste sollten triviale Passworte wie Test, System, Benutzer usw. eingetragen<br />
werden. Alle Passworte, die einem verbotenen Passwort ähnlich<br />
sind, werden abgelehnt. Der Begriff „Ähnlich sein“ bedeutet hier, dass sich<br />
die Zeichenfolge des Passworts in mindestens 20% vom verbotenen<br />
Passwort unterscheiden muss. Steht bspw. „tester“ in der Liste, darf der<br />
Benutzer als Passwort „tester1234“ angeben, „tester12“ lehnt <strong>SafeGuard</strong><br />
<strong>Easy</strong> ab.<br />
Sie können auch Wildcards einsetzen. Als Wildcardzeichen wird nur das<br />
*-Symbol akzeptiert. Das Zeichen „*“ steht für ein beliebiges Zeichen im<br />
Passwort. Beispielsweise werden durch „ut*ma*o“ Passworte wie „utimaco“,<br />
„ut1ma2o“ etc. verboten.<br />
ACHTUNG:<br />
Wenn Sie nur die Wildcard oder entsprechend viele Wildcards in die<br />
Liste verbotener Kennwörter einfügen, können sich Benutzer nach einer<br />
erzwungenen Passwortänderung nicht mehr im System anmelden.<br />
NPKRKO= m~ëëïçêíäáëíÉ=áãéçêíáÉêÉå<br />
Ist bereits eine Liste mit verbotenen Passworten vorhanden, kann diese<br />
importiert werden. Dadurch können Sie an mehreren Arbeitsstationen die<br />
selbe Liste verwenden. Die Liste wird mit einem beliebigen Editor erstellt<br />
und könnte folgendermaßen aussehen:<br />
Getrennt werden die unterschiedlichen Passworte mit einem Leerzeichen<br />
oder durch einen neuen Zeilenanfang.<br />
HINWEIS:<br />
Benutzer dürfen auf diese Datei keinen Zugriff haben!
NPKS _ÉåìíòÉêëéÉòáÑáëÅÜÉ=<br />
m~ëëïçêíêÉÖÉäå<br />
Die benutzerspezifischen Passwortregeln befassen sich mit Optionen für<br />
den Passwortwechsel.<br />
NPKSKN= m~ëëïçêíïÉÅÜëÉä=Éêä~ìÄÉå<br />
Diese Option steuert, ob ein Benutzer sein <strong>SafeGuard</strong> <strong>Easy</strong>-Passwort in<br />
der Pre-Boot Authentisierung oder Administration ändern darf oder nicht.<br />
NP<br />
NTT<br />
ñÅ
NTU<br />
NPKSKO= m~ëëïçêíïÉÅÜëÉä=å~ÅÜ=E…å…=q~ÖÉåF=<br />
Ein <strong>SafeGuard</strong> <strong>Easy</strong>-Passwort ist unbegrenzte Zeit gültig. Allerdings ist<br />
die Gefahr, dass es bekannt wird, sehr groß. Um das Sicherheitsrisiko zu<br />
minimieren, können Sie festlegen, dass ein Benutzer sein Passwort nach<br />
einer festgelegten Anzahl von Tagen ändern muss.<br />
Stellen Sie die Zeitspanne, nach der das Passwort geändert werden muss,<br />
mit Hilfe der Richtungstasten oder über direkte Eingabe per Tastatur ein.<br />
Der Zeitraum für die Gültigkeit der Passworte kann zwischen 1 und 365<br />
Tagen liegen. Die Standardvorgabe beträgt 90 Tage. Ist die Frist<br />
abgelaufen, muss der Benutzer bei der nächsten Anmeldung sein<br />
Passwort ändern.<br />
NPKSKP= m~ëëïçêí®åÇÉêìåÖ=ÄÉá=å®ÅÜëíÉê=<br />
^åãÉäÇìåÖ<br />
Der Benutzer muss sein <strong>SafeGuard</strong> <strong>Easy</strong>-Passwort bei der nächsten Anmeldung<br />
ändern. Um die Funktion zu nutzen, muss die Pre-Boot Authentisierung<br />
aktiviert sein.
NPKT m~ëëïçêí=ÇÉÑáåáÉêÉå<br />
Benutzerpassworte sollten überlegt gewählt werden, damit sie nicht einfach<br />
ausgespäht werden können. Sie dürfen sämtliche Buchstaben (Groß-<br />
oder Kleinschreibung), Ziffern und Zeichen (!Ҥ$%&/()*+;,:._-) enthalten -<br />
soweit die Zusammensetzung nicht durch die Allgemeinen Passwortregeln<br />
eingeschränkt wurde.<br />
Das Benutzerpasswort darf maximal 16 Zeichen umfassen!<br />
Die Zahlen des Zahlenblocks dürfen nicht verwendet werden.<br />
Doppelklicken Sie auf „Passwort“, erscheint der Dialog, in dem das Passwort<br />
definiert wird.<br />
NP<br />
NTV<br />
ñÅ
NUM<br />
Geben Sie in die obere Zeile das gewünschte Passwort ein und tragen Sie<br />
es erneut in das Feld Bestätigung ein. Die Wiederholung ist notwendig, da<br />
Tippfehler vermieden werden sollen. Die Gleichheit der eingegebenen Zeichen<br />
wird geprüft und eine Fehlermeldung ausgegeben, falls die Passworte<br />
nicht übereinstimmen oder trivial (bspw. „12345“ oder „AAABBB“) sind.<br />
Aus Sicherheitsgründen wird der Eintrag nur mit ´*´-Symbolen angezeigt.<br />
Zur Korrektur von Einträgen verwenden Sie bitte die Rückstelltaste.<br />
Das Umgehen der nochmaligen Passworteingabe durch das „Kopieren<br />
und Einfügen“ - Verfahren ist nicht möglich.
NQ =qïáåÄççíL_ççíã~å~ÖÉê<br />
Twinboot ist eine Installationsvariante, die es Ihnen erlaubt, eine klare<br />
Trennung zwischen geschäftlichem und privatem Bereich eines PCs<br />
vorzunehmen.<br />
NQKN cìåâíáçåëïÉáëÉ<br />
Twinboot verlangt für den Schutz von vertraulichen Geschäftsdaten zwei<br />
primäre Partitionen mit jeweils einem bootfähigen Betriebssystem.<br />
Twinboot verschlüsselt eine Partition (Geschäftspartition), während die<br />
andere im Klartext bleibt (Privatpartition). Die Geschäftspartition ist nur<br />
zugänglich mit dem <strong>SafeGuard</strong> <strong>Easy</strong> Passwort. Im Privatbereich besteht<br />
dagegen kein Schutz durch <strong>SafeGuard</strong> <strong>Easy</strong>, die Daten sind<br />
unverschlüsselt.<br />
Geschäfts- und Privatbereich sind füreinander unsichtbar, es können also<br />
keine sensiblen Daten von der Geschäftspartition auf die ungeschützte<br />
Privatpartition transferiert werden. Wenn der Datenaustausch zwischen<br />
verschlüsselter und unverschlüsselter Partition gewünscht ist, macht dies<br />
eine Option möglich.<br />
Über den <strong>SafeGuard</strong> <strong>Easy</strong> Bootmanager entscheiden Sie beim Starten<br />
des Rechners, welche Partition (Privat/Geschäftlich) gebootet wird.<br />
Ein Bootmanager-Menü erscheint auf dem Bildschirm und zeigt die verschiedenen<br />
Betriebssysteme an. Die verschlüsselte Partition verlangt die<br />
Authentisierung mit dem <strong>SafeGuard</strong> <strong>Easy</strong>-Passwort in der Pre-Boot Authentisierung,<br />
während für die unverschlüsselte Partition keine Authentisierung<br />
erforderlich ist. Aus diesem Grund muss die Entscheidung,<br />
welches Betriebssystem gestartet wird, vor der (möglichen) Pre-Boot Authentisierung<br />
fallen.<br />
Die Twinboot Installation verlangt die Aktivierung von Disketten- und<br />
Wechselmedienverschlüsselung (ZIP-, MO-Laufwerke). Disketten und<br />
Wechselmedien bleiben verschlüsselt, sobald man den PC von der<br />
verschlüsselten (Geschäfts) Partition startet. Wird die Klartext (Privat)<br />
Partition gewählt, sind Disketten- und Wechselmedienlaufwerke<br />
unverschlüsselt, können aber von <strong>SafeGuard</strong> <strong>Easy</strong>-Benutzern mit den<br />
entsprechenden Benutzerrechten temporär aus-/eingeschaltet werden.<br />
NQ<br />
NUN<br />
ñÅ
NUO<br />
HINWEIS:<br />
Weitere auf dem PC/Notebook vorhandene Partitionen können verschlüsselt<br />
werden oder unverschlüsselt bleiben.<br />
NQKO sçê~ìëëÉíòìåÖÉå<br />
� Eine Twinboot-Installation ist nur erlaubt, wenn eine einzige<br />
Festplatte angeschlossen ist. Werden zwei Festplatten erkannt,<br />
ist die Twinboot Option ausgegraut. Weitere Festplatten können<br />
erst nach der Twinboot-Installation angeschlossen werden, es<br />
wird allerdings keine <strong>SafeGuard</strong> <strong>Easy</strong>-Unterstützung in Form von<br />
Verschlüsselung für diese zusätzliche Festplatte gewährleistet.<br />
� Auf der vorhandenen Festplatte müssen vor der Installation von<br />
<strong>SafeGuard</strong> <strong>Easy</strong> mindestens zwei primäre Partitionen mit jeweils<br />
einem bootfähigen Betriebssystem existieren.<br />
� VOR der Installation von <strong>SafeGuard</strong> <strong>Easy</strong> sollten alle Betriebssysteme<br />
(nur Windows wird unterstützt!) installiert und die Partitionierung<br />
der Festplatte festgelegt sein. Nachträgliche Änderungen<br />
werden nicht empfohlen.
NQKP _ÉáëéáÉä<br />
Ausgangskonfiguration<br />
C:\<br />
primäre<br />
Partition<br />
verschlüsselt<br />
Bootlaufwerk 1<br />
Start des verschlüsselten Bootlaufwerks 1<br />
C:\<br />
primäre<br />
Partition<br />
verschlüsselt<br />
Bootlaufwerk 1<br />
D:\<br />
primäre<br />
Partition<br />
unverschlüsselt<br />
Bootlaufwerk 2<br />
D:\<br />
logisches LW in<br />
erweiterter<br />
Partition<br />
verschlüsselt<br />
Start des unverschlüsselten Bootlaufwerks 2<br />
E:\<br />
logisches LW in<br />
erweiterter<br />
Partition<br />
verschlüsselt<br />
E:\<br />
logisches LW in<br />
erweiterter<br />
Partition<br />
unverschlüsselt<br />
F:\<br />
logisches LW in<br />
erweiterter<br />
Partition<br />
unverschlüsselt<br />
F:\<br />
logisches LW in<br />
erweiterter<br />
Partition<br />
unverschlüsselt<br />
G:\<br />
NQ<br />
logisches LW in<br />
erweiterter<br />
Partition<br />
unverschlüsselt<br />
unverschlüsselt<br />
Bootlaufwerk 2<br />
lesbar lesbar nicht lesbar nicht lesbar unsichtbar<br />
C:\<br />
primäre<br />
Partition<br />
unverschlüsselt<br />
Bootlaufwerk 2<br />
D:\<br />
logisches LW in<br />
erweiterter<br />
Partition<br />
verschlüsselt<br />
E:\<br />
logisches LW in<br />
erweiterter<br />
Partition<br />
unverschlüsselt<br />
F:\<br />
logisches LW in<br />
erweiterter<br />
Partition<br />
unverschlüsselt<br />
verschlüsselt<br />
Bootlaufwerk 1<br />
lesbar nicht lesbar lesbar lesbar unsichtbar<br />
NUP<br />
ñÅ
NUQ<br />
NQKQ qïáåÄççí=âçåÑáÖìêáÉêÉå<br />
1. Erstellen Sie zwei primäre Partitionen und installieren Sie auf jeder<br />
Partition ein bootfähiges Betriebssystem.<br />
2. Booten Sie anschließend die Partition, die als „Geschäftspartition“<br />
dienen soll.<br />
3. Starten Sie die lokale Installation von <strong>SafeGuard</strong> <strong>Easy</strong>.<br />
Bestätigen Sie in der Folge alle Eingaben mit [Weiter].<br />
4. Im Dialog „Verschlüsselungsmodus“ markieren Sie „Twinboot“.
5. Wählen Sie in den <strong>SafeGuard</strong> <strong>Easy</strong> Verwaltungsprogrammen den<br />
Ordner Verschlüsselung. Neben der in der Grundeinstellung bereits<br />
als verschlüsselt markierten „Geschäftspartition“ (=Primäre Partition,<br />
die die zum Booten benötigten Dateien wie Ntldr, Boot.ini,<br />
Ntdetect.com enthält) müssen folgende Laufwerke verschlüsselt<br />
werden:<br />
� das Windows Systemlaufwerk, auf dem sich die Windows Systemdateien<br />
befinden (kann identisch sein mit der Bootpartition).<br />
� das Laufwerk mit dem <strong>SafeGuard</strong> <strong>Easy</strong>-Installationsverzeichnis,<br />
um den Zugriff auf die <strong>SafeGuard</strong> <strong>Easy</strong>-Dateien zu gewährleisten.<br />
� Eine Twinboot Installation verlangt zusätzlich, dass Disketten- und<br />
Wechselmedienlaufwerke verschlüsselt werden.<br />
6. Der Twinboot Modus aktiviert automatisch den <strong>SafeGuard</strong> <strong>Easy</strong><br />
Bootmanager. Wechseln Sie zum Ordner „Boot Manager“ und<br />
nehmen Sie die Feineinstellungen vor.<br />
HINWEIS:<br />
Beim Anwählen von Partitionen, auf die der Zugriff verboten ist, erscheint<br />
nach der Installation ein Dialog mit „Wollen Sie Partition formatieren“.<br />
Wenn Sie [JA] drücken, sind die Daten verloren!<br />
NQ<br />
NUR<br />
ñÅ
NUS<br />
NQKR _ççíã~å~ÖÉê=âçåÑáÖìêáÉêÉå<br />
Konfiguriert wird der Bootmanager über den gleichnamigen Ordner in den<br />
Verwaltungsprogrammen. Die Konfigurationsseite wird aber nur bei Wahl<br />
des Verschlüsselungsmodus „Twinboot“ angezeigt.<br />
NQKRKN= ^ääÖÉãÉáåÉ=báåëíÉääìåÖÉå<br />
� Bootmanager aktiviert:<br />
Definiert, ob der Bootmanager ein-/ausgeschaltet ist. Bei einer<br />
Twinboot Installation ist er in der Grundeinstellung eingeschaltet.<br />
� Anzeigedauer (Standard: 30)<br />
Das Bootlaufwerk mit der Eigenschaft „Standard“ (festzulegen unter<br />
„Startlaufwerke“) startet beim Systemstart automatisch, wenn<br />
sich der Benutzer innerhalb eines bestimmten Zeitraums nicht für<br />
ein anderes Bootlaufwerk entscheidet. Diese Zeitspanne wird über<br />
das Feld „Timeout“ definiert. Gibt es kein Standardlaufwerk, startet<br />
das Betriebssystem der ersten primären Partition.
NQKRKO= pí~êíä~ìÑïÉêâÉ<br />
Nach einem Doppelklick auf Startlaufwerke wird der gleichnamige Dialog<br />
geöffnet. Hier werden die Eigenschaften des Bootmanager-Menüs definiert.<br />
Es wird eine Liste angezeigt, die alle primären Partitionen des Rechners<br />
darstellt.<br />
Zur Unterscheidung der verschiedenen bootfähigen Laufwerke im Bootmanager-Menü<br />
empfiehlt es sich zunächst, „sprechende“ Bootnamen<br />
einzutragen (maximal 40 Zeichen, z.B. „Privat“). Die eingetragenen Namen<br />
werden später im Auswahlmenü des Bootmanagers angezeigt. Damit<br />
ein Laufwerk im <strong>SafeGuard</strong> <strong>Easy</strong>-Bootmanager angezeigt wird, muss es<br />
als „startbar“ markiert werden. Eines der angezeigten Laufwerke muss<br />
zudem zum Standardlaufwerk gemacht werden, das automatisch beim<br />
Systemstart aufgerufen wird, wenn keine Auswahl im Bootmanager erfolgt.<br />
Über die Vorschau lassen sich Verschlüsselungsstadium und Zugriff<br />
getrennt nach gewählter Bootpartition anzeigen.<br />
NQ<br />
NUT<br />
ñÅ
NUU<br />
Twin-Boot:<br />
Zeigt, ob dieser Verschlüsselungsmodus aktiv ist.<br />
Klartext-Partitionen sichtbar (wird eingestellt unter Verschlüsselung /<br />
Twinboot / Zugriff auf unverschlüsselte Laufwerke):<br />
Zeigt, ob Datenaustausch zwischen verschlüsselten und unverschlüsselten<br />
Partitionen möglich ist.<br />
Startlaufwerk:<br />
Zeigt die Zugriffsberechtigungen abhängig vom Startlaufwerk, hat aber<br />
KEINE Auswirkung auf die unter „Startlaufwerke festlegen“ getroffenen<br />
Einstellungen.
HINWEISE:<br />
� Aus technischen Gründen funktioniert der Bootmanager erst,<br />
wenn Verschlüsselungs-/Entschlüsselungsprozesse abgeschlossen<br />
sind. Der erste Neustart nach Ver-/Entschlüsselung<br />
ruft automatisch das Betriebssystem des Windows Systemlaufwerks<br />
auf ohne den Bootmanager zu starten. Dieses Verhalten<br />
tritt insbesondere bei einer Twinboot Installation und nach Erzeugen<br />
eines Kernelbackups mit dem Assistenten für die Notfalldiskette<br />
auf.<br />
� Der Bootmanager ändert für jede bootfähige primäre Partition,<br />
die nicht gestartet wurde, den Eintrag für den Partitionstyp in<br />
der Partitionstabelle auf „Hidden (48h)“. Auch wenn der<br />
<strong>SafeGuard</strong> <strong>Easy</strong> MBR Bootcode mit dem Kommando FDISK /<br />
MBR entfernt werden soll, bleiben diese Änderungen erhalten.<br />
Grundsätzlich ist FDISK /MBR mit großer Vorsicht zu<br />
verwenden. Um den Partitionstyp wiederherzustellen, müssen<br />
Sie <strong>SafeGuard</strong> <strong>Easy</strong> deinstallieren!<br />
NQ<br />
NUV<br />
ñÅ
NVM<br />
NQKS a~íÉå=òïáëÅÜÉå=_ççíé~êíáíáçåÉå=<br />
~ìëí~ìëÅÜÉå<br />
Sollte aus bestimmten Gründen der Datenaustausch zwischen Geschäfts-<br />
und Privatpartitionen nötig sein, ermöglicht dies die Einstellung „Zugriff<br />
auf unverschlüsselte Laufwerke“ in den Verschlüsselungseinstellungen.<br />
Steht diese Einstellung auf „JA“, ist der Zugriff auf unverschlüsselte Partitionen<br />
möglich, auch wenn die verschlüsselte Partition gestartet wurde.<br />
Der Benutzer benötigt zum Ändern der Einstellung das Recht „Verschlüsselungseinstellungen<br />
ändern“.
NR =qçâÉåJråíÉêëíΩíòìåÖ<br />
Die Authentisierung mit Benutzername und Passwort genügt heutzutage<br />
oft nicht mehr den Kundenanforderungen nach optimalem Schutz vor Angriffen<br />
von Dritten. Deswegen bietet <strong>SafeGuard</strong> <strong>Easy</strong> als Alternative zur<br />
„traditionellen“ Anmeldemethode und zur Steigerung der Sicherheit die<br />
Anmeldung mit USB Token. Die Token-Anmeldung basiert auf dem Prinzip<br />
der Zwei-Faktor-Authentisierung: Ein Benutzer verfügt über einen Token<br />
(Besitz), kann den Token aber nur nutzen, wenn er das spezifische Token-<br />
Passwort kennt (Wissen).<br />
Im Anwendungsfall steckt der Benutzer einen Token in die USB-Schnittstelle<br />
des PCs. Nach dem Start stoppt der PC an der Pre-Boot Authentisierung.<br />
Es folgt die Abfrage des Token-Passworts.<br />
Ist das Token-Passwort korrekt eingegeben, werden die <strong>SafeGuard</strong> <strong>Easy</strong><br />
Zugangsdaten vom Token gelesen und anschließend die Anmeldung automatisch<br />
durchgeführt.<br />
Verliert ein Benutzer seinen Token, kann der Administrator über<br />
Challenge/Response zeitweilig die Anmeldung ohne Token erlauben.<br />
NR<br />
NVN<br />
ñÅ
NVO<br />
NRKN sçêíÉáäÉ=ÉáåÉê=^åãÉäÇìåÖ=ãáí=<br />
qçâÉå<br />
� Benutzer müssen sich nur das Token-Passwort merken. Die Anmeldung<br />
an <strong>SafeGuard</strong> <strong>Easy</strong> und das Betriebssystem übernehmen<br />
bei entsprechender Konfiguration der Token bzw. der Sichere<br />
Automatische Logon (SAL).<br />
� In einem Unternehmen kann ein hierarchisches, zentralisiertes<br />
Administrationskonzept eingeführt werden, z.B. für die Erstellung<br />
von Konfigurationsdateien.<br />
� In einem Unternehmen bleibt dem „regulären“ Benutzer das<br />
<strong>SafeGuard</strong> <strong>Easy</strong>-Benutzerkonzept verborgen, weil er seine<br />
<strong>SafeGuard</strong> <strong>Easy</strong>-Zugangsdaten nicht weiß.<br />
� Kennt der Benutzer die <strong>SafeGuard</strong> <strong>Easy</strong>-Zugangsdaten nicht,<br />
kann die fehlende Übereinstimmung zwischen <strong>SafeGuard</strong> <strong>Easy</strong><br />
und Windows-Benutzer beseitigt und die Zahl der <strong>SafeGuard</strong> <strong>Easy</strong><br />
Benutzer pro Arbeitsstation auf eine beliebige Anzahl erhöht<br />
werden (Rollenbasierendes Konzept).<br />
Mit dem rollen-basierenden Zugriffskonzept können Sie das<br />
<strong>SafeGuard</strong> <strong>Easy</strong> Benutzer-Limit von maximal 15 Benutzern pro<br />
Arbeitsstation umgehen: Benutzer wissen in einer<br />
Rollenumgebung nur ihr Token-Passwort, die <strong>SafeGuard</strong> <strong>Easy</strong>-<br />
Zugangsdaten kennen sie nicht. Stellt der Administrator etwa eine<br />
beliebige Anzahl an USB Token aus, die dieselbe <strong>SafeGuard</strong><br />
<strong>Easy</strong>-Zugangsdaten enthalten, können sich beliebig viele Token-<br />
Besitzer eine mit <strong>SafeGuard</strong> <strong>Easy</strong> geschützte Arbeitsstation teilen.<br />
Unterschiedliche Windows-Zugangsdaten garantieren jedem<br />
Benutzer seinen individuellen Desktop.
Mit <strong>SafeGuard</strong> <strong>Easy</strong> geschützter PC<br />
SGE Rolle: User<br />
SGE Passwort: utimaco<br />
Client<br />
Token 1<br />
SGE Rolle: User<br />
SGE Passwort: utimaco<br />
Token Passwort: 1234<br />
Token 2<br />
SGE Rolle: User<br />
SGE Passwort: utimaco<br />
Token Passwort: FF06D<br />
Token 3<br />
SGE Rolle: User<br />
SGE Passwort: utimaco<br />
Token Passwort: a126<br />
NR<br />
NVP<br />
ñÅ
NVQ<br />
NRKO råíÉêëíΩíòíÉ=qçâÉå<br />
<strong>SafeGuard</strong> <strong>Easy</strong> unterstützt diese Token: Aladdin eToken Pro, Verisign<br />
USB Token und RSA SecurID 800-Token.<br />
Aladdin eToken Pro<br />
Aladdin Pro 16K, Aladdin Pro 32K<br />
Aladdin Pro 64K / OTP*<br />
*<strong>SafeGuard</strong> <strong>Easy</strong> unterstützt den Kryptochip,<br />
aber nicht die Einmal-Passwort-Funktion<br />
(OTP=One Time Password) des Tokens.<br />
Aladdin eToken NG-FLASH und NG-OTP<br />
Das Standard-Passwort für (leere) Aladdin<br />
eToken ist „1234567890“.<br />
Verisign USB Token<br />
OEM Version des Aladdin eToken.<br />
Die auf den USB Token gedruckte Seriennummer<br />
muss mit "ALPR" beginnen.<br />
RSA SecurID 800-Token<br />
<strong>SafeGuard</strong> <strong>Easy</strong> unterstützt den Kryptochip,<br />
aber nicht die Einmal-Passwort-Funktion<br />
(OTP = One Time Password) des Tokens.<br />
ACHTUNG: Sie benötigen eine bestimmte Version<br />
des RSA Authenticator Client. Wenden Sie sich für<br />
weitere Informationen an Ihren Token-Hersteller. Die<br />
RSA Authenticator Utility wird von <strong>SafeGuard</strong> <strong>Easy</strong><br />
Version 4.50 nicht mehr unterstützt.<br />
Das Standard-Passwort für RSA SecurID 800-Token<br />
ist "PIN_CODE" (Großschreibung beachten!).
NRKP qçâÉåJcìåâíáçåÉå<br />
X = wird unterstützt; -- = wird nicht unterstützt<br />
Aktion Aladdin eToken /<br />
VeriSign USB<br />
Token<br />
In der Pre-Boot<br />
Authentisierung<br />
anmelden<br />
An <strong>SafeGuard</strong> <strong>Easy</strong><br />
Administration anmelden<br />
An Konfigurations-<br />
dateien anmelden<br />
1 Nur mit "Aladdin Runtime Environment" (PKCS#11 Modul)<br />
2 Nur mit "RSA Authenticator Client" (PKCS#11 Modul)<br />
ACHTUNG: Für Aufgaben auf Betriebssystemebene benötigen Sie eine<br />
bestimmte Version des RSA Authenticator Client. Wenden Sie sich für<br />
weitere Informationen an Ihren Token-Hersteller. Die RSA Authenticator<br />
Utility wird von <strong>SafeGuard</strong> <strong>Easy</strong> Version 4.50 nicht mehr unterstützt.<br />
3 Nur mit Lenovo Thinkvantage Fingerprint Software<br />
RSA SecurID<br />
800 Token<br />
NR<br />
Lenovo Fingerabdruck-Leser<br />
X X X<br />
X 1 X 2 --<br />
X 1<br />
An Windows anmelden X 1<br />
Windows Arbeitsplatz<br />
sperren<br />
Schneller <strong>SafeGuard</strong><br />
<strong>Easy</strong> Benutzerwechsel<br />
X 2<br />
X 2<br />
X 1 X 2 --<br />
X 1<br />
X 2<br />
--<br />
X 3<br />
--<br />
NVR<br />
ñÅ
NVS<br />
NRKQ qçâÉåJråíÉêëíΩíòìåÖ=áåëí~ääáÉêÉå<br />
So installieren Sie die Token-Unterstützung:<br />
1. Starten Sie das <strong>SafeGuard</strong> <strong>Easy</strong> Setup.<br />
2. Wählen Sie die Installationsoptionen und den<br />
Verschlüsselungsmodus.<br />
3. Wählen Sie in den Konfigurationseinstellungen Allgemein/<br />
Authentisierung/Anmeldeart. Hier bestimmen Sie, ob sich ein<br />
Benutzer mit Tastatur, Token oder Fingerabdruck an der Pre-Boot<br />
Authentisierung anmeldet.<br />
Tastatur Benutzer melden sich mit den <strong>SafeGuard</strong><br />
<strong>Easy</strong>-<br />
Zugangsdaten in der PBA an.<br />
Aladdin eToken Benutzer melden sich mit Token-Passwort<br />
des Aladdin eTokens in der PBA an.<br />
Fingerprint Benutzer melden sich mit Fingerabdruck in<br />
der PBA an.<br />
RSA SID 800 Benutzer melden sich mit Token-Passwort<br />
des RSA SID Token an.<br />
RSA SID 800 Random Benutzer melden sich mit Token-Passwort<br />
des RSA SID Token an.<br />
"Random" bedeutet, dass ein Zufallspasswort<br />
auf den Token geschrieben wird.<br />
Dieses Zufallspasswort wird in <strong>SafeGuard</strong><br />
<strong>Easy</strong> für die Authentisierung registriert.<br />
Benutzer kennen dieses Passwort nicht.
4. Wenn Sie einen Token (Aladdin, RSA) oder den Fingerabdruck<br />
ausgewählt haben, wählen Sie die Anmeldemethode.<br />
Nur mit Token Alle <strong>SafeGuard</strong> <strong>Easy</strong>-Benutzer müssen sich<br />
mit einem Token in der Pre-Boot Authentisierung<br />
anmelden.<br />
Wahlweise mit Token<br />
(empfohlene Installationsmethode)<br />
ACHTUNG:<br />
Im Modus "Nur mit Token" müssen Sie einen<br />
Token mit <strong>SafeGuard</strong> <strong>Easy</strong>-Zugangsdaten<br />
besitzen. Mit einem „leeren“ Token können<br />
Sie sich sonst nach der Installation bei aktivierter<br />
Pre-Boot Authentisierung nicht mehr<br />
an Ihrem PC anmelden!<br />
Benutzer melden sich entweder mit Token<br />
oder durch manuelle Eingabe der <strong>SafeGuard</strong><br />
<strong>Easy</strong>-Zugangsdaten in der Pre-Boot Authentisierung<br />
an.<br />
5. Wenn Sie „Wahlweise mit Token“ gewählt haben, bestimmen Sie über<br />
Benutzer// Anmeldeart, wer sich mit Token<br />
anmelden muss.<br />
Sie können z.B. dem Benutzer User die Anmeldung mit Token<br />
vorschreiben (Einstellung "Erforderlich"), Benutzer SYSTEM hat<br />
dagegen die Wahl zwischen Token und manueller Eingabe der<br />
<strong>SafeGuard</strong> <strong>Easy</strong>-Zugangsdaten (Einstellung "Nicht erforderlich").<br />
NR<br />
NVT<br />
ñÅ
NVU<br />
6. Definieren Sie unter Allgemein/Anmeldung/Ausstellungsmodus,<br />
wer <strong>SafeGuard</strong> <strong>Easy</strong>-Zugangsdaten auf einen Token schreiben darf.<br />
Es gibt diese Ausstellungsvarianten:<br />
Benutzer Benutzer kann in der Pre-Boot Authentisierung<br />
immer einen „leeren“ Token ausstellen. „Leer“<br />
bedeutet, dass sich keine <strong>SafeGuard</strong> <strong>Easy</strong>-Zugangsdaten<br />
auf dem Token befinden.<br />
Externe Bestätigung<br />
7. Schließen Sie die Installation ab. Sie haben nun alle Einstellungen für<br />
eine Token-Anmeldung getroffen.<br />
8. Starten Sie den PC neu.<br />
Benutzer muss den Helpdesk anrufen und erhält<br />
per Challenge Response die Erlaubnis, einen<br />
Token in der Pre-Boot Authentisierung auszustellen<br />
Zentral Benutzer erhält einen ausgestellten Token und<br />
darf den Token nie in der Pre-Boot Authentisierung<br />
ausstellen.
NRKR a~ë=ÉêëíÉ=j~ä=ãáí=qçâÉå=áå=ÇÉê=<br />
mêÉJ_ççí=^ìíÜÉåíáëáÉêìåÖ=<br />
~åãÉäÇÉå<br />
So melden Sie sich mit einem formatierten, „leeren“ Token an:<br />
1. Stecken Sie den Token in den USB Port.<br />
2. Schalten Sie den PC ein und warten Sie, bis der Rechner an der Pre-<br />
Boot Authentisierung stoppt.<br />
3. Geben Sie das Token-Passwort ein<br />
Standard für Aladdin eToken:1234567890.<br />
Standard für RSA SID 800 Token: PIN_CODE<br />
4. Es wird daran erinnert, dass das Standard Passwort des Token ein<br />
Sicherheitsrisiko darstellt und geändert werden muss (maximal 32<br />
Zeichen möglich).<br />
Geben Sie ein neues Token-Passwort ein.<br />
NR<br />
NVV<br />
ñÅ
OMM<br />
5. Geben Sie die <strong>SafeGuard</strong> <strong>Easy</strong>-Zugangsdaten (Benutzername und<br />
Passwort) ein. Die Daten werden auf den Token geschrieben<br />
Der eingestellte Ausstellungsmodus regelt, ob ein Benutzer<br />
<strong>SafeGuard</strong> <strong>Easy</strong>-Zugangsdaten selbst auf den Token schreiben<br />
darf!<br />
6. Die Anmeldung an <strong>SafeGuard</strong> <strong>Easy</strong> wird ausgeführt. Bei der nächsten<br />
Anmeldung genügt das Token Passwort.
NRKS qçâÉåJm~ëëïçêí=®åÇÉêå<br />
So ändern Sie das Token-Passwort in der Pre-Boot Authentisierung:<br />
1. Stecken Sie den Token in den USB-Port.<br />
2. Starten Sie den PC.<br />
3. Geben Sie das Token-Passwort in der Pre-Boot Authentisierung ein.<br />
4. Drücken Sie die Taste [F10].<br />
5. Geben Sie ein neues Token-Passwort ein.<br />
Für neue Token-Passworte gelten folgende Regeln:<br />
� Das neue Token-Passwort darf nicht gleich dem Alten sein.<br />
� Das neue Token-Passwort darf nicht trivial sein (z.B. „1234“ oder<br />
„asdf“).<br />
NRKT p~ÑÉdì~êÇ=b~ëóJwìÖ~åÖëÇ~íÉå=<br />
~ìÑ=ÇÉã=qçâÉå=®åÇÉêåLä∏ëÅÜÉå<br />
Die <strong>SafeGuard</strong> <strong>Easy</strong>-Zugangsdaten werden über die Token Administration<br />
gelöscht oder geändert (siehe auch ’Token mit der Token Administration<br />
zentral ausstellen’).<br />
NR<br />
OMN<br />
ñÅ
OMO<br />
NRKU qçâÉå=~ìëëíÉääÉå=<br />
Beim „Ausstellen“ werden Daten auf den Token geschrieben, die dann für<br />
die Authentisierung verwendet werden.<br />
Der "Ausstellungsmodus" gibt an, wer <strong>SafeGuard</strong> <strong>Easy</strong>-Zugangsdaten auf<br />
den Token schreiben darf.<br />
Dem Benutzer, der den Token ausstellt, muss das Token-Passwort<br />
bekannt sein. Ansonsten ist es keiner Instanz möglich, den Token<br />
auszustellen.<br />
NRKUKN= qçâÉåJ^ìëëíÉääìåÖëãçÇìë<br />
Ausstellungsmodus „Benutzer“<br />
Ein Benutzer darf nach erstmaligem Erscheinen der Pre-Boot Authentisierung<br />
selbständig seine <strong>SafeGuard</strong> <strong>Easy</strong>-Zugangsdaten auf einen leeren<br />
Token schreiben. Voraussetzung ist natürlich, dass die Zugangsdaten eines<br />
<strong>SafeGuard</strong> <strong>Easy</strong>-Benutzerprofils dem Benutzer bekannt und auf der<br />
Arbeitsstation vorhanden sind.<br />
Ausstellungsmodus „Externe Bestätigung“<br />
Ein Benutzer darf nur nach dem Austausch von Challenge und Response<br />
Code den Token mit <strong>SafeGuard</strong> <strong>Easy</strong>-Zugangsdaten ausstellen.
Der Benutzer muss in diesem Fall durch Drücken der Taste [F9] in der Pre-<br />
Boot Authentisierung einen Challenge Code anfordern und sich mit dem<br />
Administrator in Verbindung setzen. Der Administrator startet den<br />
Response Code Assistenten, befüllt die Dialoge zur Authentisierung und<br />
gibt den Challenge Code ein. Als „Auszuführende Aktion“ wählt er<br />
„Erlaubnis zum Ausstellen eines Tokens erteilen“.<br />
Der erzeugte Response Code wird dann per Mail, SMS oder Telefon an<br />
den Benutzer übermittelt. Der Benutzer trägt den Response Code in die<br />
dafür vorgesehenen Felder ein. Danach darf er <strong>SafeGuard</strong> <strong>Easy</strong>-Zugangsdaten<br />
auf den Token schreiben.<br />
Diese Option involviert eine zentrale Stelle in einem Unternehmen (Administrator)<br />
und verursacht unter Umständen höheren Zeit- und Arbeitsaufwand.<br />
Es wird jedoch im Gegenzug gewährleistet, dass der Administrator<br />
immer benachrichtigt wird, wenn für eine Maschine ein Token ausgestellt<br />
werden soll.<br />
Ausstellungsmodus „Zentral“<br />
Der Benutzer erhält einen ausgestellten Token von zentraler Stelle und<br />
kann sich anmelden. Die zentrale Ausstellung des Token übernimmt die<br />
Token Administration. Details zum Ausstellen eines Token mit der Token<br />
Administration lesen Sie bitte unter ’Token mit der Token Administration<br />
zentral ausstellen’ nach.<br />
NR<br />
OMP<br />
ñÅ
OMQ<br />
NRKUKO= qçâÉåJ^ìëëíÉääìåÖ=~ìíçã~íáëáÉêÉå<br />
Es besteht die Möglichkeit, die Ausstellung von Token zu automatisieren.<br />
Hierzu erstellt die Einrichtung, die die Token ausstellt, ein Visual Basic-<br />
Script (*.vbs), das in einem Schritt gewünschte Anmeldeinformationen<br />
(Windows, Terminal Server, <strong>SafeGuard</strong> <strong>Easy</strong> etc.) auf die Token schreibt.<br />
Dieses Verfahren eignet sich insbesondere für die Erstausstellung einer<br />
großen Anzahl von Token.<br />
Beispielskript<br />
Die folgende Liste zeigt ein Beispielskript. Editierbare Einträge stehen in<br />
Klammer und sind kursiv hervorgehoben, z.B. .<br />
dim scard<br />
dim res<br />
dim slotID<br />
dim pin<br />
dim mustChangePIN<br />
dim userID<br />
dim password<br />
dim domain<br />
dim terminalServer<br />
dim fileName<br />
dim cerFile<br />
dim linkFile<br />
dim pkcsFile<br />
dim protFile<br />
dim cardInserted<br />
dim authFile<br />
dim configFile<br />
set scard = WScript.CreateObject(„SCardAdmScriptAPI.SCScriptAPI“)<br />
' *** Initialisieren WICHTIG !!!! ***<br />
slotID = 0<br />
res = scard.Initialize(slotID)<br />
' *** Karte eingelegt ? ***<br />
cardInserted = scard.IsCardInserted()<br />
if cardInserted then<br />
WScript.Echo(„Card is inserted“)<br />
else<br />
WScript.Echo(„NO Card in Slot“)<br />
end if
' *** Seriennummer auslesen ***<br />
serialNumber = scard.GetCardSerialNumber()<br />
WScript.Echo(serialNumber)<br />
' *** User PIN ändern ***<br />
pin=„“<br />
oldPIN=„“<br />
res = scard.SetUserPIN(oldPIN,pin)<br />
' *** SO PIN ändern ***<br />
pin=„“<br />
oldPIN=„“<br />
res = scard.SetSOPIN(oldPIN,pin)<br />
' *** User PIN Initialisieren ***<br />
pin=„“<br />
soPIN=„“<br />
res = scard.InitUserPIN(soPIN,pin)<br />
' *** Anmelden ***<br />
pin = „“<br />
res = scard.LoginUser(pin)<br />
' *** User PIN Wechsel: 1=Wechsel erzwingen 0=Wechsel nicht erforderlich ***<br />
mustChangePIN = <br />
res = scard.SetUserChangePIN(mustChangePIN)<br />
' *** Windows Account Daten setzen ***<br />
userID = „“<br />
password = „“<br />
domain = „“<br />
res = scard.SetWindowsAccount(userID,password,domain)<br />
' *** SG<strong>Easy</strong> Account Daten setzen ***<br />
configFile = „“<br />
userID = „“<br />
authFile = „<br />
res = scard.SetSG<strong>Easy</strong>Account4(configFile,userID,authFile)<br />
WScript.Echo(res)<br />
' *** Windows User ID anzeigen ***<br />
userID = scard.GetWindowsAccount()<br />
WScript.Echo(userID)<br />
' ***MultiDesktop Rolle(n) hinzufügen ***<br />
userID = „“<br />
password = „“<br />
domain = „“<br />
NR<br />
OMR<br />
ñÅ
OMS<br />
res = scard.AddMultidesktopRole(userID,password,domain)<br />
' *** Terminal Server Account(s) hinzufügen ***<br />
userID = „“<br />
password = „“<br />
domain = „“<br />
terminalServer = „“<br />
res = scard.AddTerminalServerAccount(userID,password,domain,terminalServer)<br />
HINWEISE:<br />
� Löschen Sie die angegebenen Anführungszeichen nicht! Ein<br />
Zeileneintrag kann bspw. so aussehen: password=”Vertrieb”.<br />
Soll z.B. kein Passwort in ein Feld eingetragen werden, belassen<br />
Sie die vorhandenen Anführungszeichen als Platzhalter in<br />
der Zeile (z.B. password = ““).<br />
� Geben Sie immer die für den gesteckten Token aktuell gültigen<br />
PINs an. Ansonsten bricht das Skript mit einer Fehlermeldung<br />
ab.<br />
� Nach Ausführen eines Skripts wird ein schon auf dem Token<br />
vorhandener Windows-Account überschrieben.<br />
� Nach Ausführen des Skripts wird auf dem Token eine zusätzliche<br />
neue Rolle angelegt. Sind bereits MultiDesktop-Rollen vorhanden,<br />
werden diese nicht gelöscht bzw. überschrieben.<br />
� Ist bereits ein Terminal Server Account vorhanden, wird dieser<br />
nach Ausführen des Skripts nicht gelöscht bzw. überschrieben.
Erklärung zum Skriptteil "<strong>SafeGuard</strong> <strong>Easy</strong> Account Daten setzen"<br />
� configFile<br />
Benennt den absoluten Pfad und Namen der <strong>SafeGuard</strong> <strong>Easy</strong><br />
Konfigurationsdatei.<br />
Beispiel: configFile = “D:\Install.cfg“<br />
Die Konfigurationsdatei muss vor dem automatisierten Aufbringen<br />
mit dem <strong>SafeGuard</strong> <strong>Easy</strong> Konfigurationsdateiassistenten erstellt<br />
worden sein. Es muss sich hierbei um eine Konfigurationsdatei mit<br />
der Eigenschaft „Installieren“ handeln.<br />
Unbedingt enthalten muss die Konfigurationsdatei diese<br />
<strong>SafeGuard</strong> <strong>Easy</strong>- Benutzerprofile:<br />
1) den Benutzer, der unter userID auf den Token geschrieben<br />
werden soll (z.B. “User“)<br />
2) den Benutzer, der sich unter authFile an der Konfigurationsdatei<br />
anmeldet (z.B. “Helpdesk“)<br />
� userID<br />
<strong>SafeGuard</strong> <strong>Easy</strong>-Benutzer, der auf den Token geschrieben wird.<br />
Dieser Benutzer muss in der Konfigurationsdatei angelegt sein.<br />
Bsp.: userID = “User“<br />
� authFile<br />
Absoluter Pfad der Datei, die die <strong>SafeGuard</strong> <strong>Easy</strong>-Profildaten für<br />
die Anmeldung an die Konfigurationsdatei enthält.<br />
Beispiel.: authFile = “D:\Token.PWD“<br />
Die verschlüsselte Datei Token.PWD enthält die <strong>SafeGuard</strong> <strong>Easy</strong>-<br />
Profildaten. Erzeugt wird Token.PWD mit dem Tool SGECP-<br />
WF.exe. (liegt auf der <strong>SafeGuard</strong> <strong>Easy</strong>-CD im \Tools-Verzeichnis).<br />
NR<br />
OMT<br />
ñÅ
OMU<br />
Skript ausführen<br />
So führen Sie ein Skript aus:<br />
1. Installieren Sie den Token Support und die Token Administration auf<br />
dem Aussteller-PC.<br />
2. Verbinden Sie für Smartcard-Anwendungen einen Smartcard-Leser<br />
mit der Arbeitsstation.<br />
3. Schreiben/Kopieren Sie den kompletten aufgeführten Skripttext in<br />
einen Editor und speichern Sie die Datei mit der Endung .VBS<br />
(z.B. Smartcard.vbs).<br />
4. Passen Sie die editierbaren Felder an.<br />
5. Stecken Sie eine Smartcard in den Kartenleser/einen Token an den<br />
Rechner an.<br />
6. Führen Sie das Skript aus (bspw. durch einen Doppelklick im Windows<br />
Explorer).<br />
7. Die Smartcard / der Token wird mit den eingetragenen Daten<br />
ausgestellt.
NRKV jáí=qçâÉå=~å=ÇÉå=<br />
^Çãáåáëíê~íáçåëïÉêâòÉìÖÉå=<br />
~åãÉäÇÉå<br />
<strong>SafeGuard</strong> <strong>Easy</strong> besitzt für administrative Aufgaben verschiedene Werkzeuge<br />
(Administration, Konfigurationsdateiassistenten, Response Code<br />
Assistenten). Bestimmte Aktionen innerhalb dieser Administrationswerkzeuge<br />
verlangen <strong>SafeGuard</strong> <strong>Easy</strong>-Zugangsdaten, z. B. die Anmeldung an<br />
die Administration oder die Authentisierung an einer Basiskonfigurationsdatei<br />
im Konfigurationsdateiassistenten.<br />
Die Token-Unterstützung in den Administrationswerkzeugen von<br />
<strong>SafeGuard</strong> <strong>Easy</strong> funktioniert analog zur Anmeldung in der Pre-Boot<br />
Authentisierung: Nach Anstecken des Token wird der Benutzer<br />
aufgefordert, die PIN anzugeben, das <strong>SafeGuard</strong> <strong>Easy</strong>-Passwort und<br />
Benutzername werden vom Token gelesen und die Anmeldung bzw.<br />
Authentisierung erfolgt.<br />
Die Token-Anmeldung in den Administrationswerkzeugen ist optional und<br />
gilt auch für den Fall, dass <strong>SafeGuard</strong> <strong>Easy</strong> deinstalliert werden soll.<br />
NR<br />
OMV<br />
ñÅ
ONM<br />
NRKVKN= qçâÉåJråíÉêëíΩíòìåÖ=ÑΩê=ÇáÉ=<br />
^Çãáåáëíê~íáçåëïÉêâòÉìÖÉ=áåëí~ääáÉêÉå<br />
So aktivieren Sie die Token-Unterstützung für die Administrationswerkzeuge:<br />
1. Wählen Sie im <strong>SafeGuard</strong> <strong>Easy</strong>-Setup die Option „Token-<br />
Unterstützung für Administration“.<br />
2. Starten Sie den PC neu.<br />
3. Installieren Sie folgende Software-Pakete:<br />
Eingesetzter Token Notwendige Software<br />
Aladdin eToken<br />
Verisign USB Token<br />
4. Registrieren Sie das #11 Modul des Token.<br />
Aladdin eToken Runtime Environment<br />
(siehe auch http://www.utimaco.de/etoken)<br />
RSA SecurID 800 RSA Authenticator Client
NRKVKO= mh`p@NN=jçÇìä=ÇÉë=qçâÉå=êÉÖáëíêáÉêÉå<br />
Um <strong>SafeGuard</strong> mit dem Token „bekannt” zu machen, müssen Sie das<br />
PKCS#11 Modul des Token registrieren.<br />
So registrieren Sie das PKCS#11 Modul:<br />
1. Drücken Sie den Windows Start Button und dann Ausführen.<br />
2. Geben Sie in den Dialog das Kommando gpedit.msc ein.<br />
Die Microsoft Management Konsole (MMC) öffnet sich.<br />
3. Tragen Sie den Service und das PKCS#11-Modul für den Token ein<br />
unter<br />
Computerkonfiguration<br />
\Windows-Einstellungen<br />
\<strong>SafeGuard</strong>\<br />
\Universal Token Interface<br />
NR<br />
ONN<br />
ñÅ
ONO<br />
Eingesetzter Token Notwendige Einstellungen<br />
Aladdin e Token<br />
Verisign USB Token<br />
4. Speichern Sie die Einstellungen.<br />
Services: SCardSvr,ETOKSRV<br />
PKCS#11 Modul: "etpkcs11.dll" (aus<br />
SYSTEM32-Verzeichnis)<br />
RSA SecurID 800 Services: SCardSvr<br />
PKCS#11 Modul: "pkcs11.dll"<br />
Wenn Sie das PKCS#11-Modul für RSA<br />
hinzufügen, achten Sie darauf, den vollen<br />
Pfadnamen anzugeben.<br />
ACHTUNG: Sie benötigen eine<br />
bestimmte Version des RSA<br />
Authenticator Client.<br />
Wenden Sie sich für weitere<br />
Informationen an Ihren Token-Hersteller.<br />
Die RSA Authenticator Utility wird von<br />
<strong>SafeGuard</strong> <strong>Easy</strong> Version 4.50 nicht mehr<br />
unterstützt.<br />
Die Anmeldung an die Administrationswerkzeuge von <strong>SafeGuard</strong> <strong>Easy</strong> ist<br />
nun mit Token möglich.
NRKVKP= råáîÉêë~ä=qçâÉå=fåíÉêÑ~ÅÉ<br />
Das Universal Token Interface ist ein API, das Utimaco Applikationen verwenden,<br />
um mit verschiedenen Token zu kommunizieren. Es stellt einerseits<br />
Funktionen zum Zugriff (lesend und schreibend) auf die auf den<br />
Token gespeicherten privaten Daten zur Verfügung. Andererseits ermöglicht<br />
es die Ver- und Entschlüsselung, das Signieren bzw. die Verifikation<br />
von Daten unter Verwendung der auf den Token gespeicherten RSA-<br />
Schlüsselpaare.<br />
Das Universal Token Interface wird angezeigt, wenn „Token-<br />
Unterstützung für Administration“ installiert ist.<br />
Sie finden die Einstellungen für das Universal Token Interface in der MMC<br />
unter:<br />
Computerkonfiguration<br />
\Windows Einstellungen<br />
\<strong>SafeGuard</strong><br />
\Universal Token Interface<br />
Folgende Einstellungen können für das Universal Token Interface konfiguriert<br />
werden.<br />
Services<br />
Unter Services müssen jene Services angegeben werden, die zum Betrieb<br />
des verwendeten Tokens benötigt werden und daher vor der Initialisierung<br />
des Universal Token Interfaces gestartet sein müssen.<br />
NR<br />
ONP<br />
ñÅ
ONQ<br />
SCardSvr<br />
Betriebssystemeigener Smartcard Service. Dieser Eintrag muss immer<br />
vorhanden sein.<br />
Manche Token verlangen darüber hinaus zusätzlich einen token-spezifischen<br />
Service, der ebenfalls angegeben werden muss. Die Services müssen<br />
durch ein Komma getrennt werden.<br />
Bevorzugter Slot Index<br />
Die Token verlangen bestimmte Slot Indices. Tragen Sie hier den Slot für<br />
Ihren Token ein. Wird das PKCS#11 Modul für den <strong>SafeGuard</strong> Smartcard<br />
Provider angegeben, wird der entsprechende Slot 0 automatisch<br />
eingetragen.<br />
HINWEIS:<br />
Stellen Sie sicher, dass Ihr Token an dem angegebenen Slot angesteckt<br />
ist.<br />
PKCS#11 Modul<br />
Das PKCS#11 Modul ist verantwortlich für die Kommunikation (lesen/<br />
schreiben) mit dem Token.<br />
Geben Sie hier für Ihren Token das entsprechende PKCS#11 Modul an.<br />
PKCS#11 Module, Services, Slots<br />
Token Provider Software PKCS#11 Modul Services<br />
Aladdin (USB Token) aktuellstes<br />
Aladdin Runtime<br />
Environment<br />
(RTE)<br />
eTpkcs11.dll SCardSvr,<br />
ETOKSRV<br />
Verisign (USB-Token) wie Aladdin wie Aladdin wie Aladdin<br />
RSA SecurID 800 aktuellster<br />
RSA Authenticator<br />
Client<br />
pkcs11.dll SCardSvr
Hohe Sicherheit für den privaten Schlüssel<br />
Wenn Sie diese Option aktivieren, wird der Benutzer bei jeder Operation,<br />
die den privaten Schlüssel benutzt, zur Authentisierung (Eingabe der PIN)<br />
aufgefordert.<br />
Bevorzugter CSP<br />
Hier werden alle auf dem System verfügbaren CSPs angezeigt. Sie können<br />
auswählen, welchen Sie für Operationen mit dem öffentlichen Schlüssel<br />
verwenden wollen.<br />
Empfohlen ist die Verwendung des Microsoft Enhanced Cryptographic<br />
Service Provider.<br />
Token CSP<br />
Hier müssen Sie den CSP für den von Ihnen verwendeten Token angeben.<br />
Wenn Sie Utimaco Smartcards verwenden, müssen Sie den Utimaco<br />
Universal Smartcard CSP auswählen.<br />
RSA Kryptografiemechanismus<br />
Für CSPs, die keine direkte RSA Verschlüsselung anbieten, steht der<br />
Kryptografiemechanismus die Option asymmetrischer Mantel zur Verfügung.<br />
Dabei wird das Datenpaket mit einem wählbaren symmetrischen Algorithmus<br />
verschlüsselt. Auf den verwendeten Schlüssel wird eine RSA<br />
Verschlüsselung angewandt.<br />
Bevorzugter symmetrischer Algorithmus<br />
Wählen Sie hier den Algorithmus für die symmetrische Verschlüsselung<br />
des Datenpaketes, wenn Sie asymmetrischer Mantel als Kryptographiemethode<br />
gewählt haben.<br />
Hash Algorithmus<br />
Wählen Sie hier aus, welcher Hash Algorithmus verwendet werden soll.<br />
NR<br />
ONR<br />
ñÅ
ONS<br />
NRKNM ^åãÉäÇìåÖ=ãáí=qçâÉå=~å=Ç~ë<br />
_ÉíêáÉÄëëóëíÉã<br />
Wenn die Anmeldung an <strong>SafeGuard</strong> <strong>Easy</strong> erfolgreich war, fordert anschließend<br />
das Betriebssystem vom Benutzer gültige Zugangsdaten. Dies<br />
bedeutet, dass im Rahmen einer Token-Anmeldung zweimal Benutzerdaten<br />
abgefragt werden: Einmal in der Pre-Boot Phase (Token-Passwort)<br />
und bei der regulären Anmeldung an das Betriebssystem.<br />
HINWEISE:<br />
� Die <strong>SafeGuard</strong>-Komponente zur Anmeldung an das Betriebssystem<br />
unterstützt maximal 63 Zeichen lange Passworte.<br />
Utimaco empfiehlt das Maximum beim Token-Passwort nicht zu<br />
überschreiten.<br />
� Es wird vorausgesetzt, dass bestimmte Treiber (PKCS#11,<br />
Cryptographic Service Provider (CSP)) für die Unterstützung<br />
des Tokens auf Betriebssystemebene von den Tokenherstellern<br />
zur Verfügung gestellt werden.<br />
Diese können üblicherweise von den Webseiten der Hersteller<br />
heruntergeladen werden und sind dann separat zu installieren.
NRKNMKN=_ÉíêáÉÄëëóëíÉãÇ~íÉå=~ìÑ=ÇÉå=<br />
qçâÉå=ëÅÜêÉáÄÉå<br />
So schreiben Sie Betriebssystemdaten auf den Token:<br />
1. Stecken Sie den (formatierten) Token in den USB Port und starten Sie<br />
den PC.<br />
2. Geben Sie an der Pre-Boot Authentisierung das Token-Passwort ein.<br />
3. Das Betriebssystem startet. Geben Sie das Token-Passwort (im<br />
Dialog „PIN“ genannt) ein.<br />
4. Der Token enthält noch keine Windows Anmeldedaten. Bestätigen Sie<br />
den Dialog Token-Anmeldung mit [Ja].<br />
NR<br />
ONT<br />
ñÅ
ONU<br />
5. Der Dialog Token mit Windows-Zugangsdaten ausstellen wird<br />
geöffnet. Geben Sie Ihren Windows Benutzernamen und das<br />
Kennwort ein.<br />
Ein Dialog bestätigt die erfolgreiche Ausstellung des Token. Beim<br />
nächsten Neustart des PCs werden Sie automatisch an Windows<br />
angemeldet.<br />
NRKNMKO=dÉëéÉáÅÜÉêíÉ=táåÇçïëJa~íÉå=áå=<br />
ÇÉê=p^iJa~íÉá<br />
Die Betriebssystem-Daten werden nach jeder erfolgreichen Anmeldung<br />
mit Token mit der verschlüsselten SAL-Datei SGSAL.dat (zu finden unter<br />
/System32) synchronisiert, vorausgesetzt das<br />
<strong>SafeGuard</strong> <strong>Easy</strong>-Anmeldeverfahren „Wahlweise mit Token“ wurde<br />
gewählt. Dies garantiert insbesondere in Notfällen (Benutzer verliert Token<br />
mit Windows-Daten o.ä.), dass der Benutzer auf die Daten zurückgreifen<br />
kann. Ändert der Benutzer seine Windows-Daten, wird auch die<br />
SGSAL.dat aktualisiert.
NRKNN qçâÉå=ãáí=ÇÉê=qçâÉå=<br />
^Çãáåáëíê~íáçå=òÉåíê~ä=~ìëëíÉääÉå<br />
Die Token Administration bietet Ihnen eine umfangreiche Hilfestellung<br />
beim Vorbereiten und Ausstellen der Token. Ist die Token Administration<br />
installiert, können Sie folgende Daten auf der Karte speichern:<br />
� Token-Passwort (PIN)<br />
� <strong>SafeGuard</strong> <strong>Easy</strong>-Zugangsdaten<br />
� Windows-Zugangsdaten<br />
MultiDesktop Unterstützung und Terminal Server funktionieren nur in Verbindung<br />
mit <strong>SafeGuard</strong> Advanced Security.<br />
NR<br />
ONV<br />
ñÅ
OOM<br />
NRKNNKN=qçâÉå=^Çãáåáëíê~íáçå=áåëí~ääáÉêÉå<br />
So installieren Sie die Token Administration:<br />
1. Installieren Sie aus dem \TOOLS-Verzeichnis der<br />
<strong>SafeGuard</strong> <strong>Easy</strong>-CD nacheinander<br />
- TokenAdmin.msi<br />
- SCAdmin_SG<strong>Easy</strong>.msi<br />
2. Registrieren Sie nach dem Neustart des PCs das PKCS#11-Modul<br />
des Token (Details lesen Sie unter ’PKCS#11 Modul des Token<br />
registrieren’ nach).<br />
3. Verbinden Sie den Token mit dem PC.<br />
4. Rufen Sie die Computerverwaltung über Start / Einstellungen /<br />
Systemsteuerung / Verwaltung auf.<br />
Im Ordner „<strong>SafeGuard</strong>“ der Computerverwaltung erscheint die „Token<br />
Administration“.<br />
5. Melden Sie sich an die Token Administration mit Ihrem Token-<br />
Passwort an.<br />
6. Öffnen Sie den Ordner Benutzer.<br />
7. Markieren Sie den Ordner SG<strong>Easy</strong> Zugangsdaten.<br />
8. Öffnen Sie den Dialog Eigenschaften durch einen Doppelklick auf<br />
das <strong>SafeGuard</strong> <strong>Easy</strong>-Symbol in der „Benutzer”-Spalte<br />
9. Markieren Sie „Benutzer-ID und Passwort eingeben” und tragen Sie<br />
Benutzername und Passwort ein.
10. Bestätigen Sie Ihre Eingaben mit [OK].<br />
Doppelklicken<br />
Auf dem Token sind nun Ihre <strong>SafeGuard</strong> <strong>Easy</strong>-Zugangsdaten gespeichert.<br />
Weitere Informationen zu diesem Thema erhalten Sie in der<br />
Utimaco-Wissensdatenbank http://www.utimaco.de/myutimaco.<br />
Nutzen Sie bitte die Suchfunktion der Wissensdatenbank, um nach<br />
Stichworten wie „Token Admin“ zu suchen.<br />
NRKNNKO=p~ÑÉdì~êÇ=b~ëóJwìÖ~åÖëÇ~íÉå=~ìÑ=ÇÉã=<br />
qçâÉå=ä∏ëÅÜÉå<br />
Entfernt werden Token-Daten über den Befehl „Löschen“ im Kontextmenü<br />
von „SG<strong>Easy</strong> Zugangsdaten“.<br />
NR<br />
OON<br />
ñÅ
OOO<br />
NRKNNKP=p~ÑÉdì~êÇ=b~ëóJwìÖ~åÖëÇ~íÉå=~ìë=<br />
hçåÑáÖìê~íáçåëÇ~íÉá=áãéçêíáÉêÉå<br />
Bei einem Import werden die <strong>SafeGuard</strong> <strong>Easy</strong>-Benutzerdaten (Name und<br />
Passwort) aus einer bestehenden Konfigurationsdatei auf den Token geschrieben.<br />
Diese Vorgehensweise bietet sich an, wenn dem Aussteller das<br />
<strong>SafeGuard</strong> <strong>Easy</strong> Benutzerpasswort nicht bekannt ist bzw. nicht bekannt<br />
sein soll.<br />
So importieren Sie <strong>SafeGuard</strong> <strong>Easy</strong>-Zugangsdaten aus einer Konfigurationsdatei:<br />
1. Starten Sie die Token Administration.<br />
2. Öffnen Sie den Ordner "User".<br />
3. Markieren Sie den Ordner „SG <strong>Easy</strong> Zugangsdaten“.<br />
4. Doppelklicken Sie auf das Schlüsselsymbol.<br />
Doppelklicken<br />
5. Wählen Sie die Option „BenutzerID und Passwort importieren“.
6. Drücken Sie die Schaltfläche [SG <strong>Easy</strong> Konfigurationsdatei<br />
importieren] und wählen Sie eine Konfigurationsdatei aus.<br />
7. Melden Sie sich an die Konfigurationsdatei mit einem <strong>SafeGuard</strong><br />
<strong>Easy</strong>-Benutzerprofil an, das in der Konfigurationsdatei angelegt ist.<br />
8. Wählen Sie aus der angezeigten Liste einen Benutzer aus.<br />
9. Drücken Sie [OK], die Daten werden auf den Token geschrieben.<br />
NR<br />
OOP<br />
ñÅ
OOQ<br />
NRKNO p~ÑÉdì~êÇ=b~ëóJ_ÉåìíòÉê=ëÅÜåÉää=<br />
ïÉÅÜëÉäå=<br />
In der Regel besitzen <strong>SafeGuard</strong> <strong>Easy</strong>-Benutzer, die gemeinsam einen<br />
PC nutzen, die gleichen Rechte. Manchmal kommt es jedoch vor, dass<br />
sich Benutzer mit unterschiedlichen <strong>SafeGuard</strong> <strong>Easy</strong>-Rechteprofilen einen<br />
PC teilen. Im Normalfall (ohne Token-Anmeldung) ist ein <strong>SafeGuard</strong><br />
<strong>Easy</strong>-Benutzerwechsel dann nur möglich, wenn der PC komplett heruntergefahren<br />
wird und sich der neue Benutzer in der Pre-Boot Authentisierung<br />
mit seinen Profildaten anmeldet. Dies kann unter Umständen viel Zeit in<br />
Anspruch nehmen. Benutzer begrüßen es jedoch, wenn zwischen Abmeldung<br />
des alten Benutzers und Erscheinen des Desktops des neuen Benutzers<br />
möglichst wenig Zeit vergeht.<br />
Zeitaufwendiges Neustarten des PCs für einen <strong>SafeGuard</strong> <strong>Easy</strong>-<br />
Benutzerwechsel ist nicht notwendig, wenn Token eingesetzt werden. In<br />
diesem Fall genügt eine einfache Windows-Abmeldung des „alten“<br />
Benutzers. Im Windows-Anmeldedialog steckt der „neue“ Benutzer<br />
dann seinen Token in den USB-Port, authentisiert sich mit der PIN und<br />
wird mit dem auf dem Token gespeicherten <strong>SafeGuard</strong> <strong>Easy</strong>- (und<br />
Windows)-Rechteprofil angemeldet.<br />
Voraussetzung für den Benutzerwechsel ist jedoch, dass die Pre-Boot<br />
Authentisierung aktiviert ist und wenigstens einmal gültige <strong>SafeGuard</strong><br />
<strong>Easy</strong>-Zugangsdaten dort eingetragen wurden.
NRKNOKN=sçê~ìëëÉíòìåÖÉå<br />
1. Installieren Sie <strong>SafeGuard</strong> <strong>Easy</strong> und aktivieren Sie die Pre-Boot<br />
Authentisierung.<br />
2. Schreiben Sie <strong>SafeGuard</strong> <strong>Easy</strong>- und Windows-Daten auf den Token.<br />
3. Beenden Sie die Windows-Sitzung über Start / Beenden / „<br />
abmelden“ oder [Strg]+[Alt]+[Entf]+[Abmelden] beenden.<br />
NRKNOKO=_ÉáëéáÉä<br />
So funktioniert der schnelle <strong>SafeGuard</strong> <strong>Easy</strong>-Benutzerwechsel.<br />
1. Benutzer 1 steckt seinen Token, schaltet den PC ein.<br />
2. Die Pre-Boot Authentisierung erscheint. Benutzer 1 gibt das Token-<br />
Passwort in der Pre-Boot Authentisierung an.<br />
Auf dem Token befinden sich diese <strong>SafeGuard</strong> <strong>Easy</strong>-Profildaten:<br />
Benutzername: Benutzer1<br />
Passwort: Passwort1<br />
<strong>SafeGuard</strong> <strong>Easy</strong>-Rechte: Keine<br />
Sind auch Windows-Daten auf dem Token gespeichert, wird der<br />
Benutzer ohne weitere Angaben automatisch an <strong>SafeGuard</strong> <strong>Easy</strong> und<br />
Windows angemeldet.<br />
Das <strong>SafeGuard</strong> <strong>Easy</strong>-Profil von Benutzer 1 ist aktiv. Der Benutzer<br />
hat keine <strong>SafeGuard</strong> <strong>Easy</strong>-Rechte.<br />
3. Benutzer 1 beendet seine Arbeit, meldet sich von Windows über<br />
START / BEENDEN / „Benutzer 1 abmelden“ ab (Alternativ:<br />
[Strg]+[Alt]+[Entf]+[Abmelden]).<br />
4. Benutzer 1 zieht nach dem Abmelden seinen Token.<br />
NR<br />
OOR<br />
ñÅ
OOS<br />
5. Der Windows-Anmeldedialog erscheint.<br />
6. Benutzer 2 steckt seinen Token mit <strong>SafeGuard</strong> <strong>Easy</strong> und Windows-<br />
Daten in den USB-Port, gibt sein Token-Passwort ein und wird mit<br />
diesen <strong>SafeGuard</strong> <strong>Easy</strong>-Profildaten angemeldet.<br />
Benutzername: Benutzer2<br />
Passwort: Passwort2<br />
<strong>SafeGuard</strong> <strong>Easy</strong>-Rechte:Diskettenverschlüsselung schalten<br />
Das <strong>SafeGuard</strong> <strong>Easy</strong>-Profil von Benutzer 2 ist aktiv. Der Benutzer<br />
darf die Diskettenverschlüsselung ein-/ausschalten.
NRKNP eáäÑÉ=áã=kçíÑ~ää<br />
Für folgende Szenarien kann die Notfallhilfe notwendig sein:<br />
� Benutzer verliert Token<br />
� Benutzer vergisst Token z. B. zu Hause<br />
� Benutzer weiß das Token-Passwort nicht mehr<br />
In allen Fällen hilft das Challenge/Response-Verfahren von <strong>SafeGuard</strong><br />
<strong>Easy</strong>. Das Challenge-Response-Verfahren unterstützt den Administrator,<br />
indem es u.a. eine bestimmte Anzahl an Anmeldungen ermöglicht, ohne<br />
dass der Benutzer seinen Token benötigt.<br />
Der Einsatz von Challenge-Response dient also dazu, dem Benutzer den<br />
Zutritt zum System zu ermöglichen, wenn der Token nicht verfügbar ist<br />
oder das Token Passwort vergessen wurde. Durch das Verfahren wird<br />
dennoch sichergestellt, dass sich nur ein legitimer Benutzer anmelden<br />
kann.<br />
NR<br />
OOT<br />
ñÅ
OOU<br />
NRKNPKN=sçê~ìëëÉíòìåÖÉå<br />
Für eine erfolgreiche Hilfe im Notfall muss <strong>SafeGuard</strong> <strong>Easy</strong> auf dem Safe<br />
Guard <strong>Easy</strong> Client mit folgenden Token-Einstellungen installiert sein:<br />
� Anmeldemodus: Wahlweise mit Token<br />
(siehe Allgemein/Authentifizierung/Anmeldemodus)<br />
� Anmeldungsart: Erforderlich<br />
(siehe Benutzer//Anmeldung)<br />
HINWEISE:<br />
� Der Benutzer muss die Daten des <strong>SafeGuard</strong> <strong>Easy</strong>-Benutzers<br />
auf seinem PC wissen! Ansonsten ist es nicht möglich, das<br />
Challenge/Response-Verfahren einzuleiten (außer der<br />
Administrator teilt dem Benutzer die Daten eines weiteren<br />
<strong>SafeGuard</strong> <strong>Easy</strong> Benutzers mit).<br />
� Ein permanentes Deaktivieren der Token-Unterstützung ist<br />
über Challenge/Response nicht möglich.
NRKNPKO=báåë~íòÄÉáëéáÉäÉ<br />
Im folgenden soll beispielhaft dargestellt werden, welche Aufgaben Benutzer<br />
und Administrator zukommen, wenn ein Benutzer den Token vergisst/<br />
verliert oder das Token-Passwort nicht mehr weiß.<br />
Für alle Beispiele müssen folgende Vorgaben am <strong>SafeGuard</strong> <strong>Easy</strong> Client<br />
erfüllt sein:<br />
� Anmeldungsmodus: Wahlweise mit Token<br />
(siehe Allgemein/Authentifizierung/Anmeldungsmodus)<br />
� Anmeldungsart: Erforderlich<br />
(siehe Benutzer//Anmeldung)<br />
� Ausstellungsmodus: Benutzer<br />
(siehe Allgemein/Authentifizierung/Ausstellungsmodus)<br />
� Pre-Boot Authentisierung aktiviert<br />
� Sicherer Automatischer Logon (SAL) aktiviert<br />
NR<br />
OOV<br />
ñÅ
OPM<br />
_ÉåìíòÉê=îÉêÖáëëí=qçâÉå<br />
Benutzer Administrator/Support/Helpdesk<br />
Gibt seine <strong>SafeGuard</strong> <strong>Easy</strong>-Zugangsdaten<br />
in der Pre-Boot Authentisierung ein<br />
und fordert mit [F9] den Challenge Code<br />
an.<br />
Ruft Administrator/Support/Helpdesk an.<br />
Trägt den Response Code in die dafür vorgesehenen<br />
Felder ein und darf sich nun Xmal<br />
ohne Token an der Pre-Boot Authentisierung<br />
anmelden.<br />
Für die Anmeldung an das Betriebssystem<br />
(Benutzer kennt die Daten nicht) wird in<br />
diesem Fall die SAL-Datei geöffnet, die<br />
Betriebssystemdaten des Benutzers ausgelesen<br />
und die Anmeldung automatisch<br />
durchgeführt.<br />
Versichert sich, dass der Anrufer der tatsächliche<br />
Benutzer ist.<br />
Startet den Response Code Assistenten.<br />
Erfragt den Challenge Code vom Benutzer<br />
und trägt ihn ein.<br />
Wählt im Response Code im Dialog „Auszuführende<br />
Aktion“ die Option „Anmeldung<br />
ohne Token für X Anmeldungen“.<br />
Gibt den erzeugten Response Code an<br />
den Benutzer weiter.
_ÉåìíòÉê=îÉêäáÉêí=qçâÉå<br />
Benutzer Administrator/Support/Helpdesk<br />
Gibt seine <strong>SafeGuard</strong> <strong>Easy</strong>-Zugangsdaten<br />
in der Pre-Boot Authentisierung ein und<br />
fordert mit [F9] den Challenge Code an.<br />
Ruft Administrator/Support/Helpdesk an.<br />
Trägt den Response Code in die dafür vorgesehenen<br />
Felder ein und meldet sich an.<br />
Steckt beim nächsten Start des PC den<br />
neuen Token an, gibt das Passwort ein und<br />
schreibt die <strong>SafeGuard</strong> <strong>Easy</strong>-Zugangsdaten<br />
auf den Token (wenn Token noch nicht<br />
ausgestellt).<br />
Die Betriebssystemdaten muss der<br />
Benutzer nicht selbständig auf den Token<br />
schreiben, sie werden bei der Anmeldung<br />
automatisch aus der SAL-Datei gelesen<br />
und auf den Token gespeichert.<br />
Voraussetzung: <strong>SafeGuard</strong> <strong>Easy</strong> Token-<br />
Anmeldeverfahren ist „Wahlweise mit<br />
Token“.<br />
NR<br />
Sendet dem Benutzer einen (leeren) neuen<br />
Token mit Standard-Passwort.<br />
Startet den Response Code Assistenten.<br />
Erfragt den Challenge Code.<br />
OPN<br />
ñÅ<br />
Wählt im Response Code im Dialog „Auszuführende<br />
Aktion“ die Option „Erlaubnis<br />
zum Ausstellen eines Tokens erteilen“.<br />
Gibt den erzeugten Response Code an<br />
den Benutzer weiter.
OPO<br />
HINWEIS:<br />
Wenn der Token bereits über die Token Administration ausgestellt<br />
wurde, ist kein Challenge/Response-Verfahren nötig.<br />
_ÉåìíòÉê=îÉêÖáëëí=qçâÉåJm~ëëïçêí<br />
Benutzer Administrator/Support/Helpdesk<br />
Administrator erlaubt dem Benutzer zunächst über Challenge/Response-Verfahren<br />
eine einmalige Anmeldung ohne Token (siehe „Benutzer vergisst Token“)<br />
Ist über Challenge/Response ohne Token<br />
an <strong>SafeGuard</strong> <strong>Easy</strong> und Windows<br />
angemeldet.<br />
Steckt den Token in den USB Port.<br />
Startet den PC neu und meldet sich mit<br />
dem Token an.<br />
Verbindet sich über Remote-Funktion<br />
(siehe ’Token remote verwalten’) der Token<br />
Administration auf den PC des Benutzers<br />
und ändert das Token-Passwort.<br />
Teilt dem Benutzer das neue Token Passwort<br />
mit.<br />
Voraussetzung für Remote Funktion:<br />
- Administrator weiß das Administrator-<br />
Passwort des Token.<br />
- Benutzer-PC muss im Netzwerk sein<br />
- Token Administration muss auf Administrator-PC<br />
und Benutzer-PC installiert sein<br />
- Token verfügt über ein Administrator-<br />
Passwort (= Security Officer PIN).
NRKNPKP=qçâÉå=êÉãçíÉ=îÉêï~äíÉå<br />
Die Remoteverwaltung dient dazu, Benutzern in Notfallsituationen zu helfen,<br />
z.B. wenn sie ihr Token-Passwort vergessen haben und sich nicht<br />
mehr anmelden können.<br />
Wollen Sie einen Token remote administrieren, muss<br />
� zwischen Benutzer-PC und Administrator-PC eine Netzwerkverbindung<br />
bestehen.<br />
� auf dem Administrator-PC die Token Administration vorhanden<br />
sein.<br />
� auf dem Benutzer-PC die Token-Unterstützung und die Token Administration<br />
installiert und der Token an die Arbeitsstation angeschlossen<br />
sein.<br />
� der Administrator die Security Officer PIN des Benutzer-Tokens<br />
kennen.<br />
So verwalten Sie Token remote:<br />
1. Authentisieren Sie (Administrator) sich am Benutzer-PC, an dem der<br />
Token angeschlossen ist.<br />
2. Stellen Sie über die Computerverwaltung erneut eine Verbindung zum<br />
Benutzer-PC her.<br />
NR<br />
OPP<br />
ñÅ
OPQ<br />
3. Wählen Sie den Benutzer-PC aus.<br />
4. Öffnen Sie die Token Administration über die Computerverwaltung<br />
des Administrator-PCs.<br />
5. Melden Sie sich mit dem Administrator-Passwort (= Security Officer<br />
PIN) an den Token des Benutzers an.<br />
Sie können nun eine neue Benutzer-PIN vergeben, Token deblockieren<br />
etc.
NS =jáí=iÉåçîç=cáåÖÉê~ÄÇêìÅâJ<br />
iÉëÉê=~åãÉäÇÉå<br />
Benutzer müssen sich heutzutage unterschiedliche Ziffernkombinationen<br />
merken, um Zugang zu ihrem Notebook/PC zu erhalten. Im Unterschied<br />
zu einem Token oder Passwort ist ein Fingerabdruck einmalig und kann<br />
nicht erraten (Passwort) oder vergessen (Token) werden.<br />
Fingerabdruck-Leser sind direkt in bestimmte Lenovo Notebooks integriert.<br />
Die Anmeldung per Fingerabdruck ist aber auch möglich über externe<br />
USB-Tastaturen oder USB-Leser.<br />
<strong>SafeGuard</strong> <strong>Easy</strong> verknüpft einen Finger des Benutzers mit <strong>SafeGuard</strong><br />
<strong>Easy</strong>-Zugangsdaten. Es genügt für eine Anmeldung also, den Finger über<br />
den Leser zu führen, die Anmeldung an <strong>SafeGuard</strong> <strong>Easy</strong> erfolgt automatisch.<br />
Vorteile einer Anmeldung mit Fingerabdruck<br />
� Sicherheit: Kein Passwort oder Token zur Anmeldung nötig<br />
� Komfort: Automatische Anmeldung an <strong>SafeGuard</strong> <strong>Easy</strong> und Windows<br />
(bzw. alle Anwendungen, die eine Authentisierung verlangen)<br />
HINWEIS:<br />
Es wird nur ein einziger angeschlossener Fingerabdruck-Leser<br />
akzeptiert.<br />
NS<br />
OPR<br />
ñÅ
OPS<br />
X = wird unterstützt; -- = wird nicht unterstützt<br />
Aktion Lenovo<br />
Fingerabdruck-Leser<br />
In der Pre-Boot Authentisierung anmelden X 3<br />
An <strong>SafeGuard</strong> <strong>Easy</strong> Administration anmelden --<br />
An Konfigurationsdateien anmelden --<br />
An Windows anmelden X 3<br />
Windows Arbeitsplatz sperren --<br />
Schneller <strong>SafeGuard</strong> <strong>Easy</strong> Benutzerwechsel --<br />
3 Nur mit Lenovo Thinkvantage Fingerprint Software<br />
NSKN sçê~ìëëÉíòìåÖÉå<br />
� Lenovo-PC / Lenovo-Notebook der Serien 5x oder 6x<br />
� aktuelles BIOS wird empfohlen<br />
� Lenovo Fingerprint Leser in Notebook, USB Tastatur mit Fingerprint<br />
Reader, USB Fingerprint Reader<br />
� <strong>SafeGuard</strong> <strong>Easy</strong> ab Version 4.30<br />
� unterstützte Thinkvantage Fingerprint-Software (Minimum):<br />
– Thinkvantage Fingerprint Software 5.5.0<br />
– Thinkvantage Fingerprint Software 5.60/5.61<br />
Ab Version 5.60/5.61 muss im Registry-Zweig<br />
HKEY_LOCAL_MACHINE\<br />
SOFTWARE<br />
Protector Suite QL<br />
1.0<br />
der DWORD-Wert "BiosFeatures" auf "2" gesetzt werden.
NSKO råíÉêëíΩíòíÉ=e~êÇï~êÉ<br />
<strong>SafeGuard</strong> <strong>Easy</strong> unterstützt zur Authentisierung mit dem Fingerabdruck<br />
Lenovo PC-/Notebook-Serien, die seit Herbst 2005 auf dem Markt sind.<br />
Unterstützte Notebook-Serien Z60/Z61<br />
T60/T61<br />
X60/X61<br />
R60<br />
Unterstützte Desktop-Serien A51<br />
A52<br />
M51<br />
M52<br />
M52e<br />
Nicht unterstütze Notebook-Serien 3000<br />
T4x<br />
Nicht unterstütztes Tablet PC Notebook X41<br />
R61<br />
NS<br />
OPT<br />
ñÅ
OPU<br />
HINWEISE:<br />
Die Lenovo 3000 Notebook-Serie wird nicht unterstützt, da sie einen<br />
Fingerabdruck-Leser von einem anderen Anbieter nutzt.<br />
Tablet PCs benötigen für Anmeldung mit Fingerabdruck eine angeschlossene<br />
Tastatur. Eine Eingabe per Tastatur wird in der Pre-Boot<br />
Authentisierung benötigt, um die <strong>SafeGuard</strong> <strong>Easy</strong>-Zugangsdaten mit<br />
dem Fingerabdruck zu verbinden! Handschriftliche Erkennung ist bei<br />
der Pre-Boot Authentisierung nicht möglich.
NSKP råíÉêëíΩíòìåÖ=ÑΩê=iÉåçîç<br />
cáåÖÉê~ÄÇêìÅâ=áåëí~ääáÉêÉå<br />
ACHTUNG:<br />
Bei der Anmeldung mit Fingerabdruck wird die <strong>SafeGuard</strong> <strong>Easy</strong>-Funktion<br />
"Standardbenutzer" nicht unterstützt. Ein <strong>SafeGuard</strong> <strong>Easy</strong>-Benutzer,<br />
der mit einem Fingerabdruck verknüpft werden soll, muss<br />
immer Benutzernamen und Passwort von <strong>SafeGuard</strong> <strong>Easy</strong> kennen.<br />
So installieren Sie die Fingerabdruck-Unterstützung:<br />
1. Installieren Sie die Thinkvantage Fingerprint Software (wenn nicht<br />
schon vorhanden).<br />
2. Enrollen Sie einen oder mehrere Finger mit der Fingerprint Software.<br />
Das Enrollen verknüpft die Finger mit den Windows-Anmeldedaten.<br />
Wie man einen Finger enrollt, finden Sie in der Hilfe zur Thinkvantage<br />
Fingerprint Software oder unter http://www-307.ibm.com/pc/support/<br />
site.wss/document.do?lndocid=MIGR-58403.<br />
3. Um den Fingerabdruck zu testen, starten Sie den PC/das Notebook<br />
neu. Führen Sie nach dem Neustart einen der enrollten Finger über<br />
den Leser. Sie werden automatisch an Windows angemeldet<br />
4. Starten Sie das Control Center der Thinkvantage Fingerprint Software.<br />
5. Beim ersten Enrollen eines Fingers wird nachgefragt, ob dieser auch<br />
für "Power-On" verwendet werden soll. Klicken Sie auf [JA].<br />
6. Installieren Sie <strong>SafeGuard</strong> <strong>Easy</strong>.<br />
NS<br />
OPV<br />
ñÅ
OQM<br />
7. Markieren Sie in den Konfigurationseinstellungen unter Allgemein /<br />
Authentisierung / Anmeldeart die Option "Fingerabdruck".<br />
8. Starten Sie den PC neu.<br />
9. Führen Sie nach den Neustart einen der enrollten Finger über den<br />
Leser.<br />
10. Die Pre-Boot Authentisierung erscheint. Es werden jedoch keine<br />
Daten abgefragt, nur die Zeile "Starte Authentifizierung per<br />
Fingerabdruck-Leser (weiter mit bel. Taste)" wird angezeigt.<br />
11. Die Fingerprint-Anmeldung erscheint. Führen Sie nun den Finger über<br />
den Leser, der mit <strong>SafeGuard</strong> <strong>Easy</strong>-Daten verknüpft werden soll. Der<br />
Finger muss bereits über die Thinkvantage Fingerprint Software enrollt<br />
worden sein!<br />
12. Die Pre-Boot Authentisierung erscheint. Geben Sie nun die <strong>SafeGuard</strong><br />
<strong>Easy</strong>-Zugangsdaten ein, die zur Authentisierung mit Fingerabdruck<br />
verwendet werden.
13. Verknüpfen Sie über die Taste [F6] einen weiteren Finger mit den<br />
<strong>SafeGuard</strong> <strong>Easy</strong>-Zugangsdaten für den Fall, dass der Erste nicht<br />
erkannt wird, z. B. wegen einer Verletzung.<br />
14. Die Verknüpfung mit den Fingern ist nun hergestellt. Bei jedem<br />
Neustart des PCs/Notebooks genügt nun das Präsentieren eines<br />
enrollten Fingers zur Anmeldung an <strong>SafeGuard</strong> <strong>Easy</strong> und Windows.<br />
HINWEISE:<br />
Benutzer brechen mit der Taste [Esc] die Fingerabdruck-Anmeldung ab<br />
und melden sich mit <strong>SafeGuard</strong> <strong>Easy</strong>-Benutzernamen und Passwort<br />
an.<br />
Der Abbruch über [Esc] ist notwendig, wenn<br />
� die Fingerabdruck-Authentisierung installiert wird, an den PC/<br />
das Notebook aber kein Fingerabdruckleser angeschlossen ist<br />
� sich der Benutzer nicht mit Fingerabdruck anmelden kann oder<br />
der Fingerabdruck-Leser defekt ist. Über die Taste [Esc] geht er<br />
zurück in die Pre-Boot Authentisierung. Dort kann er sich wie<br />
gewohnt mit <strong>SafeGuard</strong> <strong>Easy</strong>-Benutzernamen und Passwort<br />
(nur Passwort für Standardbenutzer) anmelden.<br />
NS<br />
OQN<br />
ñÅ
OQO<br />
NSKQ p~ÑÉdì~êÇ=b~ëóJm~ëëïçêí=®åÇÉêå<br />
Benutzer ändern ihr Passwort<br />
� in der Pre-Boot Authentisierung.<br />
� in der <strong>SafeGuard</strong> <strong>Easy</strong>-Administration.<br />
So ändern Sie das Passwort in der Pre-Boot Authentisierung:<br />
1. Starten Sie den PC. Die Fingerprint-Anmeldung erscheint.<br />
2. Drücken Sie [Esc]. Die Pre-Boot Authentisierung erscheint.<br />
3. Geben Sie Ihre <strong>SafeGuard</strong> <strong>Easy</strong>-Zugangsdaten ein.<br />
4. Drücken Sie [F10] und ändern Sie das Passwort.<br />
Der PC startet, ohne den Fingerabdruck zu verlangen.<br />
5. Starten Sie den PC erneut. Die Fingerprint-Anmeldung erscheint.<br />
6. Führen Sie den Finger über den Leser. Die Pre-Boot Authentisierung<br />
erscheint.<br />
7. Geben Sie Ihren Benutzernamen und das neue Passwort ein<br />
(Standardbenutzer nur das Passwort).<br />
8. Bestätigen Sie mit der Eingabe-Taste. Die Fingerabdruck-Anmeldung<br />
erscheint.<br />
9. Führen Sie den Finger über den Leser. Die <strong>SafeGuard</strong> <strong>Easy</strong>-Daten<br />
werden mit dem Finger verknüpft und die Anmeldung ausgeführt.<br />
Das Passwort wurde neu gesetzt.
So ändern Sie das Passwort in der <strong>SafeGuard</strong> <strong>Easy</strong>-Administration:<br />
1. Starten Sie die Administration über Programme/Utimaco/<strong>SafeGuard</strong><br />
<strong>Easy</strong>/Administration.<br />
2. Wählen Sie den Ordner "Benutzer" und ändern Sie Ihr Passwort unter<br />
"Passwort konfigurieren".<br />
3. Starten Sie den PC neu. Die Fingerprint-Anmeldung erscheint.<br />
4. Führen Sie den Finger über den Leser. Die Pre-Boot Authentisierung<br />
erscheint mit der Meldung, dass die Daten nicht übereinstimmen.<br />
5. Geben Sie Ihre <strong>SafeGuard</strong> <strong>Easy</strong>-Zugangsdaten ein (neues<br />
Passwort!). Sie werden angemeldet.<br />
Die neuen <strong>SafeGuard</strong> <strong>Easy</strong>-Zugangsdaten und der Fingerabdruck sind<br />
nun verknüpft.<br />
NSKR e®ìÑáÖ=ÖÉëíÉääíÉ=cê~ÖÉå<br />
Benötigt man zusätzliche Software wie Lenovos Client Security Solution<br />
(CSS)?<br />
Die <strong>SafeGuard</strong> <strong>Easy</strong>-Fingerabdruck-Lösung ist unabhängig von CSS. Sie<br />
benötigen nur die Thinkvantage Fingerprint Software zum Enrollen von<br />
Fingern.<br />
Werden mehrere Benutzer unterstützt?<br />
Es gibt auf jedem Leser Platz für 21 Fingerabdrücke. Jedem dieser<br />
Fingerabdrücke kann ein beliebiger Windows-Benutzer über die<br />
Thinkvantage Fingerprint Software zugeteilt werden. Genauso verhält es<br />
sich mit <strong>SafeGuard</strong> <strong>Easy</strong>, nur dass die Verknüpfung von Finger und<br />
<strong>SafeGuard</strong> <strong>Easy</strong>-Benutzerdaten in der Pre-Boot Authentisierung<br />
stattfindet (Beispiel: Mehrere Finger für einen <strong>SafeGuard</strong> <strong>Easy</strong>-Benutzer<br />
ausstellen).<br />
NS<br />
OQP<br />
ñÅ
OQQ<br />
Was passiert, wenn die Fingerabdruck-Anmeldung nicht funktioniert<br />
(Gerät defekt o.ä.)?<br />
Über die Taste [Esc] gelangen Benutzer in die Pre-Boot Authentisierung<br />
und können sich mit <strong>SafeGuard</strong> <strong>Easy</strong>-Benutzername und -Passwort anmelden.<br />
Wenn dem Benutzer das Passwort nicht bekannt ist, kann über<br />
Challenge/Response ein neues vergeben werden.<br />
Wie löscht man einen Benutzer?<br />
1. Wählen Sie Programme > Thinkvantage > Thinkvantage Fingerprint<br />
Software (TFS).<br />
2. Im TFS-Startbildschirm wählen Sie nacheinander Settings > Power On<br />
Security. Es erscheint der Dialog "Power-on Security".<br />
3. Markieren Sie einen Benutzer und drücken Sie anschießend Löschen.
NT =táåÇçïëJ^åãÉäÇìåÖ=<br />
âçåÑáÖìêáÉêÉå<br />
<strong>SafeGuard</strong> <strong>Easy</strong> verlangt mit seiner Pre-Boot Authentisierung als erste<br />
Systemkomponente eine Authentisierung. Erst nachdem das System mit<br />
gültigen <strong>SafeGuard</strong> <strong>Easy</strong>-Zugangsdaten aufgesperrt wurde, erscheint der<br />
reguläre Windows-Anmeldedialog.<br />
Benutzer finden es aber oft lästig, sich verschiedene Passworte zu<br />
merken, um Zugang zu ihrem PC zu erhalten. Dies führt dazu, dass die<br />
verschiedenen Passworte bspw. schriftlich notiert werden, was die<br />
Sicherheit im Unternehmen stark gefährdet. Vergessene Passworte<br />
sorgen in großen Netzwerken außerdem für zusätzlichen Aufwand beim<br />
Helpdesk.<br />
<strong>SafeGuard</strong> <strong>Easy</strong> stellt deswegen mit dem Sicheren Automatischen Logon<br />
und der Passwortsynchronisierung Funktionalitäten bereit, die den<br />
Benutzer von Mehrfachauthentisierungen entlasten und ihn nur noch ein<br />
einziges Mal auffordern (nämlich an der Pre-Boot Authentisierung),<br />
Benutzerdaten einzutragen.<br />
Um die Windows-Anmeldung noch benutzerfreundlicher zu machen und<br />
das Erscheinungsbild des Windows-Anmeldedialog anzupassen, gibt es<br />
zusätzliche Optionen in der administrativen Vorlage.<br />
NT<br />
OQR<br />
ñÅ
OQS<br />
NTKN páÅÜÉêÉê=~ìíçã~íáëÅÜÉê=içÖçå=<br />
Ep^iF<br />
Die automatische Anmeldung ist eine Komfort-Einrichtung für die Anmeldeprozedur.<br />
Ein Benutzer gibt nur einmal seine Windows-Daten ein, bei<br />
weiteren Anmeldungen erfolgt die Windows-Anmeldung automatisch und<br />
der Benutzer authentisiert sich nur noch mit <strong>SafeGuard</strong> <strong>Easy</strong>-Benutzerdaten<br />
an der Pre-Boot Authentisierung. <strong>SafeGuard</strong> <strong>Easy</strong> nennt dieses Anmeldeverfahren<br />
Sicheren Automatischen Logon oder kurz SAL.<br />
Der SAL kann mit oder ohne Smartcard durchgeführt werden. Dies ist<br />
wählbar während der Installation von <strong>SafeGuard</strong> <strong>Easy</strong>.<br />
Die automatische Anmeldung an das Betriebssystem ist optional und kann<br />
nachträglich mit dem <strong>SafeGuard</strong> <strong>Easy</strong> Kommando Chgsal.exe ausgeschaltet<br />
werden.<br />
ACHTUNG:<br />
Installieren Sie entweder den SAL oder die Automatische Anmeldung<br />
mit Smartcard.<br />
Alle folgenden Anmeldungen an andere Applikationen müssen manuell<br />
erfolgen.<br />
Die Anmeldung an Novell funktioniert nur in Verbindung mit Smartcard.<br />
Ist die Windows-Option „Immer diesen Benutzer anmelden“ aktiviert,<br />
kann kein SAL durchgeführt werden.
NTKNKN= páÅÜÉêÉå=~ìíçã~íáëÅÜÉå=içÖçå=<br />
Ep^iF=ÉáåëÅÜ~äíÉå<br />
Technisch gesehen funktioniert der SAL folgendermaßen: Ein Benutzer<br />
meldet sich in der Pre-Boot Authentisierung mit seinen <strong>SafeGuard</strong> <strong>Easy</strong>-<br />
Zugangsdaten an und gibt dann im Windows Anmeldedialog seine<br />
Windows-Daten ein. Der SAL stellt zwischen dem angemeldeten<br />
<strong>SafeGuard</strong> <strong>Easy</strong>-Benutzer und dem Windows-Benutzer eine Beziehung<br />
her, die in der verschlüsselten Datei Sgsal.dat abgespeichert wird.<br />
Sgsal.dat ist zu finden unter \SYSTEM32. Bei einer<br />
erneuten Anmeldung in der Pre-Boot Authentisierung reicht der SAL ohne<br />
Benutzerinteraktion die Windows-Daten an den Windows-Anmeldedialog<br />
weiter.<br />
Wollen Sie den SAL einsetzen,<br />
1. Installieren Sie <strong>SafeGuard</strong> <strong>Easy</strong> mit<br />
� „Sicherem Automatischer Logon“<br />
ACHTUNG:<br />
Nicht die Option „Automatische Smartcard Anmeldung“ installieren!<br />
� Pre-Boot Authentisierung<br />
2. Starten Sie Ihren Rechner neu.<br />
3. Authentisieren Sie sich in der Pre-Boot Authentisierung mit den<br />
<strong>SafeGuard</strong> <strong>Easy</strong>-Benutzerdaten.<br />
4. Nach der Anmeldung erscheint bei der erstmaligen Anmeldung der<br />
gewohnte Windows Logon-Dialog.<br />
5. Füllen Sie die Eingabefelder mit den korrekten Anmeldeinformationen<br />
und drücken Sie [OK].<br />
6. Anschließend wird der SAL-Dialog angezeigt.<br />
NT<br />
OQT<br />
ñÅ
OQU<br />
[Ja]: Aktiviert die Beziehung zwischen <strong>SafeGuard</strong> <strong>Easy</strong>- und Windows<br />
Benutzer.<br />
[Nein]: Verwendet SAL-Funktionalität nicht<br />
Der Status des Auswahlkästchens „Diesen Dialog für den<br />
angemeldeten <strong>SafeGuard</strong> <strong>Easy</strong> Benutzer nicht mehr anzeigen.“<br />
entscheidet, ob der Dialog bei jeder Anmeldung erneut erscheint oder<br />
nicht.<br />
7. Drücken Sie [OK] und aktivieren Sie das Auswahlkästchen.<br />
8. Der <strong>SafeGuard</strong> <strong>Easy</strong>-Benutzer wird mit dem Windows-Benutzer<br />
verknüpft. Beim nächsten Neustart des PC wird nach der Eingabe der<br />
<strong>SafeGuard</strong> <strong>Easy</strong>-Benutzerdaten in der Pre-Boot Authentisierung die<br />
Anmeldung an Windows automatisch durchgeführt.
táåÇçïëJhÉååïçêí=ÄÉá=~âíáîÉã=p^i=®åÇÉêå<br />
Windows-Kennworte müssen aus Sicherheitsgründen immer wieder geändert<br />
werden. Wie ein neues Kennwort in den Sicheren automatischen<br />
Logon integriert wird, ist jedoch abhängig davon, wie es geändert wird.<br />
� Administrator erzwingt Kennwortänderung<br />
Erzwungen wird eine Kennwortänderung im Benutzerprofil über<br />
die Option „Benutzer muss Kennwort ändern bei der nächsten Anmeldung“.<br />
Ist die Option aktiviert, wird der Benutzer durch eine<br />
System-Mitteilung dazu aufgefordert. Der SAL ist zu diesem Zeitpunkt<br />
deaktiviert.<br />
Diese Meldung muss mit [OK] bestätigt und im folgenden Dialog<br />
ein neues Kennwort eingegeben werden. Sobald der Benutzer das<br />
neue Kennwort bestätigt hat, wird die SAL-Datei mit den neuen<br />
Daten synchronisiert. Bei der nächsten Anmeldung werden die<br />
Windows-Benutzerdaten wieder automatisch durchgereicht.<br />
� Benutzer ändert Kennwort lokal<br />
– Drückt der Benutzer auf seinem Desktop die Schaltflächen<br />
[STRG]+[ALT]+[ENTF], kann er sein Kennwort im Dialog<br />
Windows Sicherheit über „Kennwort ändern“ modifizieren.<br />
Erfolgt die Änderung auf diese Weise, findet eine<br />
automatische Übernahme des Windows-Kennworts in der<br />
Datei Sgsal.dat statt. Der Benutzer muss nach einem<br />
Neustart die Windows-Daten nicht erneut eintragen.<br />
– Wird das Kennwort über die Benutzerverwaltung von Windows<br />
geändert, findet KEINE automatische Übernahme des<br />
Windows-Kennworts statt. Der Benutzer erhält stattdessen<br />
bei der nächsten Anmeldung einen Warnhinweis, dass das<br />
Kennwort nicht gültig ist und wird aufgefordert, das neue<br />
Kennwort in den Windows Anmeldedialog einzutragen. Das<br />
Kennwort wird dann für zukünftige Anmeldungen gespeichert.<br />
NT<br />
OQV<br />
ñÅ
ORM<br />
NTKNKO= ^åãÉäÇìåÖ=~å=táåÇçïë=ãáí=pã~êíÅ~êÇ=<br />
Epã~êíÅ~êÇJp^iF<br />
ACHTUNG:<br />
Die Anmeldung mit Smartcard findet NICHT in der Pre-Boot Authentisierung<br />
statt.<br />
Die Smartcard-SAL-Funktion legt die PIN so auf der Karte ab, dass die<br />
Smartcard mit der Eingabe der <strong>SafeGuard</strong> <strong>Easy</strong>-Zugangsdaten in der Pre-<br />
Boot Authentisierung automatisch freigeschaltet wird. Die Windows-Anmeldedaten<br />
werden dann von der Smartcard gelesen (vorausgesetzt sie<br />
sind auf der Karte gespeichert) und ermöglichen eine Anmeldung am Betriebssystem.<br />
Wollen Sie die Smartcard-SAL-Funktion einsetzen,<br />
1. Installieren Sie <strong>SafeGuard</strong> <strong>Easy</strong> mit<br />
� „Automatischer Smartcard Anmeldung“<br />
ACHTUNG: Die Option „Sicherer automatischer Logon“ nicht installieren.<br />
� Pre-Boot Authentisierung („Passwort beim Systemstart abfragen“)<br />
2. Starten Sie Ihren Rechner neu.<br />
3. Authentisieren Sie sich in der Pre-Boot Authentisierung mit den<br />
<strong>SafeGuard</strong> <strong>Easy</strong>-Benutzerdaten.<br />
4. Stecken Sie die Smartcard in den Kartenleser, erscheint der PIN-<br />
Eingabedialog. Tragen Sie dort die Benutzer-PIN ein.<br />
5. Sind auf der Smartcard noch keine Windows-Daten vorhanden, wird<br />
ein Dialog aufgerufen mit der Frage, ob die Daten jetzt eingetragen<br />
werden sollen. Klicken Sie auf [JA], können Sie Ihre Windows-Daten<br />
(Benutzername, Passwort, Domäne) auf die Smartcard schreiben.<br />
Beachten Sie, dass der eingetragene Windows-Benutzer auch auf der<br />
Arbeitsstation angelegt ist! Andernfalls schlägt die Anmeldung fehl.
6. Anschließend wird der Dialog angezeigt, der den Smartcard-SAL ein-/<br />
ausschaltet.<br />
Mit Smartcard-SAL: [JA]<br />
Ohne Smartcard-SAL: [NEIN]<br />
7. Beim nächsten Neustart erfolgt die Anmeldung an Windows bei<br />
gesteckter Smartcard automatisch nach der Eingabe der <strong>SafeGuard</strong><br />
<strong>Easy</strong>-Benutzerdaten in der Pre-Boot Authentisierung.<br />
Wie Sie die Smartcard-Anmeldung einem Benutzer zwingend<br />
vorschreiben, erfahren Sie im Handbuch zu <strong>SafeGuard</strong> Advanced<br />
Security im Kapitel „Token-Anmeldung Optionen“ unter „Einstellungen für<br />
Token-Anmeldung“.<br />
pã~êíÅ~êÇJmfk=®åÇÉêå=ÄÉá=~âíáîÉã=pã~êíÅ~êÇJp^i<br />
PINs können mit externen <strong>SafeGuard</strong>-Tools geändert werden, z.B. mit der<br />
Token Administration.<br />
Ändert ein Benutzer seine PIN mit diesem Tool, wirkt sich dies auf die SAL-<br />
Anmeldung per Smartcard aus, da in diesem Fall die neue und die in der<br />
Sgsal.dat abgelegte „alte“ PIN der Smartcard nicht mehr<br />
übereinstimmen. Bei einem Neustart stoppt das System beim PIN-<br />
Eingabedialog. Die ausgelesene „alte“ PIN produziert eine Fehlermeldung<br />
und der Benutzer wird aufgefordert, die korrekte PIN einzutragen. Trägt<br />
der Benutzer daraufhin die neue PIN ein, erfolgt die Anmeldung, und die<br />
PIN wird für zukünftige Anmeldungen gespeichert.<br />
NT<br />
ORN<br />
ñÅ
ORO<br />
NTKNKP= p^iLpã~êíÅ~êÇJp^i=~ìëëÅÜ~äíÉå<br />
Mit CHGSAL.EXE aus dem <strong>SafeGuard</strong> <strong>Easy</strong>-Verzeichnis können SAL<br />
und Smartcard-SAL nachträglich von einem Benutzer mit Windows-Administratorrechten<br />
deaktiviert und auch wieder eingeschaltet werden.<br />
So aktivieren/deaktivieren Sie den SAL/Smartcard-SAL:<br />
1. Wechseln Sie zur Eingabeaufforderung oder rufen Sie den Befehl<br />
Ausführen im Windows-Startmenü auf.<br />
2. Wechseln Sie in das Verzeichnis, in dem <strong>SafeGuard</strong> <strong>Easy</strong> installiert<br />
ist. Geben Sie folgendes Kommando mit dem entsprechenden<br />
Parameter ein:<br />
CHGSAL.EXE /SAL:ON | /SAL:OFF | /SCSAL:ON | /SCSAL:OFF | [ /? ]<br />
/SAL:ON Aktiviere „Sicherer automatischer Logon“<br />
/SAL:OFF Deaktiviere „Sicherer automatischer Logon“<br />
/SCSAL:ON Aktiviere „Automatischer Smartcard Logon“<br />
/SCSAL:OFF Deaktiviere „Automatischer Smartcard Logon“<br />
/? Zeige diese Hilfe<br />
CHGSAL funktioniert nur, wenn <strong>SafeGuard</strong> <strong>Easy</strong> mit SAL oder Smartcard-<br />
SAL installiert wurde.<br />
SAL und Smartcard-SAL sind auch über eine Richtlinie in Utimacos administrativer<br />
Vorlage schaltbar. Die Richtlinie ist zu finden unter<br />
Computerkonfiguration<br />
\Administrative Vorlagen<br />
\<strong>SafeGuard</strong><br />
\SG<strong>Easy</strong>
Auf der Eigenschaftsseite von „SG<strong>Easy</strong>“ einfach den Haken vor „Sichere<br />
automatische Anmeldung“ oder „Sichere automatische Anmeldung mit<br />
Smartcards“ entfernen bzw. setzen.<br />
NT<br />
ORP<br />
ñÅ
ORQ<br />
NTKNKQ= p^iJaá~äçÖ=ìåíÉêÇêΩÅâÉå<br />
Die <strong>SafeGuard</strong> <strong>Easy</strong> SAL-Funktion meldet Benutzer automatisch an das<br />
Betriebssystem an. Aktiviert wird der SAL vom Benutzer selbst über den<br />
SAL-Dialog.<br />
Um zu vermeiden, dass Benutzer die automatische Windows-Anmeldung<br />
ablehnen, unterdrückt <strong>SafeGuard</strong> <strong>Easy</strong> auf Wunsch den Dialog für alle<br />
<strong>SafeGuard</strong> <strong>Easy</strong> Benutzer und führt den SAL ohne Bestätigung durch.<br />
Ausgeschaltet wird der Dialog über eine Richtlinie in Utimacos administrativer<br />
Vorlage unter<br />
Computerkonfiguration<br />
\Administrative Vorlagen<br />
\<strong>SafeGuard</strong><br />
\SG<strong>Easy</strong>
Auf der Eigenschaftsseite von „SG<strong>Easy</strong>“ einfach den Haken vor „Dialog für<br />
sichere automatische Anmeldung“ entfernen.<br />
NTKNKR= p^iLpã~êíÅ~êÇJp^i=a~íÉå=ä∏ëÅÜÉå<br />
Wenn Sie Sgsal.dat (\System32) löschen, werden<br />
alle gespeicherten Benutzer-Daten entfernt. Nach einem Neustart des<br />
Rechners können Sie einem <strong>SafeGuard</strong> <strong>Easy</strong>-Benutzer neue Daten zuweisen.<br />
Wurde ein <strong>SafeGuard</strong> <strong>Easy</strong>-Benutzer, der bereits eine Verbindung erstellt<br />
hat, auf einem System gelöscht, bleibt diese Beziehung beim erneuten<br />
Anlegen desselben Benutzers bestehen.<br />
NT<br />
ORR<br />
ñÅ
ORS<br />
NTKNKS= oÉëíêáâíáçå<br />
Der SAL ist temporär ausgeschaltet, wenn sich ein Benutzer per<br />
Challenge/Response über die Option „Einmalige Anmeldung“ anmeldet.<br />
Die „Einmalige Anmeldung“ erlaubt einem Benutzer, sich in der Pre-Boot<br />
Authentisierung von <strong>SafeGuard</strong> <strong>Easy</strong> anzumelden ohne das <strong>SafeGuard</strong><br />
<strong>Easy</strong>-Passwort zu kennen.<br />
Wenn nun einem Benutzer die „Einmalige Anmeldung“ in der Pre-Boot Authentisierung<br />
gestattet wurde, wird er/sie nicht automatisch an Windows<br />
angemeldet- auch wenn der SAL aktiviert ist. In diesem Fall stoppt das Betriebssystem<br />
am gewohnten Windows-Anmeldedialog und verlangt gültige<br />
Windows-Daten. Alle Aktionen werden nun unter dem Namen des angemeldeten<br />
Windows-Benutzers aufgezeichnet.<br />
Nach jeder weiteren regulären Anmeldung mit <strong>SafeGuard</strong> <strong>Easy</strong>-Zugangsdaten<br />
in der Pre-Boot Authentisierung, wird der SAL und die automatische<br />
Windows-Anmeldung wie gewohnt ausgeführt.
NTKO fÇÉåíáëÅÜÉë=m~ëëïçêí=ÑΩê=<br />
táåÇçïë=ìåÇ=p~ÑÉdì~êÇ=b~ëó<br />
Em~ëëïçêíëóåÅÜêçåáëáÉêìåÖF<br />
Die <strong>SafeGuard</strong> <strong>Easy</strong>-Funktion „Passwortsynchronisierung“ hilft, die<br />
Wahrscheinlichkeit vergessener Passworte zu reduzieren, indem sie das<br />
Windows-Kennwort zum Passwort für <strong>SafeGuard</strong> <strong>Easy</strong> macht.<br />
D.h. der Benutzer muss sich nur noch ein Passwort merken (nämlich das<br />
von Windows) und kann sich damit an <strong>SafeGuard</strong> <strong>Easy</strong> und das Betriebssystem<br />
anmelden.<br />
Ist zusätzlich der Sichere automatische Logon (SAL) eingeschaltet, genügt<br />
es, das (Windows-)Passwort in der Pre-Boot Authentisierung einzutragen,<br />
die Windows-Anmeldung erfolgt automatisch.<br />
Die Passwortsynchronisierung besitzt auch Mechanismen, die dafür sorgen,<br />
dass <strong>SafeGuard</strong> <strong>Easy</strong>-Passwort und Windows-Kennwort nach Passwortwechseln<br />
weiterhin synchron gehalten werden.<br />
In der Grundeinstellung ist die Passwortsynchronisierung ausgeschaltet.<br />
Sie wird über einen Registry Key aktiviert.<br />
NT<br />
ORT<br />
ñÅ
ORU<br />
NTKOKN= sçêíÉáäÉ=ÇÉê=m~ëëïçêíëóåÅÜêçåáëáÉêìåÖ<br />
� Benutzer müssen sich nur noch an ein Passwort (Windows-Kennwort)<br />
erinnern.<br />
� Der Helpdesk muss nur noch ein einziges Passwort pro Benutzer<br />
verwalten.<br />
� Die Parallelverwaltung von <strong>SafeGuard</strong> <strong>Easy</strong>- und Windows-Rechten<br />
entfällt. Bei entsprechender Konfiguration werden die Kennwortregeln<br />
allein über Windows-Richtlinien gesteuert.<br />
NTKOKO= m~ëëïçêíëóåÅÜêçåáëáÉêìåÖ=îçêÄÉêÉáíÉå<br />
So bereiten Sie die Passwortsynchronisierung vor:<br />
1. „Sicheren automatischen Logon“ (SAL) aktivieren.<br />
Notwendig, wenn <strong>SafeGuard</strong> <strong>Easy</strong>-Benutzername und Windows-<br />
Benutzername verschieden sind.<br />
Nicht notwendig, wenn <strong>SafeGuard</strong> <strong>Easy</strong>-Benutzername und<br />
Windows-Benutzername identisch sind.<br />
2. Pre-Boot Authentisierung aktivieren.<br />
3. <strong>SafeGuard</strong> <strong>Easy</strong> Passwort-Regeln anpassen.<br />
Utimaco empfiehlt bei Verwendung der Passwortsynchronisierung die<br />
<strong>SafeGuard</strong> <strong>Easy</strong>-Passwortregeln weitgehend auszuschalten!<br />
Werden die <strong>SafeGuard</strong> <strong>Easy</strong>-Passwortregeln nicht ausgeschaltet,<br />
könnten diese mit den Windows-Kontorichtlinien kollidieren und zu<br />
Inkonsistenzen führen.<br />
Folgende Einstellung muss zwingend in <strong>SafeGuard</strong> <strong>Easy</strong> gesetzt<br />
sein:<br />
Mindestalter der Passwörter = 0
4. Passwortsynchronisierung einschalten.<br />
Registry Key setzen wie unter ’Passwortsynchronisierung einschalten’<br />
beschrieben und den PC neu booten.<br />
5. <strong>SafeGuard</strong> <strong>Easy</strong> Anmeldekomponente (Utimaco Master GINA)<br />
aktivieren.<br />
Bei einer <strong>SafeGuard</strong> <strong>Easy</strong>-Standardinstallation wird die Utimaco<br />
Master GINA immer installiert und muss nicht zusätzlich aktiviert<br />
werden.<br />
Wird die Utimaco Master GINA allerdings im Rahmen einer zentralen<br />
Verteilung von <strong>SafeGuard</strong> <strong>Easy</strong> explizit augeschaltet, ist die<br />
Passwortsynchronisierung nicht möglich.<br />
NTKOKP= m~ëëïçêíëóåÅÜêçåáëáÉêìåÖ=ÉáåëÅÜ~äíÉå<br />
Für die Aktivierung der Passwortsynchronisierung müssen Änderungen in<br />
der Windows Registrierungsdatenbank („Registry“) vorgenommen werden.<br />
Die Registrierungsdatenbank ist über den Registrierungseditor<br />
(„regedit“) bzw. zentrale Mechanismen zu bearbeiten.<br />
So schalten Sie die Passwortsynchronisierung ein:<br />
1. Registrierungseditor („regedit“) öffnen<br />
2. Im Registry-Zweig<br />
HKEY_LOCAL_MACHINE\<br />
SOFTWARE<br />
Utimaco<br />
Sgeasy<br />
der DWORD-Wert-Wert „PasswordSync“ anlegen.<br />
3. Den Wert von „PasswordSync“ von 0 (ausgeschaltet) auf 1<br />
(eingeschaltet) setzen.<br />
4. Registry verlassen und PC neu starten.<br />
NT<br />
ORV<br />
ñÅ
OSM<br />
NTKOKQ= m~ëëïçêíëóåÅÜêçåáëáÉêìåÖ=ÇìêÅÜÑΩÜêÉå<br />
1. Alle Vorbereitungsmaßnahmen für Passwortsynchronisierung<br />
durchführen.<br />
Bitte diese <strong>SafeGuard</strong> <strong>Easy</strong>-Einstellung nicht vergessen:<br />
„Mindestalter der Passwörter“ auf den Wert „0“ setzen<br />
2. PC neu starten.<br />
3. Der <strong>SafeGuard</strong> <strong>Easy</strong>-Anmeldebildschirm (Pre-Boot Authentisierung)<br />
erscheint. <strong>SafeGuard</strong> <strong>Easy</strong>-Benutzerdaten eingeben, z.B.<br />
<strong>SafeGuard</strong> <strong>Easy</strong>-Benutzername: User<br />
<strong>SafeGuard</strong> <strong>Easy</strong>-Passwort:Sgeasy<br />
Sgeasy
4. Der Windows-Anmeldebildschirm erscheint.<br />
Windows-Daten eingeben, z.B.<br />
Windows-Benutzername: AMiller<br />
Windows-Kennwort: WinSecurity<br />
5. Der SAL-Dialog erscheint. Mit [JA] bestätigen.<br />
WinSecurity<br />
NT<br />
OSN<br />
ñÅ
OSO<br />
6. Der Dialog zur Passwortsynchronisierung erscheint. Hier wird das<br />
<strong>SafeGuard</strong> <strong>Easy</strong>-Passwort verlangt (in unserem Beispiel „Sgeasy“).<br />
Mit dem korrekten Passwort „erlaubt“ <strong>SafeGuard</strong> <strong>Easy</strong> das<br />
Synchronschalten der Passworte. Mit [OK] bestätigen.<br />
7. Der Windows-Desktop erscheint.<br />
8. PC neu starten.<br />
9. Die Pre-Boot Authentisierung erscheint. <strong>SafeGuard</strong> <strong>Easy</strong>-<br />
Benutzerdaten eingeben.<br />
<strong>SafeGuard</strong> <strong>Easy</strong>-Benutzername: User<br />
<strong>SafeGuard</strong> <strong>Easy</strong>-Passwort:WinSecurity (= Windows-Kennwort)<br />
10. Der PC bootet (keine Anmeldung an Windows mehr nötig!)<br />
11. Der Windows-Desktop erscheint.<br />
Sgeasy<br />
WinSecurity
NTKOKR= táåÇçïëJhÉååïçêí=®åÇÉêå=ÄÉá=~âíáîÉê=<br />
m~ëëïçêíëóåÅÜêçåáëáÉêìåÖ<br />
ACHTUNG:<br />
Auf das neue Kennwort werden die Kennwortrichtlinien von Windows<br />
angewandt und nicht die <strong>SafeGuard</strong> <strong>Easy</strong>-Regeln!<br />
Fall 1: Benutzer ändert Windows-Kennwort lokal über den Dialog<br />
Windows Sicherheit ([Strg]+[Alt}+[Entf])<br />
Ergebnis: Das neue Windows-Kennwort gilt sofort für Windows und<br />
<strong>SafeGuard</strong> <strong>Easy</strong>.<br />
NT<br />
OSP<br />
ñÅ
OSQ<br />
Fall 2: Administrator ändert Windows-Kennwort zentral oder per<br />
Fernwartung<br />
Ergebnis: Das neue Kennwort gilt nur für Windows, aber nicht für<br />
<strong>SafeGuard</strong> <strong>Easy</strong>!<br />
So synchronisieren Sie das „alte“ <strong>SafeGuard</strong> <strong>Easy</strong>-Passwort und das<br />
„neue“ Windows-Kennwort:<br />
1. Nach einem Neustart trägt der Benutzer das alte Passwort an der Pre-<br />
Boot Authentisierung ein.<br />
2. Die automatische Windows-Anmeldung schlägt fehl, da <strong>SafeGuard</strong><br />
<strong>Easy</strong>-Passwort und Windows-Kennwort noch nicht synchronisiert<br />
wurden. Der Benutzer wird deshalb am Windows-Anmeldebildschirm<br />
aufgefordert, das neue Windows-Kennwort einzugeben.<br />
3. Der SAL-Dialog erscheint und muss wieder mit [JA] bestätigt werden.<br />
4. Der Dialog zur Passwortsynchronisierung erscheint. Nach Eingabe<br />
des „alten“ Passworts findet die Synchronisierung statt.<br />
5. Nach einem Neustart des PC meldet sich der Benutzer mit dem neuen<br />
(Windows-)Passwort in der Pre-Boot Authentisierung an.<br />
NTKOKS= p~ÑÉdì~êÇ=b~ëóJm~ëëïçêí=ïÉÅÜëÉäå<br />
Die Passwortsynchronisierung macht das aktuelle Windows-Kennwort immer<br />
wieder zum Passwort für <strong>SafeGuard</strong> <strong>Easy</strong>.<br />
Utimaco rät deswegen davon ab, das <strong>SafeGuard</strong> <strong>Easy</strong>-Passwort zu ändern.<br />
Wir empfehlen zum Passwort-Wechsel die bekannten Windows-Mechanismen<br />
zu verwenden.<br />
Ist es dennoch aus einem bestimmten Anlass nötig, das <strong>SafeGuard</strong> <strong>Easy</strong>-<br />
Passwort zu ändern, unterliegt das neue Passwort den in der <strong>SafeGuard</strong><br />
<strong>Easy</strong>-Administration definierten Passwortregeln.
NTKOKT= aá~äçÖ=òìê=m~ëëïçêíëóåÅÜêçåáëáÉêìåÖ<br />
~ÄÄêÉÅÜÉå<br />
Ob es erlaubt ist, den Dialog zur Passwortsynchronisierung unausgefüllt<br />
abzubrechen, ist per Registry Key schaltbar. Mit dieser Einstellung können<br />
z.B. Administratoren die Benutzer zwingen, die Passwortsynchronisierung<br />
durchzuführen.<br />
Ist der Registrierungseditor geöffnet, ist unter dem Registry-Zweig<br />
HKEY_LOCAL_MACHINE\<br />
SOFTWARE<br />
Utimaco<br />
Sgeasy<br />
der DWORD-Wert „ForcePasswordSync“ anzulegen.<br />
Mit dem Wert „1“ wird die „Abbrechen“-Schaltfläche ausgegraut und der<br />
Benutzer kann erst fortfahren, wenn der Sychronisationsdialog ausgefüllt<br />
ist. „0“ erlaubt, den Dialog zu überspringen.<br />
Verlassen Sie anschließend die Registry und starten Sie den PC neu.<br />
NTKOKU= báåëÅÜê®åâìåÖÉå<br />
� <strong>SafeGuard</strong> <strong>Easy</strong> beschränkt Passworte auf 16 Zeichen<br />
<strong>SafeGuard</strong> <strong>Easy</strong> akzeptiert bei der Anmeldung in der Pre-Boot<br />
Authentisierung nur Passworte mit maximal 16 Zeichen.<br />
Diese Regel gibt <strong>SafeGuard</strong> <strong>Easy</strong> vor, und sie kann auch nicht<br />
umgangen werden. Ist ein synchronisiertes Windows-Passwort zu<br />
lang, werden für die Authentisierung in <strong>SafeGuard</strong> <strong>Easy</strong> (Pre-Boot<br />
Authentisierung, Administration etc.) die überzähligen Zeichen<br />
„abgeschnitten“.<br />
BEISPIEL:<br />
Windows-Kennwort (mit 20 Zeichen): „UtimacoSecurity12345“<br />
Anmeldung in der PBA (mit 16 Zeichen): „UtimacoSecurity1“<br />
NT<br />
OSR<br />
ñÅ
OSS<br />
Keine Synchronisierung erfolgt, wenn das Windows-Passwort<br />
– den internen <strong>SafeGuard</strong> <strong>Easy</strong>-Passwortregeln widerspricht<br />
(siehe Vordefinierte Passwortregeln’)<br />
– in der <strong>SafeGuard</strong> <strong>Easy</strong>-Passworthistorie steht<br />
– bestimmte Sonderzeichen enthält<br />
Erlaubt sind:<br />
Alle Zeichen, die mit einem Tastendruck oder in Kombination<br />
mit der SHIFT-Taste erzeugt werden, z.B.<br />
! “ § $ % & / ( ) = ? * ' ; : -<br />
Nicht erlaubt sind:<br />
Alle Zeichen, die über die [Alt Gr]-Taste erzeugt werden,<br />
z.B ² ³ { [ ] } \ ~ @ € | µ é è ê (und alle weiteren Buchstaben mit<br />
Accents)<br />
HINWEIS:<br />
Manche Tastaturlayouts erlauben, ein Sonderzeichen mit<br />
einem Tastendruck oder in Kombination mit der SHIFT-Taste<br />
zu erstellen, z.B. Buchstaben mit Accent auf einer französischen<br />
Tastatur. In diesem Fall akzeptiert die Passwortsynchronisierung<br />
von <strong>SafeGuard</strong> <strong>Easy</strong> das Sonderzeichen.<br />
� Weitere Einschränkungen bei aktivierter Passwortsynchronisierung:<br />
– Nicht mehr als 16 Windows-Benutzer pro Maschine erlaubt<br />
(16 = maximale Anzahl an <strong>SafeGuard</strong> <strong>Easy</strong>-Benutzern).<br />
– Passwortsynchronisierung mit dem Token ist nur dann möglich,<br />
wenn der Token beim Passwortwechsel auch steckt.
NTKOKV= t~ë=íìåI=ïÉååKKK<br />
... die Passwortsynchronisierung fehlschlägt und eine<br />
Fehlermeldung angezeigt wird?<br />
Folgende Gründe sind denkbar:<br />
� Das synchronisierte Passwort entspricht nicht den <strong>SafeGuard</strong><br />
<strong>Easy</strong> Passwort-Regeln (es ist z.B. zu kurz etc.)<br />
� Das synchronisierte Passwort enthält ungültige oder von<br />
<strong>SafeGuard</strong> <strong>Easy</strong> nicht unterstützte Sonderzeichen.<br />
� Das synchronisierte Passwort wurde laut <strong>SafeGuard</strong> <strong>Easy</strong>-Passworthistorie<br />
bereits verwendet.<br />
Problemlösung:<br />
Definieren Sie ein neues synchronisiertes Passwort, das nicht mit den<br />
Windows-/<strong>SafeGuard</strong> <strong>Easy</strong>-Regeln kollidiert.<br />
... nicht bekannt ist, wie die Richtlinien für das synchronisierte<br />
Passwort (= Windows-Kennwort) definiert werden?<br />
Im Windows-Startmenü Einstellungen / Systemsteuerung / Verwaltung /<br />
Lokale Sicherheitseinstellungen aufrufen. Unter Kontorichtlinien > Kennwortrichtlinien<br />
sind alle möglichen Einstellungen verfügbar.<br />
NT<br />
OST<br />
ñÅ
OSU<br />
NTKP wìë®íòäáÅÜÉ=léíáçåÉå=ÑΩê=ÇáÉ<br />
táåÇçïëJ^åãÉäÇìåÖ=<br />
Über die mitgelieferte administrative Vorlage lassen sich bestimmte Einstellungen<br />
für die Anmeldung an das Betriebssystem zwingend vorschreiben,<br />
die man normalerweise über Windows-Einstellungen nicht<br />
beeinflussen kann.
NTKPKN= táåÇçïë=^åJL^ÄãÉäÇìåÖ<br />
Sie finden die Richtlinie in der administrativen Vorlage unter:<br />
Computerkonfiguration<br />
\Administrative Vorlagen<br />
\<strong>SafeGuard</strong><br />
\Authentication<br />
\Logon Optionen<br />
\Windows An-/Abmeldung<br />
Die Windows An-/Abmeldung gibt Benutzern u.a. die Oberfläche vor, die<br />
bei der Anmeldung bzw. beim Sperren der Arbeitsstation auf ihrem Bildschirm<br />
erscheint.<br />
� Utimaco Anmeldedialog benutzen<br />
Wenn Sie das Kontrollkästchen markieren, wird bei der Anmeldung<br />
der Utimaco-Anmeldedialog angezeigt. Nach Entfernen der<br />
Markierung können Sie sich über den Windows Anmeldedialog im<br />
System anmelden.<br />
NT<br />
OSV<br />
ñÅ
OTM<br />
� Utimaco Startdialog benutzen<br />
Wenn Sie das Kontrollkästchen markieren, wird beim Booten der<br />
<strong>SafeGuard</strong>-Dialog Anmeldung beginnen angezeigt. Hier werden<br />
Sie aufgefordert [Strg] + [Alt] + [Entf] zum Öffnen des Anmeldedialogs<br />
einzugeben. Bei Entfernen der Markierung wird der entsprechende<br />
Windows Dialog angezeigt.<br />
� Utimaco Lockdialog benutzen<br />
Wenn Sie das Kontrollkästchen markieren, wird beim Sperren der<br />
Arbeitsstation mit [Strg] + [Alt] + [Entf] der <strong>SafeGuard</strong> Lock-Dialog<br />
anstelle des Windows-Dialogs angezeigt. Nach Maus- oder Tastaturbewegungen<br />
wird der Dialog angezeigt und Sie werden aufgefordert,<br />
[Strg] + [Alt] + [Entf] zum Aufheben der Arbeitsplatzsperre<br />
einzugeben.<br />
Vorteil des Utimaco Lockdialogs:<br />
Wurde zwischen zwei korrekten Anmeldungen eine fehlerhafte<br />
Kennworteingabe registriert, wird dies im Lockdialog angezeigt.<br />
So können Sie beispielsweise kontrollieren, ob sich Unbefugte<br />
während Ihrer Abwesenheit ohne Ihr Wissen an Ihrer Arbeitsstation<br />
anmelden wollten. Bei Entfernen der Markierung wird wieder<br />
der entsprechende Windows Dialog angezeigt.
� Vorprüfung der Benutzerdaten bei DFÜ-Anmeldung<br />
ausschalten<br />
Wenn Sie das Kontrollkästchen markieren, wird beim Aufbau von<br />
DFÜ-Verbindungen keine Vorprüfung von Benutzerkonten<br />
durchgeführt.<br />
� Benutzerabmeldung bei gesperrter Arbeitsstation<br />
ermöglichen<br />
Hat ein Benutzer eine Arbeitsstation gesperrt, können Sie anderen<br />
Benutzern das Aufheben der Sperre erlauben, wenn Sie das Kontrollkästchen<br />
markieren. Zum Aufheben der Sperre genügt die Anmeldung<br />
des anderen Benutzers.<br />
� Deaktivieren der DFÜ-Auswahlbox im Utimaco-<br />
Anmeldedialog<br />
Wenn Sie das Kontrollkästchen markieren, wird die Option<br />
„Anmelden über das DFÜ-Netzwerk“ im Utimaco-Anmeldedialog<br />
deaktiviert.<br />
� <strong>SafeGuard</strong> Plugin im 3rd Party Anmeldedialog anzeigen<br />
Wird diese Option aktiviert, wird auch im 3rd Party Anmeldedialog<br />
angezeigt, dass <strong>SafeGuard</strong> Authentication installiert ist.<br />
NT<br />
OTN<br />
ñÅ
OTO<br />
� Bitmap ersetzen mit<br />
In diesem Eingabefeld kann ein Bitmap angegeben werden, das<br />
im Utimaco Anmelde, Start- und Lockdialog angezeigt wird, z.B.<br />
das Firmenlogo auf einen entsprechenden Hintergrund.<br />
Das Bitmap muss das .BMP Format haben und sich im<br />
SYSTEM32- Verzeichnis des Windows-Installationsverzeichnis<br />
befinden. Die Größe des Bitmaps ist mit 413x140 Pixel festgelegt.
NTKPKO= oÉÅÜåÉêëéÉêêÉ<br />
Bei der Richtlinie „Rechnersperre“ wird festgelegt, nach wie vielen fehlgeschlagenen<br />
Anmeldeversuchen der Rechner gesperrt wird und wie sich<br />
die Wartezeit zwischen diesen Anmeldeversuchen erhöht. Der Mechanismus<br />
funktioniert nur bei Benutzern, die kein Mitglied der lokalen Gruppe<br />
der Administratoren sind.<br />
Sie finden die Richtlinie in der administrativen Vorlage unter:<br />
Computerkonfiguration<br />
\Administrative Vorlagen<br />
\<strong>SafeGuard</strong><br />
\Authentication<br />
\Logon Optionen<br />
\Rechnersperre<br />
� Anmelde-Fehlversuche (Standard: 3)<br />
In diesem Feld bestimmen Sie die Anzahl der Anmelde-Fehlversuche<br />
eines Benutzers, der sich mit einem ungültigen Benutzernamen<br />
bzw. Kennwort anmeldet. Geben Sie beispielsweise „3“ ein,<br />
wird der Rechner gesperrt, wenn der Benutzer bei der Anmeldung<br />
dreimal hintereinander seinen Benutzernamen oder sein Kennwort<br />
falsch eingibt.<br />
Minimaler/Maximaler Wert: 0-999<br />
� Verzögerung in Sekunden (Standard: 10)<br />
Tragen Sie hier den Basiswert ein, der multipliziert mit dem<br />
„Multiplikator“ die Wartezeit nach dem ersten fehlgeschlagenen<br />
Anmeldeversuch ergibt. Bei einem weiteren Fehlversuch wird die<br />
Wartezeit des vorherigen Fehlversuches als Basiswert<br />
genommen. Die Standardeinstellung ist „10“.<br />
Minimaler/Maximaler Wert: 0-999<br />
� Multiplikator (Standard: 3)<br />
Der Multiplikator wird mit der Zeitbasis Verzögerung in Sekunden<br />
multipliziert. Die Standardeinstellung ist „3“.<br />
Minimaler/Maximaler Wert: 0-99<br />
NT<br />
OTP<br />
ñÅ
OTQ<br />
� Deaktiviere STRG+ALT+Entf, wenn Computer gesperrt ist<br />
(Standard: Aktiviert)<br />
Die Rechnersperre kann bei einer Anmeldung mit Token nicht mit<br />
[STRG] + [ALT] + [Entf] aufgehoben werden.<br />
BEISPIEL:<br />
Verzögerung von 10 Sekunden und Multiplikator von 5:<br />
1. Fehlversuch: 50 Sekunden Wartezeit (10 * 5)<br />
2. Fehlversuch: 250 Sekunden Wartezeit (50 * 5)<br />
3. Fehlversuch: 1250 Sekunden Wartezeit (250 * 5)<br />
Die Rechnersperre kann durch Neustart des Rechners und durch Anmeldung<br />
eines lokalen Administrators aufgehoben werden. Beachten<br />
Sie in diesem Zusammenhang auch die Benutzersperre von Windows.<br />
NTKPKP= _áäÇëëÅÜáêãëÅÜçåÉê<br />
Ist auf einer Arbeitsstation festgelegt, dass ein Bildschirmschoner nach einer<br />
bestimmten Zeit starten soll, können Sie bestimmen, wie das System<br />
nach einem definierten Zeitraum auf dessen Aktivierung reagieren soll.<br />
Die Einstellungen sind nur wirksam, wenn der Windows-Bildschirmschoner<br />
auch aktiviert ist!<br />
Sie finden die Richtlinie in der administrativen Vorlage unter:<br />
Computerkonfiguration<br />
\Administrative Vorlagen<br />
\<strong>SafeGuard</strong><br />
\Authentication<br />
\Logon Optionen<br />
\Bildschirmschoner
� Aktionen (Standard: Deaktiviert)<br />
Folgende Aktionen stehen zur Verfügung, die nach Einsetzen des<br />
Bildschirmschoners und der definierten Aktionsverzögerung<br />
ausgeführt werden können. Abhängig davon, ob sie für eine lokale<br />
Arbeitsstation bzw. einen Server oder eine Terminal Server<br />
Session definiert werden, wirken sich die Aktionen verschieden<br />
aus. Um die Aktionen für Terminal Server Sessions zu definieren,<br />
müssen Sie auf dem Terminal Server vorgenommen werden.<br />
A) Benutzer abmelden<br />
Der aktuelle Benutzer wird abgemeldet. Es können sich nun (auch)<br />
andere auf der Arbeitsstation oder im Netzwerk registrierte<br />
Benutzer anmelden.<br />
B) Computer herunterfahren<br />
Der PC wird automatisch heruntergefahren und muss für eine<br />
weitere Arbeitssitzung neu gestartet werden.<br />
In einer Terminal Server Session wird der Benutzer abgemeldet.<br />
C) Computer neu starten<br />
Es erfolgt ein automatischer Neustart. In einer Terminal Server<br />
Session wird der Benutzer abgemeldet.<br />
D) Computer in Ruhezustand versetzen<br />
Der Computer wird in den Ruhezustand versetzt.<br />
In einer Terminal Server Session wird die Session gesperrt.<br />
HINWEIS:<br />
Sind auf dem System <strong>SafeGuard</strong> Advanced Security und<br />
<strong>SafeGuard</strong> <strong>Easy</strong> installiert, funktioniert die Option „Computer in<br />
Ruhezustand“ versetzen nur, wenn die Version <strong>SafeGuard</strong> <strong>Easy</strong><br />
4.0 oder höher verwendet werden.<br />
E) Verbindung trennen<br />
Hat auf einer lokalen Arbeitsstation keine Auswirkung.<br />
In einer Terminal Server Session wird die Verbindung getrennt.<br />
NT<br />
OTR<br />
ñÅ
OTS<br />
F) Standby<br />
Der Computer wird in den Standby-Modus versetzt.<br />
In einer Terminal Server Session wird die Session gesperrt.<br />
Überblick über mögliche Aktionen und ihre Auswirkungen auf den lokalen<br />
Rechner bzw. auf die Terminal Server Session:<br />
Einstellung Aktion lokal bzw.<br />
auf Server<br />
keine keine<br />
Aktion in Terminal<br />
Server Session<br />
Benutzer abmelden abmelden abmelden<br />
Computer<br />
herunterfahren<br />
Computer<br />
neu starten<br />
Computer in<br />
Ruhezustand<br />
versetzen<br />
Verbindung<br />
trennen<br />
herunterfahren abmelden<br />
neu starten abmelden<br />
in Ruhezustand<br />
versetzen<br />
Session sperren<br />
keine Verbindung trennen<br />
Standby Standby Session sperren<br />
HINWEIS:<br />
In einer Remote Desktop Session gelten für die Einstellungen dieselben<br />
Aktionen wie sie für lokal bzw. auf dem Server beschrieben sind.
� Aktionsverzögerung (Standard: 15)<br />
Mit Aktionsverzögerung stellen Sie den Zeitraum (in Minuten) ein,<br />
nach dem das System eine der beschriebenen Aktionen ausführen<br />
soll. Als Standardwert ist 15 vorgegeben. Sie können die Zahl entweder<br />
direkt per Tastatureingabe oder mit den Richtungspfeilen<br />
ändern.<br />
� Bildschirmschoner sperren (Standard: Deaktiviert)<br />
Ein gestarteter Bildschirmschoner wird in der Regel mit einer<br />
Mausbewegung oder Tastatureingabe aufgehoben und der Benutzer<br />
kann ohne Eingabe seiner Zugangsdaten weiterarbeiten. Ist<br />
das Kontrollkästchen „Bildschirmschoner sperren“ aktiviert, wird<br />
die Arbeitsstation gesperrt. Der Zugriff auf die Arbeitsstation ist<br />
erst wieder nach korrekter Eingabe der Zugangsdaten möglich.<br />
BEISPIEL:<br />
Auf den Arbeitsstationen ist definiert, dass der Bildschirmschoner zehn<br />
Minuten nach der letzten Benutzeraktion (Tastatureingabe, Mausbewegung)<br />
einsetzen soll. Haben Sie als auszuführende Aktion ´Computer<br />
herunterfahren´ gewählt und als Aktionsverzögerung den Wert 13 eingegeben,<br />
wird der PC 23 Minuten nach der letzten Aktion am Arbeitsplatz<br />
automatisch heruntergefahren.<br />
NT<br />
OTT<br />
ñÅ
OTU<br />
NTKPKQ= ^ìíÜÉåíáëáÉêìåÖëãçÇìä=Edfk^F=êÉé~êáÉêÉå<br />
Utimaco besitzt eine eigene Anmeldekomponente, die Utimaco Master<br />
GINA (SGGINA.dll). Die Utimaco Master GINA wird nach der Installation<br />
eines Utimaco-Produkts als Erste in der GINA-Kette platziert und kontrolliert<br />
damit den Anmeldemechanismus. Die Installation anderer<br />
Produkte kann die Reihenfolge der aufgerufenen Anmeldekomponenten<br />
ändern.<br />
Sie finden die Richtlinie in der administrativen Vorlage unter:<br />
Computerkonfiguration<br />
\Administrative Vorlagen<br />
\<strong>SafeGuard</strong><br />
\Authentication<br />
\Logon Optionen<br />
\GINA Repair<br />
� Automatische Korrektur der Aufrufsequenz<br />
(Standard: Aktiviert)<br />
Stellt sicher, dass die Utimaco Master GINA automatisch an der<br />
ersten Stelle der GINA-Kette platziert wird.<br />
� Verhalten bei unbekannten GINAs<br />
Benutzer fragen<br />
Beim erstmaligen Initialisieren wird in einem Dialog gefragt, ob die<br />
unbekannte oder die original Microsoft GINA verwendet werden<br />
soll. Wird in diesem Dialog die Checkbox bei „Diese Meldung nicht<br />
mehr anzeigen“ aktiviert, wird die Benutzerreaktion in der Registrierung<br />
gespeichert und beim nächsten Neustart dieser Wert verwendet.<br />
Original Microsoft GINA verwenden<br />
Die Original Microsoft GINA wird an die erste Stelle der GINA-<br />
Kette platziert.<br />
Unbekannte GINA verwenden<br />
Platziert die unbekannte GINA an die erste Stelle der GINA-Kette.
NTKPKR= kçîÉää=^åãÉäÇìåÖ<br />
Gilt nur für Single Sign On von <strong>SafeGuard</strong> Advanced Security!<br />
Werden mehrsprachige Novell Versionen eingesetzt, sucht <strong>SafeGuard</strong><br />
Single Sign On den Standard-Eintrag und den im Feld „Titel des Anmeldedialogs”<br />
eingetragenen Anmeldedialog und befüllt diesen mit den auf dem<br />
Token gespeicherten Novell-Anmeldeinformationen.<br />
Sie finden die Richtlinie in der administrativen Vorlage unter:<br />
Computerkonfiguration<br />
\Administrative Vorlagen<br />
\<strong>SafeGuard</strong><br />
\Authentication<br />
\Logon Optionen<br />
\Novell Anmeldung<br />
NT<br />
OTV<br />
ñÅ
OUM
NU =^êÄÉáíëéä~íòëéÉêêÉ=îçå=<br />
p~ÑÉdì~êÇ=b~ëó<br />
<strong>SafeGuard</strong> <strong>Easy</strong> ersetzt die reguläre Windows-Arbeitsplatzsperre mit<br />
einem eigenen Dialog.<br />
Wenn der PC sich im Pausenmodus befindet, kann nur der Benutzer, der<br />
ihn gesperrt hatte, durch Eingabe seines <strong>SafeGuard</strong> <strong>Easy</strong> Passworts<br />
die Arbeitsoberfläche wieder aktivieren.<br />
Bildschirm und Arbeitsoberfläche werden gesperrt<br />
� nach Drücken von [Strg]+[Alt]+[Entf] und [Computer sperren]<br />
� nach Ablauf einer eingestellten Zeit ohne Bedienung (Wartezeit)<br />
� durch Ziehen des Token<br />
Für die Arbeitsplatzsperre erscheint dasselbe Hintergrundbild wie<br />
während der Anmeldung, dieses kann aber geändert werden (siehe<br />
’Hintergrund-Bitmap in der Windows-Anmeldung austauschen’).<br />
NU<br />
OUN<br />
ñÅ
OUO<br />
NUKN sçê~ìëëÉíòìåÖÉå<br />
Die Arbeitsplatzsperre funktioniert nur, wenn<br />
� die Pre-Boot Authentisierung aktiviert ist<br />
� der Benutzer über den SAL automatisch an das Betriebssystem<br />
angemeldet wurde.<br />
� der Windows-Bildschirmschoner mit Kennwortschutz<br />
eingeschaltet ist<br />
Nachträglich ausgeschaltet wird die <strong>SafeGuard</strong> <strong>Easy</strong> Arbeitsplatzsperre,<br />
wenn sich ein Benutzer nach erfolgreicher Anmeldung von Windows abmeldet<br />
und wieder anmeldet.
NUKO táåÇçïëJ_áäÇëÅÜáêãëÅÜçåÉê=ãáí<br />
hÉååïçêíëÅÜìíò=~âíáîáÉêÉå<br />
Die <strong>SafeGuard</strong> <strong>Easy</strong>-Arbeitsplatzsperre wird in den Windows-Einstellungen<br />
über Programme / Systemsteuerung / Anzeige / Bildschirmschoner<br />
gesteuert.<br />
Der PC muss nach Konfigurieren des Windows-Bildschirmschoners neu<br />
gestartet werden!<br />
NU<br />
OUP<br />
ñÅ
OUQ<br />
Es muss zunächst ein Bildschirmschoner ausgewählt werden, danach die<br />
Optionen „Kennwortschutz“ und „Wartezeit“ angepasst werden.<br />
� Kennwortschutz<br />
Erzwingt die Abfrage des <strong>SafeGuard</strong> <strong>Easy</strong>-Passworts, muss<br />
aktiviert werden.<br />
� Wartezeit<br />
Gibt die Zeit (in Minuten) an, die ohne Bedienung des Arbeitsplatzes<br />
vergehen muss, bis die Arbeitsplatzsperre aktiviert wird.<br />
Wenn Sie hier 15 einstellen, würde der Bildschirm nach 15 Minuten<br />
ohne Tastatureingabe oder Mausbedienung gesperrt.<br />
Der Benutzer muss sich zur Fortsetzung seiner Arbeit erneut mit<br />
dem <strong>SafeGuard</strong> <strong>Easy</strong> Passwort anmelden.<br />
Um den Arbeitsplatz vor unbefugten Benutzern zu schützen, schalten Sie<br />
bitte die Arbeitsplatzsperre ein.
NUKP p~ÑÉdì~êÇ=b~ëó=<br />
^êÄÉáíëéä~íòëéÉêêÉ=<br />
åáÅÜí=~åòÉáÖÉå<br />
Es besteht die Möglichkeit, die <strong>SafeGuard</strong> <strong>Easy</strong>-Arbeitsplatzsperre auszuschalten<br />
und stattdessen den regulären Windows-Dialog anzuzeigen.<br />
ACHTUNG:<br />
Der reguläre Windows-Dialog wird nicht mit dem <strong>SafeGuard</strong> <strong>Easy</strong>-<br />
Passwort, sondern mit dem Windows-Kennwort aufgesperrt.<br />
Der <strong>SafeGuard</strong> <strong>Easy</strong>-Passwortschutz für die Arbeitsplatzsperre ist damit<br />
nicht mehr gegeben!<br />
Über die mitgelieferte administrative Vorlage lässt sich unter der Richtlinie<br />
„SG<strong>Easy</strong> Dialog zur Aufhebung der Arbeitsplatzsperre“ (Haken vor der<br />
Richtlinie entfernen) die <strong>SafeGuard</strong> <strong>Easy</strong> Arbeitsplatzsperre deaktivieren.<br />
Sie finden die Richtlinie unter<br />
Computerkonfiguration<br />
\Administrative Vorlage<br />
\<strong>SafeGuard</strong><br />
\Sgeasy<br />
Nach einem Logoff ist die Einstellung wirksam.<br />
NU<br />
OUR<br />
ñÅ
OUS
NV =páÅÜÉêÉë=t~âÉ=lå=i^k=<br />
Der Wake On LAN-Modus (im folgenden WOL) von <strong>SafeGuard</strong> <strong>Easy</strong> ist<br />
der sicherste Weg, um die Vorteile von Wake On LAN mit dem Schutz des<br />
PCs durch Festplattenverschlüsselung zu kombinieren. <strong>SafeGuard</strong> <strong>Easy</strong>s<br />
WOL erlaubt zu diesem Zweck, die Pre-Boot Authentisierung für eine<br />
definierte Anzahl von Neustarts auszuschalten und danach wieder zu<br />
aktivieren, um z.B. neue Software zu verteilen. Währenddessen ist es<br />
jedoch nicht möglich, die inaktive Pre-Boot Authentisierung zu nutzen und<br />
sich über eine geglückte Windows-Anmeldung ins System<br />
einzuschleichen.<br />
WOL ist ein optimaler Kompromiss zwischen Pre-Boot-Schutz und dem<br />
Ausführen zentral gesteuerter Aufgaben.<br />
NVKN §ÄÉêÄäáÅâ<br />
Generell ermöglicht Wake on LAN, einen Rechner im lokalen Netzwerk<br />
von einem zweiten Rechner aus einzuschalten, um z.B. neue Softwareupdates<br />
einzuspielen oder generelle Wartungsarbeiten durchzuführen.<br />
Das bequeme Ausführen zentraler Aufgaben auf mit <strong>SafeGuard</strong> <strong>Easy</strong> gesicherten<br />
Rechnern scheitert in Versionen kleiner 4.0 an der Pre-Boot Authentisierung,<br />
da der Rechner an der Pre-Boot Authentisierung (wenn<br />
vorhanden) stoppt und die Eingabe der <strong>SafeGuard</strong> <strong>Easy</strong>-Zugangsdaten<br />
erwartet. In diesem Fall startet das Betriebssystem nicht und baut somit<br />
keine Netzwerkverbindung auf, was dazu führt, dass die Ausführung zentral<br />
gesteuerter Aufgaben fehl schlägt.<br />
Die neue WOL-Technik in <strong>SafeGuard</strong> <strong>Easy</strong> ermöglicht dem Administrator,<br />
den <strong>SafeGuard</strong> <strong>Easy</strong>-Clients eine Anzahl von Neustarts zu erlauben, bevor<br />
automatisch wieder die Pre-Boot Authentisierung aktiv wird. Wenn<br />
etwa die Anzahl der Automatischen Anmeldungen auf „3“ gesetzt wird,<br />
startet der PC dreimal in Folge mit ausgeschalteter Pre-Boot Authentisierung,<br />
beim vierten Neustart wird die Pre-Boot Authentisierung wieder angezeigt<br />
(vorausgesetzt, sie ist eingeschaltet).<br />
NV<br />
OUT<br />
ñÅ
OUU<br />
Während der n-maligen Bootphase wird die Windows-Anmeldung<br />
unterdrückt. Der Rechner bootet selbsttätig und das automatische<br />
Softwareupdate kann über das Netzwerk durchgeführt werden.<br />
NVKO péÉêêÉ=ÇÉê=táåÇçïëJ^åãÉäÇìåÖ<br />
Im Wake On LAN Modus ist der Rechner gegen lokale Windows-<br />
Benutzeranmeldungen gesichert. Es erscheint statt des gewohnten<br />
Windows-Anmeldedialogs die Wake On LAN-Meldung ("Eine Anmeldung<br />
an Windows ist nicht zulässig, da dieser Rechner über Wake-On-LAN<br />
ohne Anmeldung gestartet wurde.")<br />
Die Sperre der Windows-Anmeldung im WOL-Modus funktioniert<br />
nur, wenn die <strong>SafeGuard</strong>-Anmeldekomponente (Utimaco Master<br />
GINA) installiert ist!
NVKP t~âÉ=lå=i^kJjÉäÇìåÖ=~åé~ëëÉå<br />
Die WOL-Meldung („Eine Anmeldung an Windows ist nicht zulässig ... “)<br />
kann mit Standard Windows-Mechanismen (Registry-Einträge) zentral angepasst<br />
werden.<br />
kÉìëí~êíJpÅÜ~äíÑä®ÅÜÉ=ÉáåÑΩÖÉå<br />
Die Schaltfläche "Neustart" wird im Dialog eingefügt, wenn folgender<br />
Registry Key [DWORD-Wert] auf „0“ gesetzt wird:<br />
HKEY_LOCAL_MACHINE<br />
SOFTWARE<br />
Utimaco<br />
SG<strong>Easy</strong><br />
WOLDisableShutdown<br />
jÉäÇìåÖëíÉñí=®åÇÉêå<br />
Ein neuer Meldungstext erscheint, wenn unter folgendem Registry Key<br />
[Zeichenfolge] ein neuer Text eingegeben wird:<br />
HKEY_LOCAL_MACHINE<br />
Software<br />
Utimaco<br />
SG<strong>Easy</strong><br />
WOLNotice<br />
NV<br />
OUV<br />
ñÅ
OVM<br />
NVKQ t~âÉ=lå=i^k=péÉêêÉ=íÉãéçê®ê=<br />
~ìÑÜÉÄÉå<br />
Wenn Benutzer trotz WOL Modus ihren PC nutzen müssen, gibt es eine<br />
Möglichkeit, die Sperre zeitweise aufzuheben:<br />
In der Pre-Boot Phase erscheint in der linken, oberen Monitorecke ein Diskettensymbol<br />
für ca. 5 Sekunden.<br />
Wird während dieser Zeit [F2] gedrückt, erscheint die Pre-Boot Authentisierung<br />
und der Benutzer kann sich wie gewohnt mit gültigen <strong>SafeGuard</strong><br />
<strong>Easy</strong>-Zugangsdaten und später an Windows anmelden. Dass der Rechner<br />
sich im Wake On LAN Modus befindet, sieht der Benutzer an einer<br />
über [F2] blinkenden Warnung.<br />
Wird der PC über den abgesicherten Modus gestartet ([F8] während des<br />
Bootvorgangs drücken), ermöglicht die eingebaute <strong>SafeGuard</strong>-Sperre,<br />
dass sich nur Benutzer mit Windows-Administratorrechten im abgesicherten<br />
Modus anmelden können.
NVKR t~âÉ=çå=i^k=âçåÑáÖìêáÉêÉå<br />
WOL wird in der Regel in größeren IT-Umgebungen und nicht für Standalone<br />
PCs eingesetzt. Der Administrator erstellt eine Konfigurationsdatei<br />
mit den entsprechenden WOL Einstellungen und verteilt diese an die<br />
Clients im Unternehmen.<br />
Konfiguriert wird <strong>SafeGuard</strong> <strong>Easy</strong>s Sicheres Wake-On LAN in den Verwaltungsprogrammen<br />
über die Konfigurationsseite „Allgemein“.<br />
Folgende Einstellungen sind möglich:<br />
� Wake on LAN aktiviert:<br />
Schaltet Wake On LAN Modus ein/aus.<br />
� Anzahl Automatischer Anmeldungen (Standard: 1):<br />
Definiert die Anzahl der Neustarts mit ausgeschalteter Pre-Boot<br />
Authentisierung, wenn Wake On LAN eingeschaltet ist.<br />
Utimaco empfiehlt, immer einen Neustart mehr als notwendig<br />
zu erlauben, um unvorhergesehene Probleme zu umgehen.<br />
Sobald die Konfigurationsdatei an die Benutzer-PCs verteilt wurde, startet<br />
der PC nun n-Mal ohne Pre-Boot Authentisierung neu. Nach Ablauf der<br />
definierten Anzahl an Neustarts ohne Pre-Boot Authentisierung erscheint<br />
wie gewohnt die Pre-Boot Authentisierung und verlangt nach den korrekten<br />
<strong>SafeGuard</strong> <strong>Easy</strong>-Benutzerdaten.<br />
NV<br />
OVN<br />
ñÅ
OVO
OM =oìÜÉòìëí~åÇ=<br />
EeáÄÉêå~íáçåF<br />
Die Windows-Funktion „Ruhezustand“ wird von Benutzern mit mobilen<br />
Geräten gerne genutzt, um den Arbeitsvorgang temporär zu unterbrechen.<br />
Wird etwa ein Notebook bei aktiviertem Ruhezustand im laufenden<br />
Betrieb zugeklappt, schaltet sich das Gerät automatisch aus und stellt<br />
nach einem Neustart wieder exakt die Bildschirmoberfläche der letzten<br />
Sitzung her.<br />
Zur Sicherung der Daten im Ruhezustand hat <strong>SafeGuard</strong> <strong>Easy</strong> hier eine<br />
besondere Lösung, die nicht jedes Verschlüsselungsprodukt bietet.<br />
OMKN §ÄÉêÄäáÅâ<br />
Im Ruhezustand wird der Inhalt des Arbeitsspeichers (RAM) in die Systemdatei<br />
Hiberfile.sys im Hauptverzeichnis der Betriebssystempartition<br />
(i.d.R. Laufwerk C) geschrieben und auf der Festplatte gespeichert. Die<br />
Größe der Hiberfile.sys entspricht in etwa der Größe des zur Verfügung<br />
stehenden Arbeitsspeichers. Anschließend wird der Computer ausgeschaltet.<br />
Wenn Sie den Computer wieder einschalten, wird der Desktop<br />
genau so wiederhergestellt, wie Sie ihn beim Herunterfahren verlassen<br />
haben (d.h. der Inhalt der Hiberfile.sys wird wieder zurück in den Arbeitsspeicher<br />
geschrieben). Nach der Deaktivierung des Ruhezustandes wird<br />
die Hiberfile.sys ungültig gemacht.<br />
OM<br />
OVP<br />
ñÅ
OVQ<br />
OMKO oìÜÉòìëí~åÇ=ìåÇ=<br />
p~ÑÉdì~êÇ=b~ëó<br />
Auf einer unverschlüsselten Betriebssystempartition ist das Umschalten<br />
des Rechners in den Ruhezustand ein Sicherheitsrisiko, weil dabei der<br />
komplette Hauptspeicherinhalt ausgelagert wird und für nicht autorisierte<br />
Dritte leicht zugänglich ist.<br />
Auf einer verschlüsselten Betriebssystempartition erlaubt es<br />
<strong>SafeGuard</strong> <strong>Easy</strong>, den Ruhezustand zu nutzen und die erzeugte<br />
Hiberfile.sys verschlüsselt und damit sicher auf der Platte abzulegen.<br />
Somit sind alle Daten auf der Festplatte zu jeder Zeit verschlüsselt. Zugriff<br />
auf das System erhalten nur Benutzer, die sich nach einem Wiederanlauf<br />
des Rechners in der Pre-Boot Authentisierung (vorausgesetzt, diese ist<br />
aktiviert) mit gültigen <strong>SafeGuard</strong> <strong>Easy</strong>-Zugangsdaten authentisieren<br />
können.<br />
HINWEIS:<br />
Wenn sich unterschiedliche <strong>SafeGuard</strong> <strong>Easy</strong>-Benutzer eine Arbeitsstation<br />
teilen, gelangt trotz Authentisierung mit unterschiedlichen<br />
<strong>SafeGuard</strong> <strong>Easy</strong>-Zugangsdaten in der Pre-Boot Authentisierung jeder<br />
von ihnen in das Profil des <strong>SafeGuard</strong> <strong>Easy</strong>-Benutzers, der den Ruhezustand<br />
initiiert hat.<br />
In diesem Fall ist es möglich, beim Wiederanlauf des Rechners das<br />
Windows-Kennwort anzufordern (Energieoptionen / Erweitert / Kennwort<br />
beim Reaktivieren des Computers anfordern). Diese Einstellung<br />
zwingt die Benutzer, sich zusätzlich mit ihren Windows-Daten anzumelden<br />
(Nachteil: zweifache Authentisierung).
OMKP sçê~ìëëÉíòìåÖÉå=ìåÇ=<br />
oÉëíêáâíáçåÉå<br />
Das Zusammenspiel von <strong>SafeGuard</strong> <strong>Easy</strong> und dem Ruhezustand funktioniert<br />
unter folgenden Voraussetzungen:<br />
Ruhezustand mit<br />
<strong>SafeGuard</strong> <strong>Easy</strong> unterstützt ...<br />
Windows 2000 und Windows XP<br />
Festplattenlaufwerke (Microsoft<br />
IDE, Serial-ATA, SCSI), die Microsoft<br />
Standardschnittstellen benutzen;<br />
bei Serial-ATA können bei<br />
manchen Geräten Probleme auftreten,<br />
wenn die Standardschnittstellen<br />
nicht benutzt werden.<br />
die <strong>SafeGuard</strong> <strong>Easy</strong>-Verschlüsselungsmodi<br />
„Standard“ und „Partitionierung“<br />
Ruhezustand mit<br />
<strong>SafeGuard</strong> <strong>Easy</strong> unterstützt<br />
NICHT ...<br />
Festplattentreiber von Drittherstellern<br />
den <strong>SafeGuard</strong> <strong>Easy</strong>-Verschlüsselungsmodus<br />
„Bootschutz“<br />
HINWEIS:<br />
Bei der Verwendung von externen Geräten oder Einsteckkarten<br />
(Soundkarten etc.) bitte prüfen, ob diese die Microsoft Energieverwaltung<br />
unterstützen und der Rechner auch ohne <strong>SafeGuard</strong> <strong>Easy</strong> problemlos<br />
in den Ruhezustand versetzt/aus dem Ruhezustand<br />
zurückgeholt werden kann.<br />
OM<br />
OVR<br />
ñÅ
OVS<br />
OMKQ oìÜÉòìëí~åÇ=ÉáåêáÅÜíÉå<br />
Für die bestmögliche Sicherheit bei Aktivierung des Ruhezustands empfehlen<br />
wir folgende Konfiguration:<br />
1. Rufen Sie im Windows Startmenü nacheinander Einstellungen /<br />
Systemsteuerung / Energieoptionen auf. In Registerkarte<br />
Ruhezustand aktivieren Sie die Checkbox „Unterstützung für<br />
Ruhezustand“.<br />
2. Wenn sich zwei Benutzer einen <strong>SafeGuard</strong> <strong>Easy</strong>-Rechner teilen,<br />
aktivieren Sie in der Registerkarte Erweitert im Feld Optionen<br />
„Kennwort beim Reaktivieren des Computers anfordern“.<br />
3. Starten Sie die <strong>SafeGuard</strong> <strong>Easy</strong> Administration.<br />
4. Aktivieren Sie die Pre-Boot Authentisierung (wenn noch nicht<br />
geschehen) unter Allgemein / Passworteinstellungen /<br />
Passwortabfrage beim Systemstart.<br />
5. Verschlüsseln Sie mindestens die Betriebssystempartition über<br />
Verschlüsselung / Laufwerke / Festplattenlaufwerke.<br />
Zum Schutz Ihres Systems empfehlen wir, zusätzlich zur<br />
Betriebssystempartition ihre kompletten Datenpartitionen zu<br />
verschlüsseln.
ON =aáëâÉííÉåJ=ìåÇ=<br />
dÉê®íÉîÉêëÅÜäΩëëÉäìåÖ<br />
ëÅÜ~äíÉå<br />
Um eine Arbeitsstation optimal abzusichern, ist es ratsam, die Disketten-<br />
und Geräteverschlüsselung von <strong>SafeGuard</strong> <strong>Easy</strong> einzuschalten. Manche<br />
Situationen erfordern allerdings ein flexibles Handhaben des Verschlüsselungsmechanismus.<br />
<strong>SafeGuard</strong> <strong>Easy</strong> ermöglicht, die Verschlüsselung von Disketten- und<br />
Wechselmedienlaufwerken ein- bzw. auszuschalten und für die Dauer einer<br />
Anmeldung eigene Schlüssel zu definieren. Die temporären Einstellungen<br />
werden nach der Abmeldung des angemeldeten Windows-<br />
Benutzers wieder zurückgesetzt, und es gelten wieder die Systemeinstellungen.<br />
Voraussetzung für das zeitweilige Wechseln der Verschlüsselungseinstellungen<br />
ist, dass eine Authentisierung mit <strong>SafeGuard</strong> <strong>Easy</strong>-Benutzerdaten<br />
in der Pre-Boot Authentisierung stattgefunden hat und die Verschlüsselung<br />
für Disketten/Wechselmedien aktiviert ist.<br />
Um Probleme zu vermeiden, beachten Sie bitte Hinweise zur Disketten-<br />
und Geräteverschlüsselung’.<br />
ON<br />
OVT<br />
ñÅ
OVU<br />
ONKN kçíïÉåÇáÖÉ=p~ÑÉdì~êÇ=b~ëóJ<br />
oÉÅÜíÉ<br />
Voraussetzung für das Schalten der Verschlüsselung ist, dass der<br />
Benutzer über die entsprechenden <strong>SafeGuard</strong> <strong>Easy</strong>-Rechte verfügt.<br />
Ob ein Benutzer die Verschlüsselung von Disketten- oder<br />
Wechselmedienlaufwerken schalten darf, wird in den <strong>SafeGuard</strong> <strong>Easy</strong>-<br />
Benutzereinstellungen unter dem Punkt „Rechte“ definiert (siehe<br />
’Benutzerrechte’).<br />
Folgende Benutzerrechte sind nötig:<br />
� Für das Schalten der Verschlüsselung:<br />
- Diskettenverschlüsselung schalten<br />
- Wechselmedienverschlüsselung schalten<br />
� Für das Setzen eines temporären Schlüssels:<br />
- Diskettenschlüssel temporär ändern<br />
- Wechselmedienschlüssel temporär ändern
ONKO sÉêëÅÜäΩëëÉäìåÖ=ëÅÜ~äíÉå<br />
Der Verschlüsselungsstatus wird über den Windows Explorer geschaltet.<br />
<strong>SafeGuard</strong> <strong>Easy</strong> erweitert dazu das Windows Explorer-Kontextmenü um<br />
den Eintrag „Verschlüsselung“.<br />
Wenn Sie mit der rechten Maustaste auf ein verschlüsseltes Laufwerk<br />
klicken, wird ein Kommando zum Einschalten/Ausschalten der<br />
Verschlüsselung eines Disketten- oder Wechselmedienlaufwerks<br />
angezeigt.<br />
HINWEIS:<br />
Der Verschlüsselungsstatus kann für jedes Wechselmedienlaufwerk<br />
einzeln eingestellt werden!<br />
ON<br />
OVV<br />
ñÅ
PMM<br />
ONKP pÅÜäΩëëÉä=ëÉíòÉå=ãáí=pÖÉ`êóéí<br />
Neue Schlüssel werden für die Dauer einer Anmeldung über das Tool<br />
SGECRYPT vergeben.<br />
Um SGECRYPT zu öffnen, wählen Sie nacheinander Programme /<br />
Utimaco / <strong>SafeGuard</strong> <strong>Easy</strong> / Disketten- und Geräteverschlüsselung<br />
schalten.<br />
Sie können aus den folgenden Optionen wählen:<br />
� Auswahl des Schlüsseltyps<br />
Bestimmt, ob der Schlüssel für Diskette oder Wechselmedien gelten<br />
soll.<br />
� Systemschlüssel verwenden<br />
Aktiviert:<br />
Der auf der Arbeitsstation (beispielsweise während der Installation)<br />
für Disketten oder Wechselmedienlaufwerke voreingestellte<br />
Schlüssel wird verwendet.<br />
Deaktiviert:<br />
Ein neuer Schlüssel wird verwendet.
Um einen Systemschlüssel wählen zu können, muss dieser auch<br />
auf der Arbeitsstation eingestellt sein. Ist dies nicht der Fall, kann<br />
ein Benutzer mit entsprechenden Rechten in der Administration im<br />
nachhinein diesen Systemschlüssel setzen.<br />
� Temporärer Schlüssel<br />
Der temporäre Schlüssel gilt nur für die Dauer einer Arbeitssitzung.<br />
Nach dem Neustart wird er wieder entfernt, und der Systemschlüssel<br />
wird wieder aktiv.<br />
� Icon in der Task-Leiste anzeigen<br />
Zeigt in der Taskleiste ein Icon an, über das dieser Dialog aufgerufen<br />
werden kann. Die Einstellung ist nur für den aktuell angemeldeten<br />
Benutzer gültig. Es sind keine Windows-Administratorrechte<br />
nötig, um das Icon anzuzeigen/nicht anzuzeigen.<br />
ONKPKN= qÉãéçê®êÉ=pÅÜäΩëëÉä=åáÅÜí=òìêΩÅâëÉíòÉå<br />
Wenn die temporären Schlüsseleinstellungen auch nach einem Neustart<br />
gelten sollen, ist dies über eine Richtlinie in Utimacos administrativer Vorlage<br />
konfigurierbar (siehe ’Häufig verwendete Registry-Einstellungen für<br />
<strong>SafeGuard</strong> <strong>Easy</strong> über die administrative Vorlage ändern’).<br />
Sie finden die Richtlinie unter<br />
Computerkonfiguration<br />
\Administrative Vorlagen<br />
\<strong>SafeGuard</strong><br />
\SG<strong>Easy</strong><br />
ON<br />
PMN<br />
ñÅ
PMO<br />
Ist der Haken vor der Option „Rücksetzen der Verschlüsselungseinstellungen<br />
beim Abmelden“ entfernt, werden die temporären Schlüssel nicht<br />
mehr zurückgesetzt.
ONKQ sÉêëÅÜäΩëëÉäìåÖëÉáåëíÉääìåÖÉå=<br />
ΩÄÉê=hçãã~åÇçòÉáäÉ=ëÅÜ~äíÉå<br />
Die Disketten-/Geräteverschlüsselung kann auch von der Kommandozeile<br />
aus gestartet werden.<br />
Die mögliche Kommandozeilensyntax zeigt der Befehl SGECRYPT /? an.<br />
ON<br />
PMP<br />
ñÅ
PMQ<br />
ONKR eáåïÉáëÉ=òìê=aáëâÉííÉåJ=ìåÇ<br />
dÉê®íÉîÉêëÅÜäΩëëÉäìåÖ<br />
� Schlüssel und Algorithmus<br />
Verschlüsselt wird ein Datenträger sowohl mit Schlüssel als auch<br />
mit Algorithmus. Informieren Sie sich bitte, welche Algorithmen für<br />
Disketten- und/oder Wechselmedienlaufwerke auf der jeweiligen<br />
Arbeitsstation verwendet werden.<br />
BEISPIEL:<br />
Disketten einer Arbeitsstation werden mit dem DES-Algorithmus verschlüsselt.<br />
Sie speichern wichtige Daten auf einer Diskette ab, um Sie<br />
an einem anderen Rechner wieder einzulesen. Werden dort Disketten<br />
mit IDEA verschlüsselt, wird der Zugriff auf die Daten verweigert.<br />
� Lesen verschlüsselter Medien<br />
Vorsichtig muss auch verfahren werden, wenn Sie versuchen verschlüsselte<br />
Datenträger in einem unverschlüsselten Laufwerk zu<br />
lesen und umgekehrt. Legt man in ein unverschlüsseltes Laufwerk<br />
ein verschlüsseltes Wechselmedium ein, erhalten Sie vom Betriebssystem<br />
die Meldung, dass das Dateisystem Ihres (verschlüsselten)<br />
Mediums ungültig ist. Würden Sie dieses nun aufgrund<br />
dieser Meldung in dem unverschlüsselten Laufwerk formatieren,<br />
sind die dort gespeicherten Daten unwiederbringlich verloren.<br />
� Verschlüsselung ein-/ausschalten<br />
Das Ein-/Ausschalten der Verschlüsselung von Disketten bzw.<br />
Wechselmedien in der <strong>SafeGuard</strong> <strong>Easy</strong>-Administration ist sofort<br />
wirksam, während die Neuvergabe von Rechten für SGECRYPT<br />
erst nach einem Neustart gültig wird.<br />
� Warnmeldung<br />
Beim Zugriff auf unformatierte oder verschlüsselte Disketten/<br />
Wechselmedien erscheint eine Meldung, die vor dem Verlust von<br />
Daten bei einer Formatierung warnt.
OO =cfmp=NQMJO=EiÉîÉä=NF=<br />
wÉêíáÑáòáÉêìåÖ<br />
Die FIPS-Zertifizierung beschreibt Sicherheitsanforderungen für Verschlüsselungsmodule.<br />
Beispielsweise verlangen Regierungsbehörden in<br />
den USA und in Kanada FIPS 140-2-zertifizierte Software für besonders<br />
sicherheitskritische Informationen.<br />
Kennzeichen einer FIPS-konformen <strong>SafeGuard</strong> <strong>Easy</strong>-Installation ist, dass<br />
nur bestimmte Algorithmen für die Verschlüsselung verwendet werden<br />
dürfen, und zwar:<br />
� AES-128<br />
� AES-256<br />
� 3DES<br />
Wenn <strong>SafeGuard</strong> <strong>Easy</strong> im FIPS-Modus installiert ist, erscheint ein Icon in<br />
der Taskleiste.<br />
OO<br />
PMR<br />
ñÅ
PMS<br />
OOKN kÉìÉ=cìåâíáçåÉå=ÑΩê=cfmp<br />
Um die Anforderungen für die FIPS 140-2 Zertifizierung zu erfüllen, unterstützt<br />
<strong>SafeGuard</strong> <strong>Easy</strong> diese beiden neuen Funktionalitäten:<br />
Known Answer Test (KAT)<br />
Der Known Answer Test wird durchgeführt, um zu testen, ob die eingesetzten<br />
Krypto-Algorithmen korrekt arbeiten und korrekte Ergebnisse liefern.<br />
Der KAT wird für alle von FIPS zugelassenen Krypto-Algorithmen<br />
ausgeführt, auch für die Hashfunktion HMAC-256, die beim Integritätscheck<br />
verwendet wird.<br />
Für den KAT verschlüsselt ein Verschlüsselungsmodul einen definierten<br />
Datenblock und überprüft das Verschlüsselungsresultat, wenn die erzeugten<br />
verschlüsselten Daten die erwarteten Daten sind. Wenn das Resultat<br />
falsch ist, muss das Verschlüsselungsmodul jeden weiteren Verschlüsselungsprozess<br />
sperren. Verschlüsselungstreiber von <strong>SafeGuard</strong> <strong>Easy</strong> führen<br />
einen Known Answer Test (KAT) automatisch nach der Initialisierung<br />
des Treibers durch. Der KAT wird für Verschlüsselung und Dekodierung<br />
durchgeführt. Die installierten Verschlüsselungsmodule innerhalb des<br />
<strong>SafeGuard</strong> <strong>Easy</strong>-Systemkerns führen die gleichen Tests durch.<br />
Integritätscheck<br />
Ein Integritätscheck wird für die Verschlüsselungsmodule durchgeführt,<br />
um sicherzustellen, dass die Module nicht geändert wurden. Wenn ein<br />
Integritätscheck fehlschlägt, stoppt das System alle weiteren Prozesse.<br />
Dieser Test wird durchgeführt für die Verschlüsselungstreiberdateien von<br />
<strong>SafeGuard</strong> <strong>Easy</strong> und die Verschlüsselungsmodule innerhalb des<br />
<strong>SafeGuard</strong> <strong>Easy</strong> Systemkerns. Zusätzlich wird der Integritätscheck für die<br />
Systemdaten innerhalb des Systemkerns durchgeführt, um illegale<br />
Manipulationen zu entdecken.<br />
Sobald <strong>SafeGuard</strong> <strong>Easy</strong> FIPS-konform installiert wird, werden beide Testverfahren<br />
für den Systemkern und den Win32-Modus ausgeführt. Der KAT<br />
sogar auch, wenn der FIPS-Modus nicht aktiv ist.
OOKO p~ÑÉdì~êÇ=b~ëó=cfmpJâçåÑçêã=<br />
áåëí~ääáÉêÉå<br />
Eine Einstellung während der Installation („FIPS-Modus“) legt fest, ob ein<br />
<strong>SafeGuard</strong> <strong>Easy</strong>-System FIPS-konform sein soll.<br />
Im weiteren Verlauf der Installation muss für die verschiedenen Laufwerke<br />
jeweils einer der geforderten Algorithmen ausgewählt werden (AES-128,<br />
AES-256, 3DES).<br />
OO<br />
PMT<br />
ñÅ
PMU<br />
Nach Abschluss der Installation zeigt ein Icon in der Systemleiste an, dass<br />
<strong>SafeGuard</strong> <strong>Easy</strong> im FIPS-Modus läuft.<br />
Wenn im Verlauf der Installation andere Algorithmen als die zugelassenen<br />
ausgewählt werden, löst <strong>SafeGuard</strong> <strong>Easy</strong> eine Fehlermeldung aus.<br />
<strong>SafeGuard</strong> <strong>Easy</strong> bricht nach Bestätigen der Fehlermeldung die Installation<br />
ab, und der Benutzer muss den Installationsvorgang erneut starten.
OOKP páÅÜÉêÉê=báåë~íò=îçå=<br />
p~ÑÉdì~êÇ=b~ëó=áå=<br />
òÉêíáÑáòáÉêíÉê=hçåÑáÖìê~íáçå<br />
Um <strong>SafeGuard</strong> <strong>Easy</strong> in einer zertifizierte Konfiguration einzusetzen und<br />
damit die mit dem Produkt gelieferte höchstmögliche Sicherheit zu gewährleisten,<br />
sollte das System folgendermaßen konfiguriert sein:<br />
� Installation mit Pre-Boot Authentisierung<br />
� Minimale Passwortlänge: 6 Zeichen<br />
� Algorithmen AES-128, AES-256 oder 3DES verwenden.<br />
� Vollständige Verschlüsselung der Festplatte aktivieren<br />
� Disketten-/Wechselmedienverschlüsselung aktivieren<br />
� Benutzer dürfen Disketten-/Wechselmedienverschlüsselung nicht<br />
schalten<br />
� <strong>SafeGuard</strong> <strong>Easy</strong> Bildschirmsperre aktivieren<br />
� Bei der manuellen Definition von Schlüsseln ist eine möglichst<br />
große Anzahl von zufällig gewählten Zeichen (max. 32 Zeichen)<br />
einzugeben. Es sollten keine trivialen Schlüssel vergeben werden,<br />
da diese leicht von einem Angreifer erraten werden können.<br />
OO<br />
PMV<br />
ñÅ
PNM
OP =p~ÑÉdì~êÇ=b~ëó=ìåÇ=<br />
iÉåçîç=qÜáåâî~åí~ÖÉ=<br />
qÉÅÜåçäçÖáÉå=J=<br />
bãÄÉÇÇÉÇ=pÉÅìêáíó=<br />
pìÄëóëíÉã=Ebpp=`ÜáéF<br />
Die Trusted Computing Group (TCG) hat sich als Zusammenschluss internationaler<br />
Hersteller zum Ziel gesetzt, die Sicherheit und Vertrauenswürdigkeit<br />
moderner Computer Plattformen und Betriebssysteme zu<br />
verbessern.<br />
Als Kerntechnologie dient das Trusted Platform Module (TPM), ein in das<br />
Motherboard eingebauter kryptographischer Hardware-Chip, welcher als<br />
kryptografisches Device, als sicherer Schlüsselspeicher und Zufallszahlengenerator<br />
dient.<br />
Ähnlich wie bei Smartcards benötigt auch das TPM passende Software<br />
um seine Leistungsfähigkeit entfalten zu können. In seinen Basisfunktionen<br />
kann das TPM Schlüssel gesichert verwalten und diese über Standardmechanismen<br />
wie Cryptographic Service Provider (CSP) für<br />
Benutzer und Applikationen nutzbar machen, verschlüsselt jedoch selbst<br />
keine Betriebssystem- oder Nutzerdaten. Darüber hinaus können durch<br />
die Nutzung des TPM neue Sicherheitskonzepte, wie etwa Maschinenbindung,<br />
realisiert werden.<br />
Lenovo rüstet bereits heute eine Vielzahl seiner Notebooks und Desktop<br />
PCs mit einem TCG konformen Sicherheits-Chip aus. Lenovo nennt das<br />
System ESS (Embedded Security Subsystem) und die zugehörige Client<br />
Software „Client Security Software“ (CSS). Lenovo ist seit langem der<br />
führende Anbieter von Notebooks mit TPM und war bis vor kurzem der<br />
einzige Anbieter am Markt mit einer etablierten Lösung.<br />
OP<br />
PNN<br />
ñÅ
PNO<br />
Utimaco Safeware ergänzt nun als erster professioneller Anbieter die<br />
Lenovo Basislösung um eine ESS-fähige Festplattenverschlüsselung und<br />
weitere Sicherheitsprodukte. Diese zeigen, wie Anwender bestmögliche<br />
Vorteile aus „Sicherheit in Hardware“ bei gleichzeitiger voller Kontrolle<br />
über Ihre Infrastruktur ziehen können.<br />
Für weiterführende Informationen zu TPM, ESS und CSS schlagen Sie<br />
bitte in Ihrer Lenovo Dokumentation nach.
OPKN p~ÑÉdì~êÇ=b~ëó=ìåÇ=qmj<br />
Die <strong>SafeGuard</strong> <strong>Easy</strong> TPM Unterstützung bietet eine erweiterte Funktionalität<br />
für PCs mit ESS/TPM Chip. Die wichtigsten Funktionen sind:<br />
� Client Security Integration<br />
Wenn Benutzer von Arbeitsstationen mit TPM-Chip die CSS<br />
(Client Security Solution) weiterhin verwenden wollen, bindet<br />
<strong>SafeGuard</strong> <strong>Easy</strong> diese Funktion problemlos ein.<br />
Wird <strong>SafeGuard</strong> <strong>Easy</strong> mit CSS kombiniert, besteht für den<br />
Benutzer die Möglichkeit, sich nach der Pre-Boot Authentisierung<br />
automatisch an das TPM anmelden zu lassen. Die Daten werden<br />
in diesem Fall von <strong>SafeGuard</strong> <strong>Easy</strong> gespeichert, automatisch an<br />
den <strong>SafeGuard</strong> Logon Prozess weitergegeben, und der Benutzer<br />
wird nicht durch zusätzliche Passwörter belastet.<br />
� Zufallsschlüssel über TPM erzeugen<br />
Der ESS/TPM Chip besitzt einen Generator, der Zufallszahlen erzeugt.<br />
<strong>SafeGuard</strong> <strong>Easy</strong> nutzt diesen Mechanismus zum Erzeugen<br />
von Session Keys und Zufallsschlüsseln.<br />
� Verbindung von <strong>SafeGuard</strong> <strong>Easy</strong> Client und <strong>SafeGuard</strong> <strong>Easy</strong><br />
Server über TPM sichern<br />
<strong>SafeGuard</strong> <strong>Easy</strong> kann den TPM-Generator auch für die Sicherung<br />
der Verbindung Client-Server im Rahmen der zentralen Administration<br />
nutzen.<br />
<strong>SafeGuard</strong> <strong>Easy</strong> Client und <strong>SafeGuard</strong> <strong>Easy</strong> Server erzeugen im<br />
Rahmen der zentralen Administration jeweils ein RSA-Schlüsselpaar,<br />
um sich gegenseitig zu authentisieren und die Verbindung<br />
zur Datenbank abzusichern. Dieses Schlüsselpaar kann auch vom<br />
ESS/TPM Chip erzeugt werden.<br />
� Maschinenbindung<br />
Ermöglicht die Bindung einer Festplatte an ein bestimmtes ESS/<br />
TPM. Es ist dann nicht mehr möglich, eine eventuell gestohlene<br />
Festplatte in einem anderen Computer zu verwenden. Auch dann<br />
nicht, wenn das Passwort bekannt ist.<br />
OP<br />
PNP<br />
ñÅ
PNQ<br />
OPKO `ÜáéJkìíòìåÖ=îçêÄÉêÉáíÉå<br />
Bevor der Chip genutzt werden kann (und vor der Installation von<br />
<strong>SafeGuard</strong> <strong>Easy</strong>), sind folgende Vorbereitungen zu treffen:<br />
1. Sicherstellen, dass der ESS Chip im BIOS aktiviert ist.<br />
2. Atmel Treiber für den ESS/TPM Chip installieren.<br />
Ab CSS 6.0 nicht mehr erforderlich!<br />
3. SMBus Treiber installieren (jedes Lenovo Thinkpad hat einen eigenen<br />
Treiber).<br />
4. Für <strong>SafeGuard</strong> <strong>Easy</strong> benötigen Sie folgende Versionen der „Client<br />
Security Software“ (CSS).<br />
� Für die Erzeugung von Zufallsschlüsseln und Client Security<br />
Integration:<br />
„Client Security Software“ (CSS) Version 5.21. und höher<br />
� Für die Client/Server Authentisierung:<br />
„Client Security Software“ (CSS) Version 5.30. und höher
OPKP bêÑçêÇÉêäáÅÜÉ=báåëíÉääìåÖÉå=ÑΩê=<br />
`äáÉåí=pÉÅìêáíó=fåíÉÖê~íáçå<br />
Die CSS Integration von <strong>SafeGuard</strong> <strong>Easy</strong> setzt einen entsprechend konfiguriertes<br />
CSS voraus. Details lesen Sie bitte im Handbuch zu CSS nach.<br />
So kombinieren Sie CSS und <strong>SafeGuard</strong> <strong>Easy</strong>:<br />
1. Chip-Nutzung vorbereiten.<br />
2. Beim Konfigurieren der Client Security Software ist darauf zu achten,<br />
dass „Ersetzen der normalen Windows-Anmeldung durch die<br />
gesicherte Anmeldung des Lenovo Security Clients“ aktiviert wird!<br />
Ab CSS 6.0 nicht mehr erforderlich.<br />
3. <strong>SafeGuard</strong> <strong>Easy</strong> installieren.<br />
Bei der <strong>SafeGuard</strong> <strong>Easy</strong> Installation ist darauf zu achten, dass die<br />
Option „Client Security Integration“ aktiviert wird.<br />
Ansonsten müssen Sie in <strong>SafeGuard</strong> <strong>Easy</strong> keine weiteren speziellen<br />
Konfigurationseinstellungen vornehmen.<br />
OP<br />
PNR<br />
ñÅ
PNS<br />
4. Nach dem Neustart erhalten Sie einen veränderten<br />
Anmeldebildschirm, der statt dem regulären Windows-Passwort die<br />
„Passphrase“ verlangt.<br />
`pp=fåíÉÖê~íáçå=ìåÇ=ÇáÉ=ëáÅÜÉêÉ=~ìíçã~íáëÅÜÉ=içÖçå=Ep^iF=<br />
cìåâíáçå=îçå=p~ÑÉdì~êÇ=b~ëó<br />
Der SAL legt die Windows-Daten nach einmaliger Eingabe in einem geschützten<br />
Bereich ab und greift nach jeder erfolgreichen Benutzer-Anmeldung<br />
in der Pre-Boot Authentisierung darauf zurück, um den Benutzer<br />
automatisiert am Betriebssystem anzumelden (siehe ’Windows-Anmeldung<br />
konfigurieren’).<br />
Ähnlich verhält es sich, wenn CSS Integration und SAL zusammen auf einem<br />
PC eingesetzt werden: Die Passphrase wird verschlüsselt abgelegt<br />
und muss nicht mehr eingegeben werden. Anmeldedaten werden nur in<br />
der Pre-Boot Authentisierung abgefragt.
HINWEIS:<br />
Wenn SAL für die normale Windows-Anmeldung aktiviert war, muss vor<br />
der CSS Integration die Datei SGSAL.dat (zu finden unter /System32)<br />
gelöscht werden.<br />
SGSAL.dat muss neu angelegt werden, weil sich die TPM-Daten im<br />
Format von denen einer normalen Windows-Anmeldung unterscheiden.<br />
Daher darf keine SGSAL.dat existieren, wenn CSS/SAL funktionieren<br />
soll.<br />
OP<br />
PNT<br />
ñÅ
PNU<br />
OPKQ bêÑçêÇÉêäáÅÜÉ=báåëíÉääìåÖÉå=<br />
ÑΩê=ÇáÉ=bêòÉìÖìåÖ=îçå=<br />
wìÑ~ääëëÅÜäΩëëÉäå=ΩÄÉê=ÇÉå=<br />
qmj=`Üáé<br />
Die Erzeugung von Zufallsschlüsseln über den ESS/TPM-Chip erzwingen<br />
Registrierungseinträge, die vor der Installation von <strong>SafeGuard</strong> <strong>Easy</strong> angelegt<br />
werden müssen.<br />
So erzeugen Sie Zufallsschlüssel mit dem TPM Chip:<br />
1. Chip-Nutzung vorbereiten (siehe ’Chip-Nutzung vorbereiten’).<br />
2. In der Windows-Registrierung unter<br />
HKEY_LOCAL_MACHINE<br />
SOFTWARE<br />
Utimaco<br />
SG<strong>Easy</strong><br />
folgende Einträge anlegen:<br />
Cryptographic Service Provider [Zeichenfolge]<br />
Als Wert muss eingetragen werden:<br />
a) für CSS= 6.0<br />
„ThinkVantage Client Security Solution CSP“<br />
UseCSPRandomGenerator [DWORD-Wert]<br />
Der Wert muss auf „1“ gesetzt werden.<br />
3. <strong>SafeGuard</strong> <strong>Easy</strong> installieren.<br />
Die Zufallsschlüssel werden nun ohne weitere Konfigurationseinstellungen<br />
vom ESS/TPM Chip erzeugt.
OPKR bêÑçêÇÉêäáÅÜÉ=báåëíÉääìåÖÉå=ÑΩê=<br />
ÇáÉ=páÅÜÉêìåÖ=ÇÉê=`äáÉåíJL<br />
pÉêîÉêJ^ìíÜÉåíáëáÉêìåÖ=ΩÄÉê=<br />
ÇÉå=qmj=`Üáé<br />
báåëíÉääìåÖÉå=ÑΩê=`äáÉåí=pÉÅìêáíó=pçÑíï~êÉ=E`ppF=YZ=RKQM<br />
Das Erzeugen von Schlüsselpaaren über den ESS/TPM Chip ist bis CSS<br />
5.40 über das Administrator-Passwort des Chips abgesichert. Das Administrator-Passwort<br />
wird während der Installation der CSS Software festgelegt.<br />
Wird <strong>SafeGuard</strong> <strong>Easy</strong> im Rahmen einer zentralen Installation auf<br />
Clients mit TPM Chip verteilt, wird das Administrator-Passwort in einem<br />
Dialog abgefragt. In Netzwerken mit mehreren TPM-Clients kennen reguläre<br />
Benutzer in der Regel aber das Administrator-Passwort des Chips<br />
nicht, und oft möchten Administratoren für alle TPM Rechner im Netz ein<br />
identisches Administrator-Passwort verwenden.<br />
Ein <strong>SafeGuard</strong> <strong>Easy</strong>-Tool erzeugt zu diesem Zweck eine verschlüsselte<br />
Datei mit dem Administrator-Passwort für den Chip. Diese Datei wird im<br />
Rahmen einer zentralen Installation an die TPM-Clients verteilt.<br />
<strong>SafeGuard</strong> <strong>Easy</strong> befüllt dann auf Client-Seite automatisch den Dialog, der<br />
das Administrator-Passwort abfragt und ermöglicht so die RSA-<br />
Schlüsselgenerierung ohne Benutzerinteraktion.<br />
OP<br />
PNV<br />
ñÅ
POM<br />
So erzeugen Sie RSA Schlüsselpaare mit dem TPM Chip:<br />
1. Chip-Nutzung auf Client/Server vorbereiten (siehe ’Chip-Nutzung<br />
vorbereiten’).<br />
2. In der Windows-Registrierung des Clients/Servers unter<br />
HKEY_LOCAL_MACHINE<br />
SOFTWARE<br />
Utimaco<br />
SG<strong>Easy</strong><br />
folgende Einträge anlegen:<br />
Cryptographic Service Provider [Zeichenfolge]<br />
Als Wert muss eingetragen werden:<br />
„IBM Embedded Security Subsystem Enhanced CSP“<br />
ForceCSPUsage [DWORD-Wert]<br />
Der Wert muss auf „1“ gesetzt werden.<br />
(ForceCSPUsage übernimmt auch die Erzeugung von<br />
Zufallsschlüsseln.)<br />
3. Auf einem PC mit installiertem <strong>SafeGuard</strong> <strong>Easy</strong> das Tool<br />
SGTpmApn.exe aufrufen und die verschlüsselte Datei mit dem<br />
Administrator-Passwort für den ESS/TPM Chip erstellen. Wenn der<br />
Standardname dieser Datei umbenannt wird, in der Windows-<br />
Registrierung des Clients unter<br />
HKEY_LOCAL_MACHINE<br />
SOFTWARE<br />
Utimaco<br />
SG<strong>Easy</strong><br />
folgenden Eintrag angelegen:<br />
ESSAdminPassword [Zeichenfolge]
Als Wert muss die Datei mit dem Administrator-Passwort eingetragen<br />
werden, z.B.:<br />
D:\Programme\Utimaco\<strong>SafeGuard</strong> <strong>Easy</strong>\AdminPW.dat<br />
4. Verschlüsselte Datei zusammen mit den <strong>SafeGuard</strong> <strong>Easy</strong>-Paketen an<br />
die Clients verteilen. Die Datei mit dem Administrator-Passwort muss<br />
im <strong>SafeGuard</strong> <strong>Easy</strong> Installationsverzeichnis liegen.<br />
Unmittelbar vor der RSA Schlüsselgenerierung startet <strong>SafeGuard</strong> <strong>Easy</strong><br />
einen Monitor, der das Administrator-Passwort aus der Datei liest, den<br />
Passwort Dialog des ESS CSP automatisch befüllt und die Datei<br />
anschließend löscht.<br />
Nach der Installation von <strong>SafeGuard</strong> <strong>Easy</strong> wird das RSA Schlüsselpaar<br />
automatisch erzeugt, und der Benutzer muss keine weiteren Konfigurationseinstellungen<br />
durchführen.<br />
báåëíÉääìåÖÉå=ÑΩê=`äáÉåí=pÉÅìêáíó=pçÑíï~êÉ=E`ppF=[Z=SKM<br />
Ab CSS Version 6.0 wird das Administrator-Passwort bei einer interaktiven<br />
RSA-Schlüsselgenerierung nicht mehr abgefragt, d.h. es muss keine mit<br />
dem <strong>SafeGuard</strong> <strong>Easy</strong>-Tool verschlüsselte Datei erstellt und verteilt werden<br />
wie bei CSS
POO<br />
ForceCSPUsage [DWORD-Wert]<br />
Der Wert muss auf „1“ gesetzt werden.<br />
(ForceCSPUsage übernimmt auch die Erzeugung von<br />
Zufallsschlüsseln.)<br />
HINWEIS:<br />
Die Erzeugung der Schlüsselpaare über den TPM-Chip ist deutlich<br />
langsamer als die reine Software-Lösung, was zu Performance-<br />
Einbußen führen kann. Die Performance-Einbußen werden durch den<br />
Authentisierungsvorgang von Client und Server verursacht, nicht durch<br />
Verschlüsselungsvorgänge.
OPKS bêÑçêÇÉêäáÅÜÉ=báåëíÉääìåÖÉå=ÑΩê=<br />
ÇáÉ=j~ëÅÜáåÉåÄáåÇìåÖ<br />
Die Maschinenbindung erzeugt eine eindeutige Verbindung zwischen dem<br />
Computer und der angeschlossenen Festplatte. Dies erfolgt über eine<br />
Signatur, die auf Übereinstimmung mit jener Signatur, die beim Ausführen<br />
der initialen Maschinenbindung erzeugt wurde, geprüft wird.<br />
Die Referenzsignatur wird in der Registrierung gespeichert. Der Boot-<br />
Prozess wird nur fortgesetzt, wenn die Signaturen identisch sind. In jedem<br />
anderen Fall wird der Boot-Prozess abgebrochen.<br />
So kombinieren Sie die Maschinenbindung und <strong>SafeGuard</strong> <strong>Easy</strong>:<br />
1. Chip-Nutzung vorbereiten.<br />
2. <strong>SafeGuard</strong> <strong>Easy</strong> installieren.<br />
Bei der <strong>SafeGuard</strong> <strong>Easy</strong> Installation ist darauf zu achten, dass die<br />
Option „Maschinenbindung“ aktiviert wird.<br />
OP<br />
POP<br />
ñÅ
POQ<br />
OPKSKN= fåáíá~äÉ=j~ëÅÜáåÉåÄáåÇìåÖ<br />
Beim ersten Hochfahren des Computers nach der Installation der Maschinenbindung,<br />
wird der <strong>SafeGuard</strong> Assistent für die Maschinenbindung gestartet.<br />
Sie informiert, dass die Maschinenbindung für diesen Computer<br />
noch nicht aktiviert wurde.<br />
HINWEIS:<br />
CSS < 6.0: Security Chip Passwort erforderlich.<br />
CSS >= 6.0: Kein Security Chip Passwort erforderlich.<br />
Klicken Sie auf Fortsetzen, um den Prozess der initialen Maschinenbindung<br />
zu starten.
Da jede Operation auf dem Security Chip, die den privaten Schlüssel betrifft,<br />
ein Passwort erfordert, muss das Security Chip Passwort eingegeben<br />
werden<br />
CSS 6.0 verlangt kein Security Chip Passwort.<br />
Ein Dialog bestätigt die erfolgreiche Maschinenbindung. Die lokale Festplatte<br />
kann nun ausschließlich mit diesem Computer verwendet werden.<br />
OP<br />
POR<br />
ñÅ
POS<br />
Bei jedem folgenden Hochfahren des Computers prüft die Software den<br />
Status der Maschinenbindung. Der Bootvorgang wird nur fortgesetzt,<br />
wenn die Signaturen identisch sind.<br />
OPKSKO= j~ëÅÜáåÉåÄáåÇìåÖ=ÖÉëÅÜÉáíÉêí<br />
Folgende Situationen verursachen ein Scheitern der Verifikation der<br />
Signaturen:<br />
� Das Hardware Sicherheitsmodul ist deaktiviert.<br />
� Das Hardware Sicherheitsmodul ist beschädigt.<br />
� Der Master Key des Sicherheitsmoduls wurde geändert.<br />
� Die Referenzsignatur wurde verändert.<br />
� Die Referenzsignatur fehlt.<br />
� Das für die Signieroperation verwendete Schlüsselpaar wurde verändert.<br />
� Der verwendete CSP funktioniert nicht oder wurde geändert.<br />
� Die CSS Konfiguration wurde geändert.
Um trotz gescheiterter Maschinenbindung den Zugang zum System zu ermöglichen,<br />
wird in diesem Dialog eine Wiederherstellungsfunktion angeboten.<br />
Für das Wiederherstellen des Systems über ein Backup des Embedded<br />
Security System (ESS) schlagen Sie bitte in Ihrer Lenovo Dokumentation<br />
nach.<br />
OPKSKP= j~ëÅÜáåÉåÄáåÇìåÖ=táÉÇÉêÜÉêëíÉääìåÖ<br />
Damit Sie bei einer gescheiterten Maschinenbindung wieder Zugang zum<br />
System erlangen, klicken Sie auf die Schaltfläche Wiederherstellen<br />
.<br />
In diesem Dialog muss jenes Security Chip Passwort angegeben werden,<br />
das bei der initialen Maschinenbindung angegeben wurde. Auch dann,<br />
wenn das Passwort nach der initialen Maschinenbindung geändert wurde.<br />
Wird die Wiederherstellungsfunktion verwendet, weil ein neuer Security<br />
Chip eingebaut wurde, muss zur Wiederherstellung das Passwort des alten<br />
Chips eingegeben werden.<br />
OP<br />
POT<br />
ñÅ
POU<br />
Ab CSS >= 6.0 wird der Dialog durch den Standard-„<strong>SafeGuard</strong><br />
Authentication - Wiederherstellung“ Dialog ersetzt und Windows-<br />
Benutzer, Passwort und Domäne abgefragt.<br />
Nachdem Sie wieder Zugang zum System haben, müssen Sie die initiale<br />
Maschinenbindung erneut ausführen, wenn eine der folgenden Situationen<br />
das Scheitern der Verifikation verursacht hat:<br />
� Das Hardware Sicherheitsmodul ist beschädigt.<br />
� Der Master Key des Sicherheitsmoduls wurde geändert.<br />
� Die Referenzsignatur wurde verändert.<br />
� Die Referenzsignatur fehlt.<br />
� Das für die Signieroperation verwendete Schlüsselpaar wurde<br />
verändert.
Bevor die Maschinenbindung erneut ausgeführt wird, müssen Sie<br />
1. unbedingt folgende Werte in der Registrierung löschen:<br />
� Machine Binding<br />
� Recovery<br />
unter dem Schlüssel:<br />
HKEY_LOCAL_MACHINE<br />
SOFTWARE<br />
Utimaco<br />
SGLogon<br />
Embedded Security System<br />
ACHTUNG:<br />
Diese Werte müssen unbedingt gelöscht werden, bevor Sie die Maschinenbindung<br />
erneut ausführen. Sind diese Werte beim Ausführen<br />
einer erneuten Maschinenbindung vorhanden, kann es zu einer Situation<br />
kommen, in der Sie keinen Zugang zum System mehr haben.<br />
2. Müssen die auf dem Security Chip vorhandenen Daten mit Hilfe von<br />
Lenovo Tools zurückgesetzt werden.<br />
Die erneute initiale Maschinenbindung startet automatisch beim nächsten<br />
Starten des Systems.<br />
OP<br />
POV<br />
ñÅ
PPM<br />
OPKSKQ= hçåÑáÖìê~íáçå=ÇÉë=<br />
táÉÇÉêÜÉêëíÉääìåÖëãçÇìë<br />
Neben dem Standarddialog zur Wiederherstellung des Systems, bietet die<br />
<strong>SafeGuard</strong> Authentication TPM Unterstützung einen zweiten Dialog zur<br />
Autorisierung der Wiederherstellung an. In diesem Dialog wird der Benutzername,<br />
Passwort und optional der Domänenname eines Benutzers mit<br />
Administratorrechten verwendet, um wieder Zugriff auf das System zu erlangen.<br />
Welcher Dialog verwendet wird, kann über die administrative Vorlage, die<br />
bei der Verwendung der TPM-Unterstützung installiert wird, eingestellt<br />
werden.<br />
Sie finden die Einstellung in der Management Konsole unter:<br />
Computerkonfiguration<br />
\Administrative Vorlagen<br />
\<strong>SafeGuard</strong><br />
\Authentication<br />
\Machine Binding<br />
\Wiederherstellung<br />
Unter Wiederherstellungsart kann<br />
� Administrative Zugangsdaten<br />
für die Verwendung des Windows Benutzernamens und des Passworts<br />
bzw.<br />
� TPM Passwort (Standardeinstellung)<br />
für die Verwendung des Security Chip Passworts<br />
ausgewählt werden.
Geben Sie im angezeigten Dialog Benutzernamen und Passwort eines auf<br />
dem Rechner existierenden Benutzers ein. Der Domänenname ist<br />
optional.<br />
HINWEIS:<br />
Der Benutzer muss auf diesem Rechner Administratorrechte besitzen.<br />
OP<br />
PPN<br />
ñÅ
PPO
OQ =p~ÑÉdì~êÇ=b~ëó=ìåÇ=<br />
iÉåçîç=qÜáåâî~åí~ÖÉ=<br />
qÉÅÜåçäçÖáÉå=J=oÉëÅìÉ=<br />
~åÇ=oÉÅçîÉêó»<br />
<strong>SafeGuard</strong> <strong>Easy</strong> ist kompatibel mit Rescue and Recovery. Das erlaubt<br />
Benutzern, Lenovos effiziente Backup- und Restore-Methode zu nutzen,<br />
auch wenn die Betriebssystem-Partition mit <strong>SafeGuard</strong> <strong>Easy</strong> verschlüsselt<br />
ist. <strong>SafeGuard</strong> <strong>Easy</strong> bietet hier eine einzigartige Funktionalität unter<br />
Produkten zur Festplattenverschlüsselung.<br />
OQKN §ÄÉêÄäáÅâ<br />
Rescue and Recovery bietet als zentrale Funktion die<br />
Wiederherstellung von Daten per Tastendruck. Auch wenn das primäre<br />
Betriebssystem beschädigt ist und nicht mehr bootet, rettet Rescue and<br />
Recovery Daten über eine Notfall-Umgebung. Die Rettungs-Tools sind<br />
aufrufbar über den Microsoft Windows Desktop oder die in Lenovo-<br />
Systeme integrierte, blaue „Thinkvantage“ (ehem. „Access IBM“) -Taste.<br />
Rescue and Recovery unterstützt aber auch Nicht-Lenovo-Systeme.<br />
Rescue and Recovery zielt primär auf mobile Endbenutzer, die<br />
maximale Sicherheit für ihre Notebooks anstreben, aber sich im Fall eines<br />
Systemproblems selbst helfen müssen.<br />
Utimaco Safeware ergänzt als erster professioneller Anbieter von Festplattenverschlüsselung<br />
die Lenovo-Lösung um die Möglichkeit, beschädigte<br />
Systeme wiederherzustellen, ohne die Verschlüsselung zu verlieren.<br />
Verfügbarkeit, Integrität und Vertraulichkeit von Daten ist mit der Kombination<br />
von Rescue and Recovery und <strong>SafeGuard</strong> <strong>Easy</strong> garantiert.<br />
Für weiterführende Informationen zu Rescue and Recovery schlagen<br />
Sie bitte in Ihrer Lenovo Dokumentation nach.<br />
OQ<br />
PPP<br />
ñÅ
PPQ<br />
OQKO oÉëÅìÉ=~åÇ=oÉÅçîÉêó<br />
ìåÇ=p~ÑÉdì~êÇ=b~ëó<br />
<strong>SafeGuard</strong> <strong>Easy</strong> integriert sich reibungslos in die Rescue and Recovery-<br />
Vorgaben und unterstützt natürlich auch Lenovo-eigene Features wie den<br />
„Thinkvantage“ (ehem. Access IBM) Button auf der Tastatur von Notebooks<br />
oder den blauen „Eingabe“ Button bei Desktop-PCs.<br />
Angenommen ein Benutzer verschlüsselt die komplette Festplatte mit<br />
<strong>SafeGuard</strong> <strong>Easy</strong>, wird er unmittelbar nach der Installation aufgefordert,<br />
eine Sicherungskopie zu erstellen. In diesem Systemabbild enthalten sind<br />
u.a. die <strong>SafeGuard</strong> <strong>Easy</strong> Treiber, so dass nach dem Restore dieses Systemabbilds<br />
Windows weiterhin fehlerfrei verschlüsselt bootet (Die Sicherungskopie<br />
mit <strong>SafeGuard</strong> <strong>Easy</strong> und seinen Treibern wird im folgenden<br />
kurz „<strong>SafeGuard</strong> <strong>Easy</strong>-Backup“ genannt).<br />
Gibt es einen System-Crash, stellt der Benutzer über die Notfall-Umgebung<br />
von Rescue and Recovery den gespeicherten <strong>SafeGuard</strong> <strong>Easy</strong>-<br />
Backup wieder her. Vor dem Wiederherstellen werden die <strong>SafeGuard</strong><br />
<strong>Easy</strong>-Benutzerdaten in der Pre-Boot Authentisierung abgefragt, Festplattenschlüssel<br />
und Algorithmus sind also vorhanden.<br />
<strong>SafeGuard</strong> <strong>Easy</strong> „überlebt“ einen System-Restore, ohne dabei die Verschlüsselung<br />
zu verlieren und muss nicht neu installiert werden. Der Benutzer<br />
kann ohne Unterbrechung nach dem Restore weiterarbeiten und<br />
wird nicht durch erneutes Anstoßen der Verschlüsselung gestört.
OQKOKN= sçêíÉáäÉ=ÇÉê=hçãÄáå~íáçå=oÉëÅìÉ=~åÇ=<br />
oÉÅçîÉêó=ìåÇ=p~ÑÉdì~êÇ=b~ëó<br />
� <strong>SafeGuard</strong> <strong>Easy</strong> verschlüsselt die komplette Festplatte inklusive<br />
temporärer Dateien, Auslagerungsdatei, Hibernation und Memory-<br />
Dump-Datei und schützt sie durch Abfrage der <strong>SafeGuard</strong> <strong>Easy</strong>-<br />
Zugangsdaten vor unerlaubtem Zugriff.<br />
� Alle Sicherungskopien sind kryptographisch gesichert, sobald sie<br />
auf einer verschlüsselten lokalen Festplatte gespeichert sind.<br />
� Rescue and Recovery stellt ein beschädigtes System schnell wieder<br />
her, ohne <strong>SafeGuard</strong> <strong>Easy</strong> neu installieren und die Festplatte<br />
erneut verschlüsseln zu müssen.<br />
� Wiederherstellen eines <strong>SafeGuard</strong> <strong>Easy</strong>-Backups aus der Rescue<br />
and Recovery-Umgebung ist nur möglich, wenn vorher <strong>SafeGuard</strong><br />
<strong>Easy</strong>-Zugangsdaten an der Pre-Boot Authentisierung eingetragen<br />
werden.<br />
OQKOKO= sçê~ìëëÉíòìåÖÉå<br />
� Lenovo-PC / Lenovo-Notebook<br />
� aktuellstes BIOS für Ihr System<br />
� <strong>SafeGuard</strong> <strong>Easy</strong> ab Version 4.10<br />
� unterstützte Rescue and Recovery-Versionen:<br />
– Rescue and Recovery 1.0 (Build 033)<br />
– Rescue and Recovery 2.0 (Build 2.00.0170)<br />
– Rescue and Recovery 3.0 (Build 3.00.0029.00)<br />
– Rescue and Recovery 4.0 (Build 4.0.0114)<br />
– Rescue and Recovery 4.2 (Build 4.20.0510)<br />
OQ<br />
PPR<br />
ñÅ
PPS<br />
OQKP fåëí~ää~íáçå<br />
In den folgenden Installationsbeispielen wird angenommen, dass die<br />
Rescue and Recovery-Umgebung nicht in die Service Partition installiert<br />
wird. Alle Besonderheiten, die bei einer Verwendung der Service Partition<br />
zu berücksichtigen sind, sind im Kapitel Besonderheiten’ aufgelistet.<br />
Wenn Sie Rescue and Recovery auf einer Festplatte ohne eine Service<br />
Partition installieren, wird Rescue and Recovery mit folgenden<br />
Standardeinstellungen für die Software installiert:<br />
� Die Umgebung von Rescue and Recovery befindet sich standardmäßig<br />
auf einer virtuellen Partition, die auf Laufwerk C (primäre<br />
Partition des Master-Festplattenlaufwerks) des Computers installiert<br />
wird.<br />
� Die virtuelle Partition besteht aus zwei Verzeichnissen, \minint und<br />
\preboot. Diese beiden Verzeichnisse werden durch Rescue and<br />
Recovery selbst geschützt.<br />
� Die Sicherungen bzw. Sicherungskopien werden in der Standardeinstellung<br />
unter C:\RRUbackups gespeichert. Dieses Verzeichnis<br />
wird, wenn es sich auf der lokalen Partition des primären Festplattenlaufwerks<br />
befindet, durch Rescue and Recovery geschützt, damit<br />
es nicht gelöscht oder verschoben wird.<br />
Bei der Installation von Rescue and Recovery und <strong>SafeGuard</strong> <strong>Easy</strong> ist<br />
die Installationsreihenfolge von Bedeutung. Bitte beachten Sie unbedingt<br />
die Anweisungen in den folgenden Kapiteln.
OQKPKN= tÉÇÉê=p~ÑÉdì~êÇ=b~ëó=åçÅÜ=oÉëÅìÉ=~åÇ=<br />
oÉÅçîÉêó»=ëáåÇ=áåëí~ääáÉêí<br />
1. Alle Rescue and Recovery mit Rapid Restore Versionen kleiner 4.0<br />
deinstallieren!<br />
2. Rescue and Recovery installieren.<br />
3. <strong>SafeGuard</strong> <strong>Easy</strong> ab Version 4.10 installieren.<br />
<strong>SafeGuard</strong> <strong>Easy</strong> prüft, ob die richtige Version von Rescue and<br />
Recovery installiert ist und fügt seine Dateien und Einstellungen in die<br />
Lenovo Notfall-Umgebung ein.<br />
Bitte stellen Sie sicher, dass die Pre-Boot Authentisierung<br />
aktiviert ist, so dass kein Unbefugter unautorisiert beliebige<br />
Backups restaurieren kann.<br />
Die Pre-Boot Authentisierung wird während der Installation oder<br />
später in der Administration eingeschaltet über den Ordner<br />
Allgemein / Passworteinstellungen / Passwort beim Systemstart<br />
abfragen.<br />
OQ<br />
PPT<br />
ñÅ
PPU<br />
OQKPKO= kìê=p~ÑÉdì~êÇ=b~ëó=áëí=ÄÉêÉáíë=áåëí~ääáÉêí<br />
<strong>SafeGuard</strong> <strong>Easy</strong> ab Version 4.10 ist installiert<br />
1. Rescue and Recovery installieren.<br />
2. Vor dem Reboot aus dem <strong>SafeGuard</strong> <strong>Easy</strong>-Verzeichnis nacheinander<br />
diese Tools aufrufen:<br />
- MBRsync.exe<br />
- WinPERepair.exe<br />
<strong>SafeGuard</strong> <strong>Easy</strong> < 4.10 ist installiert<br />
1. Auf <strong>SafeGuard</strong> <strong>Easy</strong> >= 4.10 updaten.<br />
2. Rescue and Recovery installieren.<br />
3. Vor dem Reboot aus dem <strong>SafeGuard</strong> <strong>Easy</strong>-Verzeichnis nacheinander<br />
diese Tools aufrufen:<br />
- MBRsync.exe<br />
- WinPERepair.exe<br />
- oder -<br />
1. Rescue and Recovery installieren<br />
2. Vor dem Reboot aus dem <strong>SafeGuard</strong> <strong>Easy</strong>-Verzeichnis dieses Tool<br />
aufrufen:<br />
- MBRsync.exe<br />
3. Auf <strong>SafeGuard</strong> <strong>Easy</strong> >= Version 4.10 updaten.
ACHTUNG:<br />
Wann immer Rescue and Recovery nach <strong>SafeGuard</strong> <strong>Easy</strong> installiert<br />
wird, müssen vor dem Reboot, den Rescue and Recovery auslöst, die<br />
Tools „MBRsync.exe“ und „WinPErepair.exe“ ausgeführt werden. Beide<br />
Tools liegen im <strong>SafeGuard</strong> <strong>Easy</strong>-Verzeichnis und werden einfach<br />
per Doppelklick ausgeführt.<br />
OQ<br />
PPV<br />
ñÅ
PQM<br />
OQKQ réÖê~ÇÉ<br />
Upgrade bedeutet, dass sowohl <strong>SafeGuard</strong> <strong>Easy</strong> ab Version 4.10 und<br />
Rescue and Recovery installiert sind und eines der beiden Produkte<br />
aktualisiert wird.<br />
OQKQKN= réÖê~ÇÉ=îçå=p~ÑÉdì~êÇ=b~ëó<br />
Das Upgrade von <strong>SafeGuard</strong> <strong>Easy</strong> aktualisiert das komplette System inklusive<br />
Rescue and Recovery. Es sind keine weiteren Aktionen nötig.<br />
OQKQKO= réÖê~ÇÉ=îçå=oÉëÅìÉ=~åÇ=oÉÅçîÉêó<br />
Wann immer Rescue and Recovery aktualisiert wird, müssen vor dem<br />
Reboot die Tools MBRsync.exe und WinPErepair.exe ausgeführt<br />
werden. Beide Tools liegen im <strong>SafeGuard</strong> <strong>Easy</strong>-Verzeichnis und werden<br />
einfach per Doppelklick aufgerufen.<br />
OQKR aÉáåëí~ää~íáçå<br />
Bei der Deinstallation beider Produkte ist folgendes zu beachten:<br />
� Deinstallieren Sie zunächst <strong>SafeGuard</strong> <strong>Easy</strong> und dann Rescue<br />
and Recovery.<br />
� Die Deinstallation von <strong>SafeGuard</strong> <strong>Easy</strong> darf nicht unmittelbar auf<br />
einen System-Restore folgen. Starten Sie den PC neu und deinstallieren<br />
Sie danach <strong>SafeGuard</strong> <strong>Easy</strong>!
OQKS páÅÜÉêìåÖëâçéáÉ=ÉêëíÉääÉå<br />
Sicherungskopien werden über die Rescue and Recovery Software in der<br />
aktiven Windows-Umgebung erstellt. Auf PCs mit Rescue and Recovery<br />
rät <strong>SafeGuard</strong> <strong>Easy</strong> dem Benutzer nach einer erfolgreichen Installation<br />
unbedingt eine neue System-Sicherungskopie zu erstellen.<br />
Wie Sie aus der Windows-Umgebung einen System-Backup erstellen,<br />
lesen Sie bitte in den entsprechenden Dokumenten von Lenovo nach.<br />
<strong>SafeGuard</strong> <strong>Easy</strong> unterstützt für <strong>SafeGuard</strong> <strong>Easy</strong>-Backups folgende<br />
Medien:<br />
� Lokale Festplatte<br />
� 2. Festplattenlaufwerk<br />
� USB-Festplattenlaufwerk<br />
� Netzlaufwerk<br />
� USB-Stick<br />
� CD/DVD<br />
OQ<br />
PQN<br />
ñÅ
PQO<br />
Die Sicherungen bzw. Sicherungskopien werden in der Standardeinstellung<br />
unter C:\RRUbackups gespeichert. Dieses Verzeichnis wird, wenn es<br />
sich auf der lokalen Partition des primären Festplattenlaufwerks befindet,<br />
durch Rescue and Recovery geschützt, damit es nicht gelöscht oder verschoben<br />
wird.
OQKT a~íÉáÉå=~ìë=p~ÑÉdì~êÇ=b~ëóJ<br />
_~Åâìé=ïáÉÇÉêÜÉêëíÉääÉå<br />
Rescue and Recovery stellt einzelne Dateien oder Verzeichnisse aus<br />
einem Backup, der ein installiertes <strong>SafeGuard</strong> <strong>Easy</strong> enthält, problemlos<br />
wieder her.<br />
Benutzer starten einfach Windows, dann die Rescue and Recovery<br />
Software und restaurieren die gesuchten Dateien. Es ist kein Neustart<br />
nötig, d.h. die restaurierten Daten stehen dem Benutzer sofort zur<br />
Weiterbearbeitung zur Verfügung.<br />
OQ<br />
PQP<br />
ñÅ
PQQ<br />
OQKU p~ÑÉdì~êÇ=b~ëóJpóëíÉã=<br />
ïáÉÇÉêÜÉêëíÉääÉå<br />
Für den Restore eines System-Backups, der <strong>SafeGuard</strong> <strong>Easy</strong> enthält,<br />
startet der Benutzer die Rescue and Recovery-Umgebung. Diese erscheint,<br />
wenn beim Booten des PCs/Notebooks diese Tasten gedrückt<br />
werden:<br />
� „Thinkvantage“/„Access IBM“ (bei Lenovo Notebooks).<br />
� die „Blaue Eingabetaste“ (bei Lenovo Desktop-PCs).<br />
� [F11] bei sonstigen Tastaturen.<br />
Hinweis zu Rescue and Recovery 2.0:<br />
Utimaco empfiehlt generell beim Restaurieren die komplette Festplatte<br />
wiederherzustellen. Wenn Sie jedoch versehentlich die Option „Nur das<br />
Windows-Betriebssystem und Applikationen aus einem Backup<br />
wiederherstellen“ gewählt haben, garantiert Utimaco nicht, dass die<br />
<strong>SafeGuard</strong> <strong>Easy</strong>-Dateien vollständig restauriert werden. Treten in diesem<br />
Fall Probleme beim Booten auf, müssen Sie jedoch keine negativen<br />
Folgen für ihr System befürchten. Rufen Sie nach einem Neustart einfach<br />
über die Lenovo-Tasten ihres PCs oder Notebooks die Rescue and<br />
Recovery-Umgebung auf und stellen Sie die komplette Festplatte<br />
wieder her.
OQKUKN= _ççíJrãÖÉÄìåÖ<br />
<strong>SafeGuard</strong> <strong>Easy</strong> erlaubt das Booten der Rescue and Recovery-<br />
Umgebung von...<br />
� Lokaler Festplatte<br />
Virtuelle Partition auf der lokalen Festplatte oder lokale Service<br />
Partition<br />
<strong>SafeGuard</strong> <strong>Easy</strong> erlaubt das Booten der Rescue and Recovery-<br />
Umgebung NICHT von...<br />
� Bootfähiger CD<br />
� Bootfähiger USB-Festplatte<br />
Wird die Rescue and Recovery-Umgebung trotzdem von einem externen<br />
Medium gebootet, wird <strong>SafeGuard</strong> <strong>Easy</strong> während des Restore-Prozesses<br />
entfernt.<br />
Um das System wieder abzusichern, muss <strong>SafeGuard</strong> <strong>Easy</strong> erneut installiert<br />
werden.<br />
OQKUKO= sçêÖÉÜÉåëïÉáëÉ<br />
1. Rescue and Recovery-Umgebung starten („Thinkvantage“-Taste,<br />
„Blauen Eingabetaste“ oder [F11]).<br />
2. Die Pre-Boot Authentisierung erscheint und verlangt <strong>SafeGuard</strong> <strong>Easy</strong>-<br />
Zugangsdaten.<br />
3. Die Benutzeroberfläche der Rescue and Recovery-Umgebung<br />
erscheint.<br />
4. Den Willkommen-Bildschirm mit einem Klick auf Weiter beenden.<br />
5. Im linken Menü Über Sicherung wiederherstellen wählen.<br />
6. Der Dialog Von einer Sicherung wiederherstellen erscheint.<br />
7. Den Backup, der ein installiertes <strong>SafeGuard</strong> <strong>Easy</strong> enthält, auswählen<br />
und wiederherstellen.<br />
OQ<br />
PQR<br />
ñÅ
PQS<br />
OQKV pÉêîáÅÉ=m~êíáíáçå=ìåÇ=c~Åíçêó=<br />
oÉÅçîÉêó=m~êíáíáçå<br />
Lenovo liefert neue PCs mit speziellen vorinstallierten Partitionen aus.<br />
Lenovo nennt diese Partitionen "Service Partion" und "Factory Recovery<br />
Partition":<br />
� Service Partition: enthält die Rescue and Recovery-Bootumgebung.<br />
� Factory Recovery Partition: enthält alle Informationen, um die<br />
Werkseinstellungen („Factory settings“) des Rechners wiederherzustellen.<br />
Wenn auf Ihrem PC noch keine Service Partition vorhanden ist,<br />
Sie aber dennoch mit ihr arbeiten wollen, legen Sie sie vor der<br />
Installation von <strong>SafeGuard</strong> <strong>Easy</strong> an.<br />
Wie Sie die Service Partition anlegen, schlagen Sie bitte in der<br />
entsprechenden Lenovo Dokumentation nach.
OQKVKN= _ÉëçåÇÉêÜÉáíÉå<br />
Folgende Besonderheiten sind bei Verwenden der Service Partition u nd<br />
der Factory Recovery Partition zu beachten:<br />
Betriebssystem<br />
Verschlüsselungsmodus<br />
von SG<strong>Easy</strong><br />
Status der beiden speziellen Partitionen<br />
Windows 2000 Partitionsweise Die Partitionen ist nicht verschlüsselt.<br />
Windows XP Partitionsweise<br />
Standard<br />
Bootschutz<br />
Windows 2000 Standard<br />
Bootschutz<br />
OQ<br />
Vorteil:<br />
Die Lenovo-Werkseinstellungen können von der<br />
lokalen Festplatte wiederhergestellt werden.<br />
PQT<br />
ñÅ<br />
Nachteil:<br />
Hacker können eine unverschlüsselte Rescue and<br />
Recovery-Bootumgebung manipulieren.<br />
Die Partitionen werden verschlüsselt.<br />
Vorteil:<br />
Die Bootumgebung ist verschlüsselt. Sie kann nur<br />
geändert werden, wenn das <strong>SafeGuard</strong> <strong>Easy</strong>-<br />
Passwort bekannt ist.<br />
Nachteil:<br />
Die Lenovo-Werkseinstellungen können nicht von<br />
der lokalen Festplatte wiederhergestellt werden.<br />
Für das Zurücksetzen auf die<br />
Werkseinstellungen benötigen Sie eine<br />
spezielle CD/DVD. Der Support von Lenovo<br />
schickt Ihnen diese Medien auf Anfrage gerne<br />
zu.<br />
Alternativ kann die Festplatte über die Notfalldiskette<br />
und das DOS-Tool Sgeasy.exe entschlüsselt<br />
werden (= Deinstallation von <strong>SafeGuard</strong><br />
<strong>Easy</strong>).
PQU<br />
Utimaco empfiehlt, entweder die Service Partition zu verschlüsseln<br />
oder stattdessen die Rescue and Recovery-Umgebung in die<br />
virtuelle Partition zu installieren. Die virtuelle Partition ist immer<br />
geschützt, sobald das Windows-Systemlaufwerk verschlüsselt ist!
OQKNM =t~ë=íìåI=ïÉååKKK<br />
... nach dem Neustart des PCs auf dem Bildschirm eine <strong>SafeGuard</strong><br />
<strong>Easy</strong> Viruswarnung angezeigt wird?<br />
Mögliche Gründe dafür sind:<br />
1. Sie haben einen Virus auf Ihrem System.<br />
Kontaktieren Sie bitte umgehend Ihren Systemadministrator.<br />
2. Sie haben vergessen, nach der Installation, Modifikation oder<br />
Deinstallation von Rescue and Recovery den MBR mit dem<br />
Kommando MBRsync.exe zu synchronisieren.<br />
<strong>SafeGuard</strong> <strong>Easy</strong> erkennt Modifikationen am MBR und reagiert darauf<br />
in der Standardeinstellung mit einer Menüanzeige (siehe ’Master Boot<br />
Record’). Wenn Sie sich sicher sind, dass die Meldung durch Rescue<br />
and Recovery ausgelöst wurde, wählen Sie im Menü bitte<br />
„Übernehmen“.<br />
Nur der Benutzer "SYSTEM" sieht die Menüanzeige.<br />
OQ<br />
PQV<br />
ñÅ
PRM<br />
...das Dateisystem beschädigt ist?<br />
Hier genügt in der Regel ein einfaches Einspielen einer Sicherungskopie<br />
(mit <strong>SafeGuard</strong> <strong>Easy</strong>) mit Rescue and Recovery.<br />
Alternativ kann die Festplatte über die Notfalldiskette und das DOS-Tool<br />
Sgeasy.exe entschlüsselt werden (=Deinstallation von <strong>SafeGuard</strong><br />
<strong>Easy</strong>). Die Festplatte ist dann wieder im Klartext vorhanden und kann mit<br />
üblichen Tools für die Daterettung bearbeitet werden. Darf der Benutzer<br />
aufgrund fehlender Rechte <strong>SafeGuard</strong> <strong>Easy</strong> nicht deinstallieren, hilft das<br />
<strong>SafeGuard</strong> <strong>Easy</strong> Challenge/Response-Verfahren und erteilt dem Benutzer<br />
temporär das Recht dazu.<br />
... die Festplatte physikalisch beschädigt ist?<br />
Wenn die Festplatte physikalisch beschädigt ist und nicht einmal mit<br />
Sgeasy.exe entschlüsselt werden kann, kontaktiert Utimaco auf<br />
Kundenwunsch Partner, die darauf spezialisiert sind, physikalisch<br />
beschädigte Laufwerk zu retten.<br />
...der <strong>SafeGuard</strong> <strong>Easy</strong>-Systemkern beschädigt ist?<br />
Bei geringfügigen Fehlern wie einem überschriebenen MBR repariert<br />
Sgeasy.exe den MBR oder spielt einen zuvor gesicherten Backup des<br />
Systemkerns ein.<br />
...die Initialverschlüsselung abgebrochen wurde und Windows nicht<br />
mehr gebootet werden kann?<br />
Wenden Sie sich in diesem Fall an den Utimaco Support.<br />
...die endgültige Entschlüsselung abgebrochen wurde und Windows<br />
nicht mehr gebootet werden kann?<br />
Wenden Sie sich in diesem Fall an den Utimaco Support.
OR =hçãé~íáÄáäáí®í=òìê=<br />
`çãéìíê~ÅÉ=pçÑíï~êÉ=ÇÉê=<br />
^ÄëçäìíÉ=pçÑíï~êÉ=`çêéK<br />
Lenovo schützt seine neuen Thinkpad Notebooks mit zahlreichen<br />
Sicherheitsfeatures (u.a. <strong>SafeGuard</strong> <strong>Easy</strong> und <strong>SafeGuard</strong> PrivateDisk)<br />
und garantiert seinen Benutzern damit hohe mobile Sicherheit. Neben den<br />
Produkten der <strong>SafeGuard</strong> Familie ist auch Computrace der Absolute<br />
Software Corp. auf verschiedenen Lenovo Notebooks vorinstalliert.<br />
Computrace hilft, ein Notebook im Fall eines Diebstahls wieder aufzuspüren,<br />
sobald sich der gestohlene PC mit dem Internet verbindet. Zudem<br />
können auf Wunsch des rechtmäßigen Nutzers vertrauliche Daten vom<br />
gestohlenen Rechner gelöscht werden. Lenovo integriert Computrace als<br />
bereits in die PC-Hardware (persistent BIOS based Agent).<br />
Durch die Kompatibilität mit <strong>SafeGuard</strong> <strong>Easy</strong> funktioniert die Computrace-<br />
Software mit verschlüsselten Festplatten.<br />
<strong>SafeGuard</strong> <strong>Easy</strong> ist kompatibel zu Computrace Complete mit<br />
"BIOS Persistence", nicht aber mit "Software Persistence".<br />
OR<br />
PRN<br />
ñÅ
PRO
OS =cÉêåï~êíìåÖ=E`Ü~ääÉåÖÉL<br />
oÉëéçåëÉF<br />
<strong>SafeGuard</strong> <strong>Easy</strong> bietet das Challenge/Response-Verfahren zum Zurücksetzen<br />
„vergessener“ <strong>SafeGuard</strong> <strong>Easy</strong>- oder Token-Passwörter.<br />
Challenge/Response ist sehr sicher und effizient:<br />
� Es werden keine vertraulichen Daten ausgetauscht.<br />
� Das „Belauschen“ bzw. die Verwendung „abgehörter Daten“ ist<br />
nutzlos.<br />
� Ist auch für Geräte ohne Netzwerkanbindung verwendbar.<br />
� Der Benutzer kann in kürzester Zeit seine Arbeit wieder<br />
aufnehmen.<br />
OS<br />
PRP<br />
ñÅ
PRQ<br />
OSKN cìåâíáçåëïÉáëÉ<br />
Benötigt ein Benutzer (entfernter Benutzer) Hilfe, muss er einen Challenge<br />
Code erzeugen. Dieser Challenge Code wird auf seinem PC als ASCII<br />
Zeichen-Kette angezeigt. Der entfernte Benutzer ruft anschließend beim<br />
Helpdesk an und gibt seine Benutzerinformationen und den Challenge<br />
Code an. Der Helpdesk startet den <strong>SafeGuard</strong> <strong>Easy</strong> Response Code Assistenten<br />
und erzeugt dann einen Response Code. Der Helpdesk teilt den<br />
Response Code per Telefon oder SMS dem entfernten Benutzer mit, und<br />
dieser kann nach der Eingabe des Response Codes sein Passwort neu<br />
setzen.
Generell können über Challenge/Response folgende Sonderrechte erteilt<br />
werden:<br />
� Neues <strong>SafeGuard</strong> <strong>Easy</strong>-Benutzerpasswort setzen (wenn das Alte<br />
vergessen wurde)<br />
� <strong>SafeGuard</strong> <strong>Easy</strong> deinstallieren<br />
� Einmalige Anmeldung (bspw. für Wartungsarbeiten)<br />
� Recht zum Schalten der Diskettenverschlüsselung temporär vergeben<br />
(für die Dauer einer Anmeldung)<br />
� Anmeldung ohne Token erlauben<br />
� Erlaubnis, einen Token auszustellen<br />
Der Response Code Assistent kann auf einem PC oder auf dem PDA des<br />
Helpdesk-Mitarbeiters installiert sein.<br />
OSKNKN= oÉëéçåëÉ=`çÇÉ=^ëëáëíÉåíÉå=ÑΩê=<br />
ma^=áåëí~ääáÉêÉå<br />
Die PDA-Version des Response Code Assistenten finden Sie auf der<br />
<strong>SafeGuard</strong> <strong>Easy</strong>-CD.<br />
1. Kopieren Sie die Datei SGE_CRW.PPC30_ARM.cab aus dem<br />
\TOOLS Verzeichnis der <strong>SafeGuard</strong> <strong>Easy</strong> CD auf den PDA.<br />
2. Rufen Sie SGE_CRW.PPC30_ARM.cab über den PDA Datei-<br />
Explorer auf. Die Installation wird sofort ausgeführt.<br />
3. Nach der Installation ist ein Soft Reset nötig.<br />
<strong>SafeGuard</strong> PDA muss auf dem PDA installiert sein.<br />
OS<br />
PRR<br />
ñÅ
PRS<br />
OSKO `Ü~ääÉåÖÉ=`çÇÉ=ÉêòÉìÖÉå<br />
Der Challenge Code wird vom Benutzer erzeugt, der z.B. sein <strong>SafeGuard</strong><br />
<strong>Easy</strong>-Passwort vergessen hat. Abhängig von der Art des Systemstarts<br />
ergeben sich unterschiedliche Vorgehensweisen beim Erzeugen des<br />
Challenge Codes:<br />
póëíÉãëí~êí=ãáí=mêÉJ_ççí=^ìíÜÉåíáëáÉêìåÖ<br />
Beim Systemstart mit Pre-Boot Authentisierung muss der Benutzer<br />
seinen <strong>SafeGuard</strong> <strong>Easy</strong>-Benutzernamen an der Pre-Boot Authentisierung<br />
eingeben und anschließend in das Passwortfeld wechseln. Nach Drücken<br />
von [F9] wird der Challenge Code angezeigt.
póëíÉãëí~êí=çÜåÉ=mêÉJ_ççí=^ìíÜÉåíáëáÉêìåÖ<br />
Beim Systemstart ohne Pre-Boot Authentisierung erscheint beim<br />
Booten des Rechners für wenige Sekunden ein Diskettensymbol in der<br />
linken oberen Ecke des Bildschirms. Der Benutzer drückt nun während<br />
dieses Zeitraums die Taste [F2]. Der Anmeldedialog der Pre-Boot<br />
Authentisierung erscheint, und der Benutzer gibt seinen <strong>SafeGuard</strong> <strong>Easy</strong>-<br />
Benutzernamen an der Pre-Boot Authentisierung ein und wechselt ins<br />
Passwortfeld. Nach Drücken von [F9] wird der Challenge Code angezeigt.<br />
pçåÇÉêÑ~ää=aÉáåëí~ää~íáçå=<br />
Um <strong>SafeGuard</strong> <strong>Easy</strong> per Challenge/Response zu deinstallieren, muss der<br />
Challenge Code über den Deinstallationsdialog (Programme /<br />
Systemsteuerung / Software / <strong>SafeGuard</strong> <strong>Easy</strong> / Entfernen) erzeugt<br />
werden. Eine Deinstallation von <strong>SafeGuard</strong> <strong>Easy</strong> mit Hilfe des Challenge/<br />
Response-Verfahrens kann nicht in der Pre-Boot Authentisierung<br />
begonnen werden.<br />
OS<br />
PRT<br />
ñÅ
PRU<br />
OSKP oÉëéçåëÉ=`çÇÉ=<br />
Der Administrator bzw. Helpdesk-Mitarbeiter erzeugt den Response Code<br />
mit dem Response Code Assistenten.<br />
Wer den Response Code erzeugt, muss die Daten eines <strong>SafeGuard</strong> <strong>Easy</strong>-<br />
Benutzerprofils am entfernten Benutzer-PC kennen, z.B. die Daten des<br />
Benutzerprofils „Helpdesk“. „Helpdesk“ muss am Benutzer-PC wenigstens<br />
über die gleichen Rechte wie der anfragende <strong>SafeGuard</strong> <strong>Easy</strong>-Benutzer<br />
verfügen.<br />
Damit das Benutzerprofil „Helpdesk“ bestimmte Sonderrechte gewähren<br />
kann, benötigt es für die jeweilige Aktion folgende Benutzerrechte:<br />
Geplante Helpdesk-Aktion<br />
auf einem Benutzer-PC<br />
Nötiges <strong>SafeGuard</strong> <strong>Easy</strong> Recht<br />
<strong>SafeGuard</strong> <strong>Easy</strong> deinstallieren <strong>SafeGuard</strong> <strong>Easy</strong> deinstallieren<br />
Neues Passwort festlegen Benutzereinstellungen ändern<br />
Einmalige Anmeldung Benutzereinstellungen ändern<br />
Recht zum Schalten der Diskettenverschlüsselungtemporär<br />
vergeben<br />
Anmeldung ohne Token für X<br />
Anmeldungen<br />
Erlaubnis zum Ausstellen eines<br />
Token erteilen<br />
Diskettenverschlüsselung schalten<br />
Benutzereinstellungen ändern<br />
---
OSKPKN= oÉëéçåëÉ=`çÇÉ=ÉêòÉìÖÉå<br />
HINWEIS:<br />
Auf einem PC muss der <strong>SafeGuard</strong> <strong>Easy</strong> Response Code Assistent installiert<br />
sein.<br />
Auf einem PDA muss <strong>SafeGuard</strong> PDA und die PDA-Version des<br />
Response Code Assistenten installiert sein.<br />
Starten Sie den Response Code Assistenten über Programme /<br />
<strong>SafeGuard</strong> <strong>Easy</strong> / Utimaco / Response Code Assistent. Der erste<br />
Dialog zeigt Informationen über den Assistenten an.<br />
Bestätigen Sie in der Folge richtige Eingaben mit [Weiter].<br />
^ìíçêáëáÉêìåÖëâçåíç<br />
Im Dialog „Autorisierungskonto“ wählen Sie den <strong>SafeGuard</strong> <strong>Easy</strong>-<br />
Benutzer, mit dem Sie sich am System des entfernten Benutzers<br />
anmelden wollen.<br />
OS<br />
PRV<br />
ñÅ
PSM<br />
� SYSTEM:<br />
Benutzername des <strong>SafeGuard</strong> <strong>Easy</strong>-Benutzers SYSTEM;<br />
SYSTEM darf alle Sonderrechte gewähren.<br />
� Benutzer mit Eigenschaft „Vereinfachte Fern-Anmeldung“:<br />
Benutzer, dem auf dem Zielsystem diese Eigenschaft zugeordnet<br />
wurde. Er muss mindestens über die Rechte des fernen Benutzers<br />
verfügen.<br />
� Andere Benutzer-ID:<br />
Benutzernamen eines beliebigen <strong>SafeGuard</strong> <strong>Easy</strong>-Benutzers, der<br />
ein Sonderrecht gewähren darf.<br />
� Schaltfläche „Token benutzen“<br />
Liest das <strong>SafeGuard</strong> <strong>Easy</strong> Passwort des angegebenen Benutzers<br />
vom Token, wenn sich der Benutzer mit Token in der PBA angemeldet<br />
hat.<br />
Der hier gewählte Benutzernamen beeinflusst die Länge des Response<br />
Codes, der später erzeugt wird. Je länger der Response Code, desto<br />
höher ist die Gefahr, dass beim Eintippen bzw. Übermitteln an den<br />
Benutzer Fehler auftreten.<br />
Benutzer-ID Länge der Response (Zeichen)<br />
SYSTEM 30<br />
Benutzer mit Eigenschaft „Verkürzten<br />
C/R Code erzeugen“<br />
Andere Benutzer-ID 56<br />
30
cÉêåÉ=_ÉåìíòÉêJfa<br />
Im nächsten Dialog wählen Sie den <strong>SafeGuard</strong> <strong>Easy</strong> Benutzernamen des<br />
entfernten Benutzers. Fragen Sie den Benutzer, mit welchen Zugangsdaten<br />
er sich üblicherweise an seinem Rechner anmeldet.<br />
� Standardbenutzer:<br />
Benutzer meldet sich nur mit seinem <strong>SafeGuard</strong> <strong>Easy</strong>-Passwort<br />
an, d.h. er ist auf dem Zielsystem als Standardbenutzer registriert<br />
und kennt demzufolge den Benutzernamen nicht.<br />
� Andere Benutzer-ID:<br />
Benutzer meldet sich mit <strong>SafeGuard</strong> <strong>Easy</strong>-Benutzernamen und<br />
Passwort an. Der <strong>SafeGuard</strong> <strong>Easy</strong>-Benutzernamen ist demzufolge<br />
bekannt. Tragen Sie ihn in das Feld ein.<br />
OS<br />
PSN<br />
ñÅ
PSO<br />
`Ü~ääÉåÖÉ=`çÇÉ<br />
Im nächsten Dialog geben Sie bitte in die paarweise getrennten Felder den<br />
Code ein, den Ihnen der entfernte Benutzer (z.B. per Telefon) mitteilt. Der<br />
Challenge Code wird dem Benutzer auf seinem PC als ASCII-Zeichenkette<br />
(14 Zeichen) angezeigt.
^ìëòìÑΩÜêÉåÇÉ=^âíáçå<br />
Im nächsten Dialog wählen Sie die Aktion, die dem entfernten Benutzer<br />
erlaubt werden soll:<br />
Eine der folgende Aktionen kann ausgeführt werden:<br />
� Deinstallieren<br />
Benutzer darf <strong>SafeGuard</strong> <strong>Easy</strong> deinstallieren. Diese Art der Deinstallation<br />
ist nur sinnvoll, wenn der Administrator nicht vor Ort ist.<br />
� Neues Passwort festlegen<br />
Benutzer darf sein Passwort ändern, z.B. wenn er das alte<br />
Passwort vergessen hat oder sich durch mehrmalige falsche<br />
Passworteingabe die Wartezeit an der Pre-Boot Authentisierung<br />
zu sehr erhöht hat.<br />
Das Passwort des Benutzers SYSTEM kann nicht per Challenge/<br />
Response neu vergeben werden.<br />
OS<br />
PSP<br />
ñÅ
PSQ<br />
� Einmalige Anmeldung<br />
Benutzer erhält er für die Dauer einer Arbeitssitzung Zugang zum<br />
betreffenden Rechner.<br />
Dies ist sinnvoll, wenn bspw. ein Techniker Wartungsarbeiten<br />
durchführt.<br />
� Recht zum Schalten der Diskettenverschlüsselung temporär<br />
vergeben<br />
Der Benutzer darf für die Dauer einer Arbeitssitzung die Diskettenverschlüsselung<br />
ein- bzw. ausschalten. Der Schlüssel für die Diskettenverschlüsselung<br />
muss bereits gesetzt sein.<br />
� Erlaubnis zum Ausstellen eines Token erteilen<br />
Der Benutzer darf einmalig einen Token ausstellen. Diese Option<br />
ist relevant, wenn ein Token nur über ein Challenge/Response<br />
Verfahren ausgestellt werden kann (Ausstellungsmodus: „Externe<br />
Erlaubnis erforderlich").<br />
� Anmeldung ohne Token für „X“ Anmeldungen<br />
Der Benutzer darf sich X-mal (Maximum: 12) ohne Token anmelden.<br />
Diese Aktion kommt zum Einsatz, wenn der Token zuhause<br />
vergessen wurde, der Benutzer aber nur mit Token Zugang zu seinem<br />
PC erhält.<br />
Mit Bestätigen der Eingaben wird der Response Code erzeugt.
wìë~ããÉåÑ~ëëìåÖ<br />
Im letzten Dialog erhalten Sie einen kompletten Überblick über die von Ihnen<br />
in den vorangegangenen Dialogen des Response Code Assistenten<br />
getroffenen Einstellungen. Zusätzlich wird folgendes angezeigt:<br />
oÉëéçåëÉ=`çÇÉ<br />
Zeigt den erzeugten Response Code in blauer Schrift an. Dieser Code<br />
muss an den entfernten Benutzer gegeben werde. Der entfernte Benutzer<br />
trägt den Response Code in die dafür vorgesehenen Felder ein. Der<br />
Response Code ist nur einmal gültig! Für jeden Request muss ein neuer<br />
erzeugt werden.<br />
få=wïáëÅÜÉå~Ää~ÖÉ=âçéáÉêÉå<br />
Der Response Code wird in die Zwischenablage kopiert und kann in einen<br />
beliebigen Texteditor eingefügt werden. Dieses Feature erlaubt z.B. den<br />
Response Code einfach per SMS oder E-Mail an den Benutzer zu<br />
verschicken.<br />
OS<br />
PSR<br />
ñÅ
PSS<br />
Sind alle Angaben korrekt und der Benutzer konnte die erforderlichen Aktionen<br />
ausführen, wird der Response Code Assistent durch einen Klick auf<br />
Beenden geschlossen. Durch Klicken auf Neu werden alle Angaben gelöscht<br />
und Sie können eine neue/weitere Response erzeugen.<br />
_ìÅÜëí~ÄáÉêÜáäÑÉ<br />
Um das Übermitteln des Codes an den Benutzer zu erleichtern und Fehler<br />
zu vermeiden, gibt es im Response Code Assistenten eine<br />
Buchstabierhilfe.<br />
Drücken Sie die Schaltfläche [Buchstabierhilfe], erscheint ein in drei Spalten<br />
gegliedertes Fenster mit den jeweiligen Spaltenüberschriften. Unter<br />
„Position“ sehen Sie, an welcher Stelle das Zeichen innerhalb des Codes<br />
steht. Nachfragen können somit sofort ohne größeren Zeitaufwand (wie<br />
z.B. Abzählen der Stellen) beantwortet werden. Welches Zeichen anzugeben<br />
ist, sehen Sie unter der gleichnamigen Rubrik. „Alphabetisch“ gibt an,<br />
mit welchem Wort die Zeichen „verknüpft“ werden können, um Verwechslungen<br />
zu vermeiden. In der Regel werden Vornamen verwendet, deren<br />
erster Buchstabe dann in die Codefelder eingetragen wird. Im Fenster wird<br />
bereits der tatsächliche Response Code dargestellt. Sie müssen diesen<br />
nur von oben nach unter vorlesen.
OSKQ bêïÉáíÉêìåÖ=ÇÉë=`Ü~ääÉåÖÉL<br />
oÉëéçåëÉ=hçåòÉéíë<br />
Zusätzlich zum Standard-Verfahren gibt es noch verschiedene software-<br />
und hardwarebasierende Challenge/Response-Lösungen.<br />
OSKQKN= eÉäéÇÉëâJhçåëçäÉ<br />
Für große Umgebungen, in denen die Helpdesk Mitarbeiter die Master<br />
Passwörter der <strong>SafeGuard</strong> <strong>Easy</strong> Clients nicht kennen sollen, kann das<br />
Challenge-Response System auf Helpdesk Seite mit einem kryptographischen<br />
Hardwaremodul (CryptoServer) oder einer software-basierenden<br />
Lösung erweitert werden.<br />
e~êÇï~êÉJÄ~ëáÉêÉåÇÉ=eÉäéÇÉëâJhçåëçäÉ<br />
Bei Verwendung des CryptoServer 2000 werden die Passwörter vom<br />
<strong>SafeGuard</strong> <strong>Easy</strong> Administrator einmalig in den CryptoServer 2000 eingegeben<br />
und dort sicher gespeichert. Den Mitarbeitern des Helpdesk sind<br />
diese Passwörter nicht bekannt.<br />
Der Response Code wird nun innerhalb des CryptoServer 2000 erzeugt.<br />
Der Helpdesk Mitarbeiter kann auf diese Weise zu gegebenen<br />
Benutzerdaten (Name, Challenge Code) einen Response Code erzeugen<br />
ohne selbst das Passwort des <strong>SafeGuard</strong> <strong>Easy</strong> Administrators zu kennen.<br />
Jeder Helpdesk Mitarbeiter erhält dazu vom Systemadministrator des<br />
CryptoServer 2000 einen Account (Benutzername, Passwort) auf dem<br />
CryptoServer, der ihn berechtigt, einen Response Code zu erzeugen.<br />
Dieser Account kann jederzeit gelöscht werden (z.B. bei Ausscheiden des<br />
Mitarbeiters), so dass der betreffende Mitarbeiter nicht länger in der Lage<br />
ist, auf den CryptoServer 2000 zuzugreifen.<br />
Die hardwarebasierende Helpdesk-Konsole ist als separates Add-on erhältlich.<br />
OS<br />
PST<br />
ñÅ
PSU<br />
wÉåíê~äÉ=eÉäéÇÉëâJhçåëçäÉ<br />
Die zentrale Helpdesk-Konsole funktioniert ähnlich wie die CryptoServer-<br />
Lösung. Auch hier kennen die Helpdesk-Mitarbeiter die administrativen<br />
<strong>SafeGuard</strong> <strong>Easy</strong> Passwörter nicht.<br />
Bei dieser softwarebasierenden Variante (Webinterface) ist die Information,<br />
die notwendig ist, um eine Response zu erzeugen, in einer geschützten<br />
(mit AES-256 verschlüsselten) Datenbank auf einem PC gespeichert,<br />
auf dem der Microsoft Internet Information Service läuft. Zum Erzeugen<br />
von Response Code authentisieren sich die Helpdesk-Mitarbeiter auf der<br />
Webseite am Internet Information Server.<br />
Die zentrale Helpdesk-Konsole ist als separates Add-on erhältlich.<br />
OSKQKO= tÉÄ=pÉäÑ=eÉäé<br />
Wichtigster Vorteil der webbasierten Hilfe ist, dass Benutzer ohne Einbindung<br />
des Helpdesk vergessene <strong>SafeGuard</strong> <strong>Easy</strong> Passwörter zurücksetzen<br />
können. Damit ein Benutzer in Eigenverantwortung sein Passwort neu<br />
setzen darf, muss er sich zunächst an einer zentralen Datenbank registrieren.<br />
Die Registrierung erfolgt über einen speziellen Mechanismus: Der<br />
Benutzer gibt für eine bestimmte Anzahl frei wählbarer Fragen seine Antworten<br />
ein. Diese Antworten werden in der Datenbank gespeichert. Der<br />
registrierte Benutzer wird vom Administrator freigegeben und erhält eine<br />
Mail mit einer PIN. Will der Benutzer anschließend über die Web-based<br />
Self Help einen Response Code für sein registriertes <strong>SafeGuard</strong> <strong>Easy</strong><br />
Profil erzeugen, muss er die PIN und die korrekten Antworten eingeben.<br />
Das Verfahren ist webbasierend und damit beinahe uneingeschränkt für<br />
Benutzer zugänglich, es ist auch keine zusätzliche Software auf dem<br />
Client nötig.<br />
Die webbasierte Passwort-Selbsthilfe ist als separates Add-on erhältlich.
OSKQKP= slf`bKqorpq<br />
Eine andere mögliche Erweiterung des Challenge-Response Systems ist<br />
die Einrichtung eines biometrischen Servers von VOICE.TRUST mit Plugin<br />
für <strong>SafeGuard</strong> <strong>Easy</strong> oder <strong>SafeGuard</strong> PDA. Der VOICE.TRUST Server<br />
kann anrufende Benutzer anhand ihrer Stimme (Voiceprint) authentisieren,<br />
und den gesamten Challenge-Response Vorgang mit dem Benutzer<br />
über Spracherkennung und -synthese rund um die Uhr selbständig ausführen.<br />
Menschliche Helpdesk Mitarbeiter sind nur noch in Ausnahmefällen<br />
nötig und dadurch von Routineaufgaben wie dem Zurücksetzen von<br />
Passwörtern entlastet.<br />
Bitte wenden Sie sich an Ihren lokalen <strong>SafeGuard</strong> <strong>Easy</strong> Anbieter für Informationen<br />
über die Erweiterungen zum Challenge/Response- Verfahren.<br />
OS<br />
PSV<br />
ñÅ
PTM
OT =kçíÑ~ääãÉÇáÉå=ÉêëíÉääÉå<br />
ìåÇ=póëíÉãâÉêå=ëáÅÜÉêå<br />
Wenn Ihr Rechner bei verschlüsselter Festplatte <strong>SafeGuard</strong> <strong>Easy</strong>-Fehlermeldungen<br />
anzeigt, kann in den meisten aller Fälle der Systemkern von<br />
<strong>SafeGuard</strong> <strong>Easy</strong> nicht gefunden werden. Im Systemkern befinden sich die<br />
Treiber für <strong>SafeGuard</strong> <strong>Easy</strong> und der Master Boot Record.<br />
Aufgetretene Fehler können jedoch häufig mit Einspielen eines gesicherten<br />
aktuellen Systemkerns behoben werden. Für das Einspielen des Systemkerns<br />
muss der Benutzer allerdings neben einem intakten Systemkern<br />
ein Notfallmedium (Diskette, CD oder USB-Stick) zur Hand haben. Auf<br />
diesem Medium befinden sich der gesicherte Systemkern und Dateien, die<br />
beim Beheben von <strong>SafeGuard</strong> <strong>Easy</strong> Fehlern helfen.<br />
Da Sie im Fall eines Systemdefekts wahrscheinlich nicht auf die<br />
Festplatte zugreifen können, sollte der Systemkern immer auf einer<br />
Diskette, einem Wechselmedium oder dem Netzlaufwerk abgelegt<br />
sein.<br />
HINWEIS:<br />
Weitere Informationen zu diesem Thema erhalten Sie in der<br />
Utimaco-Wissensdatenbank http://www.utimaco.de/myutimaco.<br />
Nutzen Sie bitte die Suchfunktion der Wissensdatenbank, um nach<br />
Stichworten wie „Notfall“ oder „Emergency“ zu suchen.<br />
OT<br />
PTN<br />
ñÅ
PTO<br />
OTKN kçíÑ~ääÇáëâÉííÉ=ÉêëíÉääÉå=<br />
Die Notfalldiskette erstellt der „Assistent für Notfalldiskette“, der nach jeder<br />
Standard-Installation auf einem Client vorhanden ist. Sind Disketten-/<br />
Wechselmedienlaufwerke verschlüsselt, wird die Verschlüsselung während<br />
der Erstellung der Notfalldiskette ausgeschaltet.<br />
Damit auf einer Notfalldiskette immer der aktuellste Systemkern vorhanden<br />
ist, sollte eine Sicherung nach jeder signifikanten Änderung wie etwa<br />
der Änderung des Verschlüsselungsstatus durchgeführt werden. Es ist<br />
über eine Option im Notfallassistenten konfigurierbar, dass Benutzer in regelmäßigen<br />
Abständen aufgefordert werden, den Systemkern zu sichern.<br />
Dieser muss dann auf die Notfalldiskette kopiert werden.
OTKNKN= kçíÑ~ää~ëëáëíÉåíÉå=ëí~êíÉå<br />
Der Notfallassistent startet automatisch nach dem ersten Neustart nach<br />
der Installation von <strong>SafeGuard</strong> <strong>Easy</strong>, ist aber auch aufrufbar über<br />
Programme/Utimaco/<strong>SafeGuard</strong> <strong>Easy</strong>/Assistent für Notfalldiskette.<br />
Bestätigen Sie alle richtigen Angaben im Assistenten mit [Weiter].<br />
1. Ist der Assistent gestartet, legen Sie im zweiten Dialog fest, welche<br />
Dateien auf der Notfalldiskette gespeichert werden sollen.<br />
Folgende Optionen stehen zur Auswahl:<br />
� Nur Kernelsicherung erstellen<br />
Sichert den kompletten Systemkern (Treiber für <strong>SafeGuard</strong> <strong>Easy</strong><br />
und den Master Boot Record) in eine Datei.<br />
� Kernelsicherung erstellen und <strong>SafeGuard</strong> <strong>Easy</strong> Notfalldateien<br />
kopieren<br />
Kopiert den Systemkern und die Notfalldateien.<br />
� Startdiskette mit <strong>SafeGuard</strong> <strong>Easy</strong> Notfalldateien und Kernelsicherung<br />
erstellen<br />
Erstellt eine bootfähige Rettungsdiskette mit einer FreeDOS-Version,<br />
Systemkern und Notfalldateien.<br />
OT<br />
PTP<br />
ñÅ
PTQ<br />
Anschließend wählen Sie aus, wo die Daten (Systemkern und Notfalldateien)<br />
gespeichert werden.<br />
Im Pfad-Info Feld bestimmen Sie, wo Systemkern und Notfalldateien<br />
(wenn ausgewählt) gesichert werden sollen. Unter Name der<br />
Kerneldatei geben Sie für den Systemkern einen Namen an. Voreinstellung<br />
ist Backup.svf,Name und die Extension SVF können<br />
aber geändert werden. Es ist auch möglich, den Systemkern<br />
auf der Festplatte oder einem Netzlaufwerk abzulegen.<br />
Da Sie im Fall eines Systemdefekts wahrscheinlich nicht auf<br />
die Festplatte zugreifen können, sollte der Systemkern samt<br />
Notfalldateien immer auf einer Diskette, einem Wechselmedium<br />
oder dem Netzlaufwerk abgelegt sein.
2. Stellen Sie im Dialog Reminder ein, in welchen Zeitabständen Sie an<br />
die Systemkernsicherung erinnert werden möchten.<br />
Damit bei auftretenden Systemfehlern immer die aktuellste<br />
Systemkern Version zur Hand ist, ist es ratsam, regelmäßige<br />
Sicherungen durchzuführen.<br />
OT<br />
PTR<br />
ñÅ
PTS<br />
OTKNKO= póëíÉãâÉêå=éÉê=hçãã~åÇçòÉáäÉ=ëáÅÜÉêå<br />
Sie können den Systemkern auch von der Kommandozeile sichern, und<br />
zwar über<br />
SGEBACK.EXE /f: | /S | /?<br />
/f: Gibt den Pfad und Dateinamen der Kernelsicherung an<br />
Name und Extension der Zieldatei sind frei wählbar.<br />
/S Schickt die im Parameter /f definierte Kernelsicherung an<br />
den <strong>SafeGuard</strong> <strong>Easy</strong> Server<br />
/?Zeigt diese Hilfe<br />
OTKNKP= p~ÑÉdì~êÇ=b~ëó=kçíÑ~ääÇ~íÉáÉå=ã~åìÉää=~ìÑ=<br />
aáëâÉííÉ=ëáÅÜÉêå<br />
Sie können die Notfalldateien auch manuell auf eine Diskette sichern.<br />
Kopieren Sie folgende Dateien aus dem Installationsverzeichnis von<br />
<strong>SafeGuard</strong> <strong>Easy</strong>:<br />
- SGEASY.exe<br />
- Sgeasy.hmf<br />
- Sgecrypt.mod<br />
- Sgenls.mod<br />
- Sgekrnl.mod
OTKO _ççíÑ®ÜáÖÉ=kçíÑ~ääÇáëâÉííÉ=<br />
ÉêëíÉääÉå<br />
Als zusätzliche Option bietet der Notfallassistent an, eine bootfähige Startdiskette<br />
samt Systemkern, Notfalltools und Treiberdateien für das Tastaturlayout<br />
zu erstellen. Dies ist eine komfortable Möglichkeit, Bootdiskette<br />
und <strong>SafeGuard</strong> <strong>Easy</strong> Notfalldiskette zu kombinieren.<br />
So erstellen Sie eine bootfähige Notfalldiskette:<br />
1. Formatierte Diskette einlegen und Notfallassistenten starten.<br />
2. Option „Startdiskette mit <strong>SafeGuard</strong> <strong>Easy</strong> Notfalldateien und<br />
Kernelsicherung erstellen“ auswählen.<br />
Utimaco empfiehlt, beim erstmaligen Sichern des Systemkerns eine bootfähige<br />
Startdiskette zu erstellen und sobald der Systemkern geändert wird,<br />
nur diesen zu aktualisieren.<br />
OT<br />
PTT<br />
ñÅ
PTU<br />
OTKP _ççíÑ®ÜáÖÉ=kçíÑ~ääJ`a=ÉêëíÉääÉå<br />
Mobile Geräte wie Notebooks besitzen heutzutage i.d.R. kein Diskettenlaufwerk<br />
mehr. <strong>SafeGuard</strong> <strong>Easy</strong> erlaubt deswegen auch einen Notfallstart<br />
von einer CD.<br />
So erstellen Sie eine bootfähige Notfall-CD:<br />
1. Boot-Image-Datei Floppy.iso aus dem Verzeichnis \TOOLS auf<br />
der Festplatte speichern und mit Hilfe eines handelsüblichen<br />
Brennprogramms auf eine CD brennen.<br />
Die Iso-Datei enthält die komplette Boot-Diskette, wie sie vom<br />
Notfallassistenten erstellt wird, mit Ausnahme der<br />
Systemkernsicherung.<br />
2. Systemkernsicherung erstellen über den „Assistent für<br />
Notfalldiskette“. Systemkernsicherung entweder auf der CD selbst<br />
oder aber auf einem externen Klartextmedium speichern, auf das im<br />
Notfall Zugriff möglich ist.<br />
Stellen Sie im BIOS sicher, dass das System von CD startet.<br />
Das erfolgreiche Booten über CD ist abhängig vom BIOS Support des PC!
OTKQ _ççíÑ®ÜáÖÉå=kçíÑ~ääJrp_JpíáÅâ=<br />
ÉêëíÉääÉå<br />
Der USB-Stick muss auf Ihrem System bootfähig sein!<br />
So erstellen Sie einen bootfähigen Notfall-USB-Stick:<br />
1. USB-Stick so vorbereiten, dass er bootfähig ist.<br />
2. <strong>SafeGuard</strong> <strong>Easy</strong> Notfalldateien auf den Stick kopieren.<br />
Das erfolgreiche Booten über USB-Stick ist abhängig vom BIOS Support<br />
des PC!<br />
OT<br />
PTV<br />
ñÅ
PUM<br />
OTKR kçíÑ~ääëí~êí=ÇìêÅÜÑΩÜêÉå<br />
Tritt ein Systemfehler bei verschlüsselter Festplatte auf, gehen Sie folgendermaßen<br />
vor:<br />
1. PC starten und von Notfalldiskette/-CD/-USB-Stick booten.<br />
2. Das Notfallprogramm Sgeasy.exe aufrufen, wenn es nicht<br />
automatisch gestartet wird.<br />
3. <strong>SafeGuard</strong> <strong>Easy</strong>-Zugangsdaten in den Anmeldebildschirm eingeben.<br />
Angaben mit [OK] bestätigen.<br />
4. Es erscheint dann ein Menü mit den Punkten Deinstallieren, Sichern,<br />
Restaurieren, Reparieren.
OTKRKN= póëíÉãâÉêå=êÉëí~ìêáÉêÉå<br />
Das Restaurieren des Systemkerns setzt das Vorhandensein eines gültigen<br />
Systemkerns der Arbeitsstation voraus. Wenn es eine Sicherung gibt,<br />
werden der MBR und der <strong>SafeGuard</strong> <strong>Easy</strong> Systemkern einfach anhand<br />
dieses Datenbackups auf der Arbeitsstation wiederhergestellt.<br />
Diese Funktion darf nicht ausgeführt werden, wenn<br />
� <strong>SafeGuard</strong> <strong>Easy</strong> vorher deinstalliert wurde<br />
� die Systemkernsicherung nicht dem aktuellen Stand entspricht.<br />
Dies trifft zu, wenn z.B. zwischen dem Sichern des Systemkerns<br />
und dem Restaurieren der Verschlüsselungsstatus der Festplatte(n)<br />
geändert wurde.<br />
Alle <strong>SafeGuard</strong> <strong>Easy</strong>-Benutzer eines PCs dürfen einen gesicherten<br />
Systemkern wieder einspielen.<br />
OT<br />
PUN<br />
ñÅ
PUO<br />
OTKRKO= póëíÉãâÉêå=êÉé~êáÉêÉå<br />
Im Gegensatz zu „Restaurieren“ funktioniert ein Reparieren auch ohne Sicherungskopie<br />
des Systemkerns. Die Reparieren-Funktion durchsucht die<br />
komplette Festplatte nach dem <strong>SafeGuard</strong> <strong>Easy</strong> Systemkern und versucht<br />
ihn wiederherzustellen (keine Erfolgsgarantie!).<br />
Diese Funktion wird nur dann benötigt, wenn<br />
� keine Sicherung des Systemkerns existiert<br />
� die Sicherungsdatei nicht dem aktuellen Stand entspricht. Dies<br />
trifft zu, wenn zwischen dem Sichern des Systemkerns und dem<br />
Auftreten des Systemfehlers der Verschlüsselungsstatus der Festplatte(n)<br />
geändert wurde.<br />
Nach Wahl von „Reparieren“ versucht eine Diagnoseroutine den<br />
Systemkern zu lokalisieren und wieder zu aktivieren. Dies kann mehrere<br />
Minuten dauern. Der Verlauf wird in einer Fortschrittsanzeige dargestellt.<br />
Anschließend wird Ihnen mitgeteilt, ob das Reparieren erfolgreich<br />
gewesen ist.<br />
ACHTUNG:<br />
Der Versuch, einen Systemfehler mit Reparieren zu beheben, führt<br />
nicht immer zum Erfolg. Daher sollten Sie immer eine aktuelle Sicherung<br />
des Systemkerns zur Verfügung haben.
OTKRKP= kçíÑ~ääÇÉáåëí~ää~íáçå=îçå=p~ÑÉdì~êÇ=b~ëó=<br />
Wenn der Systemfehler weder mit „Restaurieren“ noch mit „Reparieren“ zu<br />
beheben ist, hilft nur noch das Entschlüsseln der Festplatte samt Ausschalten<br />
der Pre-Boot Authentisierung. Nach der Deinstallation wird die<br />
Arbeitsstation zweimal automatisch neu gestartet.<br />
Zu diesem Zweck muss jedoch das <strong>SafeGuard</strong> <strong>Easy</strong> Benutzerprofil mit<br />
entsprechenden Rechten ausgestattet sein. Fehlt einem Benutzer das<br />
Recht zur Deinstallation, kann es ihm mit Hilfe des Challenge/Response-<br />
Verfahrens erteilt werden.<br />
Zusätzlich sollten Sie nach der Notfallentschlüsselung eine Datenträgerüberprüfung<br />
in Windows durchführen. Informationen hierzu finden Sie in Ihrer<br />
Windows Dokumentation.<br />
cÉÜäÉêÜ~ÑíÉ=båíëÅÜäΩëëÉäìåÖ<br />
Kontaktieren Sie bitte unseren Support, falls die Erstverschlüsselung oder<br />
die Entschlüsselung aus irgendeinem Grund fehlschlägt.<br />
bêïÉáíÉêíÉ=cçêÉåëáÅ=råíÉêëíΩíòìåÖ=Em~ê~ãÉíÉê=LkçoÉÄççíF<br />
Die <strong>SafeGuard</strong> <strong>Easy</strong> Notfallentschlüsselung bietet für das Notfallprogramm<br />
Sgeasy.exe den Kommandozeilen-Parameter /NoReboot. Mit<br />
diesem Kommandozeilenparameter wird der automatische Neustart nach<br />
der Notfallentschlüsselung unterdrückt. Dies ist nützlich zur forensischen<br />
Analyse der Platte.<br />
Ablauf:<br />
1. Booten Sie das Notfallmedium.<br />
2. Starten Sie Sgeasy.exe /NoReboot.<br />
3. Die Notfallentschlüsselung / Deinstallation wird abgeschlossen<br />
4. Der PC wird angehalten und ein Informationstext erscheint. In diesem<br />
Zustand wird kein Programmstart oder Benutzereingabe akzeptiert.<br />
OT<br />
PUP<br />
ñÅ
PUQ<br />
cÉëíéä~ííÉ=áëí=ÇÉÑÉâí<br />
Bitte beachten Sie: Wenn Sie vermuten, dass Ihre verschlüsselte Festplatte<br />
physikalisch beschädigt ist, empfehlen wir, die betreffende Festplatte<br />
NICHT per Notfallmedium zu entschlüsseln.<br />
Ein physikalischer Defekt macht sich z.B. so bemerkbar: die Festplatte<br />
gibt ratternde oder klickende Geräusche von sich, wird nicht mehr vom<br />
BIOS erkannt etc.<br />
Unternehmen Sie in diesem Fall keine weiteren Rettungsversuche auf eigene<br />
Faust, sondern wenden Sie sich an Spezialisten. Diese werden versuchen,<br />
den Inhalt der korrupten Festplatte auf eine intakte zu überspielen<br />
und dort eine Notfallentschlüsselung durchzuführen.<br />
Durch externe Hilfe entstehen weitere Kosten, entscheiden Sie selbst, wie<br />
wertvoll die Daten auf der defekten Festplatte für Sie sind.<br />
Weitere Informationen zu diesem Thema erhalten Sie in der<br />
Utimaco-Wissensdatenbank http://www.utimaco.de/myutimaco.<br />
Nutzen Sie bitte die Suchfunktion der Wissensdatenbank, um nach<br />
Stichworten wie „Data & Recovery“ zu suchen.
OTKRKQ= eáåïÉáëÉ<br />
� Ablage des Systemkerns<br />
Ist die Windows-Bootpartition nicht auf der ersten Festplatte, wird<br />
der <strong>SafeGuard</strong> <strong>Easy</strong> Systemkern während der Installation automatisch<br />
auf der C: - Partition abgelegt. Diese Partition sollte demzufolge<br />
nach der Installation nicht mehr formatiert werden, da sie die<br />
wichtigsten Windows Informationen (Systemkern, Treiber, etc.)<br />
enthält. Wird dennoch eine Formatierung nach der <strong>SafeGuard</strong><br />
<strong>Easy</strong>-Installation durchgeführt, muss das System neu installiert<br />
werden.<br />
Die Systemkernsicherung ist system-spezifisch, d.h. der Systemkern<br />
kann nur auf dem PC wiederhergestellt werden, auf dem er<br />
gesichert wurde.<br />
Da Sie im Fall eines Systemdefekts wahrscheinlich nicht auf die<br />
Festplatte zugreifen können, sollte der Systemkern samt Notfalldateien<br />
immer auf einer Diskette, einem Wechselmedium oder<br />
dem Netzlaufwerk abgelegt sein.<br />
� Spracheinstellung im Notfallprogramm Sgeasy.exe<br />
Die Sprache der Benutzeroberfläche des Notfallprogramms<br />
bestimmt die Datei Sgeasy.hmf (befindet sich auf der<br />
Notfalldiskette). Die verschiedenen Ausgaben der Sprachdatei für<br />
Deutsch (Sgeasy07.hmf), Englisch (Sgeasy09.hmf) und<br />
Französisch (Sgeasy0C.hmf) sind im <strong>SafeGuard</strong> <strong>Easy</strong>-<br />
Installationsverzeichnis zu finden. Der Benutzer muss die jeweilige<br />
Sprachdatei Sgeasy.hmf für die Notfalldiskette in<br />
Sgeasy.hmf umbenennen, um die gewünschte Sprache in<br />
Sgeasy.exe zu erhalten.<br />
OT<br />
PUR<br />
ñÅ
PUS<br />
OTKS k~ÅÜ=_ççíÉå=îçå=ÉñíÉêåÉå=<br />
jÉÇáÉå=áã=kçíÑ~ää=~ìÑ=<br />
îÉêëÅÜäΩëëÉäíÉ=a~íÉå=òìÖêÉáÑÉå<br />
In bestimmten (Notfall-)Situationen wollen Benutzer ein mit <strong>SafeGuard</strong><br />
<strong>Easy</strong> verschlüsseltes System von einem externen Medium starten, z.B.<br />
um Daten zu retten, wenn das Betriebssystem nicht mehr startet. Benutzer<br />
können das System allerdings erst dann von einem externen Bootmedium<br />
starten (und auf die PC-Daten zugreifen), nachdem gültige <strong>SafeGuard</strong><br />
<strong>Easy</strong>-Zugangsdaten in der Pre-Boot Authentisierung eingetragen wurden.<br />
Als Bootmedien unterstützt <strong>SafeGuard</strong> <strong>Easy</strong> MS DOS/Windows 9x Bootdisketten<br />
und Boot-CDs/USB-Sticks (für DOS und Windows PE). Wichtig<br />
ist, dass die Bootmedien die <strong>SafeGuard</strong> <strong>Easy</strong> Treiber enthalten. Die Boot-<br />
Methode ist empfehlenswert, um im Notfall Daten zu sichern, bevor das<br />
Betriebssystem repariert bzw. <strong>SafeGuard</strong> <strong>Easy</strong> per Notfall-Deinstallation<br />
entfernt wird.
OTKSKN= sçê~ìëëÉíòìåÖ<br />
Das Booten von einem externen Medium ist ein administratives<br />
<strong>SafeGuard</strong> <strong>Easy</strong>-Recht, das in der Grundeinstellung nur dem <strong>SafeGuard</strong><br />
<strong>Easy</strong>-Benutzer „SYSTEM“ gewährt ist. Soll das System von einem<br />
externen Medium gestartet werden, muss das in der Pre-Boot<br />
Authentisierung angemeldete <strong>SafeGuard</strong> <strong>Easy</strong>-Profil über das Recht<br />
„Booten von externen Medien erlauben“ verfügen.<br />
OT<br />
PUT<br />
ñÅ
PUU<br />
OTKSKO= sçêÖÉÜÉåëïÉáëÉ<br />
1. PC einschalten und System von der Festplatte booten.<br />
2. Pre-Boot Authentisierung erscheint.<br />
3. <strong>SafeGuard</strong> <strong>Easy</strong>-Zugangsdaten in Pre-Boot Authentisierung<br />
eingeben.<br />
4. a) Boot-Diskette einlegen, Daten mit [Eingabe] bestätigen.<br />
b) Boot-CD einlegen, Daten mit [F7] bestätigen.<br />
5. Der PC startet neu vom externen Bootmedium.<br />
6. Nach erfolgreichem Neustart ist es möglich, auf Daten zuzugreifen<br />
oder diese zu sichern.
OTKSKP= eáåïÉáëÉ<br />
� Das erfolgreiche Booten über CD / USB-Stick ist abhängig vom<br />
BIOS Support des PC!<br />
� Eine Beschreibung für das Erstellen einer bootfähigen Windows<br />
PE CD ist in unserer Wissensdatenbank http://www.utimaco.de/<br />
myutimaco abgelegt.<br />
Nutzen Sie bitte die Suchfunktion der Wissensdatenbank, um nach<br />
Stichworten wie „BartPE“ oder „<strong>SafeGuard</strong> <strong>Easy</strong>“ zu suchen.<br />
� Das Rescue and Recovery Feature „Create Rescue Media“ erstellt<br />
bei installiertem <strong>SafeGuard</strong> <strong>Easy</strong> automatisch eine CD inkl. Safe-<br />
Guard <strong>Easy</strong> Treibern. Die Option ist aufrufbar über Programme /<br />
Thinkvantage (Access IBM).<br />
OT<br />
PUV<br />
ñÅ
PVM<br />
OTKSKQ= t~ë=íìåI=ïÉååKKK<br />
...das Booten nach der Pre-Boot Authentisierung von einem externen<br />
Medium fehlschlägt?<br />
Folgende Gründe sind denkbar:<br />
� Der angemeldete <strong>SafeGuard</strong> <strong>Easy</strong>-Benutzer verfügt nicht über<br />
das Recht „Booten von externem Medium erlaubt“.<br />
� Die Verschlüsselung der Festplatte wurde angestoßen, ist aber<br />
noch nicht beendet.<br />
Für das Fehlschlagen des Bootens von Diskette sind zusätzlich folgende<br />
Gründe denkbar:<br />
� Das Diskettenlaufwerk wird im PC nicht über den Standard-Disketten-Controller<br />
angesprochen, sondern über die USB-Schnittstelle.<br />
� Das Diskettenlaufwerk ist verschlüsselt, die Bootdiskette ist jedoch<br />
nicht verschlüsselt.
OU =póëíÉãëí~íìë=îçå=<br />
p~ÑÉdì~êÇ=b~ëó=~åòÉáÖÉå<br />
<strong>SafeGuard</strong> <strong>Easy</strong> besitzt mit SGEState ein Kommandozeilentool, das den<br />
aktuellen Status einer <strong>SafeGuard</strong> <strong>Easy</strong>-Installation auf einem Benutzer-<br />
PC anzeigt (Versionsangabe, Verschlüsselungsmodus, Verschlüsselt/<br />
Nicht verschlüsselt etc.). Das Tool eignet sich am besten für Installationen<br />
in großen Umgebungen, da ein Administrator auf einfache Weise den Status<br />
einer <strong>SafeGuard</strong> <strong>Easy</strong>-Installation abfragen kann.<br />
Man kann SGEState aber beispielsweise auch so einsetzen, dass bestimmte<br />
Tätigkeiten/Prozesse erst ausgeführt werden, wenn die Installation<br />
von <strong>SafeGuard</strong> <strong>Easy</strong> (bzw. die Verschlüsselung) abgeschlossen ist.<br />
SGEState ist nach der Installation des <strong>SafeGuard</strong> <strong>Easy</strong> Client-Pakets im<br />
<strong>SafeGuard</strong> <strong>Easy</strong>-Programmverzeichnis zu finden.<br />
OUKN oÉéçêíáåÖ=<br />
SGEState kann auch zu Reporting-Zwecken genutzt werden:<br />
� Der Return Code von SGEState kann serverseitig von Third-Party<br />
Management Tools ausgewertet werden.<br />
� SGEState /LD liefert eine für LANDesk (und ggf. andere Produkte)<br />
formatierte Ausgabe, die in eine Datei umgeleitet und auf den<br />
Server zur Auswertung transportiert werden kann.<br />
OU<br />
PVN<br />
ñÅ
PVO<br />
OUKO m~ê~ãÉíÉê<br />
SGEState kann mit folgenden Parametern aufgerufen werden:<br />
SGESTATE [/?] [/Q | /L | /LD] [/E [/Mvalue]] [/Dvalue] [/R]<br />
SGEState /? gibt einen Überblick über alle verfügbaren Kommandozeilenparameter.
OV =mêçíçâçääáÉêìåÖ<br />
Die Aufzeichnung sicherheitsrelevanter Vorfälle ist Voraussetzung für eine<br />
gründliche Systemanalyse. Anhand der protokollierten Ereignisse können<br />
Vorgänge auf einer Arbeitsstation bzw. innerhalb eines Netzwerks exakter<br />
nachvollzogen werden. Durch die Protokollierung können z.B. Schutzverletzungen<br />
unautorisierter Dritter nachgewiesen werden. Dem Administrator<br />
bietet die Protokollierung auch eine Hilfe, um irrtümlich verwehrte<br />
Benutzerrechte ausfindig zu machen und zu korrigieren.<br />
Die Protokollierung zeichnet Ereignisse auf, die installierte <strong>SafeGuard</strong>-<br />
Produkte auslösen. Der Benutzer mit den entsprechenden Rechten kann<br />
die protokollierten Ereignisse entweder direkt über die Windows eigene<br />
Ereignisanzeige einsehen oder sie für Archivierungszwecke in eine selbstdefinierte<br />
Datei exportieren. Protokolliert werden Daten entweder lokal<br />
oder per Fernprotokollierung zu einer zentralen Arbeitsstation geschickt.<br />
Zusätzlich zur reinen Protokollierung gibt es einen Filtermechanismus, der<br />
hilft, relevante Ereignisse auszuwählen.<br />
Folgende <strong>SafeGuard</strong> <strong>Easy</strong> Ereignisse zeichnet die Protokollierung auf:<br />
� Ablauf des Anmeldevorganges an der Pre-Boot Authentisierung<br />
(erfolgreich/fehlgeschlagen)<br />
� Administrationstätigkeiten (Erzeugen eines Benutzers etc.)<br />
� Abläufe bei einer zentralen Administration (Client wurde Server zugeordnet<br />
etc.)<br />
� Erfolgreiche/fehlgeschlagene Ausführung von Konfigurationsdateien.<br />
� Installations-/Deinstallationsvorgänge<br />
� Ver-/Entschlüsselungsvorgänge<br />
OV<br />
PVP<br />
ñÅ
PVQ<br />
OVKN ^åïÉåÇìåÖëÖÉÄáÉíÉ<br />
Die Protokollierung ist eine benutzerfreundliche Lösung zum Aufzeichnen<br />
von Ereignissen. Beispiele zeigen einige typische Szenarien, wie die Protokollierung<br />
eingesetzt werden kann.<br />
Zentrale Überwachung von Arbeitsstationen im Netzwerk<br />
Der Administrator will z.B. regelmäßig über sicherheitskritische<br />
<strong>SafeGuard</strong>-Ereignisse (z.B. Ausführen von Dateien, für die ein Benutzer<br />
keine Erlaubnis hat etc.) informiert werden. Er kann die Protokollierung so<br />
konfigurieren, dass diese <strong>SafeGuard</strong>-Ereignisse von bestimmten<br />
Computern automatisch an die Ereignisanzeige oder eine selbstgewählte<br />
Protokolldatei auf einer definierte Arbeitsstation umgeleitet und<br />
gespeichert werden. Die Vorgänge auf verschiedenen Arbeitsstationen<br />
werden also kontinuierlich kontrolliert, ohne dass Mitarbeiter Einfluss auf<br />
die Aufzeichnungen nehmen können. Um diesen Mechanismus zu nutzen<br />
ist der Einsatz der Microsoft Komponente Message Queuing erforderlich.<br />
Überwachen mobiler Benutzer<br />
Mobile Benutzer sind in der Regel nicht ständig mit dem Unternehmensnetzwerk<br />
verbunden. Ein Außendienstmitarbeiter nimmt z.B. für einen Termin<br />
sein Notebook vom Netz. Sobald er sich wieder am Netzwerk<br />
anmeldet, werden über die Protokollierung die während der Offline-Zeit<br />
protokollierten <strong>SafeGuard</strong>-Ereignisse übertragen. Die Protokollierung liefert<br />
dem Administrator somit einen genauen Überblick über die Benutzeraktivitäten<br />
während der betreffende Computer nicht ans Netzwerk<br />
angeschlossen war.
OVKO mêçíçâçääáÉêìåÖ=áåëí~ääáÉêÉå<br />
Um die <strong>SafeGuard</strong> <strong>Easy</strong> Protokollierung zu installieren, aktivieren Sie das<br />
Feature <strong>SafeGuard</strong> Logging während der <strong>SafeGuard</strong> <strong>Easy</strong> Client Installation.<br />
1. Starten Sie Sgeasy.msi im Client-Verzeichnis der Produkt-CD.<br />
2. Wenn der Dialog "Funktionen auswählen" angezeigt wird, aktivieren<br />
Sie neben den bereits ausgewählten Funktionen das Modul<br />
"<strong>SafeGuard</strong> <strong>Easy</strong> Logging". Setzen Sie den Installationsvorgang fort.<br />
3. Starten Sie nach Abschluss der Installation Ihren Computer neu.<br />
OV<br />
PVR<br />
ñÅ
PVS<br />
OVKP mêçíçâçääáÉêìåÖ=âçåÑáÖìêáÉêÉå<br />
Administriert werden alle Einstellungen für die Protokollierung mit Hilfe<br />
des Snap-In Gruppenrichtlinie in der Microsoft Management Console<br />
(MMC). Die MMC ist in der Grundeinstellung in die Betriebssysteme<br />
Windows 2000 und Windows XP integriert.<br />
So rufen Sie das Snap-In Gruppenrichtlinie auf:<br />
1. Klicken Sie auf Start / Ausführen und tippen Sie „mmc“ ein.<br />
2. Die Microsoft Management Console öffnet sich. Öffnen Sie das Menü<br />
Konsole, wählen Sie Snap-In hinzufügen/entfernen und klicken Sie auf<br />
Hinzufügen.<br />
3. Doppelklicken Sie unter Eigenständiges Snap-In hinzufügen auf das<br />
Snap-In Gruppenrichtlinie.<br />
4. Wählen Sie „Lokaler Computer“ für die lokale Protokollierung oder in<br />
einer Active Directory-Umgebung über die [Durchsuchen]-<br />
Schaltfläche ein Gruppenrichtlinienobjekt.<br />
Danach wird der Knoten Protokollierung unter Computer- und Benutzerkonfiguration<br />
im Ordner Windows Einstellungen / <strong>SafeGuard</strong> angezeigt.
OVKQ bêÉáÖåáëëÉ=éêçíçâçääáÉêÉå<br />
Für die Protokollierung der Ereignisse müssen nacheinander folgende<br />
Schritte durchgeführt werden:<br />
� Ausgabeziel der Ereignisse festlegen<br />
� Ereignisse bestimmen, die aufgezeichnet werden sollen<br />
� Protokollierte Daten anzeigen<br />
OVKQKN= wáÉä=ÑÉëíäÉÖÉå<br />
Das Fehlschlagen bzw. erfolgreiche Ausführen von Ereignissen wird in sogenannten<br />
Ausgabemodulen dokumentiert. Die Protokollierung nennt diese<br />
Ausgabemodule Ziele. Ziel kann die Windows-eigene Ereignisanzeige<br />
oder eine selbstgewählten Protokolldatei sein. Ebenso ist die Protokollierung<br />
von Ereignissen einer Arbeitsstation zur anderen möglich. In ein Ziel<br />
schreibt die Protokollierung nur die Ereignisse, die mit einem Utimaco-<br />
Produkt verknüpft sind.<br />
Ereignisanzeige (EventLog)<br />
Ein Werkzeug für die Protokollierung der Überwachungsinformationen ist<br />
die Windows Ereignisanzeige. Die Ereignisanzeige kann Protokolle für<br />
System-, Sicherheits- und Anwendungs-Ereignisse anzeigen und verwalten,<br />
sowie diese Ereignisprotokolle sichern.<br />
Protokolldatei (LogFile)<br />
Zu Archivierungszwecken können die <strong>SafeGuard</strong>-Protokolldateien mit<br />
verschiedenen Werkzeugen (z.B. MS-Excel) individuell aufbereitet und<br />
ausgewertet werden.<br />
Fernprotokollierung (Remote Log)<br />
Aufgabe der Fernprotokollierung ist der Datenaustausch zwischen einer<br />
Zielarbeitsstation und einer entfernten Arbeitsstation in einem Netzwerk.<br />
Dabei sammelt der Zielrechner in seiner Ereignisanzeige oder einer Protokolldatei<br />
Informationen (Ereignisse), die von der entfernten Arbeitsstation<br />
per Fernprotokollierung übertragen werden.<br />
OV<br />
PVT<br />
ñÅ
PVU<br />
Die Fernprotokollierung funktioniert nur in Verbindung mit dem Basismodul<br />
von <strong>SafeGuard</strong> Advanced Security.<br />
HINWEIS:<br />
Für den Austausch von Protokollierungsdaten zwischen mehreren Arbeitsstationen<br />
wird empfohlen, den Mechanismus der Fernprotokollierung<br />
einzusetzen und das Schreiben in eine Protokolldatei auf einem<br />
freigegebenen Netzlaufwerk zu vermeiden.<br />
ACHTUNG:<br />
Bei der Protokollierung auf einen Windows NT Server muss die Fernprotokollierung<br />
eingesetzt werden, da der System-Account mit dem die<br />
Protokollierung arbeitet, keine Netzwerk-Credentials hat und somit<br />
nicht in eine angegebene Protokolldatei schreiben kann.<br />
OVKQKO= kÉìÉë=wáÉä=ÉêòÉìÖÉå<br />
So erzeugen Sie ein neues Ziel:<br />
1. Klicken Sie auf Ziele.<br />
2. Klicken Sie auf das Icon oder im Kontextmenü von Ziele auf<br />
Neues Ziel hinzufügen.<br />
3. Der Dialog Neues Ziel erscheint.
Name:<br />
Tragen Sie hier eine selbstgewählte Bezeichnung für das Ziel ein. Der<br />
Zielname kann aus beliebig vielen Leer- bzw. Sonderzeichen bestehen.<br />
Typ:<br />
Legt den Ort der Ereignisprotokollierung fest<br />
Ziel:<br />
� Wählen Sie Ereignisanzeige (EventLog), wenn die Ereignisse in<br />
der Ereignisanzeige abgelegt werden sollten.<br />
� Wählen Sie Protokolldatei (LogFile), wenn die Ereignisse in einer<br />
Datei abgespeichert werden sollen.<br />
HINWEIS: Die gewählte Datei darf nicht schreibgeschützt sein.<br />
� Wählen Sie Fernprotokoll (RemoteLog), wenn die Ereignisse auf<br />
einer anderen Arbeitsstation abgelegt werden sollen.<br />
(Nur verfügbar in Kombination mit dem Basismodul von<br />
<strong>SafeGuard</strong> Advanced Security!)<br />
Wählt über [Suchen] die Protokolldatei bzw. der Arbeitsstation aus zu der<br />
die Ereignisse übermittelt werden.<br />
Die Anzahl der anlegbaren Ziele ist unbegrenzt.<br />
OV<br />
PVV<br />
ñÅ
QMM<br />
OVKQKP= wáÉä=ä∏ëÅÜÉå<br />
Benötigen Sie ein Ziel nicht mehr, können Sie dieses aus der Zielliste entfernen.<br />
Klicken Sie mit der rechten Maustaste auf das Ziel, das Sie entfernen wollen.<br />
Wählen Sie den Befehl Löschen und bestätigen Sie die Sicherheitsabfrage.<br />
HINWEIS:<br />
Sobald ein Ziel gelöscht wird, wird allen damit verbundenen Ereignissen<br />
der Status „Deaktiviert“ zugewiesen.<br />
OVKQKQ= wáÉä=âçéáÉêÉå<br />
Kopiert werden Ziele zwischen verschiedenen Gruppenrichtlinienobjekten<br />
(GPOs)<br />
� über die Kontextmenübefehle Kopieren/Einfügen des Ordners<br />
„Ziele”.<br />
� mit Drag&Drop<br />
Alle in einer GPO bisher vorhandenen Ziele werden überschrieben!
OVKR bêÉáÖåáëëÉ=~ìëï®ÜäÉå<br />
Jedes Produkt der <strong>SafeGuard</strong>-Familie reiht unter der Protokollierung verschiedene<br />
Ordner ein, die vordefinierte Ereignisse für jedes der installierten<br />
Produkte beinhalten.<br />
So konfigurieren Sie Ereignisse und ordnen diese definierten Zielen zu:<br />
1. Klicken Sie auf einen der Ordner unter Protokollierung.<br />
2. Im rechten Bildschirmfeld erscheinen verschiedene Spalten. Ein Klick<br />
auf eine Spaltenüberschrift sortiert die Ereignisse nach Typ, Kategorie<br />
etc.<br />
3. Doppelklicken Sie im rechten Feld auf ein Ereignis oder wählen Sie in<br />
dessen Kontextmenü Eigenschaften.<br />
OV<br />
QMN<br />
ñÅ
QMO<br />
4. Der Eigenschaften-Dialog des Ereignisses erscheint.<br />
In diesem Dialog legen Sie Status und Ausgabeziel fest.<br />
� Nicht konfiguriert (Standard)<br />
Das Ereignis gilt als deaktiviert.<br />
ACHTUNG:<br />
Bereits zugewiesene Ziele zu Ereignissen haben Vorrang gegenüber<br />
dieser Einstellung. Ist ein Ziel bereits einem Ereignis zugewiesen, ist<br />
diese Option hinfällig.<br />
� Aktiviert:<br />
Das Ereignis wird für ein oder mehrere Ziele protokolliert.<br />
� Deaktiviert:<br />
Das Ereignis wird deaktiviert und nicht protokolliert.<br />
Über [Hinzufügen] öffnet sich ein Dialog, in dem alle registrierten Ziele<br />
angezeigt werden. Die dort markierten Ziele werden in das Feld Aktive<br />
Ziele für das Ereignis übernommen. [Löschen] entfernt aktive Ziele.<br />
5. Klicken Sie [Übernehmen] und dann [OK].
Mehrfachselektion<br />
Es können auch mehreren Ereignisse/Ziele ausgewählt werden. Dies geschieht<br />
mit Hilfe der Mehrfachselektion.<br />
Wählen Sie über die gewohnten Windows-Mechanismen [Strg]- und [Umschalt]-Taste<br />
mehrere Ereignisse aus. Im Kontextmenü gehen Sie auf Eigenschaften<br />
und geben Status und Ziel an (siehe Abbildung auf Seite<br />
402). Nach einem Klick auf [OK] werden die getroffenen Einstellungen auf<br />
alle selektierten Ereignisse angewandt.<br />
OVKRKN= ^ääÉ=bêÉáÖåáëëÉ=âçåÑáÖìêáÉêÉå<br />
Über den Befehl Alle Ereignisse konfigurieren werden in einem Arbeitsschritt<br />
Ereignisse mit identischen Einstellungen konfiguriert.<br />
Klicken Sie auf den Ordner Protokollierung oder einen Unterordner<br />
(z.B. <strong>SafeGuard</strong> <strong>Easy</strong>).<br />
Wählen Sie im Kontextmenü den Befehl „Alle Ereignisse konfigurieren”.<br />
Legen Sie im Dialog Alle Ereignisse Eigenschaften Status und aktive Ziele<br />
fest. Klicken Sie auf [Bestätigen] und dann auf [OK], gelten für alle Ereignisse<br />
die gewählten Einstellungen.<br />
OV<br />
QMP<br />
ñÅ
QMQ<br />
OVKRKO= ^åëáÅÜí=®åÇÉêå<br />
In der Grundeinstellung werden Ereignisse geordnet nach <strong>SafeGuard</strong>-<br />
Applikationen angezeigt.<br />
Über den Filtermechanismus ist es möglich, Ereignisse sortiert nach<br />
Warnstufe anzuzeigen, unabhängig von der Anwendung durch die sie<br />
ausgelöst werden (z.B. alle kritischen Ereignisse).<br />
Sie wechseln die Ansichten über die Icons und .
OVKS mêçíçâçääáÉêíÉ=bêÉáÖåáëëÉ=<br />
~åëÉÜÉå<br />
Protokollierte Ereignisse können in der Ereignisanzeige oder der Protokolldatei<br />
eingesehen werden.<br />
Dargestellt werden<br />
� Computer: Name des Computers, auf dem das protokollierte Ereignis<br />
auftrat.<br />
� Datum: Systemdatum, an dem das Ereignis erzeugt wurde.<br />
� Zeit: Systemzeit, an dem das Ereignis erzeugt wurde.<br />
� Benutzer: Benutzer, der beim Auftreten des Ereignisses angemeldet<br />
war<br />
� Typ: Klassifizierung des Ereignisses durch Windows, z.B<br />
Warnung, Fehler.<br />
� Ereignis-ID: Nummer zur Identifizierung des Ereignisses.<br />
� Quelle: Die Software, die das Ereignis produziert hat.<br />
� Kategorie: Klassifizierung des Ereignisses durch die Quelle.<br />
Die Ereignisse werden immer in der eingestellten Systemsprache ausgegeben.<br />
OV<br />
QMR<br />
ñÅ
QMS<br />
OVKSKN= bêÉáÖåáë~åòÉáÖÉ=EbîÉåí=içÖF<br />
Angezeigt werden die von der Protokollierung aufgezeichneten Ereignisse<br />
im Anwendungsprotokoll der Windows-Ereignisanzeige.<br />
Zum Starten der Ereignisanszeige klicken Sie unter Windows auf Start,<br />
zeigen auf Programme, dann auf Verwaltung und klicken dann auf Ereignisanzeige.<br />
Rufen Sie dann das Anwendungsprotokoll auf, werden im sogenannten<br />
Detailbereich die protokollierten Ereignisse angezeigt.<br />
Doppelklicken Sie auf ein bestimmtes Ereignis im Detailbereich, erscheinen<br />
die Detailinformationen zum Ereignis.
HINWEIS:<br />
Bei der Fernprotokollierung werden in der Ereignisanzeige in den<br />
Feldern Computername, Zeit und Datum immer die Daten der<br />
Arbeitsstation eingetragen, die die Ereignisse protokolliert. Die Daten<br />
des Computers, der ein Ereignis auslöst, erscheint im Feld<br />
Beschreibung.<br />
Die Ereignisanzeige von Windows zeigt nicht alle Warnstufen von der Protokollierung<br />
an. Deswegen werden die unterschiedlichen Warnstufen in<br />
der Ereignisanzeige folgendermaßen ausgegeben:<br />
<strong>SafeGuard</strong><br />
Protokollierung<br />
Notfall<br />
Alarm<br />
Fehler<br />
Kritisch<br />
Ereignisanzeige<br />
Fehler<br />
Warnung Warnung<br />
Notiz Kein<br />
Information Information<br />
OV<br />
QMT<br />
ñÅ
QMU<br />
OVKSKO= mêçíçâçääÇ~íÉá=EiçÖ=cáäÉF<br />
Die Protokolldatei(en) der Protokollierung sind das Pendant zur Windows-<br />
Protokolldatei. In ihnen werden allerdings nur die Ereignisse abgelegt, die<br />
von einem <strong>SafeGuard</strong>-Produkt ausgelöst wurden. Die Darstellung der Ereignisse<br />
erfolgt mittels chronologischem Listing. Sie können die Protokolldaten<br />
durch "Speichern unter..." für den Import z.B. in ein<br />
Datenbankprogramm bereitstellen, um sie dann ggf. zu konvertieren und<br />
auszuwerten.<br />
HINWEIS:<br />
Bitte verwenden Sie zum Protokollieren von Ereignissen keine Dateien,<br />
die mit EFS verschlüsselt sind oder in einem mit EFS verschlüsselten<br />
Ordner liegen.<br />
Der Eintrag in eine Protokolldatei kann beispielsweise so aussehen:<br />
Die einzelnen Einträge haben folgende Bedeutungen:<br />
AST-VM-GER Computername<br />
19:37 Uhrzeit<br />
03.05.2004 Datum<br />
System Benutzer oder Gruppe, der/die das<br />
Ereignis erzeugt hat.<br />
Information Warnstufe<br />
1511 Ereignis-ID<br />
Authentisierung Kategorie<br />
SGAuthentication Quelle
Anmeldung des Benutzers<br />
’Administrator’<br />
OVKT eáåïÉáëÉ<br />
Beschreibung<br />
� Definiert man als Ausgabeziel eine Protokolldatei auf einem externen<br />
Medium, wie z.B. einem Wechselmedium, wird beim Überschreiten<br />
dessen Speicherkapazität eine Fehlermeldung in die<br />
Ereignisanzeige ausgegeben.<br />
Utimaco empfiehlt, das Protokollieren in externe Medien soweit<br />
wie möglich zu vermeiden, da es u.U. zur Systemverlangsamung<br />
führen kann.<br />
� Ereignisse, die nicht in eine Protokolldatei geschrieben werden<br />
können, werden als Fehler in die Ereignisanzeige eingetragen.<br />
� Schreiben mehrere Arbeitsstationen per Definition in eine<br />
Protokolldatei (z.B. eine Datei auf einem Netzlaufwerk), ergeben<br />
sich u.U. bei gleichzeitigem Zugriff der verschiedenen Rechner<br />
Überschneidungen. Um in diesem Fall Datenverluste zu<br />
vermeiden, löst die Protokollierung diese Konkurrenzsituation<br />
folgendermaßen: Sobald auf die definierte Protokolldatei nicht<br />
zugegriffen werden kann, da sie in diesem Moment von einer<br />
anderen Arbeitsstation in Bearbeitung ist, erzeugt die<br />
Protokollierung für die „abgewiesenen“ Arbeitsstationen neue<br />
Protokolldateien. Angelegt werden neue Protokolldateien nach<br />
folgendem Prinzip:<br />
Zugriff auf die definierte Standardprotokolldatei Sglog.txt wird<br />
verweigert. Die Protokollierung legt die Ersatzdatei Sglog.txt.1 an<br />
Zugriff auf Protokolldateien Sglog.txt und Sglog.txt.1 wird<br />
verweigert. Die Protokollierung legt die Ersatzdatei Sglog.txt.2 an.<br />
etc.<br />
OV<br />
QMV<br />
ñÅ
QNM<br />
Es können maximal 999 Dateien angelegt werden. Bei<br />
Überschreiten dieser Zahl werden die Ereignisse automatisch in<br />
die Ereignisanzeige geschrieben. Wenn die Protokolldatei die<br />
Eigenschaft „Nur Lesen“ besitzt oder ihre Größe 2 GB<br />
überschreiten würde, legt <strong>SafeGuard</strong> <strong>Easy</strong> eine neue<br />
Protokolldatei an. Die durch SGE angelegte Protokolldatei muss<br />
bei einer Deinstallation explizit gelöscht werden.<br />
Utimaco empfiehlt das direkte Protokollieren mehrerer<br />
Arbeitsstationen in eine Protokolldatei zu vermeiden und für die<br />
zentrale Protokollierung der Ereignisse mehrerer Arbeitsstationen<br />
generell die Fernprotokollierung einzusetzen.<br />
� SNMP Traps<br />
Sie haben die Möglichkeit SNMP Traps aus der Protokollierung für<br />
den Fall zu erzeugen, dass auf einer Clientmaschine ein Ereignis<br />
auftritt, das an den Administrator gemeldet werden muss.<br />
Weitere Informationen zu diesem Thema finden Sie in der<br />
Utimaco-Wissensdatenbank http://www.utimaco.de/<br />
myutimaco.<br />
Nutzen Sie bitte die Suchfunktion der Wissensdatenbank, um nach<br />
Stichworten wie „SNMP“ zu suchen.
PM =wÉåíê~äÉ=^Çãáåáëíê~íáçå<br />
In Ergänzung zu den bekannten Verwaltungsmechanismen gibt es nun<br />
eine eigene Applikation, die zentrale Aufgaben ausführt. Diese verwaltet<br />
alle installierten <strong>SafeGuard</strong> <strong>Easy</strong> Clients in einem Firmennetzwerk und<br />
übernimmt auch die gesicherte zentrale Verteilung etwaiger Konfigurations-Updates<br />
an Gruppen von Clients, die Anzeige von deren aktuellem<br />
Status, sowie das zentrale Archivieren von Systemkernsicherungen.<br />
Auch Clients, die sich nur unregelmäßig mit dem Netzwerk verbinden<br />
(Offline-Clients) sind in die zentrale Verwaltung integrierbar.<br />
Der aus früheren Versionen bekannte Administrationsmechanismus über<br />
Konfigurationsdatei und Softwareverteilungswerkzeug eines Drittherstellers<br />
ist weiterhin einsetzbar.<br />
PM<br />
QNN<br />
ñÅ
QNO<br />
PMKN cìåâíáçåëïÉáëÉ<br />
Im Rahmen der zentralen Administration werden <strong>SafeGuard</strong> <strong>Easy</strong> Client-<br />
PCs von zentraler Stelle über eine Administrationskonsole gesteuert. Die<br />
Administrationskonsole verwaltet eine zentrale Datenbank, die die Konfigurationseinstellungen<br />
der <strong>SafeGuard</strong> <strong>Easy</strong> Clients beinhaltet. Darüber hinaus<br />
werden zusätzliche Daten wie z.B. gewünschte Änderungen an<br />
Konfigurationseinstellungen ebenfalls in der Datenbank abgespeichert.<br />
Die zentrale Administration von <strong>SafeGuard</strong> <strong>Easy</strong> benötigt folgende Komponenten:<br />
� Den <strong>SafeGuard</strong> <strong>Easy</strong> Server (im folgenden <strong>SafeGuard</strong> <strong>Easy</strong><br />
Server genannt) mit der <strong>SafeGuard</strong> <strong>Easy</strong> Datenbank (<strong>SafeGuard</strong><br />
<strong>Easy</strong> Datenbank).<br />
� Die <strong>SafeGuard</strong> <strong>Easy</strong> Administrationskonsole, die die Datenbank<br />
auf dem Server kontrolliert (<strong>SafeGuard</strong> <strong>Easy</strong> Administrationskonsole).<br />
� <strong>SafeGuard</strong> <strong>Easy</strong> Client PCs (<strong>SafeGuard</strong> <strong>Easy</strong> Clients)<br />
SGE<br />
Adminkonsole<br />
Admin PC<br />
SGE Server<br />
SGE Datenbank<br />
Verschlüsselte Kommunikation<br />
SGE Clients<br />
Client
Die zentrale <strong>SafeGuard</strong> <strong>Easy</strong> Datenbank sammelt verschiedene<br />
Informationen über die <strong>SafeGuard</strong> <strong>Easy</strong> Clients. Der <strong>SafeGuard</strong> <strong>Easy</strong><br />
Administrator nutzt die Administrationskonsole, um die Datenbankinhalte<br />
zu steuern und Änderungswünsche in Form von sogenannten „Requests“<br />
zu erstellen. Die <strong>SafeGuard</strong> <strong>Easy</strong> Clients lesen mit Hilfe eines<br />
Netzwerkagenten die Konfigurationsänderungen über den Server aus der<br />
Datenbank und berichten erfolgreiche Änderungen an den Server, der bei<br />
erfolgreicher Änderung die neuen Konfigurationseinstellungen in der<br />
Datenbank abspeichert. Die Kommunikation mit dem <strong>SafeGuard</strong> <strong>Easy</strong><br />
Server übernimmt der <strong>SafeGuard</strong> <strong>Easy</strong> Server-Prozess, der ein ODBC<br />
Interface nutzt.<br />
PM<br />
QNP<br />
ñÅ
QNQ<br />
PMKNKN= p~ÑÉdì~êÇ=b~ëó=pÉêîÉêLp~ÑÉdì~êÇ=b~ëó=<br />
a~íÉåÄ~åâ<br />
Der <strong>SafeGuard</strong> <strong>Easy</strong> Server ist die zentrale Anlaufstelle für alle Clients, da<br />
hier die Einstellungen aller <strong>SafeGuard</strong> <strong>Easy</strong> Clients in einer Datenbank<br />
gespeichert werden.<br />
In der Grundeinstellung hat <strong>SafeGuard</strong> <strong>Easy</strong> Microsoft Access als Datenbanktyp<br />
implementiert, unterstützt jedoch auch den Microsoft SQL Server.<br />
Die <strong>SafeGuard</strong> <strong>Easy</strong> Datenbank auf dem <strong>SafeGuard</strong> <strong>Easy</strong> Server enthält<br />
folgende Informationen über die <strong>SafeGuard</strong> <strong>Easy</strong> Clients:<br />
� Aktuelle <strong>SafeGuard</strong> <strong>Easy</strong> Einstellungen (ohne Passwörter und<br />
Schlüssel)<br />
� Netzwerkname<br />
Diese Informationen sind über die <strong>SafeGuard</strong> <strong>Easy</strong> Administrationskonsole<br />
einsehbar.<br />
Auf dem Server wird zusätzlich das Verzeichnis Backups erstellt, in dem<br />
automatisch von jeder am Server registrierten Arbeitsstation eine Systemkernsicherung<br />
erstellt wird, die nach Konfigurationsänderungen aktualisiert<br />
wird.<br />
HINWEIS:<br />
Wenn Sie <strong>SafeGuard</strong> <strong>Easy</strong> in Verbindung mit der serverbasierten<br />
Administration in einer neuen Installation anwenden möchten, so kann<br />
sich der Einsatz des Utimaco-Produkts der nächsten Generation -<br />
<strong>SafeGuard</strong> Enterprise - von Anfang an als vorteilhaft für Sie erweisen.<br />
<strong>SafeGuard</strong> Enterprise bietet erweiterte Verwaltungsoptionen, u. a. die<br />
Integration von Active Directory, die auf Web Service basierte<br />
Verteilung von Richtlinien sowie die Unterstützung von Windows Vista.<br />
Weitere Informationen erhalten Sie von Ihrem <strong>SafeGuard</strong> <strong>Easy</strong><br />
Vertriebspartner.
HINWEIS:<br />
Im Netzwerk kann es natürlich aus technischen oder organisatorischen<br />
Gründen mehrere <strong>SafeGuard</strong> <strong>Easy</strong> Server geben, denen die<br />
<strong>SafeGuard</strong> <strong>Easy</strong> Clients zugeordnet werden können. <strong>SafeGuard</strong> <strong>Easy</strong><br />
4.50 unterstützt keine Synchronisationsmechanismen zwischen<br />
Servern. Geliefert wird diese Funktionalität u.U. von einer Datenbank<br />
mit Replikationsmechanismen.<br />
PM<br />
QNR<br />
ñÅ
QNS<br />
PMKNKO= p~ÑÉdì~êÇ=b~ëó=^Çãáåáëíê~íáçåëâçåëçäÉ<br />
Die Administrationskonsole ist ein Programm, das auf die Server-Datenbank<br />
zugreift und z.B. die zentrale Verteilung von Konfigurationsdateien<br />
anstößt. Der Zugriff auf die Administrationskonsole ist nur privilegierten<br />
Benutzern erlaubt.<br />
Typische Aufgaben, die die Administrationskonsole übernimmt:<br />
� die Einstellungen von <strong>SafeGuard</strong> <strong>Easy</strong> Clients abfragen und ihren<br />
Status (Offline, Standard, Push) festlegen.<br />
� die <strong>SafeGuard</strong> <strong>Easy</strong> Clients in Gruppen zusammenfassen, um die<br />
Administration zu vereinfachen.<br />
� neue Konfigurationen erzeugen, die an die <strong>SafeGuard</strong> <strong>Easy</strong> Clients<br />
verteilt werden.<br />
� das korrekte Abarbeiten der verteilten Konfigurationsdateien überwachen<br />
Die Administrationskonsole muss nicht notwendigerweise auf der gleichen<br />
Maschine wie der <strong>SafeGuard</strong> <strong>Easy</strong> Server laufen, sondern kann auf jedem<br />
Rechner im Netzwerk installiert und aufgerufen werden, es muss nur der<br />
Name des <strong>SafeGuard</strong> <strong>Easy</strong> Server-Rechners bekannt sein und eine Netzwerkverbindung<br />
bestehen.<br />
Es ist zur Wahrung der Datenkonsistenz nur eine administrative Verbindung<br />
zur selben Zeit möglich. Der Versuch, mehrere Verbindungen aufzubauen,<br />
schlägt fehl.
PMKNKP= p~ÑÉdì~êÇ=b~ëó=`äáÉåíë<br />
<strong>SafeGuard</strong> <strong>Easy</strong> Clients sind mit installierter „Server Anbindung“ in der<br />
Lage, mit dem <strong>SafeGuard</strong> <strong>Easy</strong> Server eine Verbindung aufzubauen. Die<br />
Verbindung zwischen <strong>SafeGuard</strong> <strong>Easy</strong> Server und <strong>SafeGuard</strong> <strong>Easy</strong> Client<br />
ermöglicht ein Netzwerkagent und der UNC NETBIOS Name des<br />
<strong>SafeGuard</strong> <strong>Easy</strong> Servers, die den Clients bei der Installation mitgegeben<br />
werden.<br />
Der <strong>SafeGuard</strong> <strong>Easy</strong> Client berichtet bei der Erstregistrierung am<br />
<strong>SafeGuard</strong> <strong>Easy</strong> Server<br />
� seine <strong>SafeGuard</strong> <strong>Easy</strong>-Konfigurationseinstellungen<br />
� die GUID<br />
� seinen öffentlichen Schlüssel<br />
� seinen Netzwerknamen.<br />
Darüber hinaus erfolgt bei der Erstregistrierung auch der Austausch des<br />
öffentlichen Schlüssel des Servers.<br />
Bei jeder weiteren Kontaktaufnahme mit dem Server fragt der <strong>SafeGuard</strong><br />
<strong>Easy</strong> Client nach einer Aktualisierung der für ihn relevanten Einstellungen.<br />
In der Regel versuchen die <strong>SafeGuard</strong> <strong>Easy</strong> Clients mit dem <strong>SafeGuard</strong><br />
<strong>Easy</strong> Server jedesmal eine Verbindung aufzunehmen, wenn der PC bootet.<br />
Während dieser Phase werden alle Änderungen, die zentral auf dem<br />
<strong>SafeGuard</strong> <strong>Easy</strong> Server lagern, abgeholt und auf dem Client ausgeführt.<br />
Änderungen, die lokal am <strong>SafeGuard</strong> <strong>Easy</strong> Client vorgenommen werden<br />
(wenn z.B. der Administrator vor Ort Einstellungen vornimmt), berichtet<br />
der Client sofort an den Server, um die Datenbank auf dem aktuellsten<br />
Stand zu halten. Im Fall einer Deinstallation meldet der Client diese Deinstallation<br />
an den Server, welcher den Eintrag für den betreffenden Client<br />
aus der Datenbank löscht.<br />
PM<br />
QNT<br />
ñÅ
QNU<br />
PMKNKQ= råíÉêëíΩíòíÉ=p~ÑÉdì~êÇ=b~ëó=`äáÉåíJL<br />
p~ÑÉdì~êÇ=b~ëó=pÉêîÉêJhçãÄáå~íáçåÉå<br />
<strong>SafeGuard</strong> <strong>Easy</strong> Client und <strong>SafeGuard</strong> <strong>Easy</strong> Server-Versionen sind<br />
grundsätzlich beliebig miteinander kombinierbar, z. B. arbeiten <strong>SafeGuard</strong><br />
<strong>Easy</strong> Server V4.50 problemlos mit <strong>SafeGuard</strong> <strong>Easy</strong> Clients V4.40 und umgekehrt.<br />
Für <strong>SafeGuard</strong> <strong>Easy</strong> Clients < V4.11 gelten allerdings folgende Einschränkungen<br />
in der Funktionalität:<br />
� keine Änderung des Client Status nach .OFFLINE<br />
� keine Neuregistrierung eines Clients<br />
� keine Umregistrierung eines Clients
PMKO a~íÉå~ìëí~ìëÅÜ=òïáëÅÜÉå=`äáÉåí=<br />
ìåÇ=pÉêîÉê<br />
Im Rahmen der zentralen Administration werden sensible <strong>SafeGuard</strong><br />
<strong>Easy</strong> Informationen nicht mehr nur per Konfigurationsdateien übermittelt,<br />
sondern online zwischen <strong>SafeGuard</strong> <strong>Easy</strong> Server und <strong>SafeGuard</strong> <strong>Easy</strong><br />
Client ausgetauscht. Diese Verbindung muss geschützt und konfiguriert<br />
werden.<br />
PMKOKN= páÅÜÉêÉ=hçããìåáâ~íáçå=<br />
Um die <strong>SafeGuard</strong> <strong>Easy</strong> Informationen adäquat zu schützen, ist die Datenübermittlung<br />
verschlüsselt. Verschlüsselung der Verbindung macht<br />
aber nur Sinn, nachdem sich jeder Client für den Informationsaustausch<br />
am <strong>SafeGuard</strong> <strong>Easy</strong> Server authentisiert hat und umgekehrt.<br />
HINWEIS:<br />
Client und Server kommunizieren über den RPC/DCOM Dienst von Microsoft.<br />
Es kann frei definiert werden, über welchen Port bzw. welches<br />
Protokoll die Kommunikation ablaufen soll.<br />
Wenn Sie eine Firewall einsetzen, müssen Sie die Ports an ihrer<br />
Firewall freischalten, über die Client und Server kommunizieren sollen.<br />
^ìíÜÉåíáëáÉêìåÖ=`äáÉåí=L=pÉêîÉê<br />
<strong>SafeGuard</strong> <strong>Easy</strong> verwendet zur beidseitigen Authentisierung eine starke<br />
Verschlüsselung mit Public/Private Key-Verfahren. Zur Erzeugung des<br />
Schlüsselpaars wird das RSA-Verfahren eingesetzt und eine Schlüssellänge<br />
von 1024 bit verwendet. Die Kommunikation zwischen Client und<br />
Server wird durch das Interlock-Protokoll geschützt.<br />
Wenn noch kein RSA Schlüsselpaar vorhanden ist, wird dies während der<br />
Installation der <strong>SafeGuard</strong> <strong>Easy</strong> Software auf Client und Server erzeugt.<br />
Einmal erzeugt, bleibt das Schlüsselpaar unverändert bestehen. Wenn<br />
beide Parteien zum allerersten Mal in Kontakt treten, werden die öffentlichen<br />
Schlüssel ausgetauscht. Sowohl Client als auch Server speichern<br />
den öffentlichen Schlüssel und „kennen“ sich von diesem Zeitpunkt an.<br />
PM<br />
QNV<br />
ñÅ
QOM<br />
Optional kann die Erzeugung des Schlüsselpaars auch von einem Trusted<br />
Platform Module wie dem Lenovo ESS Chip übernommen werden. Dies<br />
garantiert zusätzliche Hardware-Sicherheit für den Schlüsselspeicher, ist<br />
allerdings langsamer als die reine Software-Lösung.<br />
sÉêëÅÜäΩëëÉäìåÖ=ÇÉê=a~íÉå=ï®ÜêÉåÇ=ÇÉë=qê~åëÑÉêë<br />
Alle <strong>SafeGuard</strong> <strong>Easy</strong>-Informationen, die vom und zum <strong>SafeGuard</strong> <strong>Easy</strong><br />
Server übertragen werden, sind verschlüsselt. Nach erfolgreicher beidseitiger<br />
Maschinenauthentisierung wird ein zufälliger symmetrischer Session<br />
Key erzeugt, ausgetauscht und für den verschlüsselten Datentransfer in<br />
der Zeit der Verbindung genutzt.<br />
Für jede neue Verbindung zwischen <strong>SafeGuard</strong> <strong>Easy</strong> Client-Maschine und<br />
<strong>SafeGuard</strong> <strong>Easy</strong> Server wird ein neuer Session Key erzeugt. Das gleiche<br />
Verfahren gilt auch für die Kommunikation zwischen <strong>SafeGuard</strong> <strong>Easy</strong><br />
AdminKonsole und <strong>SafeGuard</strong> <strong>Easy</strong> Server.<br />
Für die Verschlüsselung des Session Keys wird RC4 mit einem 128 bit<br />
Schlüssel verwendet. Der Session Key kann vom Client oder vom Server<br />
erzeugt werden und wird mit dem öffentlichen Schlüssel des Empfängers<br />
verschlüsselt bevor er gesendet wird.
PMKOKO= wì=Éêï~êíÉåÇÉ=kÉíòä~ëí<br />
Ob nun Konfigurationsupdates beim Hochfahren des <strong>SafeGuard</strong> <strong>Easy</strong><br />
Clients abgefragt werden oder nach einem definierten Zeitraum: Die<br />
Menge der Daten unterscheidet sich nur geringfügig und zwar in<br />
Abhängigkeit davon, ob bzw. welche Änderungen es gibt. In beiden Fällen<br />
werden Daten ausgetauscht, deren Größe im Bereich um 2 KB liegt. Die<br />
exakte Größe hängt ein wenig davon ab, wie viele Änderungen enthalten<br />
sind.<br />
Wenn Sie bereits Konfigurationsdateien für die Installation/Konfiguration<br />
von <strong>SafeGuard</strong> <strong>Easy</strong> nutzen, gibt deren Dateigröße eine ungefähre Vorstellung<br />
von der Datenmenge.<br />
Aufgrund der unter Intervall für Datenaustausch zwischen Client und Server<br />
definieren’ beschriebenen Konfigurierbarkeit des Datenaustausch-Intervalls<br />
trägt die zentrale <strong>SafeGuard</strong> <strong>Easy</strong> Administration aus Utimaco-<br />
Sicht nur unwesentlich zu höherer Netzwerklast bei.<br />
PM<br />
QON<br />
ñÅ
QOO<br />
PMKOKP= fåíÉêî~ää=ÑΩê=a~íÉå~ìëí~ìëÅÜ=òïáëÅÜÉå=<br />
`äáÉåí=ìåÇ=pÉêîÉê=ÇÉÑáåáÉêÉå<br />
Generell stellt ein <strong>SafeGuard</strong> <strong>Easy</strong> Client regelmäßig beim Hochfahren<br />
beim <strong>SafeGuard</strong> <strong>Easy</strong> Server eine Anfrage, ob Änderungen durchzuführen<br />
sind. Weitere Anfragen finden nach definierten zeitlichen Abständen<br />
statt. Der Standard-Wert für weitere Aktualisierungsanfragen ist auf 6<br />
Stunden eingestellt.<br />
Dieses Intervall kann mit standardmäßigen Windows-Mechanismen zentral<br />
angepasst werden, denn es handelt sich dabei um einen Registry-Eintrag.<br />
Zum Anpassen des Intervalls erzeugen Sie also folgenden Registry Key<br />
[DWORD-Wert] neu:<br />
HKEY_LOCAL_MACHINE<br />
SOFTWARE<br />
Utimaco<br />
SG<strong>Easy</strong><br />
„NotifyPeriod“=<br />
Wenn ein Wert vorhanden ist, fragen Clients im angegebenen Intervall<br />
nach Requests (mögliche Werte: 1 bis X Stunden).<br />
Das Intervall ist auch über eine Richtlinie in Utimacos administrativer Vorlage<br />
bestimmbar (siehe ’Häufig verwendete Registry-Einstellungen für<br />
<strong>SafeGuard</strong> <strong>Easy</strong> über die administrative Vorlage ändern’).<br />
Die Richtlinie ist zu finden unter<br />
Computerkonfiguration<br />
\Administrative Vorlagen<br />
\<strong>SafeGuard</strong><br />
\Sgeasy
Auf der Eigenschaftenseite von „SG<strong>Easy</strong>“ ist unter „Intervall für Anfragen<br />
an den Server (in Stunden)“ der gewünschte Wert einzutragen.<br />
PM<br />
QOP<br />
ñÅ
QOQ<br />
PMKP fåëí~ää~íáçå<br />
Hinweis zu Windows XP SP 2/ Windows Server 2003 SP1:<br />
Bei Verwendung des optionalen zentralen Administrationsservers bzw.<br />
der Remote Administration von <strong>SafeGuard</strong> <strong>Easy</strong> 4.x sind besondere<br />
Konfigurationseinstellungen in Windows XP SP2 und Windows Server<br />
2003 SP 1zu treffen.<br />
Alle nötigen Einstellungen sind in unserer Wissensdatenbank<br />
http://www.utimaco.de/myutimaco im Knowledge Item „106898<br />
<strong>SafeGuard</strong> <strong>Easy</strong> and SP2 Configuration for Windows XP“ beschrieben.<br />
Nutzen Sie die Suchfunktion, und geben Sie die Nummer<br />
„106898“ ein.<br />
Zusätzlich ist auf der CD im Verzeichnis \Tools\DCOM eine Applikation<br />
vorhanden, mit der man die Konfigurationseinstellungen automatisch<br />
setzen kann, um die zentrale Administration und die Remote Administration<br />
zu nutzen.<br />
sçêÄÉêÉáíìåÖ<br />
� High Encryption Package installieren<br />
Voraussetzung für die zentrale Administration ist, dass die Betriebssysteme<br />
auf Client, Server und dem PC mit der Administrationskonsole<br />
die Verschlüsselung mit 128 bit Schlüsseln<br />
unterstützen. Dazu muss überall das „High Encryption Package“<br />
von Microsoft installiert sein. Ob dies auf einem PC der Fall ist, erfährt<br />
man u.a. über den Internet Explorer (Menü Hilfe / Info / Verschlüsselungsstärke).<br />
Das High Encryption Package ist bei Windows XP standardmäßig<br />
installiert, bei Windows 2000 ab dem Service Pack 2.
� Ports<br />
Client und Server kommunizieren über den RPC/DCOM Dienst<br />
von Microsoft. Es kann frei definiert werden, über welchen Port<br />
bzw. welches Protokoll die Kommunikation ablaufen soll.<br />
Wenn Sie eine Firewall einsetzen, müssen Sie die Ports an ihrer<br />
Firewall freischalten, über die Client und Server kommunizieren<br />
sollen.<br />
PM<br />
QOR<br />
ñÅ
QOS<br />
PMKPKN= p~ÑÉdì~êÇ=b~ëó=pÉêîÉêLa~íÉåÄ~åâ=<br />
áåëí~ääáÉêÉå<br />
Der Rechner, der die <strong>SafeGuard</strong> <strong>Easy</strong> Datenbank hält, ist das „Kernstück“<br />
der zentralen Administration und sollte als erstes eingerichtet werden bzw.<br />
es sollte zumindest der Rechnername bekannt sein, um ihn an die<br />
<strong>SafeGuard</strong> <strong>Easy</strong> Clients weitergeben zu können.<br />
Der <strong>SafeGuard</strong> <strong>Easy</strong> Server kann sich auf einem physikalischen Netzwerkserver<br />
oder auf einer beliebigen Arbeitsstation im Netz befinden. Voraussetzung<br />
für die Anbindung eines Clients an die zentrale <strong>SafeGuard</strong><br />
<strong>Easy</strong> Datenbank ist, dass ein entsprechendes Netzwerkprotokoll auf allen<br />
Arbeitsstationen installiert und aktiv ist.<br />
Mit Installation der Server-Komponente wird keine Anwendung installiert,<br />
sondern nur eine Microsoft Access Datenbank im <strong>SafeGuard</strong> <strong>Easy</strong>-Installationsverzeichnis<br />
(Sgeasy.mdb) des Servers erzeugt (siehe Systemsteuerung<br />
/ Verwaltung / Datenquellen (ODBC)). Diese Datenbank ist<br />
passwortgeschützt.
Installieren Sie den <strong>SafeGuard</strong> <strong>Easy</strong> Server durch Aufrufen von<br />
Server.msi aus dem CD-Verzeichnis \SERVER. Wählen Sie im<br />
Rahmen einer „Angepassten“ Installation die Option „Server“ aus. Sobald<br />
Sie fertig sind, müssen Sie ihr System neu starten.<br />
PM<br />
QOT<br />
ñÅ
QOU<br />
PMKPKO= p~ÑÉdì~êÇ=b~ëó=^Çãáåáëíê~íáçåëâçåëçäÉ=<br />
áåëí~ääáÉêÉå<br />
Da es meistens unerwünscht ist, direkt auf dem Server Installationen und<br />
Konfigurationen durchzuführen, sollte die Datenbank von einer administrativen<br />
Workstation aus administriert werden. Sie können eine beliebige<br />
Arbeitsstation zur administrativen Arbeitsstation machen, es muss nur<br />
eine Netzwerkverbindung zu der Server-Maschine bestehen.<br />
Installieren Sie die Administrationskonsole durch Aufrufen von<br />
Server.msi aus dem CD-Verzeichnis \SERVER. Wählen Sie im<br />
Rahmen einer „Angepassten“ Installation die Option<br />
„Administrationskonsole“ aus und setzen Sie die Installation fort.<br />
Sobald Sie fertig sind, müssen Sie ihr System neu starten.<br />
Nach dem Neustart finden Sie unter Programme / Utimaco / <strong>SafeGuard</strong><br />
<strong>Easy</strong> die Einträge Administrationskonsole und Konfigurationsdateiassistent.
PMKPKP= p~ÑÉdì~êÇ=b~ëó=`äáÉåíë=áåëí~ääáÉêÉå<br />
Die Installationsprozedur funktioniert wie gewohnt (siehe lokale oder zentrale<br />
Installation). Zur Kommunikation mit dem Server muss den Clients jedoch<br />
der UNC NETBIOS Name des <strong>SafeGuard</strong> <strong>Easy</strong> Servers und der sog.<br />
„Netzwerkagent“ (Server Anbindung) mitgegeben werden, der die Kommunikation<br />
mit dem Server ermöglicht.<br />
Der Netzwerkagent kann nach der Installation von <strong>SafeGuard</strong> <strong>Easy</strong> nicht<br />
mehr mitgegeben werden! Soll ein Client zentral administriert werden,<br />
muss <strong>SafeGuard</strong> <strong>Easy</strong> neu mit aktivierter Server-Anbindung installiert<br />
werden.<br />
Starten Sie die Installation durch Aufrufen von Sgeasy.msi aus dem<br />
CD-Verzeichnis \CLIENT (interaktive Installation). Wählen Sie im Rahmen<br />
einer „Angepassten“ Installation neben den bereits selektierten Komponenten<br />
die Option „Server Anbindung“ aus.<br />
PM<br />
QOV<br />
ñÅ
QPM<br />
Im weiteren Verlauf der Installation tragen Sie im Dialog Server den UNC<br />
NETBIOS Name des <strong>SafeGuard</strong> <strong>Easy</strong> Servers ein (z.B. „Server01“).<br />
Setzen Sie die Installation wie unter „Lokale Installation“ beschrieben fort.<br />
Sobald Sie fertig sind, müssen Sie ihr System neu starten.<br />
ACHTUNG:<br />
Wird der Name des <strong>SafeGuard</strong> <strong>Easy</strong> Clients nach der <strong>SafeGuard</strong> <strong>Easy</strong><br />
Installation geändert, erkennt der Server den Client nicht mehr. Als Folge<br />
muss der „alte“ <strong>SafeGuard</strong> <strong>Easy</strong> Client Eintrag aus der <strong>SafeGuard</strong><br />
<strong>Easy</strong> Datenbank gelöscht werden und der Client neu registriert werden.
pÉêîÉêå~ãÉå=å~ÅÜíê®ÖäáÅÜ=~åÖÉÄÉå<br />
Wenn der Servername noch nicht bekannt ist, kann er nachträglich mit<br />
Standard-Windows-Mechanismen zentral am Client angepasst werden,<br />
denn es handelt sich um einen Eintrag in Utimacos administrative Vorlage.<br />
Sie finden die Richtlinie unter<br />
Computerkonfiguration<br />
\Administrative Vorlagen<br />
\<strong>SafeGuard</strong><br />
\SG<strong>Easy</strong><br />
Auf der Eigenschaftenseite von „SG<strong>Easy</strong>“ ist unter „Name des Servers“<br />
der aktuelle <strong>SafeGuard</strong> <strong>Easy</strong> Server einzutragen.<br />
PM<br />
QPN<br />
ñÅ
QPO<br />
PMKPKQ= j~ñáã~äÉ=h~é~òáí®í=ÇÉê=p~ÑÉdì~êÇ=b~ëó=<br />
a~íÉåÄ~åâ<br />
Die <strong>SafeGuard</strong> <strong>Easy</strong> Datenbank ist in der Grundeinstellung eine Microsoft<br />
Access Datenbank. Die Größe einer Microsoft Access Datenbank ist<br />
begrenzt auf 2 GB, kann aber erweitert werden durch Verweis auf andere<br />
Datenbanken.<br />
Ein <strong>SafeGuard</strong> <strong>Easy</strong> Client beansprucht nach der Registrierung ungefähr<br />
5 bis 7 KB des Speicherplatzes der Datenbank. Das bedeutet für 50.000<br />
Clients ca. 340 bis 350 MB.<br />
Wir empfehlen jedoch nicht, eine so große Anzahl an Arbeitsstationen mit<br />
einer einzigen (Server) Datenbank zu administrieren, sondern eine passende<br />
Organisations- und Administrationstruktur einzuführen, bei der die<br />
Arbeitsstationen über mehrere Server verwaltet werden.<br />
PMKPKR= p~ÑÉdì~êÇ=b~ëó=pÉêîÉêLa~íÉåÄ~åâ=<br />
ïáÉÇÉêÜÉêëíÉääÉå<br />
Für die erfolgreiche Wiederherstellung des <strong>SafeGuard</strong> <strong>Easy</strong>-Servers ist<br />
folgendes zu beachten:<br />
� Folgende Dateien sichern, die sich standardmäßig im Produktverzeichnis<br />
befinden (C:\Programme\Utimaco\<strong>SafeGuard</strong> <strong>Easy</strong>):<br />
– Sgeasy.mdb<br />
– WksInfo.stg<br />
– Pubkey.sto<br />
� NetBIOS Name und die IP-Adresse des (alten) <strong>SafeGuard</strong> <strong>Easy</strong>-<br />
Servers für Wiederherstellungszwecke notieren.<br />
Mit Hilfe der gesicherten Dateien, NetBIOS und IP-Adresse können Sie<br />
beim erneuten Aufsetzen eines <strong>SafeGuard</strong> <strong>Easy</strong>-Servers den Stand der<br />
letzten Sicherung der Dateien wiederherstellen.
Dabei sind folgende Punkte zu beachten:<br />
1. Dem neuen PC (Server) die gleiche IP-Adresse und den gleichen<br />
NetBIOS Namen zuweisen.<br />
2. Anschließend den <strong>SafeGuard</strong> <strong>Easy</strong>-Server (Server.msi) neu<br />
installieren.<br />
3. Nach abgeschlossener Installation den PC nicht sofort neu starten.<br />
4. Die drei gesicherten Dateien in das Produktverzeichnis von<br />
<strong>SafeGuard</strong> <strong>Easy</strong> einspielen.<br />
5. PC neu starten.<br />
6. Nach dem Neustart die Administrationskonsole von <strong>SafeGuard</strong> <strong>Easy</strong><br />
öffnen. Die Einträge der <strong>SafeGuard</strong> <strong>Easy</strong> Clients sind wieder<br />
vorhanden.<br />
PM<br />
QPP<br />
ñÅ
QPQ<br />
PMKQ jáÅêçëçÑí=pni=pÉêîÉêJ<br />
råíÉêëíΩíòìåÖ<br />
Als Standard-Datenbanktyp für das Speichern von Informationen über<br />
<strong>SafeGuard</strong> <strong>Easy</strong> Clients verwendet <strong>SafeGuard</strong> <strong>Easy</strong> eine Microsoft<br />
Access Datenbank. Mancher Anwender möchte vielleicht statt der Standardeinstellung<br />
einen anderen Datenbanktyp nutzen. <strong>SafeGuard</strong> <strong>Easy</strong> erfüllt<br />
diesen Kundenwunsch und erweitert das Spektrum der unterstützten<br />
Datenbanken um den Microsoft SQL Server.<br />
Es gibt zwei Phasen für die Einrichtung der Microsoft SQL Server Unterstützung:<br />
� Zuerst muss eine leere <strong>SafeGuard</strong> <strong>Easy</strong>-Datenbank auf dem SQL<br />
Server erzeugt werden.<br />
� Anschließend muss diese leere Datenbank auf dem <strong>SafeGuard</strong><br />
<strong>Easy</strong> Server registriert werden.<br />
PMKQKN= táÅÜíáÖÉ=eáåïÉáëÉ<br />
� Der Microsoft SQL Server wird erst ab <strong>SafeGuard</strong> <strong>Easy</strong> 4.11 unterstützt.<br />
� Der Microsoft SQL Server kann, muss aber nicht auf der Maschine<br />
installiert sein, auf der der <strong>SafeGuard</strong> <strong>Easy</strong> Server später installiert<br />
wird.<br />
� Wenn geplant ist, eine SQL-Datenbank zu verwenden, dürfen solange<br />
keine <strong>SafeGuard</strong> <strong>Easy</strong> Clients installiert oder registriert werden<br />
bis als Standard-Datenbank der Microsoft SQL Server<br />
definiert wurde.<br />
� Entwickelt und getestet wurde die Unterstützung für SQL Server<br />
mit folgenden Versionen:<br />
– SQL Server 2005<br />
– SQL Server Enterprise Edition 8.00.760 (Service Pack 3)
– SQL Server Developer Edition8.00.194 (RTM)<br />
PMKQKO= iÉÉêÉ=p~ÑÉdì~êÇ=b~ëóJa~íÉåÄ~åâ=~ìÑ=ÇÉã<br />
pniJpÉêîÉê=ÉêòÉìÖÉå<br />
HINWEIS:<br />
Unbedingt VOR der <strong>SafeGuard</strong> <strong>Easy</strong> Server Installation durchführen!<br />
1. SQL Server installieren (wenn nicht schon vorhanden).<br />
Bei der Installation folgendes beachten:<br />
Als „Authentifizierungsmodus“ die Option „Gemischter Modus“<br />
wählen.<br />
Der Authentifizierungsmodus kann auch nach der SQL Server<br />
Installation umgestellt werden.<br />
2. SQL Query Analyzer über Programme / Microsoft SQL Server /<br />
Query Analyzer aufrufen.<br />
PM<br />
QPR<br />
ñÅ
QPS<br />
3. Die Datei SGE_SQLSRV.sql im Query Analyzer öffnen.<br />
SGE_SQLSRV.sql befindet sich in der Datei SQL-info.zip im<br />
Verzeichnis \TOOLS.<br />
SGE_SQLSRV.sql enthält das Skript, das benötigt wird, um eine<br />
leere <strong>SafeGuard</strong> <strong>Easy</strong> Datenbank auf dem <strong>SafeGuard</strong> <strong>Easy</strong> Server zu<br />
erzeugen. Diese Datenbank wird später als <strong>SafeGuard</strong> <strong>Easy</strong><br />
Datenbank vom <strong>SafeGuard</strong> <strong>Easy</strong> Server genutzt.<br />
Die Einträge „C:\Program Files\Microsoft SQL Server“ mit dem<br />
Installationsverzeichnis des SQL Servers auf Ihrem PC überschreiben<br />
(z.B. „D:\Microsoft SQL Server“).<br />
4. Das Skript ausführen.<br />
Ausführen<br />
Ausführen<br />
5. Nach Ausführen des Skripts den SQL Enterprise Manager aufrufen<br />
über Programme / Microsoft SQL Server / Enterprise Manager.
6. In Ihrem SQL Server wurde eine leere <strong>SafeGuard</strong> <strong>Easy</strong>-Datenbank mit<br />
Namen „SGEASY“ erzeugt.<br />
7. Wenn nicht bereits während der SQL Server Installation geschehen: In<br />
der Baumstruktur den eigenen SQL-Server wählen (im Beispiel „AST-<br />
VM-W2K-ENG (Windows NT)“ und über das Kontextmenü die<br />
Eigenschaften-Seite anzeigen lassen.<br />
In der Registerkarte „Sicherheit“ die Authentifizierung auf „SQL Server<br />
und Windows“ setzen.<br />
PM<br />
QPT<br />
ñÅ
QPU<br />
8. Optional: Ein anderes als das Standard-Systemkonto (Standard ist<br />
Benutzer „sa“) für die SGEASY-Datenbank wird erzeugt über<br />
Sicherheit > Benutzernamen > Kontextmenüeintrag „Neuer Benutzer“.<br />
In der Registerkarte „Allgemein“ unter „Authentifizierung“ die Option<br />
„SQL Server Authentifizierung“ wählen und das Kennwort eingeben.<br />
Als „Datenbank“ SGEASY einstellen.
In der Registerkarte „Datenbankzugriff“ als zugelassene Rollen<br />
„public“ und „owner“ markieren.<br />
PM<br />
QPV<br />
ñÅ
QQM<br />
PMKQKP= kÉìÉ=EäÉÉêÉF=p~ÑÉdì~êÇ=b~ëóJa~íÉåÄ~åâ<br />
~ìÑ=ÇÉã=p~ÑÉdì~êÇ=b~ëó=pÉêîÉê=êÉÖáëíêáÉêÉå=<br />
1. <strong>SafeGuard</strong> <strong>Easy</strong> Server installieren durch Aufrufen der Datei<br />
Server.msi aus dem \SERVER Verzeichnis der Produkt-CD.<br />
Optional kann zusätzlich zum Server die Administrationskonsole<br />
installiert werden.<br />
WICHTIG:<br />
Den PC nach der <strong>SafeGuard</strong> <strong>Easy</strong> Server-Installation NICHT neu<br />
starten!<br />
2. Nacheinander Einstellungen / Systemsteuerung / Verwaltung /<br />
Datenquellen (ODBC) aufrufen.
3. Die Registerkarte „System-DSN“ öffnen und die Standard „<strong>SafeGuard</strong><br />
<strong>Easy</strong> Database“ mit dem Microsoft Access Treiber aus der Liste<br />
entfernen.<br />
4. Eine neue Datenquelle erstellen über [Hinzufügen] in der<br />
Registerkarte System-DSN.<br />
PM<br />
QQN<br />
ñÅ
QQO<br />
5. Als Treiber „SQL Server“ wählen. Alle Dialoge mit [Weiter] bestätigen.<br />
6. Verbindung mit SQL Server erstellen.<br />
HINWEIS:<br />
Der Name der Datenbank muss zwingend "<strong>SafeGuard</strong> <strong>Easy</strong> Database"<br />
sein.
7. Die Option „Mit SQL Server-Authentifizierung...“ wählen und<br />
Standardbenutzer für die SQL-Datenbank wählen (i.d.R. Benutzer „sa“<br />
oder im Beispiel Benutzer „helpdesk“).<br />
8. Als Standarddatenbank „SGEASY“ auswählen und die anderen<br />
Standardeinstellungen behalten.<br />
PM<br />
QQP<br />
ñÅ
QQQ<br />
9. Als „neuer“ <strong>SafeGuard</strong> <strong>Easy</strong> Datenbanktyp ist nun die SQL-Datenbank<br />
eingetragen.<br />
10. Das System neu starten und die SG<strong>Easy</strong> Services SgeSrv.exe und<br />
CfgDBSrv.exe stoppen (SgeSrv.exe=<strong>SafeGuard</strong> <strong>Easy</strong> Server und<br />
CfgDBSrv.exe=<strong>SafeGuard</strong> <strong>Easy</strong> Database Server).<br />
11. Die Zugangsdaten des Standardbenutzers zur <strong>SafeGuard</strong> <strong>Easy</strong><br />
Datenbank werden nicht im Klartext übermittelt. Das Tool<br />
SetDBPwd.exe aktualisiert den Standardbenutzer und speichert das<br />
Passwort in die verschlüsselte Datei DBPwd.stg, damit es vom<br />
<strong>SafeGuard</strong> <strong>Easy</strong> Server genutzt werden kann.<br />
ACHTUNG:<br />
Wenn der Standard-Datenbankbenutzer sich OHNE Passwort anmeldet,<br />
sind die Schritte 10 und 11 nicht notwendig!
Nach dem Start von SetDBPwd.exe aus dem <strong>SafeGuard</strong> <strong>Easy</strong><br />
Server Installationsverzeichnis erscheint ein Dialog zur Dateneingabe.<br />
HINWEISE:<br />
� Im Feld „Servername“ muss der Name (oder die IP-Adresse)<br />
des PCs stehen, auf dem der <strong>SafeGuard</strong> <strong>Easy</strong> Server installiert<br />
ist (im Beispiel sind <strong>SafeGuard</strong> <strong>Easy</strong> Server und SQL Server<br />
auf derselben Maschine installiert).<br />
� Unter „Default Zugangsdaten zur Datenbank“ müssen die Benutzerdaten<br />
für die SGEASY-Datenbank am SQL Server eingetragen<br />
werden!<br />
Wenn statt des Standardbenutzers (in unserem Beispiel „helpdesk“)<br />
ein anderes Benutzerkonto anmelden will, muss dieses<br />
für die SGEASY-Datenbank vorhanden sein und über entsprechende<br />
Rechte verfügen.<br />
12. PC neu starten.<br />
PM<br />
QQR<br />
ñÅ
QQS<br />
Die Schritte 4 bis 7 können auch folgendermaßen durchgeführt werden:<br />
1. Registrierungsdatei SGE_SQLSRV.reg öffnen (zu finden in der Datei<br />
SQL-info.zip im Verzeichnis \TOOLS).<br />
2. Die folgenden Schlüssel ändern:<br />
� „Driver“<br />
Korrekten Pfad für die Datei SQLSRV32.dll auf Ihrem <strong>SafeGuard</strong><br />
<strong>Easy</strong> Server eingeben (z.B. „D:\\Windows\\System32\\SQLSRV32.dll“)<br />
� „Server“<br />
Namen des SQL Servers angeben<br />
(z.B. „AST-VM-W2K-ENG).<br />
3. SGE_SQLSRV.reg ausführen.
PN =^Çãáåáëíê~íáçåëâçåëçäÉ<br />
Bevor mit der Datenbank gearbeitet werden kann, muss über die Administrationskonsole<br />
eine Verbindung zum <strong>SafeGuard</strong> <strong>Easy</strong> Server hergestellt<br />
werden.<br />
PNKN ^åãÉäÇÉå=~å=ÇáÉ=p~ÑÉdì~êÇ=b~ëó=<br />
a~íÉåÄ~åâ<br />
Nach Aufrufen der Administrationskonsole über Start / Programme /<br />
Utimaco / <strong>SafeGuard</strong> <strong>Easy</strong> / Administrationskonsole erscheint eine<br />
Anmeldemaske.<br />
Folgende Informationen müssen dort eingetragen werden:<br />
Servername<br />
Name des <strong>SafeGuard</strong> <strong>Easy</strong> Servers, auf dem die <strong>SafeGuard</strong> <strong>Easy</strong> Datenbank<br />
liegt. Der Servername kann auch als IP-Adresse eingegeben werden.<br />
Standard-Zugangsdaten zur Datenbank<br />
Verwendet die aktuellen Standard-Anmeldedaten für die <strong>SafeGuard</strong> <strong>Easy</strong><br />
Datenbank.<br />
In der Grundeinstellung gelten diese Standardzugangsdaten:<br />
Benutzername: Admin, Passwort:Kein Passwort<br />
PN<br />
QQT<br />
ñÅ
QQU<br />
Andere Zugangsdaten sind nach dem Deaktivieren des Auswahlkästchens<br />
eingebbar.<br />
Nach einer erfolgreichen Verbindung werden der Servername und der Benutzername<br />
(aber nicht die Datenbank oder das Passwort) in der Registry<br />
gespeichert und bei der nächsten Anmeldung automatisch wiederverwendet.<br />
Die Administrationskonsole verbindet sich aber nur automatisch mit<br />
dem <strong>SafeGuard</strong> <strong>Easy</strong> Server, wenn die letzte Anmeldung mit den „Standard-Zugangsdaten“<br />
durchgeführt wurde.<br />
Meistens befinden sich <strong>SafeGuard</strong> <strong>Easy</strong> Server und Administrationskonsole<br />
auf ein und derselben Maschine (ist aber nicht vorgeschrieben!). Wenn<br />
sie sich auf verschiedenen Maschinen befinden (<strong>SafeGuard</strong> <strong>Easy</strong> Server<br />
und Administrator-PC), erfolgt der Verbindungsaufbau über die Authentisierung<br />
mit Windows-Benutzerdaten, d.h. der gegenwärtig am Administrator-PC<br />
angemeldete Benutzer muss auch am <strong>SafeGuard</strong> <strong>Easy</strong> Server<br />
über ein entsprechendes Benutzerkonto verfügen.<br />
PNKNKN= sÉêÄáåÇìåÖ=íêÉååÉå=ìåÇ=ïáÉÇÉê~ìÑåÉÜãÉå<br />
Ohne Standard-Benutzerdaten melden Sie sich an, wenn Sie über das<br />
Menü Datei in der Administrationskonsole die Verbindung zuerst trennen<br />
und dann wiederaufnehmen.
PNKNKO= pí~åÇ~êÇòìÖ~åÖëÇ~íÉå=òìê=p~ÑÉdì~êÇ=b~ëó=<br />
a~íÉåÄ~åâ=®åÇÉêå<br />
Weitere Informationen zu diesem Thema finden Sie in der<br />
Utimaco-Wissensdatenbank http://www.utimaco.de/myutimaco.<br />
Nutzen Sie bitte die Suchfunktion der Wissensdatenbank, um<br />
nach Stichworten wie „Zugangsdaten & Datenbank“ zu suchen.<br />
Die mit <strong>SafeGuard</strong> <strong>Easy</strong> gelieferte Datenbank ist eine Microsoft Access<br />
Datenbank. Sie wird während der Installation vom <strong>SafeGuard</strong> <strong>Easy</strong> Server<br />
registriert als eine ODBC Datenquelle mit dem Datenquellen-Namen<br />
(DSN) „<strong>SafeGuard</strong> <strong>Easy</strong> Database“. Die <strong>SafeGuard</strong> <strong>Easy</strong> Datenbank nutzt<br />
den Standard ODBC Treiber für Microsoft Access, der in Ihre Windows-<br />
Version integriert ist. Da der ODBC-Treiber für Microsoft Access bereits in<br />
der Grundeinstellung für Windows 2000 und Windows XP installiert ist, ist<br />
es nicht nötig, MS Access zu installieren, um Zugriff auf die <strong>SafeGuard</strong><br />
<strong>Easy</strong> Datenbank zu erhalten. Wenn Sie jedoch aus bestimmten Gründen<br />
die Standard-Anmeldedaten für Ihre Datenbank ändern wollen, muss<br />
Microsoft Access installiert sein, um eine Benutzerdaten-Datei zu<br />
erstellen.<br />
Eine Microsoft Access Benutzerdaten-Datei enthält Informationen über<br />
Benutzer, Passwörter und Gruppenzugehörigkeit. Eine Benutzerdaten-<br />
Datei hat in der Grundeinstellung die Dateierweiterung .MDW und wird<br />
von Microsoft auch als „Workgroup Information File“ bezeichnet. Eine<br />
Microsoft Access Installation erzeugt das Standard Workgroup Information<br />
File System.mdw und legt es ab unter<br />
� MS Access 97 \WinNT\System32<br />
� MS Access 2000 \Programme\Gemeinsame Dateien\System<br />
PN<br />
QQV<br />
ñÅ
QRM<br />
Das MS Access-Tool Wrkgadm.exe kann eine neue MDW-Datei erzeugen,<br />
und diese wird dann als <strong>SafeGuard</strong> <strong>Easy</strong>-Benutzerdatei verwendet.<br />
Sie können aber auch die Standard-MDW-Datei verwenden.<br />
Wrkgadm.exe ist zu finden unter<br />
� MS Access 97 \WinNT\System32\<br />
� MS Access 2000 \Progamme\Microsoft Office\Office\1033\<br />
Wenn Sie die Standard-MDW-Datei benutzen, öffnen Sie MS Access.<br />
Unter Werkzeuge / Sicherheit wählen Sie die Option „Benutzer- und<br />
Gruppenkonten“. Hier können Sie Benutzer, Passwörter und die<br />
Gruppenzugehörigkeit bestimmen.<br />
Danach öffnen Sie die <strong>SafeGuard</strong> <strong>Easy</strong> Datenbank Sgeasy.mdb mit<br />
Microsoft Access. Im Menü Werkzeuge / Sicherheit wählen Sie „Benutzer-<br />
und Gruppenberechtigungen“. Hier können Sie dann den definierten<br />
Benutzern Zugriffsrechte zuweisen.<br />
In der Grundeinstellung verbindet <strong>SafeGuard</strong> <strong>Easy</strong> die <strong>SafeGuard</strong> <strong>Easy</strong><br />
Datenbank nicht mit einer MDW-Datei. In diesem Fall werden als Standard-Anmeldedaten<br />
der Benutzername „Admin“ ohne Passwort verwendet.<br />
Um andere Anmeldedaten zuzulassen, rufen Sie Programme/Systemsteuerung/Verwaltung/Datenquellen(ODBC)/System-DSN/Konfigurieren<br />
auf. Tragen Sie unter System-Datenbank die Standard-MDW-Datei<br />
System.mdw ein. Über die Schaltfläche „Erweitert...“ können auch geänderte<br />
Standardanmeldedaten eingetragen werden.
Beachten Sie bitte, dass das als Standard eingetragene Benutzerprofil<br />
auch als berechtigter Benutzer der Datenbank existiert.<br />
PN<br />
QRN<br />
ñÅ
QRO<br />
PNKO _ÉåìíòÉêçÄÉêÑä®ÅÜÉ<br />
Nach erfolgreicher Anmeldung an die <strong>SafeGuard</strong> <strong>Easy</strong> Datenbank erscheint<br />
das Administrationsfenster der Administrationskonsole mit den<br />
Registerkarten Arbeitsstationen, Gruppen und Requests. Ein Wechsel<br />
zwischen den einzelnen Registerkarten ist über einen einfachen Klick auf<br />
die entsprechende Registerkarte oder das Menü Ansicht möglich.<br />
^êÄÉáíëëí~íáçåÉå<br />
Zeigt eine Liste aller <strong>SafeGuard</strong> <strong>Easy</strong> Clients, die sich am Server authentisiert<br />
haben.<br />
� Name: UNC Netbios Name der registrierten Arbeitsstation.<br />
� Beschreibung: Detaillierte Angaben zur registrierten<br />
Arbeitsstation<br />
� Status: Arbeitsstation ist online (Standard) oder offline<br />
� Konfigurationsdatum: Zeigt an, wann (Datum, Uhrzeit) ein<br />
<strong>SafeGuard</strong> <strong>Easy</strong> Client zuletzt seine aktuellen Konfigurationsdaten<br />
an den <strong>SafeGuard</strong> <strong>Easy</strong> Server gesendet hat.<br />
dêìééÉå<br />
Zeigt alle angelegten <strong>SafeGuard</strong> <strong>Easy</strong> Gruppen, in denen einzelne<br />
<strong>SafeGuard</strong> <strong>Easy</strong> Clients zusammengefasst sind.
oÉèìÉëíë<br />
Zeigt eine Liste aller erstellten Konfigurationsänderungen, die auf<br />
<strong>SafeGuard</strong> <strong>Easy</strong> Clients ausgeführt wurden/werden.<br />
Die wichtigsten Kommandos für eine Arbeitsstation, Gruppe oder einen<br />
Request sind in deren Kontextmenü verfügbar. All diese Kommandos sind<br />
auch über die verschiedenen Menüs (Arbeitsstation, Gruppen, Requests)<br />
aufrufbar. Die Menüs werden entsprechend der Wahl der Registerkarte<br />
angezeigt (Aktive Registerkarte Arbeitsstation zeigt Menü Arbeitsstation<br />
an etc.).<br />
Sobald mehrere Arbeitsstationen, Gruppen, Requests vorhanden sind, ist<br />
eine Mehrfachselektion über bekannte Windows-Mechanismen (STRG-/<br />
Umschalt-Taste oder über das Menü Bearbeiten möglich.<br />
Aus der Administrationskonsole kann auch die Remote Administration<br />
aufgerufen werden (Menü Arbeitsstation / Fernadministration öffnen).<br />
Details zur Remote Administration lesen Sie bitte im Kapitel ’Remote Administration’.<br />
PN<br />
QRP<br />
ñÅ
QRQ<br />
PNKOKN= fåÜ~äí=ÇÉê=oÉÖáëíÉêâ~êíÉå=~äë<br />
qÉñíÇ~íÉá=ëéÉáÅÜÉêå<br />
Die Administrationskonsole stellt eine Funktionalität bereit, die es erlaubt<br />
den Inhalt der momentan aktiven Registerkarte (Gruppen, Arbeitsstationen<br />
oder Requests) in einer Text-Datei abzuspeichern oder in der Zwischenablage<br />
zu „kopieren“. Text-Datei und Inhalt der Zwischenablage<br />
können in ein beliebiges Programm importiert und aufbereitet werden. Die<br />
Funktionalität ist aktiv, sobald eine Gruppe, Arbeitsstation oder ein Request<br />
selektiert ist. Das Speichern des Registerkarteninhalts eignet sich<br />
vor allem für Archivierungs-/Auswertungszwecke.<br />
Aufgerufen wird die Kopier- und Speicherfunktion über das Menü<br />
Bearbeiten in der Administrationskonsole.<br />
� Der Unterpunkt Daten speichern als erstellt eine ASCII-Datei, die<br />
mit beliebigem Namen in einem Verzeichnis abgelegt werden<br />
kann. Diese Datei enthält die Spaltenüberschriften plus markierter<br />
Registerkarteneinträge.<br />
� Der Unterpunkt Daten kopieren „parkt“ die markierten Registerkarteneinträge<br />
(ohne Spaltenüberschriften) in der Zwischenablage.<br />
Die Zwischenablage kann in jedes beliebige Programm<br />
eingefügt werden.
PNKP ^âíìÉääÉ=hçåÑáÖìê~íáçå=ÉáåÉë=<br />
êÉÖáëíêáÉêíÉå=p~ÑÉdì~êÇ=b~ëó=<br />
`äáÉåíë=~åòÉáÖÉå<br />
Sobald sich <strong>SafeGuard</strong> <strong>Easy</strong> Client und <strong>SafeGuard</strong> <strong>Easy</strong> Server erfolgreich<br />
authentisiert haben, darf der an der Administrationskonsole angemeldete<br />
Benutzer die <strong>SafeGuard</strong> <strong>Easy</strong> Einstellungen des Clients<br />
einsehen.<br />
Zum Überprüfen aktueller Einstellungen oder zur Vorbereitung von<br />
Änderungen ist es immer ratsam, sich zunächst einen Überblick über<br />
aktuelle Konfigurationen zu verschaffen. Desweiteren lässt sich auch über<br />
diese Funktion leicht kontrollieren, ob Requests tatsächlich erfolgreich auf<br />
Clients ausgeführt wurden oder nicht.<br />
1. Wechseln Sie in die Registerkarte Arbeitsstation und wählen einen<br />
<strong>SafeGuard</strong> <strong>Easy</strong> Client aus.<br />
2. Das Menü Arbeitsstation/Konfiguration anzeigen wählen.<br />
3. Es erscheint ein Fenster mit vier Registerkarten, die identisch sind mit<br />
den Bezeichnungen in der <strong>SafeGuard</strong> <strong>Easy</strong> Administration, nämlich:<br />
Allgemein, Verschlüsselung, Bootmanager und Benutzer. Jede<br />
Registerkarte zeigt die <strong>SafeGuard</strong> <strong>Easy</strong> Konfiguration am<br />
ausgewählten Client.<br />
PN<br />
QRR<br />
ñÅ
QRS<br />
PNKPKN= _ÉëÅÜêÉáÄìåÖ=ÇÉë=`äáÉåí=®åÇÉêå<br />
Um einer in der Registerkarte „Arbeitsstationen“ angezeigten Arbeitsstation<br />
eine neue Beschreibung zu geben, öffnen Sie im Menü Arbeitsstationen<br />
den Befehl Beschreibung ändern. Die geänderten Einträge werden<br />
sofort übernommen.<br />
PNKPKO= `äáÉåí=ä∏ëÅÜÉå<br />
Zum Löschen eines Client klicken Sie im Menü Arbeitsstationen auf Arbeitsstation<br />
löschen. Der Client wird dann aus der Liste der registrierten<br />
Arbeitsstationen entfernt.
PNKQ p~ÑÉdì~êÇ=b~ëó=`äáÉåí=åÉì=<br />
êÉÖáëíêáÉêÉå<br />
Der Modus für die Neuregistrierung eines <strong>SafeGuard</strong> <strong>Easy</strong> Clients wird<br />
dann benötigt, wenn ein <strong>SafeGuard</strong> <strong>Easy</strong> Client dem <strong>SafeGuard</strong> <strong>Easy</strong><br />
Server nicht bekannt ist.<br />
In der Praxis könnte die Funktion z.B. in diesem Fall angewandt werden:<br />
In einem Unternehmen wird die <strong>SafeGuard</strong> <strong>Easy</strong> Datenbank jeden Tag um<br />
5:00 Uhr gesichert. Um 8:00 Uhr registriert sich ein neuer <strong>SafeGuard</strong> <strong>Easy</strong><br />
Client erfolgreich am <strong>SafeGuard</strong> <strong>Easy</strong> Server und um 10:00 Uhr gibt es<br />
einen Servercrash. Der <strong>SafeGuard</strong> <strong>Easy</strong> Server wird wiederhergestellt -<br />
allerdings mit der „alten“ Datenbanksicherung, die um 5:00 Uhr<br />
durchgeführt wurde. Diese Sicherung enthält nicht den neuen <strong>SafeGuard</strong><br />
<strong>Easy</strong> Client, der sich um 8:00 registriert hatte. Über die Neuregistrierung<br />
wird der <strong>SafeGuard</strong> <strong>Easy</strong> Client der <strong>SafeGuard</strong> <strong>Easy</strong> Datenbank wieder<br />
hinzugefügt.<br />
Damit die Neuregistrierung erfolgreich ist, muss der Benutzer der<br />
Administrationskonsole gültige <strong>SafeGuard</strong> <strong>Easy</strong>-Benutzerdaten des<br />
neuen <strong>SafeGuard</strong> <strong>Easy</strong> Client kennen und sich mit diesen am Client<br />
authentisieren.<br />
HINWEIS:<br />
Es kann immer nur ein Client auf einmal neu registriert werden!<br />
PN<br />
QRT<br />
ñÅ
QRU<br />
sçê~ìëëÉíòìåÖÉå<br />
� Zwischen neuem <strong>SafeGuard</strong> <strong>Easy</strong> Client und <strong>SafeGuard</strong> <strong>Easy</strong><br />
Server muss eine Netzwerkverbindung bestehen.<br />
� <strong>SafeGuard</strong> <strong>Easy</strong> muss auf dem betreffenden <strong>SafeGuard</strong> <strong>Easy</strong><br />
Client mit der Option „Server-Anbindung“ installiert sein.<br />
� Der neue <strong>SafeGuard</strong> <strong>Easy</strong> Client darf nicht bereits auf dem Server<br />
registriert sein. Ist der neue <strong>SafeGuard</strong> <strong>Easy</strong> Client auf dem<br />
<strong>SafeGuard</strong> <strong>Easy</strong> Server bereits registriert und soll unbedingt<br />
nochmals registriert werden, muss der Client-Eintrag zuerst aus<br />
der Datenbank gelöscht und dann neu registriert werden. Gelöscht<br />
werden Clients aus der <strong>SafeGuard</strong> <strong>Easy</strong> Datenbank über das<br />
Menü Arbeitsstationen / Arbeitsstationen löschen.<br />
� Der Benutzer der Administrationskonsole muss <strong>SafeGuard</strong> <strong>Easy</strong>-<br />
Zugangsdaten zum neuen <strong>SafeGuard</strong> <strong>Easy</strong> Client kennen.<br />
sçêÖÉÜÉåëïÉáëÉ<br />
1. Netzwerkverbindung zwischen Client und Server sicherstellen.<br />
2. Administrationskonsole starten und an Datenbank anmelden.
3. Menü Extras / Arbeitsstation registrieren aufrufen.<br />
4. Ein Dialog erscheint, der den Namen des <strong>SafeGuard</strong> <strong>Easy</strong> Client und<br />
die Authentisierungsdaten zu diesem Client abfragt.<br />
Das Benutzerprofil des eingetragenen <strong>SafeGuard</strong> <strong>Easy</strong>-Benutzers<br />
muss am <strong>SafeGuard</strong> <strong>Easy</strong> Client existieren. Das Profil benötigt keine<br />
speziellen <strong>SafeGuard</strong> <strong>Easy</strong>-Rechte.<br />
5. Angaben mit [OK] bestätigen. Erfolg/Misserfolg werden in einem<br />
Dialog angezeigt.<br />
PN<br />
QRV<br />
ñÅ
QSM<br />
6. Der Client hinterlässt dann Informationen am <strong>SafeGuard</strong> <strong>Easy</strong> Server.<br />
Dies kann - je nach Netzwerkbelastung - einige Zeit in Anspruch nehmen.<br />
In der Administrationskonsole erscheint nach der Wartezeit der<br />
neue <strong>SafeGuard</strong> <strong>Easy</strong> Client (Die Anzeige in der Administrationskonsole<br />
kann auch über [F5] manuell aktualisiert werden).
PNKQKN= jÉÜêÉêÉ=p~ÑÉdì~êÇ=b~ëó=`äáÉåíë=åÉì=<br />
êÉÖáëíêáÉêÉå<br />
Die Neuregistrierung funktioniert für alle <strong>SafeGuard</strong> <strong>Easy</strong> Clients ab der<br />
Version 4.11.<br />
So registrieren Sie mehrere <strong>SafeGuard</strong> <strong>Easy</strong> Clients neu:<br />
1. Erstellen Sie mit dem Konfigurationsdateiassistenten eine neue<br />
Konfigurationsdatei mit der Eigenschaft "Installieren".<br />
2. Geben Sie in dieser Konfigurationsdatei das auf den <strong>SafeGuard</strong> <strong>Easy</strong><br />
Clients eingestellte Passwort des Benutzers SYSTEM an.<br />
3. Speichern Sie die Konfigurationsdatei unter "SGEREG.cfg" ab.<br />
4. Kopieren Sie am <strong>SafeGuard</strong> <strong>Easy</strong> Client die Datei SGEREG.cfg in das<br />
Verzeichnis /System 32.<br />
5. Erstellen Sie am <strong>SafeGuard</strong> <strong>Easy</strong> Client unter<br />
HKEY_LOCAL_MACHINE<br />
SOFTWARE<br />
Utimaco<br />
Sgeasy<br />
zwei neue Registrierungseinträge [DWORD-Werte].<br />
NotRegistered=1<br />
RegReport=1<br />
6. Starten Sie den <strong>SafeGuard</strong> <strong>Easy</strong> Client neu (oder den <strong>SafeGuard</strong><br />
<strong>Easy</strong> Service).<br />
PN<br />
QSN<br />
ñÅ
QSO<br />
PNKR p~ÑÉdì~êÇ=b~ëó=`äáÉåíë=~ìÑ=ÉáåÉã=<br />
~åÇÉêÉå=p~ÑÉdì~êÇ=b~ëó=pÉêîÉê=<br />
êÉÖáëíêáÉêÉå<br />
Wenn <strong>SafeGuard</strong> <strong>Easy</strong> Clients von einem anderen als dem bisherigen<br />
<strong>SafeGuard</strong> <strong>Easy</strong> Server administriert werden sollen, geschieht dies über<br />
die Funktion „Auf einem anderen Server registrieren“. Für die Umregistrierung<br />
wird ein sog. Registrierungsrequest erzeugt. Der Registrierungsrequest<br />
ist einem „regulären“ Request ähnlich, enthält aber statt<br />
Konfigurationsupdates den neuen <strong>SafeGuard</strong> <strong>Easy</strong> Servernamen und<br />
<strong>SafeGuard</strong> <strong>Easy</strong>-Zugangsdaten für die Authentisierung am <strong>SafeGuard</strong><br />
<strong>Easy</strong> Client, der „verschoben“ werden soll.<br />
Die Abarbeitung eines Registrierungsrequests entspricht prinzipiell dem<br />
eines „regulären“ Requests: Nach Fertigstellung reiht die Administrationskonsole<br />
den Registrierungsrequest in die Warteschleife ein. Sobald ein<br />
<strong>SafeGuard</strong> <strong>Easy</strong> Client am „alten“ <strong>SafeGuard</strong> <strong>Easy</strong> Server nachfragt, findet<br />
er dort den Registrierungsrequest, den er an den „neuen“ <strong>SafeGuard</strong><br />
<strong>Easy</strong> Server schickt. Anschließend erhält der alte <strong>SafeGuard</strong> <strong>Easy</strong> Server<br />
vom <strong>SafeGuard</strong> <strong>Easy</strong> Client einen Bericht über die Neuregistrierung, woraufhin<br />
der <strong>SafeGuard</strong> <strong>Easy</strong> Client aus der „alten“ <strong>SafeGuard</strong> <strong>Easy</strong> Datenbank<br />
entfernt wird.<br />
HINWEISE:<br />
Der neue <strong>SafeGuard</strong> <strong>Easy</strong> Server darf nicht als <strong>SafeGuard</strong> <strong>Easy</strong> Client<br />
am alten <strong>SafeGuard</strong> <strong>Easy</strong> Server registriert sein.<br />
Einzelne oder mehrere <strong>SafeGuard</strong> <strong>Easy</strong> Clients, aber auch Gruppen<br />
sind verschiebbar.<br />
Nach erfolgreichem Verschieben des <strong>SafeGuard</strong> <strong>Easy</strong> Clients wird der<br />
Registrierungsrequest gelöscht, da der <strong>SafeGuard</strong> <strong>Easy</strong> Client dann<br />
dort nicht mehr existiert. Der Registrierungsrequest bleibt nur bis zu<br />
dem Zeitpunkt in der Warteschleife, solange der Registrierungsrequest<br />
auf „Wartend“, „Geplant“ oder „Fehlgeschlagen“ steht.
sçê~ìëëÉíòìåÖÉå<br />
� Zwischen <strong>SafeGuard</strong> <strong>Easy</strong> Client und <strong>SafeGuard</strong> <strong>Easy</strong> Server<br />
muss eine Netzwerkverbindung bestehen.<br />
� Der Benutzer der Administrationskonsole muss die <strong>SafeGuard</strong><br />
<strong>Easy</strong>-Zugangsdaten zum <strong>SafeGuard</strong> <strong>Easy</strong> Client kennen.<br />
� Der <strong>SafeGuard</strong> <strong>Easy</strong> Client muss bereits auf dem alten <strong>SafeGuard</strong><br />
<strong>Easy</strong> Server registriert sein (= muss bereits in der <strong>SafeGuard</strong> <strong>Easy</strong><br />
Datenbank vorhanden sein).<br />
sçêÖÉÜÉåëïÉáëÉ<br />
1. Administrationskonsole starten und an Datenbank anmelden.<br />
2. Ausgewählte Clients/Gruppen markieren.<br />
3. Menü Arbeitsstationen (Gruppen) / Auf anderem Server<br />
registrieren aufrufen.<br />
PN<br />
QSP<br />
ñÅ
QSQ<br />
4. Ein Dialog erscheint, der den Namen des neuen <strong>SafeGuard</strong> <strong>Easy</strong><br />
Servers und die Authentisierungsdaten zu dem Client abfragt.<br />
Requestname und -beschreibung sollten aussagekräftig sein.<br />
Das Benutzerprofil des eingetragenen <strong>SafeGuard</strong> <strong>Easy</strong>-Benutzers<br />
muss am <strong>SafeGuard</strong> <strong>Easy</strong> Client existieren, aber keine speziellen<br />
<strong>SafeGuard</strong> <strong>Easy</strong>-Rechte besitzen.<br />
5. Angaben mit [OK] bestätigen.<br />
6. Der Registrierungsrequest erscheint in der Warteschleife.
7. Status des <strong>SafeGuard</strong> <strong>Easy</strong> Client auf „Push“ setzen über das Menü<br />
Arbeitsstationen / Status ändern zu / Push [ein].<br />
8. Registrierungsrequest starten über das Menü Extras / Push Request<br />
durchführen.<br />
9. Der <strong>SafeGuard</strong> <strong>Easy</strong> Client, seine Warteschleife (Queue) und andere<br />
Datenbankabhängigkeiten werden aus der alten Datenbank entfernt.<br />
PN<br />
QSR<br />
ñÅ
QSS<br />
10. Die Administrationskonsole starten und zum neuen <strong>SafeGuard</strong> <strong>Easy</strong><br />
Server verbinden.<br />
11. Der umregistrierte <strong>SafeGuard</strong> <strong>Easy</strong> Client erscheint in der<br />
Administrationskonsole.
PNKS dêìééÉå=ÇÉÑáåáÉêÉå<br />
Die Administrationskonsole verwaltet die einzelnen <strong>SafeGuard</strong> <strong>Easy</strong><br />
Clients, die sich am <strong>SafeGuard</strong> <strong>Easy</strong> Server registriert haben. In großen<br />
Organisationen ist es jedoch oft sinnvoll, die <strong>SafeGuard</strong> <strong>Easy</strong> Clients in<br />
Gruppen zusammenzufassen um etwa an eine große Anzahl von PCs<br />
Konfigurationseinstellungen zu verteilen. Gruppen gliedern sich bspw.<br />
nach Abteilungen oder auch nach identischen <strong>SafeGuard</strong> <strong>Easy</strong><br />
Einstellungen. Trotz Gruppenzuordnung sind für Clients zusätzlich eigene<br />
Konfigurationen möglich.<br />
Innerhalb der <strong>SafeGuard</strong> <strong>Easy</strong> Gruppen gibt es keine Hierarchien, d.h.<br />
Gruppe A kann nicht Gruppe B enthalten, Gruppe C hat nicht mehr Rechte<br />
als Gruppe D etc. Jedoch kann jeder <strong>SafeGuard</strong> <strong>Easy</strong> Client Mitglied in<br />
beliebig vielen Gruppen sein.<br />
Die Gruppierung von Clients ist in großen Organisationen sehr zeitaufwendig.<br />
Im Rahmen einer vorkonfigurierten Installation weist ein <strong>SafeGuard</strong><br />
<strong>Easy</strong> Parameter Clients während der Installation automatisch einer<br />
oder mehreren Gruppen zuzuweisen (siehe Parameter Groups unter<br />
’<strong>SafeGuard</strong> <strong>Easy</strong> Parameter’).<br />
Die <strong>SafeGuard</strong> <strong>Easy</strong> Gruppen arbeiten unabhängig von existierenden<br />
Windows-Benutzergruppen!<br />
PNKSKN= dêìééÉå=ÉêëíÉääÉå=L=ä∏ëÅÜÉå<br />
Zum Erstellen einer Gruppe wechseln Sie in die Registerkarte Gruppen<br />
und wählen Sie Gruppe erstellen. Im erscheinenden Dialog geben Sie einen<br />
Gruppennamen ein, der nach Bestätigen in der Registerkarte Gruppen<br />
aufgelistet wird.<br />
Nicht mehr benötigte Gruppen werden über das Menü Gruppen / Gruppe<br />
löschen entfernt.<br />
Trotz Löschen bleiben Requests, die für Gruppen abgeschickt wurden, in<br />
der Warteschleife bestehen und werden ausgeführt.<br />
PN<br />
QST<br />
ñÅ
QSU<br />
PNKSKO= p~ÑÉdì~êÇ=b~ëó=`äáÉåí=ÉáåÉê=dêìééÉ=<br />
òìïÉáëÉå=L=~ìë=ÉáåÉê=dêìééÉ=ÉåíÑÉêåÉå<br />
Sollen <strong>SafeGuard</strong> <strong>Easy</strong> Clients auf Gruppenbasis administriert werden,<br />
muss ihnen ein bereits existierender Gruppenname zugeordnet werden.<br />
1. In die Registerkarte Arbeitsstation wechseln.<br />
2. Einen <strong>SafeGuard</strong> <strong>Easy</strong> Client markieren<br />
3. Im Menü Arbeitsstation den Befehl Zu Gruppen zuweisen aufrufen.<br />
4. Gruppe markieren und Angabe bestätigen.<br />
Entfernt wird ein Client über das Menü Arbeitsstation / Aus Gruppe entfernen.<br />
Die Gruppenzusammensetzung sollte nicht geändert werden, solange<br />
noch auszuführende Requests anstehen!
PNKSKP= dêìééÉåòìÖÉÜ∏êáÖâÉáí<br />
Administratoren müssen sich einen schnellen Überblick über die<br />
Gruppenzusammensetzungen verschaffen können, um sicherzustellen,<br />
dass Clients immer mit korrekten Daten versorgt werden.<br />
Die Administrationskonsole liefert diese Daten über<br />
� das Menü Arbeitsstationen / Gruppenzugehörigkeit:<br />
Fragt die Gruppenzugehörigkeit eines <strong>SafeGuard</strong> <strong>Easy</strong> Clients ab.<br />
Über die Pfeiltasten gibt es die Möglichkeit, die Gruppenzugehörigkeit<br />
zu ändern.<br />
� das Menü Gruppen / Arbeitsstationen anzeigen:<br />
Listet die Mitglieder einer Gruppe auf<br />
PN<br />
QSV<br />
ñÅ
QTM<br />
PNKSKQ= dêìééÉåå~ãÉå=®åÇÉêå<br />
Zum Ändern eines Gruppennamens, klicken Sie auf Name und Beschreibung<br />
ändern im Menü Gruppen. Geben Sie den neuen Gruppennamen<br />
ein und bestätigen Sie ihn mit OK.<br />
PNKSKR= dêìééÉ=ä∏ëÅÜÉå<br />
Zum Löschen einer Gruppe, klicken Sie auf Gruppen löschen im Menü<br />
Gruppen.
PNKT cáäíÉê=ÇÉÑáåáÉêÉå<br />
Die Administrationskonsole verfügt über einen Filtermechanismus, mit<br />
dem der Administrator passgenau bestimmen kann, welche <strong>SafeGuard</strong><br />
<strong>Easy</strong> Clients, Gruppen oder Requests er am Bildschirm sieht. Dieses<br />
Verfahren bietet sich an bei einer großen Anzahl an verwaltbaren<br />
Objekten, um die Administration zu erleichtern und die Übersichtlichkeit zu<br />
bewahren.<br />
Die Filterdefinition wird über das Menü Ansicht der jeweiligen Registerkarte<br />
aufgerufen und erfolgt in zwei Schritten:<br />
� Filter konfigurieren<br />
� Filter aktivieren<br />
PNKTKN= cáäíÉê=âçåÑáÖìêáÉêÉå=<br />
Arbeitsstationen können anhand einer Vielzahl von Regeln sichtbar/unsichtbar<br />
gemacht werden. Eine erweiterte Option erlaubt sogar, die<br />
Schnittmenge markierter Gruppen als Regel zu definieren (d.h. Arbeitsstationen<br />
werden nur angezeigt, wenn sie Mitglied von Gruppe A und Gruppe<br />
B sind).<br />
PN<br />
QTN<br />
ñÅ
QTO<br />
Ansicht für<br />
Arbeitsstationen<br />
Für Gruppen und Requests ist das Filtern nach Name und Beschreibung<br />
möglich. Für Requests gibt es noch zusätzlich die Möglichkeit, den<br />
Request-Typ und fehlgeschlagene bzw. nicht zugeordnete Requests<br />
anzeigen zu lassen.<br />
Ansicht für Gruppen<br />
Ansicht für Requests
Sie können zur Definition in den Feldern „Name“ und „Beschreibung“ auch<br />
Wildcards verwenden. Als Wildcardzeichen wird nur das *-Symbol akzeptiert.<br />
Dies bedeutet, dass an der Position mit dem Zeichentyp „*“ mehrere<br />
beliebige Zeichen im Namen / in der Beschreibung enthalten sein können.<br />
Allgemein gilt folgende Regel: Angezeigt werden ausschließlich Arbeitsstationen<br />
/ Gruppen / Requests, für die jede der gewählten Eigenschaften<br />
zutrifft.<br />
PNKTKO= cáäíÉê=~âíáîáÉêÉå=<br />
Der Filter entfaltet seine Wirkung erst, wenn er aktiviert wurde. Dass im Filtermodus<br />
gearbeitet wird, erkennt der Benutzer an der geänderten Farbe<br />
der Arbeitsoberfläche der Administrationskonsole. Der weiße Standard-<br />
Hintergrund wechselt dann beispielsweise zu blau.<br />
PN<br />
QTP<br />
ñÅ
QTQ<br />
PNKU oÉèìÉëíë=ìåÇ=t~êíÉëÅÜäÉáÑÉå<br />
Requests enthalten Konfigurationsupdates für <strong>SafeGuard</strong> <strong>Easy</strong> Clients.<br />
Der <strong>SafeGuard</strong> <strong>Easy</strong> Client holt diese Updates vom <strong>SafeGuard</strong> <strong>Easy</strong><br />
Server ab, sobald beide miteinander kommunizieren. Findet ein<br />
<strong>SafeGuard</strong> <strong>Easy</strong> Client aktuelle Änderungen, führt er sie gemäß der<br />
Reihenfolge aus, in der sie dem Client über die Administrationskonsole<br />
zugewiesen wurden. Einmal erstellte Requests sind beliebig oft für<br />
verschiedene Gruppen/Arbeitsstationen anwendbar. Alle abgeschickten<br />
Requests werden - unabhängig von ihrem Status - in der Warteschleife<br />
unter der Registerkarte „Requests“ gesammelt.<br />
Ein Request entspricht prinzipiell der Funktion einer Konfigurationsdatei<br />
(siehe ’Neue Konfigurationsdatei erstellen’) und führt Änderungen an<br />
bereits bestehenden <strong>SafeGuard</strong> <strong>Easy</strong> Einstellungen eines Clients durch.<br />
Eine Änderung kann ein kleiner Eingriff in die Konfiguration des<br />
<strong>SafeGuard</strong> <strong>Easy</strong> Client sein, aber auch die Deinstallation von <strong>SafeGuard</strong><br />
<strong>Easy</strong> ist möglich. Einzig Installationen sind per Request nicht vorgesehen.<br />
Im Bedarfsfall integrieren Requests auch bereits vorhandene<br />
Konfigurationsdateien.<br />
Erfolg/Misserfolg eines Requests werden sofort an den Server übermittelt,<br />
so dass der Administrator immer genau über den aktuellen Stand informiert<br />
ist. Erfolgreich ausgeführt wird ein Request nur, wenn die Erstellerinformationen<br />
(<strong>SafeGuard</strong> <strong>Easy</strong> Benutzer-ID und Passwort) mit denen<br />
eines <strong>SafeGuard</strong> <strong>Easy</strong> Benutzers auf dem <strong>SafeGuard</strong> <strong>Easy</strong> Client übereinstimmen.<br />
Zusätzlich muss das Rechteprofil des Erstellers es ermöglichen,<br />
dass die angegebenen Änderungen auf dem Client ausgeführt<br />
werden dürfen.
Requests werden gemäß ihres Erstellungsdatums in eine Server-Warteschleife<br />
eingereiht und warten dort auf Abholung durch den Client. Clients<br />
holen immer zuerst den Request mit dem ältesten Erstellungsdatum ab.<br />
PNKUKN= oÉèìÉëíë=ÉêëíÉääÉå<br />
Neue Requests können für einzelne <strong>SafeGuard</strong> <strong>Easy</strong> Clients oder für<br />
Gruppen erstellt werden. Kommt ein <strong>SafeGuard</strong> <strong>Easy</strong> Client in mehreren<br />
Gruppen vor, wird der Request trotzdem nur einmal ausgeführt.<br />
Neue Request werden über den Befehl Änderung festlegen erzeugt, der<br />
sowohl im Menü Arbeitsstation als auch im Menü Gruppen zu finden ist.<br />
Nach dem Aufruf von Änderung festlegen wählt der Benutzer zwischen<br />
� Erstellen<br />
Erzeugt einen neuen Request<br />
� Aus Datei laden<br />
Verwendet bestehende Konfigurationsdatei als Request.<br />
PN<br />
QTR<br />
ñÅ
QTS<br />
PNKUKO= kÉìÉå=oÉèìÉëí=ÉêëíÉääÉå<br />
Über Arbeitsstationen (Gruppen) / Änderungen festlegen / Erstellen<br />
wird ein Dialog aufgerufen, in dem man eine Vorauswahl trifft, ob ein<br />
Request mit Vorlage (einer sogenannten Basiskonfiguration) erstellt oder<br />
ob darauf verzichtet wird.<br />
Eine Vorlage zu laden bietet sich an, wenn sie Einstellungen enthält, die<br />
sich nur geringfügig vom geplanten Request unterscheiden. Sie erleichtert<br />
die Arbeit des Administrators, da wiederholtes Eintippen/Anklicken von<br />
Optionen entfällt. Der Request basiert dann entweder auf den Einstellungen<br />
eines am <strong>SafeGuard</strong> <strong>Easy</strong> Server registrierten Clients (einzutippen ist<br />
dann etwa „WKS-1“), oder auf einer Konfigurationsdatei mit dem Attribut<br />
„Installieren“. Mit diesem Mechanismus ist es u.a. möglich, Einstellungen<br />
von einer Maschine zur anderen zu kopieren.<br />
Ohne Vorlage wird ein neuer Request erstellt, der seine Einstellungen weder<br />
aus einer Konfigurationsdatei noch von einer Arbeitsstation bezieht.<br />
Dem Bestätigen der Dialog-Einträge folgt der Start des Konfigurationsdateiassistenten<br />
(siehe ’Konfigurationsdateiassistent’). Erkennt der Konfigurationsdateiassistent<br />
eine Installationsdatei als Basis, verlangt er eine<br />
Authentisierung bevor alle Daten angezeigt werden.
PNKUKP= _ÉëíÉÜÉåÇÉ=hçåÑáÖìê~íáçåëÇ~íÉá=~äë=<br />
oÉèìÉëí=îÉêïÉåÇÉå<br />
Über Arbeitsstationen (Gruppen) / Änderungen festlegen / Aus Datei<br />
Laden kann einem Request auch direkt eine bestehende Konfigurationsdatei<br />
mitgegeben werden, die <strong>SafeGuard</strong> <strong>Easy</strong> von einem <strong>SafeGuard</strong><br />
<strong>Easy</strong> Client deinstalliert oder nur Änderungen vornimmt. Voraussetzung<br />
dafür ist, dass diese Datei zuvor mit dem Konfigurationsdateiassistenten<br />
erstellt wurde.<br />
Für die Arbeit mit bestehenden Konfigurationsdateien spricht ihre „Lebensdauer“.<br />
Requests ohne mitgegebener Konfigurationsdatei sind nach<br />
Fertigstellung nicht als eigene Datei verfügbar, sondern als Verknüpfung<br />
in der <strong>SafeGuard</strong> <strong>Easy</strong> Datenbank abgelegt. Einmal erfolgreich ausgeführt<br />
lassen sich ihre Einstellungen im Nachhinein nicht mehr editieren bzw. anderen<br />
Arbeitsstationen zuweisen!<br />
PN<br />
QTT<br />
ñÅ
QTU<br />
PNKUKQ= cÉÜäÖÉëÅÜä~ÖÉåÉ=oÉèìÉëíë<br />
Requests können fehlschlagen,<br />
� wenn die Authentisierung des Request-Erstellers auf dem<br />
<strong>SafeGuard</strong> <strong>Easy</strong> Client fehl schlägt.<br />
� wenn das Rechteprofil des Request-Erstellers nicht erlaubt, eine<br />
im Request eingetragene Änderung am <strong>SafeGuard</strong> <strong>Easy</strong> Client<br />
durchzuführen. Wenn bereits eine Einstellung im Request nicht<br />
ausgeführt werden kann, wird der gesamte Request nicht ausgeführt!<br />
� wenn aus bestimmten Gründen keine Netzwerkverbindung<br />
zwischen <strong>SafeGuard</strong> <strong>Easy</strong> Client und <strong>SafeGuard</strong> <strong>Easy</strong> Server<br />
besteht (In dringenden Fällen Rückgriff auf das Verfahren mit<br />
Offline-Clients empfohlen).<br />
� wenn Eintragungen im Request nicht mit den <strong>SafeGuard</strong> <strong>Easy</strong> Einstellungen<br />
auf dem Client übereinstimmen (z.B. Angabe eines falschen<br />
<strong>SafeGuard</strong> <strong>Easy</strong> Passworts im Request für einen<br />
<strong>SafeGuard</strong> <strong>Easy</strong> Benutzer).<br />
Ein fehlgeschlagener Auftrag stoppt das Abarbeiten weiterer Aufträge in<br />
der Warteschleife (u.a. auch das Exportieren von Requestdateien für<br />
Offline Clients).<br />
Sobald der fehlgeschlagene Auftrag aus der Warteschleife entfernt oder<br />
neu eingereiht wurde (Menü Extras / Fehlgeschlagene Änderungen), werden<br />
alle anstehenden Requests wieder ausgeführt.
PNKUKR= oÉèìÉëíå~ãÉå=®åÇÉêå<br />
Um einem in der Registerkarte „Requests“ angezeigten Request einen<br />
neuen Namen und Beschreibung zu geben, öffnen Sie im Menü Requests<br />
den Befehl Beschreibung ändern. Die geänderten Einträge werden sofort<br />
übernommen.<br />
PNKUKS= oÉèìÉëí=ä∏ëÅÜÉå<br />
Solange ein Request noch nicht erfolgreich ausgeführt wurde, können „ungewollte“<br />
Änderungen wieder rückgängig gemacht werden. Zu diesem<br />
Zweck muss der Request aus Warteschleife herausgenommen werden.<br />
Wählen Sie im Menü Requests / Request löschen, wird ein markierter<br />
Request gelöscht und aus der Warteschleife entfernt.<br />
PNKUKT= t~êíÉëÅÜäÉáÑÉ=~åòÉáÖÉå<br />
In der allgemeinen Warteschleife (Menü Arbeitsstation / Queue details)<br />
findet man alle Requests, die für <strong>SafeGuard</strong> <strong>Easy</strong> Clients bestimmt sind,<br />
deren aktuellen Status (erfolgreich ausgeführt, fehlgeschlagen...) sowie<br />
Zeitangaben darüber, wann der Request erstellt wurde.<br />
HINWEIS:<br />
Die Schaltfläche [Löschen] ist aktiv, wenn keiner der selektierten<br />
Queue-Einträge auf „Wartend“ steht.<br />
PN<br />
QTV<br />
ñÅ
QUM<br />
Die Request-spezifische Warteschleife (Menü Requests / Arbeitsstationen)<br />
listet auf, mit welchen Arbeitsstationen ein markierter Request verbunden<br />
ist.<br />
Die Aufträge einer Warteschleife können folgende Eigenschaften<br />
besitzen:<br />
� Erfolgreich: Der Request wurde auf dem <strong>SafeGuard</strong> <strong>Easy</strong> Client<br />
ausgeführt und der Server hat eine Benachrichtigung über den erfolgreichen<br />
Abschluss erhalten.<br />
� Fehlgeschlagen: Der Request wurde ausgeführt, aber es trat ein<br />
Fehler während der Ausführung auf und der Server wurde benachrichtigt.<br />
Die Bedeutung der angezeigten Nummer kann im Kapitel<br />
„Fehlermeldungen“ nachgeschlagen werden.<br />
� Wartend: Der Request wurde zum <strong>SafeGuard</strong> <strong>Easy</strong> Client geschickt,<br />
es ist aber noch keine Nachricht über eine erfolgreiche/<br />
fehlgeschlagene Ausführung am Server eingetroffen.<br />
� Geplant: Der Request wartet darauf, zum <strong>SafeGuard</strong> <strong>Easy</strong> Client<br />
geschickt zu werden. Dieser Zustand tritt ein, sobald der<br />
<strong>SafeGuard</strong> <strong>Easy</strong> Client den Server kontaktiert oder wenn die<br />
Warteschleife in den Push-Modus versetzt wird.
PNKV pí~íìë=ÉáåÉë=p~ÑÉdì~êÇ=b~ëó=<br />
`äáÉåíë<br />
Der Status einer Arbeitsstation bezeichnet die Art der Verbindung, die zwischen<br />
<strong>SafeGuard</strong> <strong>Easy</strong> Server und <strong>SafeGuard</strong> <strong>Easy</strong> Client besteht. Überdies<br />
bestimmt der Status, wie die Arbeitstations-Queue vom <strong>SafeGuard</strong><br />
<strong>Easy</strong> Server abgearbeitet wird.<br />
Arbeitsstationen können verschiedene Status annehmen, nämlich<br />
� Standard (Online)<br />
� Offline<br />
� Push ein<br />
� Push aus<br />
Die Status (Standard/Online und Offline) zeigen die Art der Verbindung,<br />
die zwischen <strong>SafeGuard</strong> <strong>Easy</strong> Server und <strong>SafeGuard</strong> <strong>Easy</strong> Client besteht,<br />
und somit bestimmen sie auch das Verhalten der Kommunikation zwischen<br />
<strong>SafeGuard</strong> <strong>Easy</strong> Server und <strong>SafeGuard</strong> <strong>Easy</strong> Client. „Push ein“ und<br />
„Push aus“ lassen sich mit den anderen beiden Status (Standard/Online<br />
und Offline) kombinieren. Arbeitsstationen mit dem Attribut „Push (ein)“<br />
markieren die Arbeitsstationen, deren Queues nach Ausführen eines<br />
Kommandos in der Administrationskonsole vom <strong>SafeGuard</strong> <strong>Easy</strong> Server<br />
sofort abgearbeitet werden sollen.<br />
PN<br />
QUN<br />
ñÅ
QUO<br />
Die Statusänderung erfolgt über das Menü Arbeitsstation / Status ändern<br />
zu.<br />
Sobald der Status (auf Standard oder Offline) eines <strong>SafeGuard</strong> <strong>Easy</strong><br />
Clients geändert wird, reiht <strong>SafeGuard</strong> <strong>Easy</strong> einen „Status-Request“ in die<br />
Warteschleife ein.<br />
PNKVKN= pí~íìë=łpí~åÇ~êÇ=ElåäáåÉF“<br />
Jeder Client besitzt nach dem Austausch der Kommunikationsinformationen<br />
(Schlüsselpaar, GUID-Erzeugung, Zuweisung des <strong>SafeGuard</strong> <strong>Easy</strong><br />
Servernamens) und der anschließenden Erstregistrierung am Server den<br />
Status „Standard“. Clients mit dem Attribut „Standard“ sind PCs, die regelmäßig<br />
Kontakt mit dem Netzwerk aufnehmen (z.B. stationäre PCs im Bürogebäude).<br />
Diese <strong>SafeGuard</strong> <strong>Easy</strong> Clients suchen immer von sich aus<br />
Kontakt mit dem Server und holen bei jeder Kontaktaufnahme die für sie<br />
bestimmten Requests ab, zuerst beim Start des <strong>SafeGuard</strong> <strong>Easy</strong> Clients<br />
und dann alle 6 Stunden.
PNKVKO= pí~íìë=łlÑÑäáåÉ“<br />
Bei Offline Clients handelt sich um PCs, von denen man im Voraus weiß,<br />
dass sie nie mit dem Netzwerk oder dem <strong>SafeGuard</strong> <strong>Easy</strong> Server verbunden<br />
sind (z.B. Notebooks von Außendienstmitarbeitern), aber dennoch<br />
zentral verwaltet werden sollen. Die Installation wird für solche PCs wie<br />
gewohnt mit Erstregistrierung am <strong>SafeGuard</strong> <strong>Easy</strong> Server durchgeführt. In<br />
der Administrationskonsole schaltet der Administrator den Status des betreffenden<br />
Clients dann auf „Offline“. Das tut er nur, wenn er weiß, dass<br />
dieser nicht von sich aus versuchen wird, das Netz zu kontaktieren. Fehlgeschlagene<br />
Anfragen vom Client an den Server o.ä. weisen einen Client<br />
nicht als „Offline“ aus.<br />
Der „Offline“ Status kann einem Client bereits bei der Installation zugeweisen<br />
werden, indem als Servername „.OFFLINE“ eingetragen wird.<br />
Der „Offline“-Status hat auch Auswirkungen auf die Handhabung von Requests,<br />
die für den Offline geschalteten PC erstellt und auf diesem ausgeführt<br />
werden sollen. Erstellt der Administrator einen (oder mehrere)<br />
Requests für den Client, werden diese in die Warteschleife eingereiht,<br />
warten aber vergeblich auf Abholung durch den <strong>SafeGuard</strong> <strong>Easy</strong> Client,<br />
da keine Verbindung zum <strong>SafeGuard</strong> <strong>Easy</strong> Server besteht.<br />
Damit die Änderungen trotz fehlender Client-Server-Verbindung übertragen<br />
werden, exportiert eine Funktion der Administrationskonsole alle, für<br />
einen Offline-Client geltenden Requests in eine Datei. Diese Datei schickt<br />
der Administrator per Mail an den Benutzer des Offline Clients. Dieser importiert<br />
die Datei mit Hilfe eines von <strong>SafeGuard</strong> <strong>Easy</strong> mitgelieferten Tools.<br />
Sobald Requests in eine Request-Datei gespeichert werden, erhalten sie<br />
die Eigenschaft „Wartend“ in der Server-Warteschleife. Dies verhindert,<br />
dass sie späteren Request-Dateien hinzugefügt werden. Sobald die Request-Datei<br />
importiert wurde, werden die Requests in der vorgeschriebenen<br />
Reihenfolge auf dem Offline-PC abgearbeitet.<br />
Ohne Kontakt zum Offline-Client weiß der Administrator nicht, ob die Änderungen<br />
erfolgreich ausgeführt wurden oder fehlgeschlagen sind. Die<br />
fehlenden Informationen liefert ihm eine Report-Datei, die nach Ausführung<br />
der Request-Datei erzeugt wird. Diese Datei ist an den Administrator<br />
zu übermitteln und in die Administrationskonsole zu importieren (eine entsprechende<br />
Import-Funktion steht dort zur Verfügung).<br />
PN<br />
QUP<br />
ñÅ
QUQ<br />
Nach dem Import sieht der Administrator, ob die Konfigurationsänderungen<br />
erfolgreich waren, indem er die Eigenschaften des Offline-Clients aufruft.<br />
Ein Client kann nur vom Offline- in den Standardmodus wechseln, wenn er<br />
mit der die Option „Server-Anbindung“ installiert und der <strong>SafeGuard</strong> <strong>Easy</strong><br />
Servername mitgegeben wird.<br />
Das Austauschen von Request-/Report-Dateien ist nicht nur auf Offline-<br />
Clients beschränkt. Fällt etwa die Netzwerkverbindung zwischen <strong>SafeGuard</strong><br />
<strong>Easy</strong> Clients und <strong>SafeGuard</strong> <strong>Easy</strong> Server aus, können Konfigurationsänderungen<br />
den nicht erreichbaren Clients mit diesem Verfahren mitgeteilt<br />
werden, bis die Clients wieder zentral administrierbar sind.<br />
PNKVKP= pí~íìë=łmìëÜ=xÉáåz“<br />
Ein <strong>SafeGuard</strong> <strong>Easy</strong> Client kann gezwungen werden, seine Einstellungen<br />
vor allen anderen Clients mit dem Server zu synchronisieren. Dies kann<br />
eintreffen, wenn ein Benutzer einen Konfigurationswunsch hat oder der<br />
Administrator sofortige Änderungen auf den Client überspielen muss (Mitarbeiter<br />
verlässt das Unternehmen und der Zugriff auf den Client muss gesperrt<br />
werden).<br />
Damit der <strong>SafeGuard</strong> <strong>Easy</strong> Server weiß, welcher <strong>SafeGuard</strong> <strong>Easy</strong> Client<br />
gemeint ist, erhält der <strong>SafeGuard</strong> <strong>Easy</strong> Client über das Menü Arbeitsstationen<br />
/ Status ändern zu / Push [ein] das Attribut „Push“, z.B. „Standard<br />
[Push]“.
Das „Push“-Attribut eines Clients weckt nach Ausführen des Kommandos<br />
„Push Requests sofort anwenden“ aus dem Menü Extras den Server, der<br />
sich in der Regel passiv verhält und auf die Anfragen der Clients wartet.<br />
Der <strong>SafeGuard</strong> <strong>Easy</strong> Server versucht von sich aus, einmal den Client mit<br />
dem Attribut „Push“ zu kontaktieren und alle in der Warteschleife<br />
befindlichen Aufträge mit der Eigenschaft „Geplant“ für diesen Client<br />
abzuarbeiten bis die Warteschleife leer ist oder ein Auftrag fehl schlägt. In<br />
beiden Fällen fällt der Server wieder in den passiven (normalen) Zustand<br />
zurück und behält diesen bis ihn der Administrator erneut „pusht“. Auch<br />
die Clients erhalten dann automatisch wieder den Status „Standard“.<br />
Auch das Attribut „Push“ wird dabei automatisch wieder entfernt.<br />
Der Push-Mechanismus ist ein Kompromiss aus Netzwerklast und<br />
Sicherheit.<br />
Wenn der Push-Modus nicht sofort ausgeführt werden soll, kann die Kontaktaufnahme<br />
des <strong>SafeGuard</strong> <strong>Easy</strong> Servers mit Clients im nachhinein über<br />
das Menü Extras / Push Requests durchführen angestoßen werden.<br />
PN<br />
QUR<br />
ñÅ
QUS<br />
PNKVKQ= pí~íìë=łmìëÜ=x~ìëz“<br />
Über das Menü Arbeitsstationen / Status ändern zu / Push [aus] entfernt<br />
<strong>SafeGuard</strong> <strong>Easy</strong> das Push-Attribut vom <strong>SafeGuard</strong> <strong>Easy</strong> Client.<br />
PNKVKR= p~ÑÉdì~êÇ=b~ëó=`äáÉåí=áå=ÇÉå=lccifkb=<br />
jçÇìë=ëÅÜ~äíÉå<br />
1. Menü Arbeitsstationen / Status ändern zu aufrufen.<br />
Status setzen auf<br />
a) Offline<br />
b) Push [ein]<br />
2. Soll der <strong>SafeGuard</strong> <strong>Easy</strong> Client sofort in den OFFLINE Modus<br />
geschaltet werden, den folgenden Dialog mit [JA] beantworten.<br />
3. In der Warteschleife des <strong>SafeGuard</strong> <strong>Easy</strong> Clients wird ein Request zur<br />
Statusänderung erzeugt, der das Attribut „Erfolgreich“ erhält.
4. Der <strong>SafeGuard</strong> <strong>Easy</strong> Client besitzt nun den Status „Offline“.<br />
PN<br />
QUT<br />
ñÅ
QUU<br />
PNKVKS= hçåÑáÖìê~íáçåëìéÇ~íÉë=ÑΩê=lÑÑäáåÉ=`äáÉåíë=áå=<br />
ÇÉê=^Çãáåáëíê~íáçåëâçåëçäÉ=ÉêòÉìÖÉå<br />
1. Der <strong>SafeGuard</strong> <strong>Easy</strong> Administrator erzeugt über das Menü<br />
Arbeitsstationen/Änderung festlegen ein Konfigurationsupdate<br />
(„Änderungs-Request“). In der Warteschleife wird der Request auf<br />
„Geplant“ gesetzt.<br />
2. Der <strong>SafeGuard</strong> <strong>Easy</strong> Administrator exportiert den Request in eine<br />
„Request-Datei“ (Dateierweiterung .REQ) über das Menü<br />
Arbeitsstation / Request-Datei exportieren.
3. Sobald eine Request-Datei erstellt ist, wechselt der Status des<br />
Request in der Warteschleife auf „Wartend“.<br />
4. Der <strong>SafeGuard</strong> <strong>Easy</strong> Administrator schickt die Request-Datei z.B. per<br />
Mail an den Benutzer des Offline-Clients.<br />
5. Der Benutzer des Offline-Client importiert die Request-Datei mit<br />
SGETrans (siehe auch ’Konfigurationsupdate auf Offline Client<br />
einspielen mit SGETRANS’).<br />
6. <strong>SafeGuard</strong> <strong>Easy</strong> teilt dem Benutzer des Offline-Clients mit, ob die<br />
Änderungsdatei erfolgreich ausgeführt wurde.<br />
Gleichzeitig wird auf dem Offline-Client ein „Report-Datei“<br />
(Dateierweiterung .REP) erzeugt, die der Benutzer an den <strong>SafeGuard</strong><br />
<strong>Easy</strong> Administrator schickt.<br />
PN<br />
QUV<br />
ñÅ
QVM<br />
7. Der <strong>SafeGuard</strong> <strong>Easy</strong> Administrator importiert die Report-Datei in die<br />
Administrationskonsole über das Menü Datei / Report-Datei<br />
importieren.<br />
8. Über die Warteschleife (oder die Eigenschaftenseite der<br />
Arbeitsstation) sieht der <strong>SafeGuard</strong> <strong>Easy</strong> Administrator, ob die<br />
Änderungen erfolgreich ausgeführt wurden.
PNKVKT= hçåÑáÖìê~íáçåëìéÇ~íÉ=~ìÑ=lÑÑäáåÉ=`äáÉåí=<br />
ÉáåëéáÉäÉå=ãáí=pdbqo^kp<br />
Das Programm SGETrans dient als Schnittstelle für den Austausch von<br />
Request und Report-Dateien bei der Arbeit mit Offline-Clients. SGETrans<br />
ist im <strong>SafeGuard</strong> <strong>Easy</strong>-Verzeichnis nur vorhanden, wenn bei der Client-Installation<br />
die Option „Server Anbindung“ gewählt wurde.<br />
� Änderungsdatei<br />
Lädt die Request-Datei, die der Benutzer vom Administrator z.B.<br />
per Mail zugesandt bekommt.<br />
� Import Änderung<br />
Speichert die Einstellungen der Request-Datei auf dem Benutzer-<br />
PC.<br />
� Report-Datei<br />
Definiert einen Dateinamen für die Report-Datei.<br />
� Export Report<br />
Speichert die Report-Datei, die der Benutzer an den Administrator<br />
sendet.<br />
PN<br />
QVN<br />
ñÅ
QVO<br />
PNKNM =póëíÉãâÉêå=~ìíçã~íáëÅÜ=ëáÅÜÉêå<br />
Der Systemkern hält die für die Authentisierung am Rechner erforderlichen<br />
Funktionen, die für den Start eines Betriebssystems notwendigen<br />
Treiber sowie alle Systemeinstellungen eines <strong>SafeGuard</strong> <strong>Easy</strong> Clients.<br />
Eine aktuelle Sicherung ist besonders in Notfallsituationen gefragt, wenn<br />
der Systemkern eines <strong>SafeGuard</strong> <strong>Easy</strong> Clients beschädigt ist und Benutzer<br />
sich nicht mehr ans System anmelden können. In solchen Fällen<br />
braucht man einen intakten Systemkern der betreffenden Arbeitsstation,<br />
um den Urzustand wiederherzustellen und das System lauffähig zu machen<br />
(siehe ’Notfallmedien erstellen und Systemkern sichern’).<br />
Die automatische Systemkernsicherung enthebt den Administrator der<br />
Aufgabe, Benutzer an die notwendigen Sicherungen zu erinnern oder<br />
diese selbst durchzuführen. Diese Aufgabe übernimmt im Rahmen der<br />
zentralen Administration ein Autobackup-Mechanismus. Er veranlasst den<br />
<strong>SafeGuard</strong> <strong>Easy</strong> Client nach einer erfolgreichen Registrierung eine<br />
Systemkernsicherung an den <strong>SafeGuard</strong> <strong>Easy</strong> Server zu senden.<br />
Auch nach Eingriffen in die <strong>SafeGuard</strong> <strong>Easy</strong> Konfiguration (z.B. über<br />
ausgeführte Konfigurationsdateien) erzeugt der <strong>SafeGuard</strong> <strong>Easy</strong> Client<br />
die Sicherung, sendet sie an den Server und überschreibt die alten Daten.<br />
Der Autobackup garantiert, dass der Administrator in Notfallsituationen<br />
unabhängig ist von vorhandenen/nicht vorhandenen<br />
Benutzersicherungen.
PNKNMKN=póëíÉãâÉêå=ÉáåÉë=p~ÑÉdì~êÇ=b~ëó=`äáÉåíë=<br />
áã=sÉêòÉáÅÜåáë=_^`hrmp=~ÄäÉÖÉå<br />
In der Grundeinstellung legt <strong>SafeGuard</strong> <strong>Easy</strong> den gesicherten Systemkern<br />
eines <strong>SafeGuard</strong> <strong>Easy</strong> Clients in das <strong>SafeGuard</strong> <strong>Easy</strong> Verzeichnis der Maschine,<br />
auf der die <strong>SafeGuard</strong> <strong>Easy</strong> Datenbank liegt (i.d.R. der <strong>SafeGuard</strong><br />
<strong>Easy</strong> Server). Dort wird eigens ein \BACKUPS Verzeichnis erzeugt, in das<br />
die Systemkerne kopiert werden. Die Zuordnung der Sicherungen zu den<br />
Arbeitsstationen ist sehr einfach: Der Dateiname setzt sich aus dem Namen<br />
der registrierten Arbeitsstation und der Erweiterung .BAK zusammen.<br />
PN<br />
QVP<br />
ñÅ
QVQ<br />
PNKNMKO=kÉìÉë=_~ÅâìéJsÉêòÉáÅÜåáë=~åÖÉÄÉå<br />
Mit dem Registry Eintrag BackupDirectory in<br />
HKEY_LOCAL_MACHINE<br />
SOFTWARE<br />
Utimaco<br />
Sgeasy<br />
kann ein anderes Backup-Verzeichnis definiert werden. Die Einstellung<br />
wird erst nach einem Neustart wirksam. Grundsätzlich ist es möglich, sowohl<br />
lokale Laufwerkspfade als auch UNC Pfade anzugeben. Bei UNC<br />
Pfaden muss sichergestellt sein, dass ausreichende Berechtigungen („Ändern“)<br />
eingerichtet werden.<br />
Der Registry-Eintrag muss auf dem PC gesetzt werden, auf dem sich die<br />
<strong>SafeGuard</strong> <strong>Easy</strong> Datenbank befindet.
PNKNMKP=póëíÉãâÉêåëáÅÜÉêìåÖ=ÉñéçêíáÉêÉå<br />
Die Systemkernsicherungen aller <strong>SafeGuard</strong> <strong>Easy</strong> Clients sind auch direkt<br />
über die Administrationskonsole exportierbar. Speichern Sie den gesicherten<br />
Systemkern über das Menü Arbeitsstationen/Kernelbackup exportieren<br />
in eine Datei. Zielverzeichnis, Dateinamen und -erweiterung sind<br />
dabei frei wählbar.<br />
Geben Sie die Datei an den Benutzer weiter, an dessen PC ein Systemfehler<br />
aufgetreten ist. Wie mit Hilfe eines intakten Systemkerns Systemfehler<br />
auf Arbeitsstationen behoben werden können, erfahren Sie im<br />
Kapitel ’Notfallmedien erstellen und Systemkern sichern’.<br />
PN<br />
QVR<br />
ñÅ
QVS
PO =oÉãçíÉ=^Çãáåáëíê~íáçå<br />
Bei der Remote Administration verbindet sich der Administrator von<br />
seinem Arbeitsplatz aus mit genau einem einzigen <strong>SafeGuard</strong> <strong>Easy</strong> Client<br />
und passt die <strong>SafeGuard</strong> <strong>Easy</strong> Konfiguration seinen Wünschen an. Der<br />
Administrator hat das Gefühl, als ob er direkt vor dem <strong>SafeGuard</strong> <strong>Easy</strong><br />
Client sitzt und lokal die Änderungen vornimmt.<br />
Änderungen über die Remote Administration wirken teilweise unmittelbar<br />
auf dem <strong>SafeGuard</strong> <strong>Easy</strong> Client, wie etwa beim Anstoßen von Verschlüsselung/Entschlüsselung,<br />
andere erfordern einen Neustart des <strong>SafeGuard</strong><br />
<strong>Easy</strong> Clients.<br />
Die Remote Administration arbeitet unabhängig von der zentralen<br />
Administration und bietet sich für Verwaltungsaufgaben in kleineren<br />
Netzwerken an. Sie kann stand-alone oder als integraler Bestandteil der<br />
Administrationskonsole verwendet werden und erlaubt dem Administrator<br />
folgende Aufgaben:<br />
� Verbinden zu einem <strong>SafeGuard</strong> <strong>Easy</strong> Client<br />
� Authentisierung an dem <strong>SafeGuard</strong> <strong>Easy</strong> Client<br />
� Einstellungen des <strong>SafeGuard</strong> <strong>Easy</strong> Clients ändern<br />
� Anzeige von Ver-/Entschlüsselungsprozessen auf <strong>SafeGuard</strong><br />
<strong>Easy</strong> Client<br />
� Einstellungen speichern<br />
� Systemkernsicherung des <strong>SafeGuard</strong> <strong>Easy</strong> Clients initiieren.<br />
Die Funktionalität der Remote Administration integriert sich in die<br />
bekannte <strong>SafeGuard</strong> <strong>Easy</strong> Administration und nutzt deren vorhandene<br />
Verwaltungsmechanismen.<br />
PO<br />
QVT<br />
ñÅ
QVU<br />
POKN sçê~ìëëÉíòìåÖÉå<br />
Das Betrachten und Editieren von Einstellungen eines <strong>SafeGuard</strong> <strong>Easy</strong><br />
Client auf dem Administrator-PC ist nur möglich,<br />
� wenn zwischen Administrator-PC und <strong>SafeGuard</strong> <strong>Easy</strong> Client eine<br />
Netzwerkverbindung besteht.<br />
� wenn auf dem <strong>SafeGuard</strong> <strong>Easy</strong> Client und dem Administrator-PC<br />
das Windows-Konto (identischer Benutzername und Passwort)<br />
besteht, mit dem sich der Administrator am Administrator-PC angemeldet<br />
hat (beim Aufbau der Verbindung erfolgt eine automatische<br />
Anmeldung an den <strong>SafeGuard</strong> <strong>Easy</strong> Client).<br />
� wenn auf dem <strong>SafeGuard</strong> <strong>Easy</strong> Client und dem Administrator-PC<br />
mindestens ein identischer <strong>SafeGuard</strong> <strong>Easy</strong> Benutzer (samt Passwort)<br />
angelegt ist.<br />
� wenn sich der Benutzer des Administrator-PC mit diesen<br />
identischen <strong>SafeGuard</strong> <strong>Easy</strong> Benutzerinformationen an die<br />
<strong>SafeGuard</strong> <strong>Easy</strong> Administration mit integrierter Remote<br />
Administration anmeldet.<br />
<strong>SafeGuard</strong> <strong>Easy</strong> Client Administrator-PC<br />
<strong>SafeGuard</strong> <strong>Easy</strong> Benutzer (Passwort)<br />
- SYSTEM (...)<br />
- User1 (...)<br />
- User2 (...)<br />
- Helpdesk (PppTttZzz)<br />
Windows-Benutzername (Passwort)<br />
- Benutzer1 (...)<br />
- Administrator (Admin)<br />
<strong>SafeGuard</strong> <strong>Easy</strong> Benutzer (Passwort)<br />
- SYSTEM (...)<br />
- Helpdesk (PppTttZzz)<br />
Windows-Benutzername (Passwort)<br />
- Administrator (Admin)
Der <strong>SafeGuard</strong> <strong>Easy</strong> Benutzer am Administrator-PC kann nur die Aufgaben<br />
ausführen, zu denen er gemäß seinem Benutzerprofil berechtigt ist!<br />
HINWEIS:<br />
Das Betriebssystem Windows XP verlangt folgende Lokale Sicherheitseinstellung<br />
auf Client und/oder Administrator-PC:<br />
„Netzwerkzugriff: Modell für gemeinsame Nutzung und Sicherheitsmodell<br />
für lokale Konten = Klassisch - lokale Benutzer authentifizieren sich<br />
als Sie selbst“.<br />
Zu den Lokalen Sicherheitseinstellungen gelangen Sie über Systemsteuerung<br />
/ Verwaltung / Lokale Sicherheitsrichtlinie.<br />
PO<br />
QVV<br />
ñÅ
RMM<br />
POKO fåëí~ääáÉêÉå=ÇÉê=oÉãçíÉ=<br />
^Çãáåáëíê~íáçå<br />
Zur Fernkonfiguration der <strong>SafeGuard</strong> <strong>Easy</strong> Clients ist es notwendig, die<br />
Remote Administration auf dem Computer (Administrator-PC) zu installieren,<br />
von dem aus Sie die <strong>SafeGuard</strong> <strong>Easy</strong> Clients konfigurieren möchten.<br />
Die Installation erfordert diese Schritte:<br />
1. Rufen Sie Sgeasy.msi aus dem CD-Verzeichnis \CLIENT auf.<br />
Wählen Sie den Installationstyp „Standard“.<br />
2. Rufen Sie Server.msi aus dem CD-Verzeichnis \SERVER auf.<br />
Wählen Sie die Option „Remote Administration“.<br />
3. Stellen Sie sicher, dass zwischen Administrator-PC und Benutzer-PC<br />
eine Netzwerkverbindung besteht.<br />
4. Starten Sie die Remote Administration über Start / Programme /<br />
Utimaco / <strong>SafeGuard</strong> <strong>Easy</strong> / Administration.
5. Nach der Installation der Remoteverwaltung ist die <strong>SafeGuard</strong> <strong>Easy</strong><br />
Administration um diese Funktionen erweitert:<br />
� Clients über eine Computerliste auswählen<br />
� Computerliste aktualisieren<br />
� Verbindung mit dem Client aufbauen / trennen<br />
� Client-Name manuell eintragen, der nicht in der Computerliste auftaucht.<br />
PO<br />
RMN<br />
ñÅ
RMO<br />
POKP sÉêÄáåÇìåÖ=òì=ÉáåÉã=p~ÑÉdì~êÇ=<br />
b~ëó=`äáÉåí=~ìÑÄ~ìÉå<br />
1. Benutzer des Administrator-PCs meldet sich an der <strong>SafeGuard</strong> <strong>Easy</strong><br />
Administration an.<br />
2. Sobald die Computer-Liste aufgeklappt wird, sind die mit dem<br />
Netzwerk verbundenen PCs (auch die Domänen) sichtbar. Der grün<br />
markierte PC ist dabei der Administrator-PC.
3. Wenn ein Client in der Liste angewählt und anschließend das Symbol<br />
mit dem gelb markierten PC gedrückt wird, baut sich eine Verbindung<br />
zwischen Administrator-PC und <strong>SafeGuard</strong> <strong>Easy</strong> Client auf.<br />
4. Mit Drücken des Symbols mit dem grün markierten PC meldet sich der<br />
Benutzer des Administrator-PCs an den <strong>SafeGuard</strong> <strong>Easy</strong> Client an (im<br />
Beispiel mit „Helpdesk“).<br />
5. Konnte mit diesem <strong>SafeGuard</strong> <strong>Easy</strong>-Benutzer keine erfolgreiche<br />
Anmeldung durchgeführt werden, wird der Benutzer zur Eingabe<br />
gültiger Benutzerdaten aufgefordert.<br />
PO<br />
RMP<br />
ñÅ
RMQ
PP =cÉÜäÉêãÉäÇìåÖÉå<br />
In diesem Kapitel finden Sie eine Liste aller Fehlermeldungen. Da bei jeder<br />
Fehlermeldung von <strong>SafeGuard</strong> <strong>Easy</strong> die Fehlernummer angezeigt<br />
wird, können Sie den gesuchten Kommentar leicht finden.<br />
Alle Fehlermeldungen haben folgendes Format:<br />
SGEnnnn: <br />
´<strong>SafeGuard</strong> <strong>Easy</strong>´ ist die Produkt-ID von <strong>SafeGuard</strong> <strong>Easy</strong>, ´nnnn´ eine<br />
vierstellige Fehlernummer.<br />
Für bestimmte <strong>SafeGuard</strong> <strong>Easy</strong>-Fehler erhalten Sie zusätzliche Information<br />
in der Utimaco-Wissensdatenbank<br />
http://www.utimaco.de/myutimaco.<br />
Hier finden Sie ausführliche Informationen zu folgenden <strong>SafeGuard</strong><br />
<strong>Easy</strong>-Fehlermeldungen:<br />
0104, 0113, 0400, 0401, 0404, 1048, 1062, 1074, 1089, 1104, 1109,<br />
1121, 1123, 1244, 1254, 1264, 1274, 1306, 1315, 1509, 1602.<br />
Nutzen Sie bitte die Suchfunktion der Wissensdatenbank, um nach<br />
Stichworten wie „Fehlermeldungen“, „Error message“ oder der Fehlernummer<br />
zu suchen.<br />
PP<br />
RMR<br />
ñÅ
RMS<br />
Produktspezifische Fehler<br />
0001 Fataler Fehler.<br />
0002 Wiederhole.<br />
0100 Andere Version von [PN] oder Crypton bereits installiert.<br />
0101 Konfigurationsdatei kann nicht gelesen werden.<br />
0102 Ungültige Konfigurationsdatei.<br />
0103 Konfigurationsdatei kann nicht geschrieben werden.<br />
0104 Der momentan installierte Treiber ist nicht konsistent.<br />
0105 Treiber bereits installiert.<br />
0106 Dieses Programm läuft nicht unter &0.<br />
0107 Backup Datei kann nicht geschrieben werden.<br />
0108 Backup Datei kann nicht gelesen werden.<br />
0109 Backup Datei ungültig.<br />
0110 Eine zweite Boot Partition kann nicht erzeugt werden.<br />
0111 Installation auf OS/2 Boot Manager nicht möglich.<br />
0112 Eine frühere Version von [PN] oder C:CRYPT ist bereits installiert.<br />
0113 Letzter Installations-, Deinstallations- oder Updatevorgang<br />
nicht beendet.<br />
0114 Nicht genügend zusammenhängenden freien Festplattenspeicher<br />
auf der Boot Partition.<br />
0115 Zugriff auf Treiber Boot Partition nicht möglich.<br />
0116 Keine Resource Dateien gefunden.<br />
0117 Resource Datei kann nicht geöffnet werden.<br />
0118 Ungültige oder fehlerhafte Resource Datei.<br />
0119 Algorithmus Modul fehlt.<br />
0120 Kernel Modul fehlt.<br />
0121 PBA Modul fehlt.
0122 *AUTOUSER kann nicht erzeugt werden.<br />
0200 Festplatten Struktur kann nicht analysiert werden.<br />
0201 Festplatten Lesefehler.<br />
0202 Festplatten Schreibfehler.<br />
0203 Ungültige Partitionstabelle auf Festplatte 0.<br />
0204 Inkompatibles ROM BIOS.<br />
0205 Ungültiger Bootsektor.<br />
0206 Volume kann nicht gelockt werden.<br />
0300 Schreibschutzfehler.<br />
0301 Unbekannte Einheit.<br />
0302 Laufwerk &0 nicht bereit.<br />
0303 Unbekannter Befehl.<br />
0304 Daten Checksummenfehler.<br />
0305 Bad request structure length.<br />
0306 Suchfehler.<br />
0307 Unbekannter Medientyp.<br />
0308 Sektor nicht gefunden.<br />
0309 Drucker hat kein Papier mehr.<br />
0310 Schreibfehler.<br />
0311 Lesefehler.<br />
0312 Genereller Fehler.<br />
0320 Nicht genügend Speicherplatz.<br />
0321 Divisionsfehler an Programmadresse &0.<br />
0322 Runtime stack overflow.<br />
0500 Verschlüsselungstreiber nicht installiert.<br />
0501 Inkorrekte Version des Verschlüsselungstreibers.<br />
0502 Kommandozeilenargumente) ungültig.<br />
0503 Kein Schlüssel für die Verschlüsselung definiert.<br />
0999 Unbekannter Fehler.<br />
PP<br />
RMT<br />
ñÅ
RMU<br />
System API Fehler<br />
1001 Kein Subsystem aktiv.<br />
1002 Unzulässige Änderung einer Systemeinstellung.<br />
1003 Verschlüsselungsalgorithmus fehlt oder ist ungültig.<br />
1004 Interner Fehler im Subsystem entdeckt.<br />
1005 Das Subsystem meldet einen I/O Fehler.<br />
1006 Zugriff auf den Kernel nicht erfolgreich.<br />
1007 Ein Benutzer hat sich bereits an [[FILE-<br />
LINK]=SGE_INFO.DLL][[MSGLINK]=102] angemeldet.<br />
1008 Ein ungültiger Benutzer wurde angelegt.<br />
1009 Die Zuweisung definierter Rechte an den Benutzer ist nicht erlaut.<br />
1010 Angelegter Benutzer existiert bereits!<br />
1011 Das vergebene Passwort wurde von diesem Benutzer bereits<br />
verwendet.<br />
1012 Das vergebene Passwort gehört zur List der nicht erlaubten<br />
Passworte.<br />
Dateifehler<br />
1031 Datei kann nicht geöffnet werden.<br />
1032 Datei kann nicht geschlossen werden.<br />
1033 Datei kann nicht erzeugt werden.<br />
1034 Fehler während Schreibzugriff auf Datei .<br />
1035 Fehler während Lesezugriff in Datei .<br />
1036 Fehler beim Zugriff auf Datei .<br />
1037 Datei konnte nicht gefunden werden.<br />
1038 Ungültige Datei oder Pfadname.<br />
1039 Nicht genügend Speicherplatz auf dem Datenträger.<br />
1040 Die Festplattenpartition ist zu stark fragmentiert.
1041 Ungültiges Dateisystem entdeckt.<br />
1042 Unbekanntes Dateisystem entdeckt.<br />
1043 Datei existiert bereits.<br />
1044 Korrupte Struktur im Dateisystem entdeckt.<br />
1045 Ungültiger Eintrag im Dateisystem gefunden.<br />
1046 Anforderung nach Partitionsinformationen fehlgeschlagen.<br />
1047 Unbekanntes oder ungültiges Dateisystem entdeckt.<br />
1048 Datei konnte nicht kopiert werden.<br />
1049 Datei konnte nicht gelöscht werden.<br />
1052 Checksumme der Datei fehlerhaft.<br />
1053 Datei konnte nicht umbenannt werden.<br />
Installationsfehler<br />
1061 Ungültiges Installationslaufwerk.<br />
1063 <strong>SafeGuard</strong> <strong>Easy</strong> ist bereits installiert.<br />
1064 Eine Twinboot Installation ist auf einem System mit mehr als einer<br />
Festplatte nicht erlaubt.<br />
1065 Datei Config.sys ist schreibgeschützt.<br />
1066 Eintrag in INI-Datei oder Konfigurationsdatei nicht gefunden.<br />
1067 Auf einem Rechner mit dynamischen Partitionen kann weder<br />
ein komplettes noch ein Laufzeit-System von [PN] installiert<br />
werden. Nur die Installation von Aministrationswerkzeugen ist<br />
auf diesem Rechner erlaubt.<br />
1068 Die Kerneldatei konnte nicht erzeugt werden.<br />
1069 Die Datei Config.sys konnte nicht modifiziert werden.<br />
1070 Die Datei konnte nicht kopiert werden.<br />
1071 Kein Zielverzeichnis definiert.<br />
1072 Ein falsches Systemverwalterpasswort wurde angegeben.<br />
Wollen Sie es nochmals versuchen?<br />
1073 Kein Systemverwalterpasswort angegeben.<br />
PP<br />
RMV<br />
ñÅ
RNM<br />
1074 Für den Twin Boot Modus muss das Windows Startlaufwerk<br />
auf 'startbar' gesetzt sein.<br />
1075 Das Installationslaufwerk muss für den Twin Boot Modus verschlüsselt<br />
werden.<br />
1076 Die Deinstallation ist fehlgeschlagen. Zusätzliche Informationen<br />
können Sie der Datei SGEASY.LOG entnehmen.<br />
1077 Die Deinstallation des GINA Systems ist fehlgeschlagen.<br />
1078 Neue Treiber und Systemdienste wurden installiert. Es wird<br />
empfohlen, daß Sie jetzt ein neues Backup erzeugen, da die<br />
alten Backupdaten nicht für ein Restore verwendet werden<br />
können, solange <strong>SafeGuard</strong> <strong>Easy</strong> installiert ist!<br />
1079 Die Deinstallation der GINA Clients SGEGINA schlug fehl.<br />
1080 Das Erzeugen eines Menüeintrages schlug fehl.<br />
1081 Das Entfernen eines Menüeintrages schlug fehl.<br />
1082 Eintrag in INI-Datei nicht gefunden.<br />
1083 Die Installation der Cardman API schlug fehl.<br />
1084 Für den Twinboot Modus muss das Kernellaufwerk verschlüsselt<br />
sein.%0<br />
1085 Für den Twinboot Modus muss mindestens ein unverschlüsseltes<br />
Startlaufwerk definiert sein.<br />
1086 Ein komplettes [PN] System ist noch installiert auf Ihrem Computer<br />
auf einer anderen Plattform. Sie müssen dieses System<br />
zuerst deinstallieren, bevor Sie das Runtime System des aktuellen<br />
Systems deinstallieren können.<br />
1087 Die Installation eines [PN] Systems ist nicht erlaubt.<br />
1088 Eine benötigte PBA Ressourcendatei (.MOD) konnte nicht gefunden<br />
werden!<br />
1089 Die Installation von [PN] ist fehlgeschlagen! Folgender Fehler<br />
trat auf: Bitte klicken Sie auf OK, um alle bereits installierten<br />
Komponenten von [PN] wieder zu entfernen. Danach wird das<br />
System automatisch neu gestartet.<br />
1090 Falsche Betriebssystemversion vorgefunden.
1091 Falsche Betriebssystemversion vorgefunden. Das Betriebssystem<br />
Windows 95/98/ME ist erforderlich!<br />
1092 Der Deinstallationsvorgang kann nicht gestartet werden, weil<br />
eine oder mehrere [PN] Komponenten sind momentan nicht<br />
aktiv.<br />
1093 Dieser Prozess kann nicht ausgeführt werden, weil zur Zeit ein<br />
Verschlüsselungsprozess läuft. Bitte warten Sie bis alle Verschlüsselungsvorgänge<br />
beendet sind und starten Sie dann das<br />
Programm erneut.<br />
1094 Die Deinstallation läuft gerade. Administration ist nicht möglich.<br />
1095 Die maximal Anzahl an Festplatten is übertroffen. Die Installation<br />
eines [PN] Systems ist nicht erlaubt.<br />
1096 Einige non-DOS Partitionen wurden gefunden, die unter Verwendung<br />
des gewählten Installationstyps verschlüsselt werden<br />
würden. Wir empfehlen daher, den Installationstyp<br />
'Partitionsweise' auszuwählen.<br />
1097 Falsche Betriebssystemversion gefunden. Es wird das Betriebssystem<br />
Windows 2000 benötigt.<br />
1098 Die Installation von <strong>SafeGuard</strong> <strong>Easy</strong> ist fehlgeschlagen.<br />
1099 Die Deinstallation von <strong>SafeGuard</strong> <strong>Easy</strong> ist fehlgeschlagen.<br />
Allgemeine Fehler<br />
1101 Selbstüberprüfung schlug fehl.<br />
1102 Das Hilfesystem konnte nicht initialisiert werden.<br />
1103 Eine Klasse konnte nicht registriert werden.<br />
1104 Die Informationen über die Partitionskonfiguration sind inkonsistent.<br />
1105 Ungültiger oder falscher Parameter definiert.<br />
1106 Keiner oder zu wenige Parameter wurden definiert.<br />
1107 Unbekannter Parameter definiert.<br />
1108 Nicht genügend freier Speicher verfügbar.<br />
PP<br />
RNN<br />
ñÅ
RNO<br />
1109 Modul '' konnte nicht geladen werden.<br />
1110 Ein Dialog konnte nicht kreiert werden.<br />
1111 Ein Dialog konnte nicht initialisiert werden.<br />
1112 Ein Thread konnte nicht kreiert werden.<br />
1113 Ein Fenster konnte nicht kreiert werden.<br />
1114 Sie benötigen Administrator-Rechte, um zu installieren oder zu<br />
deinstallieren!<br />
1115 Es ist eine Speicherschutzverletzung aufgetreten!<br />
1117 Die Logdatei '' konnte nicht geöffnet werden.<br />
1118 Das Deinstallationsprogramm und das Administrationsprogramm<br />
von [PN] können nicht gleichzeitig gestartet sein.<br />
1119 Kerneldatei nicht gefunden.<br />
1120 Die Installation des 'control handler' schlug fehl.<br />
1121 Unbekannte Umgebungsvariable definiert.<br />
1122 Eine Umgebungsvariable konnte nicht gesetzt werden.<br />
1123 Puffergröße unzureichend.<br />
1124 Die DLL '%5' konnte nicht geladen werden!<br />
1125 Die spezifizierte Funktion '%5' konnte nicht gefunden werden!<br />
1126 Die Semaphore '%5' konnte nicht geöffnet werden!<br />
1127 Das Modul '%5' konnte nicht freigegeben werden!<br />
1128 Ein Ausnahmefehler trat auf während der Ausführung einer<br />
[PN] Subsystem Funktion! Last error code :%1Function return<br />
code:<br />
%2Module :%3Line number :%4Address<br />
:%5Bitte kontakten Sie: Utimaco Safeware AG!<br />
1129 Ein kritischer Fehler trat auf bei der Ausführung einer oder<br />
mehrerer [PN] Subsystem Funktion(en)!Fatal error code:<br />
%1\nOS error code : %2\nModule : %3Function :<br />
%4\Beschreibung: [[MSGLINK]=%1].<br />
1130 Belegter Hauptspeicher konnte nicht freigegeben werden.<br />
1131 Eine Funktion wird zur Zeit nicht unterstützt.<br />
1132 Zugriff verweigert.
1133 Programmstart von '' schlug fehl.<br />
1134 Funktion oder Ressource nicht verfügbar.<br />
1135 Der Prozess wurde vom Benutzer abgebrochen.<br />
1136 Ungültiger oder falscher Eintrittspunkt definiert.<br />
1137 Das System verändert zur Zeit einige Systemeinstellungen.<br />
Gegenwärtig sind keine weiteren Änderungen erlaubt.<br />
1139 Ungültiger Datentyp für das Dialogfeld<br />
1141 Kernel Backup schlug fehl.<br />
1143 Definierte Arbeitsstation existiert nicht.<br />
1144 Der Logon Klient 'SgeGina.dll' konnte nicht gefunden werden.<br />
Das limitiert ein Reihe von Funktionen von [PN] und kann<br />
ernsthafte Probleme nach sich ziehen, die einen Neuinstallation<br />
von [PN] oder des Betriebssystems erfordern könnten.<br />
1145 Der Dienst 'SgeCtl.exe' konnte nicht gefunden werden. Das limitiert<br />
ein Reihe von Funktionen von [PN] und kann ernsthafte<br />
Probleme nach sich ziehen, die einen Neuinstallation von [PN]<br />
oder des Betriebssystems erfordern könnten.<br />
1146 System Kernel ist defekt.<br />
1147 Eine Partition wird gerade ver- oder entschlüsselt oder ein solcher<br />
Prozess wurde initiiert.\nEin Kernelbackup kann nur<br />
durchgeführt werden, wenn alle Ver-oder Entschlüsselungsprozesse<br />
beendet sind.<br />
1148 Das Interface konnte nicht gefunden werden.<br />
Klasse :%1 (%3)<br />
Interface :%2<br />
Result :%4 ([[OSERRLINK]=%5])\n\nMöglicherweise ist [[FI-<br />
LELINK]=SGE_INFO.DLL][[MSGLINK]=102] auf '%6' nicht installiert!<br />
Fehler in der Konfigurationsdatei<br />
1151 Die Konfigurationsdatei konnte nicht gefunden<br />
werden.<br />
PP<br />
RNP<br />
ñÅ
RNQ<br />
1152 Keine Konfigurationsdatei definiert.<br />
1153 Sektionseintrag in der Konfigurationsdatei fehlt.<br />
1154 Ungültiger Eintrag in der Konfigurationsdatei gefunden.<br />
1155 Konfigurationsdatei konnte nicht gefunden<br />
werden.<br />
1156 Fehler in Zeile der Konfigurationsdatei gefunden.<br />
1158 Die angegebene Konfigurationsdatei konnte nicht gefunden<br />
werden!<br />
1159 Ein unbekannter Befehl wurde in der Konfigurationsdatei gefunden.<br />
1160 Unbekannter Typ einer Konfigurationsdatei gefunden.<br />
1161 Typ der Konfigurationsdatei ist ungültig.<br />
1162 Der Handle für die Konfigurationsdatei ist ungültig.<br />
1163 Konfigurationsdatei für die Deinstallation konnte nicht erzeugt<br />
werden.<br />
1164 Konfigurationsdatei zur Deinstallation konnte nicht erzeugt<br />
werden.<br />
1165 Die Konfigurationsdatei <br />
konnte nicht gefunden werden.<br />
1166 Der Typ der Konfigurationsdatei ist ungültig.<br />
1167 SGE1157: Ausführung der Konfigurationsdatei '' schlug fehl.<br />
MESSAGE Control Fehler<br />
1171 Message ID nicht gefunden.<br />
1172 Kein Control Text für eine Control ID gefunden.<br />
1173 Die Windows NT Logdatei konnte nicht geschrieben werden!
1174 Eine ungültige Datei oder ein ungültiger Message Link wurden<br />
gefunden:<br />
1175<br />
Message identifier: %1\nLink command : %2.<br />
Das Format der Messagedatei '' ist ungültig!<br />
1176 Falsche Definition der Messagebox-Attribute<br />
Passwortfehler<br />
1181 Kein Systemverwalterpasswort definiert.<br />
1182 Unbekanntes Passwort.<br />
1183 Kein Passwort definiert.<br />
1184 Definiertes Passwort ist zu kurz.<br />
1185 Definiertes Passwort ist zu lang.<br />
1186 Definierte Passworte stimmen nicht überein.<br />
1187 Das Passwort ist trivial.\nWollen Sie ein anderes Passwort eingeben?<br />
1188 Das vergebene Passwort existiert für einen anderen Benutzer.<br />
Wollen Sie das Passwort dennoch verwenden?<br />
1189 Das vergebene Passwort enthält nicht die geforderte Anzahl<br />
von Buchstaben, Sonderbuchstaben, Ziffern und Symbolen.<br />
1190 Das Passwort hat noch nicht sein definiertes Mindestalter erreicht.<br />
Schlüsselfehler<br />
1201 Kein Festplattenschlüssel angegeben.\n\nDie Festplattenverschlüsselung<br />
kann nur gesetzt werden, wenn ein Festplattenschlüssel<br />
angegeben wurde.<br />
1202 Kein Diskettenschlüssel angegeben.\n\nDie Diskettenverschlüsselung<br />
kann nur gesetzt werden, wenn ein Diskettenschlüssel<br />
angegeben wurde.<br />
PP<br />
RNR<br />
ñÅ
RNS<br />
1203 Kein Geräteschlüssel angegeben.\n\nDie Geräteverschlüsselung<br />
kann nur gesetzt werden, wenn ein Geräteschlüssel angegeben<br />
wurde.<br />
1204 Der definierte Schlüssel ist zu lang.<br />
1205 Der definierte Schlüssel ist zu kurz.<br />
1206 Die angegebenen Schlüssel stimmen nicht überein.<br />
1207 Kein Schlüssel definiert!<br />
1208 Der Modus 'Bootschutz' verlangt einen Schlüssel für die Verschlüsselung<br />
der Festplatte!<br />
1209 Der Modus 'Standard' verlangt einen Schlüssel für die Verschlüsselung<br />
der Festplatte!<br />
1210 Der Schlüssel ist trivial.\nWollen Sie einen anderen Schlüssel<br />
angeben?<br />
IPC Fehler<br />
1221 IPC Server konnte nicht gestartet werden.<br />
1222 IPC Client konnte nicht gestartet werden.<br />
1223 IPC Verbindung konnte nicht aufgebaut werden.<br />
1224 IPC Meldung konnte nicht aufgenommen werden.<br />
1225 IPC Meldung konnte nicht abgesetzt werden.<br />
1226 IPC Funktion IPC_SGE_PROCESS_DEF_MSG\nkonnte nicht<br />
verarbeitet werden.<br />
1227 IPC Server konnte nicht geschlossen werden.<br />
1228 IPC Klient konnte nicht geschlossen werden.<br />
1229 IPC Thread konnte nicht gestartet werden.<br />
1230 Das Warten auf eine IPC Meldung schlug fehl.<br />
1231 IPC Kommunikationsobjekt nicht gefunden.
Laufwerksfehler<br />
1241 Unbekanntes oder ungültiges Laufwerk definiert.<br />
1242 Keine weiteren Laufwerke gefunden.<br />
1243 Laufwerks-I/O-Operation schlug fehl.<br />
1244 Lesezugriff von einem Laufwerk schlug fehl.<br />
1245 Schreibzugriff auf ein Laufwerk schlug fehl.<br />
1246 Startzugriff auf ein Laufwerk schlug fehl.<br />
1247 Laufwerk nicht bereit!<br />
1248 Sperren eines Laufwerks schlug fehl.<br />
1249 Entsperren eines Laufwerks schlug fehl.<br />
1250 Die Systemartition muss eine primäre Partition sein.\n\nDas ist<br />
z.B. notwendig, wenn die Option 'Unterstützung für Compaq<br />
Setup-Partition' aktiviert wurde.<br />
1251 Freigeben eines Volumes schlug fehl.\n\nEventuell sind einige<br />
Dateien oder Fenster noch offen.<br />
1252 Die erste physikalische Disk ist keine Festplatte.<br />
1253 Alle Einträge in der Partitionstabelle des MBR Sectors auf der<br />
ersten Festplatte sind bereits belegt.\n\nDie Option „Unterstützung<br />
für Compaq Setup-Partition“ erfordert einen freien, unbenutzten<br />
Eintrag in der Partitionstabelle!<br />
1254 System wurde im Kompatibilitätsmodus gestartet.<br />
1255 Um <strong>SafeGuard</strong> <strong>Easy</strong> zu installieren, entfernen Sie bitte die<br />
steckbare Festplatte.<br />
1256 Es sind keine Laufwerke dieses Typs vorhanden<br />
1257 Interner Fehler beim Zugriff auf die Systempartition<br />
SERVICE Fehler<br />
1261 Informationen über ein Speicherobjekt für einen Systemdienst<br />
konnten nicht freigegeben werden.<br />
1262 Fehler im Systemdienst-Dispatcher entdeckt.<br />
PP<br />
RNT<br />
ñÅ
RNU<br />
1263 Systemdienst konnte nicht gestartet werden.<br />
1264 Status des Systemdienstes konnte nicht gewechselt werden.<br />
1265 Der Handler für den Systemdienst konnte nicht registriert werden.<br />
1266 Die Funktion zur Dienste-Installation meldete einen Fehler!<br />
1267 Der 'service information block' konnte nicht gefunden werden.<br />
Vermutlich ist nicht genügend Speicher verfügbar!\n\nErrorcode:<br />
%1.<br />
REGISTRY Fehler<br />
1271 Eintrag in der Registry konnte nicht geöffnet werden.<br />
1272 Eintrag in der Registry konnte nicht gelesen werden.<br />
1273 Eintrag in der Registry konnte nicht geschrieben werden.<br />
1274 Eintrag in der Registry konnte nicht kreiert werden.<br />
1275 Eintrag in der Registry konnte nicht gelöscht werden.<br />
1276 Eintrag für einen Systemdienst in der Registry konnte nicht geöffnet<br />
werden.<br />
1277 Eintrag für einen Systemdienst in der Registry konnte nicht<br />
kreiert werden.<br />
1278 Eintrag für einen Systemdienst in der Registry konnte nicht gelöscht<br />
werden.<br />
1279 Eintrag für einen Systemdienst in der Registry existiert bereits.<br />
1280 Der 'Session Control Manager' konnte nicht geöffnet werden.<br />
1281 Registryeintrag für eine Session konnte nicht gefunden werden.<br />
1282 Ungültiger Registryeintrag entdeckt.<br />
Datenbanktreiber-Fehler<br />
1291 Keine weiteren Verschlüsselungstreiber gefunden.
1292 Datenbanktreiberdatei nicht gefunden.<br />
1293 Fehler trat auf beim Lesen der Datenbanktreiberdatei.<br />
1294 Datenbanktreiberdatei ist leer.<br />
1295 Ungültiger oder illegaler Eintrag Eintrag in der Datenbanktreiberdatei.<br />
CRAREA Fehler<br />
1301 Zugriffsfehler auf das Installationslaufwerk.<br />
1302 Anforderung nach Partitionsinformationen schlug fehl.<br />
1303 Zugriff auf die Bootpartition schlug fehl.<br />
1304 Ungültige Prozessoption definiert.<br />
1305 Unbekanntes oder ungültiges Dateisystem defniert.<br />
1306 Unterschied entdeckt zwischen dem aktuellen und dem definiertem<br />
Dateisystem.<br />
1307 Unterschied entdeckt zwischen der aktuellen und der definierten<br />
Clustergröße.<br />
1308 Ungültiger Start-Cluster für den Kernelbereich definiert.<br />
1309 Ungültiger Start-Sektor für den Kernelbereich definiert.<br />
1310 Ungültiger Partitionstyp definiert.<br />
1311 Keine freien Cluster für den Kernel gefunden.<br />
1312 Cluster konnten nicht als 'gebraucht' markiert werden.<br />
1313 Cluster konnten nicht als 'gut' markiert werden.<br />
1314 Cluster konnten nicht als 'unbenutzt' markiert werden.<br />
1315 Cluster konnten nicht als 'schlecht' markiert werden.<br />
1316 Cluster Informationen korrupt.<br />
1317 Der als 'bad' markierte Bereich konnte nicht markiert werden.<br />
1318 Ungültige Größe des Kernelbereichs definiert.<br />
1319 Der MBR Sektor auf der ersten Festplatte konnte nicht ersetzt<br />
werden.<br />
PP<br />
RNV<br />
ñÅ
ROM<br />
SGOCA Fehler<br />
1401 Die angeforderten 'object communication area' Informationen<br />
existieren bereits.<br />
1402 Die 'object communication area' existiert bereits.<br />
1403 Die angeforderten 'object communication area' Informationen<br />
existieren bereits.<br />
1404 Die 'object communication area' konnte nicht gefunden werden.<br />
1405 Die angeforderte 'object communication area' Informationen<br />
existieren nicht.<br />
1406 Zusätzliche 'object information data' gefunden.<br />
SGUICL Fehler<br />
1511 Die Komponenten Konfiguration konnte nicht geladen werden!<br />
ADMLOGON Fehler<br />
1601 Die Anmeldung war erfolglos. Versuchen Sie es bitte noch einmal<br />
!<br />
1602 Das [PN] Subsystem erlaubt nicht mehr als 5 Anmeldeversuche.<br />
Sie müssen den Rechner neu starten und die Anwendung<br />
neu starten!<br />
1603 Der Start der [PN] Logonkomponente schlug fehl.<br />
1604<br />
1605 Der Logon an [PN] war erfolgreich, aber Sie haben nicht genügend<br />
Rechte, um das Produkt zu deinstallieren.<br />
Administration Fehler - USER<br />
1801 Der Benutzer '' kann nicht erzeugt werden,<br />
weil die Maximalanzahl an Benutzern erreicht ist.
1802 Es ist nicht möglich, den Benutzer '*AUTOUSER' zu erzeugen<br />
oder zu löschen.<br />
1803 Der Benutzer '' existiert bereits. Bitte legen<br />
Sie den Benutzer unter einem anderen Namen an.<br />
1804 Die Maximalanzahl an Benutzern wurde überschritten!<br />
1805 Es ist nicht erlaubt, den Benutzer 'SYSTEM' anzulegen oder zu<br />
löschen. Nur ein Modifizieren ist erlaubt.<br />
1806 Das Benutzerprofil erfordert einen Token für die Anmeldung an<br />
[[FILELINK]=SGE_INFO.DLL][[MSGLINK]=102].<br />
1807 Die Applikation wartet bereits 30 sekunden auf Abschluß des<br />
Vorganges. Der Computer kann zu sehr beschäftigt sein. Sie<br />
können warten, bis der Vorgang beendet ist, oder möchten Sie<br />
abbrechen?<br />
Migrationsassistent Fehler<br />
2006 SGEInteg: Das Dateisystem ist inkonsistent. Die <strong>SafeGuard</strong><br />
<strong>Easy</strong>-Migration schlug fehl. Bitte lesen Sie im <strong>SafeGuard</strong><br />
<strong>Easy</strong>-Benutzerhandbuch nach, wie Sie den Fehler mittels<br />
SGEInteg /R reparieren können.<br />
SGEGINA Fehler<br />
2100 Der Auto Logon schlug fehl. Wollen Sie die Verbindung zwischen<br />
dem <strong>SafeGuard</strong> <strong>Easy</strong> Benutzer und dem Betriebssystem<br />
Benutzer editieren?<br />
2101 Sie müssen ihr Passwort jetzt wechseln. \nDer Auto Logon<br />
(SAL) ist für diese Anmeldung deaktiviert!<br />
Deinstallation Fehler<br />
2201 Die Deinstallationsprozedur kann nicht gestartet werden, weil<br />
ein Chiffrier- oder Dechiffriervorgang gerade läuft!<br />
PP<br />
RON<br />
ñÅ
ROO<br />
2202 Die Deregistrierung einer Komponente ist fehlgeschlagen!<br />
2203 Die Deinstallation von [[MSGFILE]=SGE_INFO.dll][[MSG-<br />
LINK=102] kann nicht fortgesetzt werden. Es wurde eine Festplatten<br />
gefunden, die vor der Installation nicht vorhanden war.<br />
Bitte entfernen Sie die nachträglich eingebaute Festplatte!<br />
Erweiterte Installation - Fehler<br />
2301 Das Installationspaket hat die falsche Version und kann nicht<br />
verwendet werden !<br />
2302 Beim Installationsmodus 'Standard' oder 'Bootschutz' sind<br />
nicht mehr als 8 Partitionen pro Festplatte erlaubt!<br />
2303 Eine COM Komponente konnte nicht registriert werden!<br />
2304 Die Installation von [PN] benötigt den 'Windows Installer' von<br />
Microsoft. Nähere Informationen finden Sie im Handbuch oder<br />
in der README Datei.<br />
2305 Falsche Betriebssystemversion vorgefunden. Das Betriebssystem<br />
Windows NT/2000 ist erforderlich!<br />
Notfallassistent - Fehler<br />
2401 Die Erzeugung der Kernelbackupdatei wurde abgebrochen!<br />
2402 Nicht alle Notfalldateien konnten erfolgreich kopiert werden!<br />
SAL Fehler<br />
2501 Die SAL-Datei konnte nicht geöffnet werden<br />
2502 Die SAL-Datei befindet sich in einem undefiniertem Zustand<br />
2503 Undefinierter Fehler bei Dateioperationen<br />
2504 SAL- Datei konnte nicht korrekt positioniert werden<br />
2505 SAL-Datei Lesefehler<br />
2506 SAL-Datei Schreibfehler
2507 Der angegebene Benutzer konnte nicht gefunden werden<br />
2508 Keinen derzeitig angemeldeten Benutzer gefunden<br />
2509 Es konnte nicht geschrieben werden, weil ein existierender<br />
Eintrag zu klein für den neuen Eintrag ist<br />
2510 Der Zielpuffer ist zu klein für den ganzen Eintrag<br />
2511 Kein Speicher verfügbar<br />
Datenbanktreiber-Fehler<br />
2601 Das Schreiben von Daten in die Datenbank schlug fehl !<br />
2602 Das Lesen von Daten aus der Datenbank ist fehlgeschlagen !<br />
2603 Die Erzeugung eines Eintrages in der Datenbank ist fehlgeschlagen<br />
!<br />
2604 Das Löschen eines Eintrages aus der Datenbank ist fehlgeschlagen<br />
!<br />
2605 Die Datenbank ist nicht erreichbar !<br />
Interface Fehler<br />
3001 Das COM Interface Object kann nicht verschlüsselt werden.\nInterface<br />
Name:%1\nFehler Nummer:<br />
%2Zusatzinformation:%3<br />
3002 Die Ausführung einer Interface Methode ist fehlgeschlagen.<br />
Folgende detailierte Fehler Informationen wurden gemeldet:<br />
\nFehler Nummer: %1\nhResult: %2\nBeschreibung: %3\nInterface<br />
:%4\nBitte kontaktieren Sie Ihren Systemadministrator!<br />
Client/Server Fehler<br />
3201 Der Server oder der Client ist gegenwärtig beschäftigt und<br />
kann die Anforderung jetzt nicht bearbeiten.<br />
PP<br />
ROP<br />
ñÅ
ROQ<br />
Administrationskonsole-Fehler<br />
3301 Datenbankverbindung fehlgeschlagen!<br />
3302 Serverkonsole-Schnittstelle nicht gefunden!<br />
3303 Fernadministration-Schnittstelle nicht gefunden!<br />
3304 Dateikonfigurationsassistent-Schnittstelle nicht gefunden!