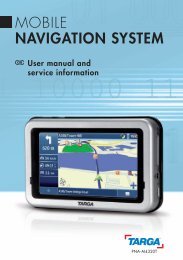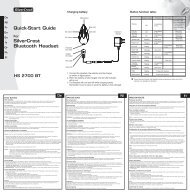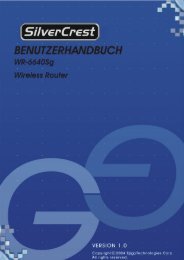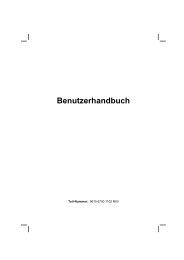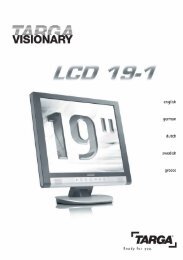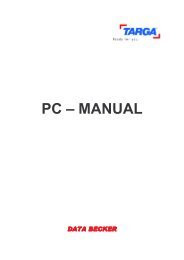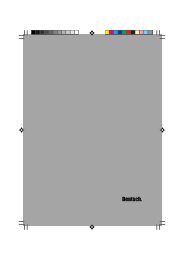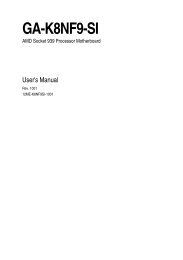TARGA DataBox NDAS 400
TARGA DataBox NDAS 400
TARGA DataBox NDAS 400
Erfolgreiche ePaper selbst erstellen
Machen Sie aus Ihren PDF Publikationen ein blätterbares Flipbook mit unserer einzigartigen Google optimierten e-Paper Software.
Deutsch <strong>TARGA</strong> <strong>NDAS</strong> <strong>400</strong><br />
Nach erfolgter Registrierung können Sie jetzt das neue Laufwerk in Ihr System<br />
einbinden (Mounting). Klicken Sie dazu erneut mit der linken Maustaste auf das<br />
Symbol „<strong>NDAS</strong> Device Management“ in der Taskleiste. Es erscheint folgendes Menü:<br />
Wählen Sie mit dem Mauszeiger den Menüpunkt „<strong>NDAS</strong> Device 1“ (bzw. den von<br />
Ihnen gewählten Namen während der Registrierung), bis sich das zweite Fenster<br />
öffnet. Darin können Sie das Laufwerk als „Nur Schreiben“ oder „Lesen/Schreiben“ in<br />
das System einbinden.<br />
Nur Lesen<br />
Sie können lediglich Daten von der Festplatte lesen, aber nicht löschen,<br />
umbenennen, verschieben oder neue Daten darauf schreiben.<br />
Lesen/Schreiben<br />
Sie können alle Daten der Festplatte lesen, löschen umbenennen, verschieben<br />
oder neue Daten darauf schreiben.<br />
Dieser Menüpunkt ist nur verfügbar, wenn Sie während der Einrichtung den<br />
Schreibschlüssel eingegeben haben.<br />
Bei der ersten Einrichtung der Festplatte muss Ihr Computer noch Treiber installieren.<br />
Dies geschieht automatisch, Sie brauchen dazu lediglich folgende Anweisungen<br />
bestätigen.<br />
16<br />
Eine Verbindung zu „Windows<br />
Update“ ist nicht erforderlich,<br />
Sie können also „Nein, diesmal<br />
nicht“ auswählen und klicken<br />
dann auf<br />
Weiter.