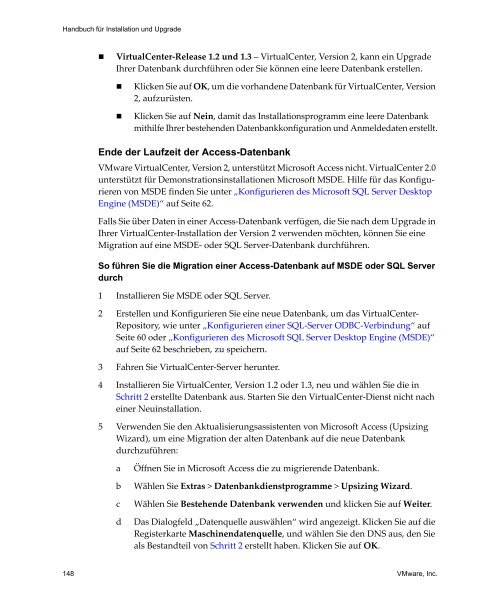Handbuch für Installation und Upgrade - VMware
Handbuch für Installation und Upgrade - VMware
Handbuch für Installation und Upgrade - VMware
Sie wollen auch ein ePaper? Erhöhen Sie die Reichweite Ihrer Titel.
YUMPU macht aus Druck-PDFs automatisch weboptimierte ePaper, die Google liebt.
<strong>Handbuch</strong> <strong>für</strong> <strong>Installation</strong> <strong>und</strong> <strong>Upgrade</strong><br />
� VirtualCenter-Release 1.2 <strong>und</strong> 1.3 – VirtualCenter, Version 2, kann ein <strong>Upgrade</strong><br />
Ihrer Datenbank durchführen oder Sie können eine leere Datenbank erstellen.<br />
� Klicken Sie auf OK, um die vorhandene Datenbank <strong>für</strong> VirtualCenter, Version<br />
2, aufzurüsten.<br />
� Klicken Sie auf Nein, damit das <strong>Installation</strong>sprogramm eine leere Datenbank<br />
mithilfe Ihrer bestehenden Datenbankkonfiguration <strong>und</strong> Anmeldedaten erstellt.<br />
Ende der Laufzeit der Access-Datenbank<br />
<strong>VMware</strong> VirtualCenter, Version 2, unterstützt Microsoft Access nicht. VirtualCenter 2.0<br />
unterstützt <strong>für</strong> Demonstrationsinstallationen Microsoft MSDE. Hilfe <strong>für</strong> das Konfigu-<br />
rieren von MSDE finden Sie unter „Konfigurieren des Microsoft SQL Server Desktop<br />
Engine (MSDE)“ auf Seite 62.<br />
Falls Sie über Daten in einer Access-Datenbank verfügen, die Sie nach dem <strong>Upgrade</strong> in<br />
Ihrer VirtualCenter-<strong>Installation</strong> der Version 2 verwenden möchten, können Sie eine<br />
Migration auf eine MSDE- oder SQL Server-Datenbank durchführen.<br />
So führen Sie die Migration einer Access-Datenbank auf MSDE oder SQL Server<br />
durch<br />
1 Installieren Sie MSDE oder SQL Server.<br />
2 Erstellen <strong>und</strong> Konfigurieren Sie eine neue Datenbank, um das VirtualCenter-<br />
Repository, wie unter „Konfigurieren einer SQL-Server ODBC-Verbindung“ auf<br />
Seite 60 oder „Konfigurieren des Microsoft SQL Server Desktop Engine (MSDE)“<br />
auf Seite 62 beschrieben, zu speichern.<br />
3 Fahren Sie VirtualCenter-Server herunter.<br />
4 Installieren Sie VirtualCenter, Version 1.2 oder 1.3, neu <strong>und</strong> wählen Sie die in<br />
Schritt 2 erstellte Datenbank aus. Starten Sie den VirtualCenter-Dienst nicht nach<br />
einer Neuinstallation.<br />
5 Verwenden Sie den Aktualisierungsassistenten von Microsoft Access (Upsizing<br />
Wizard), um eine Migration der alten Datenbank auf die neue Datenbank<br />
durchzuführen:<br />
a Öffnen Sie in Microsoft Access die zu migrierende Datenbank.<br />
b Wählen Sie Extras > Datenbankdienstprogramme > Upsizing Wizard.<br />
c Wählen Sie Bestehende Datenbank verwenden <strong>und</strong> klicken Sie auf Weiter.<br />
d Das Dialogfeld „Datenquelle auswählen“ wird angezeigt. Klicken Sie auf die<br />
Registerkarte Maschinendatenquelle, <strong>und</strong> wählen Sie den DNS aus, den Sie<br />
als Bestandteil von Schritt 2 erstellt haben. Klicken Sie auf OK.<br />
148 <strong>VMware</strong>, Inc.