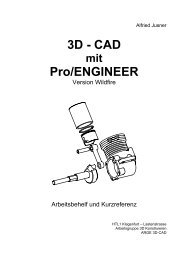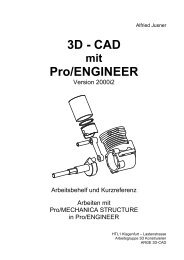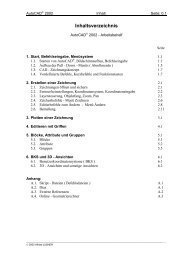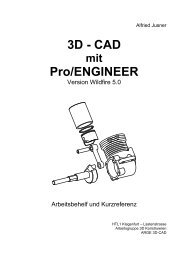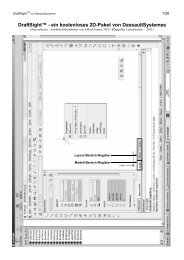Pro/MECHANICA Structure - HTL 1
Pro/MECHANICA Structure - HTL 1
Pro/MECHANICA Structure - HTL 1
Erfolgreiche ePaper selbst erstellen
Machen Sie aus Ihren PDF Publikationen ein blätterbares Flipbook mit unserer einzigartigen Google optimierten e-Paper Software.
<strong>Pro</strong>/<strong>MECHANICA</strong><br />
<strong>Structure</strong><br />
Version Wildfire<br />
Arbeiten mit<br />
<strong>Pro</strong>/<strong>MECHANICA</strong> STRUCTURE<br />
in <strong>Pro</strong>/ENGINEER<br />
Arbeitsbehelf<br />
Alfried Jusner<br />
<strong>HTL</strong>1 Klagenfurt – Lastenstrasse<br />
Arbeitsgruppe 3D Konstruieren<br />
ARGE 3D-CAD
<strong>Pro</strong>/<strong>MECHANICA</strong><br />
<strong>Structure</strong><br />
Version Wildfire<br />
Arbeiten mit<br />
<strong>Pro</strong>/<strong>MECHANICA</strong> STRUCTURE<br />
in <strong>Pro</strong>/ENGINEER<br />
Arbeitsbehelf<br />
von<br />
Alfried Jusner<br />
1. Auflage<br />
© Jänner 2004<br />
<strong>HTL</strong>1 Klagenfurt – Lastenstrasse, Lastenstrasse 1<br />
Arbeitsgruppe 3D Konstruieren, Kärnten<br />
ARGE 3D-CAD, Ettenreichgasse 54, <strong>HTL</strong> - Wien X<br />
<strong>Pro</strong>/ENGINEER� und <strong>Pro</strong>/<strong>MECHANICA</strong>�<br />
sind eingetragene Warenzeichen der<br />
Parametric Technology Corporation (PTC)
Fachbuch für die II. – V. Jahrgänge der Gegenstände<br />
Konstruktionsübungen, Laboratorium sowie Werkstättenlabor der<br />
Höheren technischen Lehranstalten<br />
für Maschinenbau / Maschineningenieurwesen (alle Schwerpunkte)<br />
für Mechatronik<br />
für Elektrotechnik<br />
für Werkstoffingenieurwesen<br />
Höheren land- und forstwirtschaftlichen Bundeslehranstalten<br />
für Landtechnik.<br />
Fast alle verwendeten Software- und Hardware-Bezeichnungen in diesem Werk sind gleichzeitig auch<br />
eingetragene Warenzeichen und sollten als solche betrachtet werden.<br />
Kein Teil des Werkes darf in irgendeiner Form ohne schriftliche Genehmigung der Herausgeber reproduziert<br />
oder unter Verwendung elektronischer Systeme verarbeitet, vervielfältigt oder verbreitet werden.<br />
Die Informationen in diesem Werk wurden mit größter Sorgfalt zusammengestellt. Trotzdem sind Fehler<br />
nicht vollständig auszuschließen. Die Herausgeber und der Autor können für fehlerhafte Angaben und deren<br />
Folgen weder eine juristische Verantwortung noch irgendeine Haftung übernehmen.<br />
Umschlag von A.J.<br />
Klagenfurt 2004<br />
Alle Rechte vorbehalten.<br />
Jede Art der Vervielfältigung – auch auszugsweise – gesetzlich verboten.<br />
Druck: Kopienzentrum – Klagenfurt
<strong>Pro</strong>/M – <strong>Structure</strong> Inhalt Seite: 0.1<br />
Inhaltsverzeichnis<br />
<strong>Pro</strong>/<strong>MECHANICA</strong> Version Wildfire<br />
Arbeiten mit STRUCTURE in <strong>Pro</strong>/ENGINEER<br />
Arbeitsbehelf<br />
Dieser Arbeitsbehelf ist eine knapp gefasste Einführung in das Arbeiten mit dem Strukturanalysepaket<br />
<strong>Pro</strong>/<strong>MECHANICA</strong> – <strong>Structure</strong> in Kombination mit <strong>Pro</strong>/ENGINEER im sogenannten integrierten Modus und kann<br />
und soll bei komplexeren Berechnungsaufgaben die ausführliche Online-Dokumentation oder die vorhandene<br />
schriftliche Dokumentation nicht ersetzen. Darüberhinaus enthält er auch einige Hinweise zum Arbeiten mit<br />
<strong>Pro</strong>/<strong>MECHANICA</strong> – Thermal, dem Modul zur thermischen Analyse.<br />
Seite<br />
1. Einführung 1.1<br />
1.1. Die <strong>Pro</strong>/<strong>MECHANICA</strong> Module 1.1<br />
1.2. Arbeitsablauf in <strong>Pro</strong>/<strong>MECHANICA</strong> 1.1<br />
2. Bauteil erzeugen, <strong>Pro</strong>/<strong>MECHANICA</strong> starten 2.1<br />
2.1. Arbeitsverzeichnis anlegen und <strong>Pro</strong>/ENGINEER starten 2.1<br />
2.2. Bauteil in <strong>Pro</strong>/ENGINEER erzeugen 2.1<br />
2.3. <strong>Pro</strong>/<strong>MECHANICA</strong> – STRUCTURE starten 2.2<br />
3. Modell definieren 3.1<br />
3.1. Modelltyp definieren bzw. kontrollieren 3.1<br />
3.2. Simulations-Konstruktionselemente definieren 3.2<br />
3.3. Bereiche definieren 3.2<br />
3.4. Randbedingungen definieren 3.3<br />
3.5. Lasten definieren 3.4<br />
3.6. Randbedingungen und Lasten in <strong>Pro</strong>/<strong>MECHANICA</strong> – THERMAL definieren 3.7<br />
3.7. Materialien definieren 3.8<br />
3.8. Kontaktbereiche definieren (falls nötig) 3.8<br />
3.9. Messgrößen definieren 3.9<br />
4. Modell analysieren 4.1<br />
4.1. Analyse definieren 4.1<br />
4.2. Analyse berechnen – Rechenlauf durchführen 4.3<br />
4.3. Ergebnisse überprüfen 4.4<br />
4.3.1.Ergebnisfenster definieren 4.5<br />
4.3.2.Ergebnisfenster anzeigen 4.8<br />
5. Modelländerungen festlegen – Modell optimieren 5.1<br />
5.1. Änderungen am Modell durchführen 5.1<br />
5.1.1.Designparameter definieren 5.1<br />
5.1.2.Designparameter überprüfen und verändern 5.3<br />
5.2. Designstudie durchführen und fertigstellen 5.3<br />
5.2.1.Standard-Designstudie definieren und durchführen 5.4<br />
5.2.2.Sensitivitätsstudie definieren und durchführen 5.4<br />
5.2.3.Optimierungsstudie definieren und durchführen 5.5<br />
6. Idealisierung 6.1<br />
6.1. Schalen 6.1<br />
6.2. Balken 6.2<br />
6.3. Massen 6.4<br />
6.4. Weitere Elementtypen ( Federn, Punktnaht, Verbindung, Starre Verbindung ) 6.5<br />
6.5. AutoGEM – Einstellungen für Automatische Vernetzung 6.5<br />
7. Übungsbeispiele 7.1
<strong>Pro</strong>/M – <strong>Structure</strong> Einführung Seite: 1.1<br />
1. EINFÜHRUNG<br />
1.1. Die <strong>Pro</strong>/<strong>MECHANICA</strong> – Module<br />
<strong>Pro</strong>/<strong>MECHANICA</strong> ist ein vielfältiges Werkzeug für die rechnerunterstützte Konstruktion, mit dem<br />
man eine Konstruktion nach strukturmechanischen, thermischen und dynamischen Gesichtspunkten<br />
analysieren und optimieren kann.<br />
Die <strong>Pro</strong>/<strong>MECHANICA</strong> – <strong>Pro</strong>duktfamilie besteht aus den drei Hauptmodulen:<br />
� <strong>Pro</strong>/<strong>MECHANICA</strong> – <strong>Structure</strong>: ein Strukturanalysepaket mit den Analysearten: statische<br />
Analyse, Modalanalyse, Beulanalyse, Kontaktanalyse, Vorspannungsanalyse und<br />
Schwingungsanalyse ( dynamische Zeitanalyse, dynamische Frequenzanalyse, dynamische<br />
Zufallsanalyse, dynamische Impulsanalyse ), Ermüdungsanalyse.<br />
� <strong>Pro</strong>/<strong>MECHANICA</strong> – Thermal: ein Modul zur thermischen Analyse, für stationäre<br />
Temperaturzustände und Wärmeübergänge sowie transiente Wärmeanalysen.<br />
� <strong>Pro</strong>/<strong>MECHANICA</strong> – Motion: ein Modulpaket für die Bewegungsanalyse und zur<br />
Modellierung von Mechanismen; ermöglicht Statikanalysen, kinetostatische Analysen,<br />
dynamische und invers-dynamische Analysen und Kollisionsprüfung in 3D.<br />
Mit der Einbindung von Mechanism Design Dynamics Option (MDO) in <strong>Pro</strong>/ENGINEER<br />
beinhaltet Mechanism Design jetzt viele KEs von <strong>Pro</strong>/<strong>MECHANICA</strong> MOTION. Man erzeugt<br />
Verbindungen zwischen Teilen, um eine Baugruppe mit den gewünschten Freiheitsgraden zu<br />
erstellen, und anschließend definiert man Motoren, um den gewünschten Bewegungstyp zu<br />
generieren. Mit MDO kann man die durch Anwendung von Kräften verursachte Bewegung eines<br />
Mechanismus untersuchen. Wenn man Mechanismen in <strong>Pro</strong>/ENGINEER erzeugt, kann man sie<br />
zur weiteren Analyse in <strong>Pro</strong>/<strong>MECHANICA</strong> – MOTION importieren.<br />
Dieser Arbeitsbehelf ist eine knapp gefasste Einführung in das Arbeiten mit dem<br />
Strukturanalysepaket <strong>Pro</strong>/<strong>MECHANICA</strong> – <strong>Structure</strong> im sogenannten integrierten Modus und<br />
enthält auch Hinweise zum Arbeiten mit <strong>Pro</strong>/<strong>MECHANICA</strong> – Thermal.<br />
Mit <strong>Pro</strong>/<strong>MECHANICA</strong> kann man in zwei Betriebsarten arbeiten: im integrierten Modus oder im<br />
unabhängigen Modus. Im unabhängigen Modus wird eine separate, mit dem vollen Funktionsumfang<br />
ausgestattete <strong>Pro</strong>/<strong>MECHANICA</strong> Benutzeroberfläche für die Bauteilmodellierung, Analyse<br />
und die Durchführung von Designstudien eingesetzt. Für den unabhängigen Modus benötigt man<br />
aber eine eigene Lizenz. Im integrierten Modus startet man <strong>Pro</strong>/<strong>MECHANICA</strong> von<br />
<strong>Pro</strong>/ENGINEER aus und kann jederzeit zwischen den Paketen wechseln.<br />
1.2. Arbeitsablauf in <strong>Pro</strong>/<strong>MECHANICA</strong><br />
Der Arbeitsablauf beim Analysieren und Optimieren mit <strong>Pro</strong>/<strong>MECHANICA</strong> gliedert sich in:<br />
a) Modell aufbauen ( definieren )<br />
b) Modell analysieren<br />
c) Modelländerungen festlegen ( für Optimierung oder Variantenuntersuchung )<br />
d) Modell optimieren
Seite: 1.2 Einführung<br />
Im folgenden werden die wesentliche Einzelschritte dieser vier Schritte etwas ausführlicher<br />
beschrieben. Danach wird auch der Arbeitsablauf einer <strong>Structure</strong> - Analyse anhand dieser vier<br />
Hauptschritte im Detail beschrieben.<br />
zu a) Modell aufbauen: ( Modell definieren )<br />
Bauteil planen und konstruieren: Erfolgt im integrierten Modus in <strong>Pro</strong>/ENGINEER;<br />
schon beim Modellieren soll man dabei an die Strukturanalyse denken: geeignet<br />
modellieren, damit für die Analyse nicht benötigte Konstruktionselemente<br />
unterdrückt werden können; Bezugspunkte und Bereiche ( für Lasteinleitung und<br />
Lagerung ) definieren.<br />
Einheitensystem definieren<br />
Koodinatensystem definieren ( falls zusätzlich zum globalen KS (GKS bzw. WCS)<br />
notwendig ).<br />
Strukturidealisierung definieren: standardmäßig werden Bauteile als Volumenmodelle<br />
modelliert, man kann aber auch festlegen, dass das Modell ( oder Teile des Modells )<br />
ein Schalen- oder Balkenmodell sein soll.<br />
Objekte definieren: Material und Randbedingungen festlegen, Lasten aufbringen,<br />
Kontaktbereiche definieren ( falls sich Modellteilbereiche während der Analyse<br />
berühren ), Meßgrößen definieren ( Meßgrößen sind gewünschte Ergebnisdaten, die<br />
das <strong>Pro</strong>gramm berechnen soll; allgemeine Meßgrößen wie max. Spannungen,<br />
Verformung, Wärmefluss, Temperatur werden standardmäßig berechnet, eigene<br />
Meßgrößen - wie Spannungen für bestimmte Punkte - können definiert werden ).<br />
zu b) Modell analysieren:<br />
Analyse definieren: Art der Analyse angegeben ( je nach Modul, siehe 1.1. ) und<br />
Bedingungen für die Analyse festlegen.<br />
Analyse berechnen: Einstellungen für Rechenlauf festlegen bzw. kontrollieren ( Solver<br />
wählen, Speicher reservieren, etc. ), Berechnung starten und Rechenlauf verfolgen<br />
( mit Status-Datei und <strong>Pro</strong>tokoll-Datei ).<br />
Analyseergebnisse überprüfen: gewünschte Inhalte für die einzelnen Ergebnisfenster<br />
definieren und Ergebnisfenster anzeigen.<br />
mögliche Anzeigeformate:<br />
MODELL: Ergebnisse werden am Modell dargestellt; (Vergleichsspannung,<br />
Verformung, etc.)<br />
GRAPH: Ergebnisse werden in x-y-Diagrammen dargestellt (Konvergenz der<br />
Spannungen während der Iterationen, Spannungen entlang einer Kante,<br />
etc.)<br />
FARBFLÄCHEN-, ISOLINIEN- und VEKTOR-Darstellung der Ergebnisse sind<br />
möglich sowie ANIMATION (von unbelastet bis max.Belastung).
<strong>Pro</strong>/M – <strong>Structure</strong> Einführung Seite: 1.3<br />
zu c) Modelländerungen festlegen: ( für Optimierung oder Variantenuntersuchung )<br />
Festlegen, welche Bestandteile des Modells während einer Variantenuntersuchung oder<br />
einer Optimierung geändert werden sollen:<br />
Designparameter: sind für Formänderungen des Modells zuständig; man kann damit auch<br />
Querschnittsbemaßungen skizzierter Balkenelemente und Materialeigenschaften<br />
ändern.<br />
1. Schritt: Designparameter definieren und die Grenzwerte für Änderungen angeben.<br />
2. Schritt: Formänderungen überprüfen und ggf. bearbeiten; kontrollieren, ob Formänderungen<br />
in die gewünschte Richtung führen oder überhaupt möglich sind.<br />
zu d) Modell optimieren: Optimierung erfolgt in mehreren Schritten:<br />
Standard – Designstudie: um zu erfahren, wie sich das Modell bei einer einzelnen Analyse<br />
oder mehreren Analysen bei unterschiedlichen Parametereinstellungen verhält<br />
( Variantenuntersuchung ).<br />
Sensitivitätsstudien: um zu erfahren, welche Designparameter und Designvariablen eine<br />
besondere Bedeutung für das Konstruktionsziel haben und welche sich nicht<br />
signifikant auf die Konstruktion auswirken; damit kann man auch geeignete<br />
Startwerte und Grenzwerte für die Designparameter in Optimierungsstudien<br />
ermitteln, d.h. den Wertebereich aller in Frage kommenden Parameter und damit den<br />
Konstruktionsbereich einengen.<br />
Optimierungsstudien: weisen das <strong>Pro</strong>gramm an, einen oder mehrere Parameter so<br />
anzupassen, dass ein gewünschtes Kontruktionsziel innerhalb der vorgegebenen<br />
Grenzwerte erreicht wird oder die Machbarkeit einer Konstruktion geprüft wird. Aus<br />
den Ergebnissen kann man die Form des optimierten Modells erkennen und<br />
entscheiden, ob sie der Konstruktionsabsicht entspricht.<br />
Die optimierte Konstruktion kann ( im integrierten Modus ) in <strong>Pro</strong>/ENGINEER<br />
übernommen werden, wenn man den <strong>Pro</strong>/ENGINEER – Bauteil aktualisiert.
<strong>Pro</strong>/M – <strong>Structure</strong> Bauteil erzeugen, <strong>Pro</strong>/M starten Seite: 2.1<br />
2. Bauteil erzeugen, <strong>Pro</strong>/<strong>MECHANICA</strong> starten<br />
In den Abschnitten 2 bis 5 soll der ABLAUF einer <strong>Pro</strong>/<strong>MECHANICA</strong> � <strong>Structure</strong> – Analyse<br />
im integrierten Modus beschrieben werden. Dabei wird der Bauteil in <strong>Pro</strong>/ENGINEER erzeugt<br />
und in <strong>Pro</strong>/<strong>MECHANICA</strong> analysiert, es werden Modelländerungen festgelegt und beschrieben,<br />
wie das Modell optimiert werden kann.<br />
2.1. Arbeitsverzeichnis anlegen und <strong>Pro</strong>/ENGINEER starten<br />
Bevor man den Bauteil für die Analyse zu modellieren beginnt, sollte man für den Bauteil und alle<br />
Analysedaten ein eigenes Arbeitsverzeichnis anlegen, da während der Analyse sehr viele Daten<br />
anfallen !<br />
A) Mit Explorer ein Arbeitsverzeichnis für den Bauteil und die Analysedaten anlegen:<br />
z.B. C:\proe_projekte\<strong>Pro</strong>M_<strong>Structure</strong>\Platte1<br />
B) <strong>Pro</strong>/ENGINEER starten und in das Arbeitsverzeichnis wechseln:<br />
PDM: Datei > Arbeitsverzeichnis festlegen...<br />
2.2. Bauteil in <strong>Pro</strong>/ENGINEER erzeugen<br />
In <strong>Pro</strong>/ENGINEER erzeugt man nun den Bauteil ( oder die Bauteile und die Baugruppe ) auf die<br />
übliche Art und Weise. Dabei soll man beim Modellieren schon an die Strukturanalyse denken:<br />
� Einheitensystem kontrollieren ( PDM: Editieren > Einstellung... > Einheiten ), üblicherweise<br />
mmNs mit °C, tonne und rad; dabei ist g = 9806.65 mm/s². Schaltfläche "Info..." zur<br />
Kontrolle der abgeleiteten Einheiten anklicken.<br />
� Wie soll das Modell orientiert sein, welche Symmetrien sind notwendig? Dazu mit dem<br />
Symbol den Folienbaum im Navigator einschalten, dort die Folie A_KOORDINATEN<br />
einblenden und STD-KOORD anzeigen lassen.<br />
� Einfache Konstruktionselemente (KE) verwenden. KE, die bei der Analyse weggelassen werden<br />
( Außenradien, etc. ) als eigene KE modellieren ! Große, tragende KE zuerst konstruieren,<br />
darauf weitere KE, damit beim Unterdrücken keine <strong>Pro</strong>bleme auftreten ( Eltern-Kind-<br />
Beziehungen !).<br />
� Modellbereiche, die später eventuell unterschiedliche Dicken aufweisen sollen (z.B. für<br />
Gewichtsoptimierung) als eigene KE erzeugen, auch wenn sie am Beginn gleich dick sind.<br />
� Muster binden KE aneinander ! Die Positionen der KE können bei Optimierung nicht beliebig<br />
verschoben werden ( manchmal sind eigene KE z.B. für mehrere Bohrungen besser...).<br />
� Wichtige Bemaßungen (für Designparameter) mit eigenen selbsterklärenden Namen versehen<br />
( Im Register Bemaßungstext des Dialogfensters "Bemaßungseigenschaften"; den Namen<br />
kann man sich mit PDM: Info > Bemaßungen wechseln anzeigen lassen ).<br />
� VOR <strong>Pro</strong>/<strong>MECHANICA</strong> – <strong>Structure</strong> – Analyse NICHT benötigte KE unterdrücken !
Seite: 2.2 Bauteil erzeugen, <strong>Pro</strong>/M starten<br />
Beispiel für KE-Aufteilung:<br />
KE 2<br />
KE 1 und KE 2 können KE 1<br />
nach der Optimierung<br />
unterschiedliche Dicken<br />
aufweisen !<br />
Nach der Modellierung des Bauteils Modell speichern !!<br />
KE 3 KE 4<br />
2.3. <strong>Pro</strong>/<strong>MECHANICA</strong> – STRUCTURE starten<br />
Will man im integrierten Modus arbeiten, startet man <strong>Pro</strong>/<strong>MECHANICA</strong> direkt von<br />
<strong>Pro</strong>/ENGINEER aus mit PDM: Applikationen > Mechanica. Als erstes wird ein Einheiten-<br />
Dialogfenster angezeigt ( kontrollieren und "Weiter" ! ), dann wird im Menü - Manager das<br />
<strong>MECHANICA</strong> - Hauptmenü aufgebaut:<br />
Dialogfenster "Einheiten-Info"<br />
Mechanica-Hauptmenü Mechanica-Hauptmenü<br />
in einem Bauteil in einer Baugruppe<br />
Motion auf Menüs von Modul MOTION zugreifen ( nur in Baugruppe ).<br />
<strong>Structure</strong> auf Menüs von Modul STRUCTURE zugreifen.<br />
Thermal auf Menüs von Modul THERMAL zugreifen.<br />
Spritzguss Werkzeugfüll-Modellierungsumgebung betreten.<br />
Neu Sim Mdl alle <strong>MECHANICA</strong> – Modellierungsobjekte ( Materialien, Randbedingungen,<br />
Lasten, etc. ) für das aktuelle Modell löschen und neues Modell öffnen.<br />
Unabh Mec Unabhängige <strong>Pro</strong>/<strong>MECHANICA</strong>-Benutzeroberfläche aufrufen, d.h. in den<br />
verbunden Modus wird erst dann gewechselt, wenn man Modell in der<br />
<strong>Pro</strong>/<strong>MECHANICA</strong>-Benutzeroberfläche speichert.<br />
<strong>Pro</strong>z Berater <strong>Pro</strong>/<strong>MECHANICA</strong> <strong>Pro</strong>zess-Berater aufrufen ( Hinweise und Tipps lesen ! ).
<strong>Pro</strong>/M – <strong>Structure</strong> Bauteil erzeugen, <strong>Pro</strong>/M starten Seite: 2.3<br />
Klickt man auf <strong>Structure</strong>, wird das <strong>Structure</strong> - Hauptmenü MEC STRUCT geöffnet:<br />
Modell definieren: Modelltyp, Simulations-KEs (Bezugspunkte,<br />
Bezugskurven, Bezugsebenen, Bezugsachsen, Koordinatensysteme,<br />
Flächen- und Volumenbereiche), Randbedingungen,<br />
Lasten, Materialien, Kontaktbereiche, Messgrößen, Design-<br />
Parameter, Idealisierungen, Vernetzungseinstellungen usw.<br />
Analysen/Studien definieren: statische Analyse, Modalanalyse, Wärmeanalyse, etc.<br />
Ergebnisse Ergebnisfenster definieren und anzeigen lassen.<br />
Fertig/Zurück zum <strong>MECHANICA</strong> - Hauptmenü zurückkehren.<br />
Eine <strong>Pro</strong>/<strong>MECHANICA</strong> – <strong>Structure</strong> – Analyse erfordert das Abarbeiten dieser<br />
Menüpunkte in dieser Reihenfolge. Darüberhinaus können Randbedingungen,<br />
Lasten und Idealisierungen (Balken, Schalen, etc.) auch über die Symbole rechts<br />
neben dem Graphikfenster definiert werden (siehe Kap. 3. u. 5.).<br />
Hinweis:<br />
Mechanica - Symbole ( für Koordinatensysteme, Randbedingungen, Lasten, etc. ) können jederzeit<br />
in den Registern des Dialogfensters "Simulationsdarstellung", das mit PDM: Ansicht ><br />
Simulationsdarstellung... oder aufgerufen werden kann, EIN- und AUS-geblendet werden !
<strong>Pro</strong>/M - <strong>Structure</strong> Modell definieren Seite: 3.1<br />
3. Modell definieren<br />
Klickt man im <strong>Structure</strong> – Hauptmenü MEC STRUCT im Menü-Manager ( im<br />
folgenden mit MM: abgekürzt ) auf die Option Modell, wird das Menü STRC<br />
MODELL geöffnet, in dem alle Arbeitsschritte zur Modelldefinition ausgeführt<br />
werden. Alle Mechanica – Objekte werden in Mechanica im Modellbaum<br />
angeführt und können dort auch direkt mit einem Kontextmenü bearbeitet werden<br />
( wie in <strong>Pro</strong>/ENGINEER ).<br />
3.1. Modelltyp definieren bzw. kontrollieren<br />
Mit MM: <strong>MECHANICA</strong> > <strong>Structure</strong> > Modell > Modelltyp wählt man je nach<br />
Art der Analyse den 3D-Modelltyp ( Vorgabe ) oder einen von mehreren 2D-<br />
Modelltypen. Falls ein 2D-Modelltyp in Frage kommt, kann man durch kürzere<br />
Rechenläufe viel Zeit sparen.<br />
3D: wenn Bestandteile des Modells ( einschließlich<br />
Idealisierungen, Lasten, Designparameter oder Verschiebungen<br />
) außerhalb der XY-Ebene liegen sollen.<br />
6 Freiheitsgrade (DOF): Translation in X,Y,Z; Rotation um X,Y,Z.<br />
Ebener Spannungszustand:wenn Modell eine dünne Scheibe ist, die in<br />
der Ebene belastet wird. Geometrie, Lasten<br />
Verschiebungen etc. liegen in XY-Ebene.<br />
2 Freiheitsgrade (DOF): Translation in X, Y.<br />
Ebener Dehnungszustand: wenn Dehnung in eine Richtung vernachlässigt<br />
werden kann ( z.B. Körper mit<br />
kleinem Querschnitt wird auf seiner ganzen<br />
Länge belastet � keine Dehnung in<br />
Längsrichtung ).<br />
Der Querschnitt, die Lasten und Verschiebungen liegen in XY-Ebene,<br />
das Modell hat Einheitsdicke.<br />
3 Freiheitsgrade (DOF): Translation in X, Y; Rotation um Z.<br />
2D-Achsensymmetrie: für rotationssymmetrische Geometrie, Belastung und Verformung;<br />
gesamtes Modell muss sich in XY-Ebene mit X � 0 befinden, Y-<br />
Achse ist Rotationsachse.<br />
3 Freiheitsgrade (DOF): Translation in X, Y; Rotation um Z.<br />
Wählt man einen 2D-Modelltyp, muss man die "Geometrie wählen", auf der eine 2D-Analyse<br />
durchgeführt werden soll, und ein kartesisches Bezugs – "Koordinatensystem wählen".<br />
Als Geometrie kann man für alle 2D-Modelltypen eine oder mehrere koplanare Flächen oder<br />
Elementflächen wählen, die vollständig in der vom Bezugskoordinatensystem definierten XY-<br />
Ebene liegen. Für Ebener Dehnungszustand und 2D-Achsensymmetrie kann man auch eine oder<br />
mehrere koplanare Kanten oder Kurven wählen. <strong>Pro</strong>/<strong>MECHANICA</strong> kann keine 2D-Analysen für<br />
Mittelfächenmodelle, Skizzen und Schnitte ausführen.<br />
Eventuell muss man mit MM: <strong>MECHANICA</strong> > <strong>Structure</strong> > Modell > KEs > KoordSystem ><br />
Erzeugen oder dem Symbol im rechten Werkzeugkasten auch ein Koordinatensystem erzeugen,<br />
damit die gewählte Geometrie in der XY-Ebene liegt.
Seite: 3.2 Modell definieren<br />
3.2. Simulations-Konstruktionselemente definieren<br />
Simulations-Konstruktionselemente sind Modellierelemente ( Bezugspunkte,<br />
Bezugskurven, Koordinatensysteme, Flächen- und Volumenbereiche ), die nur in<br />
<strong>Pro</strong>/<strong>MECHANICA</strong> existieren. In <strong>Pro</strong>/ENGINEER sind diese Konstruktionselemente<br />
nicht sichtbar.<br />
Solche Elemente können beim Definieren von Lasten oder Randbedingungen<br />
notwendig oder hilfreich sein. Bezugspunkte braucht man z.B. für Stellen, an denen<br />
Federn und Massen angebracht werden sollen; für punktbezogene MESS-<br />
GRÖSSEN, etc.<br />
Erfordern <strong>Pro</strong>/<strong>MECHANICA</strong> – Objekte Simulations – Konstruktionselemente,<br />
können diese ausgewählt oder direkt im Befehl erzeugt werden.<br />
Simulations-Konstruktionselemente können<br />
� mit MM: <strong>MECHANICA</strong> > <strong>Structure</strong> > Modell > KEs<br />
� mit den Optionen von PDM: Einfügen > Modellbezug > ...<br />
� mit den Symbolen im rechten Werkzeugkasten<br />
erzeugt werden.<br />
Simulations-Koordinatensysteme definieren: ( falls nötig )<br />
MM: <strong>MECHANICA</strong> > <strong>Structure</strong> > Modell > KEs > KoordSystem öffnet ein Menü zum<br />
Erzeugen, Ändern, Umdefinieren und Löschen von Simulations-Koordinatensystemen. Beim<br />
Erzeugen legt man auch den Typ ( kartesisch, zylindrisch oder sphärisch ) fest. Mit Name kann<br />
man ein Simulations-Koordinatensystem umbenennen.<br />
MM: <strong>MECHANICA</strong> > <strong>Structure</strong> > Modell > Aktuelles KSys öffnet ein Menü mit:<br />
GKS Globales Koordinatensystem (WCS) des Modells zum aktuellen Koord.Sys. machen.<br />
Auswahl vorhandenes Koord.System wählen und zum aktuellen Koord.Sys. machen.<br />
Erzeugen Koord.System erzeugen und zum aktuellen Koord.Sys. machen.<br />
3.3. Bereiche definieren<br />
Randbedingungen, Lasten und Kontaktbereiche erstrecken sich oft NICHT auf eine gesamte Fläche<br />
sondern nur auf einen Teilbereich dieser Fläche. Um aber realistischere Bedingungen zu erhalten,<br />
sollen aber Randbedingungen und Lasten NICHT an einem Punkt definiert werden, sondern sich<br />
über eine begrenzte Fläche ( = Bereich ) erstrecken. Damit diese Randbedingungen und Lasten auf<br />
diese Flächenbereiche ( = Teilbereiche von Flächen ) aufgebracht werden können, müssen diese in<br />
<strong>Pro</strong>/<strong>MECHANICA</strong> auf der gewünschten Fläche definiert werden:<br />
MM: <strong>MECHANICA</strong> > <strong>Structure</strong> > Modell > KEs > Flä Bereich > Erzeugen öffnet das Menü<br />
TRENNFLÄ OP:<br />
Skizze Berandung für den Flächenbereich auf der gewünschten Fläche skizzieren.<br />
Auswahl vorhandene Berandungskurven für den Flächenbereich wählen.<br />
Nach der Definition des Schnitts muss man die gewünschten Flächenbereiche auf der Fläche<br />
wählen. Mit Alle zeigen oder Nach Flä zeigen kann man die erzeugten Bereiche kontrollieren.<br />
Flächenbereiche können auch geändert, umdefiniert, gelöscht oder mit Namen versehen werden.<br />
Neben Flächenbereichen gibt es auch Volumenbereiche, mit denen ein Bauteil in verschiedene<br />
Volumina mit verschiedenene Eigenschaften aufgeteilt werden kann.
<strong>Pro</strong>/M - <strong>Structure</strong> Modell definieren Seite: 3.3<br />
3.4. Randbedingungen definieren<br />
Randbedingungen (RB) sind in einer Strukturanalyse von AUSSEN vorgegebene<br />
Einschränkungen der Bewegung eines Teilbereiches unter Last, in einer Wärmeanalyse von<br />
AUSSEN vorgegebene Einschränkungen der Temperatur eines Teilbereiches des Modells. Ein<br />
Modell kann z.B. auch nur durch seine Randbedingungen "belastet" sein ( Vorspannung oder<br />
vorgegebene Temperatur an den Rändern ).<br />
Randbedingungssatz:<br />
Zusammenfassung mehrerer Randbedingungen, die gemeinsam auf ein Modell wirken. Jeder<br />
Randbedingungssatz erhält einen (sinnvollen) Namen und jede Randbedingung (RB) muss einem<br />
Randbedingungssatz zugeordnet werden. Will man einem Satz eine weitere RB hinzufügen, gibt<br />
man beim Erzeugen der RB einfach denselben Randbedingungssatz-Namen ein.<br />
Hinweis: Zur Definition von Randbedingungen und Lasten benötigt man oft Bezugspunkte.<br />
Bezugspunkte können in <strong>Pro</strong>/<strong>MECHANICA</strong> mit MM: <strong>MECHANICA</strong> > <strong>Structure</strong> ( oder<br />
Thermal ) > Modell > Bezugspunkte erzeugt, bearbeitet und gelöscht werden.<br />
MM: <strong>MECHANICA</strong> > <strong>Structure</strong> > Modell > Bedingungen öffnet ein Menü mit:<br />
Neu RB können auf Punkte (Bezugspunkte), Kanten/Kurven<br />
oder Flächen erzeugt werden. Das Dialogfenster<br />
"Randbedingung" wird geöffnet: der Randbedingung<br />
einen (sinnvoller) Namen geben und festlegen, zu<br />
welchem Randbedingungssatz sie gehört ( Satzmitglied ).<br />
Dazu Satz wählen oder mit "Neu" erzeugen. Nun<br />
gewünschte Objekte als Referenzen wählen.<br />
Symbole<br />
zum<br />
direkten<br />
Erzeugen<br />
von RB<br />
Dann die gewünschten Optionen ( Frei, Fest oder<br />
Vorgegeben ) für jeden Freiheitsgrad ( Verschiebungen<br />
oder Rotationen, abhängig vom Koord.Sys.) definieren:<br />
Kartesisch: Translation entlang X, Y, Z Rotation um X, Y, Z<br />
Zylindrisch: Translation entlang R, T, Z Rotation um R, T, Z<br />
Reaktionskräfte und -momente werden für Punkte und Kanten nur<br />
ausgegeben, wenn sich die Randbedingungen auf das GKS (WCS)<br />
beziehen !<br />
Editieren wählt man ein RB-Symbol, wird das Dialogfenster<br />
"Randbedingung" geöffnet, in dem alle Optionen<br />
umdefinieren werden können.<br />
Löschen gewünschtes RB-Symbol wählen und fort ist die RB ! Das Löschen einer RB eines<br />
RB-Satzes hat keinen Einfluss auf die anderen RB des Satzes.<br />
Die Randbedingungen können auch<br />
mit den Optionen im Kontextmenü<br />
des Modellbaums gelöscht und<br />
umdefiniert werden.<br />
Die Option Randbedingungssätze öffnet das Dialogfenster "Randbedingungssätze". Mit "Neu"<br />
erzeugt man einen neuen Satz, mit "Löschen" entfernt man unerwünschte Sätze inkl. der<br />
enthaltenen RB. Wählt man einen vorhandenen RB-Satz und klickt auf "Bearbeiten", werden alle<br />
RB, die zu diesem Satz gehören, angezeigt. Man kann die Beschreibung des RB-Satzes ändern<br />
(sonst nichts !).
Seite: 3.4 Modell definieren<br />
Jede RB erhält ein Symbol, aus dem seine Optionen ersichtlich sind.<br />
Beispiele von RB-Symbolen:<br />
Versch X, Y, Z fest Versch X, Y frei, Z fest Versch X, Y, Z fest<br />
Rot X, Y, Z frei Rot X, Y, Z frei Rot X, Y, Z fest<br />
Festlager Loslager 3D-Einspannung<br />
Beachte: Um im integrierten Modus Spannungs- und Wärmeflusskonzentrationen zu vermeiden,<br />
empfiehlt es sich, einen kleinen Bereich zu definieren und die RB ( und die Lasten ) für diesen<br />
Bereich und NICHT für einen Punkt oder eine Kante anzugeben !<br />
3.5. Lasten definieren<br />
MM: <strong>MECHANICA</strong> > <strong>Structure</strong> > Modell > Lasten öffnet das Menü LASTEN zum Erzeugen,<br />
Editieren, Löschen und Überprüfen von Lasten. Lasten können aber auch durch Wählen des<br />
gewünschten Symbols am rechten Rand des Graphikfensters definiert werden.<br />
� Man kann folgende Lasten definieren:<br />
in STRUCTURE Kraftlasten, Momentlasten, Lagerlasten, Zentrifugallasten, Gravitationslasten,<br />
Drucklasten, Wärmelasten; darüberhinaus kann man in MOTION<br />
errechnete Lasten nach STRUCTURE übertragen.<br />
in THERMAL Wärmelasten.<br />
� Lastsatz: eine Zusammenstellung mehrerer Lasten, die gemeinsam auf das Modell wirken. Jeder<br />
Lastsatz ( max. 99 ) erhält einen Namen und jede Last muss einem Lastsatz zugeordnet sein;<br />
durch Eingabe des gewünschten Lastsatznamens wird eine Last einem Lastsatz zugeordnet.<br />
� Um im integrierten Modus Spannungs- und Wärmeflusskonzentrationen zu vermeiden, empfiehlt<br />
es sich, einen kleinen Bereich zu definieren und die Lasten ( und RB ) für diesen Bereich und<br />
NICHT für einen Punkt oder eine Kante anzugeben !<br />
� Man unterscheidet:<br />
Objektlasten: Last auf bestimmte Geometrieobjekte ( z.B. Kurve, Fläche ), z.B. Kräfte und<br />
Momente.<br />
Körperlasten: werden für das gesamte Modell angegeben z.B. die Schwerkraft<br />
( Gravitationslast ); in einem Lastsatz kann man in der Regel nur eine<br />
Körperlast verwenden.<br />
� Kräfte und Momente auf Punkte, Kanten/Kurven und Flächen können komponentenweise ( FX,<br />
FY, FZ, MX, MY, MZ ) oder mit Richtung und Betrag eingegeben werden.<br />
� Bei verschiedenen Lastarten kann auch die Verteilung ( Gesamtlast, Gesamtlast auf Punkt, Kraft<br />
pro Längeneinheit / Flächeneinheit ) und die Räumliche Verteilung ( Gleichmäßig, Über Objekt<br />
interpoliert, Funktion der Koordinaten, etc. ) definiert werden. Hier werden nur gleichmäßige<br />
Lasten kurz beschrieben, für andere Lasten siehe Online-Hilfe.<br />
� Im Menü LASTEN findet man die Optionen:<br />
Erzeugen, Editieren und Löschen von Lasten.<br />
Lastsätze zum Erzeugen, Bearbeiten und Löschen von Lastsätzen.<br />
Ges Last prüf um die Resultierende Last (Kraft) und das Resultierende Moment bezogen auf<br />
einen frei wählbaren Bezugspunkt zu bestimmen; dazu müssen zuerst der Bezugspunkt gewählt<br />
oder erzeugt und dann die gewünschten Lasten gewählt werden.
<strong>Pro</strong>/M - <strong>Structure</strong> Modell definieren Seite: 3.5<br />
Kurze Beschreibung der möglichen Lasten:<br />
Kräfte und Momente:werden mit MM: ... Modell > Lasten > Neu > Punkt oder Kante/Kurve<br />
oder Fläche erzeugt. Nach Wahl der gewünschten Option wird das<br />
Dialogfenster "Kraft/Drehmoment" geöffnet: einen Lastnamen eingeben,<br />
Lastsatz wählen oder mit "Neu" erzeugen, die Verteilung sowie den Wert<br />
( komponentenweise oder Richtung/Betrag ) definieren. Mit der<br />
Schaltfläche "Vorschau" kann die gerade definierte Last angezeigt werden<br />
(dazu muss man das Dialogfenster oft "auf die Seite" schieben).<br />
Drucklasten: ( MM: ... Modell > Lasten > Neu > Druck ) definieren einen Druck<br />
senkrecht auf eine Fläche oder einen Flächenbereich. Drucklasten können<br />
NICHT an Punkten oder Kurven aufgebracht werden. Eingegeben werden<br />
der Betrag ( positiv oder negativ = Zug ) und die räumliche Verteilung<br />
( gleichmässig, interpoliert oder als Funktion der Koordinaten ).<br />
Lagerlasten: definiert man mit MM: ... Modell > Lasten > Neu > Lagerlast und sind<br />
eine Näherungssimulation der Lastverteilung in einer Bohrung durch eine<br />
Achse, Welle oder Stange. Diese Last wirkt sich in der Regel kegelförmig<br />
aus. Die Lagerlast wird durch die Wahl der Bohrung, der Richtung des Lastvektors<br />
( Von = Startpunkt, Nach = Endpunkt ), sowie den Betrag definiert.<br />
Start- und Endpunkt können über Koordinaten eingegeben werden, besser<br />
ist es aber, mit der Schaltfläche "�" die gewünschten (Bezugs-) Punkte zu<br />
wählen oder zu erzeugen. Die Lagerlast kann auch durch Wahl der Bohrung<br />
und Eingabe der Lastkomponenten ( X, Y, Z ) definiert werden.<br />
Dialogfenster "Kraft/Moment" für Flächenlast Dialogfenster "Lagerlast": Lagerlast definiert<br />
mit Richtung und Betrag<br />
Gravitationslasten: werden mit MM: ... Modell > Lasten > Neu > Schwerkraft definiert und<br />
simulieren den Einfluss der Schwerkraft auf das Modell durch Eingabe einer<br />
schwerkraftbedingten Beschleunigung ( Länge/Zeit² ). Die Eingabe<br />
erfolgt immer relativ zum GKS (WCS), auf Vorzeichen achten !
Seite: 3.6 Modell definieren<br />
Zentrifugallasten: werden mit MM: ... Modell > Lasten > Neu > Zentrifugal definiert und<br />
simulieren eine Starrkörperdrehung des Modells. Sie werden durch die<br />
Winkelgeschwindigkeit ( in rad/s ) und/oder die Winkelbeschleunigung<br />
( in rad/s² ) relativ zum GKS (WCS) definiert. Außerdem muss jeder<br />
Lastkomponente eine Achse durch Angabe von zwei Punkten zugeordnet<br />
werden ( ideal: vorher definierte Bezugspunkte verwenden ! ).<br />
Temperaturlasten: ( MM: ... Modell > Lasten > Neu > Temperatur ) simulieren eine<br />
Temperatur, die am Modell aufgebracht wird. Mit Globale Temp wird<br />
eine gleichmäßige Temperaturänderung ( definiert durch Modelltemperatur<br />
und Referenztemperatur = Temperatur bei der Modell spannungsfrei ist )<br />
aufgebracht. Mit MEC/T Temp wird über das gesamte Modell eine<br />
thermische Last angelegt, die auf einem Temperaturfeld aus einer<br />
stationären oder transienten Wärmeanalyse ( THERMAL ) basiert. Mit<br />
Aussen Temp kann ein außerhalb berechnetes oder gemessenes<br />
Temperaturfeld importiert werden.<br />
Dialogfenster "Druck" für Drucklast Dialogfenster "Gravitation" für Gravitationslast
<strong>Pro</strong>/M - <strong>Structure</strong> Modell definieren Seite: 3.7<br />
3.6. Thermische Randbedingungen und Lasten<br />
für <strong>Pro</strong>/<strong>MECHANICA</strong> – THERMAL<br />
Der Modul THERMAL dient häufig dazu, ein Temperaturfeld ( = Temperaturverteilung im<br />
Modell ) zu errechnen, welches auch als Belastung für eine Strukturanalyse verwendet werden<br />
kann. Auch hier können RB und Lasten durch Anwählen von Symbolen definiert werden.<br />
Vorgegebene Temperatur definieren:<br />
MM: <strong>MECHANICA</strong> > Thermal > Modell > Rand Bedingn > Neu > Vorgeg Temp<br />
Mit Option Neu kann an einem Punkt, einer Kante/Kurve oder einer Fläche eine<br />
Temperatur ( nur reelle Werte eingeben ) definiert werden; auch diesem RB-Satz wird ein<br />
Namen gegeben, Bearbeiten und Löschen erfolgt wie bei Strukturrandbedingungen.<br />
Konvektionsbedingung definieren:<br />
MM: <strong>MECHANICA</strong> > Thermal > Modell > Rand Bedingn > Neu > Konvekt RB<br />
Mit Option Neu wird an einem Punkt, einer Kante/Kurve oder einer Fläche eine<br />
Konvektionsbedingung durch Eingabe des Wärmeübergangskoeffizienten ( Wärme/Zeit<br />
pro Grad pro Flächeneinheit z.B. W / mm² K ) und der Umgebungstemperatur ( z.B. in<br />
°C ) definiert.<br />
Als Wärmelasten werden abhängig vom Objekt, auf dem die Last aufgebracht wird,<br />
entweder die Gesamtlast Q oder die Wärme/Zeit pro Längeneinheit (Kante/Kurve) oder die<br />
Wärme/Zeit pro Flächeneinheit (Fläche) eingegeben (MM: <strong>MECHANICA</strong> > Thermal ><br />
Modell > Wärmelasten). Wärmelasten simulieren eine interne Wärmeentwicklung oder<br />
einen Wärmefluss im Inneren des Modells.<br />
Zeitabhängige Konvektionsbedingungen und Wärmelasten spielen nur bei einer transienten<br />
Wärmeanalyse eine Rolle !<br />
Dialogfenster<br />
"Vorgegebene Temperatur" Dialogfenster "Wärmelast"<br />
Modellbaum mit Simulations-KEs (Flächenbereiche), thermischen und<br />
statischen Randbedingungssätzen und Lastsätzen:<br />
Die mit einer stationären Wärmeanalyse berechnete Temperaturverteilung<br />
(THERMAL) wird als Temperaturlast für eine statischen Analyse<br />
(STRUCTURE) zur Berechnung der Spannungen und Verformungen beim<br />
Abkühlen verwendet. ( Beispiel von R. Poganitsch)
Seite: 3.8 Modell definieren<br />
3.7. Materialien definieren<br />
MM: <strong>MECHANICA</strong> > <strong>Structure</strong> (oder Thermal) > Modell > Materialien öffnet das<br />
Dialogfenster "Materialien" mit den Listen "Materialien in Bibliothek" und "Materialien im<br />
Modell" und den Schaltflächen:<br />
"Zuweisen" von Material an Bauteile, Baugruppen oder Elementflächen/Flächen. Aus der<br />
Liste Materialien in Bibliothek kann man ein Material wählen und mit ">>>"<br />
ins Modell kopieren; üblicherweise wählt man ein Material aus der<br />
Materialbibliothek.<br />
"Bearbeiten" zeigt das Dialogfenster "Materialdefinition" mit seinen Eigenschaften ( für<br />
Strukturmechanik, Wärme oder Bewegung ) in der korrekten Einheit. Mit<br />
"f(x)" kann man Materialwerte als Funktion ( temperaturabhängig ) oder<br />
tabellarisch festlegen, mit "p" einen <strong>Pro</strong>/ENGINEER - Parameter wählen<br />
oder erzeugen.<br />
"Neu" um ein neues Material zu definieren und dem Modell hinzuzufügen.<br />
"Löschen" löscht das gewählte Material vom Modell.<br />
Dialogfenster "Materialien"<br />
Mit MM: <strong>MECHANICA</strong> > <strong>Structure</strong> (oder Thermal) > Modell > Mat Orientngen können<br />
spezielle Materialorientierungen ( orthotrop, transvers-isotrop ) erzeugt und bearbeitet werden;<br />
normalerweise werden Materialien als isotrop angesehen.<br />
3.8. Kontaktbereiche definieren ( falls nötig )<br />
MM: <strong>MECHANICA</strong> > <strong>Structure</strong> (oder Thermal) > Modell > Verbindungen > Kontaktbereiche<br />
Ein Kontaktbereich ist ein Bereich einer Fläche, der eine andere Fläche des Modells bei der Analyse<br />
berührt oder der zwischen zwei Flächenbereichen unterschiedlicher Bauteile liegt. Kontaktbereiche<br />
werden NUR im Verlauf einer Kontaktanalyse auf Änderungen untersucht. Will man einen<br />
Kontaktbereich für einen Flächenbereich definieren, muss dieser Bereich vorher definiert worden<br />
sein.
<strong>Pro</strong>/M - <strong>Structure</strong> Modell definieren Seite: 3.9<br />
3.9. Messgrößen definieren<br />
MM: <strong>MECHANICA</strong> > <strong>Structure</strong> (oder Thermal) > Modell > Messgrößen<br />
Messgrößen sind Skalarwerte ( skalare Ergebniswerte ), die <strong>Pro</strong>/<strong>MECHANICA</strong> im Laufe einer<br />
Analyse oder Designstudie berechnet. Messgrößen sind ein hervorragendes Mittel bei der Analyse<br />
des Modellverhaltens. Messgrößen werden als Ziele einer Optimierungsstudie und als Grenzwerte<br />
für die Optimierung verwendet.<br />
Es gibt zwei Arten von Messgrößen:<br />
Vordefinierte Messgrößen gelten für das gesamte Modell ( globale Messgrößen ) und decken<br />
einen grossen Bereich der Aspekte ab, die in der Regel untersucht<br />
werden. Mechanica berechnet automatisch alle Messgrößen, die für<br />
die jeweilige Analyseart geeignet sind:<br />
In STRUCTURE z.B. diverse Spannungen ( Von-Mises-<br />
Vergleichsspannung, max. Hauptspannung., max. Spannungskomponenten<br />
im GKS, niedrigste positive Hauptspannung ),<br />
Gesamtdehnungsenergie, max. Verschiebung und Drehung im<br />
Modell und Komponenten im GKS, Massenträgheitsmomente<br />
komponentenweise im GKS, Schwerpunkt im GKS,etc.<br />
In THERMAL z.B. max.Wärmeflussdichte, max.Temperatur,etc.<br />
Benutzerdefinierte Messgrößen untersuchen die gleichen Werte wie die vordefinierten<br />
Messgrößen aber an einem bestimmten Punkt im Modell<br />
( Punktmessgröße ) oder innerhalb eines benutzerdefinierten Radius<br />
um einen Punkt ( Nahe Punkt ) über einen bestimmten Zeitraum,<br />
über eine bestimmte Frequenz ( lokale Messgrößen ).<br />
Im Dialogfenster "Meßgrößendefinition" gibt man den Meßgrößennamen und eine<br />
Beschreibung ein und wählt den Größe und die Komponente der gewünschten Messgröße.<br />
Mit Raumberechnung definiert man die Methode:<br />
An Punkt eine lokale Messgröße wird am gewählten Bezugspunkt berechnet.<br />
Maximum Nahe Punkt berechnet eine lokale Messgröße innerhalb einer Kugel mit<br />
Minimum benutzerdefinierten Radius um den gewünschten Punkt<br />
Max.Absolutwert ( Punkt mit Schaltfläche "Wählen/Umdefinieren..." wählen ).<br />
Maximum Über Modell behandelt den Wert als globale Messgröße und sucht im<br />
Minimum gesamten Modell nach dem entsprechenden Wert.<br />
Max.Absolutwert<br />
Im Listenfeld im unteren Bereich des Dialogfeldes wird angeführt, für welche Analysen die<br />
gewählte Messgröße berechnet wird.<br />
Wurden schon benutzerdefinierte Messgrößen erzeugt, wird stattdessen das Dialogfenster<br />
"Messgrößen" gezeigt, in dem die definierten Messgrößen aufgelistet sind und diese umdefiniert,<br />
gelöscht oder kopiert werden können oder neue erzeugt werden können ( mit Schaltflächen ).<br />
Sowohl in STRUCTURE als auch in THERMAL kann man Messgrößen definieren, die auf<br />
<strong>Pro</strong>/ENGINEER – Parametern basieren.<br />
Information über aktuell gültiges Koordinatensystem am Beginn der Messgrößendefinition
Seite: 3.10 Modell definieren<br />
Dialogfenster "Messgrößendefinition"<br />
Dialogfenster "Messgrößen"
<strong>Pro</strong>/M - <strong>Structure</strong> Modell analysieren Seite: 4.1<br />
4. Modell analysieren<br />
Dieser Abschnitt beschreibt, wie eine Analyse definiert wird, wie eine Analyse berechnet ( ein<br />
Rechenlauf durchgeführt ) wird und welche Möglichkeiten <strong>Pro</strong>/<strong>MECHANICA</strong> zur Überprüfung<br />
der Ergebnisse bietet.<br />
4.1. Analyse definieren<br />
MM: <strong>MECHANICA</strong> > <strong>Structure</strong> ( oder Thermal ) > Analysen/Studien öffnet das Dialogfenster<br />
"Analysen und Designstudien". Gewünschten Analysetyp ( statische Analyse, Modalanalyse,<br />
Beulanalyse, dynamische Analyse, etc. ) in PDM: > Datei wählen. Wurden schon Analysen<br />
definiert, können sie mit den Optionen im Kontextmenü bearbeitet, kopiert, gelöscht, gestartet und<br />
gestoppt werden. Mit einem Doppelklick kann man die Analysedefinition bearbeiten.<br />
Im Dialogfenster "Definition der ... Analyse" wird die gewünschte Analyse definiert:<br />
Name: gewünschter Name für die Analyse; ist gleichzeitig auch der Name des Ordners<br />
(Verzeichnisses), der alle Daten der Analyse enthält !<br />
Aus den Listen der Randbedingungen und der Lasten die gewünschten Sätze auswählen; eine<br />
statische Analyse darf nur einen Randbedingungssatz, kann aber mehrere Lastsätze enthalten.<br />
Im Register "Konvergenz":<br />
Methode: anhand der Konvergenz erkennt man die Genauigkeit der Ergebnisse; wenn die<br />
Analyse nicht konvergiert, muss das Modell verändert werden !<br />
Zur Verfügung stehen:<br />
Adaptive Mehrfach-Konvergenz: ( für jedes Modell verwendbar )<br />
Beim Berechnen wird für jede Kante der Polynomgrad erhöht bis die Konvergenzkriterien erfüllt sind. Die<br />
Analyse konvergiert, wenn die Differenz zwischen dem Ergebnis des letzten und vorletzten Rechenlaufes<br />
innerhalb des %-Satzes liegt, den man für die Konvergenz festgelegt hat ( für eine statische Analyse verwendet<br />
man als Konvergenzkriterium meist "Lokale Verschiebung und Lokale Dehnungsenergie" ). Weiters können<br />
minimaler und maximaler Polynomgrad für den Rechenlauf eingestellt werden.
Seite: 4.2 Modell analysieren<br />
Mögliche Konvergenzkriterien für verschiedene Analysetypen sind z.B.:<br />
Statische Analyse: Lokale Verschiebung, Lokale Dehnungsenergie und globale RMS-Spannung<br />
Modalanalyse: Frequenz, Lokale Verschiebung und Lokale Dehnungsenergie und RMS-Spannung<br />
Beulanalyse: Beullastfaktor, Lokale Verschiebung und Lokale Dehnungsenergie und RMS-Spannung<br />
Stationäre thermische Analyse: Lokale Temperaturen, Lokale und globale Energienormen<br />
Adaptive Einschritt-Konvergenz: ( voreingestellt für viele Analysen )<br />
Es erfolgt ein erster Rechenlauf mit Polynomgrad 3 und es werden die lokalen Spannungsfehler ermittelt;<br />
anhand dieses Fehlers wird eine neue Polynomgradverteilung ermittelt und es erfolgt ein zweiter Rechenlauf.<br />
Schnelldurchlauf:<br />
Ein Rechenlauf mit Polynomgrad 3 um zu kontrollieren, ob die Analyse korrekt ist oder schwerwiegende<br />
<strong>Pro</strong>bleme im Modell auftreten.<br />
Beispiel einer statischen Analyse Beispiel einer Modalanalyse (Eigenfreqenzanalyse)<br />
Im Register "Ausgabe":<br />
Plotraster: gibt den Detailgrad für Ergebnisberichte von Analysen an und legt fest, wie oft<br />
eine Kante oder Fläche unterteilt wird ( üblicherweise 4 – 6 ).<br />
Durch Aktivieren / Deaktivieren der Kontrollkästchen legt man fest, welche Ergebnisse berechnet<br />
werden sollen:<br />
Spannungen: alle Spannungen werden berechnet; erfordert viel Speicherplatz.<br />
Rotationen: um alle Achsen des GKS; für Volumenelemente hat die Rotation immer den<br />
Wert 0 und kann daher deaktiviert werden.<br />
Reaktionen: Reaktions-Kräfte und -Momente werden berechnet.<br />
Bei anderen Analysen sind andere bzw. zusätzliche Einstellungen zu tätigen:<br />
Modalanalyse: Anzahl der Eigenmoden ( die berechnet werden sollen ) oder Frequenzbereich ( in<br />
dem die gesuchten Moden liegen ), Randbedingungen ( eingespannt = mit<br />
Randbedingung; Starrkörperbewegung suchen ).<br />
Beulanalyse: Erfordert eine zuvor durchgeführte statische Analyse mit den gewünschten Randbedingungen<br />
und Lasten. Für die gewünschte Anzahl von Beulformen wird die<br />
kritische Last, bei der das Modell zu beulen beginnt (Beullastfaktor), berechnet.<br />
Wärmeanalyse: für eine statische Analyse muss mindestens ein RB-Satz gewählt werden, es<br />
können aber kein, ein oder mehrere Lastsätze verwendet werden.<br />
Weitere Informationen und Details zu den Analysetypen siehe Online-Hilfe.
<strong>Pro</strong>/M - <strong>Structure</strong> Modell analysieren Seite: 4.3<br />
4.2. Analyse berechnen – Rechenlauf durchführen<br />
MM: <strong>MECHANICA</strong> > <strong>Structure</strong> ( oder Thermal ) > Analysen/Studien öffnet das Dialogfenster<br />
"Analysen und Designstudien", in dem alle definierten Analysen aufgelistet sind.<br />
Nun wählt man im Dialogfenster "Analysen und Designstudien" die gewünschte Designstudie<br />
( Analyse ) für den Rechenlauf aus der Liste; wegen der Speicherauslastung soll man nur eine<br />
Designstudie auf einmal berechnen lassen !<br />
Symbole im Dialogfenster "Analysen und Designstudien" :<br />
Studienstatus anzeigen<br />
Einstellungen für den Rechenlauf konfigurieren<br />
Rechenlauf stoppen<br />
Rechenlauf starten<br />
Studie löschen<br />
Studie kopieren<br />
Studie bearbeiten<br />
Öffnet das Dialogfenster "Einstellungen für Rechenlauf", in dem man kontrollieren soll,<br />
ob die Verzeichnisse für Ausgabedateien und für temporäre Dateien richtig definiert sind<br />
( können ggf. über geändert werden ); darunter kann festgelegt werden ob Elemente<br />
einer bestehenden Studie verwendet werden sollen. Normalerweise generiert<br />
<strong>Pro</strong>/<strong>MECHANICA</strong> die Elemente einer Studie automatisch.<br />
Weiters kann das Ausgabedatei-Format ( Binär oder ASCII ) gewählt werden und mit dem<br />
Kontrollkästchen "Speicherzuteilung" kann man dem Solver mehr oder weniger<br />
Arbeitsspeicher zuweisen ( Voreinstellung 128 MB ) – vor allem bei großen Berechnungen<br />
wichtig... ( genauere Informationen dazu siehe Online-Hilfe )<br />
Mit dem Kontrollkästchen "Iterativen Gleichungslöser verwenden" kann statt dem Block-<br />
Solver der iterative Solver verwendet werden. Man kann ihn verwenden, wenn der<br />
Festplattenspeicher für die Berechnung mit dem Gleichungslöser nicht ausreicht oder die<br />
Berechnung mit dem Gleichungslöser zu lange dauert – genaueres siehe Online-Hilfe.<br />
Sehr häufig kontrolliert man einfach die Verzeichnisse und akzeptiert mit "OK" die<br />
anderen Einstellungen.<br />
Startet man einen Rechenlauf, erscheint die Kontrollfrage "Wollen Sie Fehlersuche ?"<br />
sowie Hinweise auf zu erwartende singuläre Spannungskonzentrationen bei Punktlasten<br />
und Punktrandbedingungen. Weitere wichtige Schritte sind:<br />
Studienstatus anzeigen um über den Ablauf der aktuellen Berechnung informiert zu<br />
werden. Nach Abschluss des Rechenlaufes kann man sich im Status-Fenster den gesamten<br />
Rechenbericht ansehen und Informationen kontrollieren; der Rechenbericht enthält<br />
Informationen über die Einheiten, das Modell, Rechenzeit, Speicherbelegung, max.<br />
Polynomgrad, Fehlerabschätzungen, Masseneigenschaften des Modells, alle Messgrößen<br />
für jeden Lastsatz, das Konvergenzergebniss der Analyse, etc.<br />
Mit dem Schalter � Ausführlicher Status enthält zusätzliche Informationen über die<br />
Designstudie ( Analyse ) wie Rechendauer und Speicherbelegung für jeden Rechenschritt,<br />
Fehlermeldungen, etc.<br />
Wurde eine Studie gestoppt, kann mit PDM: Rechenlauf > Neu starten... die Berechnung einer<br />
zuvor unterbrochenen Studie wieder aufgenommen werden.<br />
Nach einer erfolgten Designstudie startet man den Rechenlauf einer anderen Designstudie oder<br />
verlässt das Dialogfenster "Analysen und Designstudien" mit "Schließen".
Seite: 4.4 Modell analysieren<br />
4.3. Ergebnisse überprüfen<br />
MM: <strong>MECHANICA</strong> > <strong>Structure</strong> ( oder Thermal ) > Ergebnisse öffnet die Benutzeroberfläche<br />
zur Ergebnisauswertung, in dem man die gewünschten Ergebnisfenster definieren, bearbeiten,<br />
anzeigen und ausgeben kann.<br />
Symbole zur Ansichtssteuerung und Animationssteuerung<br />
Gewähltes, aktives Ergebnisfenster (gelb umrandet) ausblenden.<br />
Öffnet Dialogbox "Ergebnisfenster anzeigen" um auszuwählen, welche<br />
Ergebnisfenster angezeigt werden sollen (Mehrfachwahl möglich).<br />
Löschen von Ergebnisfensterdefinitionen (Auswahl aus Liste).<br />
Ergebnisfensterdefinition des angezeigten aktiven Fensters kopieren.<br />
Ergebnisfensterdefinition des gewünschten Fensters (Auswahl aus Liste)<br />
oder des angezeigten aktiven Fensters (gelb umrandet) bearbeiten.<br />
Neues Ergebnisfenster definieren.<br />
Angezeigte Ergebnisfenster drucken oder in Datei ausgeben;<br />
verschiedene Ausgabeformate ( JPEG, TIFF, BMP, Postscript ) möglich.<br />
Angezeigte Ergebnisfensterdefinitionen in einer *.rwd - Datei speichern<br />
("Speichern" bzw. "Speichern unter" Datei mit gewünschten Namen).<br />
Gespeicherten Satz von Ergebnisfensterdefinitionen laden, d.h. eine<br />
*.rwd - Datei öffnen. Alle definierten Fenster werden angezeigt.<br />
Alle Befehle und zusätzliche spezielle Befehle können über die Pull-Down-Menüs aufgerufen<br />
werden ( siehe Kap. 4.3.2. ).<br />
Normalerweise überprüft man zwei Ergebnisarten einer berechneten Designstudie:<br />
Ergebnisse für Konvergenz: in GRAPHEN wird gezeigt, wie die Werte konvergieren; weiters<br />
kann man eine FARBFLÄCHEN-Darstellung definieren, die über die Polynomgrade an<br />
den Elementkanten informiert. Diese Art von Graphen stehen nur für die Adaptive<br />
Mehrschritt-Konvergenz zur Verfügung. Bei der Adaptiven Einschritt-Konvergenz<br />
überprüft man die Qualität der Lösung anhand des quadratisch gemittelten<br />
Spannungsfehlers (RMS) in der Status-Datei.<br />
Ergebnisse für Spannungen, Verschiebungen, etc. am verformten oder unverformten Modell in<br />
FARBFLÄCHEN-, ISOLINIEN- oder VEKTOR-Darstellung oder ANIMATION.<br />
Spannungen entlang von (zu wählenden) Modell-Kurven/Kanten (z.B. Spannungen an<br />
Bauteilkante, entlang Lochrand, etc.) können auch als GRAPHEN (Spannungen über<br />
Kurvenlänge, Schnittgrößenverlauf bei Balkenmodell) dargestellt werden.<br />
Konzept von <strong>Pro</strong>/<strong>MECHANICA</strong>:<br />
Jedes Ergebnis ( z.B. Vergleichsspannung, Verformung, etc. ) wird in einem eigenen<br />
Ergebnisfenster dargestellt, für jedes Ergebnis muss ein eigenes Ergebnisfenster definiert werden.<br />
Dadurch können dann leicht mehrere Ergebnisse gemeinsam am Bildschirm dargestellt (angezeigt)<br />
werden.
<strong>Pro</strong>/M - <strong>Structure</strong> Modell analysieren Seite: 4.5<br />
4.3.1. Ergebnisfenster definieren<br />
� Symbol "Neue Definition einfügen" oder PDM: Einfügen > Ergebnisfenster... öffnet<br />
das Dialogfenster "Ergebnisfensterdefinition". Gewünschten Fensternamen ( sinnvollen<br />
Namen z.B. Verformung, Spg_XX, Spg_VM, etc. ) und ggf. Titel eingeben.<br />
� Unter Studienauswahl den Ordner der gewünschten Designstudie ( Ordner der Ergebnisse )<br />
suchen und auswählen ( KEINEN Doppelklick, nur anwählen ! ) und "Öffnen".<br />
� Nun gewünschte Analyse wählen bzw. kontrollieren. Es wird angegeben, um welche Studie<br />
welcher Analyse es sich handelt. Wurden mehrere Lastfälle definiert, kann man wählen, für<br />
welchen Lastfall die Ergebnisse angezeigt werden sollen. Es können auch mehrere Lastfälle<br />
überlagert werden, wobei beim Überlagern noch jeder Lastfall skaliert werden kann.<br />
Register "Größe" Register "Darstellungsort"<br />
� Im Register "Größe" darzustellende Größe und gewünschte Komponente wählen:<br />
Spannung ( Von-Mises-Vergleichspannung, Spannungskomponenten XX, YY, ZZ, max./min.<br />
Hauptspannung,...), Verschiebung ( Betrag, Komponente ), Dehnung, Kraft, Moment, etc.<br />
� Unter "Darstellungstyp" wählt man – abhängig vom darzustellenden Ergebnis – das<br />
gewünschte Anzeigeformat: Farbfläche ( bis zu 15 Stufen ), Vektoren, Isolinien, Graph, etc.<br />
� Im Register "Darstellungsort" den Modellbereich wählen, für den die Ergebnisse angezeigt<br />
werden sollen: am gesamten Modell ( Alle ) oder Teilbereiche ( ausgewählte Balken, Kurven,<br />
Flächen, Volumen ); bei Schalenelementen ob Werte für Ober/Unterseite oder Maximum<br />
angezeigt werden sollen; etc.<br />
� Im Register "Darstellungsoptionen" kann eingestellt werden, ob die Darstellung am verformten<br />
Modell ( Verformt ) erfolgen soll und für einige Ergebnisarten kann auch eine Animation<br />
definiert werden. Auch kann man die Anzahl der Legendenstufen ( Vorgabe: 9 ) einstellen und<br />
wählen, ob man Isolinien mit/ohne Beschriftung angezeigt haben möchte, ob Farbübergänge<br />
verwendet werden sollen und ob die Elementkanten angezeigt werden sollen.<br />
Verformt: aktivieren, wenn Ergebnisse am verformten Modell angezeigt werden sollen. Es<br />
kann auch das unverformte Modell überlagert werden. Die Skalierung kann in<br />
<strong>Pro</strong>zent der maximalen Verformung oder als Skalierfaktor eingestellt werden.
Seite: 4.6 Modell analysieren<br />
Animation: wenn aktiviert, können Ergebnisse animiert dargestellt werden. Definiert werden<br />
dabei die Anzahl der Bilder und der gewünschte Ablauf der Animation<br />
( Wiederholen, Umkehren, Wechselnd – einfach ausprobieren ! ). Ist Animation<br />
aktiviert, ist KEINE dynamische Abfrage möglich ( siehe 4.3.2. Ergebnisfenster<br />
anzeigen )<br />
� Die Definition der Inhalte des Ergebnisfensters mit "OK" abschließen oder mit "OK und<br />
Anzeigen" gleich anzeigen.<br />
Dialogfenster "Ergebnisfenster anzeigen"<br />
Register "Darstellungsoptionen" Dialogfenster "Ergebnisfenster laden"<br />
Weitere Schaltflächen zum Bearbeiten und Anzeigen von Ergebnisfenstern:<br />
Nach Auswahl des gewünschten Ergebnisfensters wird wieder das Dialogfenster<br />
"Ergebnisfensterdefinition" geöffnet, in dem man nun alle Einstellungen ändern kann.<br />
Kopiert Einstellungen des aktuellen (gelb umrandeten) Ergebnisfensters und öffnet das<br />
Dialogfenster "Ergebnisfensterdefinition" um Einstellungen bearbeiten zu können.<br />
Öffnet ein Dialogfenster zur Auswahl der Ergebnisfenster, die gelöscht werden sollen,<br />
oder löscht die Definition des aktuellen (gelb umrandeten) Ergebnisfensters.<br />
Öffnet das Dialogfenster "Ergebnisfenster anzeigen", in dem ALLE Ergebnisfenster<br />
markierten werden können, die gleichzeitig am Bildschirm angezeigt werden sollen.<br />
Eine Kurzbeschreibung der Möglichkeiten und Optionen beim Anzeigen von<br />
Ergebnisfenstern enthält Kap. 4.3.2. Ergebnisfenster anzeigen.<br />
Speichert die Ergebnisfenster-Definition aller aktuell angezeigten Ergebnisfenster in<br />
einer Datei vom Typ *.rwd (Result-Window-Definition-File); sinnvoll, wenn man<br />
Ergebnisfenster definiert hat, die man später wieder anschauen/herzeigen möchte.<br />
Öffnet das Dialogfenster "Ergebnisfenster laden", in dem eine zuvor gespeicherte<br />
Ergebnisfenster-Definitionsdatei ( *.rwd ) gewählt werden kann. Mit "OK" wird die<br />
Datei geladen und alle definierten Ergebnisfenster angezeigt.<br />
Öffnet das Dialogfenster "Drucken", um alle aktuell angezeigten Ergebnisfenster<br />
auszudrucken oder in Datei auszugeben. Man kann zwischen verschiedenen<br />
Ausgabeformaten ( JPEG, TIFF, BMP, Postscript ) wählen.
<strong>Pro</strong>/M - <strong>Structure</strong> Modell analysieren Seite: 4.7<br />
Beispiele für Ergebnisfensterinhalte für eine STATISCHE ANALYSE:<br />
A) Von-Mises-Vergleichspannung: ( sinngemäß für andere Spannungen )<br />
Fenstername: Spg_VM Titel: beliebigen Text oder weglassen<br />
Studienauswahl: Ordner der Designstudie, Analyse u.ggf. Lastsatz wählen<br />
Darstellungstyp: Farbfläche<br />
Größe: Spannung Komponente: Von Mises<br />
Darstellungsort: Alle<br />
Darst.Optionen: 9 Stufen � Verformt<br />
eventuell: � Elementkanten anzeigen<br />
� Animation mit: 8 Bilder; Wiederholen, Umkehren oder Wechseln<br />
B) Verformung: ( nur verformtes Modell )<br />
Fenstername: Verformung1 Titel: beliebigen Text oder weglassen<br />
Studienauswahl: Ordner der Designstudie, Analyse u.ggf. Lastsatz wählen<br />
Darstellungstyp: Farbfläche (für Farbflächendarstellung der Verformung)<br />
Vektoren (Verschiebungen in Vektordarstellung, nur bei Typ Betrag möglich)<br />
Modell (nur verformtes Modell)<br />
Größe: Verschiebung Komponente: Betrag (oder gewünschte Komponente im gewünschten<br />
Koordinatensystem)<br />
Darstellungsort: Alle<br />
Darst.Optionen: je nach Darstellungstyp<br />
9 Stufen � Verformt ( mit / ohne Überlagern unverformt )<br />
eventuell: � Elementkanten anzeigen und � Flächen schattieren (bei Typ: Modell)<br />
� Animation mit: 8 Bilder; Wiederholen, Umkehren oder Wechseln<br />
C) Ergebnisse entlang einer Kante (Kurve): (bei Volumenmodellen, Balkenmodellen, etc.)<br />
Fenstername eingeben und Titel (beliebig) eingeben<br />
Studienauswahl: Ordner der Designstudie, Analyse u.ggf. Lastsatz wählen<br />
Darstellungstyp: Graph<br />
Größe: Spannung Komponente: Von Mises, XX, YY, etc.<br />
Balkenres. Moment / Kraft Komponente (X, Y, Z) geeignet wählen (Balkenmodell)<br />
Ort des Graphen: "Kurve" und mit gewünschte Kurven / Kanten im Modell wählen ( mehrere OHNE<br />
Strg-Taste anklicken; mit mittlerer Maustaste beenden ); geeignetes Kurvenzugende für linke<br />
Seite des Graphen ( = Beginn der horizontalen Diagrammachse ) wählen.<br />
Beispiele für Ergebnisfensterinhalte für eine MODALANALYSE:<br />
A) Verformungsanimation der Eigenmodes:<br />
Fenstername eingeben und Titel (beliebig) eingeben<br />
Studienauswahl: Ordner der Designstudie, Analyse wählen<br />
Eigenmode-Nummer wählen oder Mode-Kombination auswählen (vor einer Kombination ist es sinnvoll jeden<br />
Mode alleine zu untersuchen); Skalierung geeignet eingeben oder Skalierung 1 lassen<br />
Darstellungstyp: Farbfläche oder Modell<br />
Größe: Verschiebung Komponente: Betrag<br />
Darstellungsort: Alle<br />
Darst.Optionen: je nach Darstellungstyp<br />
9 Stufen � Verformt mit � Überlagern unverformt<br />
Skalierung geeignet wählen...<br />
eventuell: � Elementkanten anzeigen und � Flächen schattieren (bei Typ: Modell)<br />
� Animation mit: 8 (oder mehr) Bilder; Typ: Wechseln<br />
B) Spannungen bei Eigenmodes:<br />
Fenstername und Titel eingeben, Ordner wählen, Eigenmode (oder Eigenmode-Kombination) wählen<br />
Darstellungstyp: Farbfläche<br />
Größe: Spannung Komponente: Von Mises (oder Komponente oder Hauptspannung)<br />
Darstellungsort: Alle<br />
Darst.Optionen: 9 Stufen � Verformt ggf. mit � Überlagern unverformt<br />
eventuell: � Elementkanten anzeigen<br />
� Animation mit: 8 (oder mehr) Bilder; Typ: Wechseln
Seite: 4.8 Modell analysieren<br />
4.3.2. Ergebnisfenster anzeigen<br />
Öffnet man mit das Dialogfenster "Ergebnisfenster anzeigen", wählt die gewünschten<br />
Fenster und klickt "OK", werden ALLE Ergebnisfenster, die in der Liste Anzeigen markiert sind<br />
gleichzeitig im Fenster "Ergebnisse" am Bildschirm dargestellt ( wählt man nur 1 Ergebnisfenster,<br />
wird auch nur 1 Fenster dargestellt ). Beendet man das Dialogfenster "Ergebnisfensterdefinition"<br />
mit "OK und Anzeigen", wird das Ergebnisfenster gleich anzeigt.<br />
Je nach Ergebnisfenster kann man nun mit den Symbolen zur Ansichtssteuerung und Animationssteuerung<br />
die Ergebnisse untersuchen.<br />
Viele weitere Möglichkeiten zur Ergebnisanalyse findet man in den Pull-Down-Menüs. Nicht<br />
immer sind alle Optionen vorhanden; sind mehrere Fenster dargestellt, muss das Ergebnisfenster, in<br />
dem die Optionen ausgeführt werden sollen, angeklickt werden:<br />
PDM: Ansicht steuert mit den Optionen Bildaufbau, Standard, Neu einpassen, Gespeicherte<br />
Ansichten... und Drehen/Verschieben/Zoomen ( öffnet ein Dialogfenster zur<br />
detaillierten Definition der Ansichtsoptionen und Orientierung ) die Darstellung.<br />
Anzeige öffnet das Dialogfenster "Ergebnisfenster anzeigen".<br />
PDM: Einfügen > Schnitt-/Abdeckflächen... öffnet das Dialogfenster "Ergebnisflächendefinition"<br />
um "in das Modell hineinsehen zu können".<br />
Der Typ Schnittflächen ermöglicht in einem Fenster mit FARBFLÄCHEN- oder<br />
ISOLINIEN-Darstellung einen Schnitt durch das Modell zu legen. Daraufhin werden<br />
die Ergebnisse nur für diese Schnittfläche angezeigt.<br />
Abdeckflächen ermöglicht in einem Fenster mit FARBFLÄCHEN- oder<br />
ISOLINIEN-Darstellung Teile des Modells wegzunehmen. Daraufhin werden die<br />
Ergebnisse nur für das restliche Modell angezeigt.<br />
Dialogfenster für Abdeck- und Schnittflächen Beispiel für Abdeckfläche (Tiefe 50% in XY-Ebene)<br />
Mit PDM: Bearbeiten > Abdeckfläche und Schnittfläche können die Ergebnisflächendefinitionen<br />
umdefiniert werden. Will man wieder das gesamte Modell<br />
darstellen, entfernt man die Ergebnisflächen mit PDM: Bearbeiten > Abdeckfläche<br />
löschen und Schnittfläche löschen.<br />
PDM: Einfügen > Anmerkung... öffnet das Dialogfenster "Notiz" um erklärenden Text<br />
(mit/ohne Hinweislinie) zu erzeugen oder interessante Modellbereiche im<br />
Ergebnisfenster mit Kreisen, Rechtecken oder frei skizziert markieren zu können.<br />
PDM: Info > Dynamische Abfrage ermöglicht die Abfrage einzelner Werte in einer FARB-<br />
FLÄCHEN-Darstellung ( wenn Animation deaktiviert ist ). Klick man mit der linken<br />
Maustaste an eine gewünschte Stelle, wird der Wert an dieser Stelle angezeigt. Man
<strong>Pro</strong>/M - <strong>Structure</strong> Modell analysieren Seite: 4.9<br />
kann sich auch die maximalen und minimalen Werte im Modell oder in der Ansicht<br />
anzeigen lassen und Abfragemarken löschen (Abfragemarken bereinigen).<br />
PDM: Format > Ergebnisfenster... öffnet das Dialogfenster "Ergebnisfenster formatieren", in<br />
dem man die Hintergrundfarbe und die Sichtbarkeit von Titel, Beschriftung,<br />
Koordinatensysteme, Legende, Isolinienbeschriftungen und Anmerkungen einstellen<br />
kann.<br />
PDM: Format > Legende öffnet ein Dialogfenster, um die Stufung der Farbskala bei FARB-<br />
FLÄCHEN und ISOLINIEN-Darstellung bearbeiten zu können. Mit PDM:<br />
Bearbeiten > Legendenwert... können die Werte einzelner Zeilen der Legende<br />
bearbeitet werden. Ändert man die erste oder letzte Stufe erscheint eine<br />
Kontrollfrage, ob die Stufen neu verteilt werden sollen.<br />
Dialog um einzelne Legendenzeile zu bearbeiten<br />
PDM: Format > Graph öffnet das Dialogfenster "Graphfenster-Optionen", um Skalierung der<br />
X- und Y-Achse, die Achsenbeschriftung, Einstellungen der Kurven ( Farbe,<br />
Linienart, Symbole ), die Beschriftung des Ergebnisfensters und die<br />
Hintergrundfarbe bearbeiten zu können.<br />
PDM: Hilfsprogramme enthält Befehle um Legenden und Graphikskalierungen verschiedener<br />
Ergebnisfenster anpassen zu können bzw. Anpassungen wieder aufheben zu können.<br />
Weiters kann die Legende zurückgesetzt werden und Isolinien können neu<br />
beschriftet werden.<br />
PDM: Fenster > Vollbildanzeige ist ein Schalter um ein Fenster auf Maximum zu vergrößern.<br />
PDM: Datei > Speichern bzw. Speichern unter... speichert die Ergebnisfenster-Definition aller<br />
aktuell angezeigten Ergebnisfenster in einer Datei vom Typ *.rwd (Result-Window-<br />
Definition-File); sinnvoll, wenn man Ergebnisfenster definiert hat, die man später<br />
wieder anschauen/herzeigen möchte.<br />
PDM: Datei > Exportieren um eine Bilddatei ( JPEG, TIFF, etc. ) oder einen Bericht in HTML-<br />
Format ( HTML-Bericht ) zu erzeugen. Bei Ergebnisfenstern vom Typ Graph<br />
können die Ergebnisse in eine Textdatei ( Graphbericht... ) oder in eine Excel-Datei<br />
exportiert werden, von Animationen können MPEG-Dateien erzeugt werden.<br />
PDM: Datei > Drucken öffnet ein Dialogfenster um das Ergebnisfenster auf einem Drucker oder<br />
in eine Datei (verschiedene Formate wie PostScript, HPGL, TIFF, JPEG)<br />
auszugeben.<br />
Mit PDM: Datei > Ergebnisse verlassen beendet man die Ergebnisauswertung.<br />
Die Ergebnisfensterdefinition und -anzeige erfolgt im Modus THERMAL analog.
<strong>Pro</strong>/M - <strong>Structure</strong> Modelländerungen – Optimierung Seite: 5.1<br />
5. Modelländerungen festlegen – Modell optimieren<br />
Nach dem Durchführen einer Analyse und dem Überprüfen der Analyseergebnisse kann man das<br />
Modell mit <strong>Pro</strong>/<strong>MECHANICA</strong> optimieren oder eine Variantenuntersuchung am Modell<br />
durchführen. Dazu muss man zuerst definieren, welche Formänderungen des Modells zum<br />
gewünschten Ergebnis führen können und welche Parameter des Modells dafür geändert werden<br />
müssen.<br />
5.1. Änderungen am Modell durchführen<br />
( Vorbereitung für Sensitivitätsstudien und Optimierungsstudien )<br />
Die Vorbereitung für Sensitivitätsstudien und Optimierungsstudien erfolgt in 2 Schritten:<br />
� Designparameter hinzufügen, überprüfen und verändern.<br />
� Formänderungen im Modell überprüfen ( Formüberblick und Formanimation ).<br />
5.1.1. Designparameter definieren<br />
Mit Designparametern wird festgelegt, was sich am Modell ändern soll; man definiert mit ihnen die<br />
Art der Änderung und den Änderungsbereich. Designparameter können definiert werden für<br />
� Unabhängige Bemaßungen von <strong>Pro</strong>/ENGINEER, die allerdings nicht als abhängige<br />
Bemaßungen einer Beziehung definiert sein dürfen.<br />
� Numerische Parameter von <strong>Pro</strong>/ENGINEER, die völlig unabhängig sind, d.h. sie dürfen<br />
weder auf der linken noch der abhängigen (rechten) Seite einer Beziehung erscheinen ! ( siehe<br />
auch Online-Hilfe unter "<strong>Pro</strong>/ENGINEER - Parameter definieren" ).<br />
� Balkenquerschnitte<br />
Das Erstellen von Designparametern erfolgt in zwei Schritten:<br />
1.Schritt: Modell für das Verwenden von Designparametern vorbereiten, d.h. z.B. die<br />
gewünschten Bemaßungen in <strong>Pro</strong>/ENGINEER benennen, <strong>Pro</strong>/ENGINEER –<br />
Parameter erzeugen, Beziehungen definieren durch die einzelne Bemaßungen zur<br />
gewünschten Bemaßungsbeziehung verknüpft sind ( durch geschickt definierte<br />
Beziehungen kann man komplexe Formänderungen mit wenigen Designparametern<br />
erzeugen ) und Auswirkungen von dynamisch unterdrückten KE untersuchen ( KE, die<br />
durch Bedingungen unterdrückt werden ).<br />
2.Schritt: Designparameter definieren und dafür eine beliebige unabhängige Bemaßung oder<br />
einen beliebigen unabhängigen Parameter aus <strong>Pro</strong>/ENGINEER verwenden.<br />
Designparameter definieren:<br />
MM: <strong>MECHANICA</strong> > <strong>Structure</strong> (oder Thermal) > Modell > Konstr Strgen > MassSymbol<br />
und gewünschtes KE wählen, um VOR dem Definieren des Designparameters Name und Wert der<br />
Bemaßung zu überprüfen. Durch Klicken auf MassSymbol kann man zwischen Wert und Name<br />
hin- und herschalten.
Seite: 5.2 Modelländerungen – Optimierung<br />
MM: <strong>MECHANICA</strong> > ... > Modell > Konstr Strgen > Designparameter öffnet das Dialogfenster<br />
"Designparameter", in dem schon definierte Designparameter aufgelistet sind und man<br />
Designparameter "Erzeugen...", "Überprüfen..." und "Löschen..." kann.<br />
"Erzeugen..." öffnet das Dialogfenster "Definition des Designparameters". Will man einen auf<br />
einer Bemaßung basierenden Designparameter ( häufiger Fall ) definieren, wählt man als Typ<br />
Bemaßung und klickt auf "Wählen...". Darauf wird man aufgefordert ein KE und die gewünschte<br />
Bemaßung zu wählen. Danach sind im Dialogfenster der Name ( stimmt mit dem<br />
<strong>Pro</strong>/ENGINEER - Bemaßungsnamen überein ), der aktuelle Wert und ein vorgeschlagenes<br />
Minimum und Maximum eingetragen. Minimum und Maximum überprüfen, bei Bedarf ändern und<br />
"Akzeptieren". Die Definition anderer Typen ( wie <strong>Pro</strong>/ENGINEER – Parameter und<br />
Querschnittsbemaßung ) erfolgt sinngemäß. Danach Dialogfenster mit "Fertig"verlassen.<br />
MM-Menü "Designsteuerung" Dialogfenster "Designparameter"<br />
Dialogfenster "Definition des Designparameters" Beispiel für Designparameterdefinition
<strong>Pro</strong>/M - <strong>Structure</strong> Modelländerungen – Optimierung Seite: 5.3<br />
5.1.2. Designparameter überprüfen und verändern<br />
MM: <strong>MECHANICA</strong> > ... > Konstr Strgen > Formüberblick öffnet ein Dialogfenster, in dem<br />
man alle definierten Designparameter auswählen, ihre Werte variieren und die geänderte Modellform<br />
mit "Darstellen" kontrollieren kann. Beantwortet man die nun gestellte Frage "Wollen Sie den<br />
ursprünglichen Zustand des Modells wiederherstellen ?" mit "Nein", werden die augenblicklichen<br />
Werte als aktuelle Werte des Modells übernommen.<br />
Hinweise: Es ist sinnvoll, alle möglichen Varianten und Kombinationen durchzutesten, bevor man<br />
eine (sehr zeitraubende) Designstudie berechnen läßt.<br />
MM: <strong>MECHANICA</strong> > ... > Konstr Strgen > Formanimation öffnet ein Dialogfenster, in dem<br />
man die Design-Parameter auswählen und den Wertebereich einstellen kann, über den sie in der<br />
anschließenden Animation variiert werden sollen. Im Feld Anzahl der Intervalle kann die<br />
gewünschte Anzahl der Animationsschritte eingeben werden. Mit "Animation" startet man die<br />
Formanimation und kann schrittweise die einzelnen Animationsschritte kontrollieren. Auch hier<br />
kann am Ende der Animation der ursprüngliche Zustand wiederhergestellt werden.<br />
Sollten bei der Überprüfung ungewollte Ergebnisse auftreten, können u.a. Bemaßungsbeziehungen,<br />
<strong>Pro</strong>/ENGINEER – Parameter, die sich in mehreren Beziehungen befinden, Beziehungen zwischen<br />
Eltern- und Kindelementen, Bemaßungen von Bezugsebenen und Mittellinien, etc. als Ursache in<br />
Frage kommen. Ist man mit dem Verhalten der Design-Parameter nicht zufrieden, kann man sie im<br />
Dialogfenster "Designparameter" "Überprüfen..." oder "Löschen".<br />
5.2. Designstudien durchführen und fertigstellen<br />
In diesem Abschnitt wird das Definieren und Ausführen von Standard-Studien,<br />
Sensitivitätsstudien und Optimierungsstudien kurz beschrieben.<br />
Standard-Designstudie: berechnet Ergebnisse einer Analyse oder mehrerer Analysen mit<br />
unterschiedlichen Designparametern, wobei für die gewünschten<br />
Designparameter Mindestwerte und Maximalwerte vorgegeben werden.<br />
Sensitivitätsstudie: man unterscheidet: lokale und globale Sensitivitätsstudie:<br />
Lokale Sensitivitätsstudie: berechnet die Empfindlichkeit aller<br />
Meßgrößen im Modell bei leichten Formänderungen ( Änderungen an<br />
einem oder mehreren Designparametern ). Sie gibt Auskunft über den<br />
Grad der Veränderung in einer bestimmten Größe, wenn Parameter<br />
geringfügig variiert werden.<br />
Globale Sensitivitätsstudien: berechnen Änderungen der Meßgrößen im<br />
Modell für Änderung eines Designparameters innerhalb eines<br />
bestimmten Bereiches. Bei Bedarf kann man auch mehrere<br />
Designparameter zugleich verändern. Eine globale Sensitivitätsstudie<br />
liefert einen "Querschnitt" des Konstruktionsbereiches, häufig wird dabei<br />
nur ein Parameter variiert, die anderen bleiben konstant. Ergebnisse sind<br />
graphische Darstellungen der Meßgrößen über den Wertebereich der<br />
Designparameter bzw. Designvariablen ( Spannungen, Verformungen<br />
über Min-Max-Wert der Designparameter ).
Seite: 5.4 Modelländerungen – Optimierung<br />
Optimierungsstudie: weist das <strong>Pro</strong>gramm an, einen oder mehrere Designparameter zugleich so<br />
anzupassen, dass ein gewünschtes Ziel ( z.B. minimales Gewicht;<br />
max.Vergleichspannung, max.Verformung kleiner als ein gewünschter<br />
Wert, etc. ) innerhalb vorgegebener Grenzwerte erreicht wird oder die<br />
Machbarkeit einer Konstruktion geprüft wird ( eine Machbarkeitsstudie<br />
ist eine Optimierungsstudie ohne ein definiertes Ziel ). Für eine<br />
Optimierungsstudie können als Ergebnisarten graphische Darstellungen<br />
der Meßgrößen für die Iterationen der Studie und Standard-Ergebnisse<br />
für das endgültig optimierte Modell überprüft werden.<br />
Lokale Sensitivitätsstudien dienen dazu, Parameter zu erkennen, die sich nicht signifikant auf die<br />
Konstruktion auswirken, globale Sensitivitätsstudien helfen den Wertebereich aller in Frage<br />
kommenden signifikanten Parameter und damit den Konstruktionsbereich einzuengen. Eine<br />
Optimierung braucht um so weniger Zeit, je mehr das Bezugsmodell dem Optimum entspricht !<br />
5.2.1. Standard-Designstudie definieren und durchführen<br />
Ist diese Studie nicht die erste Studie für das Modell, wird mit MM: <strong>MECHANICA</strong> > <strong>Structure</strong><br />
(oder Thermal) > Analysen/Studien das Dialogfenster "Analysen und Designstudien" aufgerufen,<br />
in dem man nun weitere Designstudien erzeugen und bearbeiten kann ( vgl. Kap. 4.1. ).<br />
PDM: Datei > Neue Designstudie... öffnet das Dialogfenster "Designstudien-Definition", in dem<br />
man einen Studiennamen und eine Beschreibung (optional) eingibt und als Typ Standard wählt.<br />
Nun klickt man in der Liste Analysen eine oder mehrere Analysen an.<br />
Mit der Schaltfläche "Parameter einstellen" wird ein Listenfeld mit den für dieses Modell<br />
definierten Parametern angezeigt, in dem man bei Bedarf andere Werte der Parameter für diese<br />
Studie einstellen kann als das Modell gerade benützt. Mit "Akzeptieren" abschließen.<br />
Nun kann ein Rechenlauf durchgeführt werden und die Ergebnisse kontrolliert werden. Standard-<br />
Designstudien beziehen sich immer auf eine zuvor definierte, berechnete und untersuchte "normale"<br />
Analyse und sind dann sinnvoll, wenn man den Einfluss von geänderten Parametern extra<br />
berechnen und kontrollieren will.<br />
5.2.2. Sensitivitätsstudie definieren und durchführen<br />
Lokale Sensitivitätsstudie:<br />
MM: <strong>MECHANICA</strong> > <strong>Structure</strong> (oder Thermal) > Analysen/Studien und im Dialogfenster<br />
"Analysen und Designstudien" mit PDM: Datei > Neue Designstudie... das Dialogfenster<br />
"Designstudien-Definition" öffnen.<br />
Studienname und Beschreibung eingeben, Typ Lokale Sensitivität wählen, gewünschte Analyse(n)<br />
aus der Liste Analysen wählen, gewünschte Parameter in der Liste anklicken und für jeden<br />
Parameter einen Wert eingeben ( oft sind Werte, die sich in der Mitte des Parameter-Wertebereiches<br />
befinden, recht günstig ).<br />
Rechenlauf durchführen und Ergebnisse als GRAPHEN ( im Register Größe: Messgröße und mit<br />
Symbol z.B. max_stress_vm, Ort des Graphen: Designvar. und mit die gewünschte<br />
Designvariable wählen ) für verschiedene Messgrößen für jeden Designparameter (Designvariable)<br />
kontrollieren.
<strong>Pro</strong>/M - <strong>Structure</strong> Modelländerungen – Optimierung Seite: 5.5<br />
Globale Sensitivitätsstudie:<br />
MM: <strong>MECHANICA</strong> > <strong>Structure</strong> (oder Thermal) > Analysen/Studien und im Dialogfenster<br />
"Analysen und Designstudien" mit PDM: Datei > Neue Designstudie... das Dialogfenster<br />
"Designstudien-Definition" öffnen.<br />
Studienname und Beschreibung eingeben, Typ Globale Sensitivität wählen, gewünschte<br />
Analyse(n) aus der Liste Analysen wählen. Einen (oder mehrere) Designparameter in der Liste<br />
Parameter anklicken und für jeden einen Start-Wert und einen End-Wert definieren. Diese Werte<br />
legen den Bereich fest, über den <strong>Pro</strong>/<strong>MECHANICA</strong> den jeweiligen Designparameter im Verlauf<br />
der Studie verändert ( Werte gut überlegen ! ).<br />
Mit der Schaltfläche "Anzahl der Intervalle" (Voreinstellung 10 ) gewünschte Anzahl ( 1 bis 999 )<br />
eingeben, in die der Wertebereich für jeden Designparameter während der Analyse unterteilt<br />
werden soll. Für jedes Intervall werden die Messgrößen berechnet, eine große Anzahl verlängert die<br />
Rechenzeit erheblich !<br />
Wird das Kontrollkästchen "P-Konvergenzdurchlauf wiederholen" aktiviert, führt<br />
<strong>Pro</strong>/<strong>MECHANICA</strong> zusätzliche Berechnungen aus ( in Voreinstellung: deaktiviert ). Eine<br />
Aktivierung ist sinnvoll, wenn sich die Modellform während der Sensivitätsstudie erheblich<br />
verändert ( genaueres siehe Online-Hilfe ).<br />
Rechenlauf durchführen und Ergebnisse als GRAPHEN ( wie bei lokaler Sensitivität )<br />
kontrollieren.<br />
5.2.3. Optimierungsstudie definieren und durchführen<br />
In einer Optimierungsstudie weist man das <strong>Pro</strong>gramm an, einen oder mehrere Parameter so<br />
anzupassen, dass ein gewünschtes Ziel innerhalb vorgegebener Grenzwerte ( = Nebenbedingungen<br />
) erreicht wird oder die Machbarkeit einer Konstruktion geprüft wird. Es kann auch<br />
nur ein Ziel oder ein Grenzwert definiert werden.<br />
Ein Optimierungsziel ist eine Messgröße, die minimiert oder maximiert werden soll ( z.B.<br />
Gesamtmasse, Reaktionskräfte des Modells, etc. ). Weiters kann man Grenzwerte für eine oder<br />
mehrere Messgrößen definieren, die im Verlauf der Studie weder über- noch unterschritten werden<br />
dürfen ( = Nebenbedingungen ).<br />
Als Ergebnis kann man graphische Darstellungen der Messgrößen für die Iterationen der Studie<br />
( über den Iterationsverlauf ) und Standard-Ergebnisse für das endgültige optimierte Modell<br />
überprüfen.<br />
Optimierungsstudie definieren:<br />
MM: <strong>MECHANICA</strong> > <strong>Structure</strong> (oder Thermal) > Analysen/Studien und im Dialogfenster<br />
"Analysen und Designstudien" mit PDM: Datei > Neue Designstudie... das Dialogfenster<br />
"Designstudien-Definition" öffnen.<br />
Studienname und Beschreibung eingeben, Typ Optimierung wählen.<br />
Falls Ziel erwünscht, Kontrollkästchen aktivieren und definieren ( Minimieren, Maximieren, Abs-<br />
Wert min, Abs-Wert max ) und gewünschte Messgröße "Wählen..." ( z.B. total_mass ); nach der<br />
Auswahl der Messgröße wird der Name der Analyse angezeigt, für die die Messgröße berechnet<br />
wurde. Wurde sie für mehrere Analysen und mehrere Lastsätze berechnet, erscheinen die<br />
Schaltflächen "Wählen..." zur Auswahl der gewünschten Analyse und des gewünschten Lastsatzes.<br />
Will man für eine Studie ein Ziel definieren, muss man das Kästchen "Nebenbedingung auf<br />
Meßgrößen" aktivieren und mit "Erzeugen..." Grenzwerte für eine oder mehrere zusätzliche
Seite: 5.6 Modelländerungen – Optimierung<br />
Messgrößen definieren ( z.B. max_stress_vm <strong>Structure</strong> (oder Thermal) > Modell > Konstr Strgen > OptGeschichte<br />
enthält die Optionen:<br />
Studie eingeben zum Eingeben des Namens der Optimierungsstudie.<br />
Studie suchen um gewünschte Optimierungsstudie aus einer Liste auszuwählen.<br />
Beenden schließt Menü OptGeschichte.<br />
Studie eingeben oder suchen, <strong>Pro</strong>/<strong>MECHANICA</strong> zeigt nun die Parameter mit den Werten der<br />
Optimierungsstudie an. Es werden nun alle Optimierungsschritte der Optimierungsstudie nach und<br />
nach angezeigt. Nach der letzten erscheint die Frage, ob die angezeigte optimierte Modellform<br />
übernommen werden soll. Bestätigen ( J ) und Modell in <strong>Pro</strong>/ENGINEER speichern.
<strong>Pro</strong>/M – <strong>Structure</strong> Idealisierung Seite: 6.1<br />
6. Idealisierung<br />
Im integrierten Modus werden die Modelle als Volumenmodelle aus Volumenelementen wie<br />
Tetraedern, Quadern oder Keilen erzeugt. <strong>Pro</strong>/<strong>MECHANICA</strong> stellt aber eine Reihe von Optionen<br />
für die Idealisierung der Modellkonstruktion zur Verfügung. Eine Idealisierung ist eine<br />
Darstellungsart des Modells mit anderen Elementen, bei der die Konstruktion vereinfacht und so die<br />
Analyse beschleunigt wird. In diesem Abschnitt werden nur kurze Hinweise zur Idealisierung<br />
gegeben, ausführlichere Informationen enthält die Online-Hilfe.<br />
Zur Idealisierung stellt <strong>Pro</strong>/<strong>MECHANICA</strong> folgende Elemente zur Verfügung:<br />
6.1. Schalen<br />
Ein Schalenmodell wird aus Schalenelementen ( Dreiecke und Vierkantflächen ) modelliert und<br />
verwendet, wenn der Bauteil im Verhältnis zu Länge und Breite sehr dünn ist. Damit ein<br />
Schalenmodell erzeugt werden kann, muss der Bauteil eine oder mehrere konstante Dicken<br />
aufweisen. Man kann auch in <strong>Pro</strong>/ENGINEER ein Modell aus Flächen und Sammelflächen<br />
erzeugen und in <strong>Pro</strong>/<strong>MECHANICA</strong> durch Zuweisen einer Schalenelementeigenschaft mit<br />
Schalenelementen vernetzen. Man kann ein Schalenmodell auf zwei Arten erzeugen:<br />
A) Schalenmodell aus einem Volumenmodell durch Komprimieren zu Mittelflächen:<br />
<strong>Pro</strong>/<strong>MECHANICA</strong> behandelt Schalen als Konstruktionselemente, die<br />
sämtliche erforderlichen Informationen zur Schalenelementidealisierung<br />
enthalten. Der Aufbau eines Schalenmodells erfolgt in mehreren Schritten:<br />
� Schalenpaare definieren:<br />
Mit MM: ... > Modell > Idealisierungen > Schalen > Mittenflächen > Neu<br />
definiert man Schalenpaare, das sind zwei oder mehrere Flächen an den<br />
gegenüberliegenden Seiten des Volumenmodells. Die erzeugten Schalenpaare<br />
werden im Modellbaum angezeigt und können dort umbenannt werden.<br />
� Schalenpaare komprimieren und anzeigen:<br />
Zur Kontrolle des erzeugten Schalenmodells werden die gewählten Flächen mit<br />
MM: ... > Mittenflächen > Komprimieren > Nur Schalen bzw. Schalen und<br />
Volumen zu ihrer Mittelfläche komprimiert; dabei ist besonders auf Lücken in<br />
der Mittelfläche und sonstige Fehler zu achten, die vor der Berechnung<br />
korrigiert werden müssen.<br />
� Schaleneigenschaften definieren:<br />
Beim Erzeugen von Schalen aus einem Volumenmodell durch Komprimieren<br />
zu den Mittelflächen nur notwendig, wenn einzelne Schalenmodellbereiche<br />
z.B. eine andere Dicke aufweisen sollen als sich aus dem Volumenmodell<br />
ergibt.<br />
Dann dem Modell wie bei einem Volumenmodell Randbedingungen, Lasten<br />
und Material zuweisen, die Analyse definieren, berechnen und Ergebnisse<br />
auswerten. Erst in den Ergebnisfenstern ist das Modell als Schalenmodell<br />
erkennbar.<br />
Falls Randbedingungen oder Lasten nicht auf das Schalenmodell übertragen werden können, erhält<br />
man eine entsprechende Mitteilung, um das <strong>Pro</strong>blem wie gewünscht korrigieren zu können.
Seite: 6.2 Idealisierung<br />
B) Schalenmodell aus einem Flächenmodell erzeugen:<br />
Wurde das Modell oder Modellbereiche in <strong>Pro</strong>/ENGINEER aus Flächen bzw. Sammelflächen<br />
modelliert, kann man in <strong>Pro</strong>/<strong>MECHANICA</strong> durch Definition der Schaleneigenschaften direkt ein<br />
Schalenmodell bzw. Schalenelemente der Modellbereiche erzeugen. In <strong>Pro</strong>/<strong>MECHANICA</strong> kann<br />
man in einem Modell auch verschiedene Idealisierungsarten für einzelne Modellbereiche (Volumen,<br />
Schalen, Balken) kombinieren.<br />
Mit MM: ... Modell > Idealisierungen > Schalen > Neu kann<br />
im Dialogfenster "Schalendefinition" der/den gewünschten<br />
Fläche(n) ein Name und die gewünschten Eigenschaften<br />
(Dicke und Material) zugewiesen werden:<br />
Beim Wählen der Flächen kontrollieren, ob alle angezeigten<br />
Flächennormalen in die gleiche gewünschte Richtung zeigen<br />
und ggf. korrigieren.<br />
Man kann 2 Schalentypen erzeugen:<br />
Einfach: erzeugt Schalen einheitlicher Dicke. Man kann die<br />
Dicke eingeben oder einen <strong>Pro</strong>/ENGINEER-<br />
Parameter wählen und ein Material wählen.<br />
Erweitert: erzeugt Schalen, die homogen beschaffen sind oder<br />
Laminateigenschaften besitzen. Es erscheinen<br />
Textfelder zur Auswahl der Schaleneigenschaften<br />
und des Materials der Schale sowie der<br />
Materialorientierung.<br />
Damit man Schaleneigenschaften und Materialorientierungen wählen kann, kann man<br />
sie vorher mit den entsprechenden Befehlen in MM: ... Modell > Idealisierungen ><br />
Schalen > ... definieren.<br />
Dann dem Modell Randbedingungen, Lasten und Material zuweisen, die Analyse definieren,<br />
berechnen und die Ergebnisse auswerten.<br />
6.2. Balken<br />
Aus Kurven oder Kanten von Volumenelementen kann man<br />
einen oder mehrere Balken erzeugen. Ein Balken ist ein<br />
eindimensionales Element, das wesentlich länger als breit<br />
und hoch ist und einen konstanten Querschnitt aufweist. Ein<br />
Balken kann gerade oder gekümmt sein, muss aber planar<br />
sein. Durch Zuweisung eines Balkenquerschnittes kann man<br />
Kurven und Kanten mit Balkenelementen vernetzen.<br />
<strong>Pro</strong>/<strong>MECHANICA</strong> behandelt Balken als<br />
Konstruktionselemente, die sämtliche erforderlichen<br />
Informationen zur Definition einer Balkenidealisierung<br />
( Material, Querschnitt, Orientierung, etc. ) enthalten. Man<br />
kann in <strong>Pro</strong>/<strong>MECHANICA</strong> Bezugskurven und Bezugspunkte<br />
erzeugen, die die Erzeugung von Balken während der<br />
Bearbeitung erleichtern.<br />
MM: ... Modell > Idealisierungen > Balken > Neu oder<br />
Anklicken des Symbols öffnet das Dialogfenster "Balkendefinition",<br />
in dem alle erforderlichen Einstellungen getätigt<br />
werden.
<strong>Pro</strong>/M – <strong>Structure</strong> Idealisierung Seite: 6.3<br />
Vordefinierte Balkentypen:<br />
Y Quadrat Rechteck Hohles Rechteck<br />
b<br />
Z<br />
X<br />
d d di<br />
a b bi<br />
U-<strong>Pro</strong>fil Doppel-T-<strong>Pro</strong>fil L-<strong>Pro</strong>fil<br />
t t<br />
di di<br />
tw tw<br />
b b b<br />
Karo Massiver Kreis Hohler Kreis<br />
d R<br />
b Ri<br />
Massive Hohle<br />
Ellipse Ellipse<br />
b b<br />
a ai<br />
a<br />
Ein Balken ist vollständig definiert, wenn man ihn mit einem Namen versehen hat und folgende<br />
Parameter definiert hat:<br />
Referenzen: legen Start- und Endpunkte des Balkens fest; mögliche Referenztypen:<br />
Punkt-Punkt Balken zwischen zwei Punkten<br />
Punkt-Fläche Balken zwischen Punkt und Fläche<br />
Punkt-Kante Balken zwischen Punkt und Kante<br />
Kette (Konstruktionselement/Punktmuster) Balken, der entlang einer Punktfolge verläuft.<br />
Kurve EIN Balken entlang einer oder mehrerer Kurven<br />
Punkt-Punkt-Paare um mehrere von Punkt zu Punkt verlaufende Balken mit denselben<br />
Merkmalen gleichzeitig zu erzeugen.<br />
Je nach Option Objekte wählen oder erzeugen und dann wählen.<br />
Material: aus dem Balken bestehen soll mit "Mehr..." aus Bibliothek wählen.<br />
Balkentyp: Balken: einem Balken werden ein Material, eine y-Richtung, ein<br />
oder mehrere Querschnitte, Balkenorientierungen und<br />
Balkengelenke zugewiesen.<br />
tw<br />
R<br />
di<br />
t
Seite: 6.4 Idealisierung<br />
Binder spezieller Balken mit Eigenschaften, die sein Material und<br />
seine Querschnittsfläche definieren (nur im FEM-Modus).<br />
Y-Richtung: um Orientierung der XY-Ebene eines Balkenquerschnittes festzulegen ( die<br />
X-Achse zeigt in Balkenlängsrichtung ):<br />
Vektor im GKS definiert Y-Richtung der XY-Ebene durch Vektorkoordinaten, die man<br />
für die X-, Y- und Z-Achse eingibt.<br />
Achse erzeugt parallele Linie zur gewählten Achse; diese und die X-Achse<br />
bilden die XY-Ebene des Balkens.<br />
Punkt definiert XY-Ebene durch X-Achse des Balkens und Y-Vektor, der vom<br />
Startpunkt des Balkens zum gewählten Bezugspunkt verläuft.<br />
Weitere Optionen siehe Online-Hilfe...<br />
Balkenquerschnitt: am Start und Ende des Balkens<br />
Bereich (= Querschnitt) mit "Mehr..."<br />
dann aus Bibliothek wählen oder mit<br />
"Neu" im Dialogfenster "Definition<br />
des Balkenquerschnittes" definieren:<br />
Name und ggf. Beschreibung eingeben,<br />
Typ aus Liste wählen (siehe auch<br />
Tabelle der vordefinierte Balkentypen),<br />
erforderliche Bemaßungen eingeben.<br />
Mit "Überprüfen" werden dann die<br />
errechneten Balkenquerschnittseigenschaften<br />
angezeigt ( Fläche, axiale<br />
Flächenmomente 2.Grades Iyy und Izz,<br />
Torsionsflächenmoment 2.Grades J,<br />
Schwerpunktskoordinaten Cy und Cz,<br />
Schubmittelpunkt, etc.).<br />
Orientierung: am Start und Ende mit "Mehr..." und "Neu" im Dialogfenster definieren:<br />
Name und Beschreibung, Orientierungswinkel und Versatz.<br />
Orientierungswinkel um den die Y-Achse und die Z-Achse des Balkenquerschnitt-<br />
Koordinatensystems (BQKS) um die X-Achse des Balken-Aktions-<br />
Koordinatensystems (BAKS) gedreht werden sollen.<br />
Versatz Entfernung, um die das BQKS des Balkenquerschnittes von der X-<br />
Achse des BAKS versetzt sein soll; Entfernung wird durch die<br />
Versatzwerte in Y- und Z-Richtung – DY und DZ – definiert.<br />
Gelenk: um Freiheitsgrade am Start und/oder Ende des Balkens aufzuheben...<br />
Mit "Mehr..." und dann Bearbeiten..." kann man die Werte in den einzelnen Dialogfenstern ( von<br />
Material, Bereich, Orientierung und Gelenk ) editieren.<br />
Mit den entsprechenden Befehlen in MM: ... Modell > Idealisierungen > Balken kann man auch<br />
Balkenquerschnitte, Orientierungen und Gelenke für die Balkendefinition vordefinieren.<br />
6.3. Massen<br />
Mit Masse wird der Massenschwerpunkt eines Objektes bezeichnet ( Punktmassen, Massenkonzentration<br />
). Die Masse bestimmt, wie ein Objekt auf Drehbewegungen reagiert. Massen können<br />
Volumenelementen, Schalenelementen und Balkenelementen zugewiesen werden. Massen werden<br />
an Bezugspunkten, die vorher definiert sein sollen, erzeugt. Für jede Masse können ein Massenwert<br />
sowie bei Typ Erweitert durch Definition einer Masseneigenschaft die Massenträgheitsmomente<br />
in Bezug auf die Achsen und Hauptebenen des GKS oder eines anderen KS eingegeben werden.
<strong>Pro</strong>/M – <strong>Structure</strong> Idealisierung Seite: 6.5<br />
6.4. Weitere Elementtypen<br />
Federn: verbinden zwei Punkte elastisch miteinander und weisen eine Dehnsteifigkeit<br />
und/oder eine Torsionssteifigkeit auf. Sie können auch die Funktion einer<br />
Randbedingung haben.<br />
In MM: <strong>MECHANICA</strong> > ... > Modell > Verbindungen findet man die Elementtypen:<br />
Schweißnähte: Kontaktpunkt zwischen zwei oder mehr Bauteilen oder Unterbaugruppen. Im<br />
integrierten Modus kann man zwei Verbindungsarten verwenden: Stoß- und<br />
Umlaufnähte.<br />
Punktnaht: Verbindung zwischen zwei annähernd oder tatsächlich parallelen Flächen, an zwei<br />
angegebenen Bezugspunkten und sollen eine Punktschweissung modellieren<br />
( simulieren ). An jedem Bezugspunkt wird Punktnaht erzeugt, beide Punktnähte<br />
werden durch ein Balkenelement verbunden.<br />
Starre Verbindungen: fügen geometrische Objekte wie z. B. Flächen, Kurven oder Punkte so<br />
zusammen, dass sie während einer Analyse fest miteinander verbunden bleiben. Sie<br />
bewegen sich gemeinsam, als wären sie Bestandteile eines einzigen Starrkörpers<br />
und verformen sich nicht, der Starrkörper als Ganzes ist jedoch beweglich.<br />
<strong>Pro</strong>/<strong>MECHANICA</strong> unterstützt starre Verbindungen nur bei 3D-Modellen.<br />
6.5. AutoGEM – Einstellungen für Automatische Vernetzung<br />
MM: <strong>MECHANICA</strong> > ... > Modell > AutoGEM öffnet<br />
das Dialogfenster des Netzmoduls AutoGEM, mit dem<br />
man mit "Erzeugen" vor der Analyse feststellen kann,<br />
ob <strong>Pro</strong>/<strong>MECHANICA</strong> das Modell erfolgreich vernetzen<br />
kann. Anschließend kann man das Netz überprüfen und<br />
analysieren, wenn Geometrieprobleme beim Rechenlauf<br />
Fehler verursacht haben. Ausführlichere Informationen<br />
zu AutoGEM findet man in der Online-Hilfe.<br />
Vernetzungseinstellungen kann man in PDM: Einstellungen > AutoGEM... kontrollieren und<br />
gegebenenfalls ändern. Die Standardeinstellungen von AutoGEM im Modus STRUCTURE sind:
<strong>Pro</strong>/M - <strong>Structure</strong> Übungsbeispiele Seite: 7.1<br />
Beispiel 1: WINKEL1<br />
Winkel mit Rechteck-Querschnitt – Volumenmodell inkl. Optimierungsstudie<br />
1) Arbeitsverzeichnis anlegen:<br />
mit Explorer z.B. Ordner C:\proe_projekte\<strong>Pro</strong>M\Ueb_Volumen\Winkel1 erzeugen<br />
2) <strong>Pro</strong>/E starten und Winkel modellieren: ( Teil: winkel1.prt )<br />
Arbeitsverzeichnis wechseln ( PDM: Datei > Arbeitsverzeichnis... ) und Winkel in Bezugsebene<br />
VORNE modellieren:<br />
y F1 H = 30 F1 = 200 N<br />
F2 B = 10 F2 = 200 N<br />
x L1 = 300<br />
H x B L2 = 250<br />
Rad L2 Rad = 20<br />
Aussen Radius R2 = H + Rad<br />
Bemassungen benennen: H � Hoehe<br />
Rad � Rad<br />
L1<br />
3) <strong>Pro</strong>/M – <strong>Structure</strong> starten:<br />
� Modell: Aktuelles KSys: automatisch GKS (WCS) aktiv = schwarz<br />
(d.h. VORNE = X-Y-Ebene, siehe Skizze)<br />
Bedingungen > Neu > Fläche: X fest, Rest frei in Fläche A<br />
Kante/Kurve: Z fest, Rest frei an K1<br />
Y fest, Rest frei an K2<br />
(alle in RB-Satz mit Namen Einspg )<br />
Lasten > Neu > Fläche: F1 mit Fy = -200 (wirken auf gleicher Fläche)<br />
F2 mit Fx = 200<br />
(beide in Lastsatz mit Namen Last1 mit Optionen<br />
Gesamtlast und Gleichmäßig )<br />
Materialien > Zuweisen > Teil: STEEL<br />
� Analysen: Neue statische Analyse... Name: Statik1, RB-Satz: Einspg, Lastsatz: Last1<br />
Register Konvergenz:<br />
Konvergenzmethode: Adaptive Mehrfach-Konvergenz<br />
Konvergenz 5% auf Lokale Verf.u.Dehnungsenergie<br />
Polynomgrad: 1 bis 6 ( 9 )<br />
Register Ausgabe: Spannungen, Reaktionen<br />
Plotraster: 5<br />
Neue Modalanalyse... Name: Eigen1<br />
Eingespannt mit RB-Satz: Einspg<br />
Register Eigenmoden:<br />
Anzahl Eigenmoden: 8, Minimale Frequenz: 0<br />
Register Konvergenz:<br />
Konvergenzmethode: Adaptive Mehrfach-Konvergenz<br />
Konvergenz 5% auf Frequenz<br />
Polynomgrad: 1 bis 6 ( 9 )<br />
Register Ausgabe: Spannungen, Reaktionen<br />
Plotraster: 5<br />
� Rechenlauf: Starten und Status überprüfen für beide Analysen ( nacheinander, nicht gleichzeitig ! )
Seite: 7.2 Übungsbeispiele<br />
� Ergebnisse: Speichern und die gewünschten Ergebnisfenster erzeugen ( definieren ):<br />
Fenster für Studie Statik1 :<br />
Verform Verschieb. Betrag Darst.Typ: Modell Darst.Ort: ALLE Darst.Opt.: Überlag.unv.; Animat.<br />
Spg_vm Spannung Von Mises Darst.Typ: Farbfläche Darst.Ort: ALLE Darst.Opt: �Verformt<br />
Spg_xx, Spg_yy und Spg_xy für Spannungen XX, YY, XY (Rest wie oben)<br />
Bei Ansicht > Drehen/Verschieben/Zoomen auch Isometrisch sowie bei Spannungen auch Option<br />
Schnittflächen ( z.B. XY - 50% ) und Dynam.Abfrage probieren !<br />
Fenster für Studie Eigen1 :<br />
Eigen1 Mode 1 Verschiebung Betrag Darst.Typ: Farbfläche Darst.Ort: ALLE Darst.Opt.: Animation<br />
bis<br />
Eigen8 Mode 8 Verschiebung Betrag Darst.Typ: Farbfläche Darst.Ort: ALLE Darst.Opt.: Animation<br />
Eigen_A Eigenmodekombination aus Moden 1 bis 8 (Rest gleich)<br />
Bei Ansicht > Drehen/Verschieben/Zoomen auch Isometrisch und Animation starten bzw. schrittweise<br />
kontrollieren ( bei einzelnen Modi auch anderen Ansichten probieren )<br />
4) Designparameter definieren, Formänderungen überprüfen:<br />
MM: ...> Modell > Konstr Strgen > Designparameter: min. akt. max<br />
Hoehe 20 30 40<br />
Rad 10 20 30<br />
MM: ... > Modell > Konstr Strgen > Formüberblick: für Parameter ( Hoehe, Rad ) verschiedene<br />
Einstellungen probieren.<br />
MM: ...> Modell > Konstr Strgen > Formanimation: kontrollieren...<br />
5) Designstudien definieren und durchführen:<br />
� Standardstudie definieren:<br />
Name: Standard1 Typ: Standard<br />
basierend auf Analyse Statik1 Parameter: Hoehe = 30 Rad = 40<br />
� Sensitivitätstudien definieren:<br />
Name: Lokal1 Typ: Lokale Sensitivität<br />
basierend auf Analyse Statik1 Parameter: Hoehe = 30 Rad = 20<br />
Name: Global1 Typ: Globale Sensitivität<br />
basierend auf Analyse Statik1 Hoehe, Rad: Min � Max 10 Intervalle<br />
Beide Rechenläufe durchführen und Ergebnisse untersuchen, z.B. von Studie Lokal1<br />
Fenster: Lokal_Hoehe Darst.Typ: Graph Größe: Meßgröße max_stress_vm Ort: Designvar. Hoehe<br />
Lokal_Rad Darst.Typ: Graph Größe: Meßgröße max_stress_vm Ort: Designvar. Rad<br />
� Einfluss von Hoehe größer !!<br />
� Optimierungstudie definieren:<br />
Name: Optim1 Typ: Optimierung basierend auf Analyse Statik1<br />
Minimieren: total_mass �Nebenbed.: max_stress_vm < 65<br />
Parameter: Hoehe Min.: Minimum Anfänglich: 30 Max.: Maximum<br />
Rechenlauf durchführen; Werte nach Optimierungsstudie:<br />
� Hoehe = 30.98 mm Masse = 1.2219 e-3 t max_stress_vm = 65.06 N/mm²<br />
Ergebnissfenster definieren und anzeigen:<br />
Optim1 Darst.Typ: Graph Größe: Meßgröße total_mass Ort: Optimierungsdurchlauf<br />
Optim2 Darst.Typ: Graph Größe: Meßgröße max_stress_vm Ort: Optimierungsdurchlauf<br />
Optim3 Darst.Typ: Farbfläche Größe: Spannung von Mises Darst.Ort: Alle
<strong>Pro</strong>/M - <strong>Structure</strong> Übungsbeispiele Seite: 7.3<br />
Beispiel 2: FLANSCH unter Innendruck<br />
Einfacher Flansch unter Innendruck (nur radial) – Volumenmodell<br />
1) Arbeitsverzeichnis anlegen:<br />
mit Explorer z.B. Ordner C:\proe_projekte\<strong>Pro</strong>M\Ueb_Volumen\Flansch1 erzeugen<br />
2) <strong>Pro</strong>/E starten und Flansch modellieren: ( Teil: flansch1.prt )<br />
Arbeitsverzeichnis wechseln ( PDM: Datei > Arbeitsverzeichnis... ) und Flansch modellieren:<br />
"Rohr" als <strong>Pro</strong>filkörper auf Bez.eb.RECHTS, dann Rot.körper in VORNE und Rundung R10<br />
R10 Di = 80 Rohrinnen �<br />
Da = 100 Rohraussen �<br />
Dfa = 180 Flanschaussen �<br />
(GKS) y p Pnt0 Innendruck:<br />
x p = 100 bar = 10 N/mm²<br />
100<br />
Pnt1 Randbedingungen:<br />
Fläche A1 X fest, Rest frei<br />
Punkt Pnt0 Y, Z fest, Rest frei<br />
A1 Punkt Pnt1 Y fest., Rest frei<br />
10<br />
3) <strong>Pro</strong>/M – <strong>Structure</strong> starten:<br />
� Modell: Aktuelles KSys: automatisch GKS (WCS) aktiv = schwarz<br />
(d.h. VORNE = X-Y-Ebene, siehe Skizze)<br />
KEs > Bezugspunkt > Erzeugen Pnt0 und Pnt1 erzeugen<br />
Bedingungen > Neu > Fläche: X fest, Rest frei in Fläche A1<br />
Punkt: Y, Z fest, Rest frei an Pnt0<br />
Y fest, Rest frei an Pnt1<br />
(alle in RB-Satz mit Namen RBS1 )<br />
Lasten > Neu > Druck: beide inneren Zylinderhalbschalen wählen !<br />
Lastsatz: Druck1<br />
Räumliche Verteilung: Gleichmäßig<br />
Betrag: 10<br />
Materialien > Zuweisen > Teil: STEEL
Seite: 7.4 Übungsbeispiele<br />
� Analysen: Neue statische Analyse... Name: Statik1, RB-Satz: RBS1, Lastsatz: Druck1<br />
Register Konvergenz:<br />
Konvergenzmethode: Adaptive Mehrfach-Konvergenz<br />
Konvergenz 5% auf Lokale Verf.u.Dehnungsenergie<br />
Polynomgrad: 1 bis 6 ( 9 )<br />
Register Ausgabe: Spannungen, Reaktionen<br />
Plotraster: 4<br />
� Rechenlauf: Starten und Status überprüfen; (man erhält eine Warnung über singuläre Werte an Punkt-RB !)<br />
� Ergebnisse: Speichern und die gewünschten Ergebnisfenster erzeugen ( definieren ):<br />
Fenster für Studie Statik1 :<br />
Verform Verschieb. Betrag Darst.Typ: Farbfläche Darst.Ort: ALLE Darst.Opt.: Überlag.unv.; Animat.<br />
Spg_vm Spannung Von Mises Darst.Typ: Farbfläche Darst.Ort: ALLE Darst.Opt: �Verformt<br />
Spg_xx, Spg_yy und Spg_zz für Spannungen XX, YY, ZZ (Rest wie oben)<br />
Bei Ansicht > Drehen/Verschieben/Zoomen auch Isometrisch sowie bei Spannungen auch Option<br />
Schnittflächen ( z.B. XY - 50% ) und Dynam.Abfrage probieren !<br />
z.B.: Schnittfläche XY und 50% für Spg_vm ( Spannungen Von-Mises und Ansicht VORNE )<br />
Schnittfläche ZX und 50% für Spg_yy ( Spannungen YY und Ansicht OBEN )<br />
XY und 50% für Spg_yy ( Spannungen YY und Ansicht VORNE )<br />
Schnittfläche YZ und 50% für Spg_xx ( Spannungen XX )<br />
YZ und 70, 85, 95% für Spg_xx
<strong>Pro</strong>/M - <strong>Structure</strong> Übungsbeispiele Seite: 7.5<br />
Beispiel 3: KRAGBALKEN1<br />
Kragträger mit Rechteckquerschnitt und Einzellast – Balkenmodell, Statische Analyse und<br />
Modalanalyse<br />
1) Arbeitsverzeichnis anlegen:<br />
mit Explorer z.B. Ordner C:\proe_projekte\<strong>Pro</strong>M\Ueb_Balken\kragbalken1 erzeugen<br />
2) <strong>Pro</strong>/E starten und Kragträger modellieren: ( Teil: kragbalken1.prt )<br />
Arbeitsverzeichnis wechseln ( PDM: Datei > Arbeitsverzeichnis... ) und Kragträger in<br />
Bezugsebene VORNE modellieren.<br />
Der Träger wird als Kurve (Linie) modelliert ( PDM: Einfügen > Modellbezug > Skizzierte<br />
Kurve... ), für Lagerung ( Punkt-RB ) und Einzelkraft ( Punktlast ) muss man Bezugspunkte<br />
( PDM: Einfügen > Modellbezug > Punkt > Punkt... für Punkte am Ende der Kurve bzw. in<br />
einem gewünschten Abstand vom Linienende ) Pnt0 und Pnt1 erzeugen !<br />
y F L = 300 Rechteckquerschnitt:<br />
F = 100 b x h = 10 x 18<br />
x<br />
Pnt0 Pnt1 Material Stahl<br />
L Einspannung in Pnt0<br />
3) <strong>Pro</strong>/M – <strong>Structure</strong> starten:<br />
� Modell: Aktuelles KSys: automatisch GKS (WCS) aktiv = schwarz<br />
(d.h. VORNE = X-Y-Ebene, siehe Skizze)<br />
Idealisierungen > Balken > Neu Name eingeben, mit Kante/Kurve Linie auswählen,<br />
Material: STEEL, Typ: Balken,<br />
Y-Richtung: Vektor in GKS (Vektor X,Y,Z = 0, 0, 1 ),<br />
für Start und Ende:<br />
Bereich: Name RE18x10, Typ: Rechteck<br />
Breite b = 10, Höhe d = 18;<br />
"Überprüfen" zeigt Werte<br />
Orientierung: Keine bzw. Winkel = 0, Versätze = 0<br />
Gelenk: Keine<br />
Bedingungen > Neu > Punkt: alle konstant an Pnt0<br />
( RB-Satz mit Namen Einspg )<br />
Lasten > Neu > Punkt: FY = -100 an Pnt1<br />
Lastsatz: Last1<br />
� Analysen: Neue statische Analyse... Name: Statik1<br />
RB-Satz: Einspg, Lastsatz: Last1<br />
Register Konvergenz:<br />
Konvergenzmethode: Adaptive Mehrfach-Konvergenz<br />
Konvergenz 5% auf Lokale Verf.u. Dehnungsenergie<br />
Polynomgrad: 1 bis 9<br />
Register Ausgabe: Spannungen, Rotationen, Reaktionen<br />
Plotraster: 10
Seite: 7.6 Übungsbeispiele<br />
Neue Modalanalyse... Name: Eigen1<br />
Eingespannt mit RB-Satz: Einspg<br />
Register Eigenmoden:<br />
Anzahl Eigenmoden: 10, Minimale Frequenz: 0<br />
Register Konvergenz:<br />
Konvergenzmethode: Adaptive Mehrfach-Konvergenz<br />
Konvergenz 5% auf Frequenz<br />
Polynomgrad: 1 bis 9<br />
Register Ausgabe: Spannungen, Rotationen, Reaktionen<br />
Plotraster: 10<br />
� Rechenlauf: Starten und Status überprüfen für beide Analysen ( nacheinander, nicht gleichzeitig ! )<br />
� Ergebnisse: Speichern und die gewünschten Ergebnisfenster erzeugen ( definieren ):<br />
Fenster für Studie Statik1 :<br />
Verform Verschieb. Betrag Darst.Typ: Modell Darst.Ort: ALLE Darst.Opt.: Überlag.unv.; Animat.<br />
Spg_bieg Spannung Balkenbieg. Darst.Typ: Farbfläche Darst.Ort: ALLE Darst.Opt: �Verformt<br />
Mb_ver Darst.Typ: Graph Balkenres. Moment Z Relativ zu: GKS Ort: Kurve (Balken-Kurve wählen)<br />
Fq_ver Darst.Typ: Graph Balkenres. Kraft Y Relativ zu: GKS Ort: Kurve (Balken-Kurve wählen)<br />
Mb_ver und Fq_ver zeigen den Mb-Verlauf und den Fq-Verlauf entlang des Balkens<br />
Bei Ansicht > Drehen/Verschieben/Zoomen auch Isometrisch sowie bei Spannungen auch Option<br />
Schnittflächen ( z.B. XY - 50% ) und Dynam.Abfrage probieren !<br />
Fenster für Studie Eigen1 :<br />
eigen1 Mode 1 Verschiebung Betrag Darst.Typ: Modell Darst.Ort: ALLE Darst.Opt.: Animation<br />
bis<br />
eigen10 Mode 10 Verschiebung Betrag Darst.Typ: Modell Darst.Ort: ALLE Darst.Opt.: Animation<br />
eigen_A Eigenmodekombination aus Moden 1 bis 10 (Rest gleich)<br />
Bei Ansicht > Drehen/Verschieben/Zoomen auch Isometrisch und Animation starten bzw. schrittweise<br />
kontrollieren ( bei einzelnen Modi auch anderen Ansichten probieren )<br />
Mit PDM: Datei > Speichern unter... kann man die definierten Ergebnisfenster in einer *.rwd – Datei<br />
abspeichern, mit PDM: Datei > Öffnen... können die Ergebnisfensterdefinitionen zu einem späteren Zeitpunkt<br />
wieder geladen werden ( z.B. zu Demonstrationszwecken ).
<strong>Pro</strong>/M - <strong>Structure</strong> Übungsbeispiele Seite: 7.7<br />
Beispiel 4: BALKEN1<br />
Balken mit RE-Querschnitt, Einzellasten und Gleichlast – Balkenmodell, Statische Analyse und<br />
Modalanalyse<br />
1) Arbeitsverzeichnis anlegen:<br />
mit Explorer z.B. Ordner C:\proe_projekte\<strong>Pro</strong>M\Ueb_Balken\balken1 erzeugen<br />
2) <strong>Pro</strong>/E starten und Balken modellieren: ( Teil: balken1.prt )<br />
Arbeitsverzeichnis wechseln ( PDM: Datei > Arbeitsverzeichnis... ) und Balken in Bezugsebene<br />
VORNE modellieren.<br />
Der Träger wird als Kurven (3 Linien) modelliert ( PDM: Einfügen > Modellbezug ><br />
Skizzierte Kurve... ), für Lagerung ( Punkt-RB ) und Einzelkraft ( Punktlast ) muss man<br />
Bezugspunkte ( PDM: Einfügen > Modellbezug > Punkt > Punkt... für Punkte am Ende der<br />
Kurve bzw. in einem gewünschten Abstand vom Linienende ) Pnt0, Pnt1, Pnt2 und Pnt3<br />
erzeugen, die Gleichlast wird auf die Linie (Kante/Kurve) aufgebracht !<br />
y F1 F2 L1 = 400 L2 = 500 L3 = 300<br />
F1 = 1000 N<br />
x q F2 = 2000 N<br />
Pnt0 Pnt1 Pnt2 Pnt3 q = 2 N/ mm<br />
L1 L2 L3 Festlager in Pnt0, Loslager in Pnt3<br />
b x h = 30 x 60 (RE-Querschnitt)<br />
Stahl<br />
3) <strong>Pro</strong>/M – <strong>Structure</strong> starten:<br />
� Modell: Aktuelles KSys: automatisch GKS (WCS) aktiv = schwarz<br />
(d.h. VORNE = X-Y-Ebene, siehe Skizze)<br />
Idealisierungen > Balken > Neu Name eingeben, mit Kante/Kurve Linie auswählen,<br />
Material: STEEL, Typ: Balken,<br />
Y-Richtung: Vektor in GKS (Vektor X,Y,Z = 0, 1, 0 ),<br />
für Start und Ende:<br />
Bereich: Name RE30x60, Typ: Rechteck<br />
Breite b = 30, Höhe d = 60;<br />
"Überprüfen" zeigt Werte<br />
Orientierung: Keine bzw. Winkel = 0, Versätze = 0<br />
Gelenk: Keine<br />
Bedingungen > Neu > Punkt: Pnt0 X,Y,Z, RotX fest, RotY, RotZ frei<br />
Pnt3 Y,Z fest, Rest frei<br />
( RB-Satz mit Namen FL_LL )<br />
Lasten > Neu > Punkt: F1: Fy= -1000 an Pnt1 beide Lastsatz: Einzellasten<br />
F2: Fy= -2000 an Pnt2<br />
Lasten > Neu > Kante/Kurve q: Fy= -1000 mit Optionen Gesamtlast und<br />
Gleichmäßig in Lastsatz: Gleichlast
Seite: 7.8 Übungsbeispiele<br />
� Analysen: Neue statische Analyse... Name: Statik1, RB-Satz:, Lastsatz: Last1<br />
RB-Satz: FL_LL, Lastsätze: Einzellasten, Gleichlast<br />
Register Konvergenz:<br />
Konvergenzmethode: Adaptive Mehrfach-Konvergenz<br />
Konvergenz 5% auf Lokale Verf.u.Dehnungsenergie<br />
Polynomgrad: 1 bis 9<br />
Register Ausgabe: Spannungen, Rotationen, Reaktionen<br />
Plotraster: 10<br />
Neue Modalanalyse... Name: Eigen1<br />
Eingespannt mit RB-Satz: FL_LL<br />
Register Eigenmoden:<br />
Anzahl Eigenmoden: 10, Minimale Frequenz: 0<br />
Register Konvergenz:<br />
Konvergenzmethode: Adaptive Mehrfach-Konvergenz<br />
Konvergenz 5% auf Frequenz<br />
Polynomgrad: 1 bis 9<br />
Register Ausgabe: Spannungen, Rotationen, Reaktionen<br />
Plotraster: 10<br />
� Rechenlauf: Starten und Status überprüfen für beide Analysen ( nacheinander, nicht gleichzeitig ! )<br />
� Ergebnisse: Speichern und die gewünschten Ergebnisfenster erzeugen ( definieren ):<br />
Fenster für Studie Statik1 : alle für Kombination aus Lastsätze Einzellasten und Gleichlasten<br />
Verform Verschieb. Betrag Darst.Typ: Modell Darst.Ort: ALLE Darst.Opt.: Überlag.unv.; Animat.<br />
Spg_bieg Spannung Balkenbieg. Darst.Typ: Farbfläche Darst.Ort: ALLE Darst.Opt: �Verformt<br />
Mb_ver Darst.Typ: Graph Balkenres. Moment Z Relativ zu: GKS Ort: Kurve (alle Kurven wählen)<br />
Fq_ver Darst.Typ: Graph Balkenres. Kraft Y Relativ zu: GKS Ort: Kurve (alle Kurven wählen)<br />
Mb_ver und Fq_ver zeigen den Mb-Verlauf und den Fq-Verlauf entlang des Balkens<br />
Bei Ansicht > Drehen/Verschieben/Zoomen auch Isometrisch sowie bei Spannungen auch Option<br />
Schnittflächen ( z.B. XY - 50% ) und Dynam.Abfrage probieren !<br />
Fenster für Studie Eigen1 :<br />
eigen1 Mode 1 Verschiebung Betrag Darst.Typ: Modell Darst.Ort: ALLE Darst.Opt.: Animation<br />
bis<br />
eigen10 Mode 10 Verschiebung Betrag Darst.Typ: Modell Darst.Ort: ALLE Darst.Opt.: Animation<br />
eigen_A Eigenmodekombination aus Moden 1 bis 10 (Rest gleich)<br />
Bei Ansicht > Drehen/Verschieben/Zoomen auch Isometrisch und Animation starten bzw. schrittweise<br />
kontrollieren ( bei einzelnen Modi auch anderen Ansichten probieren )<br />
Anmerkungen:<br />
� <strong>Pro</strong>/Mechanica stellt unterschiedliche Querschnitte zur Verfügung ( Quadrat, Rechteck, Rechteckiger Rahmen<br />
= Formrohr, U-<strong>Pro</strong>fil, Doppel-T-<strong>Pro</strong>fil = I-<strong>Pro</strong>fil, L-<strong>Pro</strong>fil, Karo, Massiver Kreis, Hohler Kreis = Rohr, Massive<br />
Ellipse, Hohle Ellipse ), weiters kann durch Eingabe aller Parameter auch ein allgemeiner Querschnitt definiert<br />
werden. Darüberhinaus kann mit dem Typ dünn skizziert auch ein Querschnitt skizziert werden, der dann als<br />
<strong>Pro</strong>/Engineer - Skizze gespeichert werden kann.<br />
� Hat man nur Einzelkräfte, kann man den Balken mit einer Kurve (Linie ) definieren und mit PDM: Einfügen ><br />
Modellbezug > Punkt > Punkt... die erforderlichen Bezugspunkte für die Lagerungen und Einzelkräfte<br />
erzeugen.
<strong>Pro</strong>/M - <strong>Structure</strong> Übungsbeispiele Seite: 7.9<br />
Beispiel 5: TRAEGER1<br />
Kragträger mit Rechteck-Querschnitt – Volumenmodell mit Statische Analyse<br />
1) Arbeitsverzeichnis anlegen:<br />
mit Explorer z.B. Ordner C:\proe_projekte\<strong>Pro</strong>M\Ueb_Volumen\Traeger1 erzeugen<br />
2) <strong>Pro</strong>/E starten und Träger modellieren: ( Teil: traeger1.prt )<br />
Arbeitsverzeichnis wechseln ( PDM: Datei > Arbeitsverzeichnis... ) und Träger in Bezugsebene<br />
VORNE modellieren; Bereich im Abstand a vom Trägerende definieren ( MM:<br />
<strong>MECHANICA</strong> > <strong>Structure</strong> > Model > KEs > Flä Bereich > Erzeugen > Skizze ).<br />
y L1 = 300 L2 = 200 L3 = 200<br />
x a Lasten in Bohrungen:<br />
H x B F3 F1 = 300 N F2 = 200 N<br />
F1 F2 F3 = 400 N auf Bereich mit Länge a = 40<br />
L1 L2 L3<br />
H = 50 B = 10<br />
Bohrungen D = 20<br />
3) <strong>Pro</strong>/M – <strong>Structure</strong> starten:<br />
� Modell: Aktuelles KSys: automatisch GKS (WCS) aktiv = schwarz<br />
(d.h. VORNE = X-Y-Ebene, siehe Skizze)<br />
KEs > Flä Bereich > Skizze: Auf oberer Fläche durch Linie im Abstand a<br />
vom Trägerende skizzieren.<br />
Bedingungen > Neu > Fläche: X fest, Rest frei in Fläche A<br />
Kante/Kurve: Z fest, Rest frei an K1<br />
Y fest, Rest frei an K2<br />
(alle in RB-Satz mit Namen Einspg )<br />
Lasten > Neu > Lager: Lagerbohrungen an unterer Zylinderhälfte wählen;<br />
Lagerkräfte werden mit Optionen Kraft, Komponente Y<br />
Lastvektor im Koordinatensystem GKS definiert; da Kräfte<br />
unterschiedlich sind, muss man 2 Lagerlasten definieren:<br />
F1 mit Kraft, Komponente Y = - 300<br />
F2 mit Kraft, Komponente Y = - 200<br />
(beide Lagerlasten in Lastsatz mit Namen Last1 )<br />
Lasten > Neu > Fläche: F3 mit Fy = -400 auf Bereich auf oberer Fläche<br />
( in Lastsatz mit Namen Last1 mit Optionen<br />
Gesamtlast und Gleichmäßig )<br />
Materialien > Zuweisen > Teil: STEEL<br />
� Analysen: Neue statische Analyse... Name: Statik1, RB-Satz: Einspg, Lastsatz: Last1<br />
Register Konvergenz:<br />
Konvergenzmethode: Adaptive Mehrfach-Konvergenz<br />
Konvergenz 5% auf Lokale Verf.u.Dehnungsenergie<br />
Polynomgrad: 1 bis 6 ( 9 )<br />
Register Ausgabe: Spannungen, Reaktionen<br />
Plotraster: 4
Seite: 7.10 Übungsbeispiele<br />
� Rechenlauf: Starten und Status überprüfen<br />
� Ergebnisse: Speichern und die gewünschten Ergebnisfenster erzeugen ( definieren ):<br />
Fenster für Studie Statik1 :<br />
Verform Verschieb. Betrag Darst.Typ: Farbfläche Darst.Ort: ALLE Darst.Opt.: Überlag.unv.; Animat.<br />
Spg_vm Spannung Von Mises Darst.Typ: Farbfläche Darst.Ort: ALLE Darst.Opt: �Verformt<br />
Spg_xx, Spg_yy, Spg_zz und Spg_xy für Spannungen XX, YY, ZZ und XY (Rest wie oben)<br />
Bei Ansicht > Drehen/Verschieben/Zoomen auch Isometrisch sowie bei Spannungen auch Option<br />
Schnittflächen ( z.B. XY - 50% ) und Dynam.Abfrage probieren !<br />
Anmerkungen:<br />
� Die Bohrungen liegen in der neutralen Faser und haben daher kaum einen Einfluss auf die<br />
Biegespannungsverteilung.<br />
� Alle Krafteinleitungen erfolgen über einen Bereich, daher treten auch keine Singularitäten auf.<br />
� Als zweiten Lastsatz Last2 kann man z.B. eine Zugkraft am Trägerende als Flächenlast anbringen und kann<br />
dabei den Einfluss der Bohrungen auf die Spannungsverteilung und Verformung untersuchen.<br />
� Man kann den Träger auch mit Kerben versehen und deren Einfluss auf Spannungsverteilung und Verformung<br />
untersuchen.<br />
Lastfall Last2 Träger mit Kerben
<strong>Pro</strong>/M - <strong>Structure</strong> Übungsbeispiele Seite: 7.11<br />
Beispiel 6: KRAGTRAEGER1<br />
Kragträger mit RE-Querschnitt, Einzellast – Volumenmodell, Statische Analyse und Statik –<br />
Optimierung ( Variation der Trägerhöhe )<br />
1) Arbeitsverzeichnis anlegen:<br />
mit Explorer z.B. Ordner C:\proe_projekte\<strong>Pro</strong>M\Ueb_Volumen\kragtraeger1 erzeugen<br />
2) <strong>Pro</strong>/E starten und Träger modellieren: ( Teil: kragtraeger1.prt )<br />
Arbeitsverzeichnis wechseln ( PDM: Datei > Arbeitsverzeichnis... ) und Träger in Bezugsebene<br />
VORNE modellieren. Bemassungen benennen !<br />
Der Träger wird als <strong>Pro</strong>filkörper modelliert, dessen Höhe zuerst konstant angenommen wird, in<br />
der Optimierung aber variert werden kann. Am freien Ende wird in <strong>Pro</strong>/Mechanica an der<br />
Oberseite ein Flächenbereich zum Aufbringen der Einzellast als verteilte Last definiert ( MM:<br />
<strong>MECHANICA</strong> > <strong>Structure</strong> > Model > KEs > Flä Bereich > Erzeugen > Skizze ). Damit man<br />
mit Messgrößen die Spannungsverteilung entlang der Trägerlänge kontrollieren kann, muss man<br />
Bezugspunkte ( MM: <strong>MECHANICA</strong> > <strong>Structure</strong> > Model > KEs > Bezugspunkt ><br />
Erzeugen für Punkte am Ende der Kurve bzw. in einem gewünschten Abstand vom Linienende )<br />
Pnt0, Pnt1, Pnt2 und Pnt3 erzeugen, die Randbedingung wird als Einspannung modelliert.<br />
F = 500 N (auf Bereich 10x10)<br />
h0 = 30 B = 10<br />
Bezugskurve F h1 = 30 L1 = 100<br />
a=10 h2 = 30 L2 = 200<br />
h3 = 30 L3 = 300<br />
Pnt0 Pnt1 Pnt2 Pnt3<br />
y h0 h1 h2 h3 Optimierung:<br />
x h0, h1, h2, h3 so, dass Masse � min<br />
L1 B und Vergleichsspannung ( spg_vm )<br />
L2 an Pnt0, Pnt1 u. Pnt2 = 70 N/mm²<br />
L3<br />
3) <strong>Pro</strong>/M – <strong>Structure</strong> starten:<br />
� Modell: Aktuelles KSys: automatisch GKS (WCS) aktiv = schwarz<br />
(d.h. VORNE = X-Y-Ebene, siehe Skizze)<br />
KEs > Flä Bereich > Erzeugen > Skizze: Auf oberer Fläche durch Linie im Abstand a = 10<br />
vom Trägerende skizzieren.<br />
Bedingungen > Neu > Fläche: X fest, Rest frei in Fläche A<br />
Kante/Kurve: Z fest, Rest frei an K1<br />
Y fest, Rest frei an K2<br />
(alle in RB-Satz mit Namen Einspg )<br />
Lasten > Neu > Fläche: F mit Fy = -500 (auf erzeugten Bereich)<br />
(in Lastsatz mit Namen Last1 mit Optionen<br />
Gesamtlast und Gleichmäßig )<br />
Materialien > Zuweisen > Teil: STEEL
Seite: 7.12 Übungsbeispiele<br />
Messgrößen: öffnet Dialogfenster Meßgrößendefinition, mit "Erzeugen..." definieren:<br />
Meßgrößennamen: spg_vm_0, spg_vm_1 und spg_vm_2 alle mit<br />
Typ: Spannung Komponente: Von Mises Raumberechnung: An Punkt<br />
an den Punkten Pnt0, Pnt1 und Pnt2 (Elemente "Wählen/Umdefinieren")<br />
� Analysen: Neue statische Analyse... Name: Statik1, RB-Satz: Einspg, Lastsatz: Last1<br />
Register Konvergenz:<br />
Konvergenzmethode: Adaptive Mehrfach-Konvergenz<br />
Konvergenz 5% auf Lokale Verf. & Dehnungsenergie<br />
Polynomgrad: 1 bis 6<br />
Register Ausgabe: Spannungen, Reaktionen<br />
Plotraster: 5<br />
� Rechenlauf: Starten und Status überprüfen � v.a. max_stress_vm, spg_vm_0 bis<br />
spg_vm_2 kontrollieren !<br />
� Ergebnisse: Speichern und die gewünschten Ergebnisfenster erzeugen ( definieren ):<br />
Fenster für Studie Statik1 :<br />
Verform Verschieb. Betrag Darst.Typ: Farbfläche Darst.Ort: ALLE Darst.Opt.: Überlag.unv.; Animat.<br />
Spg_vm Spannung Von Mises Darst.Typ: Farbfläche Darst.Ort: ALLE Darst.Opt: �Verformt<br />
Spg_xx, Spg_yy und Spg_xy für Spannungen XX, YY und XY (Rest wie oben)<br />
Bei Ansicht > Drehen/Verschieben/Zoomen auch Isometrisch sowie bei Spannungen auch Option<br />
Schnittflächen ( z.B. XY - 50% ) und Dynam.Abfrage probieren !<br />
4) Designparameter definieren, Formänderungen überprüfen:<br />
MM: ... > Modell > Konstr Strgen > Designparameter: min. akt. max<br />
h0 20 30 40<br />
h1 10 30 40<br />
h2 10 30 40<br />
h3 5 30 40<br />
MM: ... > Modell > Konstr Strgen > Formüberblick: für Parameter ( h0, h1, h2, h3 ) verschiedene<br />
Einstellungen probieren.<br />
MM: ... > Modell > Konstr Strgen > Formanimation: kontrollieren...<br />
5) Designstudien definieren und durchführen:<br />
� Standardstudie definieren: (falls gewünscht; siehe Beispiel 1)<br />
� Sensitivitätstudien definieren:<br />
Name: Lokal1 Typ: Lokale Sensitivität<br />
basierend auf Analyse Statik1 Parameter: h0 = 30 h1 = 30 h2 = 20 h3 = 10<br />
Name: Global1 Typ: Globale Sensitivität<br />
basierend auf Analyse Statik1 h0, h1, h2, h3: Min � Max 10 Intervalle<br />
(alle Parameter werden gleichzeitig variiert )<br />
Beide Rechenläufe durchführen und Ergebnisse untersuchen, z.B. Spannungen von Studie Lokal1<br />
Fenster: lokal_h0 Darst.Typ: Graph Größe: Meßgröße spg_vm_0 Ort: Designvar. h0<br />
lokal_h1 Darst.Typ: Graph Größe: Meßgröße spg_vm_1 Ort: Designvar. h1<br />
lokal_h0_m Darst.Typ: Graph Größe: Meßgröße total_mass Ort: Designvar. h0<br />
Studie Global1 zeigt geeignete Startwerte für die Optimierung (Ergebnisse wie bei Lokal1 ); als günstige<br />
Startwerte für die Optimierungsstudie eignen sich die Parameter: h0 = 30, h1 = 30, h2 = 20 u. h3 = 10 .
<strong>Pro</strong>/M - <strong>Structure</strong> Übungsbeispiele Seite: 7.13<br />
� Optimierungstudie definieren:<br />
Name: Optim1 Typ: Optimierung basierend auf Analyse Statik1<br />
Minimieren: total_mass<br />
�Nebenbed.: 1. spg_vm_0 = 70 N/mm²<br />
2. spg_vm_1 = 70 N/mm²<br />
3. spg_vm_2 = 70 N/mm²<br />
Parameter: h0 Min.: Minimum Anfänglich: 30 Max.: Maximum<br />
Parameter: h1 Min.: Minimum Anfänglich: 30 Max.: Maximum<br />
Parameter: h2 Min.: Minimum Anfänglich: 20 Max.: Maximum<br />
Parameter: h3 Min.: Minimum Anfänglich: 10 Max.: Maximum<br />
Optimierungskonvergenz: 1% Max.Iterationen: 20<br />
� P-Konvergenzdurchlauf wiederholen<br />
Rechenlauf durchführen; Werte nach Optimierungsstudie:<br />
Masse = 5.4569e-04 t ( vorher: 5.4790e-04 t )<br />
� h0 = 35.9747 mm spg_vm_0 = 70.011 N/mm²<br />
h1 = 28.9815 mm spg_vm_0 = 70.000 N/mm²<br />
h2 = 20.2499 mm spg_vm_0 = 70.000 N/mm²<br />
h3 = 5 mm<br />
Ergebnisfenster definieren und anzeigen:<br />
optim1_mass Darst.Typ: Graph Größe: Meßgröße total_mass Ort: Optimierungsdurchlauf<br />
optim1_vm_0 Darst.Typ: Graph Größe: Meßgröße spg_vm_0 Ort: Optimierungsdurchlauf<br />
optim1_vm_1 Darst.Typ: Graph Größe: Meßgröße spg_vm_1 Ort: Optimierungsdurchlauf<br />
optim1_vm_2 Darst.Typ: Graph Größe: Meßgröße spg_vm_2 Ort: Optimierungsdurchlauf<br />
optim1_vm_m Darst.Typ: Graph Größe: Meßgröße max_stress_vm Ort: Optimierungsdurchlauf<br />
optim1_verf Darst.Typ: Farbfläche Größe: Verschieb. Betrag Darst.Ort: Alle<br />
optim1_spg Darst.Typ: Farbfläche Größe: Spannung von Mises Darst.Ort: Alle<br />
Bei Ansicht > Drehen/Verschieben/Zoomen auch Isometrisch sowie bei Spannungen auch Option<br />
Schnittflächen ( z.B. XY - 50% ) und Dynam.Abfrage probieren !<br />
Anmerkung:<br />
Die max. Vergleichspannung beträgt fast 95 N/mm² (Ort: ca. 70 mm von der "Spitze" entfernt), da für diesen<br />
Bereich keine Nebenbedingung angegeben wurde und h3 = 5 mm für minimale Masse notwendig ist.<br />
Gegebenenfalls andere bzw. weitere Bedingungen definieren ( die zusätzliche Bedingung max_stress_vm = 70<br />
konnte vom <strong>Pro</strong>gramm nicht auch noch gleichzeitig erfüllt werden...).<br />
Vergleich von Rechendauer und Plattenplatzes:<br />
Studie: Gesamtrechendauer (sec) Gesamt-CPU-Zeit (sec) Arbeitsverz.-Plattenbelegung (KB)<br />
Statik1 2.64 2.19 904<br />
Lokal1 118.27 7.84 1098<br />
Global1 260.84 18.09 1166<br />
Optim1 919.48 34.37 2377
Seite: 7.14 Übungsbeispiele<br />
Beispiel 7: Bimetall-Balken<br />
Bimetall-Balken (Stahl – Kupfer) unter Temperaturlast – Volumenmodell<br />
1) Arbeitsverzeichnis anlegen:<br />
mit Explorer z.B. Ordner C:\proe_projekte\<strong>Pro</strong>M\Ueb_Volumen\Bimetall1 erzeugen<br />
2) <strong>Pro</strong>/E starten und beide Balken modellieren: ( Teil: stahl1.prt und kupfer1.prt )<br />
Arbeitsverzeichnis wechseln ( PDM: Datei > Arbeitsverzeichnis... ) und Balken modellieren:<br />
Beide Balken ( stahl1.prt und kupfer1.prt ) B x H = 20 x 10 mit Länge L = 300 als<br />
Volumenmodell modellieren und geeignet in Baugruppe bimetall.asm einbauen. Die<br />
<strong>Pro</strong>/<strong>MECHANICA</strong> – Analyse wird in der Baugruppe durchgeführt, dabei werden die Bauteile<br />
von <strong>Pro</strong>/<strong>MECHANICA</strong> als fest miteinander verbunden angesehen.<br />
3) <strong>Pro</strong>/M – <strong>Structure</strong> starten:<br />
L<br />
Kupfer<br />
� Modell: Aktuelles KSys: automatisch GKS (WCS) aktiv = schwarz<br />
(d.h. VORNE = X-Y-Ebene, siehe Skizze)<br />
Stahl<br />
Bedingungen > Neu > Fläche: X fest, Rest frei in Fläche A1 u.A2<br />
Kante/Kurve: Y fest, Rest frei an K1<br />
Z fest, Rest frei an K2<br />
(alle in RB-Satz mit Namen Einspg )<br />
Lasten > Neu > Temperatur: Globale Temp: Lastsatz: Temperatur1<br />
Modelltemperatur 100 °C, Referenztemperatur 20 °C<br />
Materialien > Zuweisen > Teil: CU – kupfer1.prt und STEEL – stahl1.prt<br />
� Analysen: Neue statische Analyse... Name: Statik1, RB-Satz: RBS1, Lastsatz: Druck1<br />
Register Konvergenz:<br />
Konvergenzmethode: Adaptive Mehrfach-Konvergenz<br />
Konvergenz 5% auf Lokale Verf.u.Dehnungsenergie<br />
Polynomgrad: 1 bis 9<br />
Register Ausgabe: Spannungen, Reaktionen<br />
Plotraster: 4<br />
� Rechenlauf: Starten und Status überprüfen<br />
� Ergebnisse: Speichern und die gewünschten Ergebnisfenster erzeugen ( definieren ):<br />
Fenster für Studie Statik1 :<br />
Verform Verschieb. Betrag Darst.Typ: Farbfläche Darst.Ort: ALLE Darst.Opt.: Überlag.unv.; Animat.<br />
Spg_vm Spannung Von Mises Darst.Typ: Farbfläche Darst.Ort: ALLE Darst.Opt: �Verformt<br />
Spg_xx, Spg_yy, Spg_zz, Spg_xy, Spg_xz, und Spg_yz für Spannungen XX bis YZ (Rest wie oben)<br />
Bei Ansicht > Drehen/Verschieben/Zoomen auch Isometrisch sowie bei Spannungen auch Option<br />
Schnittflächen ( z.B. XY - 50% ) und Dynam.Abfrage probieren !
<strong>Pro</strong>/M - <strong>Structure</strong> Übungsbeispiele Seite: 7.15<br />
Beispiel 8: Gesenk<br />
Spannungsverteilung an vereinfachtem Gesenk durch Temperaturlast – Volumenmodell<br />
1) Arbeitsverzeichnis anlegen:<br />
mit Explorer z.B. Ordner C:\proe_projekte\<strong>Pro</strong>M\Ueb_Volumen\Gesenk1 erzeugen<br />
2) <strong>Pro</strong>/E starten und Gesenk modellieren: ( Teil: gesenk1.prt )<br />
Arbeitsverzeichnis wechseln ( PDM: Datei > Arbeitsverzeichnis... ). Bauteil und Gesenkrohling<br />
erzeugen, dann in Baugruppe einbauen und PDM: Editieren > Komponentenoperationen ><br />
Ausschneiden und Option Kopieren den Bauteil aus dem Gesenkrohling herausschneiden.<br />
Daduch erhält man den Ausgangsteil gesenk1.prt. Um den Modellieraufwand gering zu halten,<br />
wurden Bauteil und Gesenk vereinfacht modelliert.<br />
Gesenk<br />
Teilebene<br />
des Gesenkes<br />
Bauteil<br />
PNT0 PNT1 PNT2<br />
In <strong>Pro</strong>/<strong>MECHANICA</strong> Thermal wird zunächst die Temperaturverteilung errechnet, wenn<br />
zwischen Gesenkaußenflächen und Innenflächen eine Temperaturdifferenz �T = 100 °C<br />
angenommen wird. Danach wird das errechnete Temperaturfeld für die <strong>Pro</strong>/<strong>MECHANICA</strong><br />
<strong>Structure</strong> – Spannungsanalyse verwendet.<br />
3) <strong>Pro</strong>/M – Thermal starten:<br />
� Modell: Aktuelles KSys: automatisch GKS (WCS) aktiv = schwarz<br />
(d.h. VORNE = X-Y-Ebene, siehe Skizze)<br />
Randbedingn > Neu > Vorgeg Temp > Fläche: im RB-Satz: Temp1<br />
Innen: ALLE Innenflächen wählen, T = 400 °C<br />
Aussen: ALLE Außenflächen wählen, T = 300 °C<br />
(Mehrfachwahl mit Strg-Taste; die Teilebene des<br />
Gesenkes weder bei Innen noch bei Aussen wählen !)<br />
Materialien > Zuweisen > Teil: STEEL<br />
� Analysen: Neue stationäre Wärmeanalyse...Name: Thermisch1, RB-Satz: Temp1<br />
Register Konvergenz:<br />
Konvergenzmethode: Adaptive Mehrfach-Konvergenz<br />
Konvergenz 5% auf Lokale Temp.u.Energienormen<br />
Polynomgrad: 1 bis 9<br />
Register Ausgabe: Wärmefluss<br />
Plotraster: 4
Seite: 7.16 Übungsbeispiele<br />
� Rechenlauf: Starten und Status überprüfen<br />
� Ergebnisse: Speichern und die gewünschten Ergebnisfenster erzeugen ( definieren ):<br />
Fenster für Studie Thermisch1 :<br />
Temp1 Temperatur Betrag Darst.Typ: Farbfläche Darst.Ort: ALLE Darst.Opt.: -<br />
W_fluss1 Wärmefluss Betrag Darst.Typ: Farbfläche Darst.Ort: ALLE Darst.Opt.: -<br />
Temp_grad1 Temparaturgradient Betrag Darst.Typ: Farbfläche Darst.Ort: ALLE Darst.Opt.: -<br />
Bei Ansicht > Drehen/Verschieben/Zoomen auch Isometrisch sowie bei Spannungen auch Option<br />
Schnittflächen ( z.B. XY - 50% ) und Dynam.Abfrage probieren !<br />
4) <strong>Pro</strong>/M – <strong>Structure</strong> starten:<br />
� Modell: Aktuelles KSys: automatisch GKS (WCS) aktiv = schwarz<br />
(d.h. VORNE = X-Y-Ebene, siehe Skizze)<br />
Bedingungen > Neu > Punkt: Randbedingungssatz: RBS1<br />
PNT0: FL X,Y und Z fest<br />
PNT1: LL1 Y und Z fest<br />
PNT2: LL2 nur Y fest<br />
Lasten > Neu > Temperatur > MEC/T:<br />
Name Temp1<br />
Lastsatz: TempVert1<br />
Designstudie u.Analyse: Thermisch1<br />
Referenztemperatur: 20<br />
( bei 20 °C ist Gesenk spannungsfrei )<br />
Materialien > Zuweisen > Teil: STEEL<br />
� Analysen: Neue statische Analyse... Name: Statik1, RB-Satz: RBS1, Lastsatz: TempVert1<br />
Register Konvergenz:<br />
Konvergenzmethode: Adaptive Mehrfach-Konvergenz<br />
Konvergenz 5% auf Lokale Verf.u.Dehnungsenergie<br />
Polynomgrad: 1 bis 9<br />
Register Ausgabe: Spannungen, Reaktionen<br />
Plotraster: 4<br />
Im Randbedingungssatz RBS1 wird das Modell gerade soweit statisch bestimmt gelagert, dass es<br />
für die Berechnung ausreicht und die Verformung des Gesenkes möglichst nicht behindert wird.<br />
Eventuell kann man eine weitere Analyse mit Randbedingungen, die den tatsächlichen<br />
Randbedignungen eher entsprechen, durchführen, um den Einfluss der Randbedingungen<br />
beurteilen zu können.<br />
� Rechenlauf: Starten und Status überprüfen; (man erhält eine Warnung über singuläre Werte an Punkt-RB !)<br />
� Ergebnisse: Speichern und die gewünschten Ergebnisfenster erzeugen ( definieren ):<br />
Fenster für Studie Statik:<br />
Verform Verschieb. Betrag Darst.Typ: Farbfläche Darst.Ort: ALLE Darst.Opt.: Überlag.unv.; Animat.<br />
Spg_vm Spannung Von Mises Darst.Typ: Farbfläche Darst.Ort: ALLE Darst.Opt: �Verformt<br />
Spg_xx, Spg_yy und Spg_zz für Spannungen XX, YY, ZZ (Rest wie oben)<br />
Bei Ansicht > Drehen/Verschieben/Zoomen auch Isometrisch sowie bei Spannungen auch Option<br />
Schnittflächen ( z.B. XY - 50% ) und Dynam.Abfrage probieren !