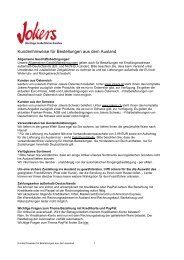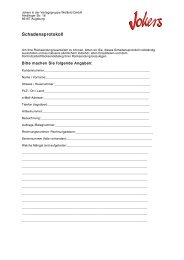Download von eBooks - Jokers
Download von eBooks - Jokers
Download von eBooks - Jokers
Erfolgreiche ePaper selbst erstellen
Machen Sie aus Ihren PDF Publikationen ein blätterbares Flipbook mit unserer einzigartigen Google optimierten e-Paper Software.
8. Schritt Häufig gestellte Fragen:<br />
Meine <strong>eBooks</strong><br />
Klicken Sie nun auf „meine<br />
<strong>eBooks</strong>“ ganz oben im Fenster.<br />
In der Bibliothek werden<br />
Ihnen Ihre gekauften <strong>eBooks</strong><br />
angezeigt.<br />
Klicken Sie beim gewünschten<br />
eBook auf den Button „<strong>Download</strong>“<br />
und fahren Sie gemäß<br />
Schritt 9 fort.<br />
9. Schritt<br />
Import in Adobe<br />
Digital Editions<br />
Bibliothek<br />
Zum Importieren Ihres <strong>eBooks</strong> beachten<br />
Sie bitte die Datei-Endung<br />
im <strong>Download</strong>-Fenster.<br />
„.acsm“: Handelt es sich um eine<br />
Datei mit der Endung „.acsm“,<br />
wählen Sie „Öffnen“ (mit Adobe<br />
Digital Editions), das eBook wird<br />
dann automatisch importiert. Bitte führen Sie diesen<br />
Schritt möglichst bald nach Ihrem eBook-Kauf durch.<br />
„.epub“/„.pdf“: Für den Import einer Datei mit der Endung „.pdf“ oder „.epub“ wählen<br />
Sie die Option „Speichern“ und legen Sie die Datei in einem Ordner ihrer Wahl ab. Öffnen<br />
Sie ADE und wählen Sie die Funktion „Medium zur Bibliothek hinzufügen“ um die gespeicherten<br />
EPUB oder PDF Datei zu importieren.<br />
10. Schritt<br />
Autorisierung des<br />
eBook Readers<br />
Öffnen Sie Adobe Digital<br />
Editions und schließen Sie den<br />
eBook Reader per USB an Ihren<br />
Computer an.<br />
Nachdem das Gerät erkannt<br />
wurde, klicken Sie auf „Gerät<br />
autorisieren“. Nach Abschluss<br />
der Autorisierung starten Sie<br />
Ihren Computer bitte neu.<br />
11. Schritt<br />
eBook Übertragung<br />
auf eBook Reader<br />
Lassen Sie den eBook Reader angeschlossen<br />
und öffnen Sie Adobe<br />
Digital Editions. Sie sehen Ihren<br />
eBook Reader im linken Bereich<br />
„Regale“ mit der Bezeichnung<br />
„TrekStor“.<br />
Ziehen Sie das eBook per Drag<br />
& Drop auf den Regal-Ordner<br />
„TrekStor“ (Klick auf das eBook,<br />
Maustaste gedrückt halten, Datei verschieben und dann Maustaste loslassen).<br />
Die Datei wird nun übertragen.<br />
eBook <strong>Download</strong>-Anleitung<br />
Mehr als 130.000 <strong>eBooks</strong> sofort downloaden bei<br />
www.jokers-ebooks.de + www.jokers-ebooks.at + www.jokers-ebooks.ch<br />
1. Was benötige ich zum Lesen <strong>von</strong> <strong>eBooks</strong>?<br />
Zum Lesen unserer <strong>eBooks</strong> und zur Übertragung der Dateien auf ihren eBook Reader<br />
benötigen Sie die Software „Adobe Digital Editions“, sowie eine Adobe ID. Damit<br />
können Sie Ihre <strong>eBooks</strong> auf bis zu 6 Endgeräten lesen (siehe Schritt 6).<br />
2. Warum benötige ich eine Adobe ID?<br />
Die Adobe ID ist ein Benutzerkonto beim Software Hersteller Adobe, das erstellt<br />
wird, wenn sie sich online bei Adobe registrieren. Zur Nutzung Ihrer <strong>eBooks</strong> auf<br />
mehr als einem Gerät (z.B. Computer + eBook Reader) ist die Autorisierung aller<br />
Geräte über dieselbe Adobe ID notwendig. Die Registrierung wird in Schritt 6 bzw.<br />
in der Bedienungsanleitung beschrieben.<br />
3. Wo finde ich meine <strong>Download</strong>s?<br />
Ihre gekauften <strong>eBooks</strong> können Sie auf unserer Website über den Punkt „meine<br />
<strong>eBooks</strong>“ herunterladen. Melden Sie sich bitte mit Ihrem Login an und klicken Sie<br />
auf „meine <strong>eBooks</strong>“.<br />
4. Was ist eine ACSM Datei?<br />
Die ACSM Datei ist nicht das eBook selbst, sondern eine Art Gutschein dazu. Erst<br />
nachdem Sie die Datei mit Adobe Digital Editions geöffnet haben, wird das eigentliche<br />
eBook heruntergeladen und in Ihre Adobe Bibliothek importiert, dazu wird eine<br />
Internetverbindung benötigt. Öffnen Sie die ACSM Datei möglichst bald nach dem<br />
<strong>Download</strong> mit Adobe Digital Editions, wie in Schritt 9 beschrieben.<br />
5. Wie kann ich eine Sicherheitskopie<br />
meiner <strong>eBooks</strong> erstellen?<br />
Voraussetzung für eine Sicherungskopie der <strong>eBooks</strong> ist die Verwendung einer autorisierten<br />
Version <strong>von</strong> Adobe Digital Editions. Die Software speichert Ihre <strong>eBooks</strong> im<br />
Ordner „Eigene Dateien/My Digital Editions“ (Windows) bzw. „Dokumente/My Digital<br />
Editions“ (Mac). Bitte erstellen Sie <strong>von</strong> diesen Dateien Ihre Sicherheitskopien.<br />
6. Kann ich mein eBook auf mehreren<br />
Geräten lesen?<br />
Sofern Sie Ihren Computer bei der Installation <strong>von</strong> Adobe Digital Editions mit Ihrer<br />
Adobe ID autorisiert haben (siehe Schritt 6 und 7), können Sie Ihre <strong>eBooks</strong> auf<br />
bis zu 6 Geräten lesen. Jedes dieser Geräte muss dabei mit derselben Adobe ID<br />
autorisiert worden sein.<br />
7. Wie kann ich weitere PDF-Dateien<br />
(keine <strong>eBooks</strong>) auf meinen eBook<br />
Reader übertragen?<br />
Öffnen Sie dazu Adobe Digital Editions, wechseln Sie in die Bibliotheksansicht und<br />
klicken Sie auf „Bibliothek“. Dort wählen Sie die Funktion „Medium zur Bibliothek<br />
hinzufügen“ und importieren somit Ihre PDF Datei. Die Übertragung auf den<br />
eBook Reader erfolgt dann per Drag & Drop (siehe Schritt 11).<br />
8. Warum ändert sich die Anzahl der Seiten<br />
auf meinem eBook Reader?<br />
Je nach Bildschirm oder eingestellter Schriftgröße variiert die Anzahl Wörter pro<br />
Seite, dadurch ändert sich auch die Seitenzahl. Die Seitenzahl des <strong>eBooks</strong> stimmt<br />
also nicht mit der des gedruckten Buches überein.<br />
Sie haben weitere Fragen?<br />
• Weitere Informationen zum eBook Reader finden Sie in der dem<br />
TrekStor eBook Reader beigelegten Bedienungsanleitung.<br />
• Auf der letzten Seite der dem TrekStor eBook Reader beigelegten<br />
Bedienungsanleitung finden Sie auch die Kontaktdaten zu unserem<br />
Kundenservice und dem TrekStor Kundendienst.<br />
• Bei technischen Problemen oder Defekt wenden Sie sich bitte an den<br />
TrekStor Kundendienst.