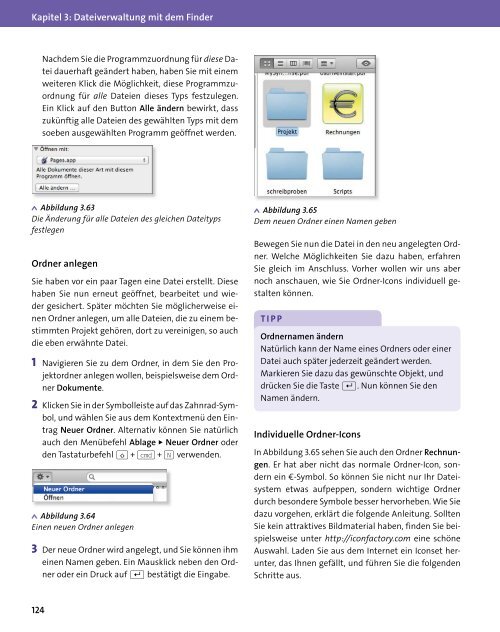Mac OS X Lion - Vierfarben
Mac OS X Lion - Vierfarben Mac OS X Lion - Vierfarben
yxAbbildung 3.59 Die Programmauswahl für eine Textdatei Die Liste zeigt zuerst das Programm an, das die Datei erstellt hat, bzw. das Programm, das der Datei als Standard zugewiesen ist. Darunter sind alle Programme aufgelistet, die auch mit dem Dateiformat umgehen können. Der letzte Eintrag öffnet ein Dialogfenster, in dem Sie das gewünschte Programm selbst auswählen können, falls es in der Liste nicht aufgeführt ist. Falls Sie die Zuordnung der Datei zu einem bestimmten Programm dauerhaft ändern möchten, geht das am einfachsten und schnellsten mit dem Infofenster: 1 Markieren Sie die Datei, die Sie zukünftig mit einem anderen Programm öffnen möchten. 2 Klicken Sie in der Symbolleiste wieder auf das Symbol für das Kontextmenü, und klicken Sie auf Informationen. Alternativ können Sie natürlich auch den Menübefehl Ablage E Informationen bzw. den Tastaturbefehl (cmd) + (I) nutzen. x y Abbildung 3.60 Ein Klick auf das Zahnrad-Icon in der Symbolleiste zeigt das Kontextmenü an. 3.3 Der Finder in Aktion: Umgang mit Dateien Das folgende Fenster ist das Infofenster. Das Infofenster ist der zentrale Ort für alle Informationen zu einer Datei. Es wird uns an vielen Stellen im Buch immer wieder begegnen. yxAbbildung 3.61 Das Infofenster zeigt alles Wissenswerte zum ausgewählten Objekt an. 3 Wählen Sie aus dem Auswahlmenü im Abschnitt Öffnen mit das gewünschte Programm aus. yxAbbildung 3.62 Die Programmauswahl im Infofenster 123
Kapitel 3: Dateiverwaltung mit dem Finder 124 Nachdem Sie die Programmzuordnung für diese Datei dauerhaft geändert haben, haben Sie mit einem weiteren Klick die Möglichkeit, diese Programmzuordnung für alle Dateien dieses Typs festzulegen. Ein Klick auf den Button Alle ändern bewirkt, dass zukünftig alle Dateien des gewählten Typs mit dem soeben ausgewählten Programm geöffnet werden. yxAbbildung 3.63 Die Änderung für alle Dateien des gleichen Dateityps festlegen Ordner anlegen Sie haben vor ein paar Tagen eine Datei erstellt. Diese haben Sie nun erneut geöffnet, bearbeitet und wieder gesichert. Später möchten Sie möglicherweise einen Ordner anlegen, um alle Dateien, die zu einem bestimmten Projekt gehören, dort zu vereinigen, so auch die eben erwähnte Datei. 1 Navigieren Sie zu dem Ordner, in dem Sie den Projektordner anlegen wollen, beispielsweise dem Ordner Dokumente. 2 Klicken Sie in der Symbolleiste auf das Zahnrad-Symbol, und wählen Sie aus dem Kontextmenü den Eintrag Neuer Ordner . Alternativ können Sie natürlich auch den Menübefehl Ablage E Neuer Ordner oder den Tastaturbefehl (ª) + (cmd) + (N) verwenden. yxAbbildung 3.64 Einen neuen Ordner anlegen 3 Der neue Ordner wird angelegt, und Sie können ihm einen Namen geben. Ein Mausklick neben den Ordner oder ein Druck auf (¢) bestätigt die Eingabe. yxAbbildung 3.65 Dem neuen Ordner einen Namen geben Bewegen Sie nun die Datei in den neu angelegten Ordner. Welche Möglichkeiten Sie dazu haben, erfahren Sie gleich im Anschluss. Vorher wollen wir uns aber noch anschauen, wie Sie Ordner-Icons individuell gestalten können. T I P P Ordnernamen ändern Natürlich kann der Name eines Ordners oder einer Datei auch später jederzeit geändert werden. Markieren Sie dazu das gewünschte Objekt, und drücken Sie die Taste (¢). Nun können Sie den Namen ändern. Individuelle Ordner-Icons In Abbildung 3.65 sehen Sie auch den Ordner Rechnungen. Er hat aber nicht das normale Ordner-Icon, sondern ein €-Symbol. So können Sie nicht nur Ihr Dateisystem etwas aufpeppen, sondern wichtige Ordner durch besondere Symbole besser hervorheben. Wie Sie dazu vorgehen, erklärt die folgende Anleitung. Sollten Sie kein attraktives Bildmaterial haben, finden Sie beispielsweise unter http://iconfactory.com eine schöne Auswahl. Laden Sie aus dem Internet ein Iconset herunter, das Ihnen gefällt, und führen Sie die folgenden Schritte aus.
- Seite 1 und 2: Mac OS X Lion Der umfassende Ratgeb
- Seite 3 und 4: Inhalt Vorwort und Dank ...........
- Seite 5 und 6: 2.11 Weitere Bedienelemente .......
- Seite 7 und 8: CDs und DVDs mehrfach beschreiben .
- Seite 9 und 10: Umlaute griffbereit ...............
- Seite 11 und 12: 8.2 E-Mails empfangen und verwalten
- Seite 13 und 14: 10 Direkte Kommunikation - mit iCha
- Seite 15 und 16: 11.9 Sofortige Berechnungen .......
- Seite 17 und 18: 13.2 Die Programmoberfläche von iT
- Seite 19 und 20: 15.3 Einen Trailer mit iMovie erste
- Seite 21 und 22: VoiceOver-Dienstprogramm ..........
- Seite 23 und 24: 20.9 Das ColorSync-Dienstprogramm .
- Seite 25 und 26: Andere Netzwerkprotokolle .........
- Seite 27 und 28: Verzeichnisse erstellen mit »mkdir
- Seite 29 und 30: 27.5 Die Media-Schicht ............
- Seite 31 und 32: Kapitel 3: Dateiverwaltung mit dem
- Seite 33 und 34: A B C D Kapitel 3: Dateiverwaltung
- Seite 35 und 36: Kapitel 3: Dateiverwaltung mit dem
- Seite 37 und 38: Kapitel 3: Dateiverwaltung mit dem
- Seite 39 und 40: Kapitel 3: Dateiverwaltung mit dem
- Seite 41 und 42: Kapitel 3: Dateiverwaltung mit dem
- Seite 43 und 44: Kapitel 3: Dateiverwaltung mit dem
- Seite 45 und 46: Kapitel 3: Dateiverwaltung mit dem
- Seite 47 und 48: Kapitel 3: Dateiverwaltung mit dem
- Seite 49: Kapitel 3: Dateiverwaltung mit dem
- Seite 53 und 54: Kapitel 3: Dateiverwaltung mit dem
- Seite 55 und 56: Kapitel 3: Dateiverwaltung mit dem
- Seite 57 und 58: Kapitel 3: Dateiverwaltung mit dem
- Seite 59 und 60: Index #! ..........................
- Seite 61 und 62: Bildeinstellungen .................
- Seite 63 und 64: Drucken ...........................
- Seite 65 und 66: Fotoschnappschuss .................
- Seite 67 und 68: Importgeschwindigkeit .............
- Seite 69 und 70: J Jabber ..........................
- Seite 71 und 72: Mail-Protokolle ...................
- Seite 73 und 74: Bilder vergrößern ...............
- Seite 75 und 76: Online-Hilfe ......................
- Seite 77 und 78: Switch ............................
- Seite 79 und 80: Vollbildmodus nach dem Start ......
Kapitel 3: Dateiverwaltung mit dem Finder<br />
124<br />
Nachdem Sie die Programmzuordnung für diese Datei<br />
dauerhaft geändert haben, haben Sie mit einem<br />
weiteren Klick die Möglichkeit, diese Programmzuordnung<br />
für alle Dateien dieses Typs festzulegen.<br />
Ein Klick auf den Button Alle ändern bewirkt, dass<br />
zukünftig alle Dateien des gewählten Typs mit dem<br />
soeben ausgewählten Programm geöffnet werden.<br />
yxAbbildung 3.63<br />
Die Änderung für alle Dateien des gleichen Dateityps<br />
festlegen<br />
Ordner anlegen<br />
Sie haben vor ein paar Tagen eine Datei erstellt. Diese<br />
haben Sie nun erneut geöffnet, bearbeitet und wieder<br />
gesichert. Später möchten Sie möglicherweise einen<br />
Ordner anlegen, um alle Dateien, die zu einem bestimmten<br />
Projekt gehören, dort zu vereinigen, so auch<br />
die eben erwähnte Datei.<br />
1 Navigieren Sie zu dem Ordner, in dem Sie den Projektordner<br />
anlegen wollen, beispielsweise dem Ordner<br />
Dokumente.<br />
2 Klicken Sie in der Symbolleiste auf das Zahnrad-Symbol,<br />
und wählen Sie aus dem Kontextmenü den Eintrag<br />
Neuer Ordner . Alternativ können Sie natürlich<br />
auch den Menübefehl Ablage E Neuer Ordner oder<br />
den Tastaturbefehl (ª) + (cmd) + (N) verwenden.<br />
yxAbbildung 3.64<br />
Einen neuen Ordner anlegen<br />
3 Der neue Ordner wird angelegt, und Sie können ihm<br />
einen Namen geben. Ein Mausklick neben den Ordner<br />
oder ein Druck auf (¢) bestätigt die Eingabe.<br />
yxAbbildung 3.65<br />
Dem neuen Ordner einen Namen geben<br />
Bewegen Sie nun die Datei in den neu angelegten Ordner.<br />
Welche Möglichkeiten Sie dazu haben, erfahren<br />
Sie gleich im Anschluss. Vorher wollen wir uns aber<br />
noch anschauen, wie Sie Ordner-Icons individuell gestalten<br />
können.<br />
T I P P<br />
Ordnernamen ändern<br />
Natürlich kann der Name eines Ordners oder einer<br />
Datei auch später jederzeit geändert werden.<br />
Markieren Sie dazu das gewünschte Objekt, und<br />
drücken Sie die Taste (¢). Nun können Sie den<br />
Namen ändern.<br />
Individuelle Ordner-Icons<br />
In Abbildung 3.65 sehen Sie auch den Ordner Rechnungen.<br />
Er hat aber nicht das normale Ordner-Icon, sondern<br />
ein €-Symbol. So können Sie nicht nur Ihr Dateisystem<br />
etwas aufpeppen, sondern wichtige Ordner<br />
durch besondere Symbole besser hervorheben. Wie Sie<br />
dazu vorgehen, erklärt die folgende Anleitung. Sollten<br />
Sie kein attraktives Bildmaterial haben, finden Sie beispielsweise<br />
unter http://iconfactory.com eine schöne<br />
Auswahl. Laden Sie aus dem Internet ein Iconset herunter,<br />
das Ihnen gefällt, und führen Sie die folgenden<br />
Schritte aus.