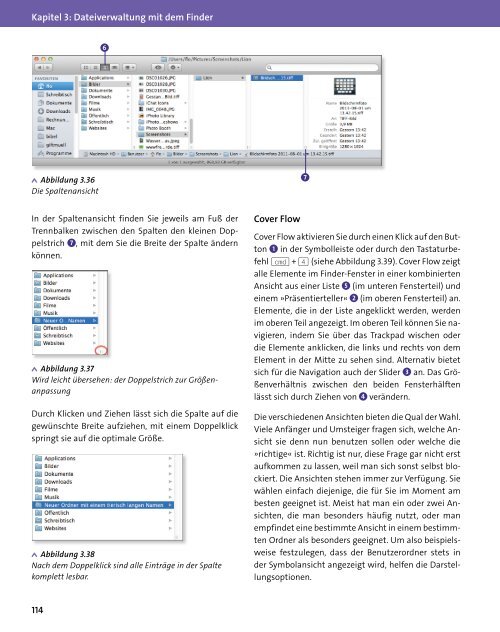Mac OS X Lion - Vierfarben
Mac OS X Lion - Vierfarben Mac OS X Lion - Vierfarben
A Symbolansicht Sie aktivieren die Symbolansicht durch einen Klick auf den Button 1 in der Symbolleiste oder durch den Tastaturbefehl (cmd) + (1). Diese Ansicht zeigt alle Elemente im Finder-Fenster als Symbol an. Ist die Statusleiste ausgeblendet, lässt sich die Größe der Symbole jederzeit mithilfe des Sliders 2 verändern (Darstellung E Statusleiste einblenden). In der Symbolansicht können Sie Elemente auch durch Aufziehen eines Rahmens markieren (siehe Abschnitt »Mehrere Elemente markieren« auf Seite 68). yxAbbildung 3.33 Die Symbolansicht B Um in der Symbolansicht eine Ordnerebene tiefer zu gelangen, müssen Sie den gewünschten Ordner doppelt anklicken. Jede dieser Aktionen »merken« sich übrigens die beiden Navigationspfeile in der Symbolleiste. Mit ihnen können Sie bequem zwischen den bereits besuchten Ordnern hin und her wechseln. yxAbbildung 3.34 Mit den Navigationspfeilen in der Symbolleiste kann man schnell zwischen den zuletzt benutzten Ordnern hin und her wechseln. Listenansicht 3.2 Ansichtsoptionen im Finder Die Listenansicht aktivieren Sie durch einen Klick auf den Button 4 in der Symbolleiste oder durch den Tastaturbefehl (cmd) + (2). Sie zeigt alle Elemente im Finder-Fenster als Liste an. Die Spalten 5 in der Listenansicht lassen sich per Drag & Drop verschieben. Ein Klick bzw. weitere Klicks in den Titel einer Spalte sortiert alle Einträge aufsteigend bzw. absteigend. In den Darstellungsoptionen, die später in diesem Kapitel beschrieben werden, lassen sich Spalten hinzufügen und entfernen. yxAbbildung 3.35 Die Listenansicht Um in dieser Ansicht die Inhalte eines Unterordners anzuzeigen, haben Sie zwei Möglichkeiten: Zum einen steht wieder der Doppelklick zur Verfügung, Sie können die Inhalte über den kleinen Pfeil 3 aber auch einfach nach unten aufklappen. Spaltenansicht 3 D E Die Spaltenansicht zeigt alle Elemente im Finder-Fenster in Spalten an (siehe Abbildung 3.36). Sie aktivieren sie durch einen Klick auf den Button 6 in der Symbolleiste oder durch den Tastaturbefehl (cmd) + (3). Die Spaltenansicht ist eine sehr einfache Möglichkeit, um bei tief verschachtelten Ordnerstrukturen den Überblick zu behalten, da man so, je nach Breite des Fensters, den ganzen Pfad im Blick hat. 113
Kapitel 3: Dateiverwaltung mit dem Finder yxAbbildung 3.36 Die Spaltenansicht 114 6 In der Spaltenansicht finden Sie jeweils am Fuß der Trennbalken zwischen den Spalten den kleinen Doppelstrich 7, mit dem Sie die Breite der Spalte ändern können. yxAbbildung 3.37 Wird leicht übersehen: der Doppelstrich zur Größenanpassung Durch Klicken und Ziehen lässt sich die Spalte auf die gewünschte Breite aufziehen, mit einem Doppelklick springt sie auf die optimale Größe. yxAbbildung 3.38 Nach dem Doppelklick sind alle Einträge in der Spalte komplett lesbar. Cover Flow 7 Cover Flow aktivieren Sie durch einen Klick auf den Button 1 in der Symbolleiste oder durch den Tastaturbefehl (cmd) + (4) (siehe Abbildung 3.39). Cover Flow zeigt alle Elemente im Finder-Fenster in einer kombinierten Ansicht aus einer Liste 5 (im unteren Fensterteil) und einem »Präsentierteller« 2 (im oberen Fensterteil) an. Elemente, die in der Liste angeklickt werden, werden im oberen Teil angezeigt. Im oberen Teil können Sie navigieren, indem Sie über das Trackpad wischen oder die Elemente anklicken, die links und rechts von dem Element in der Mitte zu sehen sind. Alternativ bietet sich für die Navigation auch der Slider 3 an. Das Größenverhältnis zwischen den beiden Fensterhälften lässt sich durch Ziehen von 4 verändern. Die verschiedenen Ansichten bieten die Qual der Wahl. Viele Anfänger und Umsteiger fragen sich, welche Ansicht sie denn nun benutzen sollen oder welche die »richtige« ist. Richtig ist nur, diese Frage gar nicht erst aufkommen zu lassen, weil man sich sonst selbst blockiert. Die Ansichten stehen immer zur Verfügung. Sie wählen einfach diejenige, die für Sie im Moment am besten geeignet ist. Meist hat man ein oder zwei Ansichten, die man besonders häufig nutzt, oder man empfindet eine bestimmte Ansicht in einem bestimmten Ordner als besonders geeignet. Um also beispielsweise festzulegen, dass der Benutzerordner stets in der Symbolansicht angezeigt wird, helfen die Darstellungsoptionen.
- Seite 1 und 2: Mac OS X Lion Der umfassende Ratgeb
- Seite 3 und 4: Inhalt Vorwort und Dank ...........
- Seite 5 und 6: 2.11 Weitere Bedienelemente .......
- Seite 7 und 8: CDs und DVDs mehrfach beschreiben .
- Seite 9 und 10: Umlaute griffbereit ...............
- Seite 11 und 12: 8.2 E-Mails empfangen und verwalten
- Seite 13 und 14: 10 Direkte Kommunikation - mit iCha
- Seite 15 und 16: 11.9 Sofortige Berechnungen .......
- Seite 17 und 18: 13.2 Die Programmoberfläche von iT
- Seite 19 und 20: 15.3 Einen Trailer mit iMovie erste
- Seite 21 und 22: VoiceOver-Dienstprogramm ..........
- Seite 23 und 24: 20.9 Das ColorSync-Dienstprogramm .
- Seite 25 und 26: Andere Netzwerkprotokolle .........
- Seite 27 und 28: Verzeichnisse erstellen mit »mkdir
- Seite 29 und 30: 27.5 Die Media-Schicht ............
- Seite 31 und 32: Kapitel 3: Dateiverwaltung mit dem
- Seite 33 und 34: A B C D Kapitel 3: Dateiverwaltung
- Seite 35 und 36: Kapitel 3: Dateiverwaltung mit dem
- Seite 37 und 38: Kapitel 3: Dateiverwaltung mit dem
- Seite 39: Kapitel 3: Dateiverwaltung mit dem
- Seite 43 und 44: Kapitel 3: Dateiverwaltung mit dem
- Seite 45 und 46: Kapitel 3: Dateiverwaltung mit dem
- Seite 47 und 48: Kapitel 3: Dateiverwaltung mit dem
- Seite 49 und 50: Kapitel 3: Dateiverwaltung mit dem
- Seite 51 und 52: Kapitel 3: Dateiverwaltung mit dem
- Seite 53 und 54: Kapitel 3: Dateiverwaltung mit dem
- Seite 55 und 56: Kapitel 3: Dateiverwaltung mit dem
- Seite 57 und 58: Kapitel 3: Dateiverwaltung mit dem
- Seite 59 und 60: Index #! ..........................
- Seite 61 und 62: Bildeinstellungen .................
- Seite 63 und 64: Drucken ...........................
- Seite 65 und 66: Fotoschnappschuss .................
- Seite 67 und 68: Importgeschwindigkeit .............
- Seite 69 und 70: J Jabber ..........................
- Seite 71 und 72: Mail-Protokolle ...................
- Seite 73 und 74: Bilder vergrößern ...............
- Seite 75 und 76: Online-Hilfe ......................
- Seite 77 und 78: Switch ............................
- Seite 79 und 80: Vollbildmodus nach dem Start ......
Kapitel 3: Dateiverwaltung mit dem Finder<br />
yxAbbildung 3.36<br />
Die Spaltenansicht<br />
114<br />
6<br />
In der Spaltenansicht finden Sie jeweils am Fuß der<br />
Trennbalken zwischen den Spalten den kleinen Doppelstrich<br />
7, mit dem Sie die Breite der Spalte ändern<br />
können.<br />
yxAbbildung 3.37<br />
Wird leicht übersehen: der Doppelstrich zur Größenanpassung<br />
Durch Klicken und Ziehen lässt sich die Spalte auf die<br />
gewünschte Breite aufziehen, mit einem Doppelklick<br />
springt sie auf die optimale Größe.<br />
yxAbbildung 3.38<br />
Nach dem Doppelklick sind alle Einträge in der Spalte<br />
komplett lesbar.<br />
Cover Flow<br />
7<br />
Cover Flow aktivieren Sie durch einen Klick auf den Button<br />
1 in der Symbolleiste oder durch den Tastaturbefehl<br />
(cmd) + (4) (siehe Abbildung 3.39). Cover Flow zeigt<br />
alle Elemente im Finder-Fenster in einer kombinierten<br />
Ansicht aus einer Liste 5 (im unteren Fensterteil) und<br />
einem »Präsentierteller« 2 (im oberen Fensterteil) an.<br />
Elemente, die in der Liste angeklickt werden, werden<br />
im oberen Teil angezeigt. Im oberen Teil können Sie navigieren,<br />
indem Sie über das Trackpad wischen oder<br />
die Elemente anklicken, die links und rechts von dem<br />
Element in der Mitte zu sehen sind. Alternativ bietet<br />
sich für die Navigation auch der Slider 3 an. Das Größenverhältnis<br />
zwischen den beiden Fensterhälften<br />
lässt sich durch Ziehen von 4 verändern.<br />
Die verschiedenen Ansichten bieten die Qual der Wahl.<br />
Viele Anfänger und Umsteiger fragen sich, welche Ansicht<br />
sie denn nun benutzen sollen oder welche die<br />
»richtige« ist. Richtig ist nur, diese Frage gar nicht erst<br />
aufkommen zu lassen, weil man sich sonst selbst blockiert.<br />
Die Ansichten stehen immer zur Verfügung. Sie<br />
wählen einfach diejenige, die für Sie im Moment am<br />
besten geeignet ist. Meist hat man ein oder zwei Ansichten,<br />
die man besonders häufig nutzt, oder man<br />
empfindet eine bestimmte Ansicht in einem bestimmten<br />
Ordner als besonders geeignet. Um also beispielsweise<br />
festzulegen, dass der Benutzerordner stets in<br />
der Symbolansicht angezeigt wird, helfen die Darstellungsoptionen.