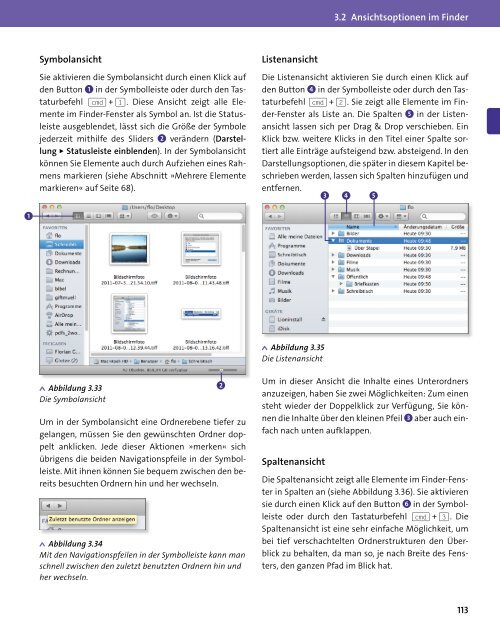Mac OS X Lion - Vierfarben
Mac OS X Lion - Vierfarben
Mac OS X Lion - Vierfarben
Erfolgreiche ePaper selbst erstellen
Machen Sie aus Ihren PDF Publikationen ein blätterbares Flipbook mit unserer einzigartigen Google optimierten e-Paper Software.
A<br />
Symbolansicht<br />
Sie aktivieren die Symbolansicht durch einen Klick auf<br />
den Button 1 in der Symbolleiste oder durch den Tastaturbefehl<br />
(cmd) + (1). Diese Ansicht zeigt alle Elemente<br />
im Finder-Fenster als Symbol an. Ist die Statusleiste<br />
ausgeblendet, lässt sich die Größe der Symbole<br />
jederzeit mithilfe des Sliders 2 verändern (Darstellung<br />
E Statusleiste einblenden). In der Symbolansicht<br />
können Sie Elemente auch durch Aufziehen eines Rahmens<br />
markieren (siehe Abschnitt »Mehrere Elemente<br />
markieren« auf Seite 68).<br />
yxAbbildung 3.33<br />
Die Symbolansicht<br />
B<br />
Um in der Symbolansicht eine Ordnerebene tiefer zu<br />
gelangen, müssen Sie den gewünschten Ordner doppelt<br />
anklicken. Jede dieser Aktionen »merken« sich<br />
übrigens die beiden Navigationspfeile in der Symbolleiste.<br />
Mit ihnen können Sie bequem zwischen den bereits<br />
besuchten Ordnern hin und her wechseln.<br />
yxAbbildung 3.34<br />
Mit den Navigationspfeilen in der Symbolleiste kann man<br />
schnell zwischen den zuletzt benutzten Ordnern hin und<br />
her wechseln.<br />
Listenansicht<br />
3.2 Ansichtsoptionen im Finder<br />
Die Listenansicht aktivieren Sie durch einen Klick auf<br />
den Button 4 in der Symbolleiste oder durch den Tastaturbefehl<br />
(cmd) + (2). Sie zeigt alle Elemente im Finder-Fenster<br />
als Liste an. Die Spalten 5 in der Listenansicht<br />
lassen sich per Drag & Drop verschieben. Ein<br />
Klick bzw. weitere Klicks in den Titel einer Spalte sortiert<br />
alle Einträge aufsteigend bzw. absteigend. In den<br />
Darstellungsoptionen, die später in diesem Kapitel beschrieben<br />
werden, lassen sich Spalten hinzufügen und<br />
entfernen.<br />
yxAbbildung 3.35<br />
Die Listenansicht<br />
Um in dieser Ansicht die Inhalte eines Unterordners<br />
anzuzeigen, haben Sie zwei Möglichkeiten: Zum einen<br />
steht wieder der Doppelklick zur Verfügung, Sie können<br />
die Inhalte über den kleinen Pfeil 3 aber auch einfach<br />
nach unten aufklappen.<br />
Spaltenansicht<br />
3 D E<br />
Die Spaltenansicht zeigt alle Elemente im Finder-Fenster<br />
in Spalten an (siehe Abbildung 3.36). Sie aktivieren<br />
sie durch einen Klick auf den Button 6 in der Symbolleiste<br />
oder durch den Tastaturbefehl (cmd) + (3). Die<br />
Spaltenansicht ist eine sehr einfache Möglichkeit, um<br />
bei tief verschachtelten Ordnerstrukturen den Überblick<br />
zu behalten, da man so, je nach Breite des Fensters,<br />
den ganzen Pfad im Blick hat.<br />
113