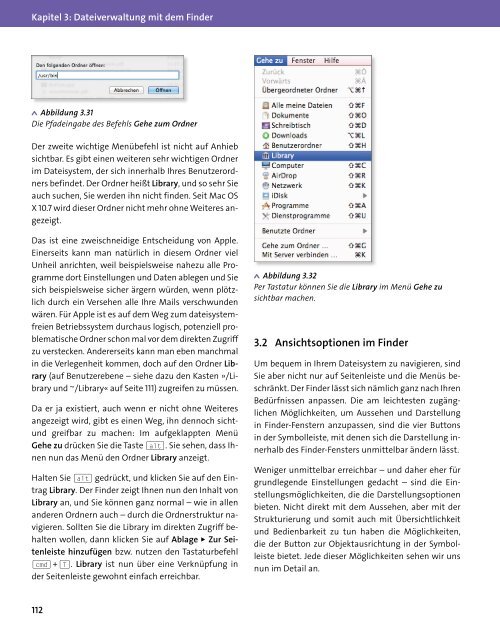Mac OS X Lion - Vierfarben
Mac OS X Lion - Vierfarben Mac OS X Lion - Vierfarben
sich also mit ihm vertraut, denn das Sprichwort »my home is my castle« könnte kaum zutreffender sein. Macintosh HD Ebenso wesentlich wie Ihr Benutzerordner ist die oberste Ebene Ihrer Festplatte, die nach einer Standardinstallation immer Macintosh HD heißt. Hier befindet sich der Ordner Benutzer, in dem sich wiederum die Benutzerordner aller Benutzer befinden. Außerdem liegen hier alle systemrelevanten Ordner wie Library und System. I N F O Nicht verwechseln: /Library und ~/Library Den Ordner Library gibt es – wie viele weitere systemrelevante Ordner – nicht nur einmal im Dateisystem. Es gibt die Library auf der obersten Ebene der Festplatte (der Unix-Pfad ist /Library), dann gibt es die Library im Systemordner (ihr Unix- Pfad ist /System/Library), und es gibt die zunächst gut versteckte Library in Ihrem Benutzerordner (ihr Unix-Pfad ist /Users/Username/Library bzw. ~/Library. Mit der Tilde wird der komplette Pfad von der obersten Ebene / bis zu Ihrem Benutzerordner abgekürzt). Im Idealfall werden Sie mit keinem der Ordner jemals etwas zu tun haben, mit Ausnahme des Ordners, der in der Aufzählung noch gefehlt hat: dem Ordner Programme. x y Abbildung 3.29 Macintosh HD 3.1 Der Aufbau des Finders Über diesen Ordner bzw. die darin enthaltenen Programme erfahren Sie mehr in Kapitel 5, »Programme am Mac – Apps gekonnt einsetzen«, ab Seite 161. Navigation mithilfe der Menüs Eine Unterstützung bei der Navigation im Finder bieten übrigens auch die Menüs Gehe zu und Fenster. Das Menü Fenster bietet einen eigenen Menüeintrag für jedes geöffnete Fenster. In den meisten Fällen sind Sie aber vermutlich mit Exposé und Mission Control flexibler und schneller in der Fensterhandhabung (siehe Seite 96). yxAbbildung 3.30 Das Menü Fenster zeigt alle Fenster an. Die Einträge im Menü Gehe zu entsprechen größtenteils den Ordnern in Ihrem Benutzerordner und der Seitenleiste. In den meisten Fällen werden Sie wohl, um im Fenster zu navigieren, nicht extra den Mauszeiger bis an den oberen Bildschirmrand bewegen wollen. Möglicherweise haben Sie sich auch im Laufe der Zeit die Tastaturbefehle für die einzelnen Ordner (die man übrigens im Menü Gehe zu gut nachschlagen kann) bereits eingeprägt und nutzen nun diese für die Navigation. Zwei Einträge im Menü Gehe zu sind jedoch wesentlich. Der Menübefehl Gehe zum Ordner bzw. der Tastaturbefehl (ª) + (cmd) + (G) öffnet ein kleines Eingabefenster, in dem Sie einen Pfad zu einem Ordner eingeben können, der dann im Finder-Fenster angezeigt wird. In ganz seltenen Fällen (falls Sie mal einen Ordner auf Unix-Ebene öffnen müssen) ist das eine hilfreiche Funktion. 111
Kapitel 3: Dateiverwaltung mit dem Finder yxAbbildung 3.31 Die Pfadeingabe des Befehls Gehe zum Ordner Der zweite wichtige Menübefehl ist nicht auf Anhieb sichtbar. Es gibt einen weiteren sehr wichtigen Ordner im Dateisystem, der sich innerhalb Ihres Benutzerordners befindet. Der Ordner heißt Library , und so sehr Sie auch suchen, Sie werden ihn nicht finden. Seit Mac OS X 10.7 wird dieser Ordner nicht mehr ohne Weiteres angezeigt. Das ist eine zweischneidige Entscheidung von Apple. Einerseits kann man natürlich in diesem Ordner viel Unheil anrichten, weil beispielsweise nahezu alle Programme dort Einstellungen und Daten ablegen und Sie sich beispielsweise sicher ärgern würden, wenn plötzlich durch ein Versehen alle Ihre Mails verschwunden wären. Für Apple ist es auf dem Weg zum dateisystemfreien Betriebssystem durchaus logisch, potenziell problematische Ordner schon mal vor dem direkten Zugriff zu verstecken. Andererseits kann man eben manchmal in die Verlegenheit kommen, doch auf den Ordner Library (auf Benutzerebene – siehe dazu den Kasten »/Library und ~/Library« auf Seite 111) zugreifen zu müssen. Da er ja existiert, auch wenn er nicht ohne Weiteres angezeigt wird, gibt es einen Weg, ihn dennoch sicht- und greifbar zu machen: Im aufgeklappten Menü Gehe zu drücken Sie die Taste (alt). Sie sehen, dass Ihnen nun das Menü den Ordner Library anzeigt. Halten Sie (alt) gedrückt, und klicken Sie auf den Eintrag Library. Der Finder zeigt Ihnen nun den Inhalt von Library an, und Sie können ganz normal – wie in allen anderen Ordnern auch – durch die Ordnerstruktur navigieren. Sollten Sie die Library im direkten Zugriff behalten wollen, dann klicken Sie auf Ablage E Zur Seitenleiste hinzufügen bzw. nutzen den Tastaturbefehl (cmd) + (T). Library ist nun über eine Verknüpfung in der Seitenleiste gewohnt einfach erreichbar. 112 yxAbbildung 3.32 Per Tastatur können Sie die Library im Menü Gehe zu sichtbar machen. 3.2 Ansichtsoptionen im Finder Um bequem in Ihrem Dateisystem zu navigieren, sind Sie aber nicht nur auf Seitenleiste und die Menüs beschränkt. Der Finder lässt sich nämlich ganz nach Ihren Bedürfnissen anpassen. Die am leichtesten zugänglichen Möglichkeiten, um Aussehen und Darstellung in Finder-Fenstern anzupassen, sind die vier Buttons in der Symbolleiste, mit denen sich die Darstellung innerhalb des Finder-Fensters unmittelbar ändern lässt. Weniger unmittelbar erreichbar – und daher eher für grundlegende Einstellungen gedacht – sind die Einstellungsmöglichkeiten, die die Darstellungsoptionen bieten. Nicht direkt mit dem Aussehen, aber mit der Strukturierung und somit auch mit Übersichtlichkeit und Bedienbarkeit zu tun haben die Möglichkeiten, die der Button zur Objektausrichtung in der Symbolleiste bietet. Jede dieser Möglichkeiten sehen wir uns nun im Detail an.
- Seite 1 und 2: Mac OS X Lion Der umfassende Ratgeb
- Seite 3 und 4: Inhalt Vorwort und Dank ...........
- Seite 5 und 6: 2.11 Weitere Bedienelemente .......
- Seite 7 und 8: CDs und DVDs mehrfach beschreiben .
- Seite 9 und 10: Umlaute griffbereit ...............
- Seite 11 und 12: 8.2 E-Mails empfangen und verwalten
- Seite 13 und 14: 10 Direkte Kommunikation - mit iCha
- Seite 15 und 16: 11.9 Sofortige Berechnungen .......
- Seite 17 und 18: 13.2 Die Programmoberfläche von iT
- Seite 19 und 20: 15.3 Einen Trailer mit iMovie erste
- Seite 21 und 22: VoiceOver-Dienstprogramm ..........
- Seite 23 und 24: 20.9 Das ColorSync-Dienstprogramm .
- Seite 25 und 26: Andere Netzwerkprotokolle .........
- Seite 27 und 28: Verzeichnisse erstellen mit »mkdir
- Seite 29 und 30: 27.5 Die Media-Schicht ............
- Seite 31 und 32: Kapitel 3: Dateiverwaltung mit dem
- Seite 33 und 34: A B C D Kapitel 3: Dateiverwaltung
- Seite 35 und 36: Kapitel 3: Dateiverwaltung mit dem
- Seite 37: Kapitel 3: Dateiverwaltung mit dem
- Seite 41 und 42: Kapitel 3: Dateiverwaltung mit dem
- Seite 43 und 44: Kapitel 3: Dateiverwaltung mit dem
- Seite 45 und 46: Kapitel 3: Dateiverwaltung mit dem
- Seite 47 und 48: Kapitel 3: Dateiverwaltung mit dem
- Seite 49 und 50: Kapitel 3: Dateiverwaltung mit dem
- Seite 51 und 52: Kapitel 3: Dateiverwaltung mit dem
- Seite 53 und 54: Kapitel 3: Dateiverwaltung mit dem
- Seite 55 und 56: Kapitel 3: Dateiverwaltung mit dem
- Seite 57 und 58: Kapitel 3: Dateiverwaltung mit dem
- Seite 59 und 60: Index #! ..........................
- Seite 61 und 62: Bildeinstellungen .................
- Seite 63 und 64: Drucken ...........................
- Seite 65 und 66: Fotoschnappschuss .................
- Seite 67 und 68: Importgeschwindigkeit .............
- Seite 69 und 70: J Jabber ..........................
- Seite 71 und 72: Mail-Protokolle ...................
- Seite 73 und 74: Bilder vergrößern ...............
- Seite 75 und 76: Online-Hilfe ......................
- Seite 77 und 78: Switch ............................
- Seite 79 und 80: Vollbildmodus nach dem Start ......
Kapitel 3: Dateiverwaltung mit dem Finder<br />
yxAbbildung 3.31<br />
Die Pfadeingabe des Befehls Gehe zum Ordner<br />
Der zweite wichtige Menübefehl ist nicht auf Anhieb<br />
sichtbar. Es gibt einen weiteren sehr wichtigen Ordner<br />
im Dateisystem, der sich innerhalb Ihres Benutzerordners<br />
befindet. Der Ordner heißt Library , und so sehr Sie<br />
auch suchen, Sie werden ihn nicht finden. Seit <strong>Mac</strong> <strong>OS</strong><br />
X 10.7 wird dieser Ordner nicht mehr ohne Weiteres angezeigt.<br />
Das ist eine zweischneidige Entscheidung von Apple.<br />
Einerseits kann man natürlich in diesem Ordner viel<br />
Unheil anrichten, weil beispielsweise nahezu alle Programme<br />
dort Einstellungen und Daten ablegen und Sie<br />
sich beispielsweise sicher ärgern würden, wenn plötzlich<br />
durch ein Versehen alle Ihre Mails verschwunden<br />
wären. Für Apple ist es auf dem Weg zum dateisystemfreien<br />
Betriebssystem durchaus logisch, potenziell problematische<br />
Ordner schon mal vor dem direkten Zugriff<br />
zu verstecken. Andererseits kann man eben manchmal<br />
in die Verlegenheit kommen, doch auf den Ordner Library<br />
(auf Benutzerebene – siehe dazu den Kasten »/Library<br />
und ~/Library« auf Seite 111) zugreifen zu müssen.<br />
Da er ja existiert, auch wenn er nicht ohne Weiteres<br />
angezeigt wird, gibt es einen Weg, ihn dennoch sicht-<br />
und greifbar zu machen: Im aufgeklappten Menü<br />
Gehe zu drücken Sie die Taste (alt). Sie sehen, dass Ihnen<br />
nun das Menü den Ordner Library anzeigt.<br />
Halten Sie (alt) gedrückt, und klicken Sie auf den Eintrag<br />
Library. Der Finder zeigt Ihnen nun den Inhalt von<br />
Library an, und Sie können ganz normal – wie in allen<br />
anderen Ordnern auch – durch die Ordnerstruktur navigieren.<br />
Sollten Sie die Library im direkten Zugriff behalten<br />
wollen, dann klicken Sie auf Ablage E Zur Seitenleiste<br />
hinzufügen bzw. nutzen den Tastaturbefehl<br />
(cmd) + (T). Library ist nun über eine Verknüpfung in<br />
der Seitenleiste gewohnt einfach erreichbar.<br />
112<br />
yxAbbildung 3.32<br />
Per Tastatur können Sie die Library im Menü Gehe zu<br />
sichtbar machen.<br />
3.2 Ansichtsoptionen im Finder<br />
Um bequem in Ihrem Dateisystem zu navigieren, sind<br />
Sie aber nicht nur auf Seitenleiste und die Menüs beschränkt.<br />
Der Finder lässt sich nämlich ganz nach Ihren<br />
Bedürfnissen anpassen. Die am leichtesten zugänglichen<br />
Möglichkeiten, um Aussehen und Darstellung<br />
in Finder-Fenstern anzupassen, sind die vier Buttons<br />
in der Symbolleiste, mit denen sich die Darstellung innerhalb<br />
des Finder-Fensters unmittelbar ändern lässt.<br />
Weniger unmittelbar erreichbar – und daher eher für<br />
grundlegende Einstellungen gedacht – sind die Einstellungsmöglichkeiten,<br />
die die Darstellungsoptionen<br />
bieten. Nicht direkt mit dem Aussehen, aber mit der<br />
Strukturierung und somit auch mit Übersichtlichkeit<br />
und Bedienbarkeit zu tun haben die Möglichkeiten,<br />
die der Button zur Objektausrichtung in der Symbolleiste<br />
bietet. Jede dieser Möglichkeiten sehen wir uns<br />
nun im Detail an.