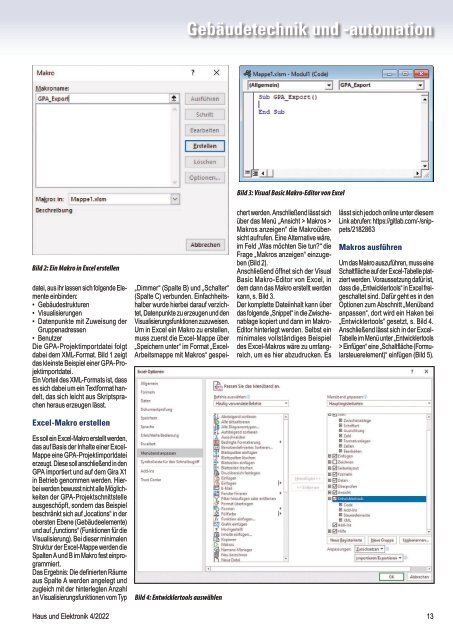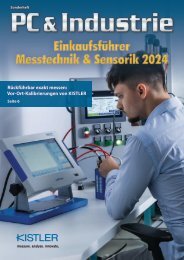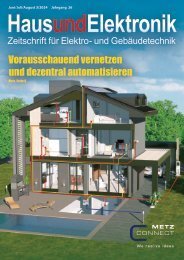4-2022
Zeitschrift für Elektro-, Gebäude- und Sicherheitstechnik, Smart Home
Zeitschrift für Elektro-, Gebäude- und Sicherheitstechnik, Smart Home
Sie wollen auch ein ePaper? Erhöhen Sie die Reichweite Ihrer Titel.
YUMPU macht aus Druck-PDFs automatisch weboptimierte ePaper, die Google liebt.
Gebäudetechnik und -automation<br />
Bild 3: Visual Basic Makro-Editor von Excel<br />
Bild 2: Ein Makro in Excel erstellen<br />
datei, aus ihr lassen sich folgende Elemente<br />
einbinden:<br />
• Gebäudestrukturen<br />
• Visualisierungen<br />
• Datenpunkte mit Zuweisung der<br />
Gruppenadressen<br />
• Benutzer<br />
Die GPA-Projektimportdatei folgt<br />
dabei dem XML-Format. Bild 1 zeigt<br />
das kleinste Beispiel einer GPA-Projektimportdatei.<br />
Ein Vorteil des XML-Formats ist, dass<br />
es sich dabei um ein Textformat handelt,<br />
das sich leicht aus Skriptsprachen<br />
heraus erzeugen lässt.<br />
„Dimmer“ (Spalte B) und „Schalter“<br />
(Spalte C) verbunden. Einfachheitshalber<br />
wurde hierbei darauf verzichtet,<br />
Datenpunkte zu erzeugen und den<br />
Visualisierungsfunktionen zuzuweisen.<br />
Um in Excel ein Makro zu erstellen,<br />
muss zuerst die Excel-Mappe über<br />
„Speichern unter“ im Format „Excel-<br />
Arbeitsmappe mit Makros“ gespeichert<br />
werden. Anschließend lässt sich<br />
über das Menü „Ansicht > Makros ><br />
Makros anzeigen“ die Makroübersicht<br />
aufrufen. Eine Alternative wäre,<br />
im Feld „Was möchten Sie tun?“ die<br />
Frage „Makros anzeigen“ einzugeben<br />
(Bild 2).<br />
Anschließend öffnet sich der Visual<br />
Basic Makro-Editor von Excel, in<br />
dem dann das Makro erstellt werden<br />
kann, s. Bild 3.<br />
Der komplette Dateiinhalt kann über<br />
das folgende „Snippet“ in die Zwischenablage<br />
kopiert und dann im Makro-<br />
Editor hinterlegt werden. Selbst ein<br />
minimales vollständiges Beispiel<br />
des Excel-Makros wäre zu umfangreich,<br />
um es hier abzudrucken. Es<br />
lässt sich jedoch online unter diesem<br />
Link abrufen: https://gitlab.com/-/snippets/2182863<br />
Makros ausführen<br />
Um das Makro auszuführen, muss eine<br />
Schaltfläche auf der Excel-Tabelle platziert<br />
werden. Voraussetzung dafür ist,<br />
dass die „Entwicklertools“ in Excel freigeschaltet<br />
sind. Dafür geht es in den<br />
Optionen zum Abschnitt „Menüband<br />
anpassen“, dort wird ein Haken bei<br />
„Entwicklertools“ gesetzt, s. Bild 4.<br />
Anschließend lässt sich in der Excel-<br />
Tabelle im Menü unter „Entwicklertools<br />
> Einfügen“ eine „Schaltfläche (Formularsteuerelement)“<br />
einfügen (Bild 5).<br />
Excel-Makro erstellen<br />
Es soll ein Excel-Makro erstellt werden,<br />
das auf Basis der Inhalte einer Excel-<br />
Mappe eine GPA-Projektimportdatei<br />
erzeugt. Diese soll anschließend in den<br />
GPA importiert und auf dem Gira X1<br />
in Betrieb genommen werden. Hierbei<br />
werden bewusst nicht alle Möglichkeiten<br />
der GPA-Projektschnittstelle<br />
ausgeschöpft, sondern das Beispiel<br />
beschränkt sich auf „locations“ in der<br />
obersten Ebene (Gebäudeelemente)<br />
und auf „functions“ (Funktionen für die<br />
Visualisierung). Bei dieser minimalen<br />
Struktur der Excel-Mappe werden die<br />
Spalten A und B im Makro fest einprogrammiert.<br />
Das Ergebnis: Die definierten Räume<br />
aus Spalte A werden angelegt und<br />
zugleich mit der hinterlegten Anzahl<br />
an Visualisierungsfunktionen vom Typ<br />
Bild 4: Entwicklertools auswählen<br />
Haus und Elektronik 4/<strong>2022</strong> 13