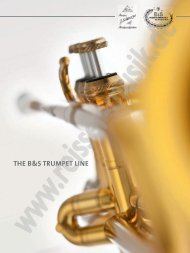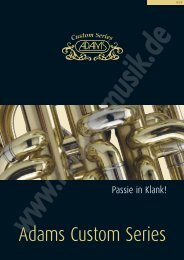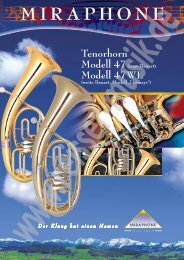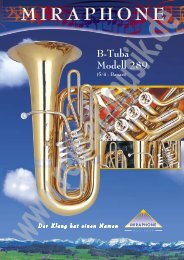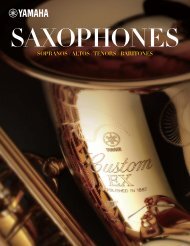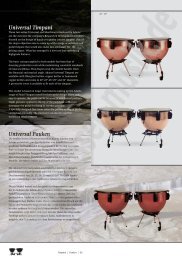Finale-Serie Produktvergleich - Reisser Musik
Finale-Serie Produktvergleich - Reisser Musik
Finale-Serie Produktvergleich - Reisser Musik
Erfolgreiche ePaper selbst erstellen
Machen Sie aus Ihren PDF Publikationen ein blätterbares Flipbook mit unserer einzigartigen Google optimierten e-Paper Software.
Welches sind die Unterschiede zwischen <strong>Finale</strong>, <strong>Finale</strong><br />
PrintMusic, <strong>Finale</strong> SongWriter und <strong>Finale</strong> NotePad?<br />
<strong>Finale</strong><br />
2011<br />
Print-<br />
Music<br />
2011<br />
Song-<br />
Writer<br />
2010<br />
NotePad<br />
2011<br />
Systemanforderungen, Kompatibilität<br />
• • • • Windows XP 32-Bit, Windows Vista/ Windows 7 32 Bit (64-Bit-kompatibel)<br />
• • 10.4-10.6 • Macintosh OS X 10.5 – 10.6 (Universal-Binary)<br />
• • • • Tauschen Sie Dokumente zwischen Macintosh und Windows aus.<br />
• • • • Verwenden Sie den kostenlosen <strong>Finale</strong> Reader, um Dokumente anzuzeigen, zu drucken oder wiederzugeben.<br />
Bildschirmdarstellung<br />
•<br />
•<br />
• • Nur Seitenansicht<br />
Betrachten Sie die Partitur in fortlaufender Ansicht (endloses Notensystem) oder Seitenansicht (wie Druckbild).<br />
Betrachten Sie die Partitur in der Studio-Ansicht (endloses Notensystem mit Mischpultbedienelementen)<br />
•<br />
•<br />
•<br />
•<br />
•<br />
•<br />
Eingeschränkt<br />
Verkleinern bzw. vergrößern Sie die Darstellung von 5 % bis 1000 %.<br />
Positionieren Sie Elemente der Partitur mit dem Bildschirmlineal.<br />
• • • • Öffnen Sie eine beliebige Anzahl von Dokumenten, begrenzt nur durch die Größe des Speichers.<br />
• • • • Zeigen Sie verschiedene Elemente der Partitur in unterschiedlichen Farben an.<br />
• Navigieren Sie mit einfachen Tastaturkürzeln zwischen Partitur und Stimmenauszügen.<br />
• • • Wechseln Sie einfach zwischen Gesamt- und Detailansicht.<br />
• • • • Wechseln Sie die Seiten oder springen Sie zum ersten, letzten oder irgendeinem Takt.<br />
•<br />
Definieren Sie bis zu acht Stimmensätze, um für die Bearbeitung einer Partitur nur bestimmte Instrumentengruppen<br />
anzuzeigen.<br />
• • Wählen Sie aus sieben unterschiedlichen Interface-Designs.<br />
• • • • Texturiertes Notenpapier erzeugt eine angenehme Bildschirmdarstellung der Noten.<br />
Wo Sie Hilfe finden<br />
• • • • Die Dokumentation ist ebenso wie die Programmoberfläche auf Deutsch.<br />
• • • Der deutschsprachige Video-Kurs erklärt Ihnen in Ton und Bild die Arbeit mit <strong>Finale</strong>.<br />
• • • • Das kontextbezogene auf dem Computer installierte Benutzerhandbuch bietet aktive Querverweise.<br />
• • • Das Kurzreferenzbuch zeigt die häufigsten Bedienvorgänge in Wort und Bild.<br />
• • • Eingeschränkt<br />
Der „Dokument-Assistent“ erzeugt schnell und einfach Partituren inkl. Seitenlayout, transponierenden Instrumenten,<br />
Auftakt, Takt- und Tonart-Angabe.<br />
• • • • Der technische Kundendienst ist per E-Mail, Fax oder Telefon erreichbar.<br />
Paletten und Werkzeuge<br />
Palette der Hauptwerkzeuge<br />
• • • • Verwenden Sie die Palette der Hauptwerkzeuge für Eingabe, Bearbeitung und Layout Ihrer <strong>Musik</strong>.<br />
• • • Nur schrittweise<br />
Mit ein paar Mausklicks starten Sie die Echtzeit- oder schrittweise Noteneingabe.<br />
• • • • Andockbare Paletten bieten einen besseren Überblick (nur Windows).<br />
• Umdefinierbare Symbolpaletten mit häufig benutzten Befehlen bieten schnellen Zugriff mit der Maus.<br />
• • • •<br />
Palette der Noten und intelligenten Zeichen<br />
Verwenden Sie eine Noten- und Pausenpalette, um Noten, Vorzeichen und Pausen in das System zu klicken.<br />
• • • • Verwenden Sie eine Palette mit intelligenten Zeichen, um vorgefertigte Vortragszeichen zu platzieren.<br />
Andere Paletten<br />
Erweiterte Werkzeuge<br />
• Spezial-Werkzeuge – für die Detailbearbeitung aller Notationselemente<br />
• Noten-Werkzeug – für notensystemüberquerende Balken und gezieltes Verschieben von Noten<br />
• • Grafik-Werkzeug – für den Import und Export von Grafiken<br />
• MIDI-Werkzeug – für weitergehende MIDI-Bearbeitung<br />
• Ossia-Werkzeug – für die Erstellung von Ossia-Takten<br />
• Tempo-Werkzeug – für die gezielte Erstellung von variablen Tempoverläufen<br />
• Spiegelungswerkzeug – für dynamische Kopien einzelner Takte<br />
• • • Navigationswerkzeuge (Hand-Werkzeug und Zoom-Werkzeug)<br />
Noteneingabe<br />
• • • •<br />
Schritt für Schritt<br />
Geben Sie Tonhöhen mit der Maus an.<br />
• • Geben Sie Tonhöhen mit einem akustischen Instrument an.<br />
• • • • Geben Sie Tonhöhen mit einem MIDI-Instrument an.<br />
• • • Überschreiben Sie vorhandene Rhythmen mit neuen Tonhöhen.<br />
• • • • Geben Sie Tonhöhen mit den Pfeiltasten an.<br />
• • • • Geben Sie Noten mit der Computer-Tastatur ein.<br />
• Definieren Sie Ihre eigenen Tastenbelegungen für die Eingabe.<br />
• • • • Wählen Sie rhythmische Werte aus einer Notenpalette und positionieren Sie diese mit der Maus.<br />
• Wählen Sie rhythmische Werte mit einem MIDI-Instrument aus.<br />
• • • • Geben Sie rhythmische Werte mit dem Ziffernblock ein.<br />
• • • • Hören Sie die Noten, während Sie diese in die Partitur einklicken.
Welches sind die Unterschiede zwischen <strong>Finale</strong>, PrintMusic, SongWriter und NotePad?<br />
<strong>Finale</strong><br />
2011<br />
Print-<br />
Music<br />
2011<br />
Song-<br />
Writer<br />
2010<br />
NotePad<br />
2011<br />
• • •<br />
Noten einspielen<br />
Notieren Sie in Echtzeit, während Sie ein MIDI-Instrument spielen:<br />
• • • Zu einem vom Computer gelieferten Metronom<br />
• Indem Sie selber den Taktschlag angeben (<strong>Finale</strong>s patentiertes HyperScribe®)<br />
• • Notieren Sie in Echzeit, während Sie eine einstimmige Melodie mit einem akustischen Instrument spielen.<br />
• • • Nehmen Sie eine „Spur“ auf, während Sie eine andere wiedergeben.<br />
• • • Zeichnen Sie präzise X-tolen, Jazz-Rhythmen und Tempowechsel auf.<br />
Einscannen von Vorlagen<br />
• • Öffnen Sie gescannte Noten mit Hilfe des eingebauten SmartScore Lite von Musitek.<br />
• • • • Importieren Sie Dateien aus dem Scan-Programmen SmartScore der Firma Musitek.<br />
• • • • Öffnen Sie mit SharpEye gescannte Dateien mit Hilfe des MusicXML-Formats.<br />
Importieren von MIDI-Dateien<br />
• Format 1 Format 1 Format 1 Importieren Sie auf Wunsch alle MIDI-Daten (Format 0 und Format 1).<br />
•<br />
•<br />
Nur<br />
vorher<br />
Nur<br />
vorher<br />
Nur<br />
vorher<br />
Quantisieren Sie vor oder nach dem Öffnen.<br />
Quantisieren Sie beliebige Abschnitte nach dem Öffnen neu.<br />
• Perkussionstimmen werden automatisch korrekt notiert.<br />
MusicXML-Dateien<br />
• • • • Importieren und exportieren Sie MusicXML-Dateien, z. B. aus SharpEye oder Guitar Pro.<br />
• • • • Verwenden Sie MusicXML, um Dokumente mit älteren Versionen der <strong>Finale</strong>-Programme zu öffnen.<br />
Fertige Arbeitsblätter<br />
• ca. 35<br />
Öffnen Sie eines der ca. 450 mitgelieferten fertigen Arbeitsblätter für den <strong>Musik</strong>unterricht, um es auszudrucken<br />
und bei Bedarf vorher noch an Ihre Bedürfnisse anzupassen.<br />
Automatisches Erzeugen von Übungen<br />
•<br />
Wählen Sie eine vorhandene Besetzung oder erstellen Sie Ihre eigene. Öffnen Sie eine der 56.000 Übungen,<br />
wählen Sie Tonart und Artikulationsmuster, und drucken Sie alle Stimmen – in einem angepassten Tonumfang.<br />
Notenkapazität<br />
• • • Ganze bis<br />
32stel<br />
Geben Sie rhythmische Werte von einer Doppelganzen bis zu einer 128tel Note ein.<br />
•<br />
•<br />
Max. 24<br />
Systeme<br />
•<br />
Max. 8<br />
Systeme<br />
•<br />
Max. 8<br />
Systeme<br />
Erzeugen Sie eine fast unbegrenzte Anzahl von Notensystemen oder Takten (jeweils bis zu 32.768).<br />
Geben Sie praktisch beliebig viele Noten pro Takt ein.<br />
• • • Nur<br />
Ebenen<br />
Definieren Sie bis zu vier Notationsebenen pro Notensystem mit je zwei unabhängigen Stimmen pro Ebene.<br />
• 1 oder 5 &<br />
Tabulatur<br />
5 Linien &<br />
Tabulatur<br />
5 Linien &<br />
Tabulatur<br />
Anzahl der Notenlinien pro Notensystem von 0 bis 100.<br />
Wiedergabeoptionen<br />
• Integrierter Garritan Aria Player<br />
• Mehr als 300 erstklassige Klänge vom Hersteller des Garritan Personal Orchestra<br />
• Mehr als 100 Konzert- und Marschperkussionsklänge von Tapspace Virtual Drumline<br />
• • Unterstützung für externe Klangbibliotheken (VST/AU-Instrumente und -Effekte)<br />
• Nehmen Sie zusätzlich eine Audiospur auf oder importieren Sie eine Audiodatei.<br />
• Unterstützung für ASIO-Treiber (Windows) für latenzarme Klangwiedergabe<br />
•<br />
•<br />
Nur<br />
Mischpult<br />
Nur<br />
Mischpult<br />
Studio-Ansicht, integriertes Mischpult und grundlegende Sequenzer-Funktionen stehen zur Verfügung.<br />
TempoTap – erzeugen Sie kontinuierliche Tempoänderungen durch Tippen auf der Tastatur.<br />
• • • Nur intern Geben Sie Ihre Partitur über MIDI-Instrument, Soundmodul oder angeschlossene Lautsprecher wieder.<br />
Auch<br />
bereichsweise<br />
•<br />
•<br />
•<br />
•<br />
•<br />
Nur Stil<br />
Standard<br />
•<br />
Verwenden Sie Human Playback® für die musikalische Wiedergabe Ihrer Noten in verschiedenen Stilen (Klassik,<br />
Romantik, Jazz, Pop usw.). Triller, Crescendi, Ritardandi, Fermaten usw. werden ebenfalls interpretiert.<br />
Verwenden Sie den eingebauten SmartMusic-Softsynth mit echten Instrumentalklängen für die Wiedergabe.<br />
• • • Speichern Sie das Klangergebnis als Audiodatei, um eine Audio-CD zu erstellen (Formate: .MP3, .WAV, .AIF).<br />
• Erstellen Sie automatisch Latin-Rhythmen mit authentischen Percussion-Klängen.<br />
• • • Row-Loff Perkussionsklänge für Marschperkussion sind enthalten.<br />
• • • • Geben Sie eine Note, einen Akkord, eine Phrase, ausgewählte Instrumente oder die gesamte Partitur wieder.<br />
•<br />
•<br />
•<br />
•<br />
•<br />
•<br />
Seitenansicht<br />
•<br />
Lassen Sie bei der Wiedergabe die Noten auf dem Bildschirm mitlaufen.<br />
Verwenden Sie die Wiedergabe-Kontrolle, um beliebige Takte im angegebenen Tempo wiederzugeben.<br />
• • • • Ordnen Sie jeder Stimme oder Ebene einen MIDI-Kanal und -Klang zu, verwenden Sie Solo und Mute.<br />
• VordefiniertVordefiniert<br />
Definieren Sie die Perkussionsnotation so, dass der richtige MIDI-Klang für die Wiedergabe verwendet wird.<br />
•<br />
•<br />
• • Eingeschränkt<br />
Geben Sie Wiederholungszeichen, dynamische Zeichen, Tempowechsel und Akkordsymbole wieder.<br />
Definieren Sie die Wiedergabe von Interpretationsangaben, Texten und Zeichen.<br />
• • • • Geben Sie die <strong>Musik</strong> so wieder, wie diese notiert ist.<br />
• • • Geben Sie eine MIDI-Einspielung wieder – einschließlich Anschlagsdynamik, Tonhöhenänderung, Rubato usw.<br />
Steuerung der MIDI-Geräte<br />
• • • • Der Dokument-Assistent ordnet automatisch General-MIDI-Klänge und MIDI-Kanäle zu.<br />
• Bearbeiten Sie einzelne MIDI-Events in einem grafischen Fenster.<br />
• • • Verwenden Sie8x16MIDI-Kanäle und bis zu 128 Instrumente.<br />
• • Lassen Sie Ihre Noten mit „Swing-Feeling“ in einstellbarer Stärke wiedergeben.<br />
• • • Vermeiden Sie die Darstellung von unerwünschten Pausen bei einer Echtzeiteinspielung.<br />
• Tauschen Sie Daten mit Programmen aus, die die MIDI-Zwischenablage unterstützen.
Welches sind die Unterschiede zwischen <strong>Finale</strong>, PrintMusic, SongWriter und NotePad?<br />
<strong>Finale</strong><br />
2011<br />
Details zur Notation<br />
•<br />
Nur enthaltene<br />
Stile<br />
Nur enthaltene<br />
Stile<br />
Persönliche Dokumentstile (wählen Sie aus den vorhandenen Stilen oder erzeugen Sie Ihre eigenen).<br />
• • • •<br />
Tonart-Angaben, Taktart-Angaben und Taktstriche<br />
Wählen Sie beim Erzeugen eines Dokuments einfach Tonart und Taktart aus.<br />
•<br />
•<br />
Nur<br />
Standard<br />
•<br />
Nur<br />
Standard<br />
•<br />
Nur<br />
Standard<br />
Verwenden Sie Standard- und andere Tonarten.<br />
Wechseln Sie in beliebigen Takten die Taktart oder Tonart.<br />
• Verwenden Sie unterschiedliche Tonart- und Taktart-Angaben pro Notensystem.<br />
• Geben Sie unterschiedliche Taktarten für Anzeige und Balkenbildung an.<br />
• Erzeugen Sie komplexe Taktart-Angaben.<br />
• Verstecken Sie Tonart- und Taktart-Angaben nach Wunsch.<br />
• Ignorieren Sie in bestimmten Stimmen die Tonart-Angaben (z. B. für Perkussion).<br />
• Definieren Sie eigene Skalen und Mikrostimmungen für die Notation.<br />
• Platzieren Sie automatisch doppelte Taktstriche vor jedem Tonartwechsel.<br />
• 4 Arten 4 Arten Wählen Sie unter sieben verschiedenen vordefinierten Taktstrichen.<br />
• Erzeugen Sie Ihre eigene Taktstrichform.<br />
• Verwenden Sie Mensurstriche nur zwischen den Notensystemen.<br />
Notenschlüssel<br />
18 8 8 4 Anzahl der vordefinierten Notenschlüssel<br />
• • • V, A, B, P Violin-, Alt-, Tenor-, Bass-, Perkussions-, Violin-8vb-, Bass-8vb-, Baritonschlüssel (F)<br />
• Sopran-, Mezzosopran-, Violin-8va-, Bass-8va-, Französischer Violin-, Unsichtbarer Schlüssel<br />
• Definieren Sie Ihre eigenen Schlüssel mit Symbolen aus beliebigen Zeichensätzen oder gestalten Sie ihn selbst.<br />
• Platzieren Sie mehrere Schlüssel innerhalb von Takten.<br />
• Erzwingen Sie die Anzeige des Schlüssels in beliebigen Takten, auch rechts vom Taktstrich.<br />
•<br />
Balken, Notenhälse und Notenköpfe<br />
Verwenden Sie farbige Notenköpfe (z. B. für Boomwhacker-Notation).<br />
• Zeigen Sie den Tonnamen in jedem Notenkopf an.<br />
•<br />
Ziehen Sie Balken über Notensysteme oder Taktstriche hinweg, legen Sie die Balkendicke und die Darstellung<br />
von Pausen in Balkengruppen fest.<br />
• Auf Wunsch können Notenkopf und Notenhals unabhängig voneinander positioniert werden.<br />
• Definieren Sie Ihre eigenen Notenköpfe; wählen Sie das Symbol für jeden beliebigen Notenkopf.<br />
Vortragsangaben und Artikulationen<br />
• • • Definieren Sie Ihre eigenen Vortragsangaben.<br />
•<br />
Print-<br />
Music<br />
2011<br />
Vordefiniert<br />
Song-<br />
Writer<br />
2010<br />
Vordefiniert<br />
NotePad<br />
2011<br />
Organisieren Sie Vortragsangaben in vordefinierten und eigenen Kategorien mit gemeinsamen Eigenschaften.<br />
• Definieren Sie Ausrichtungsoptionen für Gruppen von Votragsangaben oder für jede einzelne Vortragsangabe.<br />
• • • Mischen Sie Schriften und Schriftgrößen in eigenen Vortragsangaben.<br />
• • • • Weisen Sie „intelligente“ Artikulationszeichen zu, die abhängig von der Halsrichtung immer richtig positioniert sind.<br />
• Erstellen Sie Ihre eigenen Artikulationszeichen.<br />
•<br />
Erstellen Sie eigene grafische Zeichen aus Linien, Ovalen, Rechtecken, Polygonen und Kurven. Bestimmen Sie<br />
Liniendicke, Füllung usw.<br />
Erzeugen von Texten, Liedtext, Akkorden und Gitarren-Notation<br />
• • • •<br />
Texte erzeugen<br />
Erstellen und positionieren Sie Titel, Autoren- und Urheberrechtsangaben sowie andere Texte.<br />
• Platzieren Sie längere Textblöcke mit dem eingebauten Texteditor.<br />
• • • • Verwenden Sie Ausschneiden, Kopieren und Einsetzen von Texten.<br />
• • • • Kontrollieren Sie Zeichensatz, Größe, Stil und Ausrichtung von Texten.<br />
• Geben Sie Ausrichtung, Position und Zeichensatz der Stimmenbezeichnungen unabhängig voneinander an.<br />
• Lassen Sie Texte in und um unregelmäßige Grafiken fließen.<br />
• Erzeugen Sie aktive Hyperlinks für den direkten Aufruf von Internetseiten.<br />
Liedtexte erzeugen<br />
•<br />
•<br />
• • Nur 1 Strophe<br />
Tippen Sie Texte direkt in die Partitur.<br />
Erstellen Sie den gesamten Text und klicken Sie entweder eine Silbe oder den gesamten Vers in die Partitur.<br />
• • • • Die Texte richten sich automatisch an den Noten aus.<br />
• • • • Die Notenabstände werden automatisch so korrigiert, dass Texte nicht kollidieren.<br />
• • • Text in melismatischen Passagen verteilt sich intelligent unter allen Noten.<br />
• • • Verschieben Sie einzelne Textsilben im Notenbild.<br />
• Verschieben Sie Texte silbenweise nach links oder rechts.<br />
• Legen Sie die Ausrichtung der Texte an den Noten global oder einzeln fest.<br />
• • • • Textlängenstriche und Trennstriche entstehen automatisch und werden über Zeilenwechsel fortgeführt.<br />
• • • Bearbeiten Sie bei Bedarf die Textlängenstriche.<br />
• Mischen Sie nach Bedarf Zeichensätze, Größen und Stile der Buchstaben.<br />
Akkordsymbole, Griffbilder und Gitarren-Notation<br />
• • • Wählen und platzieren Sie einfach Akkordsymbole (auch in leeren Takten).<br />
• • • Tippen Sie Akkorde direkt in die Partitur.<br />
• • • Spielen Sie Akkorde auf einem MIDI-Instrument, um sie automatisch zu analysieren und zu bezeichnen.<br />
• Bestimmen Sie automatisch Akkorde aus den Tönen eines oder mehrerer Notensysteme.<br />
• Erstellen und verändern Sie Ihre eigenen Akkordsymbole, auch mit separater Basston-Angabe.<br />
• • • Verwenden Sie Positionierungslinien, um Akkordsymbole exakt zu platzieren.
Welches sind die Unterschiede zwischen <strong>Finale</strong>, PrintMusic, SongWriter und NotePad?<br />
<strong>Finale</strong><br />
2011<br />
Print-<br />
Music<br />
2011<br />
Song-<br />
Writer<br />
2010<br />
NotePad<br />
2011<br />
• Zentriert Zentriert Platzieren Sie Akkorde linksbündig oder zentriert.<br />
• Mischen Sie Schriften, Größen und Stile innerhalb von Akkordsymbolen.<br />
•<br />
Standard<br />
deutsch<br />
römisch<br />
Standard<br />
deutsch<br />
römisch<br />
Wählen Sie zwischen verschiedenen Akkordschreibweisen (Standard, deutsch, Nashville, römisch, Solfeggio usw).<br />
• Nur Gitarre<br />
& Bass<br />
Nur Gitarre<br />
& Bass<br />
Nur Gitarre<br />
& Bass<br />
Automatische Tabulaturerstellung für beliebige Gitarren-Instrumente bis zu 24 Saiten.<br />
• • • • Geben Sie Noten direkt in ein Tabulaturnotensystem ein.<br />
• Notieren Sie Tabulaturen durch Eingabe mit einer MIDI-Gitarre.<br />
• Erzeugen Sie Ihre eigenen Tabulaturstile.<br />
• Notieren Sie Bendings, Doppel-Bendings, Pull-Offs, Hammer-Ons usw.<br />
• • • • Kopieren Sie zwischen normaler Notation und Tabulatursystemen hin und her.<br />
• • • Die Akkordsymbole werden bei Tonart-Änderung automatisch transponiert.<br />
• Fügen Sie automatisch Akkorde und Griffbilder für Kapodaster hinzu.<br />
• • • Geben Sie Akkordsymbole über MIDI wieder.<br />
• • • Fügen Sie automatisch Gitarren-Griffbilder hinzu.<br />
• • • Stellen Sie die Gitarren-Griffbilder in beliebiger Größe im Notenbild dar.<br />
• Passen Sie Griffbilder an und speichern Sie diese in transponierbaren Gruppen.<br />
• Erzeugen Sie Griffbilder für Instrumente mit beliebig vielen Saiten, wie Bass, Banjo, Mandoline, Laute usw.<br />
Schlagzeugnotation<br />
• • • • Richten Sie beliebige Partituren mit Hilfe vordefinierter Perkussionslayouts für die Schlagzeugnotation ein.<br />
• • • • Sehen Sie während der Noteneingabe die definierten Perkussionsinstrumente.<br />
•<br />
Definieren Sie eigene Perkussionslayouts (Drum Mapping), um Standard- oder eigene Perkussionsnotation<br />
schnell und genau ein- und wiederzugeben.<br />
• Erstellen Sie automatisch Perkussionsstimmen mit dem Plug-In „Latin Percussion“.<br />
Bearbeiten der Notation<br />
•<br />
Verknüpfte Stimmenauszüge ermöglichen das automatische Aktualisieren der Partitur, wenn Sie Noten oder<br />
andere Elemente in den Stimmenauszügen bearbeiten und umgekehrt.<br />
• Verwenden Sie alle Bearbeitungsfunktionen auch bei Darstellung mehrerer Seiten auf dem Bildschirm<br />
• • • • Wählen Sie beliebige Notenbereiche (auch Teile von Takten) für die weitere Bearbeitung an.<br />
• • • • Verwenden Sie Kopieren und Einsetzen zwischen verschiedenen Fenstern.<br />
• • • • Sie können <strong>Musik</strong> einfügen, kopieren, löschen und entfernen.<br />
• • • Mit dem Anwahl-Werkzeug können Sie praktisch jedes Element für direkten Zugriff doppelklicken.<br />
• • • • Verschieben Sie praktisch jedes Symbol, Zeichen oder Wort auf der Seite durch einfaches Ziehen mit der Maus.<br />
• • • Mit einem einzigen Befehl können Sie transponieren, die Takteinteilung oder Balkenbildung ändern oder<br />
andere Änderungen an der <strong>Musik</strong> durchführen.<br />
• • • • Wählen und verschieben Sie Artikulationszeichen, Texte und Dynamikangaben.<br />
• Verbinden Sie Dokumente (Stimmenauszüge zu einer Partitur oder mehrere Sätze zu einer Datei).<br />
• • • • Beliebig viele Undo-Schritte bis zum Öffnen des Dokuments (auch über zwischenzeitliches Speichern hinaus).<br />
• • Verschieben Sie Noten und Pausen horizontal innerhalb des Taktes.<br />
• • • Ändern Sie die Taktbreite.<br />
• • • • Kontrollieren Sie auf Wunsch die Notenhalsrichtung jeder Note.<br />
6<br />
•<br />
3<br />
•<br />
3<br />
•<br />
Automatisch<br />
Verwenden Sie eine der vordefinierten justierbaren Notensystem-Klammern.<br />
Fügen Sie grafische Wiederholungszeichen und Wiederholungsangaben hinzu.<br />
• System<br />
Seite(n)<br />
System<br />
Seite(n)<br />
Verkleinern Sie eine Partitur, eine Seite, ein Notensystem, eine Notengruppe oder eine einzelne Note bis 5 %<br />
oder vergrößern Sie diese bis 999 %.<br />
• • • Transponieren Sie unter Verwendung der chromatischen oder diatonischen Methode.<br />
• • • • Passen Sie Legatobögen, Crescendi und Diminuendi an.<br />
• EingeschränktEingeschränkt<br />
Fügen Sie Abschnittsbuchstaben ein und heben Sie diese durch Rahmen (rechteckig, rund usw.) hervor.<br />
Abschnittsbuchstaben werden automatisch durchgezählt und bei Bedarf korrigiert.<br />
•<br />
Legen Sie die Darstellung von Taktzahlen (Zeilenanfang, alle x Takte usw.) für Partitur und Stimmenauszüge<br />
unabhängig voneinander fest.<br />
Plug-Ins und andere zeitsparende Funktionen<br />
•<br />
Plug-Ins sind kleine Programme, die aufwändige Arbeitsabläufe in Sekunden erledigen. Hier folgt<br />
die Beschreibung einer Auswahl der mitgelieferten Plug-Ins:<br />
Automatische Stichnoten – untersucht eine Partitur nach Stellen, an denen Stichnoten gesetzt werden<br />
sollten und trägt diese auf Wunsch automatisch ein.<br />
• Automatische Wendestellen – formatiert Stimmen so um, dass günstige Wendestellen entstehen.<br />
• Balken über Taktstriche – verlängert Balken über Taktstriche hinweg.<br />
• 2- &<br />
3stimmig<br />
2- &<br />
3stimmig<br />
Band-in-a-Box-Harmonisierung – erzeugt aus einer vorhanden Melodie mit Akkordsymbolen bis zu sechsstimmige<br />
Harmonien.<br />
• • • Coda-Akkolade erzeugen – erzeugt eine abgesetzte Coda und richtet deren Wiedergabe ein.<br />
• • • Drum Groove – fügt Ihrer Partitur eine Schlagzeugstimme hinzu.<br />
•<br />
<strong>Finale</strong>Script – bündelt mehrere Arbeitsschritte zu einem, der dann auch für mehrere Dateien angewendet<br />
werden kann. Dutzende vordefinierte Scripte werden bereits mitgeliefert.<br />
• Klavierauszug – erzeugt aus den angewählten Notensystemen einen Klavierauszug.<br />
• Latin Percussion – erstellt einen Latin-Rhythmus mit mehreren Percussion-Instrumenten<br />
•<br />
Notenköpfe auswechseln – erlaubt Ihnen, die Notenköpfe aller Noten eines ausgewählten Bereichs auszuwechseln.<br />
• Objektzählung – zeigt Ihnen die Anzahl der Objekte Ihrer Partitur, wie Takte, Noten, Artikulationen usw.<br />
• Patterson-Balken – zusätzliche Balkenoptionen erzeugen die elegantesten Balken überhaupt.
Welches sind die Unterschiede zwischen <strong>Finale</strong>, PrintMusic, SongWriter und NotePad?<br />
<strong>Finale</strong><br />
2011<br />
Print-<br />
Music<br />
2011<br />
Song-<br />
Writer<br />
2010<br />
NotePad<br />
2011<br />
•<br />
Prüfung des Tonumfangs – überprüft den Notentext auf Spielbarkeit für Anfänger, Fortgeschrittene und<br />
Profis auf einem bestimmten Instrument.<br />
•<br />
Rhythmische Unterteilungen – ändert alle angewählten Noten in einen Notenwert oder unteilt sie in<br />
kleinere Werte.<br />
•<br />
<strong>Serie</strong>lle Tonbearbeitung – bearbeitet den ausgewählten Bereich mittels Spiegelung, Transposition, Krebsgang<br />
oder beliebigen Kombinationen davon.<br />
• Teiltaktige Wiederholung – erzeugt ein Wiederholungszeichen innerhalb eines Taktes.<br />
• Trennpunkt – ermöglicht Ihnen, den Trennpunkt zwischen zwei Systemen zu verschieben.<br />
• Dynamik ausrichten – richtet angewählte Dynamikangaben und Gabeln auf einer Linie aus.<br />
• Flageolette – erzeugt schnell und einfach Streicher-Flageolette.<br />
• Systeme überqueren – erzeugt schnell und einfach notensystemüberquerende Balken.<br />
• Tremoli – erzeugt schnell und einfach Tremoli im Notenbild und bei der Wiedergabe.<br />
• Tastaturkürzel – weisen Sie jedem Menübefehl von <strong>Finale</strong> ein Tastaturkürzel zu (nur Windows).<br />
•<br />
Vertikale Zusammenstöße korrigieren – korrigiert vertikale Position von Notensystemen, Akkoladen und<br />
Instrumentengruppen um Zusammenstöße zu vermeiden.<br />
• Wiederholte Takte nummerieren – platziert Nummern über Takten, die sich wiederholen.<br />
• Zeichensätze ändern – ermöglicht eine globale Änderung der Schrift für verschiedene Textelemente.<br />
• Zusätzliche Vorzeichen – fügt nach verschiedenen Kriterien zusätzliche Vorzeichen in Ihre Partitur ein.<br />
•<br />
Video-Funktionen<br />
… viele weitere hier aus Platzgründen nicht aufgeführte Plug-Ins.<br />
Funktionen zum Bearbeiten von Filmmaterial<br />
• Filmfenster – importieren Sie ein Video und komponieren Sie synchron zum Bildablauf.<br />
• Senden Sie bei der Wiedergabe MTC-Timecode.<br />
• Stellen Sie den Timecode in den Noten dar.<br />
Vorbereitung für den Ausdruck<br />
•<br />
Partiturverwaltung<br />
Optimieren Sie die Dirigierpartitur durch Ausblenden pausierender Stimmen.<br />
•<br />
Erstellen Sie automatisch verknüpfte Stimmenauszüge (Änderungen in der Partitur aktualisieren die<br />
Stimmenauszüge und umgekehrt).<br />
• • Extrahieren Sie Einzelstimmen aus der Partitur mit individuellem Layout und automatischen Blockpausen.<br />
• Setzen Sie Orientierungszeichen ein, die sich automatisch aktualisieren.<br />
• Verwenden Sie „Stimmen zusammenfassen“, um schnell Klavierauszüge zu erstellen.<br />
• Verwenden Sie „Stimmen verteilen“, um schnell zu einer Orchestrierung zu kommen.<br />
Seitenlayout<br />
•<br />
•<br />
•<br />
•<br />
•<br />
•<br />
Bis<br />
DIN A3<br />
Erzeugen Sie Seiten von bis zu 302 x 302 km Größe (große Seiten können für den Ausdruck aufgeteilt werden).<br />
Erzeugen Sie unterschiedliche Seiten- und Akkoladenränder pro Seite bzw. Akkolade.<br />
• Verwenden Sie magnetische Hilfslinien und Raster für die exakte Ausrichtung von Partiturelementen.<br />
• • • Passen Sie Takte in Notenzeilen ein.<br />
• Fügen Sie Akkoladen in Ihr Dokument ein, ohne den Rest des Dokuments zu verändern.<br />
• Fügen Sie Seitenumbrüche in die Noten ein.<br />
• • • Geben Sie die Anzahl Akkoladen für eine Seite oder einen Seitenbereich an.<br />
• • • Rücken Sie Akkoladen ein und verschieben Sie Notensysteme horizontal und vertikal.<br />
• • • Verkleinern oder vergrößern Sie die Notendarstellung der Partitur.<br />
• • • •<br />
Drucken<br />
Drucken Sie auf praktisch allen PostScript- und Nicht-PostScript-Druckern.<br />
• • • Drucken Sie Ebenen, Intelligente Zeichen, Vortragsbezeichnungen, Artikulationen, Texte und Akkorde in Farbe.<br />
•<br />
Maestro<br />
Broadway<br />
Copyist<br />
Nur<br />
Maestro<br />
Nur<br />
Maestro<br />
Enthält folgende Zeichensätze: Maestro, Maestro Wide, Broadway Copyist, <strong>Finale</strong> AlphaNotes, <strong>Finale</strong> Percussion,<br />
<strong>Finale</strong> Mallets, Engraver, Petrucci und Jazz.<br />
• Verwenden Sie beliebige <strong>Musik</strong>zeichensätze von Drittherstellern.<br />
Datei-Kompatibilität<br />
• • • • Öffnen Sie Partituren aus <strong>Finale</strong>, <strong>Finale</strong> Allegro, <strong>Finale</strong> PrintMusic, <strong>Finale</strong> SongWriter oder <strong>Finale</strong> Notepad (derselben<br />
oder einer älteren Version).<br />
• • • • Verwenden Sie das kostenlose Programm „<strong>Finale</strong> Reader“, um Dokumente der <strong>Finale</strong>-Familie anzusehen,<br />
wiederzugeben und zu drucken.<br />
• • • Speichern Sie Partituren als Wave-, MP3- oder AIFF-Datei, um diese einfach auf eine Audio-CD zu brennen<br />
(Wave nur Windows, AIFF nur Macintosh).<br />
• • • • Speichern Sie Ihre Partituren auf MakeMusics Webserver „<strong>Finale</strong>-Schaufenster“.<br />
• • • • Transferieren Sie einfach Dateien zwischen den Plattformen (Macintosh und Windows).<br />
• • Importieren Sie gescannte Noten (im TIFF-Format).<br />
• • • • Importieren Sie <strong>Musik</strong> aus Musiteks Notenscannprogramm SmartScore.<br />
•<br />
Speichern Sie Partituren als SmartMusic-Datei. (Sie benötigen ein aktives SmartMusic-Abonnement, um mit<br />
diesen Dateien zu üben.)<br />
• • • • Lesen und schreiben Sie Standard-MIDI-Dateien.<br />
• Nur JPEG Exportieren Sie Grafiken im TIFF-, PNG-, JPEG-, GIF-, PICT- oder EPS-Format (PICT nur Macintosh).<br />
• • Importieren Sie Grafiken im TIFF-, PNG-, JPEG-, GIF-, EPS-, PICT- (Macintosh), BMP- oder WMF-Format<br />
(Windows)<br />
• • • Exportieren und importieren Sie Noten im MusicXML-Format (zum Austausch mit anderen <strong>Musik</strong>programmen<br />
einschließlich älterer Versionen der <strong>Finale</strong>-Programme).